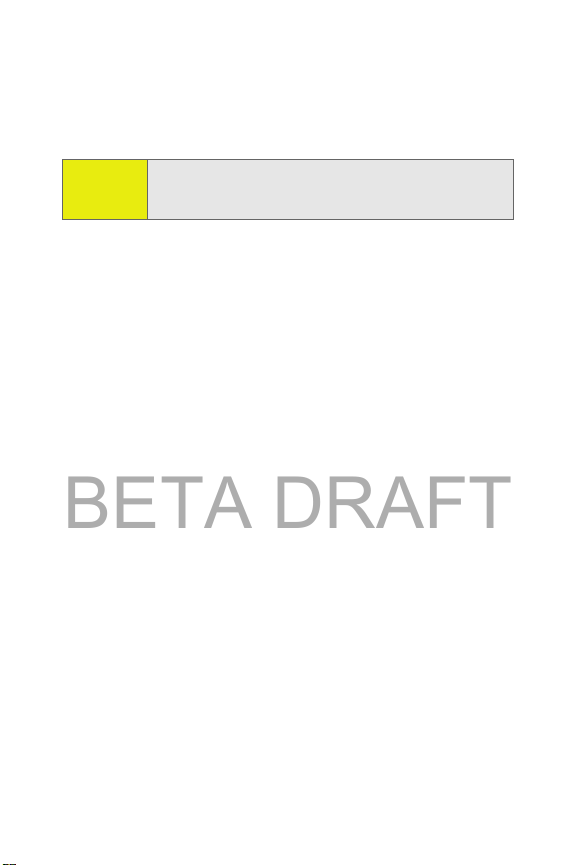
BETA DRAFT
䢇 A picture — You can assign a picture to display whenever
you receive a call from the Contacts entry.
䢇 A date — You can assign a special date to a Contacts entry.
Your phone reminds you of the date when it occurs.
Important:
Entries for Group Walkie-Talkie and Talkgroups contain
different information. See “Contacts Entries for WalkieTalkie Groups and Talkgroups” on page 137.
128 Section 2F: Using Contacts
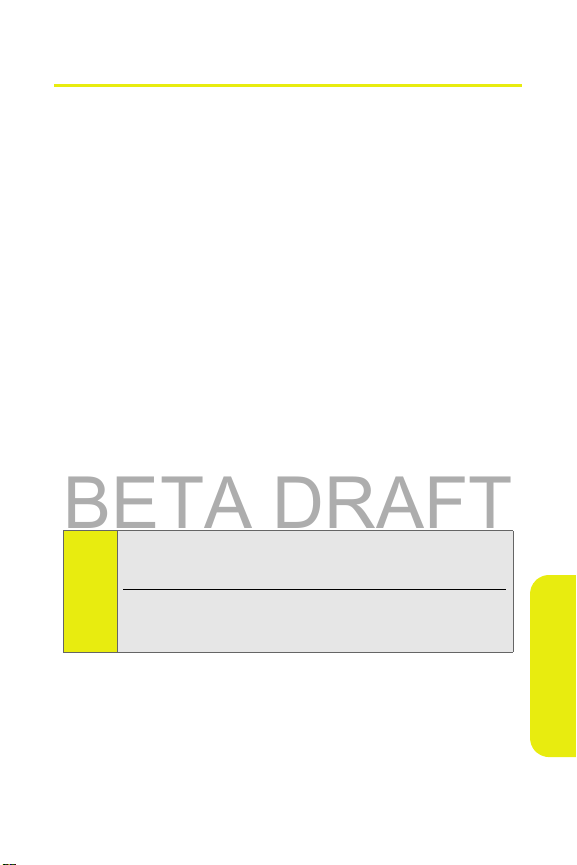
BETA DRAFT
Finding Contacts Entries
There are several ways to display your Contacts entries: by
name, by speed dial number, by Category and Type, and by
email address. Follow the steps outlined below to find entries
in your Contacts.
Finding Names
To find Contacts entries by name:
1. Press
2. Scroll through the entries using your navigation keys
and highlight the one you want.
3. Highlight the phone number you want to call and
press
– or –
To view the entry’s details, press
navigation keys left or right.
– or –
To send a message, press Send Msg (left softkey), create
the message, and then press Send (left softkey).
Tip:
> Contacts > Find All Names.
O
.
t
and then press your
O
You can also find an entry by entering the name in the
keypad. Press Contacts (left softkey) and use your keypad to
enter the name.
Use Voice Recognition to find Contacts just by saying
“Lookup” followed by the name. See “Lookup <Name>” on
page 171.
Contacts
Section 2F: Using Contacts 129
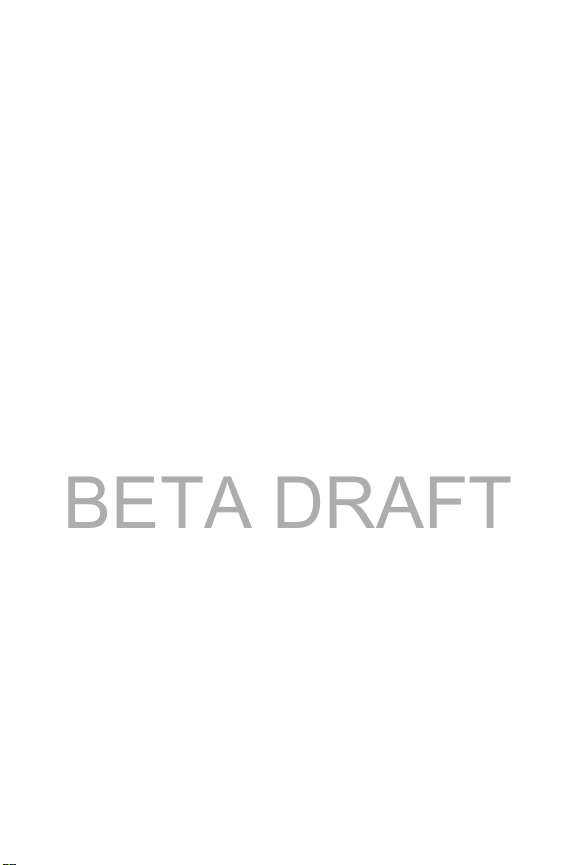
BETA DRAFT
Finding Speed Dial Numbers
To find phone numbers by their assigned speed dial numbers:
1. Press
2. Scroll to an entry using your navigation keys. Speed dial
numbers are displayed in numeric order.
3. To display the entry details, select Options (right
softkey), highlight View Contact, and then press
– or –
To dial the phone number assigned to a speed dial
number, press
> Contacts
O
> Speed Dial #s
.
t
.
O
Filtering Entries
To filter Contacts entries by Category or Type:
1. Press
2. Scroll to the Category or Type you want to filter by and
press
3. Scroll to an entry using your navigation keys.
4. To view the entry’s details, press
navigation keys left or right.
– or –
Highlight the phone number you want to call and
press
– or –
To send a message, press Send Msg (left softkey), create
the message, and then press Send (left softkey).
> Contacts
O
.
O
.
t
> Filter Names
.
and then press your
O
.
130 Section 2F: Using Contacts

BETA DRAFT
Finding Email Addresses
To find phone numbers you have stored with email addresses:
1. Press
2. Select Email, press
want.
3. To view the entry’s details, press
navigation keys left or right.
– or –
To send a message to the email address, press
Send Msg (left softkey), create the message, and then
press Send (left softkey).
> Contacts
O
> Filter Names
, and then highlight the entry you
O
.
and then press your
O
Contacts
Section 2F: Using Contacts 131
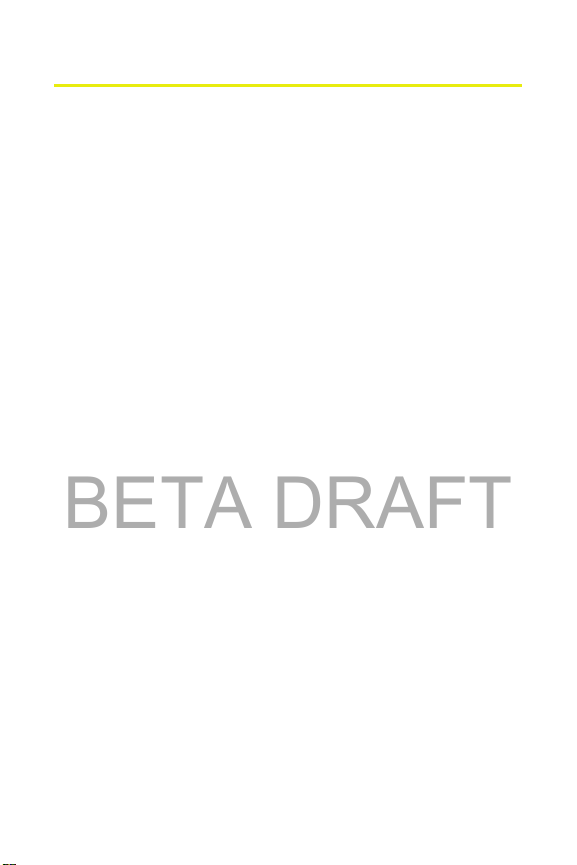
BETA DRAFT
Creating a Contacts Entry
To add a new Contacts entry:
1. Press
2. Highlight Contact and press
3. Enter the Contacts name and press
4. To enter a Walkie-Talkie number, highlight
Wal ki e-Ta lk ie, enter the number, and press
5. To enter a phone number, highlight Number 1, enter the
number, and press
6. Assign Mobile, Home, Wor k, or Pager to the number and
press
7. If you want to change the default speed dial number,
highlight Speed Dial and press
8. Select an available speed dial number and press
Assign (left softkey).
9. Select Save (left softkey).
If you want, you can add a picture, a special ringer, additional
phone numbers, an email or Web address, and an important
date. Scroll left or right to view what other information you
can assign to your Contacts entry.
Adding a Phone Number to a Contacts Entry
To add a phone number to an entry:
1. Press
2. Scroll through the entries using your navigation keys,
highlight the one you want, and press
3. Press Options (right softkey), select Edit, and press
4. Scroll to an empty Number using your navigation keys.
5. Enter the new phone number
> Contacts
O
.
O
> Contacts
O
Add New Entry
>
.
O
.
O
.
O
> Find All Names.
.
.
O
.
O
.
O
.
O
.
132 Section 2F: Using Contacts

BETA DRAFT
6. Assign Mobile, Home, Wor k, or Pager to the number and
press
7. Press Save (left softkey).
O
.
Assigning Speed Dial Numbers
Default speed dial numbers are assigned when you add a
new Contacts entry and when you add a new phone number
to an existing entry. If you do not want to use the default
speed dial number, you can change it.
To assign a speed dial number to an existing phone number:
1. Display a Contacts entry. (See “Finding Contacts Entries”
on page 129.)
2. Press Options (right softkey), select Edit, and press
3. Highlight Speed Dial below the phone number you want
to assign a speed dial number to, and press
4. Select an available speed dial number and press Assign
(left softkey).
5. Press Save (left softkey).
If you attempt to assign an already in-use speed dial number
Note:
to a new phone number, a dialog appears asking if you wish
to replace the existing speed dial number. Select OK (left
softkey) to assign the location to the new phone number and
move the old number to the next available speed dial
number.
O
O
.
Assigning a Ringer or Picture to an Entry
You can assign a ringer to a Contacts entry so you can identify
the caller by the ring. (See “Ringer Types” on page 73.) When
you assign a picture to an entry, your phone displays it
whenever you receive calls from that number.
.
Contacts
Section 2F: Using Contacts 133
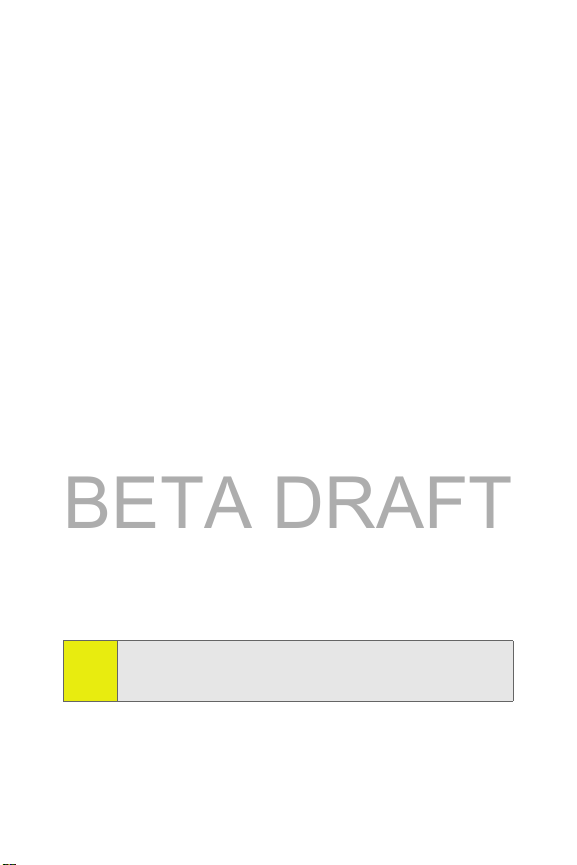
BETA DRAFT
To assign a ringer or picture to an entry:
1. Display a Contacts entry. (See “Finding Contacts Entries”
on page 129.)
2. Press Options (right softkey), select Edit, and press
3. Use your navigation key to scroll right to the tab with
the Add Picture and Assign Ringer options.
4. Scroll down to Add Picture or Assign Ringer and press
5. Use your navigation keys to scroll through the available
files. To hear a ringer, press Listen (right softkey).
6. Highlight your desired picture or ringer and press
7. Press Save (left softkey) to save the entry.
Assigning an Email Address or Web Address
To assign an email address or Web address to an entry:
1. Display a Contacts entry. (See “Finding Contacts Entries”
on page 129.)
2. Press Options (right softkey), select Edit, and press
3. Use your navigation keys to scroll right to the tab with
the Email and Web Address options.
4. Scroll down to Email or Web Address.
5. Use your keypad to enter the email or Web address you
want to assign and press
6. Press Save (left softkey) to save the entry.
O
.
O
O
O
.
O
.
.
.
You can quickly visit the Web address associated with a
Tip:
Contacts entry by displaying the entry, highlighting the Web
Address, and then pressing Go (left softkey).
134 Section 2F: Using Contacts
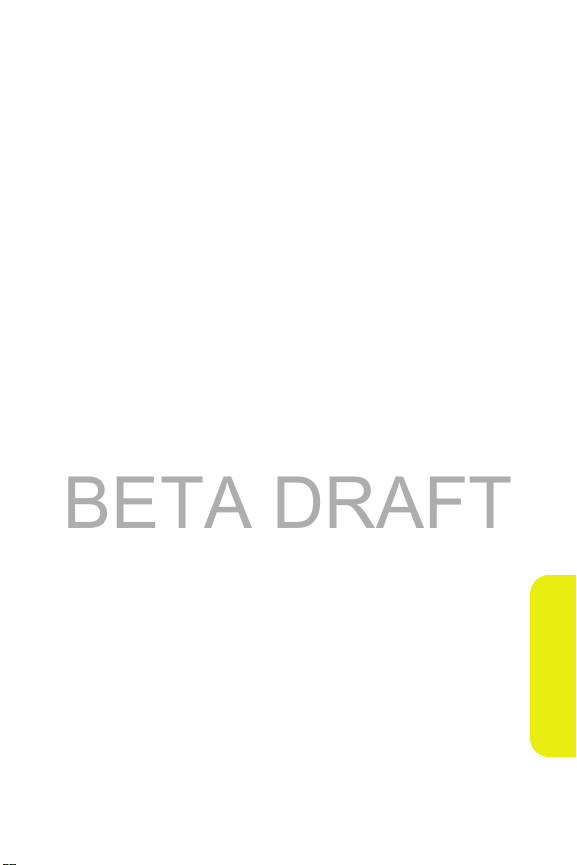
BETA DRAFT
Assigning a Date
You can assign date to a Contacts entry and be reminded of it
when it occurs. This is an easy way to remember birthdays or
another important date associated with a Contacts entry.
To assign a date to an entry:
1. Display a Contacts entry. (See “Finding Contacts Entries”
on page 129.)
2. Press Options (right softkey), select Edit, and press
3. Use your navigation key to scroll right to the tab with
the Date option.
4. Select Reminder to be reminded of the event.
5. Highlight the date field, use your navigation keys to set
the date, and then press
6. Highlight Reminder Info, enter a brief message
explaining the meaning of the date, and then press
7. Press Save (left softkey) to save the entry.
O
.
O
Working With Distribution Lists
A Distribution List is a group of entries that you can send
messages to — including SMS Text Messages, Picture Mail,
and SMS Voice Messages. You can send the message to all the
members on the list at the same time.
It’s a fast and easy way to keep everyone up to date.
To create a Distribution List:
1. Press
2. Highlight Distribution List and press
3. Enter the name of the list and press
4. Highlight Category and assign one to the list.
5. Highlight Add Members and press
> Contacts
O
Add New Entry
>
O
.
O
O
.
.
.
O
.
.
Contacts
Section 2F: Using Contacts 135

BETA DRAFT
6. Highlight each entry you want to include in the
Distribution List and press
check mark appears next to each selected member.
7. Press Done (left softkey) to save the membership.
8. Press Save (left softkey) to save the entry.
To view a Distribution List:
1. Press
2. Scroll through the Distribution Lists.
3. Highlight a Distribution List and press
Tip:
> Contacts > Manage Contacts
M
View Distribution Lists
membership.
To quickly send a message to the Distribution List, press
> Contacts > Manage Contacts > View Distribution Lists.
M
Highlight the Distribution List you want, press Options
(right softkey) and select Send Message.
.
after each selection. A
O
>
to view the
M
Editing a Contacts Entry or Distribution List
To edit a Contacts entry or Distribution List:
1. Display a Contacts entry or Distribution List.
2. Press Options (right softkey), select Edit, and press
3. Highlight the part of the entry you wish to edit and
press
4. Add and/or edit the desired information
5. Press Save (left softkey).
O
.
.
O
.
136 Section 2F: Using Contacts

BETA DRAFT
Contacts Entries for Walkie-Talkie Groups
and Talkgroups
Because Group Walkie-Talkie and Talkgroup calls
communicate with more than one person, you create their
Contacts entries differently.
Creating Group Walkie-Talkie Entries
You create a Group Walkie-Talkie entry by giving it a name
and assigning it members that have Group Walkie-Talkie
compatible phones. You can also add all the members in an
existing Group by assigning it to your new Group.
To create a Contacts entry for a Walkie-Talkie Group:
1. Press
2. Highlight Walkie-Talkie Group, and then press
Select (left softkey).
3. Enter a name for the new Group.
4. Choose a Category for the entry.
5. Highlight Add Members and press
6. Use your left and right navigation keys to select Contacts
or Call History.
7. Highlight each Walkie-Talkie contact you want to add to
this Group and press
checkmark appears next to each selected entry.
8. Press Done (left softkey) to save the membership.
9. Press Save (left softkey) to save the entry.
> Contacts
O
Add New Entry.
>
O
after each selection. A
O
.
Contacts
Section 2F: Using Contacts 137
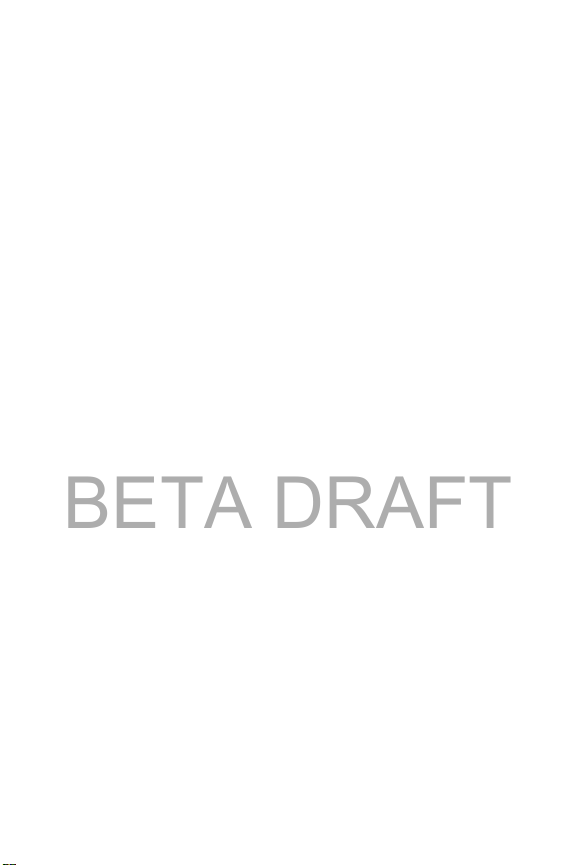
BETA DRAFT
To add a member to an existing Group:
1. Press
2. Scroll to the Group you want to add members to and
press Options (right softkey).
3. Select Edit > Edit Members.
4. Highlight each member you want to add and press
after each selection. A checkmark appears next to each
selected member.
5. Press Done (left softkey) to save the membership.
6. Press Save (left softkey) to save the entry.
To remove a member from a Group:
1. Press
2. Scroll to the Group you want to delete members from
and press Options (right softkey).
3. Select Edit > Edit Members.
4. Highlight each member you want to delete and press
O
selected member clears.
5. Press Done (left softkey) to save the membership.
6. Press Save (left softkey) to save the entry.
To delete a Group from Contacts:
1. Press
2. Scroll to the Group you want to delete.
3. Press Options (right softkey) and then select Delete.
4. Press Yes (left softkey).
> Contacts > Filter Names > Walkie-Talkie Group.
O
> Contacts > Filter Names > Walkie-Talkie Group.
O
after each selection. The checkmark next to each
> Contacts > Filter Names > Walkie-Talkie Group.
O
O
138 Section 2F: Using Contacts
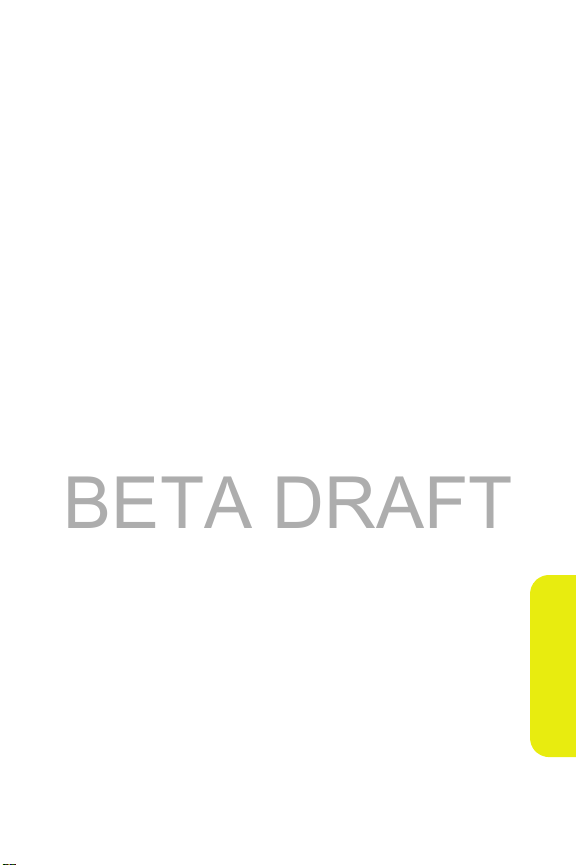
BETA DRAFT
Editing Walkie-Talkie Group Entries
You can edit the name, Category, or membership of a Group
entry.
To edit Group entries:
1. Press
2. Scroll to the Group you want to edit.
3. Press Options (right softkey), select Edit, and press
4. Highlight the part of the entry you wish to edit and
make your changes.
5. Press Save (left softkey) to save the entry.
> Contacts > Filter Names > Walkie-Talkie Group.
O
O
Creating Talkgroup Entries
To create a Contacts entry for a Talkgroup:
1. Press
2. Highlight Tal kg ro up, and then press Select
(left softkey).
3. Enter a name for the Talkgroup. Each entry’s name can
contain 24 characters.
4. Enter the Talkgroup number.
5. Choose a Category for the entry.
6. Press Save (left softkey).
> Contacts
O
Add New Entry.
>
.
Contacts
Section 2F: Using Contacts 139

BETA DRAFT
Managing Your Contacts
Organize your Contacts entries by assigning them to
Categories. Your phone has some already defined – General,
Family, Friends, and Work. You can also create your own.
To view your Categories:
䊳 Press
To create your own custom Category:
1. Press
2. Enter the name of the new Category.
3. Highlight Add Members and press
4. Highlight each entry you want to add to this Category
and press
next to each selected entry.
5. Press Done (left softkey) to save the membership.
6. To assign a special ringer to this Category, highlight
Assign and press
7. Use your navigation keys to scroll through the available
files. To hear a ringer, press Listen (right softkey).
8. Highlight your desired ringer and press
9. Press Save (left softkey) to save the Category.
> Contacts
O
> Contacts
O
O
Manage Contacts > View Categories.
>
Manage Contacts > Add Category.
>
.
O
after each selection. A checkmark appears
.
O
O
.
140 Section 2F: Using Contacts

BETA DRAFT
Erasing All Contacts
To erase all the Contacts entries stored in your phone:
1. Press
Contacts.
2. Select Ye s (left softkey).
> Contacts
O
Manage Contacts > Delete All
>
Viewing Memory Status
To view how much memory you currently have available for new
entries:
䊳 Press
> Contacts
O
Manage Contacts > Memory Status.
>
Contacts
Section 2F: Using Contacts 141
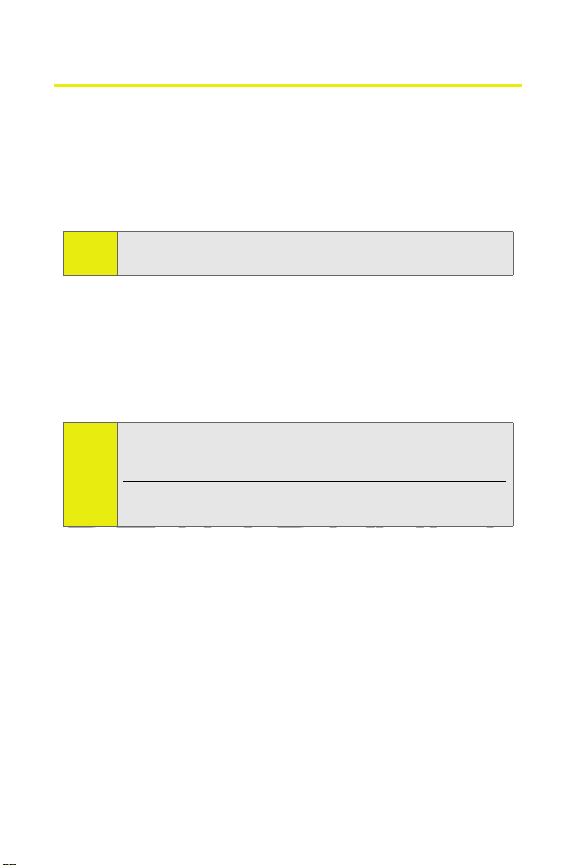
BETA DRAFT
Using Your SIM Manager
When you create a new entry in Contacts, that information is
stored in your phone, not on your SIM card. If you decide to
save it on your SIM card, you must use the SIM Manager to
copy it there. The SIM Manager also allows you to copy from
the SIM card to your phone.
You can access SIM Manager from both the Contacts and
Tip:
Tools menu.
Viewing Entries Stored in Your SIM Card
To view entries stored in the SIM card:
1. Press
2. Scroll to view the list of entries.
Note:
Deleting Entries Stored in Your SIM Card
To delete entries stored in the SIM card:
1. Press
2. Highlight each entry you want to delete and press
after each selection. A checkmark appears next to each
selected entry.
3. Select Options (right softkey) and then select Delete.
4. Press Yes (left softkey).
> Contacts > SIM Manager > Manage SIM.
O
To view details, highlight the Contacts entry and press Details
(left softkey). If you selected a Walkie-Talkie Group, pressing
Details (left softkey) displays the members.
You cannot dial numbers directly from SIM Manager. You can
do so from Contacts or the Call History lists.
> Contacts > SIM Manager > Manage SIM.
O
O
142 Section 2F: Using Contacts

BETA DRAFT
To delete all the entries from the SIM Card, after selecting
Note:
Options, choose Select > Select All.
Copying Contacts Entries – Phone to SIM Card
To copy entries from your phone to your SIM card:
1. Press
2. Highlight the entries you want to copy and press
after each selection. A checkmark appears next to each
selected entry.
3. Select Copy (left softkey).
4. Select OK (left softkey).
Note:
> Contacts > SIM Manager > Copy to SIM.
O
Selecting a Group selects all its members.
To copy all the entries to the SIM Card, after selecting Copy to
SIM
, choose Select > Select All.
Copying Contacts Entries – SIM Card to Phone
To copy entries from a SIM card to your phone:
1. Press
2. Highlight the entries you want to copy and press
after each selection. A checkmark appears next to each
selected entry.
3. Select Copy (left softkey).
4. Select OK (left softkey).
> Contacts > SIM Manager > Copy to Contacts.
O
O
O
Contacts
Selecting a Group selects all its members.
Note:
To copy all the entries to your phone, after selecting Copy to
Contacts
, choose Select > Select All.
Section 2F: Using Contacts 143
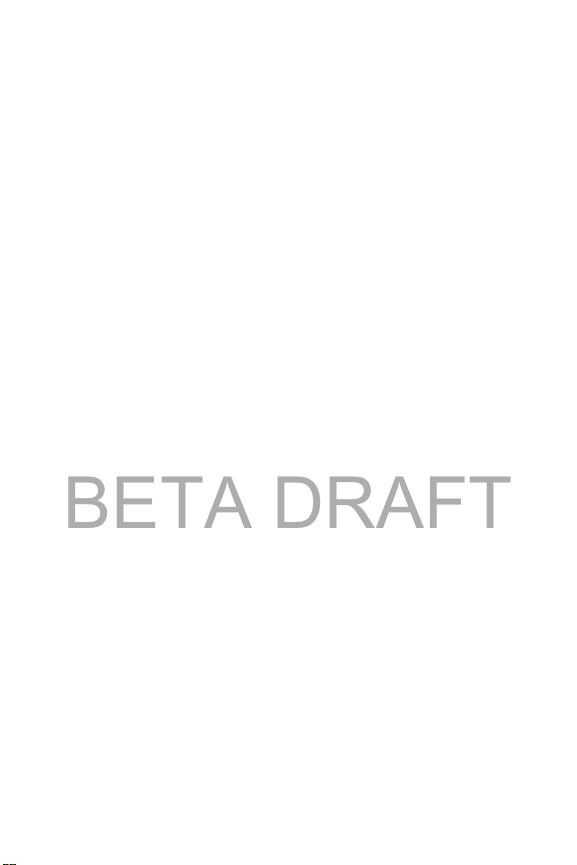
BETA DRAFT
While Copying...
While attempting to copy information with your
SIM Manager, you may encounter circumstances that prevent
you from completing the task. Usually, your phone displays a
message explaining what happened and screen prompts
showing what to do next.
When you copy a Contacts entry from your phone to your
SIM card, the entry may not copy completely. For example,
Contact classifications, such Mobile, Home or Work, may
differ on your SIM Card. In addition, some fields, such as
IP address, cannot be copied.
Your Contacts entries may also display differently on a
SIM Card. For example, the first and last name of an entry
may be displayed in reverse order, or a very long name may be
truncated.
144 Section 2F: Using Contacts
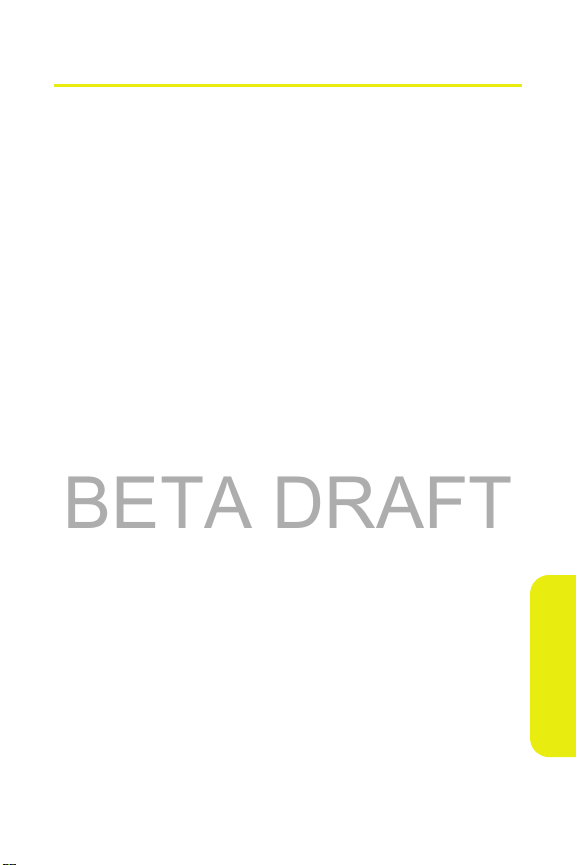
BETA DRAFT
Dialing Sprint Services
Your Contacts contain entries for various Sprint services.
To dial a service from your Contacts:
1. Press
2. Select Customer Solutions, Dir. Assistance, Account Info.,
Sprint Operator, or
3. Press
To dial a service from standby mode using your keypad:
1. Dial the appropriate service number:
2. Press
> Contacts
O
to place the call.
t
䡲 Customer Solutions –
䡲 Dir. Assistance –
䡲 Account Info. –
䡲 Sprint Operator –
䡲 Voi ce Com man d –
to place the call.
t
Services.
>
Voice Command.
411
*4
0
*
*2
.
.
.
.
.
Contacts
Section 2F: Using Contacts 145
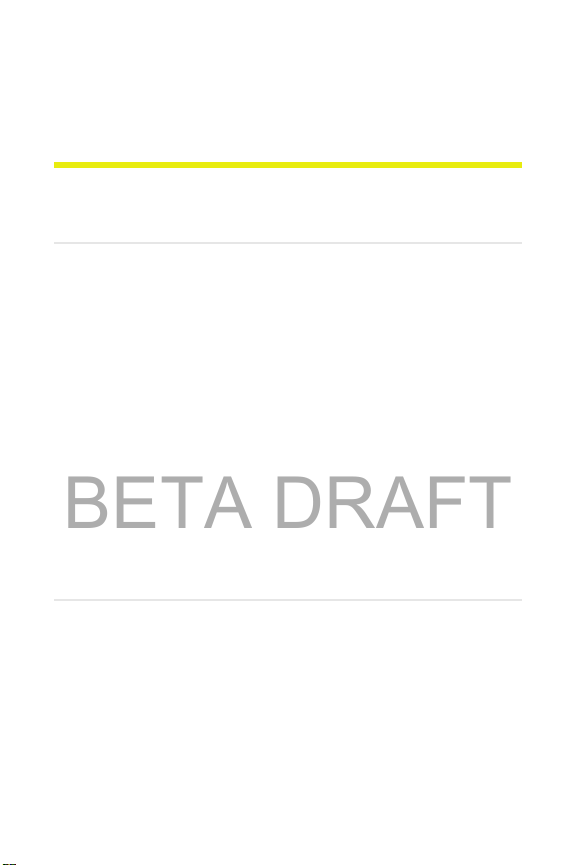
BETA DRAFT
Section 2G
Using the Phone’s Tools
In This Section
⽧ Using Your Phone’s Calendar
⽧ Using the Alarm Clock
⽧ Using the Calculator
⽧ Using the World Clock
⽧ Using the Stop Watch
⽧ Using the Notepad
⽧ Using the Tip Calculator
⽧ Using the Currency Converter
⽧ Using the Unit Converter
⽧ Using the File Manager
Your phone is equipped with several personal information
management features that help you manage your busy lifestyle.
This section shows you how to use these features to turn your
phone into a time management planner that helps you keep
up with your appointments, schedules, and commitments. It
takes productivity to a whole new level.
146 Section 2G: Using the Phone’s Tools
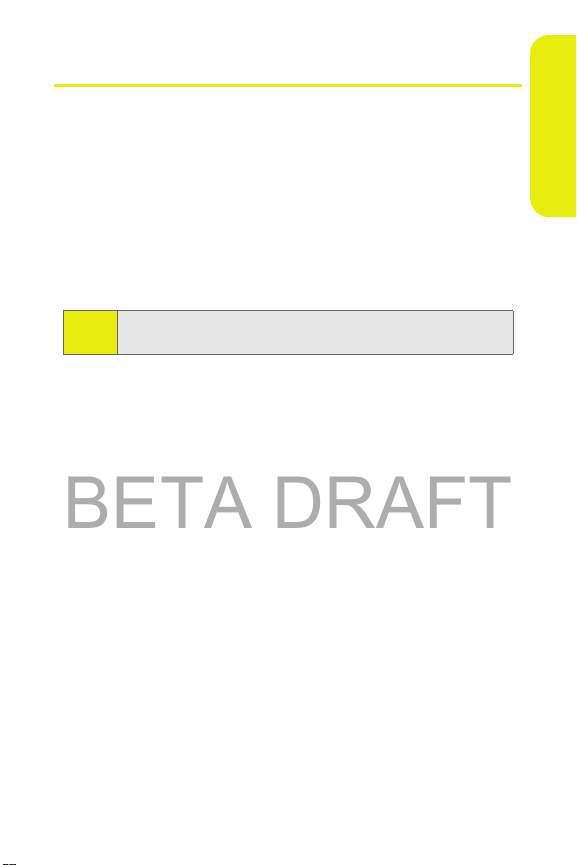
BETA DRAFT
Using Your Phone’s Calendar
Adding an Event to the Calendar
Your Calendar helps organize your time and reminds you of
important events.
To add an event:
1. Press
2. Using your navigation keys, highlight the day to which
you would like to add an event.
Tip:
> Settings/Tools > Tools > Calendar
O
To quickly go to a date, press Options (right softkey) an d select
Go To Date.
.
To ol s
3. Press Add New (left softkey)
4. Select Appointment, All Day Event, Multi-Day Event,
Alarm.
5. Enter the event Subject and press
6. Enter the event Location and press
7. Enter the event Date and press
8. Select a Start Time for the event by highlighting the
time field and pressing
䡲 Using your keypad and/or navigation keys, set the
start time for the event, and press
9. Select a End Time for the event by highlighting the time
field and pressing
䡲 Using your keypad and/or navigation keys, set the
end time for the event, and press
10. Select an alarm time for the event by highlighting the
reminder field and pressing
O
Section 2G: Using the Phone’s Tools 147
.
.
O
.
O
.
O
.
O
.
O
.
.
O
.
O
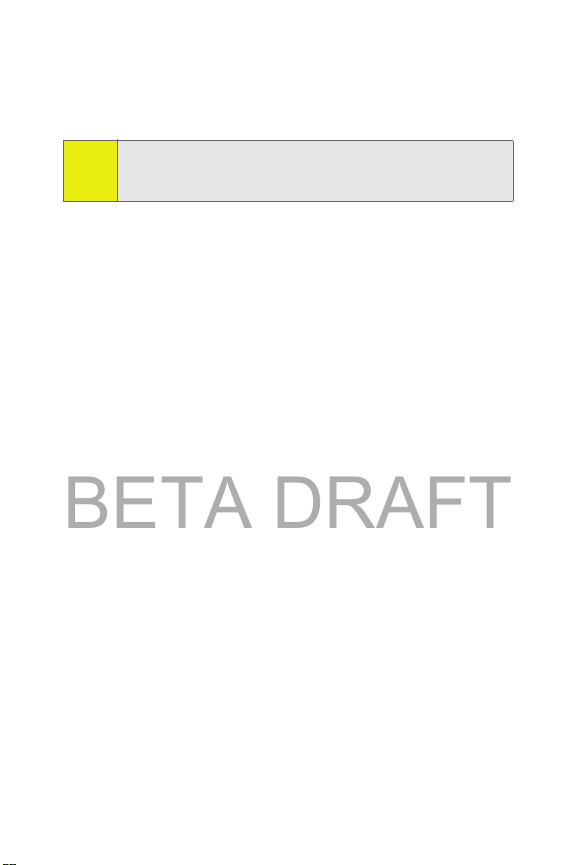
BETA DRAFT
䡲 Highlight None, On Time, 5mins, 10 mins, 15 mins, 30
mins, 1 hr, or 1 day and press
11. Press Save (left softkey) to save the event.
To change your default event ringer type, from the standby
Tip:
screen, press O > Settings/Tools > Settings > Sounds >
Ringer Type > Calendar and select a ringer.
O
.
Event Alerts
Your phone alerts you to scheduled events as follows:
䢇 By playing the assigned ringer type.
䢇 By illuminating the backlight.
Event Alert Menu
When your phone is turned on and you have an event alarm
scheduled, your phone alerts you and displays the event
summary. To silence the alert, press
You can do the following:
䢇 Dismiss (right softkey) clear the alert.
䢇 Snooze (left softkey) silences the alert and schedules it to
replay again in 10 minutes.
O
.
Viewing Events
To view your scheduled events:
1. Press
2. Using your navigation keys, highlight the day for which
you would like to view events and press
events scheduled for the selected day, they are listed in
chronological order.)
3. To display the details of an event listed in the schedule,
highlight it and press
> Settings/Tools > Tools > Calendar
O
.
O
.
. (If you have
O
148 Section 2G: Using the Phone’s Tools
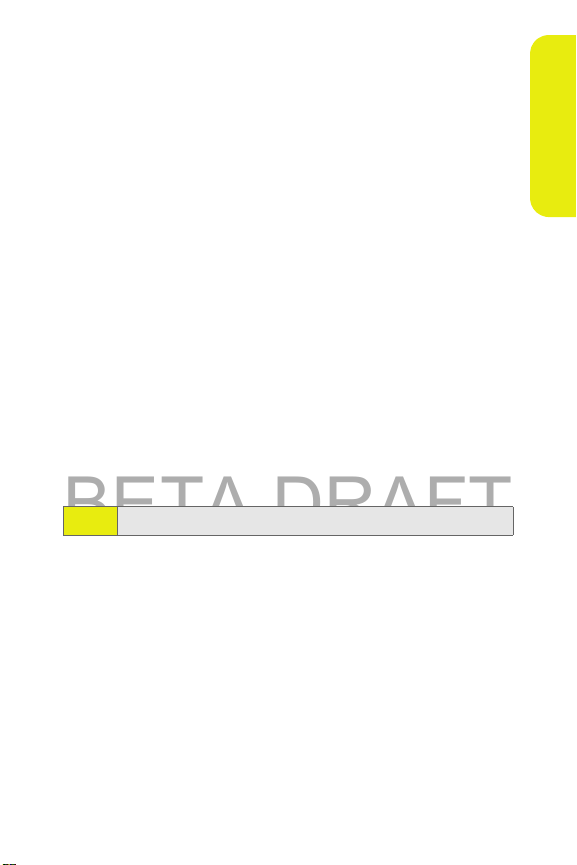
BETA DRAFT
Changing to Weekly View
To go to the Weekly Calendar view:
1. Press
2. Press Options (right softkey).
3. Select Week View
> Settings/Tools > Tools > Calendar
O
.
.
Going to Today’s Date
To go to today’s date:
1. Press
2. Press Options (right softkey).
3. Select Go to Today
> Settings/Tools > Tools > Calendar
O
.
.
Deleting an Event
To delete a day’s scheduled events:
1. Press
2. Using your navigation keys, highlight the day for the
event and press
Tip:
3. Highlight the event, press Options (right softkey), and
select Delete.
4. Select Ye s (left softkey) or No (right softkey)
> Settings/Tools > Tools > Calendar
O
.
O
In the calendar view, days with events scheduled are purple.
.
.
To ol s
Deleting All Events
To delete all scheduled events:
1. Press
Delete All
2. Select Ye s (left softkey) or No (right softkey)
> Settings/Tools > Tools > Calendar > Options >
O
.
.
Section 2G: Using the Phone’s Tools 149
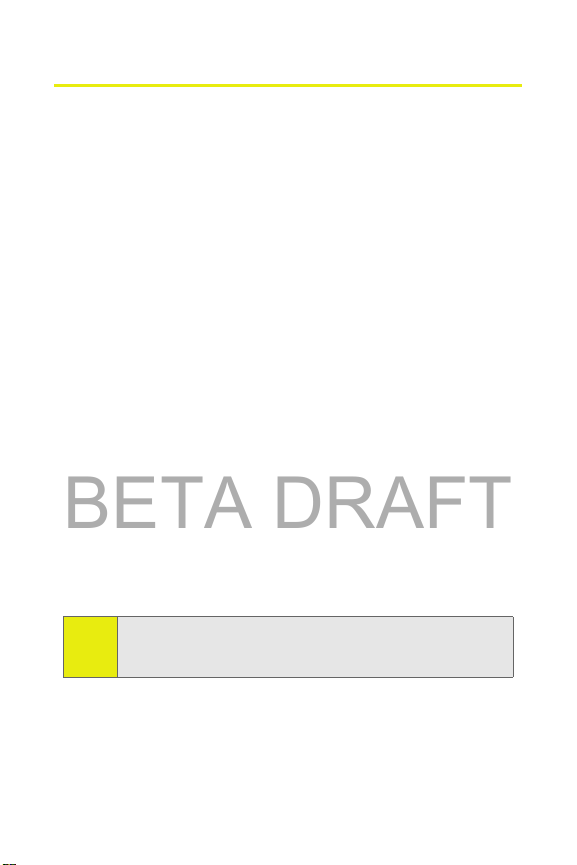
BETA DRAFT
Using the Alarm Clock
Your phone comes with a built-in alarm clock with multiple
alarm capabilities.
To use the alarm clock:
1. Press
2. Select Add New Alarm and press
3. Enter the alarm Name and press
4. Select a time for the alarm by highlighting the time field
and pressing
5. Select a ringer type for the alarm by highlighting the
Ringer field and pressing
6. Highlight your desired ringer and press
7. Select a repeating status for the alarm by highlighting
the Repeat field and pressing
8. Press Save (left softkey) to save the alarm.
Tip:
> Settings/Tools > Tools
O
.
O
䡲 Using your keypad and/or navigation keys, set the
start time for the event, and press
䡲 Use your navigation keys to scroll through the
available files.
䡲 Highlight None, Daily, Mon - Fri, Weekends or Weekly,
and then press
To change your default alarm ringer type from the standby
screen press
Ringer Type >Alarm and select a ringer.
O
.
O
> Settings/Tools > Settings > Sounds >
O
>
.
O
Alarm Clock
.
O
.
O
O
O
.
.
.
.
150 Section 2G: Using the Phone’s Tools

BETA DRAFT
Using the Calculator
Your phone comes with a built-in calculator.
To use the calculator:
1. Press
2. Enter numbers using your keypad.
3. Press
> Settings/Tools > Tools > Calculator
O
䡲 Press the navigation keys to enter operators (+ ÷ - ×)
as indicated in the display.
䡲 Press
䡲 Press
cursor positive or negative.
䡲 Press Operator (right softkey) to enter parentheses
or exponents.
to enter a decimal.
#
to make the number to the left of the
*
to compute.
O
.
Using the World Clock
Your phone comes with a built-in world clock to let you view
times around the world.
To view the time in different cities around the world:
1. Select
2. Select Cities (right softkey) to choose a city.
– or –
Press the navigation keys left or right to scroll through
different time zones.
3. When you see the city you want, press
> Settings/Tools > Tools > World Clock
O
O
.
.
To ol s
Section 2G: Using the Phone’s Tools 151
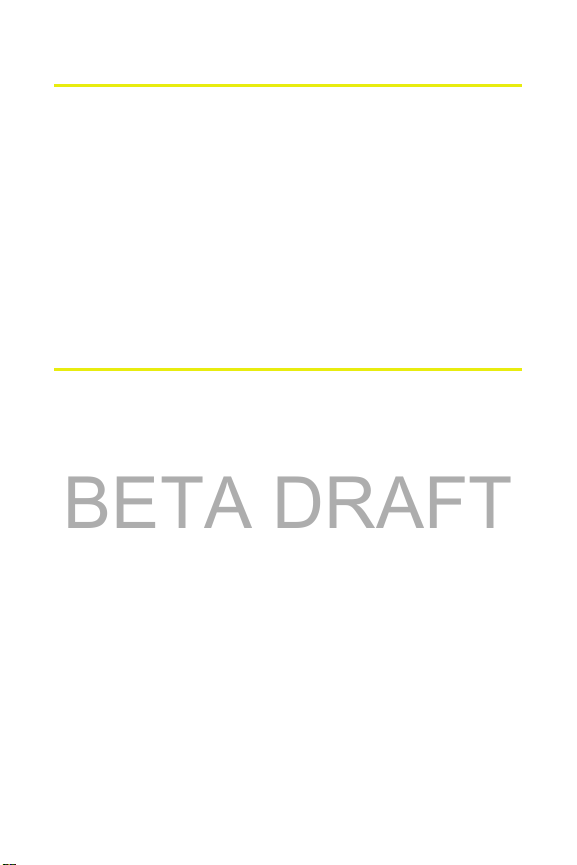
BETA DRAFT
Using the Stop Watch
Your phone comes with a built-in stop watch.
To use the stop watch:
1. Select
2. Select Options (right softkey) to choose Countdown, Lap
Summary, Setup, or Reset.
3. When you are ready to use the stop watch timer, press
Start (left softkey).
4. To stop the timer, press Stop (left softkey).
> Settings/Tools > Tools > Stop Watch
O
Using the Notepad
Your phone comes with a built-in notepad.
To use the notepad:
1. Select
2. Select Add New Note and press
3. Enter the note title and press
4. Enter the note text.
5. Press Save (left softkey) to save the text.
> Settings/Tools > Tools > Notepad
O
.
O
.
O
.
.
152 Section 2G: Using the Phone’s Tools
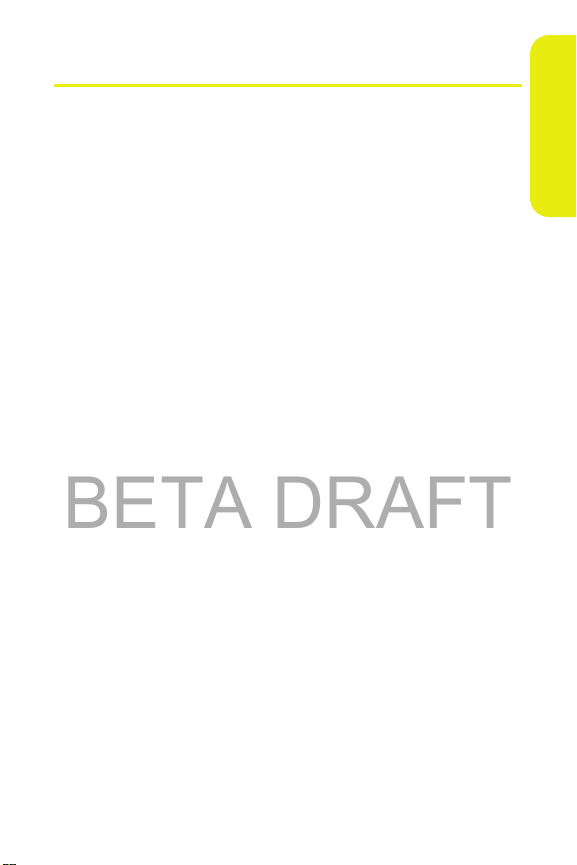
BETA DRAFT
Using the Tip Calculator
Your phone comes with a built-in tip calculator.
To calculate tips:
1. Press
2. Enter the bill amount (dollar amount) and press
3. Enter the bill amount (cent amount) and press
4. Enter the number of people splitting the bill and press
O
5. Enter the tip percentage (Default tip percentage is 15%).
Press
6. Upon completion you will see the following:
> Settings/Tools > Tools > Tip Calculator
O
.
.
O
䡲 Tip Amount – This is the calculated amount of the
tip.
䡲 Tota l t o Pay – This is the calculated amount of the
total bill plus tip.
䡲 Tota l p er Per so n – This is the calculated amount of
the total each person is responsible for paying.
To ol s
.
.
O
.
O
Section 2G: Using the Phone’s Tools 153
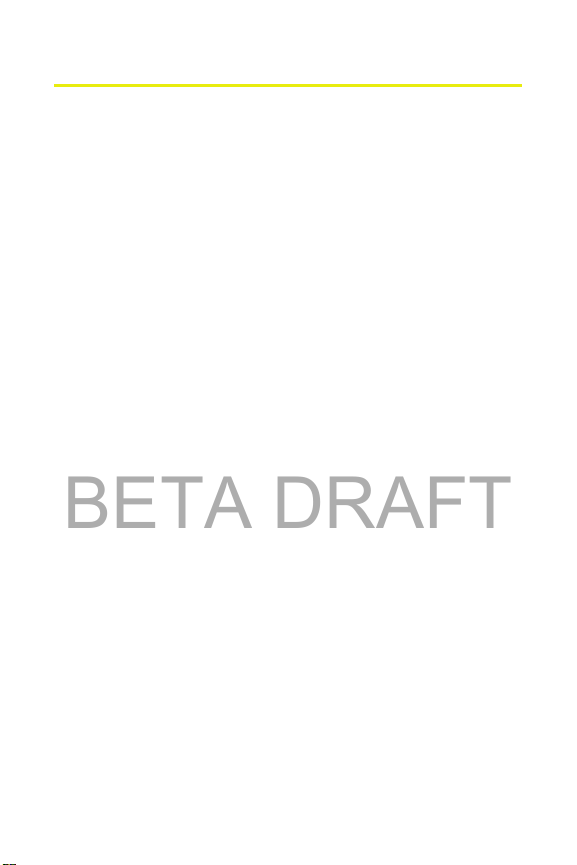
BETA DRAFT
Using the Currency Converter
Your phone comes with a built-in currency converter that lets
you convert currency amounts if you know the exchange rate.
To use the currency converter:
1. Press
2. Enter the bill amount (dollar amount) and press
3. Enter the bill amount (cent amount) and press
4. Enter the exchange rate (dollar amount) and press
5. Enter the exchange rate (cent amount) and press
6. Upon completion you will see the following:
> Settings/Tools > Tools > Currency Converter
O
O
O
䡲 Result 1 – Your currency converted to the new
currency.
䡲 Result 2 – Their currency converted to the your
currency.
.
O
.
.
O
.
.
154 Section 2G: Using the Phone’s Tools
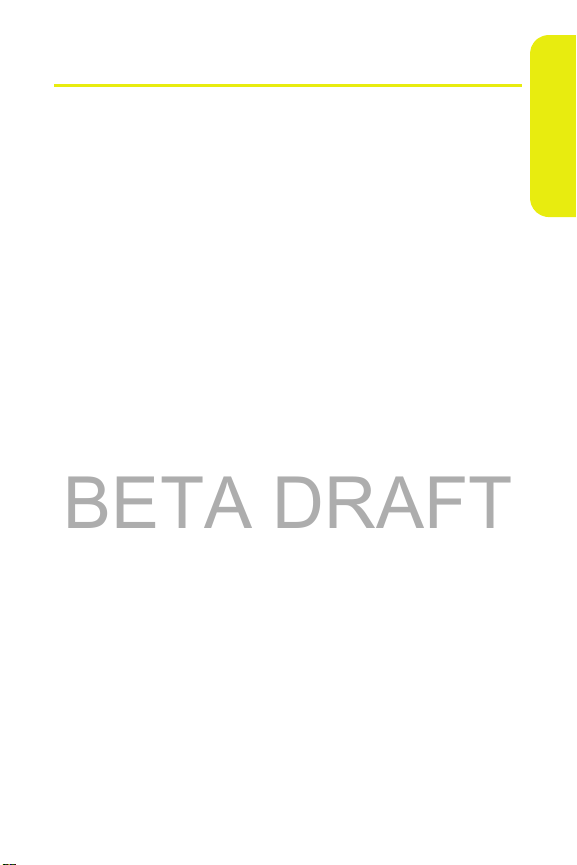
BETA DRAFT
Using the Unit Converter
Your phone comes with a built-in unit converter that lets you
convert a wide variety of units of measure.
To use the unit converter:
1. Press
2. Select the type of unit to be converted:
3. Enter the value (whole number) and press
4. Enter the value (decimal number) and press
5. Enter the convert from unit from the drop down menu,
and press
6. Enter the convert to unit from the drop down menu,
and press
7. Upon completion you will see the following:
> Settings/Tools > Tools > Unit Converter
O
䡲 Area
䡲 Energy
䡲 Force
䡲 Length
䡲 Mass
䡲 Power
䡲 Speed
䡲 Tem p e ra tu r e
䡲 Vol um e
.
O
O
.
O
.
O
䡲 Result – Your unit converted to the new unit.
.
.
To ol s
Section 2G: Using the Phone’s Tools 155
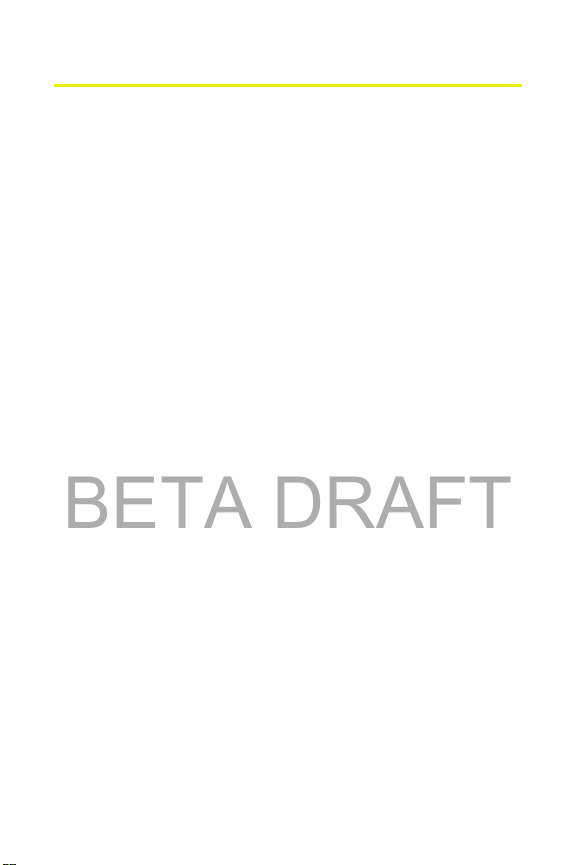
BETA DRAFT
Using the File Manager
Your phone comes with a file manager that enables you to
manage your pictures, videos, and sounds saved in your
phone and on the microSD card inserted in your phone.
To access the file manager:
䊳 Press
The file manager then gives you these options to choose
from:
䢇 Pictures – This option allows you to manage your pictures
and videos stored either in the phone’s memory or on
your microSD card.
䢇 Sounds – This option allows you to manage your sounds
stored either in the phone’s memory or on your microSD
card.
䢇 External Memory – This option allows you to view the
properties of the files and folders stored on your microSD
card, format and SD card, view the used and available
memory in the phone’s memory and on the microSD card,
and view the file manager Help screen.
䢇 Memory Usage – This option shows the used and available
memory in the phone’s memory and on the microSD card.
Using the Pictures Option
The Pictures option lets you choose to manage the pictures
and video in your phone’s memory or on your microSD card.
To manage your pictures and videos in your phone’s memory:
1. Press
2. Select Pictures.
3. Select In Phone to access pictures and videos store in
your phone’s memory.
> Settings/Tools > Tools > File Manager
O
> Settings/Tools > Tools > File Manager
O
.
.
156 Section 2G: Using the Phone’s Tools
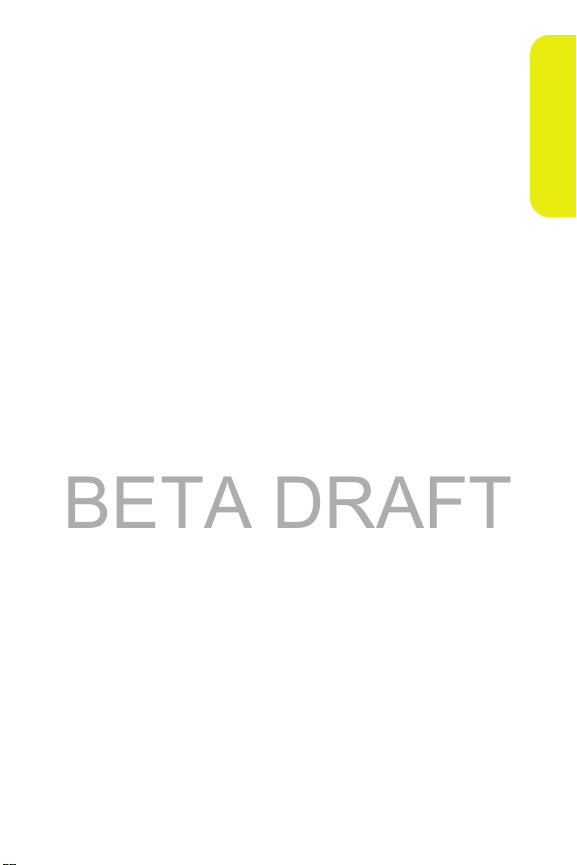
BETA DRAFT
4. Do any of the following:
䡲 Using your navigation keys, select the desired
picture or video. Press
the picture or view the video fullscreen.
䡲 Using your navigation keys, select the desired
picture or video.
the picture or view the video options menu. the
Options menu includes the following options
⽧ Manage – This option lets you delete the file you
selected, copy it from the phone’s memory to the
microSD card, or move it from the phone’s
memory to the microSD card.
⽧ Play All – This option plays all videos in the
phone’s memory.
⽧ Filter By – This option lets you view all the picture
and video files in your phone’s memory, view only
the picture files, or view only the video files.
⽧ Sort By – This option lets you sor t the pictures and
videos and your phone’s memory by date, size, or
name.
To manage your pictures and videos on your microSD card:
1. Press
> Settings/Tools > Tools > File Manager
O
Expand (left softkey) to view
Press Options (rig ht soft key) to vi ew
.
2. Select Pictures.
3. Select External Memory to access pictures and videos
store on your SD card.
4. Do any of the following:
䡲 Using your navigation keys, select the desired
picture or video. Press
the picture or view the video fullscreen.
䡲 Using your navigation keys, select the desired
picture or video.
Expand (left softkey) to view
Press Options (rig ht soft key) to vi ew
To ol s
Section 2G: Using the Phone’s Tools 157
 Loading...
Loading...