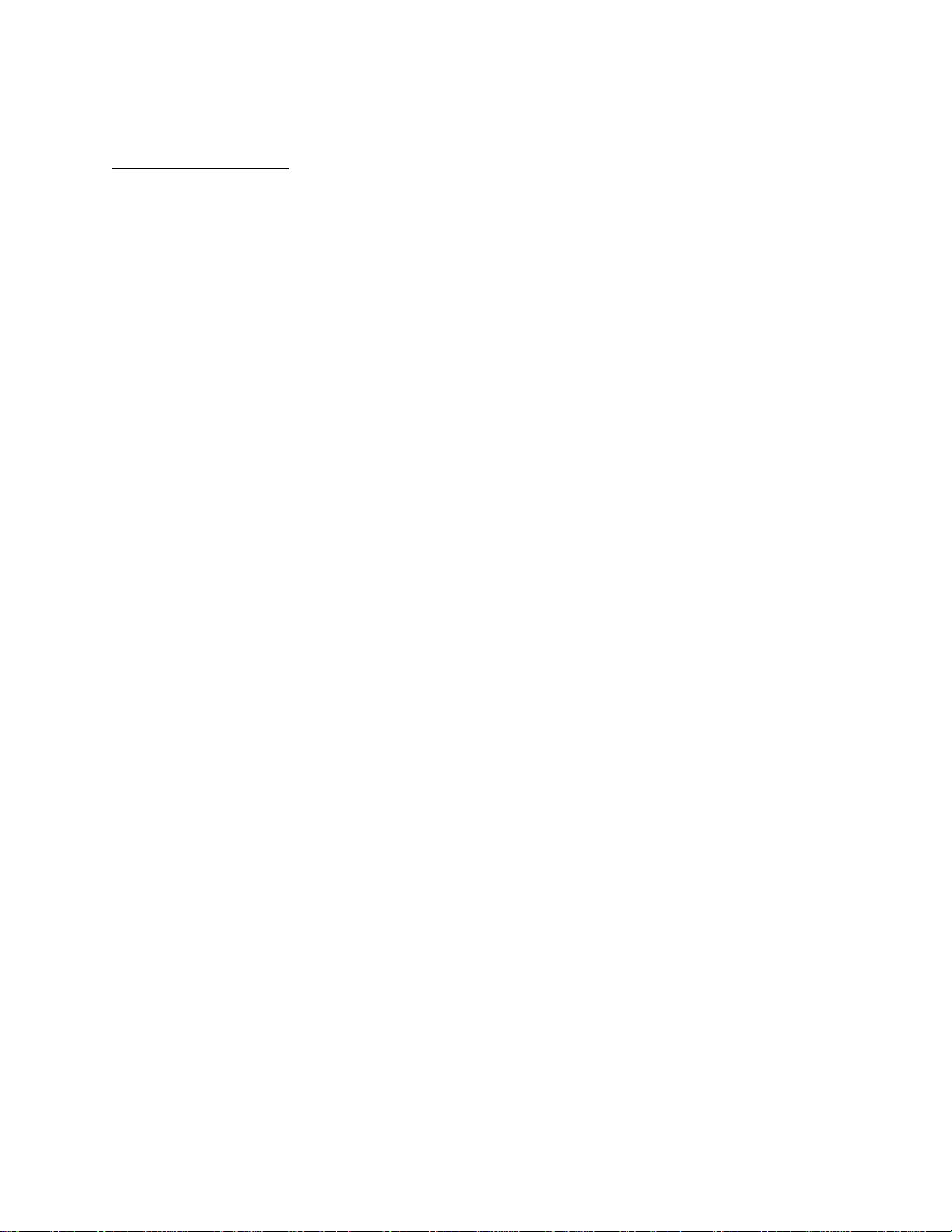
APPLICANT: MOTOROLA, INC. FCC ID: IHDT56FP2
INSTRUCTION MANUAL
A preliminary draft copy of the Users Manual follows:
EXHIBIT 8

User Manual
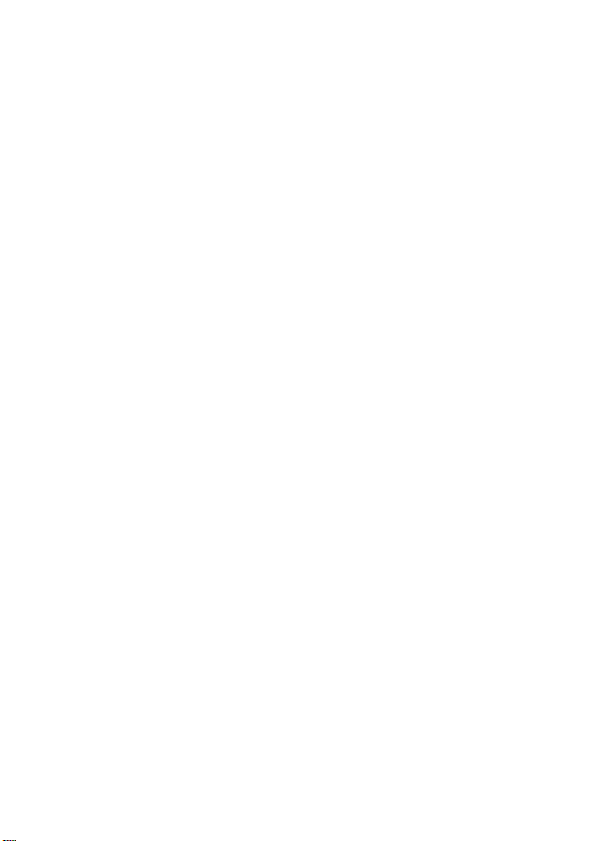
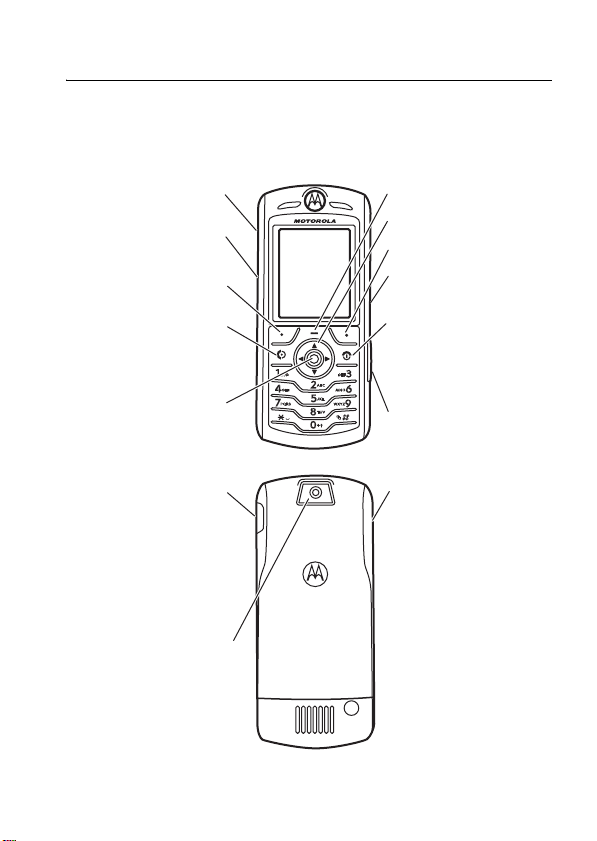
HELLOMOTO
Introducing your new Motorola SLVR L7 GSM wireless
phone. Here’s a quick anatomy lesson.
Volume Keys
Smart Key
Left Soft Key
Make & answer
calls.
Select menu
items.
Charge up and
connect phone
accessories
Camera
Open menus.
Navigate menus.
Right Soft Key
Voice Dialing
Turn on & off,
hang up, exit
menus.
Insert memory
card.
Volume Keys
1
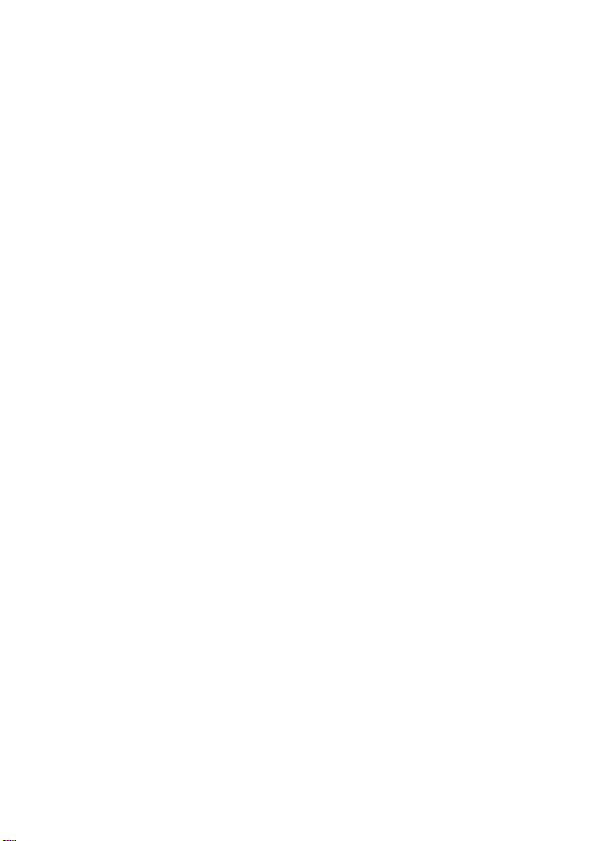
Motorola, Inc.
Consumer Advocacy Office
1307 East Algonquin Road
Schaumburg, IL 60196
www.hellomoto.com
1-800-331-6456 (United States)
1-888-390-6456 (TTY/TDD United States for hearing impaired)
Certain mobile phone features are dependent on the capabilities and
settings of your service provider's network. Additionally, certain features
may not be activated by your service provider, and/or the provider's
network settings may limit the feature's functionality. Always contact your
service provider about feature availability and functionality. All features,
functionality, and other product specifications, as well as the information
contained in this user's guide are based upon the latest available
information and are believed to be accurate at the time of printing.
Motorola reserves the right to change or modify any information or
specifications without notice or obligation.
MOTOROLA and the Stylized M Logo are registered in the US Patent &
Trademark Office. The Bluetooth trademarks are owned by their proprietor
and used by Motorola, Inc. under license. The iTunes Trademark is owned
by Apple Computer and any use of such marks by Motorola, Inc. is under
license. Java and all other Java-based marks are trademarks or registered
trademarks of Sun Microsystems, Inc. in the U.S. and other countries. All
other product or service names are the property of their respective owners.
© Motorola, Inc., 2005.
Caution:
Changes or modifications made in the radio phone, not expressly
approved by Motorola, will void the user’s authority to operate the
equipment.
Manual Number: 6809499A20-O
2
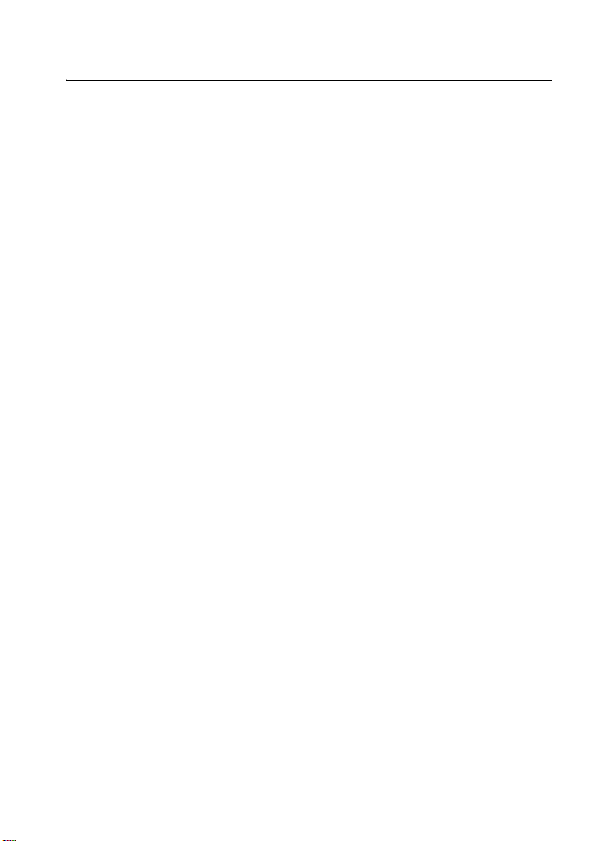
contents
menu map . . . . . . . . . . . . 5
essentials . . . . . . . . . . . . 7
about this guide . . . . . . 7
SIM card . . . . . . . . . . . . 7
battery. . . . . . . . . . . . . . 8
turn it on & off. . . . . . . 11
make a call . . . . . . . . . 11
answer a call. . . . . . . . 11
your phone number . . 12
main attractions . . . . . . 13
use iTunes® . . . . . . . . 13
take & send a photo . . . 21
record video . . . . . . . . 22
sounds . . . . . . . . . . . . 24
cable connections. . . . 25
memory card . . . . . . . 26
Bluetooth
basics. . . . . . . . . . . . . . . 33
display. . . . . . . . . . . . . 33
menus. . . . . . . . . . . . . 36
create SMS. . . . . . . . . 38
volume . . . . . . . . . . . . 42
navigation key. . . . . . . 42
®
wireless. . . 28
handsfree speaker . . . 43
codes & passwords . . . 43
lock & unlock phone . . . 43
customize . . . . . . . . . . . 45
audio profile . . . . . . . . 45
time & date. . . . . . . . . 46
wallpaper . . . . . . . . . . 46
screen saver . . . . . . . . 47
display appearance . . . 47
answer options. . . . . . 48
calls . . . . . . . . . . . . . . . . 49
turn off a call alert . . . . 49
recent calls . . . . . . . . . 49
redial. . . . . . . . . . . . . . 50
return a call. . . . . . . . . 51
notepad. . . . . . . . . . . . 51
hold or mute a call . . . 52
call waiting . . . . . . . . . 52
caller ID. . . . . . . . . . . . 52
emergency calls . . . . . 53
international calls . . . . 53
1-touch dial . . . . . . . . . 53
voicemail. . . . . . . . . . . 54
contents
3
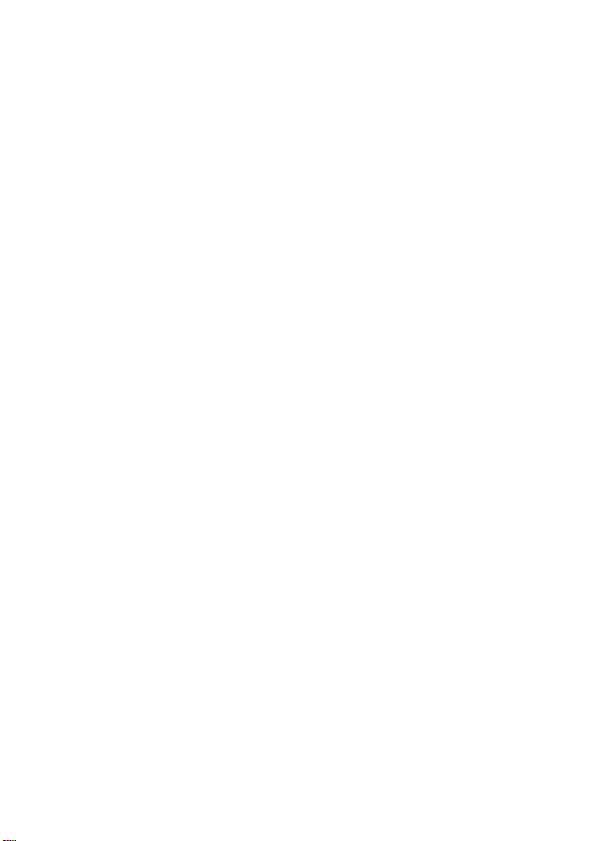
other features . . . . . . . 55
advanced calling . . . . 55
address book. . . . . . . 57
messages . . . . . . . . . 62
instant messaging. . . 64
personalizing . . . . . . . 65
call times. . . . . . . . . . 67
handsfree . . . . . . . . . 68
data & fax calls . . . . . 69
network. . . . . . . . . . . 70
personal organizer . . . 70
security . . . . . . . . . . . 72
fun & games . . . . . . . 72
service and repairs . . . 75
SAR Data . . . . . . . . . . . 76
index . . . . . . . . . . . . . . 78
contents
4
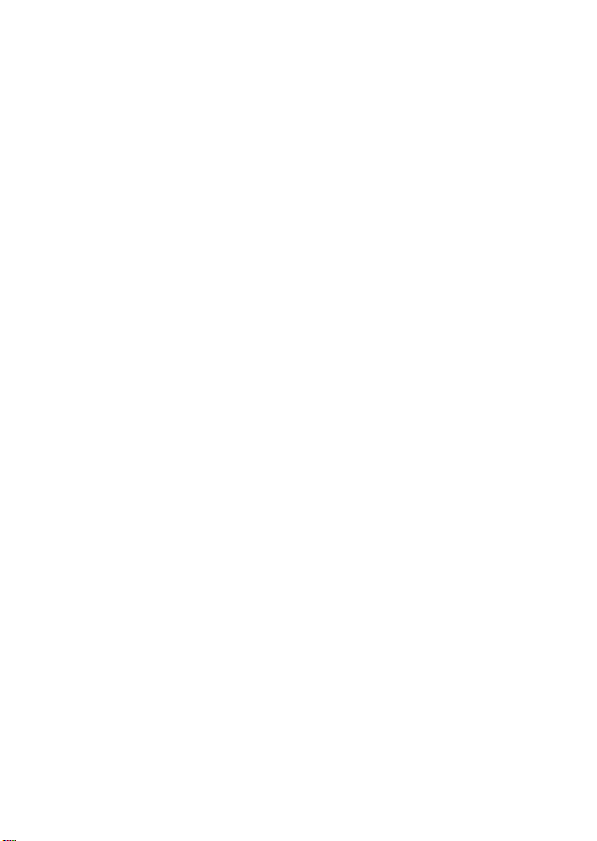
main menu
Q
Games & Apps
e
Messaging
• Create Message
• Message Inbox
•Voicemail
•Browser Msgs
•Email Msgs
•Quick Notes
•Outbox
•Drafts
• Multimedia Templates
s
Recent Calls
• Received Calls
• Dialed Calls
• Notepad
• Call Times *
•Data Times*
•Data Volumes*
menu map
V
MEdia Net
$
Cingular Mall
i
iTunes
h
My Stuff
•Camera
• Video Camera
• Sounds
•Pictures
• Videos
n
address book
w
Settings
• (see next page)
* optional features
This is the standard main
menu layout. Your phone’s
menu may be a little
different.
menu map
5
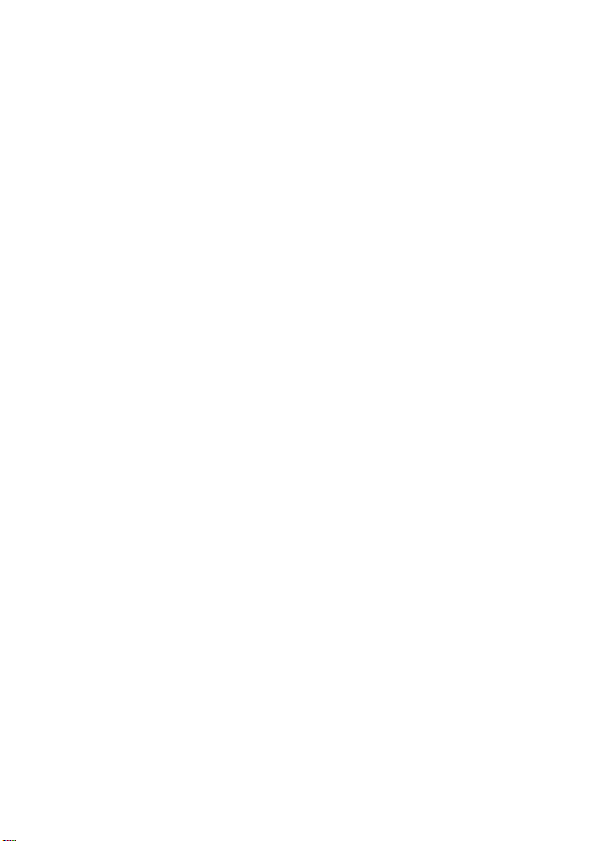
settings menu
É
Tools
•IM
• SIM Applications *
• Calculator
• Datebook
•Shortcuts
•Alarm Clock
• Dialing Services
• Fixed Dial
• Service Dial *
l
Personalize
• Home Screen
• Main Menu
•Skin
• Greeting
• Wallpaper
• Screen Saver
t
Audio
L
Connection
• Bluetooth Link
•Sync
• USB Settings
H
Call Forward *
• Voice Calls
•Fax Calls
• Data Calls
• Cancel All
• Forward Status
U
In-Call Setup
• In-Call Timer
• My Caller ID
• Talk and Fax
• Answer Options
• Call Waiting
Z
Initial Setup
• Time and Date
• 1-Touch Dial
• Display Timeout
• Backlight
•TTYSetup*
•Scroll
• Language
• Brightness
•DTMF
• Master Reset
• Master Clear
m
Phone Status
•My Tel. Numbers
•Battery Meter
• Storage Devices
• Software Update
• Other Information
S
Headset
• Auto Answer
•Voice Dial
J
Car Settings
%
Airplane Mode
• Airplane Mode
• Prompt at Startup
j
Network
•Network Setup
• Service Tone
•Network Jingle*
•Call Drop Tone
u
Security
• Phone Lock
• Lock Keypad *
• Lock Application
• Fixed Dial
• Restrict Calls
• SIM PIN
•New Passwords
• Certificate Mgmt *
c
Java Settings
• Java System
• Delete All Apps
• App Vibration
• App Volume
• App Backlight
á
Web Access
•MEdia Net
• Web Shortcuts
• Stored Pages
•History
•Go To URL
•Browser Setup
•Web Sessions*
* optional features
6
menu map
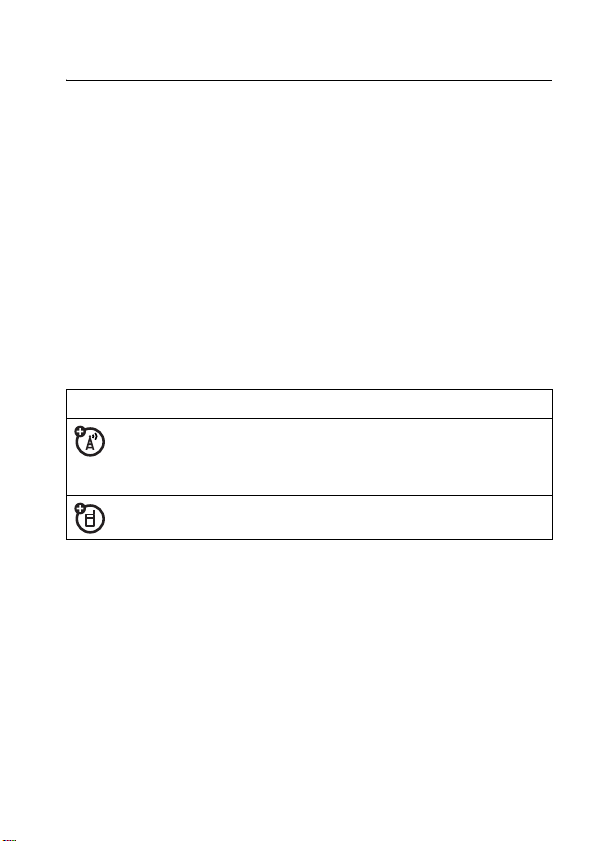
essentials
about this guide
This guide shows how to locate a menu feature as follows:
Find it:
This example shows that, from the home screen, you press
-
highlight and select
Press
center key
SIM card
Yo u r Subscriber Identity Module (SIM) card contains personal
information like your phone number and address book
entries.
To insert and use a memory card, see page 26.
Caution:
from static electricity, water, and dirt.
Press - >
to open the menu, highlight and select
S
to scroll to and highlight a menu feature. Press the
s
symbols
This means a feature is network/subscription
dependent and may not be available in all areas.
Contact your service provider for more information.
This means a feature requires an optional accessory.
Don’t bend or scratch your SIM card. Keep it away
Recent Calls >Dialed Calls
s Recent Calls
Dialed Calls
to select the highlighted menu feature.
.
, then
essentials
7
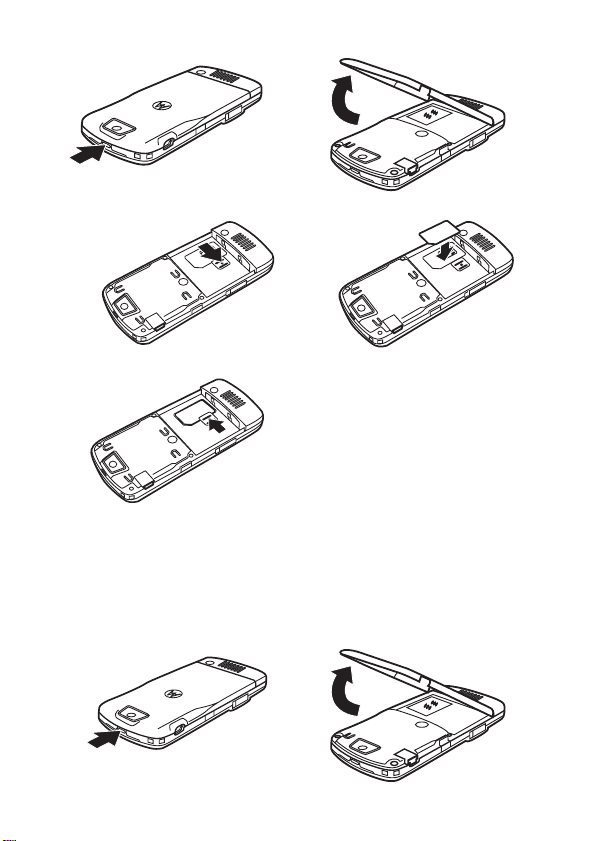
12
34
5
battery
battery installation
12
essentials
8
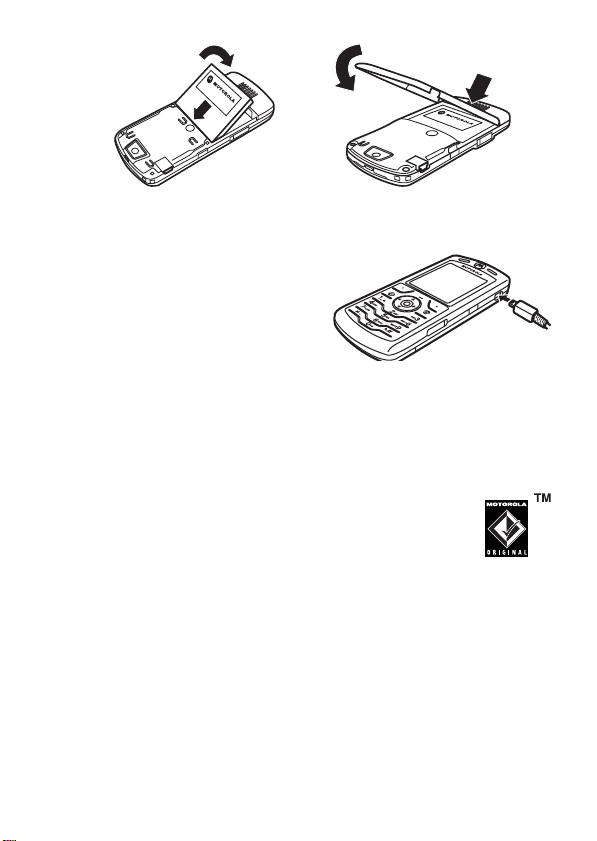
34
battery charging
New batteries are not fully
charged. Plug the travel charger
into your phone and an
electrical outlet. Your phone
display shows
when finished.
Tip:
Relax, you can’t overcharge your phone battery. It will
perform best after you fully charge and discharge it a few
times.
You can charge your phone battery by connecting a
cable from your phone's mini-USB port to a USB
port on a computer. Both your phone and the
computer must be turned on, and your computer
must have the correct software drivers installed. Cables and
software drivers are available in Motorola Original data kits,
sold separately.
If your phone battery is completely drained, a PC USB
charger will not charge it. Use the travel charger.
Charge Complete
essentials
9
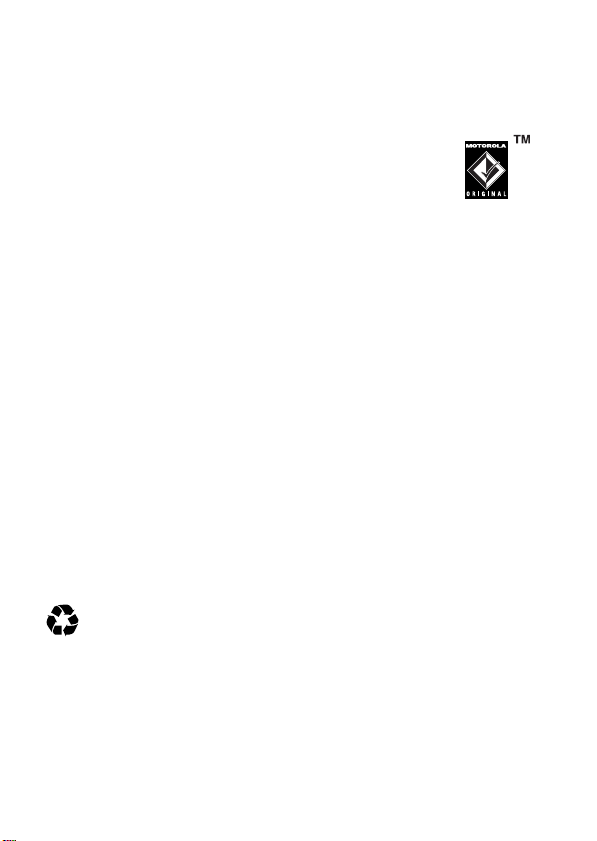
battery tips
Battery life depends on the network, signal strength,
temperature, features, and accessories you use.
•
Always use Motorola Original batteries and
chargers. The warranty does not cover
damage caused by non-Motorola batteries
and/or chargers.
•
New batteries or batteries stored for a long time may
take more time to charge.
•
When charging your battery, keep it near room
temperature.
•
When storing your battery, keep it uncharged in a cool,
dark, dry place.
•
Never expose batteries to temperatures below -10°C
(14°F) or above 45°C (113°F). Always take your phone
with you when you leave your vehicle.
•
It is normal for batteries to gradually wear down and
require longer charging times. If you notice a change in
your battery life, it is probably time to purchase a new
battery.
Contact your local recycling center for proper battery
032375o
disposal.
Warning:
explode.
Before using your phone, read the battery safety information
in the “Safety and General Information” section included in
this guide.
Never dispose batteries in a fire because they may
10
essentials
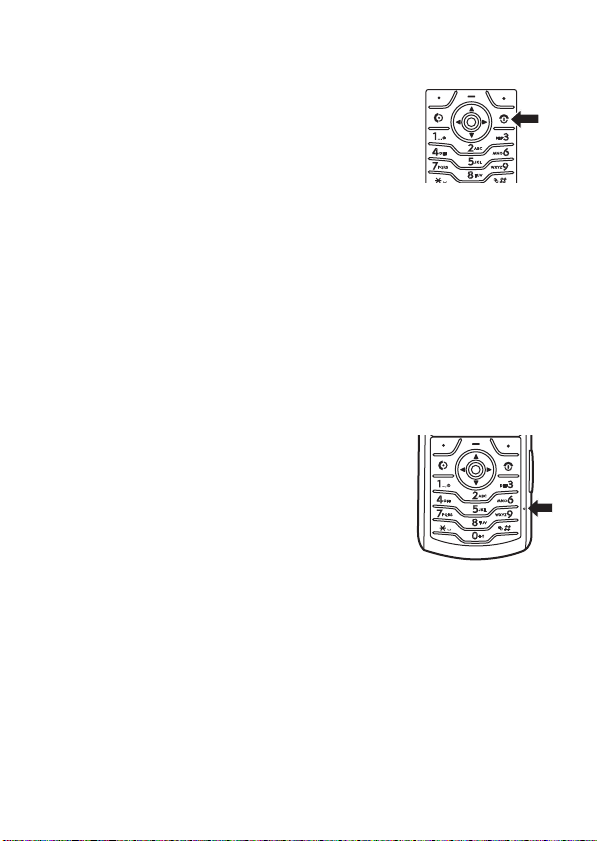
turn it on & off
To turn on your phone, press and hold P
for a few seconds or until the display turns
on. If prompted, enter your 4-digit unlock
code.
Caution:
code 3 times in a row, your SIM card is disabled and your
display shows
To turn off your phone, press and hold
If you enter an incorrect PIN
SIM Blocked
. Contact your service provider.
P
for 2 seconds.
make a call
Enter a phone number and press N to make a call.
P
To “hang up,” press
To maintain high audio quality during calls,
please note the location of the phone's
microphone (as indicated by the arrow)
and keep this area free of obstruction
while in use.
.
answer a call
When your phone rings and/or vibrates, just press N to
answer.
P
To “hang up,” press
.
essentials
11
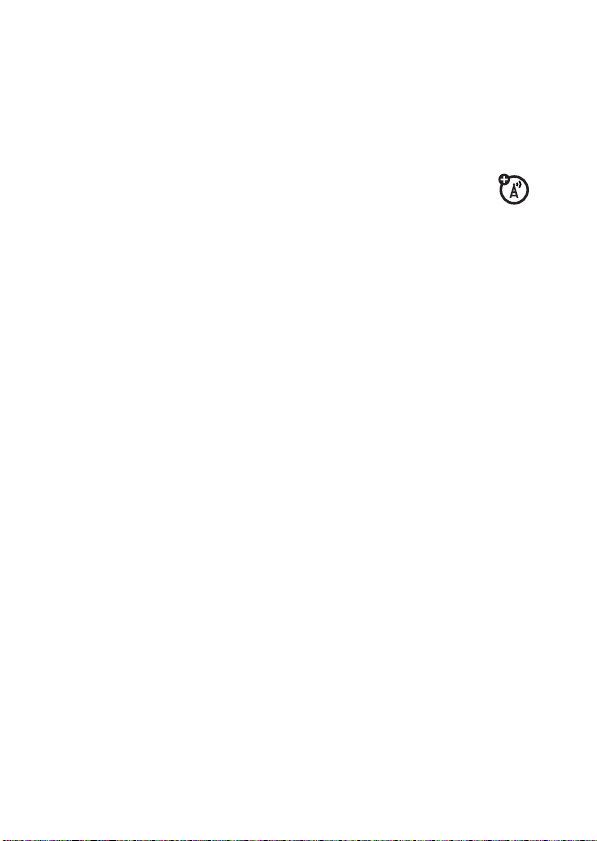
your phone number
From the home screen, press
Tip:
Want to see your phone number while you’re on a call?
->My Tel. Numbers
Press
You can edit the name and phone number stored on
your SIM card. From the home screen, press
select an entry, press
key. If you don’t know your phone number, contact your
service provider.
View
-#
to see your number.
.
-#
,
(the right soft key) and then the
Edit
12
essentials
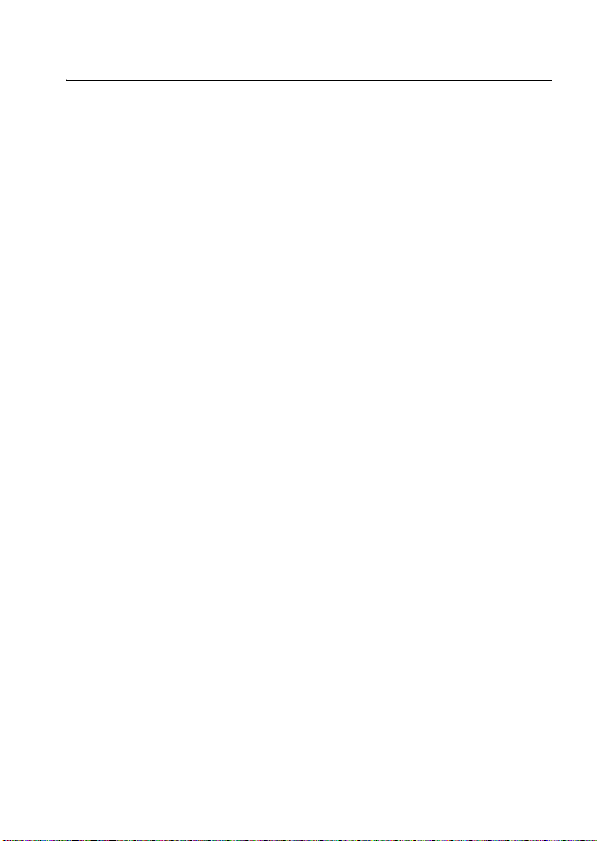
main attractions
You can do much more with your phone than make and
receive calls!
use iTunes
You can use iTunes desktop to buy and download music to
your computer from the Internet, listen to CDs and digital
music, and create playlists of your favorite songs. You can
then transfer music to your phone that you’ve bought online
or from CDs and play them through iTunes on your phone.
Note:
iTunes supports MIDI, MP3, AAC and WAV song
formats.
Tip:
iTunes requires Windows 2000 or MAC OS X 10.3.6
or later.
®
installing iTunes on your computer
Before you can download songs to your phone, you must
install iTunes on your computer. To install iTunes on your
computer:
1
Place the iTunes CD-ROM (provided in the box with your
phone) into your computer’s CD-ROM drive or visit
www.itunes.com on your computer to download the
latest iTunes desktop software.
2
Follow the prompts to install the software.
main attractions
13
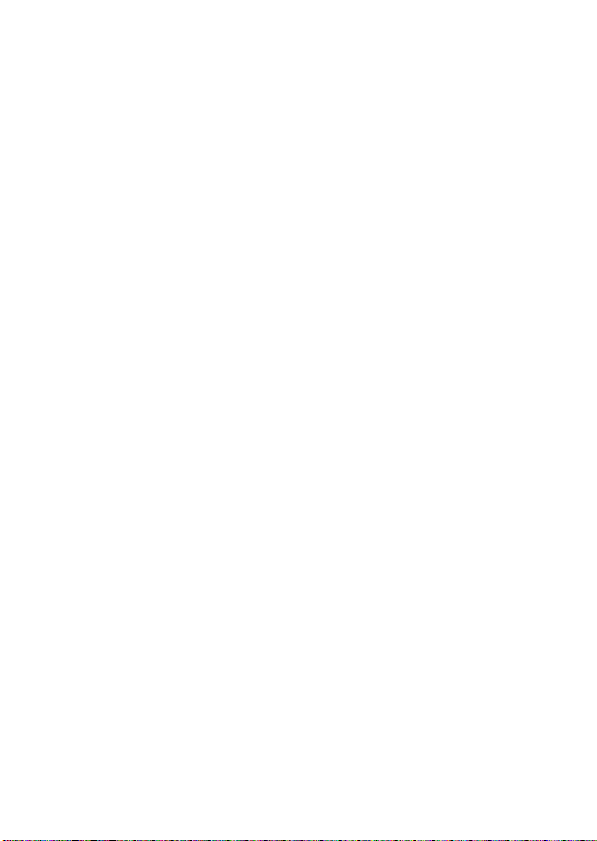
3
When the installation finishes, you will receive an
Installation Successful notice, click Finish, double-click
i
the iTunes icon
on your desktop to open iTunes.
For more information about the iTunes desktop software see
www.itunes.com.
using the iTunes Music Store
Using iTunes, you can hear, buy, and download your favorite
songs from the iTunes Music Store (available only in some
countries). There are over a million songs available in most
stores for purchase. You can use an Apple account to
purchase songs from the music store.
To browse for and buy music:
1
Open iTunes and click Music Store in the Source List.
2
Click the Sign In button and follow the on screen
instructions to set up an account or enter your existing
Apple account information.
3
When logged into your account, browse and buy music.
Tip:
When you buy a song the name displays in the
Purchased Music playlist. You can drag and drop these
songs into playlists you create or directly onto your phone
(see transferring music below).
For more information about the iTunes Music Store, open
iTunes and select Help > iTunes and Music Store Help.
main attractions
14
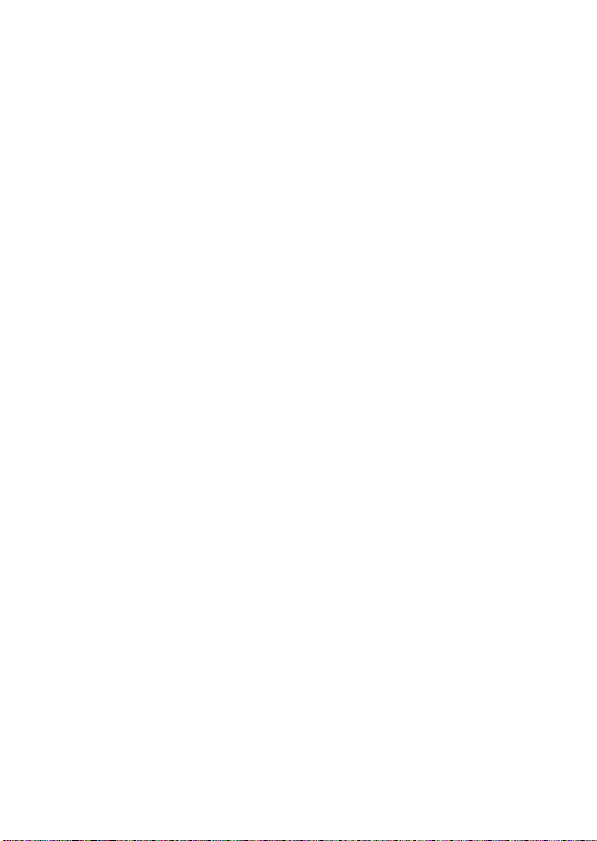
transferring music
To transfer music from the iTunes computer software to your
phone:
1
First, set up the phone to use the memory card as the
default USB connection.
On your phone: Press
> Memory Card
2
On your computer, open iTunes.
3
Using the USB cable, connect your phone to your
.
computer.
Note:
It may take up to one minute for your phone to
appear in the source list.
4
When the phone displays as an icon in the iTunes
software, drag and drop music files onto your phone.
Note:
Each song might may take 45 seconds or longer to
transfer from your computer to your phone.
Note:
When iTunes is finished transferring music to your
phone, the phone screen displays
remove the USB cable. To do this, press the large button on
the cable and disconnect it from your phone. If your phone
does not display the
the device (using a Mac) or Remove the USB device (on
aPC).
- > Settings >Connection > USB Settings
OK to Disconnect
OK to Disconnect
message, you must Eject
. Then you can
Tip:
Your phone does not support music transfer via
Bluetooth, nor can you use a downloaded/transferred song
from iTunes as a ringtone.
main attractions
15
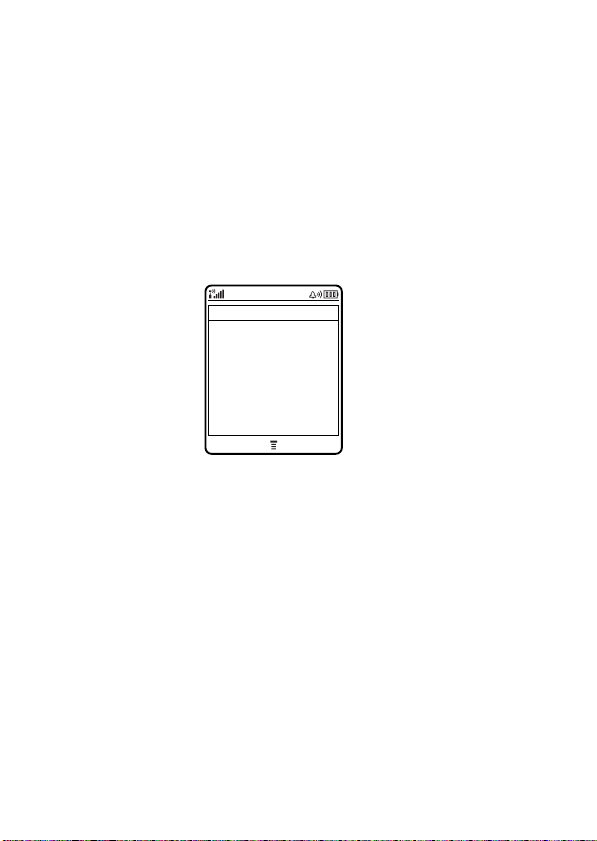
opening iTunes
Tip:
You must have a memory card installed (see page 26)
in the phone and the iTunes software installed on your
computer (see page 13) before you can transfer songs to
your phone’s memory card and songs will appear in the
iTunes playlist on the phone.
iTunes
Press
Note:
to see the iTunes display
It may take a few seconds for iTunes to appear on your
display.
iTunes
Playlist
Artists
Albums
Songs
Shuffle Songs
EXIT PLAY
>
>
>
>
playing songs
Tip:
You must have a memory card installed in your phone
(see page 26), and have installed the iTunes Desktop
software on your computer to purchase,transfer, and then
play songs on your phone (see page 13).
song
To p lay a
and press the
, press S down to scroll to
PLAY
key.
Songs
> song name
all the songs in a list
To p lay
Albums, Artists
press the
main attractions
16
, or
PLAY
, press S down to scroll to
Playlist
. Then press S right to select
key.
All
and
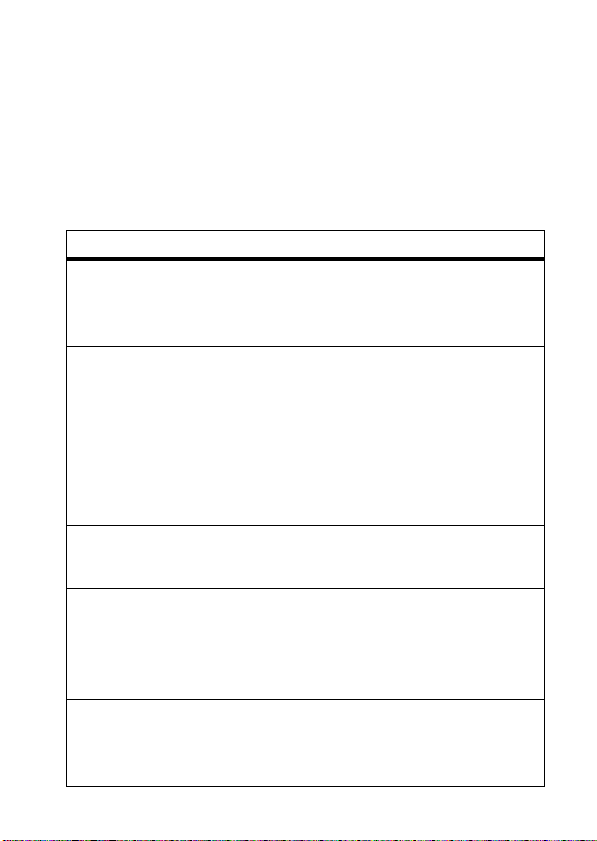
Tip:
Don’t forget to disconnect your phone from your
computer to play songs. But don’t disconnect while you
transfer music.
Note:
You cannot listen to music through most Bluetooth
headsets.
iTunes controls
features
turn iTunes on & off
To turn iTunes on, press
P
key.
select a menu item
Press S to scroll to menu items, and select by pressing
right.
To return to a previous item, press
Tip:
You can use the left and right soft keys to
EXIT
menus.
or
pause a song
From the iTunes idle display, press the
adjust volume
Use the
iTunes idle display, press
decrease volume.
start a song over
Press S left to
it will go to the next song.
Volume
keys on the side of the phone or from the
Rewind
iTunes
. To turn iTunes off, press the
S
left.
PLAY
songs
PAUSE
key.
S
up or down to increase or
and start over or press S right and
main attractions
17
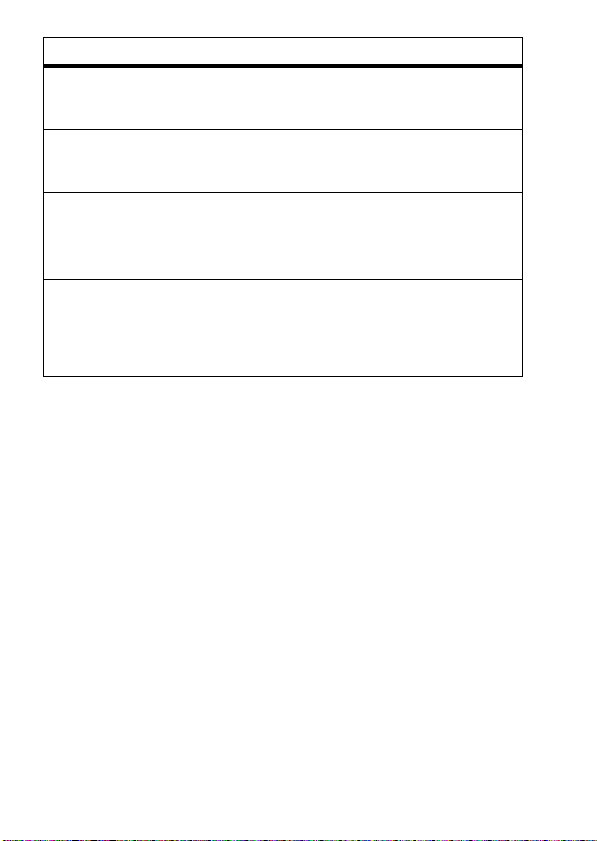
features
play the previous song
Press S left twice.
rewind
Press S left.
shuffle songs
Press
iTunes
to display the iTunes menu. Press S down to
scroll to
Shuffle Songs
, and then press
PLAY
.
hide iTunes
To hide the iTunes while playing music:
-
Press
and select
HIDE
.
create a playlist
You create playlists on your computer and transfer them to
your phone. To create a playlist, on your computer:
1
Open iTunes.
2
When it’s open, click the
3
Type a name for the playlist.
4
In the iTunes software, drag songs from your music
library to your playlist.
5
Using the USB cable, connect your phone to your
computer.
6
When the phone displays as a source, drag and drop
music files onto your phone.
Add (+
) button.
main attractions
18
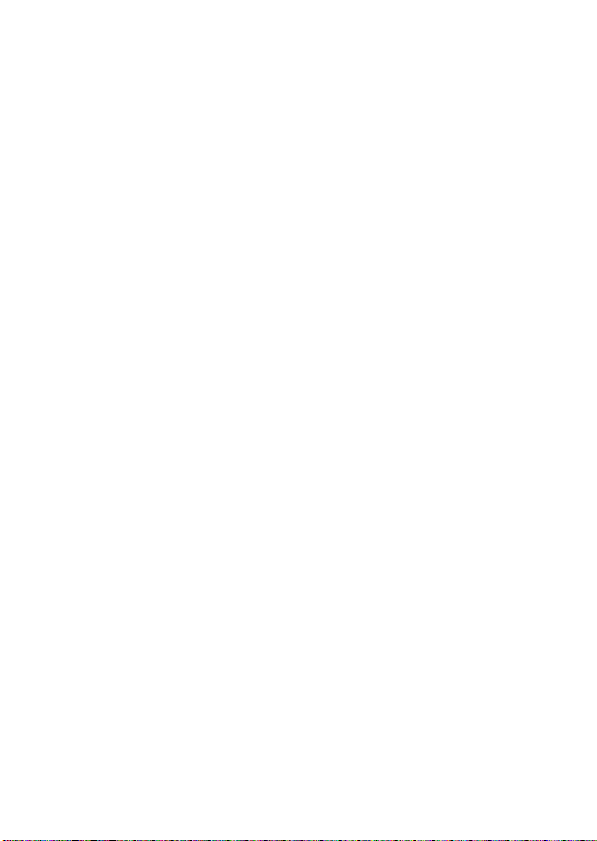
Tip:
Your phone must be disconnected from your computer
to play songs through the phone. Don’t disconnect your
phone while music is being transferred. If you want to listen
to music during the transfer, you can play music through the
iTunes desktop software.
add artwork to your songs
Want to view or add album cover art or pictures to your
iTunes songs? First make sure you can see if any artwork
exits:
1
If you don’t see artwork in the lower left of the iTunes
desktop on your computer click the View Artwork icon
(lower left fourth icon). A artwork window is displayed.
2
If you want to add or change artwork, drag a picture file to
the artwork window.
upgrading iTunes desktop software
For more information about being able to store more music in
iTunes on your phone, go to http://www.it
unes.com or visit:
http://www.hellomoto.com.
re-installing your music
If you ever reset your phone to its initial settings or send it for
service, you will need to take out your memory card which
stores your iTunes music. To re-inistall your music you will
need to:
main attractions
19
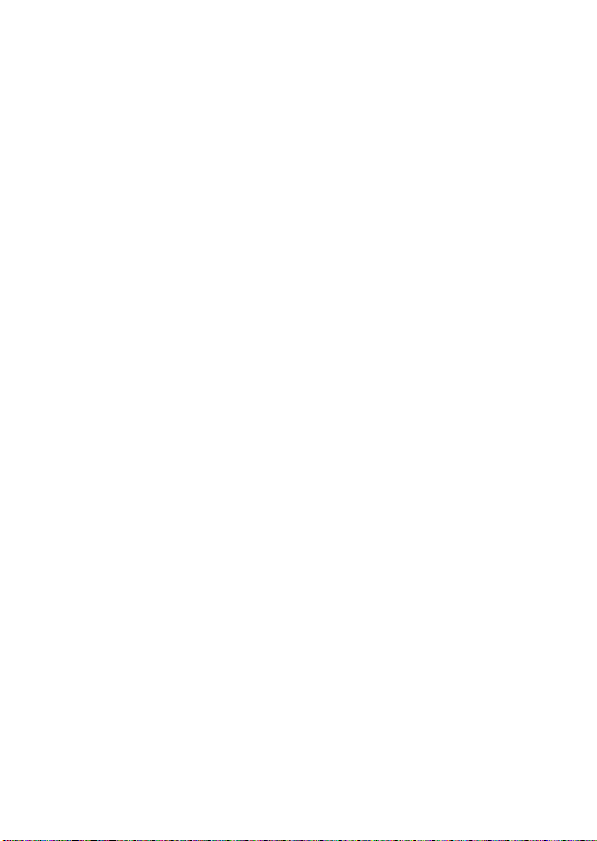
1
First, re-install the memory card into its internal
compartment (see page 26).
On your phone: Press
> Memory Card
2
Reconnect your phone to the computer with your USB
.
- > Settings >Connection > USB Settings
cable.
Note:
It may take up to one minute for your phone to
appear in the source list.
3
On your computer, open the iTunes software. When the
phone displays as an icon in the iTunes software source
list,your phone and computer will automatically
re-synchronize and you should see your saved music.
Note:
Each song might may take 45 seconds or longer to
transfer from your computer to your phone. Also, the first
time you re-synchronize it may take longer than normal.
Note:
If your music does not display properly after the
intial re-synchronization, re-synchronize the phone and
computer software again.
main attractions
20
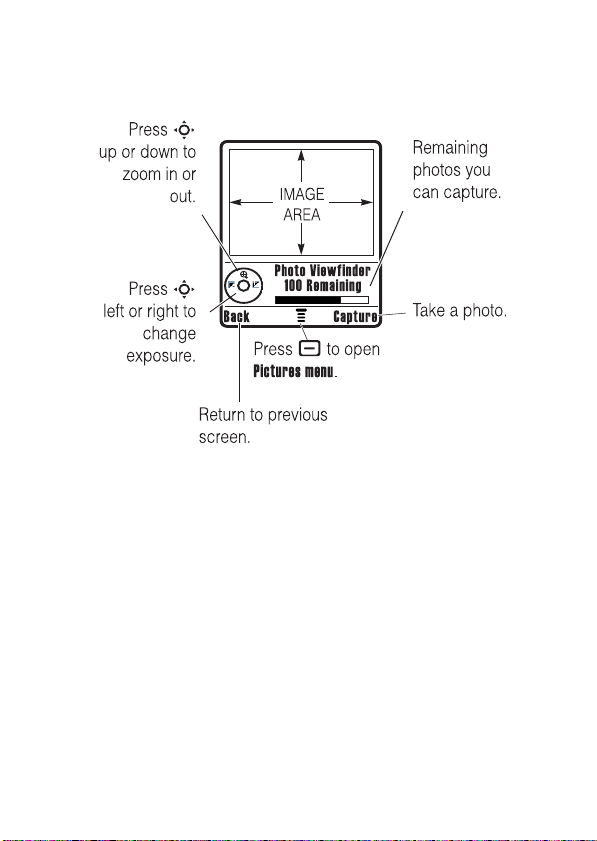
take & send a photo
Press the ->
1
Point the camera lens at the photo subject.
You can press
My Stuff >Camera
-
to open the
to see the camera viewfinder:
Pictures Menu
. See the table
after this procedure.
2
Press the center keys or
•
To delete the photo and return to the active viewfinder,
Discard
press the
•
To store or send the photo, press the
key.
Capture
key to take a photo.
Store
key.
When the viewfinder is active, press
Pictures Menu
:
-
to open the
main attractions
21
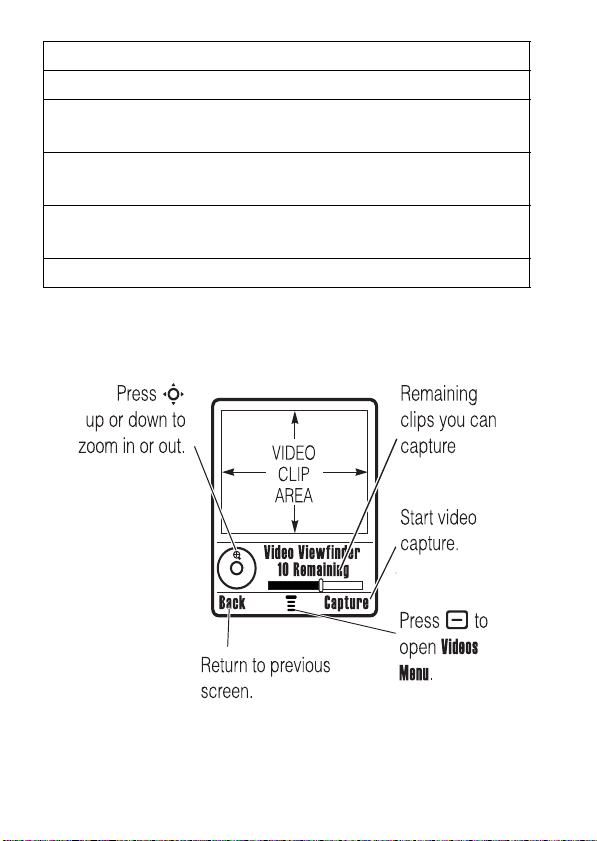
options
Go To Pictures
Switch Storage Device
Auto-Timed Capture
Pictures Setup
View Free Space
See stored pictures and photos.
Choose to store and see pictures on your
phone or memory card.
Set a timer for the camera to take a
photo.
Open the setup menu to adjust photo
settings.
See how much memory remains.
record video
Press - >
If you want to send your video in an MMS message, the
video length must be set to MMS. To set length, open Videos
Menu by pressing
22
My Stuff >Video Camera
- >Videos Setup >Video Length
main attractions
to see the video viewfinder.
.
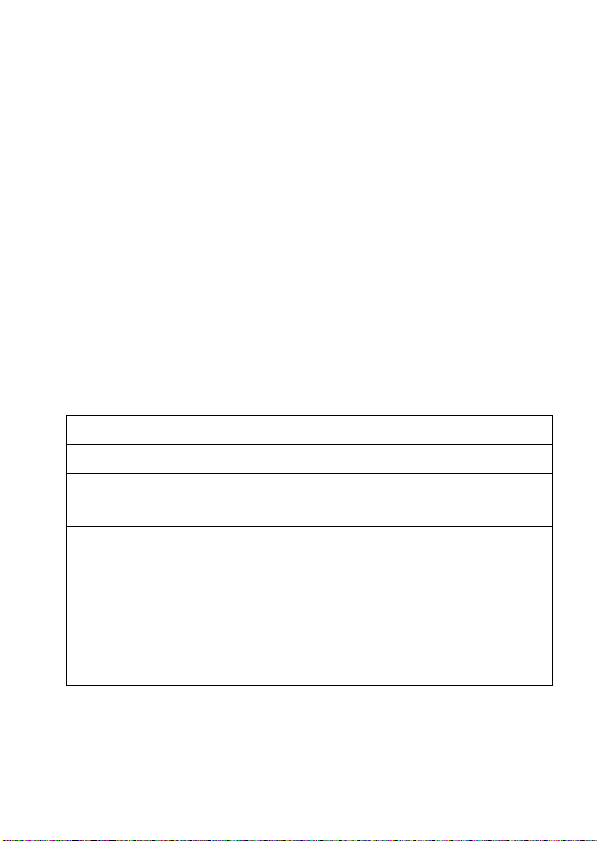
Point the camera lens at the video subject, then:
1
Press the center keys or
2
Press the
3
Press
you can choose
Stop
key to stop the video.
Store
to store the video. In the Store Options menu
Send In Message
Multimedia Message or
Capture
key to start the video.
to send the video in a
Store Only
to store the video on
your phone or memory card.
or
Press the
Discard
key to delete the video and return to the
active viewfinder.
-
Press
to open the
Videos Menu
when the viewfinder is
active. The menu can include the following options:
options
Go To Videos
Switch Storage
Devices
Videos Setup
Watch videos stored on your phone.
Choose to store and see videos on your
phone or memory card.
Open the setup menu to adjust video
settings.
Note:
Set
Video Length
to
MMS
if you want to
send your video in an MMS message.
Set
Video Length
to
Maximum
to record longer
clips you can store on your phone.
main attractions
23
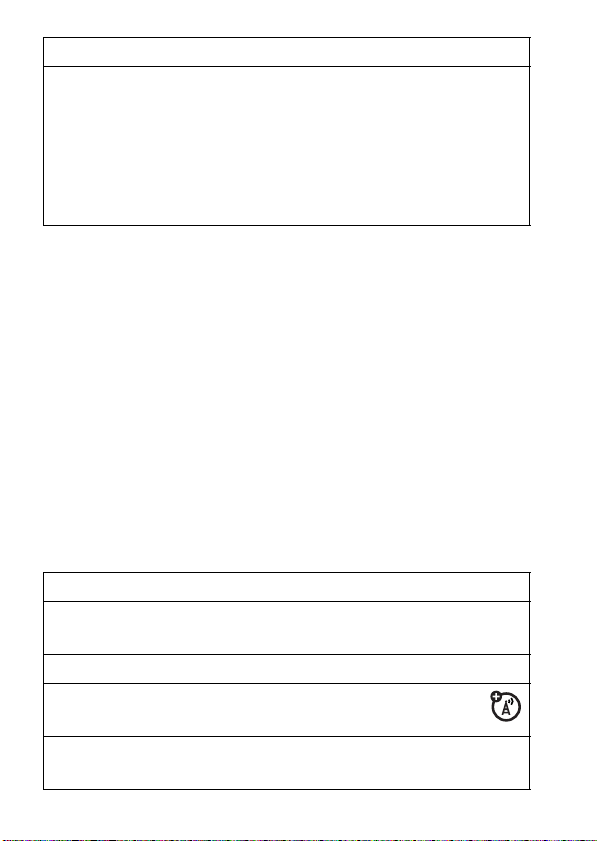
options
View Free Space
sounds
See how much memory remains.
Note:
Your phone stores any content
that you add, like ring tones or games, in
user memory. Your service provider may
store some content in user memory
before you receive the phone.
Find it:
Note:
that reside on your phone or memory card.
Press
Press ->
You can only listen to ringtones, alerts, and alarm s
S
up or down to highlight a sound and then press
My Stuff >Sounds
Play
sound options
In the Sounds menu, Press - to view sound options. Press
S
up or down to highlight an option:
options
Switch Storage
Devices
New Categories
Shop Ringtones
Sounds Setup
24
Choose to store and see videos on your
phone or memory card.
Create a new sound category.
Connect to your web browser and shop
for new ringtones and alerts.
Set your phone to play sounds on auto
repeat.
main attractions
.
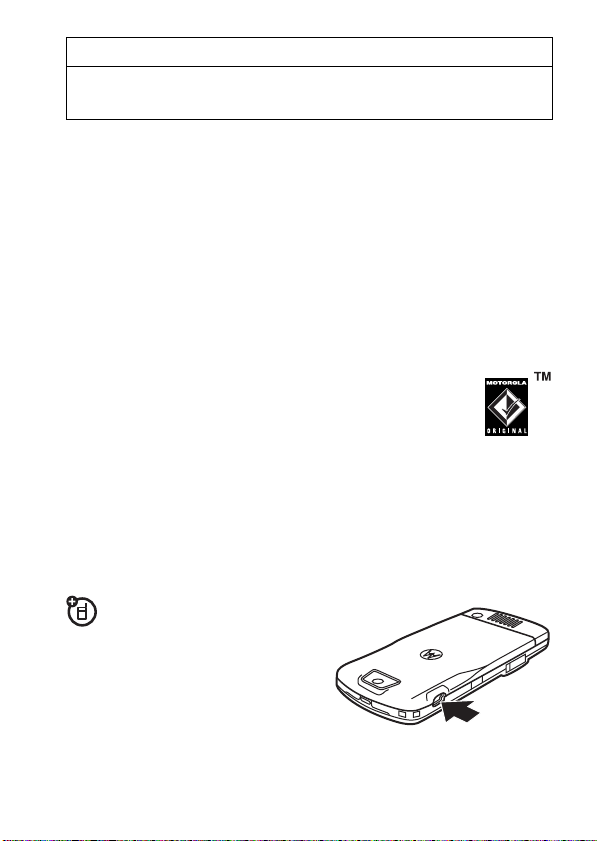
options
View Free
To download songs to your phone, see page 73. To copy files
between your phone and a computer, see page 27.
Note:
Your phone cannot play MP3 files that have a bit rate
higher than 192 kbps. If you try to download or play one of
these files, your phone might show you an error or ask you to
delete the file.
View space information for your phone or
memory card.
cable connections
Note:
Motorola Original USB data cable and
supporting software may be sold together with the
phone or separately. Check your computer or
hand-held device to determine the type of cable
you need. To
computer, you must install the software included with the
Motorola Original data kit. See the data kit user’s guide for
more information. To make
connected computer, see page 69.
Your phone has a
mini-USB port so you can
connect it to a computer to
transfer data.
transfer data
between your phone and
data and fax calls
through a
main attractions
25
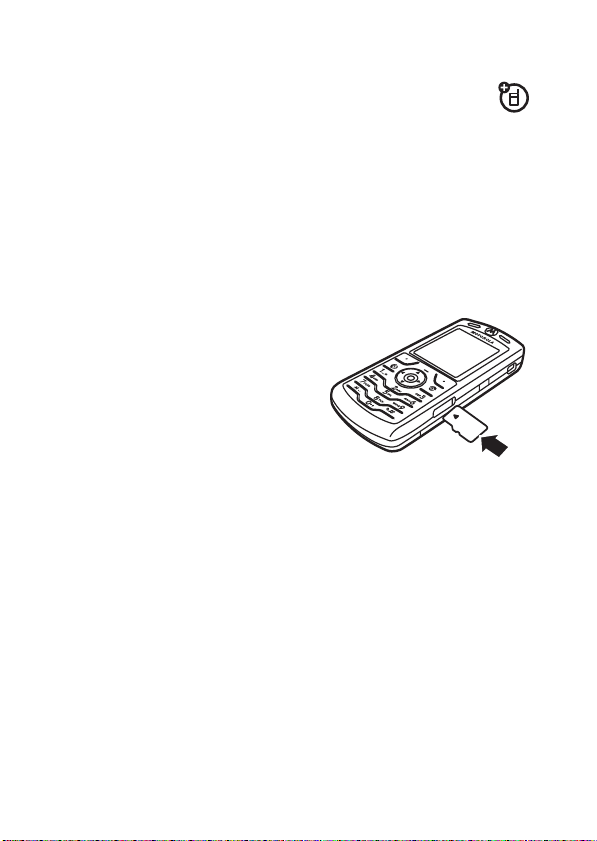
memory card
You can use a removable memory card with your phone
to store and retrieve multimedia objects (such as
photos and sounds).
Note:
If you download a copyrighted file and store it on your
memory card, you can use the file only while your memory
card is inserted in your phone. You cannot send, copy, or
change copyrighted files.
install a memory card
Push the card in until it clicks
into place.
Do not remove your memory
card while your phone is using it
or writing files on it.
see and change
memory card information
Find it:
1
2
26
Press - >
Press S to highlight the memory card.
Press the
or
Press - to see the
Format
or
Rename
main attractions
Settings >Phone Status >Storage Devices
Details
key to see the memory card information
Storage Device
the memory card.
menu, which lets you
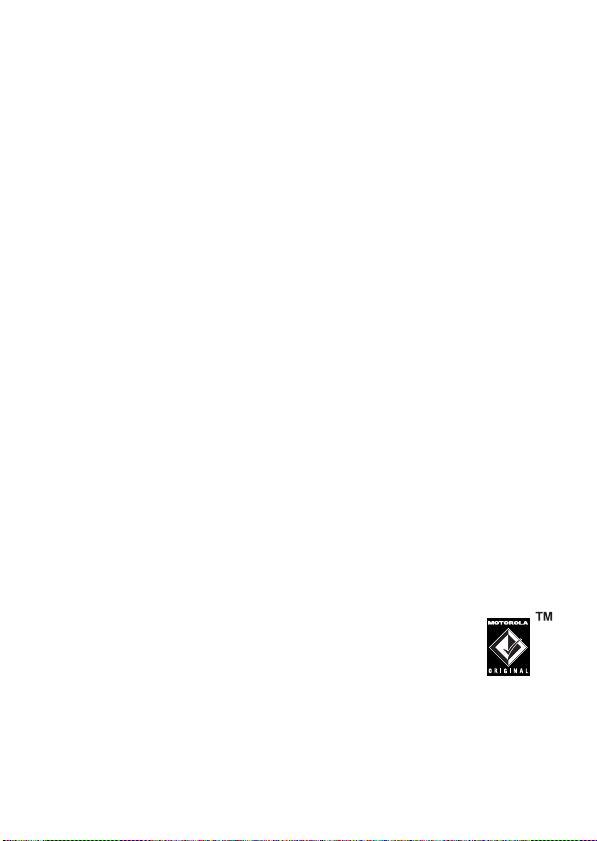
To see memory card files
Sounds
) and press ->
phone again, press
, open a file list (such as
Memory Card
. To see files stored on your
->Phone Memory
Pictures
.
reformatting your memory card
You can reformat your memory card to erase files.
Note:
When you reformat your memory card, all files stored
on the card (music, pictures, videos) will be permanently
deleted.
1
Press - >
2
Highlight the memory card.
3
Press - >
Settings >Phone Status >Storage Devices
Format.
.
connect the memory card to a computer
You can access your phone’s memory card with a PC.
Note:
When your phone is connected to a computer, you can
only access the memory card through the computer.
On your phone:
Press - >
This directs the USB connection to your memory
card. Attach the Motorola Original USB cable to the
accessory port on your phone and to an available
USB port on your computer. Then follow these
steps:
Settings >Connection >USB Settings >Memory Card
.
or
main attractions
27
 Loading...
Loading...