Page 1
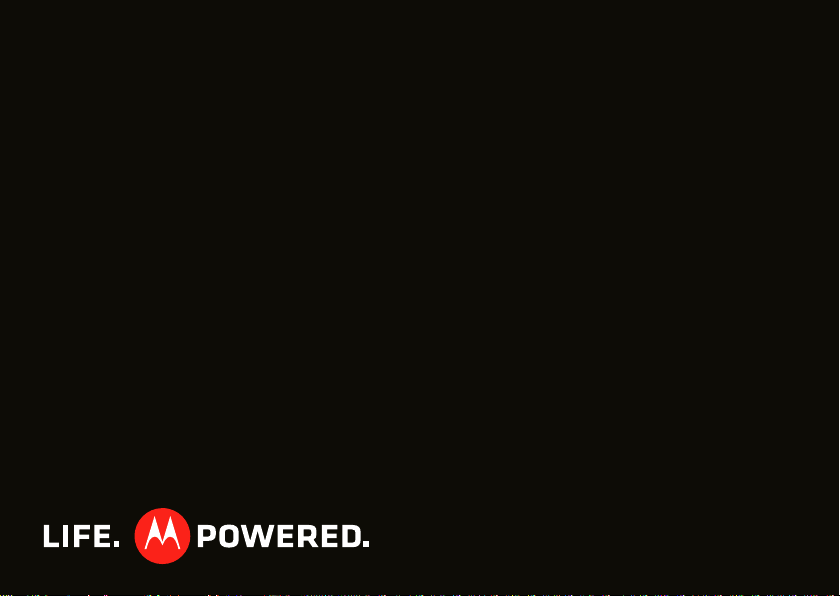
MOTOROLA
SPICE
TM
XT
IMPORTANTE: leer las instrucciones antes de utilizar el producto.
Page 2
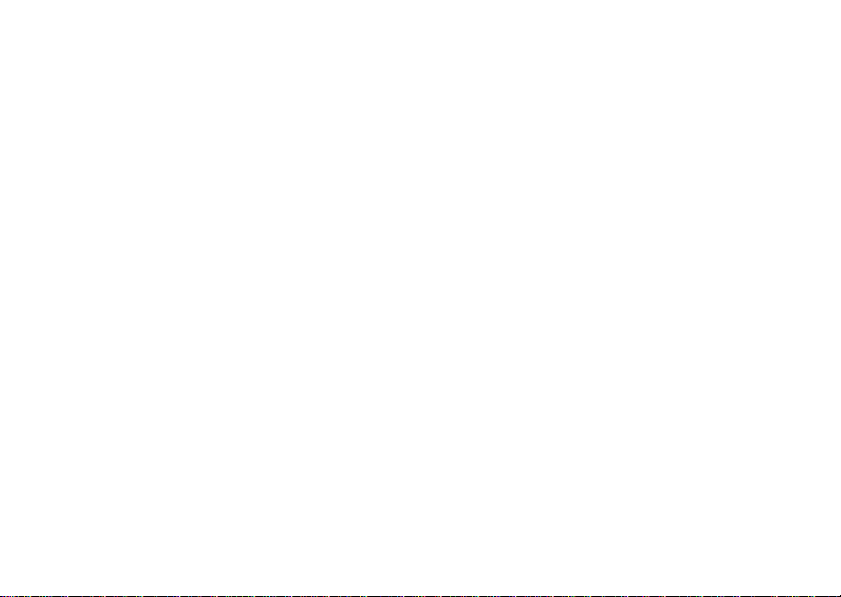
Page 3
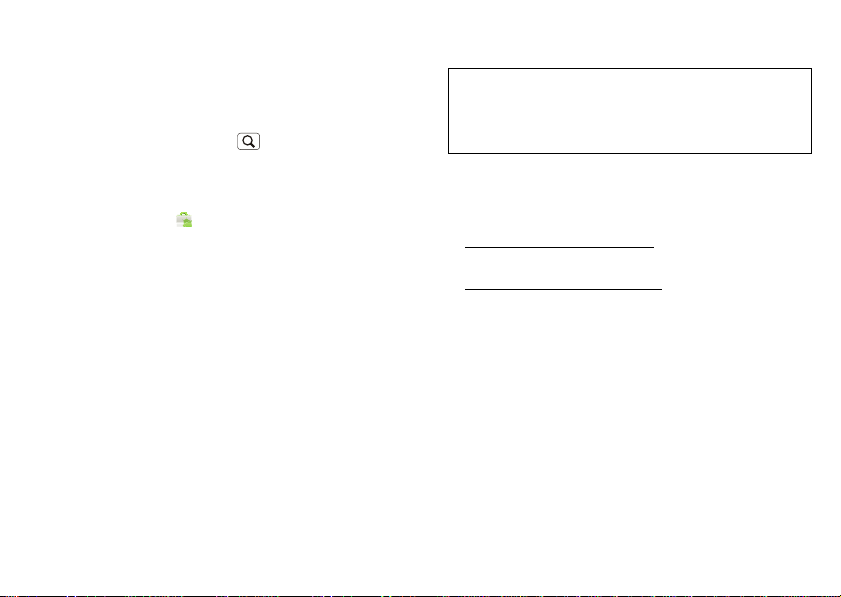
Felicitaciones
MOTOROLA Spice™ XT
El teléfono MOTOROLA SPICE XT brinda más
prestaciones para el trabajo y diversión.
• Búsqueda: toque Búsqueda para buscar en sus
aplicaciones, contactos , web y mapas, o
simplemente ingrese la dirección de un lugar o una
página web.
• Aplicaciones: abra
juegos para diversi ón, aplicaciones de redes
sociales para mantenerse en contacto (como
Facebook™ o Twitter), o para buscar otra cosa que
desee con “Aplicaciones” en la página 6!
• Toque Pantalla: explore Internet zoom con los
dedos en la pantalla táctil HVGA de 8,9 cm en
“Web” en la página 19.
• Cámara: capture fotografías y videos con la cámara
de 5 MP con enfoque automático con destello en
“Fotografías y videos” en la página 21.
Market para descargar
Nota: es posible que algunas aplica ciones y funcione s
no estén disponibles en todos los país es.
Precaución: antes de armar, cargar o usar el
teléfono por primera vez, lea la guía de inf orm ación
legal y de seguridad importante que se incluye con
el producto.
Más
• Soporte: actualizaciones del teléfono, software para
PC, ayuda en línea y más en
www.motorola.com/support
• Accesorios: busque accesorios para su teléfono en
www.motorola.com/products
.
.
1Felicitaciones
Page 4
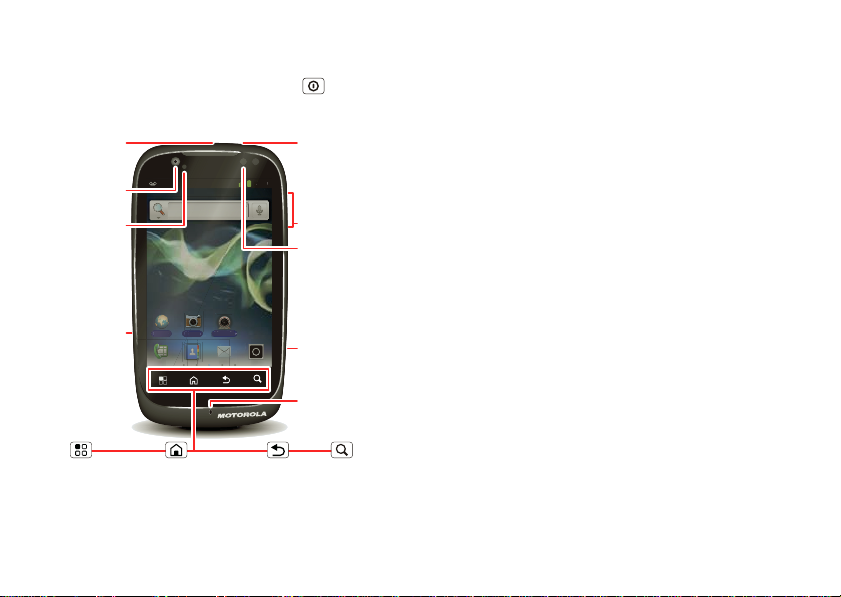
Su teléfono
11:19
Navega- Cámara Videograba-
ámara
V
Videograba
ga
Cá
11
Conector para
audífono de
3,5 mm
Cámara frontal
Luz de
notificación
Destello =
llamada perdida,
nuevo mensaje u
otra notificación
Micro USB
Micrófono
Teclas de
volumen
Sensor de luz
Tecla de
cámara
Tecla
Encendido/
Inactivación
Mantenga
oprimido =
encendido
Oprima =
inactivar
Menú
Abra las
opciones.
Principal
Toque = pantalla principal
Mantenga oprimido =
aplicaciones recientes.
Búsqueda
Toque = texto
Mantenga
oprimido = voz.
Atrás
Retroceda
una
pantalla.
teclas y conectores importantes
Nave
Contenido
Allá vamos . . . . . . . . . . . . . . . . . . . . . . . . . . . . . . . . . . . . . . . . . . . . . 3
Pantalla principal y aplicaciones. . . . . . . . . . . . . . . . . . . . . . 5
Personalizar . . . . . . . . . . . . . . . . . . . . . . . . . . . . . . . . . . . . . . . . . . 7
Llamadas. . . . . . . . . . . . . . . . . . . . . . . . . . . . . . . . . . . . . . . . . . . . . . . 8
Contactos. . . . . . . . . . . . . . . . . . . . . . . . . . . . . . . . . . . . . . . . . . . . . . 11
Mensajería . . . . . . . . . . . . . . . . . . . . . . . . . . . . . . . . . . . . . . . . . . . . 12
Ingreso de texto . . . . . . . . . . . . . . . . . . . . . . . . . . . . . . . . . . . . . . 14
Programar. . . . . . . . . . . . . . . . . . . . . . . . . . . . . . . . . . . . . . . . . . . . 17
Web . . . . . . . . . . . . . . . . . . . . . . . . . . . . . . . . . . . . . . . . . . . . . . . . . . . 19
Posición. . . . . . . . . . . . . . . . . . . . . . . . . . . . . . . . . . . . . . . . . . . . . . . 20
Fotografías y videos . . . . . . . . . . . . . . . . . . . . . . . . . . . . . . . . . . 21
Música . . . . . . . . . . . . . . . . . . . . . . . . . . . . . . . . . . . . . . . . . . . . . . . . 23
Bluetooth™, Wi-Fi y conexiones de cables. . . . . . . . . . . . . . 25
Seguridad . . . . . . . . . . . . . . . . . . . . . . . . . . . . . . . . . . . . . . . . . . . . . 29
Consejos y trucos . . . . . . . . . . . . . . . . . . . . . . . . . . . . . . . . . . . . . 30
Solución de problemas. . . . . . . . . . . . . . . . . . . . . . . . . . . . . . . . 32
Información de seguridad, reglamentos y aspectos
legales . . . . . . . . . . . . . . . . . . . . . . . . . . . . . . . . . . . . . . . . . . . . . . . 33
Nota: su teléfono puede verse levemente diferente.
2 Su teléfono
Page 5
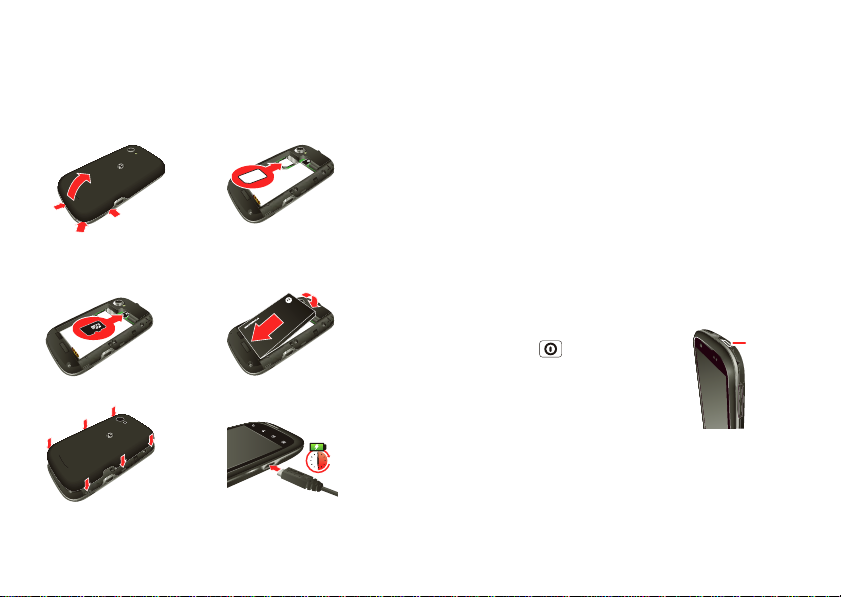
Allá vamos
3-6H
Tecla
Encendido
prepárese para usar el disposit ivo
Montaje y carga
1 Saque la cubierta 2 Inserte la SIM
3 Inserte la tarjeta
microSD (es pos ible que
ya esté insertada)
5 Inserte la cubierta 6 Cargue
4 Inserte la batería
Precaución: lea “Uso y seguridad de la batería” en la
página 33.
Consejo: para conservar la vida útil de la batería,
consulte “Consejos acerca de la batería” en la
página 30.
Configuración e inicio
Nota: este teléfono admite aplicaciones de gran
actividad de datos y varios servicios. Se recomienda
enfáticamente que compre un plan de datos que
satisfaga sus necesi dades. Comuníquese con el
proveedor de servicios para obten er detalles.
Al encender el teléfon o, puede crear o ingresar una
cuenta Google™ para poder descargar aplicaciones,
use Gmail™ y mucho más:
1 Mantenga oprimida la tecla
Encendido para encender el
teléfono.
2 Toque la imagen Android™ para
comenzar la configuración.
3 Toque un botón para
cuenta Google,
Omitir.
4 Ingrese los detalles para o iniciar sesión en su
cuenta. Cuando el teléfono confirme la cuenta,
muestra opciones de sincron i zación de cuenta.
Crear una
Acceder con una cuenta existente u
3Allá vamos
Page 6
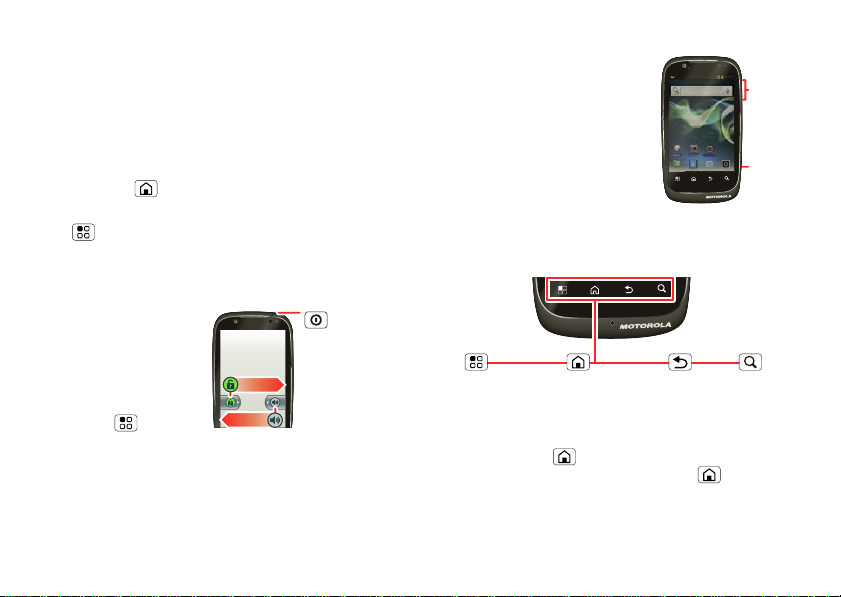
• Para cambiar si desea que el teléfono muestre
Silenciar
Desbloquear
Tecla
Encendido/
Inactivación
Mantenga
oprimido =
encendido
Oprima =
encender
o activar.
11:19
Videograba-
V
Videograba
11
Tecla de
cámara
Teclas de
volumen
Menú
Abra las
opciones.
Principal
Toque = pantalla principal
Mantenga oprimido =
aplicaciones recientes.
Búsqueda
Toque = texto
Mantenga
oprimido = voz.
Atrás
Retroceda
una
pantalla.
los contactos de la cuenta Google, Gmail™ y
calendario, toque el nombre de la cuenta
Google.
• Para agregar otra cuenta, toque
cuenta
. Para obtener más detalles, consulte
“Correo” en la página13.
• Para salir de la configurac i ón, toque
Principal .
Si el teléfono no puede conectarse, puede tocar
Menú >
Configuración inalámbrica para cambiar
la configuración de redes móviles.
Encendido e inactivación
La pantalla se inactiva al
mantenerla contra la orej a
durante una llamada o
cuando está desactivada.
Para cambiar el tiempo de
espera de la pantalla,
toque Menú
Configuración
>
Pantalla > Tiempo de
>
espera de pantalla
4 Allá vamos
.
Agregar
Teclas
Use las teclas del teléfono
para navegar y abrir opciones
en cualquier momento.
Oprima las teclas de volumen
para cambiar el volumen del
timbre (en la pantalla
principal) o el volumen de
auricular (durante una
llamada).
En cualquier pantalla, oprima la tecla de cámara en el
costado derecho del teléfono para abrir la cámara.
Toque Principal para volver a la pantalla principal.
Toque y mantenga oprimido Principal para ver las
aplicaciones recientes.
Page 7
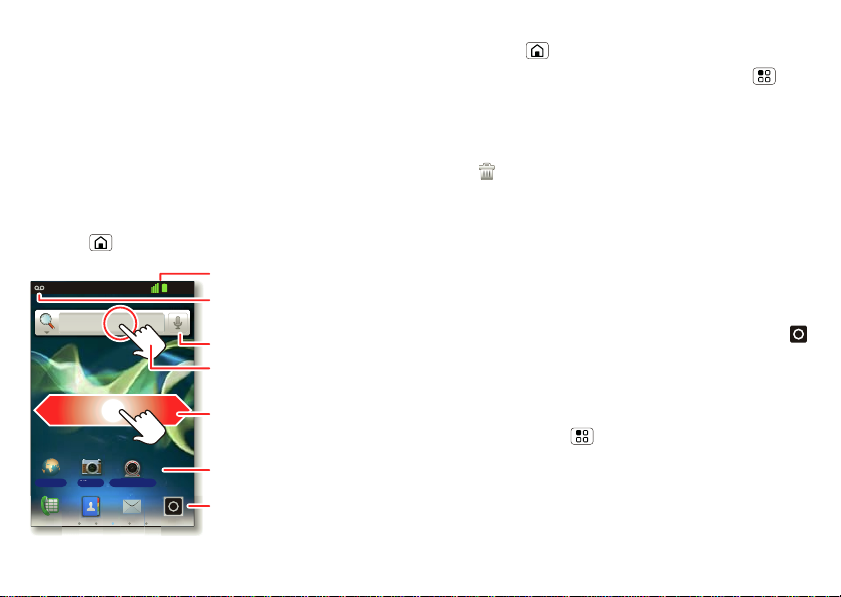
Pantalla principal y
11:19
Navegador
Cámara
Videograbadora
Notificaciones
Recorra hacia abajo para
ver los detalles.
Indicadores de estado
Atajos
Abra el menú de aplicaciones.
Widgets
Toque para abrir. Toque
y mantenga oprimido
para mover o borrar.
Arrastre o recorra para
abrir paneles
(o desplazarse en listas).
aplicaciones
algunos aspectos fundamentales
Use la pantalla principal para obtener un acceso rápido
a aplicaciones, búsqueda y más. Descargue
aplicaciones de redes sociales (como Facebook™ o
Twitter) para mantenerse en contacto.
Inicio rápido: pantalla principal
Verá la pantalla princ ipal al en cender el t eléfono o tocar
Principal desde un menú:
• Para abrir atajos o widgets, tóquelos. Toque
Principal para volver a la pantalla principal.
Cuando abra atajos o widgets , t oque Me nú para
ver opciones.
• Para mover o borrar atajos o widgets, tóquelos y
manténgalos oprimidos hasta que sienta una
vibración, luego arrástrelos a otro lugar, otro panel
o en la parte inferior.
En listas como
Contactos, toque y mantenga
oprimidos elementos para ver opciones.
• Para agregar atajos, widgets o fondo de pantalla,
toque y mantenga oprimido un espa cio vacío hasta
que vea el menú. También puede agregar una
carpeta para organizar los atajos.
• Para mostrar más paneles, arrastre o recorra a la
derecha o izquierda. Toque y mantenga oprimido
para mostrar miniaturas de paneles.
En listas como
Contactos, arrastre o recorra para
desplazarse.
Para cambiar el tono de timbre, brillo de pantalla y
más, toque Menú >
Pantalla. Para obtener más de talles, consulte
Configuración > Sonido o
“Personalizar” en la pá gi n a 7.
5Pantalla principal y aplicaciones
Page 8
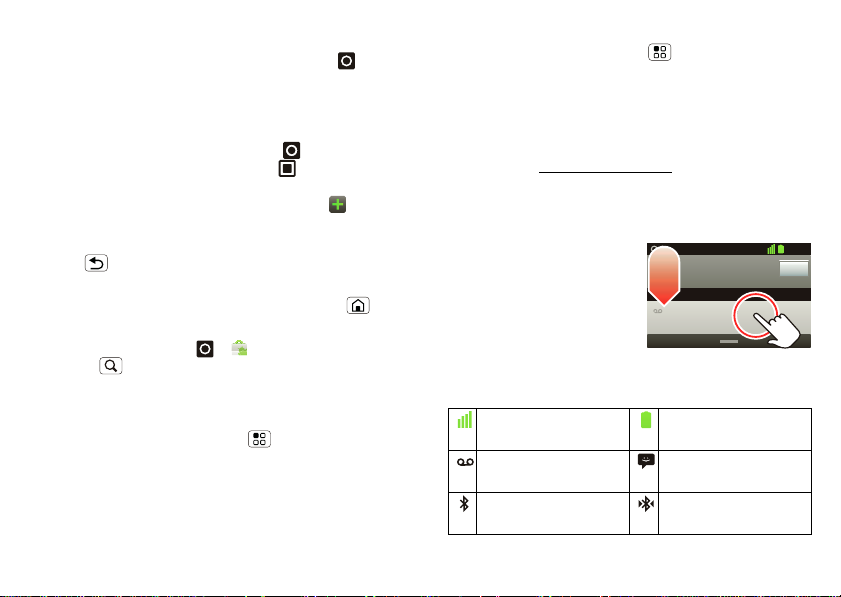
Aplicaciones
Para mostrar el menú de aplicaciones, toque .
• Para desplazarse por el menú , recorra hacia arriba o
abajo.
• Para abrir una aplicación, que un icono.
• Para agrupar las aplicaciones, toque , luego vaya a
la parte superior del menú y toque
aplicaciones
> Agregar nuevo grupo. Ingrese el
nombre del grupo y guárdelo, luego toque para
agregar aplicaciones al grupo.
• Para cerrar el menú de aplicaciones, toque
Atrás .
Consejo: para mostrar las últimas ocho aplicaciones
que abrió, toque y mantenga oprimido Principal .
Para descargar nuevas aplicaciones de
Android Market™, toque >
Búsqueda para encontrar una aplicación, o toque
Mis aplic. para mostrar o reinstalar las aplicaciones que
descargó. Para descargar aplicaciones desde sitios
Web, debe cambiar su configuración de seguridad: en
la pantalla principal, toque Menú >
Aplicaciones > Fuentes desconocidas.
>
Advertencia: las aplicaciones que se descargan desde
la Web puede n prov enir de fuent es descon ocidas. P ara
proteger el teléfono y los datos personales, sólo
descargue aplicaciones de fu entes confiables.
6 Pantalla principal y aplicaciones
Todas las
Market. T oque
Configuración
Para mover o desinstala r sus aplicaciones, en la
pantalla principal toque Menú >
Aplicaciones > Administrar aplicaciones. Toque una
>
Configuración
aplicación de la lista para mostrar los detalles y
opciones.
En su computadora, puede navegar y administrar
aplicaciones para todos sus dispositivos activados por
Android™ en market.android.com
.
Estado del teléfono y notificaciones
En la barra de estado en la
parte superior de la pa ntalla,
el lado derecho muestra el
estado del teléfono. El lado
izquierdo muestra nuevos
mensajes o eventos (para
Notificaciones
Nuevo correo de voz
Marque (su número de correo de voz)
conocer detalles, desplace
la barra hacia abajo).
intensidad de la red nivel de carga de la
batería
correo de voz nuevo mensaje de texto
nuevo
Bluetooth™
activado
Bluetooth
conectado
11:19
Borrar
10:32
Page 9
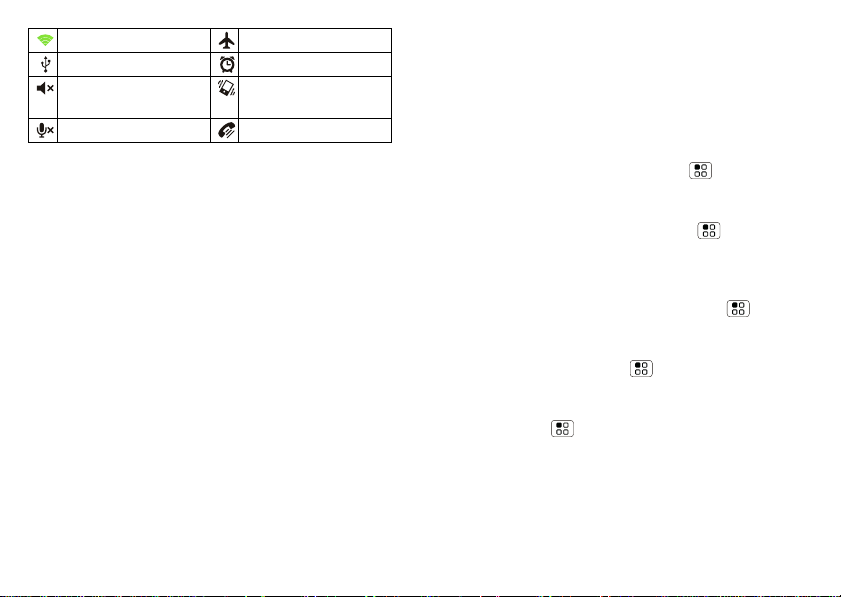
Wi-Fi conectado modo avión
USB conectado alarma configurada
timbre en silencio timbre en silencio,
vibración activada
llamada silenciada altavoz
Personalizar
añada su toque personal
¡Personalice los sonidos y apariencia de su teléfono
para hacerlo único para usted!
Inicio rápido: Personalizar
En la pantalla principal, toque Menú
Configuración > Sonido o Pantalla.
>
• Para escoger un tono de timbre o vibración para
llamadas y mensajes, toque Menú
Configuración > Sonido, luego elija Tono de
>
timbre de teléfono
Vibración.
• Para cambiar el volumen, toque Menú
Configuración > Sonido > Volumen.
>
• Para activar o desactivar los sonidos del teclado
telefónico, toque Menú >
Sonido > Tonos táctiles audibles.
>
• Para activar o desactivar los sonidos de selección,
toque Menú >
Selección audible.
>
• Para cambiar su fondo de pantalla, toque y
mantenga oprimido un punto v acío en la pantalla
principal, luego toque
, Tono timbre de notificación, o
Configuración
Configuración > Sonido
Fondos de pantalla.
7Personalizar
Page 10
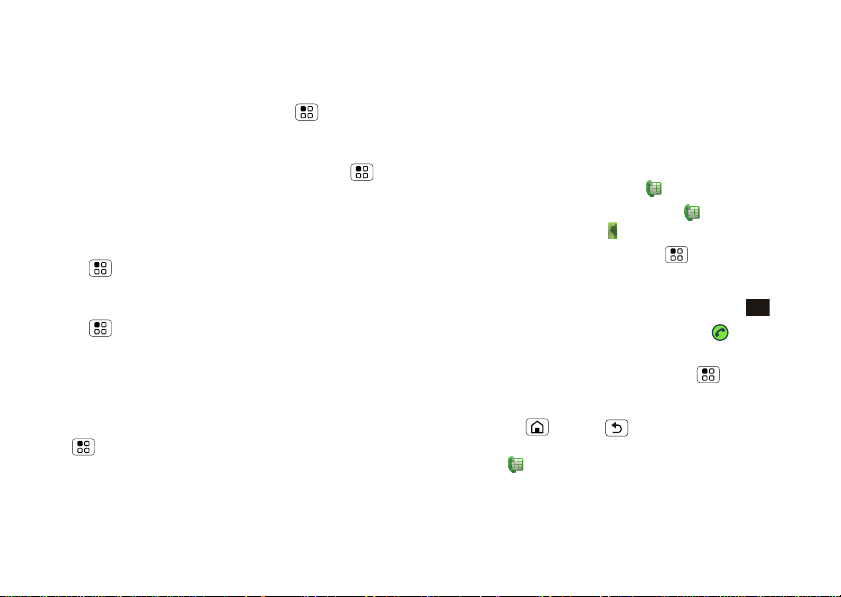
• Para cambiar los atajos y widgets en su pantalla
0
+
principal, tóquelos y manténgalos oprimidos. Para
obtener más de talles, cons u l t e “Pan talla principal
y aplicaciones” en la página 5.
• Para configurar el brillo, toque Menú
Configuración > Pantalla > Brillo.
>
• Para controlar si algunas aplicaciones giran la
pantalla cuando gira su teléfono, toque Menú
Configuración > Pantalla > Girar pantalla
>
automáticamente
• Para activar o desactivar las animaciones que
hacen que el menú se vea mucho mejor, toque
Menú >
• Para calibrar los sensores que se ut ilizan en al gunos
juegos o aplicaciones de navegación, toque
Menú >
de G-Sensor
E-Compass
.
Configuración > Pantalla > Animación.
Configuración > Pantalla > Calibración
(movimiento) o Calibración de
(dirección).
Idioma y región
Para configurar el idioma y región de su menú, toque
Menú >
Selecc io n a r idioma.
>
8 Llamadas
Configuración > Idioma y teclado
Llamadas
es bueno conve rsar
Marque números, vea las llamadas recientes, combine
llamadas o configure transferencias, restricciones y
más.
Inicio rápido: Llamadas
En la pantalla principal, toque .
• Para realizar una llamada, toque , ingresar un
número, luego toque .
Cuando marque, toque Menú para agregar una
pausa (pausa dos segundos ), o esperar (espera su
confirmación). Pa ra ingresar el código de marcado
internacional, toque y mantenga oprimido .
• Para contestar una llamada, arrastre a la
derecha.
•Durante una llamada, toque Menú para cambiar
a un audífono Bluetooth (consulte “Bluet ooth™,
Wi-Fi y conexiones de cables” en la página 25). T oque
Principal o Atrás para ocultar la pantalla de
la llamada activa (para abrirla nuevamente,
toque ).
Nota: el uso de dispositivos o accesorios móviles
mientras conduce puede ocasionar distracción e
Page 11
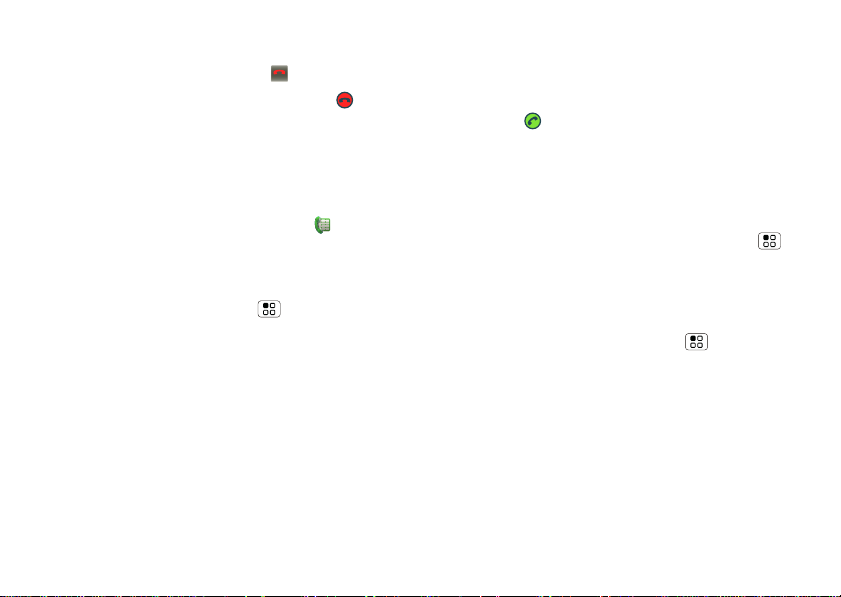
infringir la ley. Siempre obedezca las leyes y
End call
conduzca con seguridad.
• Para finalizar una llamada, toque .
• Para ignorar una llamada entrante, arrastre a la
izquierda.
Consejo: para un acceso rápido a contactos, vea
“Favoritos” en la página 11.
Llamadas recientes
Para mostrar las llamadas recientes, toque
Llamadas.
>
• Para llamar, enviar un mensaje de texto o guardar
una entrada, tóquela y mantenga oprimida.
• Para borrar la lista, toque Menú >
registro de llamadas
.
Borrar
Llamadas de conferencia
Para iniciar una llamada de c onferencia, llame al primer
número. Después de obtener respuesta, toque
Agregar llamada y llame al número siguiente. Cuando
el número siguient e con teste, t oqu e
remover llamadas individuales, toque
Comb. Llam. Para
Administrar.
Llamada en espera
Si está realizando una llamada y llega una nueva
llamada:
• Con la llamada en espera activada, puede
arrastrar a la derecha para contestar la nueva
llamada y poner la Antigua en espera. Luego, toque
Cambiar para cambiar entre llamadas o Comb. Llam.
para combinarlas.
• Con la llamada en espera desactivada, la nueva
llamada pasa directamente al correo de voz.
Para activar la llamada en espera, toque Menú
Configuración > Configuración de llamadas
>
Configuración adicional > Llamada en espera.
>
Transferencia de llamadas
Para desviar llamadas, toque Menú
Configuración > Configuración de llamadas
>
Desvío de llamada. Puede desviar llamadas siempre
>
o sólo cuando el teléfono está ocupado, no contesta o
no puede establecer comunicación (fuera de la red).
9Llamadas
Page 12
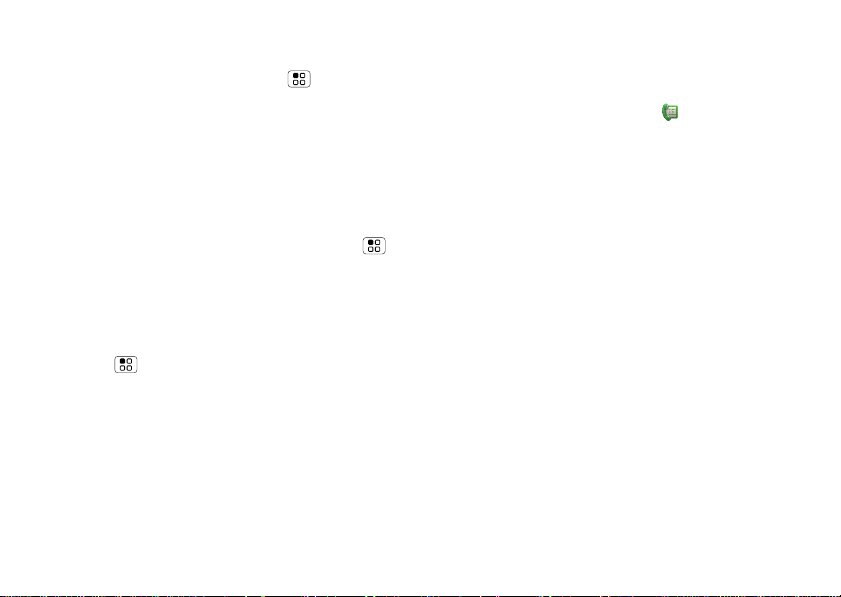
Llamadas restringidas
Para restringir su teléfono de manera que sólo pueda
marcar algunos números, toque Menú
Configuración > Configuración de llamadas
>
Números de marcado fijo.
>
• Para activar el marcado fijo, toque
• Para agregar o remover los números permitidos,
Lista FDN.
toque
Habilitar FDN.
Su número de teléfono
Para mostrar su número de teléfono, toque Menú
Configuración > Acerca del teléfono > Estado > Mi
>
número de teléfono
.
Su ID de llamada
Para ocultar su número a las personas que llama,
toque Menú >
llamadas
> Configuración adicional > ID de llamada.
Configuración > Configuración de
Llamadas de emergencia
Nota: su proveedor de servicio programa uno o más
números de emergencia al que puede llamar en
cualquier circunstancia, incluso cuando el teléfono
está bloqueado. Los números de emergencia varían
según el país. Los números de emergencia
10 Llamadas
configurados previamente pueden no funcionar en
todas las ubicaciones y, en ocasiones, una llamada de
emergencia puede no realizarse debido a problemas
de red, ambientales o de interferencia.
1 Abra el teléfono, luego toque (si el teléfono está
bloqueado, toque
2 Ingrese el número de emergencia .
3 Toque
Nota: su dispositivo móvil puede utilizar señales
satelitales de AGPS para ayudar a los servicios de
emergencia a encontrarlo (“Servicios de ubicació n (GPS
y AGPS)” en la página 39).
Llamar para llamar al número de emergencia.
Llamada de emergencia).
Enfriamiento
En circunstancias muy limitadas, como por ejemplo s i
su teléfono es expuesto a calor extremo, es posible
que vea mensajes de “Enfr ia miento”. Para evitar que la
batería y el teléfono se dañen, debe seguir estas
instrucciones hasta que el teléfono alcance su rango
de temperatura recomen dada. Cuando e l teléfono es té
en el modo “Enfriamiento”, solo podrá hace r llamadas
de emergencia.
Page 13
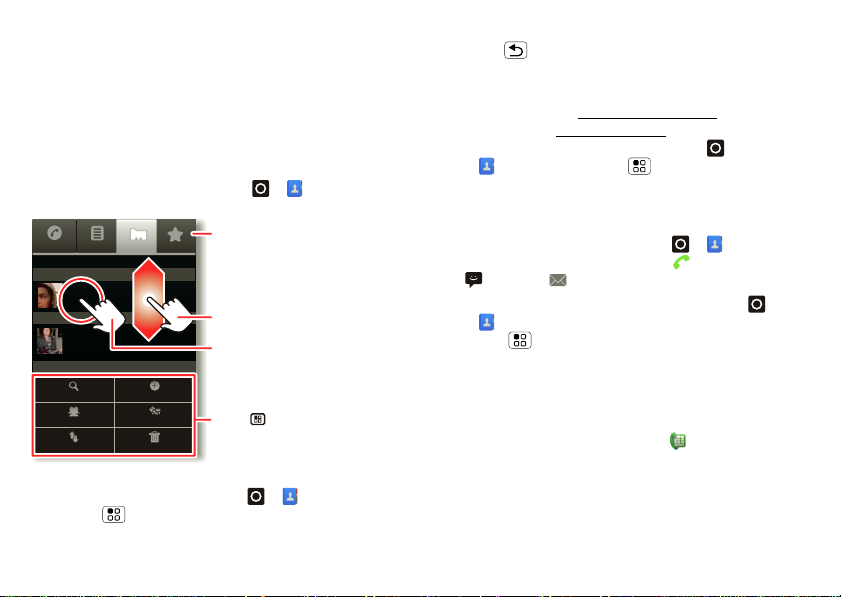
Contactos
A
B
C
Cheyenne Medina
Christine Fanning
Buscar
Mostrar opciones
Nuevo contacto
Cuentas
Importar/exportar
Borrar contactos
Teléfono
Se muestran 20 contactos
Contactos
Favoritos
Registro
Arturo Barrera
Bartolomé Soza
Toque para abrir y llamar o
enviar mensajes de texto.
Toque y mantenga oprimido
para ver las opciones.
Arrastre o recorra para
desplazarse.
Cambiar a marcador, llamadas
recientes o favoritos.
Toque para buscar,
crear y más.
contactos como nunca los ha tenido antes
Mantenga el correo, número de teléfono e incluso la
dirección de cada amigo en sus
acceso rápido.
Inicio rápido: Contactos
Desde la pantalla principal, toque > Contactos.
• Para crear un contacto, toque >
> Menú >
almacenar el contacto, luego ingrese los detalles
Nuevo contacto, escoja d ónde q uiere
Contactos para un
Contactos
(para cerrar el tecla do de la pantalla, toque
Atrás ).
Contactos muestra los contactos de su cuenta
Google™, la que puede abrir desde cual quier
computadora en contacts.google.com
contactos en mail.google.com
(o abra sus
). Para detener la
sincronización con su cuenta, toque
Contactos > Menú > Cuentas, toque su
>
cuenta de Google, luego desmarque
contactos
.
Sincronizar
• Para llamar, enviar mensajes de texto, o enviar
un email a un contacto, toque >
Contactos,
toque el contacto, luego toque (llamar),
(texto), o (email).
• Para editar o eliminar un contacto, toque
Contactos, toque el contacto, luego toque
>
Menú .
Favoritos
Para tener acceso rápido a un contacto favorito, abra el
contacto, luego toque la estrella junto a su nombre.
Para mostrar sus f a v orit os, t oque y toque
en la parte superior.
Para agregar un atajo a uno de sus favoritos, toque y
mantenga oprimido un espacio vacío en la pantalla
principal y luego toque
Carpetas > Contactos con
Favoritos
11Contactos
Page 14
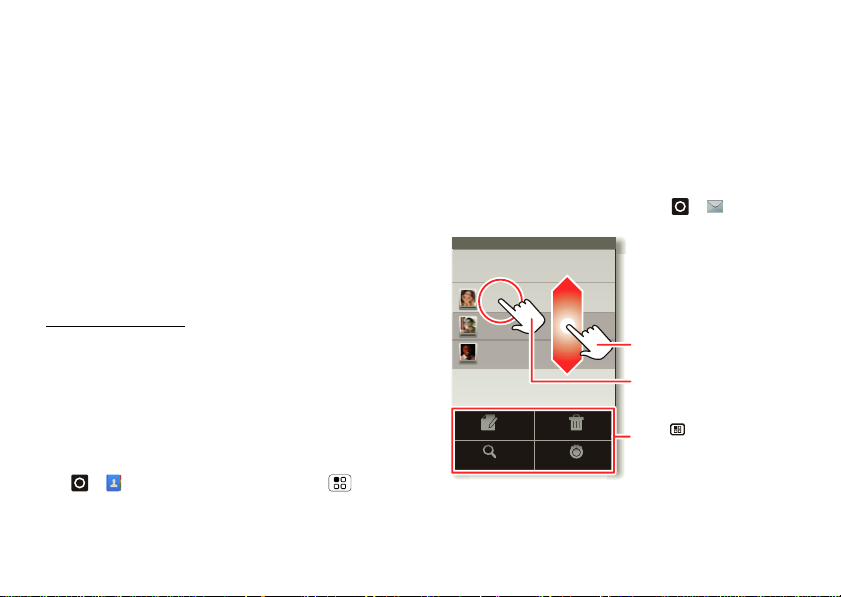
asterisco. También puede agregar un atajo a uno de
Mensajería
Mensaje nuevo
Redactar mensaje nuevo
12254558787
14447772222
Tiene 1 llamada perdida de
122545458787... 17 de ago
¿Deseas algo para comer esta noche? Qué te...
17 de ago
12223334545
¡Ja! Gracias.
16 de ago
Configuración
Borrar cadenas
Búsqueda
Redactar
Toque para abrir. Toque
y mantenga oprimido
para abrir opciones.
Arrastre o recorra para
desplazarse.
Toque para cambiar las
configuraciones y más.
sus contactos, toque y m antenga oprimido un espacio
vacío en la pantalla principal, luego escoja
Contactos.
>
Atajos
Almacenamiento y transferencia
Al crear un contacto nuevo, el teléfono le pregunta si
desea almacenarlo en su cuenta Google™, mem oria
de teléfono o tarjeta SIM. Los contactos de los tres
lugares aparecen en la lista
de teléfono:
• Los contactos de la cuenta Google™ se puede
descargar al iniciar sesión en su cuenta Google en
un nuevo dispositivo Android™. Puede abrir esto s
contactos desde cualqui er computadora en
contacts.google.com
• Los contactos de la tarjeta SIM se puede n cargar en
un nuevo dispositivo al insertar la tarjeta SIM.
• Los contactos de la memoria del teléfono
permanecen en el teléfono antiguo, a menos que
los exporte.
Para importar o exportar contactos entre la memoria
del teléfono, una tarjeta SIM o tarjeta de memoria,
toque >
Importar/Exportar.
>
12 Mensajería
Contactos, luego toque Menú
Contactos, pero si cambia
.
Mensajería
algunas veces es mejor enviar mensajes de texto o
enviar un correo…
Envíe y reciba mensajes de texto con fotos u otros
archivos adjuntos, en mensajes de texto rápido o
correos completos.
Inicio rápido: mensajería de texto
Desde la pantalla principal, toque > Mensajería.
Consejo: para ver más mensajes, desplácese o
arrastre hacia arriba.
Page 15
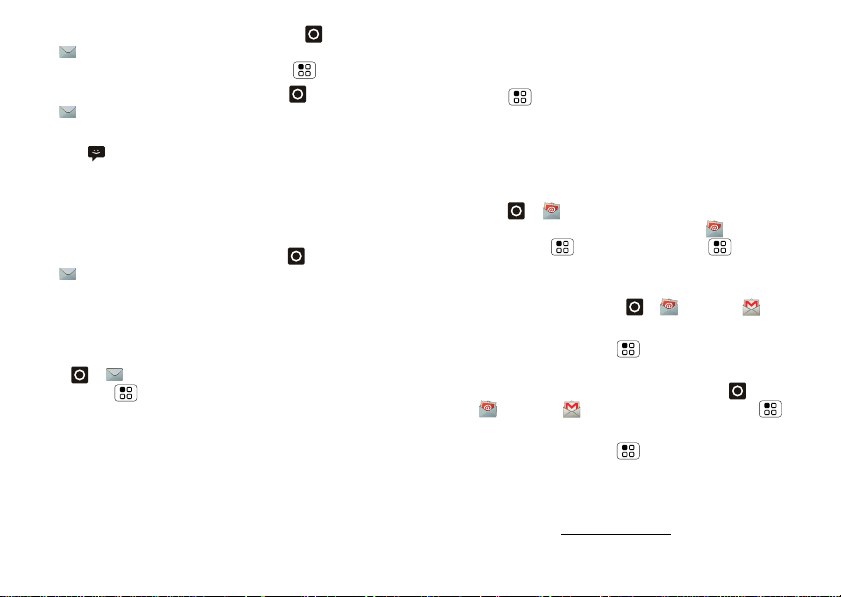
• Para crear un mensaje de te xto, toque
Mensajería > Mensaje nuevo. Para opciones
>
como adjuntar archivos, toque Menú .
• Para abrir mensajes de texto, toque
Mensajería, luego toque el nombre del
>
remitente.
Al ver en la barra de estado en la parte superior
de la pantalla, desplácese hacia abajo en la barra de
estado y toque el mensaje nuevo para abrirlo.
• Para responder sólo ábralo e ingrese la respuesta
en la casilla de texto en la parte inferior.
• Para reenviar, copiar, y más, to que
Mensajería, toque el nombre del remitente,
>
luego toque y mantenga oprimir el mens aje.
Anexos
Para enviar un archivo en un mensaje de texto,
toque >
toque Menú >
Al recibir un mensaje con un archivo adjunto, toque
Descargar para descargarlo. Toque el archivo adjunto
descargado para abrirlo, luego tóquelo nuevamente
para guardarlo, compartirlo y más.
Consejo: para enviar y recibir archivos adjuntos de
gran tamaño con mayor rapi dez, utilice “Redes Wi-Fi”
en la página 27.
Mensajería > Mensaje nuevo, luego
Adjuntar.
Correo
• Para configurar cuentas Google o Corporate
(Microsoft™ del servidor Exchange), toque
Menú >
sincronización
detalles, comuníquese con el proveedor de la
cuenta.
Para configurar cuentas de correo electrónico
estándar (no Gmail™ o Microsoft™ Exchange),
toque >
agregar más cuentas estándar, abra
toque Menú >
cuenta
proveedor de la cuenta.
• Para abrir correo, toque >
Toque un mensaje para abrirlo.
Consejo: toque Menú para obtener opciones
como
• Para crear un correo electrónico, toque
>
Redactar.
>
Consejo: toque Menú para opciones, como
Adjuntar o Agregar con copia/con copia oculta.
Gmail se sincroniza con el correo de su cuenta
Google™, el cual se puede abrir desde cua l quier
computadora en mail.google.com
Configuración > Cuentas y
> Agregar cuenta. Para obtener
Correo y siga el asistente. Para
Correo y
Cuentas > Menú > Agregar
. Para obtener detalles, comuníquese con el
Correo o Gmail.
Actualizar o Buscar.
Correo o Gmail, luego toque Menú
. Para detener la
13Mensajería
Page 16

sincronización con su cuenta, toque Menú
Enviar
:-)
asdfghjk l
qwe r tyu i op
z
xcvbnm
EN @#
123
_
%()
!7890
/
?
&$456+:;
“
,
.
SIM
AnaAnaAnne (Ana)
a
e
n
a
e
n
Para escribir una
palabra, simplemente
trace una ruta por las
letras.
Para cambiar a
mayúscula, vaya sobre
el teclado.
Para escribir letras
dobles, encierre en un
círculo la letra.
Para escribir una
palabra, simplemente
trace una ruta por las
letras.
Para cambiar a
mayúscula, vaya sobre
el teclado.
Para escribir letras
dobles, encierre en un
círculo la letra.
Configuración > Cuentas y sincronización, toque su
>
cuenta Google, luego desmarque
Gmail
.
Sincronización de
Correo de voz
Cuando tenga un nuev o buzón de v oz, aparece en la
barra de estado en la parte superior de la pantalla. Para
escuchar los correos de voz, toque , luego toque y
mantenga oprimido
Si necesita cambiar el número del correo de voz, en la
pantalla principal toque Menú >
Configuración de llamada > Config. de correo de
>
voz
. Para conocer el número del correo de voz u otros
detalles, póngase en contacto con el proveedor de
servicio.
14 Ingreso de texto
1.
Configuración
Ingreso de texto
teclas cuando las necesita
Cuando ingrese texto, como en un mensaje o
búsqueda, tiene opciones de teclado.
Inicio rápido: Ingreso de texto
Para cambiar el teclado, desde la pantalla principal
toque Menú >
Seleccionar método de ingreso > Teclado
>
multitoque
Nota:
Swype y Escritura no están disponibles en todas
las regiones. Es posible q ue el teclado cambia s egún lo
que ingrese.
Swype le permite arrastrar el dedo por encima de las
letras de una palabra, en un mov imiento continuo.
Configuración > Idioma y teclado
, Swype, o Escritura.
Page 17

• Para mover el cursor, toque y mantenga oprimida
y
AOos
. ,
ghi
pqrs
abc
jkl
tuv
def
mno
wxyz
A B C
Toque para elegir una letra o
palabra, o toque para ver
más letras.
Arrastre el cuadro grande para
trazar una letra sin levantar el
dedo.
Arrastre en el cuadro
pequeño para símbolos.
Para Bell toque
y arrastre una letra.
Escritura en pantalla completa
Ingreso de texto Bell:
Para Qwerty o Bell ,
toque una letra para ingresar,
luego toque una opción que
aparece sobre ella.
Toque para elegir escritura,
Qwerty o ingreso de texto Bell.
una palabra que haya ingresado. Esto abre una lupa
donde puede arrastrar el cursor.
• Para copiar y pegar, pulse dos veces en palabra
para resaltarla (si es necesario, arrastre los
extremos del resaltado). Ahora toque y mantenga
oprimido un espacio vac í o para el menú de copiar y
pegar.
• Para ingresar el número o símbolo pequeño en la
parte superior de una tecla, toque y mantenga
oprimida a tecla.
Para ingresar varios números o símbolos,
SÍM.
toque
• Para ingresar apóstrofos en palabras comunes en
inglés (como “I’ll”) en S wype, arrastre el ded o por la
tecla apóstrofo.
• Si Swype no conoce una palabra, toque letras
individuales para ingresarla. Swype recuerda, por lo
tanto, la próxima vez sólo pase el dedo por las
letras.
Escritura le permite ingresar letras arrastrándolas.
• Ingrese números y símbolos, toque Alterno .
Toque para regresar al teclado.
15Ingreso de texto
Page 18

• Ingrese una letra mayúscula, toque Mayús.
Presupuesto Reunir
Reunión Reuniones Yo
Reunir
asdfghjkl
qwe r tyu i op
z
xcvbnm
. ,
DEL
o
?123
Borrar
Símbolos y números
Reconocimiento de voz
Toque esto, luego diga el nombre del destinatario o el
mensaje de texto.
Toque y mantenga
oprimido un espacio
vacío para abrir un
menú.
(toque dos veces para ingresar mayúsculas hasta
que toque nuevamente).
• Corte o copie el texto seleccionado, toque y
mantenga oprimido el texto para seleccionarlo,
luego toque y mantenga oprimi do un punto v acío en
el cuadro de texto para escoger
Cortar o Copiar.
• Pegue texto copiado o cortado, toque y mantenga
oprimido un punto vacío en el cuadro de texto para
Pegar.
escoger
•Borrar, toque Borrar (mantenga oprimido para
borrar más).
• Para cerrar el teclado de la pantalla, toque
Atrás .
16 Ingreso de texto
Teclado multitoque le permite ingresar letras al
tocarlas una a la vez.
Y
Diccionario de ingreso de texto
El diccionario del teléfono almac ena palabras o
nombres especiales para reconocerlos cuando los
ingrese.
Para abrir el diccionario, desde la pantalla principal,
toque Menú >
Diccionario de usuario.
>
Configuración > Idioma y teclado
Page 19

• Para agregar una palabrea, toque Menú
Dom
Lun Mar Mié Jue Sáb
Vie
282930 31 123
456 8910
11 12 13 15 16 17
18 19 20 22 23 24
25 26 27 29 30 31
123 567
7
14
21
28
4
Junio 2012
Día
Semana
Agenda
Hoy
Más
Mes
Toque para abrir. Toque
y mantenga oprimido
para abrir opciones.
Arrastre o recorra para
desplazarse.
El color indica los eventos.
Toque para escoger la vista
de calendario. Elija Más para
crear un evento o cambiar la
configuración.
Agregar.
>
• Para editar o borrar una palabra, tóquela y
manténgala oprimida.
Programar
para que se mantenga en control
Puede sincronizar los eventos de su
cuenta Google™ y el
Reloj puede despertarlo.
Inicio rápido: Programar
Desde la pantalla principal, toque > Calendario.
Calendario con su
• Para crear un evento, toque >
> Menú >
Más > Nuevo evento, luego ingrese
Calendario
los detalles (para cerrar el tecl ado de la pantalla,
toque Atrás ).
17Programar
Page 20

Calendario se sincroniza con su cuenta de
Google™, el cual se puede abrir desde cual quier
computadora en calendar.google.com
calendario en mail.g oogle.com
sincronización con su cuenta, toque Menú
Configuración > Cuentas y sincronización, toque
>
su cuenta Google, luego desmar que
de calendario
• Para editar o eliminar un evento, toque
>
toque Menú >
.
Calendario, toque el evento para abrirlo, luego
Editar evento o Eliminar evento.
(o abra su
). Para detener la
Sincronización
Alarma
Para programar una alarma (como para despertar),
toque >
• Para activar o desactivar una alarma, toque al
costado de ésta.
• Para agregar una alarma, toque
luego ingrese los detalles de la alarma.
• Para cambiar una alarma, toque la hora.
• Para establecer un período de pausa, en la lista
Alarma, toque Menú > Configuración > Tiempo
para posponer
Cuando suena una alarma, toque
desactivarla o
18 Programar
Reloj, luego toque la alarma .
Añadir alarma,
.
Descartar para
Pausa para retrasarla. Para cancelar una
alarma pospuesta, arrastre hacia abajo la barra de
estado y toque el nombre de la alarma.
Fecha y hora
Para programar la f e cha, hora, zona horaria y format os,
toque Menú >
Configuración > Fecha y hora.
Page 21

Web
Web Imágenes Local Noticias más
Cerca de mí
Chicago
Google
11:19
Nueva ventana
Favoritos
Más
Ventanas
Actualizar
Siguiente
Toque para abrir. Toque
y mantenga oprimido
para abrir opciones.
Arrastre o recorra para
desplazarse.
Ingrese la URL de una
página Web.
Toque para abrir favoritos,
ventanas y más.
Conexión
Red móvil:
Wi-Fi:
www.google.com: Google
www.google.com: Google
Android | Sitio Web oficial
Sitio oficial para el desarrollo del proyecto de código abierto.
Proporciona un directorio de aplicaciones y vínculos para descargar.
www.android.com/ - Opciones
Más de www.android.com »
navegue por la Web con el teléfono
Abra el
Navegador o sólo toque Búsqueda para
encontrar una página, luego márquelo como favorito,
envíelo o sólo navegue.
Inicio rápido: Web
En la pantalla principal, toque > Navegador.
• Para acercar o
alejar, junte o
separe dos de d o s .
• Para enviar la
dirección de una
página Web en un
mensaje, toque
Menú >
Más > Compartir página.
Nota: el teléfono utiliz a automáticamente la red de su
teléfono móvil para conectarse a la W eb. Su pro v eedor
de servicio puede cobrar por navega r por la Web o
descargar datos. Si no se puede conectar, póngase en
contacto con el proveedor de servicio.
Consejo: puede conectarse a la Web con “Redes
Wi-Fi” en la página 27.
• Para ingresar a una dirección de sitio Web en el
navegador o en la pantalla principal, solo toque
Búsqueda .
Descargas
Para descargar archivos en su navegador, toque el
enlace de un archivo o toque y mante nga o primi da u na
imagen para escoger
Para mostrar los archivos que descargó, toque
Navegador > Menú > Más > Descargas. Toque y
mantenga oprimido un elemento para abrirlo, ver
detalles o eliminarlo de la lista.
Puede descargar “Aplicaciones” en la página 6.
Guardar imagen.
19Web
Page 22

Posición
Chicago, IL
N Clark St
Wacker Dr
M
E Ontario St
E Ohio St
N Rush St
N Park St
N New St
N Wabash Ave
N Dearborn St
E Grand Ave
E Randolph St
N Micigan Ave
N Micigan Ave
r
D
su
bm
u
l
oC
N
W Lake St W Lake St
E Wacker Pl
State/Lake
Grand Red
Lake
Randolph
St Metra
Randolph/
Wabash
Washington-Blue
E S WaterSt
M
M
M
M
Ontario St
D
D
e
e
e
e
e
a
a
a
r
r
b
b
o
o
r
r
n
n
n
S
S
S
t
44 West Street
A
Buscar
Unirme a Latitude
Indicaciones
Lugares con estrella
Más
Limpiar mapa
Arrastre o recorra para
desplazarse.
Buscar lugares cercanos.
Mostrar su ubicación.
Mostrar capas en el mapa.
Toque para obtener
direcciones, abrir los
lugares con estrella,
abrir ventanas y más.
Toque para abrir, luego
toque para agregar a
Lugares con estrella.
donde está y adónde va
Abra
Mapas o simplemente toque Búsqueda para
encontrar una dirección y obtener instrucciones,
marcar o guardar la ubicación.
Inicio rápido: Posición
En la pantalla principal, toque > Mapas.
• Para encontrar una dirección, ingrésela en la barra
de búsqueda en la pa rte super ior. El mapa se mue v e
para mostrar la dirección.
Consejo: puede tocar y mantener un punto en el
mapa para mostrar la dirección más cercana.
• Para encontrar tiendas, restaurante s y otros lugares
cercanos, toque en la parte superior.
• Para obtener direcciones, toque Menú , luego
Indicaciones .
toque
• Para guardar una dirección p ara má s tarde, t óque la,
luego toque la estrella junto a su nombr e pa ra
agregarla a sus
• Para obtener ayuda, toque Menú >
Ayuda.
>
Lugares con estrella.
Más
Google Maps™ ofrece una tecnología de mapas eficaz
y fácil de usar e información comercial local, incluidas
ubicaciones comerciales, información de contacto y
direcciones de conducción.
20 Posición
Google Latitude™
Google Latitude le permite ver dónde están sus
amigos y familiares en Google Maps™. Planifique el
encuentro, verifique que llegaron bien a casa o
simplemente manténgase en contacto. No se
preocupe, su ubicación no se comparte a menos que
usted lo indique. Después de iniciar sesión en Google
Latitude, puede in vitar a sus amigos a v e r su ub icació n
o aceptar sus invitaciones.
Page 23

Toque > Mapas y luego:
Abrir la última
fotografía o
video.
Cambiar la resolución y
más.
Almacenar ubicación de
fotografías.
Configurar el balance de
blancos para la iluminación.
Configurar un destello para
las fotografías.
Zoom.
Escoger cámara frontal o
posterior.
Escoger cámara
o videograbadora.
Capturar.
• Para iniciar sesión en Google Latitude, toque
Menú >
Unirme a Latitude. Lea la política de
privacidad y si está de acue rdo, continúe.
• Para agregar amigos, toque Menú >
> Menú >
Toque
mediante dirección de correo electrónico
toque un contacto y
Agregar amigos.
Seleccionar entre los contactos o Añadir
Agregar amigos. Su amigo
recibirá un aviso de correo electrónico.
• Para remover amigos, toque Menú >
para mostrar la lista de amigos. Toque un nombre,
luego toque
Eliminar.
• Para compartir su ubicación cuando recibe una
solicitud, puede escoger
Aceptar y compartir
(muestra su ubicación y puede ver la de ellos),
Aceptar, pero ocultar mi ubicación (oculta su
ubicación, pero ve la de ellos), o
No aceptar (oculta
ambas ubicaciones).
• Para ocultar su ubicación, toque Menú
Latitude para mostrar la lista de amigos. Toque el
>
nombre del contacto, luego toque Menú
>
• Para cerrar sesión, toque Men ú >
mostrar la lista de amigos. Toque Menú
>
Configuración > No detectar tu ubicación.
Configuración > Salir de Latitude .
Latitude para
Latitude
, luego
Latitude
Fotografías y videos
¡Véalo, captúrelo, compártalo!
Capture fotografías y videos para enviarlas a am igos o
guardarlas para después.
Inicio rápido: Fotografías y videos
En cualquier pantalla, oprima la tecla de cámara en el
costado derecho del teléfono para abrir la cámara.
• Para tomar una fotografía, abra la cámara, oprima la
Tecl a de cám ara a medias (aparece el cuadro de
foco), luego oprímala completamente para tomar la
fotografía.
• Para g r ab ar un video, abra la cámara, luego toque el
icono de videograbadora para c ambia r a la
videograbadora. Oprima la Tecla de cámara para
iniciar y detener la grabación.
21Fotografías y videos
Page 24

• Para abrir fotos y videos, toque > Mi galería,
luego toque y mantenga oprimida una foto o video
para opciones como
Consejo: para obtener los videos y fot os más nítidos,
limpie el len t e co n un paño suave y seco.
Compartir.
Ver y compartir fotografías y videos
En la pantalla principal, toque > Mi galería.
Desplácese a la izquierda y derecha para mostrar las
carpetas. Toque una carpeta para mostrar sus fotos o
videos, luego toque una miniatura de una imagen para
abrirla, compartirla o borrarla.
Consejo: en el visor de la cámara, puede tocar la
miniatura en el costado super ior derecho para abrir la
última foto o video.
• Para acercar toque
la pantalla con dos
dedos y luego
sepárelos. Para
alejar, junte los
dedos
arrastrándolos.
22 Fotografías y videos
• Para enviar o publicar la fotografía o video, toque
Compartir.
Para usar Blueto oth o una conexión por cable,
consulte “Bluetooth™, Wi-Fi y conexiones de cables”
en la página 25.
• Para borrar la fotografía o el video, toque
• Para configurar una fotografía como fondo de
pantalla o fotografía de contacto, toque
Configurar como.
• Para recortar o rotar una fotografía, toque
• Para reproducir un video, toque .
Consejo: coloque el teléfon o de lado p ara obtener una
vista de pantalla ancha.
Eliminar.
Más >
Más.
YouTube™
El sitio Web de contenido generado por los usuarios
de YouTube le permite compartir videos con los
usuarios de YouTube en todos lados. No necesita una
cuenta de YouTube para explorar y ver videos.
En la pantalla principal, toque >
• Para ver videos, toque una categoría como
calificados
video. Toque un video para verlo.
Para ver un video en alta calidad, toque Menú
>
o toque Búsqueda para encontrar un
Configuración > Alta calidad en celular.
YouTube.
Mejor
Page 25

• Para compartir un video, tóquelo para abrirlo, toque
Música Artista
Título del álbum
Título de la canción
0:26 3:27
11:19
Abrir lista de reproducción
Aleatorio activado/
desactivado
Repetir Desactivado/
Activado/Actual
Controles de música
Tiempo total de la canción
Barra de progreso
Más en la parte superior, escoja Compartir, luego
escoja cómo desea compartirlo.
• Para cargar un video desde su teléfono a su cuenta
de YouTube, toque >
Toque el video, luego toque
YouTube > > Subir.
Subir.
Para iniciar sesión en su cu enta de YouTube, toque
YouTube > > Mi canal.
>
Música
cuando lo que necesita es músic a…
¡Mantenga su música con usted! Pase música a su
teléfono para que pueda es c ucharla y crear listas de
reproducción en cualquier mo mento.
Inicio rápido: Música
En la pantalla principal, toque > Música, luego
escoja una canción para reproducirla:
• Para ajustar el volumen, use los botones de
volumen.
23Música
Page 26

• Cuando esté reproduciendo una canción, toque
Menú para agregarla a una lista de
reproducción o establecer como tono de timbre.
Para editar, remover o cambiar el nombre de las
listas de reproducción, toque >
Listas de reproducción, luego toque y
pestaña
mantenga oprimido el nombre de la listas de
reproducción.
• Para ocultar el reproductor y utilizar otras
aplicaciones, toque Principal . La música sigue
sonando. Para volver al reproductor, desplácese
hacia abajo en la barra de estado y toque .
Consejo: para ingresar a los controles rápidos del
reproductor de música, toque y mantenga oprimido
un espacio vacío en la pantalla principal, luego
Widget > Músicas.
escoja
• Para detener el reproductor, toque .
• Antes de un vuelo, desactive las conexi ones d e red
e inalámbricas para que pueda continuar
escuchando música: mantenga oprimido
Encendido >
Nota: cuando selecciona el modo avión, se
desactivan todos los servicios inalámbricos . Luego
puede volver a activar Wi-Fi y/o Bluetooth, si lo
permite la aerolínea. Otros servicios inalámbricos de
voz y datos (como llamadas y mensa j es de texto)
24 Música
Modo avión.
Música toque la
permanecen apagados en el modo av ión. Todavía se
pueden hacer llamadas de em ergencia al núm ero de
emergencia de su región.
Puede utilizar el conector para aud ífon o de 3,5 mm del
teléfono para conectar audífonos por cable, o ser
inalámbrico con altavoces estéreo Bluetooth™.
Para escuchar estaciones de radio FM, conecte los
audífonos de 3,5 mm y toque >
teléfono utiliza el cabl e del audífono como antena de
radio.
Radio FM. El
Archivos de música
Para obtener c anc iones para el repr oduc tor de mús ica,
puede descargarlas en servicios en línea o copiarlas
desde su computadora. El reproductor de música
puede reproducir los siguientes formatos de archivos:
MP3, M4A, AAC, ACC+, MIDI, WAV, o OGG Vorbis.
Nota: el teléfono no admite archivos protegid os con
DRM.
Nota: derechos de autor: ¿Tiene los derec hos?
Siempre respete las normas. C onsulte “Conten ido con
derechos de auto r” en la información legal y de
seguridad.
Para copiar archivos desde su computadora al
teléfono, puede usar “Conexiones de cable” en la
página 28 o “Dispositivos Bluetooth™” en la página 26.
Page 27

Para guardar un CD en su computadora (“copiar” en
Redes Wi-Fi
Configuración Wi-Fi
Notificarme cuando se encuentre
disponible una red abierta
Notificación de red
(Su red)
Wi-Fi
Dispositivos Bluetooth
Configuración de Bluetooth
(Su teléfono)
Nombre del dispositivo
Buscar dispositivos
Hacer que el dispositivo sea detectable
Detectable
Bluetooth
Asociar a este dispositivo
(Dispositivo Bluetooth cercano)
Activar Bluetooth y buscar,
o desactivar.
Cambiar el nombre del dispositivo
Bluetooth de su teléfono.
Activar Wi-Fi y buscar,
o desactivar.
Explorar nuevamente.
Conecte un dispositivo
encontrado por la búsqueda.
Conecte una red encontrada por
la búsqueda.
CD), puede utilizar un programa como Microsoft™
Windows™ Media Player. Primero, asegúrese de
cambiar el formato a MP3 (en Copia > Formato en
Windows Media Player).
Bluetooth™, Wi-Fi y conexiones de cables
casa, oficina o enlace activo
Conecte el teléfono a audíf onos Blu etooth, redes Wi-Fi
rápidas o simplemente a la computadora.
Inicio rápido: conexiones
En la pantalla principal, toque Menú
Configuración > Redes inalám. y redes, luego
>
Configuración de Blu et ooth o Configuración Wi-Fi.
25Bluetooth™, Wi-Fi y conexiones de cables
Page 28

• Para conectar dispositivos Bluetooth, toque
Menú >
Configuración de Bluetooth > Buscar dispositivos
>
Bluetooth, si está desactivado). Toque un
(o
Configuración > Redes inalám. y rede s
dispositivo que haya encontrado el teléfono, para
conectarlo.
• Para conectar redes Wi-Fi, toque Menú
Configuración > Redes inal ám . y redes
>
Configuración Wi-Fi (luego toque Wi-Fi, si está
>
desactivado) . Toque una red que haya encontrado el
teléfono, para conectarla.
• Para usar una conexión de cable, conecte e l puerto
micro USB del teléfono a un puerto USB estándar
de su computadora, luego use un programa de la
computadora para transf erir archivos desde y ha cia
la tarjeta de memoria del teléfono. El teléfono
admite tarjetas microSD de hasta 32GB.
En el teléfono, desplace hacia abajo la barra de
estado y toque para habilitar la tarjeta de
memoria del teléfono.
Puede descargar los archivos controladores del
teléfono desde www.motorola .com/support
.
• Para conv ertir el teléfono en un enlace activo que
otros dispositivos pueden usar para conectarse a
Internet, toque Menú >
inalám. y redes
26 Bluetooth™, Wi-Fi y conexiones de cables
> Punto Wi-Fi móvil 3G
Configuración > Redes
• . A continuación, elija para habilitar Anclaje a red
USB
o Punto Wi-Fi móvil.
Dispositivos Bluetooth™
Nota: esto requiere un acces orio opcional.
Puede conectar el teléfo no a otros dispositivos
Bluetooth para llamadas desde manos libres,
transferencia de ar chivos y más:
1 Asegúrese de que el dispositivo con el que se está
asociando se encuentr e en modo detectable.
Nota: para preguntas acerca de un dispositivo
Bluetooth, revise el manua l del fabricante o el sitio
Web.
2 Toque Menú >
redes
> Configuración de Bluetooth.
3 Toque
Buscar dispositivos (o toque Bluetooth si
está apagado). El teléfono busca e indica los
dispositivos cercanos.
4 Toque un dispositivo para conec tarlo.
5 Si es necesario, toque
contraseña del dispositivo (como
conecta r e l di spositivo. Una vez que el dispositi vo
está conectado el indicador de Bluetooth
conectado aparece en la barra de estado.
Configuración > Redes inalám. y
Vincular, o ingrese la
0000) para
Page 29

Para volver a conectar un dispositivo con el que ha
estado conectado, solo actívelo.
Para desconectar un dispositivo, solo desactívelo.
Nota: el uso de dispositivos o accesorios móviles
mientras conduce puede ocasionar distracción e
infringir la ley. Siempre obedezca las leyes y conduzca
con seguridad.
Consejo: toque y mantenga oprimi do un espacio vací o
en la pantalla principal, luego escoja
de energía
desactivar
para un widget que le permite activar o
Wi-Fi, Bluetooth, Usar satélite GPS y más.
Widgets > Control
Nota: en Francia no está permitido el uso al aire libre
de las funciones Bluetooth ni los niveles de potencia
de Bluetooth Clase 1 de su teléfono. Para evitar
interferencia ilegal con las señales de radio, no use las
funciones Bluetooth en Francia, a menos que se
encuentre bajo techo.
Redes Wi-Fi
Puede conectarse a redes Wi-Fi para obtener acceso
aún más rápido a Internet y descargar datos:
1 Toque Menú > Configuración > Redes inalám. y
redes
> Configuración Wi-Fi.
2 Toque Menú > Buscar (o toque Wi-Fi, si está
desactivado. El teléfono busca las redes cercanas.
Para ver la dirección MAC del teléfono u otros
detalles, toque Menú >
Avanzado.
3 Toque una red para conectarse.
4 Si es necesario, ingrese los detalles del
administrador de red. Cuando el teléfono está
conectado, el indicador de Wi-Fi aparece en la
barra de estado.
Cuando está activa do y el teléfono encuentra una
red que ya ha usado, se reconecta
automáticamente y se muestra la barra de
estado.
Consejo: toque y mantenga oprimi do un espacio vac ío
en la pantalla principal, luego escoja
de energía
desactivar
para un widget que le permite activar o
Wi-Fi, Bluetooth, Usar satélite GPS y más.
Widgets > Control
Nota: en Francia no está permitido el uso al aire libre
de las funciones ni los niveles de potencia del
teléfono. Para evitar interf erencia ileg al con las señales
de radio, no use las funcion es en Francia, a menos que
se encuentre bajo techo.
27Bluetooth™, Wi-Fi y conexiones de cables
Page 30

Conexiones de cable
Puede utilizar una conexión por cable para transferir
canciones, fotos u otros archivos entre su teléfono y la
computadora. Necesitará:
• Una computadora con Microsoft™ Windows™ o
Apple™ Macintosh™.
• Un cable de datos con un conector USB estándar en
un extremo y un conector mic ro USB en el otro
extremo.
• Tarjeta de memo ria mi croSD (de hast a 32GB )
inserta en el teléfono, como se muestra en
“Montaje y carga” en la pá gina3.
Consejo: para ver la memoria disponible en la
tarjeta de memoria, en la pantalla principal toque
Menú >
> Espaci o dispo n ib le .
Para conectar el teléfono y la computadora con un
cable:
1 Inserte una tarjeta de
memoria en el teléfono,
luego conecte el puerto
micro USB del teléf ono a un
puerto USB en la
computadora.
28 Bluetooth™, Wi-Fi y conexiones de cables
Configuración > Almacenamiento
Nota: si la computadora solicita los archivos
controladores del teléfono, puedes descargarlos en
www.motorola.com/support
.
2 El teléfono debe mostrar en la barra de estado.
Desplácese hacia abajo en la barra de estado,
toque para habilitar la tarjeta de memoria del
teléfono.
3 En la computadora, abra un programa (c omo
Windows™ Media Play er p ara archivos de música, o
Microsoft™ Windows™ Explorer para arrastrar y
soltar otros archivos) y utilícelo para transferir los
archivos.
Page 31

Seguridad
Administración del dispositivo
Bloquea la pantalla con un patrón, PIN
o contraseña
Configurar bloqueo de la
pantalla
Mostrar la contraseña mientras
escribes
Desactivar la descarga automática
de Ephemeris
Contraseñas visibles
Almacenamiento de credenciales
Desbloqueo de pantalla
Contraseñas
Agregar o remover los administradores del
dispositivo
Seleccionar administradores
del dispositivo
Configuración de seguridad y de ubicación
Configurar el bloqueo de la
tarjeta SIM
Bloqueo de la tarjeta SIM
Mostrar letras y números de la
contraseña cuando los ingrese
(en lugar de ***).
Escoger un código numérico
requerido para encender el
teléfono.
Configure un patrón de bloqueo,
contraseña o PIN requerido para
reactivar la pantalla.
ayude a mantener su teléfono seguro
Proteja la infor mación e n caso de qu e pierda o l e roben
el teléfono.
Inicio rápido: Seguridad
En la pantalla principal, toque Menú
Configuración > Ubicación y seguridad.
>
• Para configurar un patrón de bloqueo, PIN, o
contraseña que debe ingresar cada vez que active
la pantalla, toque Menú >
Ubicación y seguridad > Configurar bloqueo d e la
>
Configuración
pantalla. Siga las indicaciones para ingresar y
confirmar el patrón, PIN o contraseña.
Nota: puede realizar llamadas de emergencia en un
teléfono bloqueado (“ Contactos” en la página 11).
Un teléfono bloqueado aún tendrá activado el
timbre, pero deberá desbloquearlo para contestar.
• Para configura r un PIN de tarjeta SIM que debe
ingresar cada vez que encienda el teléfono, toque
Menú >
Config. de bloqueo de tarjeta SIM > Bloquear
>
tarjeta SIM
cambiar el código, escoja
SIM
Configuración > Ubicación y seguridad
. Ingrese el código SIM PIN. Para
Cambiar PIN de tarjeta
.
Precaución: si ingresa un código PIN incorrecto tres
veces seguidas, el teléfono bloquea la tarjeta SIM.
Para desbloquearlo, necesita un código PUK de su
proveedor de servicio.
Restablecer
Para reiniciar el teléfono a la configuración de fábrica y
borrar todos los datos del teléfono, toque Menú
Configuración > Privacidad > Restablecer datos de
>
fábrica
> Restablecer teléfono.
Advertencia: se borrarán del teléfono todas las
aplicaciones descargadas y los datos del usuario. No
se borrarán los datos de la tarjeta de memoria.
29Seguridad
Page 32

Consejos y trucos
unos consejos útiles
Haga que sea rápido y fácil aprovechar al máximo su
teléfono cada día.
Consejos generales
• Toque Búsqueda en la pantalla principal para
buscar en sus aplicaciones, contactos, Web y
mapas, o sólo ingre se la dirección de un lugar o una
página Web. Toque Búsqueda en
Mensajería, Música, y otras aplicaciones para
buscar dentro de la aplicación.
• Use carpetas para organizar atajos y contactos en
su pantalla principal.
Toque y mantenga oprimido un espacio vacío en la
pantalla principal, l uego t oque
atajos a una
oprimido el atajo, luego arrástrelo al icono de la
carpeta.
• Toque y mantenga oprimido Principal para ver
las aplicaciones recientes.
• Toque y mantenga oprimida la barra de estado que
aparece en la parte superior de la pantalla para
mostrar la fecha. Para cambiar el format de la fecha,
30 Consejos y trucos
Nueva carpeta, toque y mantenga
Market,
Carpetas. Para mover
toque Menú > Configuración > Fecha y hora
Seleccione formato de fecha.
>
• Para cambiar qué información de ubicación utiliza
su teléfono, toque Menú >
Ubicación y seguridad.
>
• Para respaldar sus datos de aplicaciones,
contraseñas, y otras configuraciones de servidores
Google, toque Menú >
Privacidad > Respaldar mis datos.
>
Configuración
Configuración
Consejos acerca de la batería
Su teléfono es como una pequeña computadora, que
le ofrece mucha información y aplicaciones, a
velocidad 3G, ¡con un toque en la pantalla!
Dependiendo de los usos, pue de consumir mucha
energía. Por lo tanto, si desea ahorrar batería entre las
cargas, puede reducir:
• La grabación o visualización de videos, la
reproducción de música o la toma de fotografías.
• Widgets que transmiten informa ción a la pantalla
principal, como noticias o clima.
• Uso del Bluetooth™: toque Menú
Configuración > Redes inalám. y redes
>
Bluetooth (desactivar).
>
• Uso de Wi-Fi: toque Menú >
Redes inalám. y redes > Wi-Fi (apagar).
>
Configuración
Page 33

• Uso del GPS: toque Menú > Configuración
Ubicación y segu ridad > Usar satélites GPS
>
(eliminar selección).
• Búsqueda de red: si está fuera de cobertura, para
evitar que el teléfono busque redes, mantenga
oprimido Encendido >
• Brillo de la pantalla: toque Menú
Configuración > Pantalla > Brillo
>
> (configuración de atenuación).
• Demora del tiempo de espera de la pantalla: toque
Menú >
espera pantalla
Configuración > Pantalla > Tiempo
> (configuración de forma rápida).
Modo avión.
Accesibilidad
Vea, escuche, hable, sienta y use. Las funciones de
accesibilidad están allí para todas las personas, lo cual
facilita las cosas.
Caller ID (Identificación de llamada)
Cuando desee escuchar quién llama:
• Tonos de timbre: asigne un tono de timbre único a
un contacto: toque >
contacto, luego toque Menú >
Contactos, toque el
Opciones.
Volumen y vibrar
Para configurar el volumen o vibración del tono de
timbre, toque Menú >
Vibrar o Volumen.
>
Consejo: Para configurar volúmenes para llamadas y
notificaciones (como mensajes nuevos), elija
y desmarque
notificaciones
Usar volumen de llamada ent rante para
.
Configuración > Sonido
Volumen
Brillo de la pantalla
Para cambiar el brillo de la pantalla, toque Menú
Configuración > Pantalla > Brillo.
>
Desmarque
propio nivel.
Brillo automático para configurar su
Pantalla táctil y teclas
Puede escuchar o sentir cuando toca la pantalla táctil:
toque Menú >
• Pantalla táctil: para escuchar los toques (clic) en la
pantalla, seleccione
•Teclas: para sentir los toques en el teclado de la
pantalla (vibración), seleccione
Configuración > Sonido:
Selección audible.
Selección audible.
31Consejos y trucos
Page 34

Aplicaciones
¿Desea más? No hay problema. Android Market™
proporciona acceso a miles de aplicaciones y muchas
funciones útiles de accesibilidad: toque
Market.
>
32 Solución de problemas
Solución de problemas
estamos aquí para ayudar
Recuperación de golpes
En el caso poco probable que el teléfono deje de
responder a los toques y al oprimir las teclas, intente
un reinicio rápido. Remueva la cubierta posterior y la
batería (“Montaje y carga” en la página 3), luego vuelva
a colocarlas y encienda el teléfono como de
costumbre.
Servicio y reparaciones
Si tiene dudas o necesita asistencia, co n gusto le
ayudaremos.
Visite el sitio www.motorola.com/support
podrá seleccionar diferentes opciones de atención al
cliente. También se puede comunicar c on e l Ce ntro de
atención a clientes de Motorola al 0800 666 8676
(Argentina), 800-201-442 (Chile), 01-800-700-1504
(Colombia), 01 800 021 0000 (México), 0800-1 00-42 89
(Venezuela) o al 0-800-52-470 (Perú).
, donde
Page 35

Información de seguridad,
032375o
reglamentos y aspectos legales
Uso y seguridad de la batería
Uso y seguridad de la batería
Importante: manipule y almacene adecuadamente las baterías para evitar
lesiones o daños.
inadecuado de éstas y específicamente del uso continuo de baterías dañadas.
RESTRICCIONES
• No desarme, rompa, perfore, triture ni intente cambiar de ningún otro modo la
forma de la bater ía.
• No perm ita qu e el dis po s itivo m ó vil ni la bate ría e ntre n e n c o ntac to co n
líquidos.*
corrosión.
• No permita que la batería esté en contacto con objetos metálicos.
de metal, como joy as , permanecen en contacto pro lo nga do c on los puntos de contacto
de la batería, la batería se puede calentar mucho.
• No ponga su dispositivo móvil o batería cerca de una fuente de calor.*
temperaturas altas pue den hacer que la batería se hinche, tenga fuga s o fa lle.
• No seque una batería mojada o húmeda con un elect rodoméstico o una
fuente de calor externa
RECOMENDACIONES
• Evite deja r el dis po si tivo m ó vil den tro d el a utomóvil a altas temperaturas .*
• Evite dejar c a er la bate r ía o el d isp o sitivo m ó vil.*
especialmente en una superficie dura, puede provocar un daño potencial.*
• Comuníquese con el proveedor de servicios o con Motorola si el dispositivo
móvil o la batería se dañan por caídas, líquidos o altas temperaturas.
* Nota:
conectores estén cerrados y seguros para evitar una exposición directa de la batería a
cualquiera de estas condiciones, incluso si la información de s u prod uc to i ndi c a que su
dispositivo móvil
Importante: Mot orola recomienda que siempre utilice baterías y cargadores
marca Motorola para asegurar la calidad y la seguridad.
no cubre daños provocados al dispositivo móvil por el uso de bate rí as y/o c argadores que
La mayoría de los problemas co n la s baterí as surgen del manejo
Los líquidos pueden entrar a los ci rc ui tos del dispositivo, lo que produce
Si objetos
, como un secador de pelo o un horno microondas.
Dejar caer estos elemen tos,
siempre asegúrese de qu e el co m parti m i ento de la batería y las cubiertas de los
puede resistir daños causados por estas condiciones.
La garantía de Motorola
Las
no sean Motorola. Para ayudar a distinguir entre baterías auténtica s de Motorola de
aquellas que no lo son o baterías falsificadas (que pueden no tener una protección de
seguridad adecua da) , Motorola incluye hologramas en sus baterías. Usted d ebe confirmar
que cualquier batería qu e adquiera tenga el holograma “Motorol a Or i gi nal” .
Si ve en la pantalla un mens aj e tal como
No puede cargar
•
Retire la batería y revísela para co nfi rm ar s i tiene el ho l ograma “Motorola Original”;
•
Si no tiene el holograma, la b aterí a no es una batería Motorola;
•
Si tiene el holograma, vuelva a poner la batería y vuelva a intentar cargarla;
•
Si el mensaje permanece, comuníquese con un c e ntro de servicio Motorola autoriza do.
Aviso:
el uso de una batería o cargador que no sean Motorola puede dar origen a un
incendio, una explosión, una fuga u otra situación de peligro.
Reciclaje y eliminación adecuada y segura de la batería:
la batería no sólo es importan t e en m ateria de seguridad, sino que además beneficia al
medio ambiente. Puede reciclar las baterías usadas en varios lug ares di s puestos por los
distribuidores o el proveed or de servicio. Puede enco ntrar informac ión adicio nal acerc a de
la corre c ta elimina c i ón y reciclaje en
Eliminación:
elimine inmediatam ente las baterías usadas de acuerdo con las
normas locales. Comuníquese con el centro local de reciclaje o con
organizaciones nacio nal es de reciclaje para obtener más información ac erca
de cómo desechar las baterías .
Aviso:
jamás arroje las baterías al f uego, ya que pueden explotar.
Carga de la batería
Carga de la bate ría
Consideraciones durante la carga de la batería del teléfono:
•
Durante la carga, mantenga s u batería y cargador a temperatura ambiente para una
carga de batería eficiente.
•
Las baterías nuevas no están totalmente cargadas.
•
El proceso puede demo rar m ás en l as baterías nuevas o almacenadas dura nte un
período prolongado.
•
Las baterías y los sistemas de carga Motorola tienen circuitos que protegen la batería
contra daños por sobrecarga.
Bateríainválida
, realice los siguientes pas os:
www.motorola.com/recycling
o
la correcta eliminación de
.
33
Page 36

Accesorios de terceros
El uso de accesorios de ter ce ros , entre l os que se incluyen, baterías, cargadores,
audífonos, cubiertas, estuch es, protecto res pl ásticos y tarjetas de mem oria, pue de a fectar
el rendimiento de su dispo s itiv o m óv i l. En algunos casos, los accesorios de terce ros
pueden ser peligrosos y pu eden anular la garantía de su dispositivo móvi l . Si de s ea
obtener una lista de acceso rio s de Mo torol a, visite
www.motorola.com/products
Precauciones al conducir
La conducción segura y responsable es su principal responsab ili dad cuando está detrás
del volante de un vehíc ul o. El uso d e di sp os i tivos o accesorios móviles para llamar
mientras conduce puede ocasionar distracción. El uso de un dispositivo o accesorio móvil
puede estar prohibido o restri ngido en ciertas áreas; obedezca siempre las leyes y
regulaciones sobre el uso de estos productos.
Cuando conduzca, NUNCA:
•
Escrib a o l ea textos.
•
Escriba o revise datos grabados.
•
Explore la Web.
•
Ingrese información de nav egación.
•
Realice cualquier otra función que desvíe su atención del camino.
Mientras conduzc a , SI EMPRE:
•
Mantenga la vista en el c am i no.
•
Use un dispositivo man os libres si está disponible o así lo requiera la ley en su área.
•
Ingrese información de desti no en un dispositivo de navegación
•
Use funciones activada s por v oz (com o m arcado por voz) y funciones de habla (como
instrucciones audibles), si están disponibles.
•
Obedezca todas las leyes y regulaciones locales sobre el uso de dispositivos móviles y
accesorios en el vehículo.
•
Finalice la llamada u otra tare a s i no pued e c onc entrarse en la conducción.
Recuerde seguir el procedimiento “Prácticas inteligentes durante la conducción” de esta
guía y en
www.motorola.com/callsmart
(sólo en inglés).
antes de
conducir.
Ataques o pérdida de conocimiento
Es posible que algunas personas sean susceptibles a sufrir ataq ues o pérdida de
conocimiento cuando se exponen a luces destellantes , como por ejemplo al reproducir
34
videos o juegos. Es to puede producirse incluso si la p ersona nunca ha sufrido este tipo de
ataques.
En caso de que haya experi m entado ataques o pérdida de conocimiento, o si tiene
antecedentes familiares de dichos problemas, consulte a su médi c o ante s de reproducir
videos o juegos o de activar l a funci ón de luces destellantes (si está disponibl e) del
.
dispositivo móvil.
Deje de usar el dispositivo y consulte a un médico si aparece alguno de lo s siguientes
síntomas: convuls io nes , m ovi m i ento ocular o muscular nervioso, pérdida de la conciencia,
movimientos involun t ari os o des orientación. Si está cansado, siempre es aconsejable
mantener la pantalla alej ada de los ojos, dejar las luces encendida s en la habi taci ón,
tomar un descanso de 15 minutos a cada hora y dejar de usar el disposit ivo.
Precaución sobre el uso con vo lumen
alto
Aviso:
la exposición a ruidos fuerte s de c ualquier tipo durante períodos prolonga dos de
tiempo puede afectar su capac i dad auditiva. Cuanto mayor sea el nivel de soni do del
volumen, menor tiempo trans c urrirá antes de que se afecte su capacidad auditi va. Para
proteger su capacida d auditiva:
•
Limite la cantidad de tiempo que utiliza los audífonos o auriculares con v ol um en alto.
•
Evite subir el volumen para abstraerse de entornos ruidosos.
•
Baje el volumen si no pued e es cuc har a las personas que le hablan de cerca .
Si siente molestias en el oíd o, lo qu e incluy e la sensación de presión o inflamaci ón,
timbres o sonidos distors io nados, debe dejar de utilizar el dispositivo con lo s audí fonos o
auriculares y recibir atenci ón m édic a.
Para obtener más inform ación acer ca de l a capacida d aud itiva, visi te nues tro sitio W eb en
direct.motorola.com/hellomoto/nss/AcousticSafety.asp
(sólo en inglés).
Movimiento repetitivo
Cuando realiza acciones rep eti ti va s, com o oprimir teclas o ingresar caracteres con lo s
dedos, puede sufrir mol esti as oc as i ona le s en m anos, brazos, hombros, cuello o en otras
partes del cuerpo. Si cont inúa suf riendo mol estias durante o de spué s del uso, deje de us ar
el dispositivo y consu lt e a un m édico.
Page 37

Niños
032374o
032376o
032375o
Mantenga el d ispo sitivo m ó vil y su s a c ce so rios fue ra d el alc an c e de niñ os
pequeños.
Estos productos no son j ugu etes y pueden ser peligrosos para los niños
pequeños. Por ejemp lo :
•
Es posible que las pieza s pequeñas y removibles representen pe ligros de asfixia.
•
El uso inadecuado pu ede provocar sonidos fuertes, que posibl em ente dañen la
audición.
•
Las baterías que no se mani pul an correctamente pueden sobrecal entarse o provocar
quemaduras.
Igual que con una computadora, si un niño utiliza su dispositiv o m óv i l, le recom endamos
que controle su acceso para prevenir una exposición a aplicac i ones o contenido
inadecuados.
Partes de vidrio
Algunas partes de su dis posi ti v o mó v il pueden ser de vidrio. Este vidrio se puede quebrar
si el producto recibe un impac to co nsidera ble. Si e l vidrio se qu iebra, no lo to que ni inten te
quitarlo. Deje de usar el dis pos i ti vo mó vil has ta que el vidrio sea reemplazado por un
centro de servicio calificado.
Advertencias operaci onales
Obedezca todas las señ al izac i ones al usar dispositivos móviles en zonas públicas.
Atmósferas potencialmente explosivas
Con frecuencia, aunque no siempre, las zonas con atmósferas potencialmente explosivas
están señalizadas y pue den incluir lugares de abastecimient o de com bustible, tales como
la cubierta inferior de los barcos, instalaciones de almacenamie nto o transferencia de
combustible o de productos químicos y zonas donde el aire contiene productos químicos o
partículas, tales como grano en polvo o polvos de metal.
Cuando se encuentre en al guna de esas áreas, apague su disposi t ivo mó vil , y no reti re ,
instale ni cargue las baterías , a m eno s que s e trate de un modelo de aparato de radio
teléfono específicam ente identificado como “Inherentemente seguro” (por ejemplo,
aprobado por Factory M utual, CSA o UL). En estas zonas se pueden pro duc i r c hi spas que
pueden causar expl os io nes o i ncendios.
Leyenda de símb olos
La batería, el cargador o el dispo s itiv o m óvi l pu eden incluir los símbolos que se definen a
continuación:
Símbolo Definición
Importante informaci ón de seguridad a continuación.
No incinere la batería ni el dispositivo móvil.
Es posible que la baterí a o el disp os i tivo móvil deban reciclarse de
acuerdo con las leyes loca le s . Com uníquese con las autoridades de
regulación locales para obtener más información.
No deseche la batería ni el di s posi t ivo mó v il ju nto a los desperdicios
domésticos. Para obtener más información, consulte “Reciclaje”.
No use herramientas.
Sólo para uso en interiores.
Energía de radio frecuencia (RF)
Exposición a radiofrecuencia
Su dispositivo m óvil co ntien e un tra nsmiso r y un rece ptor. Cuando está e ncend ido, reci be y
transmite señales de radi o frec uencia (RF). Cuando usted se comunic a con el di s pos i ti v o
35
Page 38

móvil, el sistema que adm in istra las llamadas controla los niveles de pote nc i a a lo s que
transmite el dispositivo.
Su dispositivo móvi l fue d iseñad o para c umpli r con las exige ncias de regul ación locale s de
su país respecto de la expo s ición de seres humanos a las señales de RF.
Precauciones de operación de la energía de
radiofrecuen cia (RF)
Con el fin de asegurar el rendimiento óptimo del dispositivo móvil y mantener la
exposición de seres humanos a las señal es de RF dentro de los l í m it es establecidos en las
reglamentaciones correspondientes, respete siempre las sig ui entes instrucciones y
precauciones:
•
Cuando realice o reciba una l la m ada telefónica, sostenga el dispositi vo mó v il co m o s i
fuera un teléfono fijo.
•
Si lleva consigo el disposi t i vo m óv il, co ló quelo siempre en un broche, soporte,
portateléfonos, estuc he o arn és pa ra el cu erpo pro visto o aproba do p or Moto rola. S i no
utiliza uno de los accesorios provistos o aprobados por Motorola para s er llevados
cerca del cuerpo, mant enga el dispositivo móvil y su antena a no me nos de 1,5 cm
(1pulgada) de su cuerpo al transmitir señales.
•
El uso de accesorios no pro vistos o aprobados por Motorola puede hacer que el
dispositivo móv il exceda las reglamentaci ones sobre la exposic ió n a las señales de RF.
Si desea obtener una l ista de los acce sorios prov istos o a prob ados por Moto rola, visi te
nuestro sitio Web en:
Interferencia y compatibilidad de señales de RF
Casi todos los disp ositivos elec trónico s están sujeto s a su frir interfe renci as por s eñales de
RF desde fuentes externas si están protegidos, diseñados o bien configurados
incorrectamente par a la compatibilidad con señales de RF. En determinadas
circunstancias, el dispos i ti v o móv il podría producir interferencia con otros dispos i ti v os.
Siga las instrucciones para evitar problemas de
interferencia
Apague su dispositivo móvil en todos los lugares donde exis tan avisos consignados que
señalen que debe hacerlo.
En un avión, apague el dis positivo móvil cada vez que se lo indiq ue el pers o nal . Si el
dispositivo móvil ofr ece un m odo de avión o una función similar, consulte al personal
acerca de su uso duran te el vu el o.
36
www.motorola.com
.
Dispositivos médicos implantables
Si tiene un dispositivo m édi c o imp la ntable, como un marcapasos o desfibril ador, consulte
a su médico antes de utilizar es te dispositivo móvil.
Las personas con dispos itiv os m édicos implantables deben observ ar l as siguientes
precauciones:
•
Mantener SIEMPRE el dispositivo móvil a más de 20,32centímetros (8pulgadas) del
dispositivo médico i m pl antable cuando el dispositivo esté EN CENDIDO.
•
NO llevar el dispositivo mó v il en el bol si llo de la camisa.
•
Usar el oído del lado opues to al del dispositivo médico implantable pa ra m in imi z ar la
posibilidad de interferencia.
•
APAGAR inm ediatamente el dispositivo móvil si se tie ne al guna razón para sospechar
que se está produciendo in terferencia.
Lea y siga las instrucciones del fabri c ante de su dispositivo médico implanta bl e. Si tien e
alguna pregunta acerca del uso del dispositivo móvil con un dis positivo médico
implantable, consulte a un profesional de la salud.
Índice de absorción espec ífico (IEEE)
SAR (IEEE)
SU DISPOSITIVO MÓVIL CUMPLE CON LOS LÍMITES DE
LA FCC DE EXPOSICIÓN A LAS ONDAS DE RADIO.
Su dispositivo móvil es un transmisor y receptor de radio. Está diseña do para no exceder
los límites de exposición a las ondas de radio (campos electromagnéticos de
radiofrecuencia) adop tados por la Comisión Federal de Comunicaciones (Federal
Communications Co m m issi on, FCC ) . Esto s lím ite s incl uy en un margen de seguridad
considerable destinado a garantizar la protección de todas las personas,
independientemente de su edad y salud.
Las pautas de exposición a las ondas de radio utilizan una unida d de m edida conocida
como Índice de absor c i ón específi co o SAR. El lí m i te SAR para dis positivos móviles es de
1,6W/kg.
Las pruebas de SAR se reali zan usando las posiciones de operación estándar con el
dispositivo transmitiendo a su máximo nivel de potencia certificad o en todas las bandas
Page 39

de frecuencia probadas . Los va lo res m ás al tos de S AR en virtud de las directrices de la
FCC para su modelo de dis pos i ti v o se indican a continuación:
SAR en la cabeza GS M 850/900/1800/1900,
SAR cuando se lleva
en el cuerpo
Durante el uso, los valore s de S AR real es para el dispositivo por lo general están m uy por
debajo de los valores i ndicad os. E sto es po rque, con prop ósitos de e ficien cia d el sistem a y
para minimizar la interferencia en la red, la potencia de funcionamiento del dispositivo
móvil desciende auto má ti cam ente cuando no se necesita toda la potenci a pa ra la
llamada. Mientras más baja sea la entrada de alimentación del dispositivo, menor valor de
SAR.
Se han realizado pruebas al portar SAR con un accesorio aproba do o c on una separación
de 2,5cm (1 pulgada). Para cumplir las directrice s de ex posi c i ón a radio frecuencia
durante el funcionam ie nto de SAR mientras se porta, el dispositivo debe estar en un
accesorio aprobad o o ubi cado a una distancia de al menos 2,5cm (1 pulgada) del cuer po.
Si no utiliza un accesorio aprobado, asegúrese de que cualquiera sea el producto que se
use, no tenga metal y que ubique el teléfono a una distanc ia mín ima de 2, 5cm (1 pulgada)
del cuerpo.
La Organización Mund ial de la S alud ha es table cido q ue la informa ción cientí fica a ctual n o
indica la necesidad de precauciones especiales para el us o de di s positivos móviles.
Recomiendan que si le interesa reducir su exposición, puede hacerl o fáci l m ente al limitar
su uso o simplemente uti l izando un dispositivo “manos libres” para mantener alejado el
dispositivo de la cabe za y de l cuerpo.
Puede encontrar informa c ió n adi c ional en
de la Salud) o
UMTS850/1900, Wi-Fi, Bluetooth
GSM 850/900/18 00/ 1900,
UMTS850/2100, Wi-Fi, Bluetooth
GSM 850/900/18 00/ 1900,
UMTS850/1900, Wi-Fi, Bluetooth
GSM 850/900/18 00/ 1900,
UMTS850/2100, Wi-Fi, Bluetooth
www.motorola.com/rfhealth
www.who.int/emf
(Motorola Mobility, Inc.).
(Organización Mundia l
1,15W/kg
0,744W/kg
1,13W/kg
1,30W/kg
Índice de absorción específico (ICNIRP)
SAR (ICNIRP)
SU DISPOSITIVO MÓVIL CUMPLE CON LAS PAUTAS
INTERNACIONALES DE EXPOSICIÓN A LAS ONDAS DE
RADIO.
Su dispositivo móvil es un transmisor y receptor de radio. Está diseña do para no exceder
los límites de exposición a las ondas de radio (campos electromagnéticos de
radiofrecuencia) recomendadas por las directivas internacionales. Estas pautas fueron
desarrolladas po r una o rgan ización cientí fica i ndepen diente (ICN IRP) e inclu yen un ma rgen
de seguridad sustan cial di s eñado para asegurar la seguridad de todas las personas, sin
importar su edad ni salud.
Las pautas de exposición a las ondas de radio utilizan una unida d de m edida conocida
como Índice de absor c i ón específi co o SAR. El lí m i te SAR para dis positivos móviles es de
2W/kg.
Las pruebas de SAR se reali zan usando las posiciones de operación estándar con el
dispositivo transmitiendo a su máximo nivel de potencia certificad o en todas las bandas
de frecuencia probadas. Los valores más altos de SAR en virtud de las directrices del
ICNIRP para su model o de di spositivo se indican a continuación:
SAR en la cabeza GS M 850/900/1800/1900,
SAR cuando se lleva
en el cuerpo
Durante el uso, los valore s de S AR reales para el dispositivo por lo general es tán muy por
debajo de los valores indicado s. E sto es por que , con prop ósit os de ef iciencia d el sis tema y
para minimizar la interfere ncia en la red, la potencia de funcionamiento del dispositiv o
móvil desciende automáticamente cuando no se necesita toda l a potencia para la
llamada. Mientras má s ba ja sea la en trada d e a limen tación d el dis pos itivo, me nor valor d e
SAR.
UMTS850/1900, Wi-Fi, Bluetooth
GSM 850/900/18 00/ 1900,
UMTS850/2100, Wi-Fi, Bluetooth
GSM 850/900/18 00/ 1900,
UMTS850/1900, Wi-Fi, Bluetooth
GSM 850/900/18 00/ 1900,
UMTS850/2100, Wi-Fi, Bluetooth
0,786W/kg
1,08W/kg
0,811W/kg
0,903W/kg
37
Page 40

Se han realizado pruebas al portar SAR con un accesorio aproba do o c on una separación
0168
[En Francia sólo se permite el uso de
Bluetooth y Wi-Fi en espacios interiores]
0168
0168
Número de
aprobación
de producto
de 2,5cm (1 pulgada). Para cumplir las directrice s de ex posi c i ón a radio frecuencia
durante el funcionam ie nto de SAR mientras se porta, el dispositivo debe estar en un
accesorio aprobad o o ubi cado a una distancia de al menos 2,5cm (1 pulgada) del cuer po.
Si no utiliza un accesorio aprobado, asegúrese de que cualquiera sea el producto que se
use, no tenga metal y que ubique el teléfono a una distanc ia mín ima de 2, 5cm (1 pulgada)
del cuerpo.
La Organización Mund ial de la S alud ha es table cido q ue la informa ción cientí fica a ctual n o
indica la necesidad de precauciones especiales para el us o de di s positivos móviles.
Recomiendan que si le interesa reducir su exposición, puede hacerl o fáci l m ente al limitar
su uso o simplemente uti l izando un dispositivo “manos libres” para mantener alejado el
dispositivo de la cabe za y de l cuerpo.
Puede encontrar informa c ió n adi c ional en
de la Salud) o
www.motorola.com/rfhealth
www.who.int/emf
(Motorola Mobility, Inc.).
(Organización Mundia l
Información de la Organización Mundial
de la Salud
Información de la OMS
“En las últimas dos déca das se ha l le v ado a cabo una gran cantidad de estudios para
evaluar si los teléfonos móv iles representan un posible riesgo para la salu d. Has ta la
fecha, no se han establecido efectos adversos para la salud causados por el uso del
teléfono móvil”.
Fuente: OMS Hoja de datos 193
Para obtener más información:
http://www.who.int/emf
Declaración de conformidad con las
directivas de la Unió n Europea
Conformidad con la UE
La siguiente información sobre el cumplimiento de CE se aplic a a los dispositivos móviles
de Motorola que poseen una de las siguientes marcas CE:
38
Mediante la presente, Motorola declara que este producto cump le co n:
•
Los requisitos esencia l es y de m ás prov i sio nes pertinentes de la Directiva 1999/5/EC
•
Todas las demás directivas de la UE pertinentes
Lo anterior constituye un ej em pl o de un Número de aprobación de produ ct o co m ún.
Puede ver la Declaración de Conformida d (DoC) de su producto c on la Directiva 1999/5/EC
(Directiva R&TTE) en
Número de aprobación que aparece en la etiqueta del producto en la barra “Buscar” del
sitio Web.
Aviso de la FCC para los usuarios
Aviso FC C
La siguiente afirmación se aplica a todos los productos que poseen el logotipo
de la FCC en su etiqueta.
Este equipo ha sido probado y se comprob ó que cumple c on los lím ites para un di spositivo
digital clase B, en aplicaci ón de lo dispuesto en la parte 15 de las normas de l a FCC .
Consulte CFR 47 Sec.15. 105(b). Estos límites están diseñados para pr oporcionar
protección razonable c ontra interferencia dañina en una instal ac i ón resi dencial. Este
equipo genera, usa y puede irradiar energía de radiofrecue nci a y, si no se instala y usa de
acuerdo con las instrucciones, puede causar interferencia dañina a las comunicaciones
por radio. Sin embargo, no se garantiza que no ocurra interferencia en una in s tal aci ón en
particular. Si este equipo causa interferenci a dañina en la recepción de radio o televisi ón,
lo que se puede descub rir enc endiendo y apagando el equipo, se ac onseja al usuario que
intente corregir la interferencia siguiendo uno o más de los procedimi entos indicados a
continuación:
•
Reoriente o ubique en otra parte la antena receptora.
•
Aumente la distancia de se paración entre el equipo y el receptor.
•
Conecte el equipo a una toma de corrien te o un circuito di stinto al cual está cone ctado
el receptor.
www.motorola.com/rtte
. Para encontrar la DoC, ingres e el
Page 41

•
Pida ayuda al distribuidor o a un técnico de radio/TV con experiencia.
Este dispositivo cumple con la parte 15 de las normas de la FCC. Su funcionamiento está
sujeto a las siguientes dos c ondiciones: (1) este dispositivo no puede provocar
interferencia dañina y (2) este dispositivo debe aceptar cualquier interferencia recibida,
incluso aquella que pu diera provo car un func ionami ento n o d esead o. Cons ulte C FR 4 7 Sec.
15.19(a)(3).
Motorola no aprueba ni ngún cambio ni modificación del disposi t i vo real i zados por el
usuario. Cualquier cam bio o m odificación puede anular la autoridad del us uari o para
operar el equipo. Consul te CFR 47 Sec. 15.21.
La siguiente información es válida para los productos compa tib le s con W -Fi 802.11a (tal
como se define en las especificaciones del producto disponibles en
www.motorola.com
Infraestructura nacion al de in form aci ón sin licencia (U-NII) de 5 GHz. Debido a que est a
banda se comparte con el Servicio satelital móvil (MSS), la FCC rest rin gi ó estos
dispositivos a uso excl usi v o en i nteri ores (ver 47 CFR 15.407(e)). Como los enla c es
inalámbricos que op eran en es ta banda tienen la misma restricción, no se ofre c en
servicios externos. Sin embargo, no opere este dispositivo en modo Wi-fi cuando se
encuentre en exteriores.
Servicios de ubicación (GPS y AGPS)
GPS y AGPS
La siguiente información se aplica a los dispositivos móviles de M otorola que incluyen la
funcionalidad basada en la ubicación (GPS y/o AGPS).
Su dispositivo mó vil pu ede us ar señal es d el Sistema de p osicion amiento glob al (GP S) pa ra
las aplicaciones bas adas en la ubicación. El GPS emplea satélit es co ntrol ados por el
gobierno de los Estados Un id os que están sujetos a los cambios implementados de
acuerdo con la política de l Dep artamento de Defensa y el Plan de Radiona vegación
Federal. Estos cambios p ueden afectar el rendimiento de la tec nol ogía de ubicación de su
dispositivo móvil.
El dispositivo móvil tam bi én puede usar el Sistema de posiciona m ie nto gl obal asistido
(AGPS), el cual obtien e i nformación de la red celular para m ejorar el rendimiento del GPS.
El AGPS usa la red del proveedor de servicios inalámbricos y por lo tanto se pueden
generar cobros por tiem po de conexión, datos y/o cargos adicional es de ac uerdo con su
plan de servicios. Comuníquese con el proveedor de servicios inalá m bri c os para con ocer
detalles.
). Este equipo tiene la capaci dad de operar Wi-Fi en la banda de
Su ubicación
La información basada en la ubicación incluye información que se puede usar para
determinar la ubicación aproximada de un dispositivo móvi l . Los di s pos i ti vo s mó viles que
están conectados a una red inalámbrica transmiten inform ac ión bas ada en la ubicación.
Los dispositivos com pati bles c on la tecnología GPS o AGPS también transm i ten
información basada en la ubicación. Además, si usa aplicac i one s que requieren
información basada en la ubicación (por ejemplo, instrucciones de conducción), dichas
aplicaciones transmi ten i nformación basada en la ubicación. Pued e que esta información
basada en la ubicación se c om parta con terceros, incluso el proveedor de s erv icios
inalámbricos, proveedores de aplicaciones, Motorola y otros terc eros que brinden
servicios.
Llamadas de emerge ncia
Cuando realiza una llamada de emergencia, l a red celular puede activar la tecnología GPS
del dispositivo móvil pa ra in di c ar s u ubic ac i ón aproximada a los centros de respuesta a
emergencias.
AGPS tiene limitaciones y
•
Siempre entregue l a información más completa de su ubicación al centro de respuesta
a emergencias y
•
Permanezca al teléfono el tie m po necesario para que el centro de respuesta a
emergencias le de instru cci on es .
Navegación
Navegación
La siguiente información se aplica a los dispositivos móviles de M otorola que incluyen
funciones de navega ció n.
Al usar funciones de navegación, tenga en cuenta que la informa c ión de mapas,
direcciones y otros datos de nav egación pueden contener informació n imprecisa o
incompleta. Es posible que algunos países no dispongan de información completa. Por lo
tanto, debe confirm ar visualmente que las instrucciones de navegación concuerden con lo
que ve. T odos los condu ctores deben p one r atención a las cond icion es del c amino, cierres,
tráfico y a todos los demás fac tores que pueden influir en la conducción. O bedezca
siempre las señales del camino.
puede que no funcione en su área
. Por lo tanto:
39
Page 42

Prácticas inteligentes durante la
conducción
Seguridad al conducir
Revise las leyes y reg ul ac io n es sobr e e l uso d e d isp o sitivo s móviles y sus
accesorios en las áreas en que conduce. Obedézcalas siempre. Es posible que
en ciertas áreas e l uso de e sto s dis p os itivo s e sté pr ohib id o o re str ingid o , por
ejemplo, puede ser necesario sólo uso de manos libres. Vaya a
www.motorola.com/callsmart
Su dispositivo m óvil l e permite comunicarse por vo z y datos desde casi cualquier lu gar, en
cualquier momento y dondequiera que exista servicio inalámbri c o y las condiciones de
seguridad lo permitan. Recuerde que cuando cond uc e, es o es s u primera responsabilidad.
Si decide usar su dispositi v o m óvi l mi entras conduce, tenga presente los sigui entes
consejos:
• Conozc a su disp o sitivo móvil Motorola y sus func io n es , com o m arc ad o
rápido y remarcado y marcado por voz.
permiten hacer llamadas s in desv ia r la ate nci ón del camino.
• Si tiene un d isp o sitivo d e manos libres, úselo.
capa adicional de conv eni encia al teléfono inalámbrico con uno de los muchos
accesorios manos lib res Motorol a Or i gi na l di s ponibles actualmente en el mercad o.
• Ponga el teléfono al alcance.
la vista del camino. Si recibe una llamada entrante en un momento inoportuno, de ser
posible, deje que su corre o de voz la conteste.
• Dígale a la persona con la que está hablando que usted está manejando, si es
necesario, suspenda la llamada cuando haya mucho tráfico o cuando existan
condiciones climáticas peligrosas.
tráfico intenso puede ser pe ligroso.
• No tome notas ni busque números de teléfono mientras maneja.
lista de “cosas por hacer” o rev i sar la ag enda desvía la atención de su principal
responsabilidad: manejar en forma segura.
• Marque en forma sensata y evalúe el tráfico; de ser posible, haga las
llamadas cuando el automóvil no está en movimiento o antes de entrar al
tráfico.
Si debe hacer una llama da m i entras conduce, marque sólo algunos nú m eros ,
mire el camino y los espe jos y, luego, continúe.
• No participe en conversaciones estresantes o emocionales que lo puedan
distraer.
Infórmele a la persona que usted está conduciendo mientras habl a y
suspenda cualquier conversación que pueda desviar su atención del camino.
40
(sólo en ingles) para obtener más información.
Si cuenta con ellas, estas func i ones le
Cuando sea posible, agregue una
Debe poder acceder al teléfono inalá mbric o sin sacar
La lluvia, el aguanieve, el hie lo e, inc l uso, el
Apuntar una
• Utilice el telé fo no in alá mbrico para solicitar ayuda.
número de emerge nc i a l oc al en caso de incendio, accid ente de tránsito o emergenci as
médicas (dondequiera que existan servicios de telefonía inalá m bri c a) .
• Utilice el telé fo no in alá mbrico para ayudar a otros en casos de emergencia.
Si presencia un accidente automovilístico, delito en curso u otra em ergencia grave,
donde la vida de las personas es té en peligro, llame al 911 o a otro número de
emergencia local (dond equiera que existan servicios de telefon ía ina lá m bri ca ), tal
como esperaría que otros hicieran por usted.
• Llame a la asistencia en carretera o a un número celular especial que no sea
de emergencia cuando sea necesario.
peligros serios, una seña l de tránsi to rota, un accidente de trán sito menor do nde nadie
resulte herido, o un vehícu lo que fue robado, llame a asistencia en carreter a o a un
número celular especi al que no sea de emergencia (dondequi era que existan servicios
de telefonía inalámbrica).
Privacidad y seguridad de datos
Privacidad y seguridad de dat o s
Motorola entiende que la privacidad y seguridad de los datos es importante para todos.
Dado que algunas funci ones de su dispositivo móvil pueden af ec tar s u pri vac i dad o la
seguridad de sus datos, sig a es tas rec om endaciones para optimizar la protec ci ón de su
información:
• Controle el acceso
los que otras personas pue dan tener acceso no controlado a él. Use las func iones de
seguridad y bloqueo del dispositivo donde se encuentra disponible.
• Mantenga actualizado el software
software/aplicacio nes l anza parches o reparaciones de software para s u di spos i ti v o
móvil que actualizan la s eguridad del dispositivo, instálelos tan pronto como le sea
posible.
• Asegure la información personal
información personal en di v ersas ubicaciones, incluso en la tarjeta SIM, la tarjeta de
memoria y la memoria del teléfo no. A segúrese de eliminar toda la información
personal antes de recicla r, devolver o regalar su dis posi ti vo . También puede respaldar
sus datos personales para transferirlos a un nuevo dispositivo.
Nota:
dispositivo móvil, vaya a
• Cuentas en línea
línea (como MOTOBLU R ). Vaya a la cuenta para obtener info rm aci ón ac erca de cómo
: mantenga consigo el dis positi vo móv il y no lo deje en lugares en
para obtener informació n acerc a de cómo respaldar o eliminar datos del
www.motorola.com/support
: algunos dispositiv os mó viles prop orciona n un a cuenta M otorol a en
Si ve un vehículo averiado que no corre
: si Motorola o un proveedor de
: el dispositivo móvil puede almacenar
Marque el 911 u otro
.
Page 43

administrar la cuenta y cómo usar las funciones de seguridad, como el borrado rem oto
y la ubicación del disposi t i vo (d onde estén disponibles).
• Aplicaciones y actualizaciones
cuidado, e instálelas solo de fuentes seguras. Algunas aplicaciones pueden afectar el
rendimiento del teléfono y/o tener acceso a información privada como detall es de l a
cuenta, datos de llamadas , detalles de ubicación y recursos de red.
• Opciones inalámbricas
conéctese a redes Wi- F i seguras. As imismo, al usar su disp os itivo como un enlace
activo (donde sea posib le ), use s eguridad de red. Estas precauciones le pe rm itirán
impedir el acceso no auto riz ado al dis positivo.
• Información basada en la ubicación
información que se puede usar para determinar la ubicación ap rox i m ada de un
dispositivo móvil. Los tel éfonos móviles que están conectados a una red inalámbrica
transmiten información bas ad a en l a ubi c aci ón. Los dispositivos compatibles con la
tecnología GPS o AGPS tam bién transmiten información basada en la ubicación.
Además, si usa aplicaci ones que requieren información bas ada en la ubicación (por
ejemplo, instruccion es de conducción), dichas aplicaciones transm i ten información
basada en la ubicación. Puede que esta información basada en la ubi c ac i ón se
comparta con terceros , i nc lus o el proveedor de servicios inalám bricos, proveedores de
aplicaciones, Motorol a y otros terceros que brinden servicios.
• Otra información que puede transmitir el dispositivo
puede transmitir inform ac i ón de prueba y otros diagnósticos (incluso bas ada en la
ubicación) y otra informaci ón que no sea personal a Motorola u otros servido r es de
terceros. Esta inf ormación se usa para mejorar los productos y se rvicios qu e brinda
Motorola.
Si tiene alguna otra pregunta acerca de cómo el uso de su dispositi vo m óvi l puede afectar
su privacidad o la segurida d de l os datos, comuníquese con Motorola a
privacy@motorola.com
: elija sus aplicaciones y actualizaciones con
: para dispositivos móviles con funciones de Wi-Fi, solo
: la informació n bas ada e n la ubicac ión incluy e
: el dispositivo también
o con su proveedor de servicio.
Uso y cuidad o
Uso y cuidado
Para proteger su dispositivo móvil Motorola, observe lo siguiente:
líquidos
No exponga su dispos i tivo móvil al agua, a la lluvia, a la humedad ex trem a,
al sudor ni a otros líquidos. Si el teléfono se moja, no intente acelerar el
secado utilizando un horno o secador de pelo, ya que puede dañ ar el
dispositivo móvil.
calor o frío extremo
No guarde ni use su dispos itivo m óv i l a te m peraturas inferiores a -10°C
(-4°F) ni superiores a 60°C (140°F). No recargue su dispositi vo m óv i l a
temperaturas inferio res a 0°C (3 2°F ) ni su peri ores a 45°C (113°F).
microondas
No intente secar su dispos i ti v o m óvi l en un horno microondas.
polvo y suciedad
No exponga su dispo sitivo m óvil al po lvo, a la suci edad, a aren a, a a limen tos
ni a otros materiales no ap ropiados.
soluciones de limpieza
Para limpiar su dispos i tivo móvil, use sólo un paño suave y seco. No us e
alcohol ni otras solucio nes de limpieza.
golpes y vibraciones
No deje caer su disposi tivo móvil.
protección
Para ayudar a proteger s u di spos i tivo móvil, siempre asegúrese de que la
tapa de la batería y las cubiertas de los cone ctores es tén c errados y seguros .
41
Page 44

Reciclaje
Reciclaje
Dispositivos móviles y accesorios
No deseche dispositi v os mó v iles ni acc es ori os el éc tri c os, tale s com o
cargadores, audífonos o baterías, con la basura doméstica ni los arroje al
fuego. Estos productos se deben eliminar de acuerdo con los planes
nacionales de recolec ció n y rec iclaj e que lleva a cabo la autoridad local o
regional. Como alterna tiva, puede devolver los dispositivos móvi l es y los ac ces ori os
eléctricos no deseado s a cual quie r centro de s erv icio autori zado d e Motor ola de su región .
Podrá encontrar los detal les so bre l os pl anes nacionales de reciclaje aproba dos por
Motorola y más informac ión ac erc a de las actividades de reciclaje de la empresa en:
www.motorola.com/recycling
Embalaje y guías del pr oducto
El embalaje del producto y las guías del producto sólo se deben eliminar de acuerdo con
los requisitos nacional es de recolección y reciclaje. Comuníquese con las autoridades
regionales para obtene r má s detal l es.
Aviso de derecho s de autor de software
Aviso de derechos de autor de software
Los productos Motorola pueden incluir software protegido por derechos de autor de
Motorola y de terceros alma cenado en las memorias de los semiconduc tore s o en otros
medios. Las leyes de los Estados Unidos y de otros países reservan para M otorola y para
otros proveedores de software ciertos derechos exclusivos sobre el software protegido
por derechos de autor, como los derechos excl us ivo s para di s tri bui r o reproducir dicho
software. En consecuencia, no podrá modificarse, some terse a operaciones de ingeniería
inversa, distribuirse ni reproducirse de forma alguna, según lo permitido por la ley, ningún
software protegido por derecho s de autor contenid o en los productos Motoro la. Asimismo,
no se considerará que la com pra de productos Motorola otorgue en form a direc ta,
implícita, por exclusi ón ni de ningún otro modo una licencia sobre l os derechos de autor ,
patentes o aplicaci ones de p aten tes de Motorol a ni d e ning ún otro pro veed or de s oftware ,
excepto la licencia norm al , no exc lu s iva y s in regal í as de us o que surge de las
consecuencias leg al es de l a ve nta de un producto.
Contenido con derechos de aut or
Contenido con derechos de autor
La copia no autorizada de materiales con derechos de autor es contraria a las
disposiciones de las leye s de derechos de autor de los Estados Unidos y de otro s paíse s .
42
.
Este dispositivo está dest i nad o s ól o a la co pia de m ateriales sin derechos de autor,
materiales sobre los cuale s usted pos ea los dere chos d e autor o mate riales que us ted e sté
autorizado para copiar, o para cuya copia tenga permiso legal. Si no está seguro acerca de
su derecho de copiar algú n m ateri al , co m uní quese con su consejero legal.
Información de software de código
abierto
Información de la OSS
Para obtener instru cciones acerc a de c óm o cons eguir una c opia de cual quier código orige n
que Motorola haya deja do di s ponible al público y que se relacione con el software
utilizado en este dispositivo móvil Motorola, puede enviar su solicitud a la dirección que
se menciona a continuac i ón. As egúrese de incluir en su solicitud el número de modelo y
de la versión de software.
MOTOROLA MOBILITY, INC.
OSS Management
600 North US Hwy 45
Libertyville, IL 60048
USA
El sitio Web de Motorola
acerca del uso de código abi erto por parte de Motorola.
Motorola creó el sitio Web
interacción con la comuni dad de software en general.
Para ver información adic io nal acerc a de licencias, reconocimientos y avisos de derechos
de autor necesarios para paquetes de código abierto usados en e ste disp os i tivo móvil
Motorola, oprima la tecla Menú >
teléfono
abierto
que presentan avisos com p le m entarios para paquetes de código abierto us ados en
aquellas aplicacio nes .
opensource.motorola.com
opensource.motorola.com
>
Información legal >Licencias de código
. Además, este dispositi vo Motorola puede incluir aplicaciones autónomas
Configuración >Acerca del
también contiene información
como un portal para la
Page 45

Garantía para América Lati na con la
excepción de México
Garantía (excepto Méxic o)
Garantía para América Latina Motorola
Mobility Inc. Suscriptores/Di v isión celular
A través de sus propios centros de serv i cio y/o c entros de servicio autorizado, Motorola
brinda una garantía de 1 añ o que cubre el teléfono celular, todas sus piezas y mano de
obra ante cualquier defect o y operación siempre que el “Producto” haya sido operado y
manipulado en cond iciones normales. El término de 1año comienza al comprar el
“Producto”.
Condiciones
1. Para obtener el servicio de garantí a, devuelva el “Producto” y esta garantía al lugar de
compra o a cualquier centro de servicio autorizado de Motorola.
Si se requiere informaci ón adicional, comuníquese con c ual quiera de nuestros centros
de servicio:
Motorola Comercial, S.A. de C.V.
Bosque Alisos No. 125
Bosques de las Lomas
CP 05120 México, D. F.
Teléfono: 257-6700
Motorola Industrial Ltda.
Chedid Jafet
222-Bloco D-1 Andar
Vila Olimpia 04551 -065
Sao Paulo, Brasil
Teléfono: 0800-773 1244
Motorola Mobility Colombia S.A.S.
Carrera 7a # 71- 52
Torre B Piso 13 Oficina 1303
Torre de l Banc o G anadero
Santafe de Bogotá, Colombia
Teléfono: 01800 700 1504
Si el teléfono celular se ha instal ado en un vehículo, lleve el vehículo al cen tro de
servicio para analizar el equ ip o o la instalación del vehículo. Esta garantía no cubre la
instalación del teléfono celular.
2. Motorola Mobility Inc., a través de sus propios centros de servicio y/o sus centros de
servicio autorizados, rep ararán o reemplazarán el teléfono celular sin co s to. Esta
garantía cubre los gastos de envío, sólo si es necesario realizar la reparació n.
Motorola Mobility Inc., a través de sus propios centros de servicio y/o sus centros de
servicio autorizados, a su pro pi a di scre c ió n, reparará, reemplazará o reembolsará el
precio de la compra del tel éfono celular de fectuoso sól o durante el período de garan tía,
siempre que el “Product o”, en c onformidad con las condiciones establecidas en esta
garantía, sea devuelto a un ce ntro de se rv icio M otorola o a un centro de servicio
autorizado de Motorola. Tod os los acc es orios, baterías, piezas, teclados pequ eños o
equipos del teléfono celul ar que por virtud de encontrarse defectuosos fueren
reemplazados en cum pl imiento de esta garantía automáticamente pas arán a ser
propiedad de Motorol a Mobility Inc.
3. Para recibir el servicio de garantía, presente el teléfon o cel ul ar o el acc esori o en
cualquier centro de se rvicio Moto rola o cent ro de servic io autorizado de Motorol a, junto
con el recibo de compra o un su st itu to pertinente que indique la fecha de comp ra, el
número de serie del transceptor y/o el número de serie electrónico.
4. El tiempo de reparación no será superior a 30días, a partir del día en qu e s e reci bi ó el
equipo en el centro de servic io .
5. Para adquirir piezas, repuestos, accesorios y serv icio no cubiertos por esta garantía,
comuníquese con uno de los centro s de servicio que apa recen en l a lista de la secci ón1
o con cualquier centro de servi c io autori z ado de su localidad.
6. Esta garantía no es válida en los siguientes casos:
•
Defectos o daños derivados de uso anormal.
•
Defectos o daños derivados de accidente o negligencia.
•
Defectos o daños derivados de pruebas, operación, manteni m ie nto, in s tal ac i ón y
ajustes inadecuados, o deri v ad os de c ual quier alteración o modificación de cualquier
tipo.
•
Daño ocasionado a antenas, a menos que sean consecuencia de defectos de material
o manufactura.
•
Cuando el teléfono c el ul ar ha sido desarmado y/o reparado de m odo que su operación
se ha visto afectada o que no pu ede probarse para verificar cualquier recl am o que
garantice la garantía.
43
Page 46

•
Todo teléfono celular con un número de serie que haya sido quitado, alterado o
borrado.
•
Defectos o daños causados por derrames de comida o líquidos .
•
Cuando los cables d e la uni dad de control han sido estirados o la lengüeta del módulo
ha sido rota.
•
Cuando la superficie de l “Pro duc to” y sus partes han resultado rayadas o da ñadas
debido al uso normal.
•
Estuches de cuero.
•
Teléfonos celulares alquilados.
•
Cuando el “Producto” ha sido alterado o reparado por centros de servicio no
autorizados de Motorola.
•
Cuando el “Producto” no ha sido operado de acuerdo con las ins trucc i ones que
acompañan al “Prod uc to” .
7. Las baterías (níquel-cadmio) están garantizadas sólo si su capacidad resulta reducida
en un 80% por debajo de su ca paci dad prevista. Esta garantía es nula para tod os lo s
tipos de baterías si:
•
Las baterías son cargadas c on un cargador que no ha sido aprobado por Motorola.
•
Cualquiera de los sellos de la batería es tá roto o ha sido alterado.
•
Las baterías fueron usad as o in sta ladas en equipos que no son de Motorola.
“Producto”:
Marca: modelo Motorola:
Número de serie mecánica:
Número de s erie electrónica:
Nombre del distribuido r:
Calle y número:
Ciudad:
Distrito:
Código postal, ciudad, estado o país:
Teléfono:
44
Fecha de entrega o instalaci ón:
Política de garantía (México)
Política de garantía (México)
Esta Política de garantía cons ti tuye l a úni c a garantía que se aplica a los Productos y
Accesorios de com unicación personal de la Marca comercial Motorola qu e s e c om pran en
México y representa cua lqui er otra garantía que contengan las instruccio nes , ma nua le s
y/o advertencias que se incluyen en el embalaje de dichos Productos y Accesorios.
I. Elementos cubiertos por esta garantía
Protege los defectos de fabric ac i ón y defectos ocultos de los “Productos” y “Acc esorios”
(como baterías, antenas, cargadores, audífonos con cable y dispositivos inalámbricos) de
la marca comercial Motoro la , de s cr ito s en el espac i o prov i sto para dicho fin en el reverso
de esta Política d e garantía, que, cubre todas las piezas, compone ntes, accesorios y mano
de obra de Productos Motorola, así como los costos de transporte que de riva n del
cumplimiento de esta po lític a, dentro de s u red de servicio.
Los “Productos” M otorola protegi dos por esta gara ntía pu eden se r: (a) te léfono s cel ulares,
(b) smartphones (computadora de bolsillo y teléfono celular), (c) bus c apersonas, (d) radios
bidireccionales y (e) teléfonos inalámbricos.
Motorola, sin costo algu no pa ra us ted, tendrá la opción de reparar o reemplazar lo s
“Productos”, “Accesori os” y com ponentes que presentan problem as y es tán cubiertos por
la Garantía. Previa autorización de la parte que solicita el servicio, Motorola Comercial,
S.A. de C.v. utili zará, piezas o repuestos que funcionan de igu al ma nera,
reacondicionados, reparados o de segunda mano para reparar el “ Producto”. No se
proporcionarán actual i za c io nes de s oftw are.
II. Duración de la garantía
La duración de la garantía será de un año a partir de la fecha de la compra del nuev o
“Producto” o “Accesorio” en un establecimiento autorizado.
Page 47

III. Procedimiento para ejercer la garantía
Para exigir el cum pl i mien t o de esta garantía, se debe enviar la dirección donde s e com pró
el “Producto” o “Accesori o” a l a di rec ci ón de la
“Productos” y “Accesorios” en México
Motoro la Comercial, S.A. de C.V.
Bosque de Alisos 125
Col. Bosques de las Lomas
Del. Cuajimalpa de Morelos
C.P. 05120 México D.F.
Número telefónico: (55) 5257-6700
o a la dirección del centro de servi cio autori zado (que pued e consultar en form a gratui ta al
número 021 0000) y presentar el “Producto” o “Accesorio” con sus pie za s y c omponentes.
Para ejercer esta garantía, debe presentar el “Producto” o “Accesorio” y esta Pol ít ica de
garantía debidamente sellado por el establecimiento donde se compró. En caso de que
esta política no haya estad o esta bleci da en l a fecha e n q ue el “P rodu cto” o “A cce sorio” s e
compró, debe presen tar el por el reci bo de esta compra.
IV. Limitaciones o excepciones de esta garantía
La garantía no tendrá valid ez:
•
Cuando el “Producto” o “ Ac c es orio” ha sido usado en condiciones distintas de las
normales.
•
Cuando el “Producto” o “ Ac c es orio” no ha sido operado de acuerdo con las
instrucciones de uso qu e ac om pañan al “Producto” o “Accesorio” .
•
Si personas no autorizad as por el fabri c ante nacional, importador o distribuido r
responsable respectivo han cambiado o reparado el “Producto” o “Accesorio”
Motorola notificará al cons umidor si la solicitud de servicio está cubierta por esta política
de garantía. Si no está cubiert a, M otorola informa rá a l consum ido r sob re la d isponi bilidad,
los precios y otras condiciones que se aplican para la reparación del “Pro duc to”.
Motorola solo reempla zará el “Producto” o “Accesorio” una vez que s e entregue el
“Producto” o “Accesorio” comprado.
Para obtener más inform aci ón ac erc a del “Producto” que necesita reparaci ón y que no
está cubierto por esta gar antía, llam e al 01 800021 0000.
Persona responsable de los
:
Modelo del “Producto”. Fecha de compra del “Producto”.
Sello del distribuidor auto rizado o establecimiento donde se adqui rió el “Pro duc to”.
Nota:
en otros países, consulte las leyes y normas sobre garantía locales y su oficina
Motorola local.
45
Page 48

Derechos de autor y marcas comerciales
Motorola Mobility of Arge nti na S . A.
Suipacha 1111 - Piso 18
C1008AAW Buenos Aires
ARGENTINA
www.motorola.com
Algunas funciones, se rvici os y aplicac i ones dependen de la red y es posible que no es tén
disponibles en todas la s ár eas ; puede que se apliquen términos, condic i one s y/o ca rgos
adicionales. Comu ní quese con el proveedor de servicios para obtener detalles.
Tod as las fun c io nes , la funci onalidad y otras especificaciones de l pro ducto, así como la
información incluida en es ta guía, se basan en la información recient e di sp oni bl e, la que
se considera precisa en el momento de la impresión. Motorola se reserva el derecho a
cambiar o modificar cual qui er inform ación o especificación sin previo avi so ni obl ig aci ón.
Nota:
las imágenes que hay en esta guía sólo son ejemplos.
MOTOROLA y el logotipo de la M estilizada s on ma rcas com erciales o marcas c ome rciales
registradas de Motorola Trademark Holdi ngs, LLC. Google, el logotipo de Google, Google
Maps, Google Talk, Google Latitude, Gmai l , YouTube, Picasa, Android y Android Market
son marcas comercial es de Google, Inc. Todos los demás nombres de productos o de
servicios pertenecen a sus respectivos dueños.
© 2011 Motorola Mobility, Inc. Todos los derechos reservados.
Precaución:
Motorola no asume responsabilidad alguna por ningún cam bi o ni
modificación en el transceptor.
ID de producto: MOTOR OL A SPICE™ XT (Modelo XT531)
Número de manual: 68 016214001-A
46
Page 49

Page 50

 Loading...
Loading...