Page 1

Your consumer package
Your consumer package contains the following items:
• Samsung SCH-N370 phone
• Samsung Extended Li-Ion battery
• Samsung travel adaptor
• User guide
with hand strap
17
Page 2

Front view of the SCH-N370
LED
Headset/Earbud
connector
Menu
key
Send
key
Microphone
Antenna
Speaker
Display screen
Navigation key
OK key
End key
Clear key
Keypad
Adapter Outlet
18
Page 3
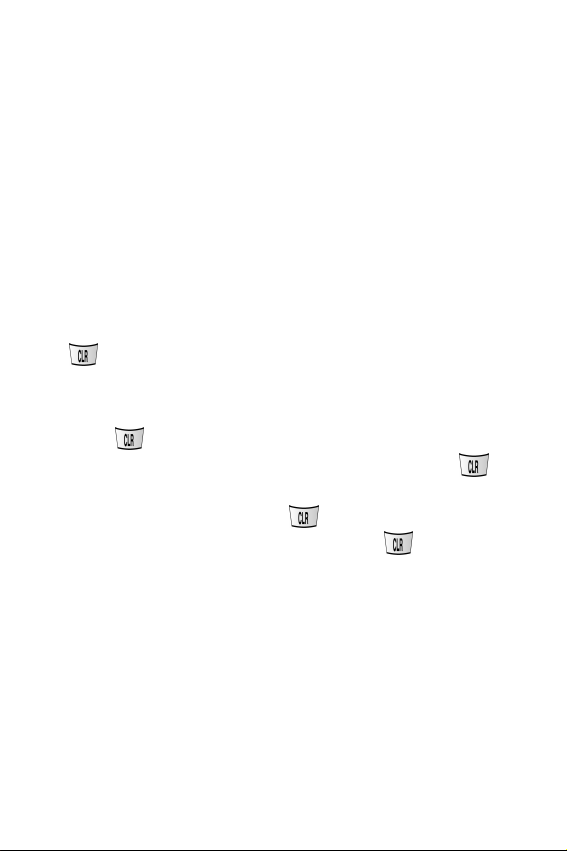
Getting to know your phone
Antenna
The antenna is a device for transmitting and receiving signals. The shape and
size of the antenna is determined, in part, by the frequency of the signals that
they receive. An antenna makes the call sound clearer when it is fully extended.
Use only in the normal position and do not touch the antenna unnecessarily
when the phone is active.
Backlight features
Your keypad has backlighting for easy visibility. For further information on this
feature see “Backlight” on page 87.
Clear key
The
been incorrectly entered. Or, you can use it to return to a previous screen.
• If you enter an incorrect number or character on the display screen,
• To erase all digits or characters from the display screen, press
• To back up one menu level, press
• To return to standby mode from any menu, press
Display screen
The display screen comprises of two areas, an upper line of stationary icons,
and the lower text and graphic area.
• The top line of icons shown on the liquid crystal display (LCD), appear
key is used to erase/clear numbers or characters that may have
press once briefly, to erase it.
two seconds.
seconds.
according to the phone’s operating mode. For further information see
“Turning your phone on” on page 23.
once briefly.
for two
for
19
Page 4
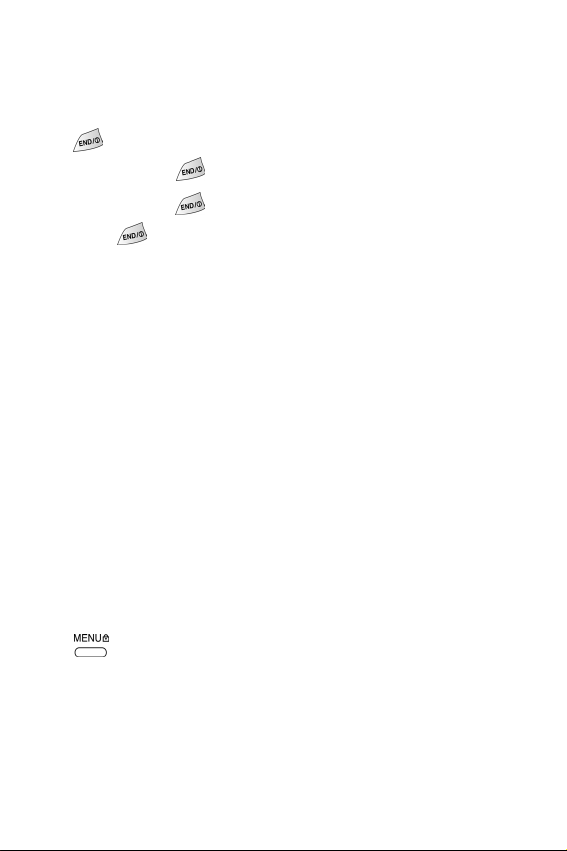
• The lower area of the LCD displays in-use information, for example, the
calling party’s name and number, the call timer, Mute and Call Waiting,
menus, sub menus, etc.
End (power on/off) key
This
• Press and hold
• Press and hold
• Press
key is utilized in several ways:
once to disconnect a call, return to standby mode, or
cancel any input.
to turn on your phone.
to turn off your phone.
Headset connector
This is where the optional hands-free headset is connected. The headset
includes an earbud and microphone in a convenient, lightweight unit so you
can talk without using your hands.
• Before inserting the hands-free headset connector to your phone, gently
pry open the top of the cover to expose the headset connector.
LED indicator
The LED indicator flashes to indicate an incoming call or message. When you
have the phone ringer set to off, the LED indicator notifies you of an incoming
call or message.
• The LED indicator lights momentarily when you power up the phone.
Menu key
Press to enter the menu selection.
Microphone
The microphone is used for conversation and recording.
Numeric keypad
Use these keys to enter text, numbers, and special characters.
20
Page 5

OK/Message key
The key stores information that you enter, and also acts as an “OK”
button when pressed. When in standby mode, functions as a Mail Kit
menu access key to send messages and review received messages.
Speaker
The speaker is for listening to voice conversations.
Send key
The
• Press
• Enter a number and press
• Press
key performs several useful functions:
once to answer calls.
once to connect a call.
twice in standby mode to redial the last outgoing number.
Navigation
The Navigation key
pressing the appropriate arrow.
When in standby mode the navigation key can act as a hot key:
• Press the left arrow to access your Calender.
• Press the right arrow to access the WEB.
• Press the up or down arrow to access the number in your Phone Book.
allows you to locate different menu options by
21
Page 6

Adaptor outlet
Use the adaptor outlet to connect your phone to a wireless data device or a
hands-free car kit (both sold separately). The adaptor outlet is located at the
bottom of the phone.
• To charge your battery, plug the travel adaptor that is supplied with your
phone into a wall outlet.
• Using your thumb and first finger, gently squeeze the two buttons located
on either side of the other end of the travel adaptor and insert the
adaptor into your phone’s outlet. The yellow arrow on the travel adaptor
should be facing upwards and pointing toward the phone.
• When you unplug the travel adaptor from your phone, squeeze these
same two buttons, and pull gently on the adaptor to disconnect it from
the phone.
22
Page 7

Getting Started
Getting service
You must contact your service provider and follow their instructions for
obtaining service for your phone. We suggest that you read this user guide to
fully understand the services that your phone supports.
Turning your phone on
When you are ready to turn your phone on, fully extend the antenna for the
clearest reception. Press . Continue to hold this key down for more than
one second to power the phone on:
Note: Your phone has a built-in antenna. As with any other radio-transmitting
device, do not touch the antenna as it affects call quality and can cause the
phone to operate at a higher power level than is necessary.
The LED indicator momentarily lights, and a power-up alert sounds. The phone
begins searching for a network signal. When a signal is found, the date, day,
and time appears. Your phone is now ready to place and receive calls.
If the phone is outside of your carriers coverage or roaming area the icon
displays. If this happens you cannot place or receive calls. You must try later
when service becomes available. For further information see “The top line of
the display screen” on page 32
Turning your phone off
To turn your phone off, press and hold down for more than two
seconds. Notice that when the phone is turned off, both the display screen and
the backlight remain off.
Note: If your phone is on, and is pressed for less than one second,
the phone will not power off. This feature prevents your phone from being
turned off accidentally.
23
Page 8
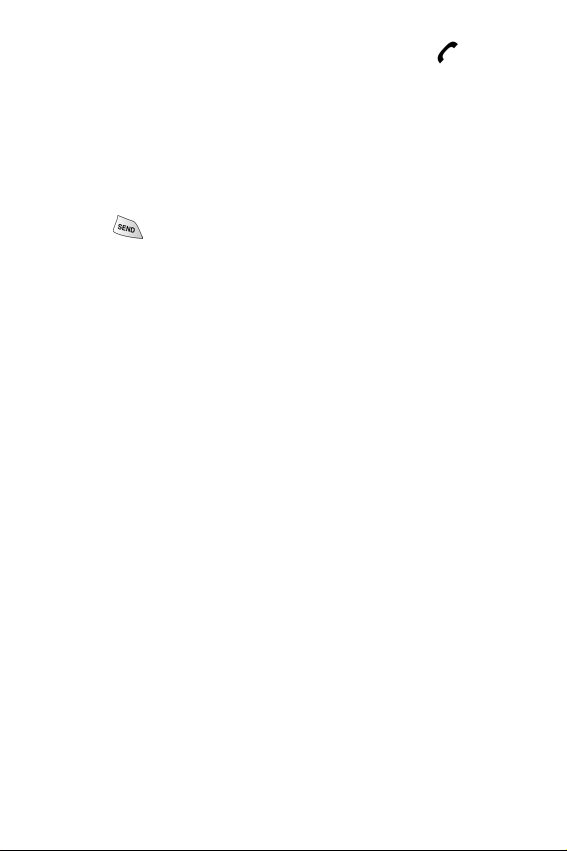
Several ways to answer a call
When you receive a call, the phone will ring and the phone icon displays
on your screen. If the caller can be identified, the caller’s phone number, (or
name if pre-stored in your Phone Book) displays. If the caller cannot be
identified, only the phone icon and “Call from Unavailable No” is displayed.
For further information see “Answer mode” on page 97.
There are several ways to answer an incoming call.
• Press .
• Press any key.
• Set the
With the Auto Answer feature you can turn enable your phone to automatically
answer a call after the ringer sounds by selecting:
•
• after 1 sec.
• after 3 sec.
• after 5 sec.
(For further information see “Setting auto answer” on page 53.)
Auto Answer feature.
off
24
Page 9
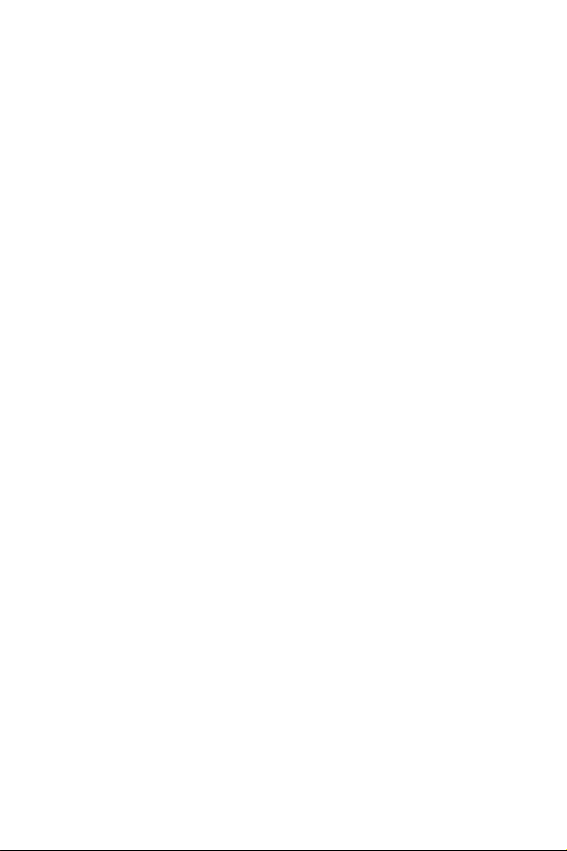
List of main and sub menus
This list displays the main menu structure and mail kit features. It shows the
individual sub menus and features assigned to each main menu option.
1:Calls
2:Phone Book
3:Web
4:Scheduler
5:Sounds
6:Display
1:Outgoing
2:Incoming
3:Missed
4:Erase Logs Outgoing/Incoming/Missed/ All
5:Air Time
1:Find Name
2:Add Entry
3:Find Entry
4:RelationSrch
5:Add E-mail
1:Start Browser
2:Prompt None/To Start/To End/Both
1:Today
2:View Month
3:Jump To Date
4:To Do List
5:Count Down
6:World Time
7:Calculator
8:Alarm
1:Ringer Vol
1:Calls
2:Alarm
2:Ringer Type
1:Voice Calls
2:Alarm
3:Data/Fax In
4:Schedule
3:Key Beep
4:Alerts
1:Minute Beep On/Off
2:Service On/Off
3:Connect On/Off
4:Disconnect On/Off
5:Fade On/Off
6:Roam On/Off
5:Voice Volume
6:Roam Ringer On/Off
7:Power On/Off On/Off
1:Backlight Always Off/7 Seconds/15Secon ds/30 Seconds
2:Banner
3:Animation Power On/Power Off/Idle Mode
4:My Phone #
25
Page 10

7:Voice Dial
8:Games
9:Set Up
0:Security
Mail Kit
26
5:Language English/French
6:Set Time
7:Auto Hyphen On/Off
8:Version
9:Menu Style Horizontal/Vertical
1:Record
2:Review
3:Erase All
4:Set Active Only/Earphone
1:Flying Tight
2:Run for Money
3:Racing
1:Auto Retry off/every 10 s econds/every 30 seconds/every
2:Auto Answer off/after 1 sec/after 3 sec/after/5 sec
3:Answer Mode By any key/By send key
4:Tone Length Long/normal
5:Set NAM NAM 1/NAM 2
6:Set System Automatic/Hom e only/Analog only/AMPSHome only
7:Data/Fax data-fax off/fax for next call/fax until powered off/
8:Whisper Mode On/Off
0:Key Guard On/Off
1:Lock Mode Never/On power up/Now
2:Restrict No/yes
3:Lockcode
4:Emergency #
1:911
2:*911
3:#911
5:Send PIN Never/Prompt
6:Clear MEM Proceed
7:Reset Phone Proceed
1:New Messages
1:Send To PhoneBook/T9 Word/ABC/Symbol/123
2:Message
3:Call Back
4:Options Priority/Validity/Send Later/Delivery Ack/
5:Action SEND:Send Msg/OK:File Msg/CLR:Cance l/
2:Voice
3:Inbox
4:Outbox
5:Filed Msg
6:WebAlert
7:Erase Msg
1:Voice
2:OldInbox
3:NewInbox
4:Outbox
5:Filed
60 seconds
data for next call/data until pow ered off
Message
END:Quit
Page 11
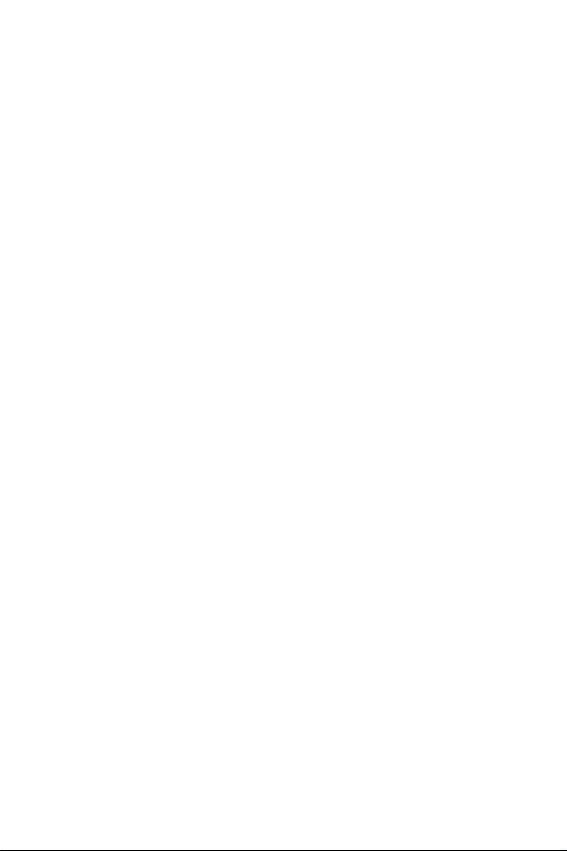
6:All Messages
8:Msg Setup
1:General
1:Scroll Timer 1/2/3/4/5 seconds/Off
2:Msg. Reminder Every 2 min/Off/Once
3:MessageVolume
4:Ringer Type
1:Voice Mail
2:Page
3:Text
4:Browser Msg.
5: Voice Mail#
2:New Message
1:Callback #
2:Save Message Auto Save/Prompt Save/Do
3:Entry Method T9/Alphabet
4:Delivery Ack On/Off
5:Canned Msg.
0:Yes
1:No
2:Call me
3:Need directions
4:Where are you?
5:Will call later
6:Busy
7:On my way
8:Will arrive in 15 minutes
In-Use Menu (Can be opened only when on a call)
1:Mute/Quit
2:Calls Outgoing/Incoming/Missed/ Erase Logs/Air Time
3:Phone Book Find Name/Add Entry/Find Entry/RelationS rch/
4:Silent/Quit
5:Send Tel #
6:My Phone #
7:Version
8:Send DTMF
9:Thank you
Not Save
Add E-mail
Using your phone’s menus
Your phone offers a range of functions that allow you to tailor the phone to
your personal requirements. These functions are arranged in menus and
submenus.
The menus and submenus can be accessed by using the navigation key or using
shortcuts.
27
Page 12
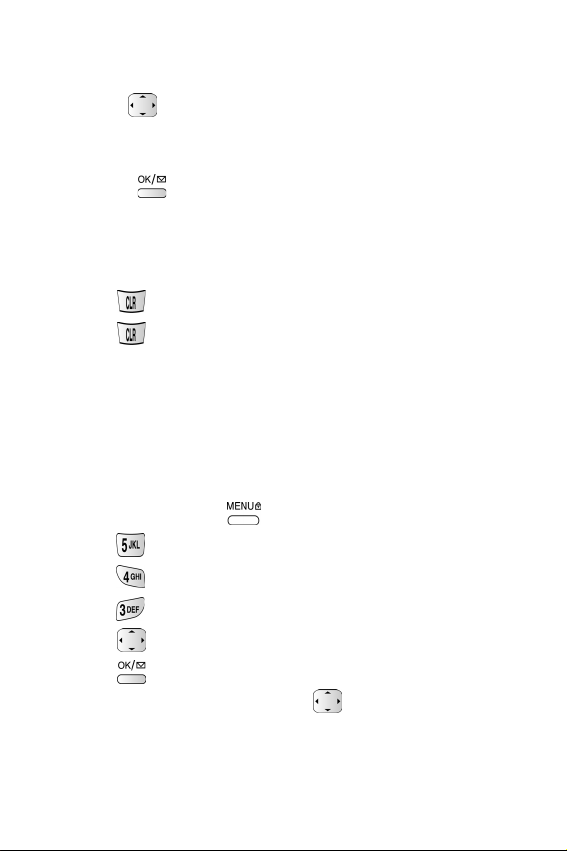
Accessing menus using the navigation key
Menu options are numbered but can also be accessed by using the navigation
key. Press the on the arrow in the direction which you wish to go. Press
right to go to the right, press down to go forward, press left to go left, and press
up to go backwards through the menu options. When your objective is
reached, press to save or activate.
Returning to the previous menu
When using the navigation key you can return to the previous menu at anytime.
To do this:
• Press
• Press to exit the menu without saving the setting.
to return to the previous menu.
Accessing menus using shortcut numbers
All main menus, menu levels, and menu content items are assigned numbers.
All menus and their contents can be accessed using these “Shortcut” numbers.
The following steps are a sample exercise for setting the
1. In standby mode, press to access the main menu.
2. Press for Sounds.
3. Press for
4. Press for
5. Press to highlight *
6. Press to save.
Alerts.
Connect.
On.
Connect tone.
28
Note: To reset the Connect tone. Press to highlight Off. For further
details, see “List of main and sub menus” on page 25 for numbers assigned
to each menu and sub menu item.
Page 13
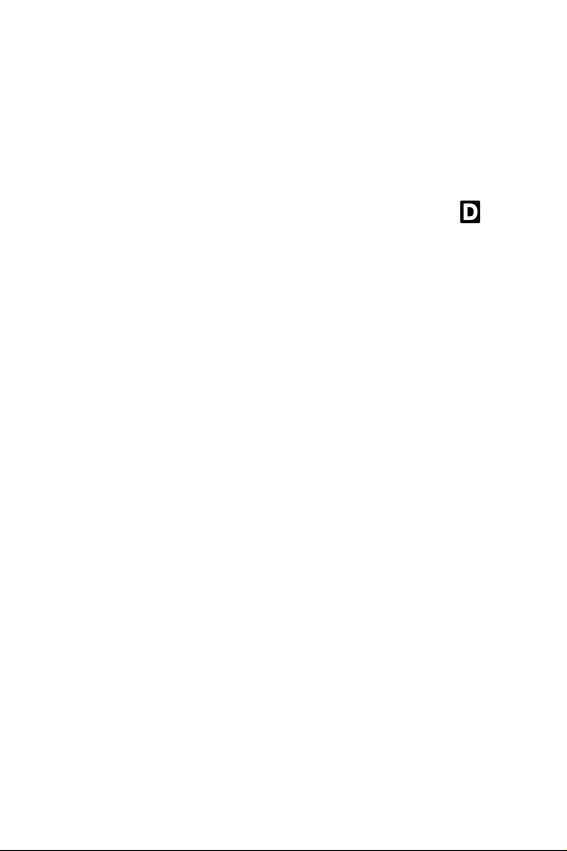
Your phone’s modes
Answer mode
With this option activated, your phone will allow you to select a specific mode
when you receive an incoming call. For further information see “Several ways
to answer a call” on page 24.
Digital mode
Some of your phones features work only in digital service areas, the icon
indicates that your phone is operating in digital mode. If the digital icon is
absent, your phone is operating in analog mode.
Input mode
Use input mode to enter text, numbers and symbols into various screens. For
further information see “Entering text, numbers, and/or symbols” on
page 103.
Lock mode
When you lock your phone using the Lock Mode menu option, you restrict
phone usage. You can receive messages and calls, but you cannot make an
outgoing call until your phone is unlocked. You can unlock your phone, by
following the prompts and entering the lock code.
Power save mode
Your phone comes with a power save feature that automatically activates if your
phone is unable to find a signal after 15 minutes of searching. While this
feature is active, the phone’s battery charge is conserved. The phone
automatically rechecks periodically for a signal. To manually force the phone
to recheck for a signal, press any key. A message on the display screen will
inform you when your phone is operating in the power save mode.
29
Page 14
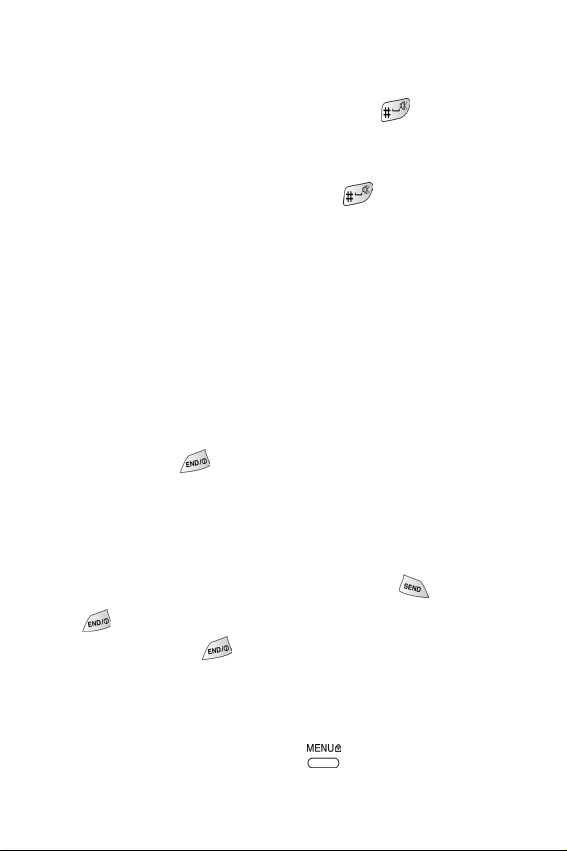
Silent mode
The “Silent Mode” feature allows you to instantaneously silence the ringer
when in standby mode.
• With the phone in standby mode, press and hold for 2 seconds.
“Entering Silent Mode” displays briefly. (The silent mode icon displays
on the standby screen.)
• To exit from “Silent Mode” press and hold for 2 seconds. The
screen prompt “Exit Silent Mode” displays, and your phone automatically
reactivates the previous ringer volume setting. (The silent mode icon is
removed from the standby screen.)
Standby mode
Standby mode is the fundamental state of your phone once your phone has
found service.
Your phone goes into standby mode:
1. After you power it on.
2. When you press
When in standby mode, you will see:
1. The month/date, and time.
2. All other active icons.
While in standby mode, enter a phone number, and press to call.
Press at any time to return to standby mode, but be careful; if you are
on a call when you press , you will return to standby mode and
disconnect your call.
Messages can also be received when in standby mode, the alert tone will sound
(unless turned off), when a new message is received. The menu is accessed
when you are in standby mode by pressing . For further details see “List
of main and sub menus” on page 25 for a listing of the menu items.
if your phone is on.
30
Page 15
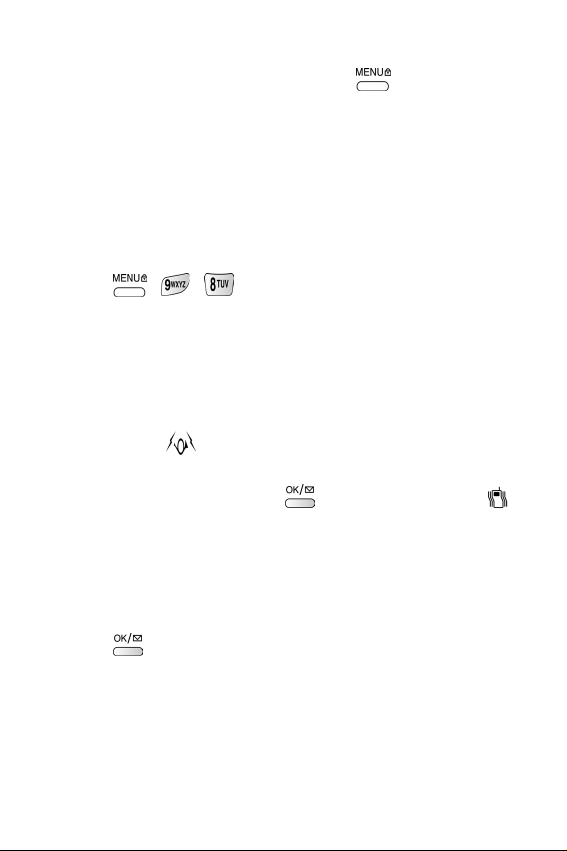
Talk mode
You can place and answer calls only when your phone is turned on. When you
are on a call your phone is in Talk mode. Pressing
the In-Use menu options.
will display a list of
Whisper mode
With this feature you can have semi-private conversations. You don’t have to
speak loudly. When this feature is active you can actually whisper during any
conversion.
To activate whisper mode:
1. Press
2. Use the navigation key to highlight yes or no.
.
Vibrate mode
In standby mode
1. Press the down arrow located on the left side of your phone to adjust the
ringer volume . Your options include vibrate, beep, and off
modes.
2. When your phone vibrates, press
appears on the display.)
To change the setting
1. Press the down arrow located on the left side of your phone to adjust the
ringer volume.
2. Press to save. The vibrate icon will be deleted from the display
screen.
to save. (The vibrate icon
31
Page 16

The top line of the display screen
Display indicators (or icons) appear across the top of your phone’s display
screen. The signal strength and battery strength icons will always appear, but
other icons display based upon your phone’s operating mode.
Note: The Date, Day, and Time shown in the display illustration may not
reflect the order in which it appears on your phone.
.
Signal strength: This icon always appears when your phone is on.
It shows your current signal strength. More lines indicate more signal
strength. Four lines indicate maximum strength, and one line
indicates least strength.
Service indicator: This icon indicates a call is in progress. When
the phone is calling a number, this icon will flash until the call is
connected.
No service indicator: This icon indicates your phone cannot find a
signal because you’re outside a service area. When this is displayed,
you cannot make or receive calls. Wait a little while for a signal or
move into an open area.
32
Note: The no service indicator icon will always appear when you turn on your
phone. As soon as service is located, the indicator will disappear.
Page 17
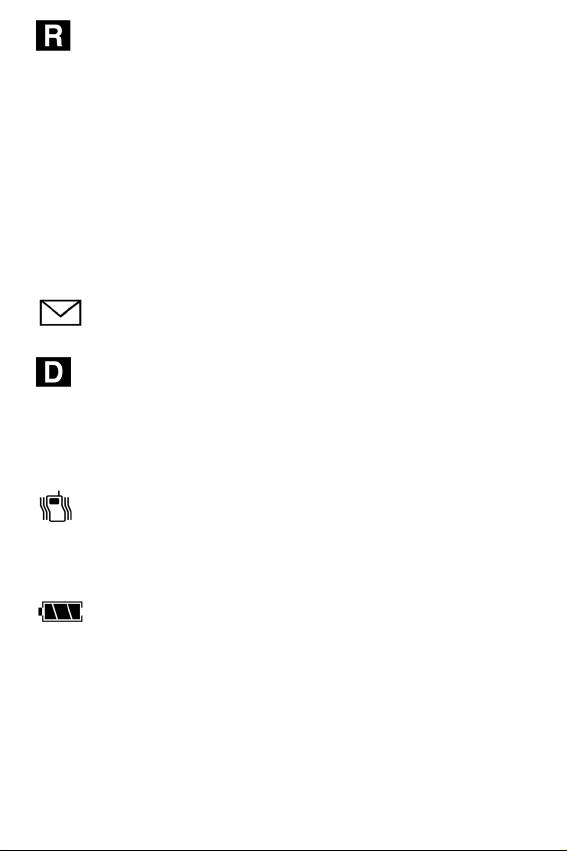
Roaming: This icon displays when your phone is outside your
service provider’s area and your phone is receiving service from
another carrier’s network.
If you are:
• In your home service area, this indicator will not display.
•In a preferred analog or digital networking area (where your
service provider has a roaming agreement in place), this indicator
will be on, but not flashing.
•In an analog or digital area that is not covered by your phone’s own
service provider, this indicator will be on.
New Message: This icon appears when a new voice, text, page or
Net alert message is received.
Digital mode: This icon indicates your phone is operating in digital
mode. Your phone has some features that work only in a digital
service area; these services include the Web Browser and certain
other message(s) services. If this icon is absent, your phone is
operating in analog mode.
Vibrate mode: This icon indicates that an incoming call will make
the phone vibrate rather than ring. This feature can be used for
situations where your ringer will not disturb others, or for “loud”
situations where you will be unable to hear the ringer.
Battery strength: This icon is always displayed when your phone is
active, it displays your battery charge level. The more black bars you
see, the greater the charge. When the battery becomes very low, a
flashing empty battery icon displays and the phone sounds an audible
alert; this indicates that your phone is about to turn itself off.
33
Page 18
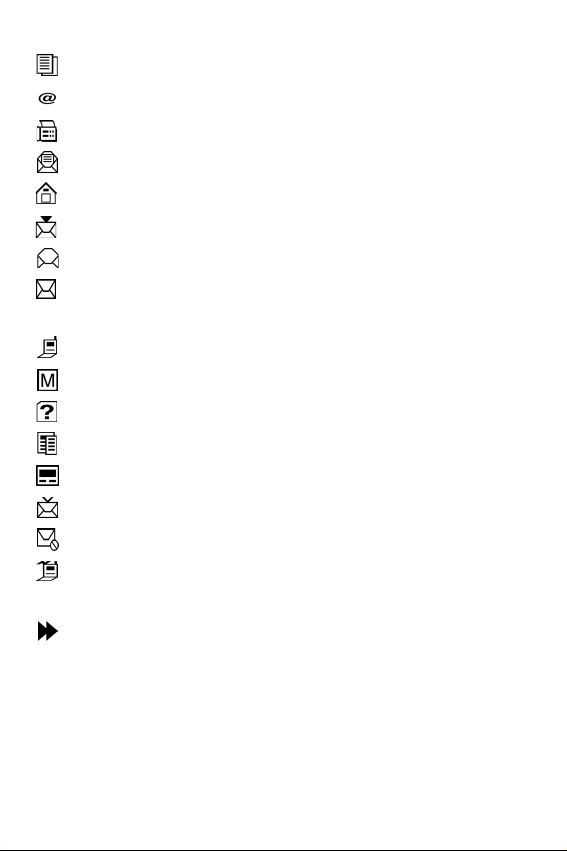
Other phone icons
Duplicate: This icon indicates that a duplicate message was sent.
E-mail: This icon represents an e-mail address.
Fax: This icon represents a fax number.
Filed Message: This icon displays if a message is filed.
Home: This icon indicates represents an individual’s home number.
Message: Icon displays when outgoing messages are transmitted.
Message read: This icon displays when you have read a message.
Message received: This icon indicates that an incoming text,
voicemail, page or browser message has been received.
Mobile: This icon represents a mobile phone number.
Multi: This icon displays if multi messages are successfully delivered.
No label: This icon indicates that no label exists for this entry.
Office: This icon represents an office number.
Pager: This icon represents a pager number.
Send Delivered: This icon displays if a sent message is delivered.
Send Failed: This icon displays if a message failed to be sent.
Speed dial: This icon displays when the number you wish to call is
available using the speed dial feature.
Urgent: This icon displays if a message is urgent.
Using the battery
Note: Your phone comes packaged with a partially charged, rechargeable
standard
Li-Ion battery. The phone can be used while the battery is charging, but
must be fully charged the first time you use your phone otherwise the
battery could be damaged.
34
Page 19
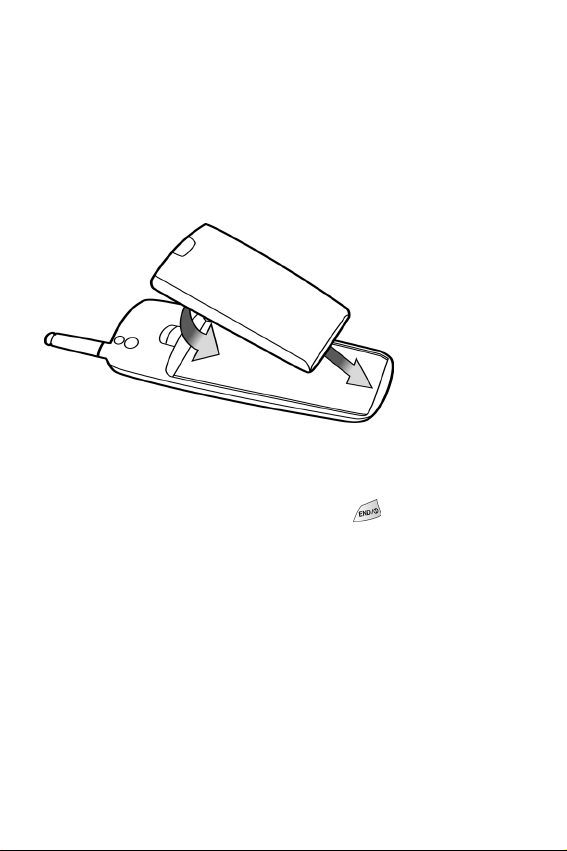
Installing the battery
The battery attaches to the phone very easily:
1. Gently place the bottom end of the battery into the provided slots on the
underside of the phone.
2. Press the top end of the battery down(The top end of the battery displays
the word Samsung in raised letters.) until you hear it click into place.
Removing the battery
To remove the battery from your phone:
1. Turn the phone off (by pressing and holding until the closing
animation begins.)
2. On the back side of the phone, hold the button down and push the
battery toward the bottom edge of the phone. The battery will then lift or
fall away from the phone.)
Charging the battery
Your phone is powered by a rechargeable extended Li-Ion battery. Only use
Samsung-approved adaptors and batteries. These adaptors are designed to
maximize battery life. Using other adaptors may invalidate your
warranty and may cause damage.
35
Page 20
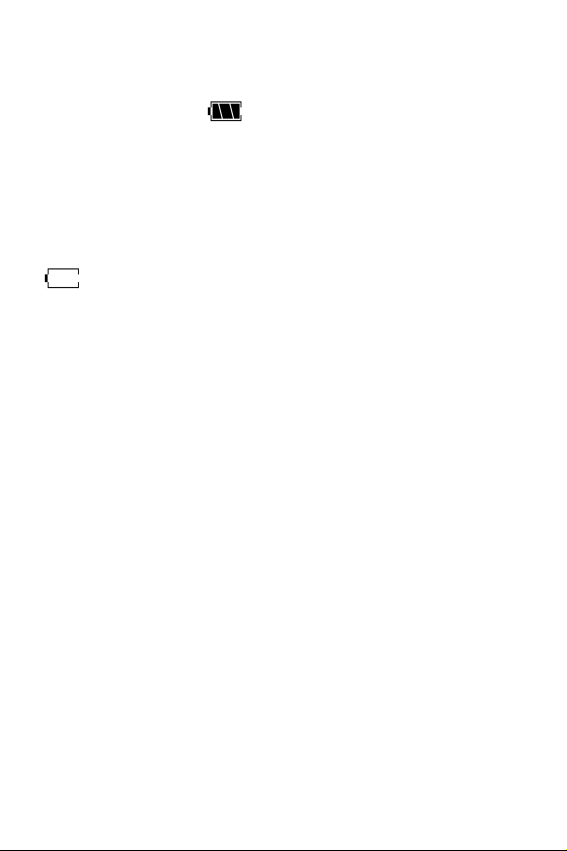
When the phone has finished charging it can be disconnected.
Low battery indicator
You can tell whether or not your battery needs to be recharged by checking the
battery indicator (this icon is located in the upper-right corner of the
display screen). The presence of all three bars indicate a full charge. No bars
(the battery icon is empty) means your battery must be charged.
The empty battery icon
Two to three minutes before the battery charge level gets too low to operate the
phone, the battery sensor will let you know by blinking an empty battery icon
( ), and sounding a tone. If you continue to operate the phone without
charging the battery, the phone will automatically turn off. If this happens, your
wireless call will be terminated. However, if you plug into a charging device,
you can continue your call. Be sure to monitor the battery strength icon and
make certain your battery is adequately charged.
36
Page 21
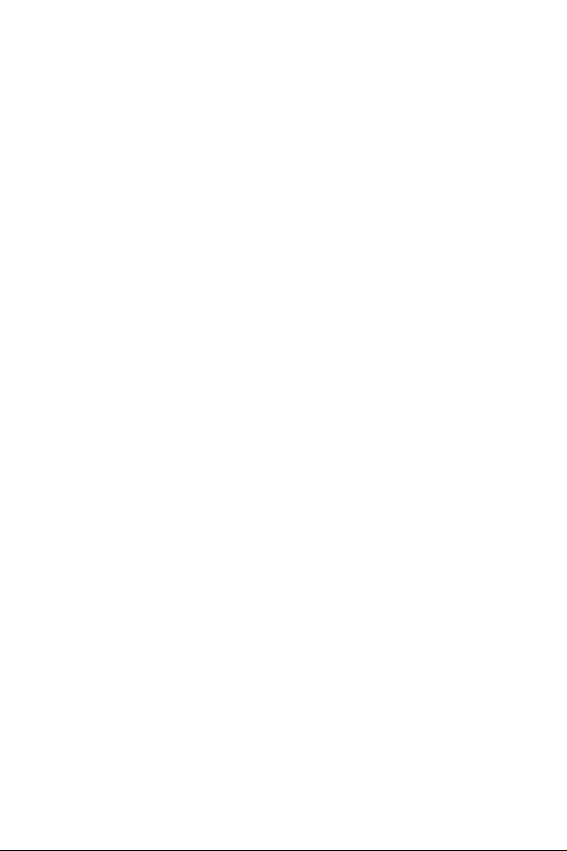
Caring for the battery
Protecting your battery
The guidelines listed below help you get the most out of your battery’s
performance.
• Use only Samsung-approved batteries and adaptors. These adaptors are
designed to maximize battery life. Using other batteries or adaptors could
void your warranty and may cause damage.
• In order to avoid damage, charge the battery only in temperatures that
range from 32º F to 113º F (0º C to 45º C).
• Don’t use the battery adaptor in direct sunlight or in high humidity areas,
such as the bathroom.
• Never dispose of the battery by incineration.
• Keep the metal contacts on top of the battery clean.
• Don’t attempt to disassemble or short-circuit the battery.
• The battery may need recharging if it has not been used for a long period
of time.
• It’s best to replace the battery when it no longer provides acceptable
performance. It can be recharged hundreds of times before it needs
replacing.
• Don’t store the battery in high temperature areas for long periods of
time. It’s best to follow these storage rules:
Less than one month: 4º F to 140º F (-20º C to 60º C)
More than one month: 4º F to 113º F (-20º C to 45º C)
Disposal of Lithium Ion (Li-Ion) batteries
For safe disposal options of your Li-Ion batteries, contact your nearest
Samsung Authorized Service Center.
Note: Be sure to dispose of your battery properly. In some areas, the disposal
of batteries in household or business trash may be prohibited.
37
Page 22

Using the travel adaptor
The travel adaptor allows you to charge your phone’s battery from any 110 volt
AC standard wall outlet. Also, using the travel adaptor allows you to make a
phone call while the battery is charging. The travel adaptor will fully charge an
“empty” standard battery in approximately 4 hours, and an “empty” extended
battery in about 6 hours.
Follow these steps:
1. With the battery in position in the phone, attach the cord from the travel
adaptor by plugging it into the adaptor outlet at the bottom of the phone.
2. Connect the adaptor to a standard 110 volt AC wall outlet. The battery will
begin charging immediately, and the LED (located at the top of your
phone) will light and remain red while the battery icon animates, the
icon will remain animated, even if the phone is turned off during
charging.
3. The LED indicates the status of the battery being charged.
•
Red (solid) indicates that the battery is charging.
•
Green (solid) indicates that the battery is fully charged.
•Orange (solid) indicates (1) the battery is not seated correctly in
the phone, (2) the adaptor is not plugged in correctly, or (3) the
battery is inoperable. Please check the adaptor and/or battery.
4. Make a phone call at your convenience when the phone is plugged into
the travel adaptor. The adaptor will continue to charge the battery even
when you are making the call!
38
Note: The battery charges faster when the phone is turned off.
Page 23
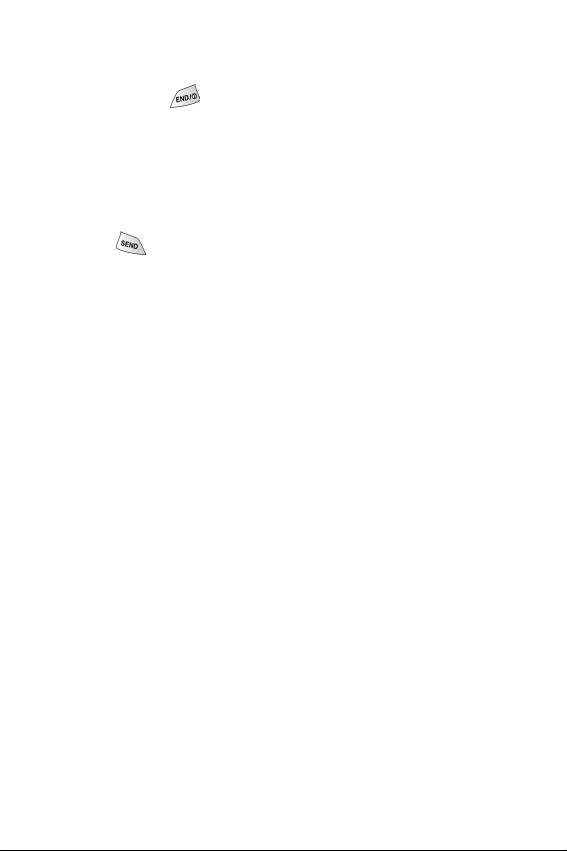
Calls
Outgoing
To place a call press
animated sequence and the icons discussed earlier display, this indicates your
phone is on. (No dial tone will be heard). This is called standby mode.
1. Enter the phone number you wish to call (up to 32 digits), by pressing
the numeric keys. The phone numbers display from left to right.
2. Press to place a call to the entered phone number.
• A record of the last 10 calls made is stored to the “Outgoing” call log list.
Incoming
Your phone signals an incoming call or message in the following ways:
• The backlight illuminates.
• The red LED indicator flashes.
• The ringer sounds (unless you have set the ringer to vibrate or off.)
Incoming call notification continues until one of the following events occurs:
• You answer the call.
• The calling party ends the call.
• The call is sent to voicemail.
Your phone provides the following voice call notification features.
• Eight ring volume settings including vibrate or off.
• Five ring types, and fifteen melody tones (see “Ringer type” on page 81).
• Name display with Caller ID. (If the caller’s name is programmed into
your Phone Book.)
• Automatic storage of an incoming call’s information to a call log. (The
last 10 calls you answered are stored in an “Incoming” call log list and
the last 10 calls you missed are stored in a “Missed” call log list).
to power on your phone. The phone first shows an
39
Page 24

Missed
Your phone keeps a list of calls that you did not answer when the phone was
active and service available. The phone indicates a missed call by displaying a
text notification on the screen. Additionally, if caller information is available, a
Missed call entry is created, and the screen displays the phone number of the
most recent missed call.
Your phone has two convenient options for when you have missed a call:
• Press to call the displayed number. (To view a call log of your
missed calls, see “Reviewing outgoing, incoming, or missed calls” on
page 41.)
• Press
to clear the “Missed Call” message from the display.
Erase log
You can erase any one of the three call directories (Outgoing, Incoming or
Missed), or you can erase all three directories together. To erase all
directories:
1. In standby mode, press to display the main menu.
2. Press for the
3. Press for
Outgoing
•
•Incoming
•Missed
•
All
4. Press up or down. Highlight All.
5. Press to erase all your call directories.
6. Press to cancel the action and return to the previous menu.
Calls menu.
Erase Log. The available options are:
40
Page 25
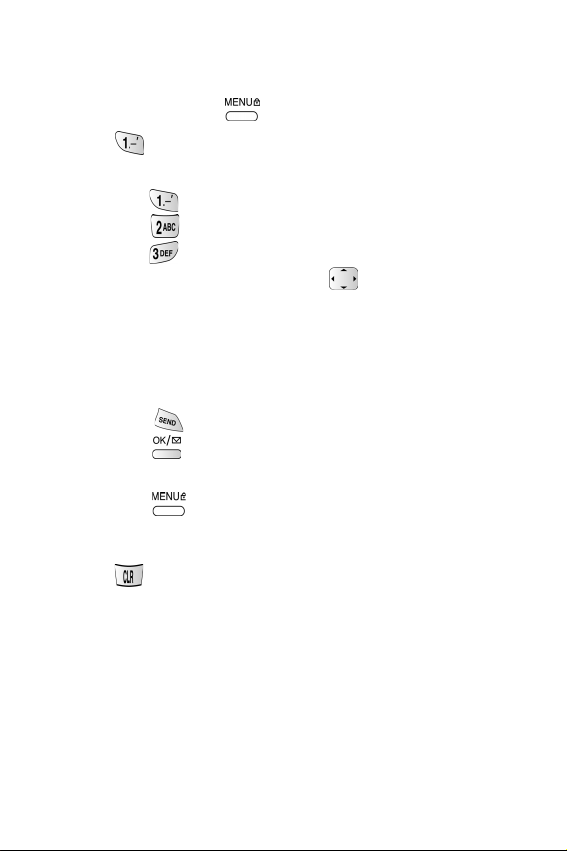
Reviewing outgoing, incoming, or missed calls
When a call log is displayed, press the number associated with the call log to
be connected.
1. In standby mode, press to display the main menu.
2. Press for Calls.
•Press the number associated with the call log to select an option:
•Press for
•Press for
•Press for Missed calls.
3. When that call log option displays, press up or down to locate the
call information you require. If there is a Phone Book match, the name
displays. If there is no Phone Book match, only the phone number will
display.
4. When an individual call log is highlighted:
• Press to be connected to that party.
• Press to review all the available call information (name and
phone number [if available] and time/date stamp.)
• Press for further options (
store the number to your Phone Book, or Prepend to prepend
the number).
5. Press to exit the call log, and return to the previous screen.
Outgoing calls.
Incoming calls.
Talk to call the number, Save to
Keeping track of call activity
Your phone saves a record of calling activity that permits you to easily return
calls.
Your phone retains these three call directories in memory:
•
Outgoing: The last 10 calls placed from your phone.
•
Incoming: The last 10 calls placed to your phone.
•
Missed: The last 10 calls placed to your phone that you did not answer.
41
Page 26
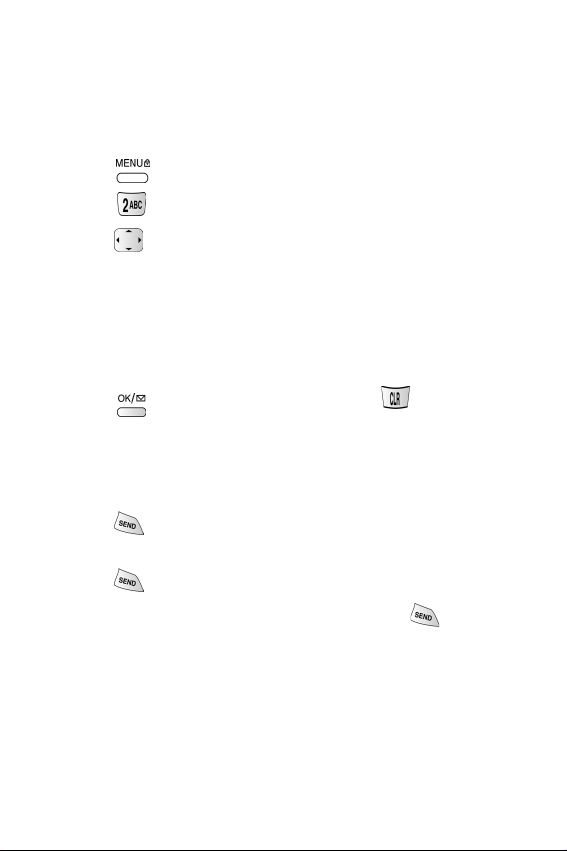
Each entry, or call log contains the name and/or (if available), phone number
and a time/date stamp.
In addition to the Incoming, Outgoing, and Missed call directories, your phone
maintains an air time log. For further information see “Air time” on page 43.
Viewing call logs during a conversation
1. Press to display the In-Use menu.
2. Press for
3. Press to highlight an option. The available options are:
• Outgoing
• Incoming
• Missed
•Erase Logs
•Air Time
4. Press to open the log of choice, or press to cancel, and
return to the previous screen.
Calls.
Call waiting
Your phone beeps when another call is coming in. To answer this call:
1. Press . When connected, ask them to remain on the line or, request
to call back later.
2. Press
You are now connected to your original call. You can press to alternate
between calls.
and they will be placed on hold.
Caller I.D.
This feature allows you to see who is calling you by displaying the callers
number when the phone rings. If the callers name and number are stored in
the phone book, the name is also displayed. You can also block your number
from being displayed on another phone by enabling the call block feature.
42
Page 27
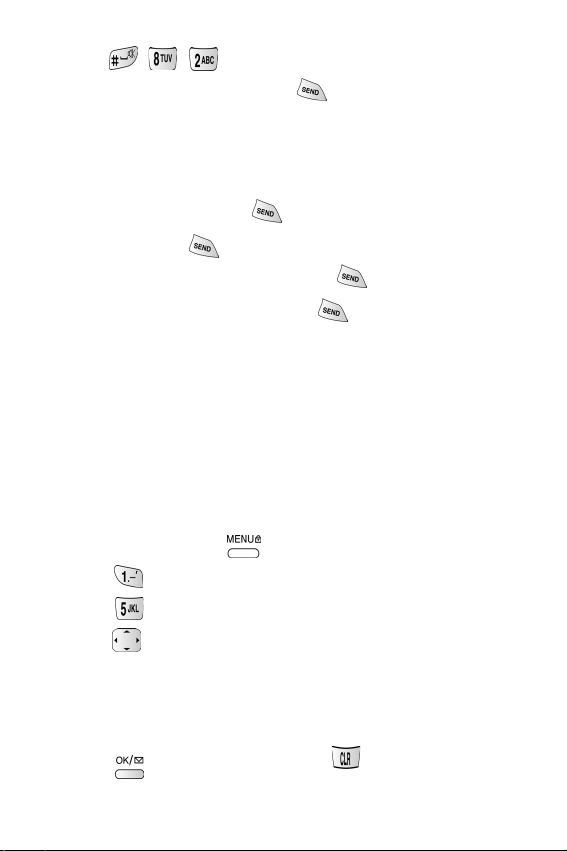
To activate call block:
1. Press
2. Enter the phone number and press
Note: To block your number permanently, contact your service provider.
Three way calling
To place a three way call:
1. Call the first party, and press . When connected, ask them to remain
on the line, press
and they will be placed on hold.
2. Call the second phone number, and press .
3. When the second party answers, press
and all parties will be
connected.
Note: You may need to contact your service carrier to set up Call waiting,
Caller I.D., and Three way calling.
Air time
Your phone records (or logs), the amount of air time or talk time used for all
calls.
You can view this time from standby mode:
1. In standby mode, press to display the main menu.
2. Press for
3. Press for
4. Press to highlight an option. The available options are:
Last Call
•
•Total
•LifeTime
•Erase Total
5. Press to open an option, or press to cancel, and return to
the previous screen.
Calls.
Air Time.
43
Page 28
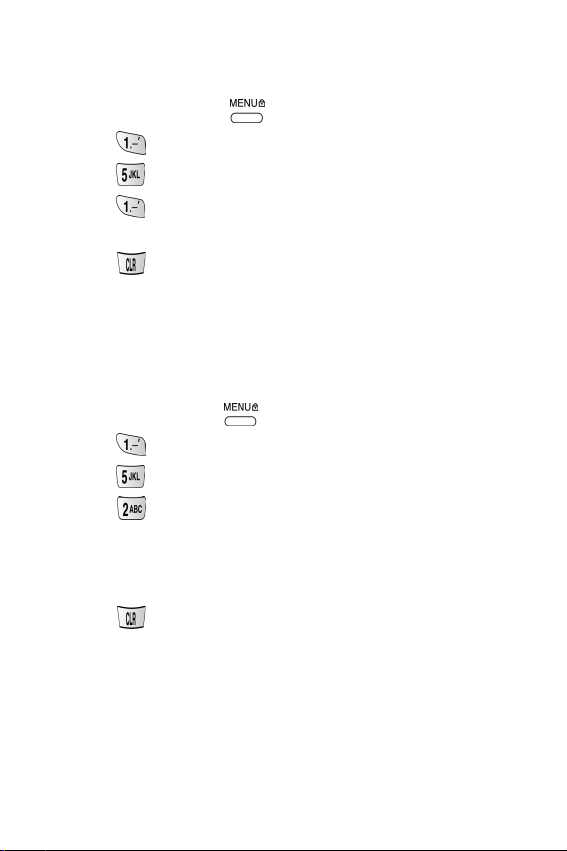
Last call
Last call allows you to review the amount of time spent on the last call you
made.
1. In standby mode, press to display the main menu.
2. Press for Calls.
3. Press for
4. Press for
Air Time.
Last Call. The amount of time spent on your last call
displays.
5. Press to return to the previous display screen.
Total
Total air time is the cumulative amount of time the phone has been used since
the total air time was last erased. Air time for all incoming and outgoing calls is
saved here. This feature is not intended for billing purposes.
1. In standby mode, press to display the main menu.
2. Press for Calls.
3. Press for
4. Press
The screen displays the total number of calls and the total air time for
calls made and received since you last set the Total air time to zero (by
using the “
5. Press to return to the previous display screen.
Air Time.
Total.
for
Erase Total” option.)
LifeTime
LifeTime air time is the amount of time the phone has been used since it was
first activated. Air time for all incoming and outgoing calls is saved here. This
feature is not intended for billing purposes.
Note: You cannot erase any information created by this option.
44
Page 29
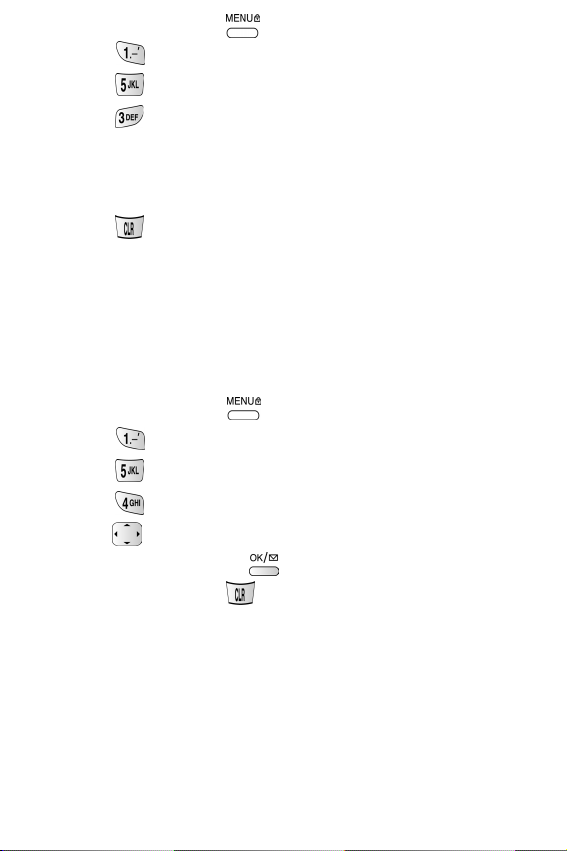
1. In standby mode, press to display the main menu.
2. Press for
3. Press for
4. Press for
Calls.
Air Time.
LifeTime.
The screen displays the total number of calls made from this phone, and
the total amount of air time used since this phone was set-up. This
information cannot be erased.
5. Press to return to the previous display screen.
Erase total
If you choose the Erase Total option, the counter for all air times with the
exception of LifeTime, will be set to “zero”. The counter will begin counting the
next time you make or receive a call.
To erase your total air time.
1. In standby mode, press to display the main menu.
2. Press for
3. Press for
4. Press for
5. Press
6. With
Yes highlighted, press to erase the total airtime and return to
standby mode, or press to cancel the operation and return to the
previous display screen.
Calls.
Air Time.
Erase Total.
to highlight
Yes or No.
45
Page 30
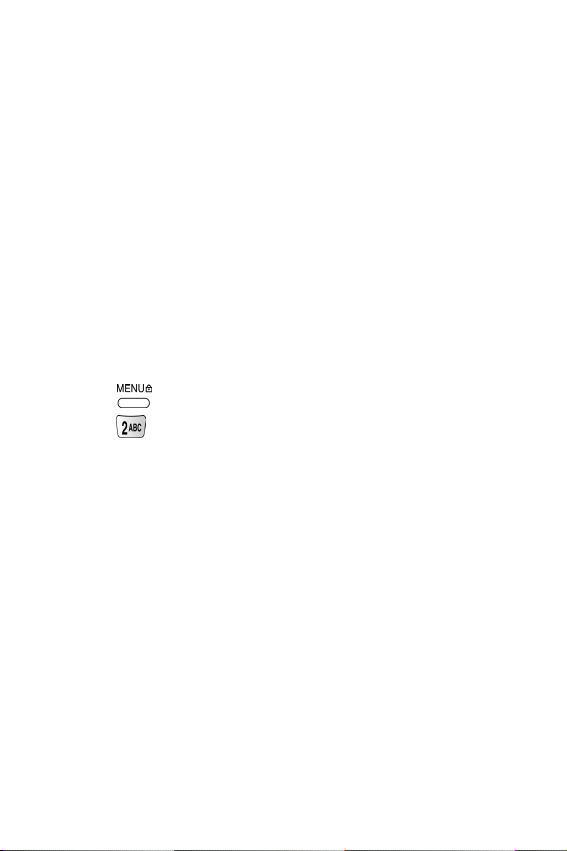
Phone Book
Your phone permits you to store up to 500 numbers and names in the Phone
Book. Each entry can have up to 7 associated phone numbers and one e-mail
address. Each entry can contain up to 32 digits including hard pauses, with an
associated name of up to 12 characters. (Name entry is optional) Stored phone
numbers can be placed into one of seven categories - Speed dial, Home, Office,
Mobile, Pager, Fax and No label. You can even specify the memory location of
your choice for each entry. Memory locations can be marked “Secret”
preventing the unauthorized from viewing the telephone number.
One-Touch and Two-Touch Dialing from your Phone Book makes it easy to call
a phone number stored in your Phone Book. See “Shortcuts to memory
dialing” on page 65.
To access your Phone Book
1. Press for the main menu.
2. Press for
Use the instructions given in the following subsections to manipulate your
Phone Book.
Add entry
This menu allows you to add a phone number to your Phone Book. As the
exercise progresses you will learn how to add further entries including a
Name, Category, Relation, and Ringtype, together with the ability to generate an
entry location number, and make a number secret.
Here are a list of the Phone Book options:
•
Number: Telephone number.
• Name: Name associated to a telephone number.
•
Entry: The memory location number which is allocated to the name in
the list of names and numbers that you created.
• Secret: This field allows you to designate a number “secret”.
46
Phone Book.
Page 31

Category: A “category” label is associated with each phone number. For
•
example:
Speed Dial, Home, Mobile, Office, Pager, Fax, and No
Label.
• Relation: A “relationship” label is associated with a group associated
to a number. For example:
VIP.
No Group, Friend, Family, Colleague and
• Ringtype: This field allows you to set a distinctive ring type for the entry.
With the phone in standby mode:
1. Press for the main menu.
2. Press for
3. Press for
New Entry?.
4. Press . The prompt changes to
Phone Book.
Add Entry. The Phone Book display screen prompts
Add Entry. Enter the phone
number. (Up to 32 digits can be entered.) For pause options press
. For further details on pause calling, see “Adding pauses” on
page 57.
5. Press to save the entry. The Phone Book (Information) screen
displays.
6. Press
to highlight one of the following fields:
•Name
•Entry
•Secret
•Category
•Relation
•Ring Type
47
Page 32

Adding a name
To add a name to the Phone Book:
1. At the
2. Press , the
3. Press to save and display the information in the
Phone Book (information) screen, press to highlight
Name.
Enter name screen displays. Enter a name.
Name field on
the Phone Book (information) screen.
4. Press again to save your entry.
Setting secret
This feature allows you to keep certain numbers in your Phone Book
confidential so that others cannot access them.
1. From the
Secret.
Phone Book (information) screen, press
to highlight
2. Press . Press to highlight the On (secret) or Off (cancel)
option.
3. Press to save.
4. Press again to save your entry.
Note: All Phone Book entries can be made secret. If you access the entry later,
you will be prompted to enter your 4-digit user lock code.
Adding a relation label
To add a “relationship” label associated with a group, which is associated with
a number in the Phone Book.
1. From the
2. Press , the
Phone Book (information) screen, press
Relation.
Relation menu screen displays. The following options
display:
to highlight
48
Page 33

•
No Group
•Friend
•Family
•Colleague
•VIP
3. Highlight an option and press to save and display the information
in the Relation field on the Phone Book (information) screen.
4. Press again to save your entry.
Editing phone book numbers
Once stored in the Phone Book, an entry can be changed quite easily.
To change a Phone Book entry:
1. In standby mode, press to display the main menu.
2. Press for
3. Press for
4. Press
5. Press . The existing phone number is highlighted.
6. Press and to highlight the
7. Press . The
Note: If the number is designated as “Secret” you are prompted to enter your
4-digit Lock Code. Once entered, press to locate the Secret option,
and press . Use the navigation key to highlight Off and press .
The Phone Book (information) screen now displays
8. Press to edit the selected field.
9. Press to save your changes.
Note: Press
number. (You can enter up to 32 digits.)
Phone Book.
Find Entry. The Phone Book displays.
to highlight the entry requiring editing.
Edit option.
Phone Book (information) screen displays.
until the existing number is deleted. Enter the new
Secret Off.
49
Page 34

Adding and changing a ring type
To set a distinctive ring type to a Phone Book entry:
1. At the
2. Press , the
Phone Book (information) screen press
RingType.
RingType screen displays. Use the navigation key to
highlight an option. The options show: Inactive, 5 monotone ringers, and
15 melodies.
3. Press to save and display the information in the
on the Phone Book (Information) screen.
Overwriting a category
The Category field is automatically filled and designated Speed dial when an
Entry number is generated by the phone. You may wish to change this phone
generated Category label to one of the following: Home, Mobile, Office, Pager,
Fax, or No label, with Speed Dial remaining the default option.
1. At the Phone Book (information) screen,
2. Press , the
Speed dial
•
•Home
•Mobile
•Office
•Pager
•Fax
•No label
3. Press to save and display the new Category label on the Phone
(information) screen.
Book
4. Press again to save your entry.
Category screen displays. The options are:
to highlight
RingType field
to highlight Category.
50
Page 35

Overwriting existing name and number
information
You can overwrite existing information using separate actions in both the name
and number fields. Follow these instructions:
1. At the
Phone Book (information) screen, press the
arrow
repeatedly to locate and highlight an existing name or number field that
needs the information changed. When highlighted, press .
2. The name or number will be displayed. To overwrite, hold down ,
until you clear the existing name or number. Enter new information.
3. Press to save. The new information will be displayed.
4. Press again to save your entry.
Find name
This option allows you to find a stored name (alphabetically) in the Phone
Book and place a call to that name.
1. In standby mode, press to display the main menu.
2. Press for
3. Press for
press the key associated with the first character of the name you wish to
find.)
4. Press to highlight the name.
5. Press to select the name. The display screen shows the phone
number and E-mail address (if available) associated with the name.
6. Press to place the call.
With an entry selected, press to access any of the following options:
•
Talk: Pressing or calls the number.
•
Add #: Permits the adding of a phone number.
Phone Book.
Find Name. (For quicker access to the entry can also
51
Page 36

Edit: Permits editing of the phone number, name, entry number,
•
category, secret number, relation and ring type.
•
Prepend: Allows you to prepend a number to either a feature code or
area code before calling.
•
Erase: Erases the number.
• Name Ring: Permits you to select a unique tone to identify an incoming
caller.
•
E-mail addr: Permits you to add an E-mail address.
7. Pressing returns you to the previous screen.
Find entry
This option allows you to find a stored entry by location number.
1. In standby mode, press to display the main menu.
2. Press for the
3. Press for
4. Press to highlight a specific entry.
5. Press to select the entry. The entry information is displayed.
6. Press to highlight the phone number.
7. Press to call the number.
Note: If no name is associated with the number, the Name Label shows No
Name
Phone Book.
Find Entry.
52
Page 37

Relation search
This option allows you to find a stored entry in a related group.
1. In standby mode, press to display the main menu.
2. Press for the
3. Press for
4. Press left or right to review the
Phone Book.
Relation.
Relation groups displayed at the
bottom of the screen and see associated names mid screen.
5. Press
down to highlight a specific entry.
6. Press to select the entry from the group. The entry information is
displayed with the phone number highlighted.
Note: If the phone number is designated “secret” the number will not be
displayed on the standby screen when called.
7. Press to call the number, or press to return to the
previous display screen
Setting auto answer
With this option activated, your phone will automatically answer calls after the
specified number of seconds. This options is useful when driving.
If Auto Answer is set to ‘Off’ the phone will not answer an incoming call. If you
do not answer the call it is automatically stored in the Missed Call log.
To enable Auto Answer.
1. In standby mode, press to display the main menu.
2. Press for
3. Press for
4. Press
•
off
•after 1 sec
•after 3 sec
Setup.
Auto Answer. The Auto Answer screen displays.
to highlight an option. The available options are:
53
Page 38

•
after 5 sec
5. Press to save.
6. Pressing returns you to the previous screen.
Adding an e-mail address
Use this method to add a new e-mail address to an entry in the Phone Book.
1. In standby mode, press to display the main menu.
2. Press for
3. Press for
highlighted words New Entry?
4. Press .
5. The E-mail Addr blank screen displays together with MENU:Options.
Note: Choosing MENU:Options allows you to select from entry modes: T9
Word, ABC, Symbol
modes see “Entering text, numbers, and/or symbols” on page 103.
6. Begin entering the e-mail address using the keypad. You can enter up to
48 characters.
7. Press to save. The
newly entered e-mail address.
Note: To continue to complete the Name, Entry, Secret, Category, Relation,
and Ring Type fields, information is available on adding a name see “Adding
a name” on page 48, adding an entry see “Add entry” on page 46, Secret
numbers see “Editing phone book numbers” on page 49, for Relation see
“Adding a relation label” on page 48, “Editing phone book numbers” on
page 49, or “Storing emergency numbers” on page 120. Categories may be
selected using the MENU:Options prompt.
Phone Book.
Add E-mail. The Phone Book screen displays the
and 123. For further information on these entry
Phone Book (information) screen displays the
54
Page 39

Editing an existing e-mail address
Use this method to edit an existing e-mail address.
1. In standby mode, press to display the main menu.
2. Press for
3. Press for
4. Press
5. Press , and select the
screen displays. Edit the existing E-mail address using the methods
described under “Adding an e-mail address” on page 54
6. Press to save.
Phone Book.
Find Entry. The Phone Book displays.
to highlight the entry and press .
Edit option. The Phone Book (information)
55
Page 40

Adding an e-mail address to an existing phone book entry
You can add an E-mail address to an existing entry in the Phone Book, your
phone can then send a message via the network service provider to the e-mail
address.
1. In standby mode, press to display the main menu.
2. Press for the Phone Book.
3. Press for Add E-mail. The Phone Book (information) screen
displays with the entries found under
4. Press
5. Press to open. The
to highlight the name requiring the E-mail address.
E-mail addr entry screen displays.
6. Press for the options menu and select from entry modes For
further information see “Adding an e-mail address” on page 54.
7. Enter the E-mail address. You can enter up to 48 characters.
8. Press to save. The
Phone Book (information) screen displays
showing the newly added E-mail address.
9. Press again to save your entry.
Find Entry.
56
Page 41

Adding pauses
When you call automated systems (like banking services), you are often
required to enter a password or account number. Instead of manually entering
the numbers each time, you can store the numbers in your Phone Book
separated by special characters called pauses.
•
P pause: A hard pause stops the calling sequence.
•
T pause: A 2 second pause stops the calling sequence for 2 seconds and
then automatically sends the remaining digits.
•
Hyphen: Places a hyphen between characters.
Your phone has 2 pause calling methods: pause calling from the Phone Book
(see “Manual pause calling” on page 59), and manual pause calling (see
“Manual pause calling” on page 59).
Note: Multiple 2 second pauses can be entered to extend the length of a
pause. For example, 2 consecutive 2 second pauses cause a total pause time
of 4 seconds. However, keep in mind that pauses count as digits towards the
32 digit calling maximum.
57
Page 42

Storing pauses in a phone book entry
To store a number in your Phone Book that contains pauses.
1. Enter the phone number you want to store (such as the bank’s teleservice
phone number).
2. Press . The pause menu options display.
3. Press to highlight one of the three pause menu options offered.
4. Press to select an option.
•
“P” Pause: The letter “P” displays within the number, meaning that
a hard pause will occur at that point in the calling sequence. Enter
the digits that need to follow the pause (such as your account
number).
•
“T” pause: The letter “T” displays in the number, meaning that a
“Timed” (2 second) pause will occur at that point in the calling
sequence. Enter the digits that need to follow the pause (such as
your account number).
•
Hyphen: Places a hyphen between characters.
5. When the number and pauses are complete, press to store the
number in your
Phone Book.
58
Page 43

Pause dialing from a stored entry
To pause dial from the Phone Book:
1. If you stored the number using (2 second) “T” pause(s) , simply call the
number from the Phone Book.
2. If you stored the number using (hard) “P” pause(s), call the number
from the Phone Book and wait for the appropriate prompt from the
number you are calling (credit card number, bank account number,
etc.).
Manual pause calling
To manually call a number with pause(s) without storing to the Phone Book.
For pause information see “Storing pauses in a phone book entry” on page 58.
1. Enter the phone number of the service you want to call (such as a bank’s
teleservice phone number). For example, your bank’s teleservice phone
number might be an 800 number. Begin by entering the number 1.
2. Press to display the pause
the pause option of choice and press to activate. Continue in this
manner until you enter the complete number with pause(s).
3. Press to call the number.
Note: Storing pauses is convenient if you plan to call the number frequently.
Menu options. Press to locate
Accessing your phone book during a conversation
To access your phone book during a conversation:
1. Press to display the
2. Press for
3. Use your keypad to enter the number associated with the Phone Book
menu option to locate the information required.
Phone Book.
In-Use menu.
59
Page 44

Prepending a phone number
The Prepend option permits you to add prefix numbers such as area codes and
network feature activation codes to phone numbers that are already stored in
your Phone Book or call log.
To Prepend a stored phone number:
1. In standby mode, press to display the main menu.
2. Press for
Phone Book.
3. Press for Find Name, or for Find Entry.
Note: Find Name searches the Phone Book entries alphabetically, and
Find Entry searches the Phone Book entries numerically.
4. Press .
5. Press to display
6. Use the arrows to locate the
Menu options.
Prepend option.
7. Press .
8. Use the keypad to prepend the number (which cannot be longer than 10
digits.)
9. Press to place the call.
Erasing individual phone book entries
To erase an existing entry from either the Find Name or Find Entry option.
1. In standby mode, press to display the main menu.
2. Press
3. Press for Find Name or for Find Entry.
4. Press to highlight the information and press .
5. Press to display the following menu options:
•
Talk
•Add #
Phone Book.
for
60
Page 45

•
Edit
•Prepend
•Erase
•Name Ring
•E-mail addr.
6. Press
prompts Yes or No. Press
7. Press to confirm (Yes) and erase the
to highlight the Erase option. Press . The phone
to your option of choice.
Phone Book entry, or press
to cancel (No) the Erase command and return to the Phone
.
Book
Erasing your phone book
You can erase all the numbers stored in your Phone Book. This is useful if you
want to give your phone to a friend or family member, or if you need to erase
all of your phone numbers.
1. In standby mode, press to display the main menu.
2. Press
3. Press for
you still want to “Proceed”.
4. Press to continue and erase the
and Voice Dial”
then returns to standby mode.
for
Security. Enter your current 4-digit lock code.
Clear MEM. A confirmation message displays asking if
Phone Book entirely, or press
to cancel the operation. The message
displays while the operation is under way. The phone
“Erasing Phone Book
Adding a name ringer to your phone book entry
You can associate one of 20 different ringers (fifteen melodies and five
monotones) to numbers stored in your Phone Book. When you receive an
incoming call from a number matching an entry in your Phone Book your
phone will play the associated ringer to announce the call.
61
Page 46

Note: If the Caller ID information is unavailable for an incoming call then the
Name Ringer option will also be unavailable.
1. In standby mode, press to display the main menu.
2. Press for
Phone Book. (Find the entry to which you wish to add
a Name Ringer, using one of the search methods described under “Find
name” on page 51, or “Find entry” on page 52.)
3. Press
Ringer
to highlight the entry to which you wish to add a
.
Name
4. Press .
5. Press .
6. Press to highlight
7. Press . Your phone displays the current
8. Press
to listen to other available ringers and melodies.
Name Ring.
Name Ringer setting.
9. Press to save your selection.
Setting speed dial
For each name entered in the Phone Book, the option of designating a Speed
Dial number is available.
1. In standby mode, press to display the main menu.
2. Press for Phone Book.
3. Press for the
4. Press to highlight the entry you wish to designate.
5. Press to display that entry’s phone number.
6. Press for options.
7. Press to highlight the
8. Press
9. Press
Find Name, or for Find Entry .
Edit option.
. The Phone Book (information) screen displays.
to highlight
Category.
62
Page 47

10. Press for options.
11. Press to highlight
Speed dial, and press . The Phone
Book screen displays with the wording Entry: 000 highlighted.
12. Use the keypad to enter the associated
Speed dial number.
13. Press . If you have previously set a speed dial number for this
name or entry an “
arrows to choose “Yes” or “No”, press to continue,
Overwrite?” prompt will be displayed. Use the
following the prompts, or press to cancel and return to the
previous screen.
Storing incoming phone numbers at the end of a call
To store a phone number after ending a call:
Note: If the call was incoming, and Caller ID information was unavailable,
then the store option will also be unavailable.
1. Once you have pressed to end your call, the screen displays the
call time (length of call), phone number and name of the party (if
available).
2. Press for main menu.
3. Press for Calls.
4. Press for
5. Press .
6. Press for menu options, navigate to highlight
7. Press to store the phone number to the
Incoming.
Save.
Phone Book.
63
Page 48

Storing phone numbers from call logs
Use this method to store a phone number from the call logs.
1. In standby mode, press to display the main menu.
2. Press for
3. Press for
4. Highlight the number that you wish to store to the
press .
5. Press for menu options, navigate to highlight
6. Press to store the phone number to the Phone Book.
Note: The number can be stored to the Phone Book as a new entry, or for
further details regarding updating an existing entry see “Editing phone
book numbers” on page 49.
Calls.
Outgoing, or for Incoming call activity.
Phone Book and
Save.
Shortcuts to storing phone numbers
You can store a phone number by entering the number, and pressing .
Follow the screen prompts to designate other information. You can also save a
number after an incoming or outgoing call. For further information see
“Storing phone numbers from call logs” on page 64
Calling numbers from the phone book
Calling numbers from your Phone Book is simple. Different methods are
explained below:
One-touch dialing
Memory locations 001 through 009 are special One-Touch locations. You can
call the phone numbers stored in the Phone Book memory from 001 through
009 by pressing one key. For example, for location number 001. Press and
hold until the name and number are displayed and called.
64
Page 49

Two-touch dialing
Memory locations 010 through 099 are special Two-Touch locations. For
example, for location number 013, press and hold down until
the name and number are displayed and called. To dial the number 100, Three
Touch dialing is required.
Three-touch dialing
Memory locations 100 through 500 are three-Touch locations. For example,
for location number 113, press until the name and
number are displayed and called. To dial the number 100, Three Touch dialing
is required.
Shortcuts to memory dialing
Speed Dialing: From standby mode, enter the entry’s Speed Dial
number, and press to call .
Navigating to the #: From standby mode, press for main
menu, press
for Find Entry. Use the navigation key to
highlight the entry, press to call that
entry’s
Speed Dial number.
for Phone Book, press
65
Page 50

Web/Minibrowser
Your phone comes equipped with Wireless Web Internet access through a
MiniBrowser. The MiniBrowser displays immediate information through your
phone. You can view specially designed versions of popular sites which include
sports, weather, news, stock quotes, etc. Browsing the Web through your
phone is not the same as using your PC since site providers have only selected
certain aspects of the available sites to present to the wireless phone users and
have removed most graphics.
Each time you launch the MiniBrowser, the phone will connect to the Internet
and the service indicator icon will display. Any time the service indicator icon is
visible on the display, you are connected to the Internet and will be invoiced
accordingly. Rates and pricing vary according to your service option. For
further information contact your service provider.
The MiniBrowser will end an Internet connection after a certain period of
inactivity, however some information from your session remains stored in the
phone, and (if you leave your phone turned on) you can access this
information without reconnecting to the Internet. If you are viewing this stored
information, and you select a link to a site that was not accessed in your last
session, then you will automatically be re-connected to the Internet.
Note: The phone must be in a digital network to use the MiniBrowser. When
you are in a digital network, the icon is displayed.
A shortcut to launching the Web
You can quickly use this shortcut to access the Minibrowser.
• In standby mode, press the right
press .
66
arrow, then
Page 51

Launching the minibrowser
Note: The first time you use the MiniBrowser, you will be prompted to go
through a security setup process that takes approximately three to five
minutes.
Note: When the security key is initially sent to the carrier, a unique value is
created. If the phone is reset for any reason, you must contact the carrier to
reset the security key. The original key is no longer valid and will not allow
the MiniBrowser to operate.
To launch the MiniBrowser.
1. In standby mode,
2. Press for Start Browser.
3. Press the left navigation key arrow. Your phone will begin its search to
launch the MiniBrowser.
4. Once connected, the Home Page (or the last page visited), will be
displayed. To access the Home Page from any other menu in the
MiniBrowser, press and hold .
An example of a
right, or press .
Home Page is shown below:
WEB HOME PAGE
1. Financial
2. Traffic
3. Travel
4. Weather
5. Sports
6. Entertainment
7. Games
8. Shopping
9. Portals
Note: What appears in the display window is dependent upon the service
provider content. To view additional text, use the .
67
Page 52

Exiting the web/minibrowser
Press to exit the Web.
If the
“Prompt to end” or “Prompt both” option is selected in the
MiniBrowser setup ( ), a prompt asking if you want to
end the MiniBrowser call is displayed.
The minibrowser start and end prompts
Your phone can be set to view a prompt each time you start or end a
MiniBrowser session. You have the option to change this default prompt
setting. The default setting may differ as it is based upon the carrier’s
requirement. To change the settings:
1. In standby mode, use your thumb on the navigation key’s right arrow, or
press to display the main menu, and press for Web.
2. Press for Prompt.
3. Press
4. Press to save your setting or press to cancel.
to highlight one of the four options:
•None: This prompt is never displayed.
•To Start: You will see this prompt when you enter the browser, but
not when you exit it.
•
To End: You will see this prompt only when you exit the browser.
•Both: You will be prompted when you enter or exit the browser.
The minibrowser soft keys
At the bottom of the MiniBrowser display is a solid bar which contains the
browser commands. The “soft” keys ( ) appear below
the solid bar and are used to execute the commands. These two keys are called
“soft” keys because their function changes depending on where you are in the
MiniBrowser software.
68
Page 53

Navigating the web
When you use the MiniBrowser, some of the keys on your keypad will operate
differently than during a normal phone call. These keys are explained in “How
the minibrowser works” on page 69.
The MiniBrowser presents on-screen items in any of the following ways:
• Text or numeric input.
• Links (embedded in content).
• Numbered options (some options may not be numbered)
• Simple text
You can act on the options or links by using the soft keys.
How the minibrowser works
Navigation key: Use the up/down navigation
key arrows to find and select from all
MiniBrowser options. The selected option is
indicated by an arrow. Also use the navigation key
to move the cursor when editing text.
The
right/left navigation key arrows are soft
keys. The left soft key is used as “OK” or “Retry”.
The right soft key is used to access secondary
options, or a menu of secondary options such as
“Cancel” or “Done”.
OK / message: This key is used primarily for
selecting the highlighted item.
69
Page 54

CLR: This key performs two
functions:
• It is used as a browser back-up key.
Pressing it once backs you up one page.
Pressing and holding it down backs you up
to the carrier’s
Home Page.
• It also clears entered text or numbers.
When entering numbers or text, press it to
clear the last number, letter, or symbol.
Press and hold it down to completely clear
the input field.
Asterisk / Shift: Press this key before entering
text to create upper case characters. You can also
use this key to move back one space on the
display screen.
0 / Next: Press this key to enter a 0, or to move
to the next word when in T9 predictive word entry
mode.
Pound / Space: Press this key to insert a space
when entering text.
Numbers 1 - 9: If items on a menu are
numbered, these keys can be used to select them.
END: Press this key to exit the MiniBrowser and
return the phone to standby mode.
MENU: This key can be used to enter the
MiniBrowser menu at any time.
SEND: This key can be used to send a call.
70
Page 55

Using links
Links have several purposes, including jumping to a different page, jumping to
a different site or even initiating a phone call from some sites. Links are shown
inside of brackets ( [ ] ), and you can normally use the left soft key to select a
link when it is highlighted.
Making a phone call while using the minibrowser
You may initiate a phone call from the MiniBrowser if the site you are using
supports this feature (the phone number may be highlighted and the left soft
key will appear as “Call”). Pressing the “Call” soft key will call the number. In
most cases you can also use to call the number. The Internet
connection will be terminated when you initiate the call. After you end the call,
your phone will return to standby mode.
71
Page 56

Scheduler
Information features
Information features allow you to add events in a calendar format that can be
viewed, and if so required alert you to these same events.
How to access information features
1. In standby mode, press to display the main menu.
2. Press for
3. Press
Today
•
•View Month
•Jump To Date
•To Do List
•Count Down
•World Time
•Calculator
•Alarm
4. Press to open that option.
Scheduler
Scheduler functions allow you to schedule personal events and view them in an
easily read format.
Today
You can schedule up to 9 events for the current day by indicating each event’s
start and end time. You can be alerted by an alarm before an event is to
commence. Events that are scheduled for future dates automatically appear on
your Today events schedule on that particular day.
Scheduler.
to highlight an option. The available options are:
72
Page 57

How to schedule an event
1. In standby mode, press to display the main menu.
2. Press for
3. Press for
4. Press to view the following options.
•T9 Word
•ABC
•Symbol
•123
5. Press
6. Press to select that option.
Note: Press and hold to navigate between text entry modes and
numeric icons, making it easier to enter information in the correct format.
7. Enter the event. (Up to 32 characters can be entered.)
8. Press to continue. The
9. Add the start time and date using the keypad.
10. Press to display the next screen. Add the end time and date. After
the correct information is entered
11. Press , an alarm screen is displayed. Use the navigation key to
highlight an alarm to notify you of your event. The options are:
alarm, On time, 10Min before, 30Min before, 1Hour before.
12. Use the navigation key to locate the option and press to save. The
phone prompts that the information is “
Scheduler.
Today, the New Event screen displays.
to highlight an option.
Time/Date screen displays.
Stored”.
No
How to add, edit, or erase an event
1. In standby mode, press for the menu and Scheduler.
Press for
2. Press for the following options:
Today.
73
Page 58

Add New: Allows you to add an event.
•
•
Edit: Allows you to edit an event.
•Erase: Allows you to erase an event.
•Erase all: Allows you to erase all scheduled events.
3. Press to select the option of choice, and complete the exercise by
following the prompts.
View month
View Month allows you to view in calendar format the current month, a past
month or a future month. In View Month, the current date is highlighted on the
calendar. Days with scheduled events are underlined.
How to view an event
1. In standby mode, press to display the main menu.
2. Press for
3. Press for
current date is highlighted, but you can use the navigation key to select a
new date and month. (If more than one event is scheduled, use the
navigation key to display them.)
4. Pressing at a selected date, offers the following options:
•
View: Permits you to view the previous entries for that date.
•
Add New: Permits you to add a new entry for that date.
5. Use the navigation key to highlight Add New. Select to enter the
option. The New Event screen displays. Complete the exercise by
following steps 4 through 9 as indicated in “How to schedule an event”
on page 73.
Scheduler.
View Month, a current calendar screen displays. (The
Jump to date
Jump To Date allows you to specify the calendar date you want to view. Arriving
at the desired date, you can enter, edit, and/or erase events in your calendar.
74
Page 59

Using jump to date
1. In standby mode, press for the menu and Scheduler.
Press for Jump To Date. Complete the exercise by using steps 4
through 9 as indicated in “How to schedule an event” on page 73.
To do list
The To Do List allows you to compile a list of items to be completed. Your
phone can store, prioritize and manage twenty To Do List items.
Creating a to do list item
1. In standby mode, press for the menu and Scheduler.
Press for To Do List. An Add To Do screen displays. Complete
the exercise by using steps 4 through 9 as indicated in “How to schedule
an event” on page 73. You can choose the navigation key to set the
priority for a
To Do List item. Your choices are High and Low.
How to view, edit, add or erase a to do list item
1. In standby mode, press for the menu and Scheduler.
Press for To Do List. Press
change.
2. Press . Your options are:
Complete the exercise by following the prompts.
Add new, Edit, Erase, and Erase all.
to locate the event you wish to
Count down
Count Down allows you to find out how much time will elapse between the time
entered and a scheduled event. You can create up to twenty Countdown timers.
• The keys and
• Countdowns can be entered for dates between the years 1980 and 2099.
1. In standby mode, press for the menu and
Press for
Count Down. The screen prompts for a new Count
are equal to A.M. and P.M.
Scheduler.
75
Page 60

Down. Enter a name for your new Count Down timer. Press to
complete.
2. Enter the date and time you want to “
today’s date is April 1, 2001 and you wish to know how many months,
days, and hours remain before 7:00 P.M. February 14th 2002, enter the
time 07:00 P.M. and the date 02/14/2002.
3. Press to store the
Count Down timer.
Count Down” to. For example: if
How to view, edit, add or erase a count down timer
1. In standby mode, press for the menu and Scheduler.
Press for Count Down. Countdown timers display in order of the
least amount of time passed since the countdown commenced, and least
amount of time remaining until the specified date.
2. Press to open the options. Your choices are:
•Add New
•Edit
•Erase
•Erase all
3. Press to select the option. Use the navigation key to find the item
you wish to change and follow the prompts. You can press
time to exit the exercise.
at any
World time
Informs you of the time of day, or night in another part of the world. World
Time displays the time in 24 different time zones around the world, in one or
more major cities, states, regions or countries. It should be noted that World
Time does not support Daylight Savings Time for countries other than the USA.
76
Page 61

Checking current time world wide
1. In standby mode, press for the menu and Scheduler.
Press for World Time. The screen displays a world map. The
city, country, time and date are indicated by a longitude indicator. You
can navigate up/down, left/right to reach the city and time you need.
• Alaska • Vancouver • Calgary, Denver
• Winnipeg • Ottawa, New York • Caracas
• Buenos Aires • Mid Atlantic • Cape Verde
• London • Paris, Berlin • Athens, Helsinki
• Moscow • Abu Dhabi • Tashkent
• Alma-ata • Bangkok, Jakarta • Hongkong, Beijing
• Seoul, Tokyo • Guam, Sydney • Okhotsk
• Wellington • Samoa, Midway • Honolulu, Hawaii
Calculator
You can perform calculations, including addition, subtraction, multiplication
and division using your phone.
To perform a calculation
Use to enter a decimal point, and to change the sign for a
number to a negative.
1. In standby mode, press for the menu and
Press for Calculator. The Calculator screen displays.
2. Use the keypad to enter the first number in your calculator. (Numbers
can be up to 9 digits long.)
3. Use the navigation key arrows to set the operator for your calculation.
Your choices are:
[+] Addition
•
•[-] Subtraction
•[x] Multiplication
•[/] Division.
Scheduler.
77
Page 62

4. Use the keypad to enter the second number into your calculator.
5. Press to perform the calculation and view the result, or continue
to calculate with the same operator, or change the operator and
continue. Every time you change the operator, the previous calculation is
performed and the result is displayed as the bottom number on the
display screen.
6. Press to perform the calculation and view the result.
Alarm
Your phone has an alarm clock that can be set to go off once, or daily at a
specified time.
Once set, the alarm is easy to change or turn off completely.
To set the alarm:
1. In standby mode, press to display the main menu.
2. Press for Scheduler.
3. Press for
4. Press
5. Press
.
Daily
6. Press . The Alarm menu opens.
7. Using the keypad, enter the time for the alarm to activate. Select
to store the setting, or press to return to the previous alarm
options menu.
•As your phone only supports a 12 hour time display, it is necessary
to press either , or . These keys represent A.M. and
P.M. respectively.
Alarm. Your options are Set and Release.
for
Set.
to the option you want to use. Your choices are
Once, or
78
Page 63

8. Should you wish to terminate the alarm follow steps 1 through 3 and
press for
Release. Press
to save, or press to
return to the previous alarm options menu.
Note: Once an alarm is set, an alarm clock icon displays on the screen in
standby mode. When the alarm is turned off the alarm clock icon
removed.
Note: To change the alarm time, or turn the alarm off, repeat steps 1 through
3 above, and follow the prompts.
is
79
Page 64

Sounds
Ringer options
Your phone provides a variety of ringer options through the Sounds menu.
These options allow you to customize your ringer type and ringer volume
settings in order to easily recognize a certain type of incoming call, message or
scheduled event.
Note: To adjust your ringer volume (for example, to quickly turn it off or to
the vibrate mode before you enter a meeting, concert, etc.) see
“Ringer volume” on page 80.
Adjusting ringer volume (rapidly)
From the standby mode, you can adjust the ringer (8 levels), set it to vibrate,
set it to 1-beep, or set it to mute using the “Up/Down” arrows.
Adjusting voice volume during a call
You can adjust the handset as well as the (optional) headset volume during a
call by using the up/down arrows.
Ringer volume
To activate the two options under the ringer volume option for Sounds.
1. In standby mode, press to display the main menu.
2. Press for Sounds.
3. Press for
4. Press the numeric key, or highlight the option and select it using
5. The screen immediately displays the volume icon
which will change according to the setting chosen, you can also press the
reached, press to save.
6. Press to return to the previous menu at any time.
Ringer Vol. Two options display: Calls, and Alarm.
the bars of
down arrow to change the setting. When the desired setting is
80
Page 65

Note: When the lowest volume setting is reached, the phone automatically
goes into vibrate mode, physically alerting you to this option.
Ringer volume — Calls
Refer to “Ringer volume” on page 80 for instructions on operating this option.
Ringer volume — Alarm
Refer to “Ringer volume” on page 80 for instructions on operating this option.
Ringer type
Five monotone ringer types and fifteen melody tones can be found under the
ringer type option in the Sounds menu.
Ringer type — Voice Calls
To activate, view or change the ringer type for voice calls:
1. In standby mode, press
2. Press for Sounds.
3. Press for
4. Press for
Ringer Type.
Voice Calls.
5. Use the to navigate through the 8 monotone ringer types and 15
melody tones. Each tone plays as you navigate through the options.
6. When the desired ringer type plays, press to save the setting.
Note: You can press to return to the previous menu at any time.
to display the main menu.
Ringer type — Alarm
To activate, view or change the ringer type for the alarm:
1. In standby mode, press to display the main menu.
2. Press for Sounds.
3. Press for
4. Press for
Ringer Type.
Alarm.
81
Page 66

5. Use the
to locate the 5 monotone ringer types and 15 melody
tones. Each tone plays as you navigate through the options.
6. When the desired ringer type plays, press to save the setting.
Note: You can press to return to the previous menu at any time.
Ringer type — Data/Fax incoming
To activate, view or change the ringer type for incoming data/fax calls:
1. In standby mode, press to display the main menu.
2. Press for
3. Press for
4. Press for
5. Use the
Sounds.
Ringer Type.
Data/Fax In.
to locate the 8 monotone ringer types and 15 melody
tones. Each tone plays as you navigate through the options.
6. When the desired ringer type plays, press to save the setting.
Note: You can press to return to the previous menu at any time.
Ringer type — Schedule alerts
To activate, view or change the ringer type for schedule alerts:
1. In standby mode, press to display the main menu.
2. Press for
3. Press for
4. Press for
5. Use the
tones. Each tone plays as you navigate through the options.
6. When the desired ringer type plays, press to save the setting.
Sounds.
Ringer Type.
Schedule.
to locate the 5 monotone ringer types and 15 melody
82
Note: You can press to return to the previous menu at any time.
Page 67

Key beep
Key Beep allows you to adjust the tone volume that the keypad generates each
time you press a key. The display icon shows up to 8 levels (the loudest
setting). No bars indicate that the key beep function is silenced.
1. In standby mode, press to display the main menu.
2. Press for Sounds, then press for Key Beep.
3. Press the
to locate the 5 volume levels .
4. When the desired volume is reached, press to save the setting.
Note: You can press to return to the previous menu at any time.
Alerts
Your phone will beep from time to time, this beep is called an alert beep. Alert
beeps can easily be turned on or off. This feature offers 6 different options:
Minute beep, Service, Connect, Disconnect, Fade, and Roam.
Alerts — Minute beep
You can set the minute beep option to sound an alert 10 seconds before each
elapsed minute to remind you of the length of the current call.
To turn minute beep on or off:
1. In standby mode, press to display the main menu.
2. Press for
3. Press for Alerts. The following options display:
Minute beep
•
•Service
•Connect
•Disconnect
•Fade
•Roam
4. In this exercise select the Minute beep option. (For other “Alerts”
exercises to work correctly, select the appropriate option.)
Sounds.
83
Page 68

5. Press the
to choose between
On or Off.
6. When the desired setting is reached, press to save the setting.
Note: You can press to return to the previous menu at any time.
Alerts — Service
You can set the service alert option to sound an alert when the phone goes in
and out of service coverage areas.
Refer to “Alerts — Minute beep” on page 83 for instructions on how to
operate this option.
Alerts — Connect
With this option set to “On”, the phone sounds an alert when your call is
connected.
Refer to “Alerts — Minute beep” on page 83 for instructions on how to
operate this option.
Alerts — Disconnect
When this option is set to to “On”, the phone sounds an alert when the phone
experiences a dropped or a failed call.
Note: You can press to return to the previous menu at any time.
When a call experiences a failed or dropped call, a text message will
display. Press
the dropped call was an outgoing call from your phone, you can redial the
number automatically by pressing twice.
Refer to “Alerts — Minute beep” on page 83 for instructions on how to
operate this option.
to clear the prompt and return to standby mode. If
Alerts — Fade
With this option is set to to “On”, the phone sounds an alert when a dropped
call occurs during conversation in response to a signal fade.
84
Page 69

Refer to “Alerts — Minute beep” on page 83 for instructions on how to
operate this option.
Alerts — Roam
When this option is set to to “On”, the phone sounds a unique tone when you
leave your “home” service area when on a call.
Refer to “Alerts — Minute beep” on page 83 for instructions on how to
operate this option.
Voice volume
This option enables you to adjust the voice volume of the earpiece while on a
call. The display icon shows up to 5 levels (the loudest setting).
To adjust the voice volume level:
1. In standby mode, press to display the main menu.
2. Press for
3. Press for
4. Press the
Sounds.
Voice Volume.
to adjust the volume setting.
5. When the desired volume level is reached, press to save the
setting.
Note: You can press to return to the previous menu at any time.
Roam Ringer
When this option is set to “On”, your phone sounds a unique tone when a call
is received in a “network” service area.
(This feature is to
To set the Roam Ringer alert on or off:
1. In standby mode, press to display the main menu.
2. Press for
“On” by default).
Sounds.
85
Page 70

3. Press for Roam Ringer.
4. Press the
to choose between
On or Off.
5. When the desired setting is reached, press to save the setting.
Note: You can press to return to the previous menu at any time.
Power on/off
When this option is set to on, the phone sounds an alert when the phone is
either powered on, or powered off.
To set the Power On/Off alert:
1. In standby mode, press to display the main menu.
2. Press for
3. Press
4. Press the
5. When the desired setting is reached, press to save the setting.
Note: You can press to return to the previous menu at any time.
Sounds.
for
Power On/Off.
to choose between
On or Off.
86
Page 71

Display
The following features offered under the Display menu allow you to customize
your phone.
• Control when, and for how long, your backlight is active.
• Define a personal greeting of up to 12 characters.
• Display your own phone number.
• Set the language.
• Set time and date manually.
• Automatically hyphenate phone numbers.
• View the hardware and software versions of your phone.
• Display an animated image.
Backlight
There are several options for setting the backlight features.
Press any key and the backlight comes on. The length of time that the backlight
remains active can be set to Always Off, 7, 15, or 30 seconds.
Note: Backlight usage drains your battery faster.
To set the Backlight:
1. In standby mode, press to display the main menu.
2. Press for Display.
3. Press for
4. Press the to go through the menu options:
Always Off
•
•7 seconds
•15 seconds
•30 seconds.
5. When the desired setting is reached, press to save.
Backlight.
87
Page 72

Banner
This option allows you to edit and personalize the banner displayed on the
standby display screen.
Note: Enter the personal greeting using the keypad, Press for T9
Word, ABC, symbols
Note: The key will also navigate through the same options in identical
order, and can be pressed for upper case characters.
and 123 options respectively
To change the banner:
1. In standby mode, press to display the main menu.
2. Press for Display.
3. Press for
Banner. Clear the existing banner by pressing .
4. Enter your new banner (Up to 12 characters).
5. Press to save.
Animation
The animation option allows you to choose from several options already
available on your phone:
To display an animated image:
1. In standby mode, press to display the main menu.
2. Press for
3. Press for
4. Press to change one or all of the following options:
•Power On
•Power Off
•Idle Mode
Display.
Animation.
Note: You can choose to have a different animation for each option.
5. Press to save.
88
Page 73

My phone #
To display your phone’s number:
1. In standby mode, press to display the main menu.
2. Press for the
3. Press for
Display.
My Phone #. The phone’s number displays.
4. You can press to return to the previous menu at any time.
Language
The language option on your phone can change the language of voice prompts,
menus, and key-input.
To change the language:
1. In standby mode, press to display the main menu.
2. Press for
3. Press for
Display.
Language.
4. Press to highlight the language required.
5. Press to save.
Note: You can press to return to the previous menu at any time.
Set time
Your phone is equipped with a standard clock. Your phone automatically
displays the time and date when in digital mode. This same information is
unavailable on the screen when your phone is out of service or in analog mode
when powered up.
To manually set the time and date:
1. In standby mode, press to display the main menu.
2. Press for the
3. Press for
Display.
Set Time. The Time Set menu displays.
89
Page 74

4. Enter the time (using the 12 hour format) and date. Use for A.M.
and for P.M..
5. When the desired setting displays, press to save.
Note: You can press to return to the previous menu at any time.
Auto hyphen
With the option set to “Yes”, your phone automatically hyphenates numbers.
For example: 972-761-0000.
To set the Auto Hyphen option:
1. In standby mode, press to display the main menu.
2. Press for Display.
3. Press for
4. Press
Auto Hyphen. The “On” and “Off” options display.
to highlight an option.
5. Press to save.
Note: You can press to return to the previous menu at any time.
Version
You can view both the software version and hardware version running on your
phone. This feature is helpful if you need to call your carrier.
1. In standby mode, press to display the main menu.
2. Press for Display.
3. Press for
displays.
4. Press to return to standby mode.
Version. The hardware and software information
90
Page 75

Voice dial
Your phone features Voice Dial(ing). You can call up to 20 stored names
simply by speaking one of the names into the microphone. Using the Voice
Dialing feature requires that you first program the phone to recognize the
name of the person you are calling.
Note: Voice dialing entries cannot be connected to your phone book. If you
wish to set voice dialing for frequently used numbers in your phone book,
you must separately record the names and re-enter the same phone
numbers into the Voice Dial memory locations.
Tips on recording names
• Avoid recording similar names phonetically. If you record a name similar
to one already stored in voice memory, the phone requests another
name.
• Avoid recording in a noisy place.
• Speak clearly and naturally.
• Avoid very long or very short names. Names with two to five syllables are
recommended.
• If a voice entry does not properly connect, you may need to record the
name and number again.
Record
The phone provides voice prompts and screen displays to guide you through
the recording process.
To program the phone for voice calling:
1. In standby mode, press to display the main menu.
2. Press for
3. Press for
you want to record.
Voice Dial.
Record. The phone will prompt you to say the name
91
Page 76

4. Wait for the beep and then say the name. For best results, use names with
at least two syllables, or use both a first and last name. The phone stores
the name as a “first” sample, and then prompts you to say the name
again.
5. Respond to the prompt by repeating the name exactly as you did the first
time. The phone stores the name as a “second” sample and then requests
the phone number.
6. Enter the phone number using the keypad.
7. Press to save the number. The entered number displays, the
phone prompts “
Recorded”. If the entered number matches a number
already stored in your Phone Book, the name also displays.
8. The screen then returns to the
Voice Dial menu.
Review
To review voice calling entries:
1. In standby mode, press to display the main menu.
2. Press for
3. Press for
also display if stored in the Phone Book.)
4. Press to highlight the desired entry and press . The
recorded name is vocalized. Press while reviewing an entry to
erase that same entry. When finished, the phone returns to standby mode.
Voice Dial.
Review. A list of stored numbers display. (The names
92
Note: You can locate the entries without having to listen to each one by using
the , or press to listen to them all as they play in order.
Page 77

Erase all
To erase all voice calling entries
1. In standby mode, press to display the main menu.
2. Press for
3. Press for
Voice Dial.
Erase All.
4. At the voice prompt and screen prompt, press to confirm that you
wish to
Erase All of the entries. A screen prompt will display when the
entries have been erased.
5. Press at any time to exit without removing any voice entries.
Set active
Voice dialing is always active once you have programmed the phone to accept
voice entries and associated the phone numbers. To place voice activated calls,
press and hold . Or, if you are wearing the Samsung approved earbud,
press and hold the silver button located above the earbud microphone. After
you hear the voice prompt and the beep, say the name of the person you are
calling into the phone or earbud microphone.
93
Page 78

Games
Your phone’s software allows you to play the following games:
• Flying Tight
• Run for Money
• Racing
Note: Games are also available on-line by launching your minibrowser.
Contact your service provider for details.
Key commands
Press the “up” arrow repeatedly to keep the plane/creature in the air,
and to move race car forward. Press the left arrow to go left. Press the right
arrow to go right
Press the “down” arrow repeatedly to lower the plane or stop the race
car.
Press to begin the game.
Press to end the game.
Press to end the game.
Flying tight
To play Flying tight:
1. In standby mode, press to display the main menu.
2. Press for
3. Press for
pressing takes you to the Help screen which describes how to
play the game.
4. Press to begin the game.
Games.
Flying tight. When the “start screen” is displayed,
94
Page 79

Object
The object of the game is to fly the plane inside a cave through a maze of
obstacles for the longest possible time. Use the navigation key to control and
sustain the plane’s flight path and avoid the cave’s wall. Keep your thumb on the
navigation key pushing “up” repeatedly to counteract gravity that wants to pull
the plane down. The display timer shows how long you have managed to beat
the odds.
Your life depends on how long you can avoid the creatures and objects that
appear to cross your path. If you hit the cave’s wall too much, or encounter the
creatures or objects too many times (3) the game is over. You can pick up “E”
(energy) along the way to extend your life, and a “B” (bomb) to destroy all the
objects and creatures. The longer you manage to stay “alive”, the higher your
score. A high score is recorded each time you play.
Run for money
To play Run for money:
1. In standby mode, press to display the main menu.
2. Press for Games.
3. Press for
pressing takes you to the Help screen which describes how to
play the game.
4. Press to begin the game.
Run for money. When the “start screen” is displayed,
Object
The object of the game is to control the creature on the skate board, avoid
collisions with motorcycles, and to pick up as many “Money” bags as you can
before the game ends. Picking up a money bag increases the “Money” count.
However, each time you are hit by a motorcycle your “Money” count resets
itself to zero. You must pick up the specified number of money bags during
each stage in order to advance to the next stage of the game. If a stage ends,
95
Page 80

and you have less than the specified number of money bags the game is over. A
high score for both money and stage is recorded each time you play.
Racing
To play Racing:
1. In standby mode, press to display the main menu.
2. Press for Games.
3. Press for
4. Press up to begin the game.
Object
The object of the game is to be the first driver at the finish line. You have sixty
seconds. You are the driver. As you go you must avoid other race cars and
barrels along your course. If you hit a barrel you lose time and points. Press
the left arrow of your navigation key to go left and press right to go right.
Holding the down arrow stops your car, but the time keeps ticking. A high
score is recorded each time you play.
Racing.
96
Page 81

Setup
The following features allow you to personalize your phone.
Auto retry
With this option activated, your phone automatically retries the call when a
connection fails. Dependent upon your location, the number of retrys may vary.
To enable Auto Retry.
1. In standby mode, press to display the main menu.
2. Press for
3. Press for
4. Press to highlight an option. The options are:
off, every 10 seconds, every 30 seconds and every 60 seconds.
5. Press to save your option.
6. Pressing returns you to the previous screen.
Auto answer
For further information on this feature see “Setting auto answer” on page 53.
Answer mode
With this option activated, your phone will allow you to select a specific answer
mode when you receive an incoming call. Your phone can be preset to answer
when you do any of the following:
By SEND key: You can answer the phone by pressing .
•
• By any key: You can answer the call by pressing any key.
To set Answer Mode:
1. In standby mode, press to display the main menu.
2. Press for
3. Press for
Setup.
Auto Retry. The Auto Retry screen displays.
Setup.
Answer Mode. The Answer Mode screen displays.
97
Page 82

4. Use to highlight an option. The options are:
By SEND key, and By any key.
5. Press to save your option.
6. Pressing returns you to the previous screen.
Tone length
Some older phones recognize only longer tones. Therefore you may have to
change the tone length for some calls. When calling a paging system or a credit
card company remember that your phone should be set in the normal mode.
To change the tone length:
1. In standby mode, press to display the main menu.
2. Press for
3. Press for
4. Use to navigate between “
Setup.
Tone Length. The Tone Length screen displays.
normal”, and “long”.
5. Press to save your option.
6. Pressing returns you to the previous screen.
Set System
Your phone allows you to set the preferred system. Contact your service
provider to determine the best networking methods for you.
To select the system you want to use:
1. In standby mode, press to display the main menu.
2. Press for
3. Press for
4. Use to select an option. The options are:
Automatic, Home only, Analog only, AMPSHome only
5. Press to save.
6. Pressing returns you to the
Setup.
Set System. The Set System screen displays.
Setup menu.
98
Page 83

Data/fax
Your phone is capable of sending and receiving digital data and fax calls when
connected to a computing device (laptop, desktop, hand held, palmtop, etc.)
running Windows 95, Windows 98, Windows 2000, Windows ME, or Windows
NT. Your phone functions just like a typical modem on your PC, enabling you to
use wireless data involving a wide variety of Windows software applications.
To use digital data or fax services with your phone, you will need to obtain a
digital data/fax kit from your service provider. This kit will contain the
necessary cables, software, and documentation required for you to connect
and use your phone with your computing device. To set up Data/Fax calls:
1. In standby mode, press to display the main menu.
2. Press for
3. Press for
4. Use to select an option. The options are:
data/fax off, fax for next call, fax until powered off, data for
next call,
5. Press to save your option of choice.
6. Pressing returns you to the previous screen.
•
data/fax off: (No incoming Data/Fax calls can be received.)
•
fax for next call: (Waiting for Fax Call. No Voice Calls can be received
for next 10 minutes.)
• fax until powered off: (No Voice Calls can be received.)
•
data for next call: (Waiting for data call. No voice calls can be
received.)
• data until powered off: (No voice calls can be received.)
Setup.
Data/Fax. The Data Mode screen displays.
and data until powered off.
Note: The phone must be on a digital network to receive or send faxes and
data. When you are in a digital network, the icon is displayed.
99
Page 84

Receiving a fax
1. In standby mode, press to display the main menu.
2. Press for
3. Press for
4. Use to highlight
Setup.
Data/Fax.
fax for next call.
5. Press to save this option.
In the Fax program on your PC set up
select either
Automatic Receive (recommended), or Manual Receive.
Answer Mode. Click on “Receive” and
Your phone is now ready to receive an incoming fax.
Note: Once you have set your phone’s mode to “fax for next call”, you cannot
receive regular voice calls until you change back to “data/fax off”. or a fax
is received.
Changing your phone back to voice calling
To change your phone back to voice calling:
1. In standby mode, press to display the main menu.
2. Press for Setup.
3. Press for
4. Use to highlight
5. Press to save this option. The screen displays “No incoming
Data/Fax calls can be received”
Data/Fax.
data/fax off.
.
Ending a fax or data call
Some of the normal ways to end a call, like closing the phone, will not end a
fax or data call. Always close the connection through the application on your
computer. Your phone will return to standby mode. Disconnecting the data
cable or turning off your phone will also end a data or fax call, but may disrupt
your computer.
100
Page 85

Sending a fax or data file
When connected to a computing device, your phone allows wireless fax and
data transmissions. Your computing device software initiates the call to the
destination phone number. Your phone functions as a wireless modem to send
the fax or data file to the number designated by your PC software.
Mail Kit
Mail Kit allows you to create, send, read, and save your messages. Your phone
receives three kinds of messages: voicemail, text, and browser messages. To
access Mail kit, press .
Note: Contact your service provider about activating the sending and receiving
short message feature. This feature will only be available if your service
provider’s network supports it.
The Mail kit contains the following eight menus:
New Messages
•
• Voice
• Inbox
• Outbox
• Filed Msg
• WebAlert
• Erase Msg
• Msg Setup
Mobile Originating SMS text messaging
Note: Check with your service provider to confirm availability of this service.
Your phone is able to send and receive text messages. When a message is
received, your phone will sound an alert tone (unless turned off) and a new
message pop-up window will be displayed on the screen.
Note: A total of 40 messages are available for messages. This memory is
shared between all messages. The number of messages that can be stored is
101
Page 86

dependent upon the length of the messages. Messages that you send can
contain a total of 160 characters.
Creating SMS Text Messages
1. In standby mode, press to display Mail Kit.
2. Press for
3. Press to select from options. (
Symbol, 123)
•
Phone Book allows you to search either by Find Name, Find Entry, or
Relation.
4. Press
5. Press
When the information is complete press
6. Enter the message using the keypad and selected method of entry. When
finished, press . This returns you to the
To continue, select from the following two menus:
7. Pressing opens the Options menu. Select from the following:
Priority: Allows you to select either Urgent or Normal.
•
• Validity: Allows you to select the period of time you wish to message to
be available to the recipient. The choices are:
2 hours, 12 hours, 1 day, 2 days,
• Send Later: Allows you to select from: None, 30 min., 1 hour,
2 hours, 12 hours, 1 day, 2 days,
• Delivery Ack: Select either On or Off as required.
•
Message: Do not save. (Default). Others options are: Prompt Save
Auto Save.
and
8. Pressing opens the
Send: Allows you to send the message.
•
•
OK: Allows you to save the message.
CLR: Allows return to the previous menu.
•
New Messages. The screen displays Send To:.
Phone Book, T9 Word, ABC,
.
to highlight an option, then press to select.
to highlight, then press to select the entry mode.
to continue.
New Message menu.
None, 30 min., 1 hour,
and 3 days.
and 3 days.
Action menu . Select from the following:
102
Page 87

END: Allows you to cancel the message and end the session.
•
Entering text, numbers, and/or symbols
At various times when using your phone, you will need to enter text in the
display screen. Some examples would be: adding an E-mail address, storing a
name in the Phone Book, entering events in the Scheduler, or inputting text
messages. If you want to enter text on the display screen.
1. You must be in one of the given examples in order to select to
view the menu options:
ABC represented by , , and . Symbol represented by ,
and Numeric represented by .
2. After you are in the correct menu, use the navigation key to highlight your
option choice, then press to save the option. Enter your
information and remember you can:
• Press to insert a space.
• Press to clear the last number, letter, or symbol, or
Press and hold to completely clear the input field.
If you wish to change the input mode again, after pressing to view the
T9 Word, ABC, Symbol, and Numeric, use the navigation key to
options:
highlight your option choice, then press to save.
ABC: This is the text entry mode. Upper case entry mode icon, lower
•
case entry mode icon, and initial upper case with lower case entry
mode icon: These icons represent the alphabetical text entry modes
and can also be used for multi-tap typing. For example: quickly press
three times to display the letter C, and press twice to
display the letter K.
T9 Word: This is the predictive word entry mode. You can quickly and
•
easily enter frequently used words.
•
Symbol: Symbol entry used with numeric keys and associated symbols.
T9 Word represented by , , and .
103
Page 88

Numeric: This is the number entry mode.
•
Alphabetical text entry
Alphabetical text entry characters may be entered in ABC mode, by pressing the
corresponding key to the letter you wish to enter.
Press the same key repeatedly to change between the characters represented
by each key. To change capitalization formats while entering text, press
to navigation between
, , and modes.
Entering numbers
Numeric mode enables you to enter numbers into a text message.
Symbol entry
Symbol mode enables you to enter symbols into a text message. Use
to display the options, then press the navigation key arrows up/down to
select the symbol option. When displayed, use the navigation key to manipulate
the symbols. When in Symbol input mode, press the key shown on the display
under the required symbol. Here are the list of available symbol characters:
• !_\;
• @+ ? i
• #=.¿
• %:,<<
• & ”{>>
• *
• <( $^
• >)[
• -/] º
,
} ±
×
T9® Word text entry
T9 Word, or T9 for “text on 9 keys”, requires only one key press per letter, and
recognizes the most commonly used word of a numeric sequence.
104
Page 89

For example, to enter the word “hello”, you can spell out the word by pressing
only five keys, 4-3-5-5-6. T9 Text Input recognizes the most commonly used
word for that numeric sequence is “hello”. If two or more words share the
same numeric sequence, T9 provides the most commonly used word, with the
ability to navigate to the next most commonly used word by pressing .
Press repeatedly to display all of the available words that T9 knows.
When the word you need displays, continue to enter text in the same way, or
change to another text or character entry mode.
Note: To type words not found in the T9 mode, change the text input mode to
ABC mode. You can include numbers between letters without exiting the T9
input mode by pressing and holding the desired numeric key.
New messages
You can create text or e-mail messages to send to another party. Each message
can be sent to up to 10 numbers or E-mail addresses at a time. Message
options allow you to set a priority, validate a time period, or send a message
after a specified time. You can also file draft messages yet to be sent, into a
folder, or save sent messages to the Outbox to review their delivery status.
Note: Sending messages is only supported in digital networks. This feature
will only be available if your service provider’s network supports it.
Note: Once you commence entering the data to be sent, the number of
characters available will be displayed on the screen.
1. In standby mode, press to display Mail Kit.
2. Press for
is a required entry field], once the recipient’s data is entered it can be
sent at any time by pressing .) (Pressing permits selection
from the options:
•
Phone Book: Allows you to retrieve the Phone Number or e-mail
address to which the data is to be sent using the options:
Find Entry and/or Relation.
New Messages. The screen displays Send To: ([This
Phone Book, T9 Word, ABC, Symbol and 123.
Find Name,
105
Page 90

T9 Word, ABC, Symbol and 123 are text entry modes.
•
3. After finding and entering the
Send To: information, press
to go
to the Message menu.
4. Enter your message data, (press
when finished, press
to return to the
to select your text entry mode),
New Message menu.
5. If the same message is to be sent to multiple recipients, press to
go to the
Send To: menu. Entry “01” is the first destination, the address
is already entered (there are 10 destinations available.) Pressing
allows you to select the
Edit option if you so require, if not.
6. Select 1, or select from the 10 multiple destinations available using the
. (Press
to open the
PhoneBook or Edit options if
required), when finished press .
7. To add additional recipient addresses, repeat the above steps. The
multiple destinations entered will be updated on the
8. Press
at any time to despatch the information.
Send To: screen.
Voice
Refer to “Reviewing voice mails and text messages” on page 114, for
instructions on how to operate this option.
Responding to a Message
Note: For further information see “Message options” on page 116.
Inbox
Your phone receives incoming messages in both standby and talk modes. When
you are on a call and receive a message, your phone automatically mutes the
ringer and displays a pop-up window which displays two options: Ignore and
Text. Select Text to read the message or choose Ignore to ignore the message.
106
Page 91

Outbox
Your phone stores messages in Outbox, regardless of whether the message was
successfully transmitted. If “Do Not Save” was not set in the Save Message
setting under Msg Setup, you can review, resend, or delete any message stored
in the Outbox. You can also verify if a message or E-Mail was successfully
transmitted, and at what date and time by opening the Delivery
Acknowledgement feature.
Reviewing outbox
To review outgoing messages:
1. In standby mode, press , to display the
2. Press for
Outbox. A list of messages displays.
An icon displayed next to the entry number represents the transmission status:
• indicates that the message was successfully transmitted and delivery
was acknowledged (Delivery Ack).
• indicates that the message was transmitted but the delivery is not
confirmed.
• indicates that the message transmission failed.
3. Using the , highlight the message you wish to review and press
to select it. Across the top of the new display screen will display
“Tx Msg **”, (where ** represents the message number). The display
screen will also show the date and time of transmission, together with the
Send to #, E-Mail address, call back number, the message and the
delivery status.
4. Press for further options. A
• Select
“Re-send” to resend the message, press to resend with
“Sent Msg” menu will display.
the same message settings.
• Select
“Delete” to delete the message from Outbox.
Mail Kit menu.
107
Page 92

Message memory capacity
Your phone can store up to 40 messages combined for all messages. The
storage capacity includes all received, sent, filed message types, VMN
(Voicemail Notification), and text messages. The number of messages stored,
depends upon the length of each message. When message memory reaches
over 75% capacity, the screen displays “Memory is **% full. Erase old
messages”, where ** is between 75% to 100%. At 100% capacity, the screen
displays a text notification and rejects additional incoming messages until you
erase the stored messages from Inbox, Outbox or Filed Msg.
Messages and lock mode
Incoming messages are received even when your phone is in Lock Mode. The
screen will display the time and date of the message but you cannot access the
message. To access the message, unlock the phone to proceed
Delivery acknowledgement
If Delivery Acknowledgement is set to “on” by using either Message Setup or
New Messages options in the Mail Kit menu, a message alert will be sent to your
phone. This Delivery Acknowledgement message alert appears on the phone’s
display screen, indicating that the message was successfully delivered, together
with the recipient’s address and the delivery date and time. This information
will be displayed on your screen until you press any key, it will include the
delivered date/time stamp, and text notification of “Message to (Send To #, or
E-mail Address) delivered.”
Note: This Delivery Acknowledgement message will not be stored into
memory as it is a “one-time” only display. Also, if multiple messages were
transmitted consecutively within a short time period, only information
relating to the last message delivered will display.
Note: Delivery Acknowledgement is a message sent from the system to
indicate that a message arrived at its destination without error.
Use the following method to review the delivery status of an outgoing message:
108
Page 93

1. In standby mode, press to display the
2. Press for
Outbox.
Mail Kit menu.
3. Use the navigation key to view the delivered date/time stamp for the
transmitted message located at the bottom of the display.
4. Pressing returns you to the previous screen.
Note: While reviewing a message, you can press for more options.
See “Message options” on page 116.
Filed message
Your phone can store draft messages that are yet to be sent in the Filed Msg
folder. You can access this folder at a later time to edit and send the message.
Note: The memory capacity available for the Filed Msg folder is relative to the
Outbox memory capacity.
To store unsent messages to the Filed Msg folder:
1. In standby mode, press , to display the
2. Press for
New Messages. The Send To: screen displays. Press
for the options. Use the navigation key to highlight an option and
press .
Note: If the Phone Book option is chosen the Find Name, Find Entry and
RelationSrch options become available. Use the navigation key to highlight
the option of choice and press
3. Enter the Send To: information and press . The Message
screen displays.
4. Press
for the options. Use the navigation key to highlight an
option and press .
5. Enter a message, when finished press , the
screen displays.
6. Press for
Action.
Mail Kit menu.
NEW MESSAGES
109
Page 94

7. Press for
Filed Msg.
To access unsent messages and continue editing:
1. Press , to display the Mail Kit menu.
2. Press for
next to the
3. Press
Filed Msg. The number of pending messages display
Filed Msg text. The filed messages will display in order.
to highlight the message, and press to open.
4. Follow the steps shown in “WebAlert” on page 107, to edit and resend
the message.
Web Alert
Your phone alerts you with incoming browser messages. When a new message
arrives, your phone will display a text notification together with an audible
alert. You can access Web Alert from the Mail Kit menu:
1. In standby mode, press , to display
2. Press
to highlight option.
Mail Kit.
3. Press for WebAlert.
4. Press to complete the action.
Note: Contact your service provider for availability.
Erase message
1. In standby mode, press , to display Mail Kit.
2. Press for
3. Press
Voice, OldInbox, NewInbox, Outbox, Filed, and All Messages.
4. Press to complete the action.
Erase Msg.
to highlight an option from those offered:
110
Page 95

Message setup
1. In standby mode, press , to display Mail Kit.
2. Press for
3. Press
General, and New Messages.
4. Press to complete the action.
You can preset a number of options for general settings or new messages. The
message indicator is displayed and remains on the screen until you listen to the
new voicemail message, read the
General
Offers a number of separate features, Scroll Timer, Msg. Reminder, Message
Volume, Ringer Type, and Voice Mail #.
Scroll Timer
Scroll Timer allows you to select the amount of time you would like your scroll
to be available before closing.
The choices are:
Msg. Reminder
Message Reminder allows you to select the number of times you would like to
be reminded that you have a message.
The choices are:
Message setup.
to highlight an option from those offered:
New BrowserMsg or Text Msg.
Off, 1/2/3/4/5 seconds.
Off, Once, Every 2 min.
111
Page 96

Message Volume
1. When selected, the screen immediately displays the volume icon ,
the bars of which will change according to the setting chosen. When the
desired volume setting is reached, press to save.
2. Press to return to the previous menu at any time.
Note: When the lowest volume setting is reached, the phone automatically
goes into vibrate mode, physically alerting you to this option.
Ringer Type
Four options can be found under this heading. All have five monotone ringer
types and fifteen melody tones.
1. Use the to locate and navigate through the ringer types. Each tone
plays as you navigate through the options.
2. When the desired ringer type plays, press to save the setting.
Ringer Type — Voice Mail
Refer to “Ringer Type” on page 112 for instructions on how to operate this
option.
Ringer Type — Page
Refer to “Ringer Type” on page 112 for instructions on how to operate this
option.
Ringer Type — Text
Refer to “Ringer Type” on page 112 for instructions on how to operate this
option.
Ringer Type — Browser Msg
Refer to “Ringer Type” on page 112 for instructions on how to operate this
option.
112
Page 97

Voice Mail #
Voice Mail # allows you to input names and numbers for Voice Mail.
New Message
Offers a number of options. Each option offers different features.
Callback #
Press to automatically call the number displayed on the screen.
Save Message
You are offered three options. Select to save the setting.
Prompt Save - saves the message.
Do Not Save - does not save the message.
Auto Save - automatically saves the created message to the Outbox after the
message is transmitted.
Entry Method
You can navigate between Alphabet and T9 Word (predictive keypad) for the
default setting. Select to save the setting.
Delivery Ack.
Use the navigation key to highlight On or Off. Select to save the setting.
Canned Msg.
There are a total of 10 frequently used canned messages pre-programmed into
your phone. You can select the number that is associated with each canned
message, and press to edit it.
Once you have completed the editing of a
save. For further information see “List of main and sub menus” on page 25.
canned message, press to
113
Page 98

Receiving a message in standby mode
When your phone receives incoming messages in standby mode, the ringer
sounds, (unless it is turned off), and the screen displays: “New Voicemail”,
“New Text”, “New Page” or “New BrowserMsg”. The message icon is
displayed, and remains on display until you listen to, or read, the new message.
Receiving a message while on a call
When you receive message when you are on a call, the New Messages screen
displays two options: “
is displayed.
You can easily review the new message while on the call by just pressing
. Your call will not be disconnected, and you can ask the other party to
wait while you review the message. If you wish to ignore the message, just
select that option and continue with your call.
Ignore” and“ Text”. The “closed envelope” icon
Reviewing voice mails and text messages
When a message arrives, you can recall the sender’s call back number if it is
available, by pressing . To review the message, press . The Inbox
Msg
list provides options for reviewing the sender’s name, number, date and
time information, and the message.
114
Page 99

Reviewing stored voicemail and text messages in standby mode
1. In standby mode, press , to display the Mail Kit menu. The
number of received or sent messages displays next to the associated
message type in the menu.
2. Press for
message received display with a notification of the number of new voice
mail messages.
•You can press twice to call your mail box directly to review
voice mails.
•You can press for
• next to an entry number indicates an urgent message.
• next to an entry number indicates that the message has already
been read.
3. Use the
to open it.
•While reviewing the message, you can press the to locate the
message information such as
number
However, if you wait a few seconds the phone will automatically
scroll through the display.
•To review other messages. Using the
arrow to the right to review the next message, or to the left to
review the previous message.
4. Pressing returns you to the previous screen.
Voice. The date and time for the last voice mail
Inbox. A list of messages displays.
arrows to highlight the message you wish to review, press
date and time, sender’s call back
, senders number, E-Mail address, and message.
press the appropriate
Note: When reviewing a message, you can press for further options.
For further information see “Message options” on page 116.
Note: When in standby mode, press and hold down
dial voice mail.
to automatically
115
Page 100

Message options
When reviewing Messages, the menu provides a number of options. You can
return a call or text message to the phone number, or e-mail address in that
message, or you can forward the message to another.
1. In standby mode, press , to display the
of received or sent messages displays next to the associated message type
in the menu.
2. For
Text messages use the
to locate the message you wish to
review, press to open it.
3. Press to view the following options:
“
Reply”, “Forward”, “Delete”, “Save Address” and “Save cb#”
•Reply: to reply to the sender. The phone accesses the “New
Message
“
” menu and copies the sender’s originating address to the
Send To:” field.
•Forward: to forward the message to another. The phone accesses
the “New Message” menu, and copies the sender’s message
(body) to the “
Message” field.
•Delete: to delete the message from the Inbox.
•Save addr: to save the sender’s e-mail address to the Phone Book.
The address is automatically copied into the
field. For further information see “Add entry” on page 46
Entry
and “Adding an e-mail address” on page 54 for assistance on
saving phone numbers or E-mail addresses to the Phone Book.
•
Save cb#: to save the call back number to the Phone Book. The
number is automatically copied to the
4. Pressing returns you to the previous
Mail Kit menu. A number
Add Entry or E-mail
Add Entry field.
Inbox messages list screen.
116
 Loading...
Loading...