Page 1
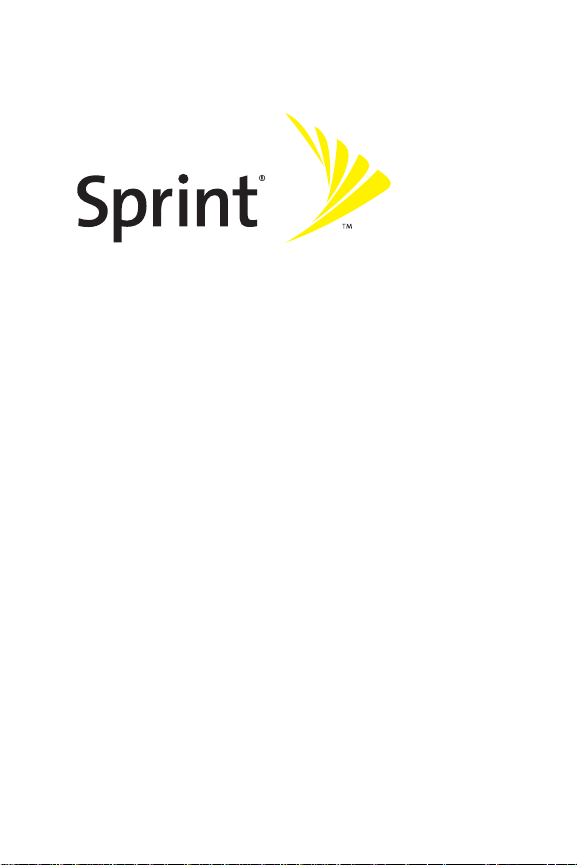
Getting Started Guide
Sprint Mobile Broadband Smart Device
MOTO Q
TM
by Motorola®
www.sprint.com
© 2007 Sprint Nextel. All rights reserved. SPRINT, the “Going Forward”
logo, the NEXTEL name and logo, and other trademarks are trademarks
of Sprint Nextel.
Printed in the U.S.A.
Page 2
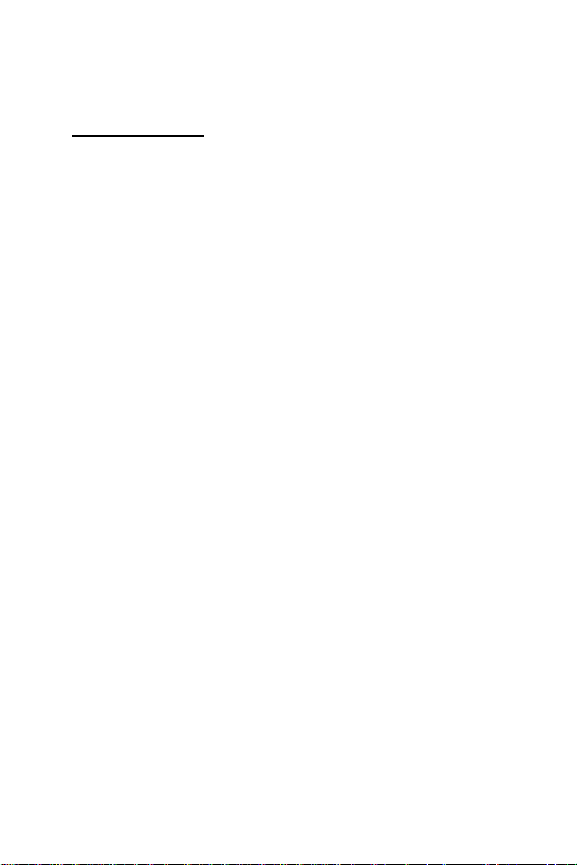
Motorola, Inc.
Consumer Advocacy Office
1307 East Algonquin Road
Schaumburg, IL 60196
www.hellomoto.com
1-800-331-6456 (United States)
1-888-390-6456 (TTY/TDD United States for hearing impaired)
1-800-461-4575 (Canada)
Certain mobile phone features are dependent on the capabilities and
settings of your service provider’s network. Additionally, certain features
may not be activated by your service provider, and/or the provider's
network settings may limit the feature’s functionality. Always contact your
service provider about feature availability and functionality. All features,
functionality, and other product specifications, as well as the information
contained in this user's guide are based upon the latest available
information and are believed to be accurate at the time of printing.
Motorola reserves the right to change or modify any information or
specifications without notice or obligation.
© Motorola, Inc., 2007. MOTOROLA and the Stylized M Logo are registered
in the US Patent & Trademark Office. Bluetooth trademarks are owned by
their proprietor and used by Motorola, Inc. under license. Microsoft and
Windows are registered trademarks of Microsoft Corporation. All other
product or service names are the property of their respective owners.
Software Copyright Notice
The Motorola products described in this manual may include copyrighted
Motorola and third-party software stored in semiconductor memories or
other media. Laws in the United States and other countries preserve for
Motorola and third-party software providers certain exclusive rights for
copyrighted software, such as the exclusive rights to distribute or
reproduce t he copyrighted software . Accordingly, any copyrig hted software
contained in the Motorola products may not be modified, reverseengineered, distributed, or reproduced in any manner to the extent
allowed by law. Furthermore, the purchase of the Motorola products shall
not be deemed to grant either directly or by implication, estoppel, or
otherwise, any license under the copyrights, patents, or patent
applications of Motorola or any third-party software provider, except for
the normal, non-exclusive, royalty-free license to use that arises by
operation of law in the sale of a product.
Manual number:6809508A56-A
Microsoft Window Mobile Version 5.0
Radio Version Q2-BP_C_06.15.00R.Q2 Portable
RIL Version 2.000
OS 5.1.195 (Build 14960.2.4.0)
Page 3
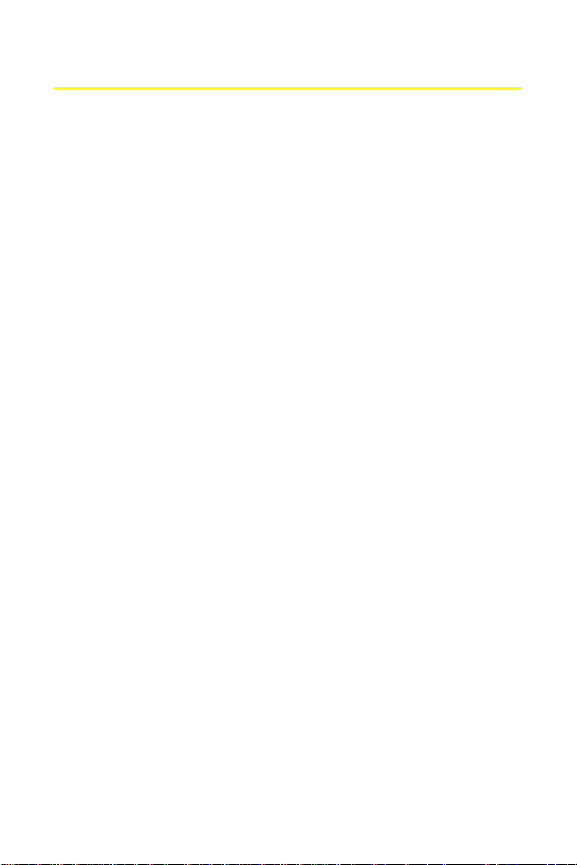
Table of Contents
Welcome to Sprint . . . . . . . . . . . . . . . . . . . . . . . . . . . . . . . . .i
Introduction . . . . . . . . . . . . . . . . . . . . . . . . . . . . . . . . . . . . . . ii
Section 1: Getting Started . . . . . . . . . . . . . . . . . . . . . . . . . . 1
1A. Setting Up Service . . . . . . . . . . . . . . . . . . . . . . . . . . . . . . . 2
Getting Started With Sprint Service . . . . . . . . . . . . . . . . . . . . . . . . . . . 3
Setting Up Your Voicemail . . . . . . . . . . . . . . . . . . . . . . . . . . . . . . . . . . . . 4
Sprint Account Passwords . . . . . . . . . . . . . . . . . . . . . . . . . . . . . . . . . . . .5
Getting Help . . . . . . . . . . . . . . . . . . . . . . . . . . . . . . . . . . . . . . . . . . . . . . . . .6
Section 2: Using Your Device . . . . . . . . . . . . . . . . . . . . . . . 9
2A. About Your Device . . . . . . . . . . . . . . . . . . . . . . . . . . . . . . 10
Features of Your Device . . . . . . . . . . . . . . . . . . . . . . . . . . . . . . . . . . . . 11
Getting More Information . . . . . . . . . . . . . . . . . . . . . . . . . . . . . . . . . . 13
2B. Getting to Know Your Device . . . . . . . . . . . . . . . . . . . . 14
Your Device . . . . . . . . . . . . . . . . . . . . . . . . . . . . . . . . . . . . . . . . . . . . . . . . 15
Accessories . . . . . . . . . . . . . . . . . . . . . . . . . . . . . . . . . . . . . . . . . . . . . . . . 20
Turning Your Device On and Off . . . . . . . . . . . . . . . . . . . . . . . . . . . . 21
Using the Battery and Charger . . . . . . . . . . . . . . . . . . . . . . . . . . . . . . 22
Inserting and Removing a miniSD Card . . . . . . . . . . . . . . . . . . . . . 28
2C. Getting Around Your Device . . . . . . . . . . . . . . . . . . . . . 31
Understanding the Home Screen . . . . . . . . . . . . . . . . . . . . . . . . . . . 32
Navigating Menus and Lists . . . . . . . . . . . . . . . . . . . . . . . . . . . . . . . . 36
Displaying Your Phone Number . . . . . . . . . . . . . . . . . . . . . . . . . . . . 39
Setting the Volume . . . . . . . . . . . . . . . . . . . . . . . . . . . . . . . . . . . . . . . . 39
Locking and Unlocking the Keypad . . . . . . . . . . . . . . . . . . . . . . . . . 40
Locking and Unlocking the Device . . . . . . . . . . . . . . . . . . . . . . . . . . 41
2D. Using Calling Features . . . . . . . . . . . . . . . . . . . . . . . . . . . 42
Making and Answering Calls . . . . . . . . . . . . . . . . . . . . . . . . . . . . . . . 43
Calling Emergency Numbers . . . . . . . . . . . . . . . . . . . . . . . . . . . . . . . 45
Turning Off Call Alerts . . . . . . . . . . . . . . . . . . . . . . . . . . . . . . . . . . . . . . 45
Using Speakerphone . . . . . . . . . . . . . . . . . . . . . . . . . . . . . . . . . . . . . . . 46
Page 4
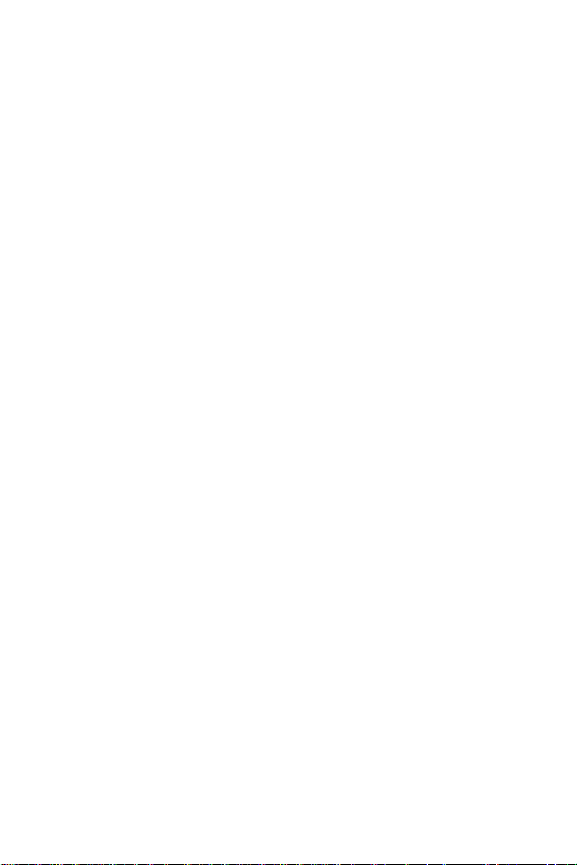
Using Call History . . . . . . . . . . . . . . . . . . . . . . . . . . . . . . . . . . . . . . . . . . 47
Using Speed Dial . . . . . . . . . . . . . . . . . . . . . . . . . . . . . . . . . . . . . . . . . . . 49
Redialing a Number . . . . . . . . . . . . . . . . . . . . . . . . . . . . . . . . . . . . . . . . 51
Plus (+) Code Dialing . . . . . . . . . . . . . . . . . . . . . . . . . . . . . . . . . . . . . . . 51
2E. Entering Text . . . . . . . . . . . . . . . . . . . . . . . . . . . . . . . . . . . 52
Entering Letters, Numbers, and Symbols . . . . . . . . . . . . . . . . . . . . 53
Using iTAP® Mode . . . . . . . . . . . . . . . . . . . . . . . . . . . . . . . . . . . . . . . . . 55
2F. Synchronizing and Using Email . . . . . . . . . . . . . . . . . . . 56
Synchronizing . . . . . . . . . . . . . . . . . . . . . . . . . . . . . . . . . . . . . . . . . . . . . 57
Using Email . . . . . . . . . . . . . . . . . . . . . . . . . . . . . . . . . . . . . . . . . . . . . . . . 63
2G. Customizing Your Device . . . . . . . . . . . . . . . . . . . . . . . . 73
Controlling Your Roaming Experience . . . . . . . . . . . . . . . . . . . . . . 74
Using Profiles . . . . . . . . . . . . . . . . . . . . . . . . . . . . . . . . . . . . . . . . . . . . . . 76
Using Settings . . . . . . . . . . . . . . . . . . . . . . . . . . . . . . . . . . . . . . . . . . . . . 78
Setting Flight Mode . . . . . . . . . . . . . . . . . . . . . . . . . . . . . . . . . . . . . . . . 83
Setting Audio Enhancement . . . . . . . . . . . . . . . . . . . . . . . . . . . . . . . . 84
2H. Using the Built-in Camera . . . . . . . . . . . . . . . . . . . . . . . 85
Taking Pictures . . . . . . . . . . . . . . . . . . . . . . . . . . . . . . . . . . . . . . . . . . . . 86
Shooting Videos . . . . . . . . . . . . . . . . . . . . . . . . . . . . . . . . . . . . . . . . . . . 89
Setting Picture Options . . . . . . . . . . . . . . . . . . . . . . . . . . . . . . . . . . . . . 92
2I. Using Media and Web Features . . . . . . . . . . . . . . . . . . 93
Using the Media Player . . . . . . . . . . . . . . . . . . . . . . . . . . . . . . . . . . . . . 94
Using the Web Browser . . . . . . . . . . . . . . . . . . . . . . . . . . . . . . . . . . . . 97
Downloading and Copying Files . . . . . . . . . . . . . . . . . . . . . . . . . . . . 98
Using the File Manager . . . . . . . . . . . . . . . . . . . . . . . . . . . . . . . . . . . . . 99
2J. Using Contacts and Calendar . . . . . . . . . . . . . . . . . . . . 100
Using Contacts . . . . . . . . . . . . . . . . . . . . . . . . . . . . . . . . . . . . . . . . . . . . 101
Using Calendar . . . . . . . . . . . . . . . . . . . . . . . . . . . . . . . . . . . . . . . . . . . 105
2K. Using Bluetooth . . . . . . . . . . . . . . . . . . . . . . . . . . . . . . .107
Turn Bluetooth Power On or Off . . . . . . . . . . . . . . . . . . . . . . . . . . . 108
Pairing With a Device . . . . . . . . . . . . . . . . . . . . . . . . . . . . . . . . . . . . . 108
Sending Objects to Another Device . . . . . . . . . . . . . . . . . . . . . . . . 109
Page 5
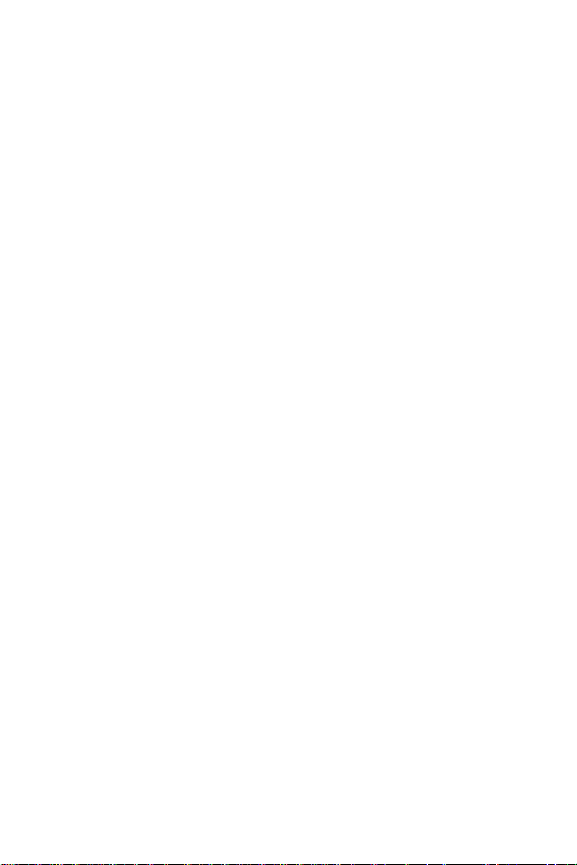
2L. Using Voice Recognition . . . . . . . . . . . . . . . . . . . . . . . .110
About Voice Recognition . . . . . . . . . . . . . . . . . . . . . . . . . . . . . . . . . . 111
Using Voice Recognition . . . . . . . . . . . . . . . . . . . . . . . . . . . . . . . . . . . 111
Section 3: Sprint Service Features . . . . . . . . . . . . . . . . .113
3A. Sprint Service Features: The Basics . . . . . . . . . . . . . . . 114
Using Voicemail . . . . . . . . . . . . . . . . . . . . . . . . . . . . . . . . . . . . . . . . . . 115
Using SMS Text Messaging . . . . . . . . . . . . . . . . . . . . . . . . . . . . . . . . 121
Using On Demand . . . . . . . . . . . . . . . . . . . . . . . . . . . . . . . . . . . . . . . . 122
Using Caller ID . . . . . . . . . . . . . . . . . . . . . . . . . . . . . . . . . . . . . . . . . . . . 124
Responding to Call Waiting . . . . . . . . . . . . . . . . . . . . . . . . . . . . . . . . 124
Making a Three-Way Call . . . . . . . . . . . . . . . . . . . . . . . . . . . . . . . . . . 125
Using Call Forwarding . . . . . . . . . . . . . . . . . . . . . . . . . . . . . . . . . . . . . 126
3B. Sprint Voice Command . . . . . . . . . . . . . . . . . . . . . . . . .127
Getting Started With Sprint Voice Command . . . . . . . . . . . . . . 128
Creating Your Own Address Book . . . . . . . . . . . . . . . . . . . . . . . . . . 129
Making a Call With Sprint Voice Command . . . . . . . . . . . . . . . . 130
Getting Information With Sprint Voice Command . . . . . . . . . . 131
Section 4: Safety, Warranty, and
Legal Information . . . . . . . . . . . . . . . . . . . . . . . . . . . . . . .133
4A. Important Safety Information . . . . . . . . . . . . . . . . . . . 134
General Precautions . . . . . . . . . . . . . . . . . . . . . . . . . . . . . . . . . . . . . . . 135
Safety and General Information . . . . . . . . . . . . . . . . . . . . . . . . . . . 136
FCC Notice To Users . . . . . . . . . . . . . . . . . . . . . . . . . . . . . . . . . . . . . . . 142
Hearing Aid Compatibility . . . . . . . . . . . . . . . . . . . . . . . . . . . . . . . . . 144
Battery Tips . . . . . . . . . . . . . . . . . . . . . . . . . . . . . . . . . . . . . . . . . . . . . . . 146
Specific Absorption Rate Data . . . . . . . . . . . . . . . . . . . . . . . . . . . . . 147
Information From the World Health Organization . . . . . . . . . . 149
Product Registration . . . . . . . . . . . . . . . . . . . . . . . . . . . . . . . . . . . . . . 149
Owner’s Record . . . . . . . . . . . . . . . . . . . . . . . . . . . . . . . . . . . . . . . . . . . 150
Phone Guide Proprietary Notice . . . . . . . . . . . . . . . . . . . . . . . . . . . 150
Export Law Assurances . . . . . . . . . . . . . . . . . . . . . . . . . . . . . . . . . . . . 150
Wireless: The New Recyclable . . . . . . . . . . . . . . . . . . . . . . . . . . . . . 151
California Perchlorate Label . . . . . . . . . . . . . . . . . . . . . . . . . . . . . . . 152
Page 6
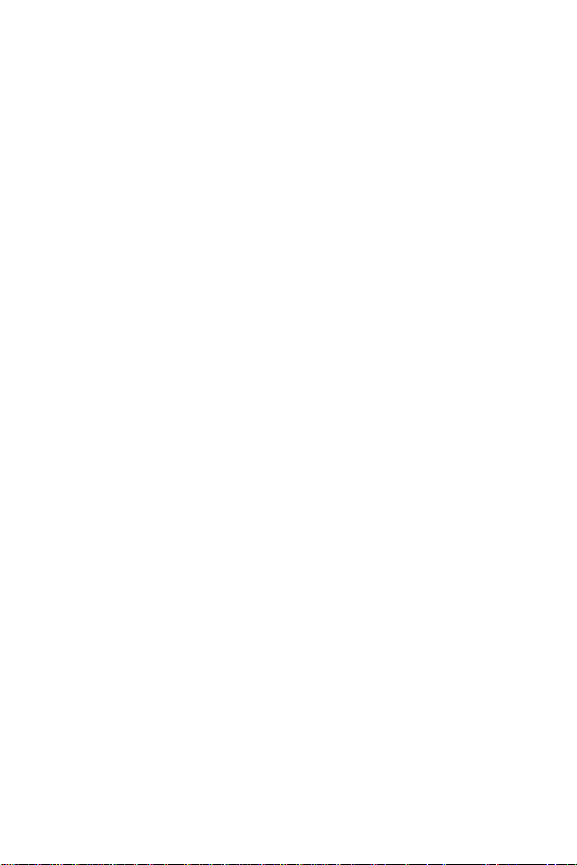
Smart Practices While Driving . . . . . . . . . . . . . . . . . . . . . . . . . . . . . 153
4B. Motorola’s Warranty . . . . . . . . . . . . . . . . . . . . . . . . . . .155
Motorola Limited Warranty for
the United States and Canada . . . . . . . . . . . . . . . . . . . . . . . . . . . . . 156
Service and Repairs . . . . . . . . . . . . . . . . . . . . . . . . . . . . . . . . . . . . . . . 162
4C. Microsoft End User License Agreement . . . . . . . . . . .163
Index . . . . . . . . . . . . . . . . . . . . . . . . . . . . . . . . . . . . . . . . . . .170
Page 7
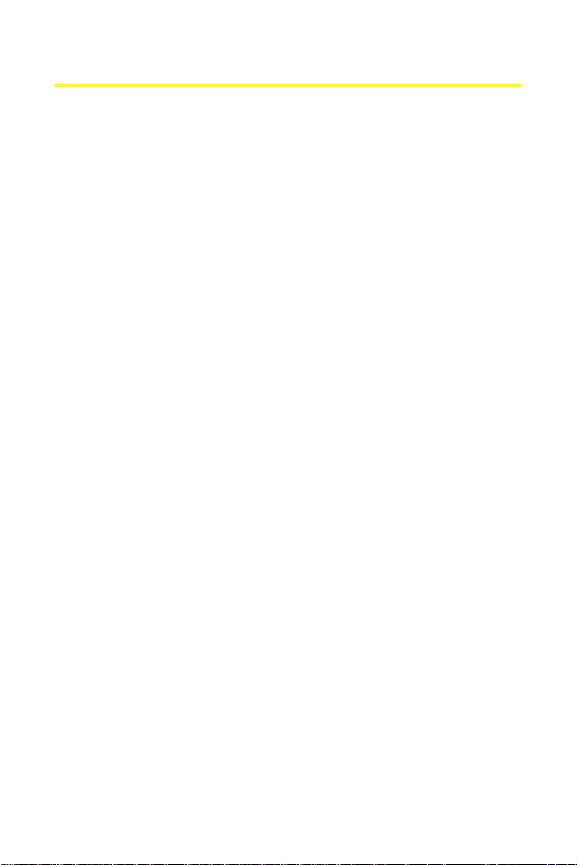
Welcome to Sprint
Sprint and Nextel have come together offering you more choice
and flexibility to do whatever you want, just about whenever you
want.
This powerful combination brings you access to more
products, more services, and more of what you need, to do
more of what you want. Welcome to a future full of
possibility. Welcome to the new Sprint.
Welcome and thank you for choosing Sprint.
i
Page 8
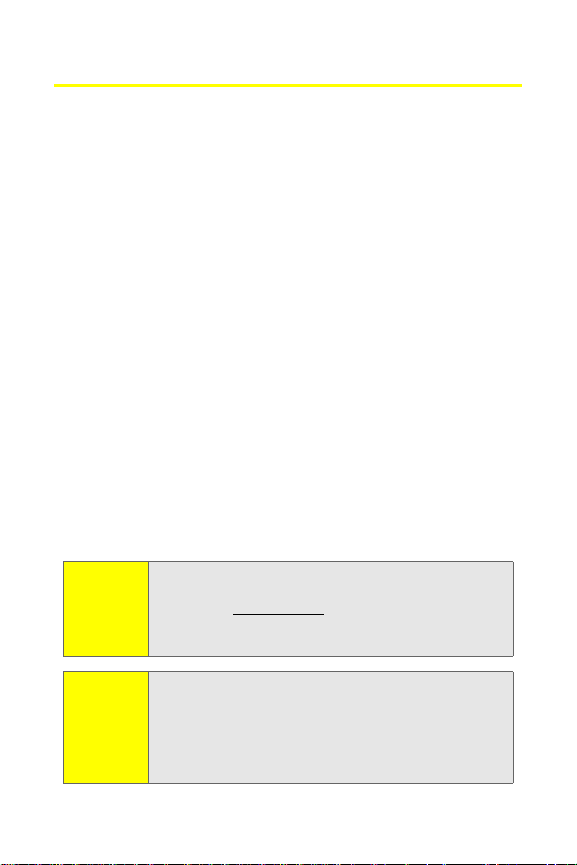
Introduction
This Getting Started Guide introduces you to Sprint Service and
all the features of your new device. It’s divided into four
sections:
⽧ Section 1: Getting Started
⽧ Section 2: Using Your Device
⽧ Section 3: Sprint Service Features
⽧ Section 4: Safety, Warranty, and Legal Information
Throughout this guide, you'll find tips that highlight special
shortcuts and timely reminders to help you make the most of
your new device and service. The Table of Contents and Index
will also help you quickly locate specific information.
You'll get the most out of your device if you read each sec tion.
However, if you'd like to get right to a specific feature, simply
locate that section in the Table of Contents and go directly to
that page. Follow the instructions in that section, and you'll
be ready to use your device in no time.
User Guide
Note:
WAR NI NG!
ii
Because of updates in device software, this printed
guide may not be the most current version for your
device. Visit www.sprint.com and log on to
My Sprint Wirel ess to access the most recent version of
the guide.
Please refer to the Important Safety Information section
on page 134 to learn about information that will help
you safely use your device. Failure to read and follow the
Important Safety Information in this device guide may
result in serious bodily injury, death, or property
damage.
Page 9
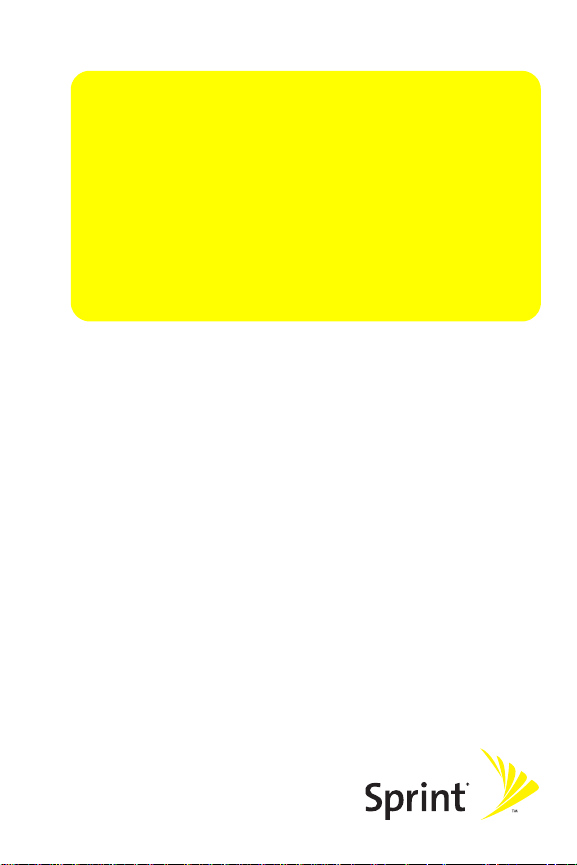
Section 1
Getting Started
Page 10

Section 1A
Setting Up Service
In This Section
⽧ Getting Started With Sprint Service
⽧ Setting Up Your Voicemail
⽧ Sprint Account Passwords
⽧ Getting Help
Setting up service on your new device is quick and easy. This
section walks you through the necessary steps to unlock your
device, set up your voicemail, establish passwords, and
contact Sprint for assistance with your wireless service.
2 Section 1A: Setting Up Service
Page 11
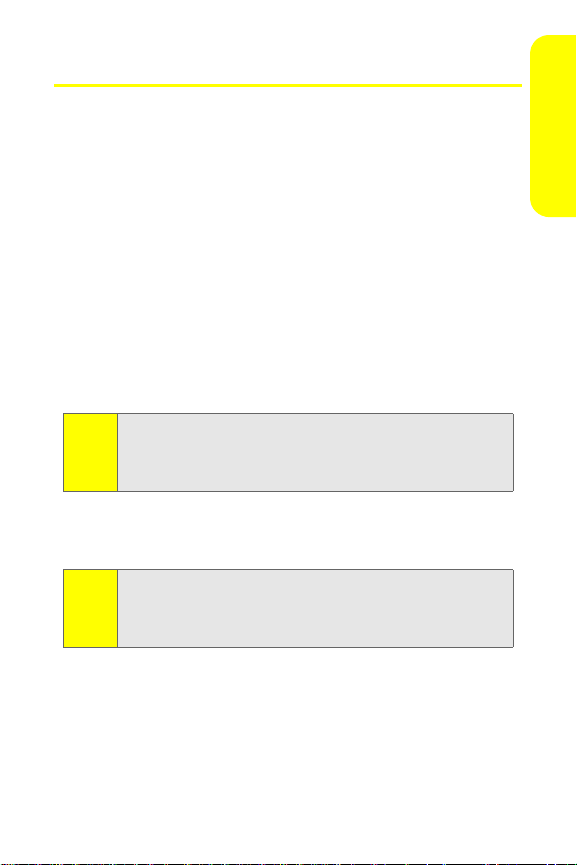
Getting Started With Sprint Service
Determining If Your Device Is Already Activated
If you purchased your device at a Sprint Store, it is probably
ready to use. If you received your device in the mail, it
probably has been activated; all you need to do is unlock it.
If your device is not activated, please call Sprint Customer
Service at 1-888-211-4PCS (4727).
Unlocking Your Device
To unlock your device, follow these easy steps:
1. Press and hold the Power/End key (p) to turn the device
on.
2. Press Unlock (left softkey).
To select a softkey, press the button directly below the text
Tip:
appearing on the bottom left and right of your display screen.
Softkey actions change according to the screen you are
viewing.
3. Enter your four-digit lock code. (For security purposes,
the code is not visible as you type.)
If you can’t recall your lock code, try using the last four digits
Tip:
of either your Social Security number or phone number, or try
entering 0000 or NATL (6285). If none of these work, call
Sprint Customer Service at 1-888-211-4PCS (4727).
Setting Up Service
Section 1A: Setting Up Service 3
Page 12
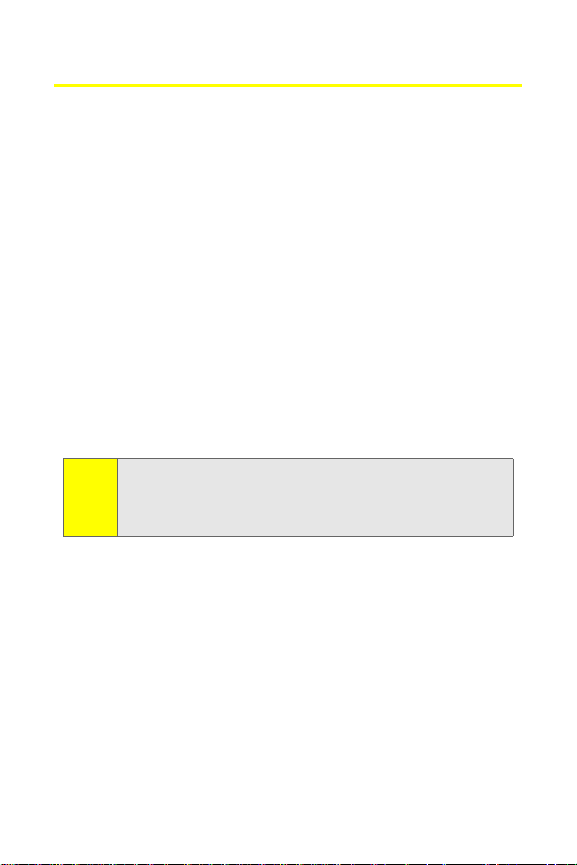
Setting Up Your Voicemail
Unanswered phone calls are automatically transferred to
your voicemail, even if your device is in use or turned off.
Therefore, you may want to set up your voicemail and
personal greeting as soon as your device is activated.
To set up your voicemail:
1. From standby mode, press and hold 1.
2. Follow the system prompts to:
䡲 Create your passcode.
䡲 Record your name announcement.
䡲 Record your greeting.
䡲 Choose whether or not to activate One-Touch
Message Access (a feature that lets you access
messages simply by pressing and holding
bypassing the need for you to enter your passcode).
Voicemail Passcode
Note:
If you are concerned about unauthorized access to your
voicemail account, Sprint recommends that you enable your
voicemail passcode.
For more information about using your voicemail, see
“Setting Up Your Voicemail” on page 115.
1,
4 Section 1A: Setting Up Service
Page 13
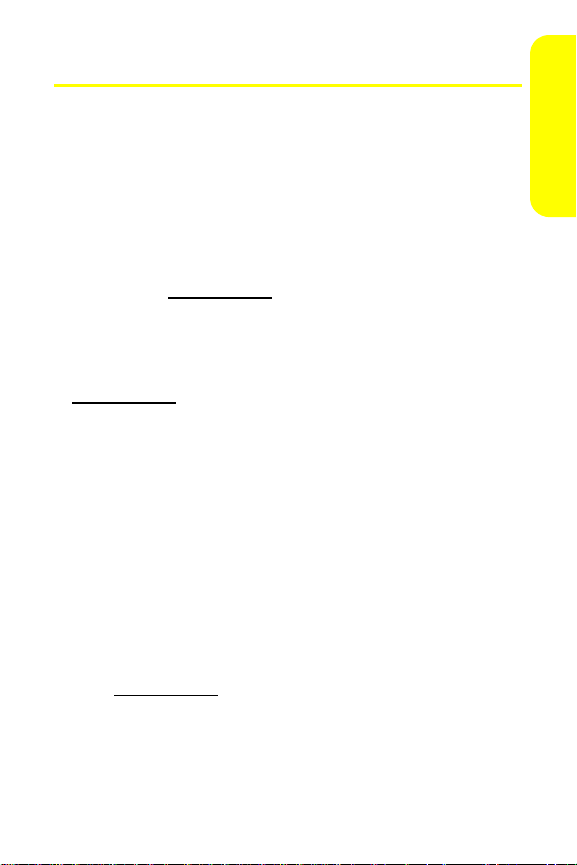
Sprint Account Passwords
As a Sprint customer, you enjoy unlimited access to your
personal account information, your voicemail account, and
your data services account. To ensure that no one else has
access to your information, you need to create passwords to
protect your privacy.
Account Password
If you are the account owner, you have an account password
to sign on to
Customer Service. Your default account password is the last
four digits of your Social Security number. If you are not the
account owner (if someone else receives the invoice for your
Sprint service), you can get a sub-account password at
www.sprint.com.
Voicemail Password
You create your voicemail password (or passcode) when you
set up your voicemail. See “Setting Up Your Voicemail” on
page 4 for more information on your voicemail password.
Sprint Power Vision Password
You may elect to set up a Sprint Power Vision password. This
optional password can be used to authorize the purchase of
Premium Services content and to protect personal
information
For additional information, or to change your passwords, sign
on to
1-888-211-4PCS (4727).
www.sprint .com and to use when calling Sprint
on accounts with more than one phone or device.
www.sprint.com or call Sprint Customer Service at
Setting Up Service
Section 1A: Setting Up Service 5
Page 14
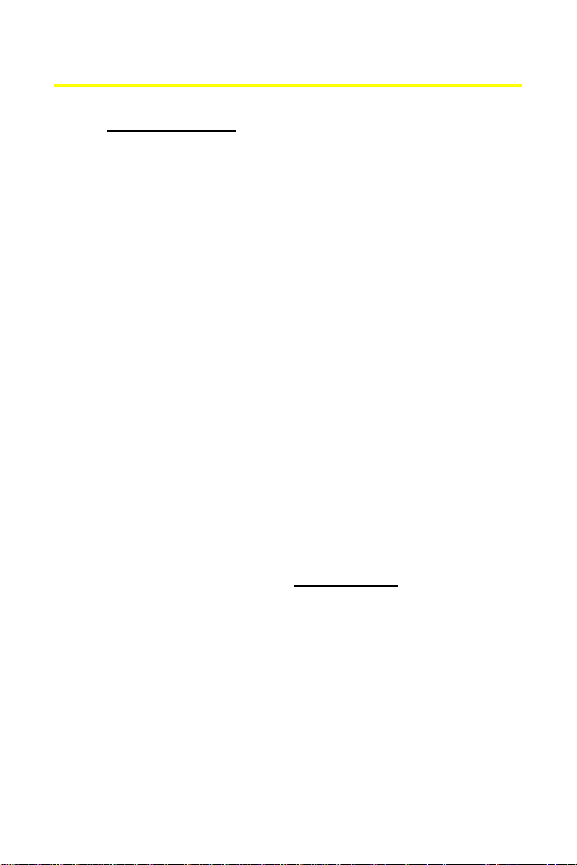
Getting Help
Visit www.sprint.com
You can go online to:
䢇 Access your account information.
䢇 Check your minutes used (depending on your
Sprint service plan).
䢇 View and pay your bill.
䢇 Make your life easier by enrolling in Sprint online billing
and automatic payment.
䢇 Purchase accessories.
䢇 Shop for the latest phones or devices.
䢇 View other Sprint service plans and options.
䢇 Learn more about the Sprint Power Vision Network and
other great products like games, ringers, screen savers,
and more.
Reaching Sprint Customer Service
You can reach Sprint Customer Service many different ways:
䢇 Dial
your device.
䢇 Sign on to your account at www.sprint.com.
䢇 Call us toll-free at 1-888-211-4PCS (4727).
and then press the Call/Answer key (N) on
*2
Receiving Automated Invoicing Information
For your convenience, your device gives you access to
invoicing information on your Sprint account. This
information includes balance due, payment received,
invoicing cycle, and an estimate of the number of minutes
used since your last invoicing cycle.
6 Section 1A: Setting Up Service
Page 15
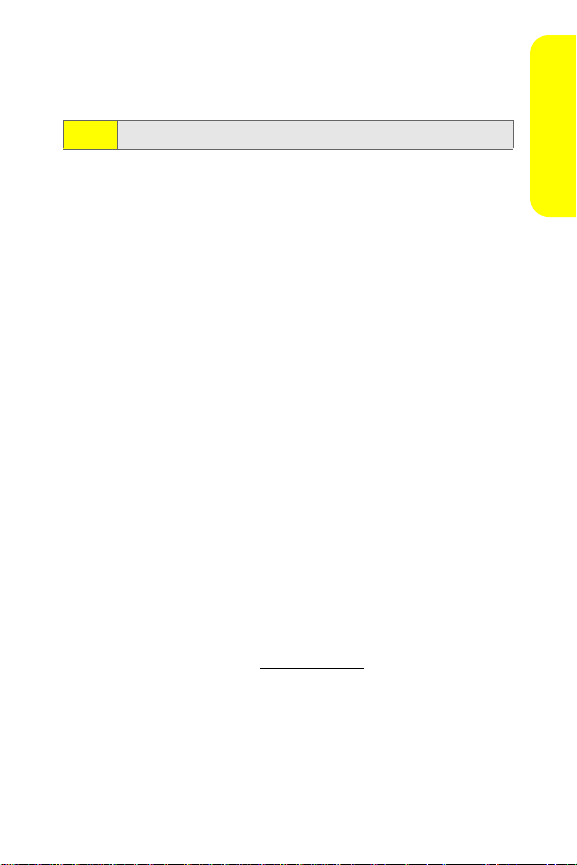
To access automated invoicing information:
䊳 Press
This service may not be available in all Affiliate areas.
Note:
and then press the Call/Answer key (N).
*4
Sprint 411
You have access to a variety of services and information
through Sprint 411, including residential, business, and
government listings; movie listings or show times; driving
directions, restaurant reservations, and major local event
information. You can get up to three pieces of information
per call, and the operator can automatically connect your call
at no additional charge.
There is a per-call charge to use Sprint 411 and you are billed
for airtime.
To call Sprint 411:
䊳 Press
411
and then press the Call/Answer key (N).
Sprint Operator Services
Sprint Operator Services provides assistance when placing
collect calls or when placing calls billed to a local telephone
calling card or to a third party.
To access Operator Services:
䊳 Press
For more information or to see the latest in products and
services, visit us online at
and then press the Call/Answer key (N).
0
www.sprint.com.
Setting Up Service
Section 1A: Setting Up Service 7
Page 16
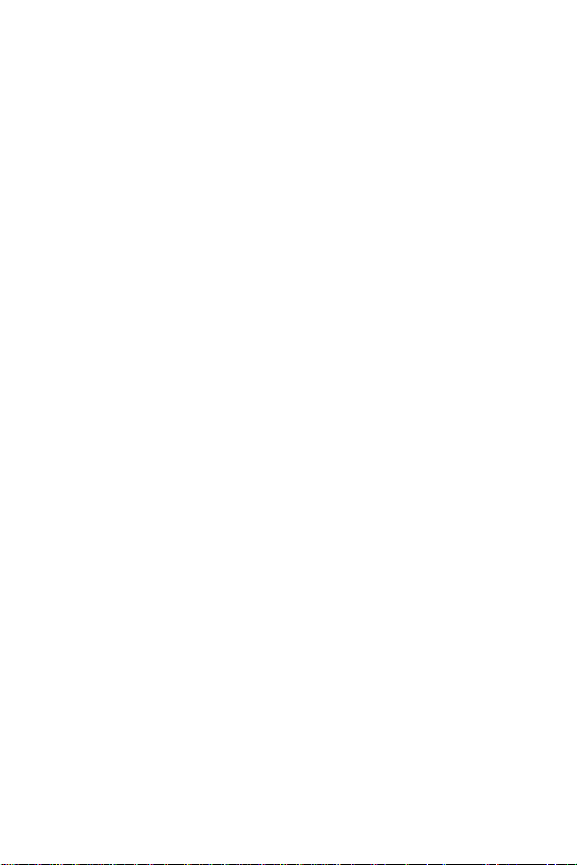
8
Page 17

Section 2
Using Your Device
Page 18
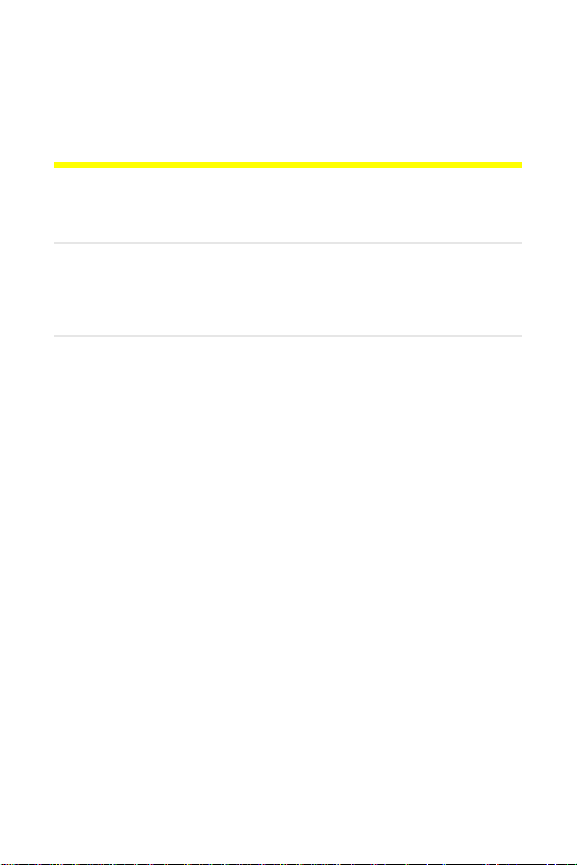
Section 2A
About Your Device
In This Section
⽧ Features of Your Device
⽧ Getting More Information
Your device is packed with features that simplify your life
and expand your ability to stay connected to the people and
information that are important to you. This section list some of
the great features of your device and tells you where to get
more information on using it.
10 Section 2A: About Your Device
Page 19
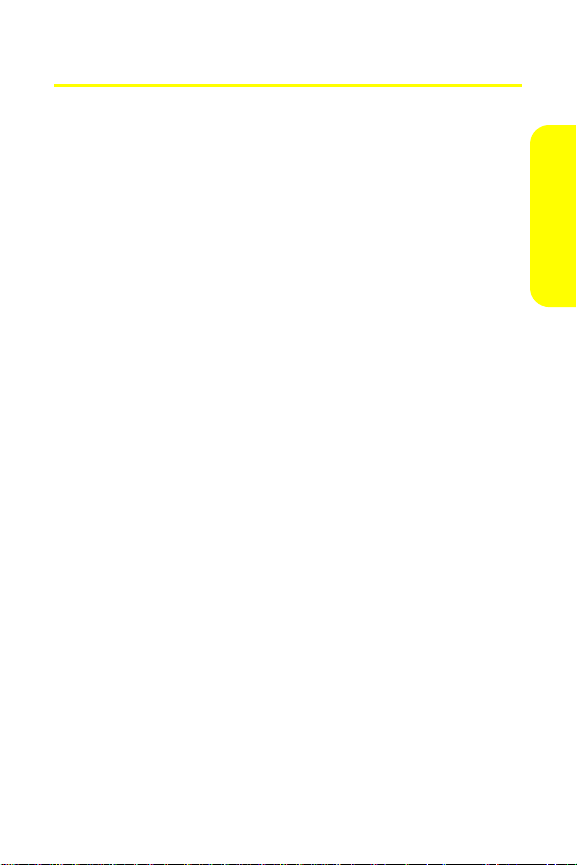
Features of Your Device
Congratulations on the purchase of your wireless smart
device. The MOTO Q
TM
by Motorola is lightweight, easy-to-use,
and reliable, and it offers many significant features and
service options. The following list previews some of those
features and provides page numbers where you can find out
more:
䢇 Dual band (800/1900 digital MHz) allows you to make
and receive calls while on the Sprint National Network
and to roam on other networks where Sprint has
implemented roaming agreements.
䢇 Full QWERTY keyboard lets you enter text easily (see
page 52.)
䢇 Email functionality supports multiple email inboxes:
POP3/IMAP4, Microsoft® Exchange, and Good Mobile
Messaging™. You can view email and attachments (page
63).
䢇 The synchronization features give you many ways to
synchronize. For example: ActiveSync® with Microsoft®
Exchange Server 2003, IrDa (infrared), and the Motorola
mini USB connector (page 56).
䢇 SMS Text Messaging (page 121) provides quick and
convenient messaging capabilities.
䢇 The virtually unlimited address book lets you store as
many contacts as available memory will hold and a
calendar, both of which you can synchronize with the
Microsoft Outlook® contacts and calendar feature on your
PC (page 100).
䢇 Speed dial lets you dial phone numbers with fewer key
presses (page 49).
䢇 The miniSD card slot lets you expand your device’s
memory to hold whatever you need (page 28).
About Your Device
Section 2A: About Your Device 11
Page 20
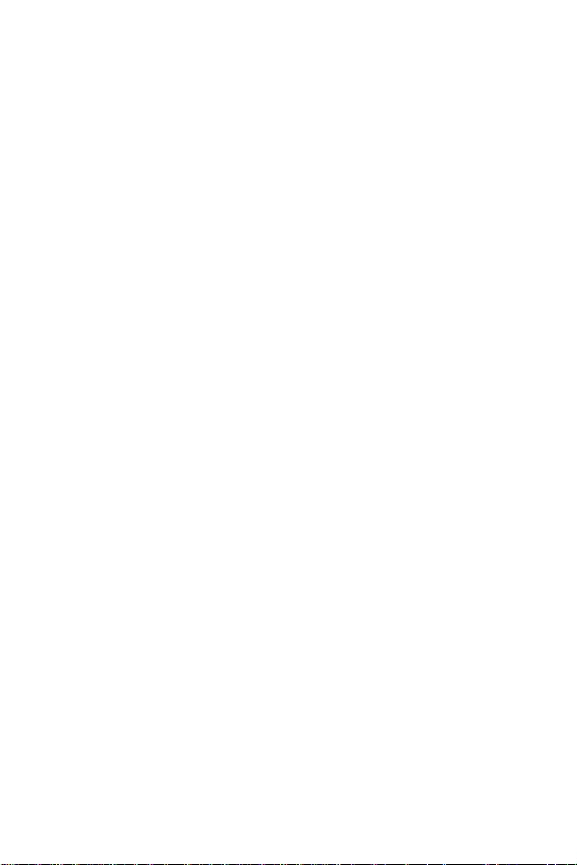
䢇 Bluetooth® capabilities lets you pair your device to other
Bluetooth devices, including headsets and handsfree
devices. You may also pair with a personal computer or
handheld device for dial-up networking, using your device
as a wireless modem (page 107).
䢇 The built-in camera allows you to take full-color digital
pictures and videos (page 85).
䢇 The media player allows you to enjoy video clips and
listen to audio files with your device (page 94).
䢇 Pocket Internet Explorer® lets you browse the Internet
(page 97).
䢇 Sprint Voice Command lets you dial phone numbers by
saying a name or the digits of a phone number
(page 130).
䢇 Voice recognition software that lets you place calls and
perform quick tasks just by using your voice (page 110).
䢇 Your device’s dial-up networking capabilities let you use
your device as a modem to connect you PC to the Internet
on Sprint’s network.
12 Section 2A: About Your Device
Page 21

Getting More Information
Besides this Getting Started Guide, there are many resources
you can go to for more information:
䢇 If you need help while using your device, go to the Home
Screen and press Start (left softkey). Then select Help and
QuickStart Guide.
䢇 For detailed information on setting up email on your
device, see the Setting Up Email guide that came with
your device.
䢇 For more information on using ActiveSync, choose Help
from the ActiveSync menu bar when ActiveSync is open
on your PC.
䢇 For more support information, see the Motorola Q
Support Web site at
http://www.motorola.com/support/Q. Yo u
can also contact the Motorola Customer Support Center
at 1-800-657-7576 (United States and Canada) or
1-888-390-6456 (TTY/TDD United States for hearing
impaired).
䢇 Motorola Software Update is an easy and convenient way
to update your device to the latest available software.
Access the tool and check for updates at
http://www.hellomoto.com/update.
䢇 For questions about your account or features available on
the network, contact Sprint or visit
www.sprint.com for the
latest information and help.
About Your Device
Section 2A: About Your Device 13
Page 22
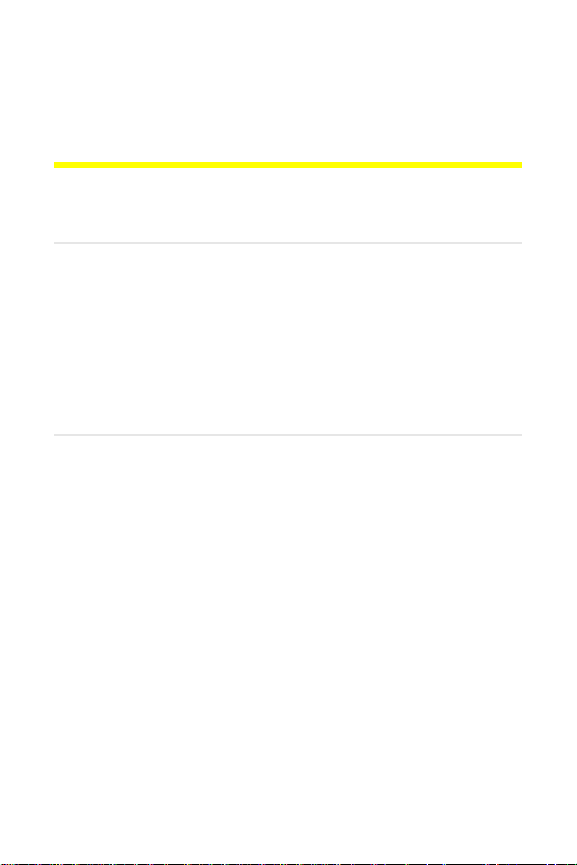
Section 2B
Getting to Know Your Device
In This Section
⽧ You r D ev ic e
⽧ Accessories
⽧ Turni ng Your Devic e On a nd Off
⽧ Using the Battery and Charger
⽧ Inserting and Removing a miniSD Card
Your device has a lot of functionality packed into a sleek design.
This section describes all the basic physical features of your
device and how to use them.
14 Section 2B: Getting to Know Your Device
Page 23
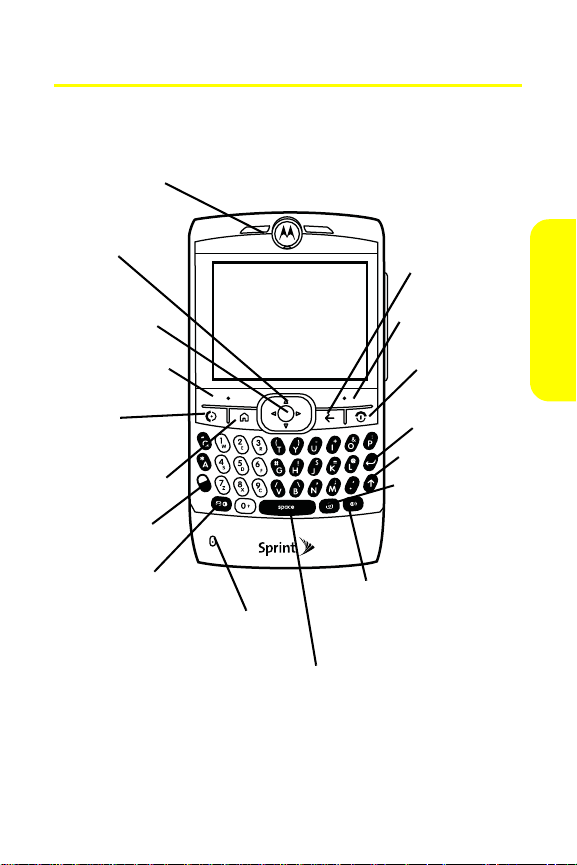
Your Device
5. Call/Answer
3. Center
2. Navigation
6. Home Key
7. ALT Key
9. Microphone
8. Message/Display
15. Power/End
16. Right
4. Left Softkey
17. Undo/Back
14. Enter Key
13. Caps Key
11. Speakerphone/
Off Key
12. Camera Key
Voice Recognition
10. Space Key
Key
Key
Key
Key
Key
1. Earpiece
Select Key
Softkey
Front View of Your Device
Your D e v ice
Section 2B: Getting to Know Your Device 15
Page 24
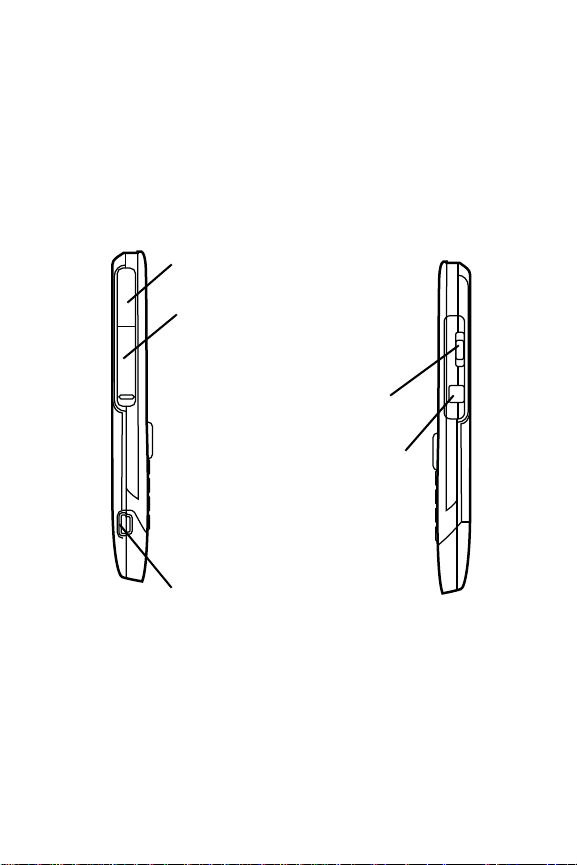
Side Views of Your Device
22. Thumb Wheel
21. Undo/Back Button
18. Infrared Port
19. Memory Card Slot
20. Mini-USB Port
16 Section 2B: Getting to Know Your Device
Page 25
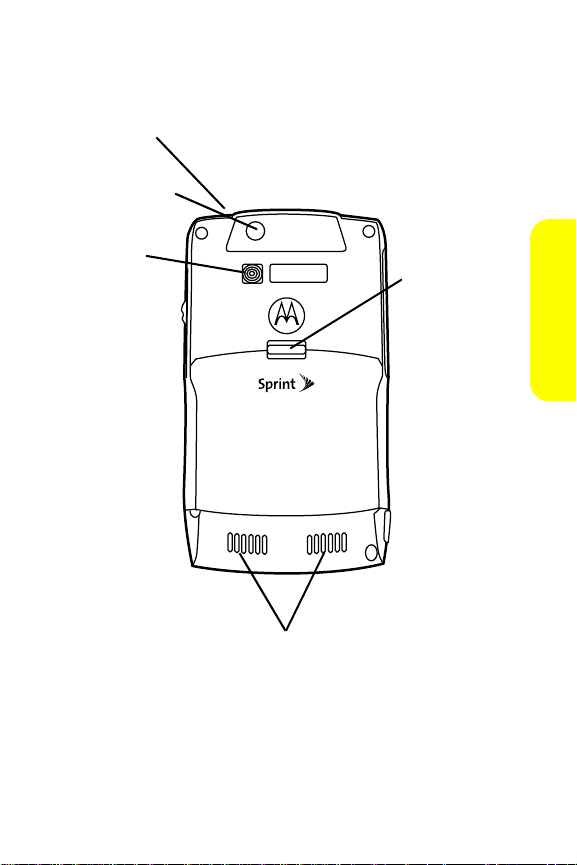
Back View of Your Device
23. Headset Jack
24. Camera Lens
25. Camera
27. Battery Door
26. Speakers
Flash
Release
Button
Your D e v ice
Section 2B: Getting to Know Your Device 17
Page 26
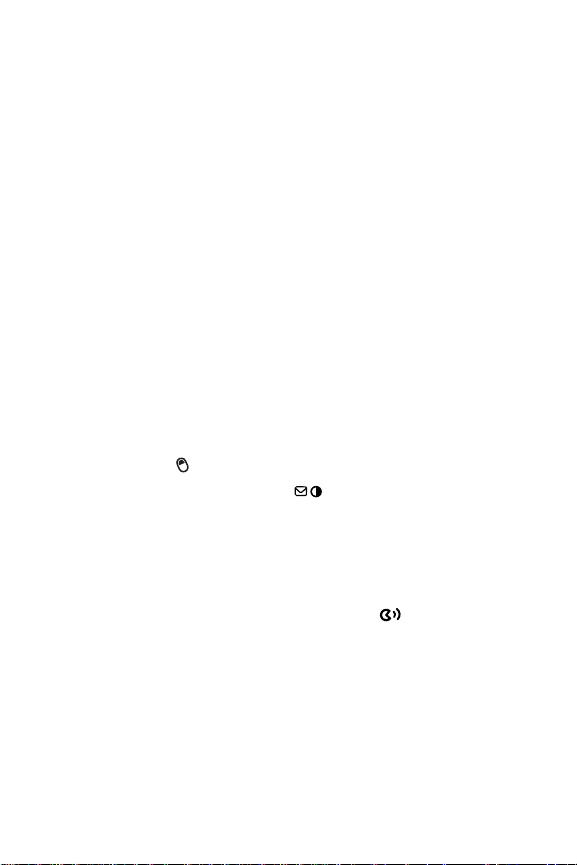
Key Functions
1. Earpiece lets your hear the caller and automated
prompts.
2. Navigation Key (S) scrolls through the device’s menu
options and highlights items on the display. Use it to
move up, down, left, and right.
3. Center Select Key (s) selects the highlighted item when
navigating through a menu or around the display.
4. Left Softkey lets you select actions and menu items
appearing on the bottom left of the display screen.
5. Call/Answer Key (N) allows you to place or receive calls,
answer Call Waiting, and use Three-Way Calling.
6. Home Key (Y) returns you to the Home Screen and gives
you a shortcut to some frequently used functions. Press
the Home key (Y) to return to the Home Screen. Press
and hold the Home key (Y) to display a Quick List of
frequently used functions.
7. ALT Key () selects a text entry mode.
8. Message/Display Off Key ( ) takes you to your
message Inbox.
9. Microphone allows the other caller to hear you clearly
when you are speaking to them.
10. Space Bar makes a space when you are entering text.
11. Speakerphone/Voice Recognition Key ( ) turns the
spe akerphon e on during a call . In standby mo de, th e key
activates voice recognition.
12. Camera Key (Í) allows you to activate the built-in
camera.
13. Caps Key (Â) allows you to change between uppercase,
lowercase, and caps lock within a text input mode.
18 Section 2B: Getting to Know Your Device
Page 27

14. Enter Key (Á) starts a new line of text. When you are not
in text entry mode, it selects the highlighted item when
navigating through a menu or around the display.
15. Power/End Key (O) powers your device on and off and
ends a call. Press and hold the Power/End key (O) for
seconds to turn your device on or off. Press the
Power/ End key (O)
to end a call.
16. Right Softkey lets you select actions and menu items
appearing on the bottom right of the display screen.
17. Undo/Back Key (À) deletes characters from the display in
text entry mode. When you are not in text entry mode,
it takes you to the previous screen or menu. This has the
same function as the Undo/Back button on the side of
your device.
18. Infrared Port allows you synchronize and exchange files
with an infrared-capable PC or other infrared-capable
device.
19. Memory Card Slot is where you insert a miniSD
(Secure Digital) memory card to expand the device’s
available memory space.
20. Mini-USB Port allows you to plug in the battery charger
or a mini-USB cable.
21. Undo/Back Button takes you to the previous screen or
menu. This has the same function as the Undo/Back key
on the keypad.
22. Thumb Wheel scrolls and selects through menu options
and highlights items on the display. Turn the thumb
wheel to scroll. Press it to select the highlighted item. It
also controls volume. Press and hold and then turn the
thumb wheel to adjust the earpiece, speaker, or headset
volume.
23. Headset Jack lets you connect your stereo headset to
your device.
Your D e v ice
Section 2B: Getting to Know Your Device 19
Page 28
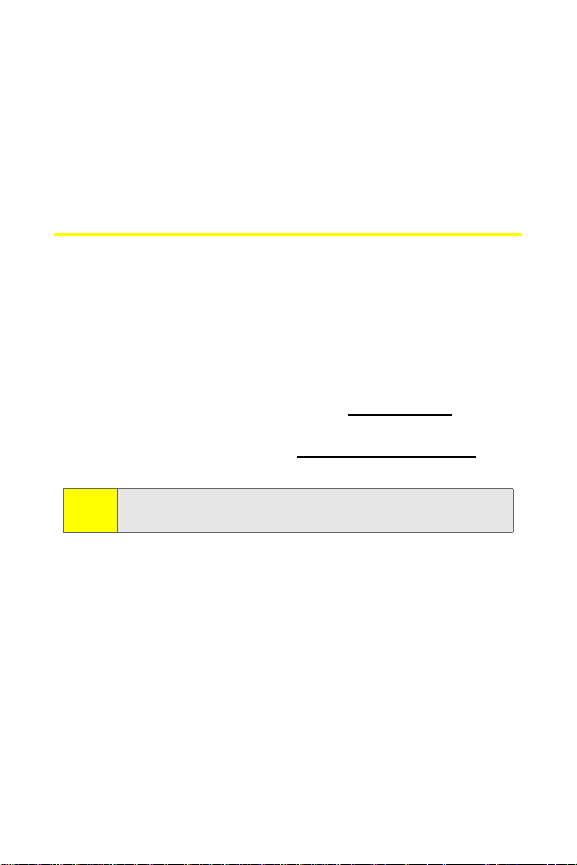
24. Camera Lens lets you capture clear pictures and videos.
25. Camera Flash help illuminate the pictures you take.
26. Speakers are stereo-quality speakers.
27. Battery Door Release Button lets you open the battery
door.
Accessories
Your device comes with a Lithium Ion (Li-Ion) battery, a
charger, and a mini-USB data cable.
Various accessories are available for use with your MOTO Q,
including miniSD (Secure Digital) memory cards, stereo
headsets, cases, vehicle power chargers, hands-free
accessories, and more.
To order additional accessories, go to
1-888-242-4187, or stop by any Sprint Store. For information
on Sprint Store locations, go to
It is best to carry your device in approved holsters or cases as
Note:
to not damage it by placing it in your pockets, purses, or bags.
www.sprint.com, call
www.sprintstorelocator.com.
20 Section 2B: Getting to Know Your Device
Page 29
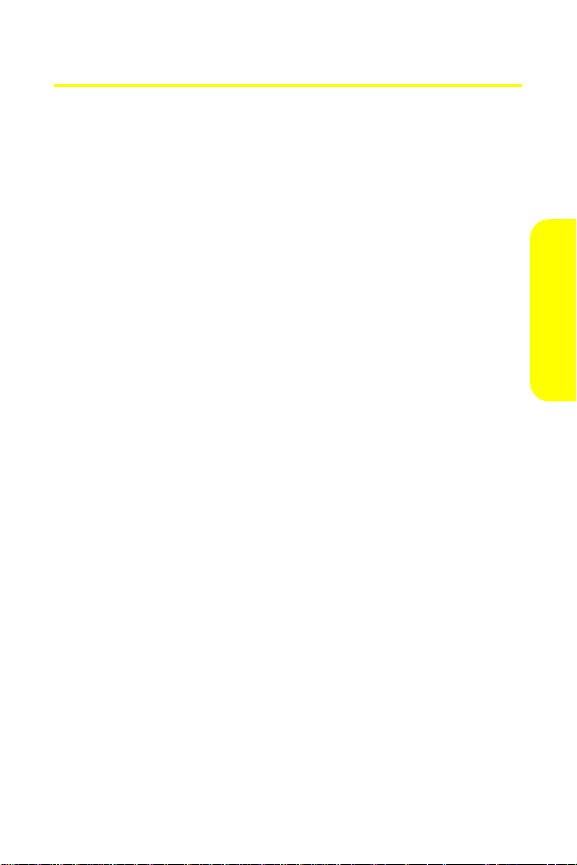
Turning Your Device On and Off
Turning Your Device On
To tu rn you r d evi ce on :
䊳 Press and hold the Power/En d key (O) for
approximately two seconds or until the display turns on.
As your device connects to the network, you see a connecting
message. You may be required to enter identifying
information to use your device or to access specific features.
Turning Your Device Off
To turn your device off:
䊳 Press and hold the Power/End key (O) for three seconds
until you see the powering down animation on the
display screen.
Your screen remains blank while your device is off (unless the
battery is charging).
Your D e v ice
Section 2B: Getting to Know Your Device 21
Page 30
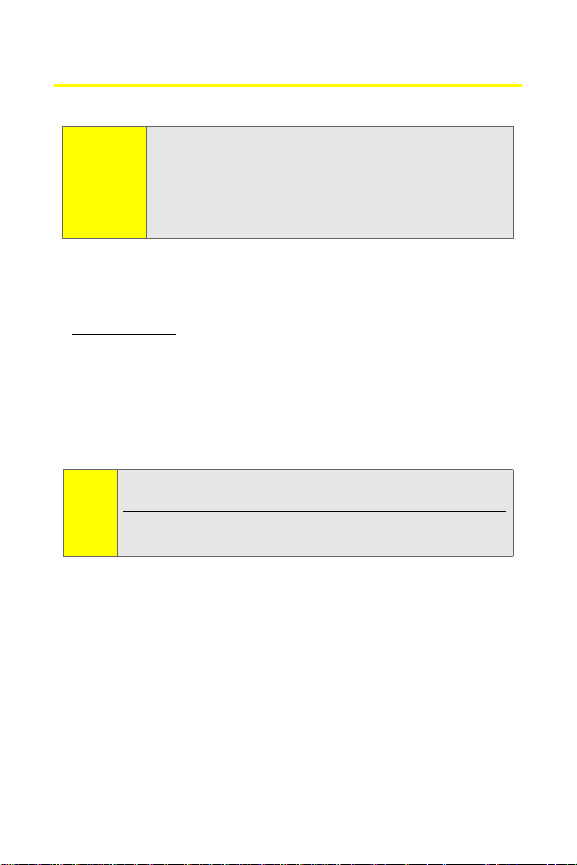
Using the Battery and Charger
WAR NIN G!
Use only Sprint-approved or Motorola-approved
batteries and chargers with your device. The failure to
use a Sprint-approved or Motorola-approved battery and
charger may increase the risk that your device will
overheat, catch fire, or explode, resulting in serious
bodily injury, death, or property damage.
Sprint-approved or Motorola-approved batteries and
accessories can be found at Sprint Stores, through Motorola;
or call 1-888-242-4187 to order. They’re also available at
www.sprint.com — click on the Accessories tab and then click
Sprint Accessories.
Battery Capacity
Your device is equipped with a Lithium Ion (Li-Ion) battery. It
allows you to recharge your battery before it is fully drained.
Long backlight settings, searching for service, vibrate mode,
Note:
browser use, and other variables may affect battery life.
Be sure to watch the battery level indicator and charge the
battery before it runs out of power.
22 Section 2B: Getting to Know Your Device
Page 31

Battery Use and Maintenance
䢇 Sprint-approved or Motorola-approved Li-Ion chargers
provide optimum performance. Other chargers may not
fully charge the Li-Ion battery or may yield a reduced
number of lifetime charge cycles.
䢇 Extreme temperatures degrade battery performance. Do
not store the battery where temperatures exceed 140°F
(60°C) or fall below -4°F (-20°C).
䢇 Li-Ion batteries have a self-discharge rate and, without
use, lose about 1% of their charge per day.
Installing the Battery
To install the Li-Ion battery:
1. Make sure the device is powered off.
2. Slide the battery door release button toward the
bottom of your device.
Your D e v ice
Section 2B: Getting to Know Your Device 23
Page 32

3. While holding the battery door release button, lift out
the battery door.
4. Insert the top of the battery into the battery area. Be
sure the gold-colored areas on the battery are touching
the battery contacts on the device.
5. Press the battery down to secure it.
6. Replace the battery door and press it gently until you
hear a click.
24 Section 2B: Getting to Know Your Device
Page 33

Removing the Battery
To remove your battery:
1. Make sure the device is powered off.
2. Slide the battery door release button toward the
bottom of your device.
3. While holding the battery door release button, lift out
the battery door.
WAR NIN G!
Do not handle a damaged or leaking Li-Ion battery as
you can be burned.
Charging the Battery
Your device’s Li-Ion battery is rechargeable and should be
charged as soon as possible so you can begin using your
device.
Keeping track of your battery’s charge is important. If your
battery level becomes too low, your device automatically
turns off, and you will lose all the information you were just
working on. For a quick check of your device’s battery level,
glance at the battery charge indicator located in the upperright corner of the display screen. If the battery charge is
getting too low, the battery icon blinks and the device sounds
a warning tone.
Always use a Sprint-approved or Motorola-approved desktop
charger, travel charger, or vehicle power adapter to charge
your battery.
Section 2B: Getting to Know Your Device 25
Your D e v ice
Page 34

Using the Charger
To use the charger provided with your device:
1. Plug the charger into an electrical outlet.
2. Plug the other end of the charger into the accessory
connector.
Your display screen lets you know the battery is charging.
With the approved Li-Ion battery, you can recharge the
battery before it completely runs down.
You can also charge your battery using a Motorola-approved
Tip:
USB cable and a computer that supports charging through its
USB port.
26 Section 2B: Getting to Know Your Device
Page 35

If your battery has been completely drained, it cannot be
Note:
charged via the USB cable plugged into the computer (this
connection will only maintain current battery life). Use a wall
charger or car charger to recharge the battery. Some
computer USB ports provide a higher current than others, and
will provide more rapid charging.
The mini-USB port does not support headphones. You must
use 2.5 mm headphones or a Bluetooth stereo headset.
Your D e v ice
Section 2B: Getting to Know Your Device 27
Page 36

Inserting and Removing a miniSD Card
Your device supports the use of an optional miniSD (Secure
Digital) memory card (available separately) to expand the
device's available memory space. You can use cards with up to
1GB in memory.
Using memory cards allows you to easily store images, videos,
music, and voice data in your device.
Don’t bend or scratch your memory card. Keep it away from
Note:
static electricity, water, and dirt.
The miniSD card and its adapter can be easily damaged by
improper operation. Please be careful when inserting,
removing, or handling them.
To insert a miniSD card into your device:
1. Open the memory slot cover. Place fingernail on bottom
ridge of infrared port and lift rubber cover from the
memory slot.
28 Section 2B: Getting to Know Your Device
Page 37

2. Insert miniSD, with the contacts facing down, into the
exposed memory slot.
The writing on the miniSD card should face up.
Tip:
3. Press in on the memory card until it clicks into place.
4. Place memory card cover back in place and push to
close.
Make sure your battery is fully charged before using a miniSD
Note:
card. Your data may become damaged or unusable if the
battery runs out while using the miniSD card.
Be sure to use only recommended miniSD cards (64MB—
2GB). Using non-recommended miniSD cards could cause
data loss and damage your device.
Your D e v ice
Section 2B: Getting to Know Your Device 29
Page 38

To remove a miniSD card from your device:
DO NOT remove your memory card while your device is using
Note:
it or writing files on it. Doing so will result in loss or damage
of data.
1. Open memory slot cover.
2. Press in on the memory card to eject it from the holder.
3. Gently slide out the miniSD card from the memory card
slot.
4. Place memory card cover back in place and push to
close.
30 Section 2B: Getting to Know Your Device
Page 39

Section 2C
Getting Around Your Device
In This Section
⽧ Understanding the Home Screen
⽧ Navigating Menus and Lists
⽧ Displaying Your Phone Number
⽧ Setting the Volume
⽧ Locking and Unlocking the Keypad
⽧ Locking and Unlocking the Device
Your device is designed to be easy to use. This section describes
how to navigate the Home Screen and read the icons on it;
how to navigate the main menu and other menus and lists;
how perform other basic tasks you may want to know about
before your begin using your device.
Getting Around
Section 2C: Getting Around Your Device 31
Page 40

Understanding the Home Screen
The Home Screen displays when you turn on the device. You
can access all the functions of your device from the Home
Screen.
䢇 To navigate icons or text in the Home Screen, press the
Navigation key (S) up, down, left, or right, or turn the
thumb wheel. To select the highlighted item and perform
the action associated with it, press the Center Select key
(s) or press the thumb wheel.
䢇 Press the Home key (Y) to return to the Home Screen.
䢇 To dial a number from the Home Screen, press number
keys and then press the Call/Answer key (N).
Home Screen Details
When you get your device, the Home Screen may look
something like the screen shown on the following page. This
is the default Sprint Home Screen layout.
You can choose another layout, as well as customize the look
of your Home Screen in other ways, by following the
instructions in “Customizing the Home Screen” on page 78.
Some Home Screen layouts show you more information and
options than others (the default Sprint Home Screen layout
shows the most), but all Home Screen layouts show softkey
labels and the status indicator row.
Other information and options on the Home Screen include:
time and date; shortcuts to main menu items; voicemail,
email, and text messages; your current profile; and your
upcoming Calendar appointments.
32 Section 2C: Getting Around Your Device
Page 41

Softkey Labels
Softkey Labels
Status
Indicator
Row
Main menu
shortcuts,
messages,
profile,
Calendar,
and more
Softkey labels show the current softkey functions.
On the Home Screen, the left softkey label is always Start. This
takes you to the main menu.
Status Indicator Row
Status indicators display at the top of the Home Screen. These
are some of the status indicators that may appear in the
status indicator row:
䢇 Signal Strength Indicator (0)– Vertical bars show the
strength of the network connection. You can’t make or
receive calls when no vertical bars are displayed.
Section 2C: Getting Around Your Device 33
Getting Around
Page 42

䢇 Battery Level Indicator (J)– Vertical bars show the
battery charge level. Recharge the battery when your
device shows one or two bars. Arrow indicators above the
battery indicator, signifies data transfer to the device.
䢇 Roam Indicator – The roam indicator ã shows when your
device is seeking or using a network other than the Sprint
National Network. Other indicators can include:
䡲 / – EvDO network.
䡲 + – roaming unavailable.
䢇 Message Indicators – Show when you receive new
messages. Indicators can include:
䡲 C – new email or text message.
䡲 B – voicemail message.
䢇 Location/Data Indicator – Shows when your device can
send location information # or not $. When in a data
session (data is currently being transferred to the device),
the data indicator (a) is displayed. If double arrows (e) are
displayed, your device is ready and capable of a data
transfer session.
Location and Data Indicators do not display on the screen
Note:
simultaneously.
䢇 Bluetooth Indicator – Shows Bluetooth connection status.
Indicators can include:
䡲 E – Bluetooth wireless connection.
䢇 Profile Indicator – Shows the profile setting icon, if the
profile has an icon associated with it:
䡲 < – meeting.
䡲 Q – silent.
䡲 % – speakerphone.
34 Section 2C: Getting Around Your Device
Page 43

Other Home Screen Details
Depending on the Home Screen layout you choose, you may
see any of the following on your Home Screen:
䢇 The time alone or the time and date.
䢇 Your roaming status: home service or roaming.
䢇 Shortcuts to main menu items you recently used. Select
these icons return to the corresponding main menu item.
䢇 Your voicemail. This shows how many voicemail
messages you have and is a shortcut to your voicemail.
䢇 Your text messages alone or your text messages and
email messages. This shows how many messages you
have and is a shortcut to your messages.
䢇 Your profile. This shows your current profile and is a
shortcut to the profiles menu.
䢇 Your Calendar. This shows your upcoming appointments
and is a shortcut to your Calendar.
䢇 A permanent shortcut to Pocket MSN.
Getting Around
Section 2C: Getting Around Your Device 35
Page 44

Navigating Menus and Lists
From the Home Screen, press Start (left softkey) to open the
main menu.
Press the Navigation key (S) up, down, left, or right, or turn
the thumb wheel to see more menu items.
After you navigate to a program or other item you want to
open, press the Center Select key (s) or thumb wheel to open
the program or item.
The Main Menu
The following items are available in the main menu:
䢇 g – Internet Explorer.
䢇 O – On Demand.
䢇 c – Windows Media.
䢇 G org – Good Mobile Messaging.
䢇 A – ActiveSync.
䢇 U – Messaging:
䡲 Text Messages.
䡲 Outlook E-Mail.
䡲 Personal email accounts you set up.
䢇 G – Calendar.
䢇 M – Settings:
䡲 Call Options.
䡲 Sounds.
䡲 Profiles.
䡲 Home Screen.
䡲 Clock & Alarm.
䡲 Connections.
䡲 Security.
36 Section 2C: Getting Around Your Device
Page 45

䡲 Remove Programs.
䡲 Power Management.
䡲 Accessibility.
䡲 Regional Settings.
䡲 Owner Information.
䡲 About.
䡲 Error Reporting.
䡲 Phone Settings.
䡲 TTY Settings.
䡲 Unread Message Alert.
䡲 Te x t Inp u t Set t ings .
䡲 PCS Vision.
䢇 m – Tasks.
䢇 I – Call History.
䢇 K – Contacts.
䢇 i – Speed Dial.
䢇 t – Voice Recognition.
䢇 Y – Voice Notes.
䢇 0 – Bluetooth.
䢇 O – Games.
䢇 s – File Manager.
䢇 1 – Help and QuickStart.
䢇 r – Media Center.
䢇 a – Pictures & Videos.
䢇 e – Pocket MSN.
䢇 S – Accessories.
䢇 S – Debug Apps.
䢇 S – System Tools.
Getting Around
Section 2C: Getting Around Your Device 37
Page 46

Other Menus and Lists
Some features require you to select an option from a list.
To navigate these screens:
䢇 Scroll up or down to highlight the option you want.
䢇 In a numbered list, press a number key to select an option.
䢇 In an alphabetized list, use the keyboard and press the
first letter of the desired item and the device will select
the closest matching list option.
䢇 When an option has a list of possible settings, noted by an
arrow displayed next to the option, scroll left or right to
select the setting.
䢇 When an option has a list of possible numeric values,
press a number key to set the value.
䢇 The More... option appears when a menu or list has more
items than fit on the screen. Select More... to view more
items as that menu or list.
䢇 Press Menu (usually the right softkey) to display
additional options.
38 Section 2C: Getting Around Your Device
Page 47

Displaying Your Phone Number
Just in case you forget your phone number, your device can
remind you.
To di sp lay your ph on e n um be r:
1. Press Start (left softkey).
2. Select Settings > Phone Settings > My Telephone Number.
Setting the Volume
The thumb wheel on your device lets you set the volume of
the sound coming from the earpiece, speaker, or headset.
To adjust the volume of the sound coming from the earpiece,
speaker, or headset:
1. Press and hold the thumb wheel until the volume
screen appears.
You can do this from the Home Screen or a variety of other
Note:
screens within your device.
2. Turn the thumb wheel to adjust the volume.
3. Press Done (left softkey) or wait for the previous screen
to reappear.
Getting Around
Section 2C: Getting Around Your Device 39
Page 48

Locking and Unlocking the Keypad
You can lock your device’s keypad to prevent buttons from
being accidentally pressed when you are not using the device.
To lock the keypad:
1. Press and hold the Home key (Y).
2. When the Quick List displays, highlight and select Key
lock. After the keypad is locked, the left softkey changes
to Unlock.
Shortcut:
To unlock the device keypad:
To quickly lock the keypad press the Home key (Y) and then
the space bar.
1. Press Unlock (left softkey).
2. When the unlock screen displays, press the * key.
To unlock, you do not need to press the ALT key ( ).
40 Section 2C: Getting Around Your Device
Page 49

Locking and Unlocking the Device
You can lock your device to keep others from using it.
To lock your device:
1. Press and hold the Home key (Y). The Quick List
displays.
2. Highlight and select Device lock.
To unlock your device:
1. Press Unlock (left softkey).
2. When the unlock screen displays, enter your password
and press Done (left softkey).
Be certain to remember your password. Without your
Tip:
password, you can reset your device, but it will result in the
loss of your personalized settings and all content stored in
device memory. To perform a hard reset, hold down the Ce nter
Select
key (s) for five seconds while turning the device on.
You can make emergency calls on a locked device (see
Note:
page 45). A locked device still rings or vibrates for incoming
calls or messages, but you do not need to unlock it to answer
a call.
Getting Around
Section 2C: Getting Around Your Device 41
Page 50

Section 2D
Using Calling Features
In This Section
⽧ Making and Answering Calls
⽧ Calling Emergency Numbers
⽧ Turning Off Call Alerts
⽧ Using Call History
⽧ Using Speed Dial
⽧ Redialing a Number
⽧ Plus (+) Code Dialing
Making calls from your wireless device is as easy as making a call
from any landline phone. This section tells you how to do it and
describes your device’s many other calling features.
42 Section 2D: Using Calling Features
Page 51

Making and Answering Calls
To make a call using the keypad:
1. From the Home Screen, press the number keys to enter
a phone number.
2. Press the Call/Answer key (N) to make the call.
3. To end the call, press the Powe r/End (O).
To answer an incoming call:
1. When your device rings, vibrates, or otherwise indicates
you have an incoming call, press the Call/Answer key
(N) or the Accept (left softkey) to answer.
2. To end the call, press the Power/End key (O).
You also have these options when you receive a call:
䡲 If you are busy when a call comes in, press Ignore
(right softkey) to send the call directly to voicemail.
䡲 If you want to put a call on hold, press the
Call/Answer key (N). To return to the call, press the
Call/Answer key (N).
䡲 If you are on a call and another incoming call comes
in, you can choose to Answer the call or Wait . If you
answer the call, the first call is put on hold and the
second is active. If you choose Wait , the second call
is directed to voicemail.
䡲 To switch between the two active calls, press and
hold the # key.
Calling Features
To set your device to let you answer calls by pressing any key:
Tip:
Press Start (left softkey) and then select Settings > Call Options.
Select the
Any key answer checkbox. Press Done (left softkey).
Section 2D: Using Calling Features 43
Page 52

Making Calls From the Contacts List
You can quickly dial a phone number from the contacts list.
To make a call from the contacts list:
1. Press Start (left softkey).
2. Select Contacts.
3. Select the contact phone number you want to call.
4. Press the Call/Answer key (N) to make the call.
5. To end the call, press the Power/End key (O).
If you have a long list of contacts, you can use a shortcut to
Tip:
find the contact you want. Enter the first few letters of the
contact's name. The device searches through the contact list
and displays the name.
Making a Call From a Hyperlink Phone Number
You can quickly dial a phone number from an email or text
message that contains a hyperlink phone number. A
hyperlink phone number is underlined in the same manner as
a Web site address.
1. From a message containing a hyperlink phone number,
select the phone number.
2. Press the Call/Answer key (N) to make the call.
3. To end the call, press the Power/End key (O).
44 Section 2D: Using Calling Features
Page 53

Calling Emergency Numbers
You can place calls to 911 — dial 911 and press the
Call/Answer key (N) — even if your device is locked or your
account is restricted.
Enhanced 911 (E911) Information
This device features an embedded Global Positioning System
(GPS) chip necessary for utilizing E911 emergency location
services where available.
When you place an emergency 911 call, the GPS feature of
your device begins to seek information to calculate your
approximate location. Depending on several variables,
including availability and access to satellite signals, it may
take up to 30 seconds or more to determine and report your
approximate location.
IMPORTANT
Always report your location to the 911 o perator when
placing an emergency call.
call takers, known as Public Safety Answering Points
(PSAPs) may not be equipped to receive GPS location
information from your phone.
Some designated emergency
Turning Off Call Alerts
You can roll the thumb wheel to turn off the ringer before
answering the call.
Section 2D: Using Calling Features 45
Calling Features
Page 54

Using Speakerphone
The use of wireless phones while driving may cause
Note:
distraction. Discontinue a call if you can’t concentrate on
driving. Additionally, the use of wireless devices and their
accessories may be prohibited or restricted in certain areas.
Always obey the laws and regulations on the use of these
products.
You can use your device’s handsfree speaker on calls without
holding the device to your ear.
To turn on speakerphone during a call:
䊳 Press the Speakerphone/Voice Recognition key ( ).
䊳 Press Menu (right softkey) and then select Speakerphone
On.
When your device is connected to a car kit or headset, sound
Note:
does not come out of the speaker on the device.
With a Bluetooth headset, press Menu > Handsfree Off and
then press Menu > Speakerphone On.
To turn off speakerphone during a call, after you have turned it on:
䊳 Press the Speakerphone/Voice Recognition key ( )
again.
䊳 Press Menu (right softkey) and then select Speakerphone
Off.
46 Section 2D: Using Calling Features
Page 55

Using Call History
Your device keeps a list of incoming and outgoing calls, even
for calls that didn’t connect. The most recent calls are listed
first. The oldest calls are deleted as new calls are added.
To view a Call History entry:
1. Press Start (left softkey).
2. Select Call History.
3. Highlight a call.
䡲 To call the number, press the Call/Answer key (N).
䡲 To see call details (like time and date), press the
Center Select key (s).
䡲 To see menu options, press Menu (right softkey)
from the Call History screen. This menu includes:
⽧ Find Contact – Find this device number in your
Contacts.
⽧ Send Text Message – Send a text message to this
phone number.
⽧ E-mail – Send an email message to this Contact.
⽧ View Timers – View the call times for this call and
all calls.
⽧ Delete/Delete List – Delete this call from the Call
History.
⽧ Save to Contacts – Save this number to a Contact.
⽧ Filter – Filter all calls in the Call History list.
Filtering calls allows you to group calls in a
specific matter. For example, if you filter the list
for all Missed Calls, all the incoming phone calls
that you did not answer will be listed first.
Calling Features
Section 2D: Using Calling Features 47
Page 56

Viewing Missed Calls
Your device keeps a record of your unanswered calls.
To view calls you received but did not answer:
1. Press Start (left softkey).
2. Select Call History.
3. Press Menu (right softkey).
4. Select Filter.
5. Select Missed Calls.
Tracking Call Times and Costs
Your device keeps an approximate record of your call times
and costs by tracking your network connect time.
Network connection time is the elapsed time from the
moment you attempt to connect a call to the moment you
end the call by pressing the Power/End key (O). This time
includes busy signals and ringing.
IMPORTANT
The amount of network connection time you track on your
resettable timer may not equal t he amount of time for
which you are billed by Sprint. For billing information,
contact Sprint.
To view call times:
1. Press Start (left softkey).
2. Select Call History.
3. Press Menu (right softkey).
4. Select View Timers.
48 Section 2D: Using Calling Features
Page 57

To reset all call timers to zero, except for the Lifetime calls timer:
1. Press Start (left softkey).
2. Select Call History.
3. Press Menu (right softkey).
4. Select View Timers.
5. Press Menu (right softkey).
6. Select Reset Timers.
Using Speed Dial
You can use speed dialing in two ways:
䢇 Quick access for up to 98 phone numbers.
䢇 Shortcuts to features found in the Start menu including
email, calendar, and Bluetooth Manager.
To access speed dial entries, press and hold the single-digit
speed dial number for one second. If the speed dial is two
digits, press the first digit, then press and hold the second
digit. The device dials the phone number, opens a new email
message, or goes to the Web page.
Speed dial 1 is reserved for calling your voicemail.
Note:
Phone Numbers
You can set the speed dial to call the entries in your contact
list.
To add a speed dial entry from your contacts list:
1. Press Contac ts (right softkey).
— or —
Press Start (left softkey) and select Contacts.
Calling Features
Section 2D: Using Calling Features 49
Page 58

2. Highlight the contact containing the number you want
to create a speed dial for.
3. Press the Center Select key (s) to display the contact’s
details.
4. Highlight the phone number, email address, or Web
page for which to create the speed dial.
5. Press Menu (right softkey).
6. Select Add to Speed Dial.
7. In the Keypad Assignmen t field, select the speed dial
number to use.
8. Press Done (left softkey).
Menu Shortcuts
You can set a shortcut speed dial to open an application on
your device.
To add a speed dial entry to open an application:
1. Press Start (left softkey).
2. Scroll to the icon of the application for which you want a
shortcut.
3. Press Menu (right softkey).
4. Select Add to Speed Dial.
5. In the Keypad Assignmen t area, select the speed dial
number to use.
6. Press Done.
Deleting Speed Dial Entries
To delete a speed dial entry:
1. Press Start (left softkey).
2. Select Speed Dial.
3. Select the speed dial entry you want to delete.
50 Section 2D: Using Calling Features
Page 59

4. Press Menu (right softkey).
5. Select Delete.
6. Press Yes (left softkey) to confirm.
Redialing a Number
To redial a number you recently called:
1. Press the Call/Answer key (N) from the Home Screen to
see the dialed calls list.
2. Highlight the entry you want to call, then press the
Call/Answer key (N) again.
If you hear a busy signal and you see Call Failed, Number Busy,
press the Call/Answer key (N) to redial the number. When the
call goes through, your device rings or vibrates one time,
displays Redial Successful, and connects the call.
Plus (+) Code Dialing
When placing international calls, you can use Plus Code
Dialing to automatically enter the international access code
for your location. From the United States, this number is
usually 011.
To make a call using Plus Code Dialing:
1. Press and hold 0 until a “+” appears on your display
screen.
2. Dial the country code and phone number you’re calling
and press the Call/Answer key (N). (The access code for
international dialing is automatically dialed, followed
by the country code and phone number.)
Section 2D: Using Calling Features 51
Calling Features
Page 60

Section 2E
Entering Text
In This Section
⽧ Entering Letters, Numbers, and Symbols
⽧ Using iTAP® Mode
Your device has a full QWERTY keyboard, much like your PC
keyboard, to make entering text easy. This section tells you how
to use the keyboard to enter letters numbers, and symbols,
and how use your device’s predictive text feature.
52 Section 2E: Entering Text
Page 61

Entering Letters, Numbers, and Symbols
You can enter letters, numbers, and symbols using the
keypad. Your device gives you three text entry modes to help
you, depending on what type of characters you want to enter.
In many screens that allow you to enter text, your device
automatically goes to the text entry mode most appropriate
to the kind of characters usually entered in the field you are
entering text in. Press the ALT key ( ) to change a text entry
mode.
Text Entry Mode Status Indicators
The status indicator at the top right of the display screen
shows the entry mode you are currently using:
䢇 Primary key entry (i) – In this mode, pressing a key
causes the character at the bottom the key to appear. This
is the mode you would use for entering letters. Within
primary entry mode, you can chose the capitalization of
the letters you type by pressing the Caps key (Â):
䡲 Lowercase (the primary entry mode icon appears as
“abc”) – Letters you type will be lowercase until you
press the Caps key (Â).
䡲 Caps (the primary entry mode icon appears as
“Abc”) – The next letter you type will be capitalized.
After that, letters you type will be lowercase.
䡲 Caps lock (the primary entry mode icon appears as
“ABC”) – Letters you type will be capitalized until
you press the Caps key (Â) again.
Entering Text
Section 2E: Entering Text 53
Page 62

䢇 Secondary key entry (Ã) – In this mode, the next key you
press will cause the character at the top of the key to
appear. After that, your device returns to primary key
entry mode. This mode is best for entering a single digit or
one of the punctuation marks or symbols that appear at
the tops of the keys on your device keypad.
䢇 Secondary key lock (Ä) – In this mode, the keys you press
will cause the character at the top of the key to appear
until you change text entry modes by pressing the
ALT key ( ). This mode is best for entering strings of
digits, like phone numbers.
Text Entry Tips
When you are entering text, these tips will help you:
䢇 To backspace and delete a single character in any input
mode, press the Back key (À).
䢇 To backspace and delete an entire text or numeric field in
any input mode, press and hold the Back key (À).
䢇 To enter a symbol that does not appear on your keypad,
press the ALT key ( ) and then the Caps key (Â). The
Symbols page displays, giving you many symbols to
choose from. Navigate to highlight the symbol you the
symbol you want and then press the Center Select key (s)
to select it.
䢇 To start a new line, press Enter (Á).
54 Section 2E: Entering Text
Page 63

Using iTAP® Mode
The iTAP software combines your key presses into common
words, and predicts each word as you enter it.
When the word you want appears, move on to the next word.
If you want a different word, continue pressing keypad keys
to enter the remaining characters.
When iTAP mode is on, the text entry mode status indicators
in “Text Entry Mode Status Indicators” on page 53 appear
underlined.
To turn iTAP mode off or on:
1. Press Start (left softkey).
2. Select Settings > Text Input Settings.
3. Select the Text Prediction checkbox to toggle iTAP mode
on or off.
Entering Text
Section 2E: Entering Text 55
Page 64

Section 2F
Synchronizing and Using Email
In This Section
⽧ Synchronizing
⽧ Using Email
You can synchronize information on your device over the air or
while connected to your PC. Among other benefits, this feature
allows you to access your email accounts from your device.
This section describes the types of synchronization available,
tells you how to use them, and tells you how to use the email
feature available on your device.
IMPORTANT
Before You Sy nchronize
Before attempting to use email, synchronize information,
or set up your device to synchronize using a PC as
described in this section, read and follow the instructions
in the Setting Up Email guide to set up your email
accounts on your device and set your synchronization
options.
56 Section 2F: Synchronizing and Using Email
Page 65

Synchronizing
You can synchronize the information on your device in two
ways:
䢇 Over the air, wirelessly, from a server.
䢇 Using your desktop computer (PC) and a USB cable
connection, Bluetooth connection, or infrared connection.
The types of information you can synchronize depends on the
type of connection you are making:
䢇 If you are synchronizing over the air directly to your
company’s Microsoft Exchange Server using the
ActiveSync program on your device, you can synchronize
email, contacts, calendar, and tasks.
䢇 If you are synchronizing over the air to your company’s
server using Good Mobile Messaging, you can
synchronize email, contacts, calendar, tasks, and notes.
䢇 If you are synchronizing over the air to your MSN
Hotmail® account or other ISP or Web-based personal
email account, you can synchronize email.
䢇 If you are synchronizing using your PC and a USB cable,
Bluetooth, or infrared connection, you can synchronize
email, contacts, calendar, and media. To do this, you must
install the ActiveSync program that came with your
device onto your PC.
Synchronizing Over the Air
You can use your device to synchronize email and other
information over the air. To learn how to do this, see the
Setting Up Email guide that came with your device. This guide
helps you determine which over-the-air email set-up you
want to use on your device, tells you how to set up email on
your device, and how to synchronize over the air.
Sync and Email
Section 2F: Synchronizing and Using Email 57
Page 66

Use the instructions in the Setting Up Email guide to set up
your email accounts on your device and set your
synchronization options before attempting to use email,
synchronize information, or set up your device to synchronize
using a PC.
Synchronizing Using a PC
Note:
If you want to synchronize information over the air directly
to your company’s Microsoft Exchange Server, follow the
instructions for setting up an Exchange Server account in
the Setting Up Email guide before following the instruc tions
in this section.
You can use Microsoft ActiveSync version 4.2 or later to
synchronize information between your device and PC.
Microsoft ActiveSync version 4.2 is on the CD included with
your device.
ActiveSync compares your device’s email messages, contact
information, calendar appointments, and media files to those
on your computer and then updates to the most recent
information.
You can also use Windows Media Player version 10 or later to
synchronize your media files (see “Using the Media Player” on
page 94).
58 Section 2F: Synchronizing and Using Email
Page 67

Installing and Setting Up ActiveSync
To synchronize information on your device with a PC, you
must install Microsoft ActiveSync software on your PC.
Sync and Email
Caution:
Verify the minimum requirements for your computer and
the operating system at the Microsoft Mobile Phone Web
site ( http://www.microsoft.com/windowsmobile) before
installing the software.
To install ActiveSync on your PC:
1. Insert the ActiveSync CD that came with your device
into your computer.
2. When the main screen appears, click under Applications.
3. In the Applications screen, click on the area indicated to
install ActiveSync.
4. Follow the prompts to install ActiveSync.
To complete the ActiveSync set up:
1. After setup completes, connect your device to your
computer using the mini-USB cable. The device drivers
install on your computer and then the Sync Setup
Wizard automatically starts.
2. Follow the prompts to complete the Sync Setup Wizard.
Note:
You can configure an Exchange Server connection to
synchronize directly with Exchange Server and Outlook
email clients. The Sync Setup Wizard may prompt you for
the name of the Exchange Server, your user name,
password, and domain name. This is the same information
you should have already used when setting up an Exchange
Server account using the ActiveSync program on your
device, as described in the Setting Up Email guide that came
with your device.
Section 2F: Synchronizing and Using Email 59
Page 68

3. When you finish the Sync Setup Wizard, ActiveSync
starts to synchronize automatically with your device.
After synchronization completes, you can disconnect
your device from your PC.
Note:
You may need to restart your computer.
Synchronizing Via a Cable Connection
After ActiveSync is installed on your PC, you can connect it to
your device and synchronize via a cable connection.
To synchronize via a cable connection:
1. Turn on t he devi ce.
2. Connect your device to your PC using the supplied USB
cable.
Note:
For more information, see “Connecting a mobile device to a
PC” in ActiveSync Help on your PC (open the ActiveSync
program and use the Help menu) or the Microsoft Web site
for ActiveSync or the Motorola Q Support Web site at
http://www.motorola.com/support/Q. You can also contact
the Motorola Customer Support Center at
1-800-657-7576 (United States and Canada) or
1-888-390-6456 (TTY/TDD United States for hearing
impaired).
60 Section 2F: Synchronizing and Using Email
Page 69

Synchronizing Via Bluetooth
After ActiveSync is installed on your PC, you can connect it to
your device and synchronize via Bluetooth.
Sync and Email
Note:
To use this feature, your PC must be equipped with
Bluetooth or a Bluetooth PC adaptor accessory.
To synchronize via Bluetooth:
1. Follow the instructions in ActiveSync Help for
configuring Bluetooth on your PC to support ActiveSync.
2. Turn on t he devi ce.
3. On your device, verify that Bluetooth is turned on:
䡲 Press Start (left softkey).
䡲 Select Bluetooth > Bluetooth Manager > Settings.
䡲 To g g l e Status to Bluetooth ON.
4. Return to the Home Screen.
5. Press Start (left softkey).
6. Select ActiveSync.
7. Select Menu > Connect via Bluetooth. Ensure that the
device and PC are within close range.
8. If this is the first time you have connected to this PC via
Bluetooth, you must complete the Bluetooth wizard on
the device and set up a Bluetooth partnership with the
PC before synchronizing.
9. Select Sync.
10. When finished, select Menu > Disconnect Bluetooth.
11. To preserve battery power on your device, turn off
Bluetooth (see page 108).
Section 2F: Synchronizing and Using Email 61
Page 70

Synchronizing Via Infrared
After ActiveSync is installed on your PC, you can connect it to
your device and synchronize via infrared.
Note:
To synchronize via infrared:
To use this feature, your PC must be equipped with infrared
capability.
1. Follow the instructions in ActiveSync Help on the PC for
setting up your PC to receive infrared signals.
2. Turn on t he devi ce.
3. On your device, verify that IR is turned on:
䡲 Press Start (left softkey).
䡲 Select Settings > Connections > Beam.
䡲 Select Receive incoming beams.
4. Line up the infrared ports on your device and PC so that
they are unobstructed and within close range.
5. Return to the Home Screen.
6. Press Start (left softkey).
7. Select ActiveSync.
8. Select Menu > Connect via IR.
9. Select Sync.
62 Section 2F: Synchronizing and Using Email
Page 71

Using Email
Before you begin using email on your device, you must set up
the email accounts you want to use. To learn how to set up
email on your device, see the Setting Up Email guide that
came with your device.
Receiving and Reading Messages
When you receive an email message, you can read it right
away or go to your email message list to read it.
Reading New Messages
When you receive a message your device plays an alert and
displays New Message with a message indicator such as C.
To view a new email message:
䊳 Press Read.
䊳 Or, select the message notification area on the Home
screen.
Going to Your Email Messages
To go to your email messages:
1. Press Start (left softkey) and then select Messaging.
— or —
Press the Message/Display Off key ( ).
2. Select the email account you want to read messages
from. In most cases, this brings you to the Inbox of the
account you selected.
Sync and Email
Tip:
If you do not see a list of messages, press Menu (right
softkey) and select
Section 2F: Synchronizing and Using Email 63
Folder s > Inbox.
Page 72

To read a message:
䊳 Select a message in the list.
To open the next message in the list from within an open message:
䊳 Press the navigation key S to the right.
To open the previous message in the list from within an open
message:
䊳 Press the navigation key S to the left.
Tip:
Note:
Need to check your email right now? Go to the email
account to want to check. Press Menu (right softkey) and
select Send/Receive. The device connects to your Internet
email server and sends and receives your messages. To stop
this process, press Menu (right softkey) and select
Stop Send/Receive.
You can send, read, and receive PDF, Microsoft Word, Excel,
and PowerPoint files via email, but you cannot edit these
files on your device. Use ActiveSync to transfer these files to
your computer for editing.
Basic Message Options
From the Inbox of each of your email accounts, when you
have a message selected or are viewing a message, you can
use the following steps to delete, save, reply to, or forward
the message. You can also create a contact card for the
sender, which is saved in your contacts list.
To delete a message:
1. From the email account’s Inbox, highlight or view the
message you want to delete.
2. Press Menu (right soft key).
3. Select Delete.
64 Section 2F: Synchronizing and Using Email
Page 73

To reply to a message:
1. From the email account’s Inbox, highlight or view the
message you want to reply to.
2. To reply only to the sender, press Reply (left softkey) or
press Menu (right softkey) and select Reply.
— or —
To reply to the sender and all recipients, press Menu
(right softkey) and select
Reply > Reply All.
3. Enter your reply.
4. Press Send.
Sync and Email
Tip:
To forward a message:
If you are replying to an email in the Outlook email account,
you will send less data if you do not edit the original
message. This may reduce data transfer costs based on your
rate plan.
1. From the email account’s Inbox, highlight or view the
message you want to forward.
2. Press Menu (right softkey).
3. Select Forward or select Reply > Forward.
4. In the To field, enter the email address or email
addresses you want to send the message to. Insert a
semicolon (;) between multiple numbers or addresses.
5. Press Send (left softkey).
To create a contact card for the sender:
1. From the email account’s Inbox, view the message you
want to create a contact card for.
2. Press Menu (right softkey).
3. Select Save to Contacts.
Section 2F: Synchronizing and Using Email 65
Page 74

Downloading Complete Email Messages
1. From the email account’s Inbox, highlight or view the
message you want to download.
2. Press Menu (right softkey).
3. Select Download Message.
The complete message is retrieved the next time you
synchronize or connect to your email server and send and
receive email.
Viewing and Downloading Attachments
If you receive a message with attachments, you can view and
download the attachments.
If an email message includes an attachment, when you open
the message, the name of the attachment will appear
highlighted.
To view and download the attachment:
䊳 While viewing the message, use the Center Select key
(s) to select the attachment.
Note:
You can view attachments only for file types that are
supported by the device, including PDF, Microsoft Word,
Excel, and PowerPoint files. These and other supported
types are displayed using the device's File Viewer program.
The attachment is downloaded the next time you
synchronize or connect to your email server.
If there are multiple attachments in the message, all
attachments are downloaded.
66 Section 2F: Synchronizing and Using Email
Page 75

Sending a Message
The email messages your create and send can contain
pictures, animations, sounds, videos, PDFs, compressed files,
word processing and spreadsheet files.
To send an email message:
1. Press Start (left softkey) and then select Messaging.
— or —
Press the Message/Display Off key ( ).
2. Select the account you want to access.
3. Press New (left softkey).
4. In the To field, enter the email address you want to send
the message to. Insert a semicolon (;) between multiple
addresses.
Sync and Email
Note:
Tip:
To add email addresses to Cc and Bcc fields, scroll up from
the To field.
You can quickly enter email addresses from your contacts. In
the To field, press Enter (Á) and select a recipient from the
list. Then select the recipient's phone number or email
address.
5. Use the keypad to compose a message.
Note:
To insert a picture, voice note, or file: Press Menu (right
softkey) and select
File.
If you select to insert a voice note into the message, you
will also need to record it. Press
into the device's microphone. When you have finished
speaking, press
Insert. Then select Pic ture, Voice Not e, or
Record and start speaking
Stop and then press Done.
6. Press Send.
Section 2F: Synchronizing and Using Email 67
Page 76

To set the priority for a message:
1. Before sending the message, press Menu (right softkey).
2. Select Message Options.
3. Press the Navigation key (S) right or left to select a
priority, and then press Done (left softkey)
To cancel a message:
1. Before sending the message, press Menu (right softkey).
2. Select Cancel Message.
To save a message as a draft:
1. Before sending the message, press Menu (right softkey).
2. Select Save to Drafts.
A draft of the message is stored in the Drafts folder of the
account you are in.
Creating and Adding an Email Signature
To create a signature:
1. Press Start (left softkey) and then select Messaging.
— or —
Press the Message/Display Off key ( ).
2. Select the email account you want to create a signature
for.
3. Press Menu (right softkey).
4. Select Options > Signatures.
5. Select the Use signature with the account checkbox.
6. If you want the signature to be added to every message
you send, select Include when replying and forwarding.
Otherwise, a signature is inserted only in new
messages.
7. Select the Signature field.
68 Section 2F: Synchronizing and Using Email
Page 77

8. Enter your signature.
9. Press Done (left softkey).
10. Press Done (left softkey).
Using Global Address Look Up
You can view a global address list (GAL) on the Exchange
Server from your device. This means you can find a contact’s
phone number or email without having to store the
information directly to your device.
Sync and Email
Note:
GAL information can only be viewed during a data transfer
session; the entire GAL cannot be stored for viewing offline.
GAL Lookup can be found from Contacts and Contact Chooser.
Contact Chooser is found in Messaging, Phone, Calendar, and
Speed Dial.
To use GAL to find an email address to send a message to:
1. While creating an email message to send, press Menu
(right softkey).
2. Select Add Recipient.
3. Press Menu (right softkey).
4. Select Find Online.
5. When you locate the contact to send a message,
highlight and select it. The email information is
populated into the To Field.
Tip:
Use can also use GAL to search for a contact and make a call:
Press Start (left softkey). Select Co ntacts. In the contact list,
press
Menu. Select Find Online. Scroll through the list of
entries displayed. When you locate your contact, press the
Call/Answer key (N) to make a call.
Section 2F: Synchronizing and Using Email 69
Page 78

Note:
Although the entire GAL cannot be stored on your device,
after the contact is found, you can add the single contact to
your contact list.
Managing Your Email Folders
To manage your email accounts, you can mark folders as
synchronized, move messages from one folder to another,
empty the deleted items folder, and delete email accounts.
Marking Folders for Synchronization
When you synchronize your Outlook email account with your
PC, the same Inbox folders that are in Outlook on your PC are
created on your device.
To mark folders for synchronization:
1. Press Start (left softkey) and then select Messaging.
— or —
Press the Message/Display Off key ( ).
2. Select Outlook Email.
3. Press Menu (right softkey).
4. Select Folders.
5. Press Menu (right softkey).
6. Select Show all Folders.
7. Press Menu (right softkey).
8. Select Manage Folders.
9. Highlight each folder you want to synchronize and press
Sync (right softkey).
10. After all folders you want to synchronize have been
selected, press Done (left softkey).
The Manage Folders screen is displayed and the folders
marked will be synchronized during the next synchronizing
session.
70 Section 2F: Synchronizing and Using Email
Page 79

Note:
Make sure to mark your email sent folder for
synchronization, or you won’t be able to view sent message
status.
Moving an Email Message to Another Folder
You can move an email message from the Inbox or any other
folder to another folder within the same email account.
To move a message:
1. Highlight or view the message you want to move.
2. Press Menu (right softkey).
3. Select Move.
4. Select the folder you want to move the message to.
Emptying the Deleted Items Folder
You can empty the deleted items folder for any of the email
accounts on your device. This frees up space in your device’s
memory.
To empty a deleted items folder:
1. Press Start (left softkey) and then select Messaging.
— or —
Press the Message/Display Off key ( ).
2. Select the email account that you want to empty the
deleted items folder of.
3. Press Menu (right softkey).
4. Select Folder.
5. Select the deleted items folder.
6. Press Menu (right softkey).
7. Select Empty Folder.
Sync and Email
Section 2F: Synchronizing and Using Email 71
Page 80

Delete an Email Account
If you do not want an account on your device anymore, you
can delete it.
Note:
To delete an email account:
You cannot delete your Outlook email account.
1. Press Start (left softkey) and then select Messaging.
— or —
Press the Message/Display Off key ( ).
2. Select the email account that you want to delete.
3. Press Menu (right softkey).
4. Select Options > Account Options.
5. Press Menu (right softkey).
6. Select Delete.
7. Press Yes (left softkey) to confirm.
8. Press Done (left softkey).
9. Press Done (left softkey) again.
72 Section 2F: Synchronizing and Using Email
Page 81

Section 2G
Customizing Your Device
In This Section
⽧ Controlling Your Roaming Experience
⽧ Using Profiles
⽧ Using Settings
⽧ Setting Flight Mode
⽧ Setting Audio Enhancement
Using the available menu options, you can customize your device
to sound, look, and operate just the way you want it. This section
describes how you can change your device’s settings to best
suit your needs. Take a few moments to review these options
and to adjust or add settings that are right for you.
Customizing
Section 2G: Customizing Your Device 73
Page 82

Controlling Your Roaming Experience
Understanding Roaming
Roaming is the ability to make or receive calls and transmit or
receive data when you’re off the Sprint National Network.
Your new MOTO Q by Motorola works anywhere on the Sprint
National Network and allows you to roam other networks
where we’ve implemented roaming agreements with other
carriers.
Recognizing the Roaming Icon
Your device’s display screen always lets you know when
you’re off the Sprint National Network. Any time you are
roaming, the device displays the roaming icon (ã).
Remember, when you are using your device off the Sprint
Tip:
National Network, always dial numbers using 11 digits (1 +
area code + number).
Roaming on Other Digital Networks
When you’re roaming on digital networks, your call quality
and security will be similar to the quality you receive when
making calls on the Sprint National Network.
However, depending on the network available where you are
roaming, certain features may not be available.
If you’re on a call when you leave the Sprint National
Note:
Network, your call is dropped. If your call is dropped in an area
where you think Sprint service is available, turn your device
off and on again to reconnect to the network. You will be
charged roaming rates when accessing voicemail while
roaming off the network.
74 Section 2G: Customizing Your Device
Page 83

Checking for Voicemail Messages While Roaming
When you are roaming off the Sprint National Network, you
may not receive on-device notification of new voicemail
messages. Callers can still leave messages, but you will need
to periodically check your voicemail for new messages if you
are in a roaming service area for an extended period of time.
To check your voicemail while roaming:
1. Dial 1 + area code + your phone number.
2. When you hear your voicemail greeting, press *
.
3. Enter your passcode at the prompt and follow the voice
prompts.
When you return to the network, voicemail notification will
resume as normal.
Setting Your Device’s Roam Mode
Your device allows you to control your roaming capabilities.
To set your device’s roam mode:
1. Press Start (left softkey).
2. Select Settings > Phone Settings > Network.
䡲 In the Network Select field, use the
Navigation key (S) to select your roaming mode:
䡲 Sprint Only allows you to access the Sprint National
Network only and prevents roaming on other
networks.
䡲 Automatic seeks Sprint service. When Sprint service
is unavailable, the device searches for an alternate
system. This is the default setting.
䡲 Roam Only forces the device to seek a roaming
system.
3. Press Done (left softkey) to save the changes.
Customizing
Section 2G: Customizing Your Device 75
Page 84

Using Profiles
Profiles set your device to use different sounds, ring styles
and volume, earpiece volume, or vibrations for incoming calls
and events. For example, the Outdoor profile volume is much
louder than the Normal profile.
These are the profiles you can choose:
䢇 Normal
䢇 Silent
䢇 Meeting
䢇 Outdoor
䢇 Automatic
䢇 Headset
䢇 Car
䢇 Speakerphone
Tip:
Do you want your device to vibrate instead of ring? Use the
Meeting profile.
The ring style profile’s indicator displays at the top of your
Home Screen, if there is a status indicator associated with the
profile and you have not set Windows Simple or Large Font as
your Home Screen layout.
To choose your profile:
1. On the Home Screen, highlight the profile area and
select it.
2. Select the profile you want.
You cannot change to speakerphone mode from the Profiles
Note:
menu. You change to it by pressing the
Recognitio n
key while in a call.
Speakerphone/Voice
76 Section 2G: Customizing Your Device
Page 85

Viewing and Changing Profile Details
You can view the details of a profile to see exactly how your
device will behave when the profile is selected.
You can also change these details and save. Your changes we
go into affect the next time you select the profile. To change
back, simply reset the profile to its default settings.
To view the details of a profile:
1. On the Home Screen, highlight the profile area and
select it.
2. Scroll and highlight the profile whose details you want
to view.
3. Press Menu (right softkey).
4. Select Edit.
To change the details of a profile:
1. While viewing the details of a profile, scroll and
highlight the option you want to change, then press the
Navigation key (S) right or left to change it.
2. Press Done (left softkey) to save the changes.
To set the details of a profile back to their defaults:
1. On the Home Screen, highlight the profile area and
select it.
2. Scroll and highlight the profile whose details you want
to reset.
3. Press Menu (right softkey).
4. Select Reset to defaults.
Customizing
Section 2G: Customizing Your Device 77
Page 86

Using Settings
The Setting menu lets you customize many aspect of your
device. This section describe a few you may want to use right
away.
Customizing the Home Screen
You can set a photo, picture, or animation as a wallpaper
(background) image or change your layout and color scheme
on your Home Screen.
1. Press Start (left softkey).
2. Select Settings > Home Screen.
3. Scroll and highlight the option you want to change,
then press the Navigation key (S) right or left to change
it. The following options are available:
䡲 Home Screen Layout – Select a layout for the Home
Screen.
䡲 Color Scheme – Select a color scheme for the display.
䡲 Background Image – Select a picture for your
wallpaper image, or None for no wallpaper.
䡲 Tim e out – Select the time interval before the display
will go inactive or Never.
4. Press Done (left softkey) to save the changes.
Tip:
GIF, JPG, and BMP files that you place in the My Pictures
folder on your device can be set as your wallpaper.
78 Section 2G: Customizing Your Device
Page 87

Setting Power Management Options
To save battery life, your backlight and display each turns off
when you’re not using your device. The backlight and display
each turns back on when you press a key.
You can set how long your device waits before the backlight
or display turns off, known as timing out.
To set the backlight and display time-out times:
1. Press Start (left softkey).
2. Select Settings > Power Management.
3. To set the backlight time:
䡲 In the Backlight time out on battery field, use the
Navigation key (S) to select the amount of time.
䡲 In the Backlight time out on AC field, use the
Navigation key (S) to select the amount of time.
4. To set the display time: In the Display time out field, use
the Navigation key (S) to select the amount of time.
5. Press Done (left softkey) to save the changes.
Using Custom Sounds
You can change the default sounds for ring tone, reminders,
new messages, alarm clock, or keypad controls.
To as si gn so un ds :
1. Press Start (left softkey).
2. Select Settings > Sounds.
3. Scroll and highlight the sound you want to change, then
press the Navigation key (S) right or left to change it.
4. Press Done (left softkey) to save the changes.
Customizing
Section 2G: Customizing Your Device 79
Page 88

Note:
Changes made to the sound settings will have no effect
when using the Silent profile.
Assigning Download Ring Tones as Sounds
If you download a file for a ring tone, it does not
automatically go to the Sounds folder, where it can be
assigned as a ring tone.
To place your sound file in the Sound folder:
1. Press Start (left softkey).
2. Select File Manager > My Documents. If the file you want
is not in My Documents, select the folder it is in.
3. Highlight the file you want to copy to the Sounds folder.
1. Press Menu (right softkey).
2. Select File > Copy to.
3. Select Application Data > Sounds.
Adjusting Time and Date
Sprint automatically sets the time and date for you, however
you must manually set your time zone.
You can also change the time and date style.
To adjust your time zone settings:
1. Press Start (left softkey).
2. Select Settings > Clock & Alarm > Date and Time.
3. In the Time Zone field, use the navigation key (S) to
select your time zone.
4. Press Done (left softkey) to save the changes.
80 Section 2G: Customizing Your Device
Page 89

To change the time and date style:
1. Press Start (left softkey).
2. Select Settings > Regional Settings.
3. Scroll and highlight the time and date format fields,
then press the Navigation key (S) right or left to change
your time and date formats.
4. Press Done (left softkey) to save the changes.
Changing the Display Language
You can change the language that displays in your device’s
screens and menus.
To change the language:
1. Press Start (left softkey).
2. Select Settings > Regional Settings.
3. In the Language field, use the Navigation key (S) to
select your language.
4. Press Done (left softkey) to save the setting.
You must turn your device off and on again for the change to
take effect.
Section 2G: Customizing Your Device 81
Customizing
Page 90

Setting Your Device for TTY Calls
You can set your device to make and receive calls using a TTY
device.
Note:
To set up your device for use with a TTY device:
TTY does not work from mobile phone to mobile phone.
You r MOTO Q device is a mobile phone.
1. Press Start (left softkey).
2. Select Settings > TTY Settings.
3. Press the Navigation key (S) right or left to choose your
TTY setting.
4. Press Done (left softkey) to save the setting.
Using Accessibility Settings
You can set system font size, multi-press time-out,
confirmation time-out, and in-call alerts:
To set accessibility settings:
1. Press Start (left softkey).
2. Select Settings > Accessibility.
3. Scroll and highlight the option you want to change,
then press the Navigation key (S) right or left to change
it.
4. Press Done (left softkey) to save the changes.
82 Section 2G: Customizing Your Device
Page 91

Entering Owner Information
Entering and displaying owner information are best
practices; they allow someone to return the device to you in
case it is lost.
To enter owner information:
1. Press Start (left softkey).
2. Select Settings > Owner Information.
3. Enter your information.
4. Press Done (left softkey) to save the information.
Setting Flight Mode
You can put your device in flight mode to safely access your
address book, games, camera, and music in areas where
cellular network access is prohibited (for example, during
airline flights and in hospitals).
To turn flight mode on or off:
1. Press and hold the Home key (Y). The Quick List
displays.
2. Highlight and select Wireless Manager.
3. Scroll to Phone and press the Center Select key (s).
When Phone is on, flight mode is off. When Phone is off,
flight mode is on.
Customizing
Section 2G: Customizing Your Device 83
Page 92

Setting Audio Enhancement
Your device allows you to adjust surround sound, bass, and
clarity levels for the device speakers as well as your headset.
To set audio enhancements:
1. Press Start (left softkey).
2. Select Accessories > Audio Enhancement.
3. Highlight Phone Speaker or Headset.
4. Press Menu (right softkey).
5. Select Edit.
6. Scroll and highlight the option you want to change,
then press the navigation key (S) right or left to
change it.
7. Press Done (left softkey) to save the changes.
8. When you are finished setting audio enhancement for
the device’s speaker and headset, press Done (left
softkey) again.
84 Section 2G: Customizing Your Device
Page 93

Section 2H
Using the Built-in Camera
In This Section
⽧ Taking Pictures
⽧ Shooting Videos
⽧ Setting Picture Options
Your device’s built-in camera and camcorder give you the ability
to take full-color digital pictures and videos. You can use your
device to share your pictures and videos with others. It’s fun
and easy to do.
This section explains the features and options of your
device’s built-in camera and camcorder.
Camera
Section 2H: Using the Built-in Camera 85
Page 94

Taking Pictures
Taking pictures with your device’s built-in camera is as simple
as choosing a subject, pointing the lens, and pressing a
button.
To take a picture:
1. Press and hold the Camera (Í) key for two seconds to
see the camera viewfinder:
2. Point the camera lens at the photo subject.
To adjust picture settings (Mode, Brightness, Resolution,
Tip:
Zoom, White Balance, and Flash) in the camera viewfinder,
press Menu (right softkey).
3. Press the Camera (Í) key again or the Center Select key
(s) to take a photo. The picture is automatically saved,
and it is displayed in the viewfinder.
86 Section 2H: Using the Built-in Camera
Page 95

4. Press Menu (right softkey) to see the camera options:
䡲 To delete the photo and return to the active
viewfinder, select Delete.
䡲 To send the photo, select Send.... Your send options
are Text Messages, Outlook E-mail, or another
formatted email account.
䡲 To send via Bluetooth, select Send via Bluetooth.
䡲 To beam the picture via the Infrared port, select
Beam....
䡲 To use the picture as the Home Screen, select Use as
Home Screen.
䡲 To edit the picture, select Edit.
䡲 To view image properties, like the filename, select
Properties.
䡲 To view picture options, select Options.
Taking a Self-Portrait
Taking a self-portrait is easy using the timer feature.
To take a self-portrait:
1. Press and hold the Camera (Í) key for two seconds to
see the camera viewfinder.
2. Press Menu (right softkey).
3. Select Mode > Timer.
4. Press the Camera (Í) key to start the five second delay.
5. Aim the camera lens at yourself.
6. When you hear the camera shutter sound, the photo is
taken, and your photo displays.
Camera
Section 2H: Using the Built-in Camera 87
Page 96

Viewing Stored Pictures
Pictures are automatically stored in your device, unless you
use picture options to set your device to store pictures to the
miniSD card inserted in your device.
To view pictures stored to the default location in your device:
1. Press Start (left softkey).
2. Select Pictures & Videos.
3. Select the picture to view
4. Press View (left softkey).
To view pictures located in a folder other than the default pictures
folder, including a miniSD card:
1. Press Start (left softkey).
2. Select Pictures & Videos.
3. Press Menu (right softkey).
4. Select Folders.
5. Select the folder that contains stored pictures.
6. Select the picture you wish to view.
7. Press View (left softkey).
88 Section 2H: Using the Built-in Camera
Page 97

Shooting Videos
Your device’s built-in video camera allows you to record and
view full-color digital videos and send them to your friends
and family.
To re cord a v id eo cl ip :
1. Press and hold the Camera (Í) key for two seconds to
see the camera viewfinder.
2. Press Menu (right softkey).
3. Select Video to go to the camcorder.
4. Point the camera lens at the video subject.
To adjust picture settings (Still, Brightness, Quality, and
Tip:
White Balance) in the camera viewfinder, press Menu
(right softkey).
5. Press the Camera (Í) key or the center select key (s) to
begin recording a video. The video displays in the
viewfinder.
Camera
The number on the left side of the screen is the current
Tip:
length of the video clip you are recording. The number on
the right indicates the remaining recording time.
Section 2H: Using the Built-in Camera 89
Page 98

6. Press Stop to end recording the video altogether, or
press Pause to pause recording and Resume to continue
recording.
Playing Video Clips
Video clips are automatically stored in your device, unless you
use picture options to set your device to store video clips to
the miniSD card inserted in your device.
To play video clips stored to the default location in your device:
1. Press Start (left softkey).
2. Select Pictures & Videos.
3. Select the video clip to play.
4. Press Play (left softkey).
To play video clips located in a folder other than the default video
folder, including a miniSD card:
1. Press Start (left softkey).
2. Select Pictures & Videos.
3. Press Menu (right softkey).
4. Select Folders.
5. Select the folder that contains stored videos.
6. Select the video clip to play.
7. Press Play (left softkey).
When you press Play (left softkey), the video clip displays in
the Windows Media screen.
For more video playback and Windows Media features, see
“Using the Media Player” on page 94.
To play video in full screen, press Menu and select
Tip:
Full Screen. Only videos that were recorded with the
correct resolution will play in full-screen mode.
90 Section 2H: Using the Built-in Camera
Page 99

If a call comes in while watching a video, the video pauses
and a call alert appears. You can choose to answer the call or
ignore it. To continue watching the video, press the Play
button.
Setting Video Playback Options
Video options allow you to choose certain default settings for
the playing video clips on your device.
To access the video playback options menu:
1. Go to the video playback window.
2. Press Menu (right softkey).
3. Select Options.
The following options are available:
䢇 Playback – Determines how the time counter is displayed,
whether to pause playback while using another program,
and whether to resume playback after a device call.
䢇 Video – Options for displaying in full screen and when to
scale to fit window.
䢇 Network – Selects default network settings for streaming
media.
䢇 Library – Determines if the player starts on the Library
screen.
䢇 Skins – Determine Windows Media Player skin theme.
䢇 Buttons – Set playback button mapping.
Camera
Section 2H: Using the Built-in Camera 91
Page 100

Setting Picture Options
Picture options allow you to choose certain default settings
for the pictures and videos you take with your device.
To access the picture options menu:
1. Press and hold the Camera (Í) key for two seconds to
see the camera viewfinder.
2. Press Menu (right softkey).
3. Select Options....
The following options are available:
䢇 General – Determine default picture sizes for email and
rotating picture settings.
䢇 Slide Show – Select default slide show settings.
䢇 Camera – Select default locations to store pictures,
filename prefixes, and image compression.
䢇 Video – Determine audio settings and time limits for
video files.
92 Section 2H: Using the Built-in Camera
 Loading...
Loading...