Motorola PC850 User Manual

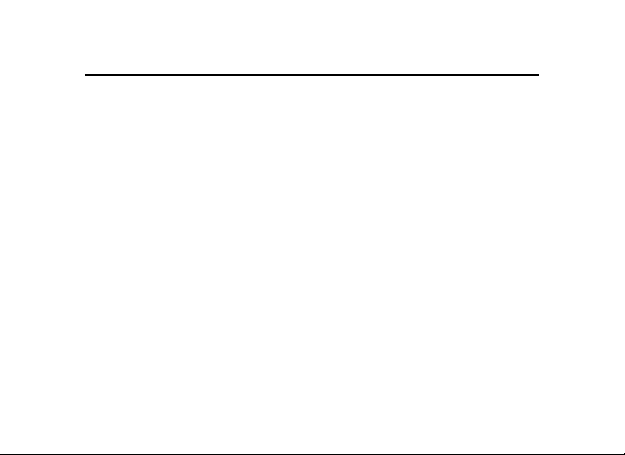
FCC Statement
This device complies with Part 15 of the FCC Rules.
Operation is subjected to the following two conditions:
(1) this device may not cause harmful interference, and (2) this device must accept any
interference received, including interference that may cause undesired operation.
This equipment has been tested and found to comply with the limits for a Class B digital
device, pursuant to part 15 of the FCC Rules. These limits are designed to provide
reasonable protection against harmful interference in a residential Installation. This
equipment generates, uses and can radiate radio frequency energy and, if not installed and
used in accordance with the instructions, may cause harmful interference to radio
communications. However, there is no guarantee that interference will not occur in a
particular installation. If this equipment does cause harmful interference to radio or
television reception, which can be determined by turning the equipment off and on, the user
is encouraged to try to correct the interference by one or more of the following measures:
• Reorient or relocate the receiving antenna.
• Increase the separation between the equipment and receiver.
• Connect the equipment into an outlet on a circuit different from that to which the receiver
is connected.
• Consult the dealer or an experienced radio/ TV technician for help.
1
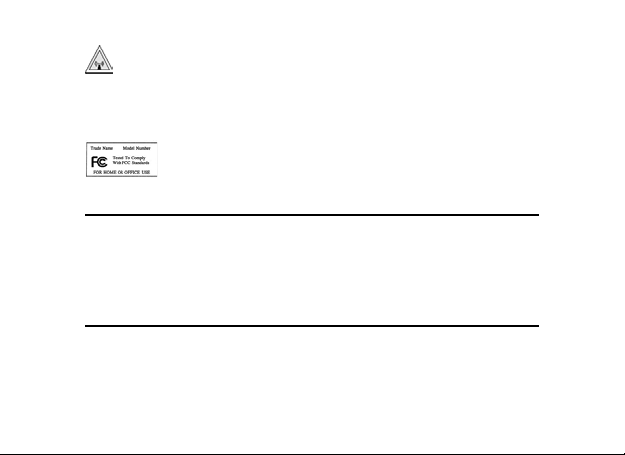
Changes or modifications not expressly approved by the party responsible for
compliance could void the user's authority to operate the equipment.
• This transmitter must not be co-located or operating in conjunction with any other
antenna or transmitter.
Licensed Software
Bluetooth for Windows (BTW) is the licensed software owned by Widcomm,Inc.
Trademark(s) ™ and Registered
Trademark(s)
Bluetooth and the Bluetooth logos are trademarks owned by Bluetooth SIG, Inc., U.S.A.
Microsoft, Windows, are registered trademarks of Microsoft Corporation. Other brand and
product names may be registered trademarks or trademarks of their respective holders.
2
®
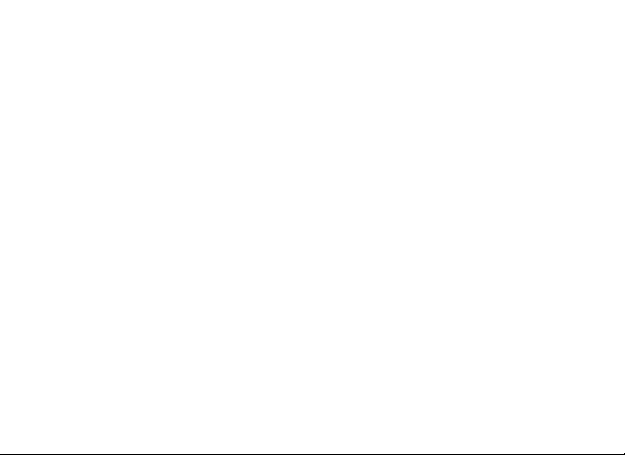
联联
邦邦
通通
信信
委委
员员
会会
声声
联
邦
通
信
委
联联
邦邦
通通
本产品符合美国联邦通讯委员会(FCC)条例第 15 部分规定。操作本产品需要
符合以下两种情况:(1)不得引起有害干扰;同时(2)能够抵抗任何干扰,包括
可能影响设备正常使用的干扰。
根据 FCC 的第 15 章规定,该设备符合 B 级数位设备的规定限制。这些限制
同时适用于住宅安装的抵抗有害干扰标准。该设备可以产生、使用和发射无限
射频能;若未按照说明安装和使用,该设备产生的射频能可能会对无线通讯设
备造成干扰。然而,也不能保证这些干扰不发生在某些特殊的安装中。如果将
设备关闭和开启后发现该设备确实对无线或电视接收造成干扰,您也可以通过
采取下列措施来减少干扰:
• 重新调整接收天线装置。
• 增加设备与接收机之间的距离。
• 将设备连接到与接收机不同电路的插座上。
• 可向供货商或有经验的无线、电视技术人员进行咨询。
信信
委委
员
员员
会
会会
声
声声
明明
明
明明
3

任何未取得明确遵从性认可的变更或修改都将使用户失去操作该设备的
权利。
• 该发射器不能和其他天线或发射器处于同一位置或进行联合操作。
许许
可可
软软
可
可可
软
软软
件件
件
件件
许
许许
Bluetooth for Windows (BTW)软件是 Widcomm,Inc的授权软件
商商
标标
和和
注注
商
标
™
商商
标标
蓝牙和蓝牙标识是 Bluetooth SIG, Inc., U.S.A.持有的商标。
Microsoft, Windows 是微软公司的注册商标。其它商标和产品名称可能是相
应持有者的注册商标或商标。
4
和
和和
注
注注
册册
册
册册
商商
商
商商
标标
标
标标
®
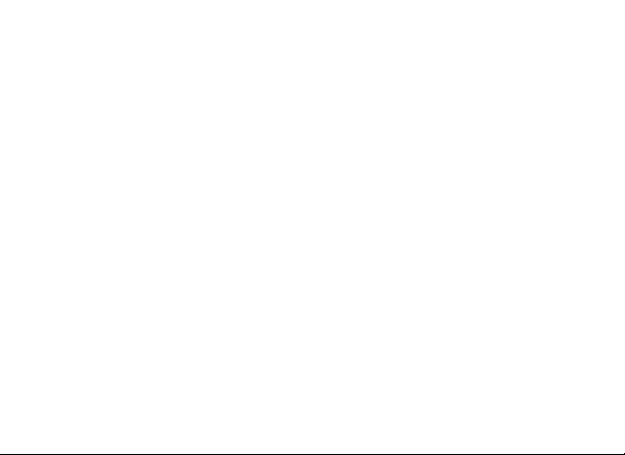
聯聯
邦邦
通通
信信
委委
員員
會會
聲聲
聯
邦
通
信
委
聯聯
邦邦
通通
本產品符合美國聯邦通訊委員會(FCC)條例第 15 部分規定。操作本產品需要
符合以下兩種情況:(1)不得引起有害幹擾;同時(2)能夠抵抗任何幹擾,包括
可能影響裝置正常使用的幹擾。
根據 FCC 的第 15 章規定,該裝置符合 B 級數位元裝置的規定限制。這些限
制同時適用於住宅安裝的抵抗有害干擾標準。該設備可以產生、使用和發射
無限射頻能;若未按照說明安裝和使用,該設備產生的射頻能可能會對無線
通訊設備造成干擾。然而,也不能保證這些干擾不發生在某些特殊的安裝
中。如果將裝置關閉和開啟後發現該裝置確實對無線或電視接收造成干擾,
您也可以通過採取下列措施來減少干擾:
• 重新調整接收天線裝置
• 增加裝置與接收機之間的距離
• 將裝置連接到與接收機不同電路的插座上
• 可向供應商或有經驗的無線、電視技術人員進行諮詢。
信信
委委
員
員員
會
會會
聲
聲聲
明明
明
明明
5
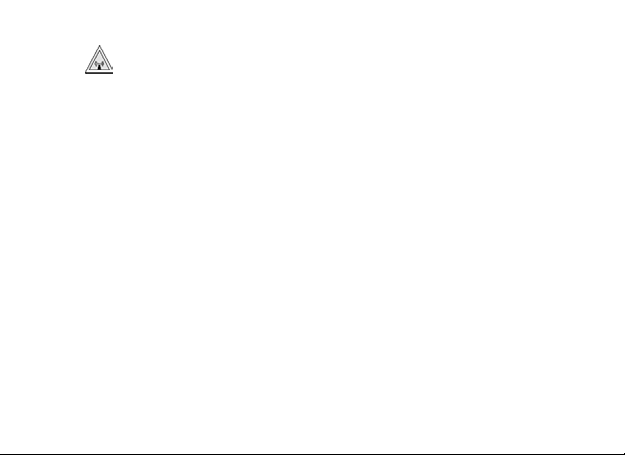
任何未取得明確遵從性認可的變更或修改都將使使用者失去操作該裝置的
權利。
• 該發射器不能和其他天線或發射器處於同一位置或進行聯合操作。
授權軟體
Bluetooth for Windows (BTW)軟體是 Widcomm,Inc的授權軟體
商商
標標
和和
注注
商
標
™
商商
標標
藍芽和藍芽標識是 Bluetooth SIG, Inc., U.S.A.持有的商標。
Microsoft, Windows 是微軟公司的注冊商標。其他商標和產品名稱可能是相
應持有者的注冊商標或商標。
6
冊冊
和
注
冊
和和
注注
冊冊
商商
商
商商
標標
標
標標
®
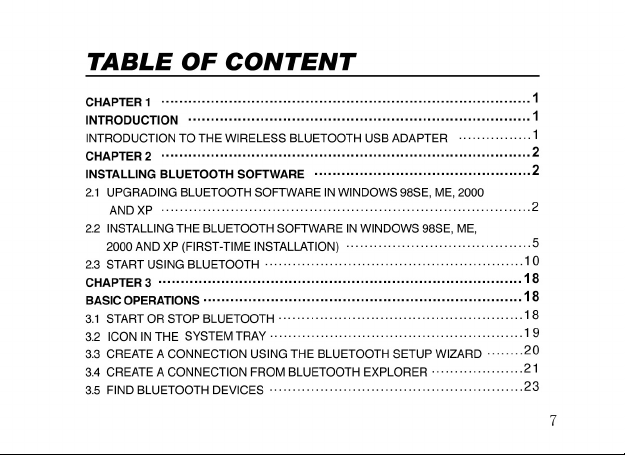

3.5.1 Periodic Search for Devices
FIND A SERVICE
3.6
BLUETOOTH CONNECTION STATUS
3.7
SEND TO BLUETOOTH
3.8
PAIRING WITH BLUETOOTH CELLULAR PHONE WITH GPRS FUNCTION
3.9
AND ACCESS THE INTERNET
CHAPTER 4
SECURITY
AUTHENTICATION
4.1
AUTHORIZATION
4.2
ENCRYPTION
4.3
LINK KEY
4.4
PAIRING DEVICES
4.5
PASSKEY
4.6
SECURE CONNECTION
4.7
SECURITY REQUEST DIALOG BOX
4.8
CHAPTER 5
TROUBLESHOOTING
8
.....................................................................26
.................................................................................40
..................................................................................40
...................................................................40
.....................................................................40
.........................................................................41
...............................................................................41
....................................................................41
...............................................................................44
.................................................................................46
.....................................................................46
.....................................................24
..............................................28
..............................................................31
....................................................33
.............................................................44
................................................45

目目
录录
目
录
目目
录录
......................................................................................50
第 一 章第 一 章
第 一 章
第 一 章第 一 章
.........................................................................................50
介绍介绍
介绍
介绍介绍
关于无线蓝牙 USB( 通用串行总线) 适配器
......................................................................................51
第 二 章第 二 章
第 二 章
第 二 章第 二 章
安装蓝牙软件安装蓝牙软件
安装蓝牙软件
安装蓝牙软件安装蓝牙软件
2.1
在 WINDOWS 98SE、ME、2000 和 XP 操作系统下升级蓝牙软件
2.2
在 WINDOWS 98SE、ME、2000 和 XP 下安装蓝牙软件(首次安
装 )
2.3
启动使用蓝牙
第 三 章第 三 章
第 三 章
第 三 章第 三 章
基 本操作基 本操作
基 本操作
基 本操作基 本操作
3.1
启用或停用蓝牙
3.2
系统托盘中的图标
3.3
利用蓝牙设置向导建立连接
3.4
利用蓝牙浏览器建立连接
3.5
查找蓝牙设备
3.5.1 定期设备搜索
............................................................................51
................................................................................51
..................................................................................54
.......................................................................59
.....................................................................................66
...................................................................................66
....................................................................66
................................................................67
........................................................69
.......................................................................71
..............................................................72
........................................50
.....................................................68
9
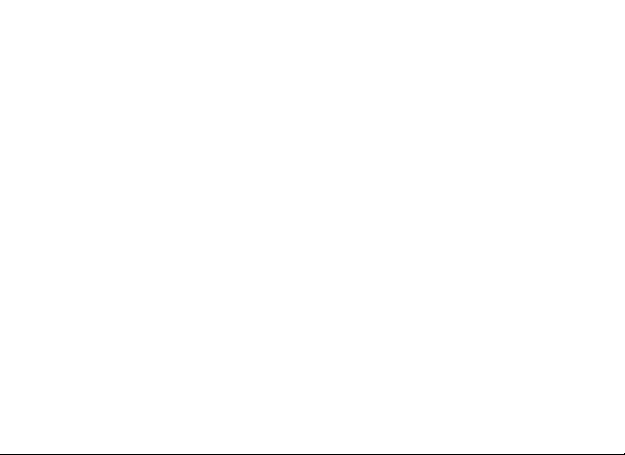
3.6
蓝牙连接状态
3.7
发送到蓝牙
3.8
和具有 GPRS(通用分组无线业务) 功能的蓝牙手机配对并访
3.9
问因特网
第 四 章第 四 章
第 四 章
第 四 章第 四 章
........................................................................................85
安 全安 全
安 全
安 全安 全
验证
4.1
授权
4.2
加密
4.3
链路密钥
4.4
配对设备
4.5
密钥
4.6
安全连接
4.7
安全请求对话框
4.8
第 五 章第 五 章
第 五 章
第 五 章第 五 章
故障排除故障排除
故障排除
故障排除故障排除
10
.......................................................................76
..........................................................................78
............................................................................80
.....................................................................................85
..................................................................................85
..................................................................................85
..................................................................................85
............................................................................86
............................................................................86
.................................................................................89
............................................................................89
...................................................................89
.....................................................................................90
..................................................................................90
.............................................................................73
搜索服务
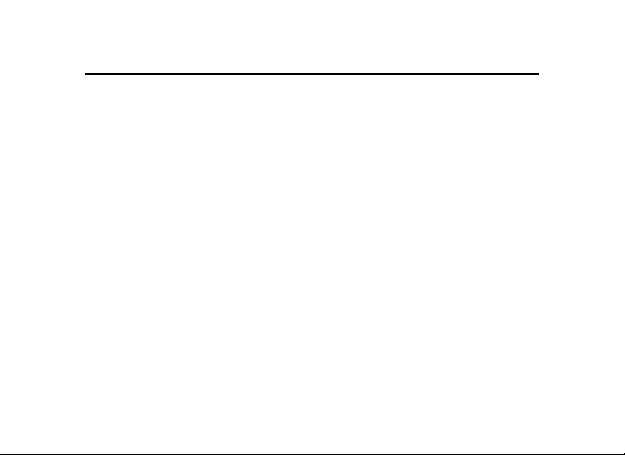
目目
錄錄
目
錄
目目
錄錄
......................................................................................94
第 一 章第 一 章
第 一 章
第 一 章第 一 章
.........................................................................................94
介紹介紹
介紹
介紹介紹
關於無線藍芽 USB( 通用串列匯流排)適配器
......................................................................................95
第 二 章第 二 章
第 二 章
第 二 章第 二 章
安裝藍芽軟 體安裝藍芽軟 體
安裝藍芽軟 體
安裝藍芽軟 體安裝藍芽軟 體
在 WINDOWS 98SE、ME、2000 和 XP 作業系統下升級藍芽軟體
2.1
在 WINDOWS 98SE ME、2000 和 XP 下安裝藍芽軟體(首次安
2.2
裝 )
啟用藍芽
2.3
第 三 章第 三 章
第 三 章
第 三 章第 三 章
基 本操作基 本操作
基 本操作
基 本操作基 本操作
啟用或停用藍芽
3.1
系統託盤中的圖示
3.2
利用藍芽設定嚮導建立連接
3.3
利用藍芽流覽器建立連接
3.4
尋找藍芽裝置
3.5
3.5.1定期裝置搜尋
............................................................................95
...............................................................................95
.................................................................................98
..........................................................................103
....................................................................................110
..................................................................................110
..................................................................110
................................................................111
....................................................112
.......................................................113
......................................................................115
..............................................................116
........................................94
11
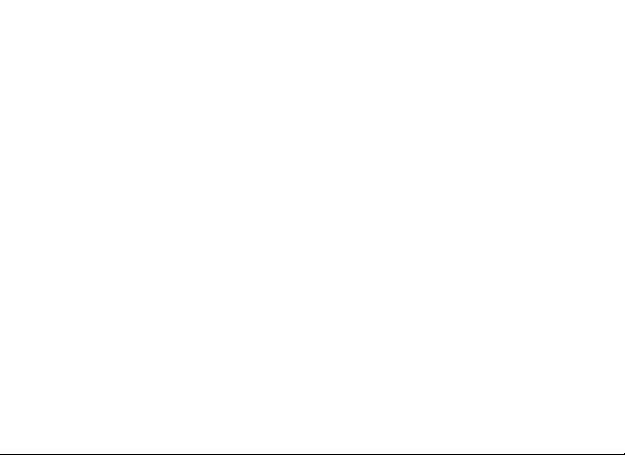
3.6
藍芽連接狀態
3.7
發送到藍芽
3.8
和具有 GPRS(通用分組無線業務)功能的藍芽手機配對並訪問
3.9
網際網路
第 四 章第 四 章
第 四 章
第 四 章第 四 章
......................................................................................129
安 全安 全
安 全
安 全安 全
驗證
4.1
授權
4.2
加密
4.3
鏈路密鑰
4.4
配對裝置
4.5
密鑰
4.6
安全連接
4.7
安全請求對話方塊
4.8
第 五 章第 五 章
第 五 章
第 五 章第 五 章
故障排除故障排除
故障排除
故障排除故障排除
.....................................................................120
........................................................................122
..........................................................................124
...................................................................................129
................................................................................129
................................................................................129
................................................................................129
..........................................................................130
..........................................................................130
...............................................................................133
..........................................................................133
...............................................................133
...................................................................................134
................................................................................134
...........................................................................117
搜尋服務
12
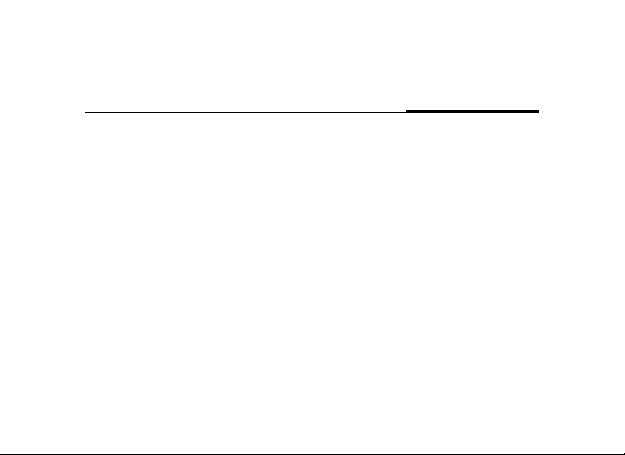
Chapter 1
Introduction
INTRODUCTION TO THE WIRELESS BLUETOOTH USB ADAPTER
The Bluetooth USB Adapter is specifically designed to plug into an available USB port connecting
to a desktop or laptop. It is the best solution for quick and easy connection and access to your
Ethernet Local Area Network (LAN) and other shared resources without cables or wires.
The PC850 Bluetooth USB Adapter is a high power (class 1) device and is bundled with
Widcomm Bluetooth Software. When a PC is set up with the adapter as a Bluetooth server, it
can support up to 7 client Bluetooth-enabled devices simultaneously and each with automatically
assigned IP. The bundled Bluetooth Software also provides Internet sharing and security
access between the server and clients.
After finishing these steps outlined in this manual, you will have the ability to share information,
access network and take the full advantage of a "connected" environment.
1
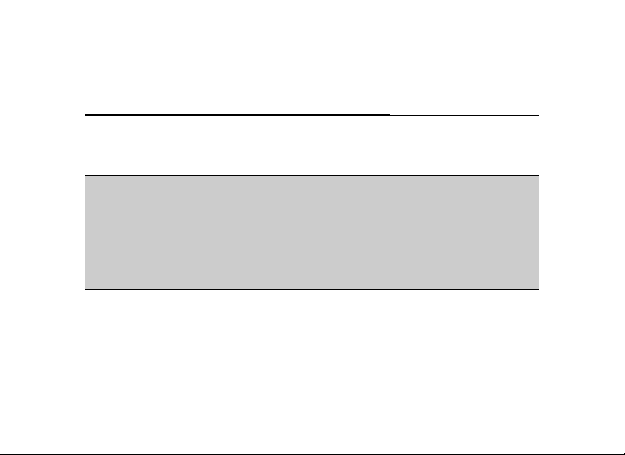
Chapter 2
Installing Bluetooth Software
2.1 Upgrading Bluetooth SOFTWARE IN WINDOWS 98SE, ME, 2000
and XP
Note:
• Y ou don’t have to remove the Bluetooth adapter before starting to upgrade
the BTW software.
• The following installation procedures are shown using Windows XP. For
other supported operating systems, there are only slight differences in
the screen shots.
Please upgrade the software by completing these steps:
1) Close any open programs and insert the utility CD into your CD-ROM Drive.
2) The Autorun function should start and will automatically detect that the previous version of
BTW software has been installed on you PC. (If the Autorun function does not automatically
start, please open the Installation CD to find the Setup.exe file and double click the Setup.exe
icon to continue.)
2
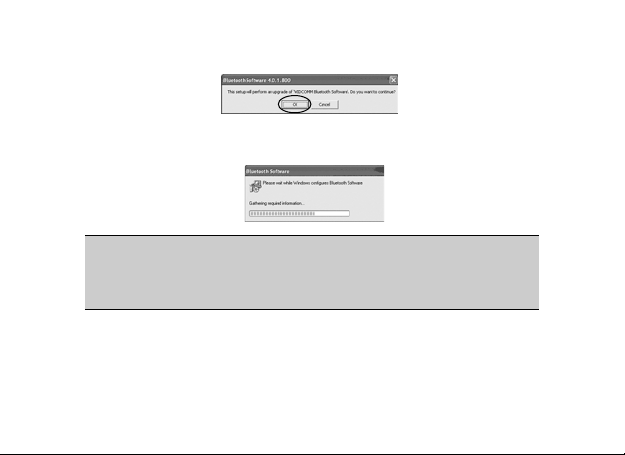
3) Click OK button to upgrade the Widcomm Bluetooth software.
4) The system starts to gather information.
Note:
In Windows 98SE and ME, there will be a message prompt that asks you to reboot your
computer. After you reboot your PC, Windows will automatically start to complete the
installation.
3

5) The InstallShield Wizard is upgrading the BTW Bluetooth software.
Note:
In Windows 98SE, you will be asked to specify the directory of Windows 98 source files
path during installation. Please enter the location of the Windows98 setup files and
follow the on-screen description.
6) Click Yes button to reboot your desktop or laptop.
4
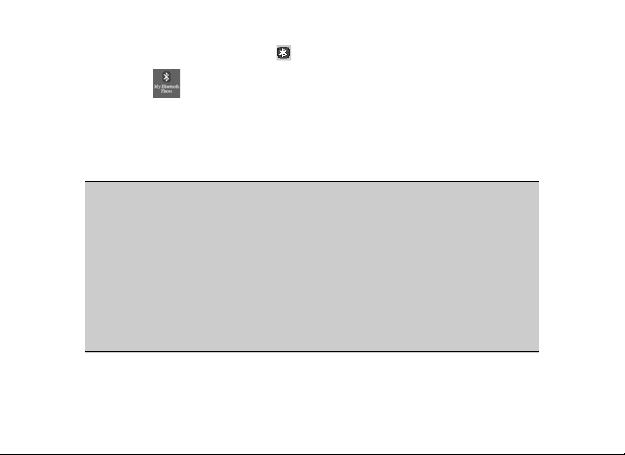
7) You can see that the Bluetooth icon resides on the system tray and My Bluetooth
Places icon is on Windows desktop. Now, you have completely finished the upgrade
steps.
2.2 Installing the Bluetooth software In Windows 98SE, ME, 2000 and
XP (First-time installation)
Note:
• You must install the included software before connecting the BT
PC USB adapter to your computer. If you have already connected it,
please remove it and cancel any hardware wizard that may be running and
install the software. Do not connect the adapter to your PC until instructed
to do so by the application.
• The following installation procedures are shown using Windows XP.
• For other supported operating systems, there are only slight differences
in the screen shots.
If you have connected the Bluetooth Adapter to your computer, please remove it, cancel any
hardware wizard that may show up, and start here.
5

1) Close any open programs and insert the utility CD into your CD-ROM Drive. The Autorun
function will automatically guide you to start the software installation. (If the Autorun function
does not automatically start, please open the Installation CD to find the Setup.exe file and double
click the Setup.exe icon to continue.)
2) The Welcome screen informs you that the WIDCOMM Bluetooth Software Setup program
is ready to begin. Click on the Next button.
3) In the License Agreement screen, click on the radio button to the left of I accept the terms in
the license agreement. Click on the Next button.
6
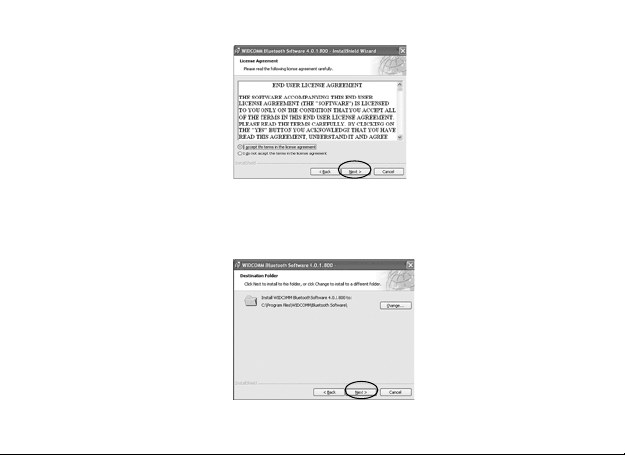
4) In the Destination Folder screen you are asked to confirm the Destination Folder for the
application software. If you would like, you may change the destination folder to another location
as the directory.
7
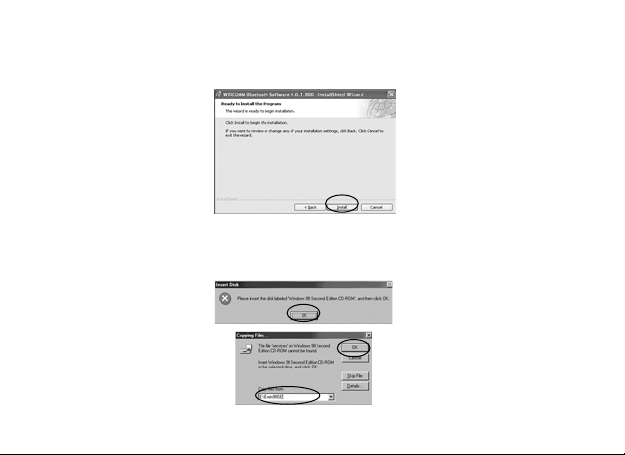
5) The Ready to Install the Program screen informs you that the driver is ready for installation.
Click on the Install button to continue.
Windows 98 Users, you will be asked to specify the directory of Windows 98 source files path
during installation. Please enter the location of the Windows 98 setup files and follow the onscreen description.
8
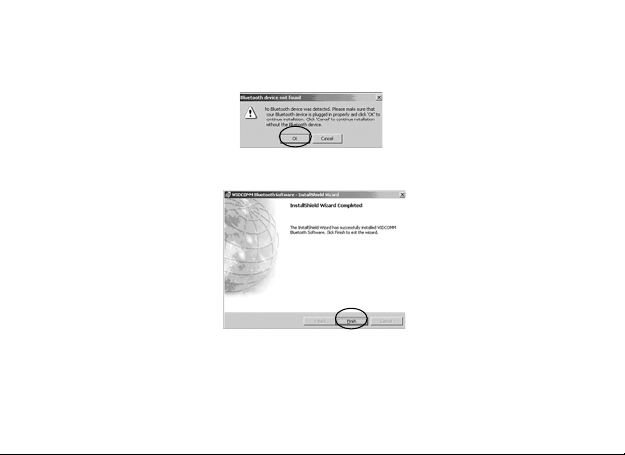
6) Plug the Bluetooth Adapter to an available USB port firmly and click OK to continue with
software installation.
7) When the files have been copied, you will be presented with a screen informing of its completion.
Click on Finish button to finish the installation process.
8)In Windows 98SE, ME and 2000, please click on Yes button to reboot your PC.
9
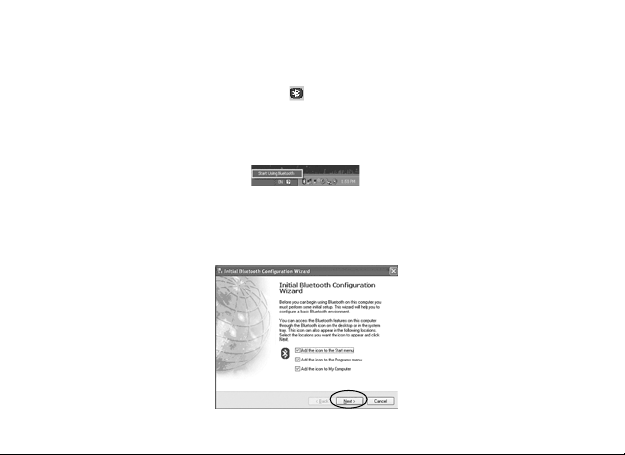
2.3 Start Using Bluetooth
After you have the Bluetooth software installed and have rebooted your PC for the first time,
please right-click on the Bluetooth icon on the system tray and highlight Start Using
Bluetooth. In order to use the Bluetooth adapter on your desktop or laptop you have to do some
initial setup. The Bluetooth setup wizard will help you quickly configure your Bluetooth Adapter
step by step.
Steps
• Check the box if you want to access the Bluetooth Software from the three options. Click Next.
10

• Type in your computer's name (you may select any name for your computer) and choose laptop
or desktop. Click Next.
• Click Next button will guide you to make the Bluetooth services of your computer available to
other Bluetooth devices.
11
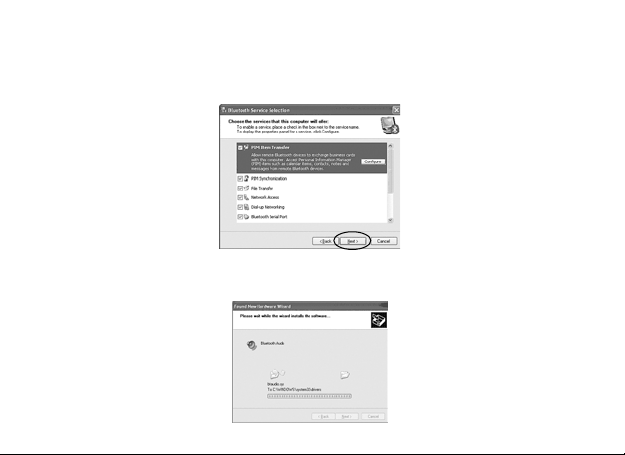
• Decide which Bluetooth service that your computer will offer and check the box of it to enable
it. You can also click Configure button to modify each service's property . Click Next button to
continue.
• In Windows 2000 and XP, the following pop-up message will be displayed on the top of
Windows desktop. Please wait while installing the software.
12

• If you want to configure another Bluetooth device, click Next button to continue; otherwise,
click Skip button. If you click Skip button to end the setup wizard, you can start to launch the
Bluetooth software by right-click mouse button the Bluetooth icon located on the system tray.
13
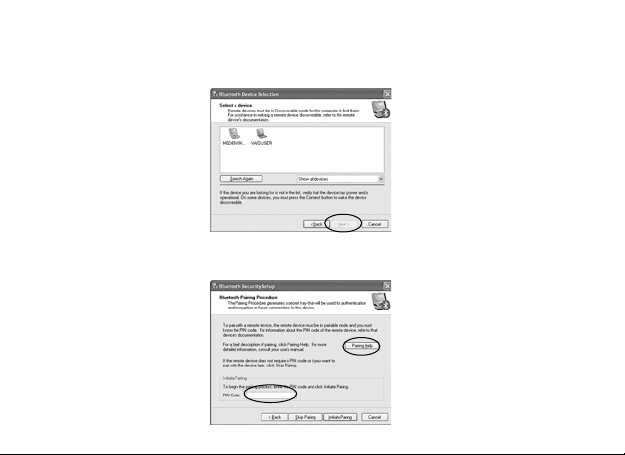
• If you click Next button from the above dialog box, the Bluetooth devices in range will disappear
in the box. Select one remote Bluetooth device and click Next button.
• Y ou can enter the PIN code in the PIN Code field and click Initiate Pairing or click Skip
Pairing to go to next step.
14
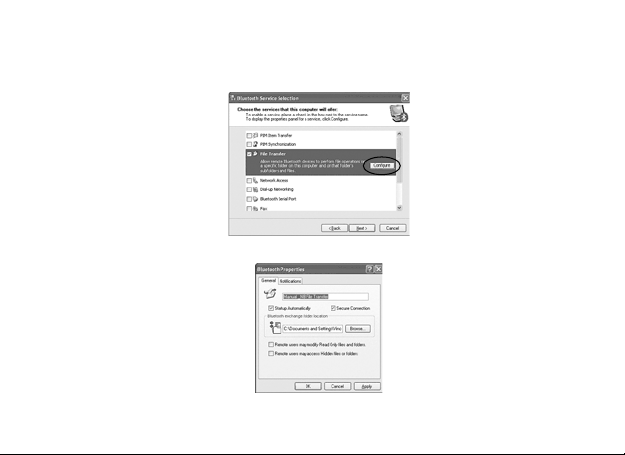
• Check the box of the service you want to access with the remote Bluetooth device and click
Configure button to setup the service. Take the File T ransfer service for example.
• Y ou can rename the folder name or clear the Secure Connection box.
15
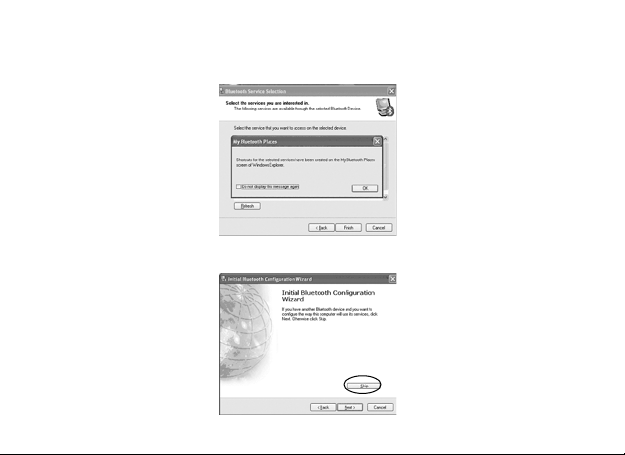
• The system has built a shortcut for the service you configure for easy access. After you have
configured all the services, click Next button.
If you want to configure another Bluetooth device, click Next button to continue; otherwise, click
Skip button.
16
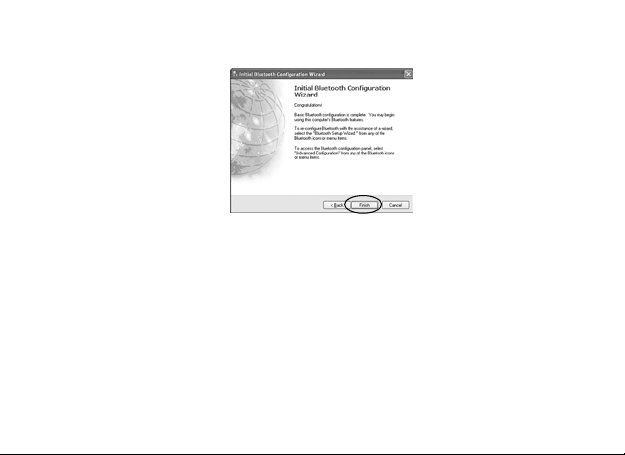
• Click Finish button to complete the basic Bluetooth configuration.
If you want to re-configure the Bluetooth services, you can right-click mouse button on the
Bluetooth icon located on the system tray and highlight Bluetooth Setup Wizard. Now, you
may launch the Bluetooth software and use the Bluetooth adapter on your computer.
17
 Loading...
Loading...