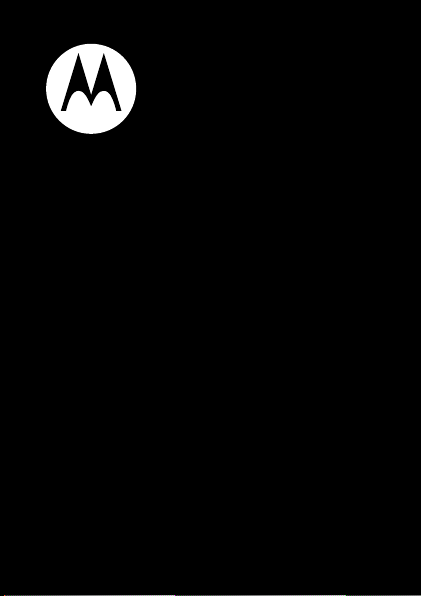
MOTOROLA
<NAME>™
Quick Start Guide
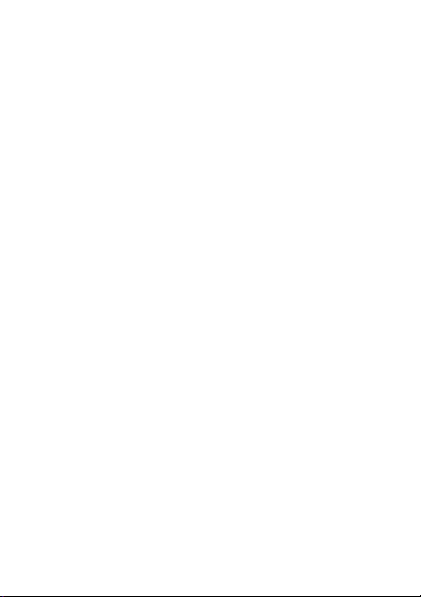
Everest Bluetooth
Keyboard
Quick Start Guide
DRAFT 2 - 09/01/10
Dummy Page - To be discarded before printing
Use this template with A7MotoPortraitProduct1
StructApps. See the Reference Pages for template
user instructions.
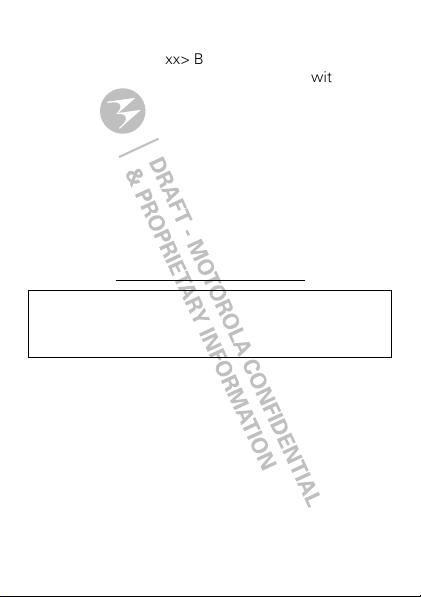
Congratulations
Your MOTOROLA <xxx> Bluetooth® Android Wireless
Keyboard allows you to wirelessly interact with your
Android device using built-in Android keys and
shortcuts to access your main applications.
We’ve crammed all of the main features of your
keyboard into this handy guide, and in a matter of
minutes we’ll show you just how easy your car kit is to
use.
So go on, check it out.
More information
On the web: www.motorola.com/support
Caution: Before using your car kit for the first time,
please read the important Safety, Regulatory &
Legal information at the back of this guide.
1Congratulations

Your wireless keyboard
the important parts
Power Button
Caps Lock Light
2 Your wireless keyboard
Battery
Compartment
Status Light

Power it
Battery Cover
let’s get you up and running
Install batteries
1 Turn the keyboard over and remove battery cover.
2 Insert 2 “AA” batteries like shown inside
compartment and replace cover.
Tip: Make sure you do not insert batteries backwards.
Note: Always use two fresh batteries when replacing.
3 Power it
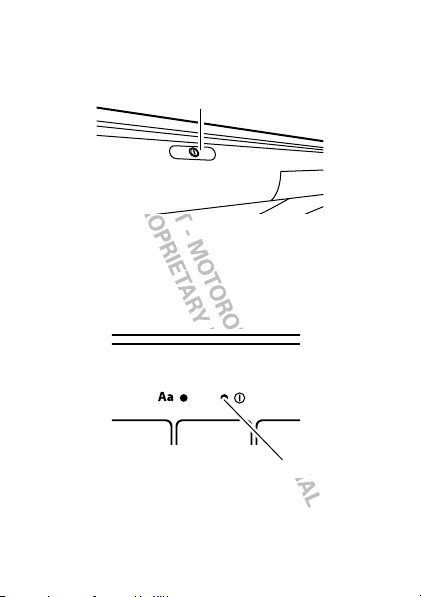
Turn it on & off
Status Light
Press Power button for a few seconds.
Powe r Butto n
The status light flashes three times. It searches and
connects to the previous connected device. If it cannot
find this device, the status light begins to flash
continuously to indicate pairing mode.
4Power it
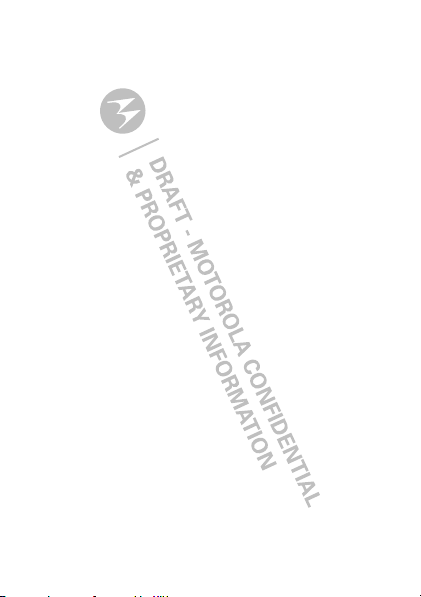
Pair & connect
connect and go
1 Turn off any Bluetooth devices previously paired
with your keyboard.
2 Turn on the Bluetooth feature on your Everest
device.
3 Turn on your keyboard (see “Turn it on & off” on
page 4).
The status light begins slowly flashing in green.
Note: When prompted for the passkey, enter 0000.
When connected, you see the status light turn off.
For daily use, make sure your keyboard is turned on,
and your device’s Bluetooth feature is on. Your
keyboard and device will connect automatically.
5 Pair & connect
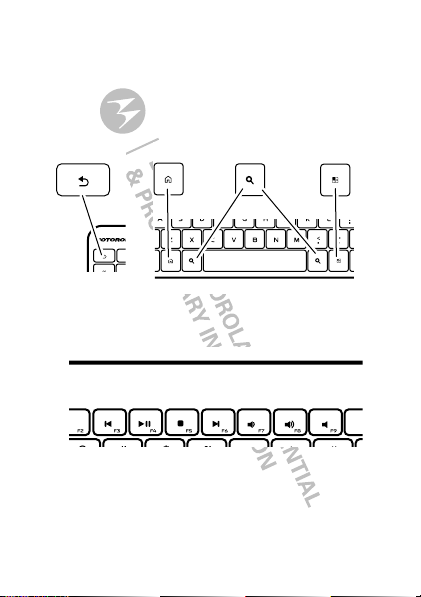
Android keys
Home Search Menu
Back
Interact with no wires
Your keyboard is specially designed for use with
Android devices. We have added these unique Android
keys..
We have also added these special keys to operate
media (music, video) on your Android device.
Note: The volume keys also adjust call audio volume
when media is NOT playing or active.
Note: The Volume Mute button may not work with
some media applications.
6Android keys
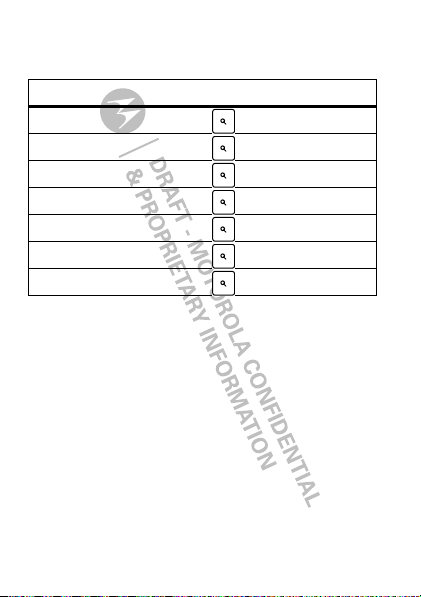
Your keyboard also provides shortcuts to access your
main Android applications.
To access.... press
Browser + B
Contacts + C
E-Mail + E
GMail + G
Music + P
Messaging + S
Yo u Tu be + Y
7 Android keys
 Loading...
Loading...