Page 1

Motorola TK30 Bluetooth and iPod Car
Kit
User Guide
DRAFT 7 - 10/27/2009
Dummy Page - To be discarded before printing
ITC Notes:
Use this template with A6Landscape1 StructApps. This template supports:
•
Spot color formatting.
To produce a B/W print , check the ‘Spot color as B/W’ checkbox in the Framemaker print dialog.
•
User's Guides with embedded Legal Guides, if needed.
Page 2
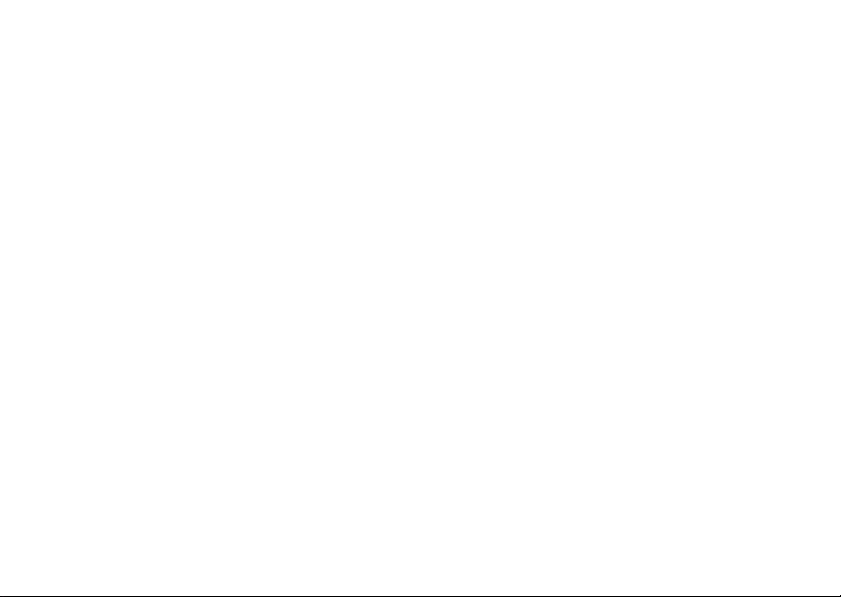
congratulations
[tbd]
1
Page 3
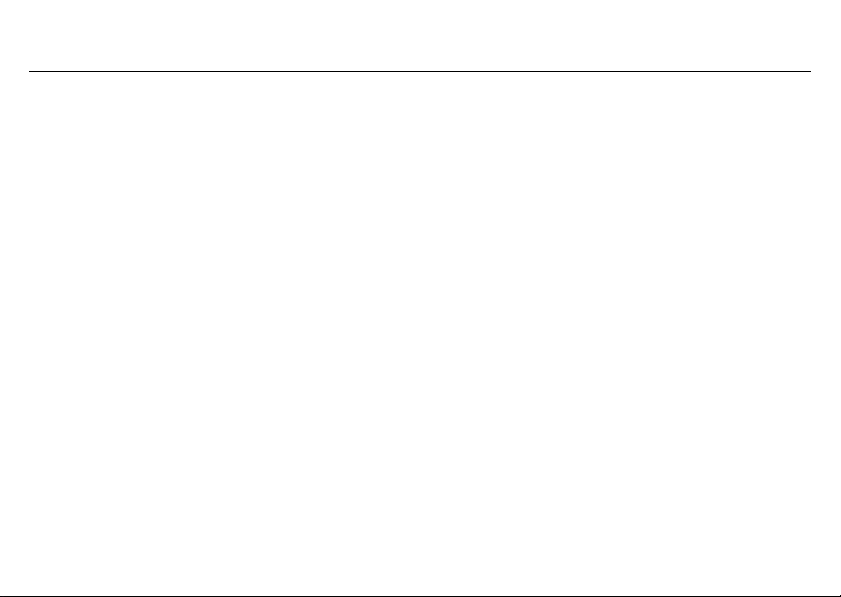
contents
install the harness . . . . . . . . . . . . 4
before you begin. . . . . . . . . . . . . 4
install the vehicle integration kit . 5
connect the ISO cable . . . . . . . . 6
connect the audio cable . . . . . . . 7
mount and connect the user
interface module . . . . . . . . . . . . . 8
install the microphone . . . . . . . . 11
set install preferences. . . . . . . . 12
selective mute feature . . . . . . . 13
basics. . . . . . . . . . . . . . . . . . . . . . 14
buttons and scroll knob. . . . . . . 14
home screen . . . . . . . . . . . . . . . 14
icons . . . . . . . . . . . . . . . . . . . . . 15
pair & connect . . . . . . . . . . . . . . 17
pair to Bluetooth devices . . . . . 17
connect to devices . . . . . . . . . . 17
2
contents
set Bluetooth device
preferences . . . . . . . . . . . . . . . . 18
calls . . . . . . . . . . . . . . . . . . . . . . . 19
receive a call . . . . . . . . . . . . . . . 19
make a call. . . . . . . . . . . . . . . . . 19
while on a call . . . . . . . . . . . . . . 20
swap phones. . . . . . . . . . . . . . . 22
play music . . . . . . . . . . . . . . . . . . 23
from a Bluetooth device . . . . . . 23
from an iPod/iPhone . . . . . . . . . 23
from a USB storage device . . . . 24
from an auxiliary device. . . . . . . 24
control your music. . . . . . . . . . . 25
volume. . . . . . . . . . . . . . . . . . . . 25
set music preferences. . . . . . . . 25
phonebook. . . . . . . . . . . . . . . . . . 26
manually download contacts from
your phone. . . . . . . . . . . . . . . . . 26
synchronize contacts with phone .
27
messages . . . . . . . . . . . . . . . . . . . 27
read new messages . . . . . . . . . 27
read existing messages. . . . . . . 28
reply to message. . . . . . . . . . . . 28
call message sender . . . . . . . . . 28
settings . . . . . . . . . . . . . . . . . . . . 28
set general preferences . . . . . . . 28
set voice prompt volume . . . . . . 28
set display preferences . . . . . . . 29
Safety, Regulatory & Legal. . . 30
Page 4
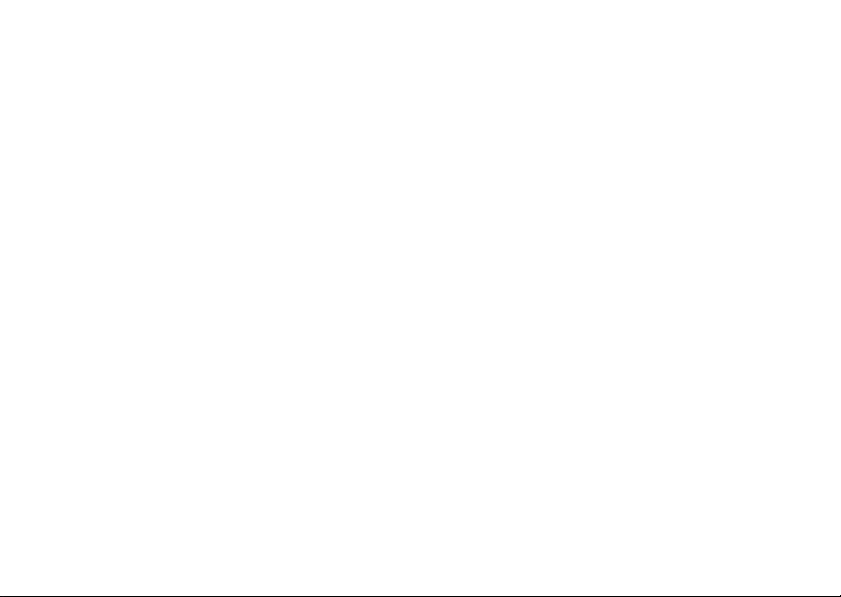
install the harness
before you begin
Caution:
Because of the wide variety of vehicle types and models, it
may be necessary to contact the vehicle manufacturer for
detailed installation information. If needed, contact the
vehicle manufacturer for air bag information specific to the
vehicle.
Caution:
objects, including communication equipment, in the area
over the air bag or in the air bag deployment area. If the
communication equipment is improperly installed and the
air bag inflates, serious injur y could occur.
Only qualified personnel should install this car kit.
An air bag inflates with great force.
Do not
place
Please follow these guidelines:
•
Mount components securely on strong surfaces to
prevent shifting that could cause injury or interfere with
safe vehicle operation. Use the supplied mounting
hardware as needed.
•
Mounted components and attached wires or cables
must not interfere with seating or leg space.
•
Route cables so they are protected from pinching, sharp
edges and crushing. Keep all in-line connectors easily
accessible.
•
The car kit is intended for use in 12 Volt negative ground
systems only. The car kit draws less than 10 Amps.
Confirm that the vehicle's electrical system can supply
this current.
install the harness
3
Page 5
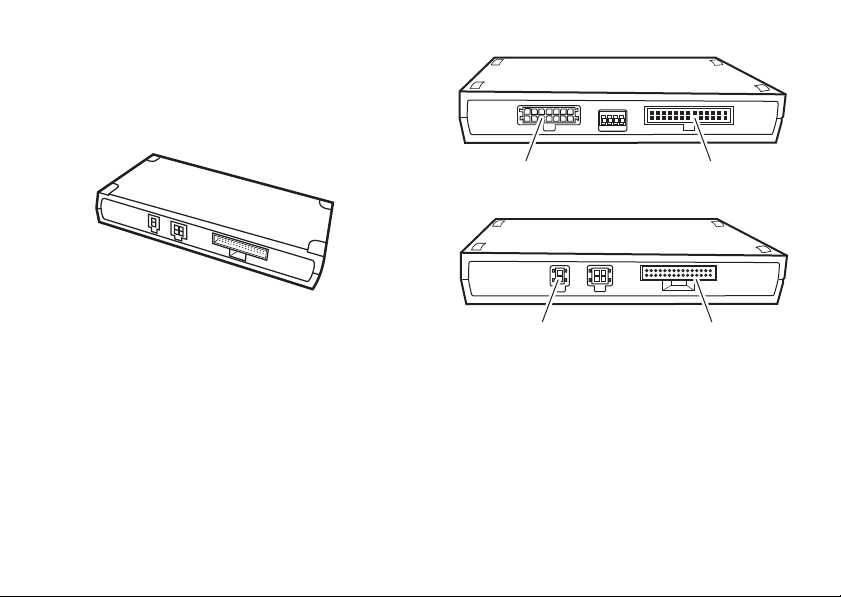
install the vehicle integration kit
User Interface Cable
(connector B)
Microphone
(connector C)
The vehicle integration kit is the central connection point
for the car kit. Connections to the vehicle, microphone,
audio input device, and user interface module (UIM) are
made from the vehicle integration kit.
The vehicle integration kit consists of these connectors:
The vehicle integration kit should be secured to the vehicle
after the rest of the car kit components are installed and
cables are secured
Mount the vehicle integration kit securely. The best location
for the kit is under the dashboard. The kit should be
protected from dirt and moisture, have adequate space for
cooling, and allow for cable connections.
Caution:
The location
must not
interfere with the vehicle’s
air bag.
4
install the harness
Audio Cable
(connector D)
ISO Cable
(connector A)
Page 6
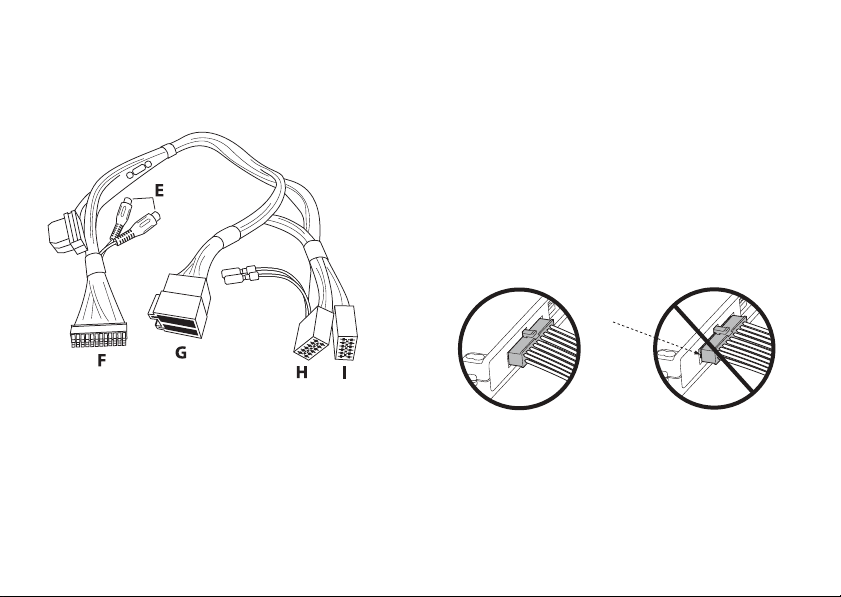
connect the ISO cable
Use the ISO cable to connect the car kit to your vehicle’s
wiring. It connects the vehicle's power, ignition, and
entertainment system to the car kit.
1
Disconnect battery from vehicle.
Caution:
codes that can only be reset by a factory diagnostic
tool on some vehicles. Please check with your vehicle
manufacturer if you are unsure how your vehicle may
react.
Removing battery power may set trouble
2
Disconnect appropriate connections on the vehicle
audio system to allow installation of the ISO cable (and
adapters, if needed).
3
Connect cable connectors H and I to the vehicle
entertainment system.
4
Connect cable connector G to the vehicle wiring
harness ISO connectors.
5
Connect cable connector F to vehicle integration kit
connector A (shown on page 4).
Note:
Make sure cable connector is plugged all the
way into the vehicle integration kit.
should be no gap
between connector
and housing
6
Reconnect battery to vehicle.
Failure to follow these steps may cause the harness not to
work properly and could damage the harness.
install the harness
5
Page 7
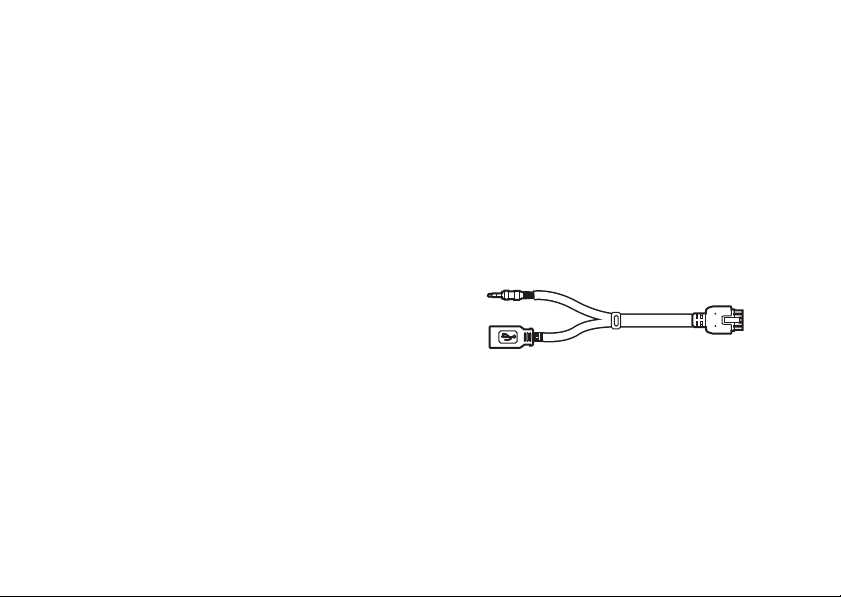
install with third-party vehicle specific harness
J
K
L
Some vehicles require a vehicle-specific harness (not
supplied) that allows integration of the harness into the
vehicle entertainment system. The connectors on the ISO
cable are designed to connect directly to such a third-party
harness. If you choose to use a vehicle-specific harness,
follow the guidelines provided with that harness.
install to auxiliary input (optional)
If you wish to connect your car kit's music audio output to a
stereo auxiliary input on your vehicle entertainment
system:
Note:
Not all vehicle entertainment systems offer a stereo
auxiliary audio input. In some cases, if your system does
not support this input, one may be created using an adapter
from a third-party vendor.
1
Connect an RCA cable (not supplied) to connector E on
the ISO cable.
2
Connect the other connectors on the RCA cable to the
vehicle entertainment system’s Auxiliary input.
3
From the Installer menu, set the
to ON (see “set install preferences” on page 11 for
details).
Line Out
parameter
connect the audio cable
Use the audio cable(s) to connect the car kit to your music
input device(s). You can connect:
•
one iPod/iPhone
•
one USB storage device with music (AAC, M4A, MP3,
and WMA audio files are supported)
•
one music device with 3.5mm headphone jack
To connect the audio cable:
1
Connect cable connector J to vehicle integration kit
connector D (shown on page 4).
2
Connect your music device to the audio cable(s):
•
To play music
connect cable connector K to the USB storage
device.
Note:
connected to your car kit.
from a USB storage device
Only one USB device at a time can be
,
6
install the harness
Page 8
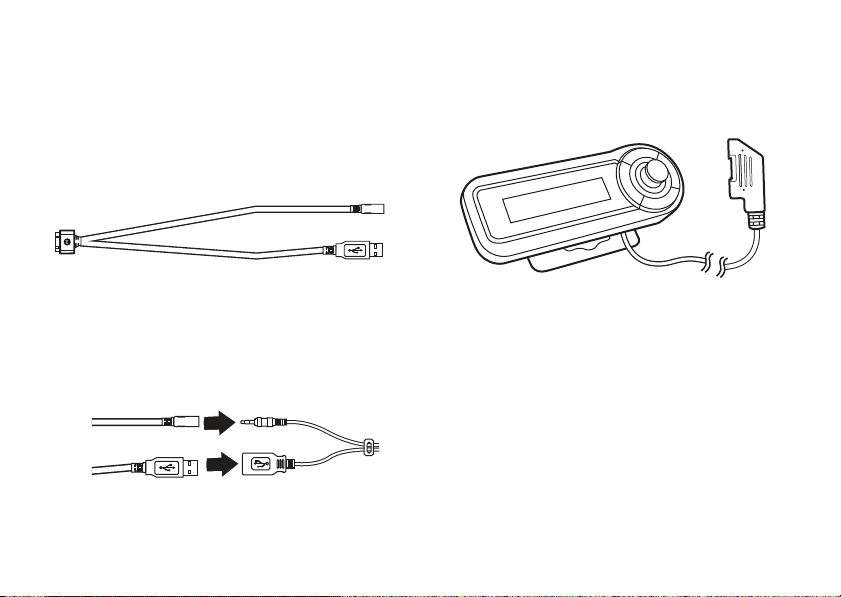
•
M
N
O
K
L
M
N
To play music
cable connector L to the 3.5mm headphone jack on
the auxiliary music device.
•
To play music
second audio cable (supplied):
1
Connect cable connector O to the iPod/iPhone.
from an auxiliary device
from an iPod/iPhone
, connect
, use the
mount and connect the user interface module
Use the User Interface Module (UIM) to operate your car
kit.
P
2
Connect cable connectors K and L on first audio
cable to connectors M and N on second audio
cable.
The UIM can be mounted in two different configurations:
•
directly on a flat spot within easy reach of the driver
using the supplied mounting tape
•
using the supplied mounting bracket.
Caution:
vision or interferes with operation of the vehicle.
direct to flat surface
To install the UIM directly on a flat service:
Do not mount in a location that obstructs driver’s
install the harness
7
Page 9
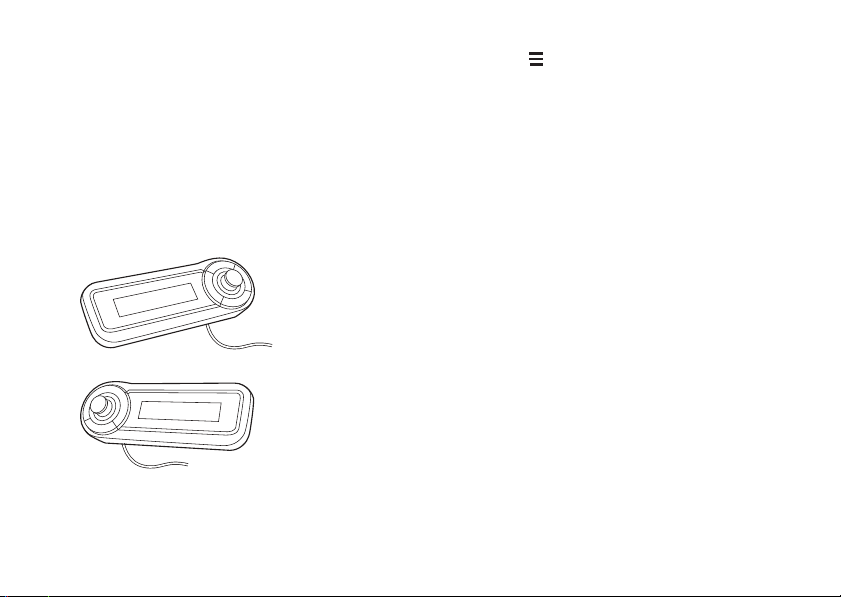
Note:
optimal for
right-handed
operation
optimal for
left-handed
operation
It is recommended to install the UIM directly on a
flat surface as a curved surface can cause difficulties in
pushing the buttons, and can cause the UIM to come
loose.
Caution:
The location of the UIM must not interfere with
the vehicle's air bag deployment.
1
Clean mounting surface thoroughly with an alcohol
wipe (not supplied).
2
Select UIM orientation (controls on left or right of
display).
Note:
To change screen display orientation, see “set
install preferences” on page 11.
8
install the harness
3
Press key tabs (supplied) onto UIM:
•
Place key at top position.
•
Place \ key at bottom position.
4
Verify cable is fitted into a groove on the back of the
UIM. The cable must be contained in the slot to
provide a flat surface for mounting.
5
Remove one side of mounting tape (supplied) and
press firmly onto rear of the UIM.
6
Remove other side of mounting tape and attach UIM to
flat spot location on your vehicle.
7
Connect cable connector P (shown on page 7) to the
vehicle integration kit connector B (shown on page 4).
use mounting bracket
To install the UIM using the mounting bracket:
Caution:
The location of the UIM
must not
interfere with
the vehicle's air bag deployment.
1
Clean mounting surface thoroughly with an alcohol
wipe (not supplied).
Page 10

2
optimal for
right-handed
operation
optimal for
left-handed
operation
Select UIM orientation (controls on left or right of
display).
Note:
To change screen display orientation, see “set
install preferences” on page 11.
3
Press key tabs (supplied) onto UIM:
•
Place key at top position.
•
Place \ key at bottom position.
4
Place mounting nut (straight or cur ved) onto selected
mounting arm.
5
Push arm into mounting base, and fasten onto base
using mounting nut.
install the harness
9
Page 11
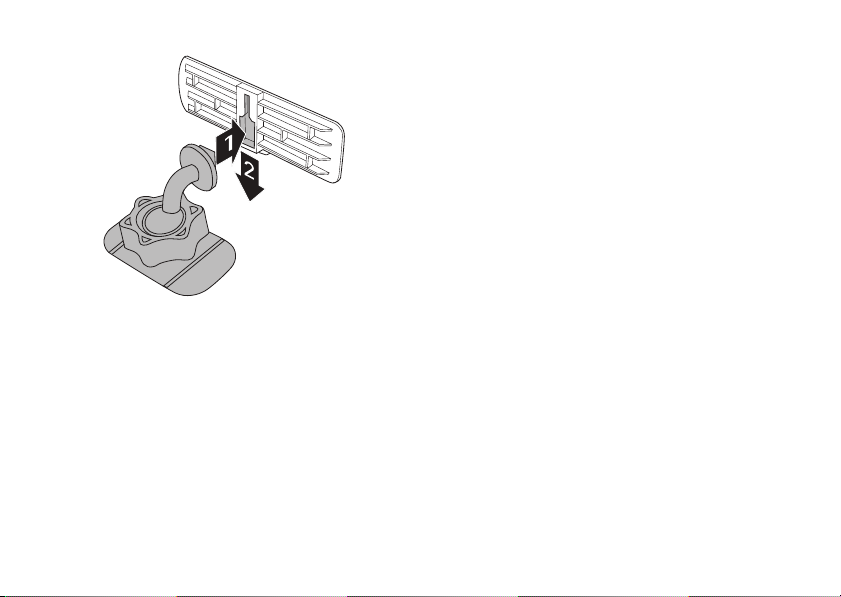
6
Slide mounting bracket onto arm.
7
Attach mounting base to flat spot location on your
vehicle.
8
Attach one side of mounting tape (supplied) to back of
mounting bracket.
9
Verify cable is fitted into a groove on the back of the
UIM. The cable must be contained in the slot to
provide a flat surface for mounting.
10
Remove other side of mounting tape on bracket, and
press the UIM firmly into place.
11
Connect cable connector P (shown on page 7) to the
junction box connector B (shown on page 4).
install the microphone
Caution:
interfere with the vehicle's air bag deployment. Also, the
microphone cable should not pass in front of or interfere
with the deployment of any vehicle airbags. In particular,
side airbags located with the windshield pillar or door jamb.
1
The location of the microphone
Mount the microphone in a suitable location using
either the screw, velcro, or clip (supplied).
•
The preferred spot to mount the microphone is on
the overhead console/dome light assembly near
the front center of the vehicle, away from the
window, pointed toward the driver's mouth.
•
Locate the microphone no more than 16 inches (40
cm) from the driver.
•
Do not allow anything (such as a rear-view mirror or
sun visor) to block the path between the
microphone and the driver.
•
Mount the microphone firmly so that vibrations do
not affect audio quality.
must not
10
install the harness
Page 12

•
Installer Menu
Refrain from locating the microphone directly in the
path of heat/AC vents.
•
Refrain from mounting the microphone on door
pillars or windows that can transmit exterior wind
noise to it.
•
Do not attach microphone to the vehicle's visor.
2
Route the microphone cable down the side of the
windshield, through the dash, and to the vehicle
integration kit.
3
Connect the microphone to the vehicle integration kit
connector C (shown on page 4).
set install preferences
1
Turn off your vehicle’s ignition.
2
Turn on your vehicle’s ignition while pressing and
holding the Green button for at least 5 seconds.
Note:
See page 13 for location of buttons and knobs
on UIM.
3
Use the scroll knob to view and change settings.
Setting...
Language set language displayed on the UIM.
Display
Orientation
Line Out set to ON when using the auxiliary
Privacy Mute set whether to unmute the vehicle
Install Test test and verify:
Factory
Reset
About list car kit’s software version
set the display orientation for left- or
right-hand operation.
input to your vehicle entertainment
system for music.
entertainment system when a call is
switched to privacy mode.
•
ignition source
•
left-side speaker
•
right-side speaker
•
microphone
•
auxiliary input to vehicle
entertainment system.
reset all settings back to standard
default factory settings
install the harness
11
Page 13

4
Selective Mute
Switch
Reset car kit by pressing and holding both and \
keys until the UIM indicators turn off.
Each position on the switch corresponds to one of the four
speaker channels.
selective mute feature
Whenever your car kit plays music or a hands-free call, it
automatically disconnects (or “takes over) the speakers
from the vehicle’s entertainment system.
However, some vehicles have features that play audio
prompts over the vehicle entertainment system (such as
audio navigation, parking sensors, etc.,). In these
scenarios, you will still need to maintain an audio path (or
“channel”) to the vehicle entertainment system.
On the vehicle integration kit, the multi-position switch
allows you to select a channel to remain connected to the
vehicle entertainment system during hands-free calls.
12
install the harness
switch speaker channel
1 right - rear
2 right - front
3 left - rear
4 left -front
When the switches are all down (or "on"), then the channels
are all connected to car kit audio. When one of the
switches is moved up (or "off"), the audio from the vehicle
entertainment system will pass-through to the speaker.
Note:
Do not disable both front speaker channels or
hands-free call audio will not be heard.
Page 14

basics
Phonebook
Recent Calls
Menu button
Green button
Red button
Play/Pause
button
scroll
knob
status
icons
menu
icon
menu item
Phonebook
Use a combination of buttons, scroll knob, and menus to
operate your car kit.
buttons and scroll knob
Buttons have different functions based on the car kit’s
current operating mode (music, calls, etc.,). To execute a
function, you will either “press” or “press and hold” the
button.
The Green and Red buttons change to blue when the car kit
is in music playing mode.
The scroll knob allows you to scroll through and select
menu items, and adjust call and music volume.
home screen
The home screen is your entry into the car kit’s menus. It
displays the top item of the main menu.
Which menus are displayed is dependent on what is
currently connected to your car kit (music device, and one
or two phones).
Menu Displays when...
Phonebook, Recent Calls,
Phone Voice Commands,
Dial Number, Messages
Music a music device is
Swap Phones two phones are
Settings always displayed
a phone is
connected to your
car kit
connected to your
car kit
connected to your
car kit
basics
13
Page 15

Use the scroll knob to move through menu options. To
select a menu item, press the scroll knob. To scroll back in
the menus, press key.
icons
Your car kit shows icons to provide status and identify
menu and phonebook contact types.
status icons
On the right side of menu and music playing screens,
status icons show car kit connection status.
phone 1
connect status
primary phone
service status
no hands-free connection to phone(s)
in network phone service (phone 1)
no phone service (phone 1)
new text message
low battery (on phone)
music connection (iPod)
music connection (Bluetooth)
Phonebook
phone 2
connect status
These icons show overall status of your car kit:
hands-free connection to phone 1
hands-free connection to phone 2
14
basics
music
connect status
music connection (USB)
music connection (auxiliary)
hands-free call icons
You’ll see these icons during hands-free call operation.
incoming call
Page 16

outgoing call
previous track
call connected
call ended
call muted
call rejected
call missed
music playing icons
You’ll see these icons when playing music.
play music
pause music
stop music
next track
fast-forward music
rewind music
phonebook icons
You’ll see these icons in your car kit’s phonebook.
home phone number
work phone number
mobile phone number
basics
15
Page 17

pair & connect
Pairing Mode - Enter 0000 if
required for pin code
<device name>
connected
pair to Bluetooth devices
To use the hands-free calling and/or streaming music
features of your Bluetooth device with your car kit, they
must first be paired together.
1
Turn on the Bluetooth feature on your device.
2
From the home screen, select
> Bluetooth > Pair Device
3
Set your phone or music device to search for Bluetooth
devices.
4
Select
Motorola TK30
device.
5
Select OK or
Bluetooth device.
Note:
Ye s
to pair your car kit with your
If prompted, enter
Setting > Preferences
.
from the search results on your
0000
for the passkey.
When successful, you‘ll see:
Once paired and connected, your car kit automatically
downloads contact names and numbers from your phone’s
contact list.
To cancel pairing mode, press the Red button.
connect to devices
Your car kit turns on automatically when starting your
vehicle. Once turned on, the car kit establishes a wireless
connection with paired Bluetooth devices, (phone and/or
music devices) as well as a wired connection to your iPod,
USB, or auxiliary device.
Note:
To connect with your car kit, your Bluetooth devices
must be paired first. See “pair to Bluetooth devices” on
page 16 to do this.
16
pair & connect
Page 18

Once connected to your device(s), you see the home
Phonebook
screen:
Status icons tell you which devices are connected to your
car kit (see “status icons” on page 14 for reference).
If connecting to a Bluetooth device is unsuccessful, press
the Green button to try again.
Your car kit turns off when you turn off your vehicle.
set Bluetooth device preferences
1
From the home screen, select
Device List.
Using scroll knob, locate and select Bluetooth device.
2
To...
connect/disconnect
device
delete device from
paired list
select
Disconnect
select
Settings > Bluetooth >
Connect
Delete
or
To...
make device primary
phone on car kit
select type of phone
audio sent to car
speakers
select
<device name>
Make primary phone?
select
Phone Audio
pair & connect
17
Page 19

calls
John Hutchinson
Alberts, Trey
Adams, Mark
Note:
Your car kit supports the Hands-free (HFP) Bluetooth
Profile. Accessing call functions depends upon which
profile your phone supports. See the instructions that came
with your phone.
Note:
Some call features are phone/network dependent.
receive a call
When there’s an incoming call, you hear a ringtone over
your speakers and see the incoming call icon on the
screen.
If music is playing when a call is received, it is automatically
paused (except for music from an auxiliary device).
To...
answer call press Green button
reject call press Red button
18
calls
make a call
To make a call with your car kit, you can:
•
use a phonebook contact
•
use voice dialing on phone
•
use number dialing from the car kit
•
use recent call list
•
dial a number from your phone
Note:
When connected to two phones, voice prompts help
manage call functions. Follow the voice prompts to execute
a function on the desired phone.
use a phonebook contact
1
From the home screen, select
2
Using scroll knob, locate and select name you want to
call.
3
Press the scroll knob or Green key to call.
Phonebook
.
Page 20

use phone voice commands
Say the phone voice
command
1
From the home screen, select
Command
2
Follow phone voice prompts to place call.
use car kit dialing
1
From the home screen, select
2
Using scroll knob, locate and select numbers to dial.
Note:
digits, press and hold Red button until you hear a tone.
3
Press the Green key to call.
use recent call list
1
From the home screen, select
Green button).
2
Using the scroll knob, locate and select name/number
you want to call.
use last number redial
To redial last number, press Green button twice.
(or press and hold Green button).
To clear a digit, press Red button. To clear all
Phone Voice
Dial Number
Recent Calls
.
(or press
use phone dialing
You can dial a hands-free call directly from your phone in
the normal manner.
while on a call
To perform in-call actions, press to access In Call
menu.
To...
mute/unmute call select
adjust volume turn scroll knob
make a second
call
end call press Red button
transfer call
between phone
and car kit
Mute
Shortcut:
1
Select
Select
2
Calls
Privacy
select
Handsfree
Shortcut:
button.
(or
Unmute
)
press
Make Call
Phonebook, Recent
, or
Dial Number
(for phone) or
(for car kit)
Press and hold Green
calls
19
Page 21

To...
Joe Hughes
Call waiting
1
Select
send DTMF tones
2
place/resume call
on hold
two calls on same phone
When there’s a second incoming call on the same phone,
you’ll see a screen like this:
To...
answer second
incoming call
(same phone)
20
calls
select
Call
Shortcut:
press Green button (first call is
placed on hold)
DTMF tones
Using scroll knob, locate
and select numbers to
send.
Hold Call
)
(or
Resume
Press Green button.
To...
reject second
incoming call
(same phone)
When you have two connected calls on the same phone:
To...
switch between
calls
end active call press Red button
end both calls press and hold Red button
join both calls
(3-way call)
press Red button
press and select
Call
Shortcut:
press and select
Calls
Press Green button.
Switch
Join
Page 22

two calls on different phones
Joe Hughes
<phone>
Swapping Phones
<Device B>
primary
When there’s a second incoming call on the other phone,
you’ll see a screen like this:
To...
answer second
incoming call
(different phones)
reject second
incoming call
(different phones)
When you have two connected calls on different phones:
To...
switch between
calls
end active call press Red button (call on other
end both calls press and hold Red button
press Green button (first call
is placed on hold)
press Red button
press and select
<phone>
phone is resumed)
Go to
When you have two connected calls on one phone, and an
incoming (third) call on the other phone:
To...
answer third
incoming call
switch between
calls
press Green button (active call
on first phone is placed on hold)
press and select
<phone>
Go to
swap phones
To switch between connected phones, select
from the home screen.
When complete, you’ll see a screen like this:
Swap Phone
calls
21
Page 23

play music
Playing
Your car kit can play music from your:
•
Bluetooth music device (via wireless audio streaming)
•
iPod/iPhone (via cable)
•
USB storage device (via cable)
•
Auxiliary device (via cable)
from a Bluetooth device
Note:
Your car kit supports the Advanced Audio
Distribution (A2DP) and Audio/Video Remote Control
(AVRCP) Bluetooth profiles. Accessing audio playing and
controlling functions depends upon which profile your
Bluetooth device supports. See the instructions that came
with your device.
1
From the home screen, select
.
Music
2
Select
Play <device>
music).
To...
play music select
Music > Bluetooth
(device from which to play
Play <device>
To...
choose a different
Bluetooth music
device
shuffle playback of
songs
pair with another
music device
You’ll see a screen like this when music begins playing
from your Bluetooth music device:
select
Other Devices
select
Shuffle <device>
select
Pair Music
from an iPod/iPhone
1
From the home screen, select
2
Scroll to selection using menus.
To...
play selection press the scroll knob
Music > iPod
.
22
play music
Page 24

To...
John Smith
Greensleeves
John Smith
Greensleeves
shuffle playback
of songs
You’ll see a screen like this when music begins playing
from your iPod or iPhone:
select
Shuffle All
from a USB storage device
1
From the home screen, select
2
Scroll to selection using menus.
To...
play selection press the scroll knob
play a playlist select
Note:
M3U playlists.
Music > USB.
Playlists
Your car kit supports
To...
change to a
different folder
containing music
shuffle playback
of songs
You’ll see a screen like this when music begins playing
from your USB device:
select
select
Folders
Shuffle All
from an auxiliary device
1
From the home screen, select
2
.
Music
Press the scroll knob to play music.
Music > Auxiliary
play music
23
Page 25

You’ll see a screen like this when music begins playing
Auxiliary Music
from your auxiliary device:
control your music
To...
play or pause press
go to previous
track
rewind track press and hold
go to next track press
fast-forward track press and hold
stop press and hold
Note:
For music played from a Bluetooth device, when
remote control capabilities (AVRCP profile) are not
supported by your Bluetooth device, music cannot be
controlled on your car kit.
press
Note:
Music played from an auxiliary device cannot be
controlled by your car kit.
volume
To adjust music volume, turn the scroll knob clockwise to
increase or counterclockwise to decrease
You’ll hear a tone when maximum or minimum volume is
reached on your car kit.
Note:
The volume setting on your music player may impact
volume on your car kit.
Note:
Volume cannot be adjusted from car kit when
connecting music output to a stereo auxiliar y input on your
vehicle entertainment system. Use your vehicle
entertainment system volume instead.
set music preferences
From the home screen, select
To...
set playback
equalization
Music > Settings
select
Equalizer
type
.
then music
24
play music
Page 26

To...
Send the contacts via
Bluetooth from your device
Receiving contacts
John Applegate
set playback mode select
setting
Note:
available for auxiliary devices
and Bluetooth devices that do
not support shuffle mode.
Shuffle
then playback
This feature is not
phonebook
manually download contacts from your phone
1
From the home screen, select
> Phonebook Update > Receive Contacts.
2
Send contacts via Bluetooth from your phone.
When complete, press Red button to exit.
Settings > Preferences
phonebook
25
Page 27

synchronize contacts with phone
Downloading
Phonebook...
Download complete. Use "Receive
contacts" to add more contacts
Read new message?
Max Chin
Select
Settings > Preferences > Phonebook Update >
Synchronize
When complete, you’ll see this screen:
26
from the home screen.
messages
messages
read new messages
When you receive a new text message on one of your
connected phones, you’ll see a screen like this.
To...
read message press the scroll knob (or Green
skip message press Red button
reply to message
(after reading)
call message
sender (after
reading)
button)
press and select
press and select
Reply
Call
Page 28

read existing messages
1
From the home screen, select
2
Using scroll knob, locate and select message sender.
3
Select
Read
to read message.
Messages
.
reply to message
1
From the home screen, select
2
Using scroll knob, locate and select message sender.
3
Select
Reply
.
4
Select pre-defined template to use for reply.
5
Press select knob to send.
Messages
.
call message sender
1
From the home screen, select
2
Using scroll knob, locate message sender.
3
Select
Call
to make a call to the message sender.
Messages
.
settings
set general preferences
From the home screen, select
To...
set caller ID
preference
enable/disable
voice prompts
enable/disable
forgotten phone
alerts
enable/disable
new message
alerts
set voice prompt volume
1
From the home screen, select
Vol um e
.
2
Using the scroll knob, adjust volume.
Settings > Preferences
select
Show Caller ID
select
Voi c e M e nu
select
Forgotten Phone Alert
select
New Message Alert
.
Settings > Prompt
settings
27
Page 29

set display preferences
From the home screen, select
To...
set brightness select
set sleep mode select
Settings > Display.
Brightness
Sleep Mode
28
settings
Page 30

Safety, Regulatory & Legal
Product
Approval
Number
032374o
Safety Information
European Union Directives
Conformance Statement
EU Conformance
Hereby, Motorola declares that this product is in compliance with:
•
The essential requirements and other relevant provisions of
Directive 1999/5/EC
•
All other relevant EU Directives
The above gives an example of a typical Product Approval Number.
You can view your product’s Declaration of Conformity (DoC) to Directive 1999/5/EC (to
R&TTE Directive) at
Approval Number from your product’s label in the “Search” bar on the Web site.
www.motorola.com/rtte
. To find your DoC, enter the Product
Software Copyright Notice
Software Copyright Notice
Motorola products may incl ude copyrighted Motorola and third-party software stored in
semiconductor memories or other media. Laws in the United States and other countries
preserve for Motorola and third-party software providers certain exclusive rights for
copyrighted software, such as the exclusive rights to distribute or reproduce the
copyrighted software. Accordingly, any copyrighted software contained in Motorola
products may not be modified, reverse-engineered, distributed, or reproduced in any
manner to the extent allowed by law. Furthermore, the purchase of Motorola products
shall not be deemed to grant either directly or by implication, estoppel, or otherwise,
any license under the copyrights, patents, or patent applications of Motorola or any
third-party software provider, except for the normal, non-exclusive, royalty-free license
to use that arises by operation of law in the sale of a product.
Safety & General Information
Safety Information
IMPORTANT INFORMATION ON SAFE AND EFFICIENT OPERATION. READ THIS
INFORMATION BEFORE USING YOUR DEVICE.
Approved Accessories
Use of accessories not approved by Motorola, incl uding but not limited to batteries,
antennas, and convertible covers, may cause your mobile device to exceed RF energy
exposure guidelines and may void your mobile device’s warranty. For a list of approved
Motorola accessories, visit our Web site at:
www.motorola.com
Batteries & Chargers
Your battery, charger, or mobile device may contain symbols, defined as follows:
Symbol Definition
Important safety information follows.
settings
29
Page 31

Symbol Definition
Do not let your battery, charger, or mobile device get wet.
Use & Safety for Battery-Powered Accessories
•
Do not store or use your battery-powered accessory (such as a Bluetooth® headset
or other device) in temperatures below -10°C (14°F) or above 60°C (140°F).
•
Do not recharge your accessory in temperatures below 0°C (32°F) or above 45°C
(113°F).
•
Conditions inside a parked car can exceed this range. Do not store your accessory in
a parked car.
•
Do not store your accessory in direct sunlight.
•
Storing your fully charged accessory in high-temperature conditions may
permanently reduce the life of the internal battery.
•
Battery life may temporarily shorten in low-temperature conditions.
Caution About High Volume Usage
Warn ing:
Exposure to loud noise from any source for extended periods of time may
temporarily or permanently affect your hearing. The louder the volume sound level, the
less time is required before your hearing could be affected. Hearing damage from loud
noise is sometimes undetectable at first and can have a cumulative effect. To protect
your hearing:
•
Start your volume control at a low setting and use as low a volume as possible.
•
Limit the amount of time you use headsets or headphones at high volume.
•
Where possible, use your headset in a quiet environment with low background
noise.
•
Avoid turning up the volume to block out noisy surroundings.
•
Turn the volume down if you can’t hear people speaking near you.
If you experience hearing discomfort, including the sensation of pressure or fullness in
your ears, ringing in your ears, or muffled speech, you should stop listening to the
device through your headset or headphones and have your hearing checked by your
doctor.
Smart Practices While Driving
Using a mobile device while driving may cause distraction. End a call if you can’t
concentrate on driving. Also, using a mobile device or accessory may be prohibited or
restricted in certain areas. Always obey the laws and regulations on the use of these
products.
Responsible driving practices can be found at
(in English only).
www.motorola.com/callsmart
Industry Canada Notice to
Users
Industry Canada Notice
Operation is subject to the following two conditions: (1) This device may not cause
interference and (2) This device must accept any interference, including interference
that may cause undesired operation of the device. See RSS-GEN 7.1.5.
FCC Notice to Users
FCC Notice
The following statement applies to all products that have received FCC
approval. Applicable products bear the FCC logo, and/or an FCC ID in the
format FCC-ID:xxxxxx on the product label.
Motorola has not approved an y changes or modifications to this device by the user. Any
changes or modifications could void the user’s authority to operate the equipment. See
47 CFR Sec. 15.21.
This device complies with part 15 of the FCC Rules. Operation is subject to the
following two conditions: (1) This device may not cause harmful interference, and (2)
this device must accept any interference received, including interference that may
cause undesired operation. See 47 CFR Sec. 15.19(3).
30
Safety, Regulatory & Legal
Page 32

This equipment has been tested and found to comply with the limits for a Class B digital
device, pursuant to part 15 of the FCC Rules. These limits are designed to provide
reasonable protection against harmful interference in a residential installation. This
equipment generates, uses and can radiate radio frequency energy and, if not installed
and used in accordance with the instructions, may cause harmful interference to radio
communications. However, there is no guarantee that interference will not occur in a
particular installation. If this equipment does cause harmful interference to radio or
television reception, which can be determined by turning the equipment off and on, the
user is encouraged to try to correct the interference by one or more of the following
measures:
•
Reorient or relocate the receiving antenna.
•
Increase the separation between the equipment and the receiver.
•
Connect the equipment to an outlet on a circuit different from that to which the
receiver is connected.
•
Consult the dealer or an experienced radio/TV technician for help.
Motorola Limited Warranty for
the United States and Canada
Warra nty
What Does this Warranty Cover?
Subject to the exclusions contained below, Motorola, Inc. warrants its mobile
telephones (“Products”), Motorola-branded or certified accessories sold for use with
these Products (“Accessories”), and Motorol a software contained on CD-ROMs or ot her
tangible media and sold for use with these Products (“Software”) to be free from
defects in materials and workmanship under normal consumer usage for the period(s)
outlined below. This limited warranty is a consumer's exclusive remedy, and applies as
follows to new Motorola Products, Accessories, and Software purchased by consumers
in the United States or Canada, which are accompanied by this written warranty:
Products and Accessories
Products Covered Length of Coverage
Products and Accessories
defined above, unless otherwise
provided for below.
Decorative Accessories and
Cases.
Decorative covers,
bezels, PhoneWrap™ covers and
cases.
Monaural Headsets.
and boom headsets that transmit
mono sound through a wired
connection.
Products and Accessories
that are Repaired or
Replaced.
as
One (1) year
the first consumer purchaser of the product
unless otherwise provided for below.
Limited lifetime warranty
lifetime of ownership by the first consumer
purchaser of the product.
Ear buds
Limited lifetime warranty
lifetime of ownership by the first consumer
purchaser of the product.
The balance of the original warranty or
for ninety (90) days
returned to the consumer, whichever is
longer.
from the date of purchase by
for the
for the
from the date
Exclusions (Products and Accessories)
Normal Wear and Tear.
normal wear and tear are excluded from coverage.
Batteries.
Only batteries whose fully charged capacity falls below 80% of their rated
capacity and batteries that leak are covered by this limited warranty.
Abuse & Misuse.
misuse or abuse, accident or neglect, such as physical damage (cracks, scratches, etc.)
to the surface of the product resulting from misuse; (b) contact with liquid, water, rain,
extreme humidity or heavy perspiration, sand, dirt or the like, extreme heat, or food;
(c) use of the Products or Accessories for commercial purposes or subjecting the
Periodic maintenance, repair and replacement of parts due to
Defects or damage that result from: (a) improper operation, storage,
settings
31
Page 33

Product or Accessory to abnormal usage or conditions; or (d) other acts which are not
the fault of Motorola, are excluded from coverage.
Use of Non-Motorola Products and Accessories.
from the use of non-Motorola branded or certified Products, Accessories, Software or
other peripheral equipment are excluded from coverage.
Unauthorized Service or Modification.
testing, adjustment, installation, maintenance, alteration, or modification in any way by
someone other than Motorola, or its authorized service centers, are excluded from
coverage.
Altered Products.
have been removed, altered or obliterated; (b) broken seals or that show evidence of
tampering; (c) mismatched board serial numbers; or (d) nonconforming or non-Motorola
housings, or parts, are excluded from coverage.
Communication Services.
or Software due to any communication service or signal you may subscribe to or use
with the Products Accessories or Software is excluded from coverage.
Products or Accessories with (a) serial numbers or date tags that
Defects, damages, or the failure of Products, Accessories
Defects or damage that result
Defects or damages resulting from service,
Software
Software NOT Embodied in Physical Media.
physical media (e.g. software that is downloaded from the Internet), is provided “as is”
and without warranty.
Software that is not embodied in
Who is Covered?
This warranty extends only to the first consumer purchaser, and is not transferable.
What Will Motorola Do?
Motorola, at its option, will at no charge repair, replace or refund the purchase price of
any Products, Accessories or Software that does not conform to this warranty. We may
use functionally equivalent reconditioned/refurbished/pre-owned or new Products,
Accessories or parts. No data, software or applications added to your Product,
Accessory or Software, including but not limited to personal contacts, games and ringer
tones, will be reinstalled. To avoid losing such data, software, and applications, please
create a back up prior to requesting service.
How to Obtain Warranty Service or Other
Information
Products Covered Length of Coverage
Software.
Applies only to physical defects in the
media that embodies the copy of the software (e.g.
CD-ROM, or floppy disk).
Ninety (90) days
the date of purchase.
from
Exclusions (Software)
Software Embodied in Physical Media.
meet your requirements or will work in combination with any hardware or software
applications provided by third parties, that the operation of the software products will
be uninterrupted or error free, or that all defects in the software products will be
corrected.
32
Safety, Regulatory & Legal
No warranty is made that the software will
USA All Products, Accessories, and Software:
Canada All Products:
TTY
You will receive instructions on how to ship the Products, Accessories or Software, at
your expense, to a Motorola Authorized Repair Center. To obtain service, you must
include: (a) a copy of your receipt, bill of sale or other comparable proof of purchase;
(b) a written description of the problem; (c) the name of your service provider, if
applicable; (d) the name and location of the installation facility (if applicable ) and, most
importantly; (e) your address and telephone number.
1-888-390-6456
1-800-461-4575
1-800-331-6456
Page 34

What Other Limitations are There?
032376o
ANY IMPLIED WARRANTIES, INCLUDING WITHOUT LIMITATION THE IMPLIED
WARRANTIES OF MERCHANTABILITY AND FITNESS FOR A PARTICULAR PURPOSE,
SHALL BE LIMITED TO THE DURATION OF THIS LIMITED WARRANTY, OTHERWISE THE
REPAIR, REPLACEMENT, OR REFUND AS PROVIDED UNDER THIS EXPRESS LIMITED
WARRANTY IS THE EXCLUSIVE REMEDY OF THE CONSUMER, AND IS PROVIDED IN
LIEU OF ALL OTHER WARRANTIES, EXPRESS OR IMPLIED. IN NO EVENT SHALL
MOTOROLA BE LIABLE, WHETHER IN CONTRACT OR TORT (INCLUDING NEGLIGENCE)
FOR DAMAGES IN EXCESS OF THE PURCHASE PRICE OF THE PRODUCT, ACCESSORY
OR SOFTWARE, OR FOR ANY INDIRECT, INCIDENTAL, SPECIAL OR CONSEQUENTIAL
DAMAGES OF ANY KIND, OR LOSS OF REVENUE OR PROFITS, LOSS OF BUSINESS,
LOSS OF INFORMATION OR DATA, SOFTWARE OR APPLICATIONS OR OTHER
FINANCIAL LOSS ARISING OUT OF OR IN CONNECTION WITH THE ABILITY OR
INABILITY TO USE THE PRODUCTS, ACCESSORIES OR SOFTWARE TO THE FULL
EXTENT THESE DAMAGES MAY BE DISCLAIMED BY LAW.
Some states and jurisdictions do not allow the limitation or exclusion of
incidental or consequential damages, or limitation on the length of an implied
warranty, so the above limitations or exclusions may not apply to you. This
warranty gives you specific legal rights, and you may also have other rights
that vary from state to state or from one jurisdiction to another.
Product Registration
Registration
Online Product Registration:
www.motorola.com/us/productregistration
Product registration is an important step toward enjoying your new Motorola product.
Registering permits us to contact you for product or software updates and allows you to
subscribe to updates on new products or special promotions. Registration is not
required for warranty coverage.
Please retain your original dated sales receipt for your records. For warranty service of
your Motorola Pers onal Communications Product you will need to provide a copy of your
dated sales receipt to confirm warranty status.
Thank you for choosing a Motorola product.
Export Law Assurances
Export Law
This product is controlled under the export regulations of the United States of America
and Canada. The Government s of the United States of Ameri ca and Canada may restrict
the exportation or re-exportation of this product to certain destinations. For further
information contact the U.S. Department of Commerce or the Canadian Department of
Foreign Affairs and International Trade.
Caring for the Environment by
Recycling
Recycling Infor mation
This symbol on a Motoro la product means the product should not be disposed
of with household waste.
Disposal of your Mobile Device &
Accessories
Please do not dispose of mobile devices or electrical accessories (such as
chargers, headsets , or batteries) with your ho usehold waste. Do not dispose
of your battery or mobile device in a fire. These items s hould be disposed of
in accordance with the national collection and recycling schemes operated
by your local or regional authority. Alternatively, you may return unwanted mobile
devices and electrical accessories to any Motorola Approved Service Center in your
region. Details of Motorola approved national recycling schemes, and further
information on Motorola recycling activities can be found at:
www.motorola.com/recycling
Disposal of your Mobile Device Packaging &
Product Guide
Product packaging and product guides should only be disposed of in accordance with
national collection and recycling requirements. Please contact your regional authorities
for more details.
settings
33
Page 35

Motorola, Inc.
Consumer Advocacy Office
600 N US Hwy 45
Libertyville, IL 60048
www.motorola.com
www.motorola.com/Bluetoothsupport
www.motorola.com/Bluetoothconnect
Do not ship your accessory product to the above address. If you need to return your
product for repairs, replacement, or warranty service, please contact the Motorola
Customer Support Center at:
1-877-MOTOBLU (Motorola Bluetooth® support)
1-800-331-6456 (United States)
1-888-390-6456 (TTY/TDD United States for hearing impaired)
1-800-461-4575 (Canada)
MOTOROLA and the Stylized M Logo are registered in the US Patent & Trademark
Office. The Bluetooth trademarks are owned by their proprietor and used by Motorola,
Inc. under license. Java and all other Java-based marks are trademarks or registered
trademarks of Sun Microsystems, Inc. in the U.S. and other countries. Microsoft,
Windows, Windows Me, and Windows Vista are registered trademarks of Microsoft
Corporation in the United States and other countries. UIQ Technology and all UIQ
Technology-based marks and logos are trademarks of UIQ Technology AB. Macintosh,
Quicktime and Quicktime logo are registered trademarks of Apple Computer, Inc.
is a Certification Mark of the Wireless Fidelity Alliance, Inc. All other product or
service names are the property of their respective owners
© 2009 Motorola, Inc. All rights reserved.
Bluetooth QD ID: B015332
Manual Number: 68000202566-A
34
Safety, Regulatory & Legal
Page 36

settings
35
Page 37

36
Safety, Regulatory & Legal
 Loading...
Loading...