Motorola moto z2 play User Guide [de]
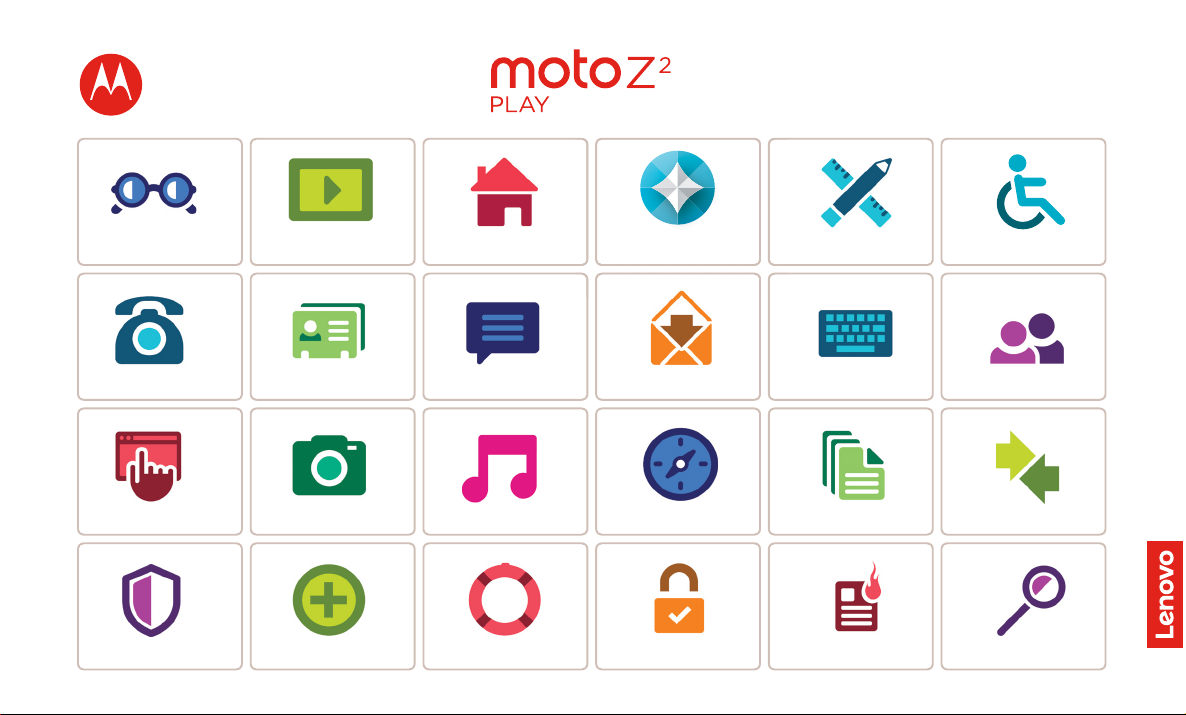
Überblick
Start
Startbildschirm
und Apps
Moto-App
Steuern und
Anpassen
Bedienungshilfen
Anrufe
Durchsuchen
Kontakte
Fotos und Videos
EingabeE-MailNachrichten
Musik
FehlerbehebungSie möchten mehr?Schützen
Suchen und
Navigieren
Sicherheit
Organisieren
Aktuelle Themen
Google-Apps
Verbinden und
Übertragen
Themen suchen
™
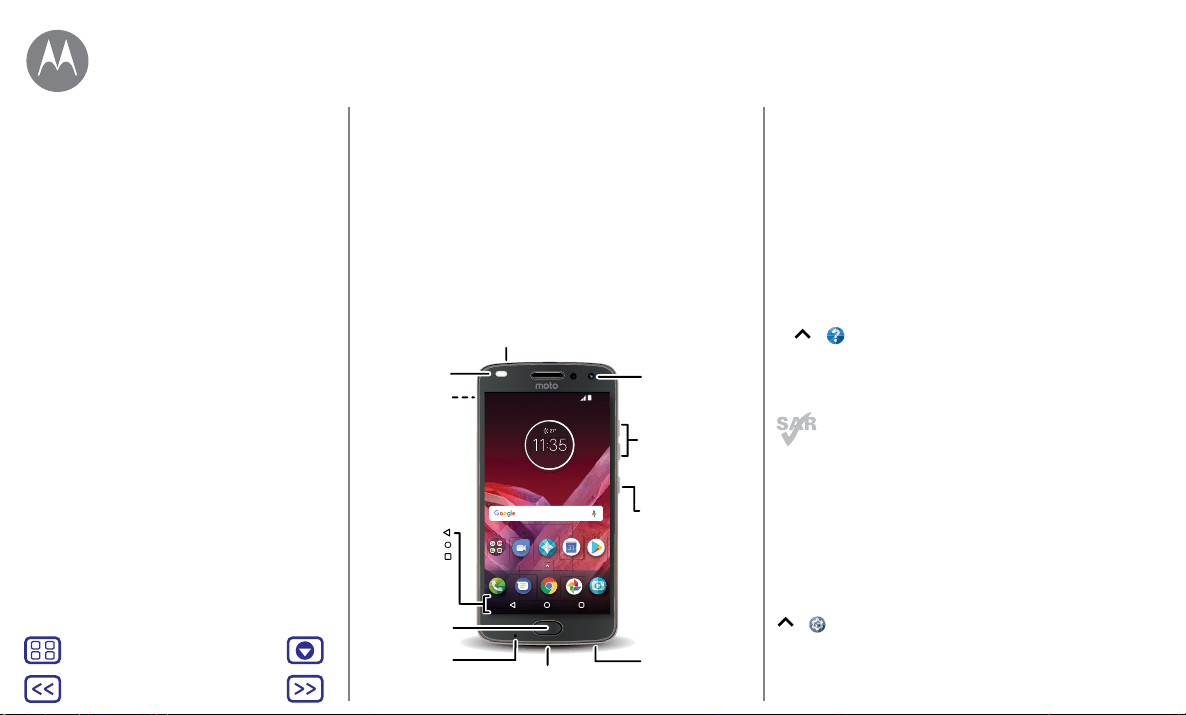
Überblick
Eine Kurzübersicht
Überblick
Überblick
Erste Eindrücke – Moto Z
Aktuelle Themen
Menü
Zurück Weiter
2
Play
Mehr
Erste Eindrücke – Moto Z2 Play
Erste Schritte: Wir führen Sie durch die ersten Schritte und
informieren Sie dabei über die Funktionen des Telefons.
Hinweis: Es werden häufig Softwareupdates durchgeführt,
das Telefon sieht also möglicherweise etwas anders aus.
SIM- und microSDSteckplätze
Blitz
Kamera auf
der Rückseite
Zurück
Startbildschirm
Zuletzt
verwendet
Fingerabdruck-
sensor
Mikrofon
DO., 1. JUNI
Google MotoDuo Play StoreKalender
USB-C/Ladegerät
11:35
Kamera auf der
Vorderseite
Lautstärketasten
Ein-/Austaste
Drücken: Display
ein-/ausschalten.
Zum Einschalten/
Ausschalten des
Telefons drücken
und halten.
Kopfhöreranschluss
Tipps und Tricks
• Start: Setzen Sie die SIM-Karte bzw. -Karten in das
Telefon ein und laden Sie es auf. Schalten Sie das Telefon
ein und folgen Sie den Anweisungen zur Einrichtung Ihres
Telefons. Siehe „Start: Moto Z
• Hauptthemen: Sie brauchen nur ein paar kurze Hinweise
zum Funktionsumfang des Telefons? Siehe „Aktuelle
Themen“.
• Hilfe: Alle Fragen zu Ihrem neuen Telefon werden direkt
auf dem Telefon beantwortet. Wischen Sie nach oben auf
> Gerätehilfe. Sie suchen noch mehr? Siehe „Hilfe
und mehr“.
Hinweis: Bestimmte Apps und Funktionen sind eventuell
nicht für alle Länder verfügbar.
Dieses Produkt berücksichtigt den zulässigen
nationalen oder internationalen Höchstwert für die
Belastung durch elektromagnetische Strahlung
im Hochfrequenzbereich (SAR-Richtlinien) bei normaler
Verwendung am Kopf oder wenn es 0,5 cm vom Körper
entfernt getragen oder gehalten wird. Die SAR-Richtlinien
basieren auf großzügig bemessenen Grenzwerten, damit
die Sicherheit aller Personen, unabhängig von Alter oder
gesundheitlicher Verfassung, gewährleistet ist.
Achtung: Lesen Sie bitte vor der Verwendung des Telefons
die rechtlichen Hinweise. Wischen Sie dazu nach oben auf
> Einstellung > Rechtliche Hinweise.
2
Play“.
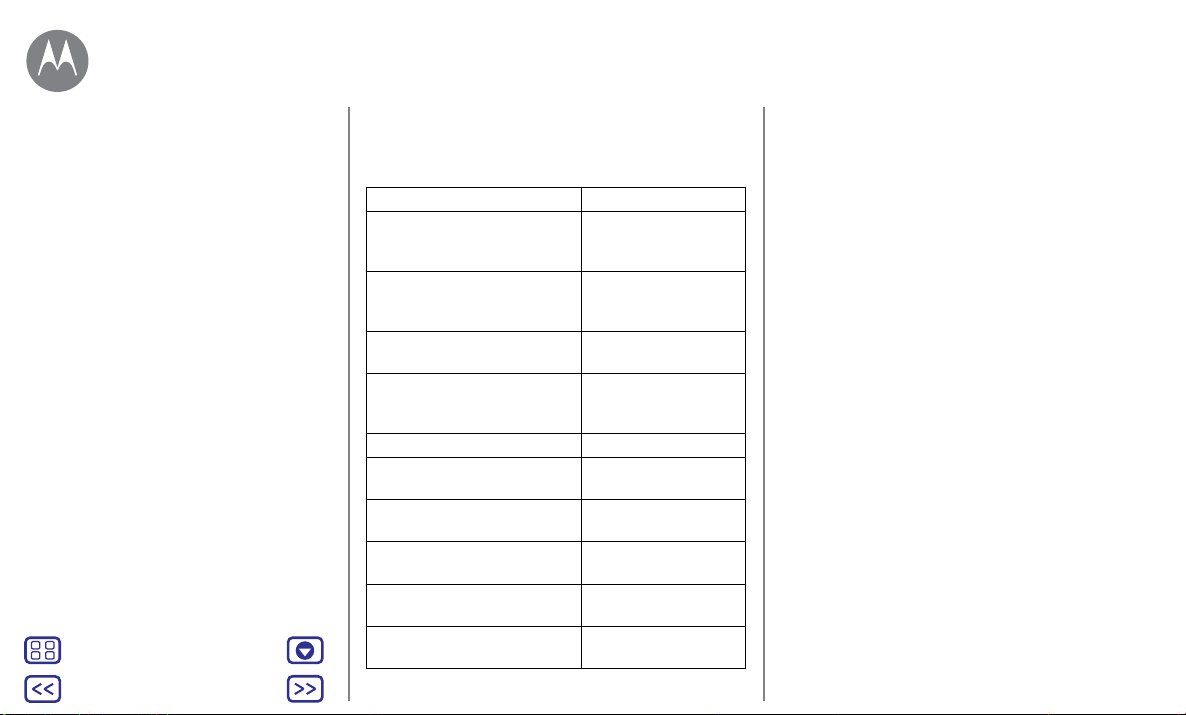
Überblick
Überblick
Überblick
Erste Eindrücke – Moto Z
Aktuelle Themen
Menü
Zurück Weiter
2
Play
Mehr
Aktuelle Themen
Hinweise zum Funktionsumfang des Telefons
Thema Standort
Schneller Zugri auf folgende
Funktionen: WLAN, Flugmodus,
Taschenlampe und mehr.
Finger zusammendrücken/
auseinanderziehen, Zoomen,
Wischen und mehr.
Wählen Sie neue Hintergründe,
fügen Sie Widgets hinzu und mehr.
Finden Sie die richtigen
Einstellungen für die perfekte
Aufnahme.
Gehen Sie ins Internet. Siehe „Durchsuchen“.
Durchsuchen, kaufen und laden
Sie Apps herunter.
Sichern Sie Ihre Daten. Richten
Sie Ihr Passwort und mehr ein.
Verirren Sie sich nie wieder. Siehe „Suchen und
Sparen Sie Datengebühren.
Nutzen Sie WLAN.
Sie kommen nicht weiter? Sie
sind verwirrt?
Siehe
„Schnelleinstellungen“.
Siehe „Steuerelemente
und Bewegungen“.
Siehe „Neugestaltung
Ihres Startbildschirms“.
Siehe „Fotos aufnehmen“.
Siehe „Apps
herunterladen“.
Siehe „Schützen“.
Navigieren“.
Siehe „WLAN-Netzwerke“.
Siehe „Hilfe und mehr“.
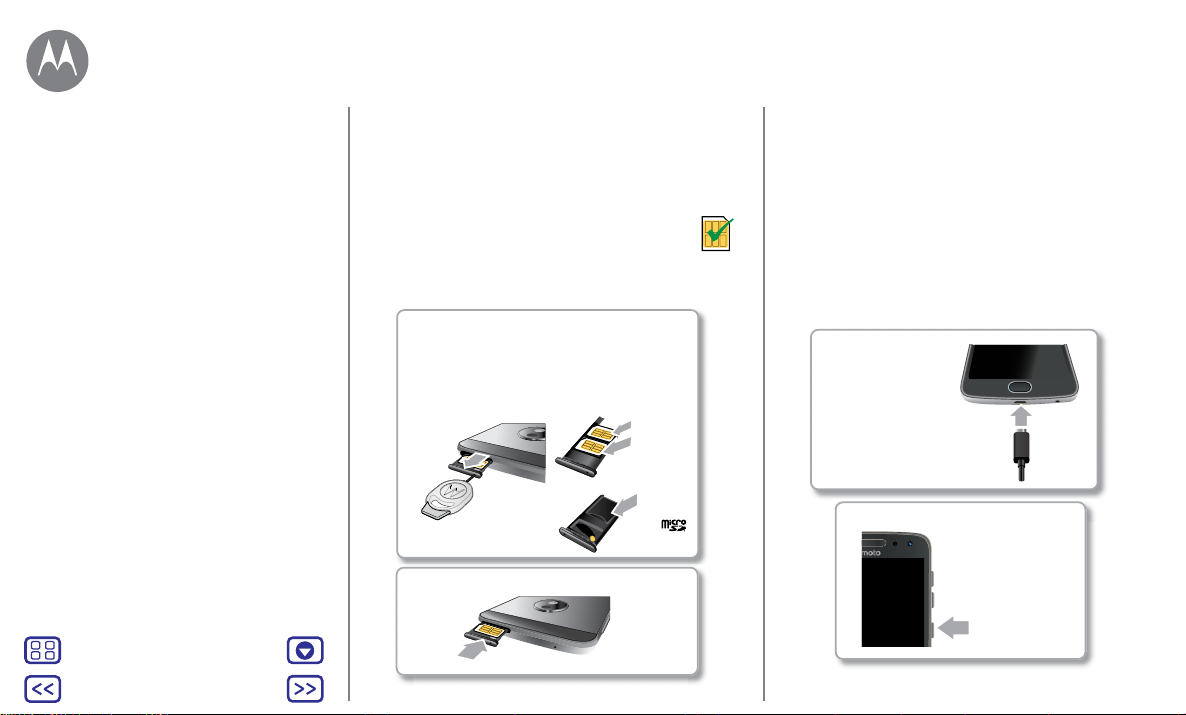
Start: Moto Z2 Play
Start: Moto Z2 Play
Einsetzen der Karten
Aufladen und einschalten
Menü
Zurück Weiter
Mehr
Einsetzen der Karten
Ihr Telefon unterstützt möglicherweise zwei SIM-Karten. Um
die SIM-Karte(n) oder eine optionale microSD-Speicherkarte
einzusetzen, beachten Sie die folgenden Anweisungen.
Achtung: Vergewissern Sie sich, dass Sie SIMKarten der richtigen Größe verwenden und
schneiden Sie die SIM-Karten nicht zurecht.
Verwenden Sie keine Werkzeuge, um den Akku zu
entfernen, da dies zu Schäden am Telefon führen könnte.
Nano-SIM-Karte und Speicherkarten einlegen.
Telefon mit der
Vorderseite nach unten
legen und SIM-Werkzeug
in das Halterloch
stecken, damit der Halter
herausspringt.
Halter wieder zurück in das Telefon drücken.
SIM-Karten mit den goldenen
Kontakten nach oben
einlegen. Optionale microSDKarte auf der Rückseite des
Halters einlegen.
Vorderseite des Halters
Rückseite des Halters
SIM1
SIM 2
(optional)
microSD
(optional)
Nano SIM
Aufladen und einschalten
Laden Sie Ihr Telefon vollständig auf und schalten Sie das
Gerät ein. Um loszulegen, wählen Sie einfach Ihre Sprache
aus und befolgen Sie die Bildschirmanweisungen.
Aufladen.
Bevor Sie
Ihr Telefon
verwenden, laden
Sie es mit dem
mitgelieferten
USB-C-Ladegerät
vollständig auf.
Einschalten.
Halten Sie die
Ein-/Aus-Taste
gedrückt, bis
der Bildschirm
sich einschaltet.
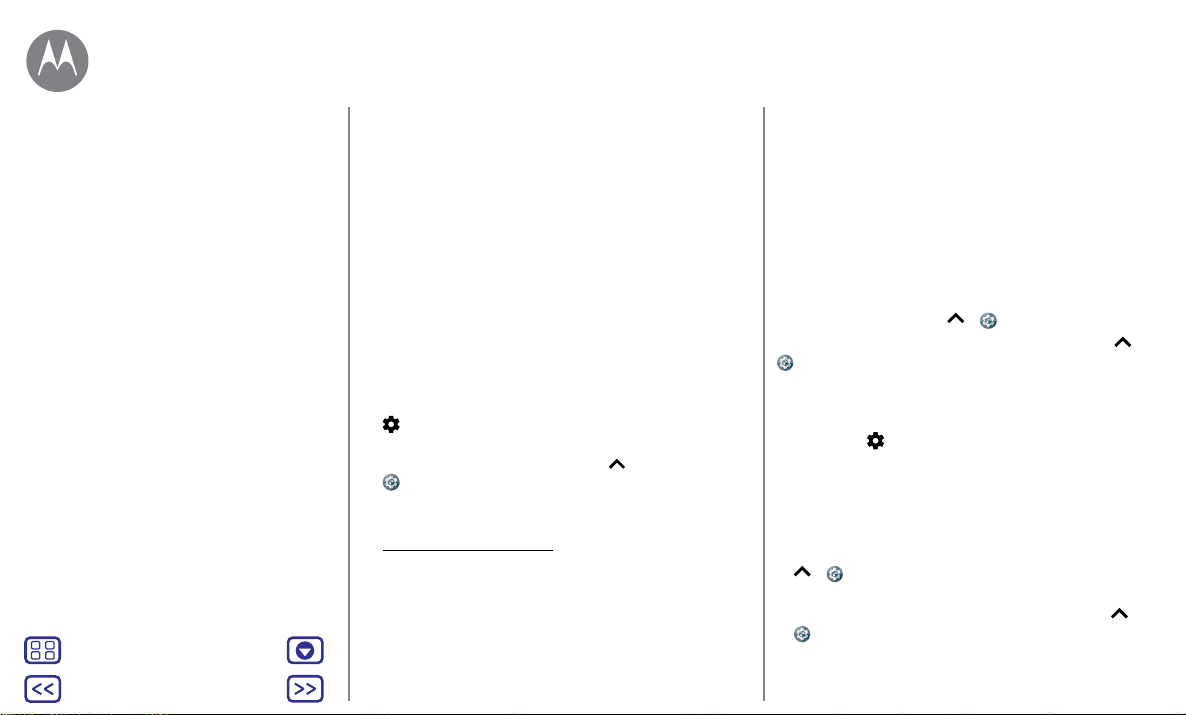
Start
Vorbereitung
Start
Anmelden
Akkulaufzeit
Menü
Zurück Weiter
Mehr
Anmelden
Folgen Sie nach dem Einschalten einfach den Anweisungen
auf dem Bildschirm, um zu beginnen.
Wenn Sie Gmail™ verwenden, besitzen Sie bereits ein
Google™-Konto, falls nicht, können Sie während der
Einrichtung ein Konto erstellen. Wenn Sie sich mit Ihrem
Google-Konto anmelden, können Sie auf Ihre Inhalte
zugreifen, diese synchronisieren und Sicherheitskopien
erstellen. Lassen Sie sich Ihre Google-Apps, Kontakte, Fotos,
Ihren Kalender und vieles mehr anzeigen.
Tipps und Tricks
• WLAN-Netzwerk: Für einen schnelleren Internetzugri oder
eine sparsamere Datennutzung wischen Sie die Statusleiste
mit zwei Fingern nach unten und tippen Sie auf
> WLAN. Mehr finden Sie unter„WLAN-Netzwerke“.
• Konten: Um Konten hinzuzufügen, zu bearbeiten oder zu
löschen, wischen Sie nach oben auf
Einstellung > Konten. Weitere Informationen zum
Einrichten von E-Mail-Konten finden Sie unter „E-Mail“.
Hilfe zu Ihrem Google-Konto finden Sie unter
www.google.com/accounts.
Hinweis: Dieses Telefon unterstützt Apps und Dienste, die
mitunter eine Vielzahl von Daten verwenden, weshalb Sie
sicherstellen sollten, dass Ihr Datentarif Ihren Anforderungen
entspricht. Weitere Informationen erhalten Sie von Ihrem
Mobilfunkanbieter.
>
Akkulaufzeit
Ihr Telefon verarbeitet Unmengen an Informationen.
Je nachdem, welche Funktionen Sie nutzen, kann der
Stromverbrauch entsprechend hoch sein.
Wenn das Telefon eine bestimmte Zeit lang nicht bewegt,
aufgeladen oder verwendet wird, werden unnötige
Hintergrundprozesse beendet, um die Akkulaufzeit zu
optimieren.
Um zu erfahren, welche Funktion Akkuladung verbraucht,
wischen Sie nach oben auf
Um den Akku zu schonen, wischen Sie nach oben auf
Einstellung > Akku > Akkusparfunktion und schalten Sie
die Funktion ein.
Tipp: Um die Option Einstellung schnell zu önen, wischen
Sie auf der Statusleiste mit zwei Fingern nach unten und
tippen Sie auf
.
Tipps und Tricks
Sie können die Akkulaufzeit bis zum nächsten Aufladen
durch ein Einschränken der folgenden Aktivitäten bzw. auf
folgende Art noch weiter verlängern:
• Verwendung von Bluetooth®: Wischen Sie nach oben auf
> Einstellung > Bluetooth, um es auszuschalten,
wenn Sie es nicht benötigen.
• Verwendung von GPS: Wischen Sie nach oben auf
Einstellung > Standort > Modus > Akkuschonbetrieb,
um die GPS-Ortung auszuschalten.
> Einstellung > Akku.
>
>
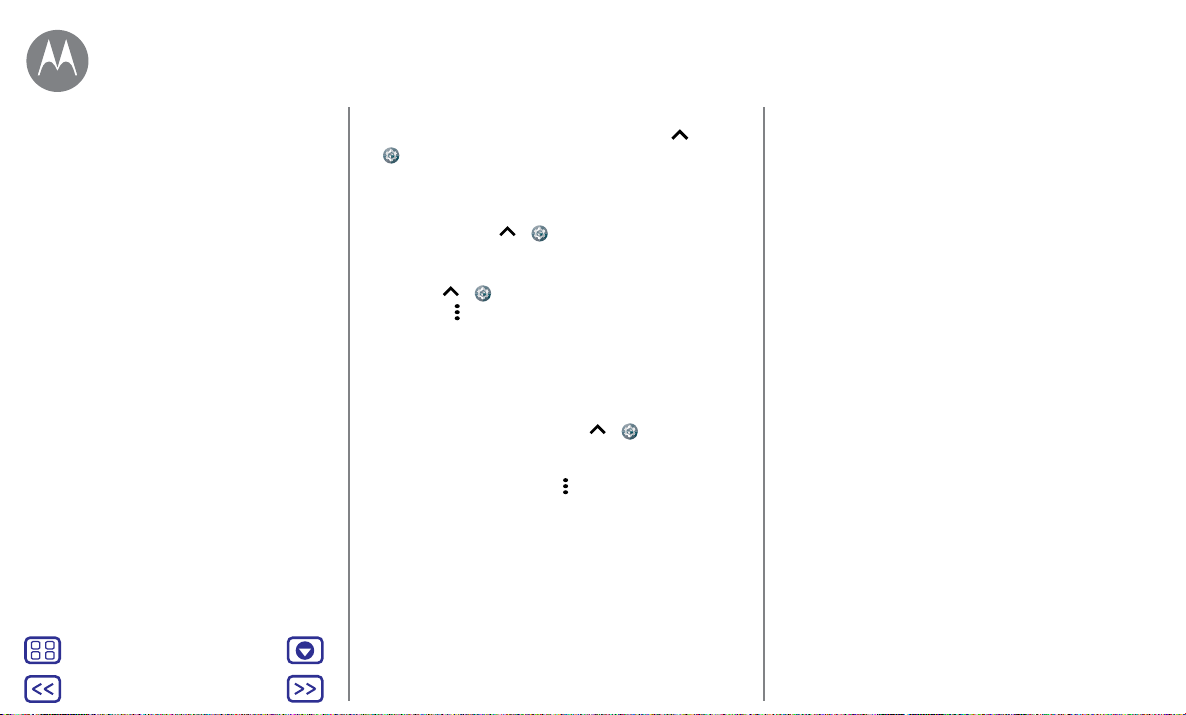
Start
Start
Anmelden
Akkulaufzeit
Menü
Zurück Weiter
Mehr
• Display-Helligkeit: Wischen Sie nach oben auf >
Einstellung > Display > Helligkeitsstufe und ziehen
Sie den Schieberegler für die Helligkeit nach links. Stellen
Sie sicher, dass Adaptive Helligkeit ebenfalls aktiviert ist.
• Verzögerung zur Deaktivierung des Displays: Wischen
Sie nach oben auf
Ruhemodus > (kürzeres Intervall).
• Aktivität selten verwendeter Apps: Wischen Sie nach
oben auf
auf „Menü“
Sie auf die App, die Sie anpassen möchten, und dann auf
Optimieren.
• Widgets, die Informationen auf den Startbildschirm
liefern, z.B. Nachrichten oder Wetter.
• Nicht genutzte Online-Konten, bei denen Sie angemeldet
sind: Wischen Sie nach oben auf
Konten. Tippen Sie auf das Konto, das Sie entfernen
möchten. Tippen Sie erneut auf das Konto und tippen
Sieanschließend auf „Menü“
• Aufzeichnung oder Wiedergabe von Videos, Wiedergabe
von Musik oder Fotografieren.
> Einstellung > Display >
> Einstellung > Akku und tippen Sie dann
> Akkuoptimierung > Alle Apps. Tippen
> Einstellung >
> Konto entfernen.
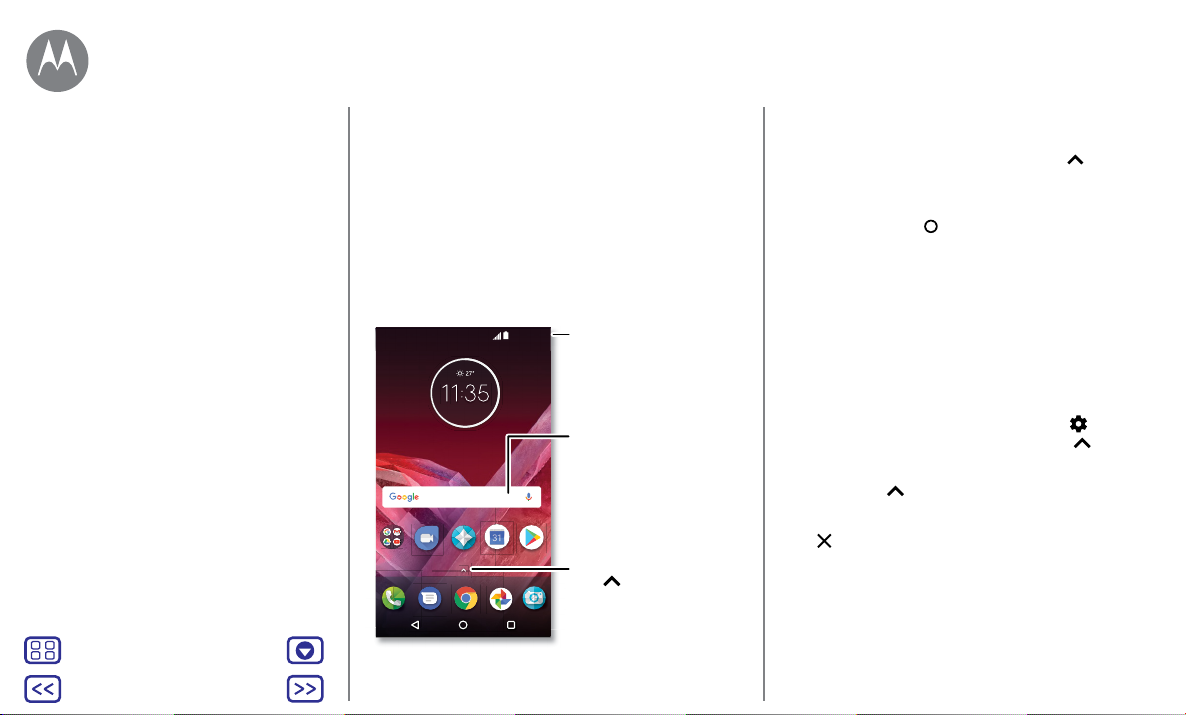
Startbildschirm und Apps
Sie haben Schnellzugri
Startbildschirm und Apps
Kurzanleitung: Startbildschirm und Apps
Hilfe und mehr
Suchen
Status und Benachrichtigungen
Lautstärke und Unterbrechungen
Nicht stören
Apps herunterladen
Apps pflegen
Telefon aktualisieren
Menü
Mehr
Zurück Weiter
Kurzanleitung: Startbildschirm und Apps
Wenn Sie das Telefon zum ersten Mal einschalten, sehen Sie
den Startbildschirm. Von dort aus können Sie auf Apps und
mehr zugreifen.
Hinweis: Es werden häufig Softwareupdates durchgeführt,
der Bildschirm sieht also möglicherweise etwas anders aus.
Wischen Sie für
Benachrichtigungen mit
einem Finger oder für
Einstellungen mit zwei
Fingern nach unten.
Suchen durch Eintippen
oder indem Sie "OK,
Google" sagen.
Wischen Sie nach
, um alle
oben
Apps anzuzeigen.
Duo Play StoreKalender
Google Moto
11:35 Uhr
1. JUNI
DO.,
Tipps und Tricks
• App-Liste önen: Wischen Sie nach oben auf und
wischen Sie dann nach unten, um durch die Apps zu blättern.
• Zurück: Um von jedem beliebigen Ort zum
Startbildschirm zurückzukehren, tippen Sie auf die
Startbildschirmtaste
aktiviert ist, tippen Sie auf den Fingerabdrucksensor,
um zum Startbildschirm zurückzukehren. Weitere
Informationen zu dieser Funktion finden Sie unter
„Steuern mit einer Berührung“.
• Seiten: Zum Hinzufügen einer Seite ziehen Sie eine App an
die rechte Bildschirmseite, bis Sie eine weiße Leiste sehen.
Sie können mehrere Seiten hinzufügen. Um andere Seiten mit
Verknüpfungen oder Widgets (sofern verfügbar) anzuzeigen,
wischen Sie den Startbildschirm nach links.
• Einstellungen: Um häufige Einstellungen schnell zu önen,
ziehen Sie die Statusleiste mit zwei Fingern nach unten. Um
weitere Einstellungen zu önen, tippen Sie auf
• Verknüpfungen: Wischen Sie nach oben auf , halten
Sie die App gedrückt und ziehen Sie sie auf eine Seite des
Startbildschirms. Um alle Apps anzuzeigen, wischen Sie
nach oben auf
• Apps: Um eine App vom Startbildschirm zu entfernen,
berühren und halten Sie die App und ziehen Sie sie dann
auf
Entfernen. (Die App wurde nicht von Ihrem Telefon
entfernt, nur vom Startbildschirm.)
Um Apps auf Ihrem Startbildschirm zu deinstallieren,
berühren und halten Sie eine App und ziehen Sie sie auf
„Deinstallieren“. (Einige Apps können nicht deinstalliert
werden. Siehe „Apps pflegen“.)
• Anpassung: Weitere Informationen zum Ändern des
Startbildschirms finden Sie unter „Neugestaltung Ihres
Startbildschirms“.
. Wenn die Ein-Tasten-Steuerung
.
.
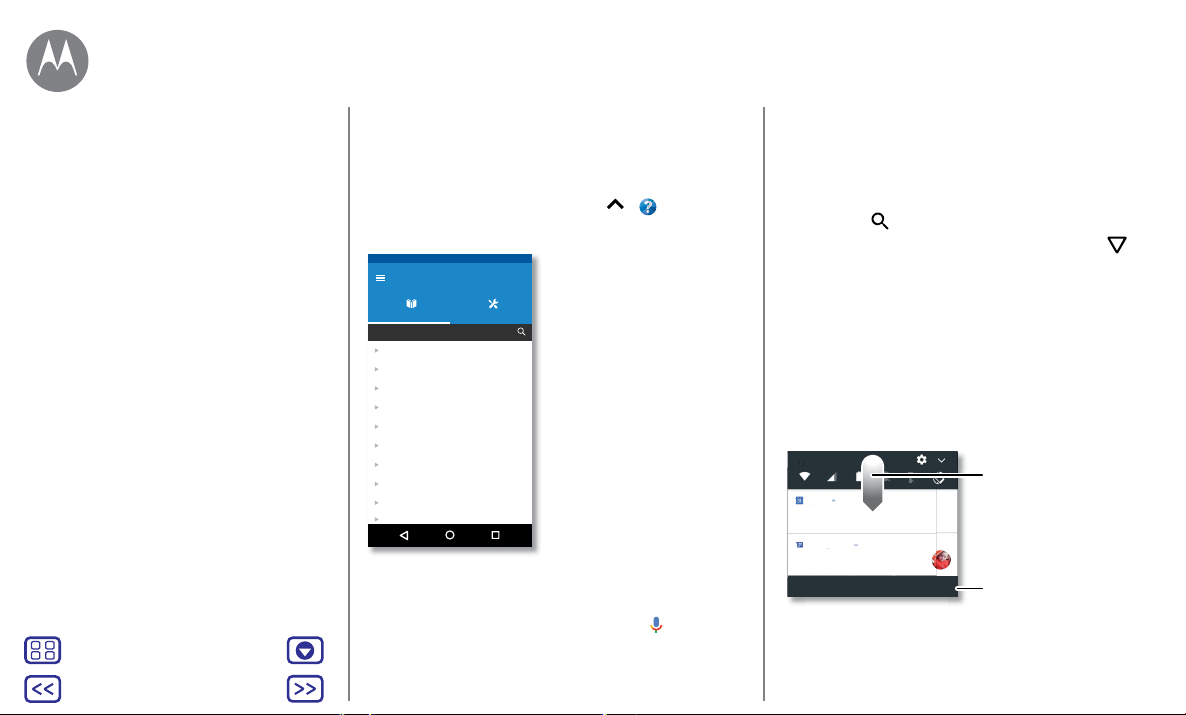
$0
Startbildschirm und Apps
Startbildschirm und Apps
Kurzanleitung: Startbildschirm und Apps
Hilfe und mehr
Suchen
Status und Benachrichtigungen
Lautstärke und Unterbrechungen
Nicht stören
Apps herunterladen
Apps pflegen
Telefon aktualisieren
Menü
Mehr
Zurück Weiter
Hilfe und mehr
Sehen Sie eine Kurzanleitung an. Lesen Sie eine Anleitung.
Finden Sie alles über Ihr Telefon heraus.
So geht's: Wischen Sie nach oben auf
Gerätehilfe
LERNEN
Beliebte Themen
Telefon einrichten
Grundlagen
Telefon personalisieren
Apps
Anrufe und Kontakte
Fotos und Videos
Musik
Akku
Sicherheit
BEHEBEN
> Gerätehilfe.
Suchen
Tippen Sie oben auf dem Startbildschirm auf das
Google-Suchfeld für eine Textsuche bzw. auf
Sprachbefehl zu suchen.
, um per
Beim Eingeben werden Vorschläge unter dem Suchfeld
angezeigt:
• Zum Suchen nach einem Vorschlag tippen Sie diesen an.
• Um nach Text im Suchfeld zu suchen, tippen Sie auf der
Tastatur auf
Tipp: Um die Tastatur zu schließen, tippen Sie auf
.
.
Status und Benachrichtigungen
Oben auf dem Bildschirm werden Sie durch Symbole auf
neue Nachrichten und Ereignisse hingewiesen. Wenn Sie nicht
wissen, was ein Symbol bedeutet, wischen Sie die Statusleiste
nach unten, um sich Informationen darüber anzusehen.
Tipp: Sie erhalten zu viele Benachrichtigungen? Halten Sie
eine Benachrichtigung gedrückt, um zu sehen, welche App
sie gesendet hat. Anschließend können Sie sie deaktivieren.
11:35 Uhr
$0
Kalender
Wöchentliche Mitarbeiterbesprechung
10:30 - 11:30
Messenger – 17 m
Karen Travis
Können Sie am Samstag kommen?
$0
ALLE LÖSCHEN
Tipp: Um häufige Einstellungen schnell zu ändern, ziehen Sie
die Statusleiste mit zwei Fingern nach unten. Näheres dazu
finden Sie unter„Schnelleinstellungen“.
Wischen Sie nach unten,
um Benachrichtigungen
anzuzeigen.
Um eine Benachrichtigung
Tipp:
zu entfernen, wischen Sie nach
links oder rechts.
Tippen Sie zum Löschen
der Benachrichtigungen.
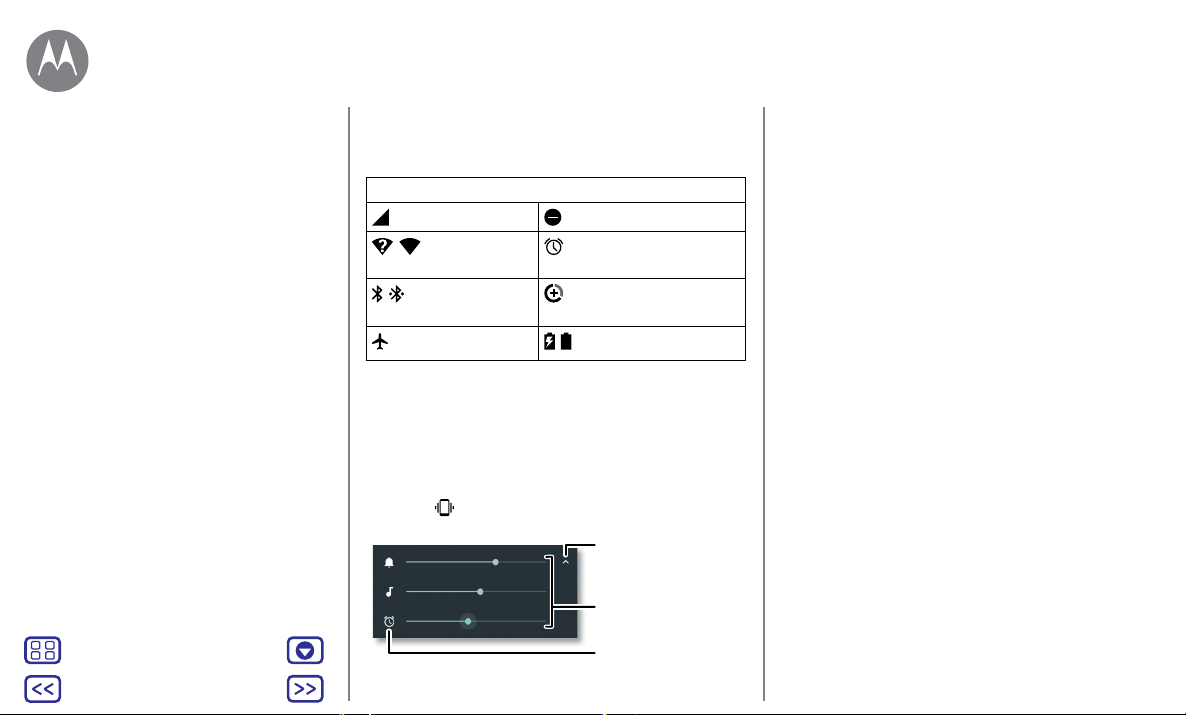
Startbildschirm und Apps
Startbildschirm und Apps
Kurzanleitung: Startbildschirm und Apps
Hilfe und mehr
Suchen
Status und Benachrichtigungen
Lautstärke und Unterbrechungen
Nicht stören
Apps herunterladen
Apps pflegen
Telefon aktualisieren
Menü
Mehr
Zurück Weiter
Die Symbole oben rechts im Bildschirm teilen Ihnen den
Telefonstatus mit:
Statussymbole
Netzwerkstärke Nicht stören
/ WLAN in
Reichweite/verbunden
/ Bluetooth aktiviert/
verbunden
Flugmodus
Hinweis: Anwendungen, die Sie von Google Play™ herunterladen,
können in der Symbolleiste andere Symbole anzeigen, um Sie auf
bestimmte Ereignisse aufmerksam zu machen.
Wecker gestellt
Data Saver aktiviert
/ Akku wird aufgeladen/voll
Lautstärke und Unterbrechungen
Drücken Sie die seitlichen Lautstärketasten nach oben
bzw. unten, um eine Klingeltonlautstärke von „Hoch“ bis
„Vibrieren“
Klingeln
Medien
Alarm
auszuwählen.
Tippen, um alle
Lautstärkeeinstellungen anzuzeigen.
Tippen Sie erneut, um nur die
Klingeltonlautstärke anzuzeigen.
Stellen Sie die Lautstärke
für den Klingelton, die
Medien und den Alarm ein.
Tippen Sie auf ein Symbol, um
die Stummschaltung oder den
Vibrationsalarm zu aktivieren.
Nicht stören
Um einige oder alle Töne auszuschalten, wischen Sie die
Statusleiste mit zwei Fingern nach unten und tippen Sie auf
Nicht stören. Wählen Sie eine dieser Optionen:
• Lautlos: Alle Töne einschließlich des Wecktons
ausschalten. Überschreiben Sie Sound-Einstellungen aus
anderen Apps. Legen Sie fest, wie lange dieser Modus
aktiv sein soll, oder wählen Sie „Unbefristet“.
• Nur Weckton: Legen Sie fest, wie lange nur der
Weckton eingeschaltet sein soll, oder wählen Sie
„Unbefristet“. Tippen Sie auf WEITERE EINSTELLUNGEN,
um festzulegen, welche anderen Unterbrechungen
zugelassen werden sollen.
• Nur Priorität zulassen: Legen Sie fest, wie lange
nur prioritäre Unterbrechungen zugelassen werden
sollen, oder wählen Sie „Unbefristet“. Tippen Sie auf
WEITERE EINSTELLUNGEN, um festzulegen, welche
Unterbrechungen zugelassen werden sollen.
Tipp: Um eine Ausnahme für das Zulassen wiederholter
Anrufe von derselben Person innerhalb von 15 Minuten
einzurichten, tippen Sie auf WEITERE EINSTELLUNGEN >
Nur Priorität zulassen > Wiederholte Anrufe.
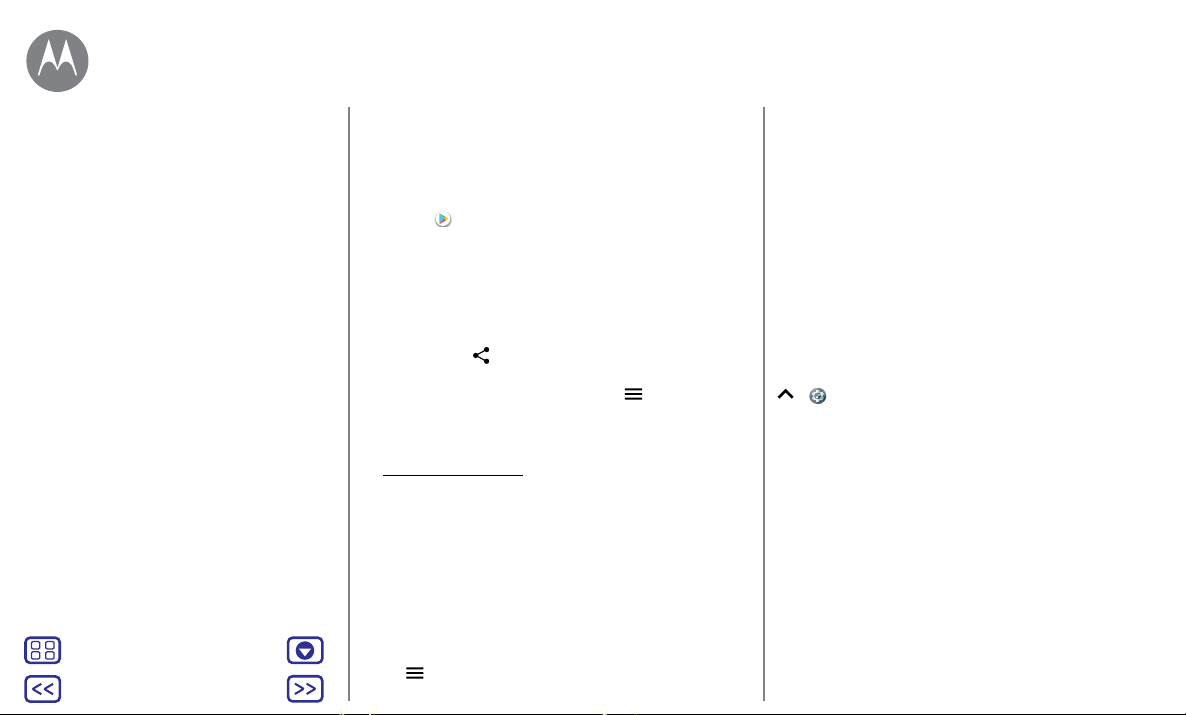
Startbildschirm und Apps
Startbildschirm und Apps
Kurzanleitung: Startbildschirm und Apps
Hilfe und mehr
Suchen
Status und Benachrichtigungen
Lautstärke und Unterbrechungen
Nicht stören
Apps herunterladen
Apps pflegen
Telefon aktualisieren
Menü
Mehr
Zurück Weiter
Apps herunterladen
Google Play™
Holen Sie sich Musik, Filme, Bücher, Apps, Spiele und mehr.
So geht's:
• Suche: Suchen Sie mithilfe der Suchleiste nach Apps.
• Download: Um eine gefundene App herunterzuladen,
tippen Sie auf diese zur Anzeige der Details. Danach
tippen Sie aufInstallieren oder Kaufen.
• Teilen: Um eine auf Google Play gefundene App zu teilen,
tippen Sie auf diese zur Anzeige der Details. Danach
tippen Sie auf
• Neu installieren: Um Apps aus Google Play anzuzeigen
oder neu zu installieren, tippen Sie auf
und Spiele.
• Einen Computer verwenden: Um Apps auf einem
Computer zu finden und zu verwalten, gehen Sie zu
http://play.google.com und melden sich bei Ihrem
Google-Konto mit Ihrem Passwort an.
Hier können Sie auf dem großen Bildschirm nach Apps
suchen, Apps auf mehreren Geräten (z.B. einem Telefon
und Tablet) verwalten und neue Apps für den Download
auf Ihre Geräte vorgeben.
• Musik, Filme, Bücher und mehr genießen: Über Google
Play können Sie auch Musik, Filme, Fernsehsendungen
und mehr herunterladen. Weitere Informationen finden
Sie unter „Play Music“- und „Play Movies & TV“-Apps.
• Hilfe erhalten: Um Hilfe und mehr zu erhalten, tippen Sie
auf
Play Store
.
>Meine Apps
.
Apps aus dem Netz
Mit dem Browser können Sie Apps aus anderen Onlineshops
beziehen.
Tipp: Wählen Sie die Apps und Aktualisierungen mit Vorsicht,
da einige die Leistung Ihres Telefons beeinträchtigen können.
Siehe „Bedenken Sie Ihre Auswahl“.
Hinweis: Wenn Sie eine App installieren, lesen Sie alle
Warnmeldungen, um zu erfahren, auf welche Informationen
die App zugreift. Wenn Sie nicht möchten, dass die App
Zugri auf diese Informationen erhält, brechen Sie die
Installation ab.
Damit auf dem Telefon Apps installiert werden können, die
nicht von Google Play stammen, wischen Sie nach oben auf
> Einstellung > Sicherheit und tippen Sie dann auf
Unbekannte Herkunft.
Informationen zum Herunterladen von Dateien aus Ihrem
Browser finden Sie unter„Downloads“.
Bedenken Sie Ihre Auswahl
Hier sind ein paar Tipps:
• Um Spyware, Phishing oder Viren zu vermeiden,
verwenden Sie nur Apps von vertrauenswürdigen
Websites wie Google Play.
• Überprüfen Sie in Google Play die Bewertungen und
Kommentare zu den Anwendungen, bevor Sie diese
installieren.
• Falls Sie sich nicht sicher sind, ob eine App
vertrauenswürdig ist, installieren Sie sie nicht.
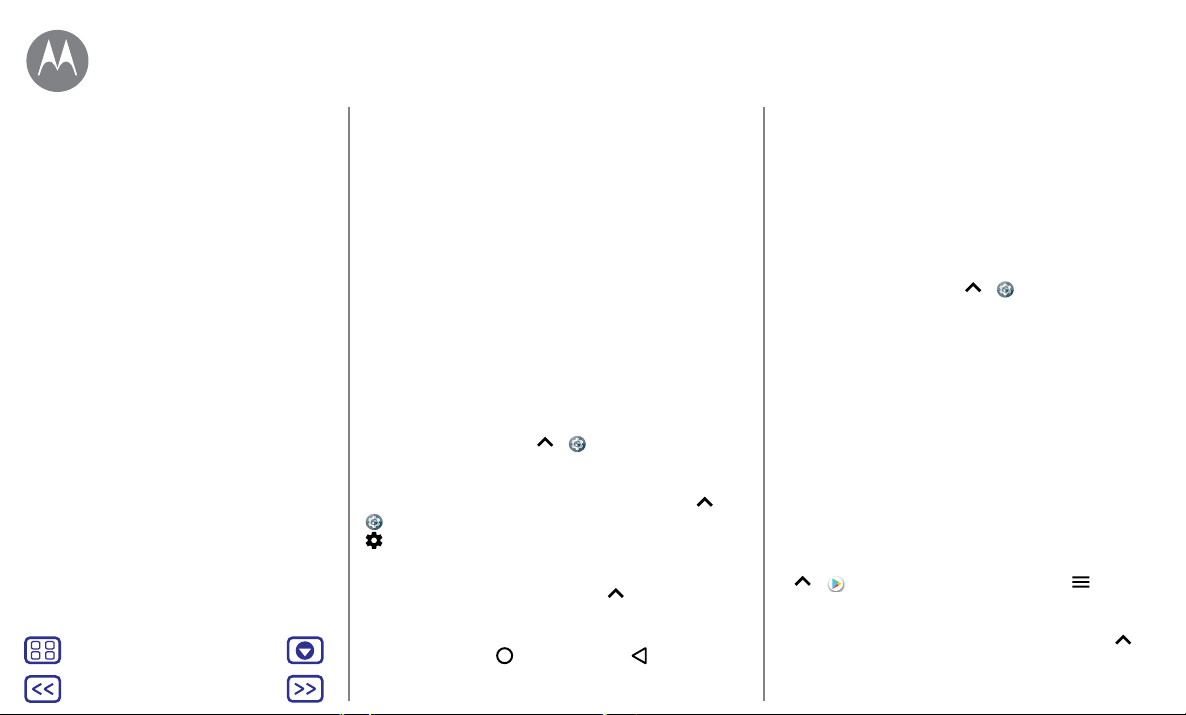
Startbildschirm und Apps
Startbildschirm und Apps
Kurzanleitung: Startbildschirm und Apps
Hilfe und mehr
Suchen
Status und Benachrichtigungen
Lautstärke und Unterbrechungen
Nicht stören
Apps herunterladen
Apps pflegen
Telefon aktualisieren
Menü
Mehr
Zurück Weiter
• Apps benötigen Speicher, Daten, Akkuleistung
und Verarbeitungsleistung. Einige Apps sind dabei
ressourcenintensiver als andere. Wenn Sie mit der
Speicher-, Daten-, Akku- oder Verarbeitungsleistung einer
App nicht zufrieden sind, deinstallieren Sie sie.
• Überwachen Sie den Zugri von Kindern auf Apps, damit
sie keinen Zugri auf unangemessene Inhalte erhalten.
• Gewisse Apps bieten möglicherweise keine genauen
Informationen. Passen Sie auf– besonders wenn es um
die persönliche Gesundheit geht.
App-Berechtigungen festlegen
Sie werden nur nach Berechtigungen gefragt, wenn Sie
eine Funktion in der App nutzen, nicht jedoch direkt bei der
Installation der App.
Um die Einstellungen für App-Berechtigungen zu ändern,
wischen Sie nach oben auf
wählen Sie die App aus und tippen Sie auf Berechtigungen.
Um die App-Berechtigungen nach App-Typ (z.B. Kalender
oder Kamera) zu ändern, wischen Sie nach oben auf
Einstellung > Apps und tippen Sie dann auf
Einstellungen > App-Berechtigungen.
> Einstellung > Apps,
>
Apps pflegen
So geht's: Wischen Sie nach oben auf und wischen Sie
dann nach oben, um durch die Apps zu blättern.
Um den App-Bildschirm zu schließen, tippen Sie auf die
Startbildschirmtaste
oder auf „Zurück“ .
• Apps deinstallieren: Um eine App vom Startbildschirm
zu entfernen, berühren und halten Sie die App und ziehen
Sie sie dann auf Entfernen. Die App wurde nicht von
Ihrem Telefon entfernt, nur vom Startbildschirm.
Um eine App von Ihrem Telefon zu löschen, berühren
und halten Sie die App und ziehen Sie sie dann auf
Deinstallieren.
Um eine App zu deaktivieren oder sie zu beenden,
wischen Sie nach oben auf
DEAKTIVIEREN entfernt die App aus dem Menü. Um
sie zu aktivieren, önen Sie dieses Fenster und tippen
Sie dann auf AKTIVIEREN (tippen Sie auf Deaktiviert,
um zuerst einen schnelleren Zugri auf die Liste der
deaktivierten Apps zu erhalten).
Wenn eine App Ihr Telefon sperrt, sobald Sie es
einschalten, starten Sie es erneut im abgesicherten
Modus: Drücken und halten Sie die Ein/Austaste. Wenn
die Option Ausschalten angezeigt wird, halten Sie die
Taste gedrückt, um die Option Im abgesicherten Modus
starten auszuwählen. Das Telefon wird neu gestartet,
wobei Abgesicherter Modus unten links angezeigt wird.
Versuchen Sie dann, die App zu entfernen.
• Apps erneut installieren: Um Anwendungen aus Google
Play erneut zu installieren, wischen Sie nach oben auf
> Play Store und tippen Sie dann auf > Meine
Apps und Spiele. Die von Ihnen heruntergeladenen Apps
sind aufgelistet und zum Download verfügbar.
• App-Details anzeigen: Wischen Sie nach oben auf
berühren und halten Sie eine App und ziehen Sie sie
zuApp-Info.
> Einstellung > Apps.
,

Startbildschirm und Apps
Startbildschirm und Apps
Kurzanleitung: Startbildschirm und Apps
Hilfe und mehr
Suchen
Status und Benachrichtigungen
Lautstärke und Unterbrechungen
Nicht stören
Apps herunterladen
Apps pflegen
Telefon aktualisieren
Menü
Mehr
Zurück Weiter
• App-Datennutzung anzeigen: Um anzeigen zu lassen,
welche Apps die meisten Daten verbrauchen, wischen
Sie nach oben auf
Mobilfunkdatennutzung. Näheres dazu finden Sie
unter„Datennutzung“.
> Einstellung > Datennutzung >
Telefon aktualisieren
Sie können über das Telefon oder einen Computer nach
Aktualisierungen für die Telefon-Software suchen, diese
herunterladen und installieren:
• Mit dem Telefon:
Wenn das Telefon Sie über ein Update benachrichtigt,
befolgen Sie die Anweisungen, um es herunterzuladen
und zu installieren.
Um manuell nach Aktualisierungen zu suchen, wischen
Sie nach oben auf
Telefon > Systemupdates.
Das Telefon lädt Aktualisierungen über die WLANVerbindung (falls verfügbar) oder über das
Mobiltelefonnetz herunter. Wir empfehlen, den Download
von Aktualisierungen über eine WLAN-Verbindung
vorzunehmen. Beachten Sie, dass diese Updates
vergleichsweise groß sein können – 25MB oder mehr
– und möglicherweise nicht in allen Ländern verfügbar
sind. Wenn in Ihrem Land keine Aktualisierungen über
das Mobilfunknetz verfügbar sind, können Sie diese über
einen Computer vornehmen.
> Einstellung > Über das
Hinweis: Wenn Sie das Telefon aktualisieren, stellen Sie
sicher, dass Sie noch genug Akkuleistung haben, um die
Aktualisierung abzuschließen.
• Über den Computer:
Önen Sie auf Ihrem Computer die Website
www.motorola.com/update.
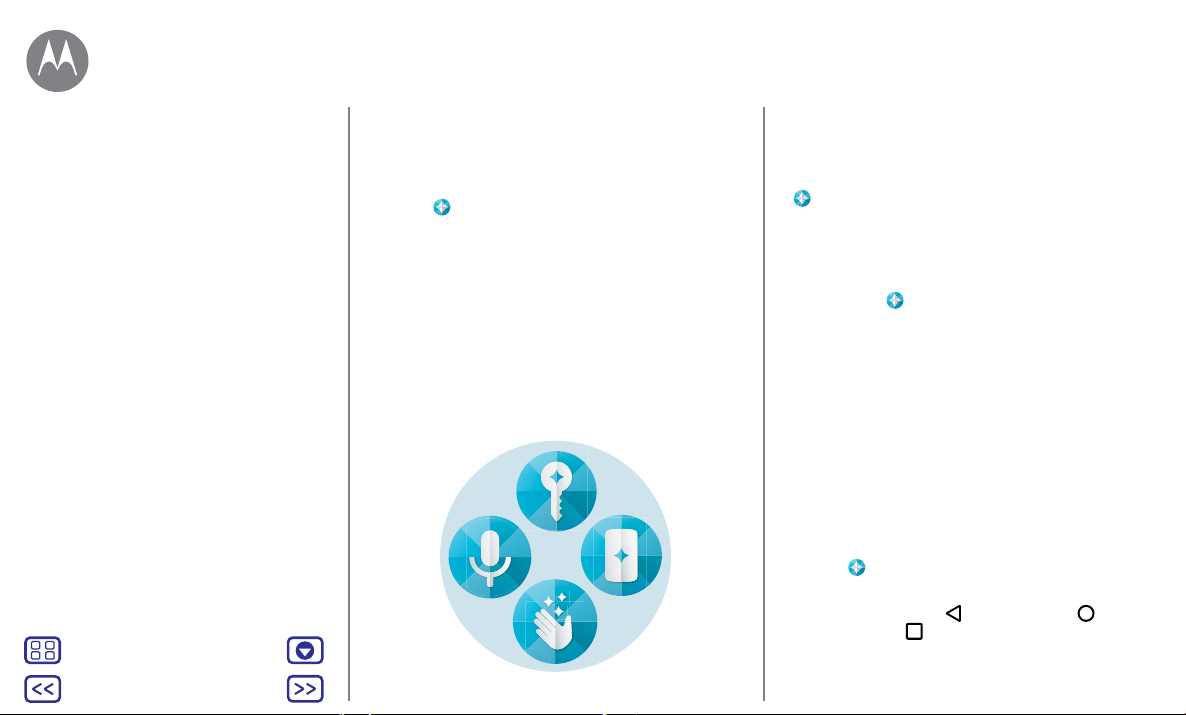
Moto-App
Das kann ich alles.
Moto-App
Entdecken der Moto-App
Menü
Zurück Weiter
Mehr
Entdecken der Moto-App
Entdecken Sie spezielle Funktionen, die Zeit sparen und
Ihren Tag erleichtern können.
So geht's:
• Moto Action: Mit Bewegungen direkt zu bestimmten
Funktionen gelangen
• Moto Sprache: Steuern Sie Ihr Telefon mit Ihrer Stimme.
• Moto Infos: Benachrichtigungen auf einen Blick sehen
Hinweis: Möglicherweise verfügt Ihr Telefon nicht über alle
Funktionen.
Moto
Tipps und Tricks
• Sie möchten vertrauliche oder private
Benachrichtigungen ausblenden? Tippen Sie auf
Moto > Moto Infos, um festzulegen, welche Apps
Benachrichtigungen anzeigen dürfen und wie viel
angezeigt werden soll.
• Mit Moto Display können Sie Ihre Musik pausieren oder neu
starten, wenn sich Ihr Telefon im Ruhezustand befindet.
• Tippen Sie auf Moto > Moto Action, um den Klingelton
schnell stummzuschalten, indem Sie eingehende Anrufe
auf Vibration stellen, wenn Sie das Telefon in die Hand
nehmen.
• Aktivieren Sie die Funktion „Wischen für kleinen
Bildschirm“, um die Größe des Bildschirms mit einem
Fingerwischen zu reduzieren und die Bedienung mit einer
Hand zu erleichtern.
Hinweis: Die Ein-Tasten-Steuerung muss für die
Verwendung dieser Funktion ausgeschaltet sein.
Steuern mit einer Berührung
Sperren und entsperren Sie Ihr Telefon und nutzen Sie es für
die Steuerung mit nur einer Berührung.
So geht's:
Wenn Sie die Ein-Tasten-Steuerung aktivieren, werden
die Schaltflächen „Zurück“
„Zuletzt verwendet“
Navigation auf dem Telefon erfolgt stattdessen mithilfe des
Fingerabdrucksensors.
Moto > Moto Action > Ein-Tasten-Steuerung.
, „Startbildschirm“ und
von Ihrem Bildschirm entfernt. Die
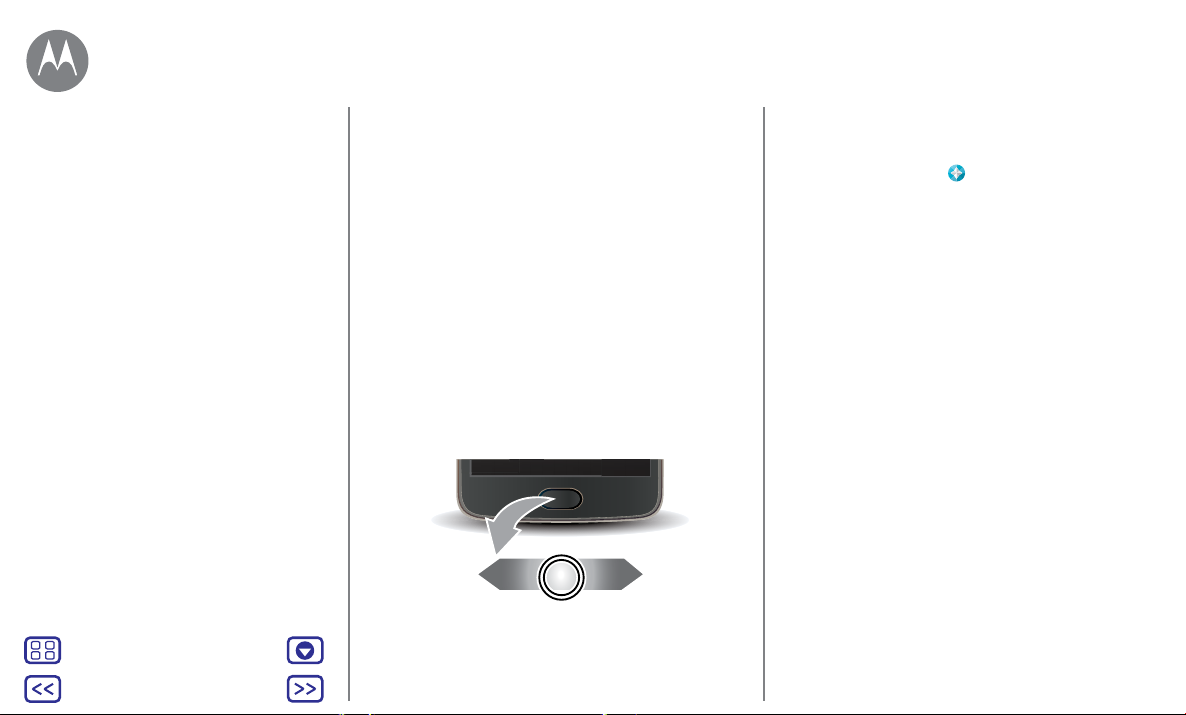
Moto-App
Das kann ich alles.
Moto-App
Entdecken der Moto-App
Menü
Zurück Weiter
Mehr
Verwenden Sie zum Navigieren mithilfe des
Fingerabdrucksensors die folgenden Bewegungen:
• Startbildschirm: Tippen Sie schnell auf den
Fingerabdrucksensor, um zur Startseite zu gelangen.
• Zurück: Wischen Sie auf dem Sensor von rechts nach
links, um zum vorherigen Bildschirm zurückzukehren.
• Zuletzt verwendet: Wischen Sie auf dem Sensor von
links nach rechts, um die kürzlich verwendeten Apps
anzuzeigen.
• Sperre: Drücken Sie die Sensortaste, bis Sie eine kurze
Vibration spüren, und lassen Sie dann die Taste los, um
den Bildschirm zu sperren.
• Google: Halten Sie den Sensor gedrückt, bis Sie eine
längere Vibrationen zur Aktivierung der GoogleFunktionen spüren (siehe „Google™“ für weitere
Informationen).
Wischen Sie
nach links.
Drücken Sie die Taste oder
drücken und halten Sie sie.
Wischen Sie
nach rechts.
Hinweis: Um die Richtung für die Zurück- und die
Bewegung für die Anzeige kürzlich verwendeter Apps
auszuwählen, gehen Sie zu
Ein-Tasten-Steuerung und tippen Sie auf den Pfeil nach
unten, um die Wischeinstellung auszuwählen.
Moto > Moto Action >
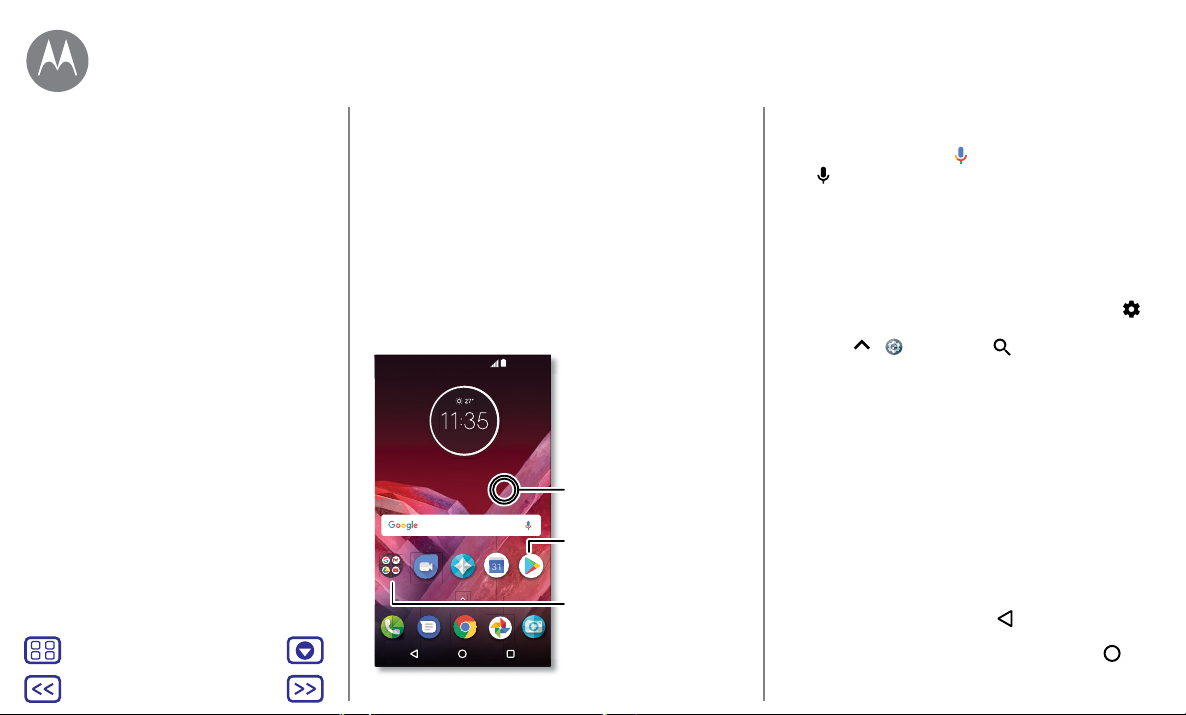
Steuern und Anpassen
Funktion und Darstellung
Steuern und Anpassen
Kurzanleitung: Steuern und anpassen
Steuerelemente und Bewegungen
Ein, aus, sperren und entsperren
Anpassen von Tönen und Aussehen
Neugestaltung Ihres Startbildschirms
Schnelleinstellungen
Direct Share
Menü
Mehr
Zurück Weiter
Kurzanleitung: Steuern und anpassen
Übernehmen Sie die Kontrolle über Ihr Telefon.
• Berühren, drücken und sprechen: Lernen Sie
die Telefongesten und -befehle kennen. Siehe
„Steuerelemente und Bewegungen“.
• Startbildschirm anpassen: Wie Sie Widgets wie
eine Uhr, einen interaktiven Kalender und mehr zu
Ihrem Startbildschirm hinzufügen, erfahren Sie unter
„Neugestaltung Ihres Startbildschirms“.
11:35 Uhr
DO., 1. JUNI
Eine freie Stelle gedrückt halten,
um den Hintergrund zu ändern.
Zum Önen eine Verknüpfung
antippen. Element gedrückt
halten, um es zu verschieben
oder zu löschen.
Google Moto
Duo
Play StoreKalender
Verknüpfungen übereinander
ziehen, um einen Ordner zu
erstellen.
Tipps und Tricks
• Sprechen: Tippen Sie auf in einem Suchfenster oder
auf einer Tastatur.
auf
• Seite zum Startbildschirm hinzufügen: Ziehen Sie ein
App-Symbol an die rechte Seite des Startbildschirms,
bis eine neue Seite angezeigt wird. Sie können mehrere
Seiten hinzufügen.
• Schnelleinstellungen: Um die Einstellungen für WLAN,
Bluetooth, Flugmodus und andere Einstellungen zu
ändern, wischen Sie die Statusleiste mit zwei Fingern
nach unten. Für weitere Einstellungen tippen Sie auf
• Sie finden eine Einstellung nicht? Wischen Sie nach
oben auf
> Einstellung > .
Steuerelemente und Bewegungen
Berühren
So navigieren Sie auf Ihrem Gerät:
• Antippen: Symbole oder Optionen auswählen.
• Gedrückt halten: Weitere Optionen anzeigen.
• Ziehen: Elemente auf dem Startbildschirm verschieben.
• Wischen: Durch Listen oder zwischen Bildschirmen blättern.
• Finger zusammendrücken/auseinanderziehen oder
Doppeltippen: Vergrößern bzw. verkleinern Sie die
Anzeige auf Websites, in Fotos und Karten.
• Drehen: Drehen Sie eine Karte mit zwei Fingern, um die
Ansicht zu rotieren, und neigen Sie eine Karte, indem Sie
sie mit zwei Fingern nach unten ziehen.
• Zurück: Tippen Sie auf „Zurück“
vorausgehenden Bildschirm zu wechseln.
• Startbildschirm: Tippen Sie auf „Startbildschirm“
zum Startbildschirm zurückzukommen.
, um zum
, um
.

Steuern und Anpassen
Steuern und Anpassen
Kurzanleitung: Steuern und anpassen
Steuerelemente und Bewegungen
Ein, aus, sperren und entsperren
Anpassen von Tönen und Aussehen
Neugestaltung Ihres Startbildschirms
Schnelleinstellungen
Direct Share
Menü
Mehr
Zurück Weiter
• Zuletzt verwendet: Tippen Sie auf „Zuletzt verwendet“
, um kürzlich verwendete Apps (oder Browser-Registerkarten)
anzuzeigen, und tippen Sie auf eine App, um sie erneut zu önen.
Tippen Sie zweimal, um schnell zwischen kürzlich verwendeten
Apps zu wechseln.
Hinweis: Wenn die Ein-Tasten-Steuerung aktiv ist, wischen Sie schnell
zweimal nach rechts, um zwischen Anwendungen zu wechseln.
Um eine App aus der Liste der kürzlich verwendeten Apps zu entfernen,
wischen Sie sie nach links bzw. rechts oder tippen Sie auf
Sie im Menü nach oben oder unten, um weitere Einträge anzuzeigen.
Tipp: Sie müssen Apps nicht aus der Übersicht entfernen, um eine
eziente Funktion Ihres Telefons zu gewährleisten.
• Geteilter Bildschirm: Berühren und halten Sie eine App aus der Liste
der kürzlich verwendeten Apps und ziehen Sie sie dann auf den
oberen Rand des Bildschirms, um zwei Apps gleichzeitig anzuzeigen.
Nicht alle Apps können im geteilten Bildschirm angezeigt werden.
• Menüs: Wenn
Sie auf das Symbol, um Optionen für den aktuellen Bildschirm zu
önen.
• Tastatur schließen: Um eine Tastatur zu schließen, tippen Sie auf
oder auf einem Bildschirm angezeigt wird, tippen
. Wischen
Berühren der Ein-/Austaste
Die Ein-/Austaste ist in mehrfacher Hinsicht hilfreich.
• Ausschalten: Halten Sie die Ein-/Austaste gedrückt und tippen
Sie dann auf Ausschalten.
• Ruhezustand: Um den Akku zu schonen, versehentliches
Berühren zu vermeiden oder Verschmutzungen vom Touchscreen
zu entfernen, deaktivieren Sie den Touchscreen durch Drücken
der Ein-/Austaste.
• Reaktivieren: Drücken Sie erneut die Ein-/Austaste.
• Neu starten: Um das Telefon neu zu starten, halten Sie die Ein-/
Austaste gedrückt, bis der Bildschirm sich ausschaltet und das
Telefon neu gestartet wird.
Tipp: Information zu Sicherheitsmaßnahmen für das Telefon finden
Sie unter„Schützen“.
Verwenden der Lautstärketasten
Die Lautstärketasten sind in mehrfacher Hinsicht hilfreich:
• Klingeltonlautstärke: Drücken Sie die Tasten, wenn Ihr Telefon
klingelt, um es stummzuschalten.
• Hörerlautstärke: Drücken Sie die Tasten während eines Anrufs.
• Medienlautstärke: Drücken Sie die Tasten während der
Wiedergabe von Musik oder Videos.
Tipp: Weitere Informationen zur Lautstärkesteuerung finden Sie
unter„Lautstärke und Unterbrechungen“.
Sprechen
Sagen Sie dem Telefon einfach, was Sie wollen.
Tipp: Sprechen Sie natürlich, aber deutlich, als würden Sie eine
Freisprecheinrichtung verwenden.
.
• Wählen und Befehle: Sagen Sie „OK Google“, um Ihr Telefon mit
Hilfe Ihrer Stimme zu steuern. Siehe „Apps herunterladen“.
Um zu wählen, sagen Sie „Wähle“ und dann einen Kontaktnamen
oder eine Telefonnummer. Oder sprechen Sie den Befehl aus,
z.B. „Text senden“, „Önen“ einer App oder „Hilfe“, um die Hilfe
für die Sprachbefehle zu önen.
Tipp: Wenn ein Kontakt über mehrere Nummern verfügt, können
Sie sagen, welche Nummer angerufen werden soll (zum Beispiel
„Joe Black Mobil anrufen“ oder „Suzi Smith Büro anrufen“).
• Suchen: Tippen Sie auf dem Startbildschirm auf
Sprache zu suchen, oder sagen Sie „OK Google“, um per
Spracheingabe zu suchen.
, um mittels
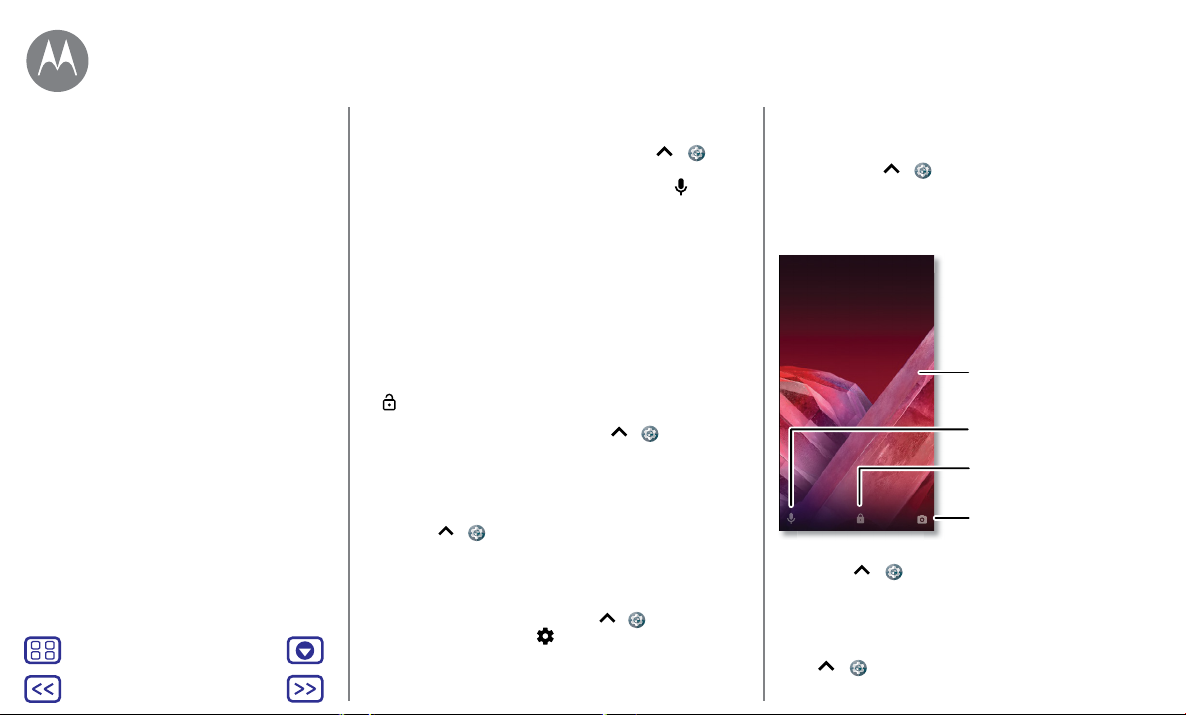
Steuern und Anpassen
Steuern und Anpassen
Kurzanleitung: Steuern und anpassen
Steuerelemente und Bewegungen
Ein, aus, sperren und entsperren
Anpassen von Tönen und Aussehen
Neugestaltung Ihres Startbildschirms
Schnelleinstellungen
Direct Share
Menü
Mehr
Zurück Weiter
• Zum Ändern der Einstellungen für Spracheingabe und
Text-in-Sprache wischen Sie nach oben auf
Einstellung > Sprache und Eingabe.
• Texteingabe: Tippen Sie auf einer Tastatur auf
sprechen Sie dann die Nachricht oder den Suchtext. Sie
können auch Satzzeichen aussprechen.
Tipp: Um den Text vom Telefon vorlesen zu lassen, siehe „TalkBack“.
>
und
Ein, aus, sperren und entsperren
I
hr Touchscreen ist eingeschaltet, wenn Sie ihn benötigen, und
ausgeschaltet, wenn dies nicht der Fall ist. Drücken Sie zum
Einschalten des Bildschirms die Ein-/Austaste.
• Display ein und aus: Drücken Sie auf die Ein-/Austaste, um
das Display ein- bzw. auszuschalten.
• Displaysperre: Um den Bildschirm zu entsperren, berühren Sie
und ziehen Sie das Symbol nach oben. Um ein Passwort,
Muster oder eine PIN zum Entsperren des Displays zu
verwenden, wischen Sie nach oben auf
Sicherheit > Displaysperre (siehe „Displaysperre“).
Sie können auch den Fingerabdruck-Sensor auf Ihrem Telefon
verwenden. Dieser wird nach der Einrichtung anstelle der
regulären Sperre auf dem Sperrbildschirm angezeigt. Um die
Sperr-/Entsperreinstellungen zu finden, wischen Sie nach
oben auf
• Benachrichtigungen: Tippen Sie zum Önen einer Benachrichtigung
zweimal auf die auf dem Sperrbildschirm angezeigte
Benachrichtigung. Sie werden aufgefordert, Ihr Passwort einzugeben.
• Besitzerinformationen: Um dem Sperrbildschirm eine Nachricht
hinzuzufügen, wischen Sie nach oben auf
Sicherheit und tippen Sie auf
Tipp: Geben Sie Ihre Mobilnummer nur als Kontaktinformation an, wenn
Sie von einem anderen Gerät auf Ihre Mailbox zugreifen können.
> Einstellung > Sicherheit > Fingerabdruck.
> Sperrbildschirm-Nachricht.
> Einstellung >
> Einstellung >
• Display-Timeout: Um den Timeout-Wert zu ändern (nach
dem das Display automatisch gesperrt wird), wischen Sie
nach oben auf
> Einstellung > Display > Ruhemodus.
Anpassen von Tönen und Aussehen
Sie können die Töne und die Display-Einstellungen des
Telefons individuell anpassen:
11:35 Uhr
MONTAG, 31. JULI
Danke, dass Sie mein Telefon gefunden haben!
• Klingelton und Benachrichtigungen: Wischen Sie nach
oben auf
• Vibrieren oder stumm: Um an Ihrem Telefon den
Vibrationsalarm zu aktivieren, aktivieren Sie die Option
Bei Anrufen auch vibrieren. Um Klingeltöne für
eingehende Anrufe auszuschalten, wischen Sie nach oben
auf
> Einstellung > Sound.
> Einstellung > Sound > Klingelton > Lautlos.
Sperrbildschirm-Nachricht
für den Finder des Telefons
hinzufügen.
Für den Sprachregler nach
oben ziehen.
Nach oben ziehen, um den
Bildschirm zu entsperren.
Zum Önen der Kamera nach
oben ziehen.
 Loading...
Loading...