Motorola MOTO Z2 Force Guía de Utilización [es]
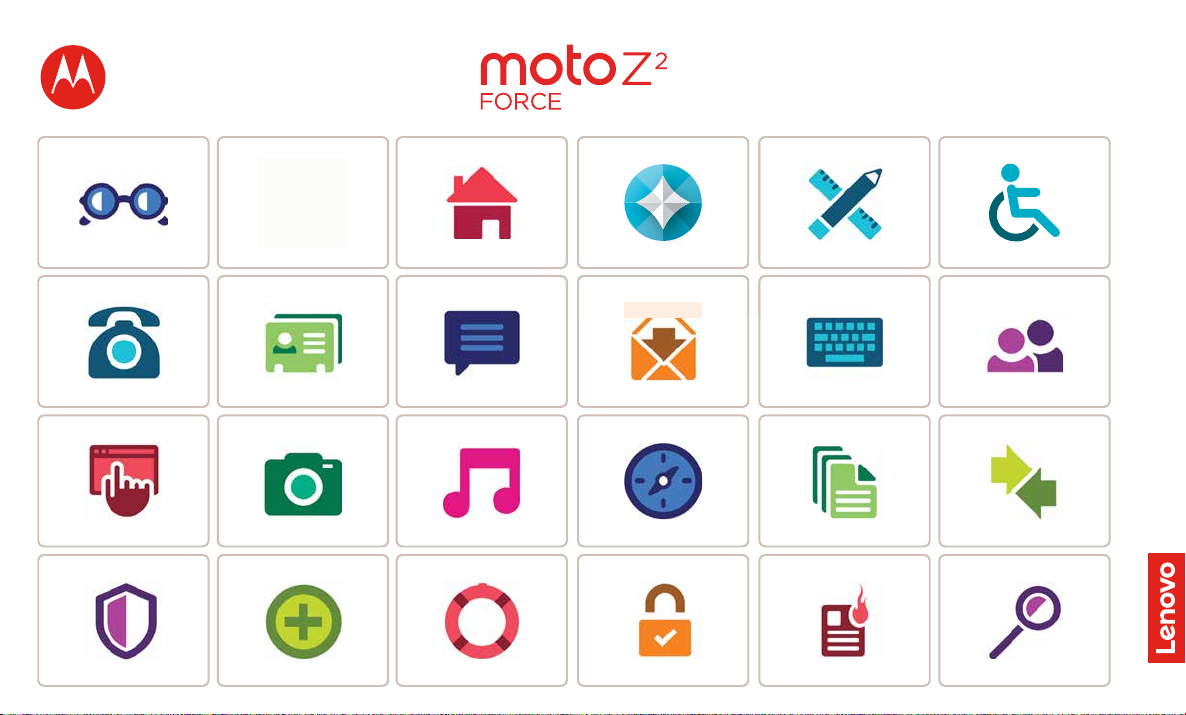
De un vistazo
Comencemos
Pantalla principal y
aplicaciones
Aplicaciones Moto
Control y
personalización
Accesibilidad
Llamadas
Navegación
Seguridad
Contactos
Fotos y vídeos
¿Desea más?
Mensajes
Play Música
Obtención de ayuda y
mucho más
Correo electrónico
Ubicación y navegación
Servicio y reparaciones
Escritura
Organización
Temas interesantes
Google Apps™
Conexiones y
transferencias
Búsqueda
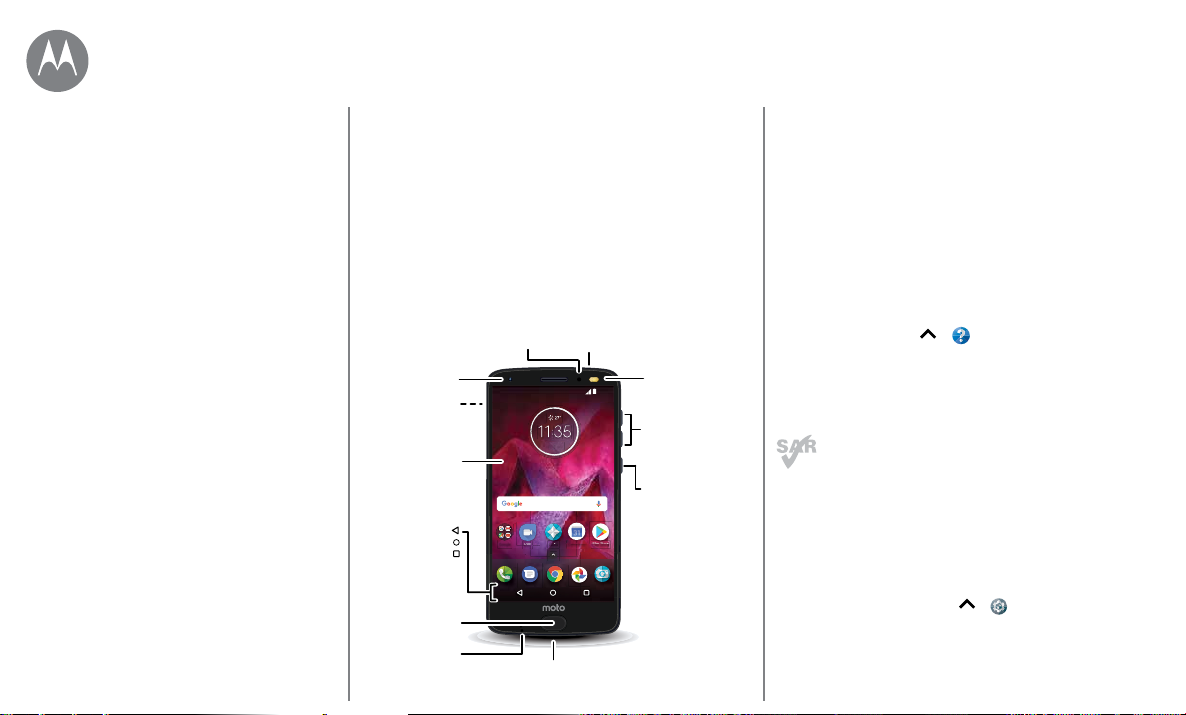
Mot
o
De un vistazo
un vistazo rápido
De un vistazo
Primeros pasos - Moto Z2 Force
Temas interesantes
Ir al menú
Primeros pasos - Moto Z2 Force
¡Empecemos! Le guiaremos en la fase de inicio y le
contaremos las funciones de su teléfono.
Nota: hay actualizaciones de software con frecuencia, por lo
que es posible que el aspecto del teléfono varíe ligeramente.
Cámara
frontal
Cámaras
traseras
Pantalla
ShatterShield™
Atrás
Inicio
Recientes
Sensor de
huellas
digitales
Micrófono
Sensor de
proximidad
ABR JUE.
Google
Moto
Duo
USB-C/Cargador
Ranuras de las tarjetas
microSD y SIM
Flash
11:35
Botones de
3
Calendario
volumen
Botón de
encendido
Pulsar:
encender/
apagar la
Play Store
pantalla.
Mantener
pulsado:
encender o
apagar el
teléfono.
Consejos y sugerencias
• Primeros pasos: inserte las tarjetas SIM en el teléfono y
cárguelo. A continuación, encienda el teléfono y siga las
instrucciones que aparecen en pantalla para configurarlo.
“Comencemos”.
Consulte
• Temas interesantes: ¿le basta con una lista rápida de las
cosas que puede hacer el teléfono? Consulte
interesantes”
.
• Ayuda: puede encontrar respuesta a todas las preguntas
que le surjan sobre el dispositivo en el propio teléfono.
Deslice hacia arriba
¿Desea más? Consulte
.
más”
> Ayuda del dispositivo.
“Obtención de ayuda y mucho
Nota: es posible que algunas aplicaciones y funciones no
estén disponibles en todos los países.
Este producto cumple las normativas sobre
exposición a radiofrecuencia (CAE) nacionales e
internacionales aplicables si se usa de forma normal
junto a la cabeza o a una distancia de 0,5 cm del cuerpo al
llevarlo consigo. Las normas de la CAE incluyen un margen
sustancial de seguridad concebido para garantizar la
seguridad de todas las personas, independientemente de su
edad o estado de salud.
Precaución: antes de utilizar el teléfono, lea la información
legal deslizando hacia arriba
> Ajustes> Información
legal.
“Temas
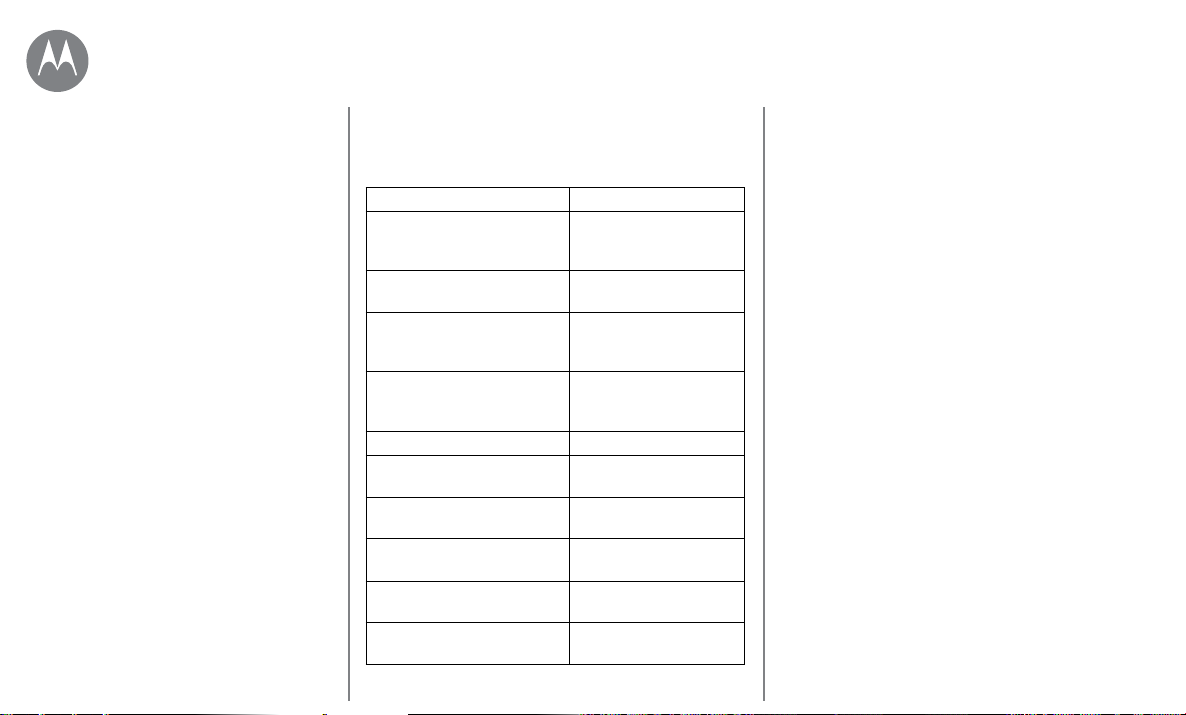
De un vistazo
De un vistazo
Primeros pasos - Moto Z2 Force
Temas interesantes
Ir al menú
Temas interesantes
Vea lo que el teléfono puede hacer.
Tema Ubicación
Encuentre estas opciones
rápidamente: Wi-Fi, modo
avión y linterna, entre otros.
Pellizque, use el zoom, deslice
y mucho más.
Elija un nuevo fondo de
pantalla, añada widgets y
mucho más.
Encuentre los ajustes
correctos para obtener la
toma perfecta.
Acceda a Internet.
Busque, compre y descargue
aplicaciones.
Proteja sus datos. Configure
su contraseña y mucho más.
No vuelva a perderse nunca
más.
Ahorre en cargos por datos.
Utilice una conexión Wi-Fi.
¿Bloqueado? ¿Confundido?
Consulte
rápidos”
Consulte
gestos”
Consulte
“Personalización de la
pantalla principal”
Consulte
fotos”
Consulte
Consulte
aplicaciones”
Consulte
Consulte
navegación”
Consulte
Consulte
ayuda y mucho más”
“Ajustes
.
“Controles y
.
.
“Toma de
.
“Navegación”.
“Descarga de
.
“Seguridad”.
“Ubicación y
.
“Redes Wi-Fi”.
“Obtención de
.
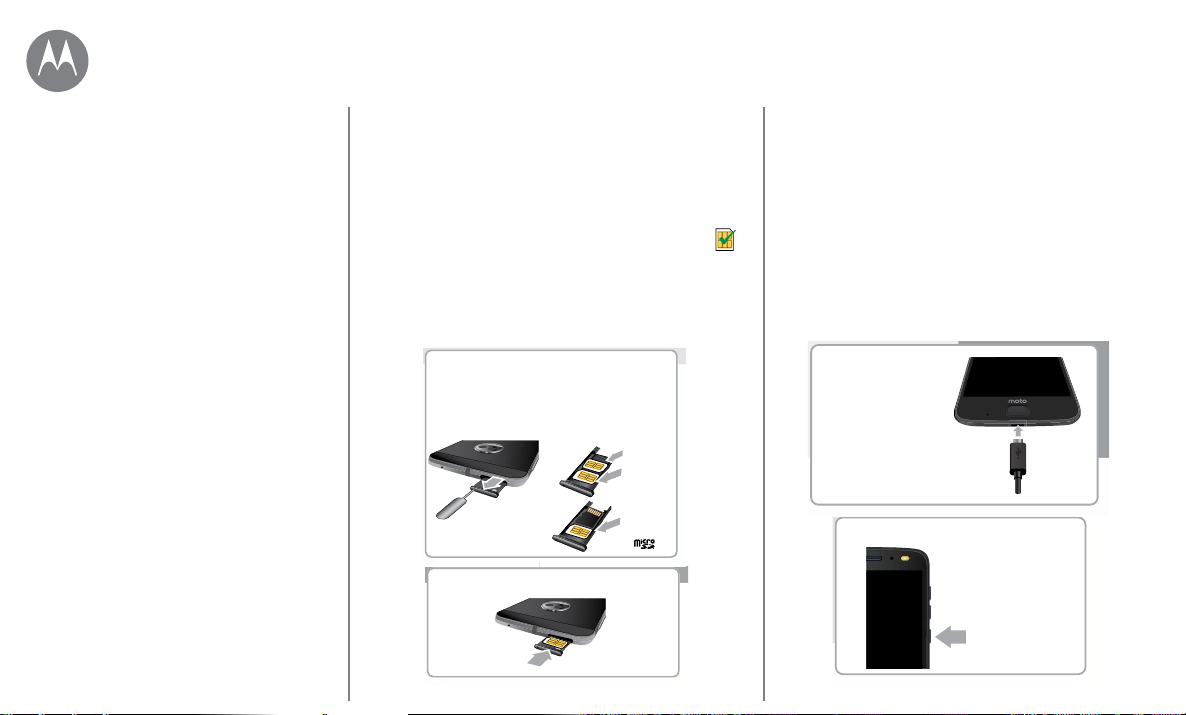
Comencemos
puesta en marcha
Comencemos
Inserción de tarjetas SIM
Carga y encendido
Ir al menú
Inserción de tarjetas SIM
El teléfono puede admitir el uso de dos tarjetas SIM. Para
insertar las tarjetas SIM o una tarjeta de memoria microSD
opcional, siga estas instrucciones.
Precaución: asegúrese de que utiliza tarjetas SIM del
tamaño correcto y no las recorte. No utilice ninguna
herramienta para retirar la batería, ya que podría
dañar el teléfono.
Inserte la tarjeta nano SIM y las tarjetas de memoria.
Con el teléfono hacia
abajo, inserte la
herramienta para SIM
en el orificio de la
bandeja para extraerla.
Vuelva a introducir la bandeja en el teléfono.
Introduzca la tarjeta SIM
con los contactos dorados
hacia arriba. Introduzca
una tarjeta microSD
opcional en lugar de SIM 2.
Parte frontal de la bandeja
SIM 2
(opcional)
SIM 1
SIM 1 con
microSD
(opcional)
Nano SIM
Carga y encendido
Cargue el teléfono por completo y enciéndalo. A
continuación, seleccione su idioma y siga las instrucciones
que aparecen en pantalla para empezar.
Cargue el teléfono.
Antes de usar el
teléfono, conecte el
cable USB-C al
cargador
suministrado y cargue
completamente el
dispositivo.
Encienda el teléfono.
Mantenga
pulsado el botón
de encendido
hasta que la
pantalla se
ilumine.
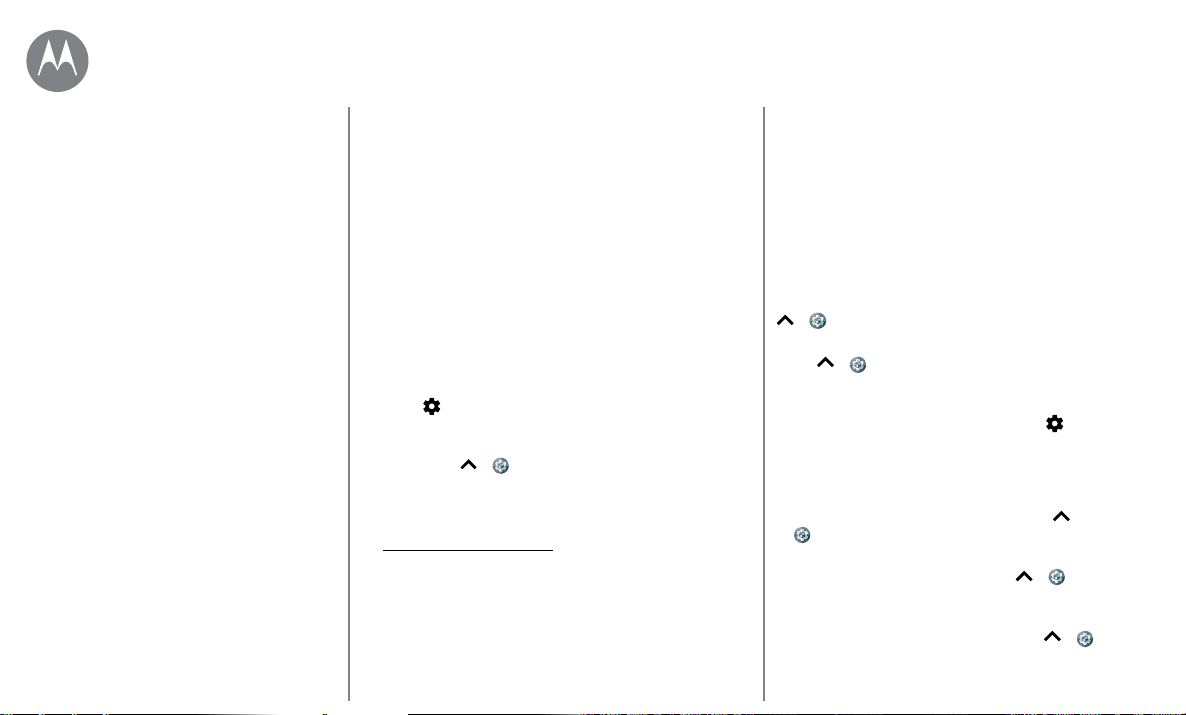
Comencemos
Comencemos
Inicio de sesión
Duración de la batería
Ir al menú
Inicio de sesión
Después de encender el teléfono, solo tiene que seguir las
instrucciones de la pantalla para empezar.
Si usa Gmail™, ya tiene una cuenta de Google™. Si no es así,
puede crear una cuenta durante la configuración. Si inicia
sesión en su cuenta de Google, puede acceder, sincronizar y
realizar una copia de seguridad de sus contenidos. Consulte
sus aplicaciones de Google, contactos, calendario, fotos y
mucho más.
Consejos y sugerencias
• Red Wi-Fi: para obtener un acceso a Internet más rápido
o para no utilizar datos en exceso, deslice la barra de
estado hacia abajo con dos dedos y, a continuación,
> Wi-Fi. Consulte más información en “Redes
toque
.
Wi-Fi”
• Cuentas: para añadir, editar o eliminar cuentas, deslice
hacia arriba
las cuentas de correo electrónico, consulte
electrónico”
Para obtener ayuda sobre su cuenta de Google, vaya a
www.google.com/accounts.
Nota: este teléfono admite aplicaciones y servicios que
pueden utilizar una gran cantidad de datos, por lo que le
recomendamos que se asegure de que su plan de datos
satisface sus necesidades. Si desea más información,
póngase en contacto con su proveedor de servicios.
> Ajustes> Cuentas. Para configurar
“Correo
.
Duración de la batería
El teléfono procesa grandes cantidades de información. En
función de lo que utilice, el teléfono puede consumir mucha
energía.
Cuando el teléfono está inmóvil, sin cargar o sin usar
durante un periodo de tiempo, se cierran los procesos en
segundo plano que sean innecesarios para optimizar la
duración de la batería.
Para ver qué está consumiendo batería, deslice hacia arriba
> Ajustes> Batería.
Para ayudar a ampliar la vida útil de la batería, deslice hacia
arriba
> Ajustes > Batería > Ahorro de batería y
toque para activarlo.
Consejo: para abrir rápidamente Ajustes, deslice la barra de
estado hacia abajo con dos dedos y toque
Consejos y sugerencias
Para que la batería dure más entre carga y carga, puede
reducir:
• El uso de Bluetooth®: deslice hacia arriba >
Ajustes> Bluetooth y desactívelo cuando no lo
necesite.
• El uso del GPS: deslice hacia arriba > Ajustes >
Ubicación > Modo > Ahorro de batería para desactivar el
seguimiento GPS.
• Brillo de la pantalla: deslice hacia arriba > Ajustes>
Pantalla> Nivel de brillo y arrastre el control deslizante
de brillo a la izquierda. Compruebe que Brillo automático
también está activado.
.
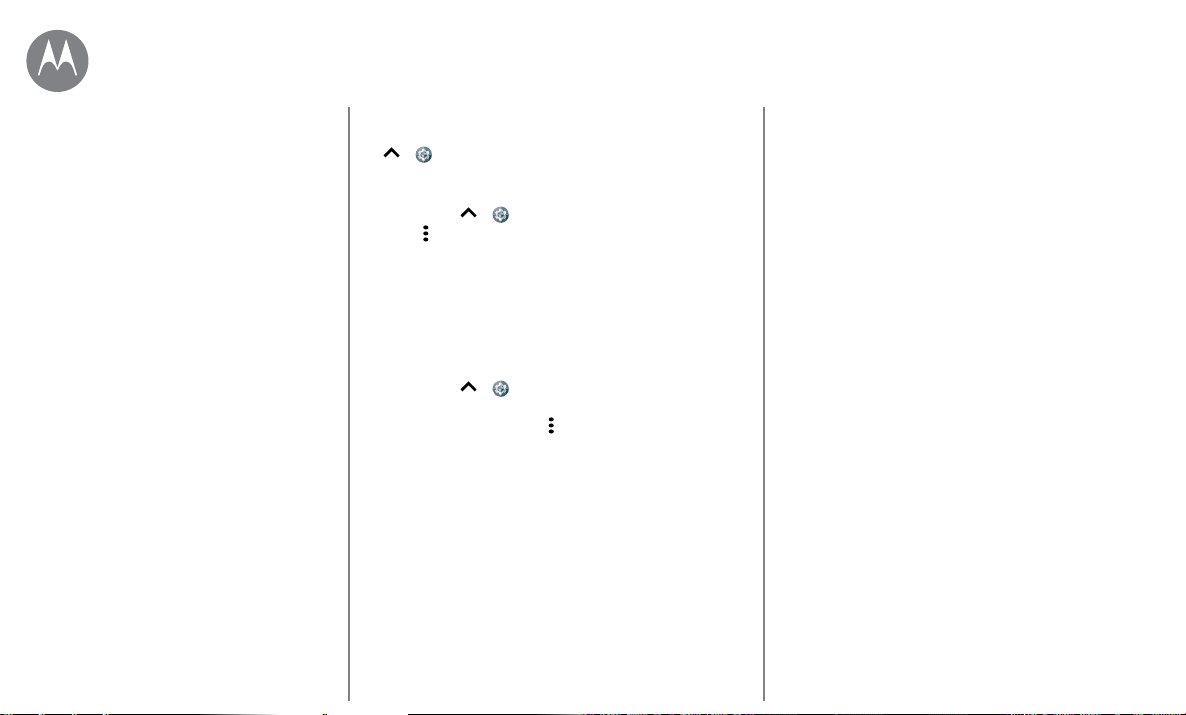
Comencemos
Comencemos
Inicio de sesión
Duración de la batería
Ir al menú
• El tiempo de espera de la pantalla: deslice hacia arriba
> Ajustes > Pantalla > Suspensión > (intervalo más
breve).
• La actividad de aplicaciones poco utilizadas: deslice
hacia arriba
toque
las aplicaciones" en la lista desplegable y toque la
aplicación que desee ajustar: Seleccione Optimizar y, a
continuación, toque Listo.
• Elimine los widgets que transmiten información a la
pantalla inicial como, por ejemplo, los widgets de noticias
e información meteorológica.
• Las cuentas en línea sin usar que ha registrado: deslice
hacia arriba
la cuenta que desea eliminar. Vuelva a tocarla y, a
continuación, toque Menú
• La grabación y visualización de vídeos, la reproducción
de música o la toma de fotografías.
> Ajustes > Batería y, a continuación,
> Optimización de batería. Seleccione "Todas
> Ajustes> Cuentas. Seleccione
> Eliminar cuenta.
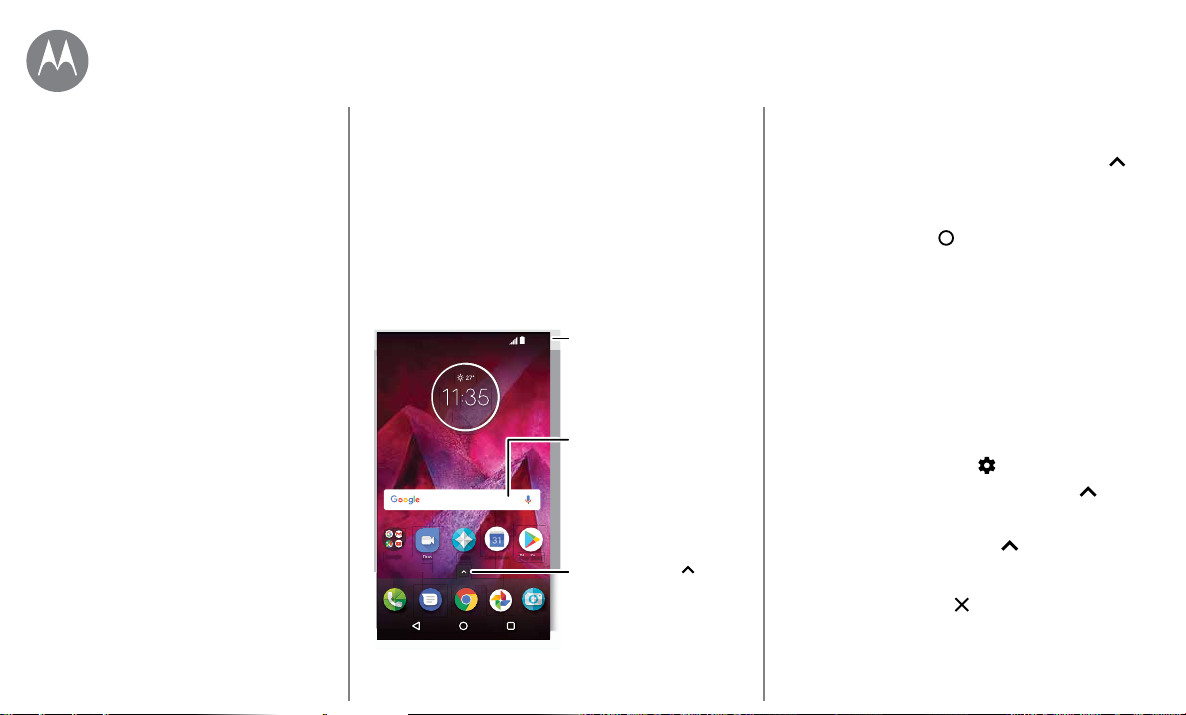
Moto
Pantalla principal y aplicaciones
tiene acceso rápido
Pantalla principal y aplicaciones
Inicio rápido: pantalla principal y
aplicaciones
Ayuda y más
Búsqueda
Estado y notificaciones
Volumen e interrupciones
No molestar
Descarga de aplicaciones
Cuidado de sus aplicaciones
Actualización del teléfono
Ir al menú
Inicio rápido: pantalla principal y
aplicaciones
La pantalla principal aparece cuando se enciende el
teléfono. Desde aquí, puede explorar aplicaciones y realizar
otras acciones.
Nota: hay actualizaciones de software con frecuencia, por lo
que es posible que el aspecto de la pantalla varíe
ligeramente.
Deslice hacia abajo con
11:35
un dedo para ver las
notificaciones, o dos
dedos para ver los
ajustes.
ABR JUE.
3
Para buscar, escriba o diga
"OK, Google".
Google
Moto
Duo
Calendario
Play Store
Deslice hacia arriba para
ver todas las aplicaciones.
Consejos y sugerencias
• Abrir la lista de aplicaciones: deslice hacia arriba
y, a continuación, deslice la pantalla hacia arriba para
desplazarse por las aplicaciones.
• Volver: para volver a la pantalla principal desde cualquier
ubicación, toque Inicio
está activado, toque el sensor de huellas digitales para
volver al inicio. Consulte
para obtener más información sobre esta función.
• Páginas: para añadir una página, arrastre una aplicación
hacia el lateral derecho de la pantalla hasta que aparezca
una barra blanca. Puede añadir varias páginas. Para
ver otras páginas de accesos directos y widgets (si
estuvieran disponibles), deslícese hacia la izquierda de la
pantalla principal.
• Ajustes: para abrir rápidamente los ajustes comunes,
deslice la barra de estado hacia abajo con dos dedos.
Para abrir más ajustes, toque
• Añadir accesos directos: deslice hacia arriba ,
mantenga pulsada una aplicación y arrástrela a una de
las páginas de la pantalla principal. Para ver todas las
aplicaciones, deslice hacia arriba
• Aplicaciones: para eliminar una aplicación de la página
de pantalla principal, mantenga pulsada la aplicación y, a
continuación, arrástrela a
se desinstala del teléfono, solo de la pantalla principal).
• Personalización: para obtener más información
sobre cómo modificar la pantalla principal, consulte
“Personalización de la pantalla principal”.
. Si "Navegación con un botón"
“Control con un solo toque”
.
.
Eliminar. (La aplicación no
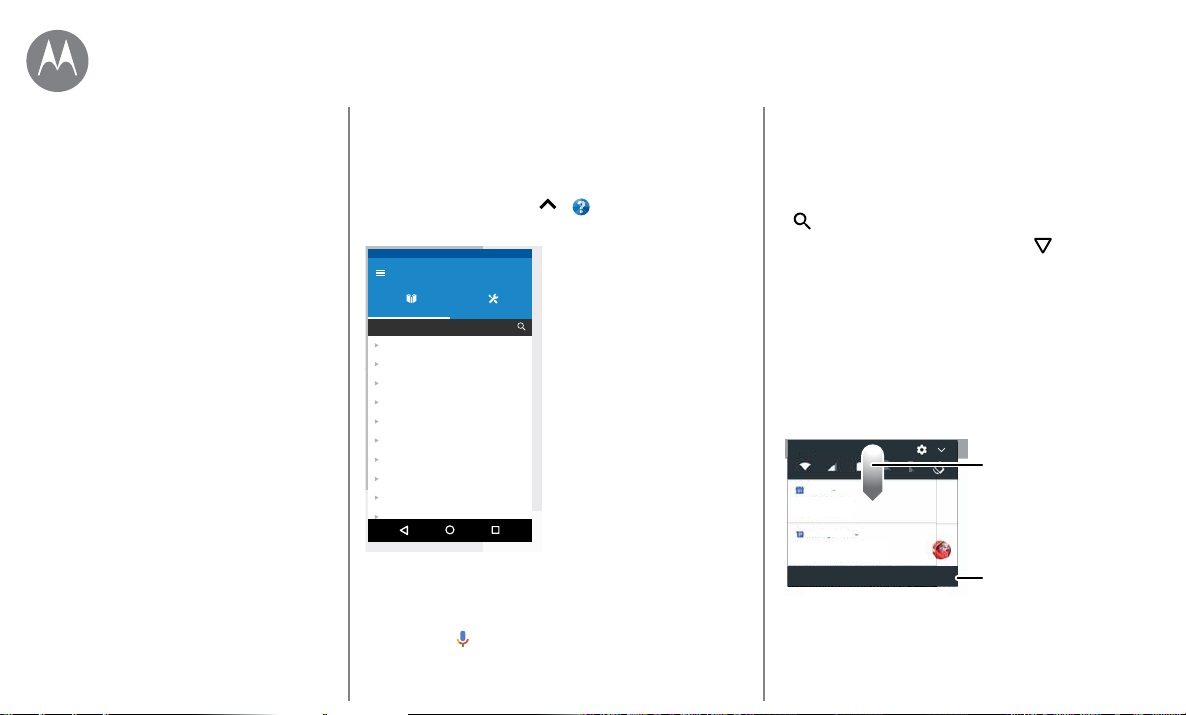
:3
5
Pantalla principal y aplicaciones
Pantalla principal y aplicaciones
Inicio rápido: pantalla principal y
aplicaciones
Ayuda y más
Búsqueda
Estado y notificaciones
Volumen e interrupciones
No molestar
Descarga de aplicaciones
Cuidado de sus aplicaciones
Actualización del teléfono
Ir al menú
Ayuda y más
Vea un tutorial, lea las instrucciones, encuentre todo tipo de
información sobre el teléfono.
Vaya a: deslice hacia arriba
Ayuda del dispositivo
MÁS INFORMACIÓNSOLUCIONAR
Moto Z Force
Temas populares
Configuración del teléfono
Aprenda los conceptos básicos
Personalice el teléfono
Aplicaciones
Llamadas y contactos
Fotos y vídeos
Música
Batería
Seguridad
> Ayuda del dispositivo
Búsqueda
En la parte superior de la pantalla principal, toque el cuadro
de búsqueda de Googlepara llevar a cabo una búsqueda de
texto o toque
para buscar por voz.
A medida que escribe, aparecerán sugerencias debajo del
campo de búsqueda:
• Para buscar una sugerencia, tóquela.
• Para buscar el texto del campo de búsqueda, toque
en el teclado.
Consejo: para cerrar el teclado, toque .
Estado y notificaciones
En la parte superior de la pantalla, los iconos de la izquierda
le informan sobre nuevos mensajes o eventos. Si no sabe lo
que significa un icono, deslice la barra de estado hacia abajo
para obtener más información.
Consejo: ¿recibe demasiadas notificaciones? Mantenga
pulsada una notificación para ver qué aplicación se la está
enviando. A continuación, puede desactivarla.
11:35
11:35
Calendario
Reunión semanal de personal
10:30 a 11:30
Messenger
· 17 m
Karen Travis
¿Puedes venir el sábado?
11:35
BORRAR TODO
Consejo: para cambiar rápidamente los ajustes comunes,
deslice la barra de estado hacia abajo con dos dedos. Para
obtener más información, consulte
Deslice hacia abajo para ver las
notificaciones.
Sugerencia: para eliminar una
notificación, deslice el dedo hacia
la izquierda o la derecha.
Toque aquí para borrar sus
notificaciones.
“Ajustes rápidos”.
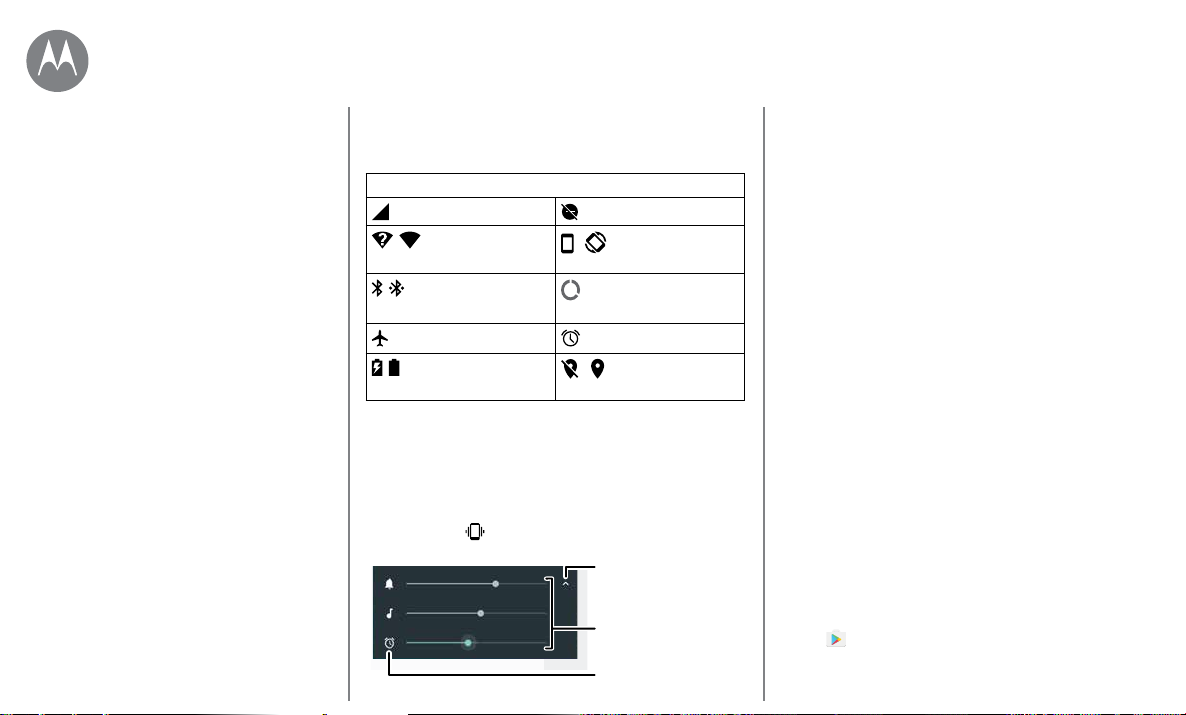
Pantalla principal y aplicaciones
Pantalla principal y aplicaciones
Inicio rápido: pantalla principal y
aplicaciones
Ayuda y más
Búsqueda
Estado y notificaciones
Volumen e interrupciones
No molestar
Descarga de aplicaciones
Cuidado de sus aplicaciones
Actualización del teléfono
Ir al menú
Los iconos de la parte superior derecha de la pantalla le
indican el estado del teléfono:
Iconos de estado
intensidad de la red no molestar
/ Wi-Fi enrango/
conectada
/ Bluetooth encendido/
conectado
modo avión ajuste de alarma
/ batería cargándose/
llena
Nota: las aplicaciones descargadas de Google Play™ podrían
mostrar otros iconos en la barra de estado para avisarle de
eventos especiales.
vertical/rotación
automática
protector de datos
desactivado
ubicación
desactivada/activada
Volumen e interrupciones
Pulse los botones de volumen hacia arriba o hacia abajo
para seleccionar el volumen del timbre desde un volumen
alto a vibración
Timbre
Multimedia
Alarma
.
Toque para mostrar
todos los controles de
volumen. Toque de
nuevo para mostrar solo
el volumen de tonos.
Establezca el volumen
de los tonos de
llamada, multimedia o
alarmas.
Toque un icono para
silenciar o establecer
la vibración.
No molestar
Para desactivar algunos o todos los sonidos, deslice
hacia abajo la barra de estado con dos dedos y toque No
molestar. Seleccione una de estas opciones:
• Silencio total: apaga todos los sonidos y alarmas. Se
anulan los ajustes de sonido de otras aplicaciones. puede
establecer cuánto tiempo desea permanecer en este
modo o elegir indefinidamente.
• Solo alarmas: puede establecer cuánto tiempo desea
oír solo las alarmas o elegir indefinidamente. Toque MÁS
AJUSTES para personalizar el resto de interrupciones que
recibe.
• Solo prioridad: puede establecer cuánto tiempo
desea oír solo las interrupciones prioritarias o elegir
indefinidamente. Toque MÁS AJUSTES para personalizar
las interrupciones que desea recibir.
Consejo: para crear una excepción para las llamadas
repetidas que permita recibir una llamada de la misma
persona dentro de un plazo de 15 minutos, toque MÁS
AJUSTES > Prioridad solo para > Llamadas repetidas.
Descarga de aplicaciones
Google Play™
Consiga música, películas, libros, aplicaciones, juegos y
mucho más.
Vaya a:
• Buscar: utilice la barra de búsqueda para buscar
Play Store
aplicaciones.
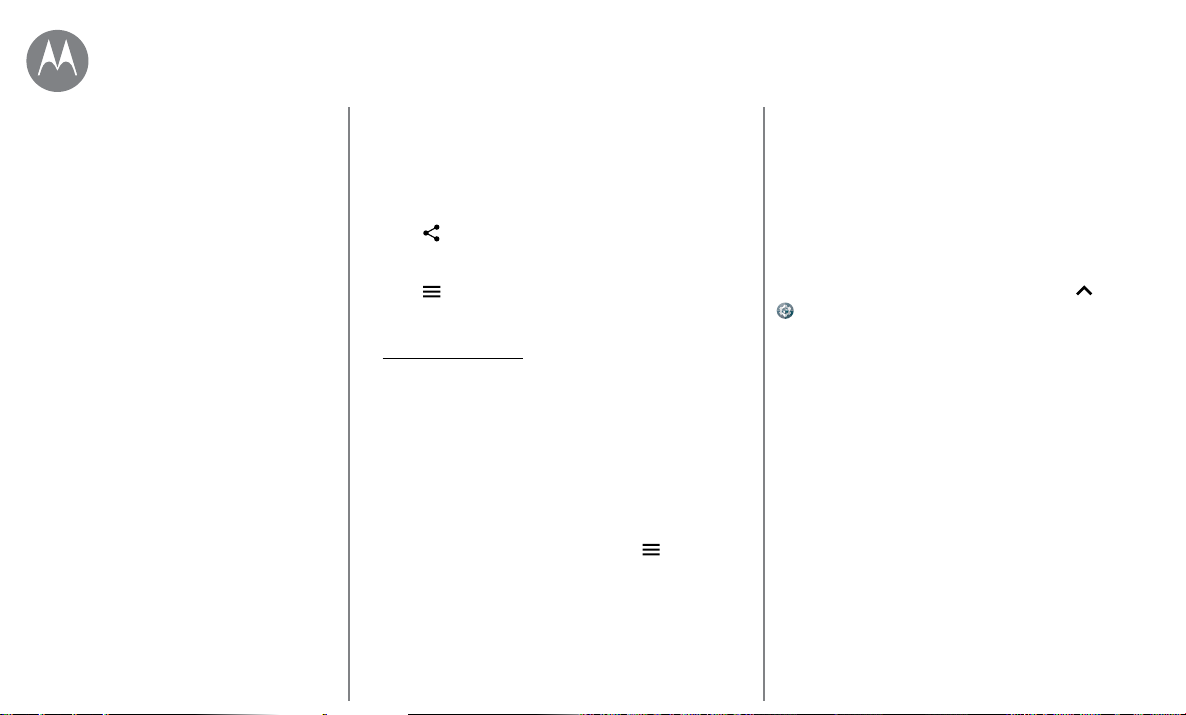
Pantalla principal y aplicaciones
Pantalla principal y aplicaciones
Inicio rápido: pantalla principal y
aplicaciones
Ayuda y más
Búsqueda
Estado y notificaciones
Volumen e interrupciones
No molestar
Descarga de aplicaciones
Cuidado de sus aplicaciones
Actualización del teléfono
Ir al menú
• Descargar: para descargar una aplicación, selecciónela
para ver más detalles y, a continuación, toque INSTALAR
o bien toque COMPRAR.
• Compartir: para compartir una aplicación que encuentre
en Google Play, selecciónela para ver los detalles y luego
.
toque
• Volver a instalar: para mostrar o volver a instalar
aplicaciones que haya descargado antes de Google Play,
>Mis aplicaciones y juegos.
toque
• Usar un ordenador: para encontrar y administrar
aplicaciones desde cualquier ordenador, vaya a
http://play.google.com usando su cuenta y contraseña de
Google.
Allí podrá explorar las aplicaciones en una pantalla
grande, administrarlas en dispositivos (como teléfonos y
tablets) e incluso configurar que se descarguen nuevas
aplicaciones en sus dispositivos.
• Disfrute de música, películas y mucho más: también
puede usar Google Play para descargar música, películas,
programas de televisión y mucho más. Consulte las
aplicaciones
• Ayuda: para obtener ayuda y más, toque > Ayuda y
comentarios.
“Play Música” y “Play Películas y TV”.
Aplicaciones de Internet
Puede obtener aplicaciones de otras tiendas de aplicaciones
en línea mediante su navegador.
Consejo: seleccione las aplicaciones y las actualizaciones
cuidadosamente, algunas pueden afectar al rendimiento del
teléfono, consulte
Nota: al instalar una aplicación, asegúrese de leer las alertas
que indican el tipo de información al que accederá dicha
aplicación. Si no desea que la aplicación acceda a esta
información, cancele la instalación.
Para que su teléfono pueda instalar aplicaciones que no se
encuentren en Google Play, deslice hacia arriba
Ajustes > Seguridad y, a continuación, toque el
interruptor Orígenes desconocidos para activarlo.
Para obtener información sobre cómo descargar archivos
desde su navegador, consulte
“Cómo elegir con cuidado”.
>
“Descargas”.
Cómo elegir con cuidado
Tenga en cuenta estos consejos:
• Para evitar el software espía, el software de suplantación
de identidad (phishing) o los virus, use aplicaciones de
sitios de confianza, como Google Play.
• En Google Play, consulte las valoraciones y los
comentarios de la aplicación antes de instalarla.
• Si duda de la seguridad de una aplicación, no la instale.
• Las aplicaciones utilizan memoria, datos, batería y
potencia de procesamiento; unas más que otras. Si
no está satisfecho con la cantidad de memoria, datos,
batería o potencia de procesamiento que utiliza una
aplicación, desinstálela.
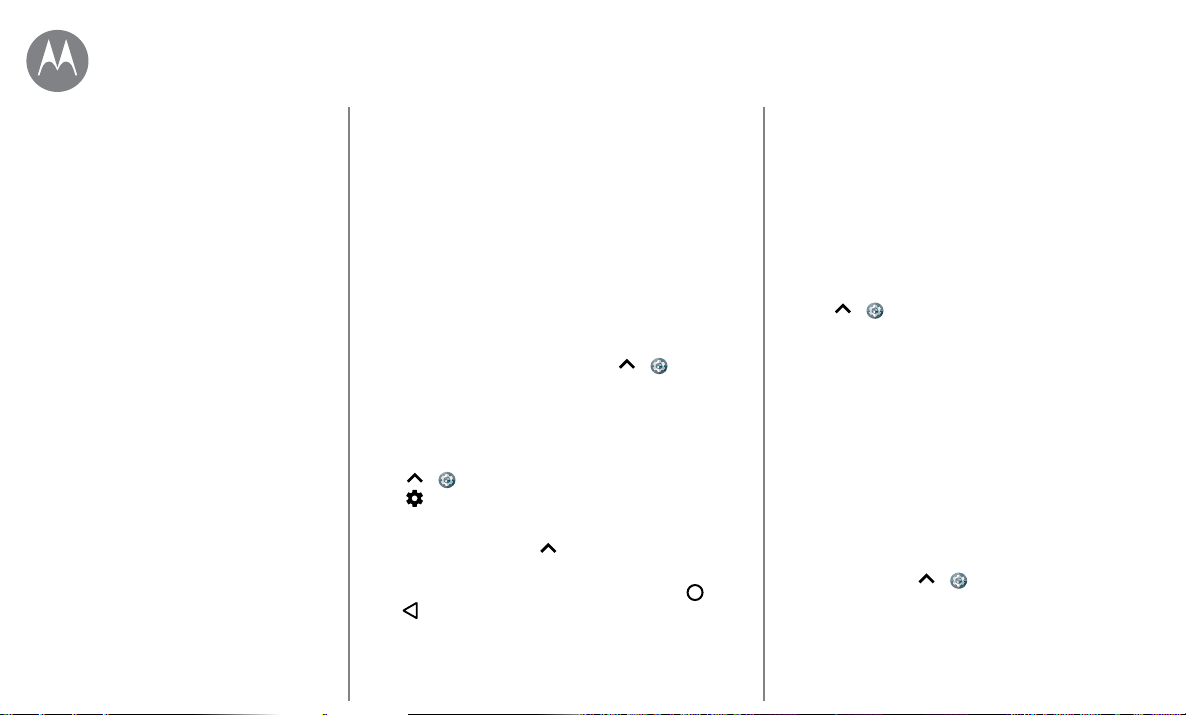
Pantalla principal y aplicaciones
Pantalla principal y aplicaciones
Inicio rápido: pantalla principal y
aplicaciones
Ayuda y más
Búsqueda
Estado y notificaciones
Volumen e interrupciones
No molestar
Descarga de aplicaciones
Cuidado de sus aplicaciones
Actualización del teléfono
Ir al menú
• Controle el acceso de los niños a aplicaciones para evitar
que accedan a contenidos poco adecuados.
• Puede que algunas aplicaciones ofrezcan información
no del todo precisa. Tenga esto en cuenta, sobre todo en
temas relacionados con la salud personal.
Cómo establecer permisos de aplicaciones
Solo se le solicitarán permisos cuando use una función de
una aplicación, en lugar de solicitar todos los permisos
inmediatamente cuando se realice la instalación de la
aplicación.
Para modificar los permisos de las aplicaciones en
cualquier momento, deslice hacia arriba
Aplicaciones. A continuación, seleccione la aplicación y
toque Permisos.
Para modificar los permisos de las aplicaciones
por tipo de aplicación (por ejemplo, el calendario
o la cámara) en cualquier momento, deslice hacia
> Ajustes > Aplicaciones y, a continuación,
arriba
Ajustes > Permisos de aplicaciones.
toque
> Ajustes>
Cuidado de sus aplicaciones
Vaya a: deslice hacia arriba y, a continuación, deslice la
pantalla hacia arriba para desplazarse por las aplicaciones.
Para cerrar la pantalla de aplicaciones, toque Inicio
Atrás .
o
• Desinstalar aplicaciones: para eliminar una aplicación
de la página de pantalla principal, mantenga pulsada
la aplicación y, a continuación, arrástrela a Eliminar. La
aplicación no se elimina del teléfono, solo de la pantalla
principal.
Para eliminar una aplicación del teléfono, mantenga
pulsada la aplicación y, a continuación, arrástrela a
Desinstalar.
Para inhabilitar una aplicación o detenerla, deslice hacia
> Ajustes > Aplicaciones.
arriba
INHABILITAR elimina la aplicación del menú; para
habilitarla, vuelva a abrir esta ventana y toque HABILITAR
(toque Inhabilitado para obtener primero un acceso más
rápido a la lista de aplicaciones inhabilitadas).
Si una aplicación se bloquea en el teléfono al encenderlo,
reinicie en modo seguro: mantenga pulsado el botón de
encendido. Cuando vea la opción de Apagar el teléfono,
manténgala pulsada para seleccionar la opción Reiniciar
en modo seguro. El teléfono se reinicia en modo seguro
en la parte inferior izquierda. Después intente eliminar la
aplicación.
• Ver uso de datos de aplicaciones: para mostrar las
aplicaciones que utilizan una mayor cantidad de datos,
deslice hacia arriba
Uso de datos móviles. Para obtener más información,
“Uso de datos”.
consulte
> Ajustes > Uso de datos >
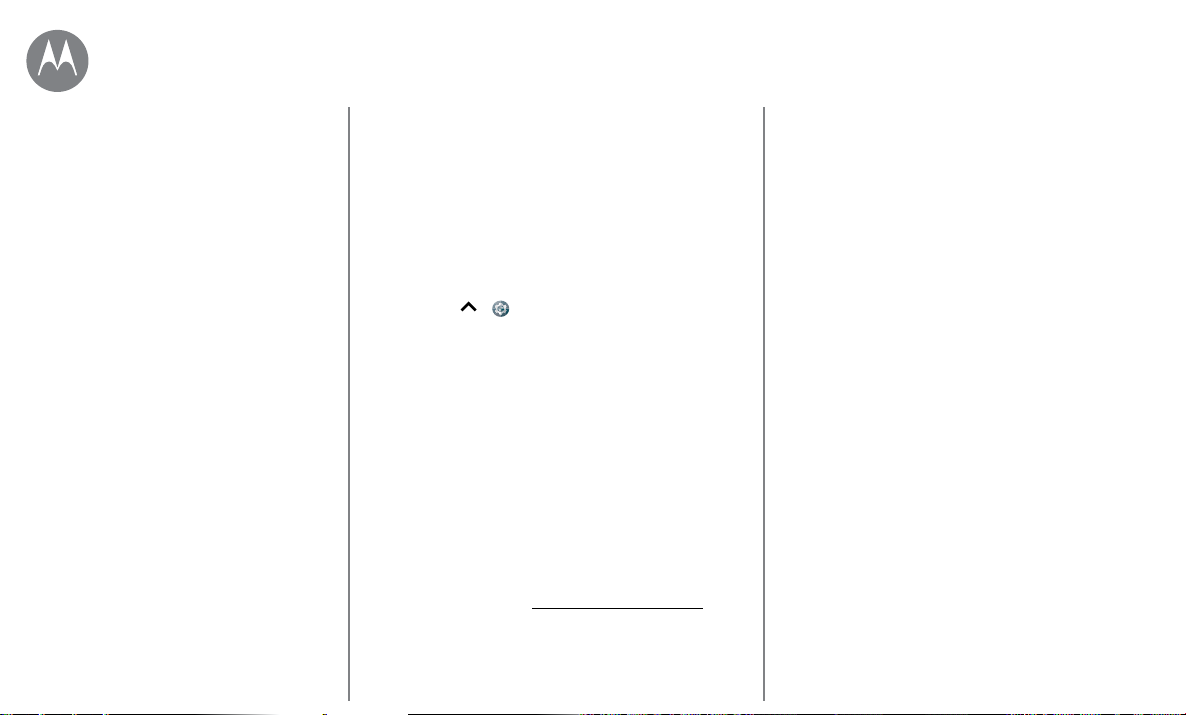
Pantalla principal y aplicaciones
Pantalla principal y aplicaciones
Inicio rápido: pantalla principal y
aplicaciones
Ayuda y más
Búsqueda
Estado y notificaciones
Volumen e interrupciones
No molestar
Descarga de aplicaciones
Cuidado de sus aplicaciones
Actualización del teléfono
Ir al menú
Actualización del teléfono
Puede utilizar el teléfono o el ordenador para consultar,
descargar e instalar las actualizaciones de software del
teléfono:
• Con el teléfono:
Si su teléfono le notifica una actualización, siga las
instrucciones para descargar e instalarla.
Para buscar actualizaciones manualmente, deslice
hacia arriba
Actualizaciones del sistema.
El teléfono descarga las actualizaciones a través de
una conexión Wi-Fi (si está disponible) o a través de
la red móvil. Le recomendamos que descargue las
actualizaciones a través de una conexión Wi-Fi. Recuerde
que estas actualizaciones pueden ser bastante grandes
(25 MB o más) y puede que no estén disponibles en
todos los países. Si las actualizaciones a través de la red
móvil no están disponibles en su país, puede realizarlas
con un ordenador.
Nota: al actualizar el teléfono, asegúrese de que la
batería cuenta con la suficiente carga para completar la
actualización.
• Con el ordenador:
En el ordenador, vaya a www.motorola.com/update.
> Ajustes > Acerca del teléfono >
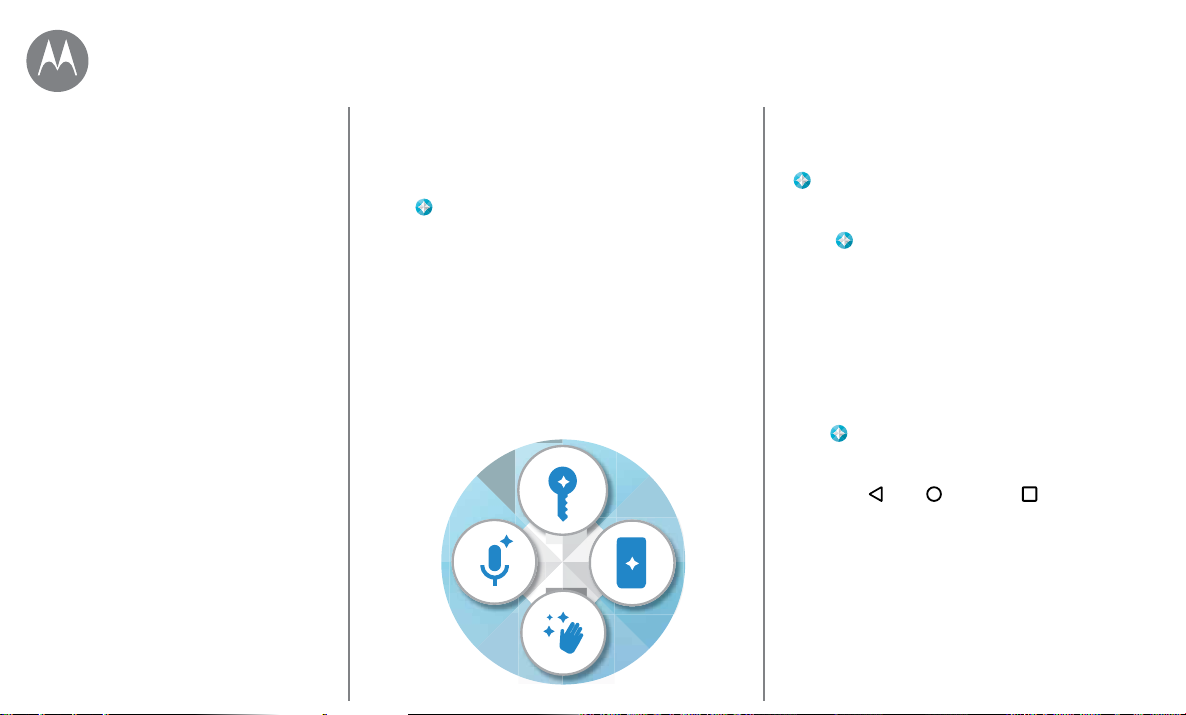
Aplicaciones Moto
mire lo que puede hacer
Aplicaciones Moto
Descubra la aplicación Moto
Ir al menú
Descubra la aplicación Moto
La aplicación Moto puede facilitarle la vida y ayudarle. Siga
las instrucciones para obtener más información.
Vaya a:
• Acciones Moto: el teléfono responde a sus gestos
• Pantalla Moto: consulte mensajes, llamadas y otras
• Voz Moto: utilice su voz para controlar el teléfono La
Moto
inmediatamente. Agite dos veces para encender la
linterna, de la vuelta para activar el modo No molestar y
mucho más.
notificaciones, incluso cuando el teléfono está en modo
de suspensión.
escucha está siempre activada, incluso cuando la pantalla
está apagada.
Consejos y sugerencias
• ¿Quiere ocultar las notificaciones confidenciales? Toque
Moto> Pantalla Moto y, a continuación, defina qué
aplicaciones pueden mostrar las notificaciones y cuánta
información aparece en pantalla.
• Toque Moto> Acciones Moto para silenciar
rápidamente el tono de llamada cambiando las llamadas
entrantes para que vibren al descolgar el teléfono.
• Active la función "Deslizar para reducir pantalla" para
reducir el tamaño de la pantalla al deslizar un dedo y
facilitar el uso con una sola mano.
Control con un solo toque
Bloquee y desbloquee el teléfono, navegue por él y haga
compras con un solo toque.
Vaya a:
botón.
La activación de "Navegación con un botón" eliminará los
botones Atrás
su lugar, podrá navegar por el teléfono mediante el uso del
sensor de huellas digitales.
Moto> Acciones Moto> Navegación con un
, Inicio y Recientes de la pantalla. En
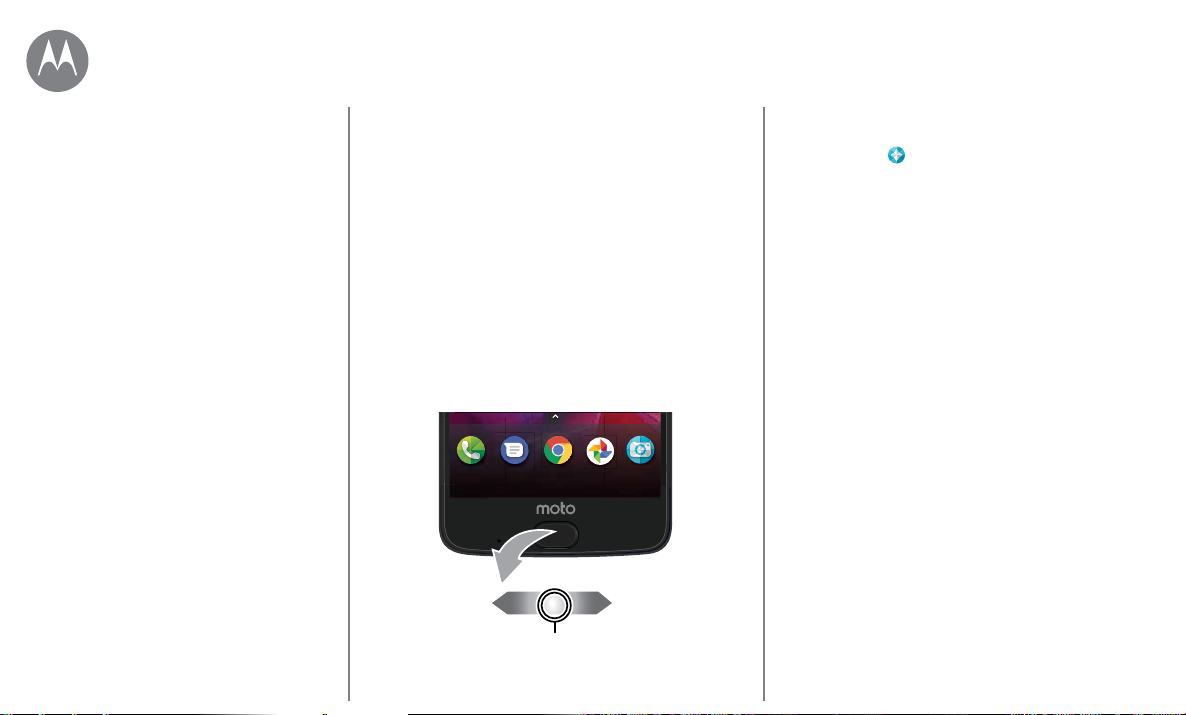
Aplicaciones Moto
mire lo que puede hacer
Aplicaciones Moto
Descubra la aplicación Moto
Ir al menú
Para navegar con el sensor de huellas digitales, utilice estos
gestos:
• Inicio: toque rápidamente el sensor de huellas digitales
para ir a la pantalla principal.
• Atrás: deslice el dedo de derecha a izquierda en el sensor
para volver a la pantalla anterior.
• Recientes: deslice hacia la izquierda en el sensor para ver
las aplicaciones recientes.
• Bloquear: presione el sensor hasta que sienta una breve
vibración y luego suelte para bloquear la pantalla.
• Google: mantenga pulsado el sensor hasta que sienta una
vibración más larga para activar las funciones de Google
(consulte
“Google™” para obtener más información).
Atrás
Deslice
hacia la
izquierda.
Pantalla de
inicio/desbloqueo
Pulse.
Bloqueo de pantalla
Mantenga pulsado.
Recientes
Deslice hacia
la derecha.
Nota: para elegir la dirección para gestos de Atrás y
Recientes, vaya a
Moto > Acciones Moto > Navegación
con un botón y enciéndalo.
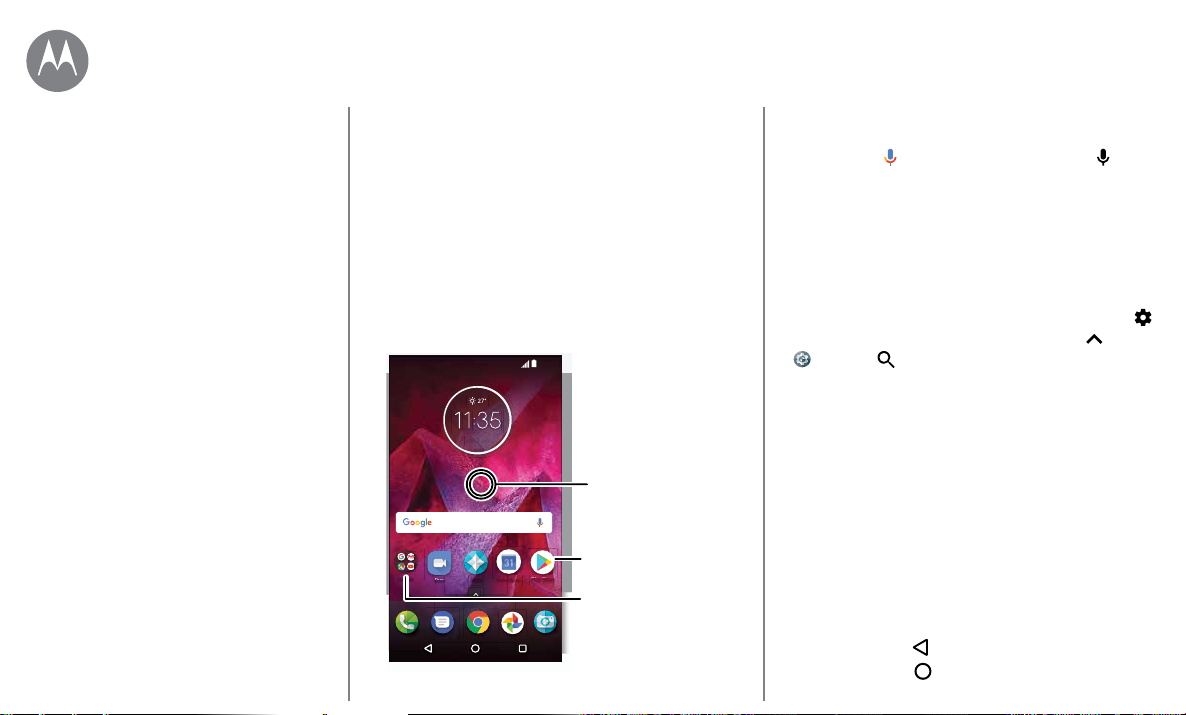
Control y personalización
Moto
cómo funciona y qué aspecto tiene
Control y personalización
Inicio rápido: control y personalización
Controles y gestos
Activación, desactivación, bloqueo y
desbloqueo
Personalización de sonidos y apariencia
Personalización de la pantalla principal
Ajustes rápidos
Direct Share
Ir al menú
Inicio rápido: control y personalización
Tenga el teléfono bajo control.
• Tocar, pulsar y hablar: aprenda los gestos y comandos
del teléfono. Consulte
• Personalización de la pantalla principal: para añadir
widgets como un reloj, un calendario interactivo o mucho
más a la pantalla principal, consulte
de la pantalla principal”
Google
Duo
“Controles y gestos”.
11:35
ABR JUE.
3
Play Store
Calendario
Moto
“Personalización
.
Mantenga pulsado un
punto vacío de la
pantalla para cambiar
widgets, el fondo de
pantalla y mucho más.
Pulse un acceso directo
para abrirlo. Mantenga
pulsado para moverlo o
eliminarlo.
Arrastre un acceso directo
sobre otro para crear una
carpeta.
Consejos y sugerencias
• Hablar: toque en una ventana de búsqueda o en un
teclado.
• Adición de una página de pantalla principal: arrastre un
icono de una aplicación al lateral derecho de la pantalla
principal hasta que aparezca una barra blanca. Puede
añadir varias páginas.
• Ajustes rápidos: para cambiar los ajustes de Wi-Fi,
Bluetooth, Modo avión y otros, deslice la barra de estado
hacia abajo con dos dedos. Para ver más ajustes, toque
• ¿No encuentra un ajuste? Deslice hacia arriba >
Ajustes> .
Controles y gestos
Tocar
Encuentre su camino:
• Tocar: seleccione un icono o una opción.
• Mantener pulsado: para ver más opciones.
• Arrastrar: mueva elementos de la pantalla principal.
• Deslizar: desplácese por las listas o entre pantallas.
• Pellizcar o tocar dos veces: amplíe y reduzca el zoom
sobre sitios web, fotografías y mapas.
• Girar: gire un mapa con dos dedos para rotarlo y
deslícelo hacia abajo con dos dedos para inclinarlo.
• Atrás: toqueAtrás para ir a la pantalla anterior.
• Inicio: toque Inicio para volver a la pantalla principal.
.
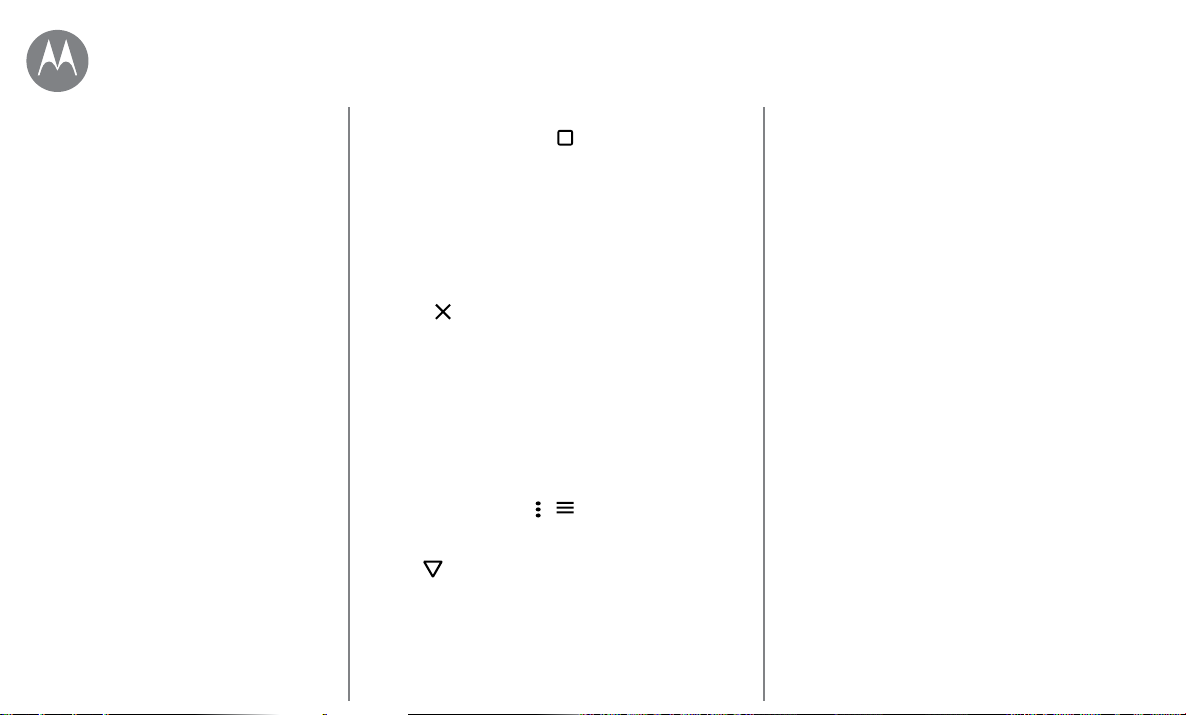
Control y personalización
Control y personalización
Inicio rápido: control y personalización
Controles y gestos
Activación, desactivación, bloqueo y
desbloqueo
Personalización de sonidos y apariencia
Personalización de la pantalla principal
Ajustes rápidos
Direct Share
Ir al menú
• Recientes:
aplicaciones (o pestañas del navegador) recientes y toque
una aplicación para volver a abrirla. Toque dos veces para
cambiar rápidamente entre las aplicaciones recientes.
Nota: si la opción "Navegación con un botón" está activa,
deslice rápidamente el dedo hacia la derecha dos veces
para cambiar entre aplicaciones.
Para eliminar una aplicación de la lista de aplicaciones
recientes, deslícela hacia la izquierda o hacia la derecha,
o toque
o abajo.
Consejo: no es necesario que elimine aplicaciones desde
Información general para que el teléfono funcione de
manera eficiente.
• Pantalla dividida: desde la lista de aplicaciones recientes,
mantenga pulsada una aplicación y, a continuación,
arrástrela a la parte superior de la pantalla para ver
dos aplicaciones a la vez. No todas las aplicaciones
funcionarán en la pantalla dividida.
• Menús: cuando aparece o en la pantalla, puede
tocarlo para abrir las opciones de la pantalla actual.
• Cerrar teclado: para cerrar el teclado de la pantalla táctil,
toque
toque Recientes para mostrar las
. Para desplazarse por la lista, deslícela arriba
.
Pulse el botón de encendido
El botón de encendido puede ser de utilidad de varias
maneras:
• Apagar el teléfono: mantenga pulsado el botón de
encendido y, a continuación, toque Apagar.
• Suspender: para ahorrar batería, evitar que se toquen
teclas accidentalmente o borrar las manchas de la
pantalla táctil, active el modo de suspensión de la
pantalla táctil pulsando el botón de encendido.
• Activar el teléfono: pulse de nuevo el botón de
encendido.
• Reiniciar: para reiniciar el teléfono, mantenga pulsado el
botón de encendido hasta que la pantalla se apague y el
teléfono se reinicie.
Consejo: para hacer el teléfono más seguro, consulte
“Seguridad”.
Pulse los botones de volumen
Los botones de volumen pueden ser de utilidad de varias
maneras:
• Volumen del tono: pulse los botones cuando el teléfono
esté sonando para silenciarlo.
• Volumen del auricular: pulse los botones durante una
llamada.
• Volumen de música/vídeo: pulse los botones durante la
reproducción de una canción o vídeo.
Consejo: para obtener más información sobre el control de
volumen, consulte
“Volumen e interrupciones”.
Hablar
Diga al teléfono lo que desee.
Consejo: hable con naturalidad pero de forma clara, como si
utilizara un manos libres.
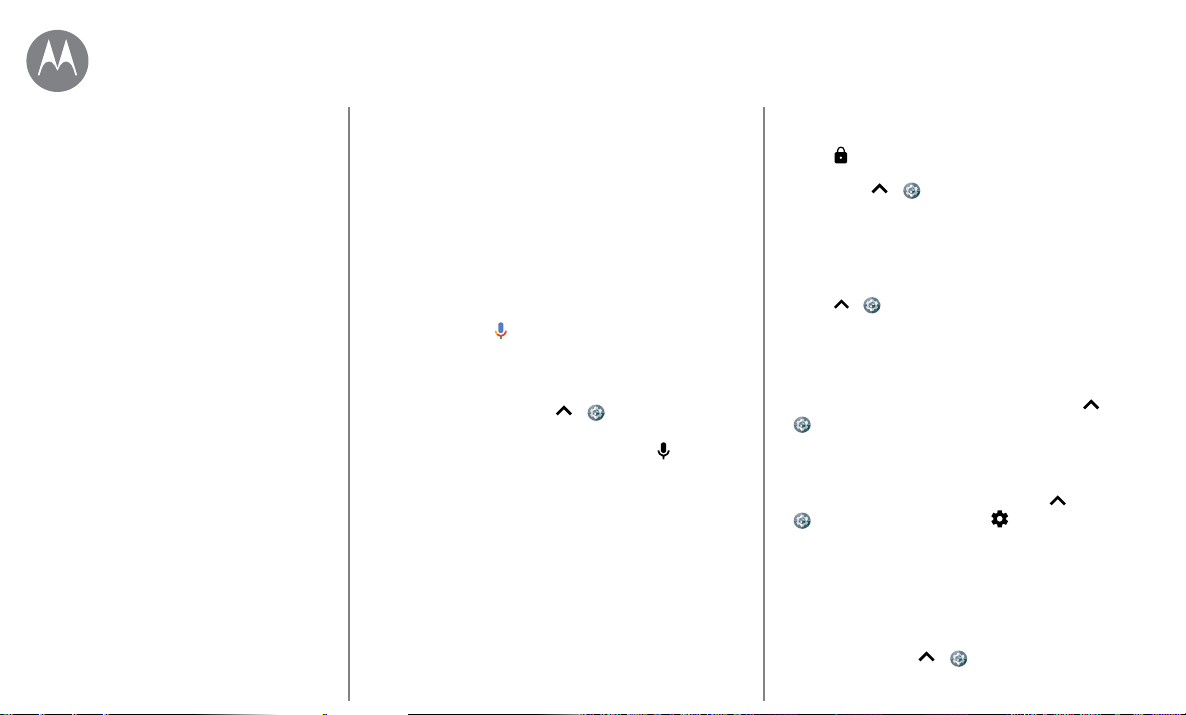
Control y personalización
Control y personalización
Inicio rápido: control y personalización
Controles y gestos
Activación, desactivación, bloqueo y
desbloqueo
Personalización de sonidos y apariencia
Personalización de la pantalla principal
Ajustes rápidos
Direct Share
Ir al menú
• Marcación y comandos: diga "OK Google" para controlar
el teléfono mediante la voz. Consulte
aplicaciones”
Para marcar, diga “Llamar” y el nombre o número de
teléfono de un contacto. O bien diga un comando como
“Enviar mensaje de texto”, “Ir a” y la aplicación, o bien
“Ayuda” para acceder a la ayuda de los comandos de voz.
Consejo: si un contacto tiene más de un número, puede
decir a qué número llamar (por ejemplo, "Llamar a móvil
de Joe Black" o "Llamar a Suzi Smith").
• Búsqueda: toque en la pantalla principal para buscar
por voz o diga "OK Google" para introducir la búsqueda
por voz.
• Para cambiar la entrada de voz y los ajustes de síntesis
de voz, deslice hacia arriba
entrada de texto.
• Introducción de texto: en el teclado, toque y después
dicte su mensaje o texto de búsqueda. También puede
pronunciar los signos de puntuación.
Consejo: para que su teléfono lea en alto, consulte
.
“Descarga de
> Ajustes> Idioma y
“TalkBack”.
Activación, desactivación, bloqueo y
desbloqueo
La pantalla táctil se activa cuando la usa y se desactiva
cuando no la necesita. Para activar la pantalla, pulse el
botón de encendido.
• Activación y desactivación de la pantalla: pulse el botón
de encendido para activar y desactivar la pantalla.
• Bloqueo de pantalla: para desbloquear la pantalla,
• Notificaciones: toque dos veces una notificación en
• Información del propietario: para añadir un mensaje a la
Consejo: no indique el número de móvil como información
• Tiempo de espera de la pantalla: para cambiar el tiempo
y arrástrelo hacia arriba. Para utilizar un patrón,
toque
PIN o contraseña para desbloquear la pantalla, deslice
hacia arriba
pantalla (consulte
También puede utilizar el sensor de huellas digitales en su
teléfono. Después de haberlo configurado, podrá verlo en
la pantalla de bloqueo en lugar de la habitual de bloqueo.
Para ver los ajustes de bloqueo/desbloqueo, deslice hacia
arriba
la pantalla de bloqueo para abrirla. Se le solicitará que
introduzca la contraseña.
Consejo: para evitar que aparezcan notificaciones
en la pantalla de bloqueo, deslice hacia arriba
Ajustes> Notificaciones, toque una aplicación y
seleccione En la pantalla de bloqueo > No mostrar
notificaciones a todos.
pantalla de bloqueo, deslice hacia arriba
Ajustes> Seguridad, toque > Mensaje en la
pantalla de bloqueo.
de contacto a menos que pueda acceder al buzón de voz
desde otro dispositivo.
de espera (la pantalla se bloquea automáticamente),
deslice hacia arriba
Suspensión.
> Ajustes > Seguridad > Bloqueo de
“Bloqueo de pantalla”).
> Ajustes> Seguridad> Huella digital.
>
>
> Ajustes> Pantalla >
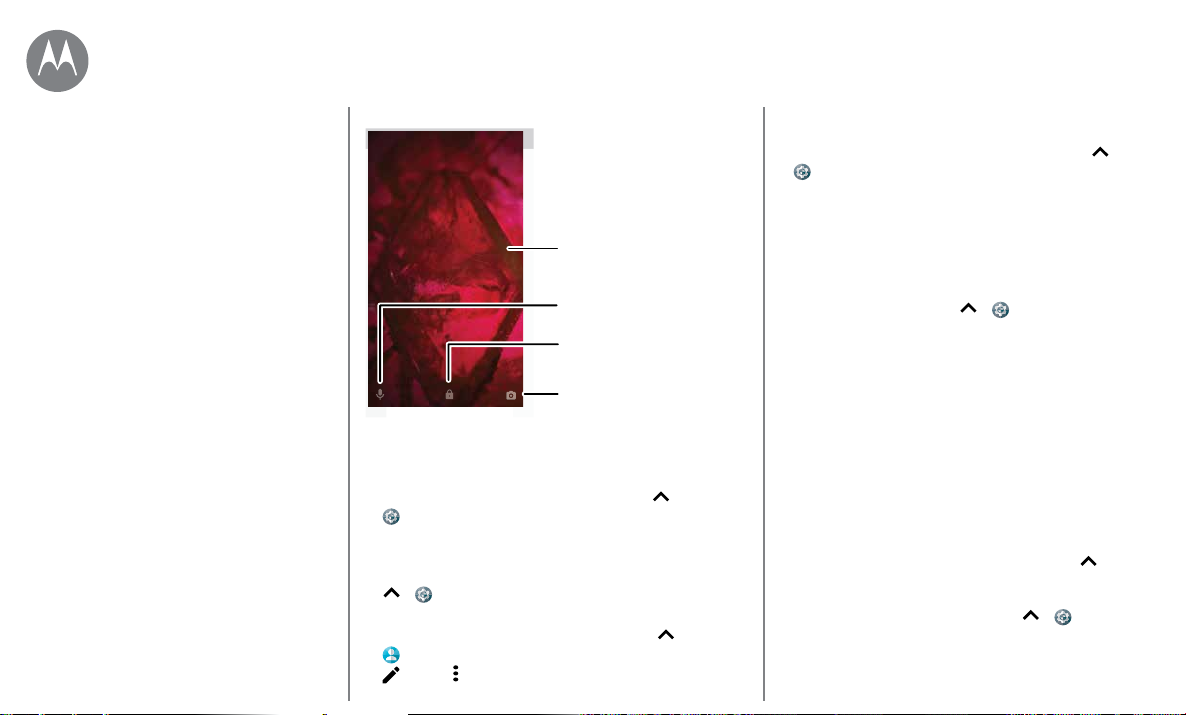
Control y personalización
Control y personalización
Inicio rápido: control y personalización
Controles y gestos
Activación, desactivación, bloqueo y
desbloqueo
Personalización de sonidos y apariencia
Personalización de la pantalla principal
Ajustes rápidos
Direct Share
Ir al menú
11:35
LUNES, 31 DE JULIO
¡Gracias por encontrar mi teléfono!
Añada un mensaje en la
pantalla de bloqueo para
quien encuentre su móvil.
Arrastre hacia arriba para
abrir el asistente de voz.
Arrastre para desbloquear la
pantalla.
Arrastre hacia arriba para
abrir la cámara.
Personalización de sonidos y apariencia
Personalice los ajustes de los sonidos y la pantalla del
teléfono:
• Tono y notificaciones: deslice hacia arriba >
Ajustes > Sonido.
• Vibración o silencio: para que su teléfono vibre, active
vibración para llamadas. Para desactivar los tonos de
llamada de las llamadas entrantes, deslice hacia arriba
> Ajustes> Sonido > Tono del teléfono > Ninguno.
• Tono para un contacto: para asignar un tono de llamada
personal a un contacto, deslice hacia arriba
Contactos, toque el contacto y, a continuación, toque
> Menú > Establecer tono.
>
• Ajustes de pantalla: para cambiar el brillo, la animación y
otros ajustes de la pantalla, deslice hacia arriba
Ajustes> Pantalla.
• Giratorio: en muchas aplicaciones, la pantalla táctil
cambia de orientación vertical a horizontal al girar el
teléfono. Para activar o desactivar esta opción, deslice
hacia abajo la barra de estado con dos dedos y toque
Rotación automática o Vertical.
• Idioma y región: para configurar el idioma y la región del
menú, deslice hacia arriba
entrada de texto> Idiomas.
> Ajustes> Idioma y
>
Personalización de la pantalla principal
Para acceder rápidamente a sus cosas favoritas, personalice
la pantalla principal del modo que desee.
• Cambiar el fondo de pantalla: mantenga pulsada una
parte vacía en la pantalla principal y toque FONDOS DE
PANTALLA.
• Añadir una página de pantalla principal: arrastre una
aplicación al lateral derecho de la pantalla principal hasta
que aparezca una barra blanca. Puede añadir varias
páginas.
• Añadir accesos directos: deslice hacia arriba ,
mantenga pulsada una aplicación y arrástrela a una
de las páginas de la pantalla principal. Para ver todas
las aplicaciones, deslice hacia arriba
Aplicaciones.
> Ajustes>
 Loading...
Loading...