Page 1

Überblick Start
Startbildschirm
und Apps
Moto-App Steuern und Anpassen Bedienungshilfen
Anrufe
Durchsuchen
Überblick Nachrichten
Fotos und Videos
Sie möchten mehr?Schützen
Hilfe und mehr
Play Musik
E-Mail Eingabe Google Apps™
Verbinden und
Übertragen
Suchen
Service und
Reparaturen
OrganisierenSuchen und Navigieren
Aktuelle Themen
Page 2
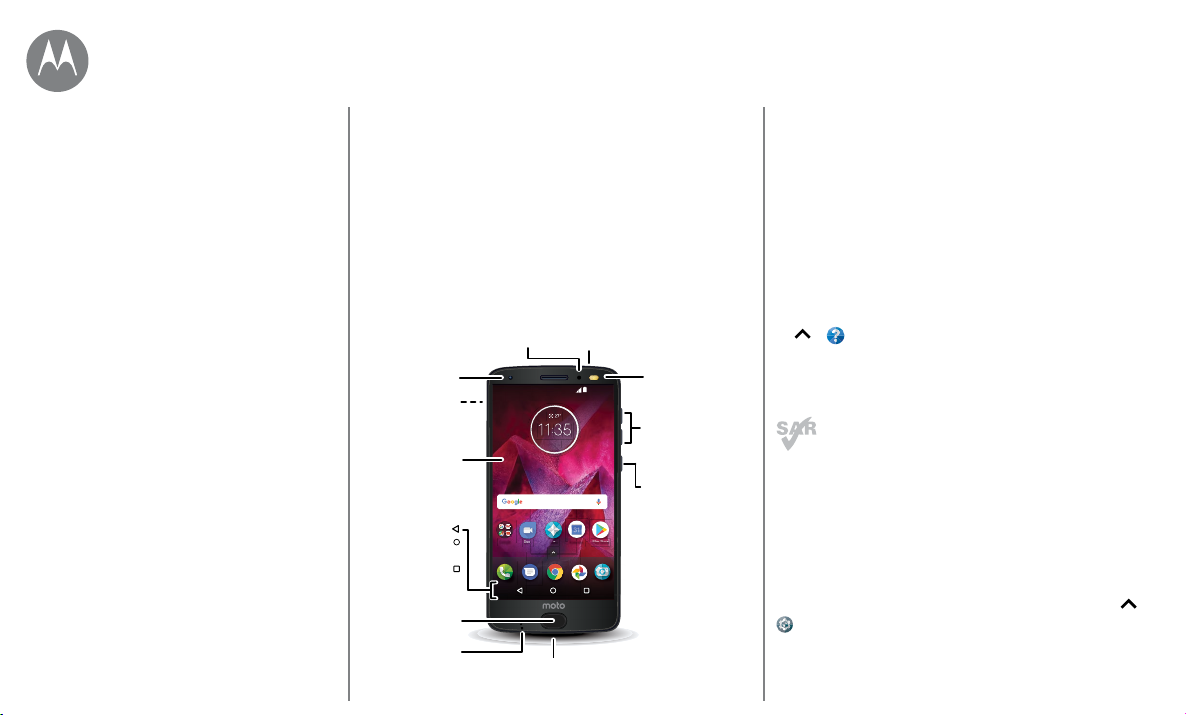
.
.
Mot
o
Überblick
Eine Kurzübersicht
Überblick
Erste Eindrücke – Moto Z2 Force
Aktuelle Themen
Zum Menü
Erste Eindrücke – Moto Z2 Force
Erste Schritte: Wir führen Sie durch die ersten Schritte und
informieren Sie dabei über die Funktionen des Telefons.
Hinweis: Es werden häufig Softwareupdates durchgeführt,
das Telefon sieht also möglicherweise etwas anders aus.
SIM- und microSDSteckplätze
11:35 Uhr
APR DI
3
Play Store
Kalender
Moto
Duo.
USB-C/Ladegerät
Blitz
Lautstärketasten
Ein-/Austaste
Drücken:
Display ein-/
ausschalten.
Zum
Einschalten/
Ausschalten
des Telefons
drücken und
halten.
Kamera
auf der
Vorderseite
Zurück
Kameras
ShatterShield™-
Anzeige
Zurück
Startbild-
schirm
Zuletzt
verwendet
Fingerabdruck-
sensor
Mikrofon
Näherungssensor
Google
Tipps und Tricks
• Start: Setzen Sie die SIM-Karten in das Telefon ein und
laden Sie es auf. Schalten Sie das Telefon ein und folgen
Sie den Anweisungen zur Einrichtung Ihres Telefons.
„Start“.
Siehe
• Hauptthemen: Sie brauchen nur ein paar kurze Hinweise
zum Funktionsumfang des Telefons? Siehe
Themen“
.
• Hilfe: Alle Fragen zu Ihrem neuen Telefon werden direkt
auf dem Telefon beantwortet. Wischen Sie nach oben auf
> Gerätehilfe. Sie suchen noch mehr? Siehe „Hilfe
und mehr“
.
Hinweis: Bestimmte Apps und Funktionen sind eventuell
nicht für alle Länder verfügbar.
Dieses Produkt berücksichtigt den zulässigen
nationalen oder internationalen Höchstwert für die
Belastung durch elektromagnetische Strahlung
im Hochfrequenzbereich (SAR-Richtlinien) bei normaler
Verwendung am Kopf oder wenn es 0,5 cm vom Körper
entfernt getragen oder gehalten wird. Die SAR-Richtlinien
basieren auf großzügig bemessenen Grenzwerten, damit
die Sicherheit aller Personen, unabhängig von Alter oder
gesundheitlicher Verfassung, gewährleistet ist.
Achtung: Lesen Sie vor der Verwendung des Telefons die
rechtlichen Hinweise. Wischen Sie dazu nach oben auf
Einstellungen > Rechtliche Hinweise.
„Aktuelle
>
Page 3
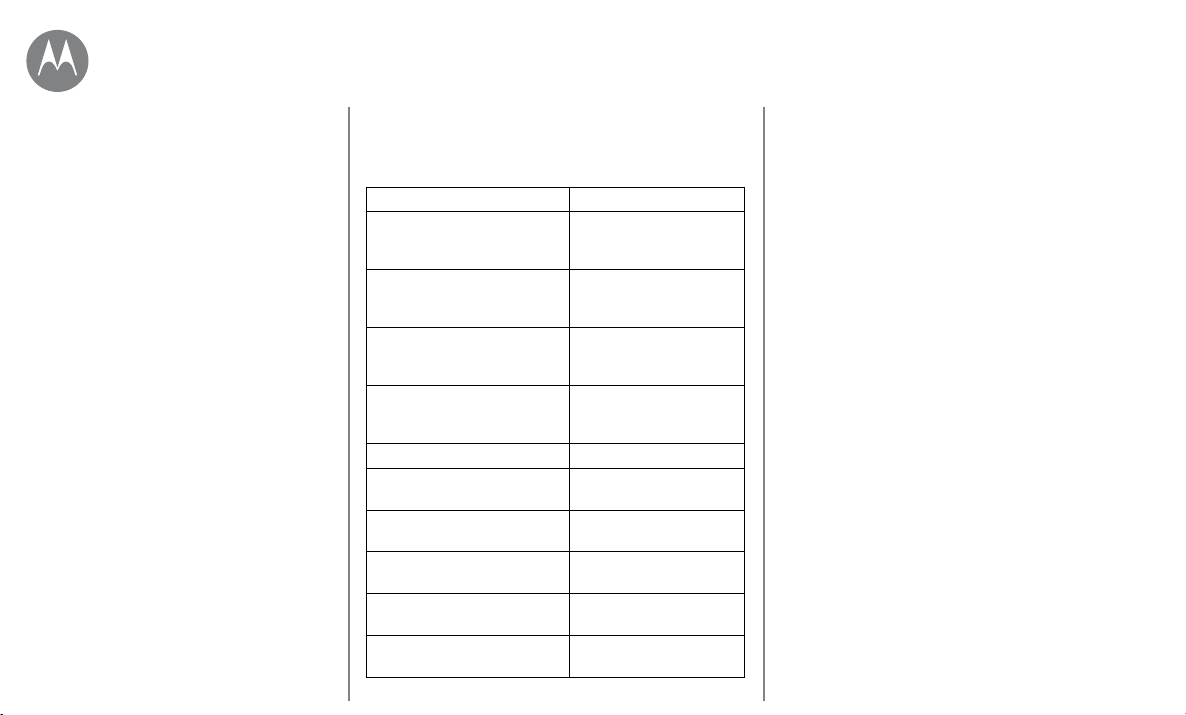
Überblick
Überblick
Erste Eindrücke – Moto Z2 Force
Aktuelle Themen
Zum Menü
Aktuelle Themen
Hinweise zum Funktionsumfang des Telefons
Thema Standort
Schneller Zugri auf folgende
Funktionen: WLAN, Flugmodus,
Taschenlampe und mehr.
Finger zusammendrücken/
auseinanderziehen, Zoomen,
Wischen und mehr.
Wählen Sie neue
Hintergründe, fügen Sie
Widgets hinzu und mehr.
Finden Sie die richtigen
Einstellungen für die perfekte
Aufnahme.
Gehen Sie ins Internet.
Durchsuchen, kaufen und
laden Sie Apps herunter.
Sichern Sie Ihre Daten. Richten
Sie Ihr Passwort und mehr ein.
Verirren Sie sich nie wieder.
Sparen Sie Datengebühren.
Nutzen Sie WLAN.
Sie kommen nicht weiter? Sie
sind verwirrt?
Siehe
„Schnelleinstellungen“.
Siehe
„Steuerelemente
und Bewegungen“.
Siehe
„Neugestaltung
Ihres Startbildschirms“.
Siehe
„Fotos
aufnehmen“.
„Durchsuchen“.
Siehe
Siehe
„Apps
herunterladen“.
Siehe
„Schützen“.
„Suchen und
Siehe
Navigieren“.
Siehe
„WLAN-
Netzwerke“.
Siehe
„Hilfe und mehr“.
Page 4
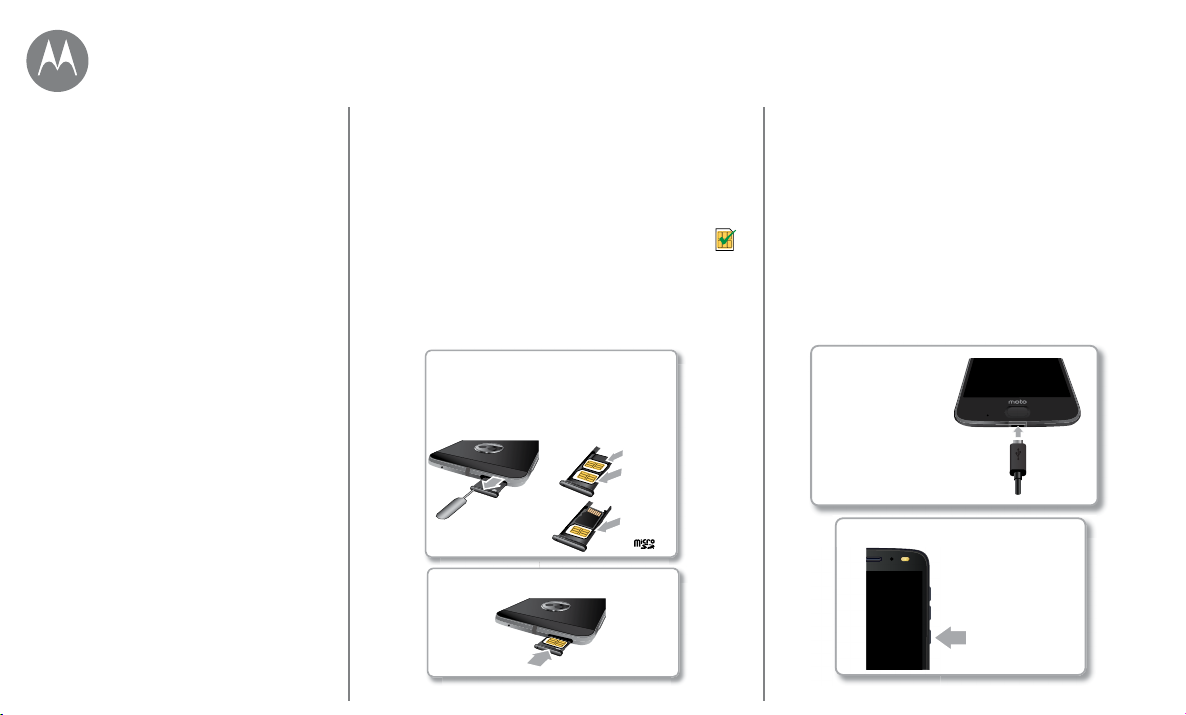
Start
Vorbereitung
Start
Einsetzen der SIM-Karten
Aufladen und einschalten
Einsetzen der SIM-Karten
Ihr Telefon unterstützt möglicherweise zwei SIM-Karten. Um
die SIM-Karten oder eine optionale microSD-Speicherkarte
einzusetzen, beachten Sie die folgenden Anweisungen.
Achtung: Vergewissern Sie sich, dass Sie SIM-Karten
der richtigen Größe verwenden und schneiden Sie
die SIM-Karten nicht zurecht. Verwenden Sie keine
Werkzeuge, um den Akku zu entfernen, da dies zu
Schäden am Telefon führen könnte.
Nano-SIM-Karte und Speicherkarten einlegen.
Telefon mit der
Vorderseite nach unten
legen und SIM-Werkzeug
in das Halterloch stecken,
damit der Halter
herausspringt.
Halter wieder zurück in das Telefon drücken.
SIM-Karten mit den
goldenen Kontakten
nach oben einlegen.
Legen Sie eine optionale
microSD-Karte anstelle
der SIM 2 ein.
Vorderseite des Halters
SIM2
(optional)
SIM1
SIM1 mit
microSD
(optional)
Nano-SIM
Aufladen und einschalten
Laden Sie Ihr Telefon vollständig auf und schalten Sie das
Gerät ein. Um loszulegen, wählen Sie einfach Ihre Sprache
aus und befolgen Sie die Bildschirmanweisungen.
Aufladen.
Bevor Sie das
Telefon verwenden,
schließen Sie das
USB-C-Kabel an das
im Lieferumfang
enthaltene
Ladegerät an und
laden Sie das Gerät
vollständig auf.
Einschalten.
Halten Sie die
Ein-/Aus-Taste
gedrückt, bis
der Bildschirm
sich einschaltet.
Page 5
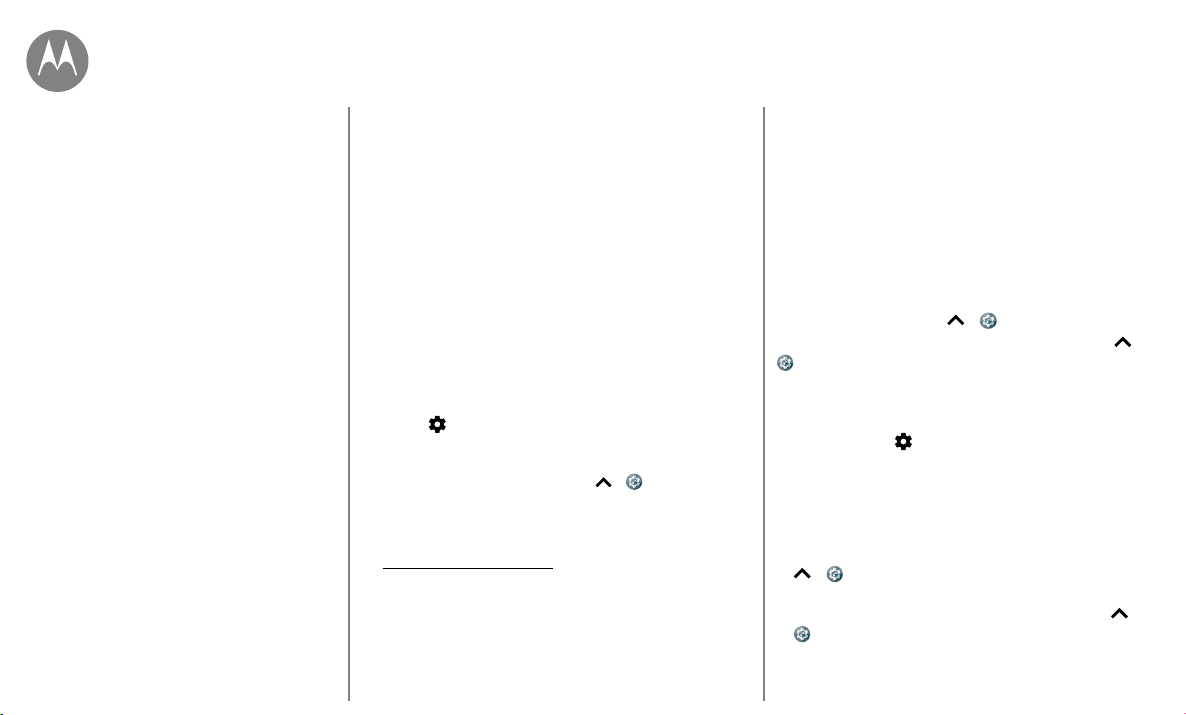
Start
Start
Anmelden
Akkulaufzeit
Zum Menü
Anmelden
Folgen Sie nach dem Einschalten einfach den Anweisungen
auf dem Bildschirm, um zu beginnen.
Wenn Sie Gmail™ verwenden, besitzen Sie bereits ein
Google™-Konto, falls nicht, können Sie während der
Einrichtung ein Konto erstellen. Wenn Sie sich mit Ihrem
Google-Konto anmelden, können Sie auf Ihre Inhalte
zugreifen, diese synchronisieren und Sicherheitskopien
erstellen. Lassen Sie sich Ihre Google-Apps, Kontakte, Fotos,
Ihren Kalender und vieles mehr anzeigen.
Tipps und Tricks
• WLAN-Netzwerk: Für einen schnelleren Internetzugri
oder eine sparsamere Datennutzung wischen Sie die
Statusleiste mit zwei Fingern nach unten und tippen
Sie auf
Netzwerke“
• Konten: Um Konten hinzuzufügen, zu bearbeiten oder zu
löschen, wischen Sie nach oben auf
Konten. Weitere Informationen zum Einrichten von
E-Mail-Konten finden Sie unter
Hilfe zu Ihrem Google-Konto finden Sie unter
www.google.com/accounts.
Hinweis: Dieses Telefon unterstützt Apps und Dienste, die
mitunter eine Vielzahl von Daten verwenden, weshalb Sie
sicherstellen sollten, dass Ihr Datentarif Ihren Anforderungen
entspricht. Weitere Informationen erhalten Sie von Ihrem
Mobilfunkanbieter.
> WLAN. Mehr finden Sie unter„WLAN-
.
> Einstellungen >
„E-Mail“.
Akkulaufzeit
Ihr Telefon verarbeitet Unmengen an Informationen.
Je nachdem, welche Funktionen Sie nutzen, kann der
Stromverbrauch entsprechend hoch sein.
Wenn das Telefon eine bestimmte Zeit lang nicht bewegt,
aufgeladen oder verwendet wird, werden unnötige
Hintergrundprozesse beendet, um die Akkulaufzeit zu
optimieren.
Um zu erfahren, welche Funktionen den Akku entladen,
wischen Sie nach oben auf
Um den Akku zu schonen, wischen Sie nach oben auf
Einstellungen > Akku > Akkusparfunktion und tippen
Sie, um die Funktion einzuschalten.
Tipp: Um die Option Einstellungen schnell zu önen,
wischen Sie auf der Statusleiste mit zwei Fingern nach unten
und tippen Sie auf
Tipps und Tricks
Sie können die Akkulaufzeit bis zum nächsten Aufladen
durch ein Einschränken der folgenden Aktivitäten bzw. auf
folgende Art noch weiter verlängern:
• Verwendung von Bluetooth®: Wischen Sie nach oben auf
> Einstellungen > Bluetooth, um es auszuschalten,
wenn Sie es nicht benötigen.
• Verwendung von GPS: Wischen Sie nach oben auf
Einstellungen > Standort > Modus > Energiesparmodus,
um die GPS-Ortung auszuschalten.
> Einstellungen > Akku.
>
.
>
Page 6
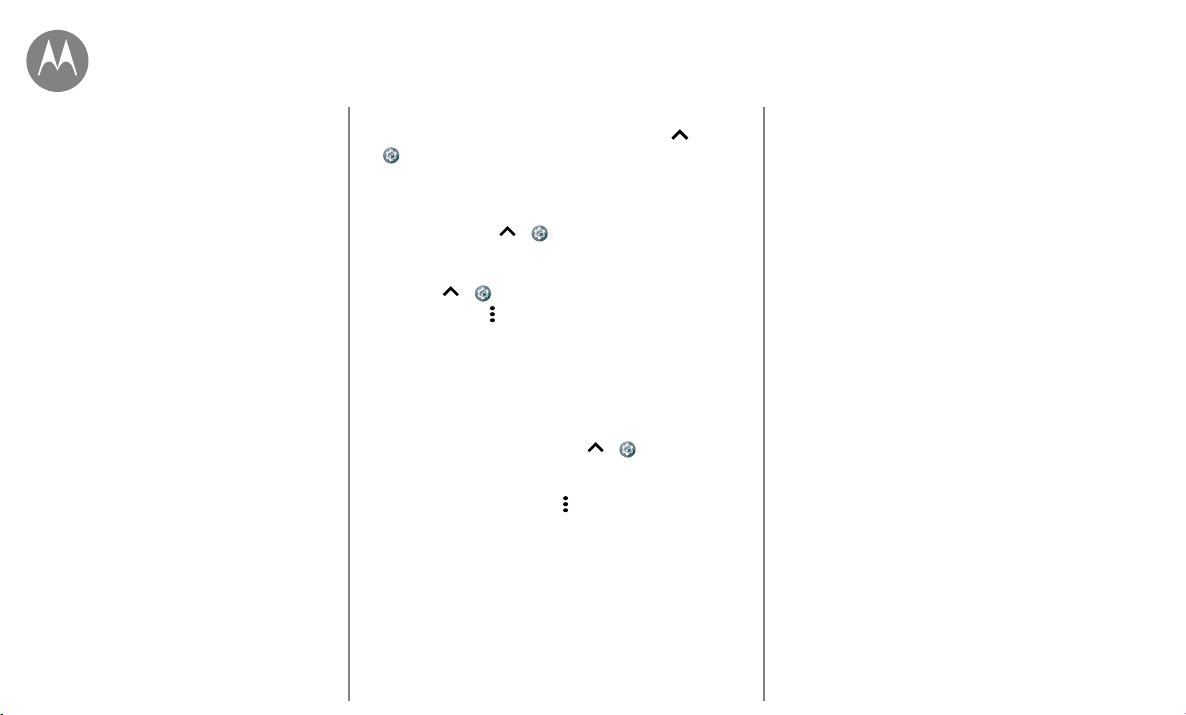
Start
Start
Anmelden
Akkulaufzeit
Zum Menü
• Display-Helligkeit: Wischen Sie nach oben auf >
Einstellungen > Display > Helligkeitsstufe und ziehen
Sie den Schieberegler für die Helligkeit nach links. Stellen
Sie sicher, dass Adaptive Helligkeit ebenfalls aktiviert ist.
• Verzögerung zur Deaktivierung des Displays: Wischen
Sie nach oben auf
Ruhezustand > (kürzeres Intervall).
• Aktivität selten verwendeter Apps: Wischen Sie nach
oben auf
dann auf „Menü“
Sie in der Dropdown-Liste Alle Apps und dann die App
aus, die Sie anpassen möchten: Wählen Sie Optimieren
aus und tippen Sie auf Fertig.
• Entfernen Sie Widgets, die Informationen auf Ihren
Startbildschirm liefern, z.B. Nachrichten oder Wetter.
• Nicht genutzte Online-Konten, bei denen Sie angemeldet
sind: Wischen Sie nach oben auf
Konten. Tippen Sie auf das Konto, das Sie entfernen
möchten. Tippen Sie erneut auf das Konto und tippen
Sieanschließend auf „Menü“
• Aufzeichnung oder Wiedergabe von Videos, Wiedergabe
von Musik oder Fotografieren.
> Einstellungen > Display >
> Einstellungen > Akku und tippen Sie
> Akku-Leistungsoptimierung. Wählen
> Einstellungen >
> Konto entfernen.
Page 7
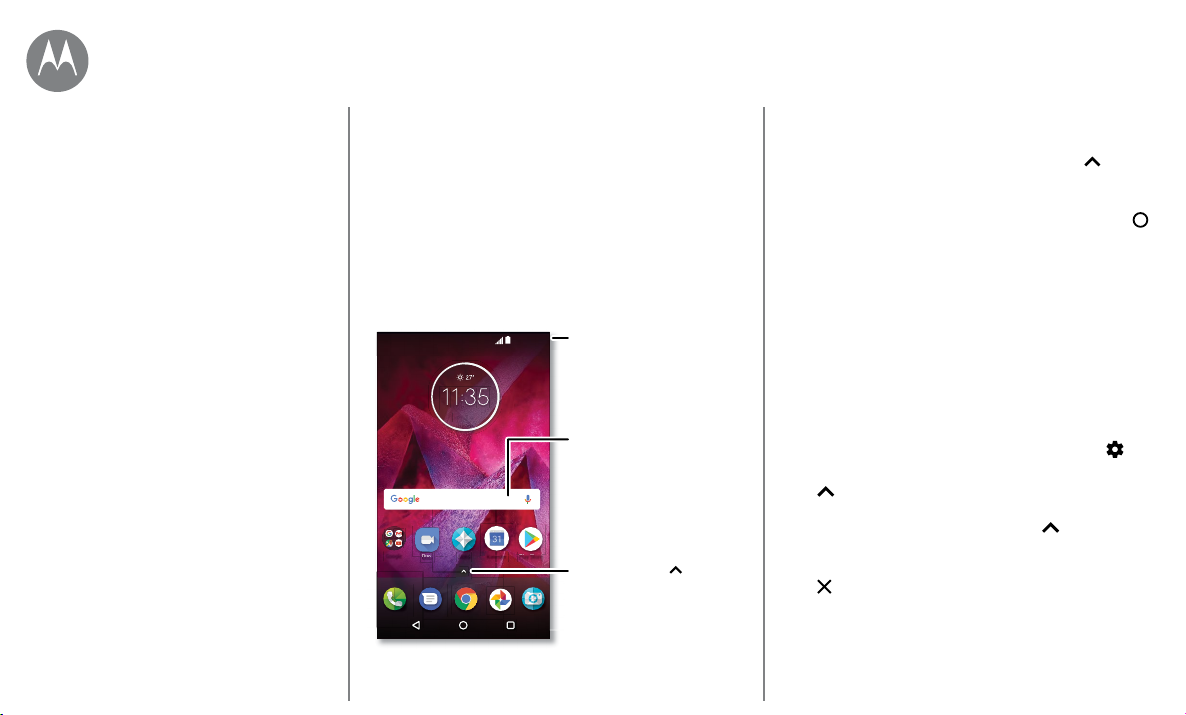
Moto
Startbildschirm und Apps
Sie haben Schnellzugri
Startbildschirm und Apps
Kurzanleitung: Startbildschirm und Apps
Hilfe und mehr
Suchen
Status und Benachrichtigungen
Lautstärke und Unterbrechungen
Nicht stören
Apps herunterladen
Apps pflegen
Telefon aktualisieren
Zum Menü
Kurzanleitung: Startbildschirm und Apps
Wenn Sie das Telefon zum ersten Mal einschalten, sehen Sie
den Startbildschirm. Von dort aus können Sie auf Apps und
mehr zugreifen.
Hinweis: Es werden häufig Softwareupdates durchgeführt,
der Bildschirm sieht also möglicherweise etwas anders aus.
11:35 Uhr
APR DI
3
Google
Duo.
Kalender
Moto
Wischen Sie für
Benachrichtigungen mit
einem Finger oder für
Einstellungen mit zwei
Fingern nach unten.
Suchen durch Eintippen
oder indem Sie „OK
Google“ sagen.
Play Store
Wischen Sie nach oben,
um alle Apps anzuzeigen.
Tipps und Tricks
• App-Liste önen: Wischen Sie nach oben auf und
wischen Sie dann nach unten, um durch die Apps zu blättern.
• Zurück: Um von jedem beliebigen Ort zum Startbildschirm
zurückzukehren, tippen Sie auf die Startbildschirmtaste
Wenn die Ein-Tasten-Steuerung aktiviert ist, tippen Sie
auf den Fingerabdrucksensor, um zum Startbildschirm
zurückzukehren. Weitere Informationen zu dieser Funktion
finden Sie unter
• Seiten: Zum Hinzufügen einer Seite ziehen Sie eine App an
die rechte Bildschirmseite, bis Sie eine weiße Leiste sehen.
Sie können mehrere Seiten hinzufügen. Um andere Seiten
mit Verknüpfungen oder Widgets (sofern verfügbar)
anzuzeigen, wischen Sie den Startbildschirm nach links.
• Einstellungen: Um häufige Einstellungen schnell zu önen,
ziehen Sie die Statusleiste mit zwei Fingern nach unten.
Um weitere Einstellungen zu önen, tippen Sie auf
• Verknüpfungen hinzufügen: Wischen Sie nach oben
auf
, halten Sie eine App gedrückt und ziehen Sie
sie auf eine Seite des Startbildschirms. Um alle Apps
anzuzeigen, wischen Sie nach oben auf
• Apps: Um eine App vom Startbildschirm zu entfernen,
berühren und halten Sie die App und ziehen Sie sie dann
Entfernen. (Die App wurde nicht von Ihrem Telefon
auf
entfernt, nur vom Startbildschirm.)
• Anpassung: Weitere Informationen zum Ändern des
Startbildschirms finden Sie unter
Startbildschirms“
„Steuern mit einer Berührung“.
.
.
„Neugestaltung Ihres
.
.
Page 8
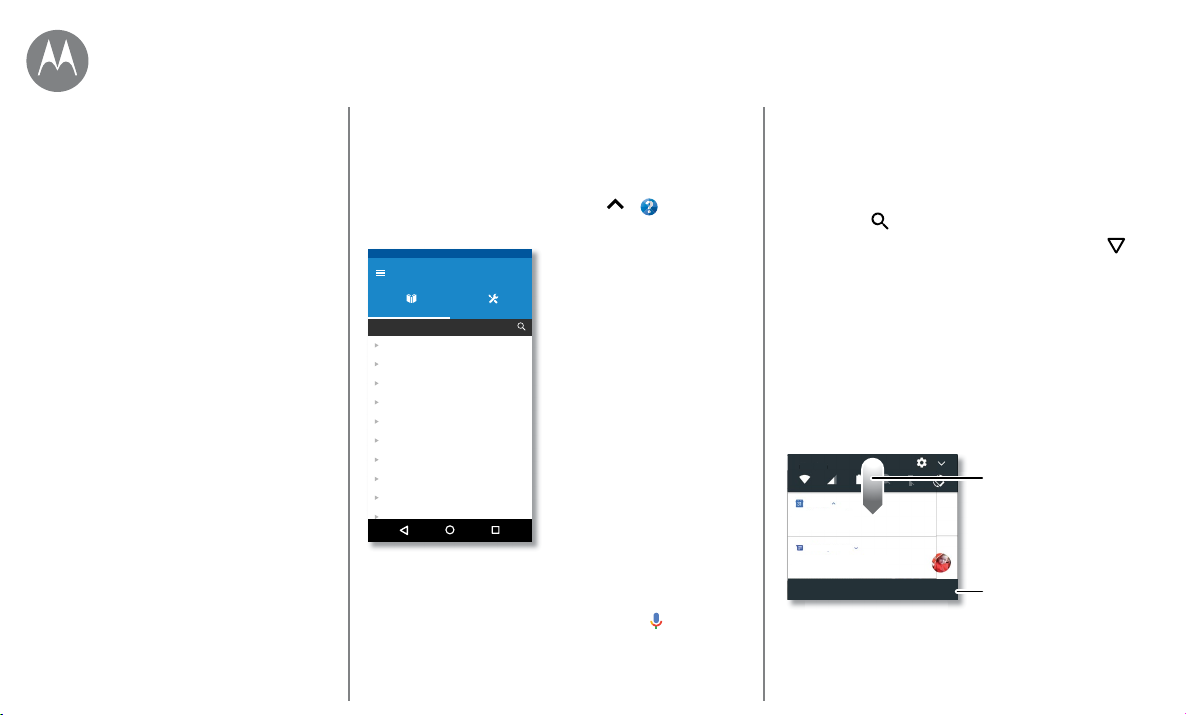
11:35Uhr
Startbildschirm und Apps
Startbildschirm und Apps
Kurzanleitung: Startbildschirm und Apps
Hilfe und mehr
Suchen
Status und Benachrichtigungen
Lautstärke und Unterbrechungen
Nicht stören
Apps herunterladen
Apps pflegen
Telefon aktualisieren
Zum Menü
Hilfe und mehr
Sehen Sie eine Kurzanleitung an. Lesen Sie eine Anleitung.
Finden Sie alles über Ihr Telefon heraus.
So geht's: Wischen Sie nach oben auf
Gerätehilfe
LERNEN BEHEBEN
Moto Z Force
Beliebte Themen
Telefon einrichten
Grundlagen
Telefon personalisieren
Apps
Anrufe und Kontakte
Fotos und Videos
Musik
Akku
Sicherheit
> Gerätehilfe.
Suchen
Tippen Sie oben auf dem Startbildschirm auf das
Google-Suchfeld für eine Textsuche bzw. auf
Sprachbefehl zu suchen.
, um per
Beim Eingeben werden Vorschläge unter dem Suchfeld
angezeigt:
• Zum Suchen nach einem Vorschlag tippen Sie diesen an.
• Um nach Text im Suchfeld zu suchen, tippen Sie auf der
Tastatur auf
Tipp: Um die Tastatur zu schließen, tippen Sie auf
.
.
Status und Benachrichtigungen
Oben auf dem Bildschirm werden Sie durch Symbole auf
neue Nachrichten und Ereignisse hingewiesen. Wenn Sie nicht
wissen, was ein Symbol bedeutet, wischen Sie die Statusleiste
nach unten, um sich Informationen darüber anzusehen.
Tipp: Sie erhalten zu viele Benachrichtigungen? Halten Sie
eine Benachrichtigung gedrückt, um zu sehen, welche App
sie gesendet hat. Anschließend können Sie sie deaktivieren.
11:35 Uhr
11:35 Uhr
Kalender
Wöchentliche Mitarbeiterbesprechung
10:30 - 11:30 Uhr
Messenger · 17 m
Karen Travis
Können Sie am Samstag kommen?
11:35 Uhr
ALLE LÖSCHEN
Tipp: Um häufige Einstellungen schnell zu ändern, ziehen Sie
die Statusleiste mit zwei Fingern nach unten. Näheres dazu
finden Sie unter
„Schnelleinstellungen“.
Nach unten wischen,
um Benachrichtigungen
anzuzeigen.
Tipp: Um eine Benachrichtigung
zu entfernen, wischen Sie nach
links oder rechts.
Tippen, um Benachrichtigungen
zu löschen.
Page 9
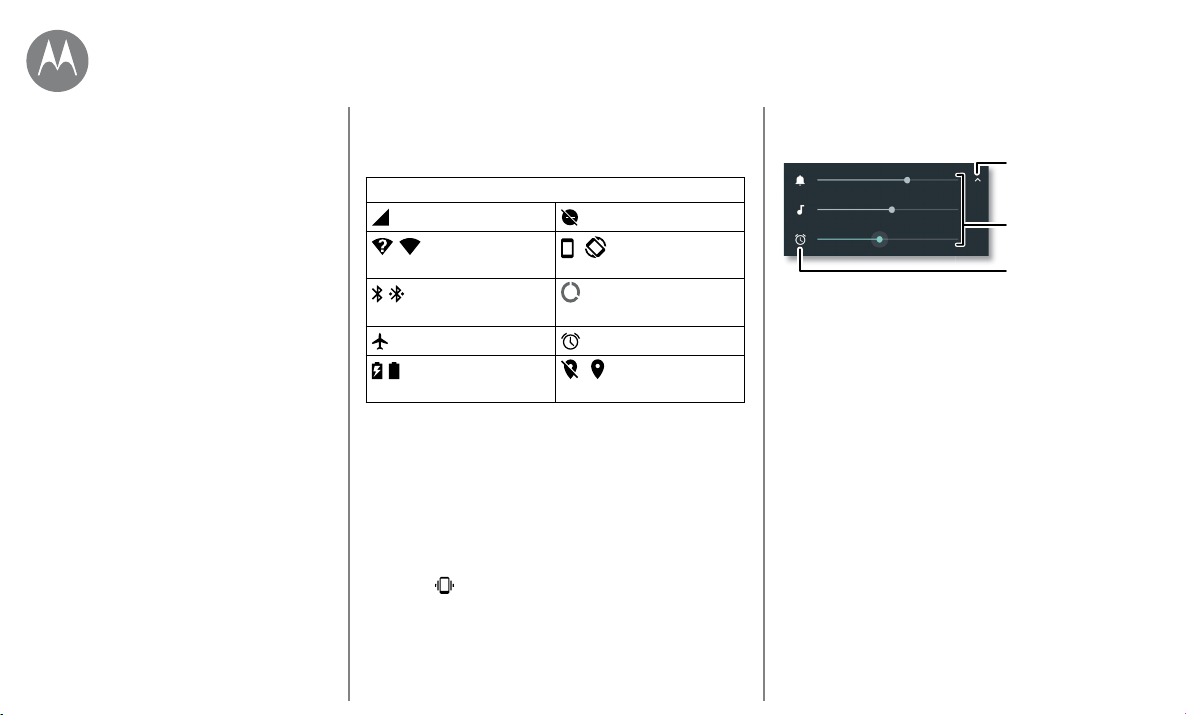
Medien und den Alarm ein.
Tippen, um alle
ymbol,
Startbildschirm und Apps
Startbildschirm und Apps
Kurzanleitung: Startbildschirm und Apps
Hilfe und mehr
Suchen
Status und Benachrichtigungen
Lautstärke und Unterbrechungen
Nicht stören
Apps herunterladen
Apps pflegen
Telefon aktualisieren
Zum Menü
Die Symbole oben rechts im Bildschirm teilen Ihnen den
Telefonstatus mit:
Statussymbole
Netzwerkstärke Nicht stören
/ WLAN in
Reichweite/verbunden
/ Bluetooth aktiviert/
Hochformat/
Automatisch drehen
Data Saver aus
verbunden
Flugmodus Wecker gestellt
/ Akku wird aufgeladen/
Standort aus/ein
voll
Hinweis: Anwendungen, die Sie von Google Play™
herunterladen, können in der Symbolleiste andere Symbole
anzeigen, um Sie auf bestimmte Ereignisse aufmerksam zu
machen.
Lautstärke und Unterbrechungen
Drücken Sie die seitlichen Lautstärketasten nach oben bzw.
unten, um eine Klingeltonlautstärke von „Hoch“ bis
„Vibrieren“
auszuwählen.
Lautstärkeeinstellungen
Klingeln
Medien
Alarm
anzuzeigen. Tippen Sie
erneut, um nur die
Klingeltonlautstärke
anzuzeigen.
Stellen Sie die Lautstärke
für den Klingelton, die
Tippen Sie auf ein S
um die Stummschaltung
oder den Vibrationsalarm
zu aktivieren.
Nicht stören
Um einige oder alle Töne auszuschalten, wischen Sie die
Statusleiste mit zwei Fingern nach unten und tippen Sie auf
Nicht stören. Wählen Sie eine dieser Optionen:
• Lautlos: Alle Töne einschließlich des Wecktons
ausschalten. Überschreiben Sie Sound-Einstellungen aus
anderen Apps. Legen Sie fest, wie lange dieser Modus
aktiv sein soll, oder wählen Sie „Unbefristet“.
• Nur Weckton: Legen Sie fest, wie lange nur der
Weckton eingeschaltet sein soll, oder wählen Sie
„Unbefristet“. Tippen Sie auf WEITERE EINSTELLUNGEN,
um festzulegen, welche anderen Unterbrechungen
zugelassen werden sollen.
• Nur Priorität zulassen: Legen Sie fest, wie lange
nur prioritäre Unterbrechungen zugelassen werden
sollen, oder wählen Sie „Unbefristet“. Tippen Sie auf
WEITERE EINSTELLUNGEN, um festzulegen, welche
Unterbrechungen zugelassen werden sollen.
Page 10
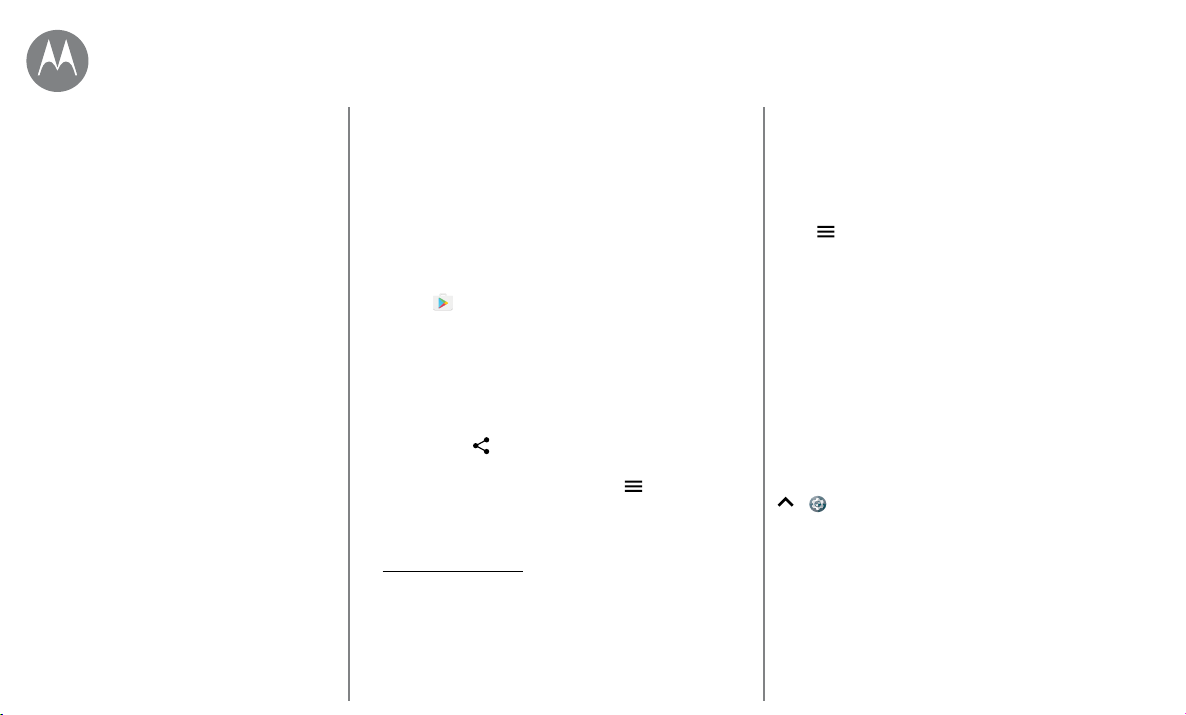
Startbildschirm und Apps
Startbildschirm und Apps
Kurzanleitung: Startbildschirm und Apps
Hilfe und mehr
Suchen
Status und Benachrichtigungen
Lautstärke und Unterbrechungen
Nicht stören
Apps herunterladen
Apps pflegen
Telefon aktualisieren
Zum Menü
Tipp: Um eine Ausnahme für das Zulassen wiederholter
Anrufe von derselben Person innerhalb von 15 Minuten
einzurichten, tippen Sie auf WEITERE EINSTELLUNGEN >
Nur Priorität zulassen > Wiederholte Anrufe.
Apps herunterladen
Google Play™
Holen Sie sich Musik, Filme, Bücher, Apps, Spiele und mehr.
So geht's:
• Suche: Suchen Sie mithilfe der Suchleiste nach Apps.
• Download: Um eine gefundene App herunterzuladen,
tippen Sie auf diese zur Anzeige der Details. Danach
tippen Sie aufINSTALLIEREN oder KAUFEN.
• Teilen: Um eine auf Google Play gefundene App zu teilen,
tippen Sie auf diese zur Anzeige der Details. Danach
tippen Sie auf
• Neu installieren: Um Apps aus Google Play anzuzeigen
oder neu zu installieren, tippen Sie auf
und Spiele.
• Einen Computer verwenden: Um Apps auf einem
Computer zu finden und zu verwalten, gehen Sie zu
http://play.google.com und melden sich bei Ihrem
Google-Konto mit Ihrem Passwort an.
Hier können Sie auf dem großen Bildschirm nach Apps
suchen, Apps auf mehreren Geräten (z.B. einem Telefon
und Tablet) verwalten und neue Apps für den Download
auf Ihre Geräte vorgeben.
Play Store
.
>Meine Apps
• Musik, Filme, Bücher und mehr genießen: Über Google
Play können Sie auch Musik, Filme, Fernsehsendungen und
mehr herunterladen. Weitere Informationen finden Sie unter
„Play Musik“- und „Google Play Filme & TV“-Apps.
• Hilfe erhalten: Um Hilfe und mehr zu erhalten, tippen Sie
auf
> Hilfe und Feedback.
Apps aus dem Netz
Mit dem Browser können Sie Apps aus anderen Onlineshops
beziehen.
Tipp: Wählen Sie die Apps und Aktualisierungen mit Vorsicht,
da einige die Leistung Ihres Telefons beeinträchtigen können.
„Bedenken Sie Ihre Auswahl“.
Siehe
Hinweis: Wenn Sie eine App installieren, lesen Sie alle
Warnmeldungen, um zu erfahren, auf welche Informationen die
App zugreift. Wenn Sie nicht möchten, dass die App Zugri
auf diese Informationen erhält, brechen Sie die Installation ab.
Damit auf dem Telefon Apps installiert werden können, die
nicht von Google Play stammen, wischen Sie nach oben auf
> Einstellungen > Sicherheit und tippen Sie dann auf
Unbekannte Herkunft.
Informationen zum Herunterladen von Dateien aus Ihrem
Browser finden Sie unter
„Downloads“.
Bedenken Sie Ihre Auswahl
Hier sind ein paar Tipps:
• Um Spyware, Phishing oder Viren zu vermeiden, verwenden
Sie nur Apps von vertrauenswürdigen Websites wie Google
Play.
Page 11
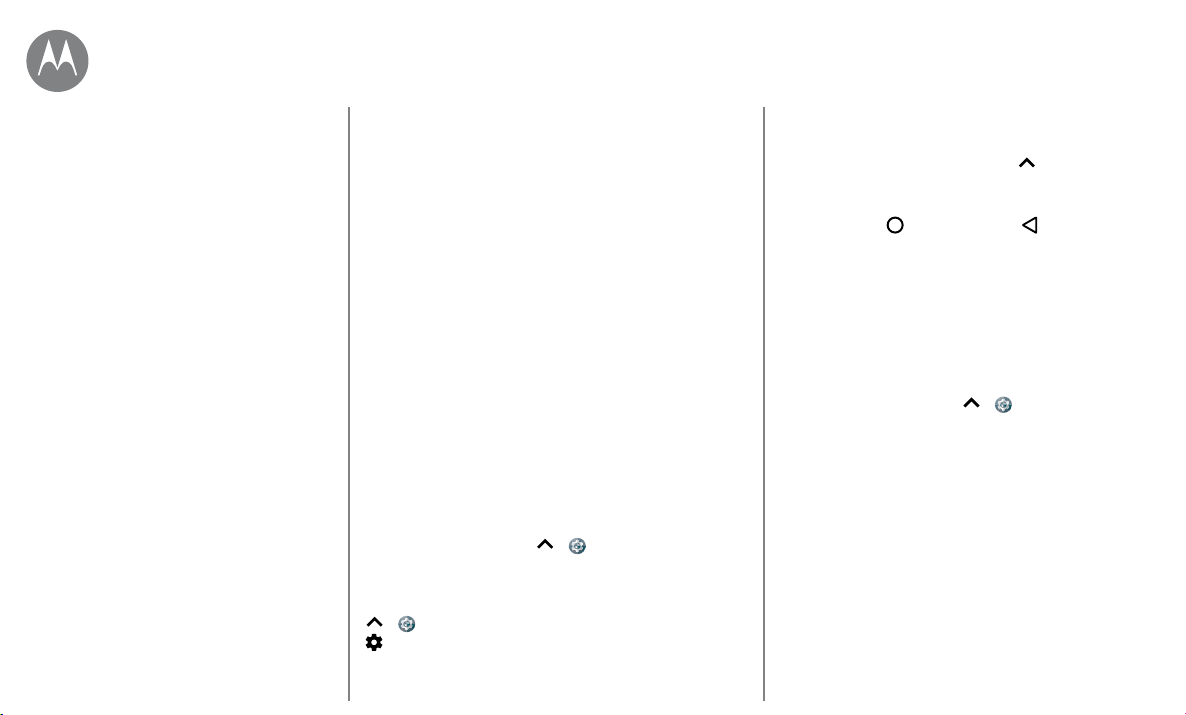
Startbildschirm und Apps
Startbildschirm und Apps
Kurzanleitung: Startbildschirm und Apps
Hilfe und mehr
Suchen
Status und Benachrichtigungen
Lautstärke und Unterbrechungen
Nicht stören
Apps herunterladen
Apps pflegen
Telefon aktualisieren
Zum Menü
• Überprüfen Sie in Google Play die Bewertungen und
Kommentare zu den Anwendungen, bevor Sie diese
installieren.
• Falls Sie sich nicht sicher sind, ob eine App vertrauenswürdig
ist, installieren Sie sie nicht.
• Apps benötigen Speicher, Daten, Akkuleistung
und Verarbeitungsleistung. Einige Apps sind dabei
ressourcenintensiver als andere. Wenn Sie mit der
Speicher-, Daten-, Akku- oder Verarbeitungsleistung einer
App nicht zufrieden sind, deinstallieren Sie sie.
• Überwachen Sie den Zugri von Kindern auf Apps, damit
sie keinen Zugri auf unangemessene Inhalte erhalten.
• Gewisse Apps bieten möglicherweise keine genauen
Informationen. Passen Sie auf– besonders wenn es um
die persönliche Gesundheit geht.
App-Berechtigungen festlegen
Sie werden nur nach Berechtigungen gefragt, wenn Sie
eine Funktion in der App nutzen, nicht jedoch direkt bei der
Installation der App.
Um die Einstellungen für App-Berechtigungen zu ändern,
wischen Sie nach oben auf
wählen Sie die App aus und tippen Sie auf Berechtigungen.
Um die App-Berechtigungen nach App-Typ (z.B. Kalender
oder Kamera) zu ändern, wischen Sie nach oben auf
> Einstellungen > Apps und tippen Sie dann auf
Einstellungen > App-Berechtigungen.
> Einstellungen > Apps,
Apps pflegen
So geht's: Wischen Sie nach oben auf und wischen Sie
dann nach oben, um durch die Apps zu blättern.
Um den App-Bildschirm zu schließen, tippen Sie auf
„Startbildschirm“
• Apps deinstallieren: Um eine App vom Startbildschirm
zu entfernen, berühren und halten Sie die App und ziehen
Sie sie dann auf Entfernen. Die App wurde nicht von
Ihrem Telefon entfernt, nur vom Startbildschirm.
Um eine App von Ihrem Telefon zu löschen, berühren
und halten Sie die App und ziehen Sie sie dann auf
Deinstallieren.
Um eine App zu deaktivieren oder sie zu beenden,
wischen Sie nach oben auf
DEAKTIVIEREN entfernt die App aus dem Menü. Um
sie zu aktivieren, önen Sie dieses Fenster und tippen
Sie dann auf AKTIVIEREN (tippen Sie auf Deaktiviert,
um zuerst einen schnelleren Zugri auf die Liste der
deaktivierten Apps zu erhalten).
Wenn eine App Ihr Telefon sperrt, sobald Sie es
einschalten, starten Sie es erneut im abgesicherten
Modus: Drücken und halten Sie die Ein/Austaste. Wenn
die Option Ausschalten angezeigt wird, halten Sie die
Taste gedrückt, um die Option Im abgesicherten Modus
starten auszuwählen. Das Telefon wird neu gestartet,
wobei Abgesicherter Modus unten links angezeigt wird.
Versuchen Sie dann, die App zu entfernen.
oder auf „Zurück“ .
> Einstellungen > Apps.
Page 12
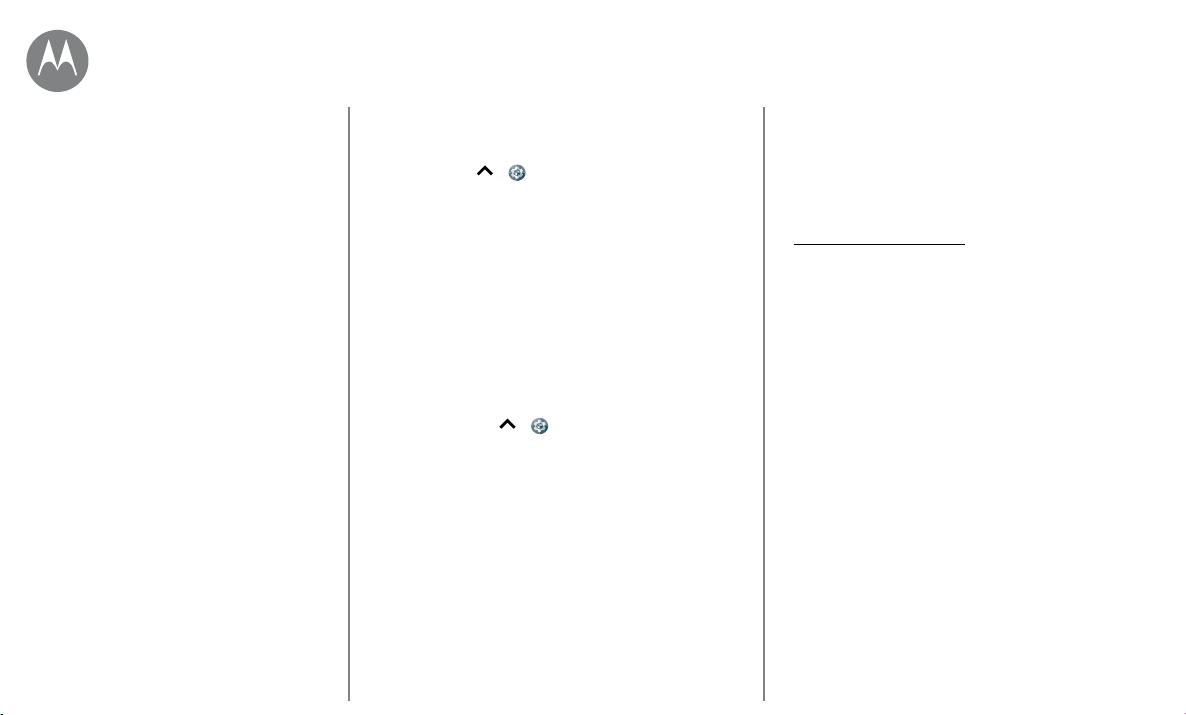
Startbildschirm und Apps
Startbildschirm und Apps
Kurzanleitung: Startbildschirm und Apps
Hilfe und mehr
Suchen
Status und Benachrichtigungen
Lautstärke und Unterbrechungen
Nicht stören
Apps herunterladen
Apps pflegen
Telefon aktualisieren
Zum Menü
• App-Datennutzung anzeigen: Um anzeigen zu lassen,
welche Apps die meisten Daten verbrauchen, wischen Sie
nach oben auf
Mobilfunkdatennutzung. Näheres dazu finden Sie
„Datennutzung“.
unter
> Einstellungen > Datennutzung >
Telefon aktualisieren
Sie können über das Telefon oder einen Computer nach
Aktualisierungen für die Telefon-Software suchen, diese
herunterladen und installieren:
• Mit dem Telefon:
Wenn das Telefon Sie über ein Update benachrichtigt,
befolgen Sie die Anweisungen, um es herunterzuladen
und zu installieren.
Um manuell nach Aktualisierungen zu suchen, wischen
Sie nach oben auf
Telefon > Systemupdates.
Das Telefon lädt Aktualisierungen über die WLAN-Verbindung
(falls verfügbar) oder über das Mobiltelefonnetz herunter.
Wir empfehlen, den Download von Aktualisierungen über
eine WLAN-Verbindung vorzunehmen. Beachten Sie,
dass diese Updates vergleichsweise groß sein können
– 25MB oder mehr – und möglicherweise nicht in allen
Ländern verfügbar sind. Wenn in Ihrem Land keine
Aktualisierungen über das Mobilfunknetz verfügbar sind,
können Sie diese über einen Computer vornehmen.
> Einstellungen > Über das
Hinweis: Wenn Sie das Telefon aktualisieren, stellen Sie
sicher, dass Sie noch genug Akkuleistung haben, um die
Aktualisierung abzuschließen.
• Über den Computer:
Önen Sie auf Ihrem Computer die Website
www.motorola.com/update.
Page 13
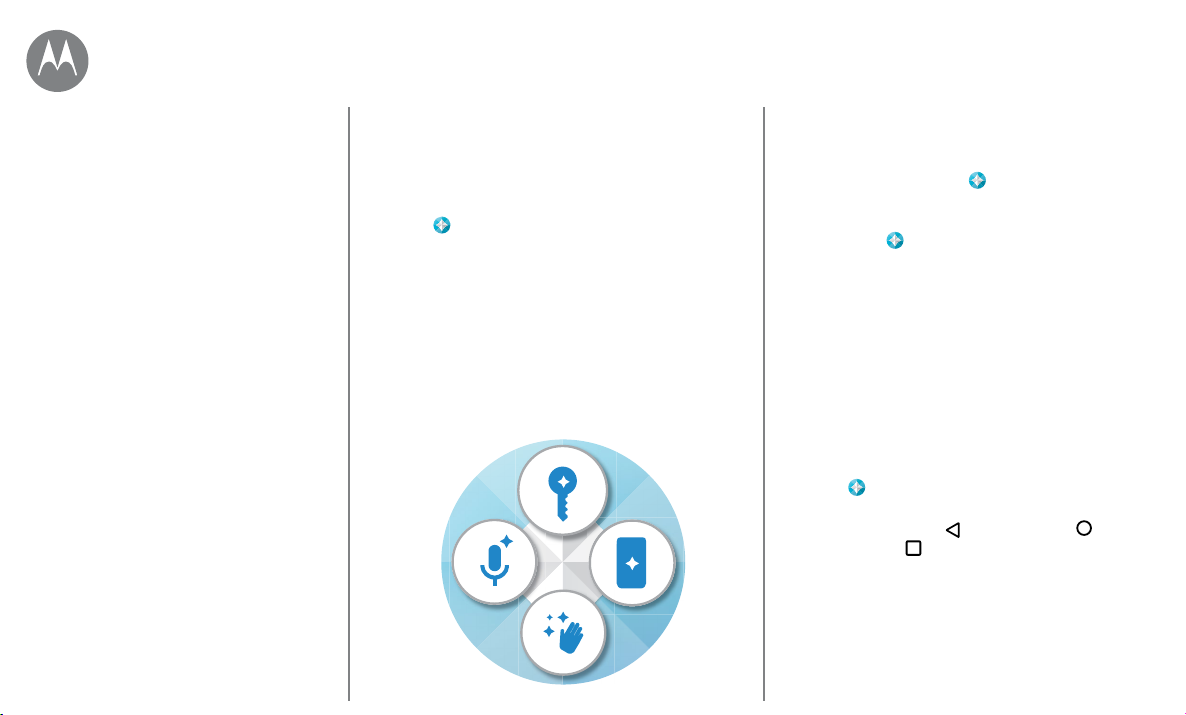
Moto-App
Das kann ich alles
Moto-App
Entdecken der Moto-App
Zum Menü
Entdecken der Moto-App
Die Moto-App kann Ihnen das Leben leichter machen und
Sie unterstützen. Befolgen Sie einfach die Auorderungen,
um mehr zu erfahren.
So geht's:
• Moto Action: Das Telefon reagiert sofort auf Ihre
Bewegungen. Zweimal hacken zum Einschalten der
Taschenlampe, umdrehen zum Aktivieren des Modus
"Nicht stören" und vieles mehr.
• Moto Infos: Sie können sich SMS/MMS, Anrufe und
andere Benachrichtigungen anzeigen lassen, auch wenn
sich das Telefon im Ruhemodus befindet.
• Moto Sprache: Steuern Sie Ihr Telefon über Ihre
Stimme. Es hört immer zu, selbst wenn der Bildschirm
ausgeschaltet ist.
Moto
Tipps und Tricks
• Sie möchten vertrauliche oder private Benachrichtigungen
ausblenden? Tippen Sie auf
festzulegen, welche Apps Benachrichtigungen anzeigen
dürfen und wie viel angezeigt werden soll.
• Tippen Sie auf
schnell stumm zu schalten, indem Sie eingehende Anrufe
auf Vibration stellen, wenn Sie das Telefon in die Hand
nehmen.
• Aktivieren Sie die Funktion „Wischen für kleinen
Bildschirm“, um die Größe des Bildschirms mit einem
Fingerwischen zu reduzieren und die Bedienung mit
einerHand zu erleichtern.
Moto > Moto Action, um den Klingelton
Moto > Moto Infos, um
Steuern mit einer Berührung
Sperren und entsperren Sie Ihr Telefon, nutzen Sie es für
dieNavigation und kaufen Sie mit nur einer Berührung
mobil ein.
So geht's:
Wenn Sie die Ein-Tasten-Steuerung aktivieren, werden
die Schaltflächen „Zurück“
„Zuletzt verwendet“
Navigation auf dem Telefon erfolgt stattdessen mithilfe des
Fingerabdrucksensors.
Moto > Moto Action > Ein-Tasten-Steuerung.
, „Startbildschirm“ und
von Ihrem Bildschirm entfernt. Die
Page 14
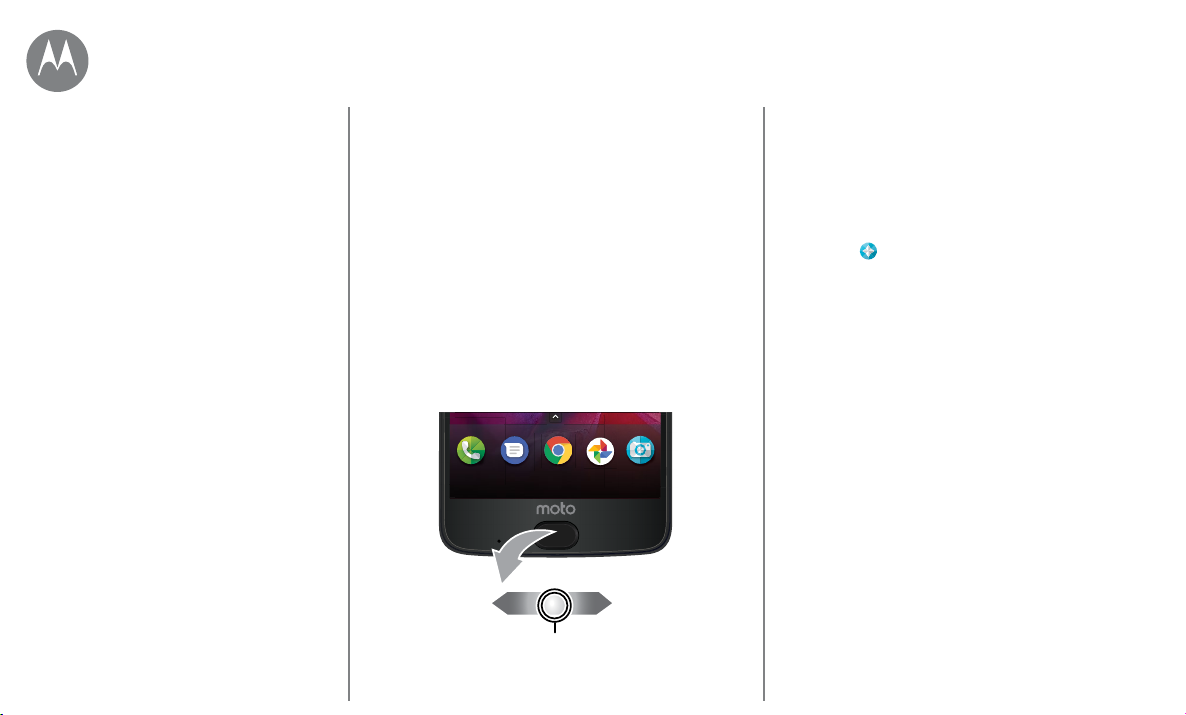
Moto-App
Das kann ich alles
Moto-App
Entdecken der Moto-App
Zum Menü
Verwenden Sie zum Navigieren mithilfe des
Fingerabdrucksensors die folgenden Bewegungen:
• Startbildschirm: Tippen Sie schnell auf den
Fingerabdrucksensor, um zur Startseite zu gelangen.
• Zurück: Wischen Sie auf dem Sensor von rechts nach
links, um zum vorherigen Bildschirm zurückzukehren.
• Zuletzt verwendet: Wischen Sie auf dem Sensor von links
nach rechts, um die kürzlich verwendeten Apps anzuzeigen.
• Sperre: Drücken Sie die Sensortaste, bis Sie eine kurze
Vibration spüren, und lassen Sie dann die Taste los, um
den Bildschirm zu sperren.
Zurück
Wischen Sie
nach links.
Startbildschirm/Entsperrbildschirm
Drücken.
Display-Sperre
Drücken und Halten.
Zuletzt
verwendet
Wischen Sie
nach rechts.
• Google: Halten Sie den Sensor gedrückt, bis Sie
eine längere Vibrationen zur Aktivierung der GoogleFunktionen spüren (siehe
„Google™“ für weitere
Informationen).
Hinweis: Um die Richtung für die Zurück- und die Bewegung
für die Anzeige kürzlich verwendeter Apps auszuwählen,
gehen Sie zu
Moto > Aktionen > Ein-Tasten-Steuerung
und schalten Sie sie ein.
Page 15
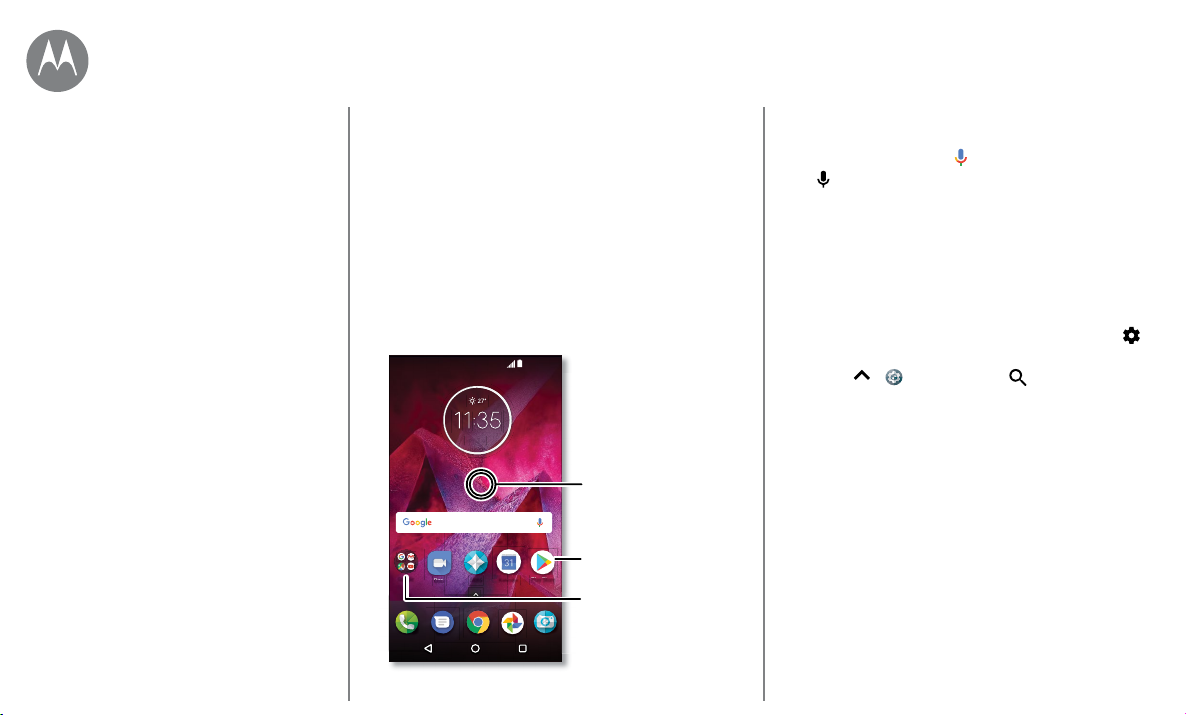
Steuern und Anpassen
Moto
Funktion und Darstellung
Steuern und Anpassen
Kurzanleitung: Steuern und Anpassen
Steuerelemente und Bewegungen
Ein, aus, sperren und entsperren
Anpassen von Tönen und Aussehen
Neugestaltung Ihres Startbildschirms
Schnelleinstellungen
Direct Share
Zum Menü
Kurzanleitung: Steuern und Anpassen
Übernehmen Sie die Kontrolle über Ihr Telefon.
• Berühren, drücken und sprechen: Lernen Sie
die Telefongesten und -befehle kennen. Siehe
„Steuerelemente und Bewegungen“.
• Startbildschirm anpassen: Wie Sie Widgets wie
eine Uhr, einen interaktiven Kalender und mehr zu
Ihrem Startbildschirm hinzufügen, erfahren Sie unter
„Neugestaltung Ihres Startbildschirms“.
11:35 Uhr
APR DI
3
Google
Duo.
Kalender
Moto
Leere Stelle auf dem
Bildschirm berühren und
gedrückt halten, um
Widgets, Hintergründe
und mehr zu ändern.
Zum Önen eine
Verknüpfung antippen.
Element gedrückt halten,
um es zu verschieben
Play Store
oder zu löschen.
Verknüpfungen
übereinanderziehen, um
einen Ordner zu erstellen.
Tipps und Tricks
• Sprechen: Tippen Sie auf in einem Suchfenster oder
auf einer Tastatur.
auf
• Seite zum Startbildschirm hinzufügen: Ziehen Sie
ein App-Symbol an die rechte Bildschirmseite, bis Sie
eine weiße Leiste sehen. Sie können mehrere Seiten
hinzufügen.
• Schnelleinstellungen: Um die Einstellungen für WLAN,
Bluetooth, Flugmodus und andere Einstellungen zu
ändern, wischen Sie die Statusleiste mit zwei Fingern
nach unten. Für weitere Einstellungen tippen Sie auf
• Sie finden eine Einstellung nicht? Wischen Sie nach
oben auf
> Einstellungen > .
Steuerelemente und Bewegungen
Berühren
So navigieren Sie auf Ihrem Gerät:
• Antippen: Symbole oder Optionen auswählen.
• Gedrückt halten: Weitere Optionen anzeigen.
• Ziehen: Elemente auf dem Startbildschirm verschieben.
• Wischen: Durch Listen oder zwischen Bildschirmen blättern.
• Finger zusammendrücken/auseinanderziehen oder
Doppeltippen: Vergrößern bzw. verkleinern Sie die
Anzeige auf Websites, in Fotos und Karten.
• Drehen: Drehen Sie eine Karte mit zwei Fingern, um die
Ansicht zu rotieren, und neigen Sie eine Karte, indem Sie
sie mit zwei Fingern nach unten ziehen.
.
Page 16
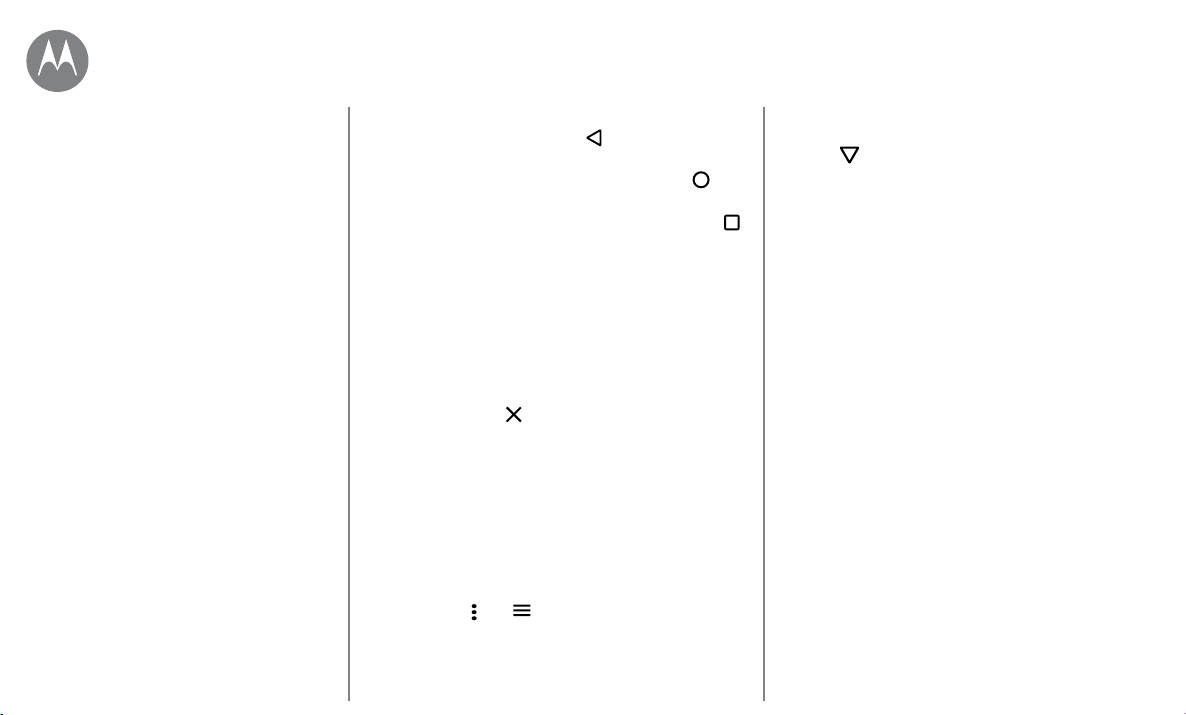
Steuern und Anpassen
Steuern und Anpassen
Kurzanleitung: Steuern und Anpassen
Steuerelemente und Bewegungen
Ein, aus, sperren und entsperren
Anpassen von Tönen und Aussehen
Neugestaltung Ihres Startbildschirms
Schnelleinstellungen
Direct Share
Zum Menü
• Zurück: Tippen Sie auf „Zurück“ , um zum
vorausgehenden Bildschirm zu wechseln.
• Startbildschirm: Tippen Sie auf „Startbildschirm“
zum Startbildschirm zurückzukommen.
• Zuletzt verwendet: Tippen Sie auf „Zuletzt verwendet“
um kürzlich verwendete Apps (oder Browser-Registerkarten)
anzuzeigen, und tippen Sie auf eine App, um sie erneut
zu önen. Tippen Sie zweimal, um schnell zwischen
kürzlich verwendeten Apps zu wechseln.
Hinweis: Wenn die Ein-Tasten-Steuerung aktiv ist,
wischen Sie schnell zweimal nach rechts, um zwischen
Anwendungen zu wechseln.
Um eine App aus der Liste der kürzlich verwendeten
Apps zu entfernen, wischen Sie sie nach links bzw. rechts
oder tippen Sie auf
oder unten, um weitere Einträge anzuzeigen.
Tipp: Sie müssen Apps nicht aus der Übersicht
entfernen, um eine eziente Funktion Ihres Telefons zu
gewährleisten.
• Geteilter Bildschirm: Berühren und halten Sie eine App
aus der Liste der kürzlich verwendeten Apps und ziehen
Sie sie dann auf den oberen Rand des Bildschirms, um
zwei Apps gleichzeitig anzuzeigen. Nicht alle Apps
können im geteilten Bildschirm angezeigt werden.
• Menüs: Wenn
wird, tippen Sie auf das Symbol, um Optionen für den
aktuellen Bildschirm zu önen.
. Wischen Sie im Menü nach oben
oder auf einem Bildschirm angezeigt
, um
• Tastatur schließen: Um eine Tastatur zu schließen, tippen
Sie auf
.
Berühren der Ein-/Austaste
Die Ein-/Austaste ist in mehrfacher Hinsicht hilfreich.
,
• Ausschalten: Halten Sie die Ein-/Austaste gedrückt und
tippen Sie dann auf Ausschalten.
• Ruhezustand: Um den Akku zu schonen, versehentliches
Berühren zu vermeiden oder Verschmutzungen
vom Touchscreen zu entfernen, deaktivieren Sie den
Touchscreen durch Drücken der Ein-/Austaste.
• Reaktivieren: Drücken Sie erneut die Ein-/Austaste.
• Neu starten: Um das Telefon neu zu starten, halten
Sie die Ein-/Austaste gedrückt, bis der Bildschirm sich
ausschaltet und das Telefon neu gestartet wird.
Tipp: Information zu Sicherheitsmaßnahmen für das Telefon
finden Sie unter
„Schützen“.
Verwenden der Lautstärketasten
Die Lautstärketasten sind in mehrfacher Hinsicht hilfreich:
• Klingeltonlautstärke: Drücken Sie die Tasten, wenn Ihr
Telefon klingelt, um es stummzuschalten.
• Hörerlautstärke: Drücken Sie die Tasten während eines
Anrufs.
• Medienlautstärke: Drücken Sie die Tasten während der
Wiedergabe von Musik oder Videos.
Tipp: Weitere Informationen zur Lautstärkesteuerung finden
Sie unter
„Lautstärke und Unterbrechungen“.
Page 17
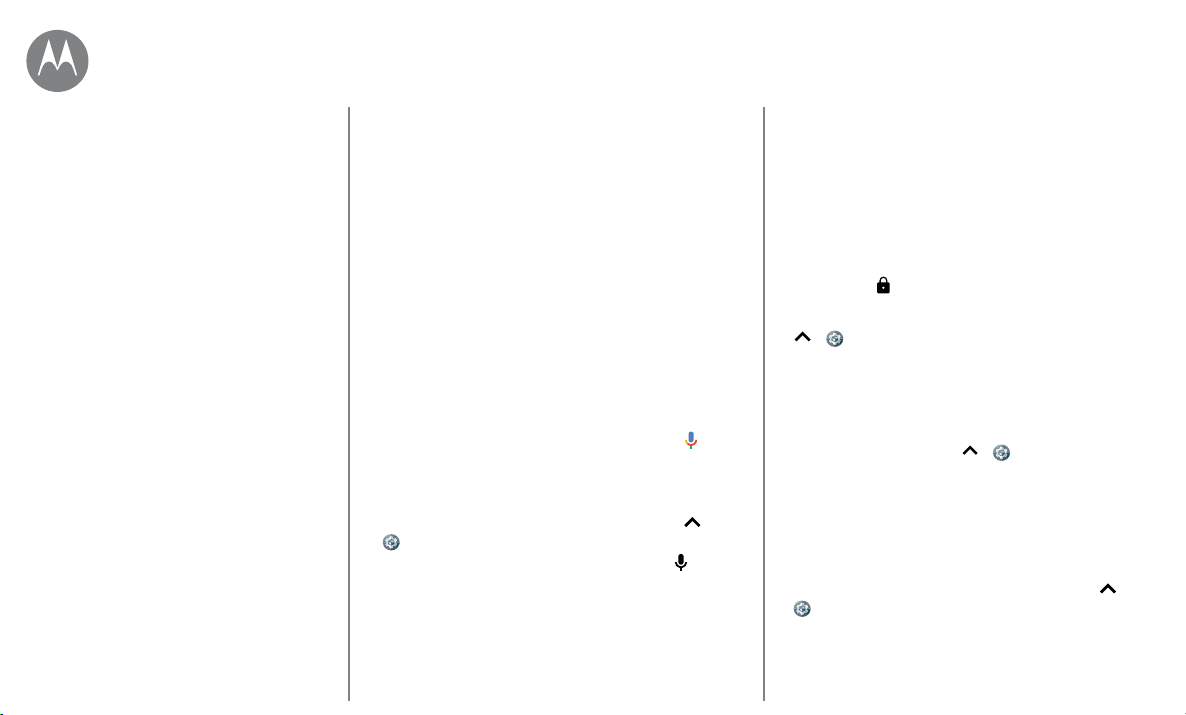
Steuern und Anpassen
Steuern und Anpassen
Kurzanleitung: Steuern und Anpassen
Steuerelemente und Bewegungen
Ein, aus, sperren und entsperren
Anpassen von Tönen und Aussehen
Neugestaltung Ihres Startbildschirms
Schnelleinstellungen
Direct Share
Zum Menü
Sprechen
Sagen Sie dem Telefon einfach, was Sie wollen.
Tipp: Sprechen Sie natürlich, aber deutlich, als würden Sie
eine Freisprecheinrichtung verwenden.
• Wählen und Befehle: Sagen Sie „OK Google“, um Ihr
Telefon mit Hilfe Ihrer Stimme zu steuern. Siehe
herunterladen“
Um zu wählen, sagen Sie „Wähle“ und dann einen
Kontaktnamen oder eine Telefonnummer. Oder sprechen
Sie den Befehl aus, z.B. „Text senden“, „Önen“ einer App
oder „Hilfe“, um die Hilfe für die Sprachbefehle zu önen.
Tipp: Wenn ein Kontakt über mehrere Nummern verfügt,
können Sie sagen, welche Nummer angerufen werden soll
(zum Beispiel „Rufe Joe Black Mobil an“ oder „Rufe Suzi
Smith Büro an“).
• Suchen: Tippen Sie auf dem Startbildschirm auf
mittels Sprache zu suchen, oder sagen Sie „OK Google“,
um per Spracheingabe zu suchen.
• Zum Ändern der Einstellungen für Spracheingabe
und Text-in-Sprache wischen Sie nach oben auf
Einstellungen > Sprache und Eingabe.
• Texteingabe: Tippen Sie auf einer Tastatur auf
sprechen Sie dann die Nachricht oder den Suchtext. Sie
können auch Satzzeichen aussprechen.
Tipp: Um den Text vom Telefon vorlesen zu lassen, siehe
.
„TalkBack“.
„Apps
, um
>
und
Ein, aus, sperren und entsperren
Ihr Touchscreen ist eingeschaltet, wenn Sie ihn benötigen,
und ausgeschaltet, wenn dies nicht der Fall ist. Drücken Sie
zum Einschalten des Bildschirms die Ein-/Austaste.
• Display ein und aus: Drücken Sie auf die Ein-/Austaste,
um das Display ein- bzw. auszuschalten.
• Displaysperre: Um den Bildschirm zu entsperren,
berühren Sie
Um ein Passwort, Muster oder eine PIN zum Entsperren
des Displays zu verwenden, wischen Sie nach oben auf
> Einstellungen > Sicherheit > Displaysperre
(siehe
Sie können auch den Fingerabdrucksensor auf Ihrem
Telefon verwenden. Dieser wird nach der Einrichtung
anstelle der regulären Sperre auf dem Sperrbildschirm
angezeigt. Um die Sperr-/Entsperreinstellungen zu finden,
wischen Sie nach oben auf
Sicherheit > Fingerabdruck.
• Benachrichtigungen: Tippen Sie zum Önen einer
Benachrichtigung zweimal auf die auf dem Sperrbildschirm
angezeigte Benachrichtigung. Sie werden aufgefordert,
Ihr Passwort einzugeben.
Tipp: Zur Vermeidung von Benachrichtigungen auf
dem Sperrbildschirm wischen Sie nach oben auf
Einstellungen > Benachrichtigungen, tippen Sie auf
eine App und wählen Sie Auf dem Sperrbildschirm >
Keine Benachrichtigungen anzeigen.
und ziehen Sie das Symbol nach oben.
„Displaysperre“).
> Einstellungen >
>
Page 18
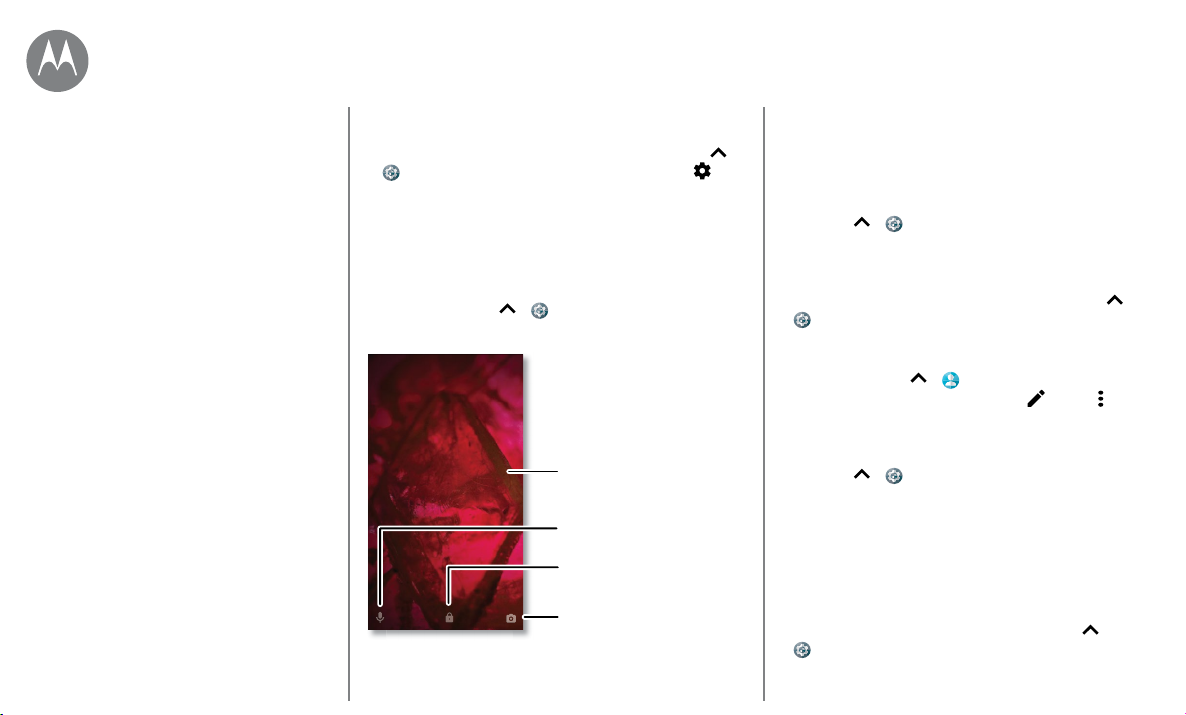
Steuern und Anpassen
Steuern und Anpassen
Kurzanleitung: Steuern und Anpassen
Steuerelemente und Bewegungen
Ein, aus, sperren und entsperren
Anpassen von Tönen und Aussehen
Neugestaltung Ihres Startbildschirms
Schnelleinstellungen
Direct Share
Zum Menü
• Besitzerinformationen: Um dem Sperrbildschirm eine
Nachricht hinzuzufügen, wischen Sie nach oben auf
Einstellungen > Sicherheit und tippen Sie auf >
Sperrbildschirmnachricht.
Tipp: Geben Sie Ihre Mobilnummer nur als
Kontaktinformation an, wenn Sie von einem anderen Gerät
auf Ihre Mailbox zugreifen können.
• Display-Timeout: Um den Timeout-Wert zu ändern (nach
dem das Display automatisch gesperrt wird), wischen
Sie nach oben auf
Ruhezustand.
11:35 Uhr
MONTAG, 31. JULI
Danke, dass Sie mein Telefon
gefunden haben!
> Einstellungen > Display >
Sperrbildschirm-Nachricht
für den Finder des Telefons
hinzufügen.
Für den Sprachregler nach
oben ziehen.
Nach oben ziehen, um den
Bildschirm zu entsperren.
Nach oben ziehen, um die
Kamera zu önen
Anpassen von Tönen und Aussehen
>
Sie können die Töne und die Display-Einstellungen des
Telefons individuell anpassen:
• Klingelton und Benachrichtigungen: Wischen Sie nach
oben auf
• Vibrieren oder stumm: Um an Ihrem Telefon den
Vibrationsalarm zu aktivieren, aktivieren Sie die Option
Vibration für Anrufe. Um Klingeltöne für eingehende
Anrufe auszuschalten, wischen Sie nach oben auf
• Klingelton für einen Kontakt: Um einen persönlichen
Klingelton für einen Kontakt festzulegen, wischen
Sie nach oben auf
den Kontakt und tippen Sie dann auf
Klingeltonwahl.
• Display-Einstellungen: Um Helligkeit, Animation und
andere Display-Einstellungen zu ändern, wischen Sie nach
oben auf
• Drehen: Bei vielen Apps wechselt der Touchscreen von
Hoch- zu Querformat, wenn Sie das Telefon drehen.
Um dieses Verhalten zu aktivieren bzw. zu deaktivieren,
wischen Sie mit zwei Fingern auf der Statusleiste nach
unten und tippen Sie aufAutomatisch drehen oder
Hochformat.
• Sprache und Region: Um die Menüsprache und
Region zu ändern, wischen Sie nach oben auf
> Einstellungen > Sound.
Einstellungen > Sound > Klingelton > Lautlos.
> Kontakte, tippen Sie auf
> Einstellungen > Display.
Einstellungen > Sprache und Eingabe > Sprachen.
>
> Menü >
>
Page 19
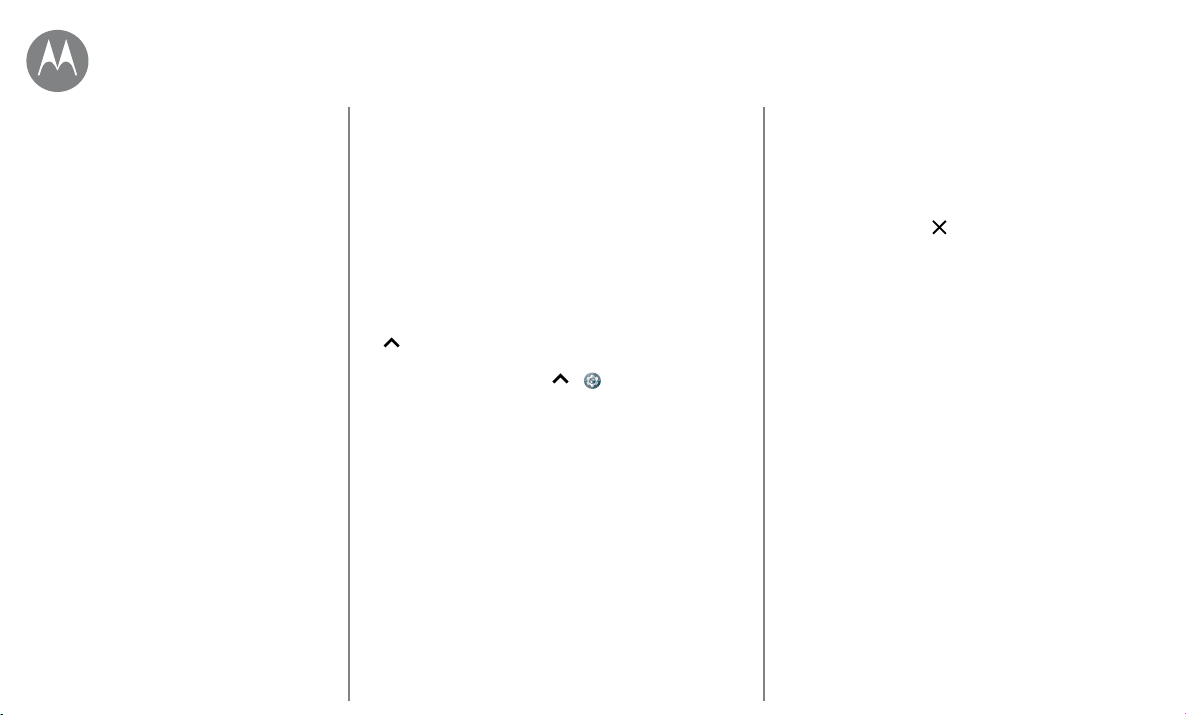
Steuern und Anpassen
Steuern und Anpassen
Kurzanleitung: Steuern und Anpassen
Steuerelemente und Bewegungen
Ein, aus, sperren und entsperren
Anpassen von Tönen und Aussehen
Neugestaltung Ihres Startbildschirms
Schnelleinstellungen
Direct Share
Zum Menü
Neugestaltung Ihres Startbildschirms
Um schnellen Zugri auf Ihre Lieblingselemente zu erhalten,
können Sie den Startbildschirm nach Wunsch anpassen.
• Hintergrund ändern: Halten Sie längere Zeit eine leere
Stelle auf dem Startbildschirm gedrückt und tippen Sie
aufHINTERGRÜNDE.
• Seite zum Startbildschirm hinzufügen: Ziehen Sie eine
App an die rechte Bildschirmseite, bis Sie eine weiße
Leiste sehen. Sie können mehrere Seiten hinzufügen.
• Verknüpfungen hinzufügen: Wischen Sie nach oben auf
, halten Sie eine App gedrückt und ziehen Sie sie auf
eine Seite des Startbildschirms. Um alle Apps anzuzeigen,
wischen Sie nach oben auf
• Ordner für Verknüpfungen erstellen: Ziehen Sie
eine Verknüpfung auf eine andere. Fügen Sie weitere
Verknüpfungen hinzu, indem Sie diese auf die erste
Verknüpfung ziehen. Um den Ordner zu benennen, tippen
Sie auf ihn und geben Sie unter den Apps einen Namen
ein.
• Widgets hinzufügen: Halten Sie eine leere Stelle auf
dem Startbildschirm gedrückt, tippen Sie auf WIDGETS
und halten Sie dann ein Widget gedrückt, um es auf den
Startbildschirm zu ziehen.
• Größe von Widgets ändern: Sie können die Größe einiger
Widgets ändern. Berühren und halten Sie ein Widget, bis
Sie eine Vibration spüren, dann lassen Sie es los. Ziehen
Sie zum Anpassen der Größe an den Ecken der weißen
Kreise.
> Einstellungen > Apps.
• Widgets und Verknüpfungen verschieben oder löschen:
Halten Sie ein Widget oder eine Verknüpfung gedrückt,
bis das Telefon vibriert (oder sich das Symbol erweitert,
wenn die Vibration deaktiviert ist). Ziehen Sie es
anschließend an eine andere Position, auf eine andere
Seite oder wählen Sie
Hinweis: Das Entfernen einer Verknüpfung von Ihrem
Startbildschirm bedeutet nicht, dass die App auch vom
Telefon gelöscht wird.
Entfernen.
Page 20

Steuern und Anpassen
Steuern und Anpassen
Kurzanleitung: Steuern und Anpassen
Steuerelemente und Bewegungen
Ein, aus, sperren und entsperren
Anpassen von Tönen und Aussehen
Neugestaltung Ihres Startbildschirms
Schnelleinstellungen
Direct Share
Zum Menü
Schnelleinstellungen
Um schnell auf die Einstellungen für WLAN, Bluetooth,
Flugmodus, Helligkeit und andere Einstellungen zuzugreifen,
wischen Sie die Statusleiste oder den Sperrbildschirm mit
zwei Fingern nach unten. Für weitere Einstellungen tippen
Sie auf
Hinweis: Ihre Schnelleinstellungen sehen möglicherweise ein
wenig anders aus.
Tippen Sie auf Bearbeiten im unteren Bereich des
Bildschirms, um Einstellungen zu verändern und
Einstellungen hinzuzufügen oder zu entfernen.
.
11:35 Uhr
Fr., 29. Jan.
WLAN Signalstärke 90%
Bitte nicht
Taschenlampe Automatisch
stören
Bluetooth Flugzeugmodus Standort
drehen
BEARBEITEN
Alle Telefoneinstellungen
anzeigen.
Display-Helligkeit festlegen.
WLAN aktivieren oder
deaktivieren.
Taschenlampe verwenden
Symbol antippen, um es
ein-/auszuschalten.
Direct Share
Bei einigen Apps können Sie Inhalte direkt mit einem
Kontakt oder einem Gesprächspartner teilen.
Wenn Sie in einer App die Option zum Teilen auswählen,
wird eine Liste von Kontakten mit App-Symbolen angezeigt.
Wählen Sie den gewünschten Kontakt aus und senden Sie
den Inhalt.
Teilen über
Abe
Anna Medina KevinAstrid Fanning
Aishe
K
Tippen Sie auf einen Kontakt,
um Informationen zu teilen.
Wischen Sie nach oben,
um alle Freigabeoptionen
aufzurufen.
Page 21

Bedienungshilfen
Sehen, hören, sprechen, fühlen und verwenden
Bedienungshilfen
Kurzanleitung: Bedienungshilfen
Spracherkennung
TalkBack
Braille
Schnellaktivierung
Anrufer-ID
Lautstärke und Vibration
Zoom
Display-Helligkeit
Touchscreen und Tasten
SMS/MMS
Zum Menü
Kurzanleitung: Bedienungshilfen
Sehen, hören, sprechen, fühlen und verwenden.
Zugrisfunktionen helfen allen Benutzern, die Dinge
einfacher zu gestalten.
So geht's: Wischen Sie nach oben auf
Einstellungen > Bedienungshilfen.
Hinweis: Allgemeine Informationen, Zubehör und mehr
finden Sie unter www.motorola.com/accessibility.
Spracherkennung
Sagen Sie dem Telefon einfach, was Sie tun möchten: Wählen,
durchsuchen, eine SMS senden und mehr. Tippen Sie für die
Sprachsuche oben auf dem Startbildschirm auf
TalkBack
Mit TalkBack wird der Bildschirminhalt vorgelesen– die
Navigation, eine Auswahl oder selbst ein Buch.
Um TalkBack zu aktivieren, wischen Sie nach oben auf
Einstellungen > Bedienungshilfen > TalkBack und tippen
Sie dann auf den Schalter.
Hinweis: Gegebenenfalls müssen Sie eine Text-in-SpracheSoftware herunterladen (möglicherweise fallen Gebühren für
die Datenübertragung an).
• Tippen Sie auf etwas auf dem Bildschirm, um eine
Beschreibung oder einen Text vorlesen zu lassen.
• Tippen Sie zweimal auf eine beliebige Stelle auf dem
Bildschirm, um das zuletzt berührte Element zu önen
oder zu aktivieren.
>
.
>
• Wischen Sie mit zwei Fingern, um durch Listen oder
zwischen Bildschirmen zu blättern.
Tipp: Navigieren Sie durch die Apps und Menüs, um sich
anzuhören, wie die Sprachwiedergabe bei Ihrem Telefon
funktioniert.
Um TalkBack zu deaktivieren, wischen Sie nach oben auf
> Einstellungen > Bedienungshilfen > TalkBack und
tippen Sie dann auf den Schalter.
Braille
Kombinieren Sie das Braille-Display mit TalkBack für Brailleund Sprachfeedback.
1 Laden Sie die App BrailleBack™ von Google Play herunter
(
Play Store) und installieren Sie sie auf dem Telefon.
2 Wischen Sie nach oben auf
Bedienungshilfen > BrailleBack.
3 Aktivieren Sie das Braille-Display und setzen Sie es in den
Bluetooth-Koppelungsmodus.
4 Wischen Sie auf dem Telefon nach oben auf
Einstellungen > Bluetooth und tippen Sie dann auf
den Schalter oben zum Einschalten und Suchen.
5 Tippen Sie auf den Namen des Braille-Displays, um es mit
dem Telefon zu koppeln.
> Einstellungen >
>
Schnellaktivierung
Verwenden Sie einfache Gesten, um schnell TalkBack und
andere Bedienungshilfen auf dem Telefon zu aktivieren.
Für weitere Informationen wischen Sie nach oben auf
Einstellungen > Bedienungshilfen > Schnellaktivierung.
>
Page 22

Bedienungshilfen
Bedienungshilfen
Kurzanleitung: Bedienungshilfen
Spracherkennung
TalkBack
Braille
Schnellaktivierung
Anrufer-ID
Lautstärke und Vibration
Zoom
Display-Helligkeit
Touchscreen und Tasten
SMS/MMS
Zum Menü
Anrufer-ID
Wenn Sie hören möchten, wer anruft:
Klingeltöne: Weisen Sie einem Kontakt einen eindeutigen
Klingelton zu. Wischen Sie nach oben auf
tippen Sie auf den Kontakt, tippen Sie auf
dann auf „Menü“
> Klingeltonwahl.
> Kontakte,
und tippen Sie
Lautstärke und Vibration
So geht's: Wischen Sie nach oben auf > Einstellungen >
Sound.
• Ziehen Sie den Lautstärkeregler, um die Lautstärke
für Musik oder Videos, Alarme und Klingeltöne/
Benachrichtigungen festzulegen.
• Damit Ihr Telefon bei eingehenden Anrufen vibriert (selbst
wenn es lautlos gestellt ist), tippen Sie Bei Anrufen auch
vibrieren.
Tipp: Weitere Informationen zur Lautstärkesteuerung finden
„Lautstärke und Unterbrechungen“.
Sie unter
Zoom
Sehen Sie genauer hin.
• Zoomen durch Fingerbewegungen: Durch
Zusammendrücken der Finger können Sie in Karten,
Webseiten und Fotos zoomen. Zum Vergrößern tippen
Sie mit zwei Fingern auf den Bildschirm und ziehen
sie auseinander. Zum Verkleinern ziehen Sie die Finger
zusammen.
Tipp: Zum Vergrößern können Sie auch doppelt antippen.
• Bildschirmvergrößerung: Tippen Sie für eine vollständige
Bildschirmvergrößerung dreimal auf den Bildschirm
oder tippen Sie dreimal und halten Sie ihn dann für
eine temporäre Vergrößerung. Wischen Sie nach oben
> Einstellungen > Bedienungshilfen >
auf
Vergrößerungsbewegungen.
• Großer Text: Zeigen Sie den Text auf dem gesamten
Telefon größer an. Wischen Sie nach oben auf
Einstellungen > Bedienungshilfen > Anzeigegröße.
Tipp: Sie können auch nach oben wischen auf
Einstellungen > Display > Schriftgröße. Verwenden
Sie den Schieberegler, um die Schriftgröße zu ändern.
• Browser: Wählen Sie die Textskalierung und andere
Bedienungshilfeeinstellungen für Ihren Browser.
Tippen Sie auf
Bedienungshilfen.
Tipp: Wählen Sie Zoom zwingend aktivieren, um das
Zoomen auf allen Webseiten zuzulassen.
Chrome > Menü > Einstellungen >
>
>
Display-Helligkeit
Das Telefon passt die Helligkeit des Displays automatisch
an, wenn Sie sich an hellen oder dunklen Orten befinden.
Siekönnen aber auch die Helligkeit selber regulieren:
Wischen Sie die Statusleiste mit zwei Fingern nach unten
und ziehen Sie den Schieberegler, um die Helligkeit
einzustellen.
Page 23

Bedienungshilfen
Bedienungshilfen
Kurzanleitung: Bedienungshilfen
Spracherkennung
TalkBack
Braille
Schnellaktivierung
Anrufer-ID
Lautstärke und Vibration
Zoom
Display-Helligkeit
Touchscreen und Tasten
SMS/MMS
Zum Menü
Hinweis: Wenn Sie die Helligkeit auf eine hohe Stufe
einstellen, wird die Akkulaufzeit des Telefons verkürzt. Zur
Maximierung der Akkulaufzeit wischen Sie nach oben auf
> Einstellungen > Anzeige > Adaptive Helligkeit,
damit das Telefon die Helligkeit für die verfügbaren
Lichtverhältnisse automatisch anpasst.
Touchscreen und Tasten
Um akustisches oder haptisches Feedback beim Berühren
des Bildschirms auszugeben, wischen Sie nach oben auf
> Einstellungen > Sound > Andere Töne:
• Wähltasten: Um einen Ton zu hören, wenn Sie eine
Nummer wählen, wählen Sie Wähltastentöne.
• Displaysperre: Um zu hören, wenn der Bildschirm ge- oder
entsperrt wird, wählen Sie Töne für die Displaysperre.
• Laden: Um einen Ton zu hören, wenn Sie das Ladegerät
anschließen, wählen Sie Ladetöne.
• Touchscreen: Um beim Antippen eines Elements auf dem
Bildschirm einen Klickton zu hören, wählen Sie Töne bei
Berührung.
• Tasten: Um beim Antippen einer Taste auf der
Touchscreen-Tastatur eine Vibration zu spüren, wählen Sie
Bei Berührung vibrieren.
SMS/MMS
Verwenden Sie Funktionen wie die automatische
Großschreibung, Autokorrektur und anderes mehr, um die
Texteingabe noch weiter zu vereinfachen. Wischen Sie nach
oben auf
Bildschirmtastatur > Gboard > Voreinstellungen oder
Textkorrektur. Wenn Sie Texte nicht von Hand eingeben
möchten, tippen Sie auf
Sprachfunktion zu verwenden.
> Einstellungen > Sprache und Eingabe >
auf der Tastatur, um die
Page 24

Anrufe
Wenn Sie sprechen müssen
Anrufe
Kurzanleitung: Anrufe
Tätigen von Anrufen
Annehmen und Beenden von Anrufen
Letzte Anrufe
3-Wege-Anrufe
Eigene Telefonnummer
Notrufe
Zum Menü
Kurzanleitung: Anrufe
Eine Nummer wählen, Kurzwahlnummern, letzte Anrufe bzw.
Kontakte und Suchfunktion– alles aus einer App.
So geht's:
• Tippen Sie auf einen Kontakt oder einen der letzten
Anrufe, um die Nummer anzurufen.
• Tippen Sie zum Önen der Wähltasten auf
eine Nummer ein und tippen Sie auf
anzurufen.
Aishe
Mobil
Anne
Mobil
Abe
Mobil
Telefon
In Kontakten suchen
Laura
Mobil
K
M
N
11:35 Uhr
Alle Kontakte anzeigen.
Letzte Anrufe anzeigen.
Die Wähltasten önen, um eine
Nummer zu wählen.
Während eines Anrufs:
, um die Nummer
Lautsprecher
To n aus
Wähltasten
. Geben Sie
Halten
Anrufer
hinzufügen
Tipps und Tricks
• Während eines Anrufs: Der Touchscreen wird dunkel,
um Aktivierungen durch versehentliches Berühren zu
vermeiden. Um ihn wieder einzuschalten, entfernen Sie das
Telefon vom Gesicht oder drücken Sie die Ein-/Austaste.
• Multitasking: Tippen Sie während eines Anrufs auf
„Startbildschirm“
und eine Telefonnummer oder Adresse zu suchen bzw.
eine andere App zu önen. Um die Anrufanzeige erneut
zu önen, wischen Sie die Statusleiste nach unten und
tippen Sie aufAktuelles Gespräch.
• Kontakte: Um Ihre Kontakte zu durchsuchen, tippen Sie
.
auf
• Bevorzugter Kontakt: Gibt es jemanden, den Sie
häufig anrufen? Halten Sie eine leere Stelle auf Ihrem
Startbildschirm gedrückt, tippen Sie auf WIDGETS und
halten Sie dann das Widget Direktwahl gedrückt. Ziehen
Sie es auf den Startbildschirm und wählen Sie dann den
Kontakt aus. Tippen Sie auf das Widget, um die Person
anzurufen.
• Mailbox:
eine neue Sprachnachricht in der Mailbox haben. Um sie
abzuhören, tippen Sie auf
dann1 gedrückt.
, um die Anrufanzeige auszublenden
wird in der Statusleiste angezeigt, wenn Sie
Telefon > und halten Sie
Page 25

Anrufe
Anrufe
Kurzanleitung: Anrufe
Tätigen von Anrufen
Annehmen und Beenden von Anrufen
Letzte Anrufe
3-Wege-Anrufe
Eigene Telefonnummer
Notrufe
Zum Menü
Tätigen von Anrufen
Um einen Anruf zu tätigen, gibt es verschiedene Möglichkeiten:
• Tippen Sie auf
Favoriten und häufige Kontakte anzuzeigen. Wählen Sie
einen Kontakt oder eine Nummer aus, um sie anzurufen.
• Um eine Nummer zu wählen, tippen Sie auf
Sie die Nummer ein und tippen Sie dann auf
Nummer anzurufen.
• Um die internationale Vorwahl (+) einzugeben, berühren
und halten Sie0. Zum Hinzufügen einer Pause oder einer
Wartezeit bei Nummern tippen Sie auf „Menü“
Telefon, um die letzten Anrufe, Ihre
, geben
, um die
.
Annehmen und Beenden von Anrufen
• Anruf annehmen: Wenn das Telefon gesperrt ist, berühren
und ziehen Sie das Symbol nach rechts zu .
Sie
Wenn das Telefon entsperrt ist, tippen Sie auf ANNEHMEN.
Wenn das Anklopfen aktiviert ist, berühren Sie
ziehen Sie es auf
Tippen Sie dann auf
Ablehnen.
oder
• Anruf ablehnen: Wenn das Telefon gesperrt ist, berühren
Sie
und ziehen Sie es nach links zu , um den Anruf
an die Mailbox weiterzuleiten.
Wenn das Telefon entsperrt ist, tippen Sie auf BEENDEN.
Sie können auch die Ein-/Austaste drücken, um den Anruf
zu ignorieren, oder eine Lautstärketaste drücken, um das
Klingeln lautlos zu stellen.
, um den neuen Anruf anzunehmen.
Halten und Sprachanruf annehmen
und
• Antworten mit Text: Wenn das Telefon gesperrt ist,
berühren Sie
Wählen Sie eine SMS/MMS aus, um sie sofort zu senden.
• Einen Anruf beenden: Tippen Sie auf
• Während eines Anrufs: Berühren Sie
in der Anrufanzeige, um den Ton stummzuschalten.
Um die Anrufanzeige auszublenden, tippen Sie auf
„Startbildschirm“
die Statusleiste nach unten und tippen Sie aufAktuelles
Gespräch.
Hinweis: Wenn Sie das Telefon an das Ohr halten,
wird der Touchscreen dunkel, um Aktivierungen durch
versehentliches Berühren zu vermeiden. Wenn Sie das
Telefon vom Ohr entfernen, wird das Display wieder hell.
Verwenden Sie keine Abdeckungen oder
Bildschirmschutzfolien (auch keine durchsichtigen), die
den Näherungssensor über dem Touchscreen abdecken.
und ziehen Sie es nach oben zu .
.
Ton aus unten
. Um sie wieder zu önen, wischen Sie
Letzte Anrufe
Zeigen Sie Ihre Anrufe an (die letzten zuerst), um sie
zurückzurufen, eine SMS zu senden oder sie zu speichern:
So geht's:
• Um einen Rückruf zu tätigen, tippen Sie auf neben
dem Namen oder der Nummer des Anrufers.
• Um eine SMS zu versenden, die Nummer zu speichern
oder andere Optionen zu nutzen, tippen Sie auf das Bild
des Anrufers.
Telefon >
Page 26

Anrufe
Anrufe
Kurzanleitung: Anrufe
Tätigen von Anrufen
Annehmen und Beenden von Anrufen
Letzte Anrufe
3-Wege-Anrufe
Eigene Telefonnummer
Notrufe
Zum Menü
• Um einen Eintrag aus der Anrufliste zu entfernen, tippen
Sie auf den Namen oder die Nummer und tippen Sie dann
auf Anrufdetails >
• Um die Liste zu löschen, tippen Sie auf „Menü“
Anrufliste und dann auf „Menü“
.
>
> Anrufliste löschen.
3-Wege-Anrufe
Während eines Anrufs können Sie einen weiteren Anruf
tätigen, zwischen Anrufen wechseln oder sie in einem
3-Wege-Anruf zusammenschalten:
• Um einen zweiten Anruf anzunehmen, tippen Sie
Halten und Sprachanruf annehmen oder auf
auf
Ablehnen.
Der erste Anruf wird gehalten, sobald Sie den zweiten
Anruf annehmen. Wenn Sie zwischen den Anrufen
wechseln möchten, tippen Sie auf
• Um einen zweiten Anruf zu tätigen, tippen Sie auf
geben Sie die Nummer ein und tippen Sie dann auf
um die Nummer anzurufen.
Der erste Anruf wird gehalten, wenn Sie auf
Um die Anrufe zu verbinden, nachdem der zweite Anruf
angenommen wurde, tippen Sie auf
.
,
,
tippen.
.
Eigene Telefonnummer
So geht's: Wischen Sie nach oben auf > Einstellungen >
Über das Telefon > Status > SIM-Status > Meine
Telefonnummer.
Notrufe
Hinweis: Ihr Dienstanbieter programmiert eine oder mehrere
Notrufnummern, die Sie in jedem Fall anrufen können,
auch wenn das Telefon gesperrt ist. Notrufnummern sind
von Land zu Land unterschiedlich. Die auf Ihrem Telefon
vorab gespeicherten Notrufnummern funktionieren
möglicherweise nicht überall. Das Tätigen eines Notrufs kann
ggf. durch Netzprobleme, Umwelteinflüsse oder Störungen
verhindert werden.
1 Tippen Sie auf
ziehen Sie
dann auf Notruf).
2 Geben Sie die Notrufnummer ein.
3 Tippen Sie auf
Hinweis: Ihr Telefon kann standortbasierte Dienste (GPS und
A-GPS) verwenden, um die Notrufzentrale beim Aunden
Ihres Standorts zu unterstützen. Wischen Sie für weitere
Informationen nach oben auf
Rechtliche Hinweise > Rechtliche Hinweise und Sicherheit >
Standortdienste.
Telefon (wenn Ihr Telefon gesperrt ist,
zum Entsperren nach oben und tippen Sie
, um die Notrufnummer anzurufen.
> Einstellungen >
Page 27

Kontakte
So pflegen Sie Ihre Kontakte
Kontakte
Kurzanleitung: Kontakte
Erstellen von Kontakten
Kontakte anrufen, SMS/MMS oder E-Mail
senden
Favoriten
Bearbeiten, Löschen oder Ausblenden von
Kontakten
Organisieren von Kontakten
Weiterleiten von Kontakten
Meine Details
Zum Menü
Kurzanleitung: Kontakte
Verbinden Sie Informationen aus Ihren Google™-Kontakten
und sozialen Netzwerken, um auf alle Personen, die Sie
kennen, schnell zugreifen zu können.
So geht's: Wischen Sie nach oben auf
• Erstellen: Tippen Sie auf
.
• Bearbeiten oder löschen: Tippen Sie auf einen Kontakt
und dann auf
.
• Anrufen, SMS/MMS oder E-Mail: Tippen Sie auf einen
Kontakt und dann auf eine Option.
ALLE KONTAKTEFAVORITEN
Abe
Alison
Aishe
Anna Medina
Astrid Fanning
Laura
Anne
11:35 Uhr
Kontakte ordnen,
Einstellungen oder Konten
ändern und mehr.
Zum Anzeigen von
Kontaktinformationen, zum
Anrufen, zum Senden einer
SMS/MMS usw. antippen.
Kontakt hinzufügen.
Kontakte
ICH
A
A
> Kontakte.
Tipps und Tricks
• Kontakte suchen: Tippen Sie in der Liste Kontakte auf .
Tipp: Tippen Sie alternativ auf dem Startbildschirm auf
das Google-Suchfeld und geben Sie den Namen eines
Kontakts ein.
• Kontakte senden: Tippen Sie auf einen Kontakt und dann
auf „Menü“ >Teilen, um ihn in einer SMS/MMS, per
E-Mail oder per Bluetooth® zu versenden oder auf Google
Drive™ zu speichern.
Tipp: Bei einigen Apps, z.B. „Kontakte“, können Sie
Inhalte direkt mit einem Kontakt teilen. Siehe
.
Share“
• Verknüpfungen: Tippen Sie auf einen Kontakt und dann
auf „Menü“
> Auf Startbildschirm legen, um eine
Verknüpfung für diesen Kontakt auf Ihrem Startbildschirm
hinzuzufügen.
• Synchronisieren: Wischen Sie auf Ihrem Telefon nach
oben auf
> Einstellungen > Konten, wählen Sie Ihr
Google -Konto und tippen Sie zur Synchronisierung auf
den Kontonamen (falls noch nicht kürzlich aktualisiert).
Sie können diese Kontakte auch unter www.gmail.com
anzeigen.
Hilfe beim Übertragen von Kontakten finden Sie unter
www.motorola.com/transfercontacts.
„Direct
Page 28

Kontakte
Kontakte
Kurzanleitung: Kontakte
Erstellen von Kontakten
Kontakte anrufen, SMS/MMS oder E-Mail
senden
Favoriten
Bearbeiten, Löschen oder Ausblenden von
Kontakten
Organisieren von Kontakten
Weiterleiten von Kontakten
Meine Details
Zum Menü
Erstellen von Kontakten
So geht's: Wischen Sie nach oben auf > Kontakte > .
Tippen Sie auf ein Textfeld oder geben Sie den Namen
und Details ein. Wenn Sie fertig sind, tippen Sie auf
Speichern.
Hinweis: Für Informationen zum Importieren von Kontakten
oder Ändern des Speicherorts siehe
Kontakten“
.
„Organisieren von
Kontakte anrufen, SMS/MMS oder E-Mail
senden
So geht's: Wischen Sie nach oben auf > Kontakte.
Tippen Sie auf einen Kontakt, um weitere Optionen
anzuzeigen. Je nachdem, welche Informationen Sie zu
dieser Person haben, können Sie die Person anrufen oder
ihr eine SMS oder E-Mail senden. Sie können auch die
Spracherkennung verwenden (siehe
„Sprechen“).
Favoriten
Legen Sie die am häufigsten verwendeten Kontakte als
Favoriten fest, damit Sie schneller darauf zugreifen können.
• Um einen Favoriten festzulegen, wischen Sie nach oben
> Kontakte, wählen Sie einen Kontakt aus und
auf
tippen Sie auf
• Um Ihre Favoriten anzuzeigen, wischen Sie nach oben auf
> Kontakte > FAVORITEN.
Markierte Kontakte werden auch am oberen Rand der
Liste KURZWAHL in der
.
Telefon-App angezeigt.
Bearbeiten, Löschen oder Ausblenden
von Kontakten
So geht's: Wischen Sie nach oben auf > Kontakte.
• Um einen Kontakt zu bearbeiten, tippen Sie darauf und
tippen Sie anschließend auf
um es zu bearbeiten. Tippen Sie auf
Bild für den Kontakt auszuwählen.
• Um einen persönlichen Klingelton für den Kontakt
einzustellen, tippen Sie auf den Kontakt, tippen Sie auf
und dann auf „Menü“
• Um den Kontakt zu löschen, berühren Sie diesen und
tippen Sie anschließend auf „Menü“
Kontakte aus sozialen Netzwerken werden ausgeblendet,
wenn Sie Löschen wählen. Um diese Kontakte anzuzeigen
oder permanent zu löschen, verwenden Sie die App oder
die Website des sozialen Netzwerks.
• Um Kontakte von einem Konto in der Liste Kontakte
auszublenden, tippen Sie auf „Menü“
Tippen Sie auf einen Kontotyp, um ihn anzuzeigen. Tippen
Sie aufAnpassen, um Konten zu deaktivieren, die immer
ausgeblendet sein sollen.
. Tippen Sie auf ein Feld,
ÄNDERN, um ein
> Klingeltonwahl.
> Löschen.
>Kontakte filtern.
Organisieren von Kontakten
Organisieren Sie alle Kontakte an einem Ort.
• Um Ihre Kontakte aus sozialen Netzwerken hinzuzufügen,
wischen Sie nach oben auf
Konten und tippen Sie dann auf Konto hinzufügen.
> Einstellungen >
Page 29

Kontakte
Kontakte
Kurzanleitung: Kontakte
Erstellen von Kontakten
Kontakte anrufen, SMS/MMS oder E-Mail
senden
Favoriten
Bearbeiten, Löschen oder Ausblenden von
Kontakten
Organisieren von Kontakten
Weiterleiten von Kontakten
Meine Details
Zum Menü
Hinweis: Sie benötigen zunächst eine App für soziale
Netzwerke. Informationen zum Abrufen von Apps finden
„Google Play™“.
Sie unter
• Zum Hinzufügen Ihrer E-Mail-Kontakte siehe
Tipp: Wenn Sie ein Exchange-Konto hinzufügen, können
Sie Nachrichten an Ihre Kollegen senden, selbst wenn
diese nicht in Ihren Kontakten gespeichert sind.
• Um Kontakte von Ihrer SIM-Karte zu importieren (sofern
dies nicht automatisch erfolgt), wischen Sie nach
oben auf
Exportieren > Von SIM-Karte importieren. Tippen Sie zur
Bestätigung auf OK.
• Um Kontakte von Ihrem Computer zu importieren,
ladenSie die Kontakte in Ihr Google-Konto unter
http://contacts.google.com hoch. Wischen Sie auf
dem Telefon nach oben auf
Menü
synchronisieren. Sie können diese Kontakte auch unter
http://mail.google.com anzeigen.
Hilfe beim Übertragen von Kontakten finden Sie unter
www.motorola.com/transfercontacts.
> Kontakte > Menü > Importieren/
> Kontakte >
> Konten verwalten > Menü > Daten autom.
„E-Mail“.
Weiterleiten von Kontakten
Senden Sie einen Kontakt in einer Nachricht oder E-Mail,
über eine Bluetooth-Verbindung oder speichern Sie ihn auf
Google Drive™.
So geht's: Wischen Sie nach oben auf
> Kontakte.
Um einen Kontakt weiterzuleiten, tippen Sie darauf, tippen
Sie anschließend auf „Menü“
Sie diesen senden möchten.
Hinweis: Sie können keine Kontakte von Ihren sozialen
Netzwerken weiterleiten.
>Teilen und wählen Sie, wie
Meine Details
So geht's: Wischen Sie nach oben auf > Kontakte.
Um Ihr Profil zu speichern, tippen Sie oben in der Kontaktliste
auf ICH.
Page 30

Nachrichten
Sagen und Machen
Nachrichten
Kurzanleitung: Nachrichten
Standardmäßige SMS/MMS-App festlegen
E-Mail
Videoanrufe über Google Duo™
Zum Menü
Kurzanleitung: Nachrichten
Bleiben Sie in Kontakt mit Nachrichten und Bildern.
So geht's:
• Erstellen: Tippen Sie auf
• Anhängen: Wenn Sie eine Nachricht eingeben, tippen
Sie auf
anzuhängen.
• Senden: Tippen Sie auf
• Antworten: Önen Sie eine Konversation, geben Sie unten
Ihre Antwort in das Textfeld ein und tippen Sie auf
Messenger
Messenger
.
, um ein Bild, ein Video oder eine Audiodatei
, um die Nachricht zu senden.
Anne
Sie: Brauchen wir noch ein
paar Leckereien?
Peter
Sie: Damit bin ich einverstanden.
Daniel Lester
Sie: Mittagessen morgen?
Astrid Fanning
Sie: Hi, wo bist du?
11:35 Uhr
Einstellungen ändern.
Nachrichten suchen.
Nach links oder rechts
wischen, um eine Nachricht
zu archivieren.
Eine neue Nachricht
schreiben.
.
Tipps und Tricks
• Eine Nachricht weiterleiten: Berühren und halten Sie
eine Nachricht in einem Gespräch für weitere Optionen,
beispielsweise das Weiterleiten der Nachricht.
• Löschen: Um eine gesamte Nachrichtenkonversation zu
löschen, halten Sie die Konversation gedrückt und tippen
Sie anschließend darauf, um sie zu löschen.
• Bildschirmsuche: Um je nach aktuellem Bildschirm
spezifische Informationen anzuzeigen, berühren
und halten Sie den „Startbildschirm“
Informationen finden Sie unter
• Bilder speichern: Berühren und halten Sie ein Bild und
tippen Sie auf
, um es zu speichern. Um das Bild
anzuzeigen, wischen Sie nach oben auf
• Google-Suche: Tippen Sie auf
über die Messenger-Tastatur auszuführen.
• Spracheingabe: Tippen Sie einfach auf ein Textfeld und
tippen Sie anschließend auf der Tastatur auf
Tipp: Wenn Sie
nicht auf der Tastatur sehen, wischen
Sie zum Aktivieren der Spracheingabe nach oben
> Einstellungen > Sprache und Eingabe >
auf
Bildschirmtastatur > Google-Spracheingabe.
• Benachrichtigungen deaktivieren: Sie sind mit
einem Gespräch beschäftigt? Deaktivieren Sie
Ihre Benachrichtigungen. Tippen Sie dazu auf die
Konversation und dann auf „Menü“
Optionen> Benachrichtigungen.
. Weitere
„Bildschirmsuche“.
> Fotos.
, um eine Google-Suche
.
> Kontakte und
Page 31

Nachrichten
Nachrichten
Kurzanleitung: Nachrichten
Standardmäßige SMS/MMS-App festlegen
E-Mail
Videoanrufe über Google Duo™
Zum Menü
Standardmäßige SMS/MMS-App festlegen
So legen Sie Messenger als standardmäßige SMS/MMSApp fest:
So geht's: Wischen Sie nach oben auf
> Einstellungen >
Apps > Messenger und wählen Sie Standardmäßig önen.
E-Mail
Senden und empfangen Sie E-Mails von Ihren persönlichen
E-Mail-Konten (selbst wenn es sich nicht um Gmail-Konten
handelt). Sie können Konten in Gmail verwalten und
problemlos zwischen Konten wechseln.
So geht's: Wischen Sie nach oben auf
Primär
A
B,
11:35 Uhr
13:51Uhr
10:17Uhr
8:44Uhr
H
In E-Mails suchen.
Gedrückt halten, um mehrere
Nachrichten auszuwählen,
und anschließend Option
oben auswählen.
2. Dez
Nach links oder rechts
wischen, um eine Nachricht
zu archivieren.
2. Dez
Neue E-Mail verfassen.
> Gmail.
• Hinzufügen von Gmail-Konten: Als Sie Ihr Telefon das
erste Mal eingeschaltet haben, haben Sie sicherlich Ihr
Google-Konto eingerichtet oder sich bei diesem angemeldet.
Hierdurch wird die
Gmail-App für ein Konto eingerichtet.
Um weitere Google-Konten hinzuzufügen, wischen Sie nach
oben auf
dann auf
Tipp: Tippen Sie in der
> Einstellungen > Konten und tippen Sie
Konto hinzufügen > Google.
Gmail-App auf >
Einstellungen > Konto hinzufügen.
• E-Mail-Konten hinzufügen: Die Gmail-App verwaltet all
Ihre E-Mail-Konten. Um andere persönliche E-Mail-Konten
für die Gmail-App hinzuzufügen, wischen Sie nach
oben auf
> Einstellungen > Konten > Konto
hinzufügen. Tippen Sie für geschäftliche Microsoft®
Exchange Server-E-Mail-Konten auf
Konto hinzufügen >
Exchange und geben Sie die Daten ein, die Sie von Ihrem
IT-Administrator erhalten haben.
• Kontoeinstellungen ändern: Um die Einstellungen für ein
Gmail- oder ein anderes E-Mail-Konto zu ändern, wischen
Sie nach oben auf
> Gmail > > Einstellungen
und tippen Sie auf den Kontonamen.
• Konten löschen: Wischen Sie nach oben auf
>
Einstellungen > Konten > Google und tippen Sie dann
auf den Namen des Kontos. Tippen Sie auf „Menü“
>
Konto entfernen.
Page 32

Nachrichten
Nachrichten
Kurzanleitung: Nachrichten
Standardmäßige SMS/MMS-App festlegen
E-Mail
Videoanrufe über Google Duo™
Zum Menü
Videoanrufe über Google Duo™
Melden Sie sich mit Ihrem Google-Konto zum Tätigen und
Empfangen von Videoanrufen an.
So geht's: Wischen Sie nach oben auf
• Neuen Videoanruf starten: Tippen Sie auf
Sie dann auf einen Namen in der Kontaktliste, um den
Videoanruf zu starten.
• Vorschau ankommender Anrufe: Sehen Sie sich ein LiveVideo des Anrufers an, bevor Sie antworten. Um diese
Funktion sowohl für den Anrufer als auch den Empfänger
zu deaktivieren, tippen Sie auf
Knock-Anklopunktion.
• Einstellungen ändern: Tippen Sie auf
Vibrationseinstellung zu ändern, Nummern zu blockieren
und vieles mehr.
• Jeden anrufen: Duo kann plattformübergreifend
eingesetzt werden, sodass Sie Freunde mit der Duo-App
auch auf Nicht-Android-Geräten anrufen können.
Tipp: Wenn Sie einen Videoanruf tätigen, wechselt das
Telefon automatisch vom Mobilfunknetz zum WLAN, falls
verfügbar.
> Duo.
und tippen
> Einstellungen> Knock-
, um die
Page 33

Eingabe
Tastatur, wenn Sie sie brauchen.
Eingabe
Kurzanleitung: Eingabe
Einstellungen der Texteingabe und
Wörterbuch
Ausschneiden, Kopieren und Einfügen
Zum Menü
Kurzanleitung: Eingabe
Für die Texteingabe, wie beispielsweise für eine Nachricht
oder bei einer Suche, stehen Ihnen unterschiedliche
Tastaturoptionen zur Verfügung, wenn Sie ein Textfeld
antippen.
• Eingabe oder Geste: Geben Sie Buchstaben ein, indem
Sie sie nacheinander einzeln berühren. Oder geben Sie
ein Wort ein, indem Sie einen Pfad durch die Buchstaben
vorgeben.
• Die Tastatur schließen: Tippen Sie auf
|SMS-Nachricht eingeben
Das
I
SMS
Hallo
.
Wird Ihnen eine
andere Tastatur
angezeigt? Sie
kann je nach App
abweichen. Diese
wird beim
Schreiben von
Textnachrichten
angezeigt.
Tipps und Tricks
• Den Cursor bewegen: Tippen Sie auf einen Punkt im Text,
um den Cursor zu platzieren. Ziehen Sie den Pfeil unter
dem Cursor, um diesen zu bewegen.
• Symbole: Halten Sie einen Buchstaben gedrückt, um die
kleine Zahl oder das Symbol darauf einzugeben.
Um mehrere Zahlen oder Symbole einzugeben, tippen
Sie auf
• Doppelbuchstaben: Umkreisen Sie den Buchstaben, um
Doppelbuchstaben zu schreiben.
• Großbuchstaben: Tippen Sie auf
zu dem Buchstaben, den Sie groß schreiben möchten.
• Sonderzeichen: Berühren und halten Sie einen
Buchstaben, um andere Sonderzeichen auszuwählen.
• Worterkennung: Während Sie tippen, werden
Wortvorschläge über der Tastatur angezeigt. Tippen Sie
auf einen Vorschlag, um ihn auszuwählen.
• Spracheingabe: Tippen Sie auf der Touchscreen-Tastatur
auf
Sie können solange sprechen, wie Sie möchten, jederzeit
Pausen einlegen und Satzzeichen diktieren.
• Vibrieren: Sie mögen die vibrierenden Tasten
beim Tippen nicht? Wischen Sie nach oben auf
Bildschirmtastatur > Gboard > Voreinstellungen.
.
oder ziehen Sie es
und sagen Sie dann, was Sie eingeben möchten.
> Einstellungen > Sprache und Eingabe >
Page 34

Eingabe
Eingabe
Kurzanleitung: Eingabe
Einstellungen der Texteingabe und
Wörterbuch
Ausschneiden, Kopieren und Einfügen
Zum Menü
Einstellungen der Texteingabe und
Wörterbuch
Wählen Sie den Stil Ihrer Tastatur und bearbeiten Sie das
Wörterbuch für die Wörter, die Ihr Telefon vorschlägt:
So geht's: Wischen Sie nach oben auf
Sprache und Eingabe.
• Um die Touchscreen-Tastatur auszuwählen, tippen Sie auf
Bildschirmtastatur >
Spracheingabe von der Tastatur zuzulassen, tippen Sie
aufGoogle-Spracheingabe.
• Um die Einstellungen für die Tastatur zu ändern, tippen
Sie aufGboard.
• Um die Wortvorschläge des Telefons zu bearbeiten
oder um Vorschläge hinzuzufügen, tippen Sie aufMein
Wörterbuch.
Tastaturen verwalten. Um die
> Einstellungen >
Ausschneiden, Kopieren und Einfügen
Ausschneiden, Kopieren und Einfügen von Namen,
Telefonnummern, Adressen, Zitaten oder anderem in ein
Textfeld.
1 Berühren und halten Sie ein Wort, um es zu markieren.
Um mehrere Wörter zu markieren, ziehen Sie den Selektor
in die Ecke der Markierung. Alternativ können Sie alles
auswählen, indem Sie auf
AUSWÄHLEN tippen.
2 Tippen Sie auf AUSSCHNEIDEN oder auf KOPIEREN.
> Einstellungen > ALLE
Tipp: Tippen Sie auf TEILEN, um den Text an eine andere
App auf Ihrem Telefon oder einen Kontakt zu senden.
3 Önen Sie das Textfeld, in das Sie Text eingeben möchten
(selbst wenn sich dieses in einer anderen App befindet).
4 Tippen Sie auf das Textfeld und berühren und halten Sie
es, um die Option EINFÜGEN anzuzeigen. Tippen Sie
aufEINFÜGEN, um den Text einzufügen.
Page 35

Organisieren
Jederzeit erledigen
Organisieren
Uhr
Kalender
Corporate Sync
Büronetzwerk
Google Drive™
Drucken
Zum Menü
Uhr
So geht's: Wischen Sie nach oben auf > Uhr.
Optionen
Alarm
Tippen Sie auf
um ihn zu bearbeiten, oder tippen Sie auf
um einen neuen Wecker hinzuzufügen.
Tipp: Durch Drücken der Lautstärketaste
nach oben oder unten, während Sie einen
Wecker einstellen, legen Sie die Laustärke
des Weckers fest.
Wenn der Wecker klingelt, tippen Sie darauf
und ziehen Sie das Symbol zu
Wecker auszuschalten, oder zu
zehn Minuten zu schlummern.
Uhr Um Ihren Weckton zu ändern, die
Schlummerzeit zu verlängern oder andere
Einstellungen vorzunehmen, tippen Sie auf
„Menü“
anzuzeigen, tippen Sie auf Heimatzeitzone.
Timer
Stoppuhr
Für einen Timer tippen Sie auf
Für eine Stoppuhr tippen Sie auf
Tipp: Um das aktuelle Datum, die Uhrzeit, die Zeitzone und
Zeitformate einzustellen, wischen Sie nach oben auf
Einstellungen > Datum und Uhrzeit.
. Tippen Sie auf den Wecker,
, um den
, um noch
> Einstellungen. Um andere Zeitzonen
.
.
>
Kalender
Zeigen Sie alle Termine an einem zentralen Ort an.
So geht's: Wischen Sie nach oben auf
11:35 Uhr
,
Januar
29
Fr
10Uhr
Wöchentliche Projektbesprechung
11Uhr
12Uhr
Hangout mit Alexis starten
https://plus.Google.com/hangouts
13Uhr
14Uhr
Snacks für die Party abholen
15Uhr
16Uhr
17Uhr
29
• Ansicht ändern: Tippen Sie im oberen Bereich auf den
Monat, um ein anzuzeigendes Datum auszuwählen.
Alternativ können Sie auf
3Tage, Woche oder Monat auszuwählen.
• Heutiges Datum anzeigen: Berühren Sie
dem Bildschirm.
Antippen, um die
Kalenderansicht zu
aktualisieren.
Zum heutigen Datum
wechseln.
Zu einem anderen Tag
springen.
Kalenderansicht ändern,
Einstellungen anpassen,
Hilfe und vieles mehr.
Einen neuen Termin
hinzufügen.
tippen, um Zeitplan, Tag ,
> Kalender.
oben auf
Page 36

Organisieren
Organisieren
Uhr
Kalender
Corporate Sync
Büronetzwerk
Google Drive™
Drucken
Zum Menü
• Termine hinzufügen: Tippen Sie auf , geben Sie die
Termindetails ein und tippen Sie auf SPEICHERN.
Tipp: Alternativ dazu können Sie auf einen Zeitraum im
Kalender tippen, um Termindetails einzugeben.
• Termine anzeigen, bearbeiten oder löschen: Tippen Sie
auf einen Termin, um diesen zu önen, und tippen Sie
dann auf „Bearbeiten“
den Termin zu entfernen.
• Kalender anzeigen, ausblenden oder hinzufügen:
Tippen Sie auf
Konto anzuzeigen oder auszublenden. Sie können einen
Computer verwenden, um Kalender zu Ihrem GoogleKonto hinzuzufügen oder zu entfernen unter
www.google.com/calendar.
Tipp: Fügen Sie Ihrem Startbildschirm ein Kalender-Widget
hinzu. Halten Sie eine leere Stelle auf dem Startbildschirm
gedrückt, tippen Sie auf WIDGETS und halten Sie dann
Kalender gedrückt, um das Widget auf Ihren Startbildschirm
zu ziehen.
. Tippen Sie aufLÖSCHEN, um
, um Kalender aus Ihrem Google™-
Corporate Sync
Wenn Sie auf dem Computer in Ihrer Firma Microsoft®
Oce Outlook verwenden, können Sie Ihre E-Mails, Termine
und Kontakte zwischen Ihrem Telefon und dem Microsoft
Exchange-Server synchronisieren.
• Für weitere Informationen zum Hinzufügen Ihres
geschäftlichen Kontos siehe
„E-Mail“.
• Um auszuwählen, was Sie von Ihrem geschäftlichen
Konto synchronisieren, wischen Sie nach oben auf
Einstellungen > Konten, tippen Sie auf Ihr Konto und
wählen Sie dann Optionen wie Kalender, Kontakte oder
E-Mail aus.
>
Büronetzwerk
Für Informationen, wie Sie Ihr Büronetzwerk mit einer
Verbindung zu einem virtuellen privaten Netzwerk
verbinden, lesen Sie
„Virtual Private Networks (VPN)“.
Google Drive™
Bewahren Sie alle Fotos, Videos, Dokumente und sonstiges
sicher an einem Ort auf – privat, es sei denn, Sie entscheiden
zu teilen. Verfügbar auf Google Drive von allen Geräten.
So geht's: Wischen Sie nach oben auf
• Um eine neue Datei oder einen neuen Ordner zu erstellen,
tippen Sie auf
• Um eine Datei zu önen, tippen Sie darauf.
• Um ein Dokument zu bearbeiten, tippen Sie auf eine
beliebige Stelle im Text und beginnen Sie mit der Eingabe.
.
> Drive.
Drucken
Um Ihre Fotos, Dokumente und mehr von Ihrem Telefon zu
drucken, prüfen Sie, ob Ihr Druckerhersteller eine App in
Google Play besitzt. Wischen Sie dann zum Starten nach
oben auf
Sie können ebenfalls Ihre Fotos, Dokumente und mehr an
Android-Geräte in Ihrer Cloud oder an Google Drive senden.
Laden Sie dazu einfach die Cloud Print App von Google herunter.
> Einstellungen > Drucken.
Page 37

Google Apps™
Mi
.,
,
2
2.
M
aiaabis
S
o.
,
,
26.Ma
i
Ihre Welt, Ihr Leben, Ihre Freunde
Google Apps™
Google Play™
Google™
Bildschirmsuche
Zum Menü
Google Play™
Google Play ist eine digitale Inhaltsplattform von Google,
auf der Sie Ihre Lieblingsmusik, Filme, Fernsehsendungen,
Bücher, Magazine und Android-Apps und -Spiele finden und
genießen können.
• Apps herunterladen: Wischen Sie nach oben auf
>
Play Store.
• Weitere Informationen zu Google-Produkten finden Sie
unter www.google.com/about/products.
• Melden Sie sich an oder erstellen Sie ein Google-Konto:
Besuchen Sie www.google.com/accounts.
• Google-Hilfe: Siehe www.google.com/support.
• Auf alle Dateien in der Cloud zugreifen: Lesen Sie
.
Cloud“
„Ihre
Google™
Informationen zu Wetter und Verkehr, Fahrpläne und sogar
Sportergebnisse werden automatisch den ganzen Tag über
genau im richtigen Moment angezeigt.
Um loszulegen, berühren und halten Sie „Startbildschirm“
und folgen Sie den Anweisungen auf dem Bildschirm.
Hinweis: Wenn die Ein-Tasten-Steuerung aktiviert ist,
drücken und halten Sie den Fingerabdruck-Sensor, bis das
Telefon zum Starten von Google vibriert.
Erinnerungen einstellen
oder Einstellungen anpassen
und ändern.
Unternehmungen und Aktivitäten
Events in der Nähe
The Bordertown Devils
Audimax der Universität
Morgen, 20:00Uhr
Capital Cities-Musikfestival
Merrill Civic Center East
Mi., 22. Mai bis So., 26. Mai
Sag "Ok Google"
Tippen Sie auf , um eine
Aufgabe auszuführen
oder Google eine Frage zu
stellen.
Wichtige Elemente werden
hier angezeigt.
Tipp: Nach links oder rechts
wischen, um eine Karte zu
entfernen.
Bildschirmsuche
Hinweis: Diese Funktion ist möglicherweise nicht in allen
Sprachen verfügbar.
Die Bildschirmsuche zeigt Informationen zu der von Ihnen
geöneten App an.
Um die Bildschirmsuche ein- oder auszuschalten, wischen
Sie nach oben auf > Einstellungen > Google > Suche >
Bildschirmsuche.
Um diese Informationen, darunter Links und Verknüpfungen,
anzuzeigen, berühren und halten Sie „Startbildschirm“
während Sie sich in der App befinden.
,
Page 38

Google Play Filme & TV
Filme und Sendungen überall
Google Play Filme & TV
Google Play Filme & TV
YouTube™
Zum Menü
Google Play Filme & TV
Finden Sie Filme und leihen Sie diese aus, um sie auf Ihrem
Telefon, Tablet oder Computer anzuschauen:
So geht's: Wischen Sie nach oben auf
Filme & TV.
Um auf einem Computer Filme zu kaufen, zu leihen oder
anzuschauen, navigieren Sie zu www.google.com/play und
wählen Sie „Filme und Fernsehsendungen“.
> Google Play
YouTube™
Schauen Sie sich Videos von YouTube-Benutzern an oder
melden Sie sich bei Ihrem Konto an, um eigene Videos
freizugeben.
So geht's: Wischen Sie nach oben auf
> YouTube.
Page 39

Durchsuchen
Suchen und Finden
Durchsuchen
Kurzanleitung: Chrome™
Webverbindung
Downloads
Browseroptionen
Sicheres Surfen und Suchen
Zum Menü
Kurzanleitung: Chrome™
So geht's: Chrome
• Eine Website besuchen: Tippen Sie oben auf der Seite
auf die Adressleiste und geben Sie eine Adresse ein.
• Lesezeichen hinzufügen: Önen Sie die Adressleiste
(ziehen Sie diese gegebenenfalls nach unten) und tippen
Sie dann auf „Menü“ > .
• Lesezeichen önen: Önen Sie die Adressleiste und
tippen Sie dann auf „Menü“
www.google.com
WEB BILDER
> Lesezeichen.
11:35 Uhr
Optionen anzeigen.
Anmelden
Tipps und Tricks
• Schnellzugri für Webseiten: Um eine Verknüpfung für
eine Webseite zu Ihrem Startbildschirm hinzuzufügen,
gehen Sie zu der Webseite und tippen Sie auf „Menü“
Zum Startbildschirm hinzufügen.
• Suchen: Tippen Sie auf dem Startbildschirm auf das
Google-Suchfeld und geben Sie den zu suchenden Text ein.
Hinweis: Wenn Sie keine Verbindung herstellen können,
wenden Sie sich bitte an Ihren Dienstanbieter.
• Mobile Websites: Einige Websites zeigen Ihnen
automatisch eine „mobile“ Version der Website an. Wenn
die Standardversion für den Computer aller Websites
angezeigt werden soll, tippen Sie auf „Menü“
Version.
• Neu laden: Wenn die Seite nicht korrekt geladen wird,
tippen Sie auf „Menü“
• Tabs: Um eine neue Registerkarte zu önen, tippen
Sie auf „Menü“
Browserseite geönet haben, tippen Sie auf „Zuletzt
verwendet“
wechseln.
• Verlauf löschen: Tippen Sie im Browser auf „Menü“
Einstellungen > Datenschutz > Browserdaten löschen.
Anschließend können Sie den Verlauf, Cache, Cookies und
andere Optionen wählen.
• Hilfe: Um weitere Informationen zu Google Chrome zu
erhalten, tippen Sie auf „Menü“
oder besuchen Sie www.supportgoogle.com/chrome.
> .
> Neuer Tab. Wenn Sie mehr als eine
, um zwischen den einzelnen Seiten zu
> Hilfe und Feedback
> Desktop-
>
>
Page 40

Durchsuchen
Durchsuchen
Kurzanleitung: Chrome™
Webverbindung
Downloads
Browseroptionen
Sicheres Surfen und Suchen
Zum Menü
Webverbindung
Um auf das Internet zuzugreifen, verwendet das Telefon Ihr
WLAN-Netzwerk (oder Ihr Mobilfunknetzwerk, falls keine
Verbindung zu einem WLAN-Netzwerk besteht).
Hinweis: Der verwendete Mobilfunkanbieter berechnet Ihnen
möglicherweise Gebühren für die Internetnutzung oder das
Herunterladen von Daten über das Mobilfunknetz.
Informationen zum Verbinden eines WLAN-Netzwerks
finden Sie unter
„WLAN-Netzwerke“.
Downloads
Warnung: Apps, die aus dem Internet heruntergeladen
werden, stammen möglicherweise aus unbekannten Quellen.
Um Ihr Telefon und persönliche Daten vor Diebstahl zu
schützen, laden Sie Apps nur von Google Play™ herunter.
Um eine Datei, ein Bild oder eine Webseite herunterzuladen,
tippen Sie auf
• Dateien: Tippen Sie auf den Download-Link. Um die Datei
oder die App anzuzeigen, wischen Sie nach oben auf
> Downloads.
• Bilder: Berühren und halten Sie es, um Bild
herunterladen auszuwählen. Um das Bild anzuzeigen,
tippen Sie auf
Für Informationen über das Herunterladen von Apps oder
Telefon-Aktualisierungen lesen Sie
„Telefon aktualisieren“.
oder
Chrome und gehen Sie zur Website:
Fotos > Herunterladen.
„Apps herunterladen“
Browseroptionen
Um die Sicherheitseinstellungen, Textgröße und andere
Optionen des Browsers zu ändern, tippen Sie auf „Menü“
Einstellungen.
Sicheres Surfen und Suchen
Behalten Sie den Überblick darüber, was in Ihrem Browser
und den Suchanfragen angezeigt wird:
• Anonym: Um eine Registerkarte zu önen, die nicht in
Ihrem Browser- oder Suchverlauf angezeigt wird, tippen
Sie auf
• Verlauf löschen: Um Ihren Browserverlauf und andere
gespeicherte Informationen zu löschen, tippen Sie auf
LÖSCHEN.
• Automatische Vervollständigung: Ihr Browser kann
Informationen wie Namen und Adressen für Webformulare
automatisch vervollständigen, wenn Sie dieselben
Informationen bereits zuvor eingegeben haben. Falls Sie dies
nicht wünschen, tippen Sie auf
Einstellungen > AutoFill-Formulare und tippen Sie dann
auf den Schalter, um ihn auf „Aus“ einzustellen.
• Pop-ups: Um das Önen von Pop-up-Fenstern zu
verhindern, tippen Sie auf
Einstellungen > Seiteneinstellungen > Pop-ups und dann
auf den Schalter, um Pop-ups zu deaktivieren.
Chrome > „Menü“ > Neuer Inkognito-Tab.
Chrome > „Menü“ > Verlauf > BROWSERDATEN
Chrome > „Menü“ >
Chrome > „Menü“ >
>
Page 41

Fotos und Videos
Sehen, festhalten, teilen
Fotos und Videos
Kurzanleitung: Fotos und Videos
Fotos aufnehmen
Videoaufnahme
Die perfekte Aufnahme
Fotos mit aktivierter Tiefe aufnehmen
Fotos mit aktivierter Tiefe bearbeiten
Fotos und Videos anzeigen, teilen und
verwenden
Bildschirm aufnehmen
Zum Menü
Kurzanleitung: Fotos und Videos
Machen Sie gestochen scharfe Fotos mit der Kamera an der
Vorder- oder Rückseite.
• Starten: Tippen Sie auf
• Ein Foto aufnehmen: Tippen Sie auf
aufzunehmen.
• Ansehen: Wischen Sie nach links, um zur Fotogalerie zu
gelangen (
Fotos).
• Teilen: Lassen Sie sich ein Foto oder Video aus Ihrer
Galerie anzeigen und tippen Sie dann auf „Teilen“
EINSTELLUNGEN
Kamera.
GALERIE
, um ein Foto
Auf eine beliebige Stelle
tippen, um den Fokus zu
ändern.
Nach rechts wischen,
um Einstellungen
anzuzeigen.
Tippen, um ein Foto
aufzunehmen. Gedrückt
halten, um mehrere
Bilder aufzunehmen.
Videoaufzeichnung
Probieren Sie auch
andere Modi aus, z. B.
Panorama.
Zur vorderen Kamera
umschalten.
.
Tipps und Tricks
• Ein Selfie machen: Berühren Sie auf dem
Kamerabildschirm, um zur Kamera an der Vorderseite zu
wechseln.
• Ein Video aufzeichnen: Tippen Sie auf
auf
, um die Aufnahme zu starten. Tippen Sie auf ,
um die Aufnahme zu beenden.
• Ein Foto während einer Videoaufnahme aufnehmen:
Tippen Sie während der Aufnahme auf
zu speichern.
• Anzeigen, teilen oder löschen: Um die Galerie zu önen,
wischen Sie auf dem Kamerabildschirm nach links.
Wählen Sie ein Foto oder Video aus. Wählen Sie zum
Teilen
oder für weitere Optionen (beispielsweise zum
Drucken) „Menü“
.
• Einstellungen ändern: Zum Önen der Kameraoptionen
wischen Sie auf dem Kamerabildschirm nach rechts.
• Zoomen: Zum Vergrößern ziehen Sie zwei Finger auseinander.
Zum Verkleinern ziehen Sie die Finger zusammen.
• Serienaufnahme: Halten Sie
gedrückt, um mehrere
Bilder in Serie aufzunehmen.
• Panorama: Tippen Sie auf dem Kamerabildschirm auf
„Menü“
und wählen Sie Panorama . Tippen Sie auf
und verwenden Sie die Anweisungen auf dem Bildschirm,
um das Telefon langsam zu schwenken.
• Bearbeiten: Wischen Sie nach links oder tippen Sie auf
das Foto in der Galerie, um es auszuwählen, und tippen
Sie dann auf
.
• Drucken: Möchten Sie Ihre Fotos ausdrucken? Siehe
„Drucken“.
. Tippen Sie
, um ein Foto
Page 42

Fotos und Videos
Fotos und Videos
Kurzanleitung: Fotos und Videos
Fotos aufnehmen
Videoaufnahme
Die perfekte Aufnahme
Fotos mit aktivierter Tiefe aufnehmen
Fotos mit aktivierter Tiefe bearbeiten
Fotos und Videos anzeigen, teilen und
verwenden
Bildschirm aufnehmen
Zum Menü
Fotos aufnehmen
So geht's: Kamera
Tippen Sie auf
, um ein Foto aufzunehmen.
Videoaufnahme
So geht's: Wischen Sie nach oben auf > Kamera und
tippen Sie auf
Tippen Sie auf
, um die Aufnahme zu beenden.
auf
Tipp: Um ein Video zu teilen, wischen Sie auf dem
Kamerabildschirm nach links, um die Galerie zu önen. Tippen
Sie auf das Video und wählen Sie anschließend
das Video zu teilen.
.
, um die Aufnahme zu starten. Tippen Sie
aus, um
Die perfekte Aufnahme
Zeigen, antippen, fertig. Wenn Sie allerdings experimentieren
möchten, spielen Sie ein wenig mit diesen Kameraoptionen.
Diese Optionen finden Sie oben auf dem Kamera- oder
Videobildschirm:
Optionen
HDR
Blitz
Aktivieren Sie den HDR-Eekt (HighDynamic-Range), um bessere Fotos
bei schwierigen Lichtverhältnissen, z.
B. im Freien, aufzunehmen.
Stellen Sie ihn auf Ein, Aus oder Auto.
Optionen
Verschönern
Timer
Um diese Optionen anzuzeigen, tippen Sie auf dem
Kamerabildschirm auf „Menü
Optionen
Profi-Modus
Zeitlupe
Echtes SW
Tiefe
aktiviert
Mit der Kamera an der Vorderseite
können Sie die Haut ebenmäßiger
aussehen lassen und Gesichter
verschönern. Stellen Sie Auto, Manuell
oder Aus ein.
Stellen Sie einen Timer auf 3 oder
10Sekunden ein.
“:
Steuern Sie alle Kameraeinstellungen
manuell.
Nehmen Sie ein Video in Zeitlupe auf.
Nehmen Schwarzweiß-Fotos auf.
Machen Sie Ihr Foto unscharf, ändern
Sie den Hintergrund oder mischen
Sie Farbe und Schwarzweiß – mit
zwei integrierten Kameras und einem
speziellen Fotoeditor.
Page 43

Fotos und Videos
Fotos und Videos
Kurzanleitung: Fotos und Videos
Fotos aufnehmen
Videoaufnahme
Die perfekte Aufnahme
Fotos mit aktivierter Tiefe aufnehmen
Fotos mit aktivierter Tiefe bearbeiten
Fotos und Videos anzeigen, teilen und
verwenden
Bildschirm aufnehmen
Zum Menü
Optionen
Panorama
Video
Foto
Um diese Optionen anzuzeigen, wischen Sie auf dem
Kamerabildschirm nach rechts zu:
Optionen
Auslöseton Schalten Sie den Auslöseton ein
Speicher Wählen Sie den Speicherort für
Quick Capture Drehen Sie zweimal schnell das
Standort
speichern
Nehmen Sie ein Weitwinkelbild auf.
Verwenden Sie die Anweisungen
auf dem Bildschirm, um langsam zu
schwenken, während Sie das Foto
aufnehmen.
Nehmen Sie ein Video auf.
Nehmen Sie ein Foto auf.
oder aus.
Fotos und Videos (Telefon oder
Speicherkarte).
Handgelenk, um die Kamera zu
önen oder zwischen der Kamera
vorne und der Kamera hinten zu
wechseln.
Aktivieren Sie diese Option, um Fotos
mit einem Standort zu kennzeichnen.
Optionen
Fotogröße
(hintere Kamera)
Auf eine
beliebige Stelle
tippen, um eine
Aufnahme zu
machen
Hilfsraster Zeigt ein Hilfsraster zum Ausrichten
Videogröße Stellen Sie die Videoauflösung ein.
Zeitlupe (hintere
Kamera)
Anleitung
ansehen
Legen Sie die Bildauflösung für die
Rückkamera fest.
Wählen Sie die Aktion zum
Aufnehmen von Fotos (Tippen Sie
auf eine beliebige Stelle auf dem
Bildschirm oder tippen Sie auf den
Auslöser
der Motive an.
Legen Sie die Videoauflösung für
Zeitlupenaufnahmen fest.
Erfahren Sie mehr über Ihre Kamera.
).
Fotos mit aktivierter Tiefe aufnehmen
Sie können das Feature „Tiefe aktiviert“ verwenden,
um einen Blur-Eekt hinzuzufügen, den Hintergrund
auszutauschen und Teile Ihres Fotos in Schwarzweiß zu
gestalten. Das Hauptmotiv bleibt dabei stets im perfekten
Fokus.
So geht's:
Hinweis: Der Modus „Tiefe aktiviert“ ist nicht bei der Kamera
an der Vorderseite verfügbar.
Kamera > Menü > Tiefe aktiviert
Page 44

Fotos und Videos
Fotos und Videos
Kurzanleitung: Fotos und Videos
Fotos aufnehmen
Videoaufnahme
Die perfekte Aufnahme
Fotos mit aktivierter Tiefe aufnehmen
Fotos mit aktivierter Tiefe bearbeiten
Fotos und Videos anzeigen, teilen und
verwenden
Bildschirm aufnehmen
Zum Menü
1 Tippen Sie auf „Menü“ > Tiefe aktiviert.
2 Stellen Sie Ihre Motive auf. Tippen Sie auf den Bildschirm,
um den Fokus zu ändern.
Tipp: Für beste Ergebnisse sollten sich die Motive in
einem Abstand von 60cm bis 2m befinden. Wenn
Sie Personen fotografieren, zielen Sie auf einen Punkt
oberhalb der Taille.
3 Tippen Sie auf
Ihre Kamera still.
, um das Foto aufzunehmen. Halten Sie
Fotos mit aktivierter Tiefe bearbeiten
Fotos, die mithilfe der Funktion „Tiefe aktiviert“
aufgenommen wurden, werden mit dem Tiefeneditor
bearbeitet.
So geht's: Bei Fotos mit aktivierter Tiefe wird
Miniaturansicht angezeigt.
1 Tippen Sie auf ein Foto mit aktivierter Tiefe und dann auf
„Bearbeiten“
2 Wählen Sie im Editor Benutzerdefiniertes Schwarzweiß,
Selektive Schärfe oder Hintergrund ersetzen aus.
3 Wählen Sie eine Einstellung aus:
• Selektiver Fokus: Tippen Sie auf den Bildschirm, um
einen Fokus auszuwählen, und verschieben Sie dann
die Leiste, um den Blur-Eekt auf dem restlichen Foto
festzulegen.
• Selektives SW (Beta): Nicht ausgewählte Motive
werden in Schwarzweiß angezeigt.
> Tiefeneditor.
oben in der
• Hintergrund ersetzen (Beta): Tippen Sie auf den
Bildschirm, um den Vordergrund auszuwählen, den
Sie beibehalten möchten. Wählen Sie dann ein Bild
aus, das Sie als neuen Hintergrund festlegen möchten.
Ziehen Sie es an seinen Platz oder verändern Sie die
Größe per Fingerbewegung.
4 Tippen Sie auf Speichern, um eine Kopie des Fotos mit
Ihren Änderungen zu speichern.
Fotos und Videos anzeigen, teilen und
verwenden
So geht's: Fotos
• Wiedergeben, Teilen oder Löschen: Tippen Sie zum
Önen auf eine Miniaturansicht und wählen Sie dann
zum Teilen, zum Löschen oder „Menü“ zur Anzeige
weiterer Optionen aus.
Tipp: Önen Sie zum Auswählen mehrerer Dateien einen
Ordner. Halten Sie ein Foto gedrückt und tippen Sie dann
auf weitere Fotos. Sie können auch Fotos in einem Album
gruppieren und das ganze Album teilen.
• Zoom: Önen Sie ein Foto in der Galerie und
doppelklicken Sie auf das Foto oder ziehen Sie auf dem
Bildschirm zwei Finger zusammen oder auseinander.
Tipp: Drehen Sie das Telefon für eine Querformatansicht
zur Seite.
• Hintergrund oder Bild für einen Kontakt: Önen Sie
ein Bild und tippen Sie auf „Menü“
Hintergrund oder Kontaktfoto.
>Festlegen als >
Page 45

Fotos und Videos
Fotos und Videos
Kurzanleitung: Fotos und Videos
Fotos aufnehmen
Videoaufnahme
Die perfekte Aufnahme
Fotos mit aktivierter Tiefe aufnehmen
Fotos mit aktivierter Tiefe bearbeiten
Fotos und Videos anzeigen, teilen und
verwenden
Bildschirm aufnehmen
Zum Menü
• Bearbeiten: Önen Sie ein Bild und tippen Sie auf
„Menü“
• Diashow: Tippen Sie auf ein Bild, dann auf „Menü“
Diashow. Tippen Sie auf den Bildschirm, um die Diashow
anzuhalten.
Tipp: Für weitere Informationen zum Anzeigen der
Diashow auf einem Fernseher oder einem anderen Gerät
siehe
.
>
„Verbinden und Übertragen“.
Bildschirm aufnehmen
Teilen Sie eine Bildschirmaufnahme Ihrer bevorzugten
Playlist, Ihres neuen Rekords oder der Kontaktinformationen
eines Freundes.
Um eine Aufnahme Ihres Telefonbildschirms zu machen,
drücken und halten Sie zur gleichen Zeit die Ein-/Aus- und
die Leiser-Taste.
Um die Bildschirmaufnahme anzuzeigen, tippen Sie auf
Fotos, auf und dann auf Geräteordner > Screenshots.
Tipp: Siehe auch
„Bildschirmfixierung“.
Page 46

Play Musik
Wenn das Leben einen Soundtrack braucht
Play Musik
Kurzanleitung: Musik
Zum Menü
Kurzanleitung: Musik
Musik wirklich überall– streamen, kaufen, speichern,
abspielen. Erstellen und hören Sie jederzeit Playlists.
So geht's: Wischen Sie nach oben auf
Um die Musikbibliothek über einen Computer in Google Play
Musik hochzuladen, besuchen Sie www.google.com/music.
Tippen Sie aufListen Now, um Empfehlungen und mehr
anzuzeigen.
Tipp: Teilen Sie Songs direkt mit Ihren Kontakten. Tippen Sie
neben einem Titel auf „Menü“
Emily
gmail@gmail.com
Startbildschirm
Top-Charts
Neue Veröffentlichungen
Musikbibliothek
Podcasts
Stationen durchsuchen
Shop
JETZT ABONNIEREN
> Teilen. Siehe „Direct Share“.
11:35 Uhr
> Play Musik.
Tipps und Tricks
• Lautstärke: Drücken Sie die Lautstärketasten.
• Musik-Player ausblenden: Um während der
Musikwiedergabe eine andere App zu verwenden, tippen
Sie auf „Startbildschirm“
zurückzukehren, wischen Sie die Statusleiste nach unten
und tippen Sie auf den Songtitel.
Tipp: Sie können auch die Benachrichtigungsleiste nach
unten ziehen oder die Steuerelemente auf dem Bildschirm
zum Entsperren verwenden, um Weiter, Pause oder
Zurück auszuwählen.
• Startbildschirm-Widget: Mit dem Musik-Widget Google
Play Musik können Sie die Musikwiedergabe vom
Startbildschirm aus steuern.
• Playlists: Tippen Sie neben einem Song in der Bibliothek
auf „Menü“
, um ihn einer Playlist hinzuzufügen oder
weitere Optionen anzuzeigen. Um eine Playlist zu
bearbeiten, umzubenennen oder zu löschen, berühren
und halten Sie ihren Namen in der Bibliothek.
• Musikbibliothek herunterladen, um oine Musik zu
hören: Tippen Sie zum Herunterladen auf
einem Titel, Künstler, Album oder einer Playlist. Um Musik
oine zu hören, tippen Sie auf
heruntergeladen, um keine Daten zum Streamen der
Musikbibliothek zu verbrauchen.
. Um zum Musik-Player
neben
und dann aufNur
Page 47

Play Musik
Play Musik
Kurzanleitung: Musik
Zum Menü
• Während eines Fluges: Im Flugmodus können Sie Ihre
Oine-Musik anhören und alle Verbindungen werden
getrennt. Wischen Sie die Statusleiste mit zwei Fingern
nach unten und tippen Sie auf Flugmodus, um diesen zu
aktivieren.
• Dateitypen: Auf Ihrem Telefon können Sie MP3-, M4A-,
AAC-, AAC+- und MIDI-Dateien wiedergeben.
Hinweis: Copyright– Sind Sie zum Kopieren berechtigt?
Folgen Sie stets den Regeln. Siehe Abschnitt
„Urheberrecht: Inhalte“ in den rechtlichen Hinweisen und
Sicherheitsinformationen auf Ihrem Telefon.
Page 48

Suchen und Navigieren
Wo Sie sind, wo Sie hin möchten
Suchen und Navigieren
Kurzanleitung: Suchen und Navigieren
Zum Menü
Kurzanleitung: Suchen und Navigieren
Finden Sie ein Café in der Nähe und erhalten Sie detaillierte
GPS-Wegbeschreibungen mit Sprachführung über die
bekannten und beliebten Google Maps™.
So geht's: Wischen Sie nach oben auf
Geben Sie den gewünschten Begri in der Suchleiste ein
und tippen Sie dann auf
, um weitere Informationen und
Optionen anzuzeigen.
Hinweis: Ihr Kartenbildschirm sieht möglicherweise ein
wenig anders aus.
In Google Maps suchen
Entdecken Sie Speisen und Getränke in
der Nähe von Chicago
11:35 Uhr
Mittels Sprache nach einer
Adresse oder einem
Standort suchen.
Ihre Orte, Kartenansichten,
Einstellungen, Hilfe und
vieles mehr anzeigen.
Nach Restaurants, Bars
und Sehenswürdigkeiten
in der Nähe suchen.
Aktuellen Standort
anzeigen.
Wegbeschreibungen und
Navigationsanweisungen
abrufen.
> Maps.
Tipps und Tricks
• Now on Tap™: Halten Sie im Kartenbildschirm den
„Startbildschirm“
aktuellen Karte anzuzeigen. Siehe
• Eine Adresse suchen: Geben Sie im Suchfeld eine
Adresse oder etwas anderes ein, wonach Sie suchen, zum
Beispiel „Restaurant“. Die Karte wird dann verschoben,
um die Adresse oder Vorschläge in der Nähe anzuzeigen.
Tippen Sie auf die Adressinfo unten, um weitere Details
zu erhalten.
• Wegbeschreibung: Berühren Sie
Ort oder eine Adresse ein.
• Eine Adresse speichern: Tippen Sie erst auf die Adressinfo
unten auf dem Bildschirm und dann auf SPEICHERN.
• Zoom: Um hinein oder hinaus zu zoomen, ziehen Sie auf
dem Touchscreen zwei Finger zusammen oder auseinander.
• Drehen und Kippen: Rotieren Sie zwei Finger auf der
Karte, um diese zu drehen, oder ziehen Sie die Finger
nach oben oder unten, um die Karte zu kippen.
• Einen Standort teilen: Tippen Sie auf einen Standort,
dann die Adresse und dann auf „Menü“ > Teilen.
• Adresse erkennen: Sie können eine Stelle auf der Karte
berühren und halten, um die nächstgelegene Adresse
anzuzeigen.
• Hilfe mit der Karte: Tippen Sie auf
gedrückt, um Informationen zu der
„Bildschirmsuche“.
und geben Sie einen
>Hilfe.
Page 49

Verbinden und Übertragen
Verdrahtet oder drahtlos
Verbinden und Übertragen
Kurzanleitung: Verbinden und Übertragen
Bluetooth-Verbindung
WLAN-Netzwerke
USB-Kabel
Teilen der Datenverbindung
Datennutzung
Ihre Cloud
Telefon und Tablet
Speicherkarte
Virtual Private Networks (VPN)
Mobilfunknetz
Flugmodus
Zum Menü
Kurzanleitung: Verbinden und Übertragen
Verbinden Sie Zubehör, Computer, Netzwerke und mehr.
So geht's: Wischen Sie nach oben auf
Einstellungen
Drahtlos und Netzwerke
WLAN
„Startbildschirm“
Bluetooth
Deaktiviert
Datennutzung
0B Daten verwendet.
Mehr
Gerät
Infos
Adaptive Helligkeit ist eingeschaltet.
Bluetooth-Einstellungen
ändern.
> Einstellungen.
Sie finden eine
Einstellung nicht?
Suchen Sie danach.
WLAN-Einstellungen
ändern.
Tipps und Tricks
• Schnelleinstellungen: Greifen Sie schnell auf die
meist verwendeten Einstellungen zu. Ziehen Sie
die Statusleiste mit zwei Fingern nach unten. Siehe
„Schnelleinstellungen“.
• Bluetooth-Geräte: Um ein Bluetooth-Headset, eine
Bluetooth-Tastatur oder ein anderes Gerät zu verbinden,
tippen Sie auf Bluetooth.
• WLAN-Netzwerke: Um eine Verbindung herzustellen,
tippen Sie auf WLAN.
• WLAN-Hotspot: Um Ihr Telefon als Hotspot einzurichten,
lesen Sie
„WLAN-Hotspot“.
• USB-Kabel: Über den Micro-USB-Port des Telefons
können Sie Medien und andere Dateien mit einem
angeschlossenen Computer austauschen. Um die Art der
USB-Verbindung zu ändern, lesen Sie
• Automatische Verbindungen: Wenn die Bluetoothoder WLAN-Funktionen aktiviert sind, stellt das Telefon
automatisch eine Verbindung zu den verfügbaren
Geräten oder Netzwerken her, die es bereits zuvor
verwendet hat.
• Flugmodus: Müssen Sie Drahtlosverbindungen schnell
schließen? Wischen Sie die Statusleiste mit zwei Fingern
nach unten und tippen Sie auf Flugmodus
• Drucken: Möchten Sie Ihre Fotos, Dokumente und andere
Dinge drucken? Informieren Sie sich unter
„USB-Kabel“.
.
„Drucken“.
Page 50

Verbinden und Übertragen
Verbinden und Übertragen
Kurzanleitung: Verbinden und Übertragen
Bluetooth-Verbindung
WLAN-Netzwerke
USB-Kabel
Teilen der Datenverbindung
Datennutzung
Ihre Cloud
Telefon und Tablet
Speicherkarte
Virtual Private Networks (VPN)
Mobilfunknetz
Flugmodus
Zum Menü
Bluetooth-Verbindung
Bluetooth-Funktion aktivieren oder deaktivieren
So geht's: Wischen Sie nach oben auf > Einstellungen >
Bluetooth und tippen Sie dann auf den Schalter, um die
Funktion zu aktivieren.
Hinweis: Wischen Sie die Statusleiste schnell mit zwei
Fingern nach unten, um Bluetooth zu aktiveren bzw. zu
deaktivieren.
Tipp: Um die Akkulebensdauer zu verlängern oder
Verbindungen anzuhalten, deaktivieren Sie Bluetooth, wenn
Sie Bluetooth nicht verwenden.
Geräte anschließen
So schließen Sie das erste Mal ein Bluetooth-Gerät an:
1 Stellen Sie sicher, dass sich das Gerät, welches Sie
koppeln möchten, im Erkennungsmodus befindet (Details
finden Sie im Handbuch des Geräts).
2 Wischen Sie nach oben auf
Bluetooth.
3 Stellen Sie sicher, dass der Schalter auf „Ein“ steht.
4 Tippen Sie auf ein gefundenes Gerät, um es zu verbinden
(falls notwendig, tippen Sie aufPairing durchführen oder
geben Sie einen Zugangscode wie 0000 ein).
Tipp: Tippen Sie auf
Wenn das Gerät eine Verbindung herstellt, wird die
Bluetooth-Statusanzeige
> Einstellungen >
, um ein Gerät umzubenennen.
oben im Bildschirm angezeigt.
Um ein Gerät jederzeit automatisch zu trennen oder erneut
anzuschließen (z.B. ein drahtloses Headset), schalten Sie
das Gerät einfach aus oder ein.
Hinweis: Die Verwendung von mobilen Geräten beim Fahren
kann zu Ablenkungen führen und ist möglicherweise nicht
erlaubt. Beachten Sie stets die gesetzlichen Regelungen und
fahren Sie sicher.
Geräte verwalten
Um das Telefon manuell erneut mit einem gekoppelten Gerät
zu verbinden, tippen Sie in der Liste auf den Gerätenamen.
Um das Telefon manuell von einem gekoppelten Gerät zu
trennen, tippen Sie in der Geräteliste auf den Gerätenamen
und dann auf OK.
Um ein gekoppeltes Gerät zu entfernen, tippen Sie neben
dem Gerätenamen auf
Um den Namen zu ändern, unter dem Ihr Telefon auf
anderen Geräten angezeigt wird, wischen Sie nach oben auf
> Einstellungen > Bluetooth, schalten Sie Bluetooth
ein und tippen Sie dann auf Menü
umbenennen. Geben Sie einen Namen ein und tippen Sie
auf UMBENENNEN.
und dann auf ENTFERNEN.
> Dieses Gerät
Ermöglichen Sie es Geräten, Ihr Telefon zu finden.
Um das Telefon von einem Bluetooth-Gerät erkennen zu
lassen, tippen Sie auf den Bluetooth-Schalter auf Ihrem
Telefon, um es einzuschalten.
Page 51

Verbinden und Übertragen
Verbinden und Übertragen
Kurzanleitung: Verbinden und Übertragen
Bluetooth-Verbindung
WLAN-Netzwerke
USB-Kabel
Teilen der Datenverbindung
Datennutzung
Ihre Cloud
Telefon und Tablet
Speicherkarte
Virtual Private Networks (VPN)
Mobilfunknetz
Flugmodus
Zum Menü
Dateien übertragen
• Fotos oder Videos: Önen Sie das Foto oder Video und
tippen Sie dann auf
• Kontakte: Wischen Sie nach oben auf
tippen Sie auf eine Person und dann auf „Menü“
Teilen> Bluetooth.
>Bluetooth.
> Kontakte,
>
WLAN-Netzwerke
WLAN aktivieren oder deaktivieren
So geht's: Wischen Sie nach oben auf > Einstellungen >
WLAN und tippen Sie dann auf den Schalter, um die
Funktion zu aktivieren.
Hinweis: Wischen Sie die Statusleiste mit zwei Fingern nach
unten, um WLAN schnell zu aktiveren bzw. zu deaktivieren.
Mit Netzwerken verbinden
So suchen Sie Netzwerke in Reichweite:
1 Wischen Sie nach oben auf
WLAN.
Tipp: Um die MAC-Adresse des Telefons oder andere
WLAN-Details abzurufen, tippen Sie auf „Menü“
Erweitert.
2 Stellen Sie sicher, dass das WLAN eingeschaltet ist.
3 Tippen Sie auf ein gefundenes Netzwerk, um sich
mit diesem zu verbinden (falls notwendig, geben
SieNetzwerk-SSID, Sicherheit und Passwort für
Drahtloszugang ein und tippen Sie aufVerbinden).
> Einstellungen >
>
Wenn Ihr Telefon verbunden ist, wird die WLAN-Anzeige
in der Statusleiste angezeigt.
Hinweis: Falls Sie ein Fragezeichen in der WLAN-Anzeige
sehen
Sie auf das Netzwerk und geben Sie das Passwort für das
Netzwerk ein.
Tipp: Wenn die WLAN-Funktion aktiviert ist, stellt Ihr
Telefon automatisch eine Verbindung zu den verfügbaren
Netzwerken her, die es bereits zuvor verwendet hat. Wenn
ein Router zuvor nicht mit dem Internet verbunden war,
stellt Ihr Telefon keine automatische Verbindung dazu her.
, wischen Sie die Statusleiste nach unten, tippen
WLAN-Hotspot
Sie können das Telefon in einen WLAN-Hotspot verwandeln,
um portablen, bequemen Internetzugri auf andere WLANfähige Geräte zu ermöglichen. Für diese Funktion ist u.U.
ein zusätzliches Abonnement von Ihrem Mobilfunkanbieter
erforderlich.
Hinweis: Gehen Sie auf Nummer sicher. Um Ihr Telefon und
Ihren Hotspot vor einem unerlaubten Zugri zu schützen,
empfehlen wir Ihnen dringend, die Sicherheit für Ihren
Hotspot einzurichten (WPA2 ist die sicherste Methode),
einschließlich eines Passworts.
So geht's: Wischen Sie nach oben auf
Mehr > Tethering und mobiler Hotspot und tippen Sie dann
auf Mobiler WLAN-Hotspot.
Hinweis: Diese Schritte sind je nach Netzwerk unterschiedlich.
> Einstellungen >
Page 52

Verbinden und Übertragen
Verbinden und Übertragen
Kurzanleitung: Verbinden und Übertragen
Bluetooth-Verbindung
WLAN-Netzwerke
USB-Kabel
Teilen der Datenverbindung
Datennutzung
Ihre Cloud
Telefon und Tablet
Speicherkarte
Virtual Private Networks (VPN)
Mobilfunknetz
Flugmodus
Zum Menü
1 Ihr Telefon schaltet das WLAN aus und verwendet
eine Internetverbindung für mobile Netzwerke. Tippen
Sie aufWLAN-Hotspot einrichten, um die Sicherheit
einzurichten:
• Netzwerk-SSID: Geben Sie einen eindeutigen Namen
für den Hotspot ein.
• Sicherheit: Wählen Sie den gewünschten Sicherheitstyp
aus: Keine oder WPA2 PSK. Für WPA2 PSK geben Sie
ein eindeutiges Passwort ein, das andere für den Zugri
auf Ihren WLAN-Hotspot benötigen.
Hinweis: WPA2 PSK wird von IEEE empfohlen.
• Passwort: Erstellen Sie ein Passwort mit mindestens
acht Zeichen.
2 Tippen Sie auf SPEICHERN, wenn die Einrichtung
beendet ist.
Ist der WLAN-Hotspot aktiviert, können andere WLAN-Geräte
eine Verbindung herstellen, indem Sie den Netzwerknamen
des Hotspots eingeben, einen Sicherheitstyp wählen und das
korrekte Passwort für den Drahtloszugang eingeben.
WLAN-Modi
Für alle, die es gerne etwas technischer mögen: Ihr Telefon
unterstützt die WLAN-Modi 802.11a,b,g,n.
USB-Kabel
Hinweis: Copyright– Sind Sie zum Kopieren berechtigt?
Folgen Sie stets den Regeln. Siehe Abschnitt
„Urheberrecht: Inhalte“ in den rechtlichen Hinweisen und
Sicherheitsinformationen auf Ihrem Telefon.
Um Musik, Bilder, Videos, Dokumente oder andere Dateien
von Ihrem Computer zu laden, schließen Sie Ihr Telefon
über ein USB-Kabel an den Computer an. Um den USBVerbindungstyp bei Bedarf zu ändern, wischen Sie die
Statusleiste nach unten und tippen Sie auf USB.
Tipp: Stellen Sie sicher, dass das Telefon mit einem
Hochleistungs-USB-Anschluss verbunden ist. Ein solcher
Anschluss befindet sich in der Regel direkt am Computer.
Hinweis: Bei der erstmaligen Verwendung einer USBVerbindung weist der Computer möglicherweise darauf hin,
dass Treiber installiert werden. Folgen Sie den Anweisungen
auf dem Bildschirm, um die Installation abzuschließen. Dies
kann einige Minuten dauern.
• Für Microsoft®Windows®: Wählen Sie auf dem Computer
„Start“ und dann aus der Programmliste „Windows
Explorer“. Das Telefon wird in Windows Explorer als
verbundenes Laufwerk (Massenspeichergerät) angezeigt,
sodass Sie Dateien per Drag-and-Drop dort ablegen
können. Alternativ wird es als MTP- oder PTP-Gerät
angezeigt, sodass Sie Dateien mit Windows Media
Player übertragen können. Weitere Informationen zu
Treiberdateien finden Sie unter www.motorola.com/support.
• Unter Apple™ Macintosh™: Verwenden Sie Android File
Transfer, erhältlich unter www.android.com/filetransfer.
Teilen der Datenverbindung
Ihr Computer kann auf die Internetverbindung über das
Mobiltelefonnetz Ihres Telefons zugreifen. Sie brauchen nur
ein USB-Kabel.
Page 53

Verbinden und Übertragen
Verbinden und Übertragen
Kurzanleitung: Verbinden und Übertragen
Bluetooth-Verbindung
WLAN-Netzwerke
USB-Kabel
Teilen der Datenverbindung
Datennutzung
Ihre Cloud
Telefon und Tablet
Speicherkarte
Virtual Private Networks (VPN)
Mobilfunknetz
Flugmodus
Zum Menü
Tipp: Für Informationen, wie Sie eine WLAN-Verbindung
teilen können, siehe
1 Schließen Sie das Telefon mittels eines USB-Kabels an
Ihren Computer an.
Hinweis: Falls auf Ihrem Computer eine ältere Version
als Microsoft®Windows®7 oder Apple™Macintosh™ OSX
läuft, muss der Computer eventuell konfiguriert werden.
2 Wischen Sie auf dem Telefon nach oben auf
Einstellungen. Stellen Sie anschließend sicher, dass
der Schalter WLAN auf „Aus“ gestellt ist.
3 Tippen Sie unter Einstellungen auf Mehr > Tethering und
mobiler Hotspot und tippen Sie dann auf USB-Tethering,
um die Verbindung zu starten.
Um die Verbindung anzuhalten, deaktivieren Sie
USB-Tethering und trennen Sie Ihr Telefon von Ihrem
Computer.
„WLAN-Hotspot“.
>
NFC
Mithilfe der Near Field Communication-Technologie können
Sie Inhalte (wie Weblinks, Kontakte und Fotos) sofort
übertragen, indem Sie ein anderes NFC-fähiges Gerät mit
der Rückseite Ihres Telefons berühren.
Hinweis: NFC ist nicht in allen Gebieten oder auf allen
Modellen verfügbar.
So geht's: Wischen Sie nach oben auf
Mehr > NFC.
> Einstellungen >
Teilen mit Android Bem™
Geben Sie mit Android Beam Inhalte auf Ihrem Telefon für
NFC-fähige Telefone oder Tablets frei.
Hinweis: Das andere Gerät muss ebenfalls NFC unterstützen.
1 Önen Sie den Bildschirm, der das Element enthält, das
Sie freigeben möchten.
2 Berühren Sie mit der Rückseite des Telefons die Rückseite
des anderen Geräts.
Wenn eine Verbindung zwischen den Geräten hergestellt
wird, wird auf Ihrem Telefon Zum Beamen berühren
eingeblendet.
Berühren Sie Ihren Bildschirm, um die Elemente freizugeben.
Mit NFC empfangen
Empfangen Sie von einem NFC-Tag Web-Links, E-Coupons,
Broschüren, Karten und vieles mehr. Halten Sie auf Postern,
auf Schildern, in Geschäftsauslagen und in anderen
Bereichen Ausschau nach dem NFC-Logo. Berühren Sie das
Logo einfach mit der Rückseite Ihres Telefons, um die TagInformationen zu empfangen.
One-Touch-Setup für Bluetooth und WLAN
Berühren Sie ein NFC-fähiges Bluetooth-Gerät oder
einen WLAN-Zugrispunkt einfach mit Ihrem Telefon, um
automatisch eine Verbindung zu dem Gerät herzustellen.
Page 54

Verbinden und Übertragen
Verbinden und Übertragen
Kurzanleitung: Verbinden und Übertragen
Bluetooth-Verbindung
WLAN-Netzwerke
USB-Kabel
Teilen der Datenverbindung
Datennutzung
Ihre Cloud
Telefon und Tablet
Speicherkarte
Virtual Private Networks (VPN)
Mobilfunknetz
Flugmodus
Zum Menü
Mobile Zahlungen
Sie können eine sichere Zahlungsanwendung verwenden, um
Ihre Einkäufe zu bezahlen (falls verfügbar und unterstützt).
Halten Sie nach dem NFC-Logo Ausschau, um zu prüfen, ob
Sie eine mobile Zahlung vornehmen können. Berühren Sie
mit der Rückseite des Telefons das Zahlungsgerät, um Ihren
Einkauf zu bezahlen. Möglicherweise müssen Sie Ihren Kauf
mithilfe Ihres Fingerabdrucks oder Codes authentifizieren.
Sicherheit
Für mobile Zahlungen, Drahtlosverbindungen und die
Freigabe von Inhalten muss die Sicherheit gewährleistet
sein:
• Abstand: NFC funktioniert nur in einem sehr geringen
Abstand (ungefähr 4cm). Es ist also unwahrscheinlich,
dass eine Verbindung unabsichtlich hergestellt wird. Und
sollte dies doch der Fall sein, müssen Sie die Verbindung
zunächst akzeptieren, um Informationen senden oder
empfangen zu können.
• Verschlüsselung: Zum Schutz Ihrer persönlichen Daten
für mobile Zahlungen und die Freigabe von Inhalten
werden auf dem Telefon die aktuellen Sicherheits-,
Verschlüsselungs- und Authentifizierungsfunktionen
genutzt.
Datennutzung
Sie können die Datenmenge verfolgen, die von Ihrem Telefon
hoch- und heruntergeladen wird.
So geht's: Wischen Sie nach oben auf
Datennutzung > Mobilfunkdatennutzung.
Ihr Telefon zeigt ein Diagramm mit der Datennutzung an.
Unter dem Diagramm befindet sich eine Liste der Apps,
sortiert von der höchsten Datennutzung zur niedrigsten.
Anwendungen, die besonders viele Daten nutzen,
verbrauchen unter Umständen auch viel Akkukapazität.
WLAN-Datennutzung
29.Okt. bis 26.Nov.
77,22MB verwendet
Ihr Mobilfunkanbieter berechnet die Datennutzung
eventuell anders als das Gerät.
Facebook
Google Play Store
26. Nov29.Okt.
Überschrift zeigt die
Termine des aktuellen
Abrechnungszeitraums an.
100%
Zeigt den Gesamtbetrag
50%
sowie den Prozentsatz
der in diesem Zeitraum
0%
verwendeten Daten an.
Verwalten von Apps, die
20,75 MB
während dieses Zyklus
die meisten Daten
9,13 MB
verbraucht haben.
Einige Apps übertragen Daten im Hintergrund, wenn Sie sie
nicht verwenden. Wenn Sie dies verhindern möchten, tippen
Sie auf die App und deaktivieren Sie dann Hintergrunddaten.
> Einstellungen >
Page 55

Verbinden und Übertragen
Verbinden und Übertragen
Kurzanleitung: Verbinden und Übertragen
Bluetooth-Verbindung
WLAN-Netzwerke
USB-Kabel
Teilen der Datenverbindung
Datennutzung
Ihre Cloud
Telefon und Tablet
Speicherkarte
Virtual Private Networks (VPN)
Mobilfunknetz
Flugmodus
Zum Menü
Hinweis: Mit den verfügbaren Nutzungsinformationen
können Sie das Telefon leichter verwalten. Diese Mengen
stimmen möglicherweise nicht mit den Mengen überein, die
von Ihrem Dienstanbieter berechnet werden, weil sie nicht
auf dieselbe Weise gemessen werden.
Ihre Cloud
Ein Konto mit Zugri auf alles, überall: Telefon, Tablet,
Computer.
Ihr Google-Konto synchronisieren
Wenn Sie sich bei demselben Google-Konto anmelden,
können alle Geräte auf dieselben Apps, Filme, Bücher
und Musikstücke auf Google Play™ zugreifen. Außerdem
können Sie dieselben Gmail-, Google Calendar™- und andere
Google Mobile™-Dienste teilen. Um Google-Konten auf
dem Telefon hinzuzufügen, wischen Sie nach oben auf
Einstellungen > Konten > Konto hinzufügen > Google.
>
Telefon und Tablet
Ihr Android-Telefon und -Tablet können zusammenarbeiten,
wodurch Sie das Beste aus beiden herausholen können:
• Medien und Dateien übertragen: Kopieren Sie Dateien
auf das Telefon und übertragen Sie sie auf andere Geräte,
„Dateien übertragen“.
siehe
• Telefon-Hotspot: Falls Sie über ein WLAN-Tablet
verfügen, verwandeln Sie Ihr Telefon in einen WLANHotspot, sodass Ihr Tablet von überall auf das Internet
zugreifen kann, siehe
„WLAN-Hotspot“.
• Bluetooth®-Zubehör: Falls Sie über eine Bluetooth-
Tastatur oder anderes Zubehör für Ihr Tablet verfügen,
vergessen Sie nicht, dass Sie diese auch mit Ihrem Telefon
verwenden können. Informationen zum Verbinden des
Zubehörs finden Sie unter
„Bluetooth-Verbindung“.
Speicherkarte
Sie können festlegen, ob Sie die microSD-Karte als
tragbaren oder internen Speicher verwenden möchten:
• Tragbarer Speicher: Speichern Sie Bilder, Videos, Songs
und andere Mediendateien. Sie können die microSD-Karte
jederzeit entfernen und in ein anderes Gerät einsetzen.
• Interner Speicher: Zusätzlich zu Mediendateien können
Sie heruntergeladene Apps und Spiele speichern. Die
microSD-Karte dient als Erweiterung des internen
Speichers des Telefons.
Wenn Sie die microSD-Karte in das Telefon eingelegt haben,
werden Sie aufgefordert, sie als tragbaren oder internen
Speicher einzurichten.
Um die microSD-Karte manuell als internen Speicher
einzurichten, wischen Sie nach oben auf
Speicher, wählen Sie die microSD-Karte aus und tippen
Sie auf „Menü“
Speicher formatieren.
> Speichereinstellungen > Als internen
> Einstellungen >
Page 56

Verbinden und Übertragen
Verbinden und Übertragen
Kurzanleitung: Verbinden und Übertragen
Bluetooth-Verbindung
WLAN-Netzwerke
USB-Kabel
Teilen der Datenverbindung
Datennutzung
Ihre Cloud
Telefon und Tablet
Speicherkarte
Virtual Private Networks (VPN)
Mobilfunknetz
Flugmodus
Zum Menü
Achtung: Wenn die microSD-Karte als interner Speicher
eingerichtet ist, wird sie formatiert und verschlüsselt, um
die Informationen zu schützen. Wenn Sie die SD-Karte als
tragbaren Speicher oder in einem anderen Gerät verwenden
möchten, müssen Sie sie formatieren. Beachten Sie bitte,
dass bei einer Formatierung alle Daten auf der microSDKarte gelöscht werden.
Tipp: Verwenden Sie eine microSD-Karte der Klasse10 für
eine bessere Benutzererfahrung.
Hinweis: Ihr Telefon unterstützt microSD-Karten mit max.
128GB.
Einsetzen/Entfernen der Speicherkarte
Um eine microSD-Karte einzusetzen, stecken Sie diese ganz
einfach in Ihr Telefon (siehe
Um eine microSD-Karte zu trennen (damit Sie sie aus dem
Telefon herausnehmen können), wischen Sie nach oben auf
> Einstellungen > Speicher > SD-Karte. Tippen Sie
dann neben dem Namen der microSD-Karte auf
Achtung: Nehmen Sie die microSD-Karte nicht aus dem
Gerät, während sie vom Telefon verwendet oder mit Dateien
beschrieben wird.
„Einsetzen der SIM-Karten“).
.
Löschen des Speicherkarteninhalts und
Formatieren der Karte
Um alle Informationen (Musik, Fotos und Dateien) von Ihrer
microSD-Karte zu löschen und die Karte neu zu formatieren,
wischen Sie nach oben auf
tippen Sie auf die microSD-Karte und dann auf „Menü“
Speichereinstellungen > Formatieren.
> Einstellungen > Speicher,
>
Virtual Private Networks (VPN)
Über VPN können Sie auf Dateien in einem sicheren
Netzwerk zugreifen (wie ein Büronetzwerk mit einer
Firewall). Kontaktieren Sie Ihren Netzwerkadministrator, um
nach Einstellungen für VPN und anderen zusätzlichen Apps
oder Anforderungen zu fragen.
Um VPN-Einstellungen einzugeben, wischen Sie nach oben
> Einstellungen > Mehr > VPN. Tippen Sie auf ,
auf
um ein neues VPN hinzuzufügen. Wählen Sie den VPN-Typ
und geben Sie die Einstellungen Ihres Netzwerkadministrators
ein. Das Netzwerk wird in der VPN-Liste gespeichert, sodass
Sie es bei Bedarf dort auswählen können.
Mobilfunknetz
Die Netzeinstellungen müssen im Allgemeinen nicht
geändert werden. Wenden Sie sich bitte an Ihren
Dienstanbieter, wenn Sie Hilfe benötigen.
Wischen Sie nach oben auf
Mehr > Mobilfunknetze, um die Netzeinstellungsoptionen
anzuzeigen.
Hinweis: Die meisten Netzwerke werden von Ihrem Telefon
unterstützt. Wenden Sie sich bitte an Ihren Dienstanbieter,
wenn Sie Hilfe benötigen.
> Einstellungen >
Flugmodus
Verwenden Sie den Flugmodus, um alle drahtlosen
Verbindungen auszuschalten– nützlich beim Fliegen.
Wischen Sie die Statusleiste mit zwei Fingern nach unten
und tippen Sie auf Flugmodus
.
Page 57

Verbinden und Übertragen
Verbinden und Übertragen
Kurzanleitung: Verbinden und Übertragen
Bluetooth-Verbindung
WLAN-Netzwerke
USB-Kabel
Teilen der Datenverbindung
Datennutzung
Ihre Cloud
Telefon und Tablet
Speicherkarte
Virtual Private Networks (VPN)
Mobilfunknetz
Flugmodus
Zum Menü
Hinweis: Wenn Sie den Flugmodus aktivieren, werden alle
drahtlosen Dienste deaktiviert. Wenn die Fluggesellschaft
dies erlaubt, können Sie WLAN und/oder Bluetooth
wieder einschalten. Andere drahtlose Sprach- und
Datendienste (wie z.B. Anrufe und Textnachrichten)
bleiben im Flugmodus deaktiviert. Notrufe an die regionale
Notrufnummer können dennoch getätigt werden.
Page 58

Schützen
Schutz des Telefons
Schützen
Kurzanleitung: Ihr Telefon schützen
Displaysperre
Bildschirmfixierung
Verschlüsseln des Telefons
Sicherung und Wiederherstellung
Zurücksetzen
Ihr Telefon wurde gestohlen?
Zum Menü
Kurzanleitung: Ihr Telefon schützen
Stellen Sie sicher, dass Ihre Informationen geschützt sind,
falls das Telefon verloren geht oder gestohlen wird.
So geht's: Wischen Sie nach oben auf
Sicherheit.
Am einfachsten schützen Sie Ihr Telefon mit der Displaysperre.
Sie können das Telefon durch Wischen (nicht sehr sicher),
durch ein Muster, eine PIN oder ein Passwort entsperren.
Sicherheit
Gerätesicherheit
Display-Sperre
PIN
Fingerabdruck-
3 Fingerabdrücke einrichten
Moto Zugang
Melden Sie sich allein mit Ihrem Fingerabdruck
sicher bei Websites und anderen Geräten an.
Smart Lock
Verschlüsselung
Telefon verschlüsseln
Verschlüsselt
SIM-Kartensperre
SIM-Kartensperre einrichten
Passwörter
11:35 Uhr
> Einstellungen >
Zur Display-Sperre
können Sie ein Muster,
ein Passwort oder
andere Optionen
verwenden.
Verschlüsselungseinstellungen auf dem
Telefon verwalten.
Displaysperre
Um Ihr Telefon zu sichern, können Sie die TouchscreenSperre beim Versetzen in den Ruhezustand aktivieren.
So geht's: Wischen Sie nach oben auf
Sicherheit > Displaysperre und wählen Sie dann den Typ
der Sperre aus:
• Keine: Die Displaysperre wird deaktiviert.
• Wischen: Tippen Sie auf
und ziehen Sie das Symbol
nach oben, um die Sperre aufzuheben.
• Muster: Zeichnen Sie zum Entsperren ein Muster.
• PIN: Geben Sie zum Entsperren vier bis 16 Zeichen ein.
• Passwort: Geben Sie zum Entsperren vier bis 16
Buchstaben, Zeichen oder Symbole ein.
Um zu ändern, wann der Touchscreen ausgeschaltet wird,
wischen Sie nach oben auf
> Einstellungen > Display >
Ruhezustand.
Hinweis: Notrufe können auch bei gesperrtem Mobiltelefon
getätigt werden (siehe
„Notrufe“). Auch ein gesperrtes
Telefon klingelt und Sie müssen keine PIN bzw. kein
Passwort eingeben, um einen Anruf entgegenzunehmen.
Sie können es nicht entsperren?
Muster, PIN oder Passwort: Wenn Sie Muster, PIN oder
Passwort vergessen haben, können Sie Ihren Google™Benutzernamen und Ihr Passwort auf einem anderen Gerät
eingeben, um das Telefon zu entsperren.
> Einstellungen >
Page 59

Schützen
Schützen
Kurzanleitung: Ihr Telefon schützen
Displaysperre
Bildschirmfixierung
Verschlüsseln des Telefons
Sicherung und Wiederherstellung
Zurücksetzen
Ihr Telefon wurde gestohlen?
Zum Menü
Wenn Sie auf Ihrem Telefon kein Google-Konto haben,
kontaktieren Sie Ihren Dienstanbieter, um das Gerät auf die
Werkseinstellungen zurückzusetzen.
Warnung: Durch Zurücksetzen auf Werkseinstellung werden
alle Daten auf dem Telefon gelöscht.
Bildschirmfixierung
Sie müssen schnell auf einen wichtigen Bildschirm zugreifen
können, beispielsweise einen Boarding Pass oder einen
Einkaufsgutschein? Dann heften Sie den Bildschirm einfach an.
Um die Bildschirmfixierung einzurichten, wischen Sie
nach oben auf
Bildschirmfixierung. Tippen Sie dann auf den Schalter, um
die Funktion zu aktivieren.
Um einen Bildschirm zu fixieren, önen Sie die gewünschte
App, berühren und halten Sie„Zuletzt verwendet“
blättern Sie nach oben. Tippen Sie auf
Um die Fixierung aufzuheben, halten Sie „Zurück“
bis die Nachricht Bildschirm gelöst angezeigt wird.
Tipp: Zum Sichern des Telefons bei Aktivierung der
Bildschirmfixierung tippen Sie auf Gerät beim Aufheben der
Fixierung sperren.
> Einstellungen > Sicherheit >
und
.
gedrückt,
Verschlüsseln des Telefons
Achtung: Wenn Sie den Verschlüsselungscode vergessen
haben, können Sie die auf dem Telefon oder der
Speicherkarte gespeicherten Daten nicht wiederherstellen.
Die Verschlüsselung der Dateien kann mehr als eine Stunde
dauern. Lassen Sie das Telefon eingeschaltet und achten Sie
darauf, dass der Vorgang nicht unterbrochen wird.
Durch die Verschlüsselung werden die Konten, Einstellungen,
Apps und Dateien auf dem Telefon geschützt, sodass auch
im Falle eines Diebstahls niemand auf sie zugreifen kann.
Normalerweise sollten Sie diese Funktion nicht
benötigen, aber zum Verschlüsseln Ihres Telefons, sodass
Sie bei jedem Einschalten des Telefons eine PIN oder ein
Passwort benötigen, wischen Sie nach oben auf
Einstellungen > Sicherheit > Telefon verschlüsseln.
>
Sicherung und Wiederherstellung
So geht's: Wischen Sie nach oben auf > Einstellungen >
Sichern und zurücksetzen und tippen Sie dann auf den
Schalter für Meine Daten sichern, um die Funktion zu
aktivieren.
Ihre Google-Kontodaten werden online gesichert. Wenn
Sie das Telefon zurücksetzen oder ersetzen, melden Sie
sich einfach bei Ihrem Google-Konto an, um die Kontakte,
Termine und anderen Details wiederherzustellen, die Sie mit
dem Konto synchronisiert haben.
Um gesicherte Daten nach der erneuten Installation
einer App wiederherzustellen, wischen Sie nach oben auf
> Einstellungen > Sichern und zurücksetzen >
Automatisch wiederherstellen.
Um die Objekte auszuwählen, die mit dem Konto
synchronisiert werden sollen, wischen Sie nach oben auf
> Einstellungen > Konten > Google, tippen Sie auf
Ihr Google-Konto und legen Sie die zu synchronisierenden
Objekte fest.
Page 60

Schützen
Schützen
Kurzanleitung: Ihr Telefon schützen
Displaysperre
Bildschirmfixierung
Verschlüsseln des Telefons
Sicherung und Wiederherstellung
Zurücksetzen
Ihr Telefon wurde gestohlen?
Zum Menü
Hinweis: SMS/MMS, Anrufprotokolle und auf dem Telefon
gespeicherte Elemente werden nicht wiederhergestellt.
Informationen zum Wiederherstellen Ihrer Google Play™Apps finden Sie unter
„Apps pflegen“.
Zurücksetzen
Um das Telefon auf die Werkseinstellungen zurückzusetzen
und alle Daten auf dem Telefon zu löschen, wischen Sie
nach oben auf
zurücksetzen > Auf Werkseinstellungen zurücksetzen.
Warnung: Alle heruntergeladenen Apps und Benutzerdaten
auf Ihrem Telefon werden gelöscht. Daten in der Cloud
werden nicht gelöscht.
> Einstellungen > Sichern und
Ihr Telefon wurde gestohlen?
Auf Ihrem Telefon ist der Android Geräte-Manager
vorinstalliert. Mit dieser Funktion können Sie Ihr Gerät per
Fernzugri sperren oder zurücksetzen, um es vor Diebstahl
zu schützen. Weitere Informationen erhalten Sie unter
www.google.com/android/devicemanager.
Page 61

Sie möchten mehr?
Es gibt immer mehr.
Sie möchten mehr?
Hilfe und mehr
Zum Menü
Hilfe und mehr
Erhalten Sie Antworten, Aktualisierungen und Informationen:
• Hilfe: Wischen Sie nach oben auf
um direkt auf Ihrem Telefon durch die Kurzanleitungen,
Anleitungen, FAQs, Videos und mehr zu stöbern.
• Alles zum Moto Z: Rufen Sie PC-Software,
Benutzerhandbücher und mehr unter
www.motorola.com/mymotoz ab.
• Apps abrufen: Wischen Sie nach oben auf
PlayStore, um Apps zu kaufen und herunterzuladen.
• News: Hier finden Sie uns:
YouTube™ www.youtube.com/motorola
Facebook™ www.facebook.com/motorola
Twitter www.twitter.com/motorola
Google+™ www.google.com/+moto
Tipps und Tricks
• Interaktiv: Um schnell loszulegen, wischen Sie nach oben
> Gerätehilfe für interaktive Kurzanleitungen.
auf
• Google™-Hilfe: Sie können in fast jeder Google-App auf
„Menü“
> Hilfe tippen. Sie können das Google Help
Center auch im Internet unter www.google.com/support
aufrufen.
> Gerätehilfe,
>
Wo finde ich die Sicherheitsinformationen und
rechtlichen Hinweise?
Um Ihnen einen besseren Zugri auf diese wichtigen
Informationen zu gewähren, haben wir sie im Menü
„Einstellungen“ des Telefons und im Internet zugänglich
gemacht. Lesen Sie diese Informationen vor der
Verwendung des Geräts. Um von einem verbundenen
Telefon aus auf die Informationen zuzugreifen, navigieren
Sie zu Einstellungen> Rechtliche Hinweise und wählen Sie
dann ein Thema aus. Um im Internet auf die Informationen
zuzugreifen, besuchen Sie www.motorola.com/device-legal.
Wiederherstellung nach Absturz
In dem unwahrscheinlichen Fall, dass das Telefon nicht mehr
auf Berührungen und das Drücken von Tasten reagiert,
versuchen Sie einen Neustart: Halten Sie die Ein-/Austaste
gedrückt, bis das Telefon dunkel wird und neu startet.
Service und Reparaturen
Wenn Sie Fragen haben oder Hilfe benötigen, sind wir gerne
für Sie da.
Besuchen Sie uns unter www.motorola.com/support, wo Sie
die Wahl zwischen verschiedenen Kundendienstoptionen
haben.
Page 62

Urheberrecht und Warenzeichen
Motorola Mobility LLC
222 W. Merchandise Mart Plaza
Chicago, IL 60654
www.motorola.com
Bestimmte Funktionen, Dienste und Anwendungen sind netzwerkabhängig und
u. U. nicht in allen Regionen verfügbar. Es können zusätzliche Bedingungen,
Bestimmungen und/oder Änderungen gelten. Weitere Informationen erhalten Sie von
Ihrem Mobilfunkanbieter.
Alle Funktionen, Funktionalitäten und andere Produktspezifikationen sowie die in
diesem Handbuch enthaltenen Informationen basieren auf den neuesten verfügbaren
Informationen, die zum Zeitpunkt des Drucks für korrekt befunden wurden. Motorola
behält sich das Recht vor, Informationen oder Spezifikationen ohne Ankündigung
oder Verpflichtungen zu ändern.
Hinweis: Die Bilder in diesem Handbuch sind lediglich Beispiele.
MOTOROLA, das Logo mit dem stilisierten M, MOTO und die MOTO-Markenfamilie
sind Marken oder eingetragene Marken von Motorola Trademark Holdings, LLC.
LENOVO ist eine Marke von Motorola. Google, Android, Google Play und andere
Marken sind Marken von Google Inc. Das microSD-Logo ist eine Marke von SD-3C,
LLC. Alle sonstigen Produkt- oder Dienstleistungsnamen sind das Eigentum ihrer
jeweiligen Inhaber.
© 2017 Motorola Mobility LLC. Alle Rechte vorbehalten.
Produkt-IDs: Moto Z2 Force
Handbuchnummer: SSC8C20078-A
 Loading...
Loading...