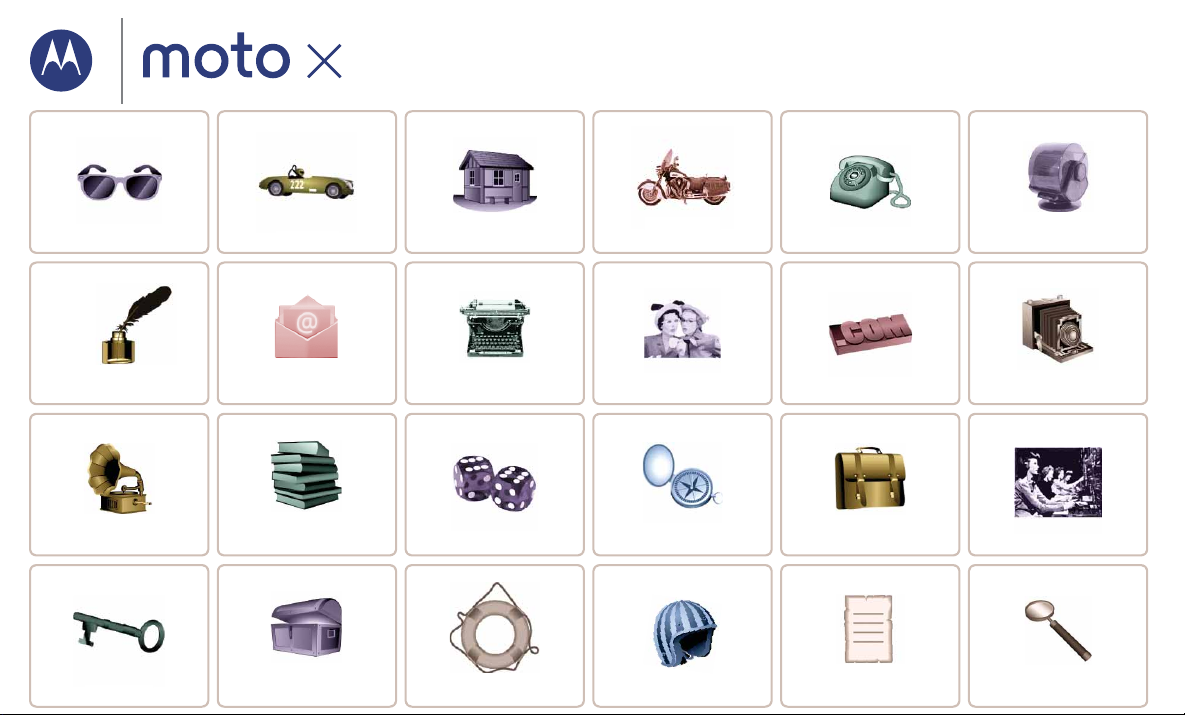
Contacts
p
n
Démarre
Écran d'accueil
e
Socialise
N
Photos e
déos
T
M
r
Protecti
Org
r
Connecter et transférer
q
s
M
e
x
Sécu
é
C
Moto X
essages
usiqu
on
r
Courriel
Livres
et applicationsVue d'ensembl
aper
Jeu
Vous en voulez plus? Dépannage
ontrôle et
ersonnalisatio
r
Localiser et navigue
rit
Rubri
Appels
aviguer
anise
ues populaires
t vi
Rechercher dans
les rubrique
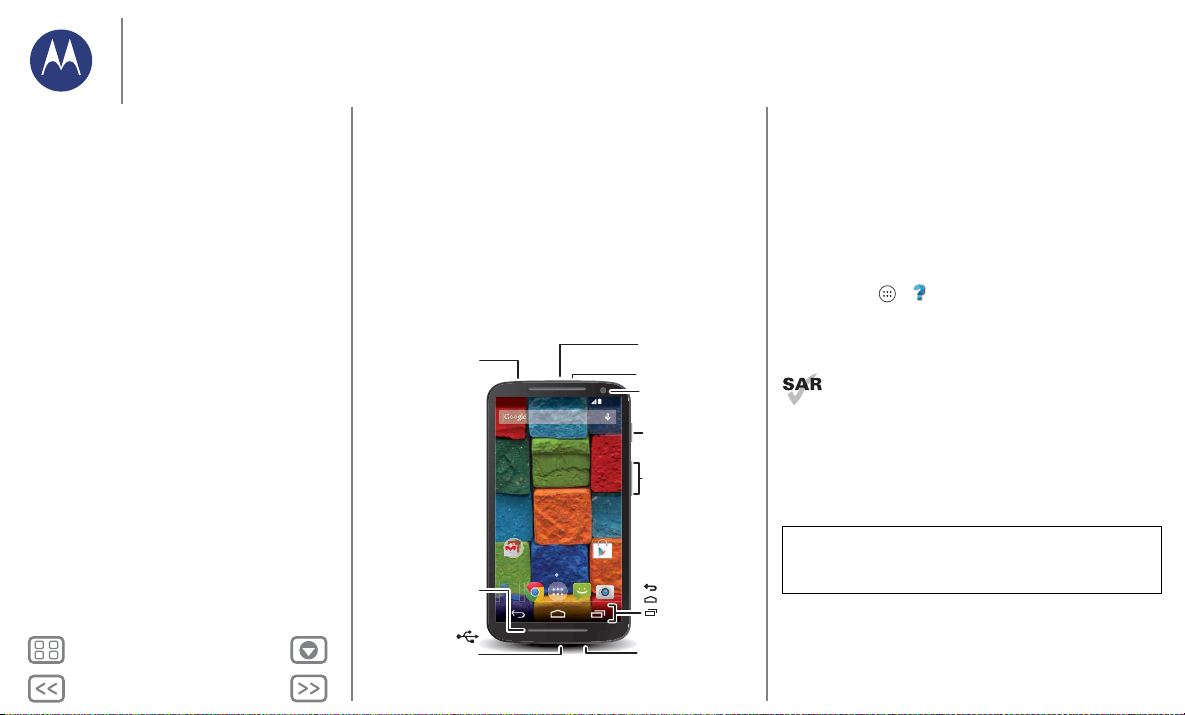
Précédent
Suivant
Menu Plus
Vue d'ensemble
en un coup d'œil
Vue d'en sem ble
À première vue
Rubriques populaires
À première vue
Votre nouveau téléphone dispose d'un grand écran lumineux
haute définition qui s'étend d'un bord à l'autre. Son boîtier
recourbé s'ajuste à votre main.
Remarque : Votre téléphone peut différer légèrement.
Prise pour
Google Play
Store
11:35
écouteur
Microphone
Appareil
photo avant
Interrupteur
Touches de
volume
Précédent
Accueil
Applications
récentes
Microphone
Logement pour
carte Nano SIM
Haut-parleur
Micro USB/
Chargeur
11:35
Google
MER 14 JANVIER
Conseils et astuces
• Démarrage : Prêt à commencer? Voir la section
« Démarrer ».
• Rubriques populaires : Vous voulez simplement voir une
liste des fonctionnalités de votre téléphone? Voir la section
« Rubriques populaires ».
•Aide: Toutes les réponses aux questions que vous vous
posez sur votre téléphone, directement sur celui-ci. Touchez
Applications >
Aide. Vous en voulez davantage? Voir
la section « Obtenir de l'aide et plus ».
Remarque : Certaines applications et fonctionnalités ne sont
pas offertes dans tous les pays.
Ce produit est conforme aux normes nationales et
internationales en matière d'exposition à l'énergie
radioélectrique (normes DAS) lorsqu'il est utilisé
normalement près de votre tête ou lorsque vous le portez, à
une distance de 1,5 cm de votre corps. Les normes DAS
comprennent une marge de sécurité considérable de manière
à assurer la sécurité de toute personne, indépendamment de
son âge ou de son état de santé.
Mise en garde : Avant d'utiliser votre téléphone, veuillez lire
les renseignements de la section Sécurité, réglementation
et information juridique fournis avec le produit.
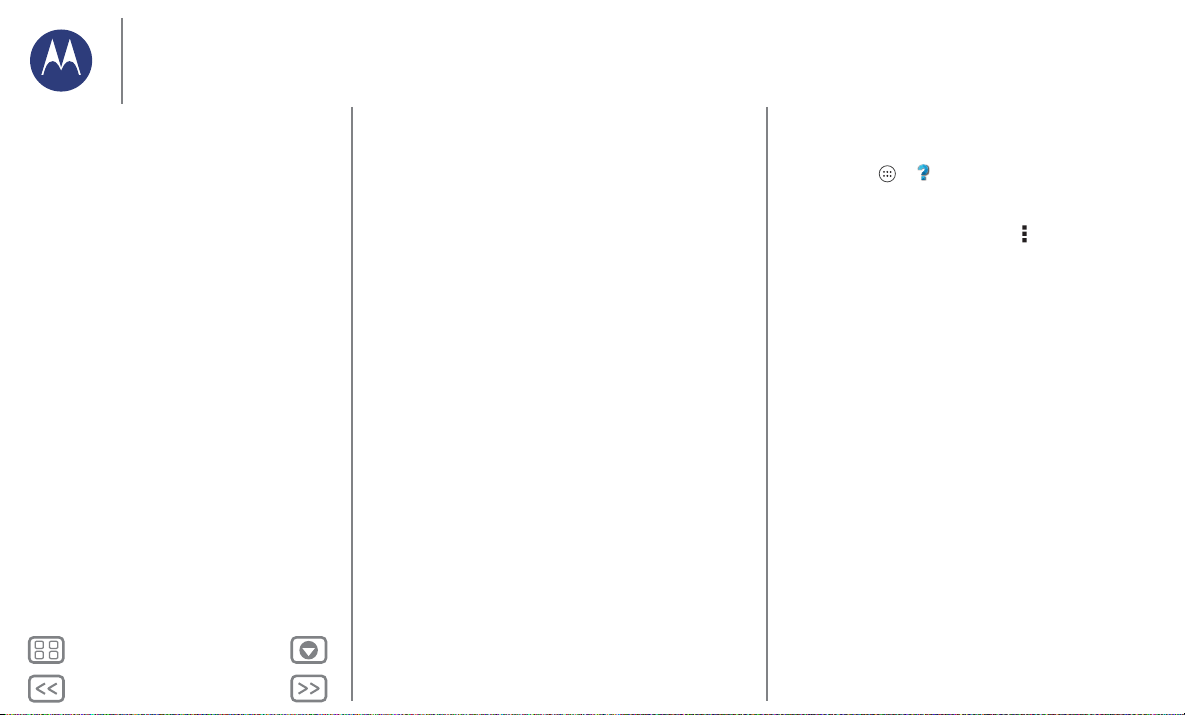
Précédent
Suivant
Menu Plus
Vue d'ensemble
Vue d'en sem ble
À première vue
Rubriques populaires
Rubriques populaires
Découvrez les fonctionnalités de votre téléphone.
• Personnaliser votre écran d'accueil : Voir « Réorganisation
de votre écran d'accueil»
• Apporter rapidement une modification : Voir « Paramètres
rapides »
• Accéder à Internet : Voir « Naviguer »
• Explorer : Voir « Google Play™ »
• Trouver des applications : Voir «Té l é c h a r g e m e n t
d'applications »
• Socialiser : Voir « Socialiser »
• Assurer la sécurité : Voir « Protection ».
• Trouver soi-même de l'information : Voir « Localiser et
naviguer »
• Prendre une photo : Voir « Prendre des photos »
• Se connecter à un réseau Wi-Fi : Voir « Réseaux W i-Fi »
• Regarder un film : Voir « Play Films »
• Protéger votre téléphone : Voir «Verrouillage de l'écran »
• Compléter les didacticiels interactifs : Voir « Aide et plus ».
• Trouver toute l'aide dont vous avez besoin : Voir « Obtenir
de l'aide et plus »
Conseils et astuces
• Interface interactive : Pour démarrer rapidement, touchez
Applications >
interacti fs.
• Aide Google™ : Dans pratiquement chaque application
Google, vous pouvez toucher Menu >
également consulter les centres d'aide en ligne de Google à
l'adresse www.google.com/support.
Aide pour accéder à des didacticiels
Aide. Vous pouvez
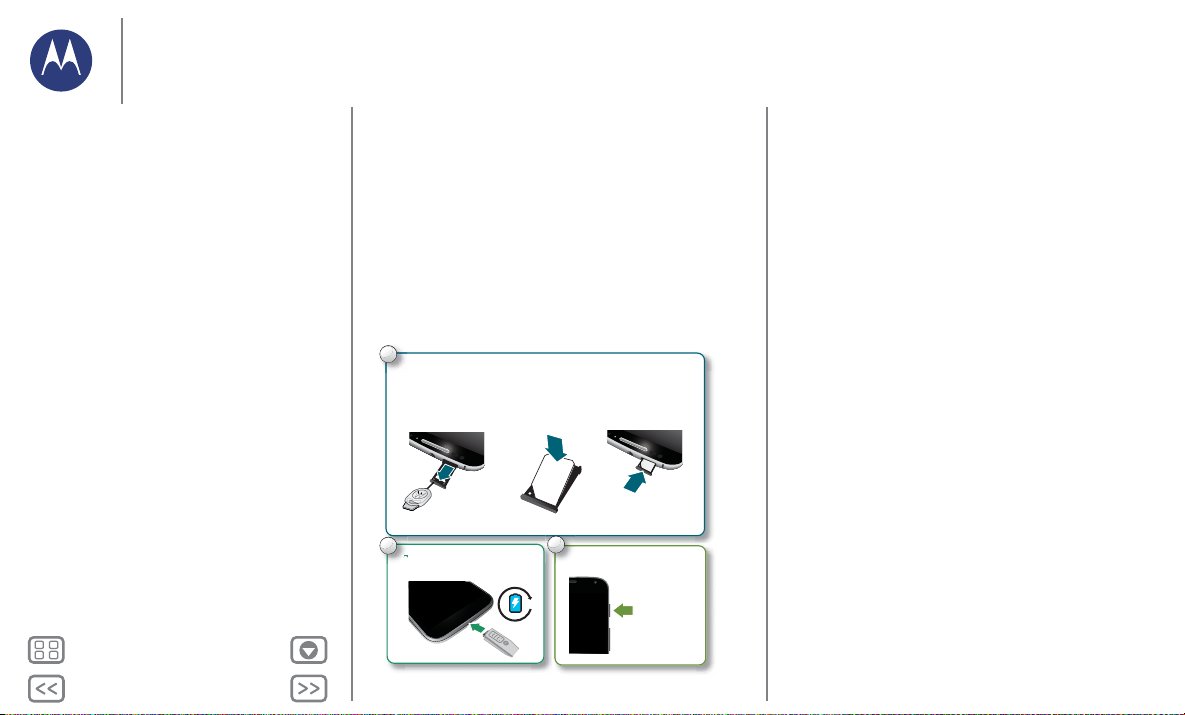
Précédent
Suivant
Menu Plus
Démarrer
C
à vos marques, prêt, partez
Démarrer
Insérer la carte SIM
Durée de v ie de la batterie
Connexion
De votre ancien à votre nouveau téléphone
Google Play™
Insérer la carte SIM
Insérez la carte nano SIM et allumez.
(Il se peut que la carte nano SIM se trouve déjà dans votre
téléphone. Si c'est le cas, vous n'avez qu'à le charger et
l'allumer.)
Mise en garde : Assurez-vous d'utiliser une carte SIM de
format approprié. N'utilisez pas d'adaptateur avec votre carte
SIM.
1
Insérez la carte nano SIM (si ce n'est déjà fait).
Servez-vous de l'outil
pour ouvrir le plateau
de la carte SIM.
2
Chargez la batterie
au besoin.
Insérez la carte
Nano SIM dans
le plateau.
SIM
3
3 h
Refermez le
plateau.
Allumez le téléphone.
Maintenez
l'interrupteur
enfoncé
jusqu'à ce
que l'écran
s'allume.
Conseils et astuces
• Plateau de la carte SIM et outil de retrait : Le plateau de la
carte SIM est situé sur le dessus de votre téléphone. Insérez
l'outil en forme de clé (inclus) dans le petit trou du plateau
de la carte SIM afin d'ouvrir ce dernier. Insérez votre carte
Nano SIM dans le plateau. (Assurez-vous que le coin
biseauté de la carte SIM corresponde au coin biseauté du
plateau de la carte SIM.) Alignez correctement le plateau et
rentrez-le délicatement dans le téléphone.
• Interrupteur : Pour mettre l'écran en veille ou l'allumer,
appuyez sur l'interrupteur. Pour allumer ou éteindre votre
téléphone, appuyez sur l'interrupteur et maintenez-le
enfoncé.
• Batterie : Pour savoir comment tirer le meilleur parti de
votre batterie, voir « Durée de vie de la batterie ».
Avertissement : N'essayez pas de retirer ou de remplacer
vous-même la batterie. Cela pourrait endommager la batterie
ou causer des brûlures et des blessures. Si votre téléphone ne
répond plus, essayez de le redémarrer — maintenez
l'interrupteur enfoncé jusqu'à ce que l'écran s'obscurcisse et
que le téléphone redémarre.
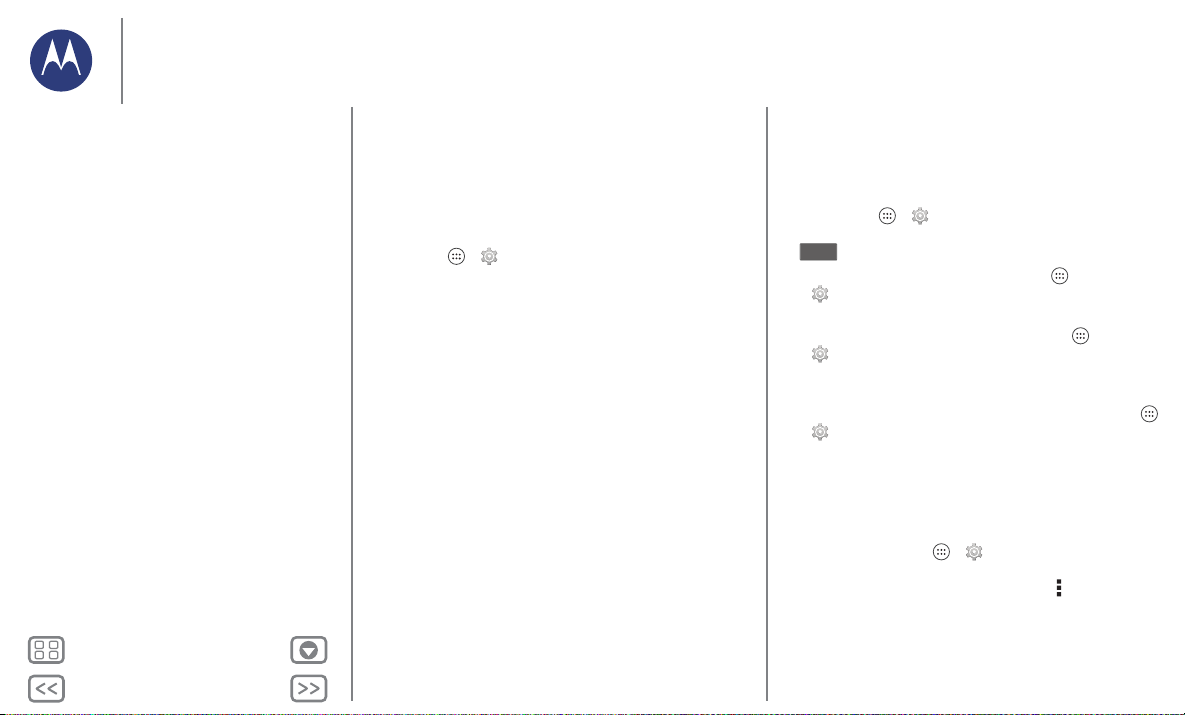
Précédent
Suivant
Menu Plus
Démarrer
Démarrer
Insérer la carte SIM
Durée de v ie de la batterie
Connexion
De votre ancien à votre nouveau téléphone
Google Play™
Durée de vie de la batterie
Votre téléphone est comme un petit ordinateur : Il vous permet
d'accéder à une quantité énorme de renseignements et
d'applications à la vitesse de l'éclair. Toutefois, l'usage que vous
faites de votre téléphone peut nécessiter beaucoup d'énergie.
Pour voir l'énergie que consomment les applications, touchez
Applications >
Paramètres > Batterie.
Conseils et astuces
Pour économiser davantage la charge de la batterie entre deux
périodes de charge, vous pouvez :
• Réduire votre utilisation Wi-Fi et Bluetooth® : Touchez
Applications >
l'interrupteur près de
NON
lorsque vous ne les utilisez pas.
• Utilisation du GPS : Touchez Applications
Paramètres > Localisation > Mode > Économiseur de
>
batterie
pour désactiver le suivi GPS.
• Luminosité de l'écran : Touchez Applications
Paramètres > Affichage > Luminosité > (faites glisser
>
le curseur de luminosité vers la gauche), si vous ne voulez
pas utiliser le capteur automatique de lumière.
• Réduire le délai de mise en veille : Touchez Applications
Paramètres > Affichage > Veille > (réduisez la valeur
>
du paramètre).
• Désactiver les widgets qui diffusent de l'information en
continu (comme les nouvelles ou la météo) sur votre écran
d'accueil.
• Supprimer les comptes en ligne que vous n'utilisez pas :
Touchez Applications >
COMPTES, touchez le compte que vous voulez supprimer.
Touchez-le à nouveau, puis touchez Menu >
compte
.
• Enregistrer et regarder moins de vidéos, écouter moins de
musique et prendre moins de photos.
Paramètres, puis appuyez sur
Wi-Fi ou Bluetooth pour les mettre sur
Paramètres. Dans la section
Supprimer le
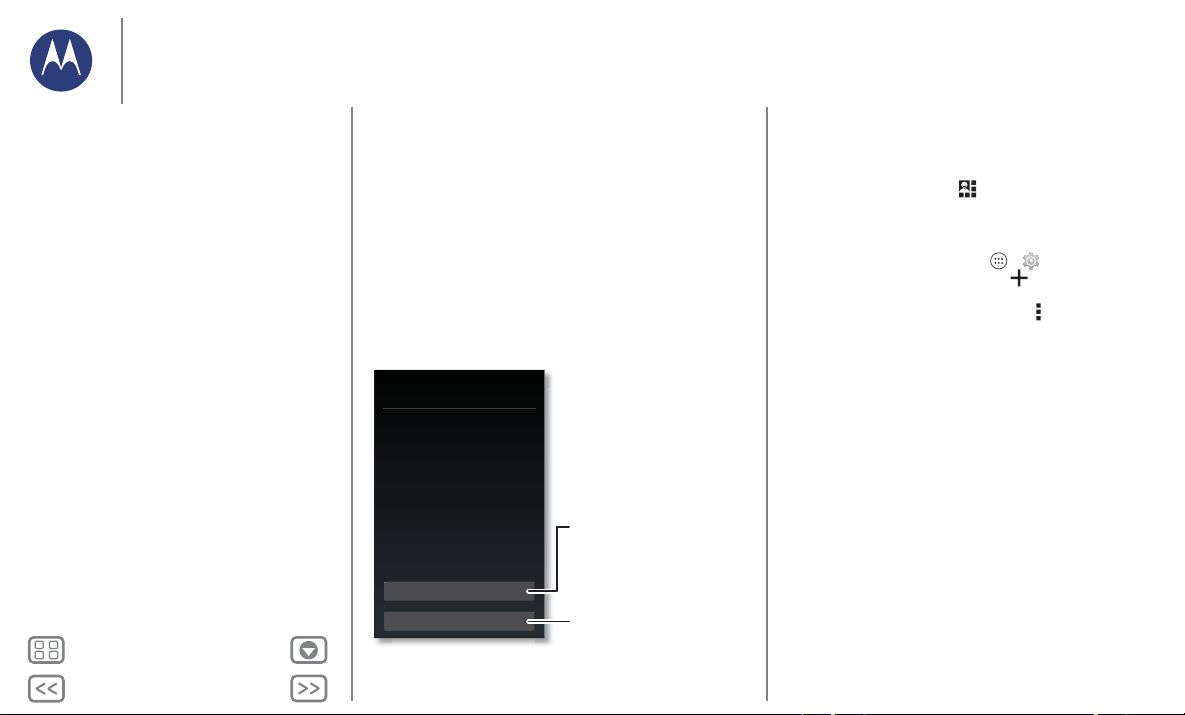
Précédent
Suivant
Menu Plus
Démarrer
Démarrer
Insérer la carte SIM
Durée de v ie de la batterie
Connexion
De votre ancien à votre nouveau téléphone
Google Play™
Connexion
Si vous utilisez Gmail™, vous avez déjà un compte Google™
— dans le cas contraire, vous pouvez créer un compte
maintenant. La connexion à votre compte G oogle vous permet
d'utiliser les applications Google, de voir vos contacts, vos
rendez-vous, vos photos et bien plus encore.
Il suffit de sélectionner votre langue et de suivre les directives à
l'écran pour vous mettre en route.
Vous avez Google?
Avez-vous un compte Google?
Si vous utilisez Gmail ou Google Apps,
répondez Oui.
Courriel, contacts,
rendez-vous, photos et
plus — connectez-vous
pour y accéder.
Oui
Non
Ou touchez ici pour créer un
nouveau compte Google.
Conseils et astuces
•Réseau Wi-Fi: Pour un accès Internet plus rapide ou pour
économiser l'utilisation des données, faites glisser la barre
d'état vers le bas, touchez , puis maintenez votre doigt
WI-FI. Pour en savoir plus, consultez la rubrique
sur
« Réseau x Wi-Fi ».
•Comptes: Pour ajouter, modifier ou supprimer des
comptes, touchez Applications >
COMPTES, puis touchez Ajouter un compte. Si
la section
Paramètres. Allez à
cette opération est permise, vous pouvez également
appuyer sur un compte, puis sur Menu >
compte
pour supprimer ce compte de votre téléphone.
Supprimer le
Pour configurer des comptes de messagerie, consultez la
rubrique « Courriel ».
Pour obtenir de l'aide sur votre compte Google, visitez le
site www.google.com/accounts.
•Contacts: Plusieurs moyens s'offrent à vous pour récupérer
les contacts de votre téléphone précédent. Si votre
téléphone précédent fonctionnait également sous
Android™ et que vous avez utilisé la fonction Sauvegarde et
restauration d'Android, vos contacts apparaîtront
automatiquement sur votre nouveau téléphone. Sinon,
utilisez l'application Motorola Migrate dans « De votre
ancien à votre nouveau téléphone ». Vous pouvez
également visiter le site
www.motorola.com/transfercontacts.
Remarque : Ce téléphone prend en charge des applications
et des services qui utilisent beaucoup de données.
Assurez-vous donc que votre forfait de données convient à vos
besoins. Pour plus de renseignements à ce sujet,
communiquez avec votre fournisseur de services.
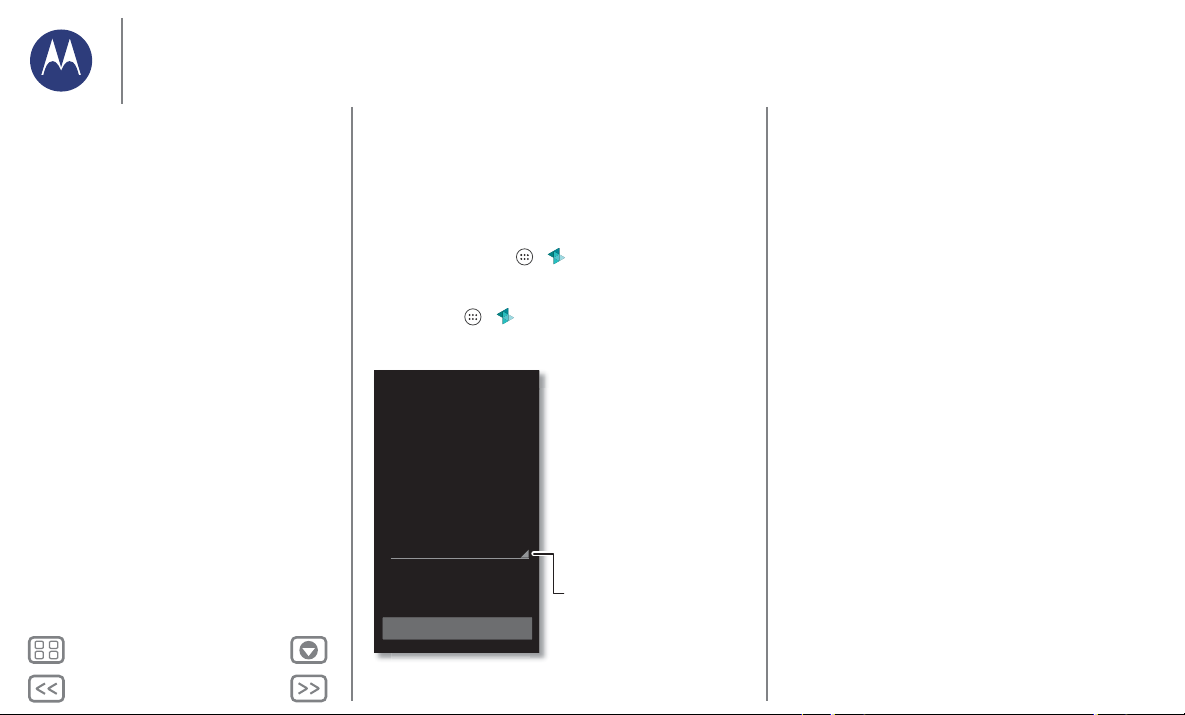
Précédent
Suivant
Menu Plus
Démarrer
Démarrer
Insérer la carte SIM
Durée de v ie de la batterie
Connexion
De votre ancien à votre nouveau téléphone
Google Play™
De votre ancien à votre nouveau téléphone
La copie de vos données person nelles de votre ancien
téléphone sur votre nouveau avec Motorola Migrate est simple.
•Android™: Pour commencer, téléchargez l'application
Motorola Migrate sur votre ancien téléphone à partir de
Google Play™. Ensuite, sur votre nouveau téléphone,
touchez Applications > Motoro la Migrate >
pour démarrer.
•iPhone: Sur votre nouveau téléphone, touchez
Applications > Motor ola Migrat e >
démarrer.
Motorola Migrate
Passez de l'ancien au nouveau.
Copiez le contenu de votre ancien
téléphone sur votre nouveau en
seulement quelques minutes.
À partir de quel téléphone déplacez-vous
vos données?
Android
Vous voulez plutôt transférer à partir de
ce téléphone?
Suivant
Conseil : Si vous
ne copiez pas
votre contenu
immédiatement
après avoir
conguré votre
téléphone, vous
pourrez toujours
le faire plus tard.
Sélectionnez
votre ancien
téléphone.
Android
iPhone pour
Conseils et astuces
• Vous pouvez continuer à utiliser votre téléphone pendant la
migration.
• La connexion à votre compte Google permet de copier vos
applications si elles sont sauvegardées dans le nuage.
• Dans le cas des téléphones prenant en charge la copie de
musique, la totalité de celle-ci ne peut être copiée. (Vous
pouvez rechercher en ligne pour en savoir plus au sujet de la
gestion des droits numériques ou des fichiers protégés par
GDN.)
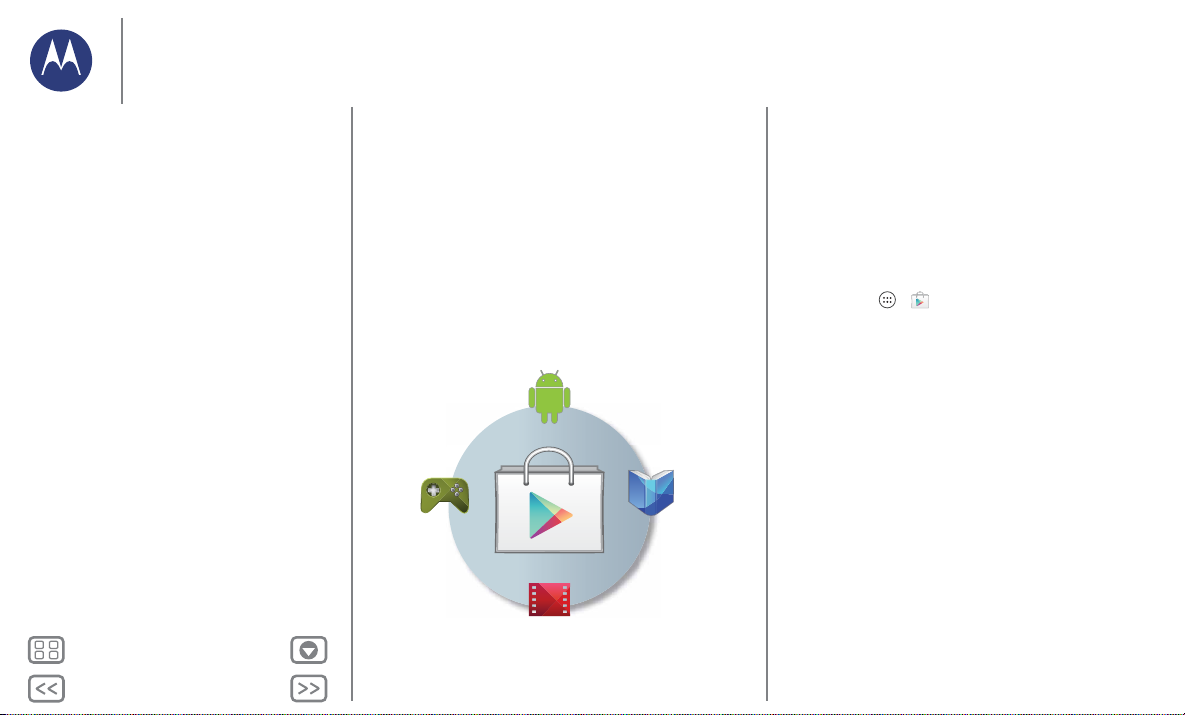
Précédent
Suivant
Menu Plus
Démarrer
Démarrer
Insérer la carte SIM
Durée de v ie de la batterie
Connexion
De votre ancien à votre nouveau téléphone
Google Play™
Google Play™
Google Play offre une expérience de contenu numérique de
Google, dans laquelle vous trouverez et pourrez profiter de
votre musique préférée, de films, de livres, de magazines, ainsi
que d'applications et de jeux pour Android.
Applications
Google Play
Jeux
Google Play Store
Google Play Films et TV
Remarque : Le contenu n'est pas oert dans tous
les pays.
Google
Play Livres
Conseils et astuces
• Pour en savoir plus sur les produits Google: Visitez
www.google.com/about/products.
• Pour vous connecter ou ouvrir un compte Google: Visitez
www.google.com/accounts.
• Pour consulter l'aide Google: Visitez le site
www.google.com/support.
• Pour télécharger des applications Android : touchez
Applications >
Play Store.
• Pour accéder à tous vos documents dans le nuage:
Consultez la rubrique « Vo tre nua ge ».
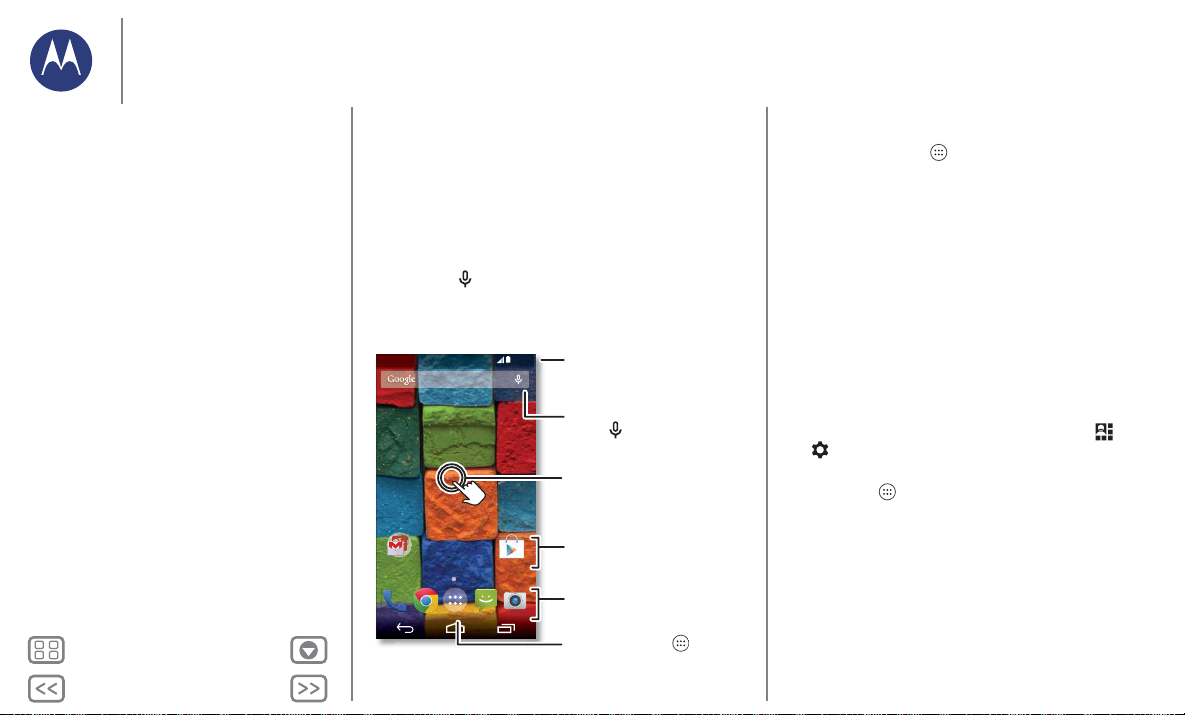
Précédent
Suivant
Menu Plus
Écran d'accueil et applications
accès rapide
Écran d'accueil et applications
Démarrage rapide : Écran d'accuei l et
applications
Réorganisation de votre écran d'accueil
Aide et plus
Rechercher
État et notifications
Découvrez votre Moto X
Motorola Connect
Téléchargement d'applicat ions
Prendre soin de vos applications
Mise à jour de votre té léphone
Démarrage rapide : Écran d'accueil et applications
L'écran d'accueil est ce que vous voyez lorsque vous allumez
votre téléphone. Il vous permet d'explorer vos applications et
plus.
• Rechercher : Entrez du texte dans le champ de recherche
Google dans la partie supérieure de votre écran d'accueil
ou touchez pour lancer une recherche vocale. Ou dites
votre commande personnalisée pour poser une question à
votre téléphone. Voir la section « Moto Voice » pour plus de
détails.
11:35
Faites glisser vers le bas
pour voir vos notications
et vos paramètres.
Recherchez en tapant ou
11:35
Google
MER 14 JANVIER
Google Play
Store
touchez pour faire une
recherche vocale.
Maintenez votre doigt sur
une zone vide pour ajouter
des widgets ou pour
changer le fond d'écran.
Raccourcis
Accès rapide à une
application.
Favoris
Touchez Applications
pour voir toutes vos
applications.
• Ouvrir la liste des applications : Pour voir vos applications,
touchez Applications .
Conseils et astuces
•Widgets: Pour ajouter des widgets tels qu'une horloge, un
calendrier interactif ou autre à votre écran d'accueil,
maintenez votre doigt sur une zone vide de l'écran
d'accueil, puis touchez
WIDGETS.
•Pages: Pour ajouter une page, faites glisser une icône vers
la droite de l'écran jusqu'à ce qu'une barre blanche
apparaisse. Vous pouvez ajouter plusieurs pages. Pour
afficher d'autres pages de raccourcis et de widgets, faites
glisser l'écran d'accueil vers la gauche.
•Recherche: Pour ouv rir Google Now™, faites glisser l'écran
d'accueil vers la droite.
• Paramètres: Pour accéder rapidement aux paramètres,
faites glisser la barre d'état vers le bas et touchez
PARAMÈTRES.
>
• Désinstaller : Pour désinstaller des applications, touchez
Applications , puis touchez une application et
maintenez-la tout en la faisant glisser vers
Désinstaller. (Vous
ne pouvez pas désinstaller certaines applications.)
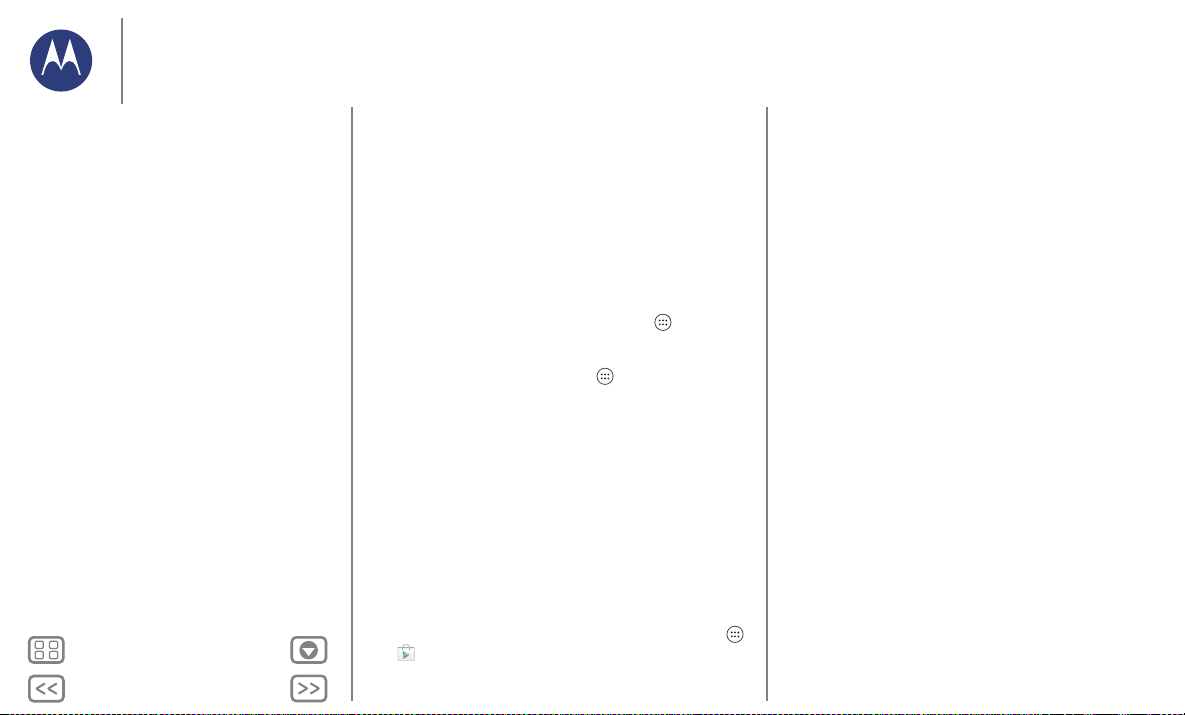
Précédent
Suivant
Menu Plus
Écran d'accueil et applications
Écran d'accueil et applications
Démarrage rapide : Écran d'accuei l et
applications
Réorganisation de votre écran d'accueil
Aide et plus
Rechercher
État et notifications
Découvrez votre Moto X
Motorola Connect
Téléchargement d'applicat ions
Prendre soin de vos applications
Mise à jour de votre té léphone
Réorganisation de votre écran d'accueil
Afin d'accéder rapidement à vos éléments favoris, vous pouvez
personnaliser votre écran d'accueil comme vous le voulez.
• Modification du papier peint : Touchez un espace libre de
votre écran d'accueil et maintenez-le pour sélectionner
votre papier peint.
• Ajout d'une page à l'écran d'accueil : Faites glisser une
icône vers la droite de l'écran jusqu'à ce qu'une barre
blanche apparaisse. Vous pouvez ajouter plusieurs pages.
• Ajout de raccourcis : Touchez Applications , puis
touchez une application et maintenez-la tout en la faisant
glisser vers une de vos pages d'accueil. Pour voir toutes vos
applications, touchez Applications et faites glisser vers la
gauche.
• Création de dossiers de raccourcis : Vous pou vez
regrouper des raccourcis d'applications sur votre écran
d'accueil afin de les organiser.
Pour créer un dossier de raccourcis sur votre écran
d'accueil, faites glisser un raccourci sur un autre. Vous
pouvez ajouter d'autres raccourcis en les fa isant glisser sur le
premier raccourci. Pour nommer le do ssier, ouvrez-le,
touchez son nom, puis entrez un nom sous les applications.
•Ajout de widgets: Touchez , maintenez votre doigt sur une
zone vide de l'écran d'accueil, puis touchez
Conseil : Certaines applications comprennent des widgets.
Pour télécharger des applications, touchez Applications
Google Play Store.
>
WIDGETS.
• Redimensionnement de widgets : Vous pouvez
redimensionner certains widgets; touchez et maintenez un
widget jusqu'à ce que vous ressentiez une vibration, puis
relâchez-le. Faites glisser les cercles blancs situés sur les
côtés afin de procéder au redimensionnement.
• Déplacement ou suppression de widgets et de
raccourcis : Touchez un widget ou un raccourci et
maintenez-le jusqu'à ce que vous ressentiez une vibration,
puis déplacez-le vers un autre endroit ou une autre page, ou
encore vers
Remarqu e : La suppression d'un raccourci de votre écran
d'accueil n'entraîne pas la désinstallation de l'application de
votre téléphone.
Pour en savoir plus au sujet de la personnalisation de votre
téléphone, pour définir des sonneries individuelles pour vos
contacts, par exemple, voir « Contrôle et personnalisation ».
Supprimer dans la partie supérieure de l'écran.
Aide et plus
Comment fait-on telle chose? Visionnez un didacticiel.
Consultez une procédure d'utilisation. Parlez à quelqu'un.
Trouvez toute l'information sur votre téléphone.
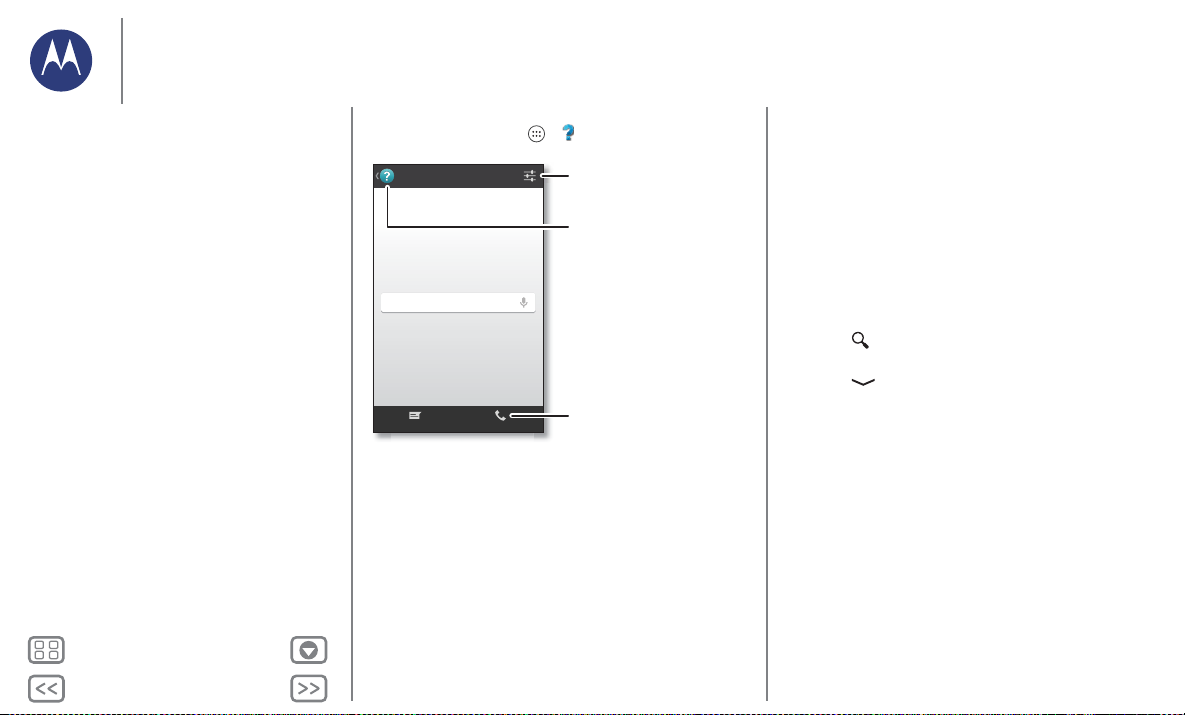
Précédent
Suivant
Menu Plus
Écran d'accueil et applications
Faites des recherches dans les rubriques d'aide, les
FAQ, etc. ou contactez un technicien d'assistance.
Aide
Aide
Rechercher dans l'aide de l'appareil
Clavardage Appel
Visionnez des didacticiels,
consultez des procédures et plus.
Laissez-nous vous suggérer
quelques modications.
Vous préférez parler à quelqu'un?
Clavardez avec nous ou
appelez-nous.
Écran d'accueil et applications
Démarrage rapide : Écran d'accuei l et
applications
Réorganisation de votre écran d'accueil
Aide et plus
Rechercher
État et notifications
Découvrez votre Moto X
Motorola Connect
Téléchargement d'applicat ions
Prendre soin de vos applications
Mise à jour de votre té léphone
Recherche : Applications > Aide
Rechercher
Dans le haut d e l'écran d'accu eil, tou chez la zo ne de rec herche
Google pour faire une recherche textuelle, ou dites votre
commande personnalisée pour poser une question à votre
téléphone. Voir la section « Moto Voice » pour plus de détails.
Au fur et à mesure que vous tapez, des suggestions
apparaissent dans le champ de recherche :
• Pour effectuer une recherche à partir d'une suggestion,
touchez cette dernière.
• Pour rechercher du texte dans le champ de recherche,
touchez sur le clavier de l'écran tactile.
Conseil : Pour fermer le clavier de l'écran tactile,
touchez .
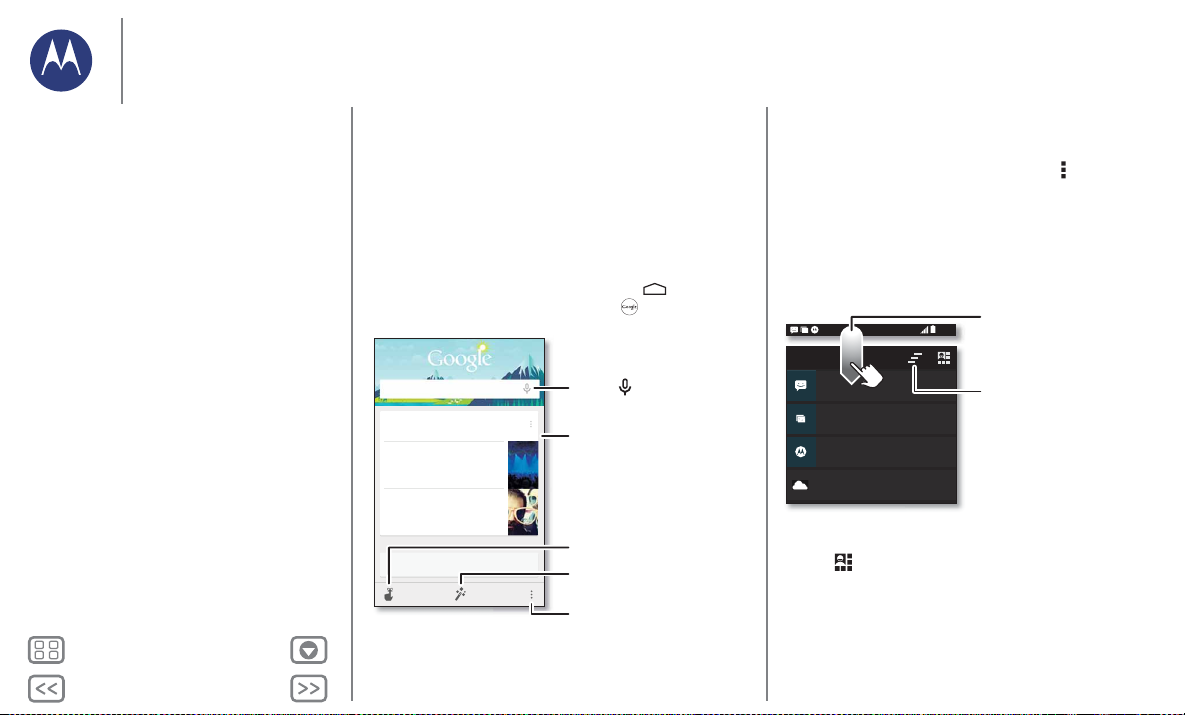
Précédent
Suivant
Menu Plus
Écran d'accueil et applications
Écran d'accueil et applications
Démarrage rapide : Écran d'accuei l et
applications
Réorganisation de votre écran d'accueil
Aide et plus
Rechercher
État et notifications
Découvrez votre Moto X
Motorola Connect
Téléchargement d'applicat ions
Prendre soin de vos applications
Mise à jour de votre té léphone
Google Now™
Google Now vous offre l'information dont vous avez besoin au
moment opportun, avant même que vous ne la demandiez.
Météo, circulation, horaires des transports en commun, même
les derniers résultats sportifs vous sont offerts
automatiquement et apparaissent tout au long de la journée, là
où vous en avez besoin.
Pour démarrer, faites glisser l'écran d'accueil vers la droite. Ou,
maintenez votre doigt sur la touche d'accueil , puis faites
glisser vers le haut jusqu'à l'icône Google .
Rechercher
Événements à proximité
Les Démons de la banlieue
Auditorium de l'université
dans 3jours, 20:00
Les Capitales du monde
Aréna Morin, Montréal...
Demain
Concerts
Concerts
Plus
Touchez pour lancer une
recherche vocale.
Ce qui compte pour vous
apparaît ici.
Dénissez des rappels.
Personnalisez Google Now.
Activez/désactivez Google Now,
réglez les paramètres, etc.
Pour activer ou désactiver Google Now, définir vos
préférences ou en apprendre davantage, ouvrez Google Now,
faites défiler jusqu'en bas, puis touchez Menu >
Paramètres.
État et notifications
Des icônes dans la partie supérieure gauche de l'écran vous
tiennent au courant de nouveaux messages ou d'événements.
Si vous ne savez pas à quoi sert une icône, faites glisser la barre
d'état vers le bas pour le découvrir.
Faites glisser vers le bas pour
4:00
voir les paramètres et les
4:00
MER 18DÉCEMBRE
312-555-1234
1 nouveau message
3 nouveaux messages
Yahoo!
Protéger votre téléphone
Toucher pour activer les fonctions
du téléphone en cas de perte
38° - Partiellement nuageux
Conseil : Pour changer rapidement les paramètres communs,
touchez dans la partie supérieure droite (ou faites glisser la
barre d'état vers le bas avec deux doigts plutôt qu'un seul).
Pour en savoir plus, consultez la rubrique « Paramètres
rapides ».
notications.
15:28
Eacez les notications.
10:49
Conseil : Pour en eacer une
seule, la faire glisser vers la
17/12/13
gauche ou la droite.
16:00
5 cartes
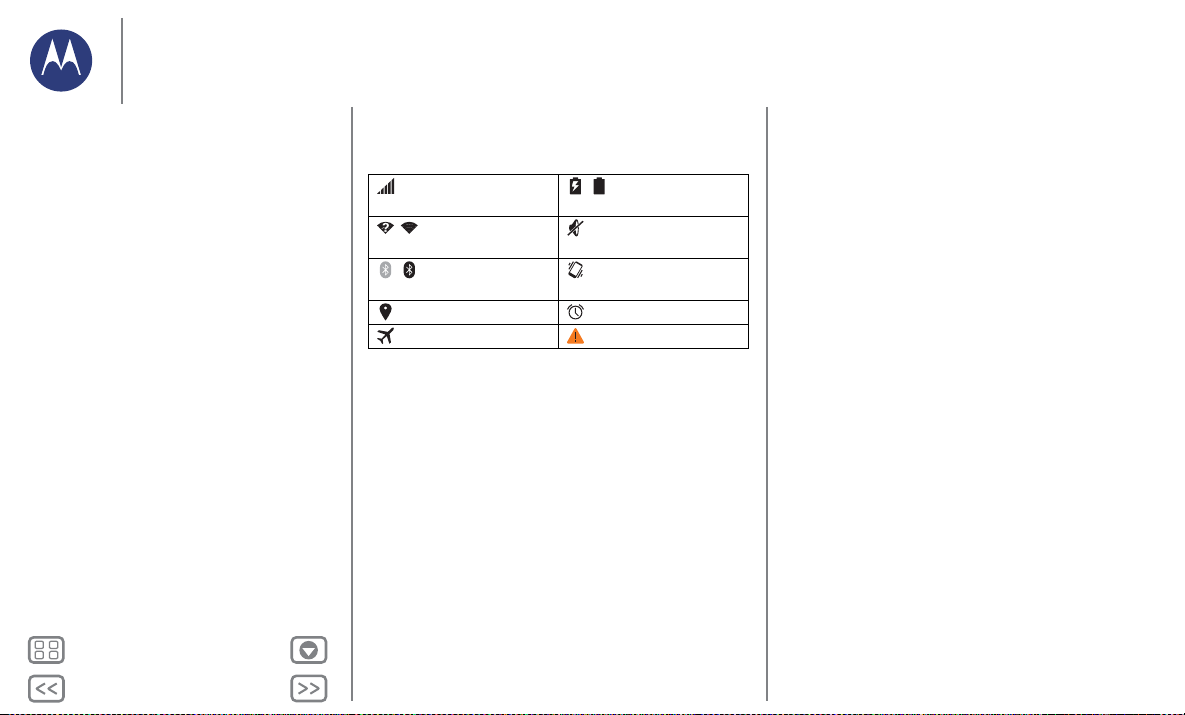
Précédent
Suivant
Menu Plus
Écran d'accueil et applications
Écran d'accueil et applications
Démarrage rapide : Écran d'accuei l et
applications
Réorganisation de votre écran d'accueil
Aide et plus
Rechercher
État et notifications
Découvrez votre Moto X
Motorola Connect
Téléchargement d'applicat ions
Prendre soin de vos applications
Mise à jour de votre té léphone
Les icônes situées à droite vous indiquent l'état de votre
téléphone :
intensité du signal réseau / batterie en
/Wi-Fi
à proximité/connecté
/ Bluetooth® actif
(clair)/connec té (foncé)
localisation activée alarme programmée
mode Avion avertissement
Remarque : Les applications que vous téléchargez sur Google
Play Store peuvent également afficher d'autres icônes dans la
barre d'état pour vous avertir de certains événements.
chargement/chargée
silencieux
vibration
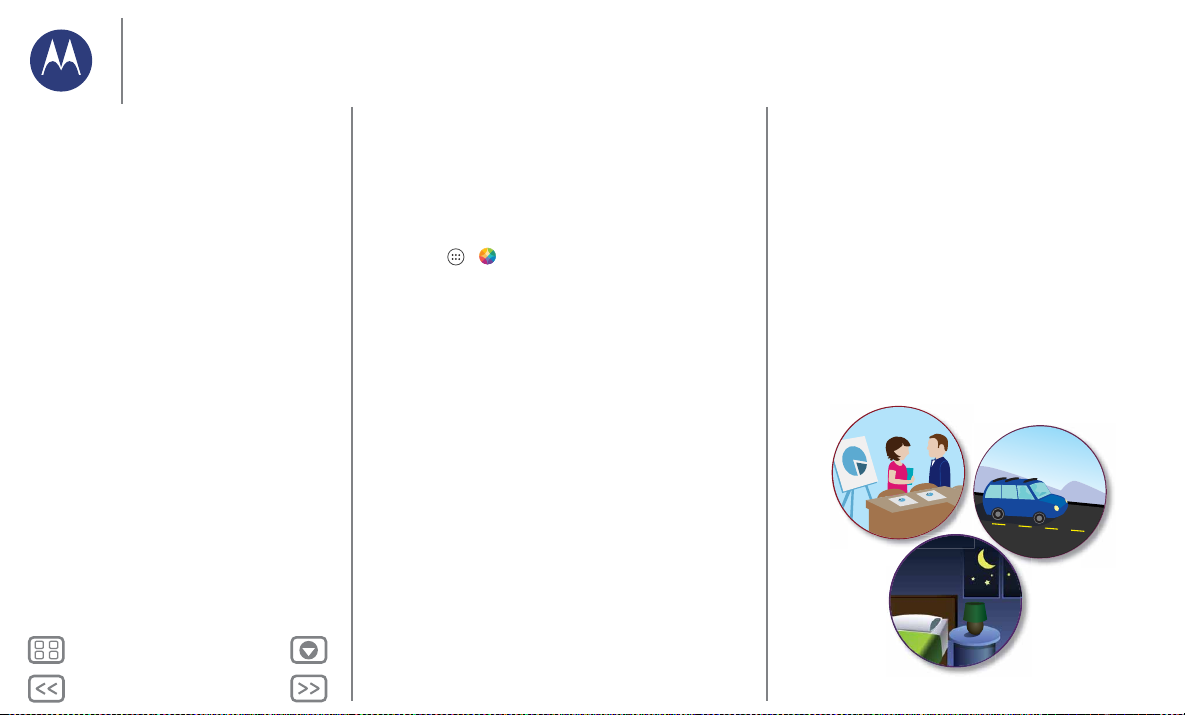
Précédent
Suivant
Menu Plus
Écran d'accueil et applications
Écran d'accueil et applications
Démarrage rapide : Écran d'accuei l et
applications
Réorganisation de votre écran d'accueil
Aide et plus
Rechercher
État et notifications
Découvrez votre Moto X
Motorola Connect
Téléchargement d'applicat ions
Prendre soin de vos applications
Mise à jour de votre té léphone
Découvrez votre Moto X
Votre nouveau téléphone sait si vous êtes dans la voiture, en
réunion ou à la maison, et s'adapte à vous. Votre Moto X
répond à votre voix et à vos gestes, et vous montre
discrètement vos notifications.
Conseil : Pour régler ces fonctions en tout temps, touchez
Applications >
Moto
.
Assistant Moto
Selon l'endroit o ù vous vous trouvez et ce que vous faites,
Assistant Moto vous offre des suggestions pour vous aider à
traverser votre journée. Par exemple, l'application vous
demandera si vous préférez que votre téléphone demeure
silencieux la nuit quand vous dormez, ou qu'il lise vos
messages texte lorsque vous êtes au volant.
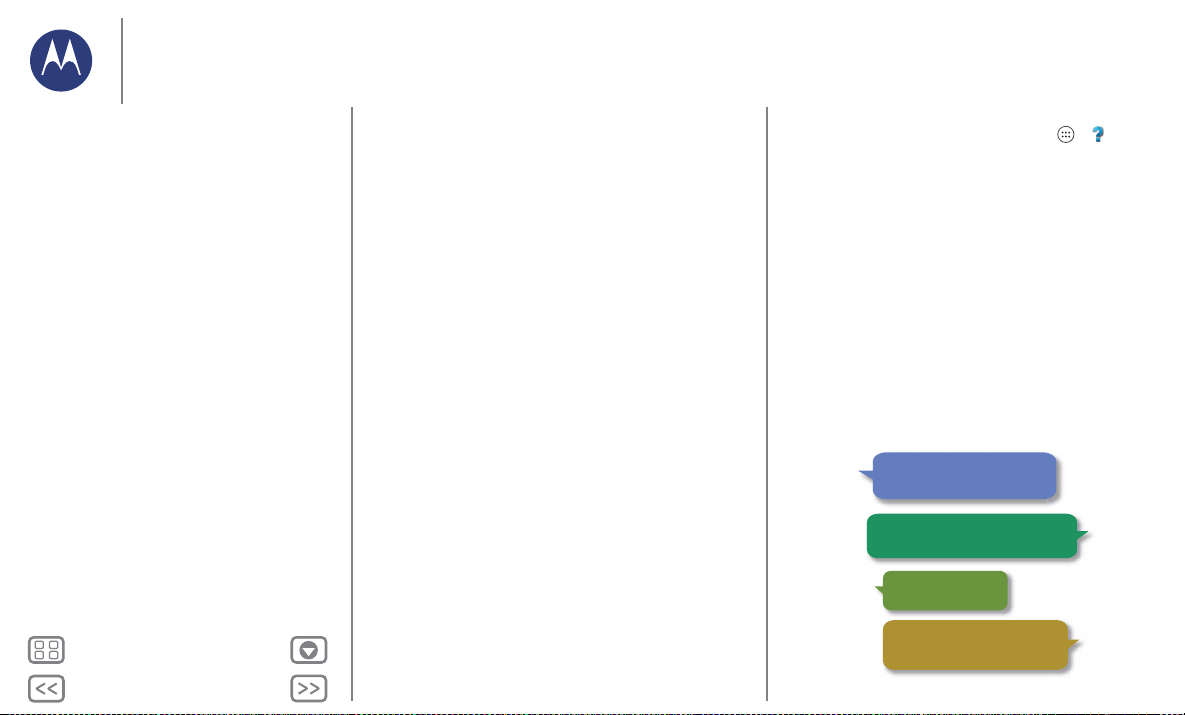
Précédent
Suivant
Menu Plus
Écran d'accueil et applications
Écran d'accueil et applications
Démarrage rapide : Écran d'accuei l et
applications
Réorganisation de votre écran d'accueil
Aide et plus
Rechercher
État et notifications
Découvrez votre Moto X
Motorola Connect
Téléchargement d'applicat ions
Prendre soin de vos applications
Mise à jour de votre té léphone
Moto Voice
Votre nouveau téléphone est toujours prêt pour vous. Utilisez
votre voix pour commander votre téléphone, même lorsqu'il
n'est pas à portée.
• Sélectionnez-la : Utilisez l'application Moto pour définir
votre propre expression personnalisée, telle que « OK
Moto X » ou « Écoute Moto ».
• Utilisez-la : Dites votre expression personnalisée, puis
« Quoi de neuf? » pour entendre des notifications sans
déverrouiller votre téléphone ou « Messagerie vocale »
pour écouter vos messages. Si vous égarez votre téléphone
à proximité, dites « Chercher mon téléphone » pour le faire
sonner.
Essayez d'autres expressions, telles que «
cafétéria le plus proche?
» ou « Quel temps fait-il? ».
Où se trouve la
• Obtenez de l'aide : Touchez Applications >
Pour d'autres commandes, dites votre expression
personnalisée, puis «
Conseil : Vous pouvez utiliser votre voix pour contrôler des
applications telles que Facebook™, WhatsApp™ et
Yo u T u b e ™ .
Aide-moi ».
« OK Moto X . . . Aide-moi. »
« . . . Quelles sont les nouvelles? »
« . . . Appelle Lisa.”
« . . . Trouve mon téléphone. »
Aide
.
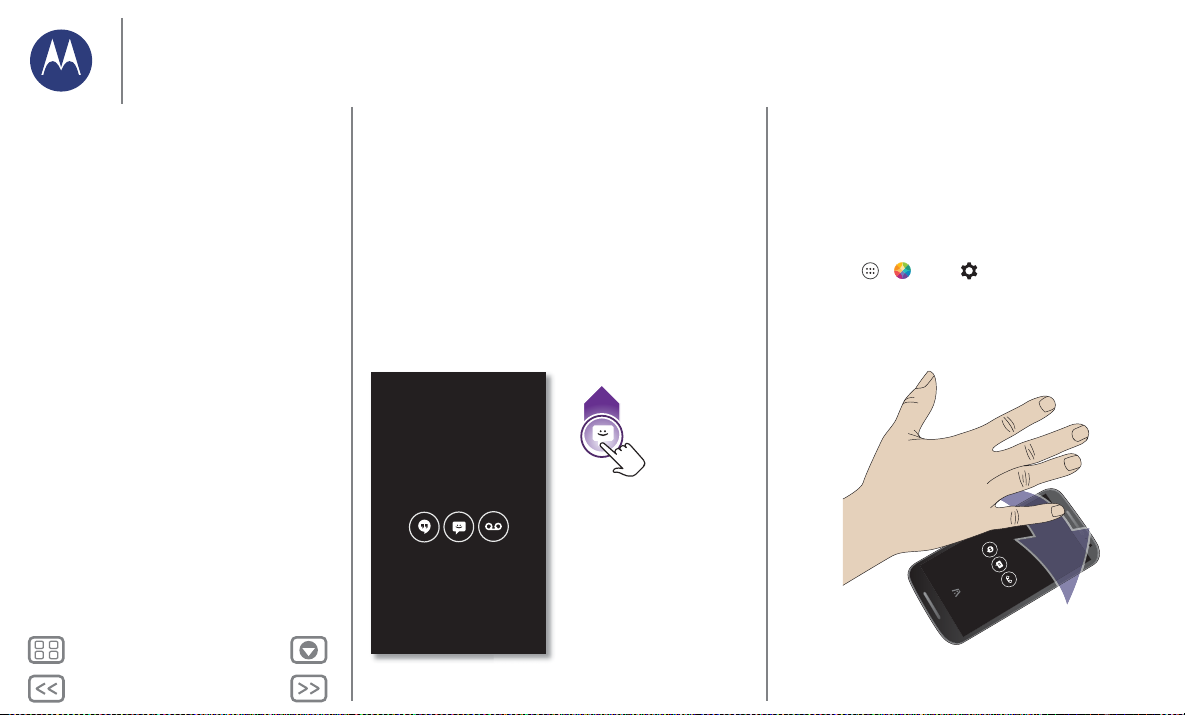
Précédent
Suivant
Menu Plus
Écran d'accueil et applications
Écran d'accueil et applications
Démarrage rapide : Écran d'accuei l et
applications
Réorganisation de votre écran d'accueil
Aide et plus
Rechercher
État et notifications
Découvrez votre Moto X
Motorola Connect
Téléchargement d'applicat ions
Prendre soin de vos applications
Mise à jour de votre té léphone
Écran Moto
Voyez vos messages, vos appels et autres notifications dès que
vous les recevez. Même lorsque votre téléphone est en veille,
l'information s'affiche discrètement à l'écran.
11:35
Maintenez votre doigt
pour voir un aperçu.
Faites glisser l'icône
vers le haut pour ouvrir
le message ou vers le
bas pour déverrouiller
votre téléphone.
Faites glisser vers la
gauche ou la droite
pour ouvrir d'autres
notications.
Moto Gestes
Agitez votre main pour mettre les appels en sourdine ou
répéter les alarmes. Voyez l'heure et vos plus récentes
notifications avec Écran Moto simplement en approchant votre
main de votre téléphone. Ou activez l'appareil photo en
bougeant deux fois votre poignet.
Conseil : Si vous devez régler ces paramètres, touchez
Applications >
Moto
>.>
Gestes
.
11:35
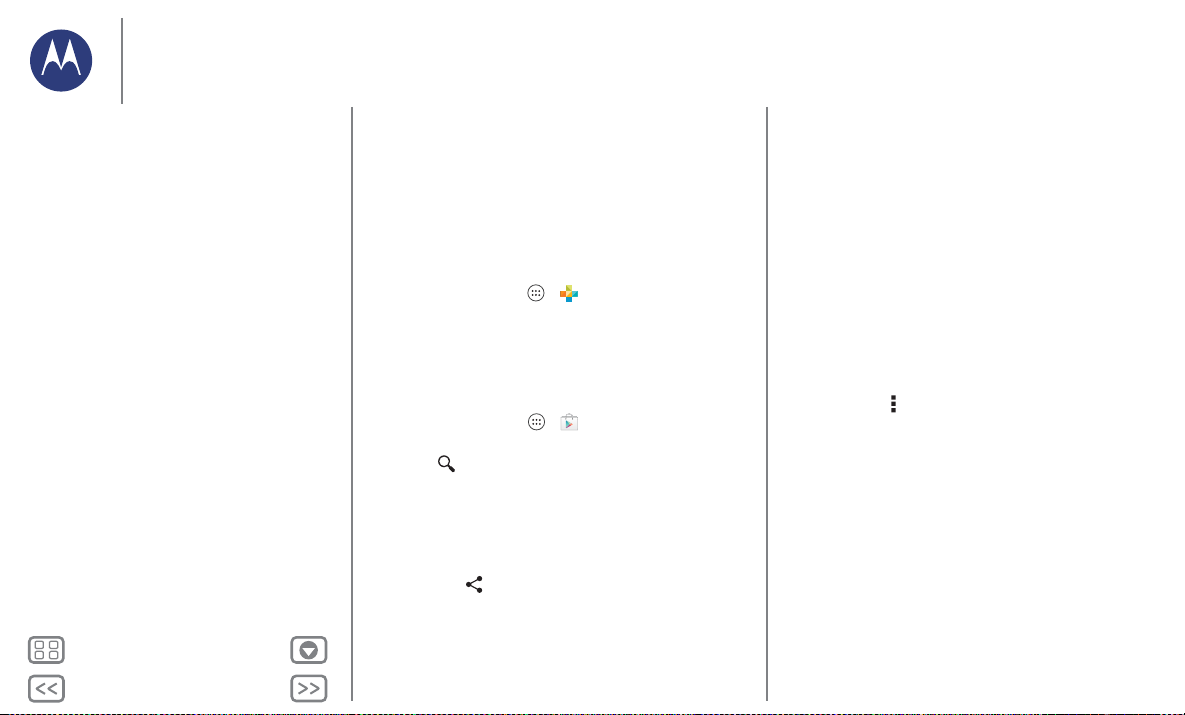
Précédent
Suivant
Menu Plus
Écran d'accueil et applications
Écran d'accueil et applications
Démarrage rapide : Écran d'accuei l et
applications
Réorganisation de votre écran d'accueil
Aide et plus
Rechercher
État et notifications
Découvrez votre Moto X
Motorola Connect
Téléchargement d'applicat ions
Prendre soin de vos applications
Mise à jour de votre té léphone
Motorola Connect
Utilisez votre compte Google pour connecter votre téléphone
à votre ordinateur. Consultez les renseignements relatifs aux
appels, à vos contacts et à votre messagerie à partir de votre
ordinateur. Sachez qui appelle, et envoyez et recevez des
messages texte depuis votre bureau grâce à un module
complémentaire simple qui vient s'ajouter au navigateur
Chrome™ de votre ordinateur.
Recherche : Applications >
Connect
Téléchargement d'applications
Google Play™
Obtenez de la musique, des films, des livres, des applications,
des jeux et bien plus.
Recherche : Applications >
•Cherchez: Pour rechercher des applications,
touchez dans la partie supérieure droite.
• Téléchargez : Pour télécharger une application que vous
avez trouvée, touchez-la afin d'en consulter les détails, puis
Installer ou le prix.
touchez
•Partagez: Pour partager une application que vous avez
trouvée sur Play Store, touchez-la pour afficher les détails,
puis touchez .
• Réinstallez : Pour afficher ou réinstaller des applications
que vous avez téléchargées à partir de Play Store, touchez
Google Play Store (dans la partie supérieure gauche) > Mes
applications
.
Google Play Store.
• Utilisez un ordinateur : Pour trouver et gérer des
applications à partir de n'importe quel ordinateur, accédez
au site http://play.google.com en utilisant votre compte et
votre mot de passe Google.
Vous pouvez parcourir des applications sur un grand écran,
gérer vos applications sur plusieurs appareils (comme un
téléphone et une tablette) et même programmer des
téléchargements de nouvelles applications sur vos
appareils.
• Profitez de musique, livres et films : Vous pouvez utiliser
Play Store de G oogle pour accéder aux applications
« Google Play Musique », « Google Play Livres » et « Play
Films ».
• Obtenez de l'aide : Pour obtenir de l'aide et bien plus,
touchez Menu dans la partie supérieure droite de l'écran.
Applications sur Internet
Vous pouvez vous procurer des applications dans des
boutiques en ligne en utilisant votre navigateur.
Conseil : Sélectionnez vos applications et vos mises à jour
avec soin, car certaines d'entre elles pourraient avoir une
incidence sur la performance de votre téléphone (consultez la
rubrique « Choisir avec soin »).
Remarque : Lors de l'installation d'une application, lisez bien la
notice qui indique à quels renseignements l'application
accédera. Si vous ne voulez pas que l'application accède à ces
renseignements, annulez son installation.
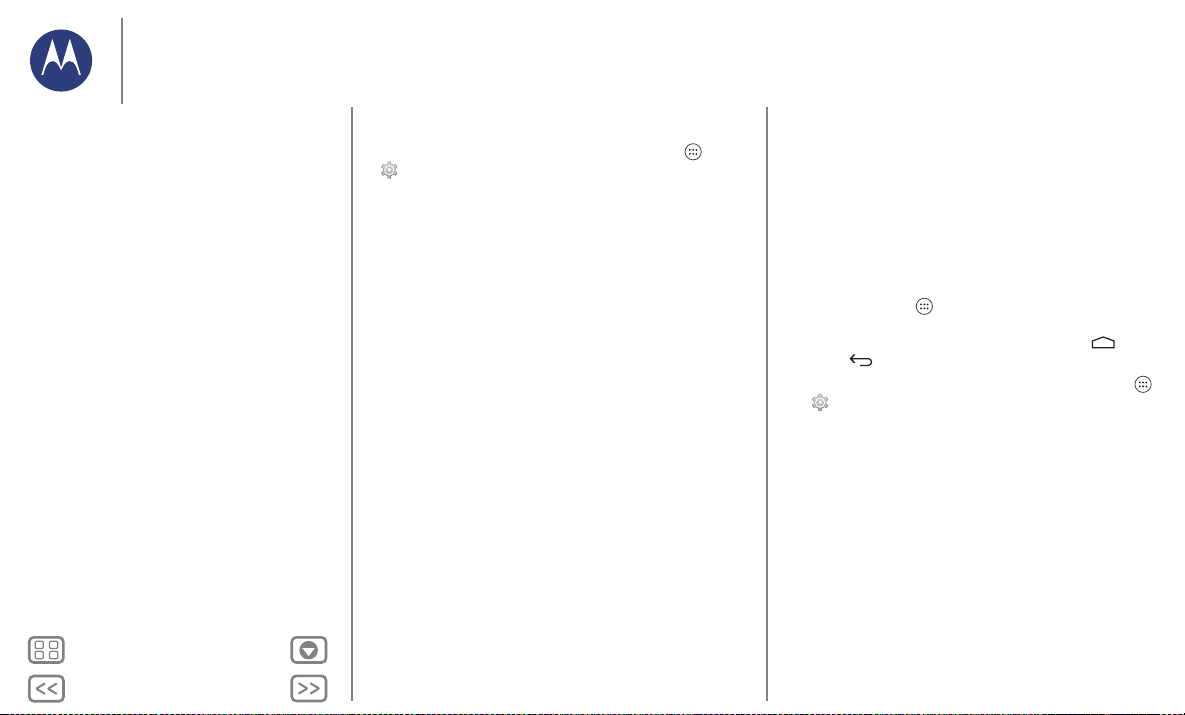
Précédent
Suivant
Menu Plus
Écran d'accueil et applications
Écran d'accueil et applications
Démarrage rapide : Écran d'accuei l et
applications
Réorganisation de votre écran d'accueil
Aide et plus
Rechercher
État et notifications
Découvrez votre Moto X
Motorola Connect
Téléchargement d'applicat ions
Prendre soin de vos applications
Mise à jour de votre té léphone
Pour que votre téléphone puisse installer des applications qui
ne sont pas dans Goog le Play, touchez Applications
Paramètres > Sécurité puis sélectionnez Sources
>
inconnues
Pour télécharger des fichiers à partir de votre navigateur,
consultez la rubrique « Tél é c h a r g e m e n t s ».
.
Choisir avec soin
Les applications, c'est génial. Il en existe pour tout le monde.
Elles vous permettent de jouer, de communiquer, de travailler
et d'avoir du plaisir. Toutefois, vous devez vous rappeler de les
choisir avec soin. Voici quelques conseils :
• Pour protéger votre téléphone contre les espiogiciels, le
hameçonnage et les virus, utilisez des applications qui
proviennent de sources sûres, comme Google Play Store.
• Dans Google Play Store, vérifiez les évaluations et les
commentaires relatifs aux applications avant de les installer.
• Si vous doutez de la sécurité d'une application, ne l'installez
pas.
• Comme toutes les applications, les applications
téléchargées ont besoin de ressources (mémoire, données,
batterie et puissance du processeur), et certaines plus que
d'autres. À titre d'exemple, un widget de niveau de charge
de la batterie utilisera deux fois moins de ressources qu'une
application de lecture de musique en continu. Si vous n'êtes
pas satisfait de la consommation de mémoire, de données,
de batterie ou de puissance du processeur d'une
application après son installation, désinstallez-la. Vous aurez
toujours le loisir de la réinstaller à un autre moment.
• Comme il est possible de le faire avec la navigation sur
Internet, il se peut que vous vouliez surveiller l'accès des
enfants aux applications afin qu'ils ne puissent pas consulter
de contenu inapproprié.
• Certaines applications peuvent ne pas fournir des
renseignements exacts. Soyez prudent, et particulièrement
en matière de santé personnelle.
Prendre soin de vos applications
Touchez Applications sur votre écran d'accueil, puis faites
glisser vers la gauche pour parcourir les applications. Pour
quitter la fenêtre des applications, touchez Accueil ou
Précédent .
• Désinstallation d'applications : Touchez Applications
Paramètres > Applications. Faites glisser vers la
>
gauche jusqu'à
Désactiver ou Désinstaller dans la partie supérieure droite
de l'écran (si disponible).
La fonction
menu — pour l'
Activer (les applications d ésactivées se trouvent au bas de la
liste).
Si une application verrouille votre téléphone dès que vous
l'exécutez, redémarrez votre téléphone en mode sécurisé :
Éteignez votre téléphone, puis rallumez-le; lorsque le logo
« Motorola » s'affiche pendant le démarrage, appuyez sur
les deux touches de volume et maintenez-les enfoncées
jusqu'à ce que vous soyez à l'écran d'accueil avec
TOUTES, touchez une application, puis
Désactiver supprime l'application de votre
activer, rouvrez cette fenêtre et touchez
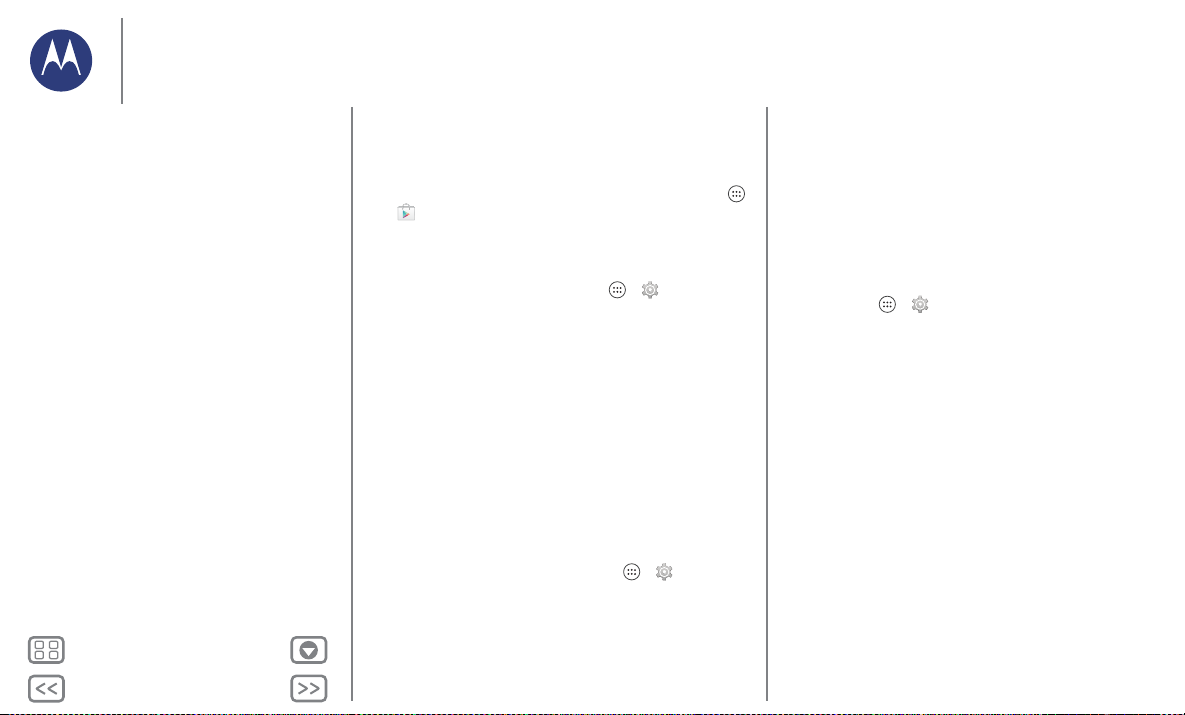
Précédent
Suivant
Menu Plus
Écran d'accueil et applications
Écran d'accueil et applications
Démarrage rapide : Écran d'accuei l et
applications
Réorganisation de votre écran d'accueil
Aide et plus
Rechercher
État et notifications
Découvrez votre Moto X
Motorola Connect
Téléchargement d'applicat ions
Prendre soin de vos applications
Mise à jour de votre té léphone
l'indication Mode sécurisé dans la partie inférieure gauche.
Essayez ensuite de supprimer l'application.
• Réinstallation d'applications : Pour réinstaller des
applications de Google Play Store, touchez Applications
Google Play Store > Mes applications. Les applications
>
que vous avez téléchargées sont affichées et disponibles
pour être téléchargées à nouveau.
• Partage, affichage ou suppression des détails des
applications : Touchez Applications >
Applications. Une barre dans la partie inférieure vous
>
indique l'espace libre pouvant être utilisé pour des
applications. Faites glisser vers la gauche ou la droite pour
voir la liste des applications intitulée
EXÉCUTION
dans la liste afin d'en afficher les détails et l'espace qu'elle
utilise. Vous pouvez toucher
cache
Conseil : Pour afficher rapidement ces détails d'application
depuis la fenêtre de vos applications : touchez une
application, maintenez-la et déplacez-la vers
sur l'app lication
• Affichage de l'utilisation des données par les
applications : Pour afficher les applications qui utilisent le
plus de données, touchez Applications >
Consommation des données. Pour en savoir plus,
>
consultez la rubrique « Consommation des données ».
ou TOUTES, puis touchez une application
Effacer les données, Vider le
ou d'autres options.
.
Paramètres
TÉLÉCHARGÉES, EN
Informati ons
Paramètres
Mise à jour de votre téléphone
Utilisez votre téléphone ou votre ordinateur pour rechercher,
télécharger et installer des mises à jour logicielles pour votre
télépho ne :
• Avec votre téléphone :
Si votre téléphone vous avise d'une mise à jour, suivez les
directives de téléchargement et d'installation.
Pour rechercher des mises à jour manuellement, touchez
Applications >
Mises à jour du système.
>
Votre téléphone télécharge des mises à jour par l'entremise
de votre connexion Wi-Fi (le cas échéant) ou d'un réseau
mobile. Il est recommandé de télécharger les mises à jour
lorsque vous disposez d'une connexion Wi-Fi. Gardez à
l'esprit que ces mises à jour p euvent être volumineuses
(25 Mo ou plus) et ne pas ê tre disponibles dans tous les pays.
Si les mises à jour du réseau mobile ne sont pas disponibles
dans votre pays, effectuez-les à partir d'un ordinateur.
• Avec votre ordinateur :
Sur votre ordinateur, allez à l'adresse
www.motorola.com/update.
Paramètres > À propos du téléphone
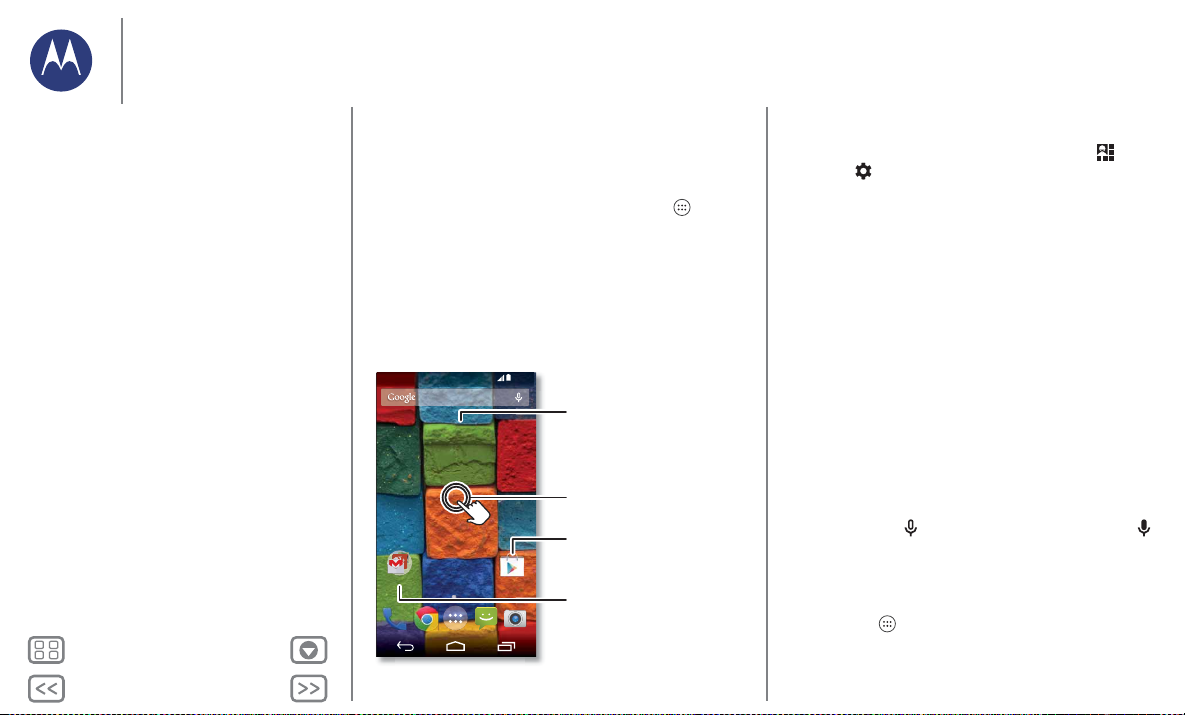
Précédent
Suivant
Menu Plus
Contrôle et personnalisation
fonctionnement et apparence
Contrôle et pe rsonnalisation
Démarrage rapide : Contrôler et personnaliser
Allumer, éteindre, verrouiller et déverrouiller
Toucher
Appuyer
Parler
Personnaliser
Paramètres rapides
Accessibilité
Démarrage rapide : Contrôler et personnaliser
Prenez le contrôle de votre téléphone :
• Ajouter des raccourcis : Touchez Applications ,
maintenez votre doigt sur une application, puis glissez
l'icône sur votre écran d'accueil ou une nouvelle page.
• Choisissez des widgets : Pour ajouter des widgets tels
qu'une horloge, un calendrier interactif ou autre à votre
écran d'accueil, touchez , puis maintenez votre doigt sur
une zone vide de l'écran d'accueil.
11:35
Touchez un widget pour le modier.
Maintenez votre doigt dessus pour
11:35
Google
MER 14 JANVIER
Google Play Store
le déplacer, le supprimer et plus.
Maintenez votre doigt sur une
zone vide pour changer le fond
d'écran.
Touchez un raccourci pour l'ouvrir.
Maintenez votre doigt dessus pour
le déplacer ou le supprimer.
Glissez des raccourcis les uns sur
les autres pour créer un groupe.
• Personnaliser : Changez le Wi-Fi, la luminosité et plus —
faites glisser la barre d'état vers le bas et touchez .
Touchez pour voir d'autres paramètres.
Conseils et astuces
•Toucher: Pour sélectionner une icône ou une option.
•Toucher et maintenir: Pour ouvrir les options des éléments
de liste.
• Glisser-déplacer : Pour déplacer des éléments sur l'écran
d'accueil.
• Effleurer : Pour ouvrir ou supprimer des éléments
rapidement.
• Faire glisser : Faire glisser le doigt pour faire défiler des
listes ou passer d'un écran à l'autre.
• Rapprocher/Écarter avec deux doigts ou effleurer deux
fois : Pour faire un zoom avant ou arrière sur des sitesWeb,
des photos et des cartes.
•Tourner: Pour modifier l'orientation d'une carte en la faisant
tourner avec deux doigts et abaisser deux doigts pour la
faire basculer.
•Parler: Touchez dans une fenêtre de recherche, ou
sur un clavier. Ou dites votre commande personnalisée pour
poser une question à votre téléphone. Voir la section « Moto
Voi ce » pour plus de détails.
• Désinstaller : Pour désinstaller des applications, touchez
Applications , puis touchez une application et
maintenez-la tout en la faisant glisser vers
Désinstaller. (Vous
ne pouvez pas désinstaller certaines applications.)
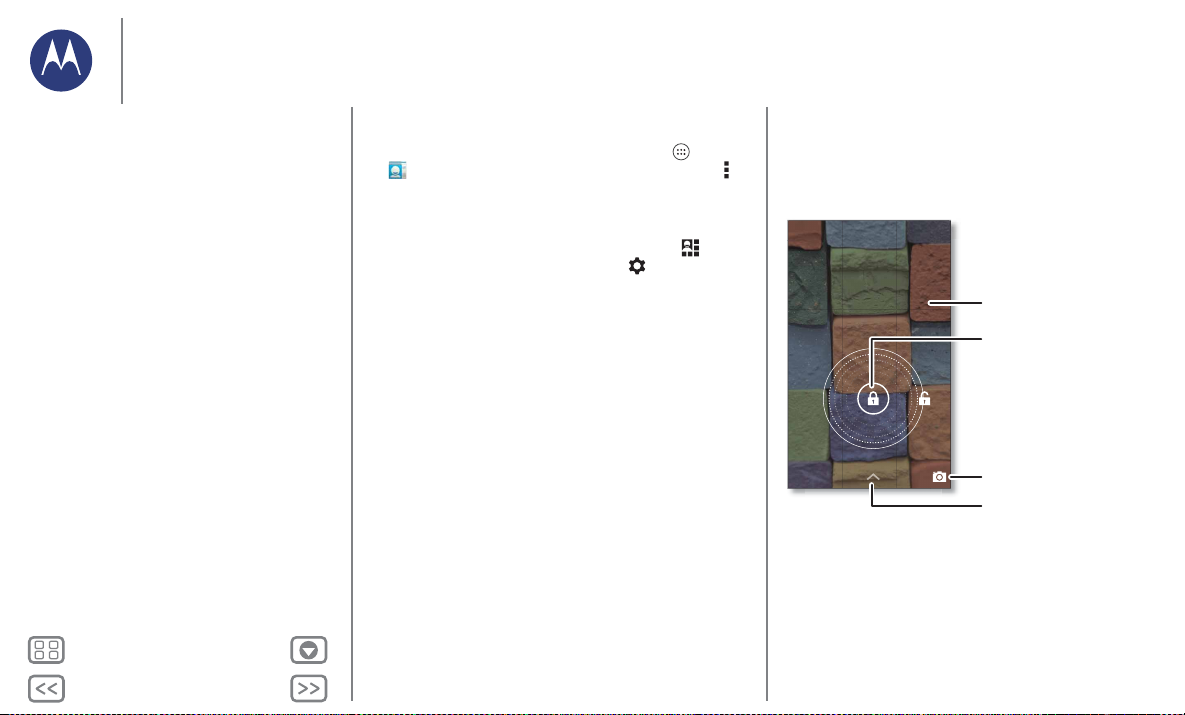
Précédent
Suivant
Menu Plus
Contrôle et personnalisation
Contrôle et pe rsonnalisation
Démarrage rapide : Contrôler et personnaliser
Allumer, éteindre, verrouiller et déverrouiller
Toucher
Appuyer
Parler
Personnaliser
Paramètres rapides
Accessibilité
• Sonnerie pour un contact : Pour affecter une sonnerie
personnelle à un contact, touchez Applications >
Contacts, puis touchez le contact souhaité et Menu
Régler sonnerie.
>
• Paramètres rapides : Pour modifier les paramètres
Bluetooth, Luminosité, Mode Avion ou d'autres paramètres,
Wi-Fi,
faites glisser la barre d'état vers le bas et touchez . Pour
accéder à d'autres paramètres, touchez
PARAMÈTRES.
• Ajout d'une page à l'écran d'accueil : Faites glisser une
icône vers la droite de l'écran jusqu'à ce qu'une barre
blanche apparaisse. Vous pouvez ajouter plusieurs pages.
• Écran d'accueil : Pour en savoir plus sur la modification de
votre écran d'accueil, consultez la rubrique
« Réorganisation de votre écran d'accueil ».
Allumer, éteindre, verrouiller et déverrouiller
Votre écran tactile est activé lorsque vous en avez besoin et
désactivé lorsque vous ne l'utilisez pas. Pour allumer l'écran,
appuyez sur l'interrupteur.
Ajoutez des renseignements
11:35
MER 14 JANVIER
Merci d'avoir retrouvé mon téléphone!
• Allumer et éteindre l'écran : Appuyez sur l'interrupteur
pour allumer ou éteindre l'écran.
Remarqu e : Lors d'un appel, votre écran tactile peut rester
noir si le capteur de proximité juste au-dessus de celui-ci est
masqué. N’utilisez pas de couvertures ou de protecteurs
d’écran (même s’ils sont transparents) susceptibles de
recouvrir ce capteur.
vous concernant ou un message
à l'intention de la personne qui
trouvera votre téléphone.
Faites glisser le cadenas vers le
cercle externe pour déverrouiller
votre écran.
Faites glisser vers la gauche pour
ouvrir l'appareil photo.
Faites glisser vers le haut pour
ouvrir Google Now.
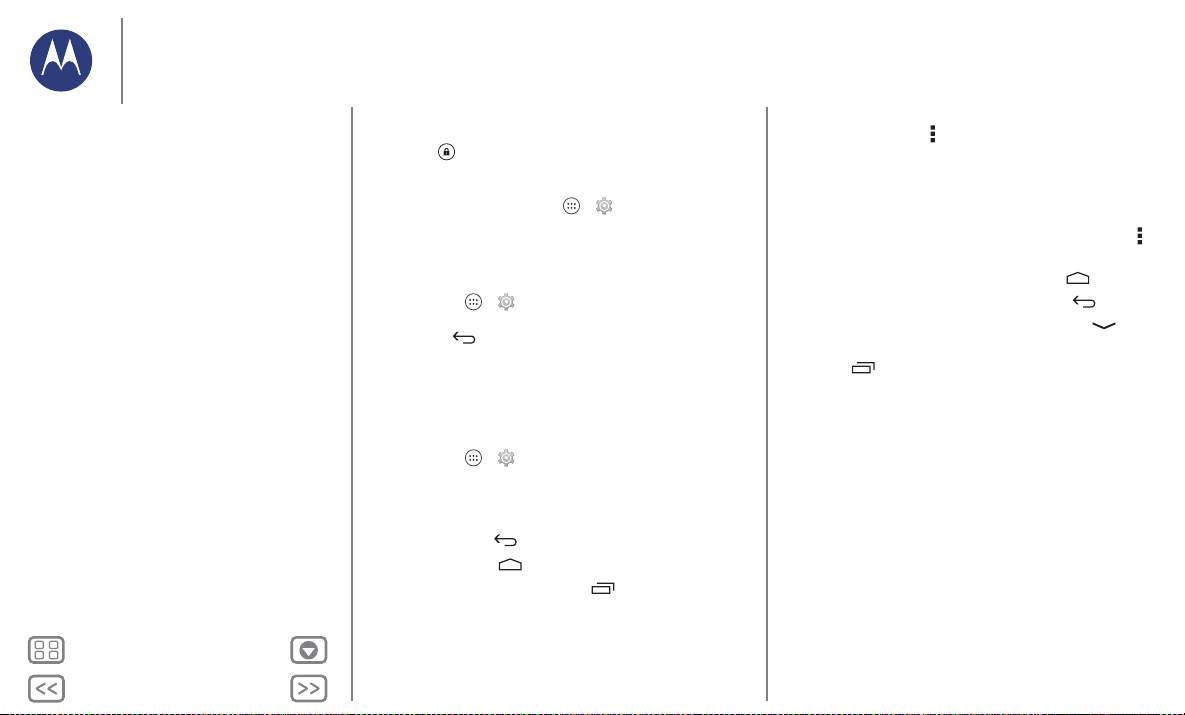
Précédent
Suivant
Menu Plus
Contrôle et personnalisation
Contrôle et pe rsonnalisation
Démarrage rapide : Contrôler et personnaliser
Allumer, éteindre, verrouiller et déverrouiller
Toucher
Appuyer
Parler
Personnaliser
Paramètres rapides
Accessibilité
• Verrouillage de l'écran : Pour déverrouiller l'écran,
touchez et faites glisser l'icône vers le cercle extérieur
qui apparaît. Pour déverrouiller votre écran à l'aide d'un mot
de passe, d'une figure, d'un NIP ou par reconnaissance
faciale, touchez Applications >
Sécurité > Verrouillage de l'écran (voir « Verrouillage de
>
l'écran »).
• Infos propriétaire : Pour ajouter un message à votre écran
de verrouillage en cas de perte d e votre téléphone, touchez
Applications >
propriéta ire
Précédent .)
Conseil : N'incluez pas votre numéro de téléphone mobile
dans vos coordonnées, à moins que vous soyez en mesure
d'accéder à votre boîte vocale depuis un autre appareil.
• Mise en veille de l'écran : Pour modifier le délai de mise en
veille (l'écran se verrouille automatiquement), touchez
Applications >
. (Pour régler votre message, touchez
Paramètre s > Sécurité > In fos
Paramètre s > Affichage > Veille.
Paramètres
To u c h e r
Retrouvez votre chemin :
•Retour: Touchez pour retourner à l'écran précédent.
• Accueil : Touchez pour retourne r à l'écran d'accueil.
• Applications récentes : Touchez pour afficher vos
applications récentes, et touchez une application pour la
rouvrir. Pour enlever une application de la liste, faites-la
glisser vers la gauche ou la droite. Pour faire défiler la liste,
faites glisser un doigt vers le haut ou vers le bas.
•Menu: Quand Menu apparaît dans le coin de l'écran, vous
pouvez le toucher pour ouvrir les options correspondant à
l'écran actuel.
Perdu ou bloqué ? Si vous n'êtes pas sûr de la démarche à
suivre, essayez l'une des opérations suivantes :
• Pour afficher le menu de l'écran actuel, touchez Menu
dans le coin de l'écran (si disponible).
• Pour retourner à l'écran d'accueil, touchez .
• Pour retourner à l'écran précédent, touchez .
• Pou r fermer le clavier de l'écran tactile, touchez .
• Pour rouvrir une application que vous avez fermée,
touchez et touchez l'application dans la liste.
• Pou r redémarrer votre téléphone q ui ne répond plus,
maintenez l'interrupteur enfoncé jusqu'à ce que l'écran
s'éteigne et que le téléphone redémarre.
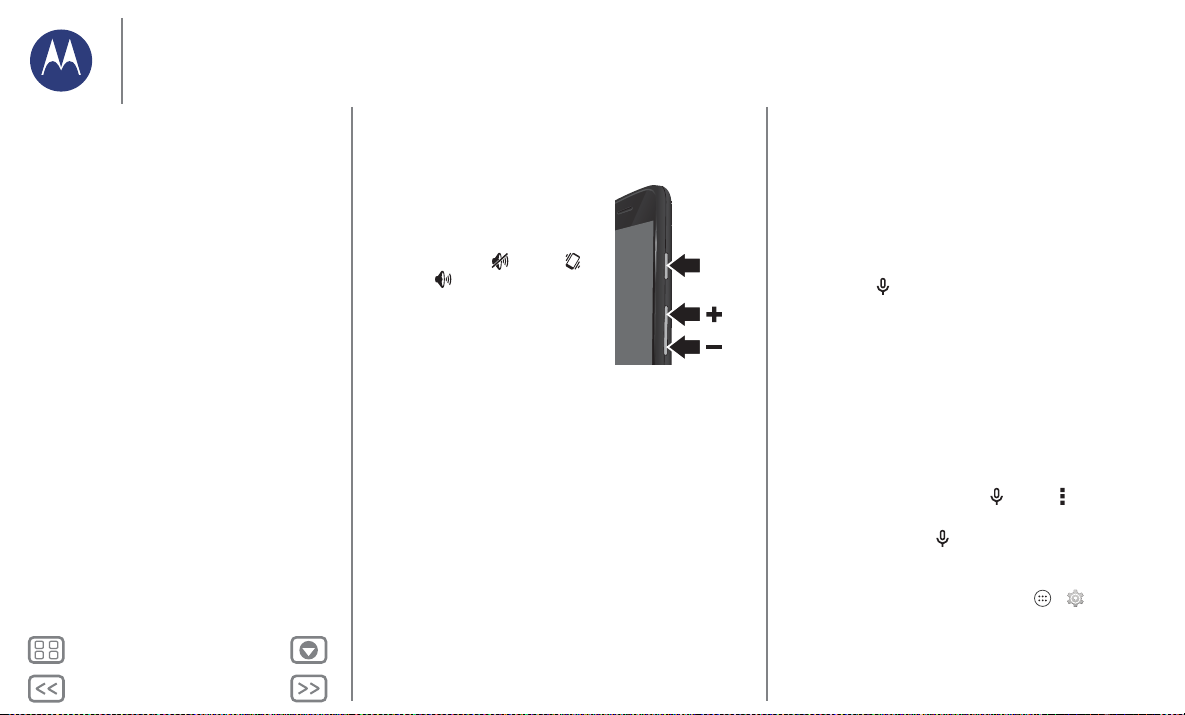
Précédent
Suivant
Menu Plus
Contrôle et personnalisation
Interrupteur
Contrôle et pe rsonnalisation
Démarrage rapide : Contrôler et personnaliser
Allumer, éteindre, verrouiller et déverrouiller
Toucher
Appuyer
Parler
Personnaliser
Paramètres rapides
Accessibilité
Appuyer
Interrupteur
Appuyez sur l'interrupteur et
maintenez-le enfoncé pour choisir
Éteindre, Mode Avion (aucune
connexion sans fil, voir « Mode
Avion »), Silencieux , Vibreur ou
Son activé .
Pour économiser la batterie,
empêcher des touchers accidentels,
ou pour essuyer des taches de l'écran
tactile, mettez l'écran tactile en veille
en appuyant sur l'interrupteur. Pour
rallumer l'écran, appuyez simplement sur l'interrupteur de
nouveau.
Conseil : Pour faire profiter votre téléphone d'une sécurité
accrue, consultez la rubrique « Protection ».
Touc he s de v ol ume
Les touches de volume ont plusieurs fonctions :
• Volume de la sonnerie : Appuyez sur ces touches dans
l'écran d'accueil . Appuyez sur ces touches quand votre
téléphone sonne pour arrêter la sonnerie.
• Volume de l'écouteur : Appuyez sur les touches pendant
un appel.
• Volume de la musique et des vidéos : Appuyez sur les
touches pendant la lecture d'une chanson ou d'une vidéo.
Parler
Dites simplement à votre téléphone ce que vous voulez :
Conseil : Parlez d'une voix naturelle, mais claire, comme si
vous utilisiez un téléphone à haut-parleur.
• Composition et commandes : Dites votre commande
personnalisée pour poser une question à votre téléphone.
Voir la section « Moto Voice » pour plus de détails.
Ou touchez Pour composer un numéro, dites
« Appeler », puis le nom d'un contact ou un numéro de
téléphone. Vous pouvez également dire une commande,
comme « Envoyer un SMS », « Accéder à » pour exécuter
une application ou encore « Aide » pour obtenir de l'aide sur
les commandes vocales.
Conseil : Si plus d'un numéro est associé à un même
contact, vous pouvez spécifier quel numéro appeler. Par
exemple : « Appeler le téléphone mobile de
JeanTremblay » ou « Appeler Susie Bujold au travail ».
Pour sélectionner les confirmations et les directives que
vous voulez entendre, touchez > Menu >
Voix.
>
•Recherche: Touchez dans l'écran d'accueil pour faire
une rechercher vocale.
Pour modifier vos paramètres de recherche vocale et de
synthèse vocale, touchez Applications >
Langue et saisie.
>
Paramètres
Paramètres
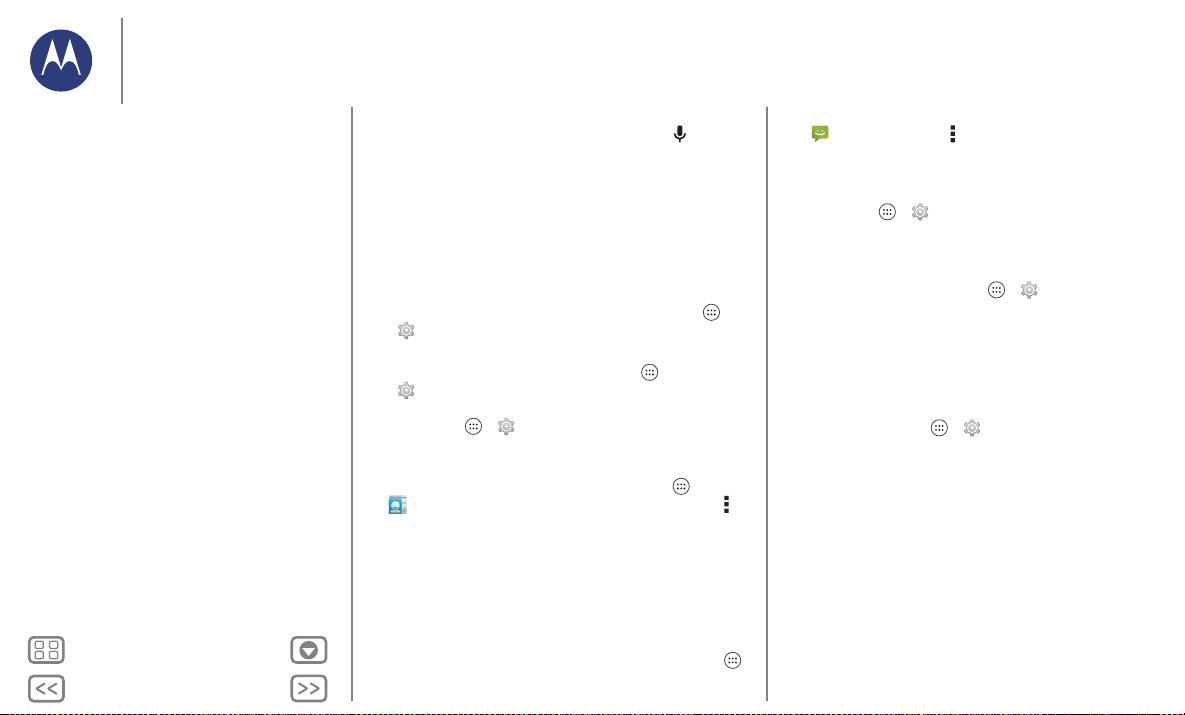
Précédent
Suivant
Menu Plus
Contrôle et personnalisation
Contrôle et pe rsonnalisation
Démarrage rapide : Contrôler et personnaliser
Allumer, éteindre, verrouiller et déverrouiller
Toucher
Appuyer
Parler
Personnaliser
Paramètres rapides
Accessibilité
• Entrée de texte : Sur le clavier tactile, touchez , puis
dictez votre message ou votre texte de recherche. Vous
pouvez également dicter des signes de ponctuation.
Conseil : Pour que votre téléphone lise à voix haute, consultez
la rubrique «Tal kB a c k ».
Personnaliser
Personnalisez les sons et l'apparence de votre téléphon e :
• Sonneries et notifications : Pour sélectionner des
sonneries ou des notifications, touchez Applications
Paramètres > Son.
>
• Vibreur ou silencieux : Pour que votre téléphone vibre lors
des appels entrants, touchez Applications
Paramètres > Son > Vibrer à la sonnerie. Pour
>
désactiver les sonneries des appels entrants, touchez
Applications >
téléphone
• Sonnerie pour un contact : Pour affecter une sonnerie
personnelle à un contact, touchez Applications >
>
•Volume: Pour régler le volume, appuyez simplement sur les
touches de volume latérales dans l'écran d'accueil (volume
de la sonnerie), durant un appel (volume de l'écouteur) ou
pendant la lecture de musique ou d'une vidéo (volume des
contenus multimédias).
• Notification de message : Pour modifier les paramètres de
notification de nouveau message, touchez Applications
> Aucune.
Contacts, puis touchez le contact souhaité et Menu
Régler sonnerie.
Paramètre s > Son > Sonnerie du
> SMS/MMS >Menu >Paramètres, puis sélectionnez
Notifications.
• Paramètres d'affichage : Pour changer la luminosité,
l'animation ou d'autres paramètres d'affichage, touchez
Applications >
•Rotation: Dans de nombreuses applications, l'orientation
de l'écran bascule entre portrait et paysage lorsque vous
tournez votre téléphone. Pour activer ou désactiver cette
fonction, touchez Applications >
Affichage >Rotation automatique de l'écran.
>
• Fond d'écran: Pour changer votre fond d'écran, maintenez
votre doigt sur une zone vide de l'écran d'accueil. Pour en
savoir plus, consultez la rubrique « Réorganisation de votre
écran d'accueil ».
• Langue et région : Pour sélectionner la langue du menu,
touchez Applications >
saisie
> Langue.
Paramètres > Affichage.
Paramètres
Paramètres > Langue et
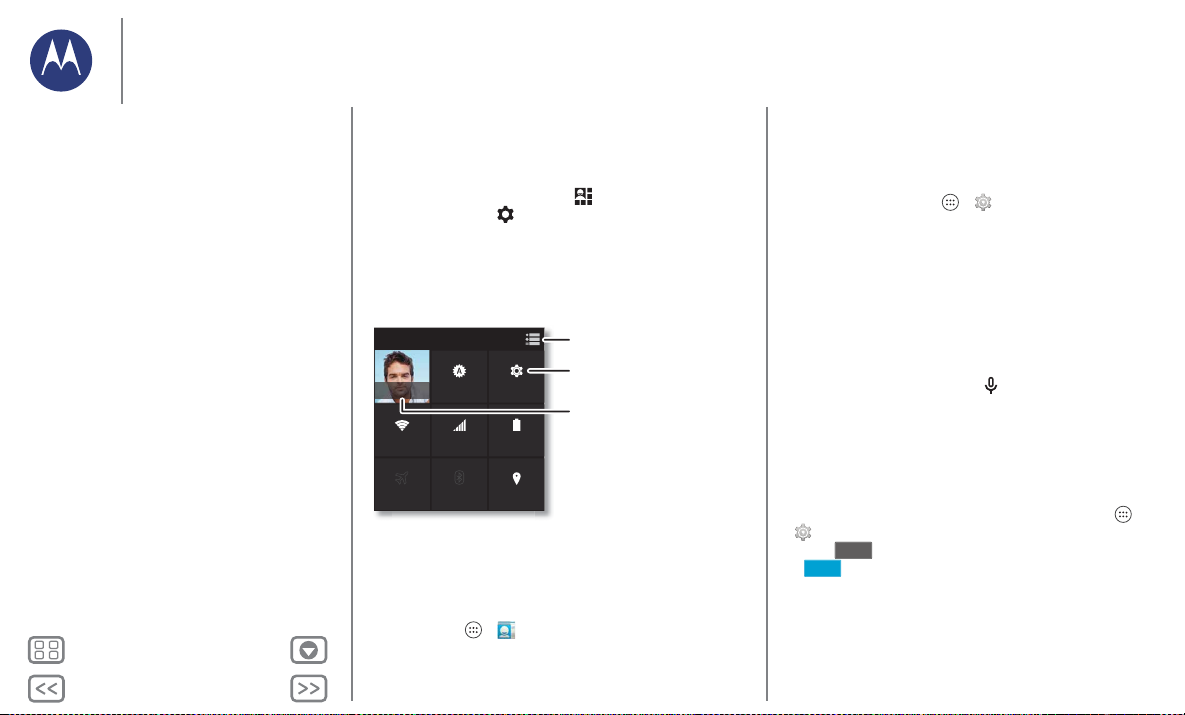
Précédent
Suivant
Menu Plus
Contrôle et personnalisation
Contrôle et pe rsonnalisation
Démarrage rapide : Contrôler et personnaliser
Allumer, éteindre, verrouiller et déverrouiller
Toucher
Appuyer
Parler
Personnaliser
Paramètres rapides
Accessibilité
Paramètres rapides
Pour accéder rapidement aux paramètres Wi-Fi, Bluetooth,
Luminosité, Mode Avion et d'autres paramètres, faites glisser la
barre d'état vers le bas et touchez . Pour accéder à d'autres
paramètres, touchez
Vous avez besoin d'aide pour retrouver cet écran? Voir la
section « État et notifications ».
Remarque : L'écran de vos paramètres rapides pourrait avoir
un aspect différent.
4:00
MER 18DÉCEMBRE
Rico
LUMINOSITÉ
SIGNAL RÉSEAUWI-FI DE RICO
MODE AVION BLUETOOTH INACTIF
• Raccourci de paramètres rapides : Pour o uvrir
directement l'écran Paramètres rapides, faites glisser la
barre d'état vers le bas avec deux doigts.
• Profil du propriétaire : Pour configurer votre profil, touchez
Applications >
(Vous pourriez devoir faire défiler l'écran jusque vers le
haut.)
PARAMÈTRES.
Retournez aux notications.
PARAMÈTRES
CHARGÉ
LOCALISATION
Voyez tous vos paramètres.
Dénissez votre prol de
propriétaire.
Contacts > Configurer mon profil.
Accessibilité
Regardez, écoutez, parlez, ressentez et utilisez. Les fonctions
d'accessibilité sont conçues pour faciliter les tâches pour tous.
Recherche : Applications >
Remarque : Pour obtenir des renseignements généraux, des
accessoires et bien plus, visitez le site
www.motorola.com/accessibility.
Reconnaissance vocale
Dites à votre téléphone ce que vous voulez faire : appeler,
naviguer, rechercher, envoyer un message texte et plus.
Essayez-le — dites votre commande personnalisée pour poser
une question à votre téléphone. Voir la section « Moto Voice »
pour plus de détails. Ou touchez dans le haut de l'écran
d'accueil pour activer la recherche vocale.
Ta l k B a c k
Utilisez la fonction TalkBack pour la lecture de votre écran à
voix haute, qu'il s'agisse de votre i tinéraire, de vos sélections et
même de vos livres.
Pour activer la fonction TalkBack, touchez Applications
Paramètres > Accessibilité > TalkBack, puis
>
NON
touchez dans la partie supérieure pour régler la fonction
OUI
sur .
Remarque : Il se peut que vous deviez télécharger une
application de synthèse texte parole (des frais de données
peuvent s'appliquer).
Pour utiliser la fonction TalkBack :
Paramètres > Accessibilité

Précédent
Suivant
Menu Plus
Contrôle et personnalisation
Contrôle et pe rsonnalisation
Démarrage rapide : Contrôler et personnaliser
Allumer, éteindre, verrouiller et déverrouiller
Toucher
Appuyer
Parler
Personnaliser
Paramètres rapides
Accessibilité
• Menus et écrans : Touchez un élément dans un menu ou
sur un écran. Votre téléphone en prononce le nom.
• Composeur et entrée de texte : Commencez à taper.
Votre téléphone prononce chaque chiffre ou lettre.
• Notifications : Faites glisser la barre d'état vers le bas. Votre
téléphone dira toutes les notifications.
•Livres et plus: Ouvrez un livre, un fichier, un message et
plus. Votre téléphone lit le texte à voix haute (dépend des
applications).
•Navigateurs: Activez la lecture à voix haute des pages Web
dans votre navigateur. Déplacez-vous entre les pages, les
paragraphes, les lignes, les mots ou les caractères.
Conseil : Parcourez vos applications et vos menus pour
entendre comment ils sont lus par votre téléphone.
Pour mettre en pause ou réactiver TalkBack :
• Agitez votre main au-dessus du capteur de proximité dans le
haut de votre téléphone. Pour activer cette fonction,
touchez Applications >
TalkBack > PARAMÈTRES > Utiliser le capteur de
>
proximité
.
• Lorsque la fonction Explorer au toucher est activée, faites
glisser votre doigt vers le bas puis vers la droite pour ouvrir
le menu contextuel général, puis utilisez le menu pour
mettre TalkBack en pause.
Paramètres > Accessibilité
Explorer au toucher
Utilisez la fonction Explorer au toucher pour étendre les
capacités de la fonction TalkBack et pour que les mouvements
de votre doigt sur l'écran soient lus à voix haute.
Pour activer la fonction Explorer au toucher lorsque TalkBack
est activé, touchez Applications >
Accessib ilité > TalkBack > PARAMÈTRES > Explorer au
>
toucher
.
Conseil : Lorsque vous activez TalkBack pour la première fois,
votre téléphone vous demande si vous souhaitez
Explorer a u toucher ?
Explorer au toucher modifie les mouvements tactiles pour que
l'emplacement de vos touchers puisse être lu à voix haute.
•Touchez un élément de l'écran pour entendre une
description ou un texte à son sujet.
•Touchez deux fois n'importe où sur l'écran pour ouvrir ou
activer le dernier élément touché.
• Glissez deux doigts pour faire défiler des listes ou passer
d'un écran à l'autre.
Les gestes de raccourci vous permettent de naviguer sur votre
téléphone avec de simples glissements de doigt (par exemple,
faites glisser votre doigt vers le haut puis vers la gauche en un
seul mouvement pour afficher l'écran d'accueil). Pour
consulter ou modifier ces raccourcis, touchez Applications
Paramètres > Accessibilité > TalkBack > PARAMÈTRES
>
Gérer les gestes.
>
Touc he z OK pour activer la fonction.
Paramètre s
Activer

Précédent
Suivant
Menu Plus
Contrôle et personnalisation
Contrôle et pe rsonnalisation
Démarrage rapide : Contrôler et personnaliser
Allumer, éteindre, verrouiller et déverrouiller
Toucher
Appuyer
Parler
Personnaliser
Paramètres rapides
Accessibilité
Remarque : La façon dont ces gestes sont interprétés est
spécifique à la fonction TalkBack. Les autres services
d'accessibilité peuvent utiliser les mêmes gestes pour des
actions différentes.
Pour en savoir plus sur l'utilisation de votre téléphone avec la
fonction Explorer au toucher, touchez Applications
Paramètres > Accessibilité > TalkBack > PARAMÈTRES
>
Lancer le didacticiel « Explorer au toucher ».
>
Pour désactiver la fonction Explorer au toucher lorsque
TalkBack est activé, touchez Applications >
Accessibilité > TalkBack > PARAMÈTRE S, puis décochez la
>
Explorer au toucher.
case
Paramètres
Braille
Associez votre écran braille avec l'application TalkBack pour
entendre le contenu et le lire en braille.
1 Téléchargez l'application BrailleBack à partir de Google
Play™ Store (touchez Applications >
Store
), puis installez-la sur votre téléphone.
2 Touchez Applications >
BrailleBack.
>
3 Allumez votre écran braille, puis activez le mode
d'association Bluetooth®.
4 Sur votre téléphone, touchez Applications
Paramètres > Bluetooth, puis touchez l'interrupteur
>
Bluetooth pour le régler à et lancer la recherche.
5 Touchez le nom de votre écran braille pour l'associer avec le
téléphone.
Paramètres > Accessibilité
OUI
Google Play
Raccourci d'accessibilité
Utilisez des gestes simples pour activer TalkBack et d'autres
options d'accessibilité sur votre téléphone. Pour en savoir plus,
touchez Applications >
Raccourci d'accessibilité.
>
Paramètres > Accessibilité
Identification de l’appelant
Si vous désirez entendre qui appelle :
• Lire à haute voix : Pour entendre le nom de l'appelant,
touchez Applications >
TalkBack > PARAMÈTRES > Dire le nom de l'appelant.
>
• Sonneries : Attribuez une sonnerie unique à un contact —
touchez Applications >
puis touchez Menu >
Paramètres > Accessibilité
Contacts, touchez le contact,
Régler sonnerie.
Vol ume et v ibration
Recherche : Applications > Paramètres > Son > Volume
Vibrer à la sonnerie
ou
• Volume affiche des curseurs qui vous permettent de régler
différents niveaux de volume pour votre musique ou vos
vidéos, votre sonnerie, vos notifications de messages texte
et de courriels, et vos alarmes.
Vibrer à la sonnerie fait en sorte que votre téléphone vibre
•
lors d'appels entrants (même si la sonnerie est en sourdine).
Zoom
Regardez de plus près.
• Rapprocher/Écarter les doigts pour zoomer : Pour faire
un zoom avant sur les cartes, les pages Web et les photos,

Précédent
Suivant
Menu Plus
Contrôle et personnalisation
Contrôle et pe rsonnalisation
Démarrage rapide : Contrôler et personnaliser
Allumer, éteindre, verrouiller et déverrouiller
Toucher
Appuyer
Parler
Personnaliser
Paramètres rapides
Accessibilité
touchez l'écran avec deux doigts, puis écartez-les l'un de
l'autre. Pour faire un zoom arrière, rapprochez vos doigts.
Conseil : Vous pouvez appuyer deux fois pour faire un
zoom avant.
•Loupe: Touchez l'écran trois fois pour agrandir l'écran au
niveau maximum, ou touchez trois fois et maintenez votre
doigt pour agrandir temporairement — touchez
Applications >
d'agrandissement
• Plus grande taille de texte : Pour que la taille du texte
affiché sur votre téléphone soit plus grande, touchez
Applications >
caractères
•Navigateur: Vous pouvez choisir la taille du texte et
d'autres paramètres d'accessibilité de votre navigateur en
touchant Applications >
>
Conseil : Utilisez l'option
activer le zoom sur toutes les pages Web.
.
Paramètres > Accessibilité.
Paramètre s > Accessibilité > Gestes
.
Paramètre s > Accessibilité > Grands
Chrome >Menu
Forcer l'activation du zoom pour
Luminosité de l'écran
Votre téléphone augmente ou diminue automatiquement la
luminosité de l'écran en fonction de l'endroit où vous vous
trouvez. Vous pouvez toutefois ajuster vous-même le niveau de
luminosité :
Recherche : Applications >
Luminosité, et déplacez le curseur pour régler la luminosité
>
Paramètres > Affichage
Remarque : Régler la luminosité à un niveau élevé réduit
l'autonomie de la batterie de votre téléphone. Pour maximiser
l'autonomie de la batterie, touchez
luminosité automatique.
AUTO pour activer la
Écran tactile et touches
Pour entendre ou sentir les touchers sur l'écran, touchez
Applications >
• Écran tactile : Pour entendre un clic quand vous touchez
quelque chose sur l'écran, sélectionnez
•Touches: Pour sentir une vibration lorsque vous touchez
une touche sur le clavier tactile, sélectionnez
toucher
.
• Verrouillage de l’écran : Pour entendre un clic lorsque vous
verrouillez ou déverrouillez l'écran, sélectionnez
verrouillage écran
Paramètres > Son :
Sons des touches.
Vibrer au
Son au
.
Messages
Pour faciliter encore plus l'entrée de texte, vous pouvez utiliser
diverses fonctions, comme la mise automatique des
majuscules, la correction automatique et autres : touchez
Applications >
touchez à côté du type de clavier. Si vous ne voulez pas
taper du tout, vous pouvez utiliser votre voix : touchez sur le
clavier tactile.
Paramètres > Langue et saisie, puis
Assistance auditive
Pour permettre d'obtenir un meilleur son lors d'une utilisation
avec une prothèse auditive ou un implant cochléaire, votre
téléphone peut avoir été évalué pour être utilisé avec des

Précédent
Suivant
Menu Plus
Contrôle et personnalisation
Contrôle et pe rsonnalisation
Démarrage rapide : Contrôler et personnaliser
Allumer, éteindre, verrouiller et déverrouiller
Toucher
Appuyer
Parler
Personnaliser
Paramètres rapides
Accessibilité
prothèses auditives. Si l'emballage de votre téléphone
comporte une notice de type « évalué pour une utilisation avec
les prothèses auditives », veuillez lire les directives suivantes.
Remarque : Les évaluations ne sont pas une garantie de
compatibilité (visitez le www.motorola.com/hacphones).
Pour pouvez également consulter un spécialiste en soins
auditifs pour qu'il vous aide à obtenir des résultats optimaux.
•Paramètres: Touc he z
Paramètres > Assistance auditive.
>
•Volume d'appel: Appuyez sur les touches de volume
pendant un appel pour obtenir un volume qui vous
convient.
• Position : Tenez le téléphone normalement près de votre
oreille lors d'un appel, puis tournez-le ou bougez-le afin de
déterminer la position optimale pour parler et entendre.
Téléphone >Menu
Té l é s c r i p t e u r
Vous pouvez utiliser votre téléphone en mode téléscripteur
avec la plupart des téléscripteurs. Touchez
>Menu >
mode souhaité :
•
•
•
Remarque : Vous devrez disposer d'un câble ou d'un
adaptateur pour brancher votre appareil téléscripteur à la prise
du casque d'écoute de votre téléphone.
Reportez-vous au manuel de votre appareil téléscripteur pour
plus de renseignements relatifs aux modes et à l'utilisation.
Paramètres > Mode TTY, puis sélectionnez le
TTY complet : Tapez et lisez votre texte sur votre appareil
téléscripteur.
TTY HCO : Entendre sans intervention – Tapez votre texte
sur votre appareil téléscripteur et écoutez les réponses
vocales dans le haut-parleur de votre téléphone.
TTY VCO : Parler sans intervention – Parlez dans votre
téléphone et lisez les réponses texte sur votre appareil
téléscripteur.
Téléphone
Applications
Vous en voulez plus? Aucun problème. Avec un choix de plus
d'un million d'applications, Google Play en offre pour tous les
goûts. Plusieurs applications comprennent également des
fonctions d'accessibilité pratiques.
Recherche : Applications >
Google Pl ay Store.

Précédent
Suivant
Menu Plus
Appels
Entrer un nom ou un numéro de téléphone
Abel Baudo
Mobile
Il y a 5 min
Laurène
mobile
Tobi
mobile
Annie
mobile
TOUS LES CONTACTS
Composition abrégée
Recherchez vos contacts.
Durant un appel :
Raccrocher.
Touchez pour recomposer
le dernier numéro.
Ouvrez le clavier pour composer
un numéro.
Clavier
Historique d'appels
Options
Clavier
Haut-
parleur
Ajouter un
appelant
En attente
Voyez tous vos contacts.
lorsque vous avez besoin de parler
Appels
Démarrage rapide : Appels
Faire, répondre et mettre fin à des appels
Derniers appels
Appels à trois
Votre numéro de téléphone
Appels d'urgence
Démarrage rapide : Appels
Appelez vos contacts, les derniers appels ou composez les
numéros à partir d'une seule et même application.
Téléphone
Recherche :
• Pour appeler un contact ou un appel récent, touchez-le.
• Pour ouvrir le clavier, touchez . Entrez un numéro, puis
touchez pour l'appeler.
Conseils et astuces
•Pendant un appel: Votre écran tactile devient noir afin
d'éviter des contacts involontaires. Pour interrompre la veille
de l'écran, éloignez le téléphone de votre visage ou
appuyez sur l'interrupteur.
• Multitâche : Pendant un appel, touchez Accueil pour
masquer l'affichage de l'appel afin de chercher un numéro
de téléphone, une adresse ou exécuter d'autres
applications. Pour ouvrir de nouveau l'écran de l'appel,
faites glisser la barre d'état vers le bas et touchez
cours
.
•Contacts: Pour rechercher un contact, touchez
CONTACTS
.
Appel en
TOUS LES
•Contact favori: Vous appelez constamment quelqu'un?
Maintenez votre doigt sur une zone vide de l'écran
d'accueil, touchez
sur le widget
WIDGETS, puis maintenez votre doigt
Raccourci appel. Faites-le glisser sur votre
écran d'accueil, puis sélectionnez le contact voulu. Touchez
le widget pour composer le numéro de cette personne.
•Boîte vocale: apparaît dans la barre d'état lorsque vous
avez un nouveau message vocal. Pour l'écouter, touchez
Téléphone > , puis maintenez votre doigt sur 1.

Précédent
Suivant
Menu Plus
Appels
Appels
Démarrage rapide : Appels
Faire, répondre et mettre fin à des appels
Derniers appels
Appels à trois
Votre numéro de téléphone
Appels d'urgence
Faire, répondre et mettre fin à des appels
Lorsque vous passez ou répondez à un appel, certaines options
s'offrent à vous :
•Faire un appel: Tou che z
appels récents, vos favoris et les contacts
fréquemment-appelés. Sélectionnez un contact ou un
numéro pour l'appeler.
Pour composer un numéro, touchez , entrez le numéro,
puis touchez pour l'appeler.
Pour entrer le code de numérotation internationale (+),
touchez et maintenez
attente après des numéros, touchez Menu .
• Répondre à un appel : Touchez et faites glisser vers .
Quand un appel est en attente, touchez et faites glisser
vers pour répondre au nouvel appel, puis touchez
Mettre appel en cours en attente + Répondre ou Terminer
appel en cours + Répondre
• Ignorer un appel : Touchez et faites glisser vers pour
envoyer l'appel à votre messagerie vocale. Vous pouvez
également appuyer sur l'interrupteur pour ignorer un appel,
ou appuyer sur une touche de volume pour arrêter la
sonnerie.
• Répondre avec un texte : Pour envoyer un message
prédéfini à un appel entrant, touchez et faites glisser
vers . Sélectionnez un message à envoyer
immédiatement.
• Terminer un appel : To uc he z .
Téléphone, pour voir vos
0. Pour ajouter une pause ou une
.
• Pendant un appel : Tou c he z Silencieux en bas de l'écran
d'appel pour mettre l'appel en sourdine. Pour masquer
l'écran d'appel, touchez Accueil . Pour le rendre visible
de nouveau, faites glisser la barre d'état vers le bas et
Appel en cours.
touchez
Remarqu e : Lorsque vous tenez votre téléphone contre
votre oreille, votre écran tactile devient noir afin d'éviter des
contacts involontaires. Lorsque vous éloignez le téléphone
de votre oreille, l'écran s'allume de nouveau.
Lors d'un appel, votre écran tactile peut rester noir si le
capteur juste au-dessus de celui-ci est couvert. N’utilisez pas
de couvertures ou de protecteurs d’écran (même s’ils sont
transparents) susceptibles de recouvrir ce capteur.

Précédent
Suivant
Menu Plus
Appels
Appels
Démarrage rapide : Appels
Faire, répondre et mettre fin à des appels
Derniers appels
Appels à trois
Votre numéro de téléphone
Appels d'urgence
Derniers appels
Affichez vos appels (le plus récent en premier) pour en
composer le numéro, envoyer un message texte ou les
enregistrer :
Recherche :
• Pour composer un numéro, touchez dans la partie de
droite.
• Pour envoyer un message texte, sauvegarder un numéro ou
accéder à d'autres options, touchez une entrée.
• Pour supprimer une entrée du journal d'appels, touchez-la,
puis touchez Menu >
• Pour effacer la liste, touchez Menu >
appels
Téléphone >
Supprimer du journal d'appels.
Effacer tous les
.
Appels à trois
Pendant un appel, vous pouvez effectuer un deuxième appel,
basculer d'un à l'autre ou encore les réunir en un même appel.
• Pour répondre à un deuxième appel, touchez et faites
glisser vers . Pour l'ignorer, touchez et faites glisser
vers .
Le premier appel est mis en attente si vous répondez à un
deuxième appel. Pour basculer d'un appel à l'autre, touchez
.
• Pour composer un d euxième numéro, touchez , entrez le
numéro, puis touchez pour l'appeler.
Le premier appel est mis en attente lorsque vous
touchez . Pour réunir les appels lorsque la deuxième
personne répond, touchez .

Précédent
Suivant
Menu Plus
Appels
Appels
Démarrage rapide : Appels
Faire, répondre et mettre fin à des appels
Derniers appels
Appels à trois
Votre numéro de téléphone
Appels d'urgence
Votre numéro de téléphone
Recherche : Applications > Paramètres > À propos du
téléphone
> État > Mon numéro de téléphone
Appels d'urgence
Remarque : Votre fournisseur de services programme un ou
plusieurs numéros de téléphone d'urgence que vous pouvez
appeler à tout moment, même lorsque votre téléphone est
verrouillé. Les numéros de téléphone d'urgence varient d'un
pays à l'autre. Votre ou vos numéros de téléphone
préprogrammés peuvent ne pas fonctionner partout, et il est
possible que vous ne puissiez pas passer un appel d'urgence
en raison de problèmes de réseau, d'environnement ou
d'interférence.
1 To u c h e z Téléphone (si votre téléphone est verrouillé,
2 Entrez le numéro d'urgence.
3 Touchez pour appeler le numéro d'urgence.
Remarque : Votre téléphone peut utiliser des services basés
sur l'emplacement (GPS et A-GPS) afin d'aider les services
d'urgence à vous localiser. Consultez la rubrique Services de
localisation dans les renseignements sur la sécurité et
l'information juridique.
Appel d'urgence ou touchez Menu > Appel
touchez
d'urgence
).

Précédent
Suivant
Menu Plus
Contacts
soyez une personne sociable
Contacts
Démarrage rapide : Contacts
Création de contacts
Appel et envoi de messages/courriels à des
contacts
Favoris
Modification, suppression ou masquage de
contacts
Ajout de contacts
Partage de contacts
Groupes
Mes détails
Démarrage rapide : Contacts
Regroupez les renseignements de vos contacts Google™ et
de vos réseaux sociaux pour accéder rapidement à tout votre
réseau de connaissances.
Recherche : Applications >
•Créer: Touchez dans la partie inférieure de l'écran.
• Modifier ou supprimer : Touchez un contact, puis touchez
Menu >
Modifier ou Supprimer.
• Appeler ou envoyer un message texte/courriel : Tou ch ez
un contact, puis une option.
MOI
Définir mon profil
A
Abel Baudo
Allie Sirois
Anna Medina
Astrid Fanning
Benoît Sirois
107 contacts
Contacts
Créez et aichez des
groupes de contacts.
Touchez pour voir les
renseignements sur un
contact, l'appeler, lui
envoyer un SMS, etc.
Recherchez vos contacts.
Ajoutez un contact.
Triez les contacts,
modiez les paramètres,
les comptes, etc.
Conseils et astuces
•Groupes: Pour afficher ou créer un groupe de contacts,
touchez , puis touchez le groupe ou dans la partie
inférieure de l'écran.
• Rechercher des contacts : À partir de l'écran d'accueil,
touchez le champ de recherche Google et entrez le nom d u
contact à rechercher. Dans la liste
Contacts, touchez .
• Envoyer des contacts : Touchez un contact, puis touchez
Partager pour envoyer les renseignements du
Menu >
contact dans un message ou via une connexion Bluetooth®.
•Raccourcis: Maintenez votre doigt sur une zone vide de
l'écran d'accueil, touchez
doigt sur le widget
WIDGETS, puis maintenez votre
Contact. Glissez-le sur votre écran
d'accueil, puis sélectionnez le contact pour lequel vous
voulez créer un raccourci.
•Synchroniser: Sur votre téléphone, touchez
Applications >
Paramètres. Dans COMPTES,
sélectionnez votre compte Google, puis touchez le nom de
votre compte pour le synchroniser s'il n'a pas été mis à jour
récemment. Vous pouvez également voir ces contacts dans
www.gmail.com.
Pour obtenir de l'aide pour le transfert des contacts,
découvrez Migrate dans la section « De votre ancien à
votre nouveau téléphone » ou rendez-vous à l'adresse
www.motorola.com/TransferContacts.

Précédent
Suivant
Menu Plus
Contacts
Contacts
Démarrage rapide : Contacts
Création de contacts
Appel et envoi de messages/courriels à des
contacts
Favoris
Modification, suppression ou masquage de
contacts
Ajout de contacts
Partage de contacts
Groupes
Mes détails
Création de contacts
Recherche : Applications > Contacts >
Touchez une zone de texte pour y entrer un nom et des
renseignements. Lorsque vous avez terminé, touchez
dans la partie supérieure.
Remarque : Pour importer des contacts ou modifier l'endroit
où ils sont enregistrés, consultez la rubrique « Ajout de
contacts ».
OK
Appel et envoi de messages/courriels à des contacts
Recherche : Applications > Contacts
Touchez un contact pour accéder à plus d'options. Selon les
renseignements de cette personne que vous possédez, vous
pouvez l'appeler ou lui envoyer un message texte ou un
courriel. Vous pouvez aussi utiliser la reconnaissance vocale
(voir « Parler »).
Fav or is
Définissez les contacts les plus récemment utilisés en tant que
favoris pour y accéder plus rapidement.
• Pour définir un favori, touchez Applications
Contacts, puis sélectionnez un contact et touchez .
>
• Pour voir vos favoris, touchez Applications
Contacts > . Les contacts marqués d'une étoile
>
apparaissent dans le haut de l'écran lorsque vous ouvrez
l'écran d'appel.
Modification, suppression ou masquage de contacts
Recherche : Applications > Contacts
• Pour modifier un contact, touchez-le, puis touchez Menu
Modifier. Touchez un champ pour le modifier. Touchez
>
pour choisir la photo du contact.
• Pour affecter une sonnerie particulière au contact, touchez
ce dernier, puis touchez Menu >
• Pour supprimer le contact, touchez-le, puis touchez Menu
Supprimer.
>
Les contacts provenant des réseaux sociaux seront masqués
si vous sélectionnez
ou les supprimer en permanence, passez par l'application
ou le site Web du réseau social.
• Pour masquer des contacts d'un compte ou d'un groupe
dans votre liste
afficher
. Touchez un type de compte pour l'afficher.
Personnaliser pour décocher les comptes que vous
To u c h e z
voulez toujours masquer.
Supprimer. Pour afficher ces contacts
Contacts, touchez Menu > Contacts à
Régler sonnerie.

Précédent
Suivant
Menu Plus
Contacts
Contacts
Démarrage rapide : Contacts
Création de contacts
Appel et envoi de messages/courriels à des
contacts
Favoris
Modification, suppression ou masquage de
contacts
Ajout de contacts
Partage de contacts
Groupes
Mes détails
Ajout de contacts
Rassemblez tous vos contacts en un seul endroit.
• Pour ajouter des contacts de vos réseaux sociaux, touchez
Applications >
COMPTES et touchez Aj outer un compte.
• Pour ajouter vos contacts de messagerie, consultez la
rubrique « Courriel ».
Conseil : Lorsque vous ajoutez un compte de type
Synchronisation d'entreprise, vous pouvez envoyer des
messages à vos collègues même s'ils ne sont pas enregistrés
dans vos contacts.
• Pour importer des contacts à partir de votre carte SIM (si
cette opération ne s'est pas effectuée automatiquement) :
Touchez Applications >
Importer/E xporter > Importer depuis la carte SIM.
>
OK pour confirmer.
To u c h e z
• Pour importer des contacts à partir de votre ordinateur,
chargez vos contacts dans votre compte Google™ sur
http://contacts.google.com. Sur votre téléphone, touchez
Applications >
Sync. auto des données. Vous pouvez également voir ces
>
contacts dans http://mail.google.com.
Pour en savoir plus sur le transfert de contacts, consultez la
rubrique « De votre ancien à votre nouveau téléphone ».
Paramètre s, allez à la section
Contacts >Menu
Contacts >Menu >Comptes
Partage de contacts
Envoyez un contact via une connexion Bluetooth®, un courriel
ou via Google Drive™ :
Recherche : Applications >
Pour envoyer un contact, touchez-le, puis touchez Menu
Partager et sélectionnez la méthode d'envoi.
>
Remarque : Vous ne pouvez pas partager vos contacts de
réseaux sociaux.
Contacts
Groupes
Vous pouvez créer des groupes de contacts (« amis »,
« famille » ou « travail », par exemple) afin de retrouver vos
contacts plus rapidement en affichant le groupe voulu.
Recherche : Applications >
Pour créer ou afficher un groupe, touchez , puis touchez
dans la partie inférieure de l'écran.
Contacts >
Mes détails
Recherche : Applications > Contac ts
Pour enregistrer votre profil utilisateur, touchez Configurer
mon profil
sous MOI en haut de la liste de contacts.

Précédent
Suivant
Menu Plus
Messages
Jettes un œil aux dernières révisions...
10:23
555-555-1234 (4)
22:23, 17 déc. 2013
Astrid Fanning (18)
N'oubliez pas d'amener le livre si vous...
8:18
900-555-2525 (1)
Déjeuner demain?
18:56, 17 déc. 2013
Daniel Lester (6)
Retrouves-moi devant le théâtre à 8h00. Et ...
14:23, 17 déc. 2013
Marie Morgan (5)
Je suis d'accord. Fais-moi savoir quand tu...
15:06, 16 déc. 2013
Abe Baudo (22)
SMS/MMS
Touchez la photo d'un expéditeur
pour l'ajouter à vos contacts.
Touchez une conversation pour
l'ouvrir. Toucher et maintenir pour
supprimer le message et plus.
Créez un nouveau message.
Recherchez des messages.
Changez les notications et plus.
dites-le et allez-y
Messages
Démarrage rapide : Messages
Lire, répondre, transfére r et supprimer des
messages texte
Définir votre application de messagerie par défaut
Courriel
Bavarder en ligne avec Google Hangouts™
Démarrage rapide : Messages
Restez en contact grâce à des messages et à des photos.
Recherche : Applications >
•Créer: Touchez dans la partie inférieure de l'écran.
•Joindre: Lorsque vous tapez un message, touchez pour
joindre une photo, une vidéo ou tout autre document.
•Envoyer: Touchez pour envoyer le message.
SMS/MMS
Conseils et astuces
• Transférer un message : Pendant une conversation,
touchez et maintenez un message pour accéder à plus
d'options, comme la possibilité de le transférer.
• Enregistrement de photos : Maintenez votre doigt sur une
photo pour l'enregistrer. Pour afficher l'image, touchez
Applications >
Galerie > Télécharger.
• Entrée vocale : Touchez simplement une zone de texte,
puis touchez sur le clavier.
Conseil : Si vous ne voyez pas sur le clavier, touchez
Applications >
vocale Google
Paramètres > Langue et saisie > Saisie
pour activer la saisie vocale.
• Envoi d'un texto à votre meilleur ami : Utilisez un widget
pour envoyer rapidement des messages texte à votre
contact favori : maintenez votre doigt sur une zone vide de
l'écran d'accueil, touchez
Raccourci message pour le glisser sur votre écran
sur
WIDGETS, maintenez votre doigt
d'accueil, puis choisissez un contact.

Précédent
Suivant
Menu Plus
Messages
Messages
Démarrage rapide : Messages
Lire, répondre, transfére r et supprimer des
messages texte
Définir votre application de messagerie par défaut
Courriel
Bavarder en ligne avec Google Hangouts™
Lire, répondre, transférer et supprimer des messages texte
Recherche : Applications > SMS/MMS
•Ouvrir: Touchez une conversation pour l'ouvrir.
• Pièces jointes : Lorsque vous ouvrez un message qui
contient une pièce jointe, vous pouvez toucher cette
dernière pour l'ouvrir ou la toucher et la maintenir po ur
l'enregistrer.
•Répondre: Ouvrez une conversation, puis tapez votre
réponse dans la zone de texte située dans la partie
inférieure.
• Transférer : Ouvrez une conversation, touchez et
maintenez le message que vous voulez transférer, puis
Transférer.
touchez
• Supprimer : Touchez et maintenez une conversation, puis
touchez dans la partie inférieure. Vous pouvez
également ouvrir la conversation que vous voulez
supprimer, toucher et maintenir un message, puis toucher
Supprimer.
•Paramètres: Touchez Menu >
les notifications et d'autres options.
Paramètres pour modifier
Définir votre application de messagerie par défaut
Vous pouvez utiliser aussi Google Hangouts™ pour envoyer et
recevoir vos messages texte.
Pour déf inir
application de messagerie par défaut :
Recherche : Applications >
Application SMS par défaut
>
Pour en savoir plus sur Google Hangouts, voir « Bavarder en
ligne avec Google Hangouts™ ».
Hangouts ou SMS/MMS comme votre
Paramètres > Plus

Précédent
Suivant
Menu Plus
Messages
2 supprimés.
ANNULER
vous@gmail.com
Primaire
Marquez un message
d'une étoile pour
l'ajouter à la liste des
messages suivis.
Voyez les paramètres
et les options.
Sélectionnez plusieurs
messages, puis touchez
Menu .
Faites glisser vers la
gauche ou la droite
pour archiver un l de
messages.
Messages
Démarrage rapide : Messages
Lire, répondre, transfére r et supprimer des
messages texte
Définir votre application de messagerie par défaut
Courriel
Bavarder en ligne avec Google Hangouts™
Courriel
Envoyez et recevez des courriels. Configurez et gérez des
comptes.
Recherche : Applications >
•Ajout de comptes Gmail: La première fois que vous avez
allumé votre téléphone, vous avez probablement configuré
votre compte Google™ ou vous y êtes connecté — ce qui
configure l'application
ajouter d'autres comptes Google, touchez Applications
Paramètres, allez à la section COMPTES, puis
>
touchez
Ajouter un compte > Google.
Gmail ou E-mail
Gmail pour ce compte. Pour
• Ajouter des comptes de messagerie : Pour ajouter des
comptes
Email personnels, suivez les directives lorsque
vous ouvrez l'application pour la première fois, ou touchez
Applications >
COMPTES, puis touchez Ajouter un com pte > E-mail.
Paramètre s, allez à la section
Pour les comptes de messagerie professionnelle
Microsoft® Exchange Server, touchez
compte
> Entreprise, et entrez les renseignements fournis
Ajouter un
par votre administrateur informatique.
• Changer les paramètres de compte : Pour changer les
paramètres de compte Gmail™, touchez Applications
Paramètres > Google.
>
Pour changer les paramètres de compte de messagerie,
touchez Applications >
Paramètres du compte.
Paramètres > E-mail >
•Supprimer des comptes: Pour supprimer un compte
Gmail ou un compte de messagerie, touchez le nom du
compte, puis touchez Menu >
Supprimer le compte.

Précédent
Suivant
Menu Plus
Messages
Messages
Démarrage rapide : Messages
Lire, répondre, transfére r et supprimer des
messages texte
Définir votre application de messagerie par défaut
Courriel
Bavarder en ligne avec Google Hangouts™
Bavarder en ligne avec Google Hangouts™
Connectez-vous à votre compte Google pour garder le
contact avec famille et amis.
Recherche : Applications >
• Nouveau hangout : Tou ch ez +, puis touchez un nom dans
votre liste d'amis. Vous pouvez envoyer un message texte ou
toucher pour faire un appel vidéo.
• Changer les paramètres : Touchez Menu po ur voir vos
anciens hangouts, changer l'image de votre profil, d'autres
paramètres et plus encore.
• Clavarder à partir d'un ordinateur : Vous pouvez
également clavarder depuis un ordinateur. Pour en savoir
plus, visitez le site www.google.com/hangouts.
Hangouts

Précédent
Suivant
Menu Plus
Ta pe r
?123
un clavier lorsque vous en avez besoin
Ta p e r
Démarrage rapide : Taper
Paramètres de saisie de texte et dictionnaire
Couper, copier et coller
Démarrage rapide : Taper
Vous disposez de certaines options de clavier lorsque vous
touchez une zone de texte, comme pour taper un message ou
effectuer une recherche.
• Taper ou effectuer un mouvement : Tapez des lettres en
les touchant une à la fois. Vous pouvez également taper des
mots en effectuant un tracé à travers les lettres du clavier.
•Fermer le clavier: Tou ch ez .
Anne
Et AnnexeAnne
4123 098765
ertyuiopqw
asdfghjk l
zxcvbnm
?123
.
Vous voyez un clavier
diérent? Il varie
selon l'application.
Celui-ci permet de
rédiger des
messages texte.
Conseils et astuces
• Changement de clavier : Votre clavier tactile change en
fonction du texte entré (message texte, courriel, etc.).
• Déplacement du curseur : Touchez un endroit dans le texte
afin d'y placer le curseur, puis amenez la flèche sous ce
dernier afin de le déplacer.
•Votre dictionnaire: Pour ajouter un mot que vous utilisez
souvent, touchez le mot dans la liste sous la zone de texte,
puis touchez de nouveau cet endroit pour ajouter le mot à
votre dictionnaire.
•Symboles: Touchez et maintenez une touche pour
sélectionner le petit chiffre ou symbole au-dessus de
celle-ci .
Pour entrer plusieurs chiffres ou symboles, touchez .
?123
• Doubles lettres : Encerclez une lettre pour l'entrer deux
fois.
• Lettres majuscules : Touchez ou faites glisser l'icône sur
la lettre que vous voulez en majuscule.
•Caractères spéciaux: Touchez et maintenez une lettre ou
un symbole pour sélectionner d'autres caractères spéciaux.
•Prédiction de mots: Lorsque vous tapez, des suggestions
de mots apparaissent au-dessus du clavier. Touchez un mot
pour le sélectionner.
• Entrée vocale : Touchez sur le clavier tactile, puis dictez
ce que vous voulez taper. Vous pouvez parler autant que
vous le voulez, faire une pause quand vous le voulez, et
dicter la ponctuation pour créer des phrases correctes.

Précédent
Suivant
Menu Plus
Ta pe r
Ta p e r
Démarrage rapide : Taper
Paramètres de saisie de texte et dictionnaire
Couper, copier et coller
•Vibration: Vous n'aimez pas la vibration des touches
lorsque vous tapez? Touchez Applications
Paramètres > Langue et saisie. Touchez ensuite à
>
Clavier Google > Vibrer à chaque touche.
côté de
Paramètres de saisie de texte et dictionnaire
Sélectionnez votre style de clavier et modifiez les mots du
dictionnaire suggérés par votre téléphone :
Recherche : Applications >
saisie
• Pour choisir votre clavier tactile, touchez Par défaut. Pour
permettre la saisie vocale à partir du clavier, touchez
vocale Google
.
• Pour changer vos préférences de clavier, touchez . Vous
pouvez modifier la langue, la ponctuation automatique, etc.
• Pour ajouter ou modifier des mots suggérés et reconnus par
votre téléphone, touchez
Paramètres > Langue et
Saisie
Dictionnaire personnel.
Couper, copier et coller
Vous pouvez couper, copier et coller des noms, des numéros
de téléphone, des adresses, des citations et d'autres éléments
dans une zone de texte.
Sélection
de texte
Anne Hôtel
1 Pour sélectionner un mot, maintenez votre doigt dessus.
Envoyer
Pour sélectionner plus d'un mot, faites glisser la flèche de
sélection jusqu'à la fin de la section à sélectionner.
2 Touchez les icônes correspondant aux fonctions Couper ou
Copier.
Conseil : Touchez et maintenez les icônes pour afficher les
étiquettes.
3 Ouvrez la zone de texte dans laquelle vous voulez coller le
texte (même si cette zone se trouve dans une autre
applicatio n).
4 Touchez l'intérieur de la zone de texte, puis touchez et
maintenez votre doigt jusqu'à ce que l'option
s'affiche. Touchez
COLLER pour coller le texte.
Copier
Couper
Sélectionner tout
COLLER

Précédent
Suivant
Menu Plus
Organiser
9
3
U
accomplissez vos tâches en tout temps
Organiser
Horloge
Agenda
Synchronisation avec l'entreprise
Quickoffice™
Réseau de l'entreprise
Google Drive™
Imprimer
Horloge
Recherche : Applications > Horloge > (dans la
partie supérieure gauche)
•Alarme: Touchez une alarme pour la modifier ou
touchez pour ajouter une nouvelle alarme.
Lorsqu'une alarme sonne, touchez l'icône et faites-la
glisser jusqu'à pour la désactiver, ou touchez l'icône
et faites-la glisser jusqu'à pour répéter l'alarme dans
10 minutes.
•Paramètres: Pour changer la sonnerie de votre alarme, le
délai de répétition ou d'autres paramètres, touchez Menu
Paramètres.
>
• Minuterie : Pour afficher une minuterie, touchez .
• Chronomètre : Pour afficher un chronomètre, touchez .
• Horloge mondiale : Pour voir d'autres fuseaux horaires,
touchez .
Conseil : Pour savoir ce que représente une icône, maintenez
votre doigt dessus. Pour régler la date, l'heure et le fuseau
horaire actuels ainsi que les formats, touchez Applications
Paramètres > Date et heure.
>
Agenda
Consultez les événements enregistrés sur votre téléphone et
dans votre agenda en un même endroit.
Recherche : Applications >
Juin 2014
DIM VENJEUMERMARLUN SAM
1723456
814910111213
15 2116 17 18 19 20
22 2823 24 25 26
29 430 123 5
6127891011
12
Nouvel événement
Actualiser
1
Rechercher
Agendas à afficher
181
Paramètres
27
• Changer l'affichage : Touchez la date dans la partie
supérieure gauche et choisissez
Agenda.
• Aller à la date d'aujourd'hui : Touchez en haut de
l'écran.
Agenda
Menu de l'agenda
Changez l'aichage de l'agenda.
Les autres événements de
l'agenda apparaissent dans
des couleurs diérentes.
Faites glisser vers le haut ou le
bas pour voir d'autres mois.
Jour, Semaine, Mois ou

Précédent
Suivant
Menu Plus
Organiser
Organiser
Horloge
Agenda
Synchronisation avec l'entreprise
Quickoffice™
Réseau de l'entreprise
Google Drive™
Imprimer
• Ajouter des événements : Dans n'importe quel affichage,
touchez Menu >
l'événement, puis touchez
• Afficher, modifier ou supprimer des événements :
Touchez un événement pour l'ouvrir, puis touchez
modifier ou supprimer .
• Afficher, masquer ou ajouter des agendas : Tou ch ez
Menu >
agendas de votre compte Google™. Vous pouvez utiliser
un ordinateur pour ajouter ou supprimer des agendas dans
votre compte Google à l'adresse
www.google.com/calendar.
Conseil : Ajoutez un widget d'
Maintenez votre doigt sur une zone vide de l'écran d'accueil,
WIDGETS, puis maintenez votre doigt sur le widget
touchez
Agenda.
Nouvel événement, entrez les détails de
OK.
Agendas à afficher pour afficher ou masquer des
agenda à votre écran d'accueil.
Synchronisation avec l'entreprise
Si vous utilisez Microsoft® Office Outlook sur votre ordinateur
professionnel, votre téléphone peut synchroniser vos courriels,
vos événements et vos contacts avec votre serveur Microsoft
Exchange.
• Pour ajouter votre compte
section « Courriel ».
• Pour choisir quoi synchroniser avec votre compte
Entreprise, touchez Applications > Paramètres
Entreprise , touchez votre compte, puis sélectionnez des
>
options telles que
Entreprise reportez-vous à la
Agenda, Conta cts ou E-mail.
Quickoffice™
Utilisez Quickoffice pour afficher et modifier des fichiers.
Recherche : Applications >
Touchez un fichier ou un dossier pour l'ouvrir, ou maintenez
votre doigt sur un fichier pour afficher les options. Vous pouvez
modifier la plupart des documents, feuilles de calcul et
présentations :
• Positionnez le curseur en touchant le texte.
• Sélectionnez du texte en le touchant deux fois.
• Pour ouvrir un clavier, mettre en forme le texte, enregistrer
le fichier ou choisir d'autres options, touchez Menu .
Quickoffice
Réseau de l'entreprise
Pour vous connecter au réseau de votre entreprise à l'aide
d'une connexion par réseau privé virtuel, reportez-vous à la
section « Réseaux privés virtuels (VPN) ».
Google Drive™
Conservez vos photos, vos vidéos, vos documents et plus
encore en toute sécurité en un même endroit — confiden tiel à
moins que vous ne décidiez de le partager. Disponible sur
Google Drive sur tous vos appareils.
Recherche : Applications >
Drive

Précédent
Suivant
Menu Plus
Organiser
Organiser
Horloge
Agenda
Synchronisation avec l'entreprise
Quickoffice™
Réseau de l'entreprise
Google Drive™
Imprimer
Imprimer
Pour imprimer vos photos, documents ou autres depuis votre
téléphone, vérifiez si le fabricant de votre imprimante offre une
application sur Google Play Store. Touchez ensuite
Applications >
commencer.
Vous pouvez également envoyer vos photos, documents ou
autres à n'importe quel appareil A ndroid dans votre nuage ou à
Google Drive. Il suffit de télécharger l'application Cloud Print
de Google.
Paramètres > Impression pour

Précédent
Suivant
Menu Plus
Socialiser
votre vie et vos amis
Socialiser
Démarrage rapide : Socialiser
Démarrage rapide : Socialiser
Google+™ rend la socialisation sur Internet similaire à la
socialisation dans la vraie vie. Partagez vos idées, des liens et
des photos avec les bonnes personnes.
Recherche : Applications >
Tous
Google Maps
Il y a 25 min
As-tu dansé aujourd'hui?
C'est peut-être la journée internationale de la
danse, mais pour +...
Autour du monde, une danse à la fois
Photo RédigerHumeurEmplacement
Google+
Ouvrez les options.
Voyez les notications.
Voyez et retrouver des amis.
Nous changeons constamment.
Votre écran peut diérer
légèrement. Probablement
mieux maintenant.
Conseils et astuces
• Chargement de photos : Touchez Applications
Galerie et touchez une photo ou une vidéo.
>
Choisissez >
Google+ et sélectionnez votre compte.
• Ajout d'un widget : Utilisez un widget pour lire rapidement
vos publications Google+. Maintenez votre doigt sur une
zone vide de l'écran d'accueil, touchez
maintenez votre doigt sur
Posts Google+ pour le glisser sur
WIDGETS, puis
votre écran d'accueil.
•Aide: Pour en savoir plus sur Google+, visitez le site
www.google.com/+.
• Autres réseaux sociaux : Vous pouvez également utiliser
Facebook®, Twitter et d'autres réseaux sociaux. Ouvrez
Google Play™ Store pour découvrir les applications et
widgets officiels les plus récents.
•Supprimer des comptes: Pour supprimer un compte (avec
ses contacts et ses messages) de votre téléphone, touchez
Applications >
Paramètres, allez à la section
COMPTES, sélectionnez le compte, puis touchez Menu
Supprimer le compte.
>

Précédent
Suivant
Menu Plus
Naviguer
www.google.com/search?clie
Web Images
pourquoi bâillons-nous
Vidéos Nouvelles Plus
www.huffingtonpost.com/.../...
science.howstuffworks.com/.../question5
www.m.webmd.com/a.../why-we-yawn
Pourquoi bâillons-nous - WebMD
HowStuffWorks «Qu'est-ce qui nous
fait bâiller?»
Faits à propos du bâillement: Pourquoi le
faisons-nous, pourquoi est-il contagieux...
Touchez un lien pour
le sélectionner.
Maintenez votre
doigt pour voir
d'autres options.
Voyez les options.
Aichez les autres
onglets du navigateur
ou ouvrez-en un
nouveau.
explorer et trouver
Naviguer
Démarrage rapide : Chrome™
Connexion à Internet
Favoris
Téléchargements
Options du navigateur
Navigation et recherche sécurisées
Démarrage rapide : Chrome™
Recherche : Applications > Chrome
• Accéder à une page Web : Touchez la barre d'adresses
dans la partie supérieure d'une page, puis entrez une
adresse.
• Ajouter un favori : Ouvrez la barre d'adresses (faites glisser
vers le bas si vous ne la voyez pas), puis touchez Menu
>.
• Ouvrir un favori : Ouvrez la barre d'adresses, puis touchez
Menu >
Favoris.
Conseils et astuces
• Raccourci vers une page Web : Pour ajouter un raccourci
vers une page Web sur votre écran d'accueil, alors que la
page est affichée, touchez Menu >
Chercher sur la page.
• Raccourci de recherche Internet : À l'écran d'accueil,
touchez la zone de recherche Google dans le haut et entrez
l'adresse d'un site Web.
Remarqu e : Si vous ne pouvez pas vous connecter,
communiquez avec votre fournisseur de services.
•Sites mobiles: Certains sites Web affichent
automatiquement une version « mobile » de leur page; si
vous voulez afficher la version standard pour ordinateur de
tous les sites Web, touchez Menu >
ordinateu r
.
Voir version
•Actualisation: Si une page ne s'affiche pas correctement,
touchez .
• Effacer l'historique : Dans le navigateur, touchez Menu
Paramètres > Confidentialité >EFFACER DONNÉES
>
NAVIGATI ON
en bas de la page. Sélectionnez ensuite
l'historique, le cache, les témoins et d'autres options.
•Aide: Pour en savoir plus au sujet de Google Chrome,
touchez Menu >
Aide ou visitez le
www.supportgoogle.com/chrome.

Précédent
Suivant
Menu Plus
Naviguer
Naviguer
Démarrage rapide : Chrome™
Connexion à Internet
Favoris
Téléchargements
Options du navigateur
Navigation et recherche sécurisées
Connexion à Internet
Pour accéder à Internet, votre téléphone utilise votre réseau
Wi-Fi (ou votre réseau de téléphonie mobile si une connexion à
un réseau Wi-Fi n'est pas établie).
Remarque : Il se pourrait que votre fournisseur de services
facture la navigation sur Internet ou le téléchargement de
données par l'entremise de votre réseau de téléphonie mobile.
Pour vous connecter à un réseau Wi-Fi, consultez la
rubrique « Réseaux Wi-Fi ».
Fav or is
Pour ajouter une page à vos favoris dans votre navigateur,
touchez Menu > .
Pour accéder à un favori, touchez Menu >
touchez le favori voulu.
Favoris, puis
Té l é c h a r g e m e n t s
Avertissement : Les applications téléchargées de l'Internet
peuvent provenir de sources inconnues. Pour protéger votre
téléphone et vos données personnelles contre le vol,
téléchargez des applications uniquement à partir de Google
Play™.
Pour télécharger un fichier, une image ou une pageWeb,
touchez Applications >
site Web :
•Fichiers: Touchez le lien de téléchargement. Pour afficher
le fichier ou l'application, touchez Applications
Téléchargements.
>
•Images: Touchez l'image et maintenez-la afin de
sélectionner
touchez Applications >
Pour télécharger des applications ou des mises à jour pour le
téléphone, voir « Téléchargement d'applications » ou « Mise
à jour de votre téléphone ».
Enregistrer l'image. Pour afficher l'image,
Chrome et accédez au
Galerie > Télécharger.
Options du navigateur
Pour changer les paramètres de sécurité, la taille du texte et
d'autres options de votre navigateur, touchez Menu
Paramètres.
>

Précédent
Suivant
Menu Plus
Naviguer
Naviguer
Démarrage rapide : Chrome™
Connexion à Internet
Favoris
Téléchargements
Options du navigateur
Navigation et recherche sécurisées
Navigation et recherche sécurisées
Faites le suivi de ce qui s'affiche dans votre navigateur et dans
vos recherches :
• Incognito : Pour ouvrir un onglet qui n'apparaîtra pas dans
l'historique du navigateur ou des recherches, touchez
Applications >
privée
.
• Suppression de l'historique : Pour effacer l'historique de
votre navigateur et d'autres informations enregistrées,
touchez Applications >
Paramètres > Confidentialité > EFFACER DONNÉES
>
NAVIGATION
• Saisie automatique : Lorsque vous entrez votre nom dans
un formulaire en ligne, votre navigateur peut entrer
automatiquement les renseignements relatifs à votre
adresse. Si vous ne voulez pas cela, touchez Applications
Chrome >Menu >Paramètres > Saisie auto pour
>
formulaires
supérieure pour le régler sur .
• Fenêtres pop-up : Pour empêcher l'ouverture des fenêtres
pop-up, touchez Applications >
>
pop-up
, puis touchez le commutateur dans la partie
Paramètres > Paramètres de contenu > Bloquer les
.
Chrome >Menu >Nouv. onglet nav.
Chrome >Menu
.
NON
Chrome >Menu

Précédent
Suivant
Menu Plus
Photos et vidéos
?
Touchez n'importe
où pour prendre la
photo. Maintenez
votre doigt pour
prendre plusieurs
photos.
Obtenez de l'aide
sur l'appareil photo.
vous le voyez, vous le prenez en photo, vous le partagez!
Photos et vidéos
Démarrage rapide : Photos et vidéos
Prendre des photos
Enregistrer des vidéos
La photo parfaite
Afficher, partager et utiliser des photos et des
vidéos
Créer un film de vos meilleurs moments
Capturer votre écran
Play Films
YouTube™
Démarrage rapide : Photos et vidéos
Prenez des photos d'une grande clarté d'un simple
mouvement du poignet et d'une touche sur l'écran.
•Lancez-le: Même lorsque votre téléphone est en veille,
repliez deux fois rapidement votre poignet pour lancer
l'appareil photo en tout temps.
•Prenez une photo: Touchez l'écran n'importe où.
•Partagez-la: Faites glisser l'écran vers la gauche pour
afficher une photo ou une vidéo de votre galerie, puis
touchez Partager .
• Prenez la meilleure photo : Votre téléphone peut vous
suggérer une pose différente si votre sujet est en
mouvement. Touchez Meilleure photo pour alterner entre
les deux photos.
Conseils et astuces
• Capture rapide : Touchez Applications > Appareil
photo
, faites glisser l'écran vers la droite, puis touchez
pour activer ou désactiver le mode de capture rapide.
• Faire un autoportrait : Touchez dans l'écran de
l'appareil photo pour basculer sur l'appareil photo avant et
prendre une photo de vous-même.
• Enregistrer une vidéo : Touchez dans l'écran de
l'appareil photo pour activer temporairement la caméra
vidéo et commencer l'enregistrement. Touchez pour
cesser l'enregistrement.
• Prendre une image fixe durant la vidéo : Tou c h e z
n'importe quelle partie de l'écran durant l'enregistrement
pour prendre une photo.
• Afficher, partager ou supprimer : Pour ouvrir votre galerie,
faites glisser l'écran de l'appareil photo vers la gauche.
Choisissez une photo ou une vidéo. Sélectionnez pour
partager, pour supprimer, ou Menu pour d'autres
options, telles que
Rogner ou Modifier.
• Changer les paramètres : Pour ouvrir les options de
l'appareil photo, faites glisser l'écran de l'appareil photo vers
la droite.
• Zoom : Faites glisser l'écran de l'appareil photo vers le haut
ou le bas avec un doigt.

Précédent
Suivant
Menu Plus
Photos et vidéos
Photos et vidéos
Démarrage rapide : Photos et vidéos
Prendre des photos
Enregistrer des vidéos
La photo parfaite
Afficher, partager et utiliser des photos et des
vidéos
Créer un film de vos meilleurs moments
Capturer votre écran
Play Films
YouTube™
• Photos multiples : Lorsque vous êtes prêt, maintenez votre
doigt sur l'écran de l'appareil photo pour prendre une série
de photos en rafale.
• Panorama : Pour prendre une photo panoramique, faites
glisser l'écran de l'appareil photo vers la droite pour ouvrir
les paramètres, puis touchez . Utilisez le guide à l'écran
pour déplacer lentement votre téléphone.
• Netteté : Pour obtenir des photos et vidéos plus nettes,
nettoyez l'objectif de l'appareil photo avec un linge doux et
sec.
•Imprimer: Vous voulez imprimer vos photos?
Découvrez« Imprimer ».
Prendre des photos
Recherche : Applications > Appareil photo
Touchez n'importe où sur l'écran de l'appareil photo pour
prendre la photo.
Get a better shot
Votre téléphone peut parfois vous suggérer une photo
différente de celle que vous avez prise. Si une autre photo est
disponible, vous verrez au coin inférieur gauche de votre
photo. Touchez pour afficher les deux photos. Ensuite,
sélectionnez celle que vous souhaitez conserver.
Enregistrer des vidéos
Recherche : Applications > Appareil photo, puis
touchez
L'appareil photo devient temporairement un caméscope et
commence immédiatement à enregistrer. Touchez pour
cesser l'enregistrement.
Conseil : Pour envoyer une vidéo dans un message texte,
faites glisser l'écran de l'appareil photo vers la gauche pour
ouvrir la galerie, puis touchez la vidéo et sélectionnez pour
la partager.
La photo parfaite
Visez, touchez et le tour est jou é. Mais si vous préférez quelque
chose de différent, essayez les options de l'appareil photo.
Conseil : Pour ouvrir les options de l'appareil photo, faites
glisser l'écran de l'appareil photo vers la droite. Faites pivoter le
cadran pour voir d'autres options.
Options
HDR Activez l'effet HDR (plage dynamique
étendue) pour de meilleures photos
lorsque les conditions d'éclairage sont
difficiles, à l'extérieur, par exemple.
Flash Sélectionnez Activé, Désactivé ou
Flash auto.
Autofocus Règle l'appareil photo pour qu'il fasse
la mise en point en fonction de l'objet
que vous touchez sur l'écran.
Ralenti Pour tourner une vidéo au ralenti.

Précédent
Suivant
Menu Plus
Photos et vidéos
Photos et vidéos
Démarrage rapide : Photos et vidéos
Prendre des photos
Enregistrer des vidéos
La photo parfaite
Afficher, partager et utiliser des photos et des
vidéos
Créer un film de vos meilleurs moments
Capturer votre écran
Play Films
YouTube™
Options
Panorama Prendre une photo à grand angle.
Marquage
géographiq ue
Résolution Prenez une photo au format écran
Son de
l'obturateur
Capture rapide Faites vite. Sélectionnez ce paramètre
Utilisez le guide à l'écran pour
déplacer lentement votre téléphone
alors que vous prenez la photo.
Marquez vos photos avec le lieu où
elles ont été prises.
large.
Pour activer ou désactiver le son
qu'émet le déclencheur.
afin que, même lorsque votre
téléphone est en veille, il suffise de le
maintenir sur le côté et de le secouer
une fois de l'arrière vers l'avant pour
l'activer.
Afficher, partager et utiliser des photos et des vidéos
Recherche : Applications > Galerie
• Afficher, partager ou supprimer : Touchez une miniature
pour l'ouvrir, puis choisissez pour partager, pour
supprimer ou Menu pour d'autres options.
Conseil : Pour sélectionner plusieurs fichiers, ouvrez un
dossier, maintenez votre doigt sur une photo, puis touchez
les autres photos.
• Zoom : Ouvrez une photo
dans la galerie, puis faites
glisser deux doigts l'un
vers l'autre ou vice versa
sur l'écran.
Conseil : To urn ez le
téléphone sur le côté pour
obtenir une vue grand
écran.
• Fond d'écran ou photo de contact : Ouvrez une image,
puis touchez Menu >
• Modifier : Ouvrez une image, puis touchez Menu
Modifier.
>
•Diaporama: Ouvrez un dossier, puis touchez Menu
Diaporama. Pour interrompre le diaporama, touchez
>
l'écran.
Conseil : Pour afficher le diaporama sur un téléviseur ou un
autre appareil, voir « Connecter et transférer ».
Utiliser l'image comme.

Précédent
Suivant
Menu Plus
Photos et vidéos
Photos et vidéos
Démarrage rapide : Photos et vidéos
Prendre des photos
Enregistrer des vidéos
La photo parfaite
Afficher, partager et utiliser des photos et des
vidéos
Créer un film de vos meilleurs moments
Capturer votre écran
Play Films
YouTube™
Créer un film de vos meilleurs moments
Votre téléphone crée automatiquement une vidéo avec vos
meilleurs clip et photos. Il peut même le mettre en musique.
Vous pouvez également personnaliser un film en sélectionnant
différentes photos et vidéos, en ajoutant de la musique ou en
changeant sa durée.
•Créez: Touchez Applications >
dans la partie supérieure gauche, puis touchez
moments
. Touchez la date, puis touchez (dans le haut)
pour voir un aperçu des meilleurs moments..
•Modifiez: Tou che z
Touchez ensuite
sélectionner d'autres photos ou ajouter de la musique.
Lorsque vous avez terminé, touchez
meilleurs moments
•Partagez: Touc he z
encore, sélectionnez un film dans votre galerie et
touchez .
Ajouter un t itre pour le nommer.
Autres options pour changer la durée,
.
Partager après l'enregistrement. Ou
Galerie, touchez
Meilleurs
Enregistrer les
Capturer votre écran
Partagez une capture d'écran de votre liste de pistes favorite,
de votre nouveau super score ou des coordonnées d'un ami. Si
vous pouvez le voir sur votre téléphone, vous pouvez le
partager avec vos amis.
Pour capturer l'écran de votre téléphone, maintenez enfoncés
l'interrupteur et la touche de réduction du volume en même
temps.
Pour afficher la capture d'écran, touchez
Applications >
Galerie > Albums > Captures.

Précédent
Suivant
Menu Plus
Photos et vidéos
Photos et vidéos
Démarrage rapide : Photos et vidéos
Prendre des photos
Enregistrer des vidéos
La photo parfaite
Afficher, partager et utiliser des photos et des
vidéos
Créer un film de vos meilleurs moments
Capturer votre écran
Play Films
YouTube™
Play Films
Recherchez et louez des films ou des émissions de télévision à
regarder sur votre téléphone, votre tablette ou votre
ordinateur :
Recherche : Applications >
Pour acheter, louer ou visionner sur un ordinateur, allez à
l'adresse www.google.com/play et sélectionnez « Films et
télé ».
Google Play Films et TV
YouT u b e™
Visionnez des vidéos mises en ligne par les utilisateurs de
YouTube où que vous soyez ou connectez-vous à votre compte
pour partager les vôtres.
Recherche : Applications >
YouTube

Précédent
Suivant
Menu Plus
Google Play Musique
lorsque vous avez besoin de musique dans votre vie
Google Play Musique
Démarrage rapide : Mu sique
Démarrage rapide : Musique
De la musique n'importe où — diffusez, achetez, sauvegardez,
écoutez. Écoutez et créez des listes de lecture en tout temps.
Remarque : Vous ne pouvez acheter de la musique qu'aux
États-Unis et dans certains autres pays.
Recherche : Applications >
Pour accéder à votre musique sur Google Play™ à partir d'un
ordinateur, visitez www.google.com/music.
Écoute immédiate pour voir des recommandations et
Tou c h e z
plus.
À écouter
TOUTE LA MUSIQUE
Bienvenue dans À écouter
Avec À écouter, vous trouverez facilement le
prochain titre à écouter. Et plus vous écoutez
de musique, plus nous vous proposons de
titres susceptibles de vous plaire.
OK
Xtra Crispy
Xtra Crispy
Récents
Bordertown Devils
Lost Highway
Récents
Xtra Crispy
Xtra Crispy
Google Play Musique
Ajustez les paramètres audio et plus.
Recherchez et téléchargez
de la musique.
Allez à votre collection de musique
ou à vos listes de lecture.
Touchez un album pour aicher
plus d'information.
Touchez pour écouter la chanson
ou faites glisser vers la gauche ou
la droite pour voir les autres
morceaux de la le.
Conseils et astuces
•Volume: Appuyez sur les touches de volume.
• Masquage du lecteur de musique : Pour utiliser une autre
application pendant que vous écoutez de la musique,
touchez Accueil . Pour revenir au lecteur de musique,
faites glisser la barre d'état vers le bas et touchez le titre de la
chanson.
• Écran d'accueil : Contrôlez la lecture de la musique à partir
de l'écran d'accueil en ajoutant le widget
Musique
.
• Acheter : Tou c he z
Acheter pour vous procurer plus de
Google Play
musique. (Si vous ne voyez pas l'option d'achat, touchez
d'abord la partie supérieure gauche de l'écran.)
•Listes de lecture: Touchez à côté d'une chanson de
votre bibliothèque pour l'ajouter à une liste de lecture ou
afficher d'autres options. Pour modifier, renommer ou
supprimer une liste de lecture, maintenez votre doigt sur
son nom dans la bibliothèque de musique.
• Durant un vol : Maintenez enfoncé l'interrupteur >
Avion
pour désactiver toutes vos connexions réseaux et sa ns
Mode
fil et écouter de la musique durant le vol.
•Types de fichiers: Votre téléphone peut lire les fichiers de
types MP3, M4A, AAC, AAC+, MIDI et WAV.
Remarqu e : Droits d'auteur : détenez-vous les droits? Suivez
toujours les règles. Consultez la section «Droits d'auteur
du contenu » dans les renseignements sur la sécurité et
l'information juridique.

Précédent
Suivant
Menu Plus
Google Play Livres
même les livres les plus épais trouveront leur place
Google Play Livres
Démarrage rapide : Livres
Démarrage rapide : Livres
Lisez vos livres, magazines et journaux préférés là et quand
vous le voulez.
Remarque : Vous ne pouvez acheter des livres qu'aux
États-Unis et dans certains autres pays.
Recherche : Applications >
Lire
Envie de lire?
Accédez à des livres gratuits et payants, ou
consultez des classiques dans Ma bibliothèque. Les livres que vous lisez ou que vous
avez récemment acquis s'affichent ici.
Acheter des livres
Recommandations
Alice au pays des merveilles
Lewis Carroll
Meilleure vente 0,00$
Les Grandes espérances
Charles Dickens
Meilleure vente 0,00$
Google Play Livres
Choisissez des options, par
exemple la lecture à voix haute.
Recherchez et téléchargez
des livres.
Allez à votre bibliothèque ou
achetez des livres.
Touchez un livre pour voir plus
d'information.
Conseils et astuces
•Tourner les pages: Lorsque vous lisez un livre, vous pouvez
tourner les pages en les faisant glisser.
•Page récente: Lorsque vous ouvrez un livre, il affiche la
dernière page que vous lisiez.
• Table des matières : Touchez une page du livre, puis
touchez Menu pour ouvrir la table des matières ou pour
changer l'affichage.
•Fermer: Pour revenir à votre liste de livres, touchez le titre
du livre dans le haut de la fenêtre.
• Acheter : Pour acheter des livres, touchez Applications
Google Play Livres > Acheter.
>
Parcourez les titres par catégories ou touchez pour
rechercher un titre ou un auteur. Touchez un livre pour en
afficher les détails. Touchez ensuite le prix du livre pour
l'acheter (ou touchez
OUVRIR pour ouvrir un livre gratuit).
Une fois l'achat confirmé, le livre est ajouté à votre
bibliothèque.
• Magazines et autres : Touchez Applications >
Google Play Kiosque.

Précédent
Suivant
Menu Plus
Play Jeux
Mes jeux
Jeux en vedette
Joueurs
PLUS
PLUS
PLUS
Sonic Dash
Obtenir des jeux
Ajouter des amis
Play Jeux
Vous n'avez encore joué avec
personne. Essayez de défier un
ami dans un match.
Vous n'avez encore joué à aucun
jeu. Essayez un jeu avec des
objectifs, des classements ou
des fonctionnalités multijoueurs.
Recherchez des amis à mettre
au dé.
Jouez maintenant ou recherchez
de nouveaux jeux.
Recherchez et téléchargez
des jeux.
Plus de jeux.
Bye bye, l'ennui.
pourquoi s'ennuyer?
Play Jeux
Démarrage rapide : Jeux
Démarrage rapide : Jeux
Téléchargez et profitez des jeux les plus récents et amusants.
Recherche : Applications >
maintenant
Google Play Jeux > Jouer
Conseils et astuces
• Défier des amis : Vous pouvez jouer contre d'autres
personnes de vos cercles Google+™. Faites défiler jusqu'à
Joueurs, puis choisissez une personne ou touchez Ajouter
des amis
.
• Rechercher d'autres amis : Faites défiler jusqu'à
Connaissez vous… et choisissez une personne ou touchez
PLUS.

Précédent
Suivant
Menu Plus
Localiser et naviguer
Rechercher
Consultez vos lieux enregistrés,
vos recherches récentes, etc.
Voyez votre emplacement actuel.
Obtenez des itinéraires et des
instructions de navigation.
Faites glisser vers la droite pour
voir les paramètres, apprendre
à utiliser la navigation, etc.
là où vous êtes, là où vous allez
Localiser et naviguer
Démarrage rapide : Lo caliser et naviguer
Démarrage rapide : Localiser et naviguer
Trouvez un café à proximité, obtenez l'itinéraire ou suivez la
navigation vocale GPS étape par étape avec l'application
Google Maps™ que vous appréciez déjà.
Recherche : Applications >
Entrez l'objet de votre recherche, puis touchez un résultat pour
voir d'autres informations et options.
Maps >
Conseils et astuces
• Recherchez une adresse : Touchez , puis entrez une
adresse ou ce que vous recherchez, par exemple
« restaurant ». La carte se déplace pour afficher les adresses
des suggestions locales. Touchez les coordonnées dans le
bas pour voir plus de détails. Ou touchez une option
Explorer ou Services.
• Obtenir un itinéraire : Touchez , puis entrez un lieu ou
une adresse.
• Enregistrer une adresse : Touchez les coordonnées dans le
bas de l'écran, puis touchez l'étoile.
• Zoom : Pour faire un zoom avant ou arrière, faites glisser
deux doigts sur l'écran, en les éloignant ou en les
rapprochant.
• Retourner et incliner : Déplacez deux doigts sur la carte
pour la faire pivoter ou faites-la glisser vers le haut ou le bas
pour l'incliner.
• Partager votre emplacement : Tou che z v ot re
emplacement, touchez l'adresse au bas de l'écran, puis
touchez Partager .
• Identifier une adresse : Maintenez votre doigt sur un point
de la carte pour afficher l'adresse la plus proche.
• Obtenir de l'aide : Faites glisser la carte vers la droite, puis
Aide.
touchez

Précédent
Suivant
Menu Plus
Connecter et transférer
Wi-Fi
SANS FIL ET RÉSEAUX
APPAREIL
Bluetooth
Consommation des données
Plus...
Son
Affichage
Paramètres
OUI
OUI
Moto Motion
MotorolaConnect
Stockage
Changez les paramètres Wi-Fi.
Réglez la connexion Wi-Fi ou
Bluetooth sur ou .
Changez les paramètres
Bluetooth.
NON
OUI
Activez un point
d'accès Wi-Fi portable.
avec ou sans fil
Connecter et transfé rer
Démarrage rapide : Connecter et transférer
Technologie sans fil Bluetooth®
Réseaux Wi-Fi
Câbles USB
Partager votre connexion de données
Consommation des données
NFC
Votre nuage
Téléphone et tablette
Réseaux privés virtuels (VPN)
Réseau mobile
Mode Avion
Démarrage rapide : Connecter et transférer
Connectez des accessoires, des ordinateurs, des réseaux et
plus encore.
Recherche : Applications >
Paramètres
Conseils et astuces
• Paramètres rapides : Accédez rapidement aux paramètres
les plus utilisés. Faites glisser la barre d'état vers le bas et
touchez Voir la section « Paramètres rapides ».
• Accessoires Bluetooth® : Pour connecter un écouteur, un
clavier ou un autre accessoire Bluetooth, touchez
• Réseaux Wi-Fi : Pour se connecter, touchez
Bluetooth.
Wi-Fi.
• Point d'accès Wi-Fi : Pour faire de votre téléphone un point
d'accès, touchez
cochez
Plus... > Partage de connexion, puis
Point d'accès Wi-Fi. Vous pouvez modifier les
paramètres de sécurité du point d'accès.
•Câble USB: Le port Micro USB de votre téléphone vous
permet d'échanger des fichiers multimédias et d'autres
fichiers avec un ordinateur branché. Pour changer le type
de connexion USB, touchez Applications
Paramètres > Stockage >Menu >Conn exion USB à
>
l'ordinateur
.
• Connexions automatiques : Lorsque la fonction Bluetooth
ou Wi-Fi est réglée sur , votre téléphone se
OUI
reconnecte automatiquement aux appareils ou aux réseaux
disponibles qu'il a utilisés précédemment.
•Mode Avion: Vous devez fermer rapidement les
connexions sans fil? Faites glisser la barre d'état vers le bas
et touchez >
Ou encore, maintenez l'interrupteur enfoncé >
Mode Avion.
Mode Avion.
•Impression: Vous souhaitez imprimer vos photos,
documents ou autres? Découvrez« Imprimer ».

Précédent
Suivant
Menu Plus
Connecter et transférer
Connecter et transfé rer
Démarrage rapide : Connecter et transférer
Technologie sans fil Bluetooth®
Réseaux Wi-Fi
Câbles USB
Partager votre connexion de données
Consommation des données
NFC
Votre nuage
Téléphone et tablette
Réseaux privés virtuels (VPN)
Réseau mobile
Mode Avion
Technologie sans fil Bluetooth®
Activer et désactiver Bluetooth
Recherche : Applications > Paramètres, puis touchez
Bluetooth pour la régler sur
l'option
Conseil : Pour accroître l'autonomie de la batterie ou fermer
les connexions, réglez l'option Bluetooth sur lorsque
vous ne l'utilisez pas.
Connecter des appareils
Pour connecter un appareil Bluetooth la première fois, suivez
ces étapes :
1 Assurez-vous que l'appareil que vous associez est en mode
détection (pour en savoir plus, reportez-vous au guide fourni
avec l'appareil).
2 Touchez Applications >
3 Assurez-vous que l'interrupteur dans le haut de l'écran est
réglé sur , puis touchez
APPAREILS
4 Touchez un appareil trouvé pour le connecter (si nécessaire,
touchez
Conseil : Touchez à côté d'un appareil pour le
renommer.
Lorsque l'appareil se connecte, l'indicateur d'état Bluetooth
devient foncé .
Pour déconnecter ou reconnecter automatiquement un
appareil, des écouteurs sans fil, par exemple, éteignez ou
allumez simplement l'appareil.
OUI
.
Associer ou entrez un code d'accès tel que 0000).
OUI
NON
Paramètres > Bluetooth.
RECHERCHER DES
Remarque : L'utilisation d'un appareil ou d'un accessoire
mobile en conduisant peut causer des distractions et s'avérer
illégale. Respectez toujours les lois et conduisez prudemment.
Gérer les appareils
Pour reconnecter manuellement votre téléphone à un appareil
associé, touchez le nom de l'appareil dans la liste
DISPONIBLES
.
Pour déconnecter manuellement votre téléphone d'un
appareil associé, touchez le nom de l'appareil dans la liste des
appareils, puis touchez
OK.
Pour supprimer un appareil associé, touchez à côté du nom
de l'appareil dans la liste
Dissocier.
APPAREILS ASSOCIÉS, puis touchez
Pour changer le nom que votre téléphone indique sur d'autres
appareils, touchez Applications >
Bluetooth, activez Bluetooth, puis touchez Menu
>
Renommer le téléphone. Entrez un nom et touchez
>
Renommer.
APPAREILS
Paramètres
Permettre à d’autres appareils de détecter votre
téléphone
Pour permettre à un appareil Bluetooth de détecter votre
télépho ne :
1 Touchez Applications > Paramètres > Bluetooth.
2 Touchez le nom de votre téléphone en haut de l'écran pour
alterner entre
Bluetooth
proximité
Non identifiable par d'autres appareils
et Identifiable par tous appareils Bluetooth à
(pendant deux minutes).

Précédent
Suivant
Menu Plus
Connecter et transférer
Connecter et transfé rer
Démarrage rapide : Connecter et transférer
Technologie sans fil Bluetooth®
Réseaux Wi-Fi
Câbles USB
Partager votre connexion de données
Consommation des données
NFC
Votre nuage
Téléphone et tablette
Réseaux privés virtuels (VPN)
Réseau mobile
Mode Avion
Transférer des fichiers
• Photos ou vidéos : Ouvrez la photo ou la vidéo, puis
touchez >
•Contacts: Touchez Applications >
touchez une personne, puis touchez Menu >
Bluetooth.
>
Bluetooth.
Contacts,
Partager
Réseaux Wi-Fi
Activer ou désactiver Wi-Fi
Recherche : Applications > Paramètres, puis touchez
Wi-Fi pour la régler sur
l'option
Conseil : Pour accroître l'autonomie de la batterie, réglez la
fonction Wi-Fi sur lorsque vous ne l'utilisez pas.
NON
Se connecter à des réseaux
Pour recherche r des réseaux à por tée :
1 Touchez Applications > Paramètres > Wi-Fi.
Conseil : Pour afficher l'adresse MAC et les paramètres
Wi-Fi de votre téléphone, touchez Menu >
avancées
.
2 Assurez-vous que le commutateur en haut de l'écran est
réglé sur , puis touchez Menu >
3 Touchez un réseau détecté pour le connecter (si nécessaire,
entrez des valeurs pour
passe sans fil
OUI
, puis touchez Connecte r).
OUI
Options
RECHERCHER.
SSID du réseau, Sécurité et Mot de
Lorsque votre téléphone se connecte, l'indicateur d'état du
Wi-Fi s'affiche dans la barre d'état.
Remarqu e : Si vous voyez un point d'interrogation dans
l'indicateur d'état du Wi-Fi , faites glisser la barre d'état
vers le bas, touchez le réseau, puis entrez le mot de passe du
réseau.
Conseil : Lorsque la fonction Wi-Fi est activée, votre
téléphone se reconnecte automatiquement aux réseaux
disponibles utilisés précédemment.
Point d'accès Wi-Fi
Vous pouvez transformer votre téléphone en point d'accès
Wi-Fi afin d'offrir aux autres appareils compatibles Wi-Fi un
accès Internet portable et pratique.
Remarque : Assurez la sécurité. Pour protéger votre téléphone
et votre point d'accès contre les accès non autorisés, il est
fortement recommandé de configurer la sécurité du point
d'accès (le protocole WPA2 est le plus sûr), y compris un mot
de passe.
Recherche : Applications >
de connexion
1 Votre téléphone désactive la fonction Wi-Fi et utilise le
et cochez Point d'accès Wi-Fi portable
réseau mobile pour l'accès Internet. Touchez
point d'accès Wi-Fi
pour configurer la sécurité :
• Identifiant SSID du réseau : Entrez un nom unique
pour votre point d'accès.
•Sécurité: Sélectionnez le type de sécurité désiré :
Ouvert ou WPA2. Pour WPA2, entrez un mot de passe
Paramètre s > Plus> Partage
Configure r le

Précédent
Suivant
Menu Plus
Connecter et transférer
Connecter et transfé rer
Démarrage rapide : Connecter et transférer
Technologie sans fil Bluetooth®
Réseaux Wi-Fi
Câbles USB
Partager votre connexion de données
Consommation des données
NFC
Votre nuage
Téléphone et tablette
Réseaux privés virtuels (VPN)
Réseau mobile
Mode Avion
unique dont les autres auront besoin pour accéder à
votre point d'accès Wi-Fi.
Remarque : Le protocole
l'IEEE.
Bande de fréquence du point d'accès: Si vous
•
remarquez des interférences après que votre point
d'accès ait été actif pendant un moment, essayez
différents canaux.
• Mot de passe : Créez un mot de passe comptant au
moins huit caractères.
2 To u c h e z
Lorsque votre point d'accès Wi-Fi est activé, d'autres
utilisateurs ayant accès à la connectivité Wi-Fi peuvent se
connecter en entrant l'identifiant
en sélectionnant le type de protocole de
le bon
Enregistre r une fois la configuration terminée.
mot de passe.
WPA2 est recommandé par
SSID de votre point d'accès,
sécurité et en entrant
Modes Wi-Fi
Pour ceux qui aiment les précisions techniques, votre téléphone
prend en charge les modes Wi-Fi suivants: 802.11a, b, g, n.
Câbles USB
Remarq ue :
toujours les règles. Voir la section
contenu
Pour charger de la musique, des photos, des vidéos, des
documents ou d'autres fichiers à partir de votre ordinateur,
branchez votre téléphone à votre ordinateur à l'aide d'un câble
Droits d'auteur : détenez-vous les droits? Suivez
« Droit d'auteur sur le
».
USB. Pour changer le type de connexion USB, si nécessaire,
touchez Applications >
>Menu >
Conseil : Assurez-vous de brancher le téléphone à un port USB
à puissance élevée. Normalement, ce type de port se trouve
directement sur l'ordinateur.
Remarque : La première fois que vous utilisez une connexion
USB, il se peut que votre ordinateur indique que des pilotes
sont en cours d'installation. Suivez les messages à l'écran pour
compléter l'installation. Cette opération peut durer quelques
minutes.
• Pour Microsoft® Windows® : Sur votre ordinateur,
• Sur un ordinateur Apple™ Macintosh™ : Utilisez
Connexion USB à l'ordinateur.
sélectionnez Démarrer, puis sélectionnez Windows
Explorer dans la liste des programmes. Dans l'Explorateur
Windows, votre téléphone apparaîtra en tant que lecteur
connecté (périphérique de stockage de masse), vers lequel
vous pouvez glisser-déposer des fichiers, ou il apparaîtra en
tant que périphérique MTP ou PTP, qui vous permet
d'utiliser le Lecteur Windows Media pour transférer les
fichiers. Pour en savoir plus ou pour vous procurer des
pilotes, visitez www.motorola.com/support.
l'application Android File Transfer, que vous pouvez
télécharger à l'adresse www.android.com/filetransfer.
Paramètres > Stockage
Partager votre connexion de données
Votre ordinateur peut accéder à Internet par l'intermédiaire du
réseau cellulaire de votre téléphone. Il vous suffit d'un câble
USB.

Précédent
Suivant
Menu Plus
Connecter et transférer
Connecter et transfé rer
Démarrage rapide : Connecter et transférer
Technologie sans fil Bluetooth®
Réseaux Wi-Fi
Câbles USB
Partager votre connexion de données
Consommation des données
NFC
Votre nuage
Téléphone et tablette
Réseaux privés virtuels (VPN)
Réseau mobile
Mode Avion
Conseil : Pour partager une connexion Wi-Fi, reportez-vous à
la section « Point d'accès Wi-Fi ».
1 Branchez votre téléphone à votre ordinateur au moyen d'un
câble USB.
Remarque : Si votre ordinateur est équipé d'un système
d'exploitation plus ancien que Microsoft® Windows® 7 ou
Apple™ Macintosh™ OSX, il se peut qu'une configuration
spéciale soit nécessaire.
2 Sur votre téléphone, touchez Applications
Paramètres, puis assurez-vous que l'option Wi-Fi est
>
réglée sur .
3 Dans
cochez l'option
NON
Paramètre s, touchez Partage de connexion, puis
Partage connexion Bluetooth par USB pour
lancer la connexion.
Pour interrompre la connexion, décochez la case
connexion Bluetooth par USB
, puis débranchez votre
Partage
téléphone de l'ordinateur.

Précédent
Suivant
Menu Plus
Connecter et transférer
Connecter et transfé rer
Démarrage rapide : Connecter et transférer
Technologie sans fil Bluetooth®
Réseaux Wi-Fi
Câbles USB
Partager votre connexion de données
Consommation des données
NFC
Votre nuage
Téléphone et tablette
Réseaux privés virtuels (VPN)
Réseau mobile
Mode Avion
Consommation des données
Vous pouvez vérifier la quantité de données chargées et
téléchargées par votre téléphone.
Recherche : Applications >
Consommation des données
>
Votre téléphone affiche un graphique de consommation des
données. Au-dessous du graphique, les applications sont
énumérées de la consommation de données la plus intense à la
moindre. Les applications qui utilisent une grande quantité de
données sont également susceptibles d'utiliser beaucoup
d'énergie de la batterie.
Consommation des données
Google Play Store
Google+
Chrome
22 nov. - 20 déc.
35,19Mo
27,46Mo
16,19Mo
Cycle d'utilisation des données
13-20 déc.: environ 148Mo utilisés.
Paramètres
Activez/désactivez la
synchronisation automatique,
voyez les points d'accès
mobiles, et plus.
Faites glisser les barres blanches
pour changer la plage
d'utilisation.
Touchez une application pour
aicher ou limiter les données
d'arrière-plan.
Certaines applications transfèrent des données en arrière-plan
même si vous ne les affichez pas; pour empêcher une
application de faire cela, touchez-la et cochez
en arrière-plan
.
Limiter données
Pour désactiver les données d'arrière-plan pour toutes les
applications, touchez simplement Menu >
en arrière-plan
.
Limiter données
Remarque : Les renseignements sur l'utilisation sont fournis
pour vous aider à gérer votre téléphone. Il se peut toutefois
que ces renseignements ne concordent pas à ce que vous
facture votre fournisseur de services, ces valeurs n'étant pas
mesurées de la même façon.
NFC
La technologie NFC (Near Field Communication) vous perm et
de partager instantanément du contenu (comme des liens
Web, des contacts et des photos), des données et plus encore
en mettant en contact le dos de votre téléphone avec un autre
appareil compatible NFC.
Recherche : Applications >
Partager avec Android Beam™
Utilisez Android Beam pour partager le contenu de votre
téléphone avec un autre téléphone ou une tablette compatible
NFC.
Remarque : L'autre appareil doit également prendre en charge
la technologie NFC.
Paramètres > Plus > NFC

Précédent
Suivant
Menu Plus
Connecter et transférer
Connecter et transfé rer
Démarrage rapide : Connecter et transférer
Technologie sans fil Bluetooth®
Réseaux Wi-Fi
Câbles USB
Partager votre connexion de données
Consommation des données
NFC
Votre nuage
Téléphone et tablette
Réseaux privés virtuels (VPN)
Réseau mobile
Mode Avion
1 Ouvrez l'écran qui cont ient la carte ou la page de navigateur
que vous souhaitez partager.
2 Mettez en conta ct le dos de téléphone avec le dos de l'autre
appareil.
Lorsque les appareils se connectent, vous verrez le message
Toucher pour transmettre s'afficher sur votre téléphone.
3 Touchez alors votre écran pour échanger le contenu.
Recevoir par NFC
Recevez des liens Web, des coupons électroniques, des
brochures, des cartes et plus encore à partir d'une étiquette
NFC. Recherchez le logo NFC sur des affiches, des enseignes,
des étalages en magasin et dans d'autres lieux. Mettez
simplement en contact le dos de votre téléphone avec
l'étiquette pour recevoir l'information qu'elle contient .
Configuration une touche de Bluetooth et Wi-Fi
Mettez simplement en contact votre téléphone avec un
périphérique Bluetooth ou un point d'accès compatible NFC
pour l'associer ou le connecter automatiquement à votre
appareil.
Paiement mobile
Vous pouvez utiliser n'importe quelle application de paiement
sécurisée pour payer vos achats (là où le service est offert).
Recherchez le logo NFC pour confirmer que vous pouvez faire
un paiement par cellulaire. Mettez en contact le dos de votre
téléphone avec le périphérique de paiement pour payer votre
achat.
Sécurité
Les paiements par cellulaire, les connexions sans fil et le
partage de contenu demandent tous des mesures de sécurité :
•Portée: La technologie NFC ne fonctionnant qu'à courte
portée (environ 4 cm/1,5 po), il est peu probable que vous
vous connectiez par erreur. Et même si vous le faisiez, vous
devez toujours accepter la connexion pour envoyer ou
recevoir des données.
• Chiffrement : Votre téléphone est doté des plus récentes
fonctionnalités de sécurité, de chiffrement et
d'authentification pour protéger vos renseignements
personnels lors de paiements par cellulaire et de partage de
contenu .
Votre nuage
Un seul compte pour accéder à tout, de n'importe où
(téléphone, tablette, ordinateur).
Synchroniser votre compte Google
Lorsque vous vous connectez à un même compte Google,
tous vos appareils ont accès aux mêmes applications, films,
livres et contenus musicaux sur Google Play. Vous partagez
également les mêmes services Gmail, Google Agenda™ et
Google Mobile™. Pour ajouter des comptes à votre
téléphone, touchez Applications >
COMPTES, puis touchez Ajouter un compte
section
Google.
>
Paramètres, allez à la

Précédent
Suivant
Menu Plus
Connecter et transférer
Connecter et transfé rer
Démarrage rapide : Connecter et transférer
Technologie sans fil Bluetooth®
Réseaux Wi-Fi
Câbles USB
Partager votre connexion de données
Consommation des données
NFC
Votre nuage
Téléphone et tablette
Réseaux privés virtuels (VPN)
Réseau mobile
Mode Avion
Téléphone et tablette
Votre téléphone et votre tablette Android™ peuvent
fonctionner conjointement pour vous aider à tirer le maximum
de chacun :
• Transférer des fichiers multimédias et autres : Copiez
des fichiers sur votre téléphone et transférez-les sur d'autres
appareils; voir « Transférer des fichiers ».
• Point d'accès Wi-Fi téléphonique : Si vous possédez une
tablette Wi-Fi, vous pouvez transformer votre téléphone en
point d'accès Wi-Fi pour permettre à votre tablette
d'accéder à Internet de n'importe où. Voir « Point d 'accè s
Wi-Fi ».
• Accessoires Bluetooth® : Si vous avez un clavier ou tout
autre accessoire Bluetooth pour votre tablette, vous pouvez
également les utiliser avec votre téléphone. Pour les
connecter, voir «Technologie sans fil Bluetooth® ».
Réseaux privés virtuels (VPN)
Un VPN vous permet d'accéder à des fichiers sur un réseau
sécurisé (tel qu'un réseau d'entreprise avec pare-feu).
Communiquez avec l'administrateur du réseau pour connaître
les paramètres du VPN ainsi que toute application ou exigence
supplémentaires.
Pour entrer les paramètres du VPN, touchez Applications
Paramètres > Plus >VPN. Choisissez le type de réseau
>
VPN et entrez les paramètres fournis par l'administrateur du
réseau. Le réseau est conservé dans la liste
VPN afin que vous
puissiez le sélectionner dès que vous avez besoin de vous y
connecter.
Réseau mobile
Vous ne devriez normalement pas à avoir à changer les
paramètres du réseau. Pour obtenir de l'aide à ce sujet,
communiquez avec votre fournisseur de services.
Pour voir les paramètres réseau, touchez Applications
Paramètres > Plus > Réseaux mobile s.
>
Mode Avion
Utilisez le mode Avion lorsque vous devez désactiver toutes les
connexions sans fil, lorsque vous prenez l'avion par exemple.
Maintenez l'interrupteur enfoncé >
Remarque : Lorsque vous sélectionnez le mode Avion , tous les
services sans fil sont désactivés. Vous pourrez ensuite réactiver
la fonction Wi-Fi et/ou la connectivité Bluetooth® si la
compagnie aérienne le permet. Les autres services sans fil voix
et données (les appels et les SMS, par exemple) sont
désactivés en mode Avion. Il est possible que vous puissiez
toujours faire des appels d'urgence au numéro d'urgence de
votre ré gion.
Mode Avion.

Précédent
Suivant
Menu Plus
Protection
gardez le contact avec vos proches et assurez la sécurité de votre téléphone
Protection
Démarrage rapide : Alerte Mo torola
Protéger votre téléphone
Verrouillage de l'écran
Verrouillage de la carte SIM
Chiffrer votre téléphone
Sauvegarde et resta uration
Réinitialisation
Démarrage rapide : Alerte Motorola
Vous pouvez utiliser Alerte Motorola pour faire savoir à votre
famille et à vos amis où vous êtes ou si vous avez besoin d'aide.
Alerte Motorola peut vous aider à partager votre emplacement
avec les contacts que vous sélectionnez afin d'assurer votre
tranquillité d'esprit.
Recherche : Applications >
Bienvenue dans
Alerte Motorola
Sentez-vous plus en confiance en gardant le
contact avec famille et amis.
Pour commencer
Alerte
Commencez en
dénissant vos contacts
d'urgence et les options.
Conseils et astuces
•Me suivre: Vous pouvez utiliser Alerte Motorola pour aviser
automatiquement vos contacts les plus proches lorsque
vous quittez ou arrivez dans un lieu donné.
• Me rencontrer : Vous pouvez utiliser Alerte Motorola pour
envoyer un message texte à des contacts sélectionnés si
vous souhaitez qu'ils vous rencontrent quelque part. Ou si
vous souhaitez qu'ils soient informés périodiquement d'où
vous vous trouvez.
• Alarme ou composition automatique : En situation
d'urgence, vous pouvez utiliser Alerte Motorola pour faire
retentir rapidement une alarme ou pour composer
automatiquement un numéro d'urgence que vous
définissez.

Précédent
Suivant
Menu Plus
Protection
Protection
Démarrage rapide : Alerte Motorola
Protéger votre téléphone
Verrouillage de l'écran
Verrouillage de la carte SIM
Chiffrer votre téléphone
Sauvegarde et resta uration
Réinitialisation
Protéger votre téléphone
Assurez-vous que vos données sont à l'abri en cas de perte ou
de vol de votre téléphone.
Recherche : Applications >
La meilleure façon de protéger votre téléphone consiste à
verrouillage de l'écran. Vous pouvez choisir la
utiliser le
reconnaissance faciale, un schéma, un NIP ou d'autres options
pour déverrouiller votre téléphone.
Sécurité
SÉCURITÉ DE L'ÉCRAN
Verrouillage de l'écran
Faire glisser
Appareils de confiance
Utile lorsque votre type de verrouillage n'est
pas Faire glisser ou Aucun.
Activer les widgets
Infos propriétaire
CHIFFREMENT
Chiffrer le téléphone
Exiger un NIP ou un mot de passe pour déchiffrer
le téléphone chaque fois que vous l'allumez
VERROUILLAGE DE LA CARTE SIM
Configurer le verrouillage de la carte SIM
MOTS DE PASSE
Paramètres > Sécurité
Pour le déverrouillage, vous
pouvez utiliser la reconnaissance
faciale, un schéma, un mot de
passe ou d'autres options.
Ajoutez des informations à
aicher sur votre écran verrouillé.
Chirez les données stockées
sur votre téléphone intelligent.
Conseils et astuces
• Reconnaissance faciale : Déverrouillez votre téléphone en
le regardant. Touchez Applic ations >
Sécurité > Verrouillage de l'écran > Reconnaissance
>
faciale
et suivez les directives à l'écran.
Paramètres
• Schéma, NIP ou mot de passe oublié : Si vous oubliez
votre schéma, votre NIP ou votre mot de passe, vous pouvez
entrer l'adresse de courriel et le mot de passe de votre
compte Google™ pour déverrouiller le téléphone (voir
« Impossible de déverrouiller? »).
Verrouillage de l'écran
Pour assurer la sécurité de votre téléphone, vous pouvez faire
en sorte que l'écran tactile se verrouille lorsqu'il entre en veille.
Recherche : Applications >
Verrouillage de l'écran, puis sélectionnez le type de
>
verroui llage :
Aucun : Pour désactiver le verrouillage de l'écran.
•
•
Faire glisse r : Touchez l'icône et faites-la glisser vers le
cercle extérieur qui apparaît.
•
Reconnaissance faciale : Regardez votre téléphone pour le
déverrouiller.
Suivez les directives pour enregistrer votre visage, puis
entrez un NIP ou un mot de passe (comme mesure de
remplacement ou pour modifier les paramètres de
verrouillage). Lorsque l'écran est sombre, appuyez sur
l'interrupteur, puis placez votre visage dans le cadre au bas
de l'écran pour déverrouiller.
Paramètres > Sécurité

Précédent
Suivant
Menu Plus
Protection
Protection
Démarrage rapide : Alerte Motorola
Protéger votre téléphone
Verrouillage de l'écran
Verrouillage de la carte SIM
Chiffrer votre téléphone
Sauvegarde et resta uration
Réinitialisation
Remarque : Cette fonction est moins sécuritaire qu'un
schéma, un NIP ou un mot de passe.
Schéma : Tracez un schéma pour déverrouiller.
•
•
NIP : Entrez de quatre à seize chiffres pour déverrouiller.
•
Mot de passe : Entrez de quatre à seize lettres, chiffres ou
symboles pour déverrouiller.
Pour changer le délai de mise en veille de l'écran tactile,
reportez-vous à la section « Interrupteur ».
Remarque : Vous pouvez faire des appels d'urgence avec un
écran verrouillé (reportez-vous à la section « Appels
d'urgence »). Un téléphone verrouillé continue de sonner,
mais vous devez le déverrouiller pour répondre.
Impossible de déverrouiller?
Reconnaissance faciale : Si votre téléphone ne parvient pas à
reconnaître votre visage, vous serez invité à entrer votre
schéma ou votre NIP pour le déverrouiller.
Schéma, NIP ou mot de passe : Si vous oubliez votre schéma,
votre NIP ou votre mot de passe, vous pouvez entrer l'adresse
de courriel et le mot de passe de votre compte Google™ pour
déverrouiller le téléphone.
Si vous n'avez pas de compte Google sur votre téléphone,
contactez votre fournisseur de services pour obtenir la
réinitialisation des valeurs d'usine de votre appareil.
Avertissement : La réinitialisation effacera toutes les données
sur votre téléphone.
Verrouillage de la carte SIM
Mise en garde : Si vous entrez un NIP de carte SIM erroné à
trois reprises, votre téléphone verrouille votre carte SIM et vous
demande votre code de déverrouillage du NIP. Communiquez
avec votre fournisseur de services pour connaître ce code.
Vous ne devriez pas avoir besoin d'utiliser cette fonction,
mais pour définir un NIP de carte SIM que vous devez entrer
lorsque vous allumez votre téléphone, touchez
Applications >
verrouillage carte SIM
Pour définir le NIP de votre carte SIM, entrez un code à quatre
chiffres. Pour changer votre code, choisissez
PIN carte SIM
Paramètres > Sécurité > Configurer
> Verrouiller la carte SIM.
Modifier code
.
Chiffrer votre téléphone
Mise en garde : Si vous oubliez votre code de chiffrement,
vous ne pourrez pas récupérer les données stockées sur votre
téléphone ou sur votre carte mémoire. Le chiffrement de vos
fichiers peut prendre une heure ou plus. Laissez votre
téléphone branché et prenez bien garde de ne pas
interrompre le processus.
Le chiffrement protège les comptes, les paramètres, les
applications et les fichiers de votre téléphone afin que
personne ne puisse y accéder en cas de perte ou de vol.
Vous ne devriez pas avoir besoin d'utiliser cette fonction,
mais pour chiffrer votre téléphone et exiger un NIP ou un mot
de passe lorsque vous l'allumez, touchez Applications
Paramètres > Sécurité > Chiffrer le téléphone.
>

Précédent
Suivant
Menu Plus
Protection
Protection
Démarrage rapide : Alerte Motorola
Protéger votre téléphone
Verrouillage de l'écran
Verrouillage de la carte SIM
Chiffrer votre téléphone
Sauvegarde et resta uration
Réinitialisation
Sauvegarde et restauration
Les données de votre compte Google sont sauvegardées en
ligne. Si vous réinitialisez ou remplacez votre té léphone, il suf fit
de vous connecter à votre compte Google pour restaurer les
contacts, les événements et les autres données que vous avez
synchronisées avec ce compte. Pour choisir quels types de
données synchroniser avec votre compte, touchez
Applications >
compte Google, puis cochez les éléments à synchroniser.
Veuillez noter que les messages texte, les journaux d'appels et
les autres éléments stockés sur votre téléphone ne seront pas
restaurés. Pour restaurer vos applications Google Play™ Store,
voir « Prendre soin de vos applications ».
Paramètres > Google, touchez votre
Réinitialisation
Pour rétablir les paramètres par défaut de votre téléphone et
effacer toutes les données qu'il contient, touchez
Applications >
la configuration d'usine
Avertissement : Toutes les applications téléchargées et les
données utilisateur seront supprimées de votre téléphone. Les
données dans le nuage ne seront pas touchées.
Paramètres > Confidentialit é > Rétablir
> Réinitialiser le téléphone.

Précédent
Suivant
Menu Plus
Vous en voulez plus?
il y en a toujours plus
Vous en voulez plus?
Obtenir de l'aide et plus
Obtenir de l'aide et plus
Obtenez des réponses, des mises à jour et des informations :
•L'aide se trouve ici: Touchez Applications >
pour profiter de didacticiels, de procédures et de FAQ, ou
pour clavarder avec des personnes qui peuvent vous aider,
directement sur votre téléphone.
• Tout pour votre Moto X : Procurez-vous le logiciel pour PC,
des guides d'utilisation et plus à l'adresse
www.motorola.com/mymotox.
• Accessoires : Procurez-vous des accessoires pour votre
téléphone à l'adresse www.motorola.com/mobility.
• Procurez-vous des applications : Touchez Applications
Google Play Store
>
applications.
•Actualités: Voici comment nous trouver :
Yo uTu b e ™ www.youtube.com/motorola
Fac eb oo k™ www.facebook.com/motorola
Twitter www.twitter.com/motorola
Google+™ www.google.com/+Motorola/posts
pour acheter et télécharger des
Aide
Conseils et astuces
• Aide Google™ : Dans pratiquement chaque application
Google, vous pouvez toucher Menu >
également consulter les centres d'aide en ligne Google à
l'adresse www.google.com/support.
Aide. Vous pouvez

Précédent
Suivant
Menu Plus
Dépannage
nous pouvons vous aider
Dépannage
Restauration à la suite d'un plantage
Service et réparation
Restauration à la suite d'un plantage
Dans l'éventualité peu probable où votre téléphone cesserait
de répondre aux touchers et aux pressions des touches,
essayez de le redémarrer — maintenez l'interrupteur enfoncé
jusqu'à ce que l'écran s'assombrisse et que le téléphone
redémarre .
Service et réparation
Si vous avez des questions ou avez besoin d'aide, nous
sommes là pour vous.
Visitez le site www.motorola.com/support, où vous pourrez
sélectionner parmi plusieurs options de service à la clientèle.
Vous pouvez également communiquer avec le Centre de
service à la clientèle de Motorola au 1 800 734-5870 (aux
États-Unis), au 1 888 390-6456 (ATS aux États-Unis pour les
personnes malentendantes) ou au 1 800 461-4575 (Canada).

Précédent
Suivant
Menu Plus
Sécurité, réglementation et information juridique
sûr, intelligent, protégé
Sécurité, réglementation et information juridique
Utilisation des batteries et consignes de sécurité
Charge de la batterie
Accessoires de tierces parties
Précautions au volant
Crises épileptiques, voiles noirs et fatigue des
yeux
Volume élevé
Mouvement répétitif
Enfants
Pièces en verre
Précautions d'utilisation
Avertissements en matière d'utilisation
Énergie radioélectrique
Informations sur la réglementation
Conformité à l'UE
Avis de la FCC
Avis d'Industrie Canada
Avis sur le logiciel
Adresse
Navigation
Confidentialité et sécurité des données
Recyclage
Droit d'auteur de logiciel
Droit d'auteur sur le contenu
Renseignements au sujet du logiciel libre
Loi sur l'exportation
Enregistrement
Service et réparations
Garantie générale
Droit d'auteur et marques de commerce
Utilisation des batteries et consignes de sécurité
Utilisation des batteries et consignes de sécurité
Avertissement :
par un centre de service ou de recyclage approuvé par Motorola.
•
•
•
Charge de la batterie
Charge de la bat terie
Remarques sur la charge de la batterie du produit :
•
•
•
•
Accessoires de tierces parties
Accessoi res d e tie rces p arti es
L'utilisation d'accessoires de tierces parties, y compris, s ans s'y limiter, les batteri es, les
chargeurs, les casques, les couvertures, les étuis, les protecteurs d'écran et les cartes
mémoire, peut nuire au rendement de votre appareil mobile. Motorola recommande
l'utilisation de chargeurs de marque Motorola pour bénéficier de la meilleure expérience.
L'utilisation d'une batterie ou d'un chargeur de marque a utre que Motorola peut présenter un
risque d'incendie, d'explosion, de fuite ou un autre danger. La garantie de Motorola ne
couvre pas les dommages causés par l'utili sation de batteries et de chargeurs d'origine autre
que Motorola. Des chargeurs de tierces parties peuvent toutefois être utilisés sans impact sur
votre garantie en autant qu'ils respectent les exigences en matière de marquage CE et
soient compatibles avec la norme de charge USB 1.2.
Remarqu e :
Commission européenne (
charge USB 1.2 est définie par le USB Implementers Forum, Inc. (
exigences permettent d' assurer que votre chargeur respecte l es critères d'admissibili té
Votre appareil mobile est doté d'une batterie qui ne doit être retirée que
Ne tentez pas de retirer ou de remplacer la batterie vous-même. Toute tentative de retrait
ou de remplacement de la batterie peu t endommager la batterie et causer des brûlures
ou des blessures.
Ne tentez pas de démonter ou de réparer votre téléphone. Toute tentative de
démontage ou de réparation de votre téléphone peut endommager la batterie et causer
des brûlures ou des bles sures.
Évitez d'écraser ou de plier votre téléphone, et évitez qu'il ne soit exposé à la chaleur et
n'entre en contact avec des liquides. Cela peut endommager la batterie et causer des
brûlures ou des blessu res.
Pendant la charge, gardez l'appareil mobile et le chargeur à la température de la pièce
pour assurer l'efficacité de la charge de la batterie.
Les batteries neuves ne sont pas complètement chargées.
Les batteries neuves et celles qui n'ont pas été utilisées pendant une longue période
peuvent nécessiter une charge prolongée.
Les batteries et chargeurs de marque Motorola sont dotés de circuits qui protègent la
batterie des dommages causés par la surcharge.
Les exigences en matière de marqua ge CE peuvent être vérifiées auprès de la
ec.europa.eu/enterprise/index_fr.htm
). La norme de
www.usb.org
). Ces
Précautions au volant
Précautions au volant
Lorsqu e vous êtes au volant d 'un véhicu le, votre première re sponsabil ité consi ste à cond uire
de façon responsable et sécuritaire. Faire des appels ou utiliser des applications pendant la
conduite peut détourner votre attention de la route et peut être interdit ou restreint dans
certains endroits; conformez-vous toujours aux lois et règlements locaux quant à l'utilisati on
des appareils mobiles et de leurs accessoires dans un véhicule.
Au vol ant, vous d evez TOUJOU RS :
•
garder les yeux sur la route;
•
utiliser un appareil mains libres si vous en avez la possibilité ou que la loi l 'exige dans votre
région;
•
entrer les renseignements sur votre destina tion dans un assistant de navigation
vous mettre en route;
•
utiliser les fonctions activées par la voix (comme la composition vocale) et les fonctions
vocales (comme les indications vocales) si vous en avez la possibilité;
•
vous concentrer sur la conduit e et cesser l'utilisation de l'appareil si celui-ci nuit à votre
concentration.
Quittez la route de façon sécuritaire avant d'envoyer des messages, de naviguer sur le Web
ou d'utiliser toute autre applica tion sur votre appareil mobile.
Crises épileptiques, voiles noirs et fatigue des yeux
Crises épileptiques, voiles noirs et fatigue des yeux
Pour réduire la fatigue des yeux et éviter l es maux de tête, il vaut mieux tenir l'écran à une
bonne distance des yeux, l'util iser dans des endroits bien éclairés et prendre des pauses
régulières.
Certaines personnes peuvent être susceptibles à des crises épileptiques et à des voiles noirs
(même si cela ne leur est jamais arrivé auparavant) lorsqu'exposées à des lumières scintillantes
ou à certains s chémas lumineux, par exe mple dans un jeu vidéo ou dans une vidéo comprena nt
des effets lumineux.
Cessez d'utiliser l'apparei l et consultez un médecin si l'un des symptômes suivants se
manifeste : crises épilepti ques, voiles noirs, convulsions, contraction des yeux ou d'un
muscle oculaire, perte de perception et désorientation.
avant
de
Mise en garde contre l'utilisation à un volume élevé
Volume é lev é
Avertissement :
quelle source pendant de longues périodes de temps pourrait nuire à votre
audition. Plus le volume est élevé, plus votre audition peut se détériorer
rapidement. Pour protéger votre audition :
•
•
•
Une exposition à des bruits forts en provenance de n'importe
limitez la période de temps d'utilisation de casques ou d'écouteurs à volu me élevé;
évitez de monter le volume pour couvrir un environnement bruyant;
baissez le volume si vous ne pouvez entendre les personnes qui parlent près de vous.

Précédent
Suivant
Menu Plus
Sécurité, réglementation et information juridique
Sécurité, réglementation et information juridique
Utilisation des batteries et consignes de sécurité
Charge de la batterie
Accessoires de tierces parties
Précautions au volant
Crises épileptiques, voiles noirs et fatigue des
yeux
Volume élevé
Mouvement répétitif
Enfants
Pièces en verre
Précautions d'utilisation
Avertissements en matière d'utilisation
Énergie radioélectrique
Informations sur la réglementation
Conformité à l'UE
Avis de la FCC
Avis d'Industrie Canada
Avis sur le logiciel
Adresse
Navigation
Confidentialité et sécurité des données
Recyclage
Droit d'auteur de logiciel
Droit d'auteur sur le contenu
Renseignements au sujet du logiciel libre
Loi sur l'exportation
Enregistrement
Service et réparations
Garantie générale
Droit d'auteur et marques de commerce
Si vous éprouvez un inconfort auditif, par exemple une sensation de pression ou de
congestion dans les oreilles, un tintement ou si les paroles semblent étouffées, vous devez
arrêter l'utilisation de votre casque ou de vos écouteurs et faire examiner votre audition.
Mouvement répétitif
Mouvement répétitif
Lorsque vous faites des gestes, par exemple en appuyant sur des touches à répétition, il est
possible que vous ressentiez un malaise dans les mains, les bras, les épaules, le cou ou
d'autres parties de votre corps. Si vous continuez à éprouver de l'inconfort pendant ou après
une telle utilisation, cessez d'utiliser l'appareil et consultez un médecin.
Enfants
Enfants
Tenez votre dispositif mobile et ses ac cessoires hors de la portée des enfants.
produits ne sont pas des jouets; ils peuvent présenter un risque pour les jeunes enfants. Par
exemple, les petites pièces amovibles peuvent présenter un risque d'étouffement.
Supervisez l'utilis ation.
l'utilisation qu'il en fait afin d'éviter les pertes de données et les frais imprévus occasionnés
par la transmission de données ou l'achat d'applications.
Pièces en verre
Pièces e n ver re
Il est possible que certaines parties de votre appareil mobile soient en verre. Ce verre peut
se briser si le produ it subit un choc considérable. S'il y a bris de verre, n'essayez pas de
réparer l'appareil vous-même. Cessez d'utiliser votre appareil mobile jusqu'à ce que le verre
ait été remplacé dans un centre de services reconnu.
Précautions d'utilisation
Précautions d'utilisation
Pour assurer le bon fonctionnement de votre appareil mobile, veuillez respecter les
consignes suivantes :
Si un enfant utilise votre appareil mobile, vous devriez surveiller
liquides
Évitez que votre appareil mobile n'entre en contact avec l'eau, la pluie, un
environnement trop humide, la sueur ou toute aut re substance liquide.
séchage
Ne tentez pas de sécher votre appareil mobile à l'aide d'un four à micro-ondes,
d'un four ordinaire ou d'un sèche-cheveux.
chaleur et f roid extrêmes
Évitez d'entreposer ou d'utiliser votre appareil mobile à des températures
inférieures à -10 °C (14 °F) ou supérieures à 60 °C (140 °F). Évitez de recharger
votre appareil mobile à des températures inf érieures à 0 °C (32 °F) ou
supérieures à 45 °C (113 °F).
Ces
poussière et saleté
N'exposez pas votre appareil mobile à la poussière, à la saleté, au sable, aux
aliments et autres matières nuisibles .
nettoyage
Ne nettoyez votre appareil mobile qu'avec un chiffon doux et sec. N'utilisez pas
d'alcool ni aucune autre solution nettoyante.
chocs et vibrations
Ne laissez pas tomber votre appareil mobile et ne l'exposez pas à de fortes
vibrations.
protection
Afin de protéger votre appareil mobile, veillez à ce que les couvercles des
connecteurs ou du compartiment soient bien fermés et évitez de le transporter
dans un emplacement dans lequel il pourrait entrer en contact avec des objets
durs, tels que des cl és ou des pièces de monnaie.
Avertissements en matière d'utilisation
Avertissements en matière d'utilisation
Conformez-vous à l'affichage concernant l'utilis ation des appareils mobiles dans des lieux
publics.
Zones où il y a un risque d'explosion
Les zones où il y a un ris que d'explosion sont généralement dotées d'un affichage, mais pas
toujours. De telles zones comprennent les sites de ravitaillement en carburant (comme les
cales de navires), les install ations de transfert ou d'entreposage de combustibles ou de
produits chimiques, les zones où l'air contient des produits chimiques ou des particules,
comme de la poussière de grain ou des po udres métalliques.
Éteignez votre appareil mobile avant d'entrer dans une telle zone et évitez de charger les
batteries. En effet, toute ét incelle produite dans ce genre de milieu peut provoquer une
explosion ou un incendie.

Précédent
Suivant
Menu Plus
Sécurité, réglementation et information juridique
032374o
032375o
Sécurité, réglementation et information juridique
Utilisation des batteries et consignes de sécurité
Charge de la batterie
Accessoires de tierces parties
Précautions au volant
Crises épileptiques, voiles noirs et fatigue des
yeux
Volume élevé
Mouvement répétitif
Enfants
Pièces en verre
Précautions d'utilisation
Avertissements en matière d'utilisation
Énergie radioélectrique
Informations sur la réglementation
Conformité à l'UE
Avis de la FCC
Avis d'Industrie Canada
Avis sur le logiciel
Adresse
Navigation
Confidentialité et sécurité des données
Recyclage
Droit d'auteur de logiciel
Droit d'auteur sur le contenu
Renseignements au sujet du logiciel libre
Loi sur l'exportation
Enregistrement
Service et réparations
Garantie générale
Droit d'auteur et marques de commerce
Symbo les
Les symboles suivants peuvent apparaître sur le chargeur, l'appareil mobile, l'écran de
l'appareil, le guide de l'utilisateur ou l'emballage :
Symbol e Sign ific ation
Des consignes de sécurit é importantes suivent ci-après.
Il est possible que votre batt erie ou votre appareil mobile
doivent être recyclés, conformément aux loi s locales. Pour
obtenir de plus amples renseignements, communiquez avec les
autorités locales de réglementation.
Évitez de jeter votre batterie ou votre appareil mobile avec les
ordures ménagères. Pour plus de renseignements, consultez la
rubrique « Recyclage et élimination ».
Utiliser à l'intérieur seulement.
L'écoute de la musique ou des appels à un niveau de volume très
élevé au moyen d'un casque peut entraîner des troubles auditifs.
Énergie radioélectrique
Énergie radioé lectriq ue
Utilisation de l'appareil et exposition à l'énergie
radioélectrique
Votre appareil mobile est doté d'un émetteur et d'un récepteur d'énergie radioélectrique. Il
est conçu conformément aux exigences réglementaires concernant l 'exposition humaine à
l'énergie radioélectrique.
Pour obtenir un rendement optimal de l'appareil et assurer la conformité aux exigences
concernant l'exposition à l'énergi e radioélectrique :
•
Tenez votre appareil mobile comme s'il s'agissait d'un téléphone fixe.
•
Lorsque vous utilisez l'appareil mobile en le portant sur vous (autrement que dans votre
main ou contre votre tête), assurez-vous qu'il est placé à au moins 1,5 cm (3/4 po) de votre
corps afin de sat isfaire aux exigences concernant l'exposition à l'énergie radioélectrique.
•
Si vous utilisez un étui ou un support, assurez-vous qu'il est exempt de toute forme de
métal.
Suivez les directives pour éviter les problèmes
d'interférence
Mettez votre appareil mobile hors tension dans les lieux où des af fiches vous demandent de
le faire, par exemple les hôpitaux ou les établissements de santé.
Dans un avion, mettez votre appareil mobile hors t ension lorsque le personnel de bord vous
indique de le faire. Si votre appareil mobile est doté d'un mode avion ou d'une fonction similaire,
consultez le personnel de la ligne aérienne pour savoir comment l'utiliser à bord de l'avion.
Appareils médicaux
Si vous portez un stimulateur cardiaque ou un défibrillateur implantable, ou tout a utre type
de dispositif médical, consultez votre médecin ainsi que les instructions du fabricant du
dispositif avant d'utiliser cet appareil mobile.
Les personnes qui portent un sti mulateur cardiaque ou un défibrillateur doivent prendre les
précautions suivantes :
•
TOUJOURS garder l'appareil mobile à une distance d'au moins 20 cm (8 po) du
stimulateur cardiaque ou du défibrillateur quand l'appareil mobile est SOUS TENSION;
•
placer l'appareil sur l'oreille opposée au stimulateur cardiaque ou au défibrill ateur afin de
minimiser la possibilité de brouillage;
•
mettre immédiatement leur appareil mobile HORS TENSION s'il s soupçonnent une
interférence.
Informations sur la réglementation
Informations sur la réglementation
Votre appareil mobile Motorola est conçu conformément aux exigences nationales et
internationales de la réglementation. Pour obtenir la déclaration de conformité et tous les
détails, veuillez consulter la réglementation de votre guide du produit imprimé.
Déclaration de conformité aux directives de l'Union européenne
Conformité à l'UE
Les renseignements de conformité européenne (CE) ci-dessous s'a ppliquent aux appareils
mobiles Motorola portant l'un des marquages CE suivants :
0168
0168

Précédent
Suivant
Menu Plus
Sécurité, réglementation et information juridique
Sécurité, réglementation et information juridique
Utilisation des batteries et consignes de sécurité
Charge de la batterie
Accessoires de tierces parties
Précautions au volant
Crises épileptiques, voiles noirs et fatigue des
yeux
Volume élevé
Mouvement répétitif
Enfants
Pièces en verre
Précautions d'utilisation
Avertissements en matière d'utilisation
Énergie radioélectrique
Informations sur la réglementation
Conformité à l'UE
Avis de la FCC
Avis d'Industrie Canada
Avis sur le logiciel
Adresse
Navigation
Confidentialité et sécurité des données
Recyclage
Droit d'auteur de logiciel
Droit d'auteur sur le contenu
Renseignements au sujet du logiciel libre
Loi sur l'exportation
Enregistrement
Service et réparations
Garantie générale
Droit d'auteur et marques de commerce
Par les présentes, Motorola déclare que ce produit est conforme :
•
Aux exigences essentielles et aux autres dispositions pertinentes de la directive
1999/5/CE.
•
À toutes les autres directives pertinentes de l'UE.
En ce qui concerne les produits qui prennent en charge la connectivité Wi-Fi 802.11a (tel
qu'indiqué dans l'information du produit) : cet appareil doit être utili sé à l'intérieur lorsqu'il
fonctionne dans la bande de fréquences Wi-Fi de 5,15 à 5,25 GHz (802.11a).
L'étiquette ci-dessus illustre un numéro d'homologation de pro duit typique.
0168
Numéro
d'homologation
de produit
Vous trouverez la déclaration de conformité à la directive 1999/5/CE relative à votre produit
à
www.motorola.com/rtte
conformité relative à votre produit, entrez le numéro d'homologation, tel qu'i l apparaît sur
l'étiquette de votre produit, dans le champ « Recherche » du site Web.
Avis de la FCC aux utilisateurs
Avis de la FCC
L'énoncé suivant s'applique à tous les produits qui portent le logo de la FCC ou un
numéro d'identification de la FCC.
Cet équipement a fait l'objet de tests et il a été trouvé conforme aux limites établies pour un
appareil numérique de classe B, comme il est stipulé à la section 15 des règlements de la
FCC. Voir le règlement 47, alinéa 15.105(b) du CFR. Ces limites sont fixées afin d'offrir une
protection suffisante contre des interférences n uisibles dans une installation résidentielle. Ce
matériel génère, utilise et peut émettre de l'énergie de fréquence radio et, s'il n'est pas
installé ni utilisé conformément aux instructions, peut provoquer de l'interférence nuisible
aux communications radio. Cependant, on ne peut garantir qu'il n'y aura aucune
interférence dans une installati on particulière. Si cet appareil cause une interférence nuisible
à la réception de la radio ou du téléviseur, ce qui peut être déterminé en éteignant et en
allumant l'appareil, vous êtes invité à remédier à la situation en prenant une ou plusieurs des
mesures suivantes :
•
réorienter ou déplacer l'antenne réceptrice;
•
Augmenter la distance entre l' appareil et le récepteur.
•
Brancher l'appareil dans une prise d'un circuit différent de cel ui auquel est branché le
récepteur.
•
Consulter un revendeur ou un technicien radio/télévision chevronné pour obtenir de
l'aide.
(anglais seulement). Pour trouver la déclaration de
Cet appareil est conforme à l'article 15 des règlements de la FCC. Son utilisation est assujettie
aux deux conditions suivantes : 1) cet appareil ne doit pas causer d'interférence nuisible et 2)
cet apparei l doit accepter t oute interférenc e reçue, y compris l' interférence qu i pourrait caus er
un fonctionnement non désiré. Voir le règlement 47, alinéa 15.19(a)(3) du CFR.
Motorola n'approuve aucune modification apportée à l'appareil par l'utilisateur, quelle qu'en
soit la nature. Tout changement ou toute modification peuvent annuler le droit d'utilisation de
l'appareil par l'utilisateur. Voir 47 CFR Sec. 15.21.
Produits prenant en charge la connectivité Wi-Fi 802.11a (conformément à la documentation
sur ces produits) : aux États-Uni s, n'utilisez pas l'appareil à l 'extérieur lorsqu'il est connecté à
un réseau Wi-Fi 802.11a. La FCC interdit une telle utilisation de l'appareil à l'extérieur, car son
fonctionnement dans la plage de fréquences de 5,15 à 5,25 GHz peut brouiller le service
mobile par satellite (MMS). Dans cette plage de fréquences, les points d'accès publics Wi-Fi
sont optimisés pour l'usage à l 'intérieur.
Avis d'Industrie Canada aux utilisateurs
Avis d'Industrie Canada
Cet appareil est conforme aux normes CNR d'Industrie Canada pour les appareils radio
exempts de licence. Son utilisation est assujettie aux deux conditions suivantes : 1) cet
appareil ne doit pas causer d'interférence et 2) cet appareil doit accepter toute interférence,
y compris l'interférence qui pourrait causer un fonctionnement non désiré. Voir RSS-Gen
7.1.3. Cet appareil est conforme à la norme NMB-003 pour les équipements informatiques
(EI) de classe B.
Avis sur le logiciel
Avis sur le logiciel
Averti sseme nt con cernan t le dé verroui llag e du syst ème d' amorc e ou la m odifi cation du
système d'exploitati on du produit :
d'aucune façon le système d'exploitation du produit; cela comprend le déverrouillage du
système d'amorce, la modification du répertoi re racine et l'exécution d'un système
d'exploitation autre que les versions approuvées fourni es par Motorola et ses partenaires. De
telles modifications risquent d'endommager le produit de façon permanente, d'en rendre
l'utilisation non sécuritaire ou d'en perturber le fonctionnement. Dans de tels cas, ni le
produit, ni les dommages découlant de telles modific ations ne seront couverts par la
présente garantie.
Renseignements importants de la FCC :
susceptible d'avoir des répercussions sur l'autorisation de matériel de la FCC au produit ni
permettre une telle modification. L'autorisation de matériel de la FCC est fonction des
caractéristiques d'émission, de modulation et de transmission du produit, celles-ci comprenant
les niveaux de puissance, les fr équences de foncti onnement, les bande s passantes utili sées, les
niveaux de DAS, le facteur d'utilisation, les modes de transmission (p. ex. CDMA, GSM) et
l'usage auquel est destiné le produit (p. ex. la manière dont celui-ci est tenu ou utilisé à
proximité du corps). La modifi cation de l'un de ces facteurs, que l qu'il soit, annu lera la validité
de l'autorisation de la FCC. Il est illégal d'utiliser un appareil de transmission sans autorisation
de matériel valide.
CAN ICES-3 ( B)/NMB-3(B)
Motorola recommande vivement de ne modifier
Vous ne devez apporter aucune modification

Précédent
Suivant
Menu Plus
Sécurité, réglementation et information juridique
Sécurité, réglementation et information juridique
Utilisation des batteries et consignes de sécurité
Charge de la batterie
Accessoires de tierces parties
Précautions au volant
Crises épileptiques, voiles noirs et fatigue des
yeux
Volume élevé
Mouvement répétitif
Enfants
Pièces en verre
Précautions d'utilisation
Avertissements en matière d'utilisation
Énergie radioélectrique
Informations sur la réglementation
Conformité à l'UE
Avis de la FCC
Avis d'Industrie Canada
Avis sur le logiciel
Adresse
Navigation
Confidentialité et sécurité des données
Recyclage
Droit d'auteur de logiciel
Droit d'auteur sur le contenu
Renseignements au sujet du logiciel libre
Loi sur l'exportation
Enregistrement
Service et réparations
Garantie générale
Droit d'auteur et marques de commerce
Services basés sur l'emplacement
Adresse
Les appareils mobiles Motorola peuvent fournir à cert aines applications des renseignements
sur leur emplacement approximatif au moyen de systèmes GPS, AGPS et Wi-Fi. Le
système GPS (système mondial de l ocalisation) fait appel à des satellites contrôlés par l e
gouvernement des États-Unis et sujets aux modifications appliquées selon les politiques du
département de la Défense et le plan de radionavigation fédéral (Federal Radio Navigation
Plan). Ces changements peuvent avoir une incidence sur les per formances des fonctions de
localisation de votre appareil mobile. La fonction AGPS (système mondial de localisation
assisté) utilise le réseau de votre fournisseur de services sans fil pour accroître le rendement
de la fonction GPS. Des frais de temps d'antenne, des frais de données ou des frais
supplémentaires peuvent s'appliquer selon votre plan de services. Communiquez avec votre
fournisseur de services sans fil pour obtenir des détails. Votre appareil mobile peut
également utiliser les s ignaux Wi-Fi pour déterminer votre emplacement approximatif à
l'aide de l'information provenant des rés eaux Wi-Fi connus et disponibles.
Les appareils mobiles transmettent des données de localisation lorsqu'ils sont connectés à un
réseau sans fil ou lorsqu'ils utili sent des technologies de localisation comme le GPS. Si vous
utilisez des applicat ions qui nécessitent des données de localisation (p. ex., pour des
indications routières), votre appareil mobile transmettra des données de localisa tion à
celles-ci. Ces applications peuvent divulguer des données de localisation à des tierces
parties, y compris à votre fournisseur de services sans fil, aux fournisseurs des applications, à
Motorola et à d'autres fournisseurs de services.
Appels d'urgence
Pendant un appel d'urgence, le réseau cellulaire peut activer les fonctions AGPS de votre
appareil mobile pour indiquer votre emplacement approximatif a ux intervenants d'urgence.
Les fonctions AGPS comprennent des limites et
région
. Par conséquent :
•
indiquez toujours votre emplacement du mieux que vous le po uvez aux répondants
d'urgence;
•
restez au téléphone aussi longtemps que l e répondant d'urgence vous le demande.
Navigation
Navigation
Si votre appareil mobile Motorola offre des fonctions de navigation, sachez que les données
cartographiques, l es itinéraires et les autres rens eignements d'orientation peuvent être
inexacts ou incomplets. Il est possible que dans certains pays, des données complètes ne
soient pas disponibles. Il faut donc vérif ier directement que les instructions de navigation
transmises correspondent à la réal ité. Tous les conducteurs devraient porter une attentio n
particulière aux conditions routières, aux fermetures de routes et à tout autre facteur qui peut
avoir des incidences sur la conduite. Respectez toujours l a signalisation routière.
pourraient ne pas fonctionner dans votre
Confidentialité et sécurité des données
Confidentialité et sécurité des données
Motorola est consciente que la confidentia lité et la sécurité des données sont importa ntes
aux yeux de tous. Étant donné que certaines fonctions de l 'appareil mobile peuvent avoir une
incidence sur la confidentialité et la sécurité des données, nous vous suggérons de suivre les
recommandations suivantes pour augmenter la protection de vos renseignements
personnels :
• Surveillance de l'accès à votre téléphone :
le laissez pas sans surveillance à un endroit où d'autres pourraient y avoir accès. Utilisez les
fonctions de sécurité et de verrouillage de votre appareil lorsque vous le pouvez.
• Mise à jour du logiciel :
distribue un programme de correction ou une modification de logiciel qui mettent à jour la
sécurité de votre appareil, installez-les dès que possible.
• Protection de vos renseignements personnels :
renseignements personnels à divers endroits, notamment la carte SIM, la carte mémoire et
la mémoire du téléphone. Assurez-vous de retirer ou d'effacer tout renseignement
personnel avant de recycler, de retourner ou de donner votre appareil. Vous pouvez
également sauvegarder vos renseignements personnels en vue de les transférer vers un
nouvel appareil.
Remarq ue :
données qui se trouvent dans votre appareil mobile, visitez le site à
l'adresse
www.motorola.com/sup port
• Comptes en ligne :
Consultez votre compte pour obtenir des renseignements sur la façon de le gérer et pour
savoir comment utiliser les fonctions de sécurité, telles que l'effacement des données à
distance et la localisation de l'appareil (si ces fonctions sont offertes).
• Applications et mises à jour :
installez-les à partir de sources dignes de confiance seulement. Certaines applications
peuvent nuire au rendement de votre appareil mobile ou avoir accès à des renseignements
confidentiels, y compris les renseignements au sujet du compte, les données d'appels, les
détails d'un emplacement et les ressources du réseau.
•Réseau sans fil:
uniquement aux réseaux Wi-Fi dignes de confiance. De plus, lorsque vous utilisez votre
appareil comme point d'accès sans fil (lorsqu'il est possible de le faire), sécurisez votre
connexion au réseau. Ces précautions préviendront l'accès non autorisé à votre appareil.
• Données de localisation:
notamment GPS, AGPS ou Wi-Fi, peuvent transmettre des renseignements concernant la
localisation. Consultez « Services basés sur l'emplacement » pour obtenir plus de détails.
• Autres données pouvant être transmises par votre appar eil :
également transmettre des données de test et de diagnostic (y compris des données de
localisat ion) et des renseignement s autres que vos rensei gnements personne ls aux serveurs
si Motorola ou un fournisseur de logiciels ou d'applications
Pour obtenir des renseignements sur la façon de sauvegarder ou d'éliminer les
certains app areils mobiles comprenne nt un compte Motorola e n ligne.
si votre appareil mobile est doté de fonctions Wi-Fi, connectez-vous
les appareils mobiles exploitant les technologies de localisation,
gardez votre appareil mobile avec vous et ne
votre appareil mobile peut stocker vos
choisissez vos applications et vos mises à jour avec soin, et
votre appareil mobile peut

Précédent
Suivant
Menu Plus
Sécurité, réglementation et information juridique
Sécurité, réglementation et information juridique
Utilisation des batteries et consignes de sécurité
Charge de la batterie
Accessoires de tierces parties
Précautions au volant
Crises épileptiques, voiles noirs et fatigue des
yeux
Volume élevé
Mouvement répétitif
Enfants
Pièces en verre
Précautions d'utilisation
Avertissements en matière d'utilisation
Énergie radioélectrique
Informations sur la réglementation
Conformité à l'UE
Avis de la FCC
Avis d'Industrie Canada
Avis sur le logiciel
Adresse
Navigation
Confidentialité et sécurité des données
Recyclage
Droit d'auteur de logiciel
Droit d'auteur sur le contenu
Renseignements au sujet du logiciel libre
Loi sur l'exportation
Enregistrement
Service et réparations
Garantie générale
Droit d'auteur et marques de commerce
de Motorola ou de tierces parties. Ces données sont utilisées pour nous aider à améliorer
les produits et les services que nous offrons.
Si vous avez d'autres questions au sujet de la confidentialité ou de la sécurité de vos données
lorsque vous utilisez votre appareil mobile, veuillez communiquer avec Motorola à
privacy@motorola.com
Recyclage et élimination
Recyclage
Appareils mobiles et accessoires
Veuillez ne pas mettre au rebut les appareils mobiles ni les accessoires électriques
tels que les chargeurs, les casques d'écoute ou les batteries avec les ordures
ménagères.
Avertissement : ne jetez jamais de batteries, séparément ou au
sein d'un appareil mobile, au feu, ca r celles-ci pourraient exploser.
appareils mobiles ou accessoires élect riques doivent être mis au rebut selon les
méthodes de collecte et de recyclage nationales mises en vigueur par les autorités local es ou
régionales. Autrement, vous pouvez retourner les appareils mobil es et les accessoires
électriques Motorola inutilisés à tout centre de service de votre région agréé par Motorola.
Pour plus de détails sur les méthodes de recyclage nationales approuvées par Motorola et les
activités de Motorola reliées au recyclage, visitez le site :
www.motorola.com/recyc ling
Emballage et guides de produit
L'emballage du produit ainsi que le guide du produit ne doivent être mis au rebut que selon
les exigences nationales de co llecte et de recyclage. Veuillez communiquer avec les
autorités de votre région pour en savoir pl us.
Droit d'auteur de logiciel
Droit d'auteur de logiciel
Les produits Motorola peuvent inclure un l ogiciel, sauvegardé dans la mémoire des
semi-conducteurs ou ailleu rs, et dont les droits d'auteur apparti ennent à Motorola ou à une
tierce partie. La légi slation américaine et d'autres pays protège certains droits exclusifs que
possèdent Motorola et les fournisseurs tiers de logici els sur des logiciels protégés par le droit
d'auteur, tels que le droit exclusif de distribuer ou de reproduire le logiciel protégé par le
droit d'auteur. Par conséquent, tout logic iel protégé par le droit d'auteur et qui es t compris
dans les produits Motorola ne peut êt re modifié, désassemblé, distribué ni reprodui t de
quelque façon que ce soit da ns la mesure prévue par la loi. De plus, l'a chat de produits
Motorola ne signifie pas accorder, directement ou implicitement, par préclusion ou a utre
moyen, une quelconque licence en vertu des droits d'auteur, des brevets ou des applic ations
brevetées de Motorola ou d'un fournisseur ti ers de logiciels, sauf la li cence d'utilisation
normale, non exclusive, sans droit d'auteur et prévue par la loi lors de la vente d'un produit.
, ou avec votre fournisseur de services.
Ces
Droit d'auteur sur le contenu
Droit d'auteur sur le contenu
La copie non autorisée de tout objet protégé par des droits d'auteur va à l'encontre des
dispositions des lois sur l es droits d'auteur des États-Unis et d'a utres pays. Cet appareil n'a été
conçu que pour copier des objets non protégés par des droits d'auteur, des objets pour
lesquels vous détenez les droits d'auteur, des objets qu'il vous est permis de copier ou des
objets que vous êtes légalement autori sé à copier. Si vous n'êtes pas certain de détenir les
droits vous autorisant à copier tout objet, veuil lez communiquer avec votre conseiller
juridique.
Renseignements au sujet du logiciel libre
Renseignements au sujet du logiciel libre
Pour obtenir des directives quant à la façon de vous procurer une copie de tout code source
rendu accessible au public par Motorola rel ativement au logiciel utilisé dans cet appareil
mobile Motorola, veuillez envoyer votre demande par la poste à l'adresse ci-dessous.
Assurez-vous que la demande indique le numéro de modèle et le numéro de la version
logicielle.
MOTOROLA MOBILITY S.A.R.L.
OSS Management
1000, Enterprise Way
Sunnyvale, CA 94043
États- Unis
Vous pourrez aussi trouver de l'information quant à l 'utilisation du logiciel libre en consultant
le site Web de Motorola
Motorola a créé le site
pour toute la communauté logicielle.
Pour consulter d'autres renseignements relatifs aux licences, aux attestations et aux avis de
droit d'auteur requis pour les logiciels libres utilisés avec cet appareil mobile Motorola,
veuill ez vous rep orter à A pplicati ons >
téléphone
plus, cet appareil Motorola peut contenir des applications intégrées comportant des avis
supplémentaires pour les logi ciels libres utilisés dans ces applications.
Assurances de la loi sur l'exportation
Loi sur l'exportation
Ce produit est régi par les règlements sur l'exportation des États-Unis d'Amérique et du
Canada. Les gouvernements du Canada et des États-Unis peuvent rest reindre l'exportation
ou la réexportation de ce produit vers certaines destinations. Pour obtenir de plus amples
renseignements, communiquez avec le département du Commerce des États-Unis ou le
ministère des Affaires étrangères et du Commerce international du Canada.
opensource.motorola.com
opensource.motorola.com
>
Information juridique>Licence de logiciel libre
Paramètres>À propos du
(anglais seulement).
afin d'en faire un portail interactif
. De

Précédent
Suivant
Menu Plus
Sécurité, réglementation et information juridique
Sécurité, réglementation et information juridique
Utilisation des batteries et consignes de sécurité
Charge de la batterie
Accessoires de tierces parties
Précautions au volant
Crises épileptiques, voiles noirs et fatigue des
yeux
Volume élevé
Mouvement répétitif
Enfants
Pièces en verre
Précautions d'utilisation
Avertissements en matière d'utilisation
Énergie radioélectrique
Informations sur la réglementation
Conformité à l'UE
Avis de la FCC
Avis d'Industrie Canada
Avis sur le logiciel
Adresse
Navigation
Confidentialité et sécurité des données
Recyclage
Droit d'auteur de logiciel
Droit d'auteur sur le contenu
Renseignements au sujet du logiciel libre
Loi sur l'exportation
Enregistrement
Service et réparations
Garantie générale
Droit d'auteur et marques de commerce
Enregistrement du produit
Enregistrement
L'enregistrement du produit constitue une étape importante afin de profiter pleinement de
votre produit Motorola. L'enregistrement nous permet de communiquer avec vous si le
produit ou le logiciel nécessitent une mise à jour et vous permet de demeurer à l'affû t des
nouveautés ou des promotions spéciales. L'enregistrement n'est pas obligatoire aux fins de la
garantie.
Veuillez conserver votre preuve d'achat dans vos dossiers. Pour obtenir le service en vertu de
la garantie sur votre produit Motorola, vous devrez fournir une copie de cette preuve d'achat
afin de confirmer l'état de la garantie.
Merci d'avoir choisi un produit Motorola.
Service et réparations
Service et réparations
Si vous avez des questions ou avez besoin d'aide, nous sommes là pour vous.
Visitez le site
www.motorola.com/support
plusieurs options de service à la clientèle. Vous pouvez également communiquer avec le
Centre de service à la clientèle de Motorola au 1 800 734-5870 (aux États-Unis), au
1 888 390-6456 (ATS aux États-Unis pour les personnes malentendantes) ou au
1 800 461-4575 (Canada).
, où vous pourrez sélectionner parmi
Comment faire une demande de service ou obtenir d'autres
renseignements
1. Veuillez c onsulter la section Service à la clientèle en ligne du site Web cons ommateur de
Motorola avant de faire une demande de service en vertu de la garantie.
2. Si le produit ne fonctionne toujours pas correctement après avoir pris les mesures suggérées
dans cette ressource, communiquez avec le garant i ndiqué dans le site Web de Motorola ou
les coordonnées fournies pour l'emplacement correspondant.
3. Un représentant de Motorola ou d'un centre de réparation agréé de Motorola vous aidera à
déterminer si votr e produit nécessite une interve ntion de service. Vous devrez peut- être
télécharger ou obt enir des mises à jour logi cielles d'une quelconque manière et accepter de
Motorola ou d'un centre de réparation agréé de Motorola. Les frais de transfert de données
du fournisseur de se rvices engagés pour obtenir le télécharge ment, s'il y a lieu, sont à votre
charge. Vous devez vous conformer au processus de garantie et aux instructions de
réparation et accepter les mises à jour logicielles requises pour obtenir tout soutien
supplémentaire en vertu de la garantie.
4. Si la mise à jour logicielle ne règle pas le problème, vous recevrez des instructions relatives à
l'expédition du produit à un centre de réparation agréé de Motorola ou à une autre entité.
5. Pour obtenir le service de garantie, conformément aux lois en vigueur, vous devez inclure :
(a) une copie de vot re reçu, un récépissé de vente ou toute autre preuve d'achat équivalent e;
(b) une description écr ite du problème; (c) le nom de votre fournisseur de service, le cas
échéant; (e) votre adresse et votre numéro de télé phone. Si le produit n'est pas c ouvert par
la garantie limitée de Motorola, Motorola fournira au consommateur des renseignements sur
la disponibilité, le prix et les autres conditions des services de réparation du produit.
Pour faire une de mande de service ou obteni r d'autres renseignement s, veuillez
consulter la section Service à la clientèle en ligne du site Web consommateur de
Motorol a à www.motorola.com
.
MOTOROLA MOBILITY LLC Garantie limitée générale
Garantie g énér ale
Ce que couvre la présente garantie limitée
Motorola Mobility LLC («
téléphone cellulaire et tous les accessoires contenus dans l'emballage (les «
seront exempts de défaut pour une période de 12 moi s à compter de la date d'achat
d'origine (la «
normales (la «
garantie limitée ne couvre que les produits neufs achetés auprès de Motorola ou d'un
revendeur/distributeur agréé de Motorola, ainsi que les accessoires contenus dans
l'emballage. La présente garantie limitée vous est accordée personnell ement et ne peut être
cédée à un tiers. Les récl amations en vertu de la présente garantie limitée ne peuvent être
effectuées que dans le pays d'achat. Si, à la suite d'une réparation, la période de garantie
restante est inférieure à 90 jours, la période de garantie sera prolongée de sorte à s'achever
90 jours après la date de la réparation.
LES PROMESSES QUI VOUS SONT FAITES EN VERTU DE LA PRÉSENTE GARANTIE
LIMITÉE S'AJOUTENT AUX DROITS QUI VOUS SONT ACCORDÉS PAR LA LOI ET NE
SAURAIENT EN AUCUN CAS LES RESTREINDRE OU LES MODIFIER.
Comment procéderons-nous en cas de réclamation en vertu
de la présente garantie limitée?
Si vous formulez une réclamation valable en vertu de la présente garantie limitée, Motorola
(1) réparera le produit à l 'aide de pièces de rechange neuves, usagées ou remises à neu f ou
(2) remplacera le produit par un produit neuf ou remis à neuf ou (3) vous remboursera le prix
d'achat, à sa discrétion. Tout produit remboursé ou remplacé deviendra l a propriété de
Moto rola.
Ce qui n'est pas couvert par la présente garantie
La présente garantie limitée ne couvre pas ce qui suit, sauf si l es dommages résultent d'un
défaut matériel ou d'un vice de f abrication :
(a) Les batteries ou revêtements de protection qui se détériorent naturell ement avec le
temps.
Motorol a
période de garantie
garantie l imitée
») promet à l'utilisateur d'origine («
») dans la mesure où les produits sont utilisés des fins
») [par le consommateur/l'utilisateur final]. La présente
vous
») que le présent
produits
»)

Précédent
Suivant
Menu Plus
Sécurité, réglementation et information juridique
Sécurité, réglementation et information juridique
Utilisation des batteries et consignes de sécurité
Charge de la batterie
Accessoires de tierces parties
Précautions au volant
Crises épileptiques, voiles noirs et fatigue des
yeux
Volume élevé
Mouvement répétitif
Enfants
Pièces en verre
Précautions d'utilisation
Avertissements en matière d'utilisation
Énergie radioélectrique
Informations sur la réglementation
Conformité à l'UE
Avis de la FCC
Avis d'Industrie Canada
Avis sur le logiciel
Adresse
Navigation
Confidentialité et sécurité des données
Recyclage
Droit d'auteur de logiciel
Droit d'auteur sur le contenu
Renseignements au sujet du logiciel libre
Loi sur l'exportation
Enregistrement
Service et réparations
Garantie générale
Droit d'auteur et marques de commerce
(b) Les dommages esthétiques, notamment les rayures, déformations, fissures ou autres dus
à l'usure normale.
(c) Les dommages causés par l'utilisation avec des produits non fabriqués par Motorola. Les
défauts ou dommages découlant de l'utilisation de produits, d'accessoires ou de tout
périphérique/logiciel d'une au tre marque que Motorola ou dont la compatibilité n'a pas été
certifiée par Motorola.
(d) Les dommages occasionnés hors du contrôle raisonnable de Motorola, notamment les
dommages provoqués par (i) un accident, un usa ge abusif, une mauvaise utilisation; (ii)
l'utilisation d'un produit hors du cadre autorisé ou prévu défini dans le guide d'utilisation du
produit, son guide de démarrage rapide, les didacticiels en ligne et toute autre
documentation qui vous est fournie (notamment l'utilisation d'un produit à des fins
commerciales ou de location); (iii ) l'entreposage inadéquat (p. ex. l'exposition du produit à
des températures extrêmes), l'usage abusif ou la négligence (p. ex. des pinces, fixations ou
connecteurs brisés, pliés ou manquants); des chocs (p. ex., la chute du produit); (iv) le
contact avec des liquides, l'eau, la pluie, l'humidité excessive, la transpiration importante ou
d'autres sources d'humidité; le sable, les aliments, les saletés ou autres substances similaires
(sauf dans le cas des produits vendus comme étant résistants à ces substances, mais
uniquement dans la mesure où les dommages ne résultent pas d'une mauvaise fixa tion des
éléments de protection du téléphone ou de l 'exposition du produit à des conditions en
dehors des spécificat ions ou limites indiquées); ou (v) les i nondations, les incendies, le s
tremblements de terre, les tornades ou autres catastrophes naturelles hors du contrôle
raisonnable de Motorola.
(e) Les dommages provoqués par des réparations non autorisées. Les défauts ou dommages
découlant de la réparation, de l'essai, de l'ajustement, de l'install ation, de l'entretien, de la
modification ou de la manipulation des produits par toute entité autre que Motorola ou ses
centres de service agréés.
(f) Les produits ayant été modifiés de quelque manière que ce soit sans la permission écrite
préalable de Motorola. Ceci incl ut les produits (i) dont les nu méros de série, les étiquettes de
date ou les autres codes de fabricant ont été enlevés, modifiés ou détruits; (ii) dont les
numéros de série ne correspondent pas ou ont été dupliqués; (iii) dont les sceaux ont été
brisés ou qui présentent tout a utre signe visible de manipulation; ou (iv) qui ont été modifiés
ou qui présentent des signes vi sibles de tentative de modification.
IMPORTANT : IL EST ILLÉGAL D'UTILISER CE PRODUIT S'IL N'EST PLUS CONFORME AUX
EXIGENCES DE L'AUTORITÉ GOUVERNEMENTALE QUI A DÉLIVRÉ L'APPROBATION DE
COMMERCIALISATION. PAR CONSÉQUENT, VOUS N'AVEZ PAS LE DROIT D'APPORTER
DES MODIF ICATIONS AU PRODUI T QUI CHANGERA IENT SES CARACTÉ RISTIQUES
D'ÉMISSION, DE MODULATION ET DE TRANSMISSION, NOTAMMENT SES NIVEAUX DE
PUISSANCE, SES FRÉQUENCES DE FONCTIONNEMENT ET LARGEURS DE BANDE
UTILISÉES, SES NIVEAUX DE DAS, SON CYCLE D'UTILISATION, SES MODES DE
TRANSMISSION ET L'USAGE AUQUEL EST DESTINÉ LE PRODUIT.
(g) Les dommages provenant de l'usure normale ou du vieillis sement normal du produit.
(h) Les défauts, dommages ou défaillances du produit causés par tout service de
communication ou réseau de tiers auquel vous êtes abonné ou que vous utilisez avec le
produit.
(i) Les logiciels.
DANS LA MESURE AUTORISÉE PAR LA LÉGISLATION EN VIGUEUR, MOTOROLA NE
FORMULE AUCUNE GARANTIE NI DÉCLARATION, EXPLICITE OU IMPLICITE, EN
RELATION AVEC LES PRODUITS. PLUS PARTICULIÈREMENT, MOTOROLA NE GARANTIT
PAS OU NE DÉCLARE PAS QUE LES PRODUITS RÉPONDRONT À VOS EXIGENCES,
SERONT COMPATIBLES AVEC TOUT MATÉRIEL OU LOGICIEL DE TIERS,
FONCTIONNERONT SANS ERREUR NI IN TERRUPTION OU NE PRÉSENTERONT AUCUN
RISQUE DE PERTE DE DONNÉES.
AUCUN TIERS OU DÉTAILLANT N'EST AUTORISÉ À FAIRE DES DÉCLARATIONS DE LA
PART DE MOTOROLA OU À MODIFIER LA PRÉSENTE GARANTIE LIMITÉE.
DANS LA MESURE AUTORISÉE PAR LA LÉGISLATION EN VIGUEUR, MOTOROLA
REJETTE EXPRESSÉMENT TOUTE GARANTIE LÉGALE QUI POURRAIT AUTREMENT
S'APPLIQUER.
DANS LA MESURE AUTORISÉE PAR LA LÉGISLATION EN VIGUEUR, MOTOROLA
REJETTE EXPRESSÉMENT TOUTE RESPONSABILITÉ, QU'ELLE SOIT CONTRACTUELLE,
DÉLICTUELLE OU EN VERTU DE TOUTE AUTRE THÉORIE JURIDIQUE (Y COMPRIS LA
NÉGLIGENCE), POUR DES DOMMAGES EXCÉDANT LE PRIX D'ACHAT DES PRODUITS
OU POUR TOUS DOMMAGES INDIRECTS, ACCIDENTELS, PARTICULIERS OU
ACCESSOIRES DE QUELQUE NATURE QUE CE SOIT, POUR DES PERTES DE REVENUS
OU DE PROFITS, DES PERTES COMMERCIALES, DES INTERRUPTIONS D'ACTIVITÉS
COMMERCIALES, DES PERTES D'OCCASIONS D'AFFAIRES, LA DÉFECTION DE
CLIENTS, LA PERTE DE RÉ PUTATION, LA PERTE OU LA CORRUPTION
D'INFORMATIONS, DE DONNÉES, DE LOGICIELS OU D'APPLICATIONS, OU DES
DOMMAGES CAUSÉS À CES DERNIERS (Y COMPRIS TOUS COÛTS ASSOCIÉS À LA
RÉCUPÉRATION, LA PROGRAMMATION OU LA REPRODUCTION DES INFORMATIONS,
DES DONNÉES, DES APPLICATIONS OU DES LOGICIELS ENREGISTRÉS DANS UN
PRODUIT MOTOROLA OU UTILISÉS AVEC LUI); OU POUR D'AUTRES PERTES
FINANCIÈ RES DÉCOULANT DE LA CAPACITÉ OU DE L'INCAPACITÉ D 'UTILISER LES
PRODUITS OU SERVICES FOURNIS EN VERTU DE LA PRÉSENTE GARANTIE LI MITÉE.
TOUTE RÉCLAMATION EFFECTUÉE EN VERTU DE LA PRÉSENTE GARANTIE LIMITÉE
ENTRAÎNE VOTRE ACCEPTATION DE CE QUI PRÉCÈDE.
CERTAINES COMPÉTENCES JURIDIQUES N'AUTORISENT PAS LA LIMITATION OU
L'EXCLUSION DE CERTAINS DOMMAGES. IL EST DONC POSSIBLE QUE LES
EXCLUSIONS NE LIMITENT PAS VOS DROITS À L'ENCONTRE DE MOTOROLA. LA
PRÉSENTE GARANTIE VOUS CONFÈRE DES DROITS PRÉCIS. VOUS BÉNÉFICIEZ
PEUT-ÊTRE EN SUS D'AUTRES DROITS POUVANT VARIER D'UNE COMPÉTENCE
JURIDIQUE À L'AUTRE. LA PRÉSENTE GARANTIE LIMITÉE N'A PAS POUR OBJECTIF DE
RÉVOQUER CES DROITS, À MOINS QUE LA LÉGISLATION EN VIGUEUR VOUS
AUTORISE À VOUS EN DÉGAGER.

Précédent
Suivant
Menu Plus
Sécurité, réglementation et information juridique
Sécurité, réglementation et information juridique
Utilisation des batteries et consignes de sécurité
Charge de la batterie
Accessoires de tierces parties
Précautions au volant
Crises épileptiques, voiles noirs et fatigue des
yeux
Volume élevé
Mouvement répétitif
Enfants
Pièces en verre
Précautions d'utilisation
Avertissements en matière d'utilisation
Énergie radioélectrique
Informations sur la réglementation
Conformité à l'UE
Avis de la FCC
Avis d'Industrie Canada
Avis sur le logiciel
Adresse
Navigation
Confidentialité et sécurité des données
Recyclage
Droit d'auteur de logiciel
Droit d'auteur sur le contenu
Renseignements au sujet du logiciel libre
Loi sur l'exportation
Enregistrement
Service et réparations
Garantie générale
Droit d'auteur et marques de commerce
Que faire si mon produit est défectueux?
1 Pour en savoir davantage sur le dépannage, consultez le site Web de service à la clientèle
de Motorola à l'adresse
2 Si vous avez suivi les instructions de dépannage suggérées s ur ce site Web et que le
produit ne fonctionne toujours pas correctement, veuillez communiquer avec Motorola
en utilisant les coordonnées indiquées sur le site de service à l a clientèle à l'adresse
www.motorola.com/support
3 Si votre produit est couvert par la présente garantie limitée, vous devrez peut-être
télécharger (ou vous procurer d'une autre manière) des mises à jour logicielles et les
accepter. Vous assumez tous les frais de transmission de données facturés par des tiers et
encourus pour l'obtention des téléchargements.
Afin que nous puissions vous apporter notre soutien en vertu de la présente garantie
limitée, vous devez tout d'abord respecter les procédures de garantie (1), (2) et (3), suivre
les instructions de réparation et accepter toute mise à jour l ogicielle nécessaire.
4 Si la mise à jour logicielle ne résout pas votre problème, vous recevrez des instructions
pour l'envoi du produit afin que nous l 'examinions. Vous aurez généralement besoin de
ce qui suit : (i) une preuve d'achat; (ii) une description écrite du problème; (iii) le nom de
votre fournisseur de service de résea u cellulaire, s'il y a lieu ; (iv) votre adresse et votre
numéro de téléphone. Nous utiliserons ces renseignements exclusivement dans le but
de traiter votre réclamation en vertu de la présente garantie limitée.
5 Si le produit n'est pas couvert par la présente garantie limitée (et que vous ne bénéficiez
d'aucun autre droit légal dans votre lieu de résidence habituel), Motorola vous informera
de la disponibilité, du prix et des autres conditions applicables à la réparation, au
remplacement ou au remboursement du produit.
www.motorola.com
.
.
Droit d'auteur et marques de commerce
Droit d'auteur et marques de comme rce
Motorola Mobility, S.A.R.L.
Consumer Advocacy Office
600 N US Hwy 45
Libertyville, IL 60048
www.motorola.com
Remarque :
N'expédiez pas votre accessoire à cette adresse. Si une réparation, un
remplacement ou un service de garantie es t requis, communiquez avec le Centre de service
à la clientèle de Motorola au :
1 800 734-5870 (États-Unis)
1 888 390-6456 (ATS aux États-Unis pour les personnes malentendantes)
1 800 461-4575 (Canada)
Certaines fonctions ou applications, ou certains services dépendent du réseau et peuvent ne
pas être offerts dans toutes l es régions. Des modalités, des conditi ons ou des frais
supplémentaires peuvent s'appliquer. Pour obtenir plus de renseignements à ce sujet,
communiquez avec votre fournisseur de services.
Toutes les fonctions, les fonctionnalités et les autres caractéri stiques du produit, ainsi que
l'information contenue dans le présent guide, sont fondées su r l'information la plus récente et
sont jugées exactes au moment de la mi se sous presse. Motorola se réserve le droit de
modifier cette information ou les caractéristiques techniques sans préavis.
Remarque :
les images de ce guide sont fournies à titre d'exemple seulement.
MOTOROLA et le logo M stylisé sont des marques de commerce ou des marques déposées
de Motorola Trademark Holdings, S.A.R.L. Android, Google et d'autres marques de
commerce sont la propriété de Google Inc. Le robot Andro id est reproduit ou modifié à
partir d'un ouvrage créé et partagé par Google, et est utilisé conformément aux dispositions
énoncées à la licence d'attribution C reative Commons3.0. Tous les autres noms de produits
et de services appartiennent à leur détenteur respectif.
© Motorola Mobility S.A.R.L., 2014. Tous droits réservés.
Mise en ga rde :
apportée à l'émetteur-récepteur.
ID du produit : Moto X (modèle XT1097)
Numéro de manuel : 68017758014-A
Motorola rejette toute responsabilité relativement à toute modification

Précédent
Suivant
Menu Plus
Sécurité, réglementation et information juridique
 Loading...
Loading...