Motorola moto x2 User manual [it]
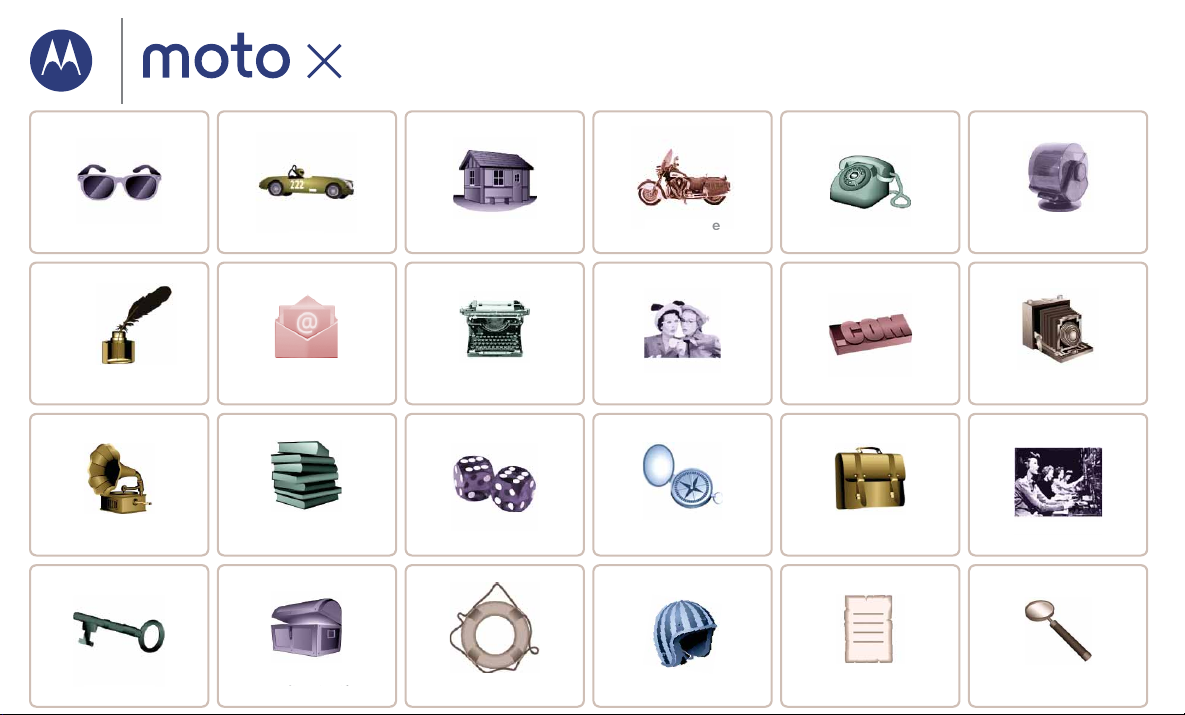
Chiamate
Contatti
Controllo e
Avvia
Schermata iniziale
i
In breve
Socia
a
Ricerca
Foto e
deo
D
a
M
i
Individuazione e
navi
e
Protezi
Org
e
Connessione e
t
o
A
i
R
Desiderate più
?
p
p
R
blemi
G
Sicurezza
E
l
e
Moto X
essagg
Musica
one
e applicazion
-mai
Books
applicazioni
igit
iochi
isoluzione dei
pro
personalizzazione
lizz
gazion
anizzazion
rgomenti più richiest
vi
onnessione
rasferiment
icerca di argomenti
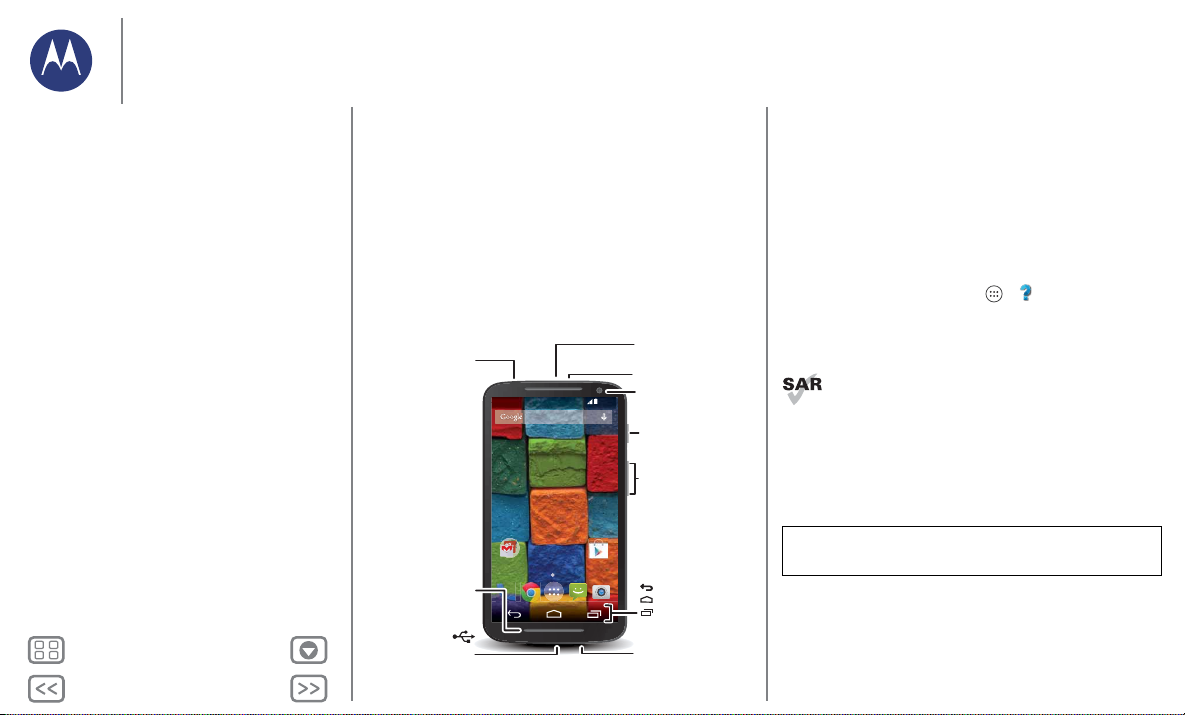
Indietro
Avanti
Menu Altro
In breve
11:35
11:35
MER, 14 GENNAIO
Google
Play Store
Connettore
per auricolare
Tasti di
regolazione
del volume
Tasto
Accensione/
Spegnimento
Micro USB/
Caricabatterie
Microfono
Fotocamera
anteriore
Indietro
Home
Applicazioni
recenti
Microfono
Alloggiamento
della scheda
nano SIM
Vivavoce
Un rapido sguardo
In breve
Panoramica generale
Argomenti principali
Panoramica generale
IlIl vostro nuovo telefono è caratterizzato da un ampio schermo
luminoso ad alta definizione che occupa tutto lo spazio
disponibile. e da un corpo sagomato che si adatta
perfettamente alla vostra mano.
Nota: il telefono potrebbe avere un aspetto leggermente
diverso.
Consigli e suggerimenti
• Avvio: siete pronti per iniziare? Consultate la
sezione "Avvia".
• Argomenti principali: desiderate un rapido elenco delle
funzionalità del vostro telefono? Vedete la sezione
"Argomenti principali".
•Guida: le risposte a tutte le vostre domande relative al
nuovo telefono sono disponibili direttamente sul vostro
telefono. Toccate Applicazioni > Guida. Desiderate di
più? Vedete la sezione "Assistenza e altro".
Nota: alcune applicazioni e funzioni n on sono disponibili in tutti
i Paesi.
Questo prodotto rispetta gli standard nazionali e
internazionali relativi all'esposizione all'energia
elettromagnetica RF (linee guida SAR) se usato
normalmente a contatto con la testa o, se a contatto con il
corpo, a una distanza di 1,5 cm. Le linee guida SAR prevedono
considerevoli margini di sicurezza per garantire la protezione
di tutti gli utenti, indipendentemente dall'età e dallo stato di
salute.
Attenzione: prima di utilizzare il telefono, leggete le note
legali e le informazioni sulla sicurezza fornite con il prodotto.
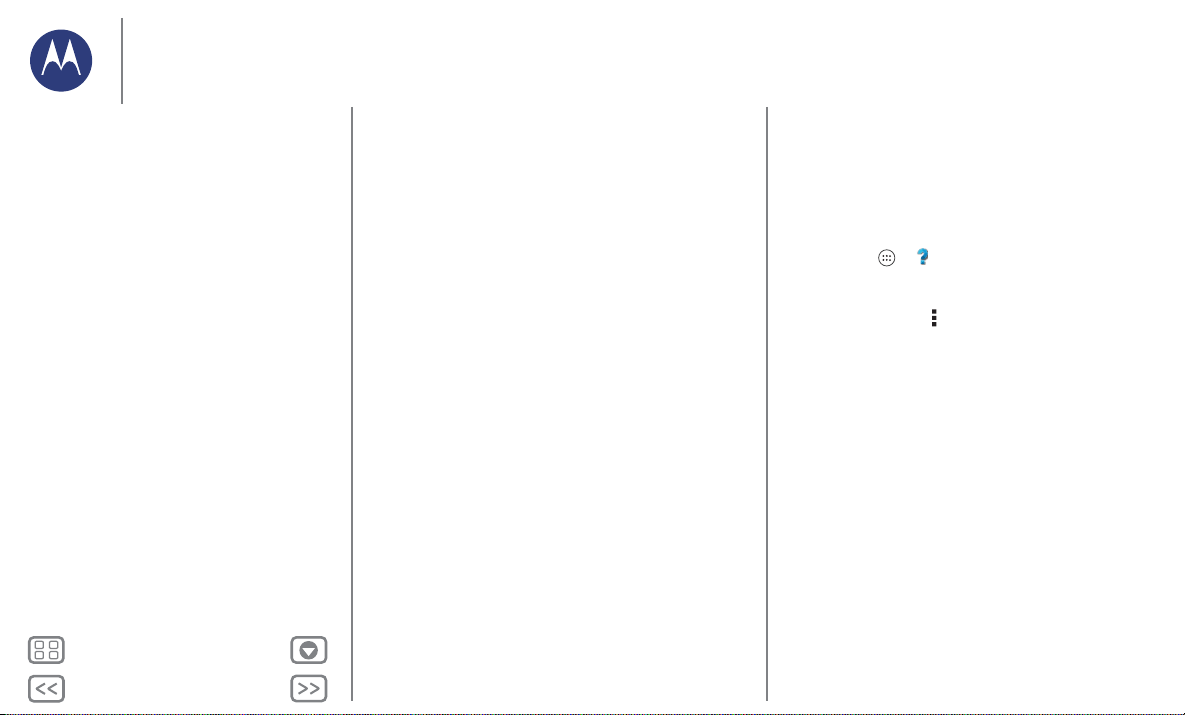
Indietro
Avanti
Menu Altro
In breve
In breve
Panoramica generale
Argomenti principali
Argomenti principali
Scoprite tutte le funzionalità offerte dal vostro telefono.
• Per personalizzare la schermata Home: consultate la sezione
"Personalizzazione della schermata Home".
• Per apportare una rapida modifica: consultate la sezione
"Impostazioni rapide".
• Per attivare la modalità online: consultate la sezione
"Ricerca".
• Per esplorare nuove funzionalità: consultate la sezione
"Google Play™".
• Per trovare applicazioni: consultate la sezione "Download di
applicazioni".
• Per accedere a social network: consultate la sezione
"Socializzazione".
• Per una riproduzione sicura: consultate la sezione
"Protezione".
• Per ottenere indicazioni sulla posizione: consultate la
sezione "Individuazione e navigazione".
• Per scattare una foto: consultate la sezione "Scatto di foto".
• Per connettersi alla rete Wi-Fi: consultate la sezione "Reti
Wi-Fi".
• Per guardare un filmato: consultate la sezione "Play Movies
& TV".
• Per proteggere il vostro telefono: consultate la sezione
"Blocco schermo".
• Per accedere ai tutorial interattivi: consultate la sezione
"Guida e altro".
• Per ottenere tutta l'assistenza di cui avete bisogno:
consultate la sezione "Assistenza e altro".
Consigli e suggerimenti
•Interattivo: per iniziare rapidamente, toccate
Applicazioni > Guida per accedere ai tutorial
interattivi.
• Guida di Google™: in quasi tutte le applicazioni Google,
potete toccare Menu > Guida. Potete inoltre visualizzare i
Centri assistenza Google online all'indirizzo
www.google.com/support.
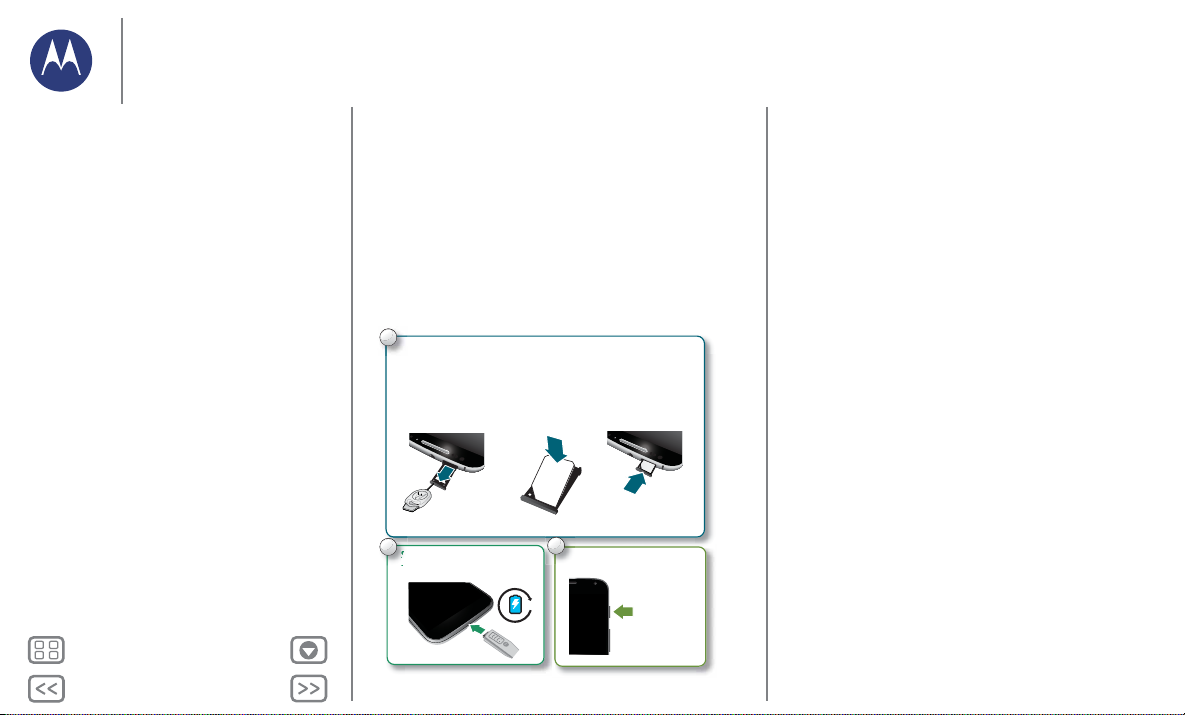
Indietro
Avanti
Menu Altro
Avvia
Utilizzate lo
strumento apposito
per estrarre
l'alloggiamento
della scheda SIM.
Inserite la scheda
nano SIM
nell'alloggiamento.
Reinserite
l'alloggiamento
nel telefono.
1
3
Accensione.
Tenete
premuto il
tasto di
accensione P
nché lo
schermo non
si accende.
Inserite la scheda nano SIM (se non è già stata inserita).
3 H
Se necessario, caricate la
batteria.
S
S
2
SIM
Prima di utilizzare il telefono
Avvia
Inserimento della SIM
Durata della batteria
Accesso
Trasferimento di dati dal telefono precedente
al nuovo telefono
Google Play™
Inserimento della SIM
Inserite la nano SIM e accendete il telefono.
La nano SIM potrebbe essere già inserita nel telefono. In tal
caso, è sufficiente caricarlo e accenderlo.
Attenzione: verificate che le dimensioni della scheda SIM
siano corrette e non utilizzate adattatori per la scheda SIM.
Consigli e suggerimenti
• Alloggiamento SIM e strumento di rimozione:
l'alloggiamento della SIM si trova sulla parte superiore del
telefono. Spingete lo strumento a forma di chiave,
disponibile nella confezione del telefono, nel piccolo foro
sull'alloggiamento della SIM per aprirlo. Inserite la scheda
nano SIM nell'alloggiamento, assicurandovi che l'angolo
smussato della scheda SIM sia in corrispondenza di quello
dell'alloggiamento. Allineate l'alloggiamento e reinseritelo
delicatamente nel telefono.
• Tasto di accensione: per impostare lo schermo sulla
modalità Sospensione o per riattivarlo, premete il tasto di
accensione. Per accendere o spegnere il telefono, tenete
premuto il tasto.
• Batteria: sfruttate al massimo la vostra batteria, come
spiegato nella sezione "Durata della batteria".
Avviso: non tentate di rimuovere o sostituire la batteria
personalmente, poiché potreste danneggiare la batteria e
provocare ustioni e lesioni. Se il telefono non risponde ai
comandi, provate a riavviarlo. Tenete premuto il tasto di
accensione finché lo schermo non si oscura e il telefono non si
riavvia.
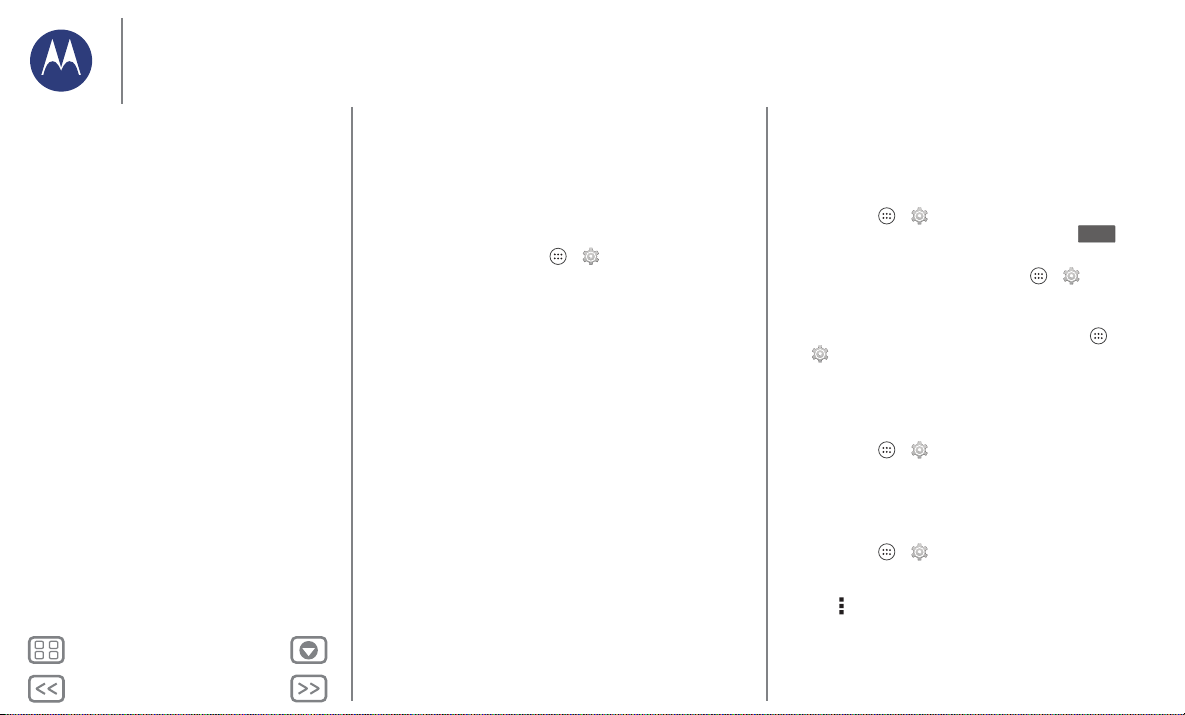
Indietro
Avanti
Menu Altro
Avvia
Avvia
Inserimento della SIM
Durata della batteria
Accesso
Trasferimento di dati dal telefono precedente
al nuovo telefono
Google Play™
Durata della batteria
Il telefono è come un piccolo computer che vi offre molte
informazioni e applicazioni in modo eccezionalmente veloce.
A seconda di ciò che utilizzate, questa operazione può
richiedere un elevato consumo di energia.
Per visualizzare gli elementi che consumano maggiormente la
batteria, toccate Applicazioni > Imposta > Batteria.
Consigli e suggerimenti
Per prolungare ancora la durata della batteria tra una ricarica e
l'altra, si consiglia di ridurre:
• Utilizzo delle funzionalità Wi-Fi e Bluetooth®: toccate
Applicazioni > Imposta, quindi toccate l'interruttore
accanto a Wi-Fi o Bluetooth per impostarlo su
quando non è necessario utilizzare queste funzionalità.
• Utilizzo del GPS: toccate Applicazioni > Imposta
> Posizione > Modalità > Risparm io batteria per disattivare il
tracciamento GPS.
• Luminosità dello schermo: toccate Applicazioni
> Imposta > Schermo > Luminosità > (scorrete verso
sinistra l'impostazione per ridurre la luminosità dello
schermo) se non desiderate utilizzare il sensore luce
automatico.
• Intervallo di tempo per il timeout dello schermo: toccate
Applicazioni > Imposta > Schermo > Sospensione
> (impostazione per tempo più breve).
• L'uso di widget che eseguono in streaming le informazioni
nella schermata Home, ad esempio notizie o meteo.
• Account online non utilizzati registrati: toccate
Applicazioni > Imposta. Passate alla sezione
ACCOUNT, quindi toccate l'account che desiderate
rimuovere. Toccatelo di nuovo, quindi toccate
Menu > Rimuovi account.
• La registrazione o visualizzazione di video, l'ascolto di
musica o lo scatto di fotografie.
OFF
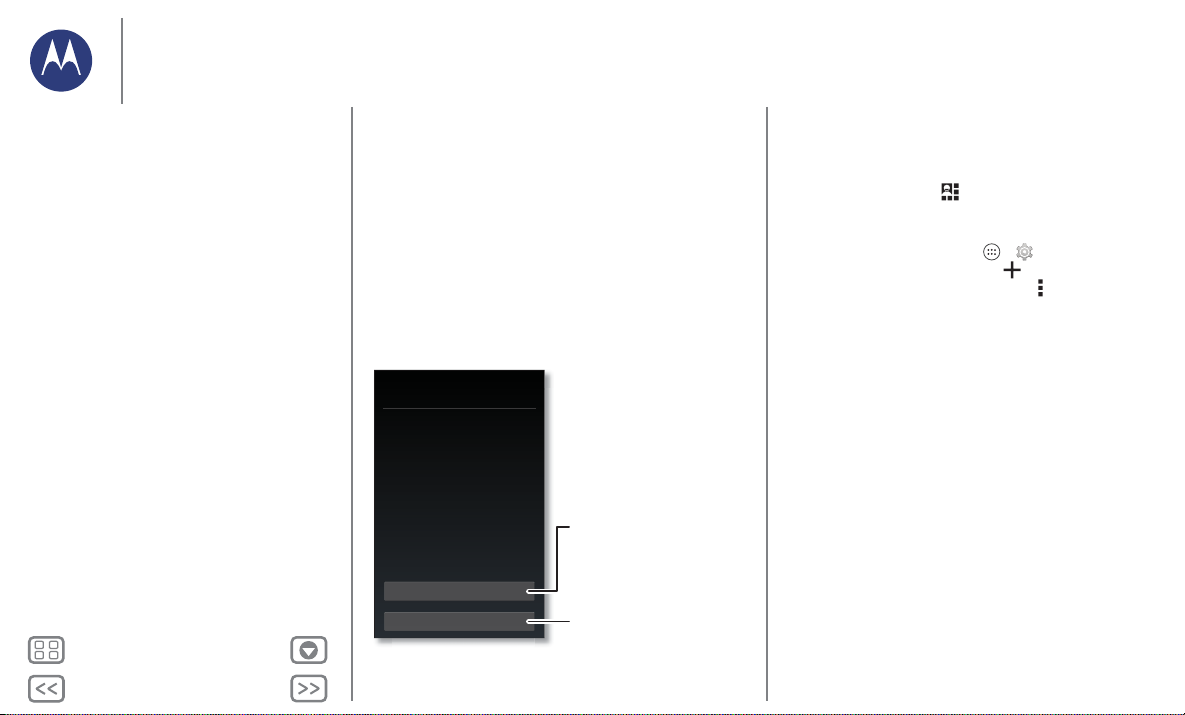
Indietro
Avanti
Menu Altro
Avvia
Avvia
Inserimento della SIM
Durata della batteria
Accesso
Trasferimento di dati dal telefono precedente
al nuovo telefono
Google Play™
Accesso
Se utilizzate Gmail™ disponete già di un account Google™, in
caso contrario, potete crearne uno. Effettuando l'accesso al
vostro account Google potrete utilizzare le applicazioni
Google, visualizzare contatti, appuntamenti, foto e altro
ancora.
Per iniziare basta selezionare la lingua e seguire le istruzioni
visualizzate sullo schermo.
Usi Google?
Hai un account Google?
Se usi Gmail o le applicazioni Google,
rispondi Sì.
Posta, contatti,
appuntamenti, foto e altro.
Accedete per visualizzare
tutto.
Sì
No
Altrimenti, toccate qui
per creare un nuovo
account Google.
Consigli e suggerimenti
• Rete Wi-Fi: per un accesso a Internet più rapido o per
risparmiare l'uso dei dati, fate scorrere la barra di stato verso
il basso, quindi toccate e tenete premuto WI-FI. Ulteriori
informazioni nella sezione "Reti Wi-Fi".
• Account: per aggiungere, modificare o eliminare gli
account, toccate Applicazioni > Imposta. Accedete
alla sezione ACCOUNT e toccate Aggiungi account. In
alternativa, toccate un account > Menu > Rimuovi account
per eliminare un account dal telefono, se consentito. Per
configurare account e-mail, fate riferimento alla sezione
"E-mail".
Per informazioni sul vostro account Google, visitate il sito
Web www.google.com/accounts.
• Contatti: potete trasferire i con tatti dal vecchio telefono. Se
anche il vostro vecchio telefono è Android™ e avete
utilizzato la funzione Backup e ripristino Android, i vostri
contatti vengono visualizzati automaticamente sul nuovo
telefono. In caso contrario, utilizzate l'applicazione Motorola
Migrate, come descritto in "Trasferimento di dati dal
telefono precedente al nuovo telefono". In alternativa,
visitate il sito Web www.motorola.com/transfercontacts.
Nota: questo telefono supporta applicazioni e servizi che
potrebbero utilizzare grandi quantità di dati, pertanto
assicuratevi che il piano dati in uso risponda alle vostre
esigenze. Per dettagli, contattate il vostro provider di servizi.
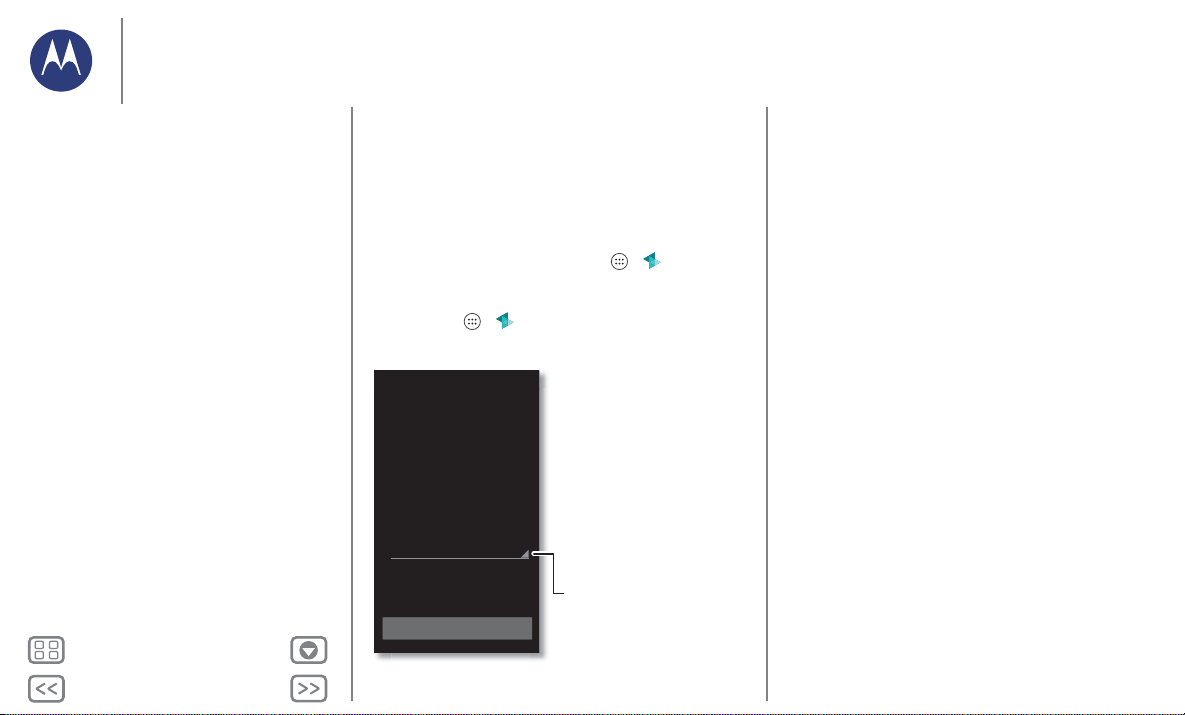
Indietro
Avanti
Menu Altro
Avvia
Avvia
Inserimento della SIM
Durata della batteria
Accesso
Trasferimento di dati dal telefono precedente
al nuovo telefono
Google Play™
Trasferimento di dati dal telefono precedente al nuovo telefono
Con Motorola Migrate, copiare i vostri dati dal vecchio al
nuovo telefono è semplicissimo.
•Android™: per iniziare, scaricate l'applicazione Motorola
Migrate da Google Play™ sul vecchio telefono. Quindi, sul
nuovo telefono, toccate Applicazioni > Motorola
Migrate > Android.
• iPhone: per iniziare, sul nuovo telefono toccate
Applicazioni > Motorola Migrate > iPhone.
Motorola Migrate
Passa dal vecchio al nuovo.
Copia i dati dal vecchio dispositivo
in pochi minuti.
Da quale telefono stai trasferendo
i dati?
Android
Vuoi trasferire i dati da questo telefono?
Avanti
Suggerimento:
se non copiate tutti
i contenuti
subito dopo la
congurazione del
telefono, potete
comunque farlo
successivamente.
Consente di
selezionare il
vecchio telefono.
Consigli e suggerimenti
• Durante il processo di migrazione, potete continuare a
utilizzare il telefono.
• Se effettuate l'accesso al vostro account Google, le vostre
applicazioni verranno copiate se avete eseguito il backup
sul cloud.
• Per i telefoni che supportano la funzione di copia dei file
musicali, non è possibile copiare tutti i brani. Se desiderate
conoscere ulteriori dettagli, cercate online informazioni
relative ai file con protezione DRM (Digital Rights
Management).
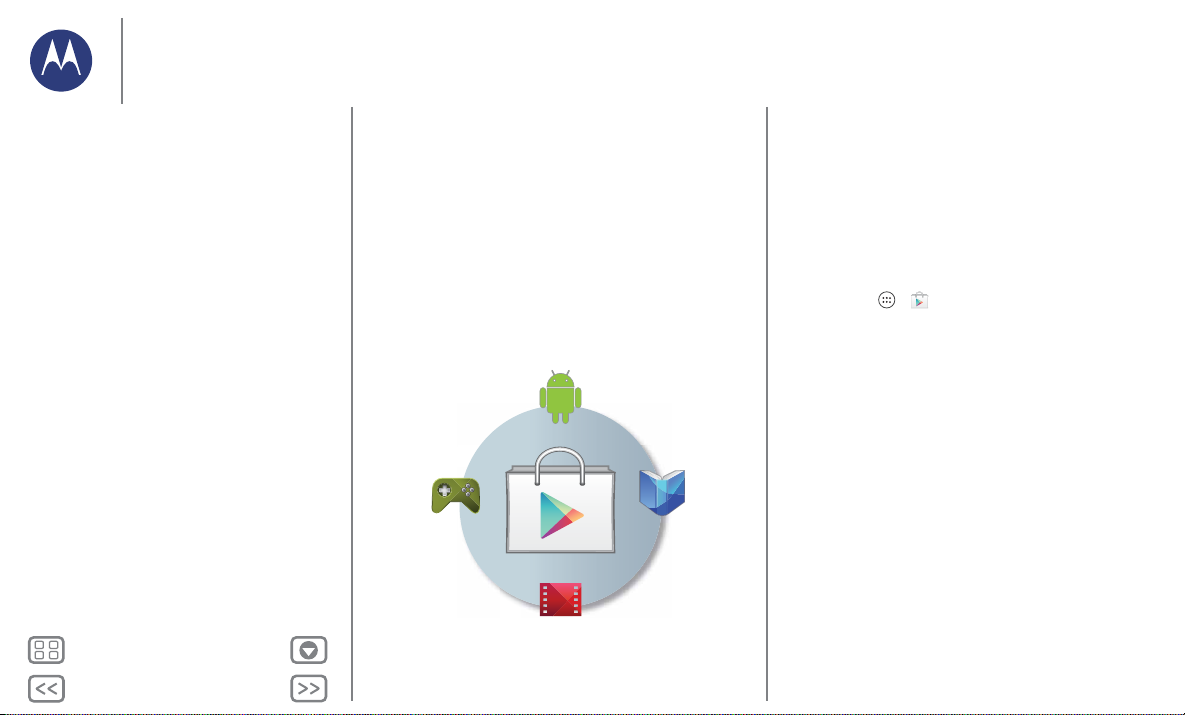
Indietro
Avanti
Menu Altro
Avvia
Avvia
Inserimento della SIM
Durata della batteria
Accesso
Trasferimento di dati dal telefono precedente
al nuovo telefono
Google Play™
Google Play™
Google Play è un servizio di Google per i contenuti digitali, che
consente di trovare e riprodurre i propri film, libri e riviste
preferiti, oltre a giochi e applicazioni per Android.
Barra
Giochi
Play Store
Play Movies & TV
Nota: il contenuto potrebbe non essere disponibile in tutti i Paesi.
Play Books
Consigli e suggerimenti
• Ulteriori informazioni sui prodotti Google: visitate il sito
Web www.google.com/about/products.
• Accesso o apertura di un account Google: visitate il sito
Web www.google.com/accounts.
• Guida di Google: visitate il sito Web
www.google.com/support.
• Download di applicazioni Android: toccate
Applicazioni > Play Store.
• Accesso a tutti i file nel cloud: consultate la sezione "Il
vostro cloud".
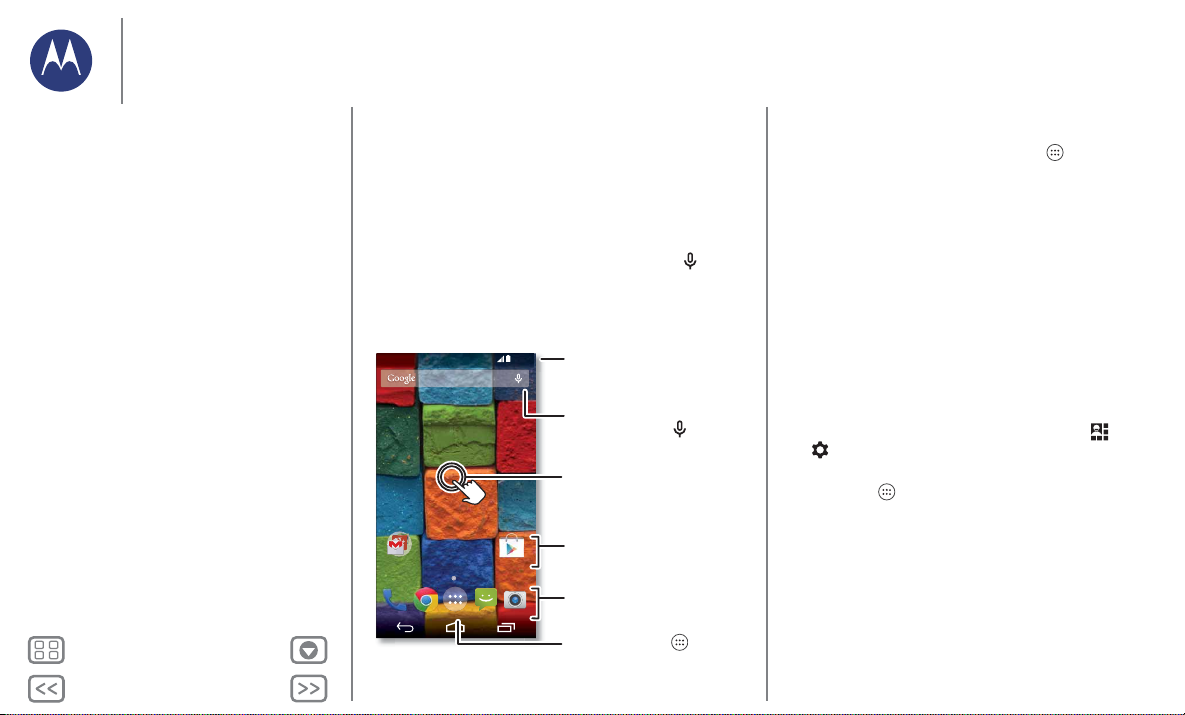
Indietro
Avanti
Menu Altro
Schermata iniziale e applicazioni
11:35
11:35
MER, 14 GENNAIO
Google
Play Store
Preferiti
Scorrete rapidamente
verso il basso per
visualizzare notiche e
impostazioni.
Digitate per eseguire
una ricerca o toccate
per eettuare una
ricerca vocale.
Funzione rapida
Accesso rapido a
un'applicazione.
Toccate Applicazioni
per visualizzare tutte
le applicazioni.
Tenete premuto un punto
vuoto per aggiungere
widget o cambiare lo
sfondo.
Accesso rapido e semplice
Schermata iniziale e applicazioni
Panoramica sulla schermata Home e sulle
applicazioni
Personalizzazione della schermata Home
Guida e altro
Ricerca
Stato e notifiche
Informazioni su Moto X
Motorola Connect
Download di applicazioni
Prendetevi cura delle vostre applicazioni
Aggiornamento del telefono
Panoramica sulla schermata Home e sulle applicazioni
La schermata iniziale viene visualizzata all'accensione del
telefono e costituisce il punto di partenza per l'esplorazione di
applicazioni e altri elementi.
•Ricerca: digitate il testo nella casella di ricerca Google nella
parte superiore della schermata Home o toccate per
eseguire la ricerca vocale. Oppure potete fare una
domanda al vostro telefono pronunciando un comando
personalizzato. Consultate la sezione "Moto Voice" per
ulteriori dettagli.
• Apertura dell'elenco applicazioni: per visualizzare le
vostre applicazioni, toccate Applicazioni .
Consigli e suggerimenti
•Widget: per aggiungere widget, ad esempio l'orologio, il
calendario interattivo e altro, alla schermata Home toccate e
tenete premuto un punto vuoto della schermata Home,
quindi toccate WIDGETS.
•Pagine: per aggiungere una pagina, trascinate un'icona sul
lato destro della schermata finché non viene visualizzata una
barra bianca. Potete aggiungere più pagine. Per visualizzare
altre pagine di collegamenti e widget, scorrete un dito verso
sinistra sulla schermata Home.
•Ricerca: per aprire Google Now™, fate scorrere la
schermata Home verso destra.
• Impostazioni: per aprire rapidamente le impostazioni, fate
scorrere la barra di stato verso il basso e toccate
> IMPOSTAZIONI.
• Disinstallazione: per disinstallare le applicazioni, toccate
Applicazioni , tenete premuta un'applicazione, quindi
trascinatela su Disinstalla. Non è possibile disinstallare
alcune applicazioni.
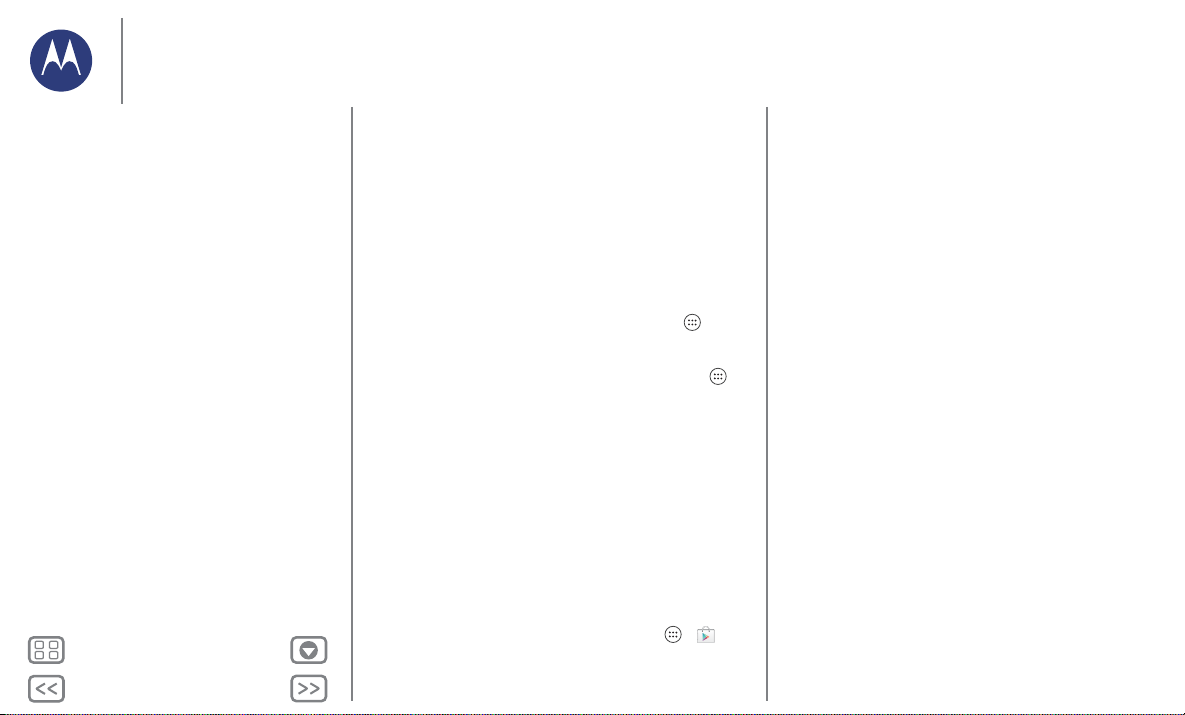
Indietro
Avanti
Menu Altro
Schermata iniziale e applicazioni
Schermata iniziale e applicazioni
Panoramica sulla schermata Home e sulle
applicazioni
Personalizzazione della schermata Home
Guida e altro
Ricerca
Stato e notifiche
Informazioni su Moto X
Motorola Connect
Download di applicazioni
Prendetevi cura delle vostre applicazioni
Aggiornamento del telefono
Personalizzazione della schermata Home
Per accedere rapidamente ai vostri contenuti preferiti, potete
personalizzare la schermata Home.
• Modifica dello sfondo: toccate e tenete premuta un'area
vuota nella schermata Home per selezionare lo sfondo.
• Aggiunta di una pagina della schermata Home: trascinate
un'icona sul lato destro della schermata Home finché non
viene visualizzata una barra bianca. Potete aggiungere più
pagine.
• Aggiunta di collegamenti: toccate Applicazioni ,
toccate e tenete premuta l'icona dell'applicazione, quindi
trascinatela in una delle pagine della schermata Home. Per
visualizzare tutte le applicazioni, toccate Applicazioni e
scorrete un dito verso sinistra.
• Creazione di cartelle di collegamenti: potete
raggruppare i collegamenti alle applicazioni nella schermata
Home per organizzarli nel modo che preferite.
Per creare una cartella di collegamenti nella schermata
Home, trascinate un collegamento sull'altro. Per aggiungere
altri collegamenti, trascinateli sul primo collegamento. Per
nominare la cartella, apritela e inserite un nome sotto le
applicazioni.
• Aggiunta di widget: toccate e tenete premuto un punto
vuoto della schermata Home, quindi toccate WIDGETS.
Suggerimento: alcune applicazioni includono widget. Per
scaricare le applicazioni, toccate Applicazioni > Play
Store
.
• Ridimensionamento dei widget: potete ridimensionare
alcuni widget. Tenete premuto un widget finché non
avvertite una vibrazione, quindi rilasciate. Trascinate i bordi
dei cerchi bianchi per ridimensionare il widget.
• Spostamento o eliminazione di collegamenti e widget:
toccate e tenete premuto un collegamento o un widget
finché non avvertite una vibrazione, quindi trascinatelo in un
altro punto o in un'altra pagina oppure toccate Rimuovi nella
parte superiore dello schermo.
Nota: la rimozione di un collegamento dalla schermata
Home non comporta la disinstallazione dell'applicazione dal
telefono.
Per ulteriori informazioni relative alla personalizzazione del
telefono, ad esempio l'impostazione di una suoneria
individuale per i vostri contatti, consultate la sezione
"Controllo e personalizzazione".
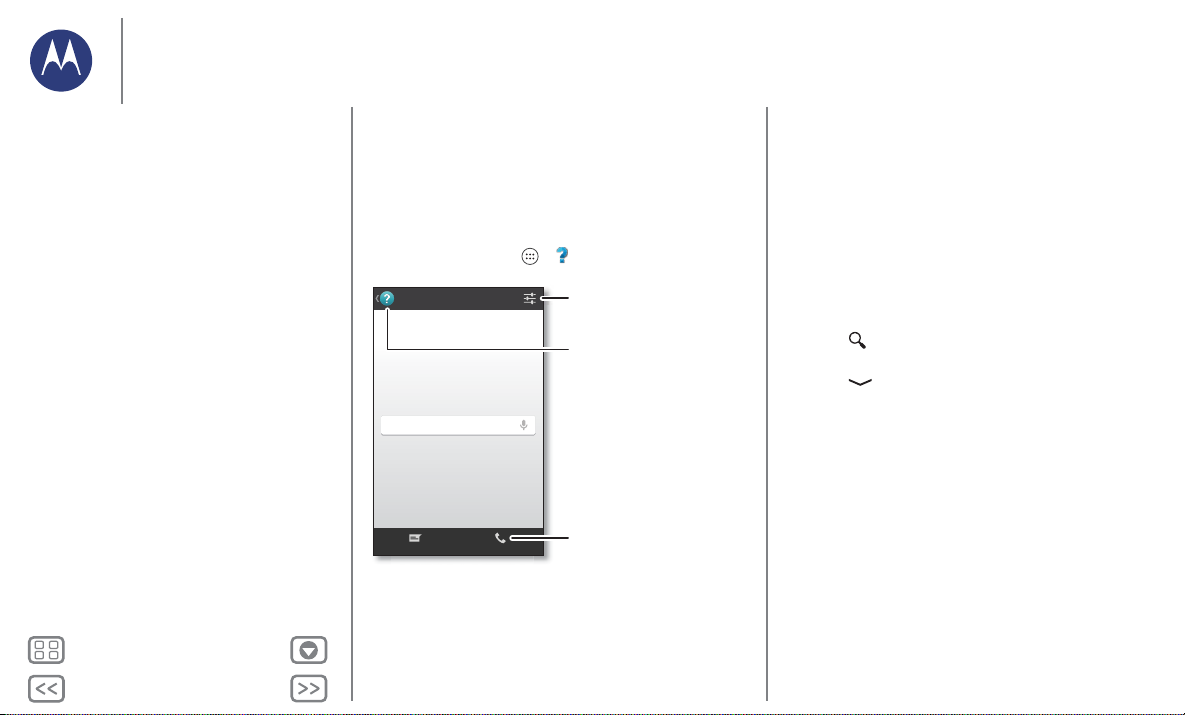
Indietro
Avanti
Menu Altro
Schermata iniziale e applicazioni
Cerca negli argomenti della Guida, nelle domande
frequenti e in molto altro o contatta un addetto
all'assistenza.
Guida
Guida
Cerca nella guida del dispositivo
Chat Chiama
Consente di guardare
esercitazioni, leggere
procedure e molto altro
ancora.
Visualizza alcuni suggerimenti
per l'utente.
Consente di parlare
direttamente con un operatore
umano, via chat o per telefono.
Schermata iniziale e applicazioni
Panoramica sulla schermata Home e sulle
applicazioni
Personalizzazione della schermata Home
Guida e altro
Ricerca
Stato e notifiche
Informazioni su Moto X
Motorola Connect
Download di applicazioni
Prendetevi cura delle vostre applicazioni
Aggiornamento del telefono
Guida e altro
Desiderate sapere come eseguire un'operazione? Le opzioni
sono numerose. Guardate un'esercitazione. Leggete una
procedura. Parlate direttamente con un addetto all'assistenza.
Potete ottenere tutte le informazioni che desiderate sul vostro
telefono.
Procedura: Applicazioni > Guida
Ricerca
Nella parte superiore della schermata Home, toccate la casella
Ricerca Google per la ricerca del testo desiderato oppure fate
una domanda al vostro telefono pronunciando un comando
personalizzato. Consultate la sezione "Moto Voice" per
ulteriori dettagli.
Durante la digitazione, sotto al campo di ricerca vengono
visualizzati dei suggerimenti:
• Toccate uno dei suggerimenti per effettuare la ricerca.
• Per cercare il testo specificato nel campo di ricerca,
toccate sulla tastiera del touch screen.
Suggerimento: per chiudere la tastiera del touch screen,
toccate .
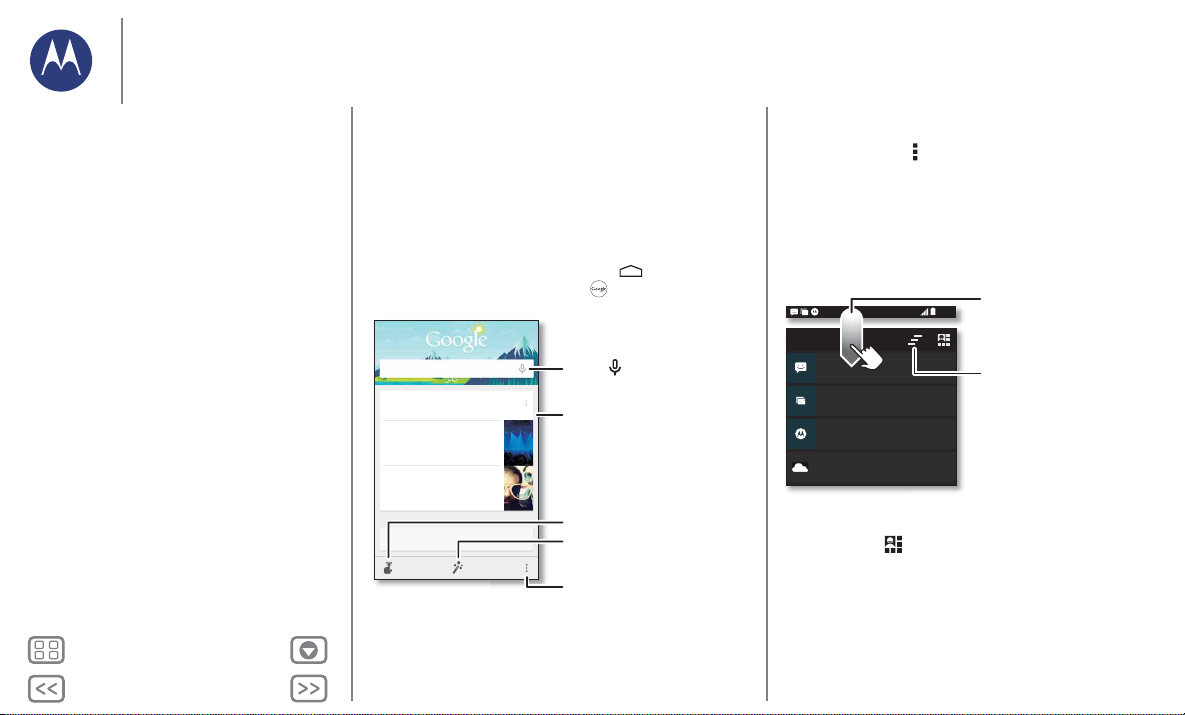
Indietro
Avanti
Menu Altro
Schermata iniziale e applicazioni
Altro
Eventi nelle vicinanze
The Bordertown Devils
Auditorium dell'università
fra 3 giorni, ore 20.00
Concerti
Capital Cities
Merrill Civic Center East, Morrison...
Domani
Concerti
Cerca
Le informazioni importanti
vengono visualizzate qui.
Consente di personalizzare
Google Now.
Consente di attivare e disattivare
Google Now, modicare le
impostazioni e molto altro
ancora.
Consente di impostare promemoria.
Toccate per iniziare
una ricerca vocale.
Schermata iniziale e applicazioni
Panoramica sulla schermata Home e sulle
applicazioni
Personalizzazione della schermata Home
Guida e altro
Ricerca
Stato e notifiche
Informazioni su Moto X
Motorola Connect
Download di applicazioni
Prendetevi cura delle vostre applicazioni
Aggiornamento del telefono
Google Now™
Google Now mostra le informazioni giuste al momento giusto,
ancora prima che lo chiediate. Le informazioni su meteo,
traffico, orari dei trasporti pubblici e risultati sportivi vengono
visualizzate automaticamente nel corso della giornata, proprio
quando ne avete bisogno.
Per iniziare, fate scorrere la schermata Home verso destra.
Oppure toccate e tenete premuto Home , quindi scorrete
un dito verso l'alto sull'icona Google .
Per attivare/disattivare Google Now, impostare le vostre
preferenze oppure ottenere ulteriori informazioni, aprite
Google Now, scorrete verso la parte inferiore dello schermo,
quindi toccate Menu > Impostazioni.
Stato e notifiche
Nella parte superiore dello schermo, le icone a sinistra
notificano nuovi messaggi o eventi. Per visualizzare la
descrizione di un'icona, fate scorrere la barra di stato verso il
basso.
Scorrete un dito verso il
4:00
basso per visualizzare
4:00
MER, 18 DICEMBRE
312-555-1234
1 nuovo messaggio
3 nuovi messaggi
Yahoo!
Proteggi il tuo telefono
Tocca per attivare le funzioni per lo
smarrimento del telefono
3° - Nubi sparse
Suggerimento: per modificare velocemente le impostazioni
comuni, toccate nell'area in alto a destra della schermata
(oppure fate scorrere la barra di stato verso il basso con due
dita anziché con uno). Per ulteriori informazioni, fate
riferimento alla sezione "Impostazioni rapide".
impostazioni e notiche.
15.28
Cancella le notiche dell'utente.
10:49
Suggerimento: per cancellarne
una sola, scorrete rapidamente
17/12/13
un dito verso destra o verso
sinistra.
16.00
5 carte
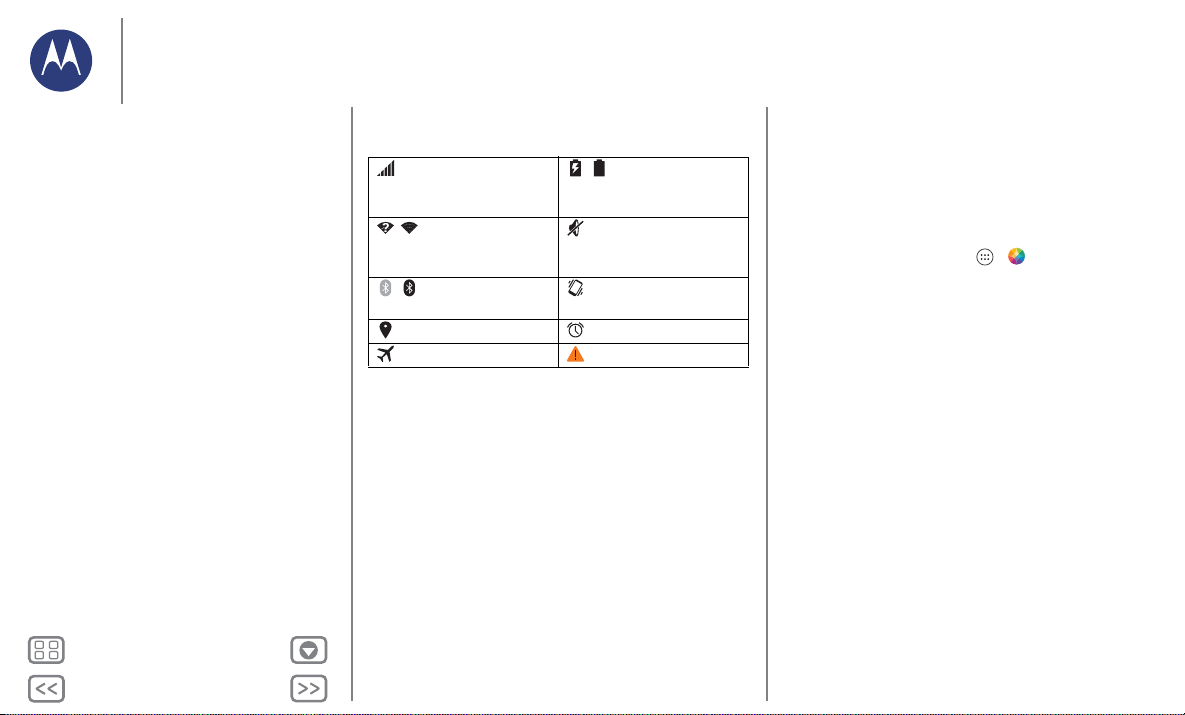
Indietro
Avanti
Menu Altro
Schermata iniziale e applicazioni
Schermata iniziale e applicazioni
Panoramica sulla schermata Home e sulle
applicazioni
Personalizzazione della schermata Home
Guida e altro
Ricerca
Stato e notifiche
Informazioni su Moto X
Motorola Connect
Download di applicazioni
Prendetevi cura delle vostre applicazioni
Aggiornamento del telefono
Le icone a destra indicano lo stato del telefono:
Potenza del segnale di
rete
/ Funzionalità Wi-Fi
nel raggio di
azione/connessa
/ Bluetooth® attivato
(chiaro)/connesso (scuro)
Posizione attivata Allarme impostato
Modalità aereo Avvertenza
Nota: le applicazioni scaricate da Google Play™ Store
possono visualizzare altre icone sulla barra di stato per indicare
eventi specifici.
/ Batteria in
carica/completamente
carica
Silenzioso
Vibrazione
Informazioni su Moto X
Il vostro nuovo telefono è in grado di determinare se vi trovate
in auto, in riunione o a casa e si adatta alle vostre esigenze.
Risponde ai comandi vocali e ai gesti e vi mostra le notifiche in
modo discreto.
Suggerimento: per regolare queste funzioni in qualsiasi
momento, toccate Applicazioni >
Moto
.
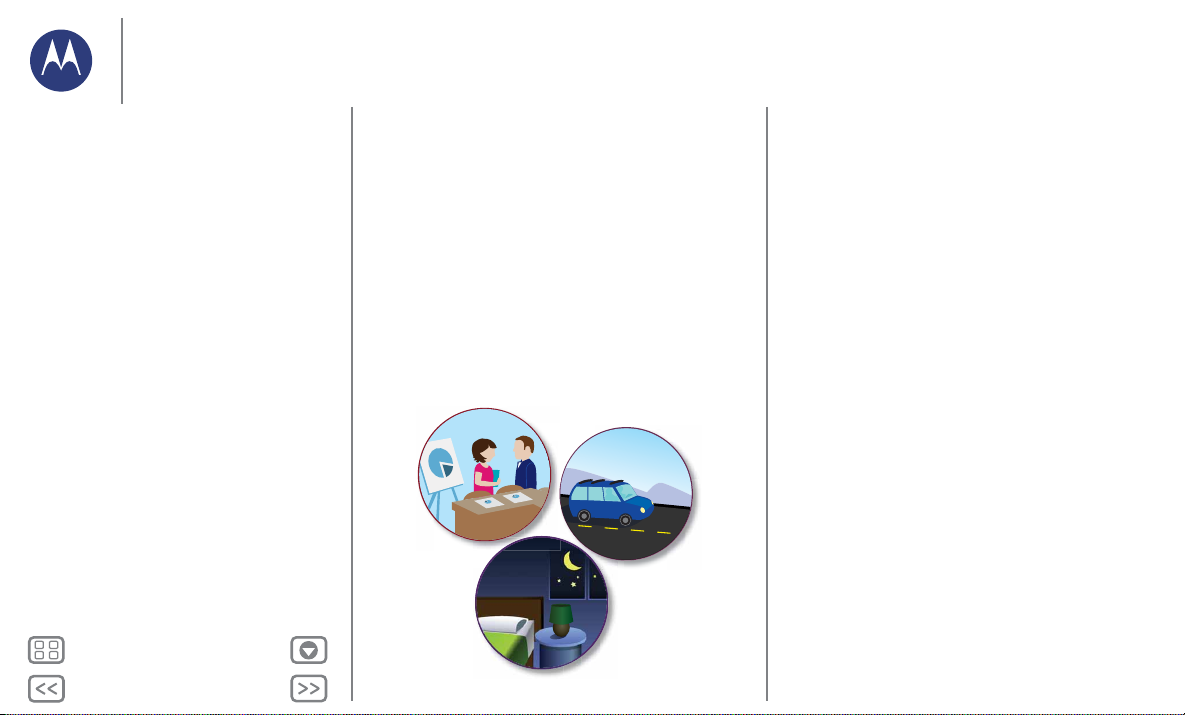
Indietro
Avanti
Menu Altro
Schermata iniziale e applicazioni
Schermata iniziale e applicazioni
Panoramica sulla schermata Home e sulle
applicazioni
Personalizzazione della schermata Home
Guida e altro
Ricerca
Stato e notifiche
Informazioni su Moto X
Motorola Connect
Download di applicazioni
Prendetevi cura delle vostre applicazioni
Aggiornamento del telefono
Moto Assist
A seconda della vostra posizione e delle attività che state
svolgendo, Moto Assist offre suggerimenti per semplificare le
vostre azioni quotidiane. Ad esempio, vi chiede se preferite
disattivare la suoneria del telefono durante la notte mentre
dormite o se desiderate ascoltare i messaggi mentre guidate.
Moto Voice
Il vostro nuovo telefono è sempre pronto. Potete controllarlo
mediante comandi vocali, anche quando non si trova nelle
vicinanze.
• Selezione: utilizzate l'applicazione Moto per impostare la
vostra frase personalizzata, ad esempio "OK Moto X" o "OK
Merlino".
• Utilizzo: pronunciate la vostra frase personalizzata, quindi
"Novità?" per ascoltare le notifiche senza sbloccare il
telefono oppure "Segreteria" per ascoltare i messaggi. Se il
telefono è nelle vicinanze ma non riuscite a trovarlo,
pronunciate "Trova il mio telefono" per farlo squillare.
Provate a utilizzare altre frasi, ad esempio "
bar più vicino?
" o "Che tempo fa a Roma?"
Dove si trova il
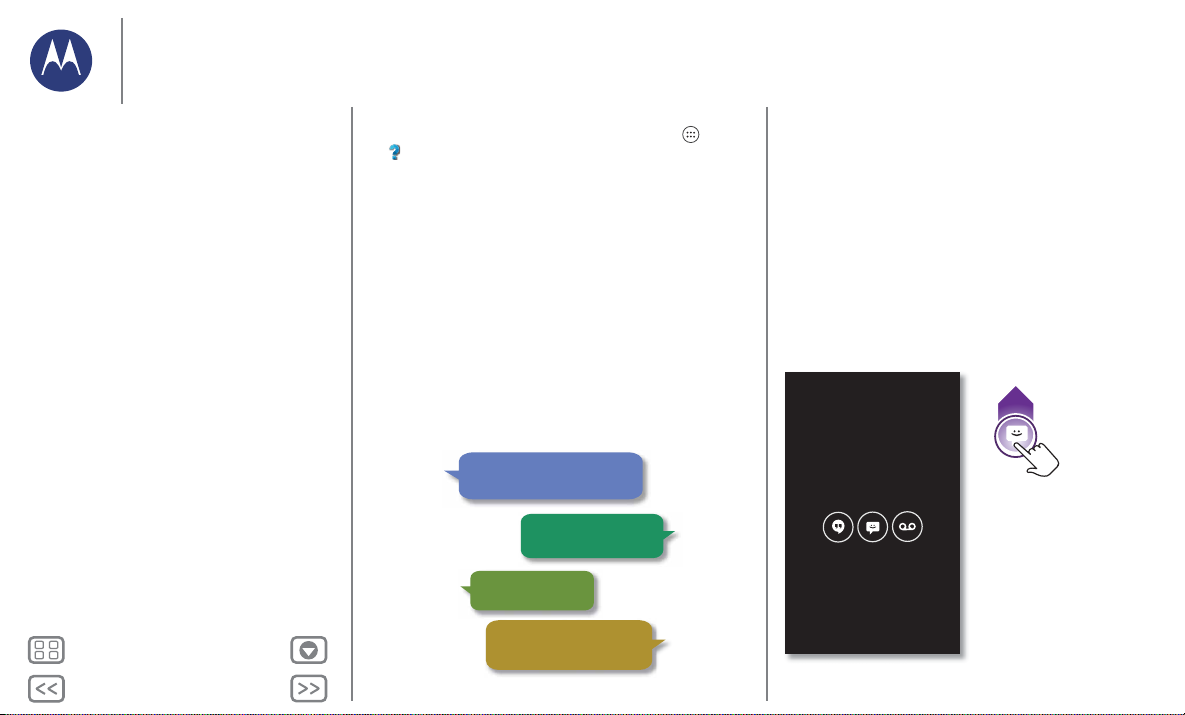
Schermata iniziale e applicazioni
Schermata iniziale e applicazioni
Panoramica sulla schermata Home e sulle
applicazioni
Personalizzazione della schermata Home
Guida e altro
Ricerca
Stato e notifiche
Informazioni su Moto X
Motorola Connect
Download di applicazioni
Prendetevi cura delle vostre applicazioni
Aggiornamento del telefono
Menu Altro
Indietro
Avanti
• Informazioni e assistenza: toccate Applicazioni >
Guida
. Per ulteriori comandi, pronunciate la vostra frase
personalizzata, quindi "Aiutami".
Suggerimento: potete controllare applicazioni come
Facebook™, WhatsApp™ e YouTube™ tramite la vostra
voce.
"OK Moto X. . . Aiutami".
". . . Novità? "
". . . Chiama Lisa".
". . . Trova il mio telefono".
Moto Display
Potete visualizzare messaggi, chiamate e altre notifiche appena
li ricevete. Anche se il telefono non è attivo, le informazioni
vengono visualizzate in modo discreto sullo schermo.
11:35
Tenete premuto per
visualizzare l'anteprima.
Trascinate verso l'alto
per aprire il messaggio o
verso il basso per
sbloccare il telefono.
Scorrete verso sinistra o
destra per aprire le altre
notiche.
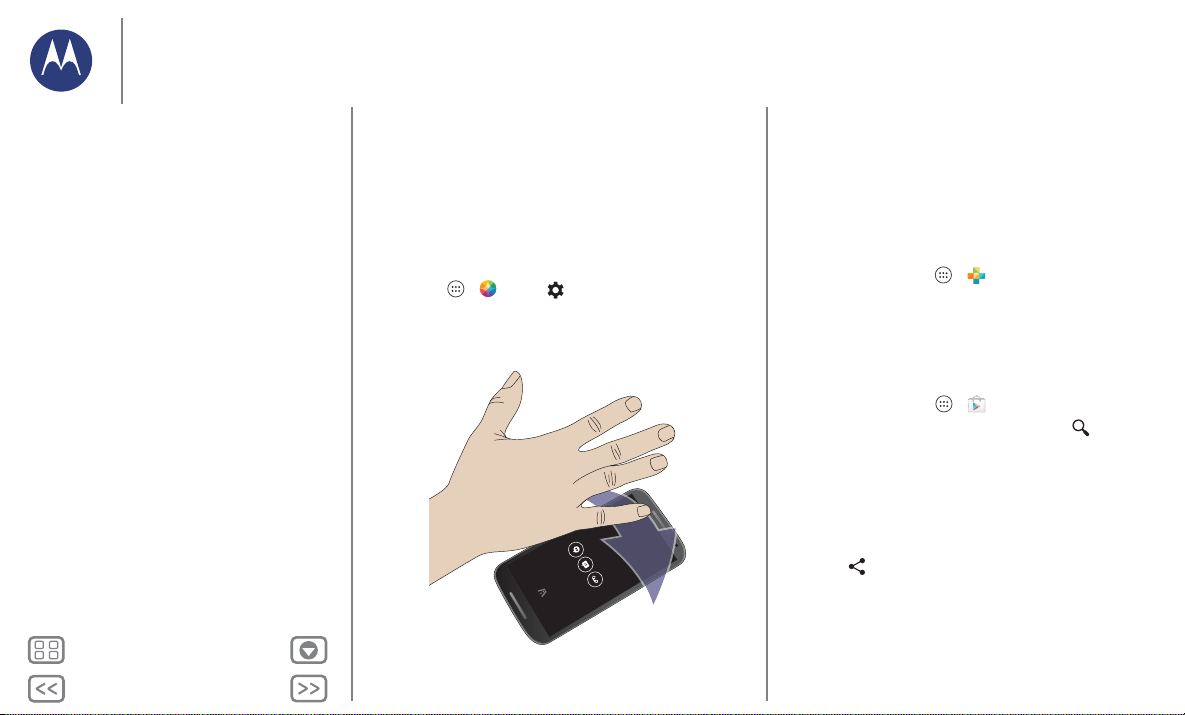
Indietro
Avanti
Menu Altro
Schermata iniziale e applicazioni
Schermata iniziale e applicazioni
Panoramica sulla schermata Home e sulle
applicazioni
Personalizzazione della schermata Home
Guida e altro
Ricerca
Stato e notifiche
Informazioni su Moto X
Motorola Connect
Download di applicazioni
Prendetevi cura delle vostre applicazioni
Aggiornamento del telefono
Moto Actions
Potete disattivare la suoneria delle chiamate o posticipare la
sveglia muovendo la mano. Con Moto Display potete
controllare l'ora e visualizzare le vostre notifiche più recenti
semplicemente muovendo la vostra mano verso il telefono.
Oppure potete avviare la fotocamera con due rapidi gesti del
polso.
Suggerimento: per regolare queste impostazioni, toccate
Applicazioni >
Moto
> > Azioni.
11:35
Motorola Connect
Potete usare il vostro account Google per connettere il
telefono al computer e visualizzare sul PC le informazioni
relative a chiamate, contatti e messaggi. Potete visualizzare il
chiamante, inviare e ricevere messaggi dal desktop utilizzando
un semplice componente aggiuntivo per il browser
Chrome™.
Procedura: Applicazioni > Connect
Download di applicazioni
Google Play™
Scaricate musica, filmati, libri, applicazioni, giochi e molto
altro.
Procedura: Applicazioni > Play Store
•Ricerca: per cercare le applicazioni, toccate in alto a
destra.
• Download: per scaricare un'applicazione trovata, toccatela
per visualizzare i dettagli, quindi toccate INSTALLA o il
prezzo.
• Condivisione: per condividere un'applicazione trovata su
Play Store, toccatela per visualizzare i dettagli, quindi
toccate .
• Reinstallazione: per mostrare o reinstallare le applicazioni
scaricate da Play Store, toccate Play Store (in alto a sinistra)
> Le mie app.
• Utilizzo di un computer: per trovare e gestire le
applicazioni da qualsiasi computer, visitate il sito Web
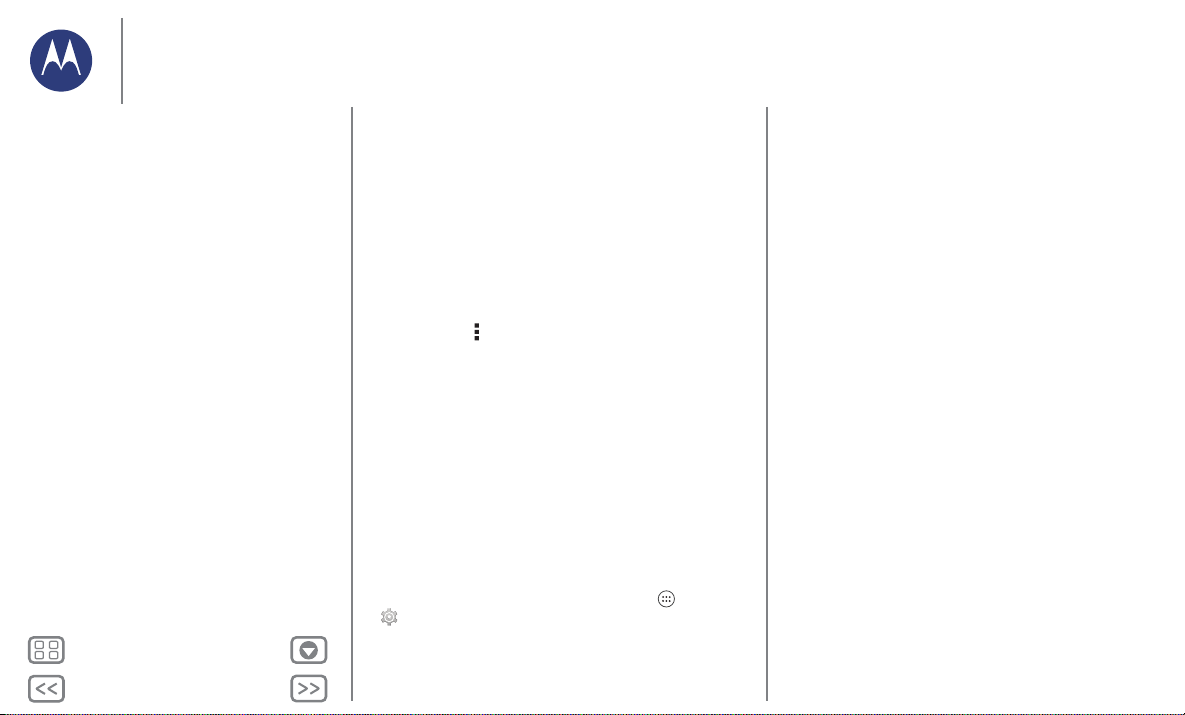
Indietro
Avanti
Menu Altro
Schermata iniziale e applicazioni
Schermata iniziale e applicazioni
Panoramica sulla schermata Home e sulle
applicazioni
Personalizzazione della schermata Home
Guida e altro
Ricerca
Stato e notifiche
Informazioni su Moto X
Motorola Connect
Download di applicazioni
Prendetevi cura delle vostre applicazioni
Aggiornamento del telefono
http://play.google.com utilizzando l'account e la password
Google.
In questo sito, potete navigare tra le applicazioni sul grande
schermo, gestire le vostre applicazioni tra più dispositivi,
come un telefono o un tablet, e persino impostare nuove
applicazioni da scaricare sui vostri dispositivi.
• Musica, libri e filmati: potete usare Google Play Store
anche per accedere alle applicazioni "Play Music", "Play
Books" e "Play Movies & TV".
• Assistenza: per richiedere assistenza e altre informazioni,
toccate Menu in alto a destra.
Applicazioni dal Web
Potete scaricare le applicazioni dagli app store online
utilizzando il vostro browser.
Suggerimento: scegliete con cura le applicazioni e gli
aggiornamenti, in quanto alcune applicazioni potrebbero
compromettere le prestazioni del telefono. Consultate la
sezione "Scegliete con attenzione".
Nota: durante l'installazione di un'applicazione, leggete gli
avvisi che indicano le informazioni a cui accede l'applicazione.
Se non desiderate che l'applicazione acceda a tali
informazioni, annullate l'installazione.
Per installare automaticamente nel telefono applicazioni non
disponibili in Google Play, toccate Applicazioni
> Imposta > Sicurezza e selezionate Origini sconosciute.
Per scaricare file dal browser, consultate la sezione
"Download".
Scegliete con attenzione
Le applicazioni sono fantastiche. C'è un'applicazione per ogni
esigenza. Per giocare, comunicare, lavorare o divertirsi. Ma
ricordate, scegliete con attenzione le applicazioni. Alcuni
suggerimenti:
• Per impedire che spyware, attacchi di phishing o virus
compromettano il telefono o la vostra privacy, utilizzate
applicazioni di siti attendibili, come Google Play Store.
• In Google Play Store, controllate le valutazioni e i commenti
relativi alle applicazioni prima di installarle.
• Se non siete certi dell'affidabilità di un'applicazione, non
installatela.
• Come tutte le applicazioni, le applicazioni scaricate
utilizzano memoria, dati, consumano batteria e potenza di
elaborazione (alcune più di altre). Ad esempio, un widget di
livello di batteria semplice presenta consumi minori rispetto
a un'applicazione di riproduzione audio in streaming. Se
dopo avere installato un'applicazione non siete soddisfatti
del consumo di memoria, dati, batteria o potenza di
elaborazione, potete disinstallarla. Potrete sempre installarla
di nuovo in un secondo momento.
• Come avviene per l'esplorazione del Web, è consigliabile
monitorare l'accesso alle applicazioni da parte dei bambini
per impedire che visualizzino applicazioni o contenuti non
adatti a loro.
• È possibile che per alcune applicazioni non siano disponibili
informazioni del tutto accurate. Quindi fate attenzione, in
particolare quando si tratta della salute personale.
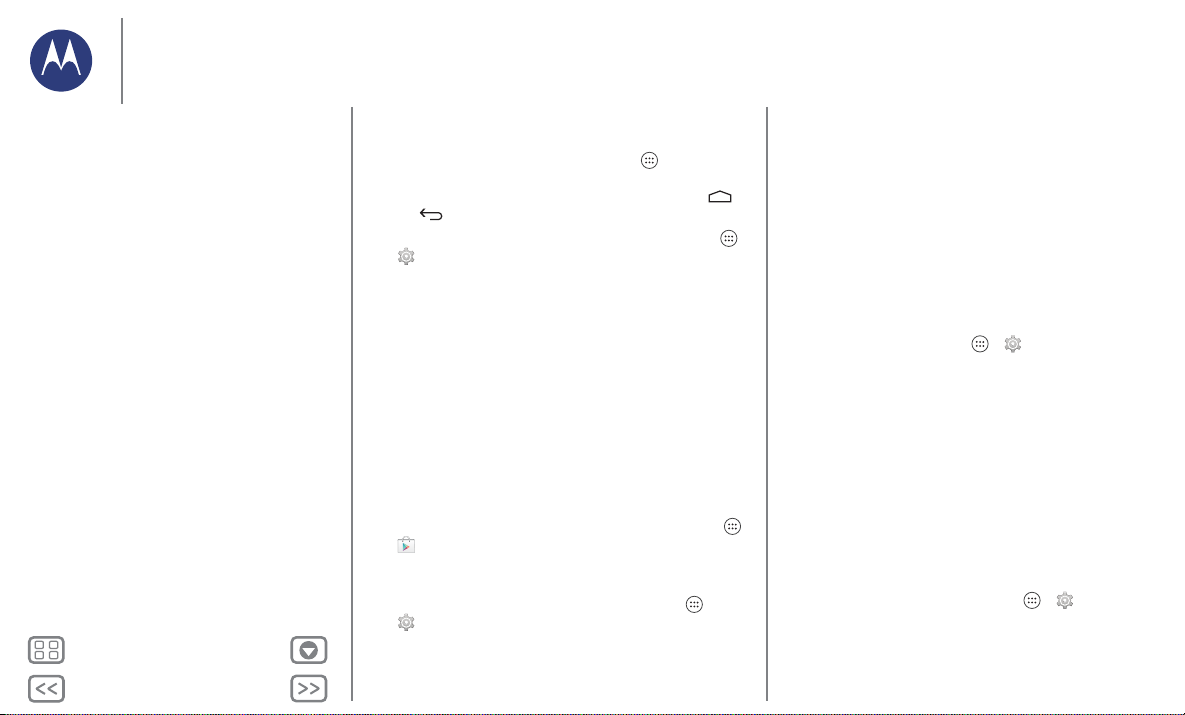
Indietro
Avanti
Menu Altro
Schermata iniziale e applicazioni
Schermata iniziale e applicazioni
Panoramica sulla schermata Home e sulle
applicazioni
Personalizzazione della schermata Home
Guida e altro
Ricerca
Stato e notifiche
Informazioni su Moto X
Motorola Connect
Download di applicazioni
Prendetevi cura delle vostre applicazioni
Aggiornamento del telefono
Prendetevi cura delle vostre applicazioni
Nella schermata Home, toccate Applicazioni , quindi
trascinate un dito verso sinistra per scorrere le applicazioni. Per
chiudere la schermata delle applicazioni, toccate Home o
Indietro .
• Disinstallazione di applicazioni: toccate Applicazioni
> Imposta > Applicazioni. Trascinate un dito verso
sinistra su TUTTE, toccate un'applicazione, quindi toccate
Disattiva o Disinstalla in alto a destra (se disponibile).
Disattiva rimuove l'applicazione dal menu. Per attivarla,
riaprite questa finestra e toccate Attiva (le applicazioni
disattivate sono in fondo all'elenco).
Se un'applicazione blocca il telefono non appena lo
accendete, riavviate il telefono in modalità provvisoria:
spegnete il telefono, quindi riaccendetelo. Quando viene
visualizzato il logo "Motorola" durante l'accensione, tenete
premuti i tasti di regolazione del volume finché viene
visualizzata la schermata Home, con Modalità provvisoria in
basso a sinistra. Provate quindi a rimuovere l'applicazione.
• Reinstallazione di applicazioni: per reinstallare le
applicazioni da Google Play Store, toccate Applicazioni
> Play Store > >Le mie app. Le applicazioni scaricate
vengono elencate e possono essere installate.
• Condivisione, visualizzazione o cancellazione dei
dettagli sulle applicazioni: toccate Applicazioni
> Imposta > Applicazioni. Una barra nella parte inferiore
indica lo spazio libero nella memoria delle applicazioni.
Trascinate un dito verso destra o verso sinistra per
visualizzare l'elenco delle applicazioni SCARICATE, IN
ESECUZIONE
nell'elenco per visualizzarne i dettagli e la quantità di
memoria utilizzata. Potete toccare Cancella dati, Cancella
cache
Suggerimento: per visualizzare rapidamente questi dettagli
sulle applicazioni dalla schermata delle applicazioni: tenete
premuta un'applicazione, quindi trascinatela in Informazioni
applicazione
• Visualizzazione dell'uso dati di un'applicazione: per
visualizzare le applicazioni che utilizzano la maggior quantità
di dati, toccate Applicazioni > Imposta > Utilizzo
dati
. Per ulteriori informazioni, fate riferimento alla sezione
"Utilizzo di dati".
o TUTTE, quindi toccate un'applicazione
o altre opzioni.
.
Aggiornamento del telefono
Potete utilizzare il telefono o il computer per controllare,
scaricare e installare gli aggiornamenti del software del
telefono.
• Tramite il telefono:
Se sul telefono viene visualizzata una notifica relativa alla
disponibilità di un aggiornamento, attenetevi alle istruzioni
per scaricarlo e installarlo.
Per controllare manualmente la disponibilità degli
aggiornamenti, toccate Applicazioni > Imposta
> Info sul telefono > Aggiornamenti di sistema.
Il telefono scarica gli aggiornamenti tramite la connessione
Wi-Fi (se disponibile) o la rete cellulare. È consigliabile
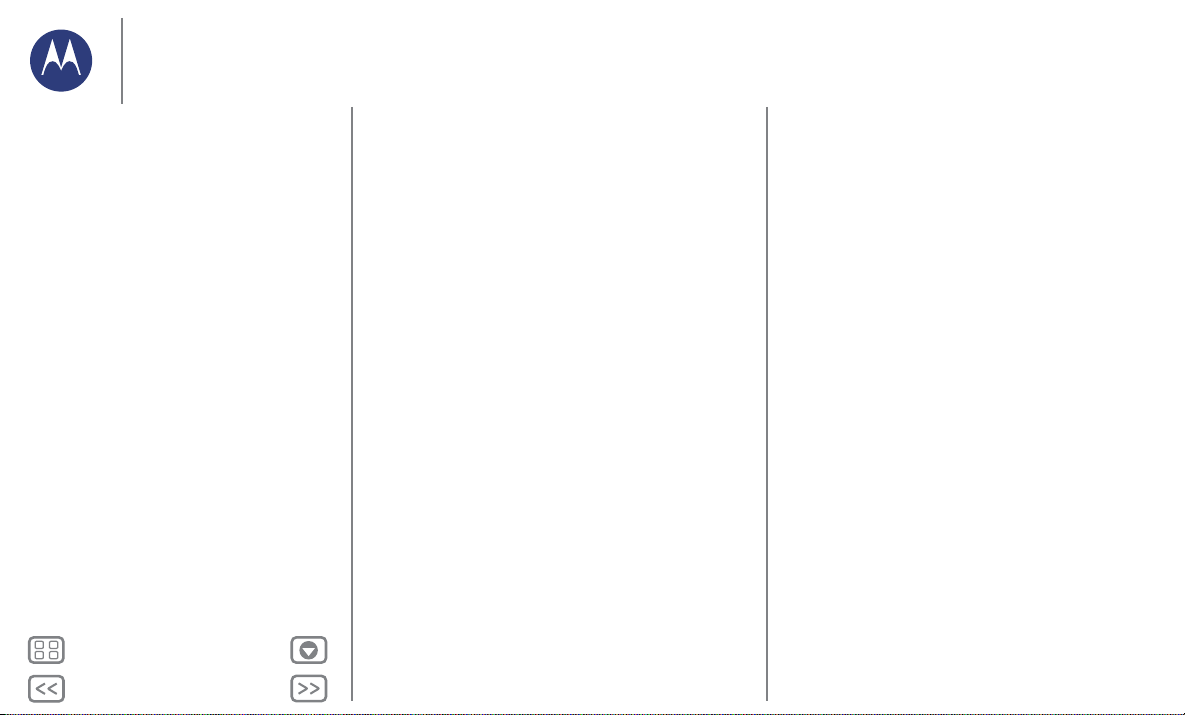
Indietro
Avanti
Menu Altro
Schermata iniziale e applicazioni
Schermata iniziale e applicazioni
Panoramica sulla schermata Home e sulle
applicazioni
Personalizzazione della schermata Home
Guida e altro
Ricerca
Stato e notifiche
Informazioni su Moto X
Motorola Connect
Download di applicazioni
Prendetevi cura delle vostre applicazioni
Aggiornamento del telefono
scaricare gli aggiornamenti tramite una connessione Wi-Fi.
Tenete presente che gli aggiornamenti possono avere
dimensioni piuttosto elevate (25 MB e oltre) e potrebbero
non essere disponibili in tutti i Paesi. Se non sono disponibili
aggiornamenti di rete cellulare nel vostro Paese, potete
eseguire l'aggiornamento tramite il computer.
• Tramite il computer:
Sul computer, visitate il sito www.motorola.com/update.
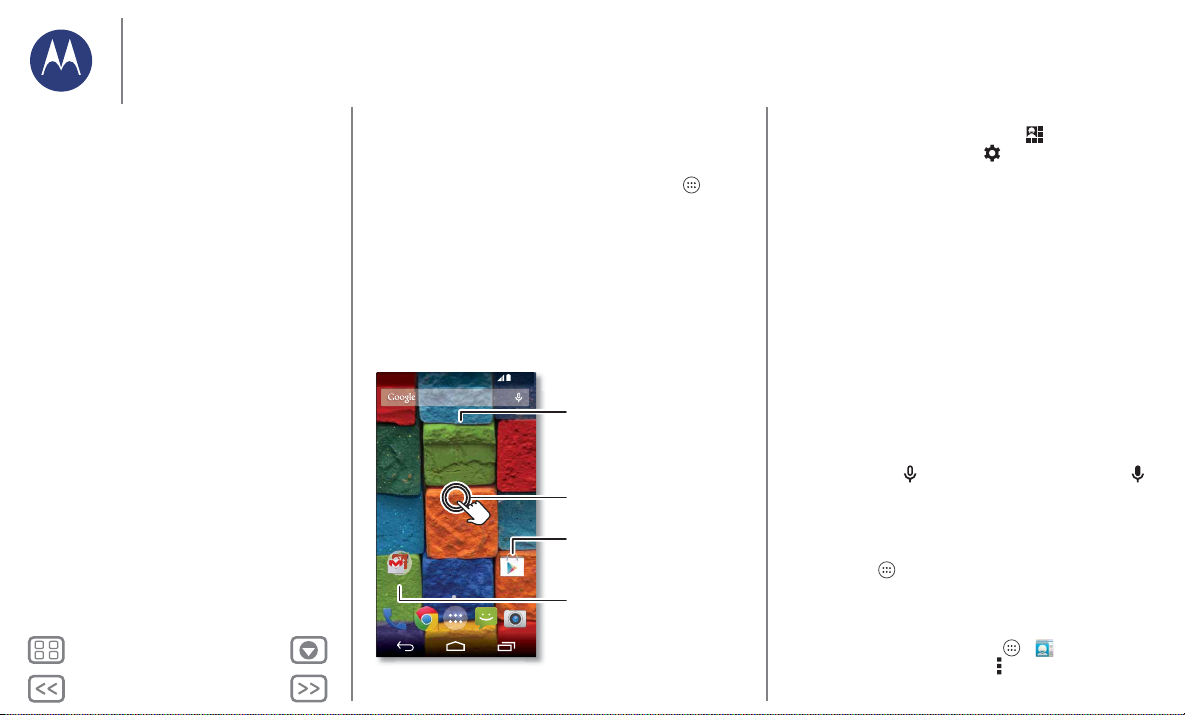
Indietro
Avanti
Menu Altro
Controllo e personalizzazione
11:35
11:35
MER, 14 GENNAIO
Google
Play Store
Toccate un collegamento da
aprire. Tenete premuto per
spostare o eliminare.
Toccate un widget per
modicarlo.
Tenetelo premuto per
spostarlo, rimuoverlo o
eseguire altre operazioni.
Toccate e tenete premuto
un punto vuoto per
modicare lo sfondo.
Potete trascinare i
collegamenti uno
sopra l'altro per
formare un gruppo.
Aspetto e funzionalità
Controllo e personalizzazione
Panoramica su controllo e personalizzazione
Attivazione, disattivazione, blocco e sblocco
Toccate
Premete
Parlate
Personalizzate
Impostazioni rapide
Accesso facilitato
Panoramica su controllo e personalizzazione
Prendete il controllo del vostro telefono:
• Aggiunta di collegamenti: toccate Applicazioni , quindi
toccate e tenete premuta un'applicazione e trascinatela
nella schermata Home o in una nuova pagina.
• Scelta di widget: per aggiungere widget, ad esempio
l'orologio, il calendario interattivo e altro, alla schermata
Home toccate e tenete premuto un punto vuoto della
schermata Home.
• Personalizzazione: è possibile modificare le impostazioni
Wi-Fi, la luminosità e molto altro ancora. Basta far scorrere la
barra di stato verso il basso e toccare . Per visualizzare
ulteriori impostazioni, toccate .
Consigli e suggerimenti
•Toccate: per scegliere un'icona o un'opzione.
• Tenete premuto: per visualizzare le opzioni per gli elementi
negli elenchi.
•Trascinate: per spostare elementi sulla schermata Home.
• Scorrete rapidamente: per aprire rapidamente o eliminare
elementi.
• Trascinate un dito: per scorrere un elenco o passare da una
schermata all'altra.
• Muovete le dita o toccate due volte: per ingrandire o
ridurre i siti Web, le foto e le mappe.
•Girate: eseguite un movimento circolare con due dita per
ruotare una mappa e scorrete le due dita verso il basso per
inclinarla.
• Parlate: toccate in una finestra di ricerca o toccate
sulla tastiera. Oppure potete fare una domanda al vostro
telefono pronunciando un comando personalizzato.
Consultate la sezione "Moto Voice" per ulteriori dettagli.
• Disinstallazione: per disinstallare le applicazioni, toccate
Applicazioni , tenete premuta un'applicazione, quindi
trascinatela su Disinstalla. Non è possibile rimuovere alcune
applicazioni.
• Suoneria per un contatto: per impostare una suoneria per
un contatto, toccate Applicazioni > Persone, toccate
il contatto, quindi toccate Menu > Imposta suoneria.
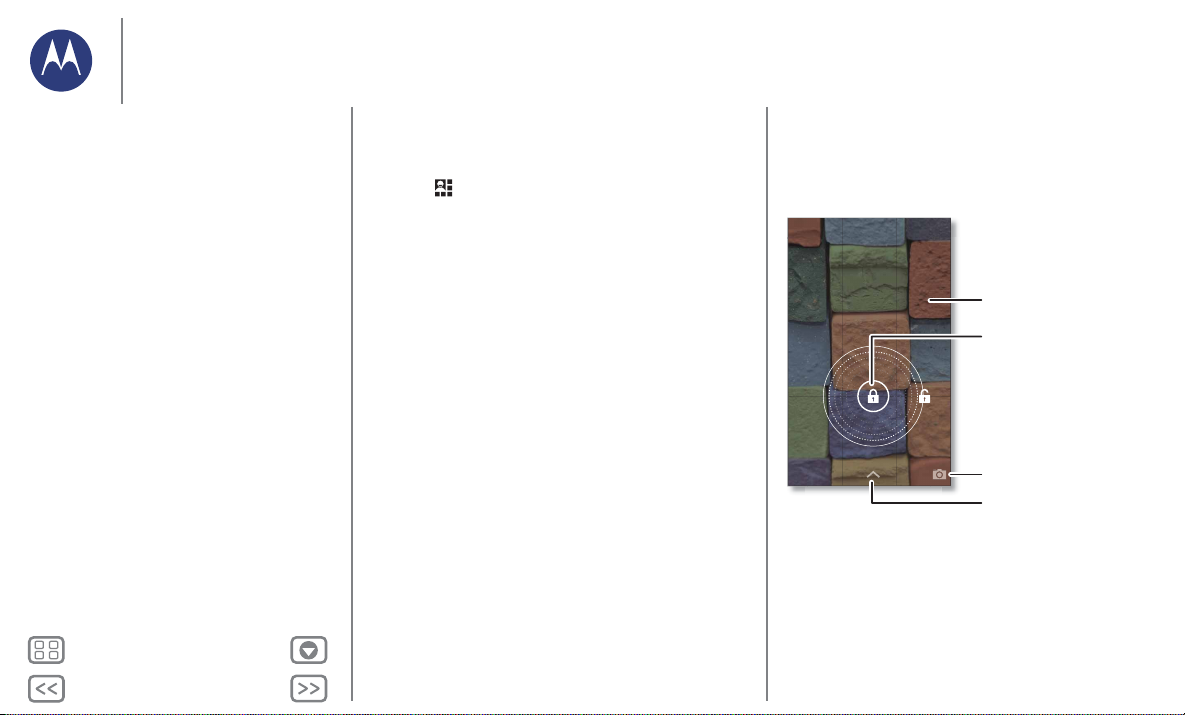
Indietro
Avanti
Menu Altro
Controllo e personalizzazione
Controllo e personalizzazione
Panoramica su controllo e personalizzazione
Attivazione, disattivazione, blocco e sblocco
Toccate
Premete
Parlate
Personalizzate
Impostazioni rapide
Accesso facilitato
• Impostazioni rapide: per modificare le impostazioni di
Wi-Fi, Bluetooth, Luminosità, Modalità aereo e altre
impostazioni, fate scorrere la barra di stato verso il basso e
toccate . Per visualizzare altre impostazioni, toccate
IMPOSTAZIONI.
• Aggiunta di una pagina della schermata Home: trascinate
un'icona sul lato destro della schermata Home finché non
viene visualizzata una barra bianca. Potete aggiungere più
pagine.
•Schermata Home: per ulteriori informazioni sulla modifica
della schermata Home, consultate la sezione
"Personalizzazione della schermata Home".
Attivazione, disattivazione, blocco e sblocco
Il touch screen viene attivato o disattivato a seconda delle
vostre esigenze. Per accendere lo schermo, premete il tasto di
accensione.
11:35
MER, 14 GENNAIO
Grazie per aver trovato il mio telefono!
• Attivazione e disattivazione dello schermo: premete il
tasto di accensione per attivare e disattivare lo schermo.
Nota: durante una chiamata, il touch screen potrebbe non
illuminarsi se il sensore di prossimità nella parte superiore
dello schermo è coperto. Non utilizzate coperture o
protezioni dello schermo (anche trasparenti) che coprano
questo sensore.
È possibile aggiungere
informazioni sul proprietario
o un messaggio per
chiunque ritrovi il telefono.
Trascinate il lucchetto verso il
cerchio esterno per sbloccare lo
schermo.
Trascinate un dito verso sinistra
per aprire la fotocamera.
Trascinate un dito verso l'alto per
aprire Google Now.

Indietro
Avanti
Menu Altro
Controllo e personalizzazione
Controllo e personalizzazione
Panoramica su controllo e personalizzazione
Attivazione, disattivazione, blocco e sblocco
Toccate
Premete
Parlate
Personalizzate
Impostazioni rapide
Accesso facilitato
•Blocco schermo: per sbloccare lo schermo, toccate e
trascinate verso il cerchio esterno visualizzato. Per utilizzare
la sicurezza basata su password, sequenza, PIN o
riconoscimento facciale per sbloccare lo schermo, toccate
Applicazioni > Imposta > Sicurezza > Blocco
schermo
(consultate la sezione "Blocco schermo").
• Info proprietario: per aggiungere alla schermata di blocco
un messaggio da visualizzare in caso di smarrimento del
telefono, toccate Applicazioni > Imposta > Sicurezza
> Info proprietario. (Per impostare il messaggio, toccate
Indietro .)
Suggerimento: non inserite il vostro numero di cellulare
come recapito a meno che non possiate accedere alla
vostra segreteria da un altro dispositivo.
• Timeout schermo: per modificare il timeout (lo schermo si
blocca automaticamente), toccate Applicazioni
> Imposta > Schermo > Sospensione.
Toccate
Per orientarvi con facilità all'interno del dispositivo:
•Indietro: toccate Indietro per tornare alla schermata
precedente.
•Home: toccate Home per tornare alla schermata Home.
• Applicazioni recenti: toccate Recenti per visualizzare
le applicazioni recenti, quindi toccate un'applicazione per
riaprirla. Per rimuovere un'applicazione dall'elenco,
trascinatela verso sinistra o verso destra. Per scorrere
l'elenco, trascinate un dito verso l'alto o verso il basso.
• Menu: se nell'angolo della schermata è visualizzata l'icona
Menu , potete toccarla per visualizzare le opzioni per la
schermata corrente.
Non sapete cosa fare? In caso di dubbi su come procedere,
provate a eseguire le seguenti operazioni:
• Per visualizzare un menu per la schermata corrente,
toccate Menu nell'angolo della schermata (se disponibile).
• Per tornare alla schermata Home, toccate Home .
• Per tornare indietro di una schermata,
toccate Indietro .
• Per chiudere la tastiera del touch screen, toccate .
• Per riaprire un'applicazione chiusa in precedenza,
toccate Recenti , quindi toccate l'applicazione
nell'elenco.
• Per riavviare un telefono che non risponde, tenete premuto
il tasto di accensione finché lo schermo non si oscura e il
telefono non si riavvia.
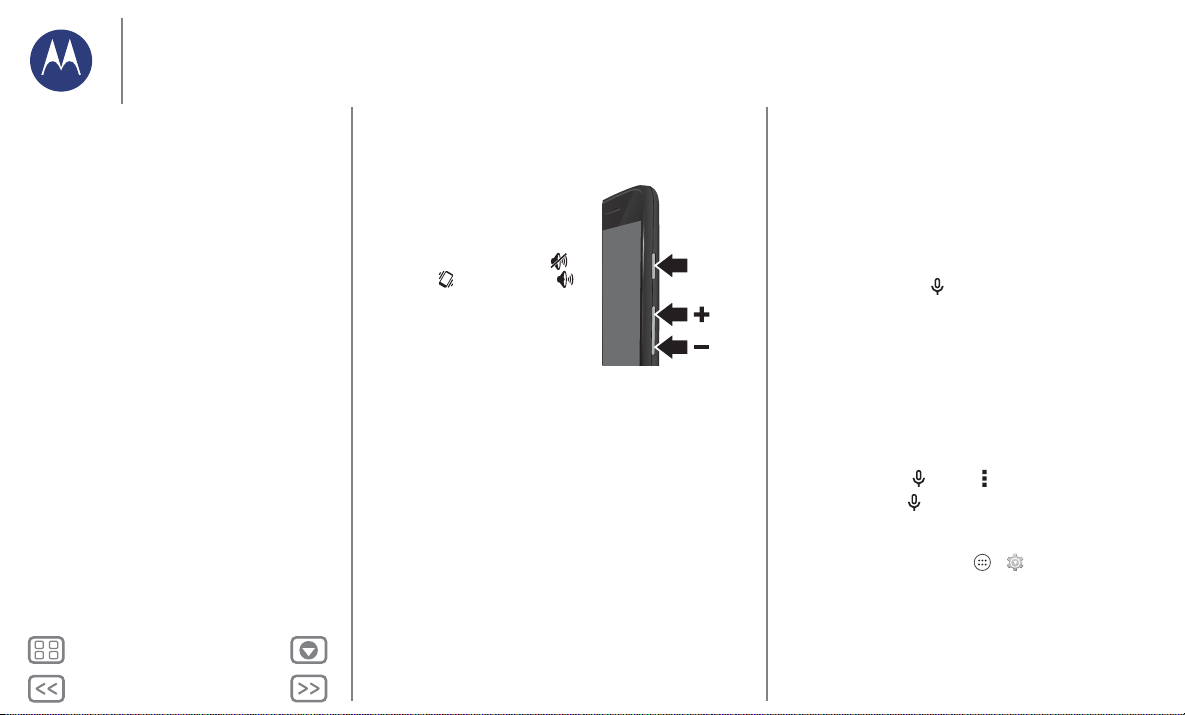
Indietro
Avanti
Menu Altro
Controllo e personalizzazione
Tasto
Accensione/
Spegnimento
Controllo e personalizzazione
Panoramica su controllo e personalizzazione
Attivazione, disattivazione, blocco e sblocco
Toccate
Premete
Parlate
Personalizzate
Impostazioni rapide
Accesso facilitato
Premete
Tasto Accensione/Spegnimento
Tenete premuto il tasto di
accensione e scegliete Spegni,
Modalità aereo (senza connessioni
wireless, consultate la sezione
"Modalità aereo"), Silenzioso ,
Vibrazione o Audio attivato .
Per prolungare la durata della
batteria, evitate di toccare
involontariamente lo schermo
oppure, quando desiderate pulire il
touch screen, disattivatelo
premendo il tasto di accensione. Per riattivare il touch screen,
premete di nuovo il tasto di accensione.
Suggerimento: per informazioni su come garantire una
maggiore sicurezza del vostro telefono, consultate la sezione
"Protezione".
Tasti di regolazione del volume
I tasti di regolazione del volume offrono alcune funzioni utili:
• Volume della suoneria: premete i tasti nella schermata
Home. Quando il telefono sta squillando, premete i tasti per
disattivare la suoneria.
• Volume dell'auricolare: premete i tasti durante una
chiamata.
• Volume per musica/video: premete i tasti durante la
riproduzione di un brano o un video.
Parlate
Dite al telefono cosa desiderate.
Suggerimento: parlate con voce naturale e chiara, come se
steste utilizzando un vivavoce.
• Chiamata e comandi: fate una domanda al vostro telefono
pronunciando il comando personalizzato. Consultate la
sezione "Moto Voice" per ulteriori dettagli.
In alternativa toccate . Per comporre, pronunciate
“Chiama” seguito da un nome di contatto o un numero di
telefono. In alternativa, pronunciate un comando, come
"Invia messaggio", "Vai a" un'applicazione o "Guida" per
ottenere la guida dei comandi vocali.
Suggerimento: se un contatto dispone di più numeri,
potete pronunciare il numero da chiamare. Ad esempio
"Chiama cellulare Mario Rossi" o "Chiama ufficio Susanna
Bianchi".
Per selezionare le conferme e le istruzioni che desiderate
ascoltare, toccate > Menu > Impostazioni > Voce.
•Ricerca: toccate nella schermata Home per eseguire
una ricerca vocale.
Per modificare la ricerca vocale e le impostazioni di sintesi
vocale, toccate Applicazioni > Imposta > Lingua e
input
.
 Loading...
Loading...