Page 1
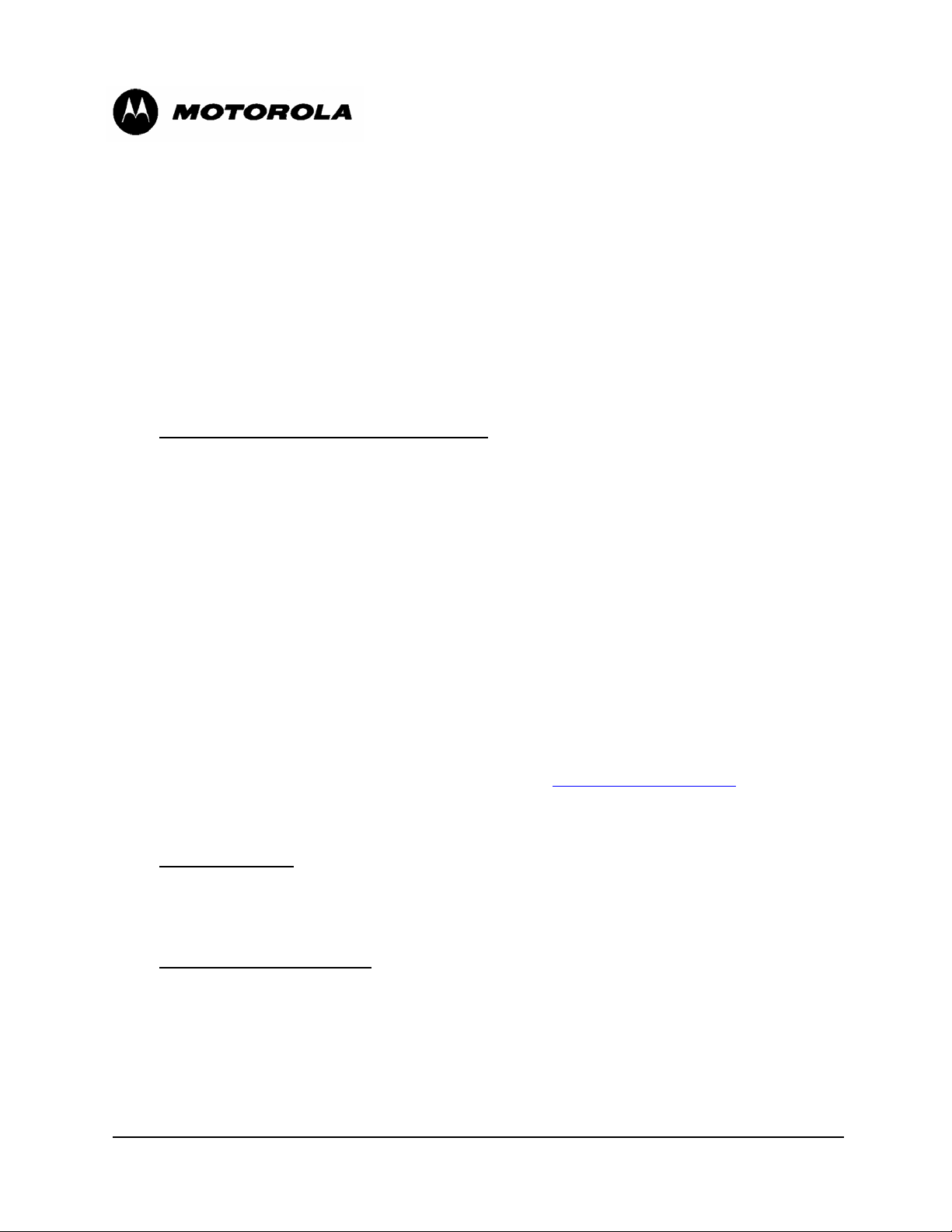
Upgrade Procedures for R1.0 ML910™ RUGGED NOTEBOOK Firmware and Software:
1) Embedded Controller Firmware, for #2 or as a prerequisite for a R1.0 to R1.1 upgrade
2) Support RF Pass-through in Retrofitted ML900 Docking Stations
Purpose and Requirements
This procedure provides step-by-step instructions for a qualified computer technician or
administrator to upgrade the firmware and software components of Release 1.0 ML910™ RUGGE D
NOTEBOOK COMPUTERS (ML910) shipped prior to approximately June 2, 2008. R1.0 note books
shipped after that date already include these features, as do all R1.1 notebooks.
There are two cases for using these procedures
1) To upgrade the Embedded Controller (EC) BIOS firmware to version 4.8, which is a prerequisite
for upgrading the EC to version 5.1 or later, as part of the ML910 R1.0 to R1.1 upgrade. The latter
upgrade is required when migrating from Windows® XP Professional to Windows Vista™ Business
edition, and is covered by a separate upgrade package. For this case, only Proce dure I needs to be
completed.
2) To enable a R1.0 notebook to operate properly in an upgraded ML900 docking station.
Procedures I through IV need to be completed.
The new features in the ML Administrator Application (MLAA) and the ML User Application (MLUA )
are added specifically for customers intending to operate their ML910 notebooks in ML900 docking
stations that have been modified to add ML910-compatible RF pass-through connectors. ML910 RF
pass-through operation is automatic and requires no configuration when used with ML910 high-tier
docking stations, but must be enabled and configured using MLAA and MLUA for use with these
modified ML900 docking stations. These instructions are provided in Procedure IV.
Additional information regarding RF pass-through operation is included in the latest ML91 0 Rugged
Notebook User Guide, 6871008P31-B. Refer to Chapter 4, Expanding Your Computer, under the RF
Pass-Through heading. This guide may be downloa ded from the same site whe re these instructions
and the firmware/software upgrade package are located: www.Motorola.com/ML910
:
.
What You Will Need
CD or DVD Burner In addition to the Motorola firmware and software files, a CD or DVD burner is
required to create a bootable disc needed to update the EC BIOS. The ML910 you plan to upgrade
may already include an optional drive in its media bay; either th e Combo (CD RW / DVD) or the Dua l
(CD RW / DVD RW) drive can burn CDs. Only the Dual drive can burn DVDs. External media
burners may be used as well.
CD/DVD Burning Application
7 Essentials, which was later updated to Nero 8 Essentials. Either version can be used to creat e the
MOTOROLA, the Stylized M Logo, and ML910™ RUGGED NOTEBOOK are registered in the U.S. Patent and
Trademark Office. All other product or service names are the property of their respective owners. © 2008 by Motorola,
Inc. All rights reserved.
The R1.0 ML910 notebook initially was shipped with a copy of Nero
ML910 R1.0 RF Pass-through Upgrade Pro cedure, Version A
Page 2
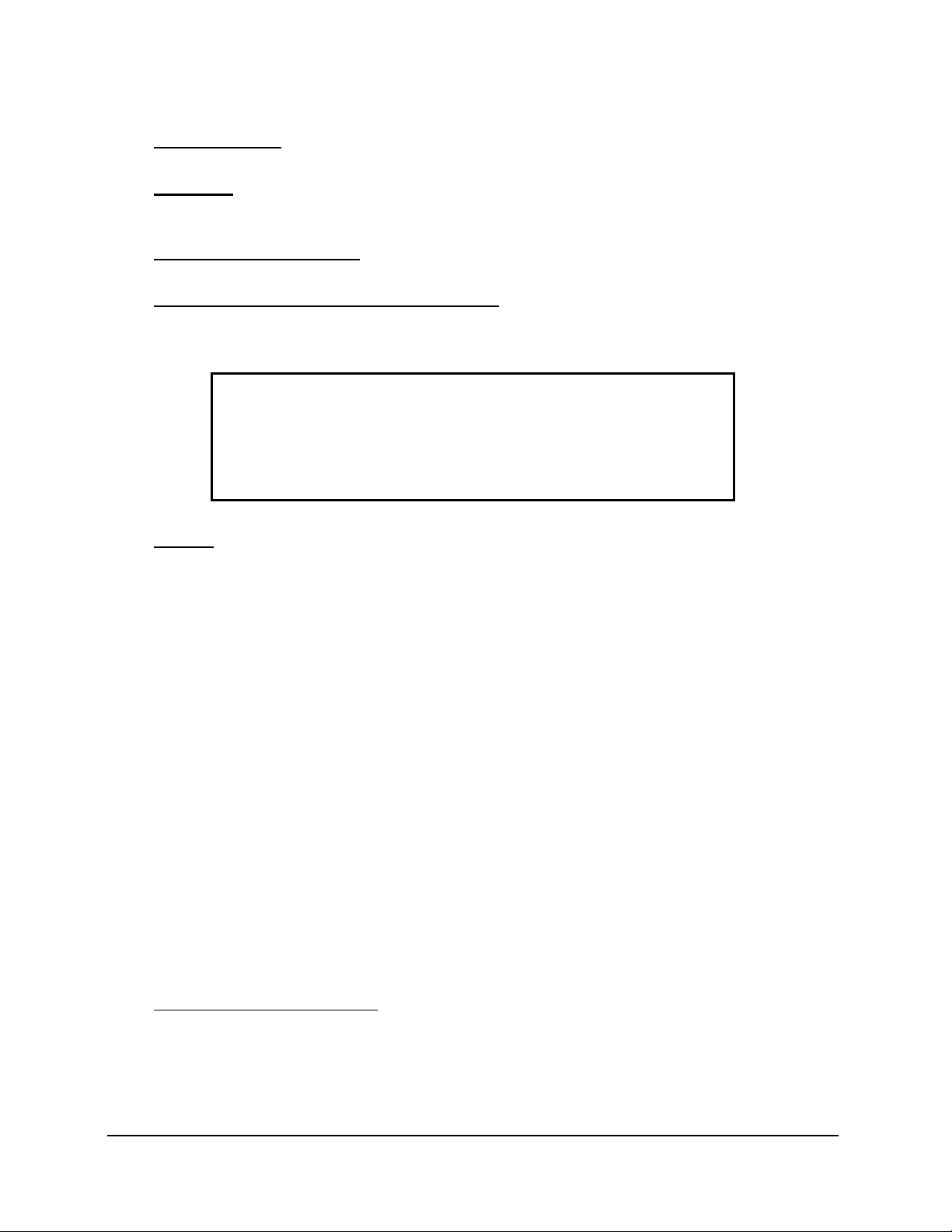
1
bootable disc for the downloaded ISO
file. This procedure assumes Nero 8 Essentials will be used,
but Nero 7 operation is similar, and most CD/DVD burning software can write ISO files to disc.
CD or DVD Media
A blank CD-R or CD-RW disc to become the bootable disc. The following DVD
formats are compatible with the Dual drive: DVD±R, DVD±RW and DVD±R DL.
CD Reader
can either temporarily install one in its media bay or use an external drive connected through one of
the notebook’s USB
High-Speed Internet Access
If the ML910 notebook does not already have its own Combo or Du al drive installed, you
2
ports.
Since the upgrade package is very large (>60MB) we recommend it
be downloaded over a high-speed network.
Experience in Performing Upgrade Procedures
These instructions are written with the
understanding that the person performing the upgrade is already familiar with the terms and similar
computer support procedures, and is able to adapt to variations that may be encountered, due to
customer-applied configurations, policies, etc.
Caution
It is critically important that the EC BIOS procedure be performed with the
utmost care. Among other precautions, make sure the ML910 is securely
plugged into a reliable AC power source. If this FLASH procedure should
be interrupted and fail, there is no “undo” or recovery procedure. The
ML910 would need to be returned to Motorola’s Service Depot for repair.
Support
If you are unsure of any step in this procedure or otherwise need Motorola support, plea se
call the Motorola System Support Center (SSC) at 1-800 221-7144. You may key in 2, 2 and 1 to
bypass the greeting and be directed to the ML910 support team.
1
ISO (International Organization for Standardization) refers to a standardized file format (.iso) used for optical
discs.
2
USB (Universal Serial Bus) refers to the standard serial interface receptacles found on most newer computers.
The ML910 notebook includes three USB ports.
2 ML910 R1.0 RF Pass-through Upgrade Pro cedure, Version A
Page 3
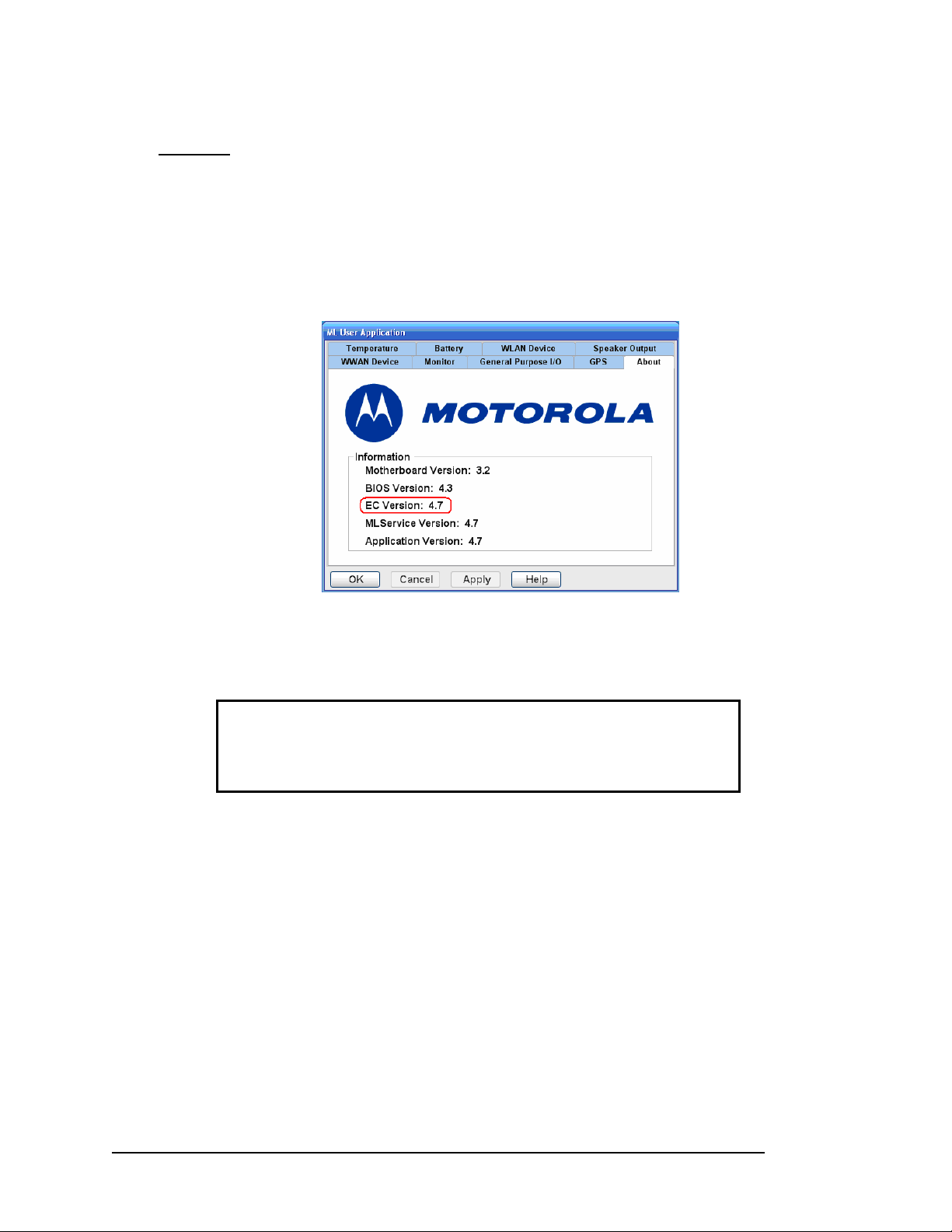
Step-by-Step Procedure
Important Before you begin this procedure confirm that the current version EC BIOS running on the
ML910 notebook is 4.7 or earlier. If the EC BIOS is 4.8 or later you will not need to update it, i.e., skip
steps 11 through 14 in the EC BIOS Upgrade Procedure. Steps 1 through 10 will still be required in
order to access the applications files from the downloaded ISO image.
To determine the EC BIOS version:
a. Double click on the ML User Application icon in the System Tray.
b. Check the EC Version where highlighted below.
If you intend to use the Nero 8 Essentials application, install it if it has not already been installed. You
may select a “Typical” installation, which is sufficient for this procedure.
Caution
As a standard practice when performing procedures like this, it is
recommended that critical user data be backed up in the event an error or
problem occurs.
ML910 R1.0 RF Pass-through Upgrade Pro cedure, Version A 3
Page 4
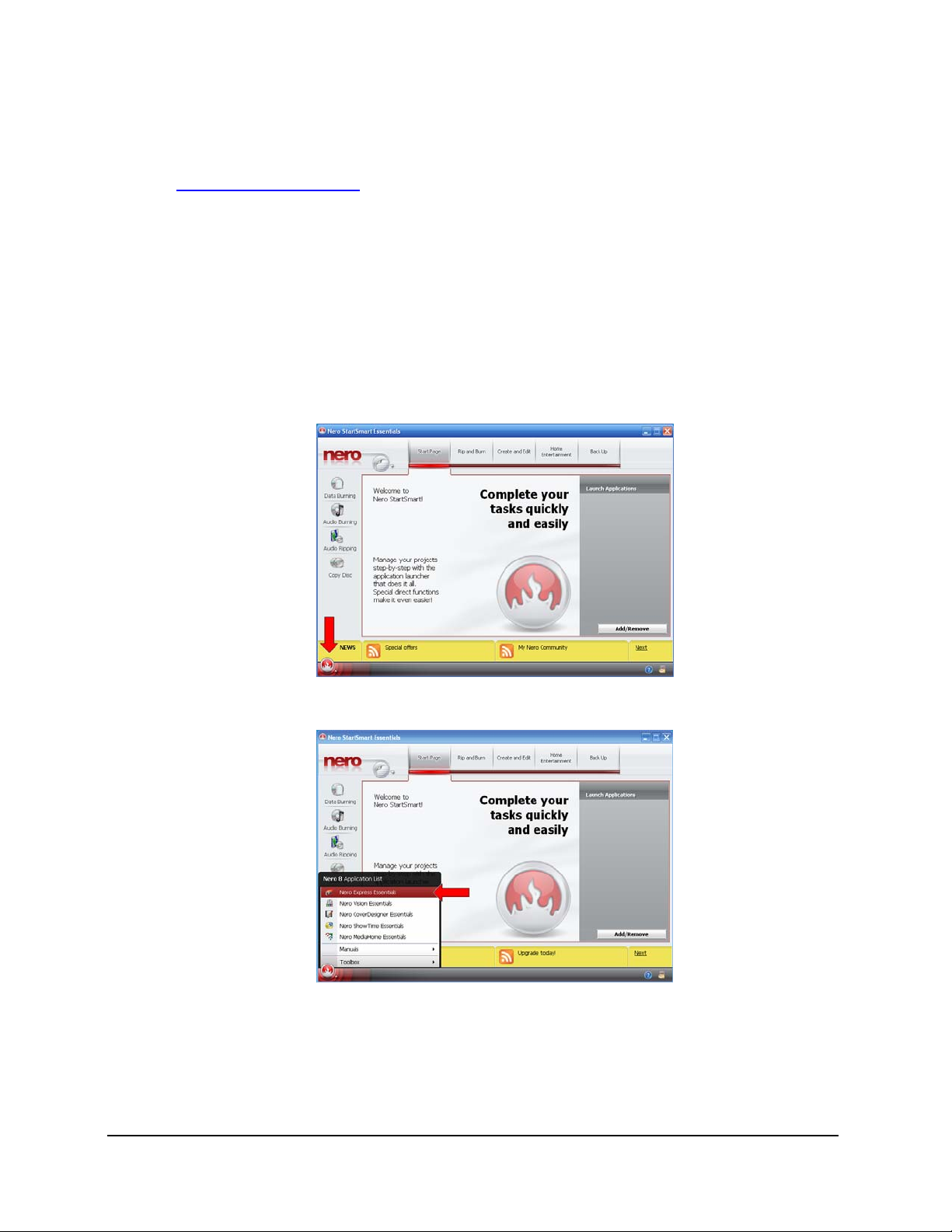
Perform Procedures I, II and III in order.
I. EC BIOS Upgrade Procedure
1. Download the ML910™ Rugged Notebook R1.0 RF Pass-thr ough Upgrade Package from
www.Motorola.com/ML910
image is RF-PT.iso. This image contains:
a. EC BIOS V4.8
b. ML User Application V4.A
c. ML Administrator Application V4.A
The files in the extracted MLAA folder will be used later in Procedure III.
2. Launch Nero 8 StartSmart Essentials from the Programs menu or shortcut on desktop.
3. Click on the icon in the lower left corner of the window as highlighted below, to launch the Nero
Application List.
and extract the files to a folder on the desktop. The bootable ISO
4. Launch Nero Express Essentials from the Application List.
4 ML910 R1.0 RF Pass-through Upgrade Pro cedure, Version A
Page 5
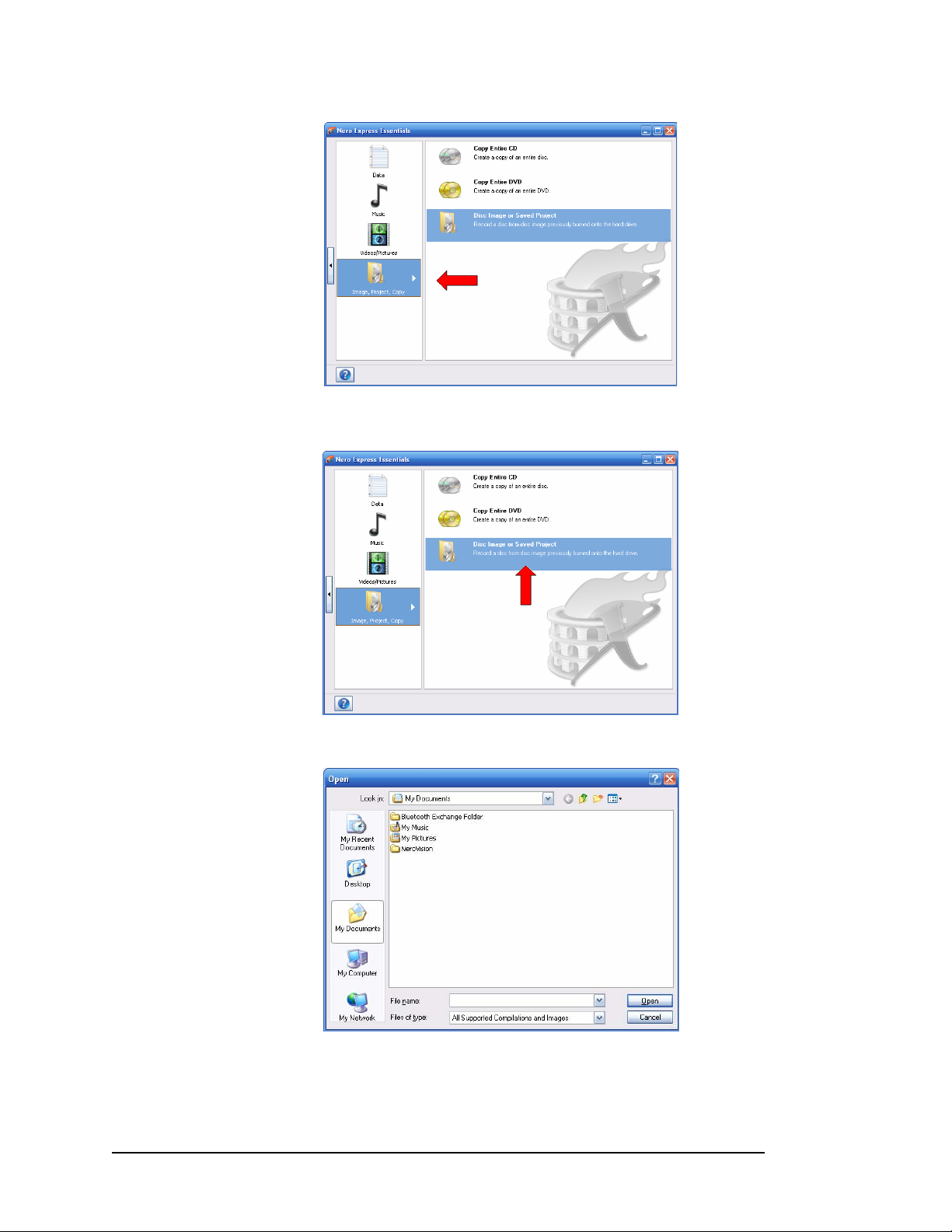
5. Click on “Image, Project, Copy”.
6. Click on “Disc Image or Saved Project”.
7. Browse to the folder where the downloaded ISO bootable file is located and select it.
ML910 R1.0 RF Pass-through Upgrade Pro cedure, Version A 5
Page 6
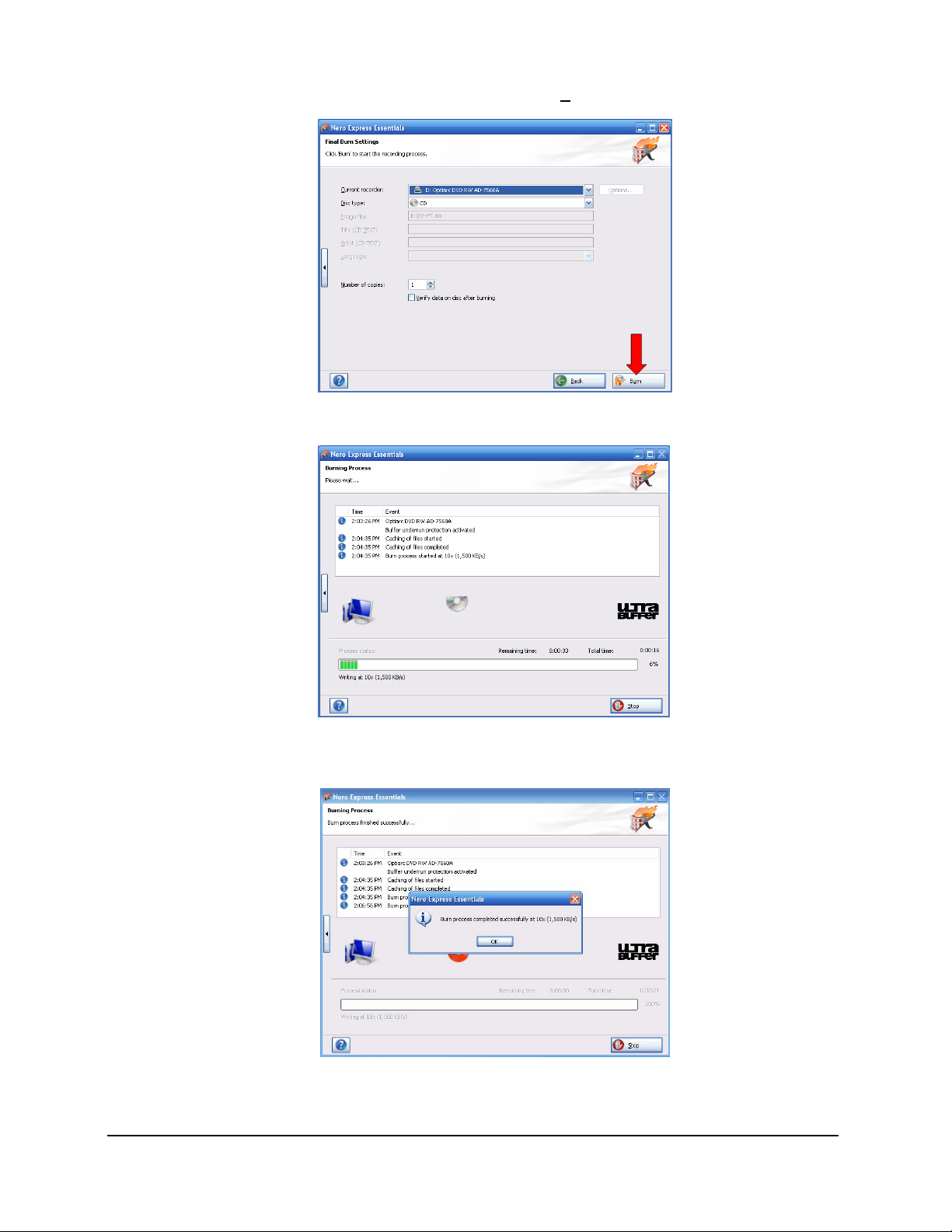
8. Insert a blank CD/DVD disc into the drive and click the Bu
rn button to create the bootable media.
9. Burning process and status are displayed.
10. Burn process completed successfully message should display. The bootable disc is now rea dy
to begin the upgrade.
11. In order for your notebook to boot from this disc, the Boot Device Priority Sequence must be set
in the System BIOS to place the optical drive you intend to use at a higher prio rity than any other
6 ML910 R1.0 RF Pass-through Upgrade Pro cedure, Version A
Page 7
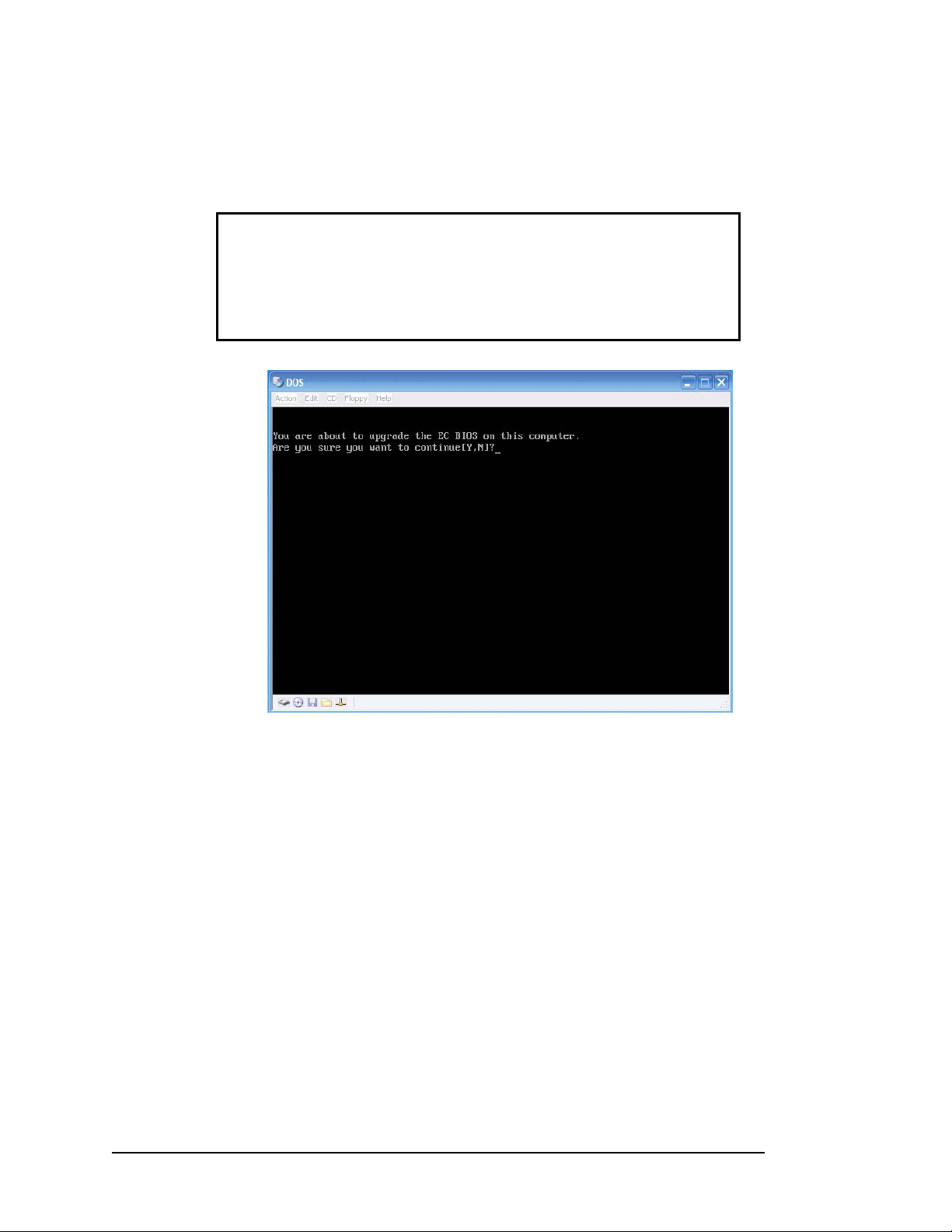
available drive, usually the standard Hard Disk Drive. Please refer to the ML910™ Rugged
Notebook User Guide (6871008P31), Chapter 5, for complete instructions on how to access and
use the BIOS Setup Utility, to check and change the Boot Device Priority if necessary.
12. Confirm that your EC BIOS version is 4.7 or earlier. Then reboot your notebook using the
bootable disc that you just created. If EC BIOS is 4.8 or later, skip steps 13 and 14.
Caution
It is critically important that the EC BIOS procedure be performed with the
utmost care. Among other precautions, make sure the ML910 is securely
plugged into a reliable AC power source. If this FLASH procedure should
be interrupted and fail, there is no “undo” or recovery procedure. The
ML910 would need to be returned to Motorola’s Service Depot for repair.
13. Choose “Y” - Yes to update the EC BIOS to version 4.8. This will take about 20 seconds to
complete and the system will restart automatically.
14. After the EC BIOS update is completed, eject and remove the bootable CD and restart the
system, allowing it to boot-up in the Windows mode.
15. In the Windows mode, insert the upgrade disc and locate the ML Applications upgrade package
in the ML APPLICATION folder. Follow the ML910 ML Application Upgrade procedures in the
next sections to upgrade the ML Applications to version 4.A.
ML910 R1.0 RF Pass-through Upgrade Pro cedure, Version A 7
Page 8

II. ML User Application Upgrade Procedure
1. Confirm the version number of the existing ML910 ML User Applications (MLUA) is 4.7 or
earlier.
a. Double click on the ML User Application icon in the System Tray
b. Check the version as highlighted below.
2. Uninstall the existing version of these ML Applications.
a. Click Start > Control Panel > Add or Remove Programs.
b. Select ML User Application and click Remove to uninstall.
c. If ML Administrator Application is installed, select it and click Remove to uninstall.
d. Select MLService and click Remove to uninstall.
3. The ML APPLICATION folder (on the disc) should include the following:
a. MLSERVICE folder
i. MLSERVICE.MSI
ii. SETUP.EXE
b. MLUA folder
i. MLUA.MSI
ii. SETUP.EXE
c. VCREDIST_X86.EXE (Microsoft Visual C++ 2005 Runtime Libraries)
These executables may be run directly from the upgrade disc or downloaded to the target system
and run from there, if you choose.
4. Locate and double-click on VCREDIST_X86.EXE.
8 ML910 R1.0 RF Pass-through Upgrade Pro cedure, Version A
Page 9

5. Click Yes to install Microsoft Visual C++ 2005 Runtime Libraries.
6. Double-click on SETUP.EXE in the MLSERVICE folder.
7. Click the N
ext > button to continue.
ML910 R1.0 RF Pass-through Upgrade Pro cedure, Version A 9
Page 10

8. Accept the default settings and click the N
ext > button.
9. Click the N
10. Please wait while MLService is being installed.
ext > button to start the installation.
10 ML910 R1.0 RF Pass-through Upgrade Pro cedure, Version A
Page 11

11. Click on the C
lose button when MLService is successfully installed.
ML910 R1.0 RF Pass-through Upgrade Pro cedure, Version A 11
Page 12

12. Double-click on SETUP.EXE in the MLUA folder.
13. Click the N
ext > button to continue.
14. Accept the default settings and click the N
ext > button.
12 ML910 R1.0 RF Pass-through Upgrade Pro cedure, Version A
Page 13

15. Click the Next > button to start the installation.
16. Please wait while ML User Application is being installed.
ML910 R1.0 RF Pass-through Upgrade Pro cedure, Version A 13
Page 14

17. Click on the C
lose button when ML User Application is successfully installed.
18. Proceed to the next section (III. ML Administrator Application Upgrade Procedure).
14 ML910 R1.0 RF Pass-through Upgrade Pro cedure, Version A
Page 15

III. ML Administrator Application Upgrade Procedure
ML Administrator Application (MLAA) is an optional application intended for use by System
Administrator (SA) personnel to configure the parameters of various functions in the notebook, like
the default configuration that automatically loads when the ML910 notebook is turned on. As such,
this application is normally installed only when needed by System Administrators and the n removed.
Note
MLAA is required for initially configuring the ML910 RF Pass-through
feature to operate in a ML900 docking station that has the RF Retrofit kit
installed. By default, the ML910 notebook will assume the ML900 dock is
not compatible and RF will not switch to its pass-through connectors.
Please refer to the ML910 Rugged Notebook User Guide, 6871008P31-B,
for configuration instructions.
Note: This procedure assumes that the ML Service and ML User Application version 4.A are
already installed on the target system.
1. If the ML Administrator Application was present on the notebook being upgraded, it would have
been uninstalled in the previous procedure, Step 2.c. If so, skip to Step 3 below. Confirm the
version number of an existing ML910 ML Administrator Application is 4.7 or earlier.
a. Double click on ML Administrator Application icon on the Desktop.
b. Check the ML Administrator Application version where highlighted below.
2. Uninstall the existing version of the ML Administrator Application
a. Click Start > Control Panel > Add or Remove Programs.
b. Select ML Administrator Application and click Remove to uninstall.
3. Open the folder on the desktop where the extracted files from the upgrade package were saved.
Locate and open the MLAA folder. You may choose to copy these on to a USB FLASH drive for
upgrading additional notebooks later. The files need to be kept in the same di re ctory/folder, a nd
are:
a. MLAA.msi
b. MLService.msi
c. setup.exe
d. vcredist_x86.exe
ML910 R1.0 RF Pass-through Upgrade Pro cedure, Version A 15
Page 16

4. Double-click on setup.exe.
5. Click the N
ext > button to continue.
6. Accept the default settings and click the N
ext > button.
16 ML910 R1.0 RF Pass-through Upgrade Pro cedure, Version A
Page 17

7. Click the Next > button to start the installation.
8. Please wait while ML Administrator Application is being installed.
ML910 R1.0 RF Pass-through Upgrade Pro cedure, Version A 17
Page 18

9. Click on the C
lose button when ML Administrator Application is successfully installed.
10. The upgrade procedure is complete. Restart the system in BIOS Setup mode if you wish to
reset the Boot Device Priority Sequence. Also, restore any security or policy configurations that
may have been disabled in order to perform this upgrade.
11. Proceed to the next section (IV. Enabling the RF Pass-Through Option Using MLAA and MLUA)
when you are ready to enable and configure this feature.
18 ML910 R1.0 RF Pass-through Upgrade Pro cedure, Version A
Page 19

IV. Enabling the RF Pass-Through Option Using MLAA and MLUA
1. Launch the ML Administrator Application.
2. Go to the RF Pass-Through options available in MLAA (highlighted in Figure 1, below).
3. Change the RF Pass-Through User Control from [Disable] to [Enable] (Figures 2 & 3).
4. Select [Write to EC] to change the setting (Figure 4), a message will be shown after the setting
is updated to System EC (Figure 5).
1 2
3 4
5
ML910 R1.0 RF Pass-through Upgrade Pro cedure, Version A 19
Page 20

5. Launch the ML User Application.
6. Select the RF Pass-through option available in the MLUA.
7. Before the RF Pass-through User Control in MLAA is changed to [Enable], the RF
Pass-Through Control will be grayed-out.
8. After the RF Pass-through User Control in MLAA has been set to [Enable], the default setting
will be [Automatic Selection].
9. User can select [Manual Selection] to either Enable or Disable the RF Pass-Through. [Apply]
needs to be pressed by User in order to make the selection valid.
10. Enabling the RF Pass-Through will disable the Internal Antenna and vice versa.
1 2
3 4
20 ML910 R1.0 RF Pass-through Upgrade Pro cedure, Version A
Page 21

11. Note that the RF Pass-Through Option will not be applicable under the following conditions:
a. The ML910 does not have RF Pass-Through option installed. RF Pass-Through here refers
to the internal factory-installed RF Antenna Switching Board.
b. The ML910 is being docked in either an ML900 mobile dock or an Office Port Replicator.
12. The internal antennas will function if User selects the [RF Pass-Through Off] in the RF
Pass-Through Mode.
13. The external antenna option will be available if User selects the [RF Pass-Through On] in the
RF Pass-Through Mode.
ML910 R1.0 RF Pass-through Upgrade Pro cedure, Version A 21
 Loading...
Loading...