Page 1
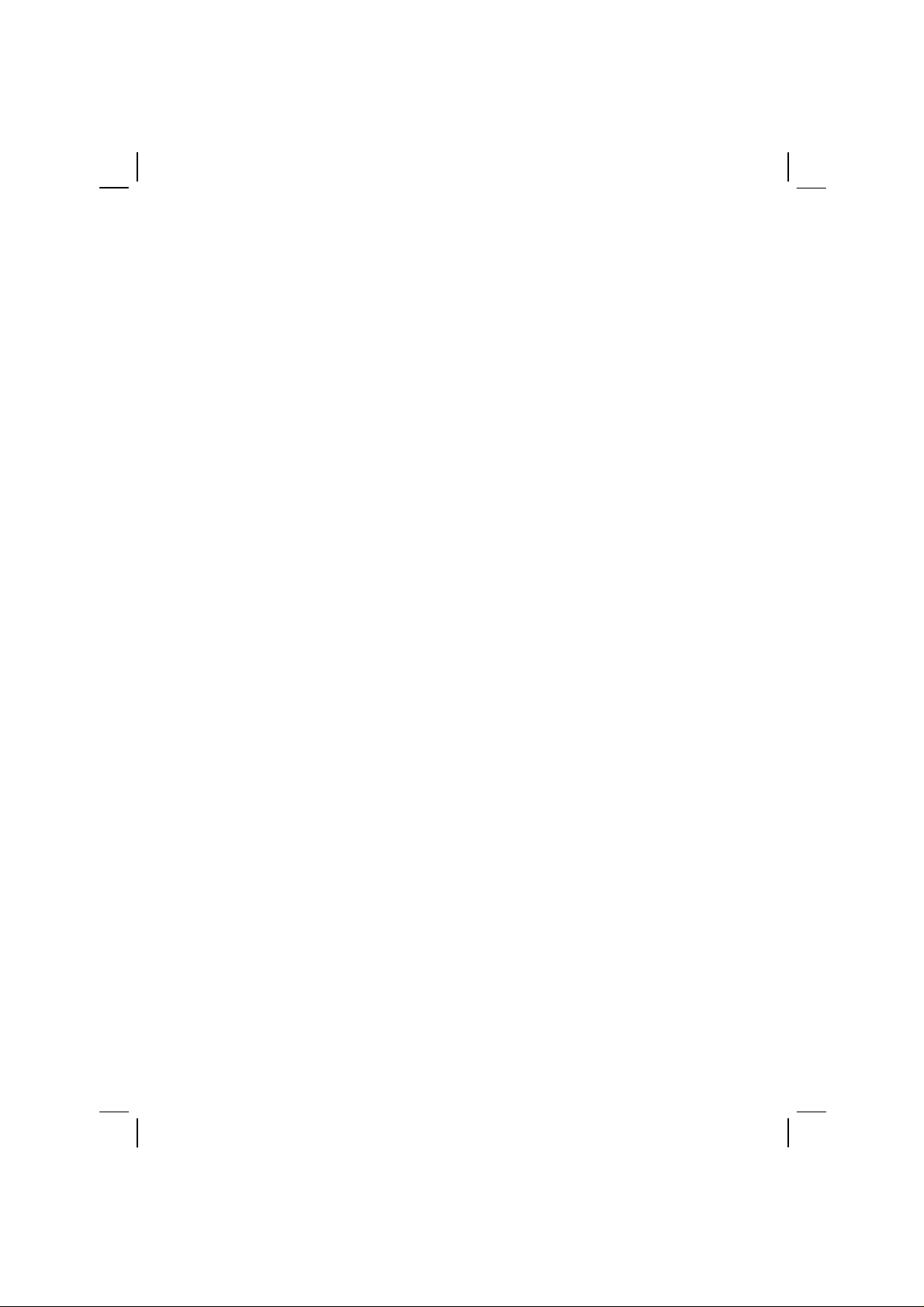
ML900
Operation Manual
Part Number: 7990 0114 3001 R03
(April 2004)
Page 2
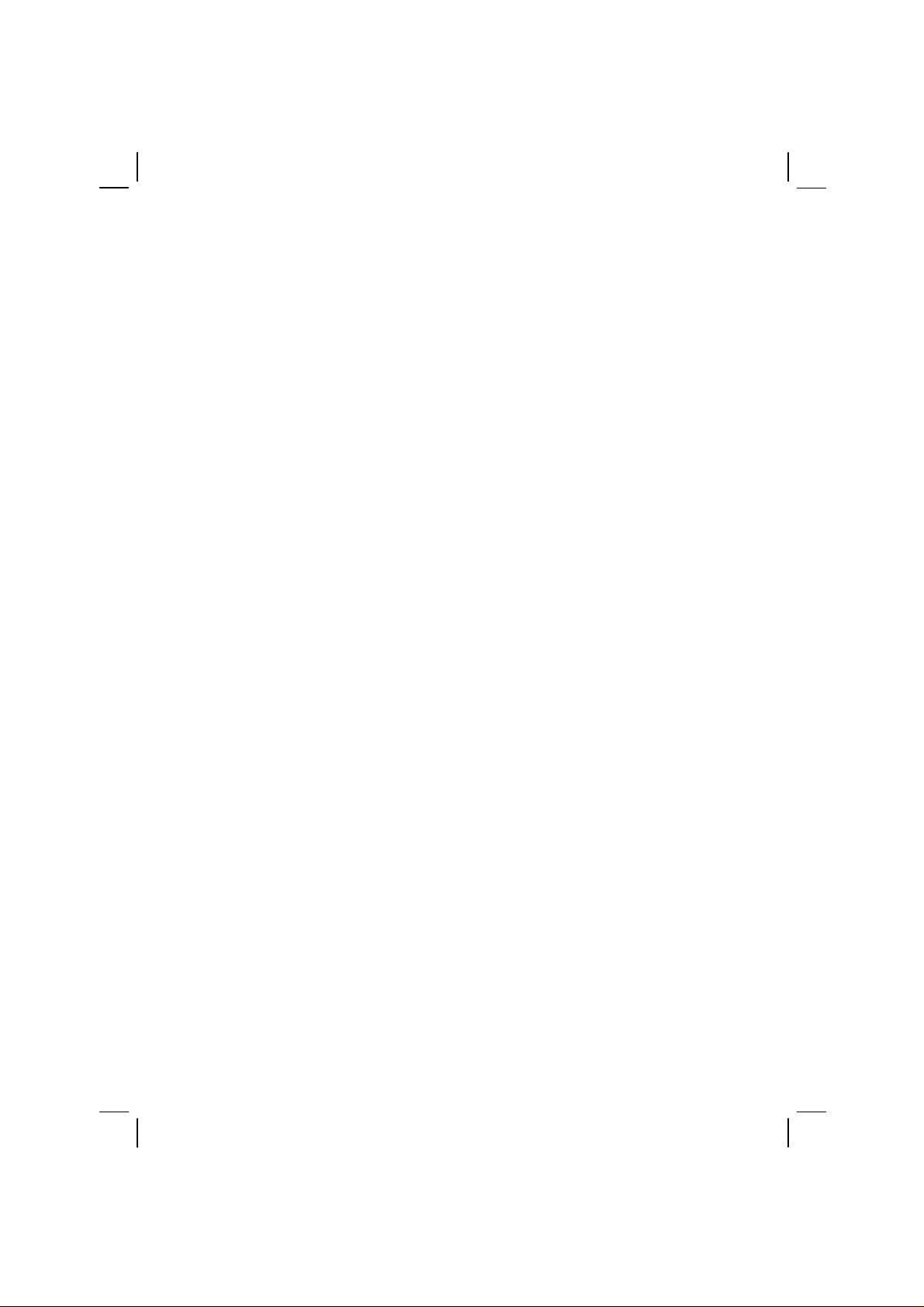
TRADEMARKS
All brand and product names are trademarks or registered trademarks of their
respective companies.
NOTE
Information in this manual is subject to change without notice.
Page 3
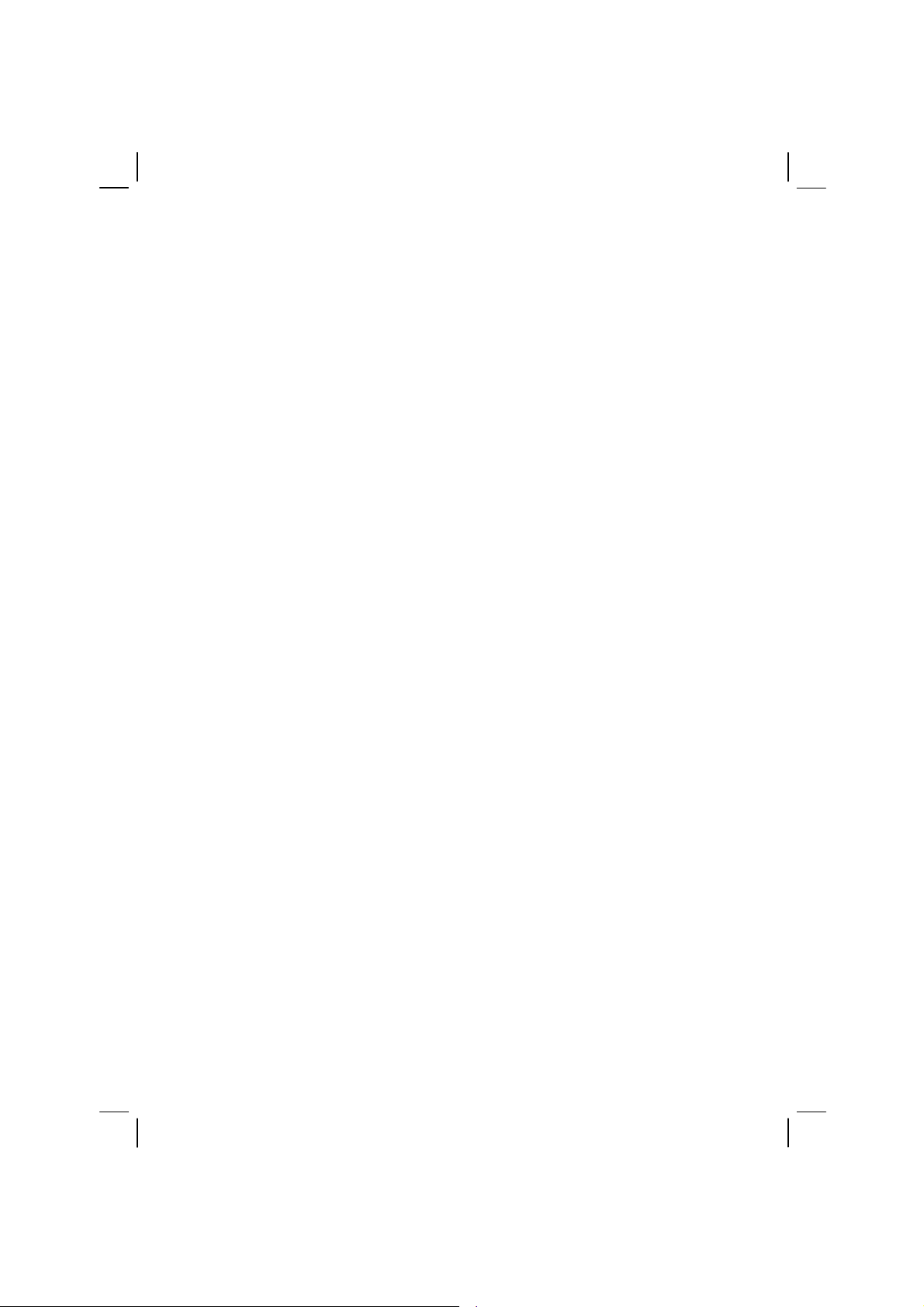
Regulations Information
Class B Regulations
USA
Federal Communications Commission Radio Frequency Interference Statement
NOTE:
This equipment has been tested and found to comply with the limits for a Class B digital
device pursuant to Part 15 of the FCC Rules. These limits are designed to provide
reasonable protection against harmful interference in a residential installation. This
equipment generates, uses, and can radiate radio frequency energy and, if not installed
and used in accordance with the instructions, may cause harmful interference to radio
communications. However, there is no guarantee that interference will not occur in a
particular installation. If this equipment does cause harmful interference to radio or
television reception, which can be determined by turning the equipment off and on, the
user is encouraged to try to correct the interference by one or more of the following
measures:
− Reorient or relocate the receiving antenna.
− Increase the separation between the equipment and receiver.
− Connect the equipment into an outlet on a circuit different from that to which the
receiver is connected.
− Consult the dealer or an experienced radio/TV technician for help.
Any changes or modifications not expressly approved by the manufacturer could void the
user’s authority to operate the equipment.
Please note:
The use of a non-shielded interface cable with this equipment is prohibited.
Wireless LAN Module Statement
FCC CAUTION:
This device complies with Part 15 of the FCC Rules. Operation is subject to the following
two conditions: (1) this device may not cause harmful interference, and (2) this device
must accept any interference received, including interference that may cause undesired
operation.
Page 4
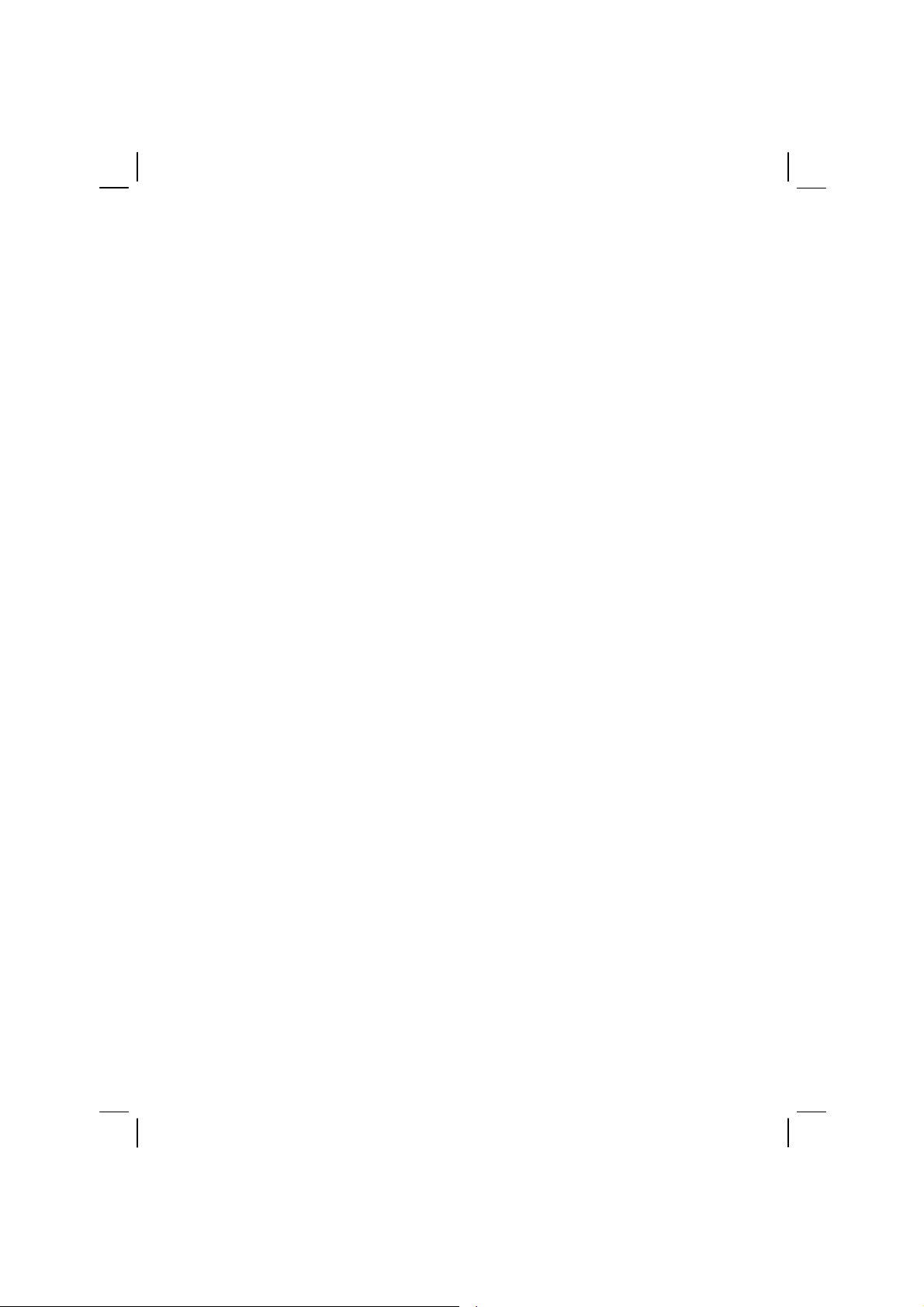
FCC RF Radiation Exposure Statement
This equipment complies with FCC RF radiation exposure limits set forth for an
uncontrolled environment. This equipment should be installed and operated with a
minimum distance of 20 cm between the radiator and your body.
To assure continued compliance (example – use only shielded interface cables when
connecting to computer or peripheral devices), any changes or modifications not
expressly approved by the party responsible for compliance could void the user's
authority to operate this equipment.
Canada
Canadian Department of Communications
Radio Interference Regulations Class B Compliance Notice
This digital apparatus does not exceed the Class B limits for radio noise emissions from
digital apparatus set out in the Radio Interference Regulations of the Canadian
Department of Communications.
Le présent appareil numérique n’émet pas de bruits radioélectriques dépassant les limites
applicables aux appareils numériques de la classe B prescrites dans le Règlement sur le
brouillage radioélectrique édicté par le ministère des Communications du Canada.
SAFE USAGE NOTIFICATION:
For reason of personal safety and optimal radio performance, Motorola
has designed the ML900 with an intended purpose and position of use
either in a secured vehicle docking station or on the top of an office desk.
Motorola strongly recommends using this product in a vehicle only when
it is physically-secured in a lock or assured-stationary location as failure
to do so may cause the product to cause harm in accidents or other
conditions. Similarly, Motorola strongly recommends that the unit not be
situated for a prolonged period in a position that places the antennas
directly against the human body (for example, by “tucking” an
operational, radio-equipped unit under one’ s arm). NOTE: The radio
modems in the ML900 may continue to transmit and receive signals even
while the laptop is in a closed position. Failure to follow any part of this
notification could cause degraded radio performance or harm to the user”.
Page 5
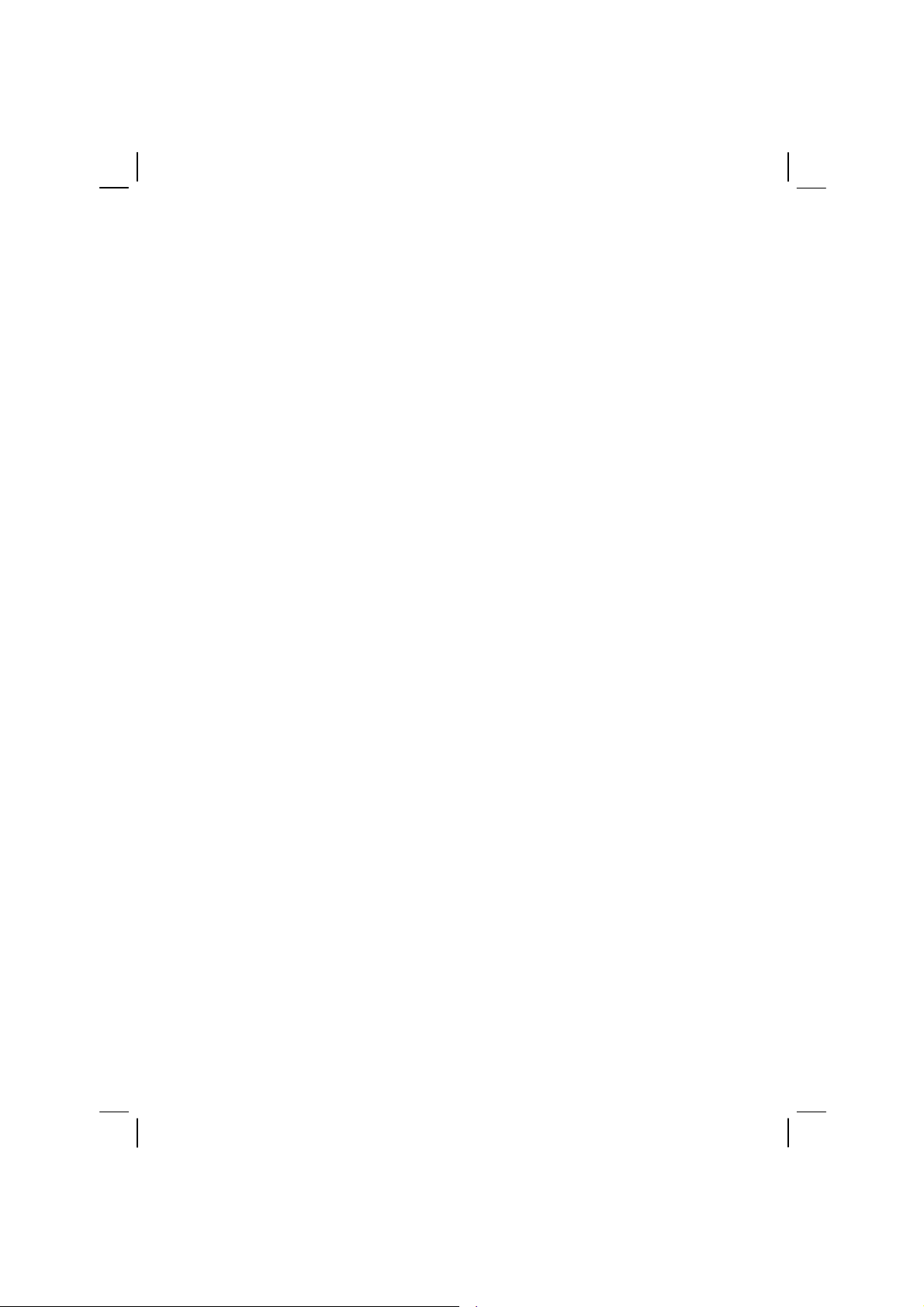
COMPUTER SOFTWARE COPYRIGHTS
The Motorola products described in this instruction manual may include
copyrighted Motorola computer programs stored in semiconductor
memories or other media. Laws in the United States and other countries
preserve for Motorola certain exclusive rights for copyrighted computer
programs, including the exclusive right to copy or reproduce in any form
the copyrighted computer program. Accordingly, any copyrighted
Motorola computer programs contained in the Motorola products
described in this instruction manual may not be copied or reproduced in
any manner without the express written permission of Motorola.
Furthermore, the purchase of Motorola products shall not be deemed to
grant either directly or by implication, estoppels or otherwise, any license
under the copyrights, patents or patent applications of Motorola, except
for the normal non-exclusive, royalty free license to use that arises by
operation of law in the sale of a product.
This Warranty applies within the fifty(50) United States' the District of
Columbia and Canada.
LIMITEDWARRANTY
MOTOROLACOMMUNICATIONPRODUCTS
If the affected product is being purchased pursuant to a written
Communications System Agreement signed by Motorola, the warranty
contained in that written agreement will apply. Otherwise, the following
warranty applies.
I.WHATTHISWARRANTYCOVERSANDFORHOWLONG:
Motorola Inc. or if applicable, Motorola Canada Limited ("Motorola",)
warrants the Motorola manufactured radio communications product,
including original equipment crystal devices and channel elements
("Product"), against material defects in material and workmanship
under normal use and service for a period of Three (3)Years from the
date of shipment.
Page 6
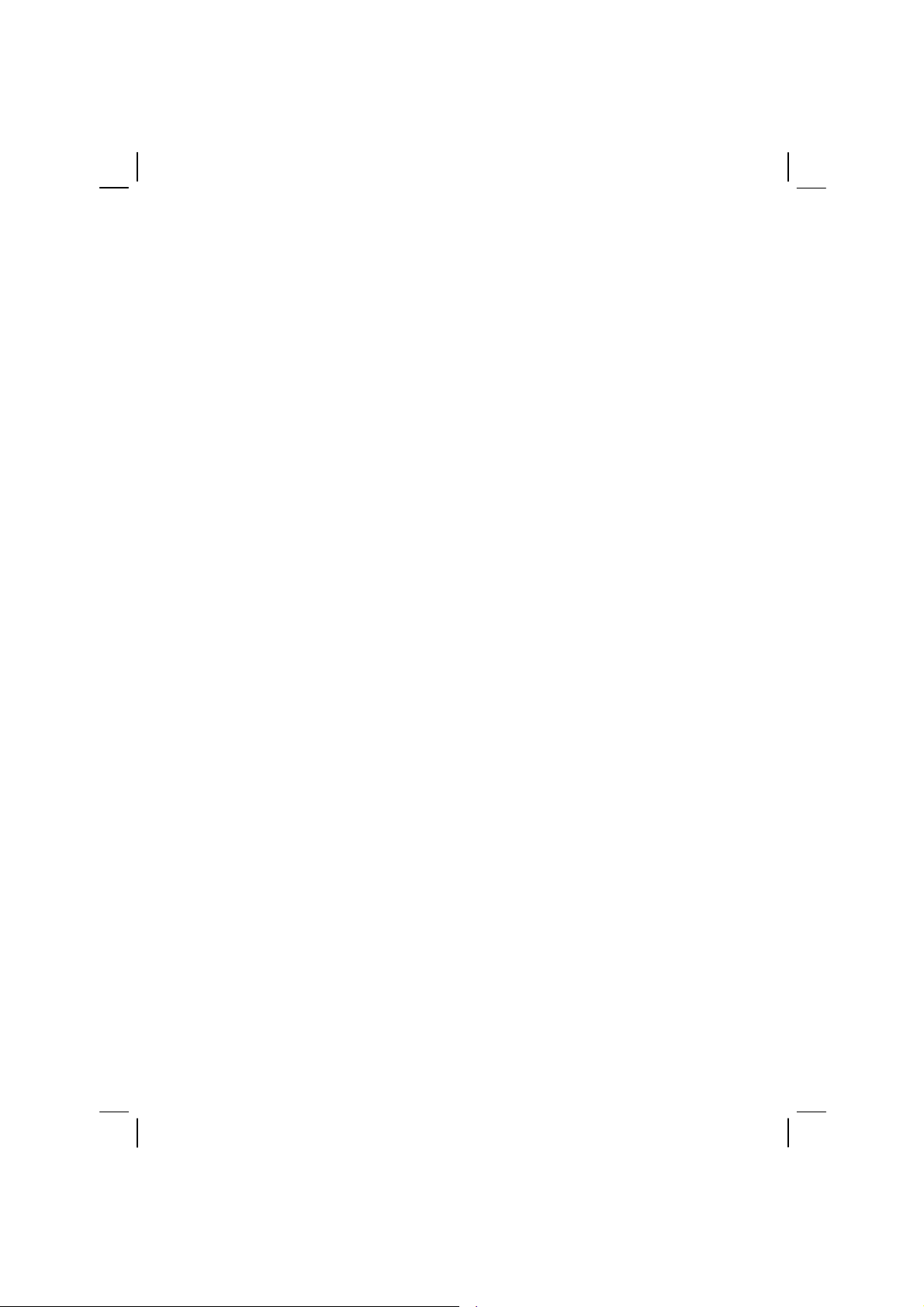
Motorola, at its option, will at no charge either repair the Product (with
new or reconditioned parts), replace it with the same or equivalent
Product (using new or reconditioned Product), or refund the purchase
price of the product during the warranty period provided purchaser
notifies Motorola according to the terms of this warranty. Repaired or
replaced Product is warranted for the balance of the original applicable
warranty period. All replaced parts of the Product shall become the
property of Motorola.
This express limited warranty is extended by Motorola to the original
end user purchaser purchasing the Product for purposes of leasing or
for commercial, industrial, or governmental use only, and is not
assignable or transferable to any other party. This is the complete
warranty for the Product manufactured by Motorola. Motorola assumes
no obligations or liability for additions or modifications to this warranty
unless made in writing and signed by an officer of Motorola. Unless made
in a separate written agreement between Motorola and the original end
user purchaser, Motorola does not warrant the installation maintenance or
service of the Product.
Motorola cannot be responsible in any way for any ancillary equipment
not furnished by Motorola which is attached to or used in connection
with the product, or for operation of the Product with any ancillary
equipment, and all such equipment is expressly excluded from this
warranty. Because each system which may use the Product is unique,
Motorola disclaims liability for range, coverage, or operation of the
system as a whole under this warranty.
II.GENERALPROVISIONS:
This warranty sets forth the full extent Motorola’s responsibilities
regarding the product. Repair replacement or Refund of the purchase
price, at Motorola’s option, is the exclusive is the exclusive remedy.
THIS WARRANTY IS GIVEN IN LIEU OF ALL OTHER EXPRESS
WARRANTIES.
Page 7
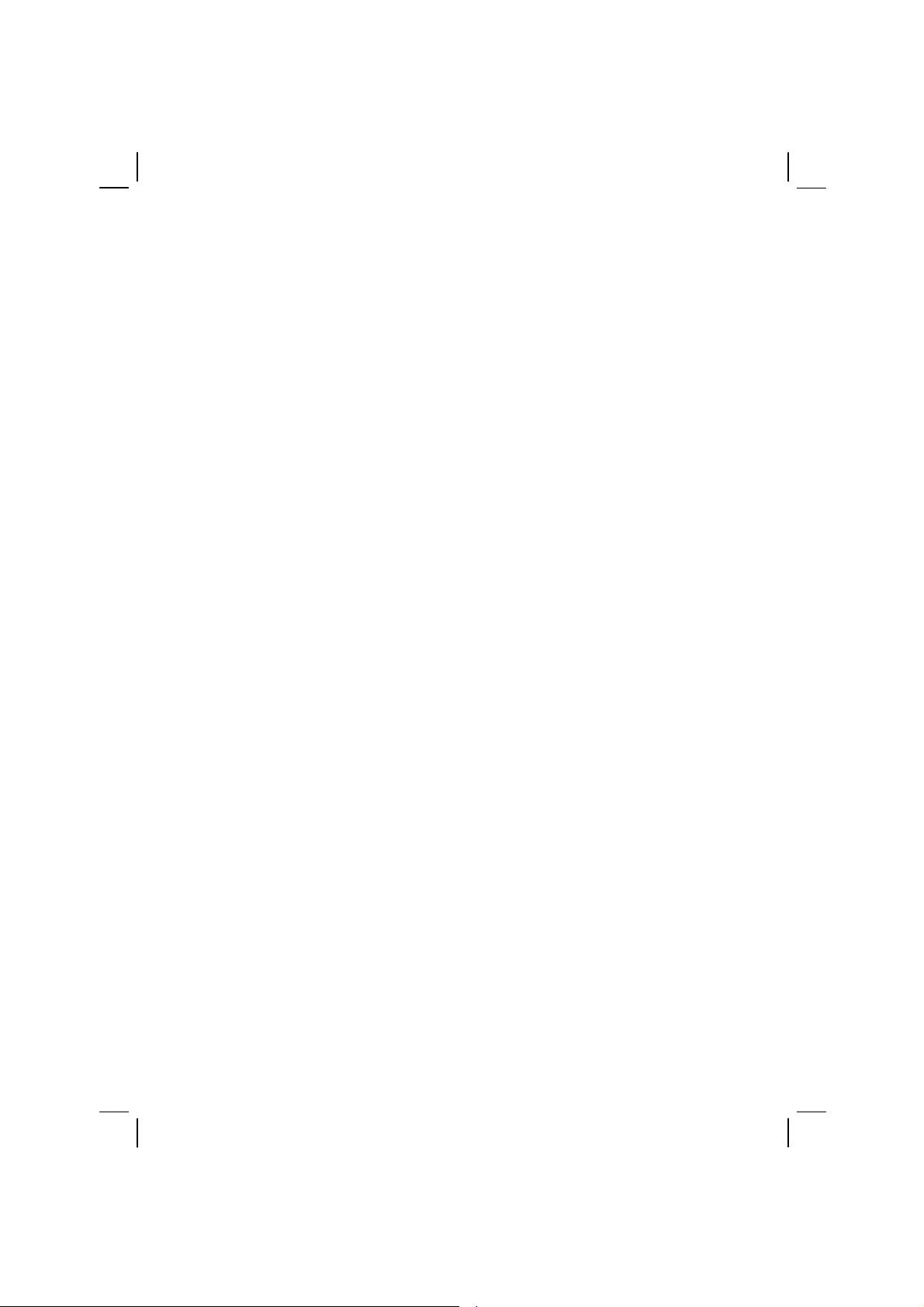
Motorola, at its option, will at no charge either repair the Product (with
new or reconditioned parts), replace it with the same or equivalent
Product (using new or reconditioned Product), or refund the purchase
price of the product during the warranty period provided purchaser
notifies Motorola according to the terms of this warranty. Repaired or
replaced Product is warranted for the balance of the original applicable
warranty period. All replaced parts of the Product shall become the
property of Motorola.
This express limited warranty is extended by Motorola to the original
end user purchaser purchasing the Product for purposes of leasing or
for commercial, industrial, or governmental use only, and is not
assignable or transferable to any other party. This is the complete
warranty for the Product manufactured by Motorola. Motorola assumes
no obligations or liability for additions or modifications to this warranty
unless made in writing and signed by an officer of Motorola. Unless made
in a separate written agreement between Motorola and the original end
user purchaser, Motorola does not warrant the installation maintenance or
service of the Product.
Motorola cannot be responsible in any way for any ancillary equipment
not furnished by Motorola which is attached to or used in connection
with the product, or for operation of the Product with any ancillary
equipment, and all such equipment is expressly excluded from this
warranty. Because each system which may use the Product is unique,
Motorola disclaims liability for range, coverage, or operation of the
system as a whole under this warranty.
II.GENERALPROVISIONS:
This warranty sets forth the full extent Motorola’s responsibilities
regarding the product. Repair replacement or Refund of the purchase
price, at Motorola’s option, is the exclusive is the exclusive remedy.
THIS WARRANTY IS GIVEN IN LIEU OF ALL OTHER EXPRESS
WARRANTIES.
Page 8
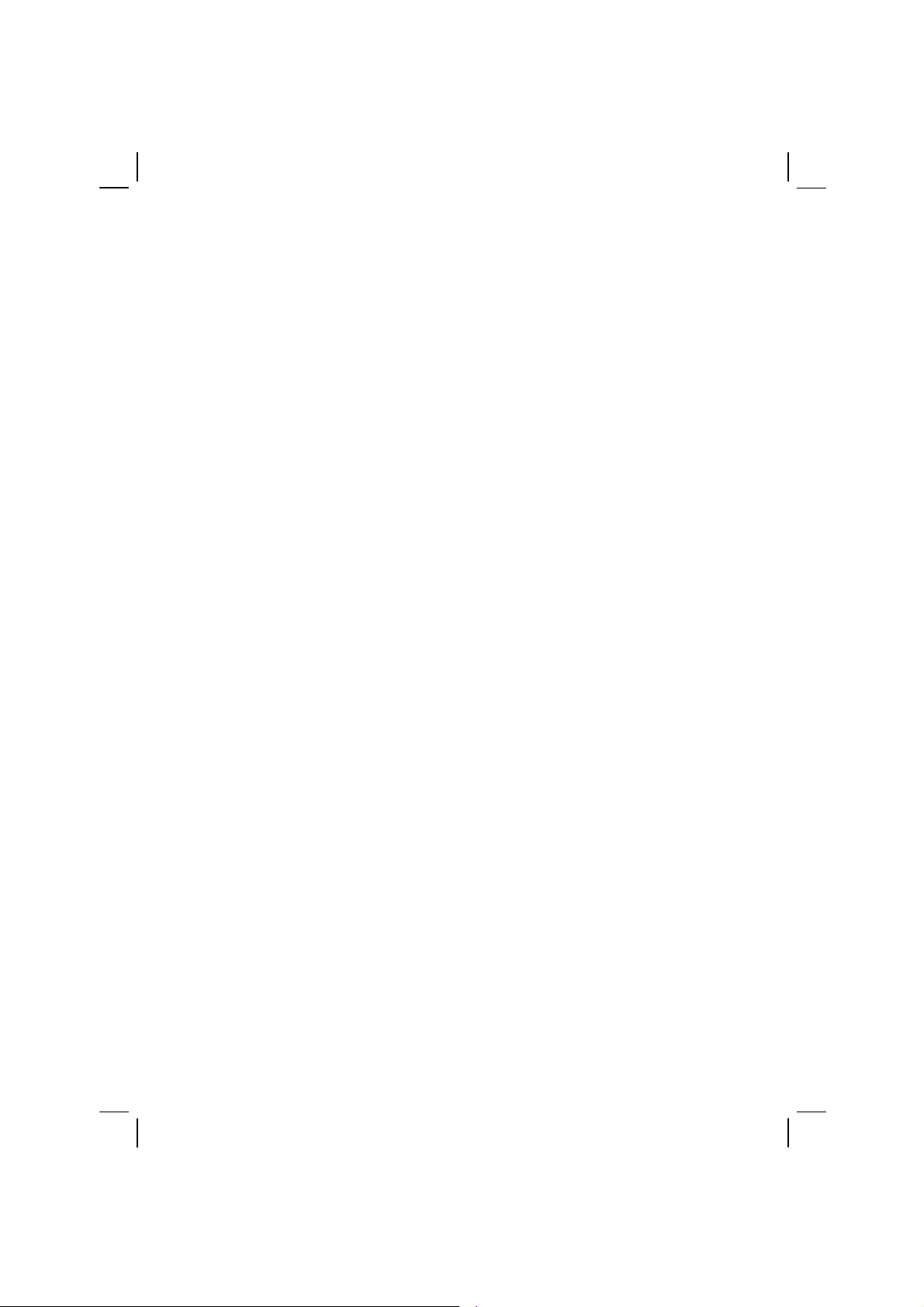
MOTOROLA DISCLAIMS ALL OTHER WARRANTIES OR
CONDITIONS, EXPRESS OR IMPLIED INCLUDING THE IMPLIED
WARRANTIES OR CONDITIONS OF MERCHANTABILITY AND
FITNESS FOR A PARTICULAR PURPOSE. IN NO EVENT SHALL
MOTOROLA BE LIABLE FOR DAMAGES IN EXCESS OF THE
PURCHASE OF PRICE THE PRODUCT FOR ANY LOSS OF USE
LOSS OF TIME, INCONVE-NIENCE, COMMERCIAL LOSS, LOST
PROFITS OR SAVINGS OR OTHER INCIDENTAL, SPECIAL
INDIRECT OR CONSEQUENTIAL DAMAGES ARISING OUT OF
THE USE OR INABILITY TO USE SUCH PRODUCT TO THE FULL
EXTENT SUCH MAY BE DISCLAMIED By LAW.
III.HowTOGETWARRANTYSERVICE:
Purchaser must notify Motorola’s representative or call Motorola’s
Customer Response Center at1.800.247.2346 within the applicable
warranty period for information regarding warranty service.
IV.WHATTHISWARRANTYDOESNOTCOVER:
A) Defects or damage resulting from use of the Product in other than its
normal and customary manner.
B) Defects or damage from misuse, accident, water, or neglect.
C) Defects or damage from improper testing, operation, maintenance,
installation, alteration, modification, or adjustment.
D) Breakage or damage to antennas unless caused directly by defects
in material workmanship.
E) A Product subjected to unauthorized Product modifications,
disassemblies or repairs (including, without limitation, the addition
to the Product of non-Motorola supplied equipment) which adversely
affect performance of the Product or interfere with Motorola’s
normal warranty inspection and testing of the Product to verify any
warranty claim.
F) Product which has had the serial number removed or made illegible.
G) Accessories, including batteries carry their own separate limited One
(1) year warranty.
H) Freight costs to the repair depot.
Page 9
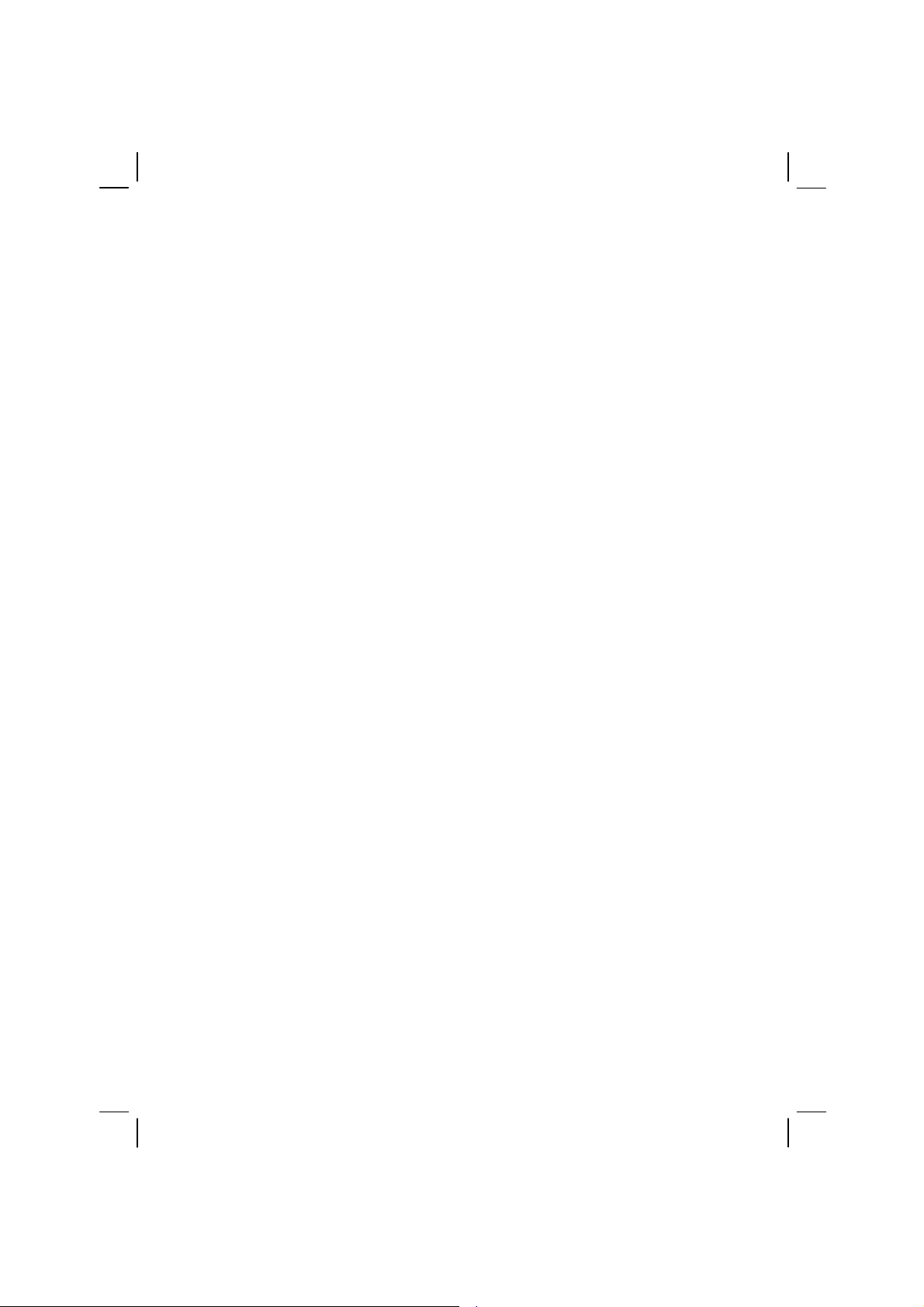
I) A Product which, due to illegal or unauthorized alteration of the
software/firmware in the Product, does not function in accordance
with Motorola’s published specifications or with the FCC type
acceptance labeling in effect for the Product at the time the Product
was initially distributed from Motorola.
J) Scratches or other cosmetic damage to Product surfaces that do not
affect the operation of the Product.
K) That the software in the product will meet the purchaser’s requirements
or that the operation of the software will be uninterrupted or error-free.
L) Normal and customary wear and tear.
M) Non-Motorola manufactured equipment unless bearing a Motorola
Part Number in the form of an alphanumeric number (i.e.,TDE6030B).
V.GOVERNINGLAW
In the case of a Product sold in the United States and Canada, this
Warranty is governed by the laws of the State of Illinois and the
Province of Ontario respectively.
VI.PATENTANDSOFTWAREPROVISIONS:
Motorola will defend, at its own expense, any suit brought against
the end user purchaser to the extent that it is based on a claim that
the Product or its parts infringe a United States patent, and Motorola
will pay those costs and damages finally awarded against the end
user purchaser in any such suit which are attributable to any such
claim, but such defense and payments are conditioned on the
following:
A) That Motorola will be notified promptly in writing by such purchaser
of any notice of such claim;
B) That Motorola will have sole control of the defense of such suit
and all negotiations for its settlement or compromise; and
Page 10
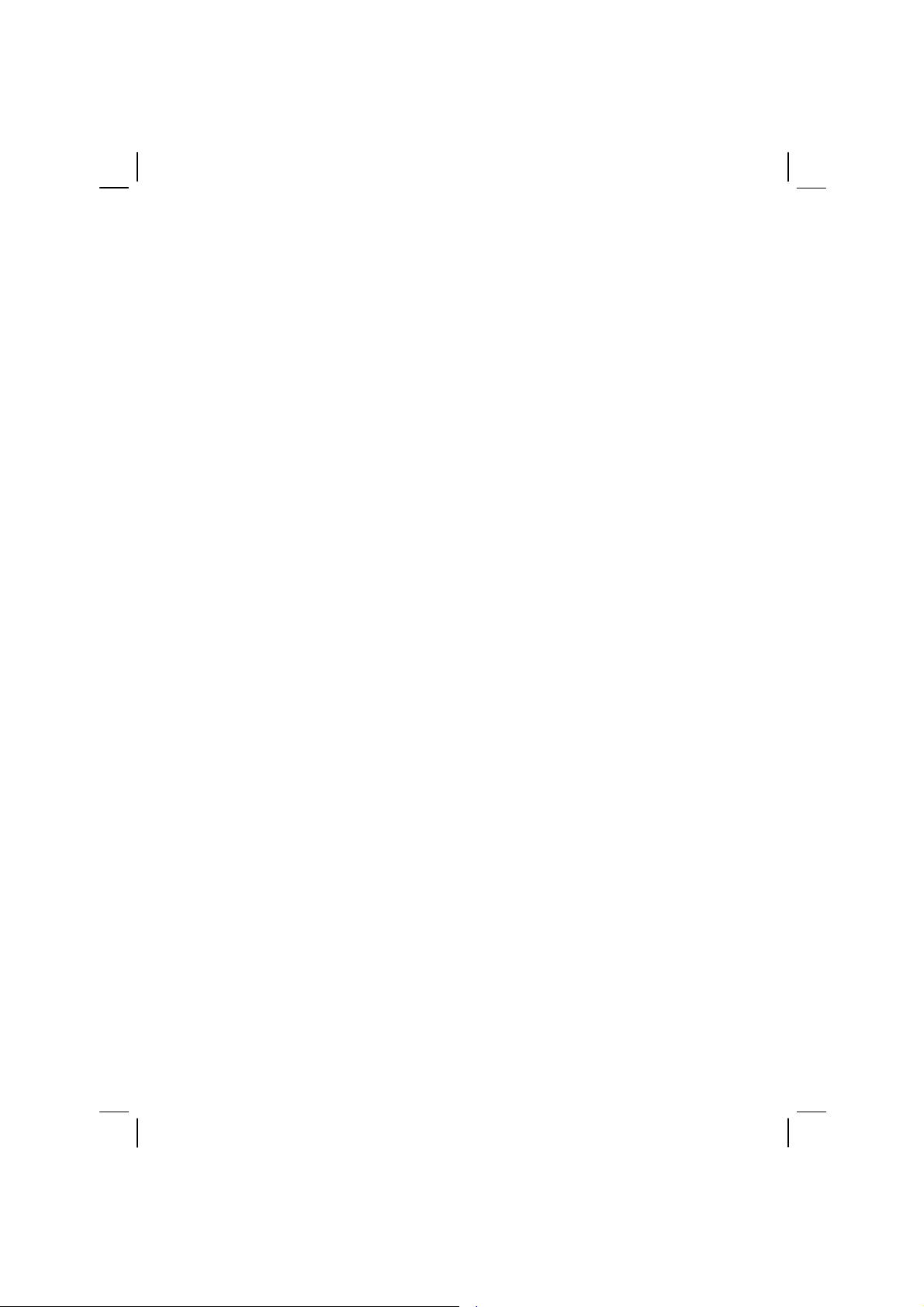
C) Should the Product or its parts become, or in Motorola’s opinion be
likely to become, the subject of a claim of infringement of a United
States patent, that such purchaser will permit Motorola, at its option
and expense, either to procure for such purchaser the right to
continue using the product or its parts or to replace or modify the
same so that it becomes non-infringing or to grant such purchaser a
credit for the Product or its parts as depredated and accept its return.
The depreciation will be an equal amount per year over the lifetime
of the product or its parts as established by Motorola.
Motorola will have no liability with respect to any claim of patent
infringement which is based upon the combination of the Product or its
parts furnished hereunder with software, apparatus or devices not
furnished by Motorola, nor will Motorola have any liability for the use
of ancillary equipment or software not furnished by Motorola which is
attached to or used in connection with the Product. The foregoing
states the entire liability of Motorola with respect to infringement of
patents by the Product or any of its parts thereof.
Page 11
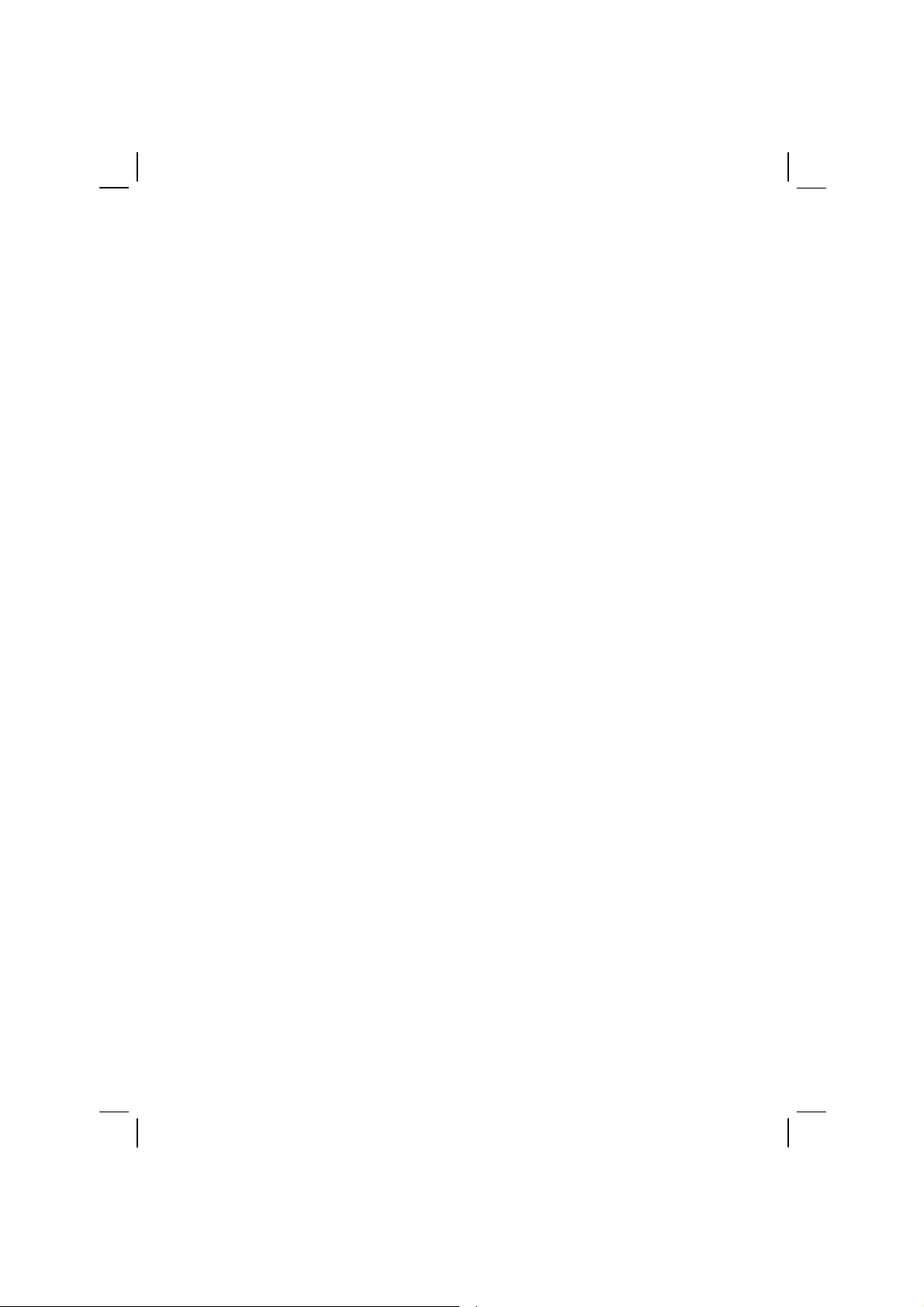
About the Battery
Caution Texts Concerning Lithium Batteries
DANISH
ADVARSEL!
Lithiumbatteri – Eksplosionsfare ved fejlagtig håndtering. Udskiftning må kun ske med
batteri af samme fabrikat og type. Levér det brugte batteri tilbage til leverandøren.
NORWEGIAN
ADVARSEL:
Eksplosjonsfare ved feilaktig skifte av batteri. Benytt samme batteritype eller en
tilsvarende type anbefalt av apparatfabrikanten. Brukte batterier kasseres i henhold til
fabrikantens instruksjoner.
SWEDISH
VARNING:
Explosionsfara vid felaktigt batteribyte. Använd samma batterityp eller en ekvivalent typ
som rekommenderas av apparattillverkaren. Kassera använt batteri enligt fabrikantens
instruktion.
FINNISH
VAROITUS:
Paristo voi räjähtää, jos se on virheellisesti asennettu. Vaihda paristo ainoastaan
valmistajan suosittelemaan tyyppiin. Hävitä käytetty paristo valmistajan ohjeiden
mukaisesti.
ENGLISH
CAUTION:
Danger of explosion if battery is incorrectly replaced. Replace only with the same or
equivalent type recommended by the equipment manufacturer. Discard used batteries
according to manufacturer's instructions.
DEUTSCH
VORSICHT:
Explosionsgefahr bei unsachgemäßem Austausch der Batterie. Ersatz nur durch
denselben oder einen vom Hersteller empfohlenen gleich-wertigen Typ. Entsorgung
gebrauchter Batterien nach Angaben des Herstellers.
Page 12
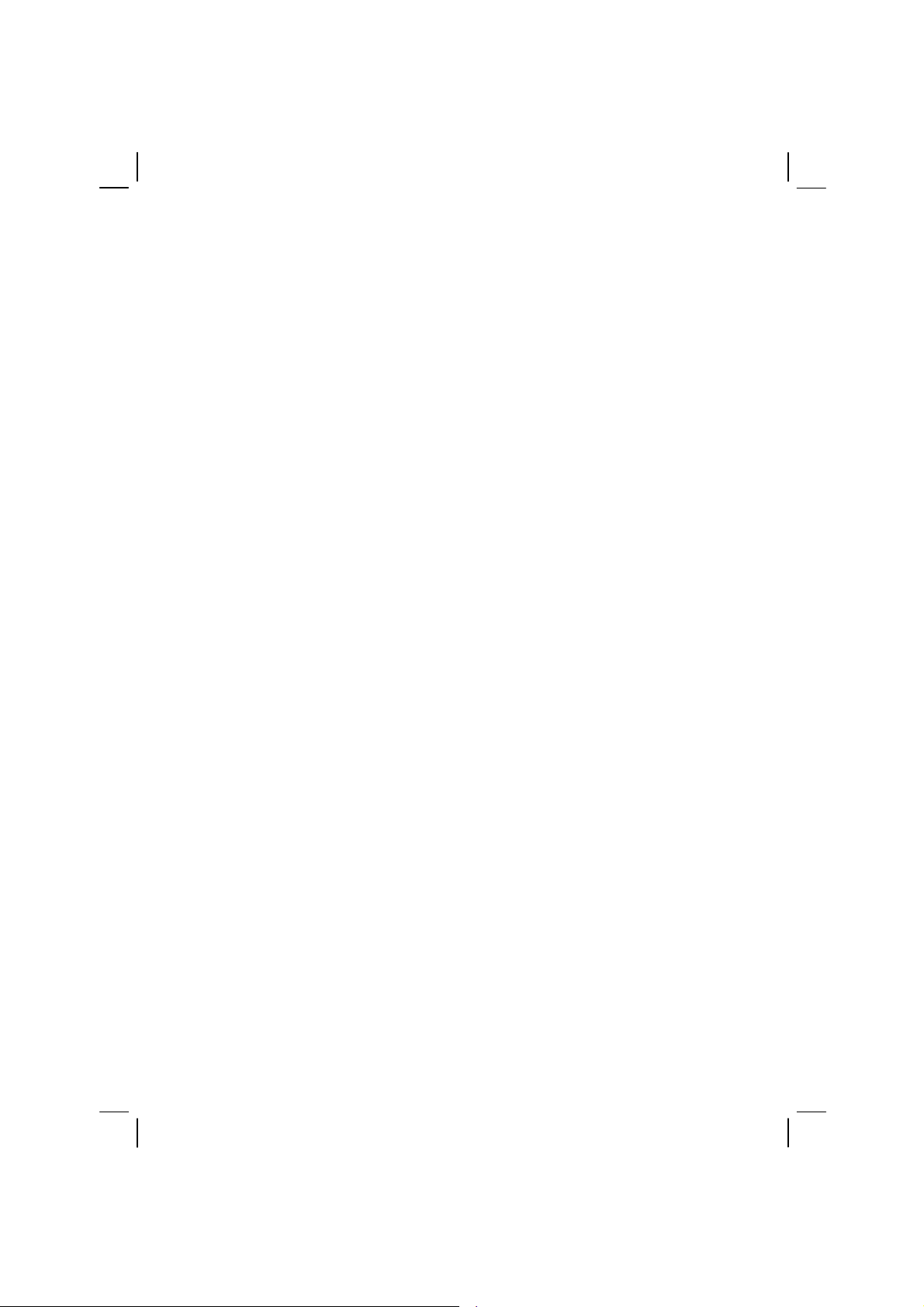
FRENCH
ATTENTION:
II y a danger d’explosion s’il y a remplacement incorrect de la batterie. Remplacer
uniquement avec une batterie du même type ou d’un type équivalent recommandé par le
constructeur. Mettre au rebut les batteries usagées conformément aux instructions du
fabricant.
Attention (for USA Users)
The product that you have purchased contains a rechargeable battery. The battery is
recyclable. At the end of its useful life, under various state and local laws, it may be illegal
to dispose of this battery into the municipal waste stream. Check with your local solid
waste officials for details in your area for recycling options or proper disposal.
About the Modem
Caution
1. Never install telephone wiring during a lightning storm.
2. Never install telephone jacks in wet locations unless the jack is specifically designed
for wet locations.
3. Never touch uninsulated telephone wires or terminals unless the telephone line has
been disconnected at the network interface.
4. Use caution when installing or modifying telephone lines.
5. Avoid using the telephone function (other than a cordless-type) during an electrical
storm. There may be a remote risk of electric shock from lightning.
6. Do not use the telephone function to report a gas leak in the vicinity of the leak.
Caution (for USA Users)
To reduce the risk of fire, use only No.26 AWG or larger telecommunication line cord.
Page 13
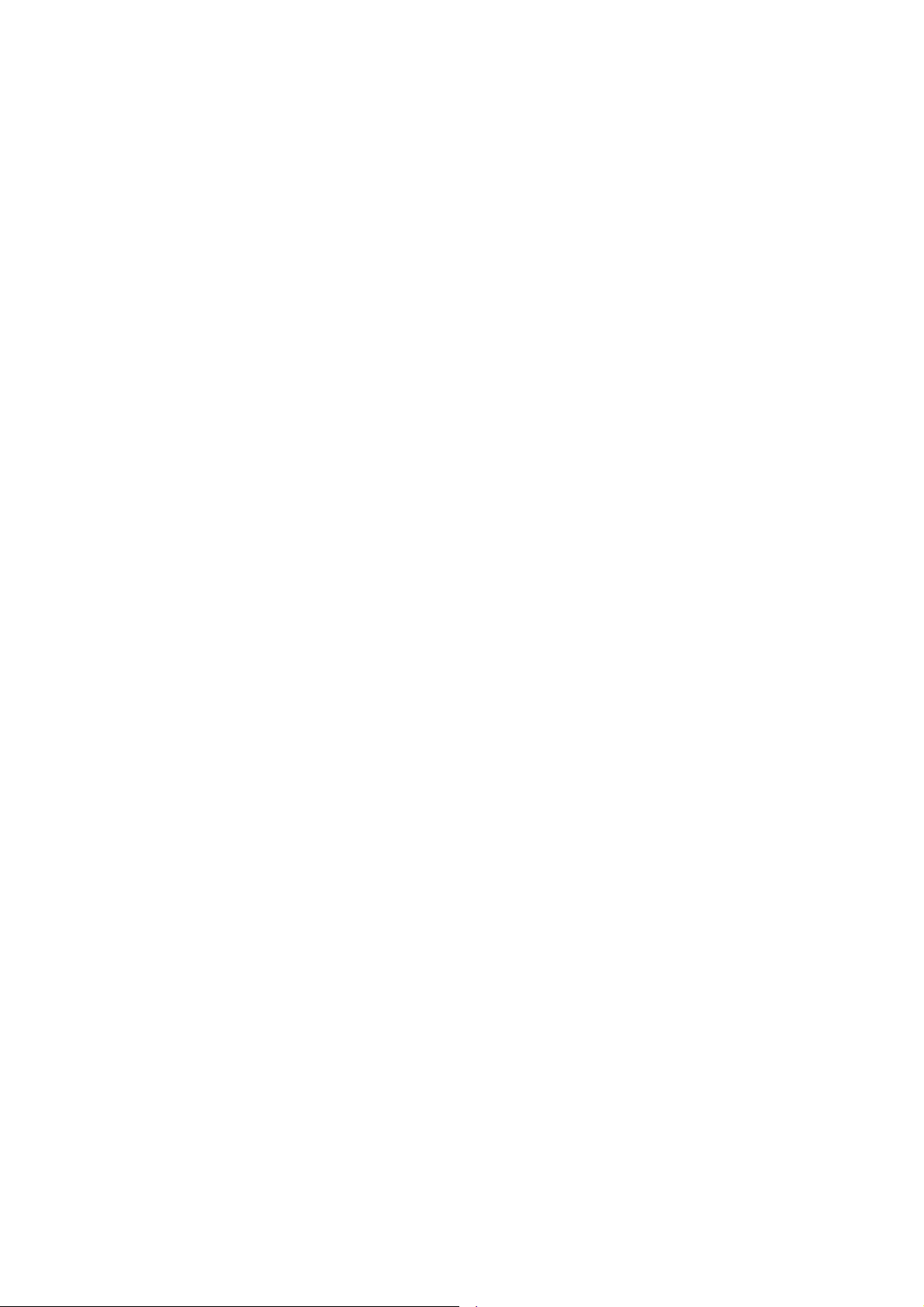
Page 14
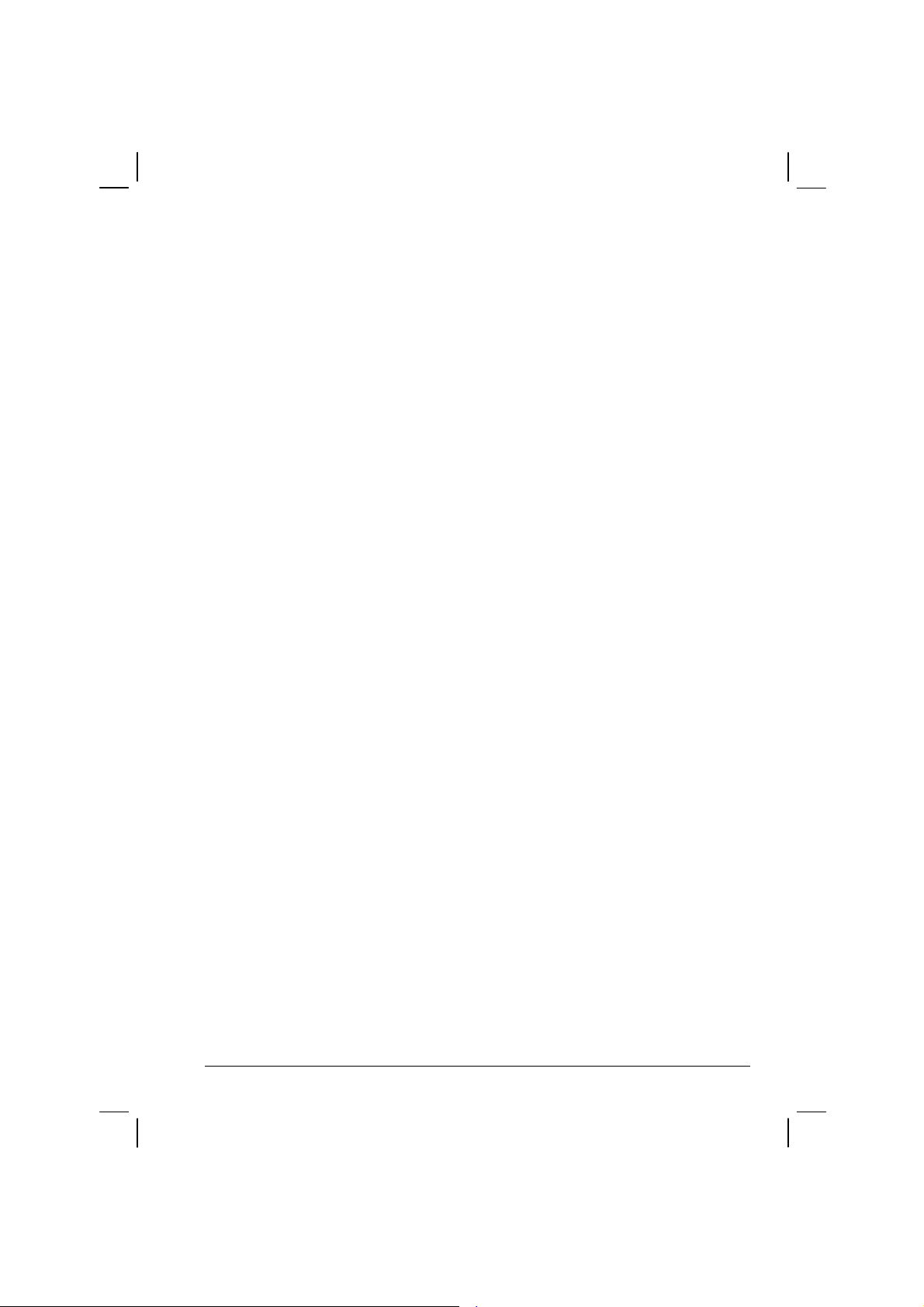
Table of Contents
Preface........................................................................................v
Chapter 1 Getting Started.....................................................1-1
Getting the Computer Running................................................1-2
Unpacking..........................................................................1-2
Connecting to AC Power ...................................................1-3
Opening the Cover.............................................................1-4
Turning On and Off the Computer.....................................1-5
Taking a Look at the Computer...............................................1-6
Right-Side Components.....................................................1-6
Left-Side Components .......................................................1-7
Rear Components...............................................................1-8
Front Components............................................................1-10
Bottom-Side Components................................................1-11
Top-open Components.....................................................1-13
Where to Go from Here.........................................................1-16
Chapter 2 Operating Your Computer...................................2-1
Starting and Stopping the Computer........................................2-2
Starting the Computer........................................................2-2
Stopping the Computer......................................................2-2
Using the Keyboard.................................................................2-4
Typewriter Keys.................................................................2-4
Cursor-Control Keys..........................................................2-5
i
Page 15
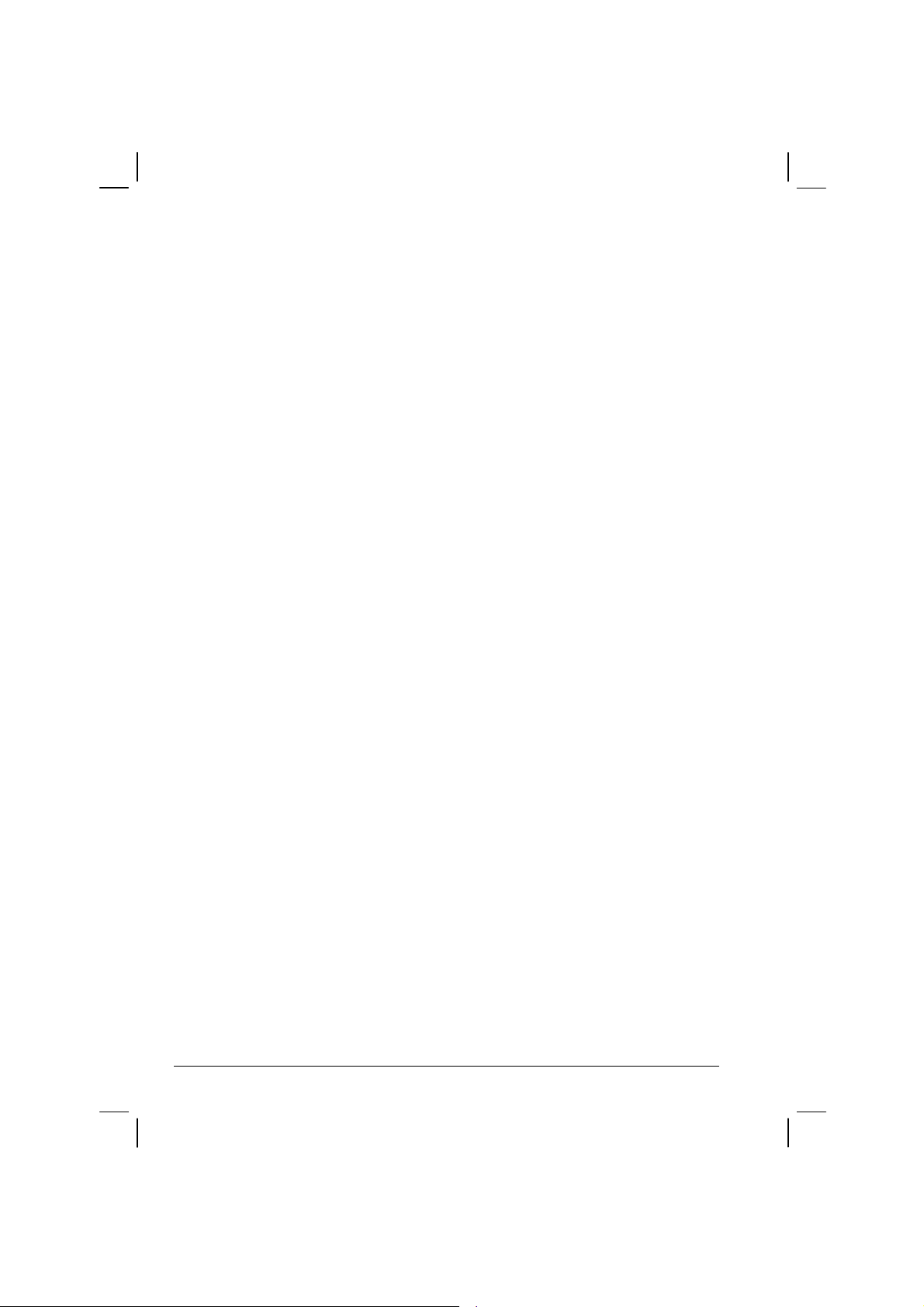
Numeric Keypad ................................................................2-5
Euro Symbol ......................................................................2-6
Windows Keys...................................................................2-6
Function Keys ....................................................................2-6
Fn Key................................................................................2-7
Hot Keys ............................................................................2-7
Using the Touchpad.................................................................2-9
Configuring the Touchpad ...............................................2-11
Using the Touchscreen (option).............................................2-12
Using the Hard Disk Drive ....................................................2-13
Using the CD / DVD/Combo Drive.......................................2-14
Installing the CD / DVD/Combo Drive............................2-15
Inserting and Removing a CD..........................................2-16
Using the Video Features.......................................................2-17
Configuring the Display Modes.......................................2-17
Using the Audio Features ......................................................2-19
Connecting Audio Devices ..............................................2-20
Using the Communication Features.......................................2-21
Using the LAN.................................................................2-21
Using the Wireless LAN..................................................2-22
Using the Wireless Modem..............................................2-23
Using the GPS..................................................................2-24
Chapter 3 Managing Power ..................................................3-1
AC Adapter..............................................................................3-2
Battery Pack.............................................................................3-3
Charging the Battery Pack .................................................3-3
Initializing the Battery Pack...............................................3-4
Checking the Battery Level................................................3-4
Replacing the Battery Pack................................................3-5
Battery Low Signals and Actions.......................................3-6
Power Management .................................................................3-7
Hibernation.........................................................................3-8
Power-Saving Tips...................................................................3-9
ii
Page 16

Chapter 4 Expanding Your Computer..................................4-1
Connecting an External Monitor .............................................4-2
Connecting a USB Device.......................................................4-3
Connecting a Serial Device-....................................................4-4
Connecting an IR Device.........................................................4-5
Connecting an IR or Bluetooth-compliant Device ..................4-7
Connecting an IEEE 1394 Device...........................................4-9
Connecting a Video Capture Device .....................................4-10
System Memory Upgrade......................................................4-10
Chapter 5 Setup Configuration Utility (SCU).......................5-1
When and How to Use the SCU Program................................5-2
When to Use.......................................................................5-2
Starting SCU......................................................................5-2
Moving Around and Making Selections............................5-4
Startup Menu ...........................................................................5-5
Disks Menu ..............................................................................5-8
Components Menu...................................................................5-9
Power Menu...........................................................................5-13
Exit Menu..............................................................................5-14
Chapter 6 Installing Software Drivers..................................6-1
How to Use the CD..................................................................6-2
Installing Drivers for Windows 2000......................................6-3
Touchscreen Driver............................................................6-6
Installing Drivers for Windows XP.........................................6-7
Touchscreen Driver..........................................................6-10
Touchscreen Utility..........................................................6-16
Chapter 7 Caring for the Computer......................................7-1
Protecting the Computer..........................................................7-2
Using the Password............................................................7-2
Using an Anti-Virus Strategy.............................................7-2
Taking Care of the Computer..................................................7-3
General Guidelines.............................................................7-3
iii
Page 17
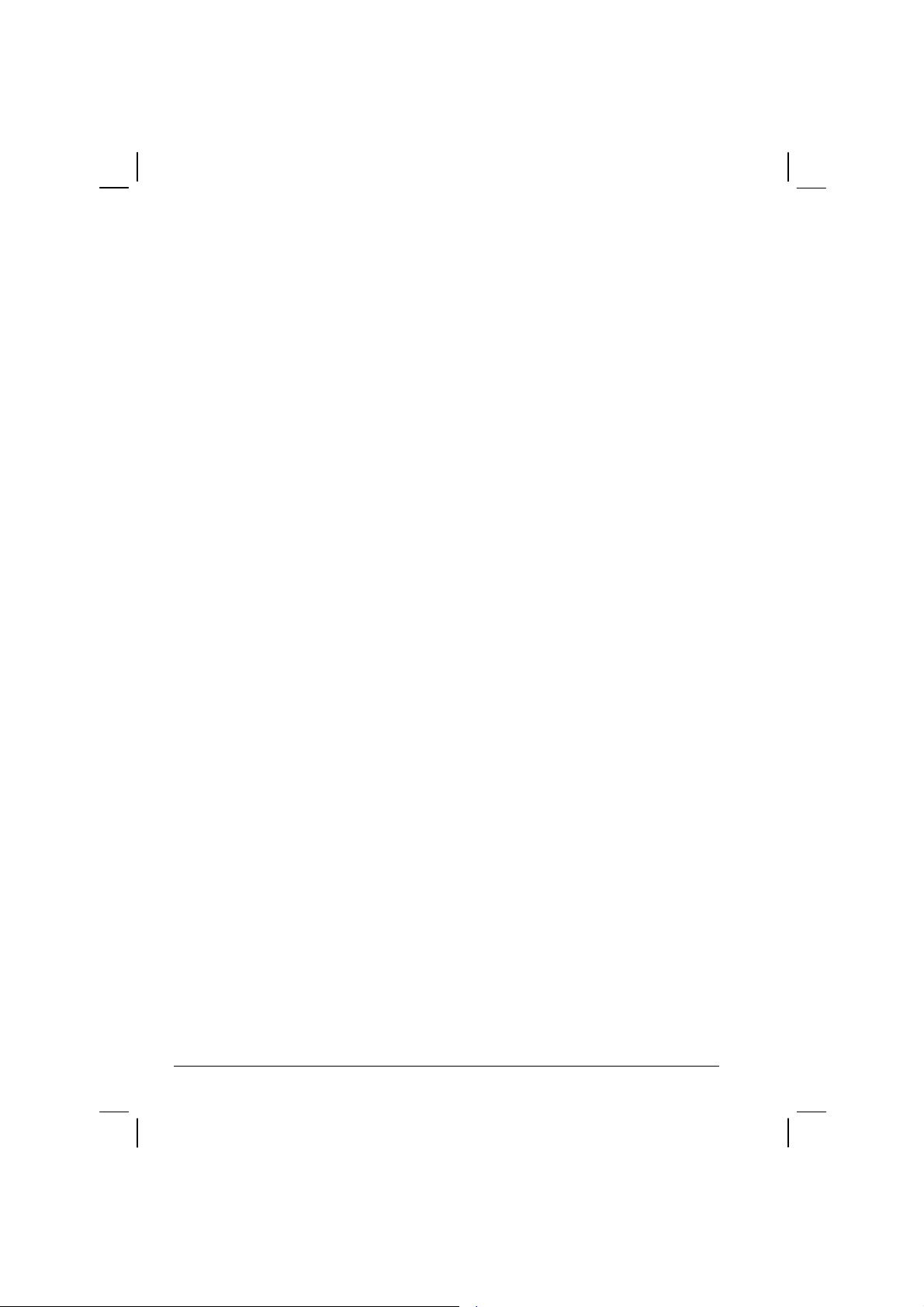
Cleaning Guidelines...........................................................7-4
Battery Pack Guidelines.....................................................7-4
When Traveling .......................................................................7-5
Chapter 8 Troubleshooting...................................................8-1
Preliminary Checklist ..............................................................8-2
Solving Common Problems.....................................................8-3
Battery Problems................................................................8-4
CD / DVD/Combo Drive Problems....................................8-4
Display Problems...............................................................8-5
Fingerprint Recognition Problems.....................................8-7
Hardware Device Problems................................................8-7
Hard Disk Drive Problems.................................................8-7
Infrared Problems...............................................................8-8
Keyboard, Mouse, and Touchpad Problems ......................8-8
LAN Problems ...................................................................8-9
WLAN Problems................................................................8-9
Modem Problems............................................................... 8-9
Power Management Problems (for Windows).................8-11
Printer Problems...............................................................8-12
Software Problems...........................................................8-12
Sound Problems ...............................................................8-13
Startup Problems..............................................................8-14
Other Problems.................................................................8-15
Resetting the Computer .........................................................8-16
Appendix A Specifications ................................................... A-1
Appendix B Fingerprint Recognition System ..................... B-1
Finger Placement ....................................................................B-2
Using the Fingerprint Recongnition System Utility ...............B-3
iv
Page 18
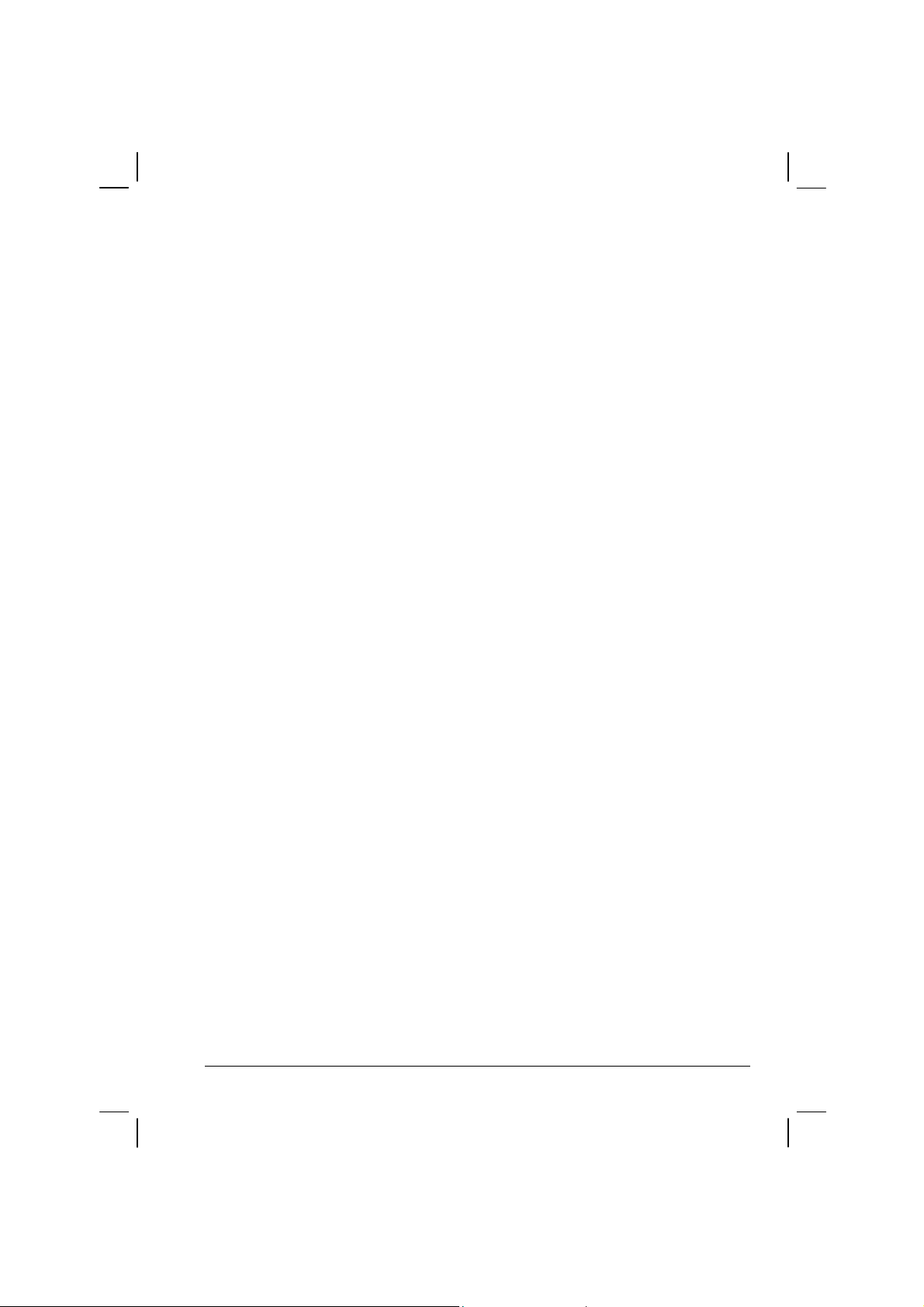
Preface
This manual contains information that will help you operate the
computer. It is divided into 8 chapters and an appendix.
Chapter 1, Getting Started, takes you through the process of setting
up the computer and identifying its external components.
Chapter 2, Operating Your Computer, tells you how to use the
computer’s components and features.
Chapter 3, Managing Power, provides information on power.
Chapter 4, Expanding Your Computer, provides information on
installing and using peripheral devices.
Chapter 5, SCU (Setup Configuration Utility), describes the SCU
program that configures the computer’s BIOS settings.
Chapter 6, Installing Software Drivers, describes how to install the
drivers and utilities supplied with the computer.
Chapter 7, Caring for the Computer, gives you tips in care and
maintenance.
Chapter 8, Troubleshooting, gives solutions to common problems
you may encounter when using the computer.
Appendix A, Specifications, gives a brief specification of the
computer.
v
Page 19
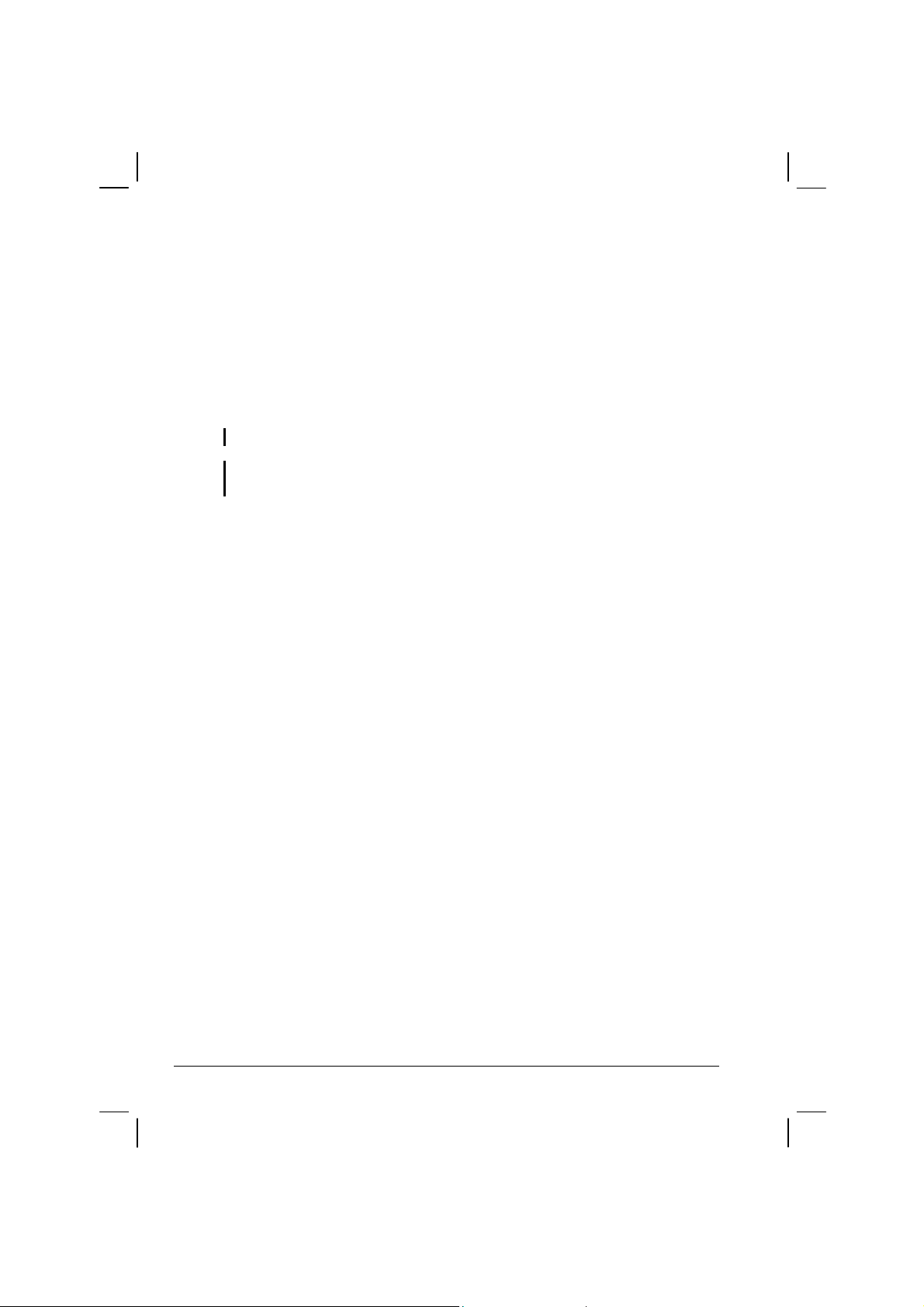
Appendix B, Fingerprint Recognition System, provides
information on using the system’s fingerprint recognition system.
Notational Conventions
Throughout this manual, the following conventions are used to
distinguish elements of text.
NOTE: identifies additional information that requires special attention.
CAUTION: identifies important information which, if not followed, may result in loss of
data or damage to the computer.
Keyboard keys are shown in a bold typeset. For example:
Press
Enter to complete.
When keys are joined by a plus sign (+), press the first key, and, while
keeping the first key down, press the remaining keys, finally release all
the keys. When necessary, keys are also shown in graphics.
A title, command, setup item, or button that you can see on the screen is
shown in boldface. A value or an option that you can select for a setup
item is shown in italic. For example:
Select Power Management, set it to Enabled, and then click the
OK button.
vi
Page 20
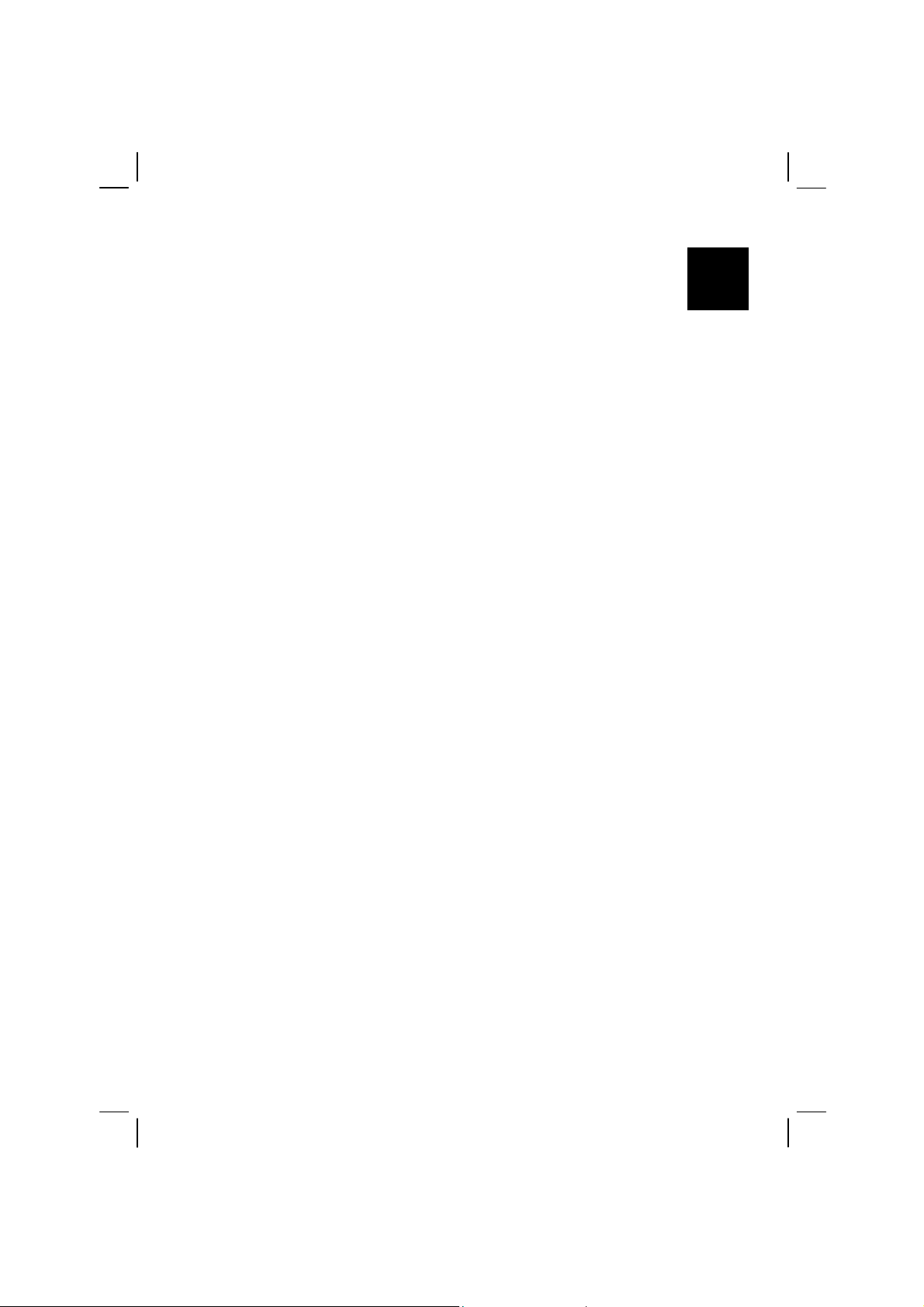
CHAPTER
Getting Started
Congratulations on purchasing this computer.
This high performance notebook computer is especially designed for the
practical applications of warehouses, automobiles, vehicles, public
security, repairing, assisting the handicapped, and other demanding
situations where conventional notebook computers just cannot measure
up.
1
This chapter first tells you step by step how to get the computer up and
running. You will find instructions for these procedures:
Unpacking
Connecting to AC power
Opening the cover
Turning on the computer
Turning off the computer
Then, you will find a section briefly introducing the external components
of the computer. And the last section navigates you to the information
you may need after the computer is ready for use.
Page 21
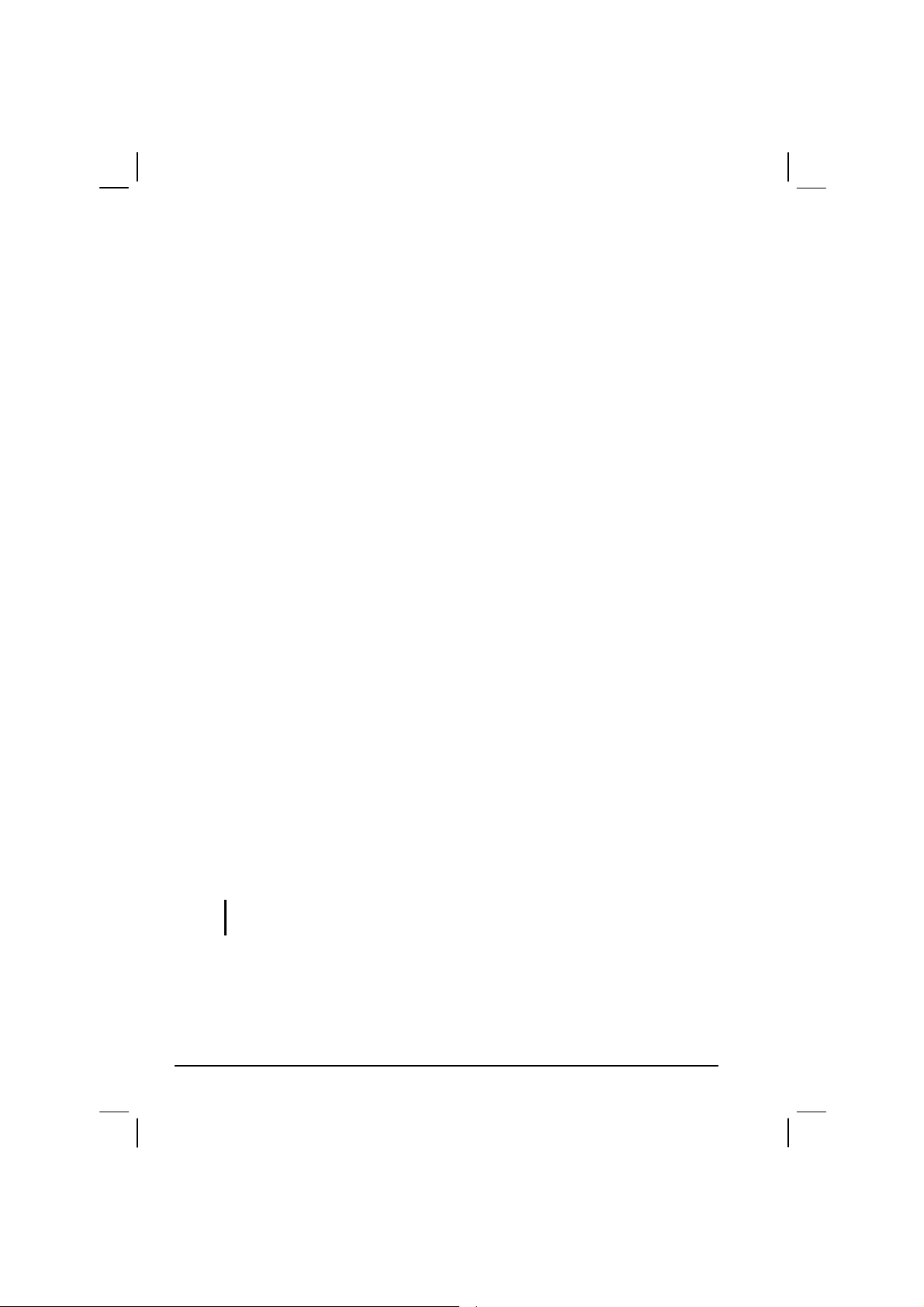
Getting the Computer Running
This section guides you through the procedures for getting the computer
ready for operation.
Unpacking
After unpacking the shipping carton, you should find these standard
items:
Notebook computer
Accessories:
− AC adapter (100~240 VAC, 50/60 Hz)
− AC power cord (US, CE, UK, SA)
− Driver CD
− Fingerprint recognition scanner in main system (includes
software)
− This Operation Manual
Inspect all the items. If any item is damaged or missing, notify your
dealer immediately.
Keep the shipping carton and packing materials in case you need to ship
or store the computer in the future.
Connecting to AC Power
The computer operates either on the external AC power or internal
battery power. It is suggested that you use AC power when you start up
the computer for the first time.
CAUTION: Use only the AC adapter included with your computer. Using other AC
1-2 Getting Started
adapters may damage the computer.
Page 22
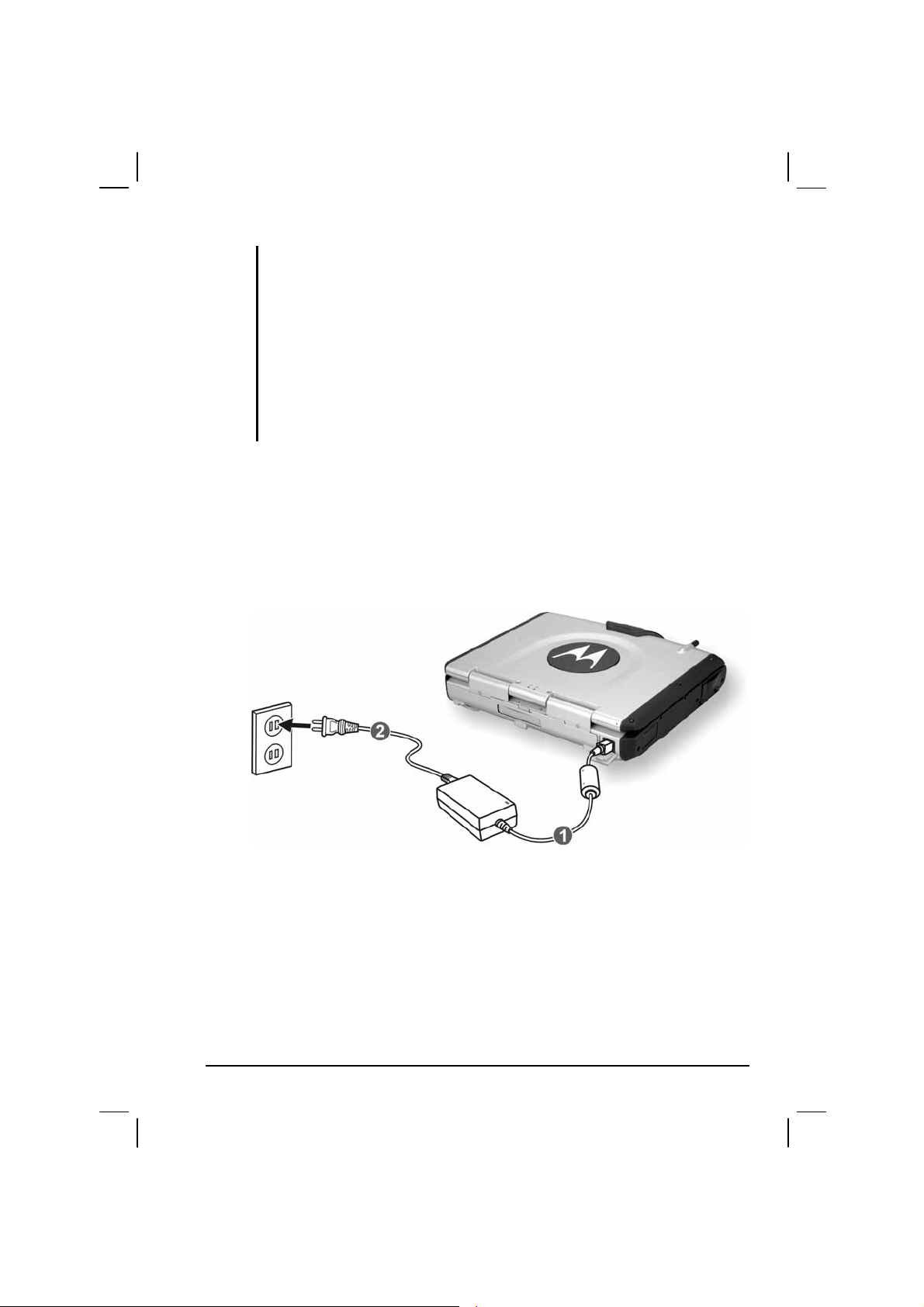
NOTE:
Power Supply Cord: (optional) Detachable, minimum 1.5 m long. Listed, rated
minimum 125 V, 7 A, having a 2/18 AWG, type SVT flexible cord. One end terminates
with a parallel blade, molded-on, attachments plug with a 7 A, 125 V (NEMA 1-15P)
configuration; other end terminates with a molded-on appliance coupler.
Alternative: (optional) Detachable, maximum 4.5 m (14.76 ft) long. Listed, rated
minimum 250 V, 6 A, having a 3/18 AWG, type SVT flexible cord. One end terminates
with a Tandem blade, grounding, listed molded-on, attachments plug with a 6 A, 250 V
(NEMA 6-15P) configuration; other end terminates with a molded-on appliance
coupler.
1. Make sure the computer is turned off.
2. Plug the DC cord of the AC adapter to the power connector on the
rear side of the computer.
3. Plug the female end of the AC power cord to the AC adapter and the
male end to an electrical outlet.
4. When the AC adapter is connected, the indicator on the AC adapter
lights up, indicating that power is being supplied from the electrical
outlet to the AC adapter and onto your computer. Now, you are ready
to turn on the computer.
Getting Started 1-3
Page 23
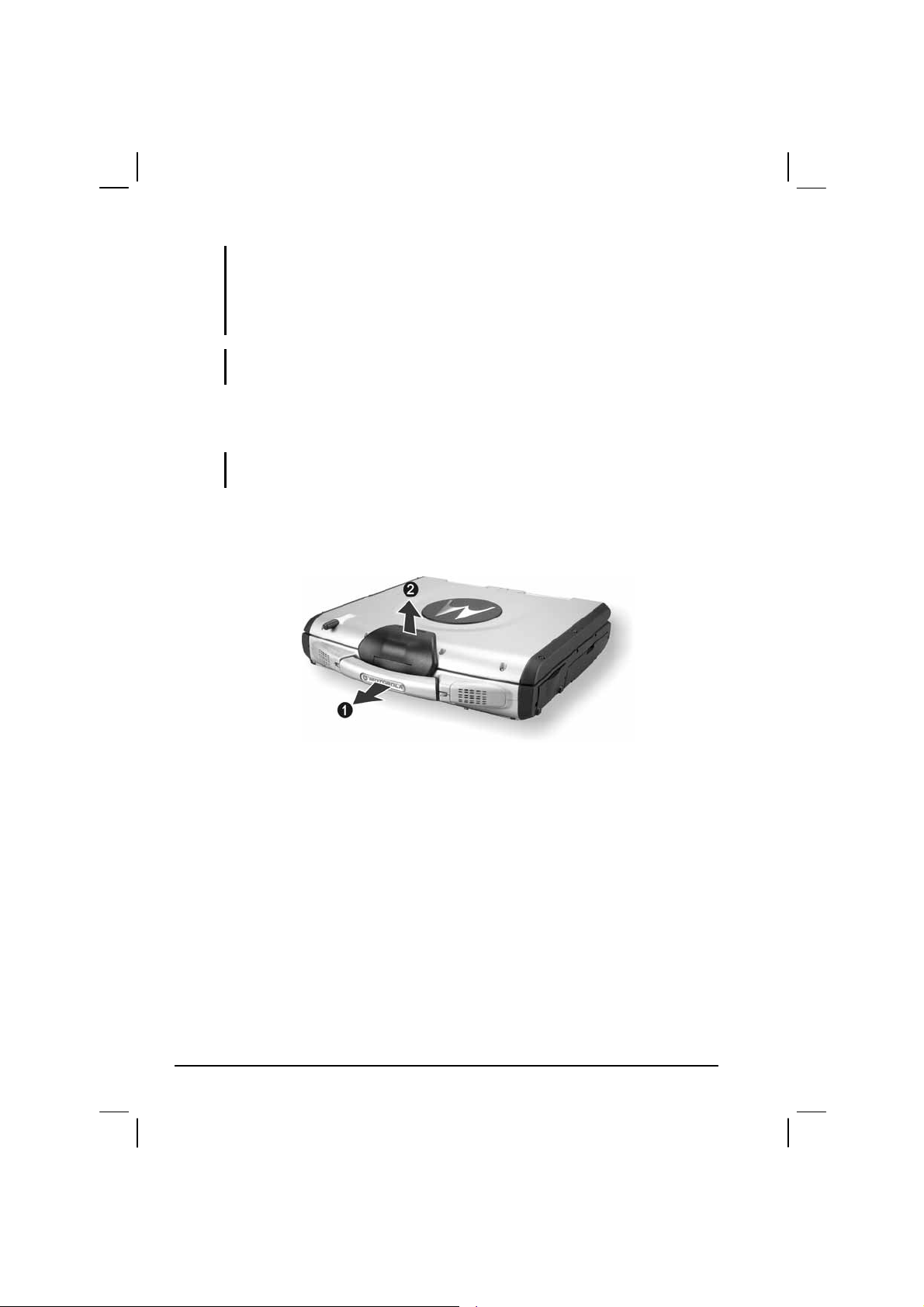
CAUTION:
When you disconnect the AC adapter, disconnect from the electrical outlet first and
then from the computer. A reverse procedure may damage the AC adapter or the
computer.
When unplugging the connector, always hold the plug head. Never pull on the cord.
NOTE: When the AC adapter is connected, it also charges the battery pack. For
information on using battery power, see Chapter 3.
Opening the Cover
CAUTION: Be gentle when opening and closing the cover. Opening it vigorously or
slamming it shut could damage the computer.
1. Open the top cover by pulling on the handle, inserting your index
finger, and then pulling on the cover latch.
2. Lift up the cover. You can tilt the cover forward or backward for
optimal viewing clarity.
Turning On and Off the Computer
Turning On
1. Make sure the computer is connected to AC power.
2. Press the power button.
1-4 Getting Started
Page 24
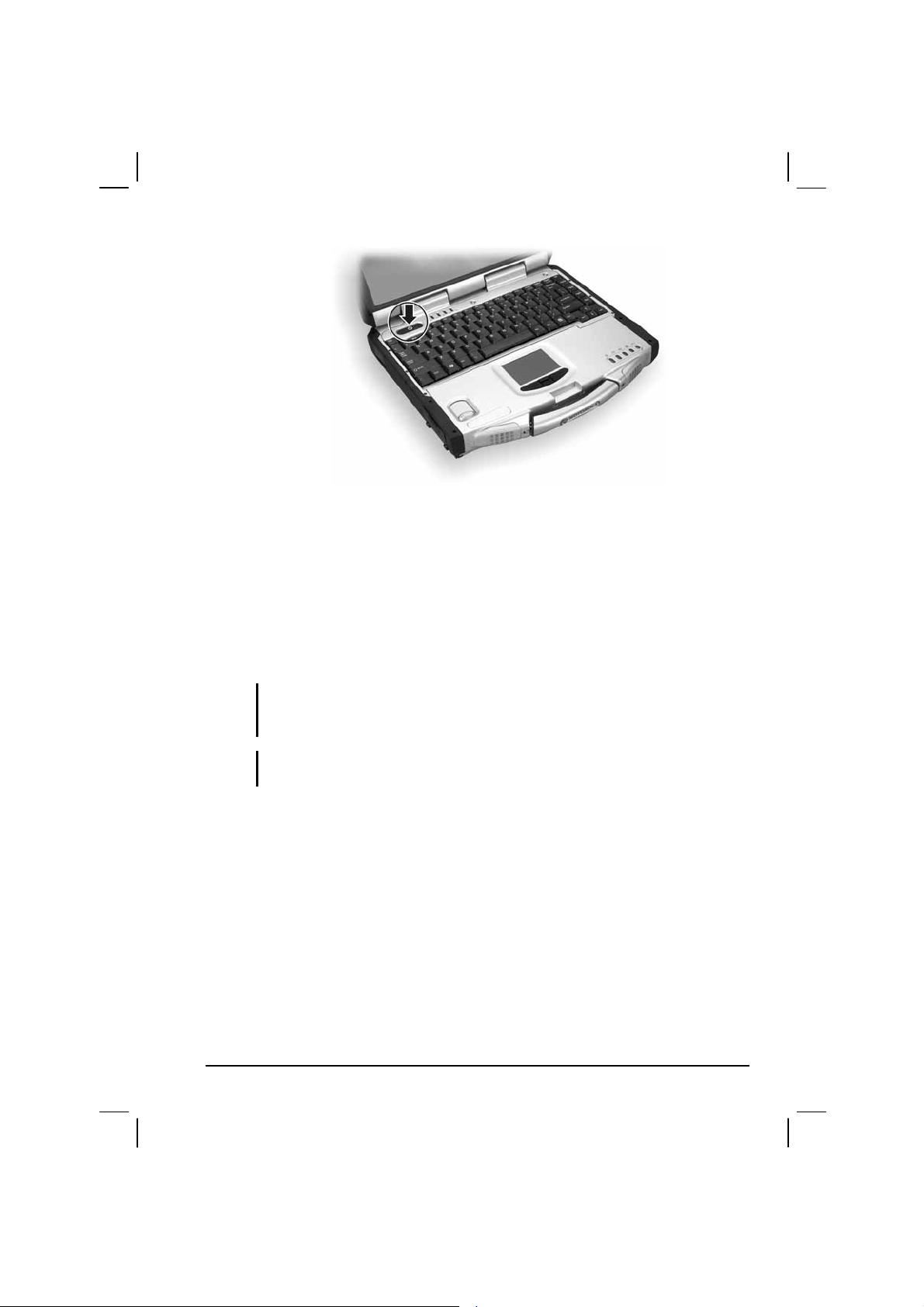
3. Each time the computer is turned on, it performs a Power-On Self
Test (POST), and the operating system such as Windows should
start.
Turning Off
To turn off the computer power, use the “Shut Down” command of your
operating system.
NOTE: There are other ways you can stop the computer so that you will be back to
where you left off when you next turn on the computer. (See “Stopping the Computer”
in Chapter 2 for information.)
CAUTION: If you have to turn the computer on again immediately after turning it off,
wait for at least five seconds. Turning the computer off and on rapidly can damage it.
Getting Started 1-5
Page 25
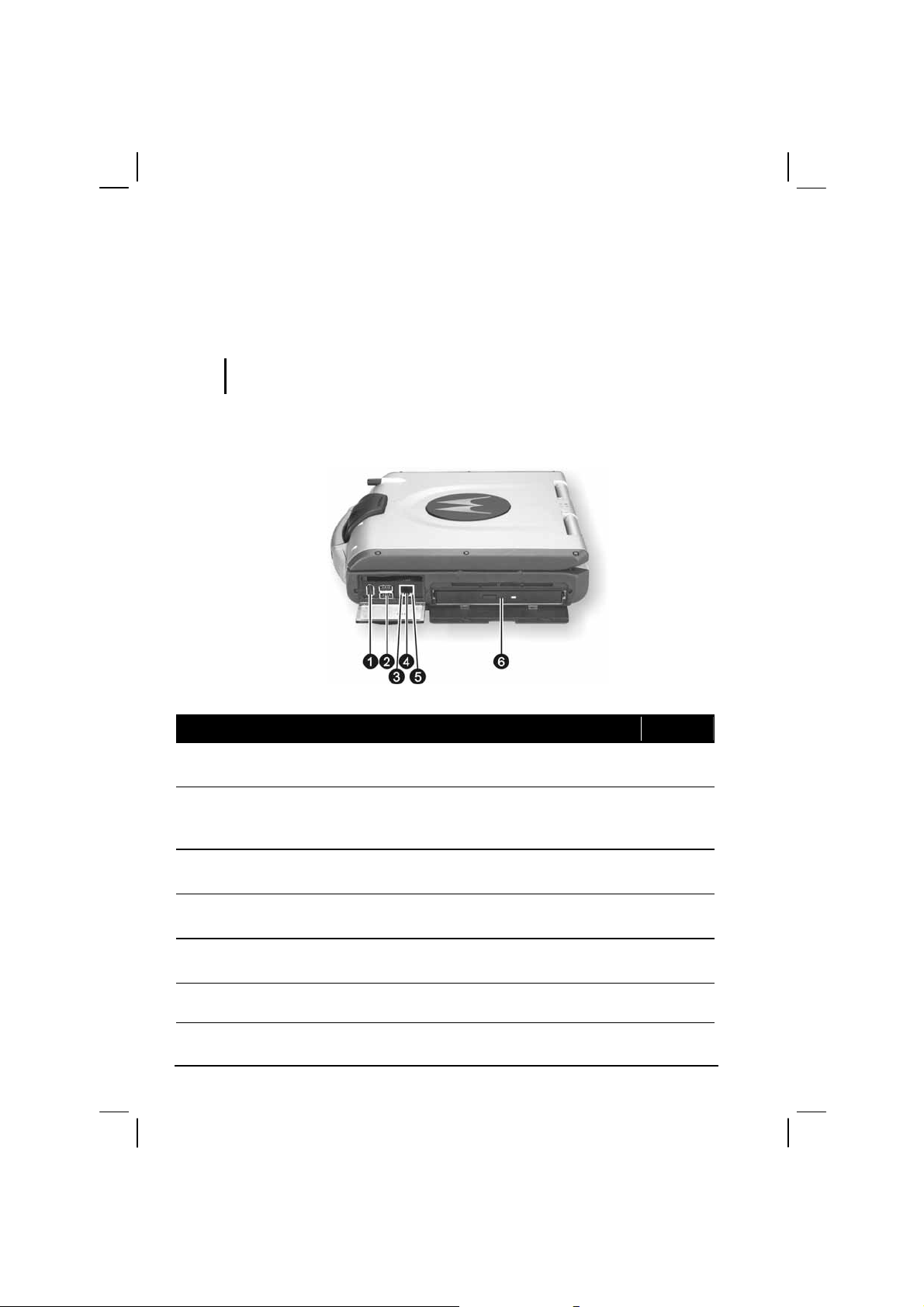
g
Taking a Look at the Computer
This section identifies the external components of the computer and
briefly describes the function of each component.
NOTE: Depending on the model you purchased, the appearance of your computer may
not exactly be the same as those shown in this manual.
Right-Side Components
Ref Component Description See Also
IEEE 1394 Port
n
USB Ports
o
RJ-45 (LAN)
p
Link Indicator
RJ-45
q
Connector
RJ-45 Active
r
Indicator
CD R-W/
s
DVD-Combo
1-6 Getting Started
Connects a 1394 device, such as a scanner,
printer, digital camera, joystick, and more.
Each of the two ports connects a USB device,
such as a USB floppy drive, printer, digital
camera, joystick, and more.
Glows green when the system has an available
connection to LAN (Local Area Network).
Connects the LAN cable. P. 2-24
Blinks green when the system is accessing the
LAN.
Accepts a compact disc (CD) for installing or
loadin
software, accessing data, and playing
P. 4-7
P. 4-3
P. 2-24
P. 2-24
P. 2-17
Page 26
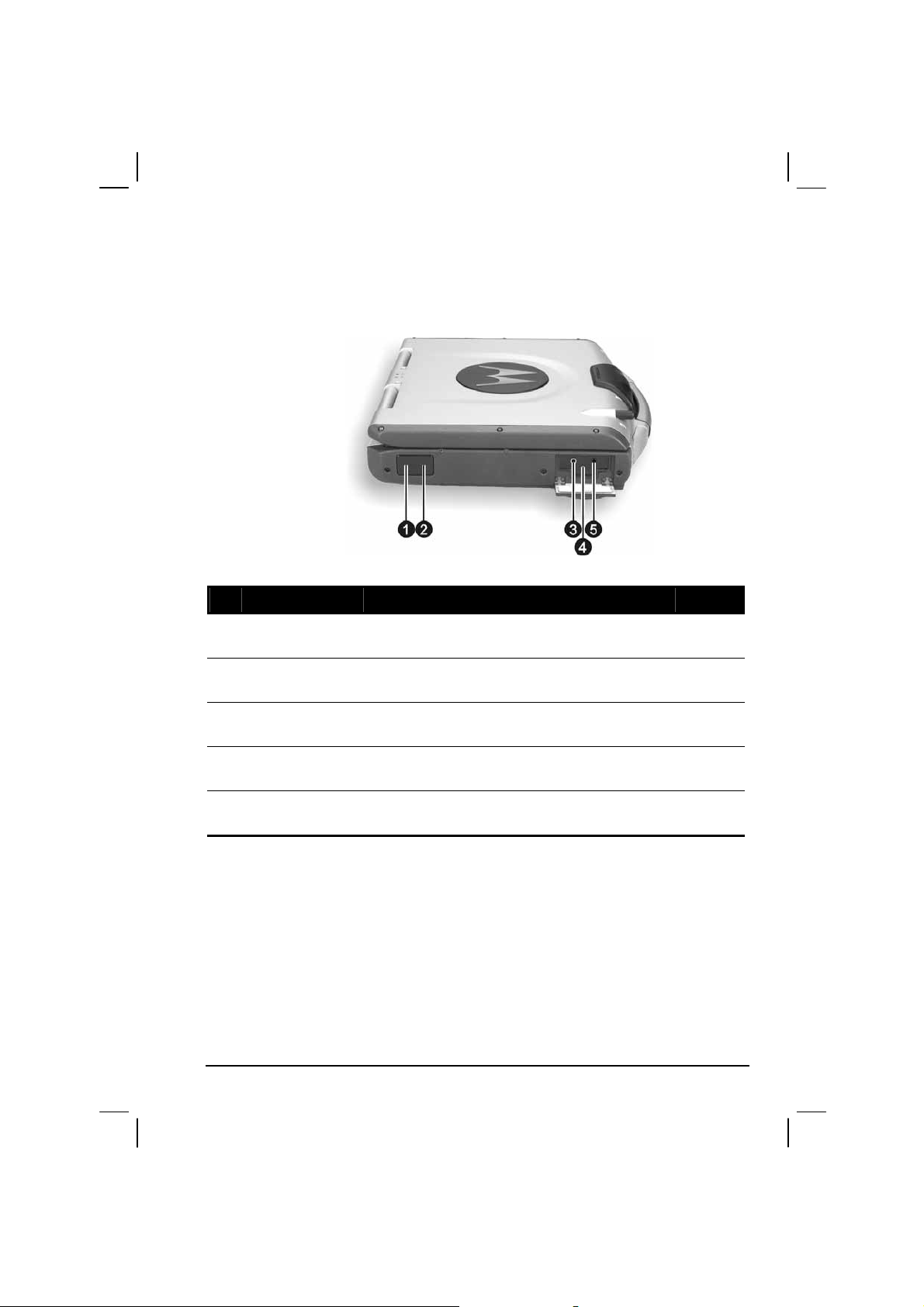
Left-Side Components
Ref Component Description See Also
IR Port
n
Bluetooth Port
o
Microphone
p
Connector
Keyboard BIOS
q
Reset Switch
Audio Output
r
Connector
Connects an IrDA-compliant device fo r wire less
data transfer.
Connects a bluetooth-capable device for
wireless data transfer.
Connects an external microphone. P. 2-23
Use this to turn off the system when resetting the
system using Ctrl+Alt+Del does not work.
Connects a set of headphones, external speakers
with amplifier, or an audio recording device.
P. 4-5
P. 4-5
P. 8-17
P. 2-23
Getting Started 1-7
Page 27
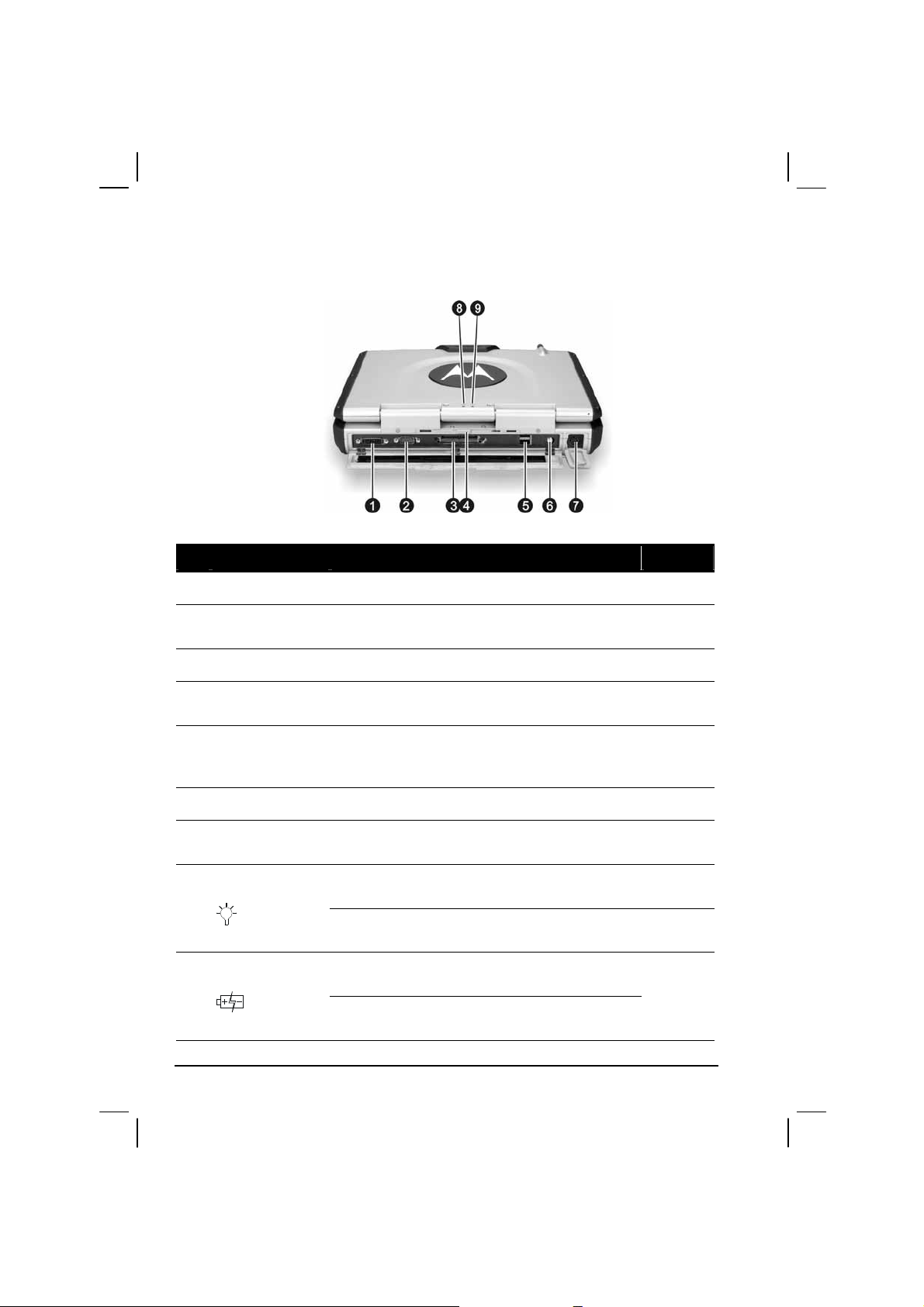
Rear Components
Ref Component Description See Also
DVI-I Port
n
Serial Port
o
Docking Port
p
Rear Cover
q
Latch
USB Ports
r
AV Input Port
s
Power
t
Connector
AC Power
u
Indicator
Battery Charge
v
Indicator
Connects an external monitor. P. 4-2
Connects a serial device, such as an external
modem.
For connecting to a Port Replicator / car mount.
Locks the rear cover.
Each of the two ports connects a USB device,
such as a floppy disk drive, printer, digital
camera, joystick, and more.
Connects to a video recording device. P. 4-8
Connects the AC adapter. P. 1-3
Glows green when the computer is using AC
power.
Blinks amber (orange) when the computer, using
AC power, is in Standby mode.
Glows green when the battery is fully charged
and connected to AC power.
Glows amber (orange) when the battery is being
charged.
P. 4-4
P. 4-3
P. 1-4
1-8 Getting Started
Page 28
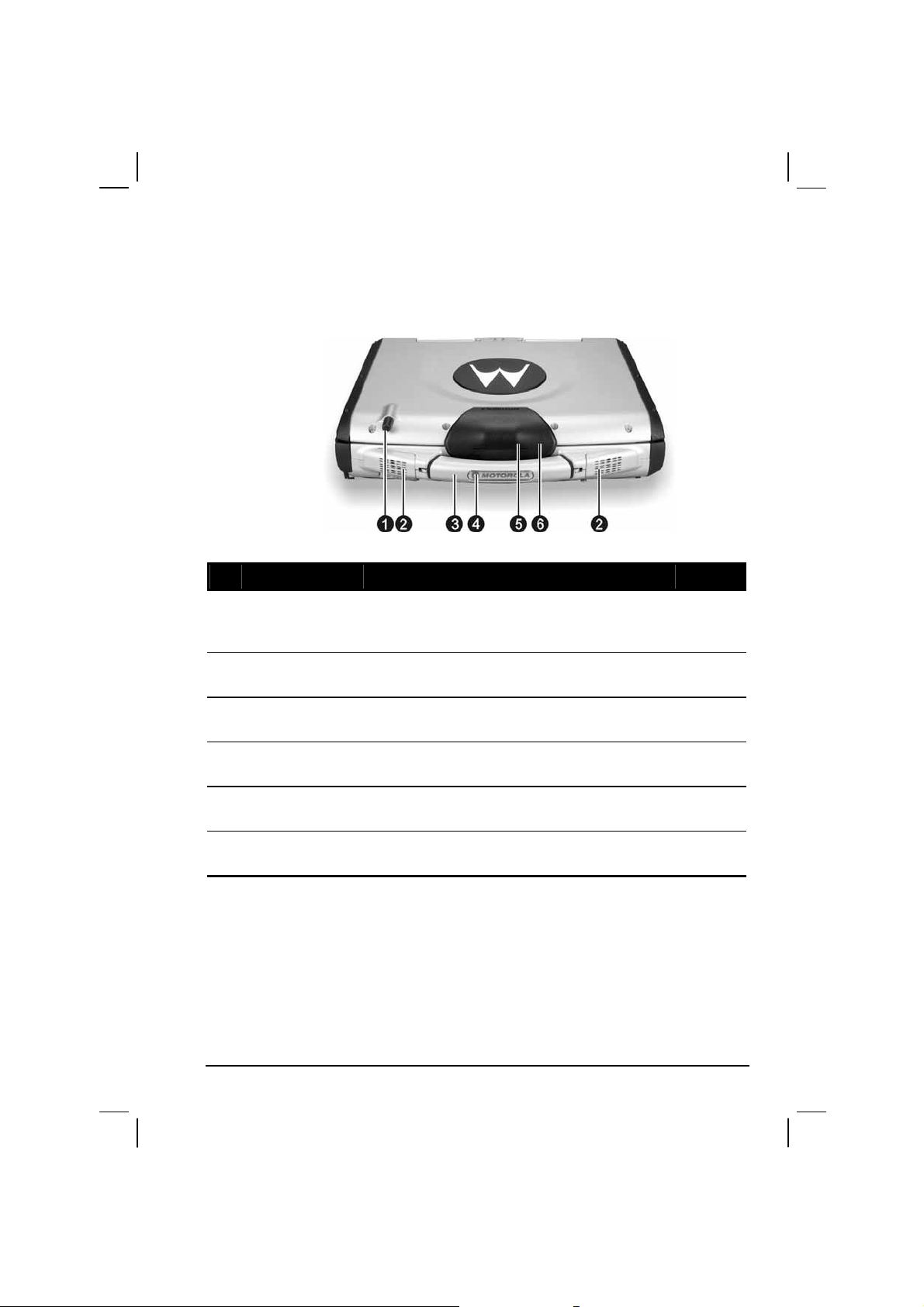
Front Components
Ref Component Description See Also
Wireless
n
Modem
Antenna
Stereo Speaker
o
Set
Handle
p
Wireless LAN
q
Antenna
GPS Antenna
r
(option)
Top Cover
s
Latch
Serves as the antenna for the wireless modem
(RDLAP, GPRS, iDEN, and CDMA).
Sends out sound and voice from the computer. P. 2-22
Allows you to carry your computer for an easy
grip.
Serves as the antenna for the WLAN. It is
built-in the handle.
Serves as the antenna for the Global Positioning
System (GPS). It is built-in the top cover latch.
Locks the top cover. P. 1-4
P. 2-27
P. 2-25
P. 2-27
Getting Started 1-9
Page 29
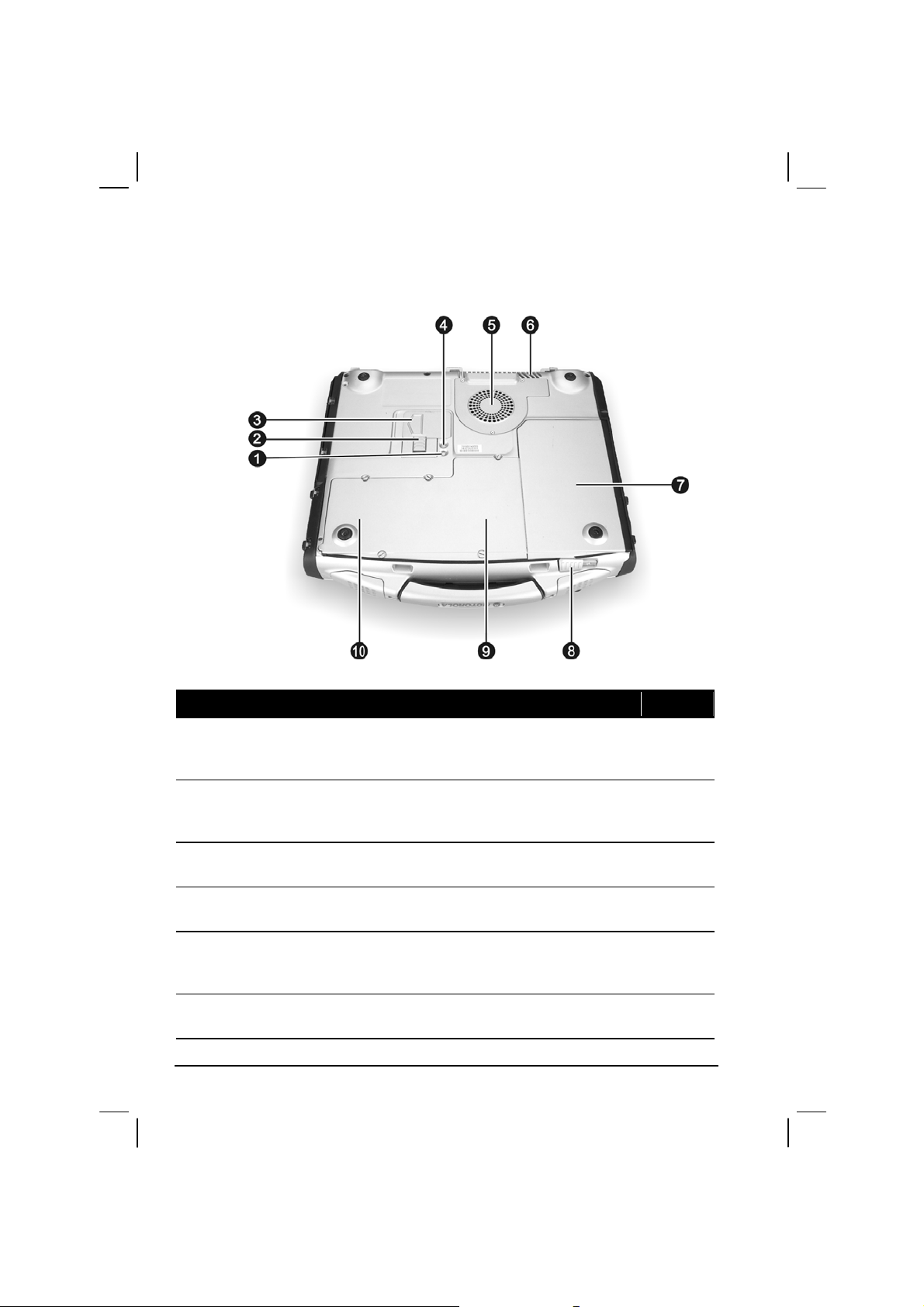
Bottom-Side Components
Ref Component Description See Also
X-bay Module
n
Antenna
Connector
CD Drive
o
Lock/Unlock
Switch
CD/DVD Drive
p
Eject Latch
GPS Connector
q
CPU Socket and
r
Sealed CPU
Cooling Fan
Ventilation
s
Openings
1-10 Getting Started
Serves as the interface between the system and
antenna of the X-bay module.
Allows you to lock the CD drive in place (can
also contain the floppy disk drive or secondary
battery).
Allows you to remove the CD drive (can also
contain the CD R-W or DVD drive).
Serves as the interface between the system and
external GPS antenna.
Inside is the CPU of your computer and cooling
fan to protect it from overheating.
Do not cover or block the ventilation openings
for air circulation thus preventing overheating.
P. 2-13,
2-17
P. 2-13
Page 30
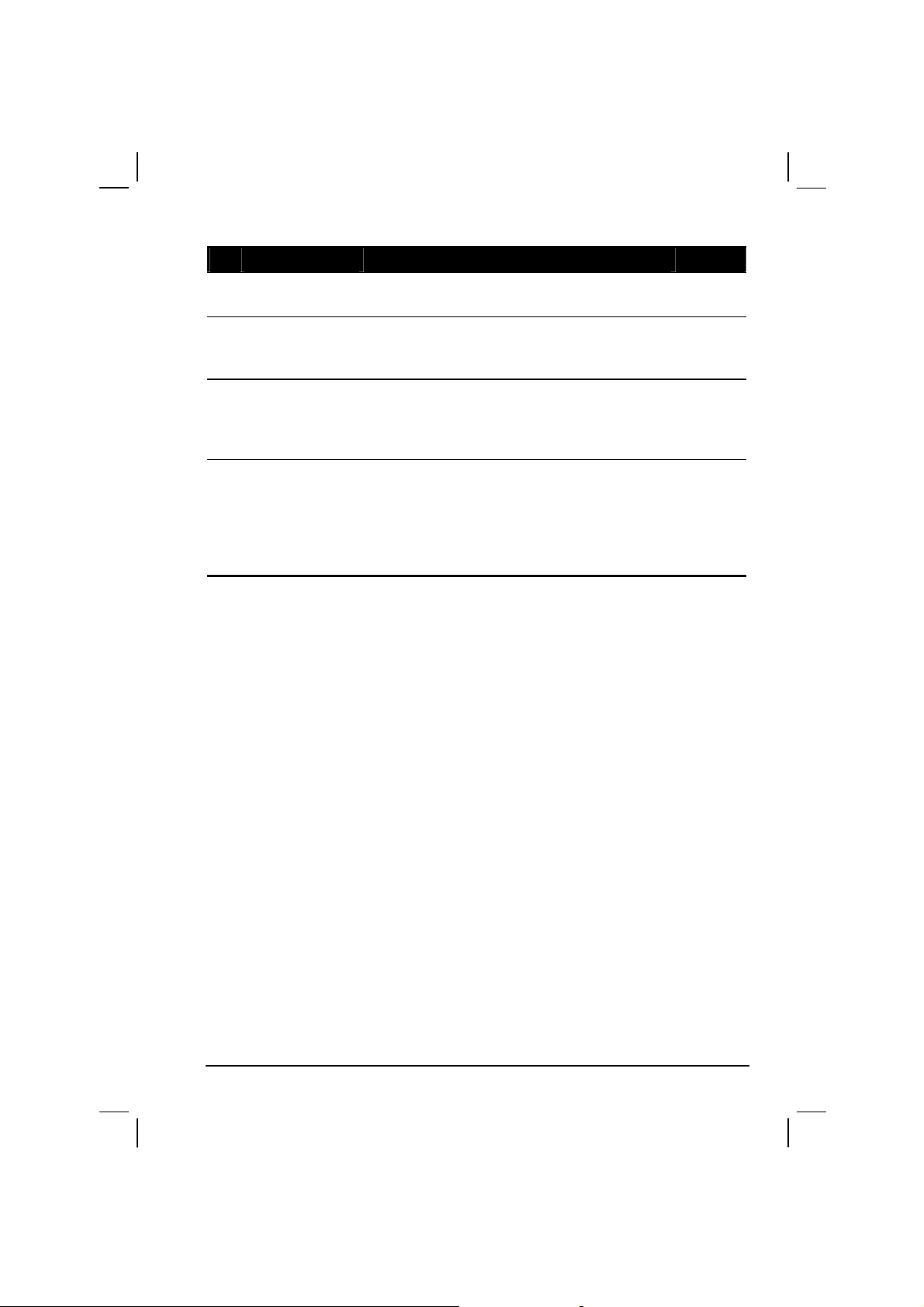
Ref Component Description See Also
Primary
t
Battery Pack
Primary
u
Battery Release
Latch
X-Bay Interface
v
(top)
Mini PCI Slot
(bottom)
Hard Disk
w
Drive
Compartment
(top)
Memory Slot
(bottom)
Supplies power to your computer when external
power is not connected.
Secures the primary battery compartment cover
in place.
Connects additional wireless modem (GPRS/
GSM or iDEN).
Inside is the Mini PCI slot for using an optional
Mini PCI card.
Contains the hard disk drive of your computer.
Contains the memory slot for expanding the
memory size of your computer.
P. 3-3
P. 3-5
P. 2-15
P. 4-9
Getting Started 1-11
Page 31

Top-open Components
Ref Component Description See Also
Fingerprint
n
Scanner
Keyboard
o
Power Button
p
1-12 Getting Started
Contains the fingerprint sensor. P. B-1
Serves as the data input device of the computer. P. 2-4
Turns the computer power ON and OFF. P. 1-5
Page 32

Device
q
Indicators
LCD Screen
r
Light Sensor
s
Touchpad
t
Device
u
Indicators
Show the current status of the computer’s
devices.
Power on / Standby mode indicator P. 1-3
Hard disk drive in-use indicator P. 2-15
Num Lock indicator P. 2-6
Caps Lock indicator P. 2-4
Scroll Lock indicator P. 2-4
Displays the output of the computer. P. 2-20
Automatic light sensor for dimming the
display’s backlight.
Serves as the pointing device of the computer. P. 2-9
Show the current status of the computer’s
devices.
CD/DVD drive in-use indicator P. 2-19
Battery power indicator –
Glows green when the comput er is using battery
power.
Blinks green when the computer, using battery
power, is in Standby mode.
Blinks amber (orange) when the battery is
almost completely discharged.
P. 2-20
P. 3-3
Battery charge indicator –
Glows green when the battery is fully charged
and connected to AC power.
Glows amber (orange) when the battery is being
charged.
Glows green when the touchpad is enabled. Can
be enabled/disabled using the hot keys Fn+F7.
AC in and HDD heater on indicator –
Glows green when the computer is connected to
AC power.
Blinks red when the hard disk heater is below
2° C, and can’t power on.
Getting Started 1-13
P. 3-3
P. 2-9
P. 1-4
P. 2-13
Page 33

Where to Go from Here
As your computer is ready for operation, you may want to do any of the
following now:
For this purpose… Do this…
To know more about the computer… Go on to the next chapter.
To install the operating system if your
dealer has not already done so…
To know more about the operating
system…
To install the drivers if your dealer has
not already done so…
To set a power-on password… See “Startup Menu” in Chapter 5.
To charge the battery pack for the first
time…
See the operating system manual.
Read the operating system manual.
See Chapter 6.
See “Charging the Battery Pack” in
Chapter 3.
1-14 Getting Started
Page 34

CHAPTER
Operating Your Computer
This chapter provides information about the use of the computer.
If you are new to computers, reading this chapter will help you learn the
operating basics. If you are already a computer user but are new to
notebook computers, you may choose to read only the parts containing
information unique to your computer.
Described in this chapter are the operating basics of these components:
Keyboard
Touchpad
Touchscreen
2
Floppy disk drive
Hard disk drive
CD/DVD drive
And these features:
Starting and stopping the computer
Video features
Audio features
Communication features
Page 35

Starting and Stopping the Computer
There are a number of ways to start and stop the computer.
Starting the Computer
You always start the computer using the power button.
A computer starts up with an operating system (OS) existing on the
storage device such as the hard disk; or from a floppy disk or CD if you
have the respective modules installed. The computer will automatically
load the OS after you turn it on. This process is called booting.
NOTE: An operating system is the platform for all your software application programs to
run on. The most widely used operating system today is Microsoft Windows.
Stopping the Computer
When you finish a working session, you can stop the computer by turning
off the power or leaving the computer in Standby or Hibernation mode:
To stop in
this mode…
Off Follow the shutdown procedure of your
operating system. This can prevent loss of
unsaved data or damage to your software
programs.
If the system is locked up because of
hardware or software problems, press the
power button to turn off the computer.
Standby
Depending on your settings in Windows,
you can place the computer in Standby
mode by:
• Closing the display cover
• Pressing the power button
Do this… To start up or
resume again
Press the power
button.
Press any key.
2-2 Operating Your Computer
Page 36

To stop in
this mode…
Hibernation
Depending on your settings in Windows,
you can place the computer in
Do this… To start up or
resume again
Press the power
button.
Hibernation mode by:
• Closing the display cover.
• Pressing the power button
If you choose to stop in Standby or Hibernation mode, you can return to
where you left off the next time you start up the computer. (See “Power
Management” in Chapter 3 for more information.)
Operating Your Computer 2-3
Page 37

Using the Keyboard
Your keyboard has all the standard functions of a full-sized computer
keyboard plus a
The standard functions of the keyboard can be further divided into four
major categories:
Typewriter keys
Cursor-control keys
Numeric keys
Function keys
Fn key added for specific functions.
Typewriter Keys
Typewriter keys are similar to the keys on a typewriter. Several keys are
added such as the
the lock keys (
corresponding indicators light up.
The Control key is normally used in combination with other keys for
program-specific functions. The Alternate key is normally used in
combination with other keys for program-specific functions. The Escape
key is usually used for stopping a process. Examples are exiting a
program and canceling a command. The function depends on the program
you are using.
Ctrl, Alt, Esc, and lock keys for special purposes. When
Caps Lock, Num Lk, and Scroll Lk) are pressed, their
2-4 Operating Your Computer
Page 38

Cursor-Control Keys
NOTE: The word “cursor” refers to the indicator on the screen that lets you know
exactly where on your screen anything you type will appear. It can take the form of a
vertical or horizontal line, a block, or one of many other shapes.
Numeric Keypad
A 15-key numeric keypad is embedded in the typewriter keys as shown
next:
Operating Your Computer 2-5
Page 39

Numeric keys facilitate entering of numbers and calculations. When Num
Lock is on, the numeric keys are activated; meaning you can use these
keys to enter numerals.
NOTES:
When the numeric keypad is activated and you need to type the English letter in the
keypad area, you can turn Num Lock off or you can press Fn and then the letter
without turning Num Lock off.
Some software may not be able to use the numeric keypad on the computer. If so,
use the numeric keypad on an external keyboard instead.
Euro Symbol
You can press the Euro dollar sign on the keyboard.
To press the Euro sign on the keyboard, hold down either of the Alt
keys and type
0128 on the numeric keypad of your keyboard.
To press the Euro sign on an UK keyboard, hold down the Alt Gr key
and press
4 (which has an Euro sign on it).
Windows Keys
The keyboard has two keys that perform Windows-specific functions:
Windows Logo key and
The
Windows Logo key opens the Start menu and performs
Application key.
software-specific functions when used in combination with other keys.
The
Application key usually has the same effect as a right mouse
click. (See your Windows manual for more information.)
Function Keys
On the top row of the keys are the function keys: F1 to F12. Function keys
are multi-purpose keys that perform functions defined by individual
programs.
2-6 Operating Your Computer
Page 40

Fn Key
The Fn key, at the lower left corner of the keyboard, is used with another
key to perform the alternative function of a key. The letter “Fn” and the
alternative functions are identified by the color of blue on the keytop. To
perform a desired function, first press and hold
Fn, then press the other
key.
Hot Keys
Hot keys refer to a combination of keys that can be pressed any time to
activate special functions of the computer. Most hot keys operate in a
cyclic way. Each time a hot key combination is pressed, it shifts the
corresponding function to the other or next choice.
You can easily identify the hot keys with the icons imprinted on the
keytop. The hot keys are described next.
Key Description
Toggles keyboard backlight on/off. (Brightness will be
controlled by ambient light sensor.)
Decreases the sound volume.
Increases the sound volume.
Decreases the LCD brightness.
Increases the LCD brightness.
Switches LCD on and off.
Operating Your Computer 2-7
Page 41

Key Description
Switches the display output to one of the following when an
external device is connected.
Upon booting the system with CRT:
LCD CRT
LCD & CRT
NOTES:
If the display mode is set to 256 colors or lower, or in DOS
mode, there will be only two modes for selecting: CRT only
and LCD & CRT.
This function only applies to Plug & Play CRT monitors.
Serves as the sleep button that you can define with Windows’
Power Management. (See the “Power Management” in
Chapter 3.)
Switches GPS function on and off.
2-8 Operating Your Computer
Page 42

Using the Touchpad
CAUTION: Do not use a sharp object such as a pen on the touchpad. Doing so may
damage the touchpad surface.
NOTES:
A touchpad indicator is found on the keyboard panel, use the Fn+F7 hot keys to
enable/disable this function.
For optimal performance of the touchpad, keep your fingers and the pads clean and
dry. When tapping on the pad, tap lightly. Do not use excessive force.
The touchpad is a pointing device that allows you to communicate with
the computer by controlling the location of the pointer on the screen and
making selection with the buttons.
The touchpad consists of a rectangular pad and four buttons. To use the
touchpad, place your forefinger or thumb on the pad. The rectangular pad
acts like a miniature duplicate of your display. As you slide your fingertip
across the pad, the pointer (also called cursor) on the screen moves
accordingly. When your finger reaches the edge of the pad, simply
relocate yourself by lifting the finger and placing it on the other side of
the pad.
Here are some common terms that you should know when using the
touchpad:
Operating Your Computer 2-9
Page 43

Term Action
Point Move your finger on the pad until the cursor points to the
selection on the screen.
Click Press and release the left button.
–or–
Tap gently anywhere on the pad.
Doubleclick
Drag
and
drop
Scroll To scroll is to move up and down or left and right in the working
TABLE NOTE: If you swap the left and right buttons, “tapping” on the touchpad
as an alternative method of pressing the left button will no longer be valid.
Press and release the left button twice in quick succession.
–or–
Tap twice on the pad rapidly.
Press and hold the left button, then move your finger until yo u
reach your destination (drag). Finally, release the button (drop)
when you finish dragging your selection to the destination. The
object will drop into the new location.
–or–
Gently tap twice on the pad and on the second tap, keep your
finger in contact with the pad. Then, move your finger across the
pad to drag the selected object to your destination. When you lift
your finger from the pad, the selected object will drop into place.
area on the screen.
To move vertically, place your finger on the right edge of the
pad and slide your finger up and down along the edge To move
horizontally, place your finger on the bottom edge of the pad and
slide your finger left and right.
This function works only after you install the touchpad driver
supplied with the computer and it may not work for all
applications.
2-10 Operating Your Computer
Page 44

Configuring the Touchpad
You may want to configure the touchpad to suit your needs. For example,
if you are a left-handed user, you can swap the two buttons so that you
can use the right button as the left button and vise versa. You can also
change the size of the on-screen pointer, the speed of the pointer, and so
on.
To configure the touchpad, you can use the standard Microsoft or IBM
PS/2 driver if you are using Windows. However, you can install the
touchpad driver supplied with your computer to take advantage of more
powerful features. (For information on installing the driver, see “How to
Use the Driver CD” in Chapter 6.)
Operating Your Computer 2-11
Page 45

Using the Touchscreen (option)
CAUTION: Do not use a sharp object such as a ballpoint pen or pencil on the
touchscreen. Doing so may damage the touchscreen surface.
The touchscreen is a touch-sensitive device that allows you to
communicate with the computer by controlling the location of the pointer
on the screen and making selection with the buttons.
The touchscreen needs a special device driver support that allows you to
easily use the computer without any external pointing device. (For
information on installing the driver, see Chapter 6.)
Here are some common terms that you should know when using the
touchscreen:
Term Action
Point Move your finger on the touchscreen until the cursor
points to the selection on the screen.
Click Tap gently anywhere on the touchscreen.
Double-click Tap twice on the touchscreen rapidly.
Drag and
drop
Scroll To scroll is to move up and down or left and right in the
Press lightly on the touchscreen and move your finger until
you reach your destination (drag). Finally, release your
finger (drop) when you finish dragging your selection to
the destination. The object will drop into the new location.
working area on the screen.
To move vertically, place your finger on the right edge of
the touchscreen and slide your finger up and down along
the edge. To move horizontally, place your finger on the
bottom edge of the touchscreen and slide your finger left
and right.
This function works only after you install the touchscreen
driver supplied with the computer and it may not work for
all applications.
2-12 Operating Your Computer
Page 46

A
Using the Hard Disk Drive
Your computer comes with a hard disk drive as drive C. The system has a
built-in heater that automatically turns on for low temperature operation.
The AC in / HDD heater on indicator blinks red when heater is on.
C in /
HDD heater on
indicator
A hard disk drive is a storage device with non-removable, rotating,
magnetic storage platters inside it. It is where your operating system and
application software programs are stored.
Your hard disk drive is a 2.5-inch IDE (Integrated Drive Electronics) hard
disk drive. This type of drive embodies the latest in fast, reliable mass
storage by integrating all the control circuitry necessary for operation
directly onto the drive itself. This allows the drive manufacturer to
carefully optimize drive performance.
CAUTION:
Make regular backups of your data files from your hard disk drive to floppy disks or
other storage media.
Never try to remove or install the hard disk drive while the computer is powered on.
Doing so can result in loss of data, and can damage the computer and the hard disk
drive’s sensitive circuitry.
Never turn off or reset the computer while the hard disk drive in-use indicator is on.
Operating Your Computer 2-13
Page 47

Using the CD/DVD Drive (option)
Depending on the model, your computer comes with a CD R-W or
DVD-Combo drive. This drive is usually configured as drive D and is
connected through the CD drive bay located on the right side of the
computer.
The drive uses removable 5.25-inch silver discs, which look like standard
music CDs. It is an ideal medium to use for distributing multimedia
because of the huge amount of data that a disc can store.
Depending on the model, your drive is one of the following:
CD R-W drive not only read CDs, audio CDs, CD-R, and CD-RW
discs but also write to CD-R and CD R-W discs.
DVD-Combo drive can work both as a DVD drive and CD R-W
drive.
NOTE: If the CD R-W / DVD-Combo drive would be operating for more than half an
hour (such as showing a DVD title), use the AC power source instead of the battery. If
not, the battery may run out of power before the operation is complete.
CAUTION:
1. When inserting a CD, do not use force.
2. Make sure the CD is correctly inserted into the tray, and then close the tray.
3. Do not leave the CD tray open. Also, avoid touching the lens in the tray with your
hand. If the lens becomes dirty, the CD may malfunction.
4. Do not wipe the lens using materials with rough surface (such as paper towel).
Instead, use a cotton swab to gently wipe the lens.
FDA regulations require the following statement for all laser-based devices:
“Caution, Use of controls or adjustments or performance of procedures other than
those specified herein may result in hazardous radiation exposure.”
NOTE: The CD R-W / DVD-Combo drive is classified as a Class 1 laser product. This
label is located on the CD R-W / DVD-Combo drive.
2-14 Operating Your Computer
Page 48

NOTE: For DVD-Combo drive only.
This product incorporates copyright protection technology that is protected by method
claims of certain U.S. patents and other intellectual property rights owned by
Macrovision Corporation and other rights owners. Use of this copyright protection
technology must be authorized by Macrovision Corporation, and is intended for home
and other limited viewing uses only unless otherwise authorized by Macrovision
Corporation. Reverse engineering or disassembly is prohibited.
Installing the CD R-W / DVD-Combo Drive
To install the CD R-W / DVD-Combo drive:
1. Insert the CD R-W / DVD-Combo drive into the CD drive bay
located on the right side of the computer.
CD drive
2. Slide the CD drive lock/unlock switch to the lock position to secure
the CD R-W / DVD-Combo drive in place.
Operating Your Computer 2-15
Page 49

Inserting and Removing a CD
NOTE: The following procedure applies to inserting or removing a DVD disc as well.
Follow this procedure to insert or remove a CD.
1. Turn on the computer.
2. Press the eject button and the CD tray will slide out partially. Gently
pull on it until it is fully extended.
3. To insert a CD, place down the CD in the tray with its label facing up.
Slightly press the center of the CD until it clicks into place.
Eject button
In-use
indicator
To remove a CD, hold the CD by its outer edge and lift it up from the
tray.
4. Gently push the tray back into the drive.
NOTE: In the unlikely event that you are unable to release the CD tray by pressing the
eject button, you can manually release the CD. (See “CD R-W / DVD-Combo Drive
2-16 Operating Your Computer
Problems” in Chapter 8.)
Page 50

Using the Video Features
The video subsystem of your computer features:
12.1/13.3-inch TFT (Thin-Film Transistor) color LCD display with
1024x768 XGA (Extended Video Graphics Array) resolution.
64 MB integrated video memory.
Simultaneous display on LCD and external monitor, which is useful
when you have a presentation as you can control the screen from your
computer and face the audience at the same time.
Dual view capability, which allows you to expand your desktop on
the screen to another display device so that you have more desktop
space to work on.
Power Management.
Touchscreen function (option).
Sunlight readable transflective LCD display (option).
NOTES:
Before using the dual view capability, the video driver supplied with your computer
must be installed.
The computer enters Standby or Hibernation mode when the LCD is closed. If you
want to use the computer with the LCD closed, set None to the “When I close the lid
of my portable computer” option in the Power Management Properties. Thus the
computer does not enter Standby or Hibernation mode when the LCD is closed.
Configuring the Display Modes
NOTES:
To take advantage of the enhanced video capabilities, the video driver supplied
with your computer must be installed.
When using CRT only, the resolution would depend on the supported resolution by
the CRT.
Operating Your Computer 2-17
Page 51

Your computer has been set to a default resolution and number of colors
before shipment. You can view and change display settings through your
operating system. See your operating system documentation or online
help for specific information.
For displaying in higher resolutions, you can connect an external CRT
monitor that supports higher resolutions. (See “Connecting an External
Monitor” in Chapter 4 for more information.)
The following table lists the display modes supported by your computer.
Display Mode LCD Only CRT Only Simultaneous Display
Resolution Colors
800x600
1024x768
16-bit
32-bit
16-bit
32-bit
√ √ √
√ √ √
√ √ √
√ √ √
TABLE NOTES:
16-bit = High Color or 65,536 (64 K) colors; 32-bit = True Color 16,770,000 (16 M)
colors.
When using CRT only, the resolution would depend on the supported resolution by
the CRT.
2-18 Operating Your Computer
Page 52

Using the Audio Features
NOTES:
To take advantage of the enhanced audio capabilities, the audio driver supplied
with your computer must be installed (see chapter 6 for details).
If you experience interference while recording, try lowering the microphone
recording volume.
The audio subsystem of your computer features:
Digital audio and analog mixing functions required for recording and
playing sound on your computer
Microsoft Windows Sound System support
A set of speakers (
External audio connectors (
)
)
Ways of playing and recording sound vary with the operating system
used. See your operating system documentation or online help for
specific information.
Operating Your Computer 2-19
Page 53

Connecting Audio Devices
For higher audio quality, you can send or receive sound through external
audio devices.
Microphone Connector (
) can be connected to an external
microphone for recording voice or sound.
Audio Output Connector (
) can be connected to the line-in
connector of powered speakers with built-in amplifiers, headphones,
or earphone set. This connector is compliant with S/P-DIF
(Sony/Philips-Digital InterFace). You can connect audio equipment
with S/P-DIF to the computer. S/P-DIF is a new audio transfer file
format that ensures a high quality digital audio output through optical
fibers.
NOTE: When using external speakers/headphones or microphone, you cannot use the
internal one.
2-20 Operating Your Computer
Page 54

A
k
r
Using the Communication Features
Using the LAN
NOTE for Windows 2000: To take advantage of the LAN feature, the LAN driver
supplied with your computer must be installed.
The internal 100Base-T LAN (Local Area Network) module allows you
to connect your computer to a network. It supports data transfer rate up to
100 Mbps.
To connect the network cable to the LAN module, connect one end of the
LAN cable to the RJ-45 connector on the computer and the other end to
the network hub.
The bottom left portion of the RJ-45 port contains the “Link Indicator,”
that glows green when the system has an available connection to LAN.
While the bottom right portion contains the “Active Indicator,” that
blinks green when the system is accessing the LAN.
Lin
indicato
Operating Your Computer 2-21
ctive
indicator
Page 55

Using the Wireless LAN
Depending on your model, an internal Mini PCI wireless LAN (WLAN)
card may have been pre-installed by your computer manufacturer at the
factory. This card allows you to access corporate networks or the Internet
in a wireless environment.
The WLAN features include:
IEEE 802.11b standard compliance
2.4 GHz DSSS (Direct Sequence Spread Spectrum) technology
Peer-to-Peer (Ad-Hoc) and Access Point (Infrastructure) modes
support
WEP (Wired Equivalent Privacy) 64/128-bit data encryption
Transmission rate at 11 Mbps, 5.5 Mbps, 2 Mbps, and 1 Mbps with
automatic data rating
To take advantage of the WLAN feature, make sure that the WLAN
driver is installed correctly. (See Chapter 6 for more information.) If your
WLAN card was provided by your dealer instead of the computer
manufacturer, contact your dealer for the correct driver to use.
Configuring the WLAN
After driver installation, you can use the WLAN utility to configure and
monitor your WLAN connection. If you are using Windows XP, you can
also use its built-in WLAN utility. Follow this procedure to launch the
WLAN utility in Windows XP:
1. Select Control Panel from the Start menu.
2. Click Network and Internet Connections.
3. Click Network Connections, then double-click the Wireless
Network Connection icon
4. Click Properties in the Wireless Network Connection Status
dialog box.
5. You can configure your WLAN settings in the Wireless Network
Connection Properties dialog box.
.
2-22 Operating Your Computer
Page 56

Turning Off/On the WLAN
NOTE: The FAA (Federal Aviation Agency) has deemed it unsafe to operate wireless
devices in aircraft as this may interfere with flight safety. Remember to select turn off
wireless LAN when using your computer in the airplane.
Upon booting-up your computer, the WLAN function is on.
To turn off the WLAN function, turn off the WLAN utility.
It takes approximately 30 seconds for your computer to make a successful
WLAN connection and approximately 10 seconds to disconnect.
Connecting to the Internet or a Network through
Wireless Data Services
Depending on your model, your computer includes an integrated GSM
(Global System for Mobile Communications) / GPRS (General Packet
Radio Service) feature.
After you establish a subscription with a GSM/GPRS service provider,
you can use the wireless data features of your computer. Check with your
service provider for a list of available wireless data services. Your service
provider may charge additional fees for use of data services.
There are two methods for wirelessly connecting to an ISP or network:
GSM data transmission (circuit-switched data)
GSM data services enable you to use the GSM component of your
computer as a built-in modem. You can use the service to connect to
the Internet through an ISP or dial in to a corporate network to browse
the Web or send and receive e-mail messages.
GPRS data transmission
GPRS is a high-speed data-on service that enables you to transmit
data over a mobile network. Subscribing to a GPRS service allows
you to transfer files, browse the Web and receive streaming audio and
video on your computer.
Connecting Using the GSM Modem
NOTE: To take advantage of the wireless modem feature, the PCI-952 driver supplied
with your computer must be installed (see chapter 6).
Operating Your Computer 2-23
Page 57

Your computer can send and receive data via a mobile network using the
GSM protocol.
To send or receive data over a GSM network, you must have an account
with a service provider that supports GSM data services, and the service
provider must enable the data features on your account.
Configuring a GSM Modem Connection
Before you can use the GSM modem connection, make sure that you have
a subscription to the Circuit-Switched Data (CSD) network with your
service provider and you have an account with your service provider or
corporate network you are connecting to.
To connect to an ISP or dial in to a specific computer, you must configure
a connection for that service on your computer.
Connecting Using GPRS
Your computer can receive General Packet Radio Services (GPRS), a
high-speed data-only service that transmits data over a mobile telephone
network. In addition, GPRS provides permanent on-line connection.
To use GPRS, you must have a subscription to the function with a service
provider that supports GPRS.
Configuring a GPRS Connection
To connect to a GPRS network, you must configure a connection for that
service on your computer.
Connecting Using GPS
NOTE: To take advantage of the GPS feature, the PCI-952 driver supplied with your
computer must be installed (see chapter 6).
Navigation and positioning are crucial to so many activities and yet the
process has always been quite cumbersome. To try to figure out where
you are and where you are going, you need GPS technology.
The Global Positioning System (GPS) is a worldwide radio-navigation
system formed from a constellation of 24 satellites and their ground
stations. GPS uses these "man-made stars" as reference points to calculate
2-24 Operating Your Computer
Page 58

positions accurate to a matter of meters. In fact, with advanced forms of
GPS you can make measurements to better than a centimeter! In a sense it
is like giving every square meter on the planet a unique address.
Here's how GPS works in five logical steps:
The basis of GPS is "triangulation" from satellites.
To "triangulate," a GPS receiver measures distance using the travel
time of radio signals.
To measure travel time, GPS needs very accurate timing that it
achieves with some tricks.
Along with distance, you need to know exactly where the satellites
are in space. High orbits and careful monitoring are the secret.
Finally you must correct for any delays the signal experiences as it
travels through the atmosphere.
Five broad categories of GPS application:
Location – determining a basic position
Navigation – getting from one location to another
Tracking – monitoring the movement of people and things
Mapping – creating maps of the world
Timing – bringing precise timing to the world
Operating Your Computer 2-25
Page 59

2-26 Operating Your Computer
Page 60

CHAPTER
Managing Power
Your computer operates either on external AC power or internal battery
power.
3
This chapter tells you how you can effectively manage power. To
maintain optimal battery performance, it is important that you use the
battery in the proper way.
The topics in this chapter include:
What is an AC adapter
How to charge the battery pack
When and how to initialize the battery pack
How to check the battery level
How to replace the battery pack
What happens when the battery is low and what actions to take
What is Power Management
How to save power
Page 61

AC Adapter
CAUTION:
The AC adapter is designed for use with your computer only. Connecting the AC
adapter to another device can damage the adapter.
The AC power cord supplied with your computer is for use in the country where you
purchased your computer. If you plan to go overseas with the computer, consult
your dealer for the appropriate power cord.
When you disconnect the AC adapter, disconnect from the electrical outlet first and
then from the computer. A reverse procedure may damage the AC adapter or
computer.
When unplugging the connector, always hold the plug head. Never pull on the cord.
The AC adapter serves as a converter from AC (Alternating Current) to
DC (Direct Current) power because your computer runs on DC power,
but an electrical outlet usually provides AC power. It also charges the
battery pack when connected to AC power.
The AC adapter operates on any voltage in the range of 100 ~ 240 V AC.
3-2 Managing Power
Page 62

Battery Pack
The battery pack is the internal power source for the computer. It is
rechargeable using the AC adapter.
The operating time of a fully charged battery pack depends on how you
are using the computer. When your applications often access peripherals,
you will experience a shorter operating time.
NOTE: Care and maintenance information for the battery is provided in the “Battery
Pack Guidelines” section in Chapter 7.
Charging the Battery Pack
NOTES:
Charging will not start if the battery’s temperature is below 0 °C (32 °F) or above 50
°C (122 °F).
The charging process will stop and the Battery Charge Indicator flashes amber
when the battery’s temperature gets above 60 °C (140 °F). If this happens, the
battery pack may be damaged. Please contact your dealer.
During charging, do not disconnect the AC adapter before the battery has been fully
charged; otherwise you will get a prematurely charged battery.
To charge the battery pack, connect the AC adapter to the computer and
an electrical outlet. The Battery Charge Indicator (
) on the computer
glows amber to indicate that charging is in progress. You are advised to
keep the computer power off while the battery is being charged. When the
battery is fully charged, the Battery Charge Indicator glows green.
It takes approximately 197 minutes to charge the battery pack to 80%
capacity and four or more hours to fully charge the battery pack when the
computer is off.
CAUTION: After the computer has been fully recharged, do not immediately disconnect
Managing Power 3-3
and reconnect the AC adapter to charge it again. Doing so may damage the battery.
NOTE: The battery level may automatically lessen due to the self-discharge process
(0.21% per day), even when the battery pack is fully charged (100%). This happens no
matter if the battery pack is installed in the computer.
Page 63

Initializing the Battery Pack
You need to initialize a new battery pack before using it for the first time
or when the actual operating time of a battery pack is much less than
expected.
Initializing is the process of fully charging, discharging, and then
charging. It can take several hours.
1. Make sure the computer power is turned off. Connect the AC adapter
to fully charge the battery pack.
2. After the battery pack is fully charged, turn on the computer.
3. Disconnect the AC adapter and leave the computer on until the
battery is fully discharged. The computer will shut down
automatically.
4. Connect the AC adapter to fully charge the battery pack.
Checking the Battery Level
When the battery charge on the battery falls below 5%, then system will
shutdown.
NOTE: Any battery level indication is an estimated result. The actual operating time can
be different from the estimated time, depending on how you are using the computer.
You can check the approximate battery level using the battery meter
function of the operating system. To read the battery level in Windows,
click the
using AC power.)
icon on the taskbar. (Click the icon if the computer is
3-4 Managing Power
Page 64

Replacing the Battery Pack
CAUTION:
There is danger of explosion if the battery is incorrectly replaced. Replace the
battery only with the computer manufacturer’s optional battery packs. Discard used
batteries according to the dealer’s instructions.
Do not attempt to disassemble the battery pack.
If you often rely on battery power for a long period of time while
traveling, you may consider the purchase of an additional battery pack
from your dealer and keep it with you in a fully charged state as a backup.
To replace the battery pack, follow these steps:
1. Make sure the computer is not turned on or connected to AC power.
2. Slide the battery security lock outward to the unlock (
) and lift the battery pack compartment cover to take it off the
(
computer (
).
) position
3. Pull on the ribbon and take the battery pack off the computer.
4. Insert the new battery pack into the compartment.
Managing Power 3-5
Page 65

Battery Low Signals and Actions
Battery Low occurs when the battery has approximately 10% (Windows
default setting) of its charge remaining. The computer gives warning
beeps or messages and the Battery Charge Indicator (
alert you to take actions.
) blinks red to
NOTE: You can set up your threshold and signals of Battery Low under Windows.
Immediately save your data upon Battery Low. The remaining operating
time depends on how you are using the computer. If you are using the
audio subsystem, hard or floppy disk drives, the battery might run out of
charge very quickly.
Always respond to Battery Low by placing your computer on Standby or
Hibernation mode, turning off the computer, or connecting the AC or car
adapter.
If you do not take any action and after a couple of warning beeps, the
computer will automatically hibernate and turn off.
CAUTION: If you fail to save your data when the battery completely runs out of charge,
then you lose your data.
3-6 Managing Power
Page 66

Power Management
Your computer supports ACPI (Advanced Configuration and Power
Interface) for power management. The power management feature allows
you to reduce the power consumption for energy saving.
With an ACPI-compliant operating system such as Windows 2000 and
Windows XP, power supply to different computer components is
controlled on an as-needed basis. This allows maximum power
conservation and performance at the same time.
In general, Windows’ power management works in this way:
What… When…
Power to the hard disk is turned off When the hard disk has been idle for a
set period.
Power to the display is turned off When the display has been idle for a set
period.
The computer enters Standby mode.
The hard disk and display are turned
off and the entire system consumes
less power.
The computer enters Hibernation
mode. (See the next subsection for
more information.)
* depends on your settings in Windows.
For detailed information on power management, see Windows’ Help.
When the entire system has been idle
for a set period.
When you press Fn+F10. *
When you close the cover. *
When you press the power button. *
When you press the power button. *
When you press Fn+F10. *
When you close the cover. *
Hibernation
Hibernation is a very useful feature. People frequently open many
applications when they use computers. It takes some time to get all these
applications open and running, and normally they all have to be closed
before the system can be turned off.
Managing Power 3-7
Page 67

When you use the hibernation feature, you do not have to close the
applications. The computer stores the state of your computer to a file on
the hard disk and then shut down. The next time you turn on your
computer, you return to exactly where you left off.
3-8 Managing Power
Page 68

Power-Saving Tips
In addition to your computer’s automatic power management, you can do
your part to maximize the battery’s operating time by following these
suggestions.
Do not disable Power Management.
Decrease the LCD brightness to the lowest comfortable level.
Disable the parallel and serial ports if no devices are connected to
these ports. (See “Components Menu” in Chapter 5.)
If you work with an application that uses the serial port, exit the
application when you finish using it.
Turn off the computer when you are not using it.
Managing Power 3-9
Page 69

3-10 Managing Power
Page 70

CHAPTER
4
Expanding Your Computer
You can expand the capabilities of your computer by connecting other
peripheral devices. When using a device, be sure to read the instructions
accompanying the device together with the relevant section in this
chapter.
This chapter gives guidelines on installing and using these devices:
External monitor
USB device
Serial device
IR and Bluetooth-capable devices
IEEE 1394 device
Video capture device
Page 71

Connecting an External Monitor
If you want the benefits of a larger display screen with higher resolution,
you can connect an external CRT monitor to your computer.
Follow this procedure to connect an external monitor:
1. Make sure that the computer is not turned on.
2. Plug the monitor’s signal connector to the computer’s DVI-I port.
Connect to
external
monitor
3. Plug one end of the monitor’s power cord into the power socket on
the monitor and the other end to an electrical outlet.
4. To use the monitor, turn on the monitor before turning on the
computer.
5. The monitor should respond by default. If not, you can switch the
display to the monitor or to both (simultaneous display), or to
multi-display by pressing
Fn+F9. In Windows, you can also change
the display through the settings in Display Properties.
6. You can change display settings through your operating system. See
your operating system documentation or online help for specific
information.
CAUTION: Do not disconnect the external monitor while the computer is in Standby
mode or Hibernation mode. If no external monitor is connected when the computer
resumes, the LCD remains blank and the output is not displayed.
4-2 Expanding Your Computer
Page 72

Connecting a USB Device
NOTE: To take advantage of the USB 2.0 feature, the USB 2.0 driver supplied with your
computer must be installed (see chapter 6).
Your computer has four USB ports that supports transfer rates up to 12
MB/s for USB 1.1 devices and 480 MB/s for USB 2.0 devices, such as
digital camera, scanner, printer, modem, and mouse.
USB is specified to be an industry standard extension to the PC
architecture. It supports “Plug-and-Play” technology so you can install
and remove USB devices without turning off the computer. With its
multiple connection capability, up to 127 devices can be connected in a
daisy-chain configuration. In addition, you can use a USB hub that
converts a single USB connector into multiple ports where USB devices
can be connected.
To connect a USB device, simply plug the device cable to one of the USB
ports.
Expanding Your Computer 4-3
Page 73

Connecting a Serial Device
Your computer has a serial port for connecting a serial device such as an
external modem.
Follow this procedure to connect a serial device:
1. Make sure the “COM1 Ports” item is set properly in the SCU
program. (See “Components Menu” in Chapter 5 for information.)
2. Make sure the computer is not turned on.
3. Plug the device cable to the serial port on the rear of the computer.
4. Turn on the computer.
NOTE: Portable modems that derive power through the serial port cannot be used with
the computer. Instead, use a modem that is powered by its own internal battery or
external AC power.
4-4 Expanding Your Computer
Page 74

Connecting an IR or Bluetooth-compliant
Device
NOTE: To take advantage of the Bluetooth feature, the Bluetooth driver supplied with
your computer must be installed (see chapter 6 for details).
Your computer has an IR (infrared) / Bluetooth port for connecting an
infrared-equipped / Bluetooth-compliant device wirelessly such as
another computer, printer, or PDA (Personal Digital Assistant).
Follow this procedure to connect an IR device:
1. Under Windows, make sure that the IrDA Fast Infrared Port is set to
HP HSDL-2300/3600. (See “How to Use the CD” in Chapter 6 for
information.)
2. Make sure that the “COM Ports” and its “Mode Setting For COM2”
items are set properly in the SCU program. (See “Components
Menu” in Chapter 5 for information.)
3. When using the IR port:
Place the transmitting device where its IR port faces the IR port of
your computer within the effective range − within ±20-degrees
vertical angle and within ±20-degrees horizontal angle at no greater
than 0.8~1.0 meter distance.
Place the receiving device where the IR port of your computer faces
its IR port within the effective range − within ±15-degrees vertical
angle and within ±15-degrees horizontal angle at no greater than
0.8~1.0 meter distance.
4. To take advantage of the IR/Bluetooth communications, you need a
third party software.
NOTES: During infrared/Bluetooth communication, take note of the following:
Do not move the computer and IR/Bluetooth device.
Do not enter Standby mode.
Do not use a cell phone or another IR device near the computer.
Avoid strong light such as sunlight or fluorescent light.
Disable the screen saver.
Expanding Your Computer 4-5
Page 75

4-6 Expanding Your Computer
Page 76

Connecting an IEEE 1394 Device
Your computer has an IEEE 1394 port on the right side of the computer
for connecting 1394 devices.
IEEE 1394 is the next-generation serial bus standard, featuring
high-speed data transfer, multi-channel communication link, and “Hot
Plug” connectivity. It allows connection of up to 63 devices. The
applications include not only computer peripheral devices such as
scanner, printer and high-quality CCD, but also consumer electronic
equipment such as DVCAM and VCR.
To connect an 1394 device, simply plug the device cable to the IEEE
1394 port of the system.
Expanding Your Computer 4-7
Page 77

Connecting a Video Capture Device
NOTE: To take advantage of the AV input port, the Video Capture driver supplied with
your computer must be installed (see chapter 6 for details).
Your computer has an AV input port on the rear of the computer for
connecting a video capture device such as high-quality CCD, as well as
consumer electronic equipment such as DVCAM and VCR.
To connect a video capturing device, simply plug the device cable to the
AV input port (conexant 878A PCI; BNC-type) of the system.
Connect to video
capture device
4-8 Expanding Your Computer
Page 78

System Memory Upgrade
You can upgrade your computer by changing system memory to a
maximum of 1 GB on the two 200-pin PC2100 DDR SO-DIMM slots.
However, to avoid damage during the installation procedure, please ask
your dealer for help.
Expanding Your Computer 4-9
Page 79

4-10 Expanding Your Computer
Page 80

5
CHAPTER
Setup Configuration Utility (SCU)
SCU is a program for configuring the BIOS (Basic Input/Output System)
settings of the computer.
BIOS is a layer of software, called firmware, that translates instructions
from other layers of software into instructions that the computer hardware
can understand. The BIOS settings are needed by your computer to
identify the types of installed devices and establish special features.
This chapter tells you how to use the SCU program.
Page 81

When and How to Use the SCU Program
When to Use
You need to run the SCU program when:
You see an error message on the screen requesting you to run Setup.
You want to restore the factory default settings.
You want to modify some specific settings according to the
hardware.
You want to modify some specific settings to optimize system
performance.
Starting SCU
NOTES:
The Setup screens shown in this chapter are for your reference only. The actual
items or settings on your computer may differ.
The Setup program may have been updated after the publication of this manual.
The settings you select in your operating system might override similar settings in
Setup.
To run SCU, press F2 when the prompt appears in the lower left corner of
the screen during system startup. The prompt shows up on the screen for
only a few seconds. You must press
F2 quickly. The SCU menu appears
as shown next.
5-2 Setup Configuration Utility (SCU)
Page 82

The menu can be divided into four areas:
On the top line is the menu bar containing the titles of the available
menus. Each menu title brings a specific menu.
The center left column of the menu contains information regarding
the current settings of the system. If you open a pull-down menu and
select an item that provides multiple options, the left column will
display a submenu where you can make further selections.
The right column of the menu contains details of the CPU and system
memory.
The bottom lines of the menu provide keyboard instructions for
moving around and making selections. When a menu item is
highlighted, more detailed information is given.
Setup Configuration Utility (SCU) 5-3
Page 83

Moving Around and Making Selections
A brief description of keyboard usage is listed next:
Key Function
←, →
↑, ↓
Enter
Tab
Esc
NOTE: You are advised to use the mouse (if installed) as it is more straightforward than
using the keyboard.
Selects a menu title.
1) Selects an item or option.
2) Brings up/down the value.
1) Brings up the sub-menu when available.
2) Opens or closes the options window when an item is selected.
Jumps from one item to another.
1) Exits the SCU program.
2) Returns to the previous menu if in a sub-menu.
3) Closes the options window if one is open.
5-4 Setup Configuration Utility (SCU)
Page 84

Startup Menu
The Startup menu contains the basic configuration setting of the system,
the sequence of the devices to be searched for the operating system, and a
security setting that safeguards your system against unauthorized use.
Date and Time
Setup Configuration Utility (SCU) 5-5
Page 85

Sets the system time (Hour, Minute, Second) and date (Month, Day,
Year).
Boot Device
Sets the first, second, third, and fourth booting device. The system will
try to boot from the first device but if it is not available, will try the next
boot device. If you set the first boot device to PXE LAN, the system will
boot from the LAN server first. The options are Hard Disk C, CD-ROM
Drive, Diskette A, and PXE LAN. The default setting is Diskette A, Hard
Disk C, CD-ROM Drive, then PXE LAN.
NOTE: If you set all booting options to the same device, then the computer will try to
boot from that device only.
5-6 Setup Configuration Utility (SCU)
Page 86

Set Password
Allows you to set the password for your system. When typing the
password, first make sure that
the entry fields and press
and pressing
Enter.
Num Lk is off, then type your password in
Enter. Confirm your password by typing it again
Setup Configuration Utility (SCU) 5-7
Page 87

Disks Menu
The Disks menu contains a security setting that safeguards your system
against viruses.
Virus Alert
Sets if a warning message will appear when the hard disk boot sector
(partition table) has been changed. A checkmark () indicates enabled,
while an underline (_) indicates disabled. The default setting is disabled.
CAUTION: Set this item to disabled before installing an operating system, running
Fdisk or Format program. Otherwise, the intended action will fail.
5-8 Setup Configuration Utility (SCU)
Page 88

Components Menu
The Components menu contains a security setting that safeguards your
system against viruses.
COM Ports
Setup Configuration Utility (SCU) 5-9
Page 89

Allows you to configure the IR port of the computer.
COM1/2/3/4 Settings sets the I/O (Input/Output) address and the
Interrupt ReQuest line (IRQ) settings of the IR port. The options are
Disabled; COM1, 3F8, IRQ4; COM2, 2F8, IRQ3; COM3, 3E8,
IRQ6; COM4, 2E8, IRQ11.
Mode Setting for COM2 sets the communication compatibility
mode according to the type of the IR device to be connected. The
options are IrDA (HPSIR) and Fast IR. The default setting is Fast IR.
This item is not valid for setting if the COM1/2/3/4 Settings item is
set to Disabled.
DMA Setting For Fast IR sets the DMA (Direct Memory Access)
channel of the IR port in Fast IR mode. The options are DMA 0,
DMA 1, and DMA 3. Default setting is DMA 0. This item is not valid
for setting if the Mode Setting for COM2 item is set to IrDA
(HPSIR).
Pointing Device enables or disables the touchpad. A checkmark ()
indicates enabled, while an underline (_) indicates disabled. The default
setting is disabled.
LPT Port
This item configures the parallel port of the computer.
5-10 Setup Configuration Utility (SCU)
Page 90

Port Address sets the I/O address and the interrupt request line
settings of the parallel port. The options are None; LPT1, 378, IRQ
7; LPT2, 278, IRQ 5;and LPT3, 3BC, IRQ 7. Default setting is LPT1,
378, IRQ 7.
Port Definition sets the operating mode for the parallel port
according to the type of the parallel device to be connected. Your
system supports EPP (Enhanced Parallel Port) and ECP (Extended
Capabilities Port) standards, which turn the standard parallel port
into a high-speed bi-directional peripheral port. The options are
Standard AT (Centronics), Bidirectional (PS-2), Enhanced Parallel
(EPP), and Extended Capabilities (ECP). Default setting is
Extended Capabilities (ECP). This item is not valid for setting if the
Port Address item is set to None.
DMA Setting For ECP Mode sets the DMA (Direct Memory
Access) channel of the ECP mode. The options are DMA 1 and DMA
3. Default setting is DMA 3. This item is not valid for setting if the
Port Definition item is not set to Extended Capabilities (ECP).
Legacy USB
This item enables or disables the system’s support for the USB port in
DOS mode.
Setup Configuration Utility (SCU) 5-11
Page 91

The Enable USB Port sub-item enables or disables the USB port in
DOS mode. The options are enable and disable. A [X] mark indicates
enable, while blank [ ] indicates disable. Default setting is enable.
The USB Keyboard sub-item enables or disables the USB
keyboard in DOS mode. The options are Enable and Disable.
Default setting is Enable. This item is not valid for setting if the
Enable USB Port sub-item is disabled.
The USB Floppy sub-item enables or disables the USB floppy drive
in DOS mode. The options are Enable and Disable. Default setting is
Enable. This item is not valid for setting if the Enable USB Port
sub-item is disabled.
5-12 Setup Configuration Utility (SCU)
Page 92

Exit Menu
The Exit menu allows you to leave the SCU program. After finished with
your settings, you must save and exit so that the new settings can take
effect.
Save and Exit saves the changes you have made and exit the SCU
program.
Exit (No Save) exits the SCU program without saving the changes you
have made.
Default Settings loads factory default values for all the items.
Restore Settings restores previous values for all the items.
Version Info displays the BIOS version information.
Setup Configuration Utility (SCU) 5-13
Page 93

5-14 Setup Configuration Utility (SCU)
Page 94

CHAPTER
6
Installing Software Drivers
To take full advantage of the unique features of your computer, some
operating systems require custom software, known as drivers, to be
installed.
If you purchased the computer with Windows pre-installed, your dealer
may have already installed the drivers. If not, you need to install the
drivers using the CD supplied with your computer.
This chapter describes how to install the drivers.
Page 95

How to Use the CD
NOTES:
• The drivers may have been updated after this manual was published. For driver
upgrade, please contact your dealer.
• You can always find README or document files on the CD. These files contain
the latest information from the software supplier. Please read the files together
with this chapter.
• This CD supports Windows 2000 and Windows XP only.
• The available items may differ according to your computer model and operation
system.
An autorun program is provided on the driver CD to help you easily
install the drivers. As you insert the CD, the autorun program
automatically starts. If you need to start the program manually, run the
Autorun.exe program from the Setup directory of the CD.
The main screen appears as shown next:
6-2 Installing Software Drivers
Page 96

Installing Drivers for Windows 2000
To set up the necessary drivers for Windows 2000, click on “Windows
2K” on the initial screen. The following screen appears:
To install the necessary driver, just click on the particular option and
follow the onscreen instructions to continue and complete installation.
Application Installs the Intel® Application Accelerator to improve
performance of the storage sub-system and overall
system performance. This software delivers improved
performance through several ingredient technologies
(components).
Chipset Ensures the full function of the following drivers.
Install this main chipset driver before installing the
device drivers.
DirectX 8.1 Allows you to take full advantage of the multimedia
applications.
Installing Software Drivers 6-3
Page 97

VGA Allows you to select high-resolution displays with
richer colors. It can drive LCD displays as well as
CRT displays.
Audio Allows you to take full advantage of the audio
subsystem.
Upon clicking “Next Page,” the following screen appears:
USB 2.0 Allows your system to connect to USB 2.0 devices.
LAN Allows you to use the network function of the
computer.
Touchpad Allows you to take full advantage of the touchpad
features.
Touchscreen Allows you to use your fingers as a pointing device
(refer to the next section for further instructions).
PCI-952 Installs the PCI to serial device driver that allows you
to connect devices that uses a serial connection. You
can use GPS technology and wireless modem to
transmit information wirelessly.
6-4 Installing Software Drivers
Page 98

NOTE: An extensive on screen instructions is provided, follow the steps outlined to
install the driver.
Upon clicking “Next Page,” the following screen appears:
Mini-PCI Installs the WLAN driver allows you to use the
internal Mini PCI WLAN card.
NOTE: An extensive on screen instructions is provided, follow the steps outlined to
install the driver.
USB-to-LAN Allows you to use the network function of the
computer through the optional docking station (if
connected).
Fingerprint Allows you to use the fingerprint recognition sy stem
and its application software.
NOTE: An extensive on screen instructions is provided, follow the steps outlined to
install the driver and utility.
Video Capture Allows you to connect a video capture device through
the AV input port.
Installing Software Drivers 6-5
Page 99

NOTE: An extensive on screen instructions is provided, follow the steps outlined to
install the driver.
Bluetooth Allows you to use the bluetooth port to connect to
bluetooth-compliant devices.
Touchscreen Driver
To install the touch screen driver, perform the following:
1. Insert the driver CD into the drive.
2. Click on “Windows 2K”, then “Touchscreen” and follow the onscreen
instructions to continue.
3. When finished installing, select “Yes” to reboot your system. The driver
should now be loaded.
4. After the system has finished rebooting, click on the “PenMount Monitor”
icon located on the taskbar to bring up the “PenMount Control Panel”.
5. Select the “Standard Calibrate” folder and click on “OK.”
6. Click on “Advanced Calibrate” button.
7. Click on the four sides (points) and the plus-sign “+” on the screen to
calibrate your touchscreen for use on the computer.
6-6 Installing Software Drivers
Page 100

Installing Drivers for Windows XP
To set up the necessary drivers for Windows XP, click on “Windows XP”
on the initial screen. The following screen appears:
To install the necessary driver, just click on the particular option and
follow the onscreen instructions to continue and complete installation.
Application Installs the Intel® Application Accelerator to improve
performance of the storage sub-system and overall
system performance. This software delivers improved
performance through several ingredient technologies
(components).
Chipset Ensures the full function of the following drivers.
Install this main chipset driver before installing the
device drivers.
VGA Allows you to select high-resolution displays with
richer colors. It can drive LCD displays as well as
CRT displays.
Installing Software Drivers 6-7
 Loading...
Loading...