Motorola MILESTONE User Manual
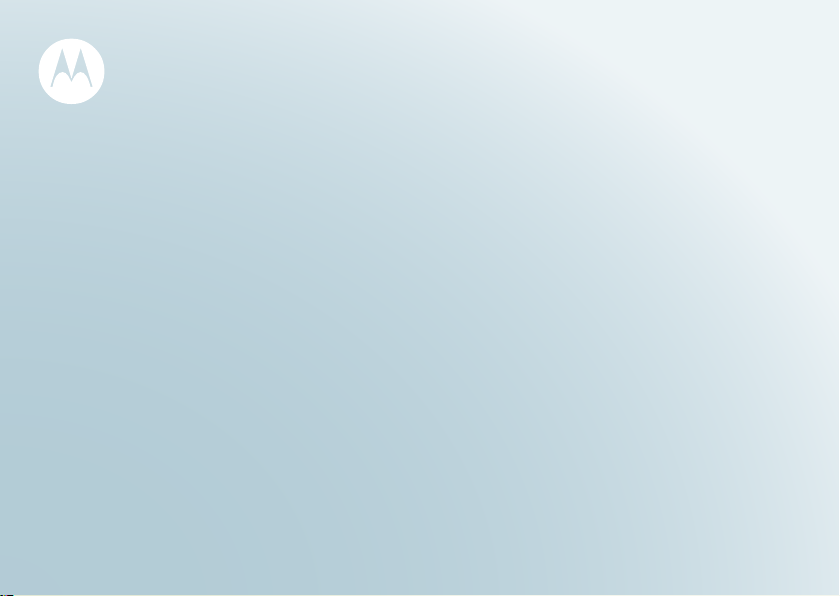
EL TELÉFONO QUE
LO SABE TODO.
MOTOROL A MILESTONE
IMPORTANTE: leer las instrucciones
antes de utilizar el producto.
TM
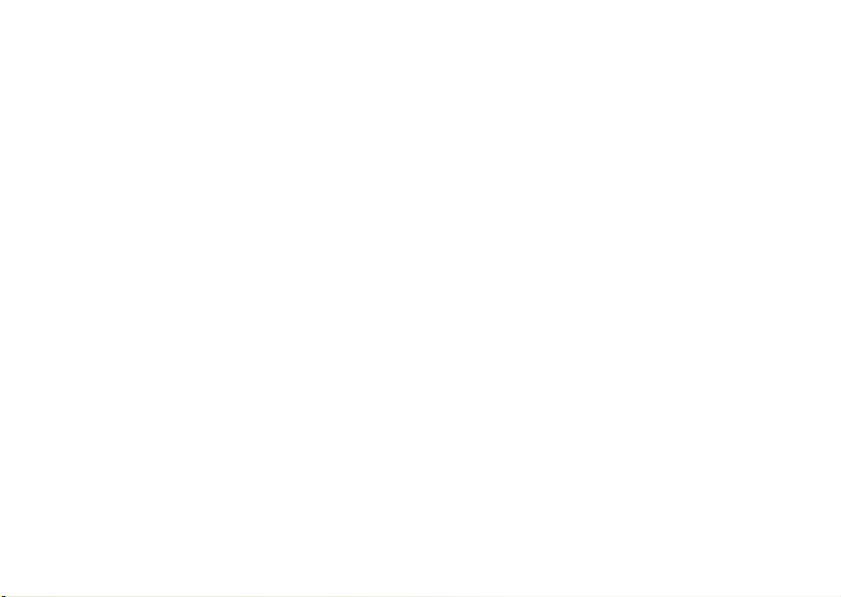
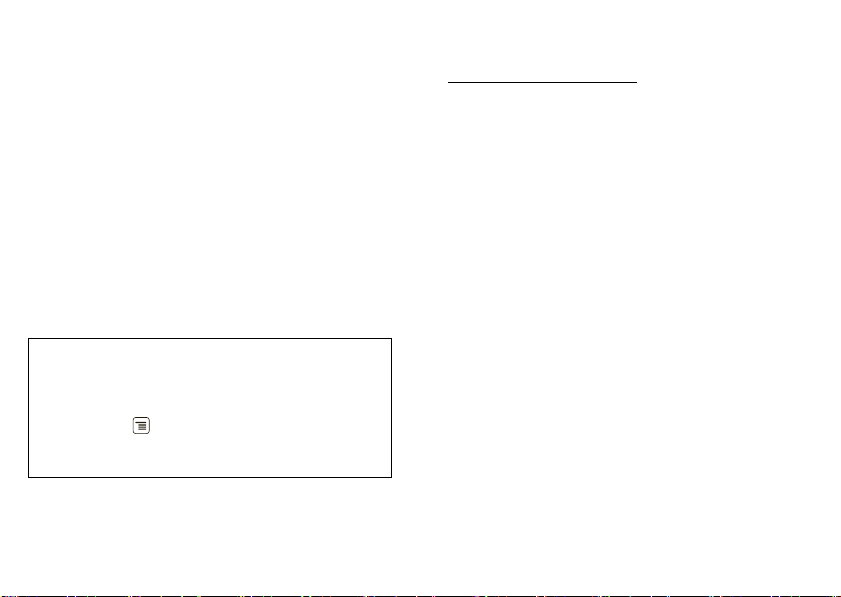
Felicitaciones
MOTOROLA MILESTONE™
MOTOROLA MILESTONE le entrega una experiencia
de mensajería y navegación de calidad superior con lo
último de Google™, todo en un delgado deslizador
táctil con teclado QWERTY.
• Navegación. Obtenga más de la Web, con una gran
pantalla y HTML. Busque y navegue: todo lo que
desea hacer de una forma mucho más fácil.
• Mapas, entretenimiento y más. La última
tecnología y aplicaciones. MotoNav y Google
Maps™ para que encuentre el camino. YouTube™
para mantenerse entretenido. Fácil acceso a Google
y a miles de aplicaciones de Android para ampliar
su mundo.
Precaución: antes de armar, cargar o usar el
teléfono por primera vez, lea la guía de información
legal y de seguridad importante que se incluye. Una
vez que el teléfono está activo y funcionando,
oprima Menú >
teléfono
>
información completa.
Configuración >Acerca del
Información de seguridad
para leer la
Más información
En la computadora: vaya a
www.motorola.com/support
Por lo tanto, ya sea que desee leer, ver o reproducir,
podemos ayudarlo.
.
1Felicitaciones
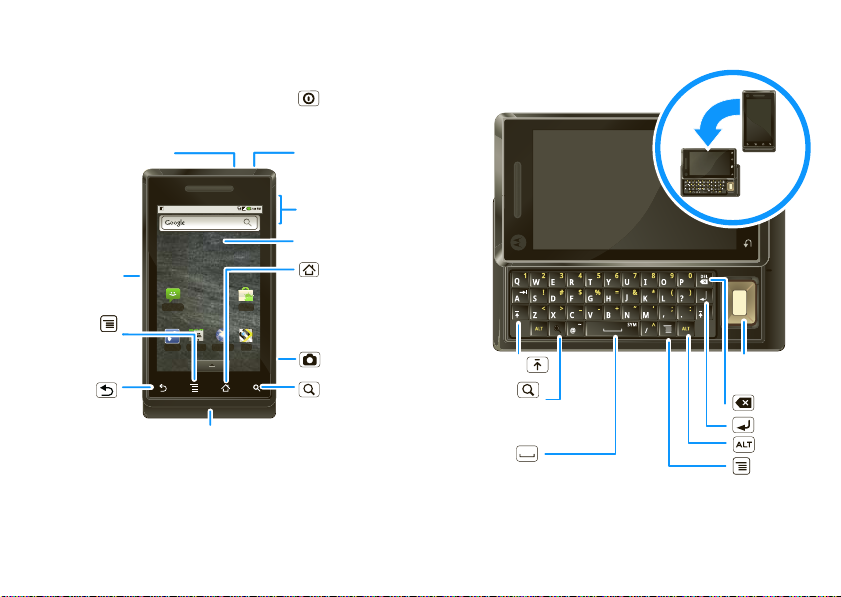
Su teléfono
teclas y conectores importantes
Conector para
audífono de 3,5 mm
Conector
micro USB
Cargar o
conectar a la
computadora.
Tecla Menú
Pulse para abrir
las opciones
del menú.
Tecla Atrás
Oprima para
volver.
2 Felicitaciones
Mensajería Market
Teléfono
Contactos Navegador Maps
Micrófono
Tecla de
encendido
Oprima para
inactivar la
pantalla o
mantenga
oprimido para
apagarla.
Teclas de
volumen
Pantalla táctil
Tecla
Principal
Oprima para
volver a la
pantalla principal.
Tecla de
cámara
Tecla
Buscar
Oprima para
búsqueda de
texto.
Cuando abre o enciende el teléfono, la
pantalla se ajusta para usted.
Mayúsculas
Buscar
Oprima para
búsqueda
de texto.
Espacio
Desplazarse
y seleccionar
Borrar
Enter
Alternar
Menú
Nota: su teléfono puede verse levemente diferente.
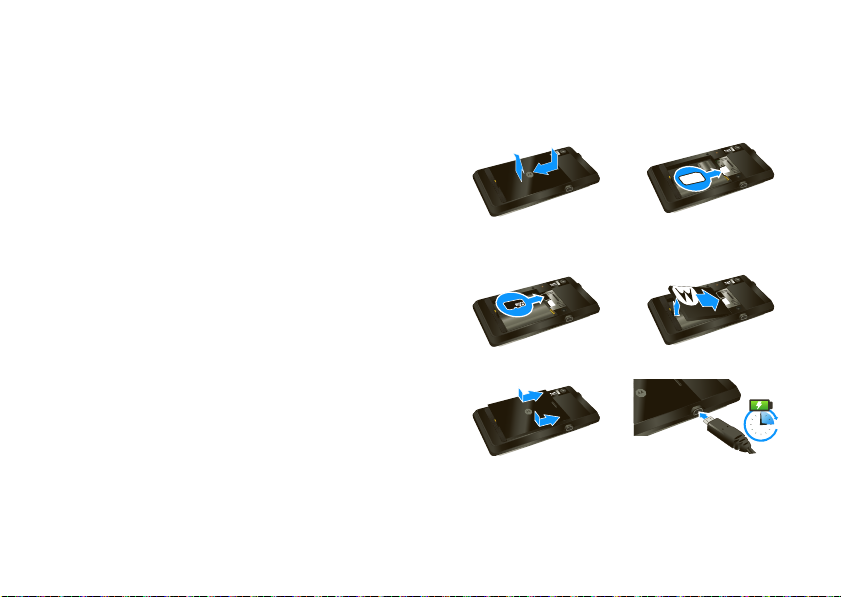
Contenido
Su teléfono . . . . . . . . . . . . . . . . . . . . . . . . . . . . . . . . 2
Allá vamos . . . . . . . . . . . . . . . . . . . . . . . . . . . . . . . . 3
Pantalla táctil y teclas . . . . . . . . . . . . . . . . . . . . . . . . 5
Pantalla principal . . . . . . . . . . . . . . . . . . . . . . . . . . . . 7
Llamadas. . . . . . . . . . . . . . . . . . . . . . . . . . . . . . . . . . 10
Web . . . . . . . . . . . . . . . . . . . . . . . . . . . . . . . . . . . . . 12
Navegación personal . . . . . . . . . . . . . . . . . . . . . . . . . 14
Google Maps™ . . . . . . . . . . . . . . . . . . . . . . . . . . . . . 14
Latitude. . . . . . . . . . . . . . . . . . . . . . . . . . . . . . . . . . . 16
YouTube™ . . . . . . . . . . . . . . . . . . . . . . . . . . . . . . . . . 17
Aplicaciones para todos . . . . . . . . . . . . . . . . . . . . . . 19
Controle su vida . . . . . . . . . . . . . . . . . . . . . . . . . . . 20
Contactos . . . . . . . . . . . . . . . . . . . . . . . . . . . . . . . . 23
Mensajería . . . . . . . . . . . . . . . . . . . . . . . . . . . . . . . 25
Ingreso de texto . . . . . . . . . . . . . . . . . . . . . . . . . . . 27
Consejos y trucos . . . . . . . . . . . . . . . . . . . . . . . . . . 29
Personalizar. . . . . . . . . . . . . . . . . . . . . . . . . . . . . . . 30
Fotografías y videos . . . . . . . . . . . . . . . . . . . . . . . . 32
Música . . . . . . . . . . . . . . . . . . . . . . . . . . . . . . . . . . 36
Bluetooth™ inalámbrico . . . . . . . . . . . . . . . . . . . . . 40
WiFi . . . . . . . . . . . . . . . . . . . . . . . . . . . . . . . . . . . . 41
USB y tarjeta de memoria . . . . . . . . . . . . . . . . . . . 42
Herramientas . . . . . . . . . . . . . . . . . . . . . . . . . . . . . 43
Administración . . . . . . . . . . . . . . . . . . . . . . . . . . . . 44
Seguridad . . . . . . . . . . . . . . . . . . . . . . . . . . . . . . . . 46
Solución de problemas . . . . . . . . . . . . . . . . . . . . . . 47
Seguridad, Regulación, y Legalidad . . . . . . . . . . . . 48
Allá vamos
preparación para usar el dispositivo
Montaje y carga
1 sacar la cubierta 2 insertar SIM
3 insertar la microSD
(listo)
5 colocar cubierta 6 cargar
Precaución: lea atentamente “Uso y seguridad de las
baterías” en la página 48.
4 insertar batería
3H
3Allá vamos
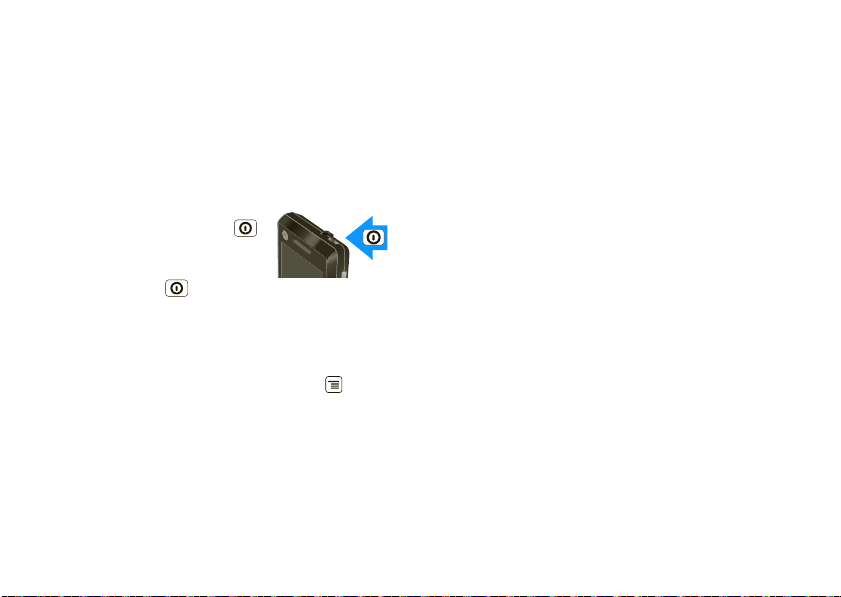
Configurar y comenzar
La primera vez que encienda el teléfono, un asistente
de configuración lo guiará a través de la conexión a su
cuenta de Google™ existente. Si no tiene una cuenta
de Google, puede crear una con el asistente.
Consejo: recuerde escribir su nombre de usuario y
contraseña y guárdelos en un lugar seguro.
Encender y apagar
Para encender el teléfono,
mantenga opr imido Ence ndido
(en la parte superior del teléfono).
Para apagar el teléfono, mantenga
oprimido Encendido , luego
Apagar
pulse
.
Conexión WiFi
Si desea usar una red WiFi para conseguir un acceso
a Internet incluso más rápido, oprima Menú
Configuración >Redes inalámbricas
>
Configuración Wi-Fi
>
4 Allá vamos
.
Contenido genial y más
Nota: es posible que no cuente con algunas
funciones. Para obtener detalles, consulte a su
proveedor de servicios.
Explore y descargue miles de las aplicaciones más
geniales del planeta desde Android Market™.
Conozca más sobre la descarga de nuevas
aplicaciones en “Android Market™” en la página 19.
Este teléfono viene con una tarjeta de memoria
microSD instalada; puede cargarla con fotos, videos
y música de la computadora mediante “Arrastrar y
soltar con USB” en la página 42.

Pantalla táctil y teclas
algunos aspectos fundamentales
Sugerencias para la pantalla táctil
Aquí se entregan algunos consejos sobre cómo
navegar por el teléfono.
Pulsar
Para elegir un
icono u opción,
púlselo.
Mantener pulsado
Para abrir opciones
especiales, mantenga
pulsado un icono u otro
elemento. Inténtelo: en la
pantalla principal, pulse
Contactos
, luego
mantenga pulsado un
contacto para abrir las
opciones.
Teléfono
Contactos Navegador Maps
J
Rick Wasser
L
Wallace Mans
M
Jennie Jenkins
R
Leo Heaton
W
Mick West
Arrastrar
Para desplazarse por una
lista o moverse lentamente,
arrastre el dedo por la
pantalla táctil. Inténtelo: en
la pantalla principal, pulse
Contactos
, luego arrastre
la lista de contactos hacia
J
Rick Wasser
L
Wallace Mans
M
Jennie Jenkins
R
arriba o hacia abajo.
Consejo: cuando arrastre o recorra una lista, aparece
una barra de desplazamiento a la derecha. Arrastre la
barra de desplazamiento para mover la lista a una letra
AZ.
Recorrer
Para desplazarse a través de una lista o para moverse
rápidamente, recorra la pantalla táctil (arrastre
rápidamente y suelte).
Consejo: cuando se desplace por una lista larga, pulse
la pantalla para detener el desplazamiento.
Zoom
Obtenga una imagen ampliada de mapas o páginas
Web. Para acercar, pulse dos veces la pantalla o pulse
la pantalla con dos dedos y luego sepárelos. Para
alejar, pulse nuevamente dos veces la pantalla o
arrastre juntos los dedos.
5Pantalla táctil y teclas
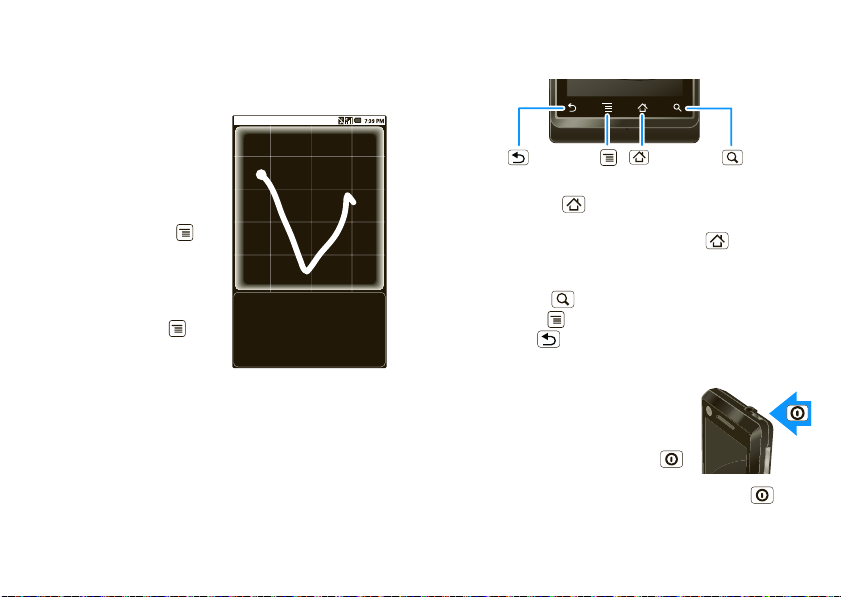
Gestos
Dibuje en la pantalla para obtener sus aplicaciones
favoritas. Para abrir Gestos, pulse el icono de Gestos
en la ficha Aplicaciones.
Dibuje el signo para la
acción que desea. Por
ejemplo, dibuje una “V”
para ir al correo de voz.
Para ver las acciones que ya
se encuentran asignadas a
signos, oprima Menú
Lista de gestos
>
. También
verá varios signos que no
están asignados.
Para asignar una acción a un
signo, oprima Menú
Añadir gesto
>
, pulse un
Llamar al correo de voz
*86
signo que no esté asignado
y, a continuación, pulse una
aplicación de la lista.
6 Pantalla táctil y teclas
Sugerencias de teclas
Menú, principal y atrás
Tecla
Atrás
Tecla
Menú
Tecla
Principal
Oprima Principal para cerrar cualquier menú o
aplicación y volver a la pantalla principal. En la pantalla
principal, mantenga oprimido Principal para
mostrar las últimas aplicaciones que utilizó, luego
pulse una aplicación para abrirla.
Oprima Buscar para búsqueda de texto.
Oprima Menú para abrir las opciones del menú u
oprima Atrás para retroceder.
Inactivar y reactivar
Para prolongar la batería, evite tocar
la pantalla táctil en forma accidental
o cuando desee limpiar manchas en
ésta, coloque la pantalla táctil en
inactivar, oprimiendo Encendido .
Para reactivar la pantalla táctil,
simplemente oprima nuevamente Encendido o
abra el teléfono.
Tecla
Buscar
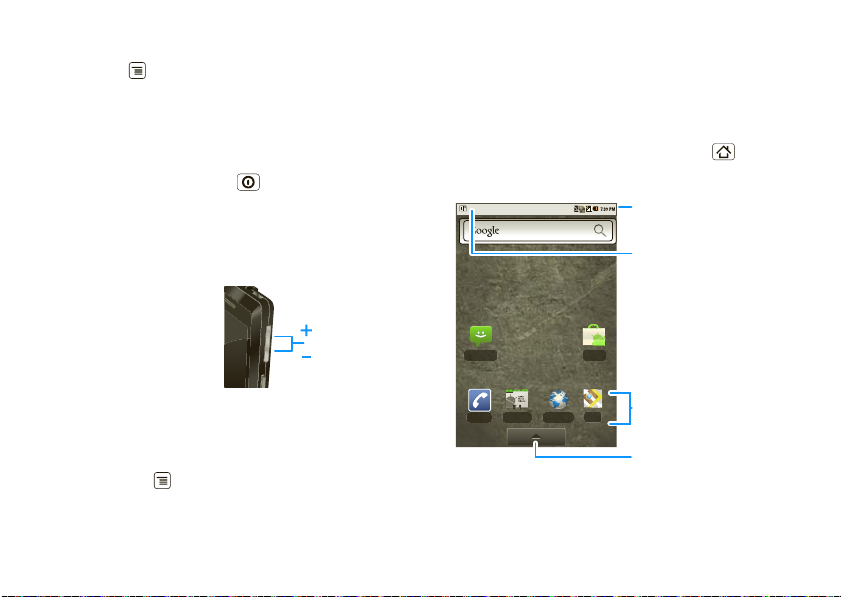
Para cambiar el tiempo que espera el teléfono antes de
que la pantalla quede inactiva en forma automática,
oprima Menú >
visualización
Configuración >Sonido y
>
Tiempo espera pantalla
.
Consejo: para bloquear la pantalla cuando quede
inactiva, use “Bloqueo de pantalla” en la página 46.
Menú de tecla de encendido
Mantenga oprimido Encendido para abrir el menú
de la tecla de encendido, donde puede apagar el
teléfono (
Modo silencioso
el
) o active o desactive el
.
Modo avión
o
Apagar
Ajustar el volumen
Oprima las teclas de
volumen para cambiar el
volumen del timbre (en la
pantalla principal) o el
volumen de auricular
Teclas de
volumen
(durante una llamada).
Girar la pantalla
La pantalla táctil puede girar 90 grados para que el lado
derecho quede hacia arriba cuando rote el teléfono:
Búsqueda: Menú >
yvisualización
>
Configuración >Sonido
Orientación
Pantalla principal
acceso rápido a los elementos más necesarios
Inicio rápido: Pantalla principal
La pantalla principal le entrega toda su información
más reciente en un solo lugar. Es lo que se ve cuando
enciende el teléfono u oprime Principal desde un
menú. Es básicamente lo siguiente:
Indicadores de estado
Barra de estado
Pulse y arrastre esta barra
hacia abajo para revisar las
notificaciones.
Mensajería Market
Teléf ono
Contactos Navegador Maps
Nota: su pantalla principal puede diferir en cierta
medida.
Accesos directos
Pulse para abrir.
Ficha Aplicaciones
Arrastre hacia arriba para ver
todas sus aplicaciones.
7Pantalla principal
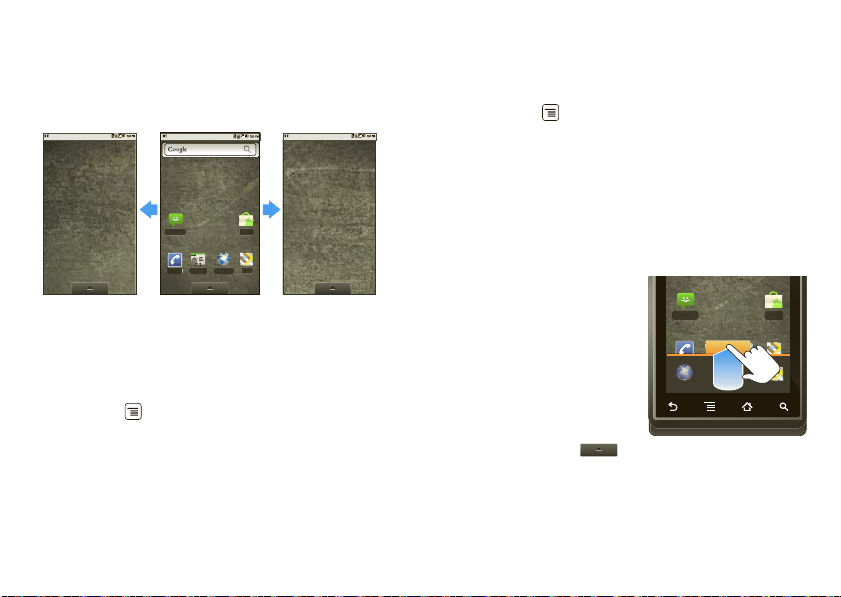
La pantalla principal se extiende más allá de lo que se
ve en la pantalla, para darle más espacio para agregar
atajos, widgets y más. Recorra la pantalla principal de
izquierda a derecha para ver más paneles o para
agregar widgets o atajos.
Mensajería Market
Teléfono
Contactos Navegador Maps
Widgets
Agregue un widget como un reloj, reproductor de
música o un calendario que muestra citas próximas.
Para abrir un widget, púlselo. Para agregar widgets,
oprima Menú >
Nota: si instala aplicaciones que contienen widgets
desde Android Market, mantenga pulsada la pantalla
principal, luego seleccione un widget que desee
agregar a la pantalla principal.
8 Pantalla principal
Agregar > Widgets
.
Atajos
Para agregar atajos a la pantalla principal, abra la ficha
Aplicaciones, luego mantenga pulsado el atajo que
desea. Se agregará a la pantalla principal. También puede
Agregar
>
oprimir Menú >
Accesos directos
.
Aplicaciones
El teléfono ya cuenta con algunas aplicaciones y es
posible descargar e instalar más (consulte “Explorar e
instalar aplicaciones” en la página 19). Para abrir una
aplicación, púlsela.
Ficha Aplicaciones
Todas las aplicaciones del
teléfono, incluidas aquellas
que vienen con éste y las
que usted descarga e
instala, se encuentran
ordenadas en orden
alfabético en la ficha
Aplicaciones.
Para abrir la ficha
Aplicaciones, pulse o
arrastre hacia arriba.
Mensajería Market
Teléfo no
Contactos
Llamar
Teléfono
Contactos
Mapas
Mapas

Ejecutar varias aplicaciones
No es necesario cerrar una aplicación para abrir otra. El
teléfono ejecuta varias aplicaciones al mismo tiempo.
Puede abrir una nueva aplicación mientras ejecuta
otra. Oprima Principal para volver a la pantalla
principal. Abra la ficha Aplicaciones y pulse la
aplicación que desee. Para cambiar de una aplicación
en ejecución a otra, mantenga oprimida Principal
para ver las aplicaciones ya abiertas y luego pulse la
que desea. Puede ver hasta las últimas seis
aplicaciones que ejecutó.
Buscar
Para buscar, pulse Buscar en la parte delantera del
teléfono u oprima Buscar en el teclado QWERTY.
Para una búsqueda de texto,
pulse el cuadro de texto y
escriba con el teclado táctil o
con el teclado QWERTY.
Google
Luego, pulse el icono para
una búsqueda de texto.
Estado del teléfono y notificaciones
La barra de estado en la parte superior de la pantalla
contiene iconos que informan acerca de mensajes y
del estado del teléfono. Para ver sus notificaciones,
pulse la barra de estado y arrástrela hacia abajo. Los
iconos a la derecha le indican el estado del teléfono:
Bluetooth™ activo red (señal completa)
GPS activo red (roaming)
WiFi activo descarga
volumen mensaje de correo
vibrar 3G (los datos más
silencioso modo de vuelo
llamada silenciada batería (carga)
señal (roaming) batería (carga
altavoz activo alarma programada
GPRS (datos
rápidos)
Consejo: para ver la fecha de hoy, mantenga pulsada
la barra de estado que aparece en la parte superior
de la pantalla.
de voz
rápidos)
completa)
EDGE (datos más
rápidos)
9Pantalla principal

Llamadas
es bueno conversar
Inicio rápido: Llamadas
Opciones de marcación
Búsqueda: Principal >
Regist. de llam.
123
GHI JKL MNO
456
789
ABC DEF
TUVPQRS WXYZ
FavoritosContactosTeléfono
0
10 Llamadas
Teléfono
Contactos
Pulse para abrir, luego
pulse un ingreso para
llamar.
Llamadas recientes
Pulse para abrir, luego
pulse un ingreso para
llamar.
Llamar
Ingrese un número de
teléfono y pulse aquí
para llamarlo.
Opciones de llamada entrante
Durante una llamada,
pulse
Bluetooth
para
usar un dispositivo
Bluetooth™.
Consejo: puede
Agreg. llam.
Bluetooth
Finalizar Teclado
Silenciar
Altavoz
telefónico
Altavoces
oprimir Principal o
Atrás para
abandonar la pantalla de la llamada activa. Para volver a
abrirla, oprima Principal >
llamada en curso
.
Para silenciar una llamada, pulse
Teléfono >Volver a
Silenciar
.
Realizar y contestar llamadas
Para realizar una llamada, pulse Principal
Teléfono
>
, ingrese un número, luego pulse .
Para contestar una llamada, arrastre a la derecha.
Finalizar
Para finalizar una llamada, pulse
.
Para ignorar una llamada, arrastre a la izquierda.
Manos libres
Nota: el uso de dispositivos o accesorios móviles
mientras conduce puede ocasionar distracción e
infringir la ley. Siempre obedezca las leyes y conduzca
con seguridad.

Durante una llamada:
Agreg. llam.
Bluetooth
Silenciar
Teclado
telefónico
Altavoces
• Para usar el altavoz, toque
Altavoces
.
• Para usar un dispositivo Bluetooth™,
pulse
Bluetooth
.
Ingresar números durante una llamada
Para ingresar números durante una llamada, pulse
Teclado
.
Agreg. llam.
Agreg. llam.
Bluetooth
Bluetooth Silenciar
Finalizar Teclado
Silenciar
Teclado
telefónico
telefónico
Altavoces
Altavoces
Llamadas recientes
Búsqueda: Principal >
llam.
• Para llamar a un número, tóquelo.
• Para enviar un mensaje de texto, pulse una entrada
Enviar mensaje de texto
>
• Para borrar la lista, oprima Menú >
registro de llamadas
Teléfono >Regist. de
.
Borrar
.
Llamadas frecuentes
Búsqueda: Principal >
• Para llamar a un número, tóquelo.
• Para enviar un mensaje de texto, mantenga pulsado
un ingreso, luego mantenga pulsado un número
Enviar texto al contacto
>
Teléfono >Favoritos
.
Llamadas de conferencia
Para iniciar una llamada de conferencia, llame al primer
número. Después de que respondan, pulse
llamada
y llame al número siguiente. Cuando el
número siguiente conteste, pulse
Combinar llamadas
Agregar
Su número telefónico
Búsqueda: Menú >
teléfono
>
Estado >Mi número de teléfono
Configuración >Acerca del
.
11Llamadas
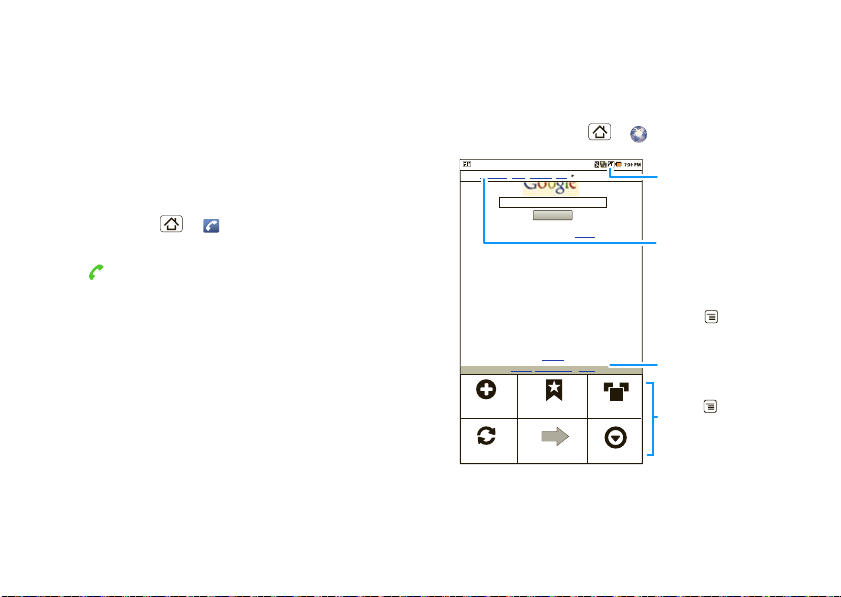
Llamadas de emergencia
Nota: su proveedor de servicios programa uno o más
números de emergencia (como 911 ó 112) a los cuales
puede llamar en cualquier situación, incluso cuando el
teléfono está bloqueado. Los números de emergencia
varían según el país. El o los números de emergencia
configurados previamente pueden no funcionar en
todas las ubicaciones y, en ocasiones, una llamada de
emergencia puede no cursarse debido a problemas de
red, ambientales o de interferencia.
1 Oprima Principal >
2 Ingrese el número de emergencia.
3 Pulse para llamar al número de emergencia.
Nota: su dispositivo móvil puede usar señales
satelitales AGPS para ayudar a los servicios de
emergencia a encontrarlo (“GPS y AGPS” en la
página 51).
Teléfono
.
Web
no necesita una PC, navegue por la Web con el
teléfono
Inicio rápido: navegador
Búsqueda: Principal >
Web Imágenes
Local Nocias más
Búsqueda de Google
Mi ubicación: Apagado - Acvar
Acceder
iGoogle Configuración Ayuda
Navegador
Conexión
Por aire o Wi-Fi.
Enlaces
Pulse para abrir.
Dirección Web
Para ingresar una URL,
oprima .
Arrastre o recorra
para desplazarse.
12 Web
Ventana nueva
Actualizar
Marcadores
Adelante
Ventanas
Más
Oprima para mostrar
opciones.
Nota: si no se puede conectar, póngase en contacto
con el proveedor de servicio.
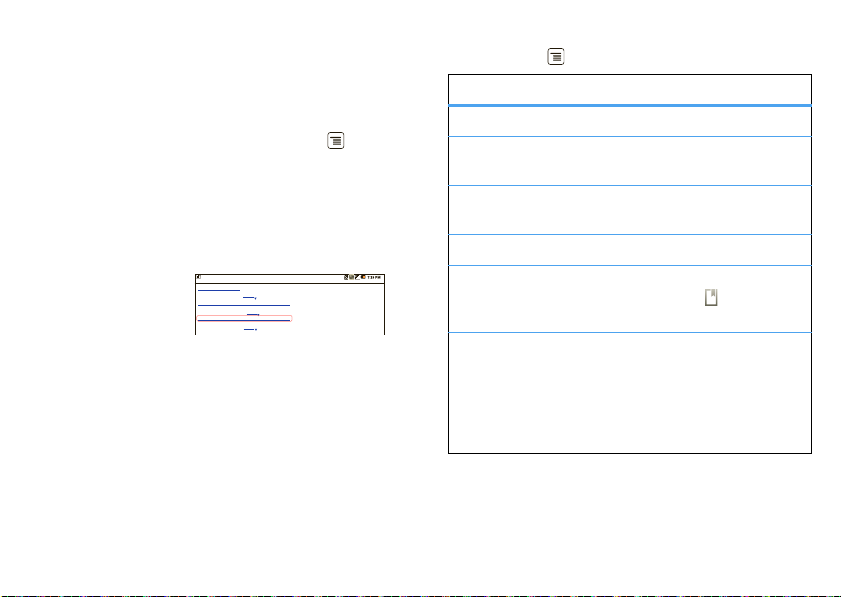
Conectar
y
El teléfono usa la red del teléfono móvil (por aire) para
conectarse automáticamente a la Web.
Nota: su proveedor de servicio puede cobrar por
navegar por la Web o descargar datos.
Para usar una red inalámbrica, oprima Menú
Configuración >Redes inalámbricas
>
para encenderla y pulse
Configuración Wi-Fi
. Pulse
Wi-Fi
para
buscar las redes inalámbricas cercanas. Pulse una red
para conectarse.
Seleccionar enlaces Web
Cuando pulsa un
enlace, el teléfono lo
resalta y se dirige a
esa página. Si
mantiene pulsado el
enlace, el teléfono muestra las opciones, como
Abrir en una ventana nueva
Baseball Dayton Team - N J. com
Get the latest Baseball Dayton high school Baseball news, rankings, schedules, stats, scaores, results & athletes. . .
highschoolsports.nj.com/school/... - Opons
Dayton Flyers Baseball rosters, game schedules, photos, arcles ...
Dayton Flyers Baseball are ranked #2306 on Fanbase. Find arcles, photos, videos, rosters, and results for seasons...
www.fanbase.com/Dayton-Flyers-B... - Opons
Dayton Wings Baseball Team - Ohio History Central - A product of ...
Get the latest Baseball Dayton high school Baseball news, rankings, schedules, stats, scaores, results & athletes. . .
www.ohiohistorycentral.org/entr... - Opons
ton baseball
Searches related to: da
o
Compartir enlace
.
Opciones del navegador
Oprima Menú para ver las opciones del navegador:
opciones
Actualizar
Ventanas
Ventana nueva
Adelante
Marcadores
Más
Vuelve a cargar la página actual.
Vea las ventanas del navegador
que actualmente están abiertas.
Agregue una nueva ventana del
navegador a la lista.
Navegue a otras páginas.
Agrega la página actual a la lista
de favoritos. Pulse para ver los
favoritos.
Muestra opciones del navegador,
Agregar marcador, Buscar
como
en página
Información de página
Compartir página, Descargas
Configuración
,
Seleccionar texto
,
.
,
y
13Web
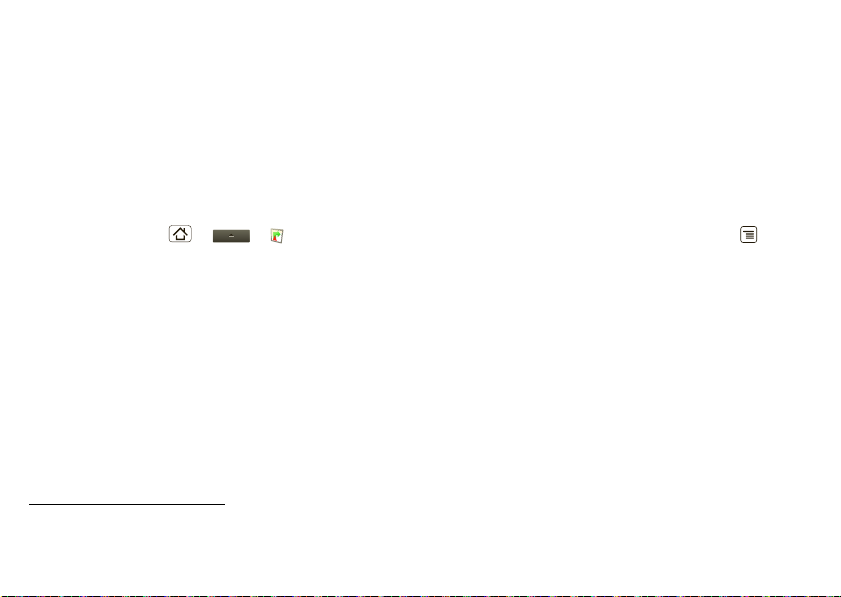
Navegación personal
deshágase de los mapas
Inicio rápido: Navegador personal
Nota: es posible que no cuente con algunas
funciones. Para obtener detalles, consulte a su
proveedor de servicios.
El teléfono viene con una versión de prueba del
sistema de navegación GPS MOTONAV™, que le
muestra el camino con mapas y rutas exactos.
Búsqueda: Principal > >
Indicaciones de giro. Nunca se preguntará dónde girar.
Instrucciones de carril en 3D. Visualice previamente
su ruta y destino. Puede mirar alrededor para ver
puntos de referencia y giros.
Navegación conectada. Obtenga informes y alertas
del tránsito en vivo. Seleccione rutas alternativas.
Navegación enlazada a contactos. Guarde una
dirección o información de ubicación, está a sólo
dos clic de verlos en un mapa.
Más detalles
Para obtener instrucciones paso a paso, vaya a
www.motorola.com/motonav
14 Navegación personal
.
Motonav
Google Maps™
donde está, dónde vaya
Nota: esta función no está disponible en todas las
áreas. Solicite información a su proveedor de servicio.
Programar las fuentes de ubicación
Programe el teléfono para que determine su ubicación
mediante señales satelitales GPS (muy exacto, pero
consume energía de la batería) o mediante la red móvil
(menos exacto, pero ahorra energía de la batería).
Para programar su ubicación, oprima Menú
Configuración >Ubicación y seguridad >Usar
>
satélites de GPS
Inicio rápido: Google Maps
¿Dónde estoy? ¿Dónde deseo ir? No se preocupe,
deje que el servicio de mapas Google Maps™
lo descubra.
y/o
Utilizar redes inalám.

Búsqueda: Principal >
Mi ubicación
Precisión en
1.800 metros
Indicaciones Capas
Buscar
Unirme a latitude
Mi ubicación
Maps
Vista de mapa
Arrastre o recorra
para desplazarse.
Oprima para
mostrar opciones.
Más
El servicio de mapas Google Maps™ se abre en forma
predeterminada en “modo Mapa”. Para obtener más
información acerca de los distintos modos de mapas,
vaya a “Seleccionar modo de mapa” en la página 16.
Buscar su ubicación
Nota: no olvide programar las fuentes de ubicación.
En la pantalla principal de Mapas, oprima Menú
Mi ubicación
>
como . Mientras más grande sea el círculo, menos
exacta es la ubicación.
Buscar cualquier ubicación
1 Oprima Menú >
2 Escriba el texto en el cuadro de búsqueda, como
una dirección, negocio o ciudad, luego pulse .
Consejo: si es una dirección que visitó antes,
selecciónela de la lista que aparece.
3 Pulse el cuadro de búsqueda para ver todos los
resultados, luego pulse el que desea. Seleccione
Mostrar en el mapa, ¿Cómo llegar?, Llamar al
Añadir como contacto
Obtener instrucciones
1 Oprima Menú >
2 Ingrese una dirección del punto de inicio o pulse
y seleccione
Punto en el mapa
3 Ingrese una dirección del punto de término o pulse
y seleccione
. Su ubicación se muestra en el mapa
Buscar
.
o
.
Indicaciones
Mi ubicación actual, Contactos
.
o
.
Contactos
o
Punto en el mapa
.
15Google Maps™
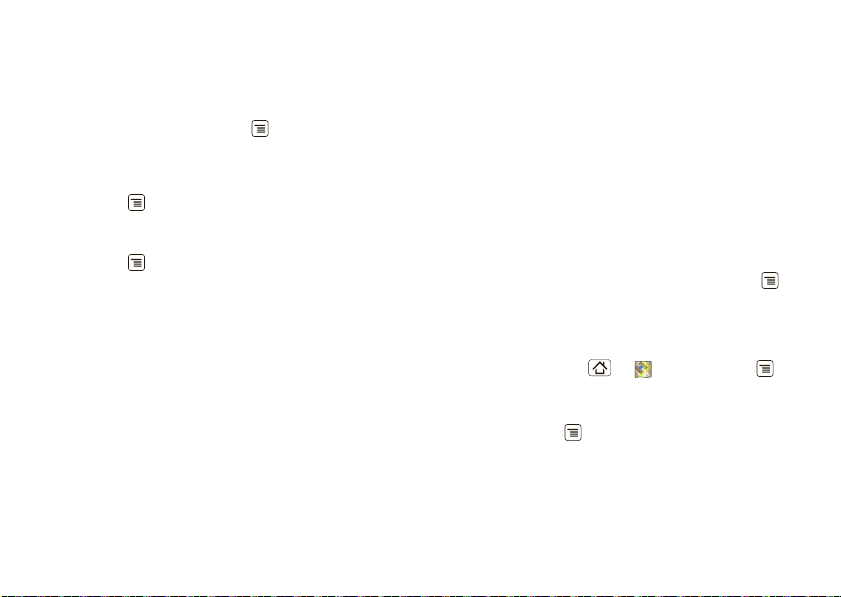
4 Seleccione su modo de transporte (automóvil,
Ir
transporte público o a pie), luego pulse
. Las
instrucciones se muestran como una lista. Para ver
las instrucciones en un mapa, pulse
el mapa
.
5 Cuando finalice, oprima Menú >
Borrar mapa
>
.
Mostrar en
Más
Seleccionar modo de mapa
Oprima Menú >
Tráfico, Satélite, Latitude
posiciones o instrucciones vistas.
Oprima Menú >
seleccionar entre
de transporte
Borrar mapa
Pulse
Vista del mapa
Muestra un mapa, con nombres de calles, ríos, lagos,
montañas y fronteras. Este es la vista predeterminada.
Vista de satélite
Muestra un mapa sobre una foto aérea.
Vista de tráfico
Si está disponible en su área, se muestran las
condiciones del tráfico en los caminos en tiempo real
como líneas con códigos de colores.
16 Latitude
Capas
para seleccionar entre
o las búsquedas recientes,
Capas >Más capas
Mis mapas, Wikipedia
.
para borrar las selecciones.
para
o
Líneas
Latitude
¿dónde están sus amigos y familiares?
Nota: esta función no está disponible en todas las
áreas. Solicite información a su proveedor de servicio.
Unirse a Latitude
Vea dónde están sus amigos y familiares en Google
Maps™. Planifique el encuentro, verifique que sus
padres llegaron bien a casa o simplemente
manténgase en contacto.
No se preocupe, su ubicación no se comparte a menos
que usted lo indique. Debe iniciar sesión en Latitude y
luego invitar a sus amigos a ver su ubicación o aceptar
sus invitaciones. Al usar Mapas, oprima Menú
Unirme a latitude
>
las acepta, pulse
Agregar y eliminar amigos
Búsqueda: Principal >
Latitude
>
Para agregar amigos:
1 Oprima Menú >
Seleccionar desde Contactos
2 Pulse
mediante dirección de correo electrónico
pulse un contacto >
Si sus amigos ya usan Latitude, recibirán una solicitud
de email y una notificación. Si aún no se unen a Latitude,
. Lea la política de privacidad y si
Aceptar y compartir
Añadir amigos
Maps
.
>Menú
.
o
Añadir
, luego
Añadir amigos
.
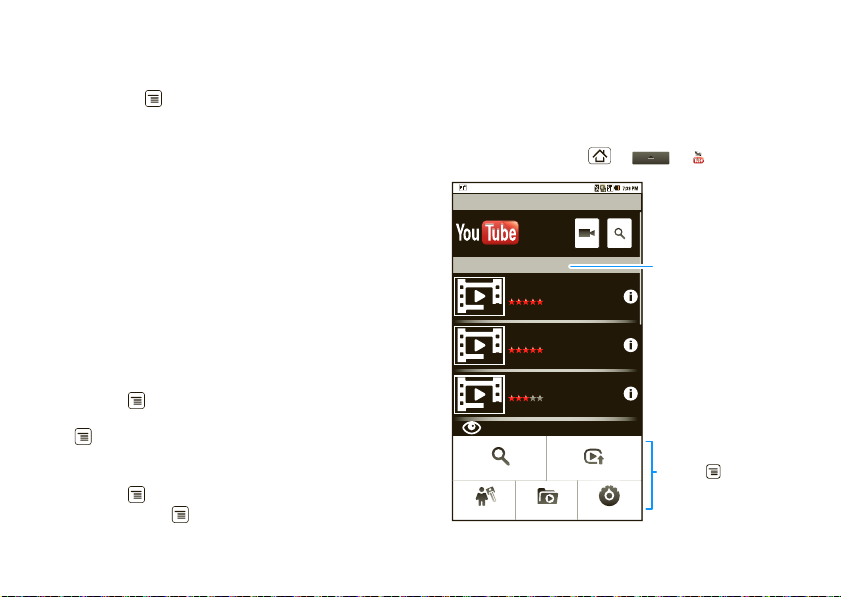
recibirán una solicitud de email donde se les invita a
iniciar sesión en Latitude con la cuenta de Google.
Para eliminar amigos:
1 Oprima Menú >
Latitude
para mostrar su lista
de amigos, luego toque un amigo de la lista.
Eliminar
2 Toque
.
Compartir ubicación
Cuando recibe una solicitud para compartir detalles de
ubicación puede elegir:
Aceptar y compartir
•
: vea la ubicación de sus
amigos, y sus amigos la suya.
Aceptar, pero ocultar mi ubicación
•
: vea la ubicación
de sus amigos, sin que ellos vean la suya.
No aceptar
•
: la información de ubicación no se
comparte entre usted y sus amigos.
Ocultar ubicación
Oprima Menú >
amigos. Pulse su nombre de contacto, luego oprima
Menú >
Latitude
para mostrar su lista de
Privacidad >Ocultar tu ubicación
.
Desactivar Latitude
Oprima Menú >
amigos. Pulse Menú >
Latitude
.
Latitude
para mostrar su lista de
Privacidad >Desactivar
Yo u Tu be ™
vaya y cree su propio clásico
Inicio rápido: YouTube
Publique ese excelente video que grabó y vea cuantos
aciertos obtiene.
Búsqueda: Principal > >
YouTube
TM
Más vistos
Lady Gaga el sábado...
Lady Gaga apareció junto a...
02:58
Hace 1 día 857.862 visualizaciones
gol de cabeza de paler...
Golazo de Martín Palermo dura...
00:51
Hace 13 horas 268.275 visualizaciones
okailove1004
okailove
05:23
Hace 1 día 250.567 visualizaciones
Ver todos los Más vistos
Buscar Subir
ConfiguraciónCategoríasMi cuenta
YouTube
Categorías
Pulse un video para
reproducirlo.
Oprima para mostrar
opciones.
17YouTube™
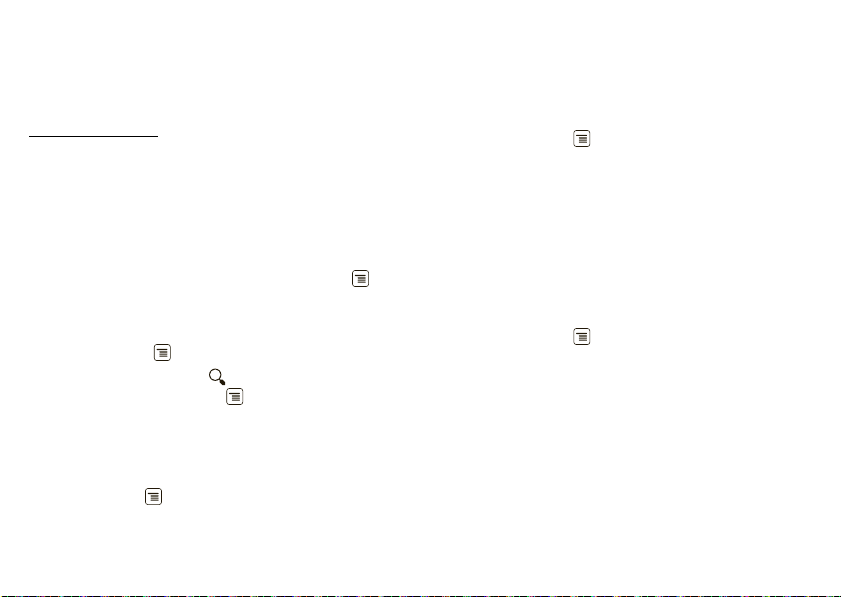
El sitio Web de contenido generado por los usuarios
de YouTube le permite compartir videos con los
usuarios de YouTube en todos lados. No necesita una
cuenta de YouTube para explorar y ver videos.
Nota: si no tiene una cuenta de YouTube, visite
www.youtube.com
para saber más. Para crear una
cuenta o iniciar sesión, vaya a “Su cuenta” en la
página 18.
Ver videos
Vea categorías populares de videos, como Más vistos,
Más comentados y Más recientes. Toque una categoría,
luego toque el video para comenzar a reproducirlo.
Para ver más categorías de video, oprima Menú
Categorías
>
.
Buscar videos
Búsqueda: Menú >
Ingrese texto, luego pulse . Para borrar el historial
de búsquedas, oprima Menú >
Borrar historial de búsqueda
>
Buscar
Configuración
.
Compartir videos
Envíe un video que esté viendo.
1 Oprima Menú >
18 YouTube™
Compartir
.
2 Elija cómo desea compartir, luego siga las
instrucciones.
Su cuenta
Iniciar sesión o crear cuenta
Búsqueda: Menú > Mi cuenta
1 Para crear la cuenta en YouTube, toque el vínculo
“¿No tiene una cuenta de YouTube? Haga clic aquí
para crear una”.
Si ya tiene una cuenta de YouTube, ingrese su nombre
de usuario, contraseña y toque Iniciar sesión.
2 Para una nueva cuenta, ingrese un nombre de
usuario, y complete los campos, luego toque Acepto.
Cargar videos
Búsqueda: Menú > Subir
1 Toque el video que desea subir. Puede cambiar el
título del video, la descripción, configurar el acceso
y agregar etiquetas.
2 Toque Subir.
 Loading...
Loading...