Motorola MILESTONE user Manual
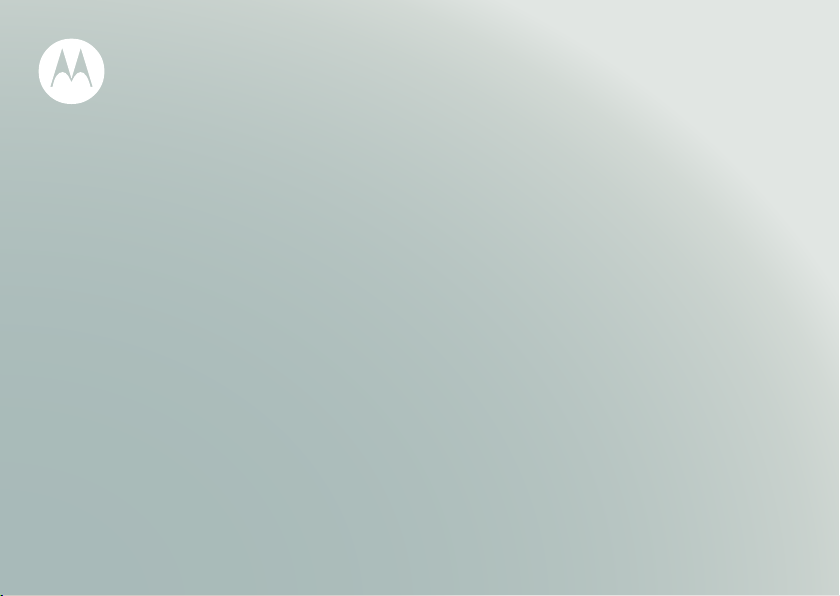
THE PHONE THAT
KNOWS ALL.
MOTO ROL A MIL ESTONE
TM
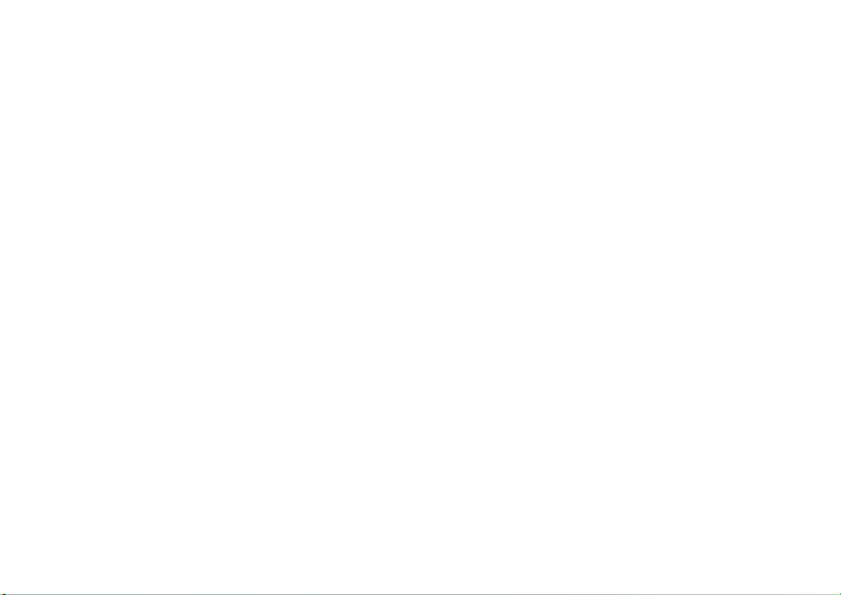
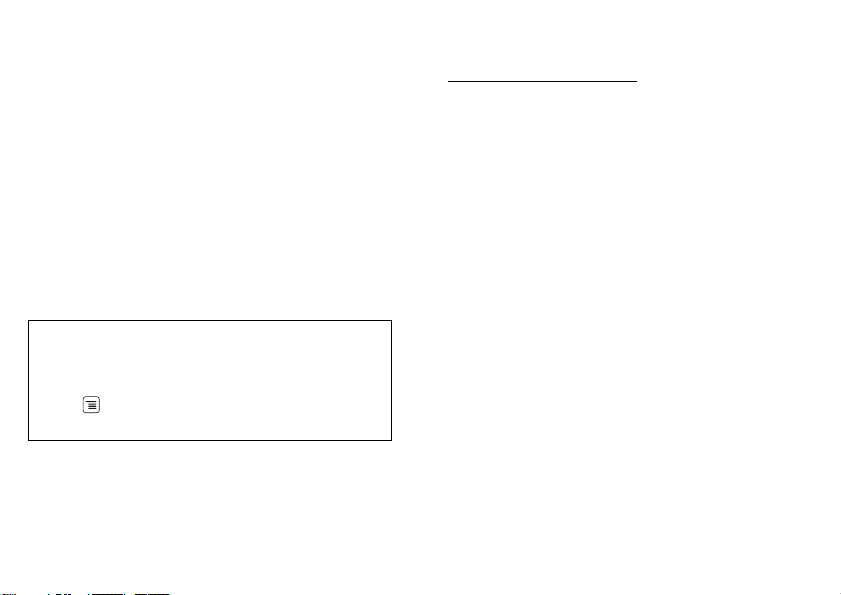
Congratulations
MOTOROLA MILESTONE
MOTOROLA MILESTONE gives you a premium
browsing and messaging experience with the ver y
latest from Google™, all in a thin touch QWERTY
slider.
• Browsing. Get more from the Web, with a huge
screen and full HTML. Search, browse, everything
you want to do, all made easier.
• Maps, entertainment, and more. The latest
technology and apps. MotoNav and Google Maps™
to find your way. YouTube™ to stay entertained.
Easy access to Google and thousands of Android
applications to expand your world.
Caution: Before assembling, charging or using your
phone for the first time, please read the important
legal and safety information packaged with your
phone. Once your phone is up and running, press
Menu >
information
Settings > About phone > Safety
to read the full information.
™
More information
On your computer—Go to
www.motorola.com/support
So, whether you want to read, watch, or play, we can
help.
.
1Congratulations
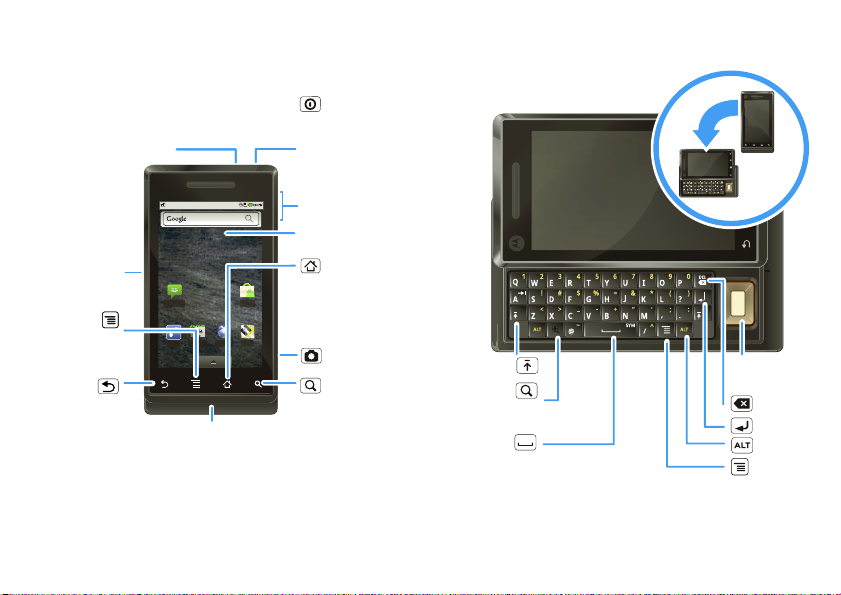
Your phone
Phone
Messaging Market
Contacts Browser Maps
Press to put
the display to
sleep, or hold
to turn off.
3.5mm Headset Jack
Home Key
Back Key
Microphone
Menu Key
To u chscreen
Camera Key
Power Key
Volume Keys
Tap to open
menu options.
Press to return
to the home
screen.
Press to go
back.
Search Key
Press for text
search.
Micro USB
Connector
Charge or
connect
to PC.
When you open or turn your phone,
the screen adjusts for you.
Scroll &
Enter
Space
Alternate
Shift
Press for
text search.
Select
Delete
Search
Menu
important keys & connectors
2 Congratulations
Note: Your phone might look a little different.
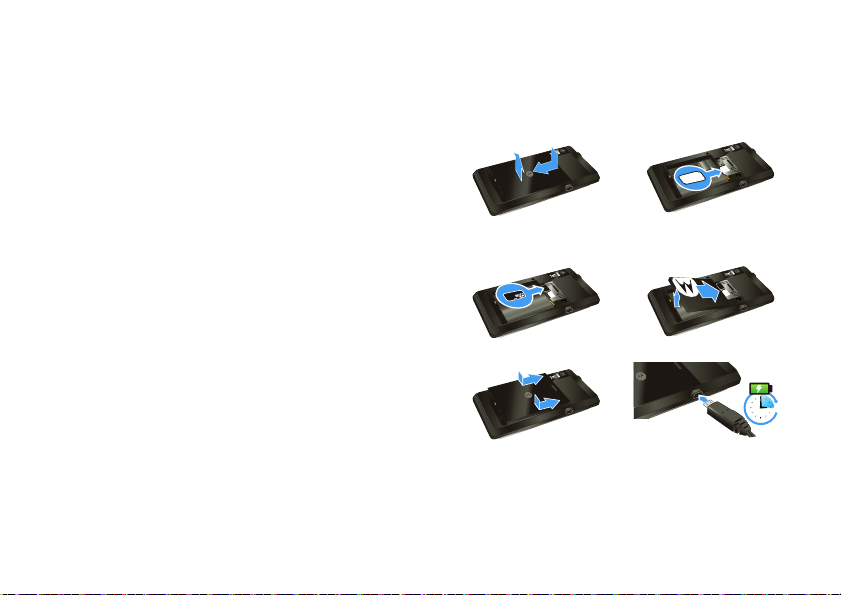
Contents
3H
Your phone . . . . . . . . . . . . . . . . . . . . . . . . . . . . . . . . 2
Let’s go . . . . . . . . . . . . . . . . . . . . . . . . . . . . . . . . . . . 3
Touchscreen & keys . . . . . . . . . . . . . . . . . . . . . . . . . 5
Home screen . . . . . . . . . . . . . . . . . . . . . . . . . . . . . . 7
Calls . . . . . . . . . . . . . . . . . . . . . . . . . . . . . . . . . . . . . 10
Web . . . . . . . . . . . . . . . . . . . . . . . . . . . . . . . . . . . . . 12
Personal navigation . . . . . . . . . . . . . . . . . . . . . . . . . . 13
Google Maps™ . . . . . . . . . . . . . . . . . . . . . . . . . . . . . 14
Latitude. . . . . . . . . . . . . . . . . . . . . . . . . . . . . . . . . . . 16
YouTube™ . . . . . . . . . . . . . . . . . . . . . . . . . . . . . . . . . 17
Apps for all . . . . . . . . . . . . . . . . . . . . . . . . . . . . . . . . 18
Manage your life . . . . . . . . . . . . . . . . . . . . . . . . . . . . 19
Contacts . . . . . . . . . . . . . . . . . . . . . . . . . . . . . . . . . 22
Messaging . . . . . . . . . . . . . . . . . . . . . . . . . . . . . . . 23
Text entry . . . . . . . . . . . . . . . . . . . . . . . . . . . . . . . . 25
Tips & tricks . . . . . . . . . . . . . . . . . . . . . . . . . . . . . . 27
Personalize . . . . . . . . . . . . . . . . . . . . . . . . . . . . . . . 28
Photos & videos . . . . . . . . . . . . . . . . . . . . . . . . . . . 30
Music . . . . . . . . . . . . . . . . . . . . . . . . . . . . . . . . . . . 33
Bluetooth™ wireless . . . . . . . . . . . . . . . . . . . . . . . 37
Wi-Fi . . . . . . . . . . . . . . . . . . . . . . . . . . . . . . . . . . . . 38
USB & memory card. . . . . . . . . . . . . . . . . . . . . . . . 39
Tools . . . . . . . . . . . . . . . . . . . . . . . . . . . . . . . . . . . . 40
Management . . . . . . . . . . . . . . . . . . . . . . . . . . . . . 41
Security. . . . . . . . . . . . . . . . . . . . . . . . . . . . . . . . . . 42
Troubleshooting . . . . . . . . . . . . . . . . . . . . . . . . . . . 44
Let’s go
let’s get you up and running
Assemble & charge
1 cover off 2 SIM in
3 microSD in
(already done)
5 cover on 6 charge up
Caution: Please read “Battery Use & Safety” on
page 45.
4 battery in
3Let’s go
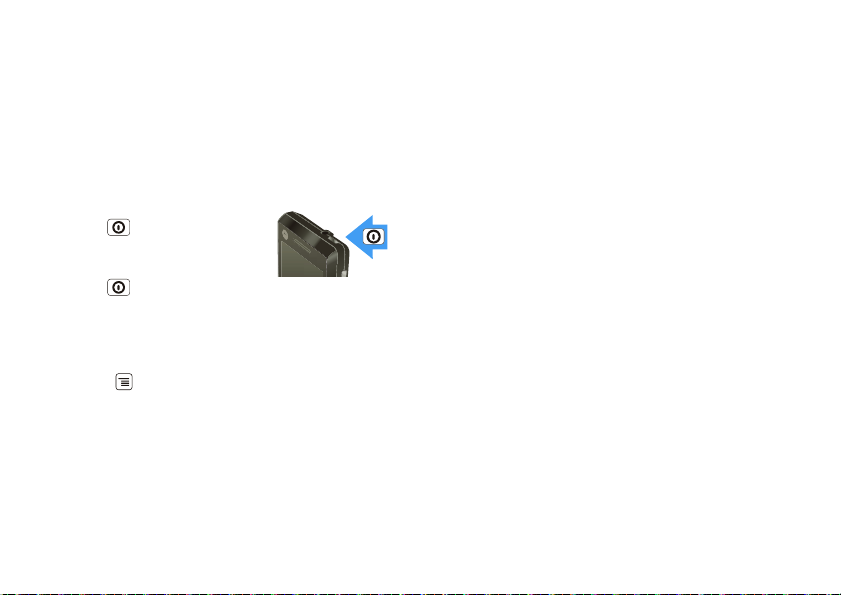
Set up & go
The first time you turn on your phone, a setup wizard
guides you through signing in to your existing
Google™ account. If you don’t have a Google account,
you can create one using the wizard.
Tip: Remember to write down your username and
password, and keep them in a safe place.
Turn it on & off
To turn on your phone, press and
hold Power (on top of the
phone).
To turn off your phone, press and
hold Power , then tap
off
.
Power
Wi-Fi connect
If you want to use a Wi-Fi computer network,
press Menu >
Wi-Fi settings.
>
Settings > Wireless & networks
Cool content & more
Note: You may not have some features. For details,
ask your service provider.
Browse and download thousands of the coolest apps
on the planet from Android Market™.
4 Let’s go
Learn more about downloading new apps with
“Android Market
Your phone comes with a microSD memory card
installed—you can load it up with photos, videos, and
music from your computer using “USB drag & drop”
on page 39.
™
” on page 18.
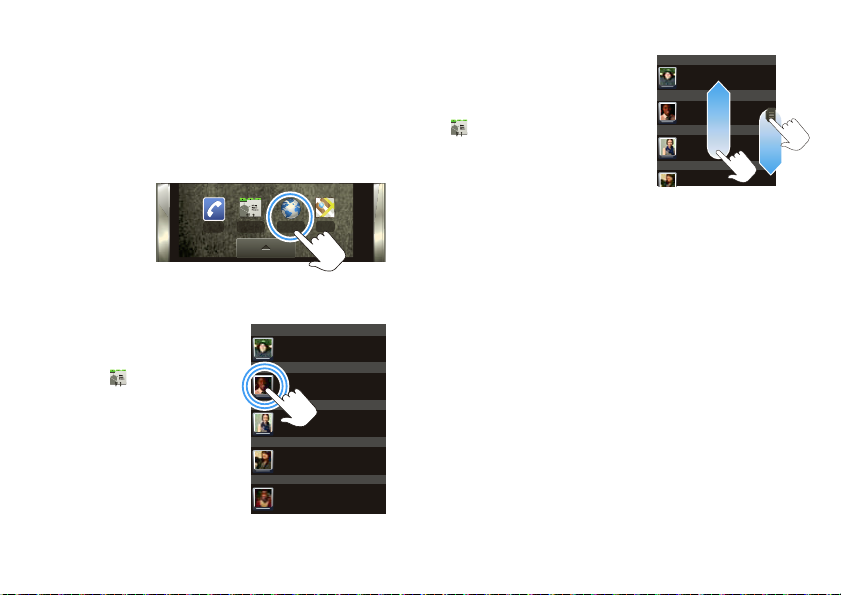
Touchscreen & keys
Phone
Contacts Browser Maps
Rick Wasser
Wallace Mans
Jennie Jenkins
Leo Heaton
Mick West
J
L
M
R
W
Rick Wasser
Wallace Mans
Jennie Jenkins
J
L
M
R
a few essentials
Touch tips
Here are some tips on how to navigate around your
phone.
Tap
To choose an
icon or option,
tap it.
Tap & hold
To open special options, tap
and hold an icon or other
item. Try it: In the home
screen, tap
then tap and hold a contact to
open options.
Contacts,
Drag
To scroll through a list or
move slowly, drag across the
touchscreen. Try it: In the
home screen, tap
Contacts, then drag your
contacts list up or down.
Tip: When you drag or flick a
list, a scroll bar appears on
the right. Drag the scroll bar to move the list to a letter
A-Z.
Flick
To scroll through a list or move quickly, flick across the
touchscreen (drag quickly and release).
Tip: When you flick a long list, tap the screen to stop it
from scrolling.
Zoom
Get a closer look at maps or web pages. To zoom in,
double-tap the screen, or tap the screen with two
fingers and then slide them apart. To zoom out, double
tap the screen again, or drag your fingers together.
5Touchscreen & keys
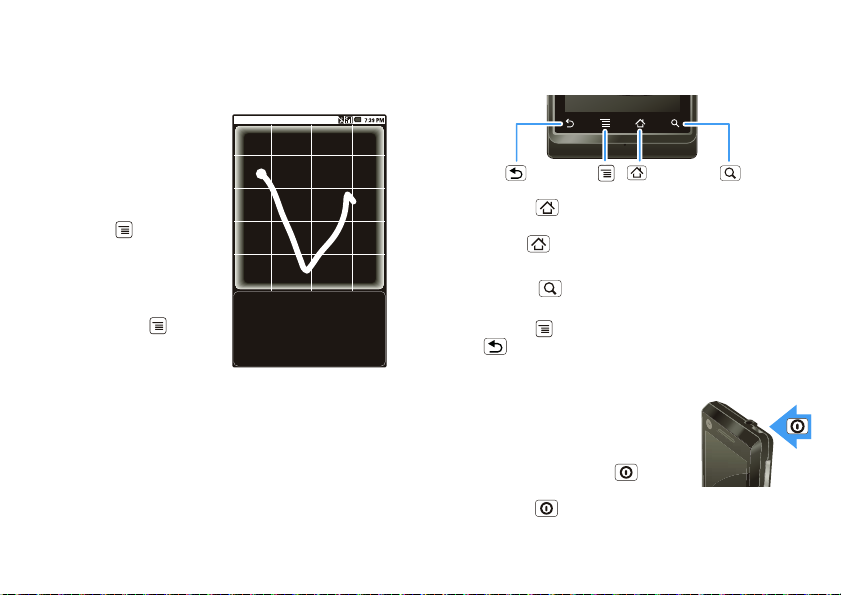
My Sign
Call Voicemail
*86
Home Key
Back Key
Menu Key
Search Key
Draw on your screen to get to your favorite apps. To
open My Sign, tap the My Sign icon in the
Applications tab.
Draw the sign for the action
you want. For example,
draw a “V” to go to
voicemail.
To see which actions are
already assigned to signs,
press Menu >
gesture
. You’ll also see
List
several signs that are
unassigned.
To assign an action to a
sign, press Menu >
gesture
, tap the unassigned
Add
sign, then tap an app from
the list.
6 Touchscreen & keys
Key tips
Menu, home, & back
Press Home to close any menu or app and return
to the home screen. In the home screen, press and
hold Home to show the last few apps you used,
then tap an app to open it.
Press Search for text search, or press and hold for
voice search.
Press Menu to open menu options, or press
Back t o go ba ck.
Sleep & wake up
To save your battery, prevent
accidental taps, or when you want
to wipe smudges off your
touchscreen, put the touchscreen to
sleep by pressing Power . To
wake up the touchscreen, just
press Power again, or open the phone.
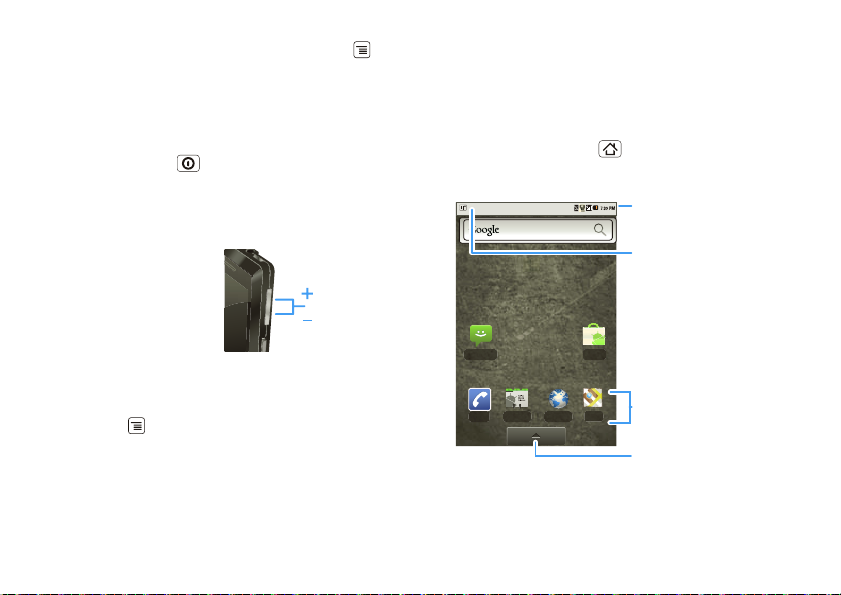
To change how long your phone waits before the
Volume Keys
Phone
Messaging Market
Contacts Browser Maps
Status Bar
Tap & drag this bar down
to check notifications.
Status Indicators
Shortcuts
Tap to open.
Drag up to see
all your apps.
Applications Tab
screen goes to sleep automatically, press Menu
Settings > Sound & display > Screen timeout.
>
Tip: To make the screen lock when it goes to sleep,
use “Screen lock” on page 43.
Power key menu
Press and hold Power to open the power key
menu, where you can turn off the phone (
Airplane mode or Silent mode on or off.
or turn
Power off),
Adjust volume
Press the volume keys to
change the ring volume (in
the home screen), or the
earpiece volume (during a
call).
Spin the screen
The touchscreen can rotate 90 degrees to stay
right-side up when you rotate your phone:
Find it: Menu >
Orientation
>
Settings > Sound & display
Home screen
quick access to the things you need most
Quick start: Home screen
The home screen gives you all your latest information
in one place. It’s what you see when you turn on the
phone or press Home from a menu. It’s basically
like this:
Note: Your home screen might look a little different.
7Home screen
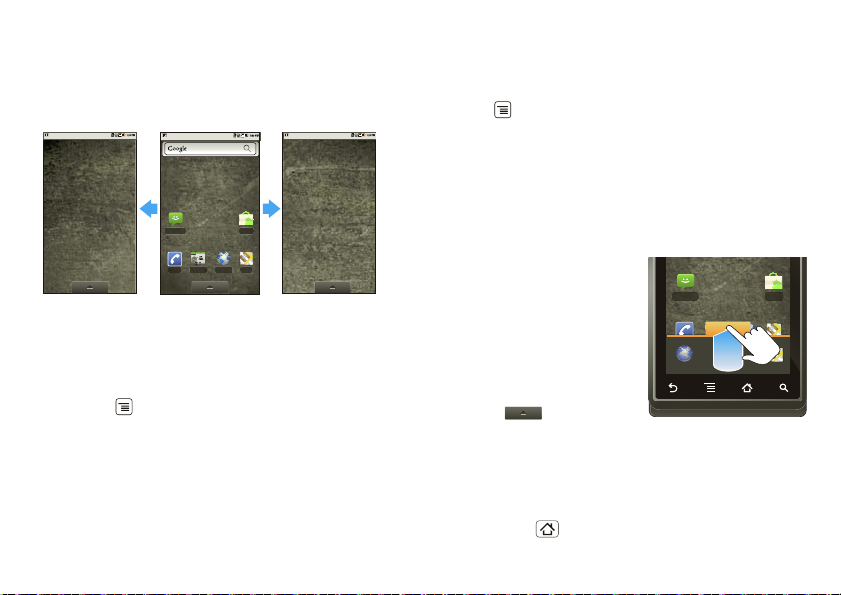
The home screen extends beyond what you see on
Phone
Messaging Market
Contacts Browser Maps
Phone
Messaging Market
Contacts
Phone
Contacts
Dialer
Maps
Maps
the screen to give you more room for adding
shortcuts, widgets, and more. Flick the home screen
left and right to see more panels or to add widgets or
shortcuts.
Widgets
Add a widget, such as a clock, music player, or a
calendar that shows upcoming appointments.
To open a widget, tap it. To add widgets,
press Menu >
Note: If you install apps from Android Market that
have widgets, tap and hold the home screen, then
select a widget to add to the home screen.
8 Home screen
Add > Widgets.
Shortcuts
To add shortcuts to the home screen, open the
Applications tab, then tap and hold the shortcut you
want. It will be added to the home screen. Or, press
Menu >
Add > Shortcuts.
Apps
Your phone comes with some apps already, and you
can download and install more (see “Browse & install
apps” on page 18). To open an app, tap it.
Applications tab
All the apps on your phone,
including the apps that
came with your phone, and
the ones you download and
install, are listed in
alphabetical order in your
Applications tab.
To open the Applications
tab, tap or drag up.
Running multiple apps
No need to close an app before opening another one.
Your phone runs multiple apps, all at once.
You can open a new app while already running another.
Press Home to return to the home screen. Open
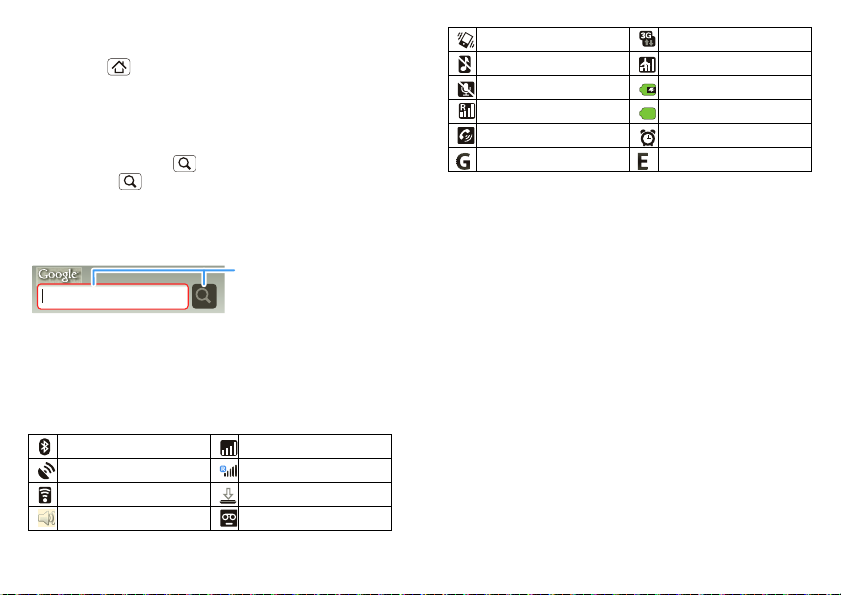
the Applications tab and tap the app you want. To
Google
For a text search, tap
the text box & type
using the touch keypad
or the QWERTY keypad.
Then, tap the icon for
a text search.
switch from one running app to another, press and
hold Home to see what apps are already open,
then tap the one you want. You can view up to the last
six apps that you ran.
Search
To search, tap Search on the front of the phone, or
press Search on the QWERTY keypad.
Phone status & notifications
The status bar at the top of the screen contains icons
that tell you about messages and phone status. To
view your notifications, tap the status bar and drag it
down. Icons on the right tell you about phone status:
Bluetooth™ active network (full signal)
GPS active network (roaming)
Wi-Fi active downloading
volume voicemail message
vibrate 3G (fastest data)
silent flight mode
mute call battery (charging)
signal (roaming) battery (full charge)
speakerphone active alarm set
GPRS (fast data) EDGE (faster data)
Tip: To see today’s date, tap and hold the status bar at
the top of the screen.
9Home screen
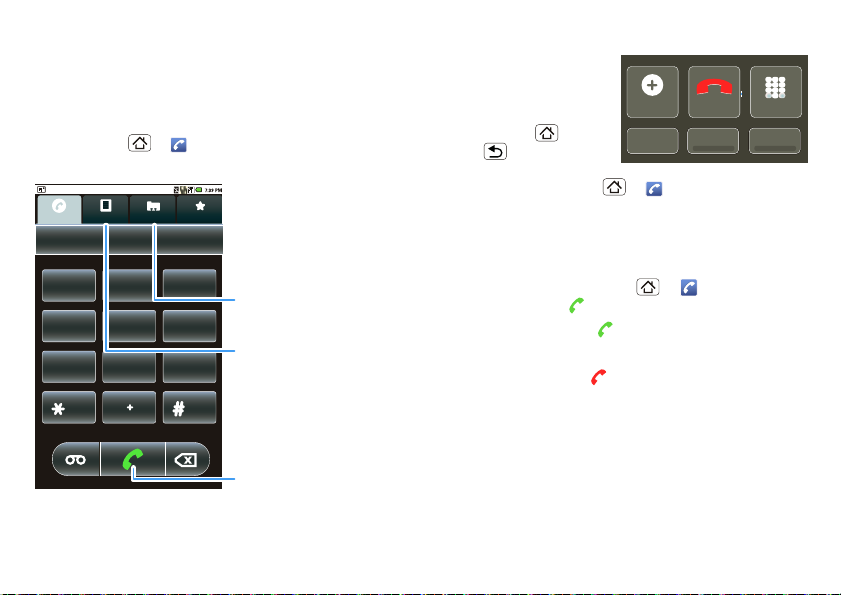
Calls
Call log FavoritesContacts
Phone
123
456
789
0
ABC DEF
GHI JKL MNO
TUVPQRS WXYZ
Contacts
Tap to open, then tap an
entry to call.
Recent Calls
Tap to open, then tap an
entry to call.
Call
Enter a phone number and
tap here to call it.
Recent Calls
Tap to open, then tap an
entry to call.
Call
Enter a phone number and
tap here to call it.
Speaker
Add Call
Bluetooth
Mute
End Dialpad
Speaker
it’s good to talk
Quick start: Calls
Dialing options
Find it: Home >
10 Calls
Phone
In-call options
During a call,
Bluetooth to use a
tap
Bluetooth™ device.
Tip: You can
press Home or
Back to leave the
active call display. To
reopen it, press Home >
call in progress
To mute a call, tap
.
Mute.
Phone > Return to
Make & answer calls
To make a call, press Home > Phone, enter a
number, then tap .
To answer a call, drag to the right.
To end a call, tap
End.
To ignore a call, drag to the left.
Handsfree
Note: Using a mobile device or accessory while
driving may cause distraction and may be illegal.
Always obey the laws and drive safely.
During a call:
• To use the speakerphone, tap
Speaker.
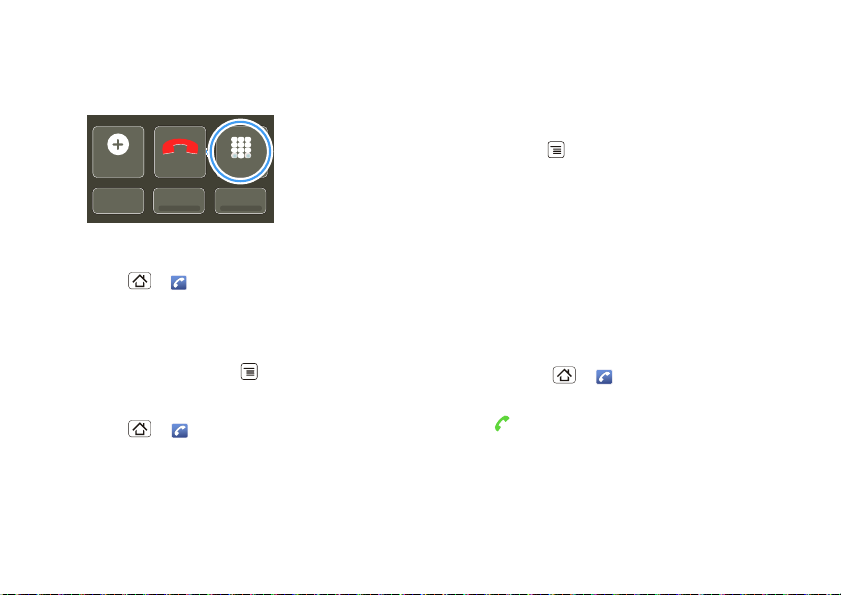
• To use a Bluetooth™ device, tap Bluetooth.
Add call
Bluetooth
Mute
Dialpad
Speaker
Enter numbers during a call
To enter numbers during a call, tap Dialpad.
Add call
Add call
Bluetooth
Bluetooth Mute
End Dialpad
Dialpad
Mute
Speaker
Speaker
Recent calls
Find it: Home > Phone > Call log
• To call a number, tap it.
• To send a text message, tap an entry >
message
.
• To clear the list, press Menu >
Send text
Clear call log.
Frequent calls
Find it: Home > Phone > Favorites
• To call a number, tap it.
• To send a text message, tap and hold an entry, then
tap and hold a number >
Text contact.
Conference calls
To start a conference call, call the first number. After
they answer, tap
When the next number answers, tap
Add call and call the next number.
Merge calls.
Your phone number
Find it: Menu > Settings > About phone > Status
My phone number
>
Emergency calls
Note: Your service provider programs one or more
emergency phone numbers (such as 911 or 112) that
you can call under any circumstances, even when your
phone is locked. Emergency numbers vary by country.
Your pre-programmed emergency number(s) may not
work in all locations, and sometimes an emergency
call cannot be placed due to network, environmental,
or interference issues.
1 Press Home > Phone.
2 Enter the emergency number.
3 Tap to call the emergency number.
Note: Your mobile device can use AGPS satellite
signals to help emergency services find you (“GPS &
AGPS” on page 48).
11Calls
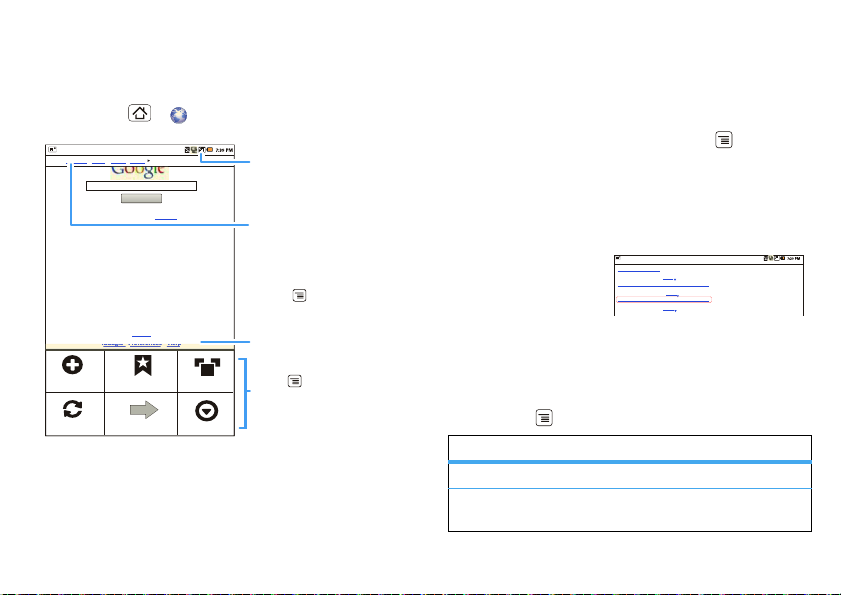
Web
Google Search
Web Images
My Locaon: Off - Turn On
Sign In
iGoogle Preferences Help
Local News more
New window
Refresh
Bookmarks
Forward
Windows
More
iGoogl
gl
g
g
e Preference
s Help
p
p
p
Connection
Over the air
or Wi-Fi.
Links
Tap to open.
Web Address
To enter a URL,
press .
Drag or flick to scroll.
Press to display
options.
Baseball Dayton Team - NJ.com
Dayton Flyers Baseball rosters, game schedules, photos, arcles ...
Get the latest Baseball Dayton high school Baseball news, rankings, schedules, stats, scaores, results & athletes. . .
highschoolsports.nj.com/school/... - Opons
Dayton Flyers Baseball are ranked #2306 on Fanbase. Find arcles, photos, videos, rosters, and results for seasons...
www.fanbase.com/Dayton-Flyers-B... - Opons
Dayton Wings Baseball Team - Ohio History Central - A product of ...
Get the latest Baseball Dayton high school Baseball news, rankings, schedules, stats, scaores, results & athletes. . .
www.ohiohistorycentral.org/entr... - Opons
Searches related to: dayton baseball
you don’t need a PC, surf the web with your phone
Quick start: Browser
Find it: Home > Browser
Note: If you can’t connect, contact your service
provider.
12 Web
Connect
Your phone uses the mobile phone network (over the
air) to automatically connect to the Web.
Note: Your service provider may charge to surf the
Web or download data.
To use a wireless network, press Menu >
Wireless & networks. Tap Wi-Fi to turn it on and tap
>
Settings
Wi-Fi settings to search for nearby wireless networks.
Tap a network to connect.
Select web links
When you tap a link,
your phone outlines it
and goes to that page.
If you tap and hold the
link, your phone
shows options, like
link
.
Open in new window or Bookmark
Browser options
Press Menu to see browser options:
options
Refresh Reloads the current page.
Windows View the browser windows that
are currently open.
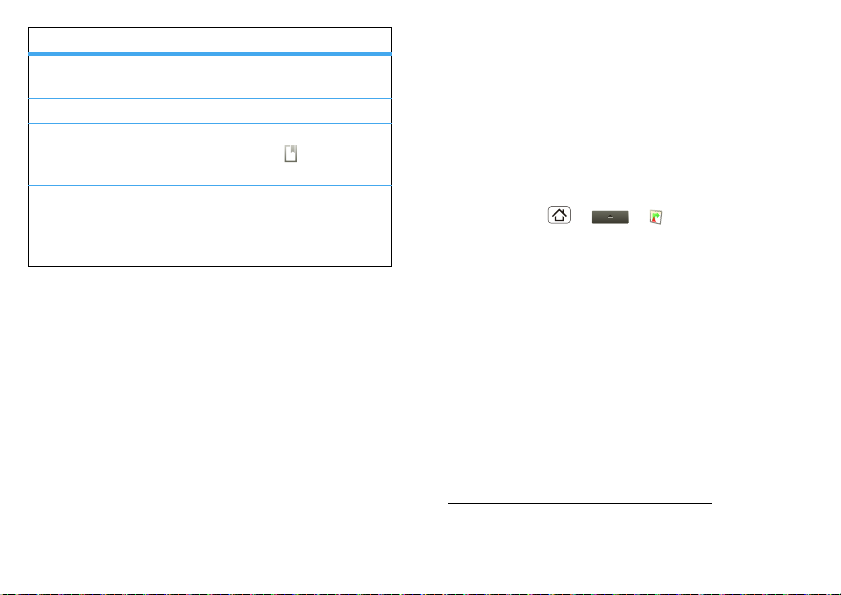
options
New window Add a new browser window to
your list.
Forward Navigate to other pages.
Bookmark Add the current page to your
bookmark list. Tap to see your
bookmarks.
More Shows browser options, like Add
bookmark
text
Downloads, and Settings.
, Find on page, Select
, Page info, Share page,
Personal navigation
toss away your maps
Quick start: Personal navigator
Note: You may not have some features. For details,
ask your service provider.
Your phone comes with a trial version of MOTONAV
GPS navigation system, which shows you the way
with accurate maps and routing.
Find it: Home > >
Motonav
Turn-by-turn directions. You’ll never wonder where to
turn.
3-d lane guidance. Preview your route and
destination. You can look around to see landmarks and
turns .
Connected navigation. Get live traffic reports and
alerts. Select alternate routes.
Navigation linked to contacts. Store an address or
location information, you’re two clicks away from
seeing it on a map.
More details
For step-by-step instructions, go to
www.motorola.com/motoextras/mobile
.
™
13Personal navigation
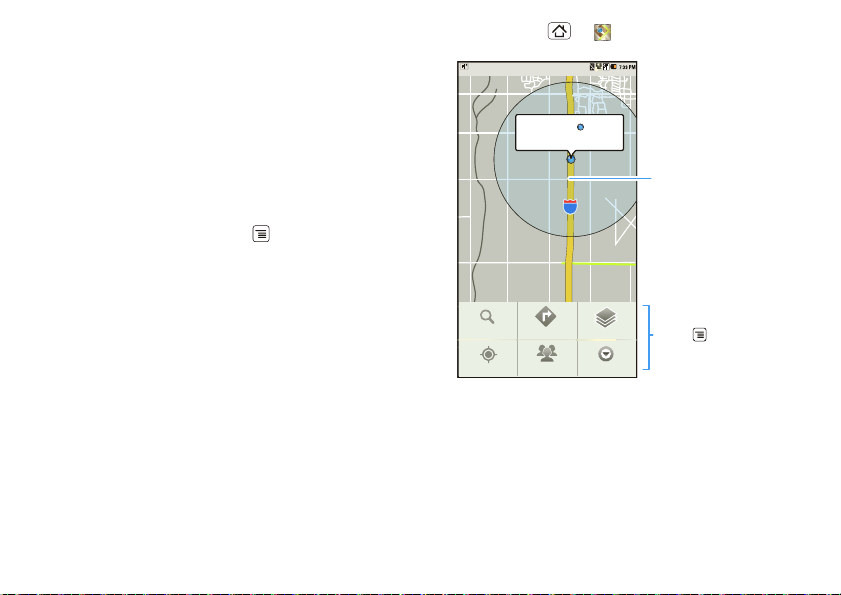
Google Maps™
where you are, where you’re going
Note: This feature is not available in all areas. Check
with your ser vice provider.
Set your location sources
Set your phone to determine your location using GPS
satellite signals (highly accurate, but uses battery
power) or using the mobile network (less accurate, but
conserves battery power).
To set your location, press Menu >
Location & security > Use GPS satellites and/or Use
>
wireless networks
.
Quick start: Google Maps
Where am I? Where do I want to go? Don’t worry—let
Google Maps™ mapping service find out for you.
14 Google Maps™
Settings
Find it: Home > Maps
My Location
Accurate to 1800 meters
Map View
Drag or flick to scroll.
Tap to show zoom.
Search
Directions Layers
My Location Join Latitude More
Press to show options.
Google Maps™ mapping service opens by default in
“Map mode”. To learn more about the different map
modes, go to “Select map mode” on page 15.
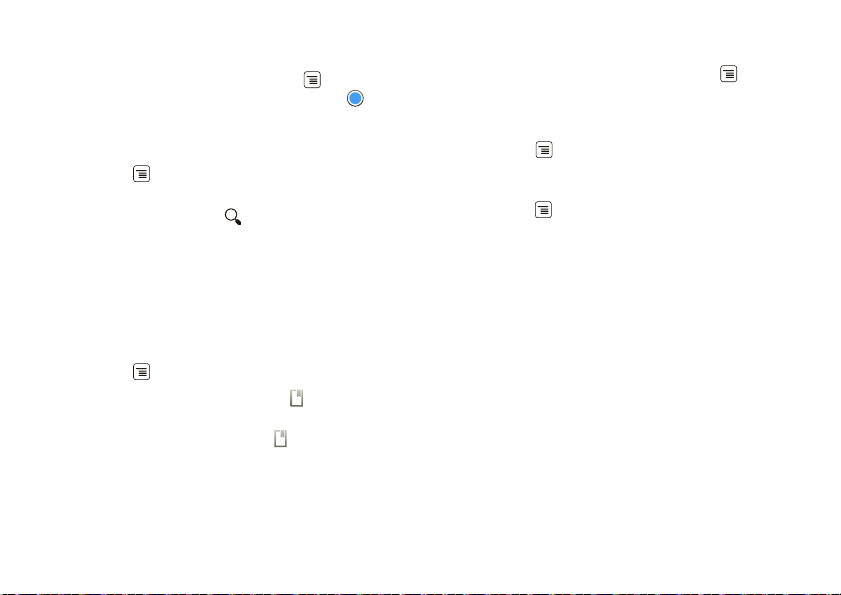
Find your location
Note: Don’t forget to set your location sources.
From the main Map screen, press Menu >
Location
. Your location is shown on the map as .
The bigger the circle, the less accurate the location.
Find any location
1 Press Menu > Search.
2 Enter text in the search box, like an address,
business, or city, then tap .
Tip: If it’s an address you have visited before, select
from the list shown.
3 Tap the search box to view all the results, then tap
the one you want. Select
directions
Get directions
1 Press Menu > Directions.
, Call or Add as a contact.
Show on map, Get
2 Enter a starting point address or tap and select
My location, Contacts, or Point on map.
3 Enter an end point address or tap and select
Contacts or Point on map.
4 Select your mode of transport (car, public transport
or walk), then tap
Go. Your directions are shown as a
My
list. To view your directions on a map, tap Show on
map
.
5 When you have finished, press Menu >
Clear Map.
>
More
Select map mode
Press Menu > Layers to select from Traffic,
Satellite, Latitude or recent searches, viewed
positions or directions.
Press Menu >
My Maps, Wikipedia, or Transit Lines.
Clear Map to clear your selections.
Tap
Map view
Shows a map, complete with names of streets, rivers,
lakes, mountains, and borders. This is the default view.
Satellite view
Shows map on top of aerial photo.
Traffic view
If available in your area, real-time traffic conditions are
shown on the roads as color-coded lines.
Layers > More layers to select from
15Google Maps™
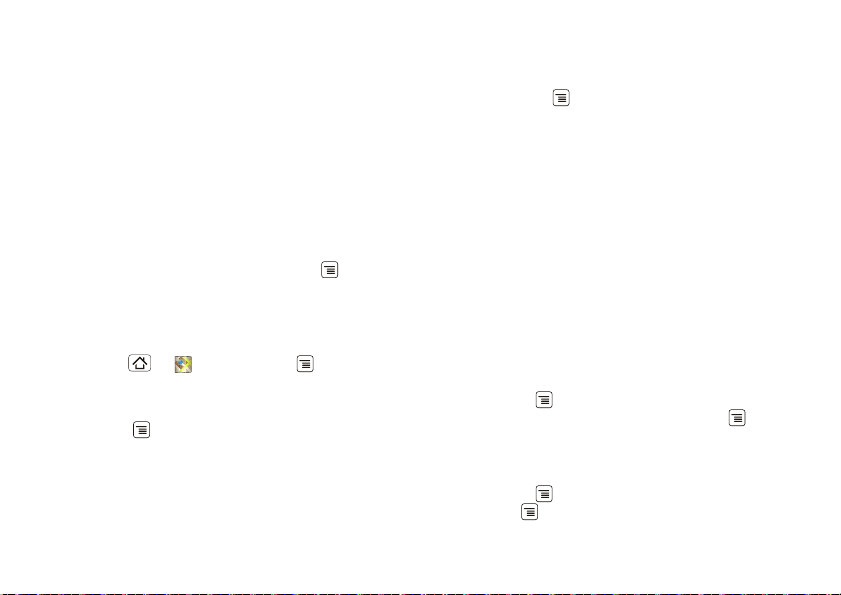
Latitude
where are your friends & family?
Note: This feature is not available in all areas. Check
with your ser vice provider.
Join Latitude
See where your friends and family are on Google
Maps™. Plan to meet up, check that your parents got
home safely, or just stay in touch.
Don’t worry, your location is not shared unless you
agree to it. You need to join Latitude, and then invite
your friends to view your location or accept their
invitations. When using Maps, press Menu >
Latitude
. Read the privacy policy and if you agree with
Agree & share.
it, tap
Add & remove friends
Find it: Home > Maps > Menu
Latitude
>
To add friends:
1 Press Menu > Add friends.
Select from Contacts or Add via email address,
2 Tap
then tap a contact >
If your friends already use Latitude, they’ll receive an
email request and a notification. If they have not yet
joined Latitude, they’ll receive an email request that
16 Latitude
Add friends.
Join
invites them to sign in to Latitude with their Google
account.
To remove friends:
1 Press Menu > Latitude to show your friend’s
list, then tap a friend in your list.
Remove.
2 Tap
Share location
When you receive a request to share location details
you can choose to:
Accept and share back—see your friend’s location,
•
and your friend can see yours.
Accept, but hide my location—see your friend's
•
location, but they can't see yours.
Don't accept—location information is not shared
•
between you and your friend.
Hide your location
Press Menu > Latitude to show your friend’s list.
Tap your contact name, then press Menu
Privacy > Hide your location.
>
Turn off Latitude
Press Menu > Latitude to show your friend’s list.
Tap Menu >
Privacy > Turn off Latitude.
 Loading...
Loading...