
MICOM-2/2E
HF-SSB Transceiver
Computer Interface Software
Motorola Inc., 1998
Motorola, Inc.
Land Mobile Products Sector
1301 E. Algonquin Road
Schaumburg, IL 60196
User’s Guide
68P02950C35-B
April, 1998
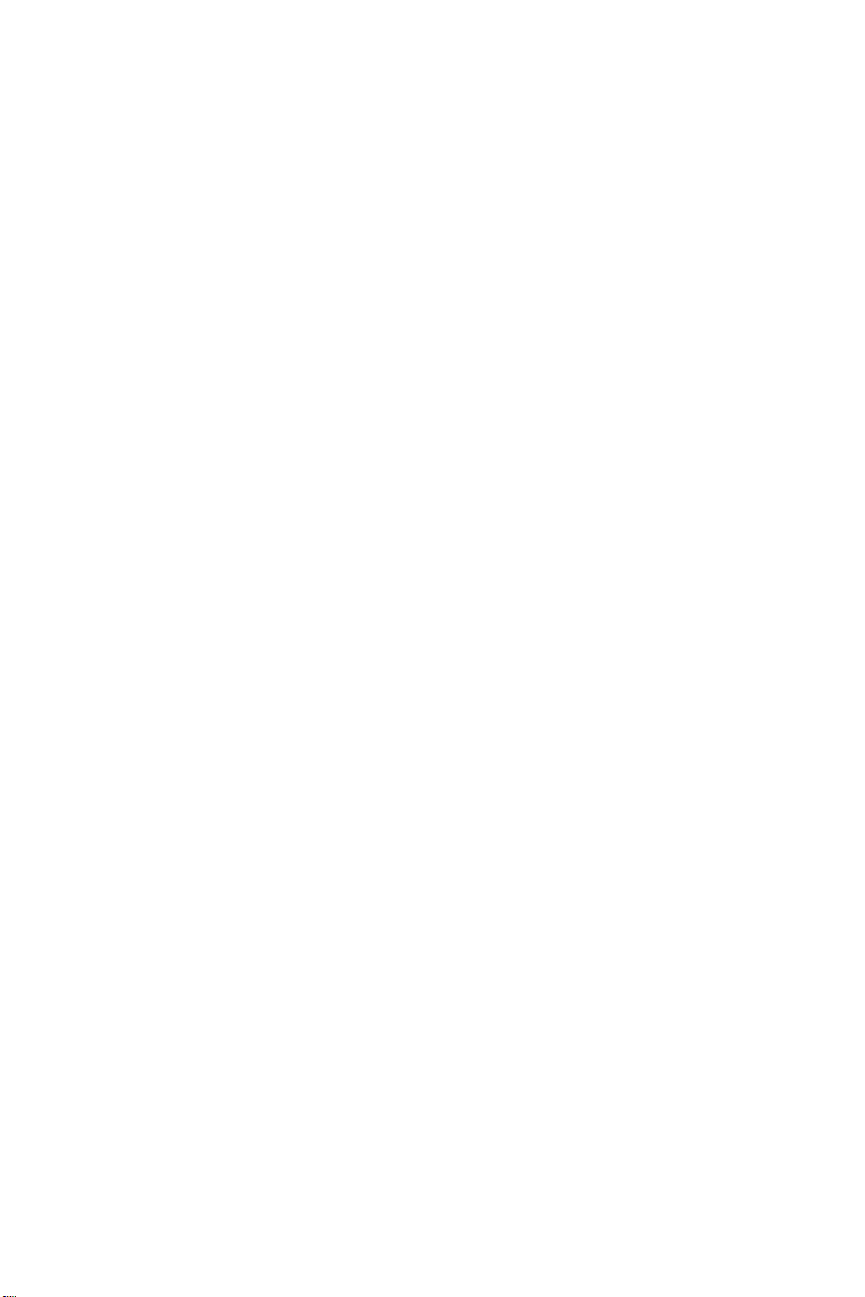
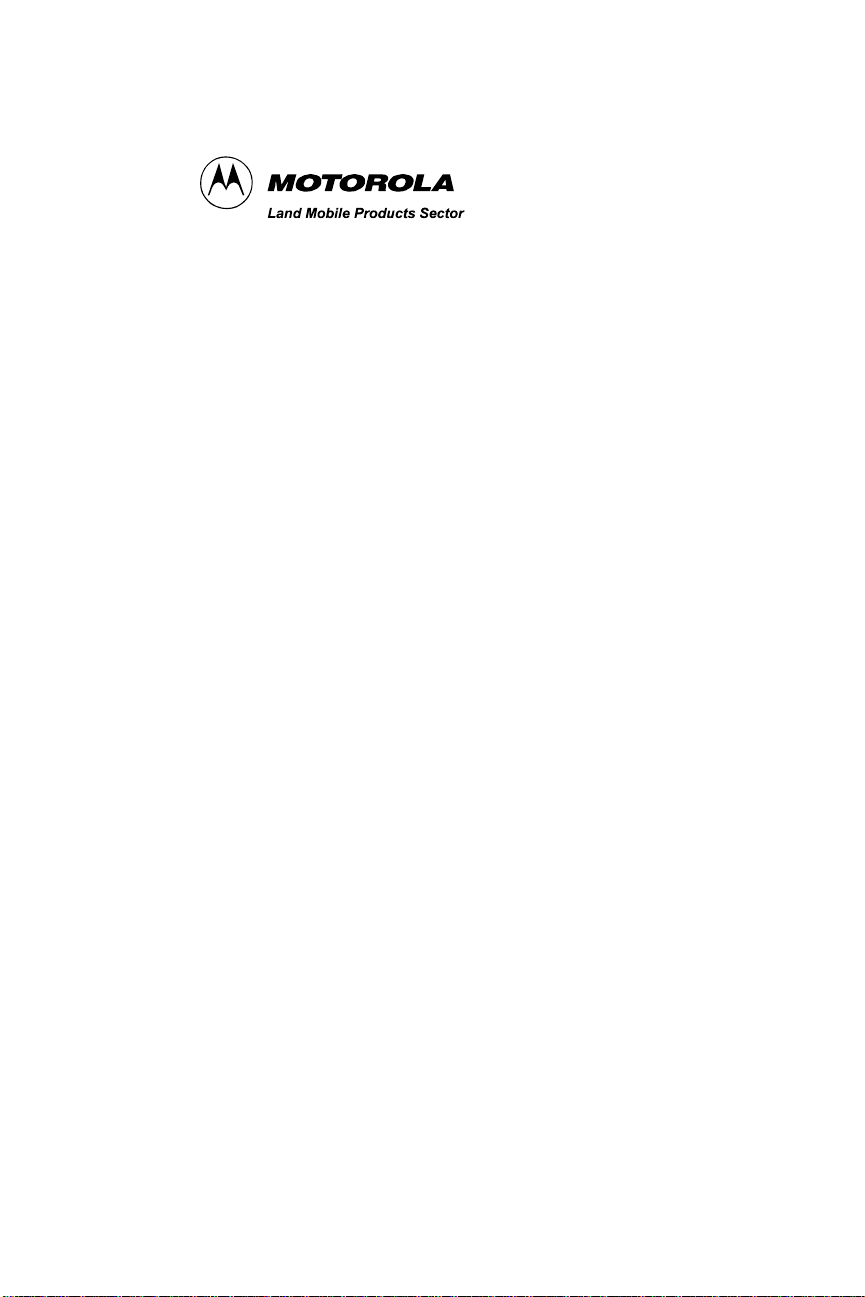
MICOM-2/2E
HF-SSB Transceiver
Computer Interface Software
Motorola Communications Israel Ltd. 1998
A subsidiary of Motorola Inc.
All rights reserved.
Printed in Israel, April, 1998
Land Mobile Products Sector
16 Kremenetski Street, Tel Aviv 67899
User’s Guide
68P02950C35-B
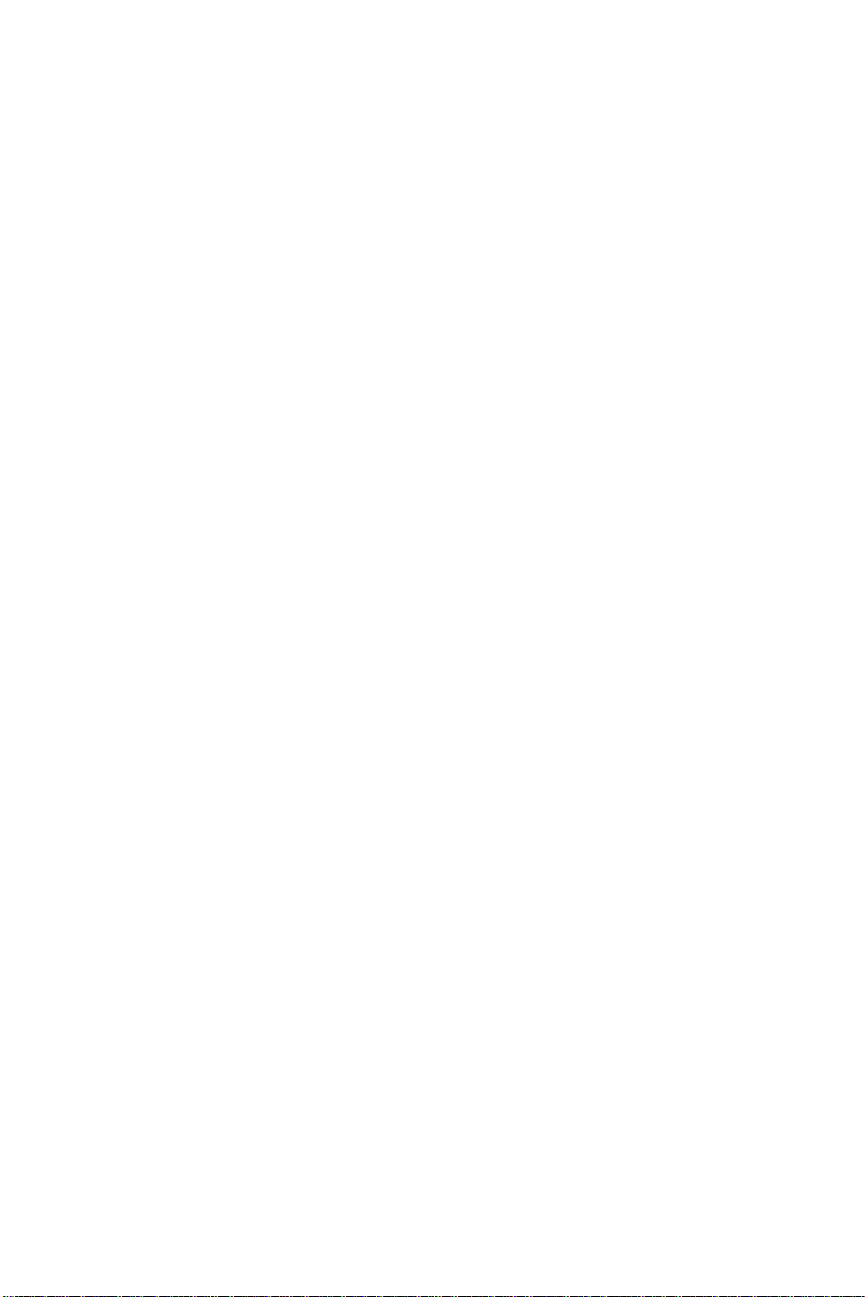
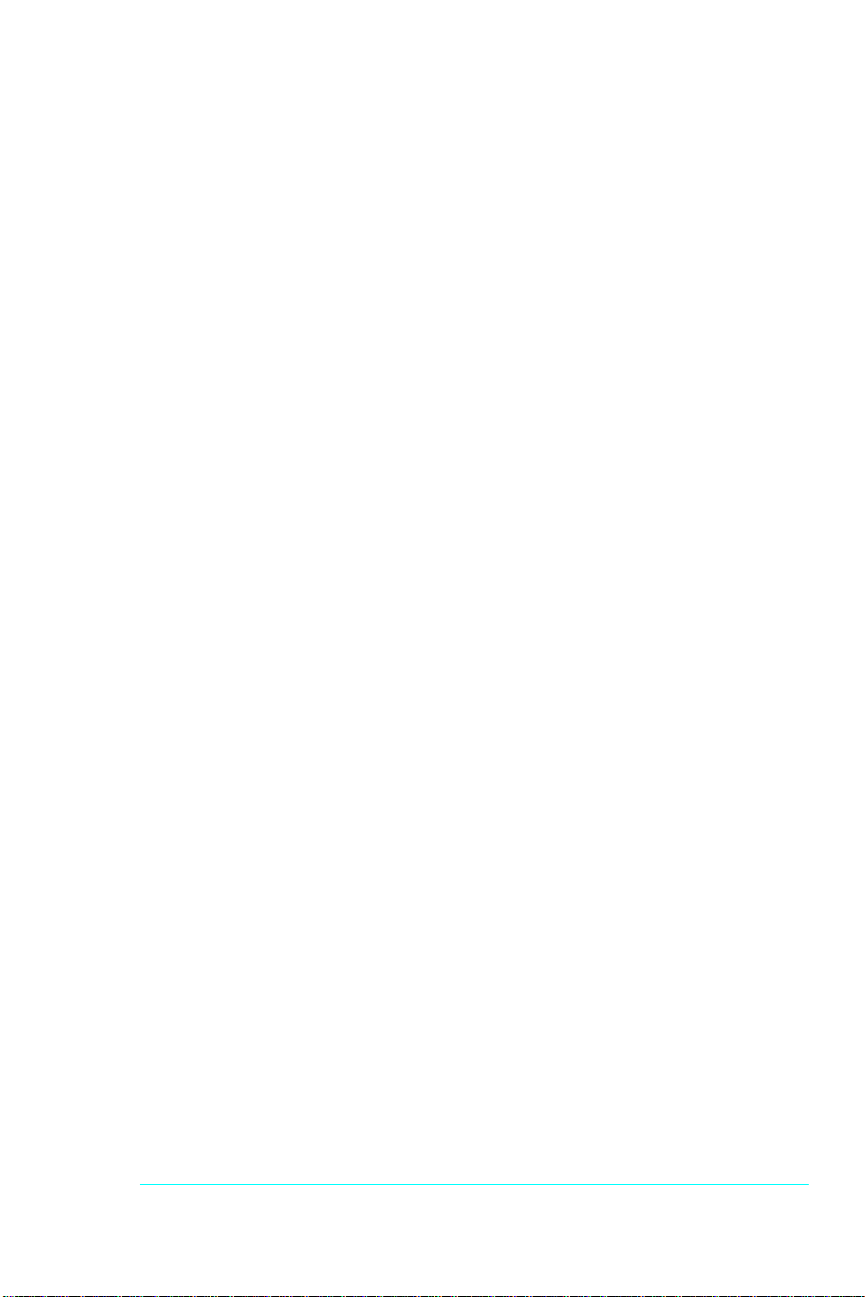
Table of Contents
Acronyms and Abbreviations............................................................. vii
Introduction..............................................................................................1
Application.................................................................................................1
Prerequisites.............................................................................................1
Computer Interface Contents....................................................................1
Computer Configuration Requirements ....................................................2
Computer Support.....................................................................................2
Getting Started.........................................................................................3
General .....................................................................................................3
How to Install the Software .......................................................................3
How to Connect the Radio to your Computer ...........................................3
How to Start the Computer Interface Application......................................3
The Main Window....................................................................................5
The Title Bar..............................................................................................5
Menu Bar...................................................................................................6
Tool Bar.....................................................................................................7
Application Status Line..............................................................................8
General Operation...................................................................................9
General .....................................................................................................9
Loading the Control Panel.........................................................................9
Loading Parameters from the Radio.......................................................10
Loading Parameters from a File .............................................................10
Selecting the Language ..........................................................................10
Changing the Title of the Radio Window.................................................11
Customizing the Computer Interface Communication Parameters ........11
Radio Communication Parameters.........................................................13
Resetting the Radio.................................................................................13
iii
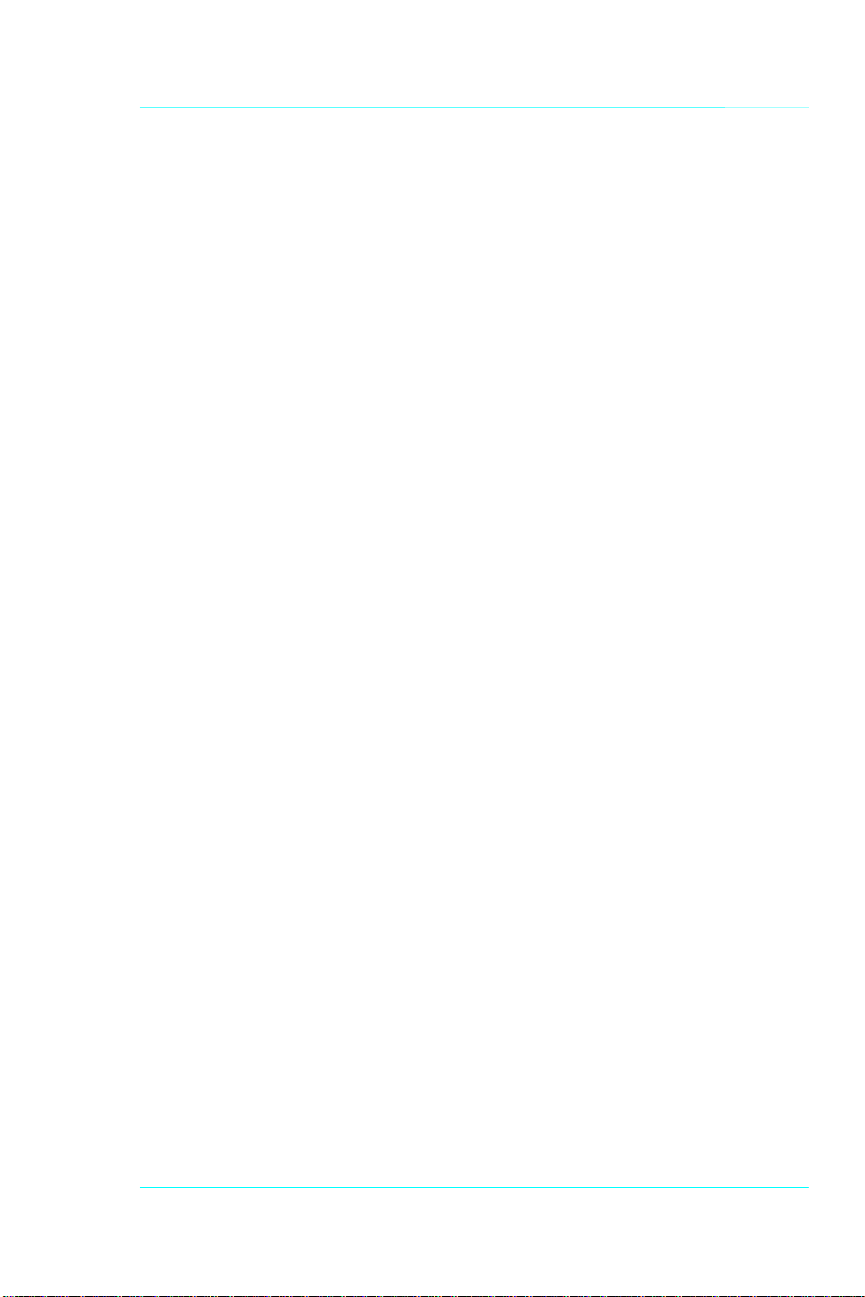
MICOM-2/2E CI Software User’s Guide
MICOM-2 (Basic) Control Panel Window........................................15
Radio Display..........................................................................................16
LCD Display.........................................................................................16
Status Annunciators.............................................................................16
Radio LEDs..........................................................................................16
Minimize Button...................................................................................16
Clarifier....................................................................................................17
The Card Board ......................................................................................17
Channel/Scan Tab...................................................................................17
Channel Mode Controls.......................................................................17
Status Line...........................................................................................19
Scan Mode Controls............................................................................19
Command Status Line.........................................................................20
Buttons.................................................................................................21
Link Tab...................................................................................................21
Link Mode Controls..............................................................................22
Buttons.................................................................................................23
Command Status Line.........................................................................23
MICOM-2 (Basic) Operation................................................................25
General ...................................................................................................25
Turning Squelch On or Off......................................................................25
Setting the Clarifier..................................................................................26
Selecting and Configuring a Channel......................................................27
Setting the Priority Channel ....................................................................28
Selecting a Group and Scanning ............................................................28
Entering Scan Mode............................................................................28
Exiting Scan Mode...............................................................................28
Activating/Deactivating the SelCall Option..............................................29
Monitoring the Speaker...........................................................................29
Entering SelCall Mode ............................................................................30
Making Selective Calling......................................................................30
Aborting Selective Calling....................................................................30
Replying to Calls in SelCall Mode...........................................................31
iv
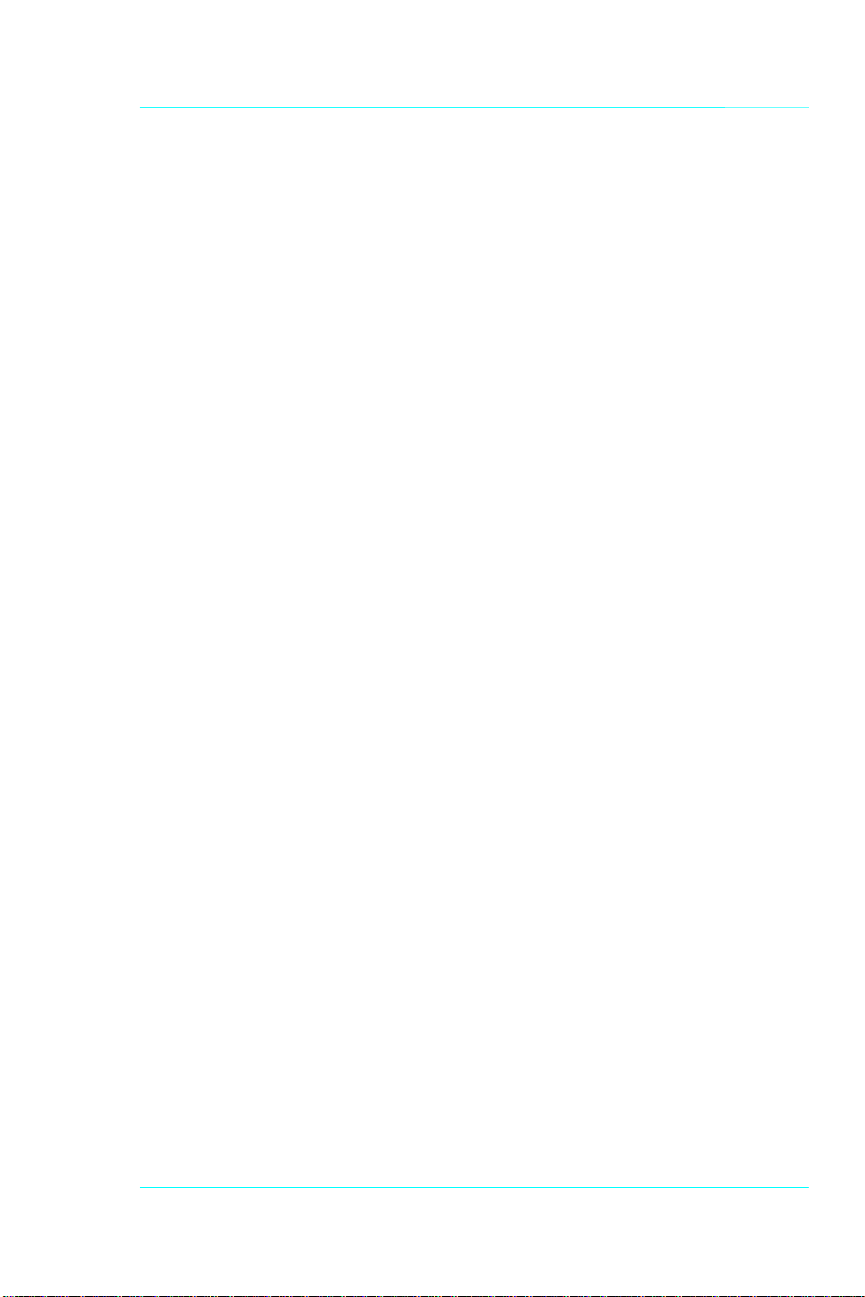
Contents
Using the Stack.......................................................................................31
Viewing the Stack List..........................................................................32
The Stack List Toolbar.........................................................................33
Replying to Unanswered Calls.............................................................34
Using the Log File...................................................................................34
Viewing the Log File ............................................................................34
The Log List Toolbar............................................................................36
MICOM-2E (Enhanced) Control Panel Window.............................37
Radio Display..........................................................................................38
Mode Display.......................................................................................38
Information Display..............................................................................38
Icon Display.........................................................................................38
Transmission Bar (Tx) .........................................................................38
Receive/Transmit Level.......................................................................39
Minimize Button...................................................................................39
Clarifier....................................................................................................39
Notch Filter..............................................................................................39
The Card Board ......................................................................................39
Channel/Scan Tab...................................................................................40
Channel Mode Controls.......................................................................40
Status Line...........................................................................................42
Scan Mode Controls............................................................................42
Command Status Line.........................................................................43
Buttons.................................................................................................44
Link Tab...................................................................................................44
Buttons.................................................................................................46
Command Status Line.........................................................................46
Update Link Quality Tab..........................................................................47
Buttons.................................................................................................48
Command Status Line.........................................................................48
v
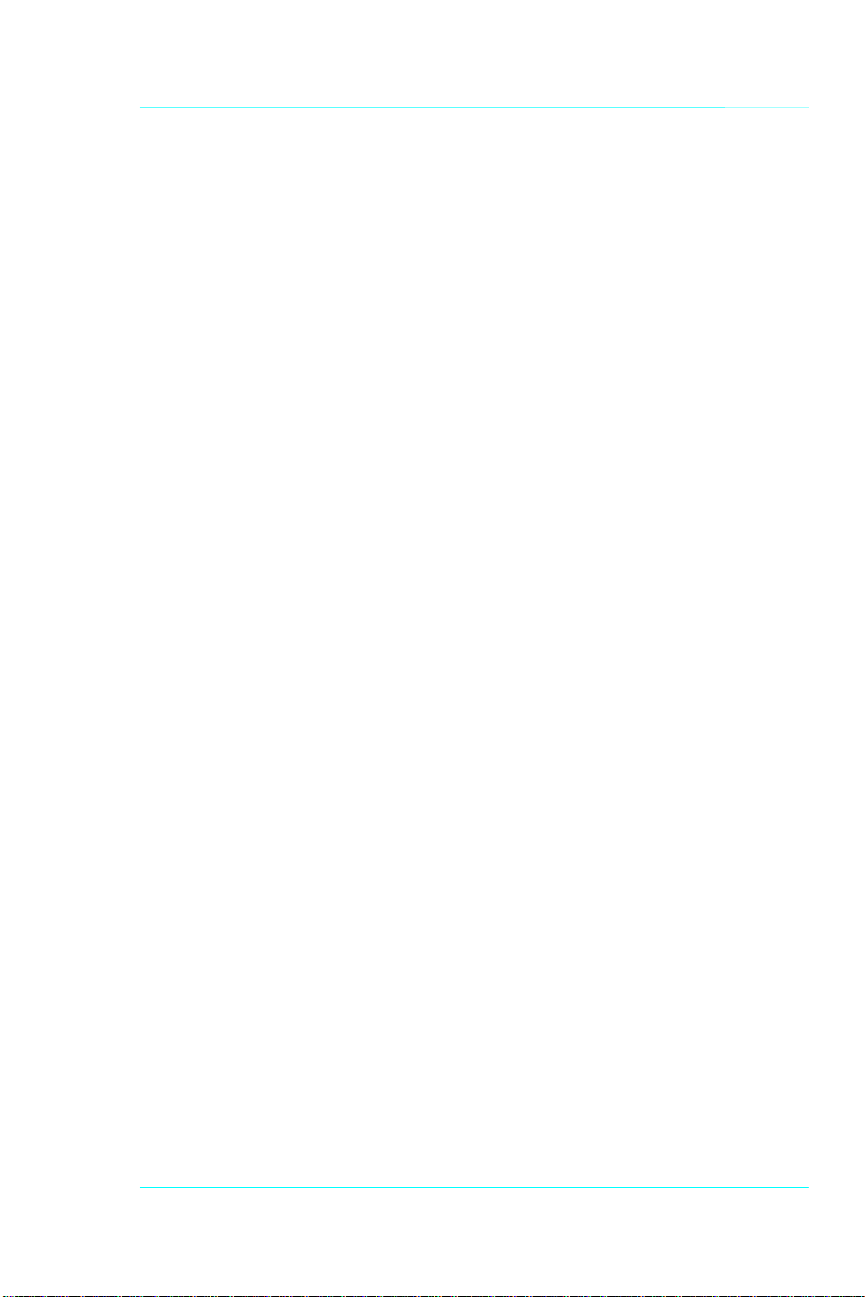
MICOM-2/2E CI Software User’s Guide
MICOM-2E (Enhanced) Operation.....................................................49
General ...................................................................................................49
Turning Squelch On or Off......................................................................50
Turning the Noise Blanker On or Off.......................................................50
Turning theAttenuator On or Off.............................................................50
Turning the Clipper On or Off..................................................................50
Setting the Clarifier..................................................................................50
Setting the Notch Filter............................................................................51
Selecting and Configuring a Channel......................................................52
Setting the Priority Channel ....................................................................54
Selecting a Group and Scanning ............................................................54
Entering Scan Mode............................................................................54
Exiting Scan Mode...............................................................................54
Activating/Deactivating the ALE Option...................................................55
Monitoring the Speaker...........................................................................55
EnteringALE Mode.................................................................................56
Making Selective Calling......................................................................56
Re-establishing a link on a different channel.......................................56
Disconnecting/Aborting Selective Calling............................................57
Replying to Calls in ALE Mode................................................................57
Setting Sounding ON and OFF...............................................................58
Bidirectional Transmission......................................................................59
Using the Stack.......................................................................................60
Viewing the Stack List..........................................................................61
The Stack List Toolbar.........................................................................62
Replying to Unanswered Calls.............................................................63
Using the Log File...................................................................................63
Viewing the Log File ............................................................................63
The Log List Toolbar............................................................................65
Keyboard Shortcuts.................................................................................66
vi

Acronyms and Abbreviations
AGC
ALE
AME
ARQ
BDIR
CI
HF
LCD
LED
LSB
Net
PLT
RSS
Rx
SelCall
SQ
Tx
Automatic Gain Control
Automatic Link Establishment
Amplitude Modulation Equivalent
Automatic Repeat Request
Bidirectional
Computer Interface
High Frequency
Liquid Crystal Display
Light Emitting Diode
Lower Side Band
Network
Pilot (mode)
Radio Service Software
Receive
Selective Calling
Squelch
Transmit
ULQ
USB
Update Link Quality
Upper Side Band
vii
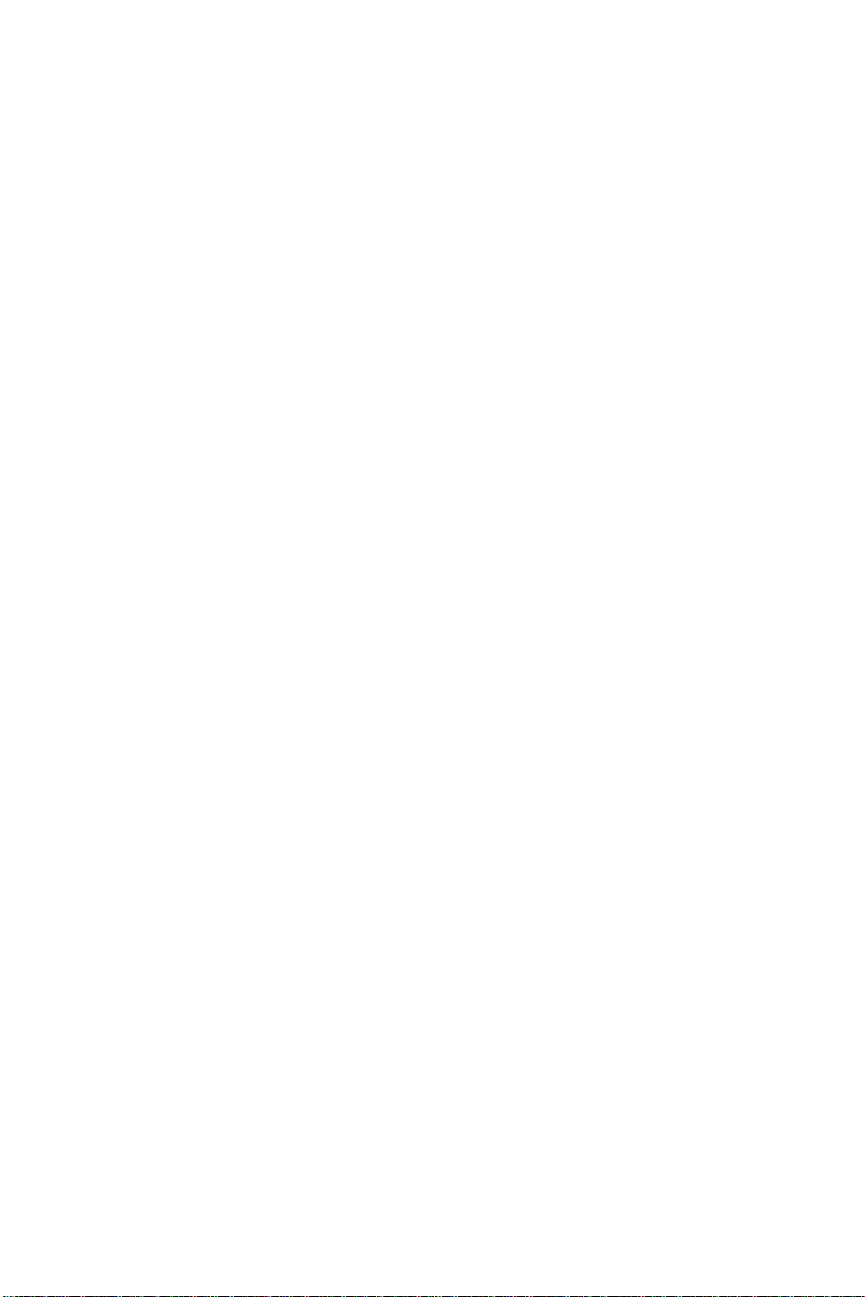
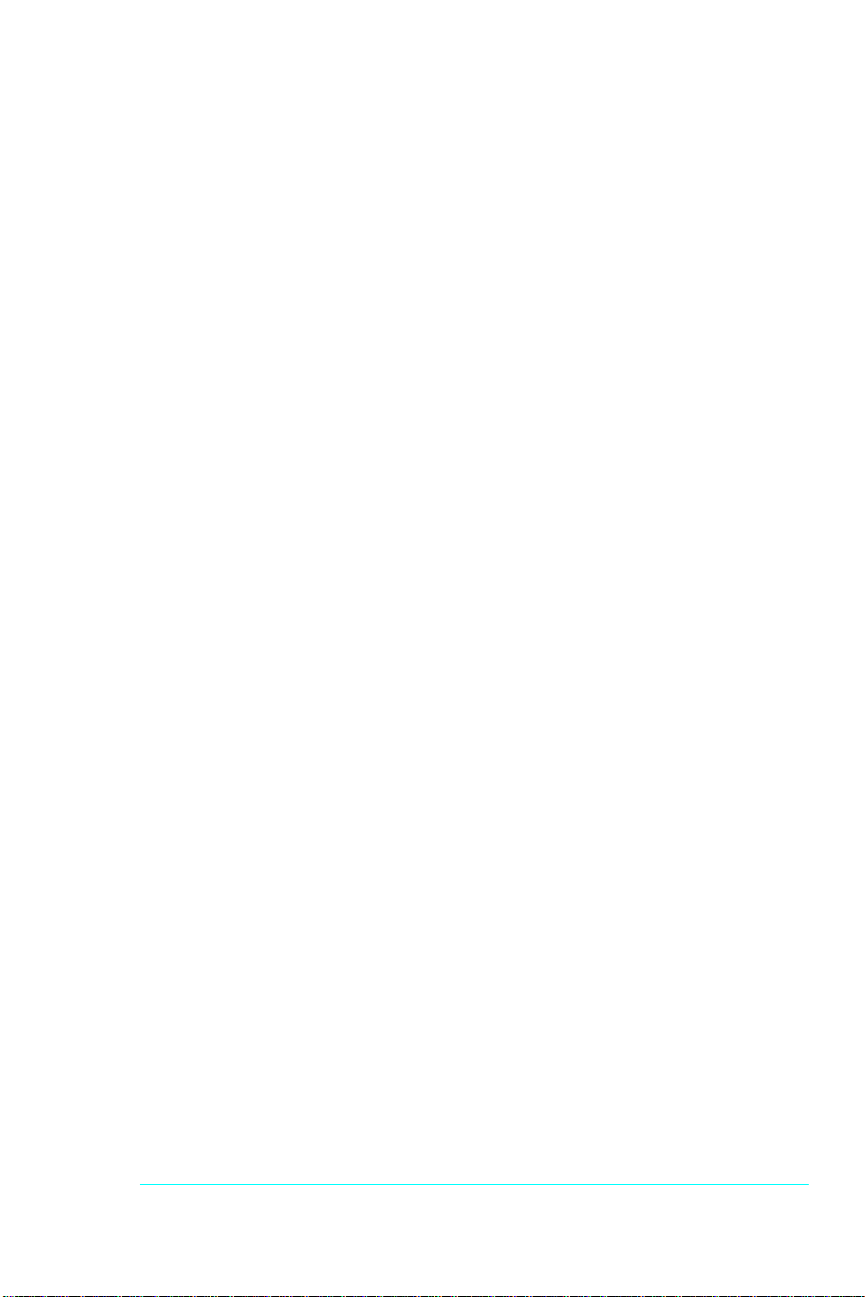
Introduction
Application
The MICOM-2/2E is a high performance, DSP-based, multi-purpose
HF-SSB radio. It is intended for use in voice, data, and fax operation,
in mobile or base station configurations. The MICOM-2/2E is operated
from its integral front panel or remotely via a personal computer. It can
be integrated into a large variety of advanced systems such as data and
fax networks, VHF-UHF-microwave and telephone interconnect, high
power (400W/1000W) systems, and so on.
The Computer Interface (CI) user’s guide is designed for users who
wish to control the MICOM-2/2E radio from a remote or local location,
using a personal computer (IBM PC or compatible).
Important: For more information on the MICOM-2/2E options and on
how various functions described in this User’s Guide, such as scanning,
groups, selective calling, nets, and so on, see any of the following
manuals relevant to your specific equipment:
MICOM-2 HF SSB Transceiver, Owner’s Manual (68P02941C60)
MICOM-2 HF SSB Transceiver Digital Selective Calling Option
(68P02950C95)
MICOM-2E HF SSB Transceiver, Owner’s Manual (68P02952C60)
It is highly recommended that you read these manuals and familiarize
yourself with the functions of the MICOM-2/2E prior to using the
CI application.
Prerequisites
To use the CI software to control the radio, a basic working knowledge
of Microsoft Windows is recommended. If you are new to the Windows
operating environment, you should learn Windows fundamentals –
using the mouse, working with windows, and opening and closing
documents –before you begin to work with the CI software.
Computer Interface Contents
The CI option (Motorola part no. S947) consists of the following:
1. Application software, available on 3½ inch diskettes
2. This User’s Guide (68P02950C35)
3. An RS232 cable (FKN4617A).
1
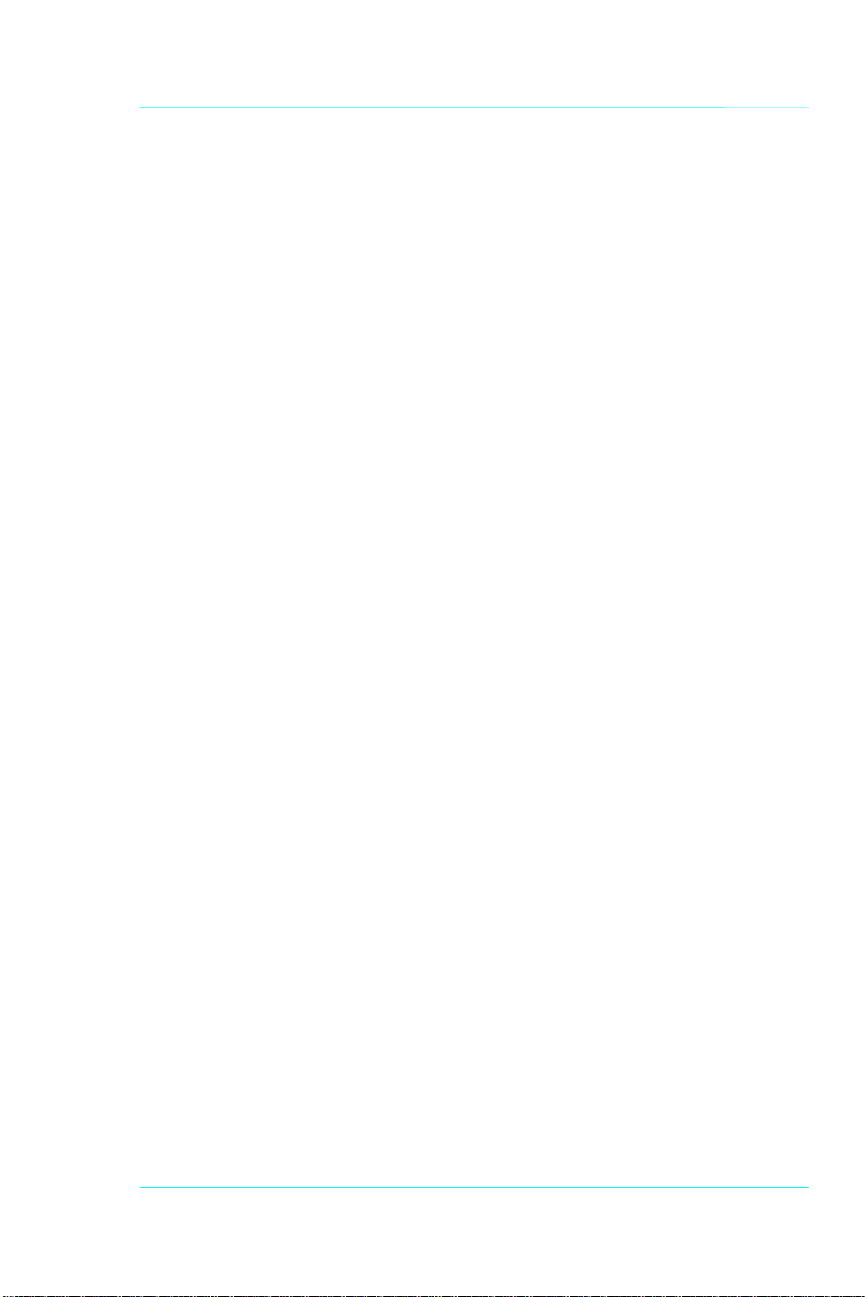
MICOM-2/2E CI Software User’s Guide
The CI option can also be ordered as a field retrofit kit. In this case, the
radio model must be stated when ordering the kit, as follows:
For Micom-2 (Basic): Motorola part no. FLN2423
For Micom-2E (Enhanced): Motorola part no. FLN2423
Computer Configuration Requirements
In order to communicate with the radio using the CI, an IBM-PC with the
following configuration is required:
486DX/66 MHz or higher
16 MB RAM
A monitor with a minimum resolution of 800x600 and at least 256
colors
Microsoft Windows operating system version 3.11
Free hard disk space of at least 12 Mbytes
One 3½ inch, 1.44 MB floppy disk drive
One serial communication port
A mouse
Computer Support
If you encounter a problem, first check your hardware setup.
Problems requiring additional analysis should be referred to:
Motorola Radio Support Center
3761 S. Central Avenue
Rockford, IL 61102, USA
Tel: (847) 725 4830 or (800) 227 6772
Global Data Specialists
3707 E. Broadway Road,
Suite 2,
Phoenix, AZ 85040, USA
Tel: (602) 437 4331
Fax: (602) 437 1858
US Federal customers should contact:
Motorola USFG Depot
7940 Penn Randall Place
Upper Marlboro, MD 20772
Tel: (301) 736 4300 or (800) 969 6680
Fax: (301) 735 7414 or (800) 784 4133
2
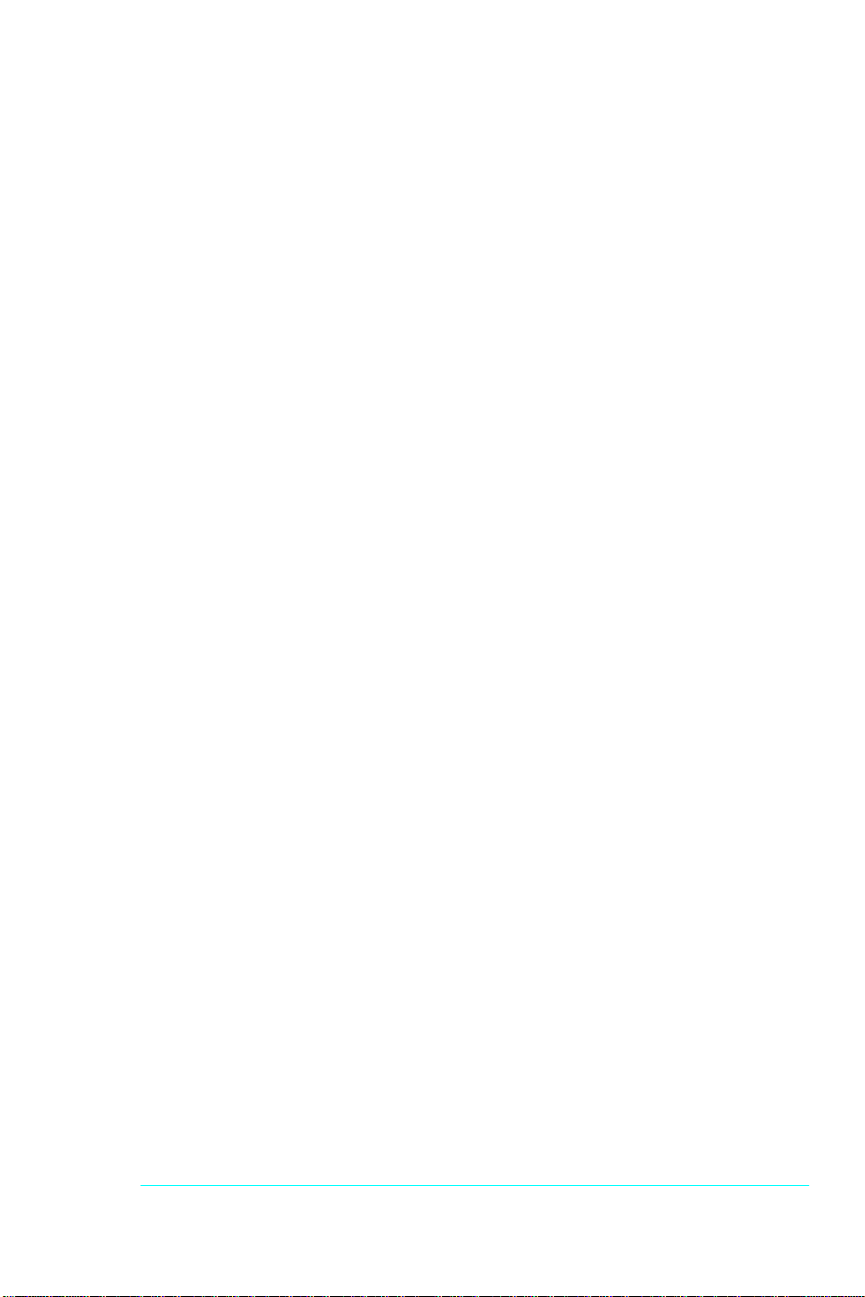
Getting Started
General
This section guides you in the installation of the MICOM-2/2E Computer
Interface Software and in the connection of the radio to your computer.
How to Install the Software
The Computer Interface Software is shipped to you on 3½ inch
diskettes. To set the software up on a hard disk, proceed as follows:
1. Insert the CI Install disk (disk 1) into drive A.
2. Enter Windows.
If Windows is already running, close any open applications.
3. From the File menu, choose Run
4. Type a:setup (or b:setup) and then press [Enter].
5. Follow instructions on the screen.
If the installation process is completed successfully, the CI software is
now installed on your hard disk and a new program group has been
created in your Program Manager window named MICOM-2/2E
Computer Interface.
How to Connect the Radio to your Computer
Connect the “radio” side of the RS232 cable to the Accessory connector
on the radio rear panel. Connect the “computer” side of the RS232
cable to the PC serial port. If necessary, use a D25-to-D9 adapter.
How to Start the Computer Interface Application
1. Turn on your computer; at the DOS prompt, type “win” and press
[Enter].
2. Connect your radio to the computer.
3. Turn the radio on.
4. Double-click the Computer Interface icon. The application starts to
run, and after a few seconds the main window of the CI appears on
the screen.
3
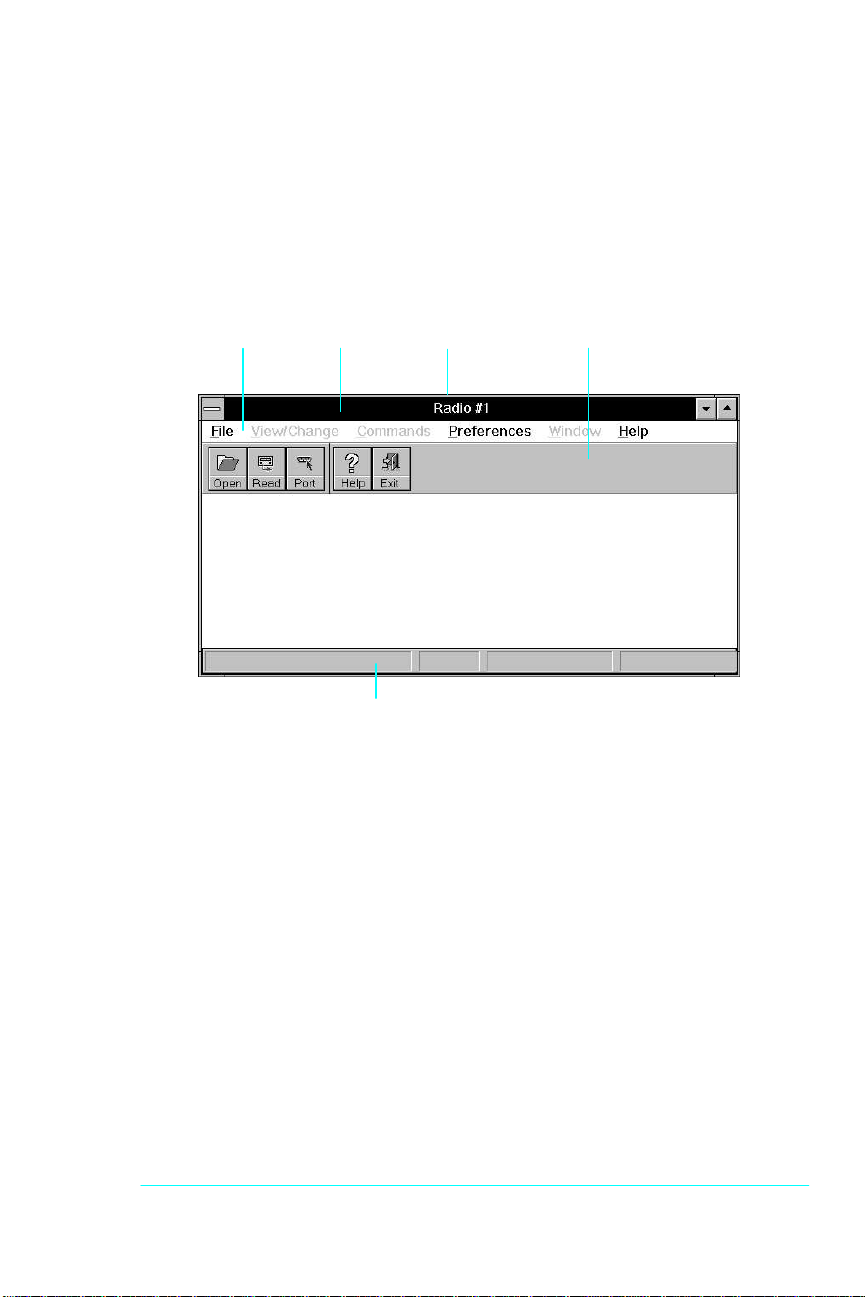
The Main Window
After the application has completed initialization, the CI main window
appears. The main window is comprised of a title bar, a menu bar, a tool
bar and an application status line.
Window TitleTitle Bar Tool BarMenu Bar
Application Status Line
Figure 1. CI Main Window
The Title Bar
The title bar of the main window indicates the radio name or any other
name given by the user.
4
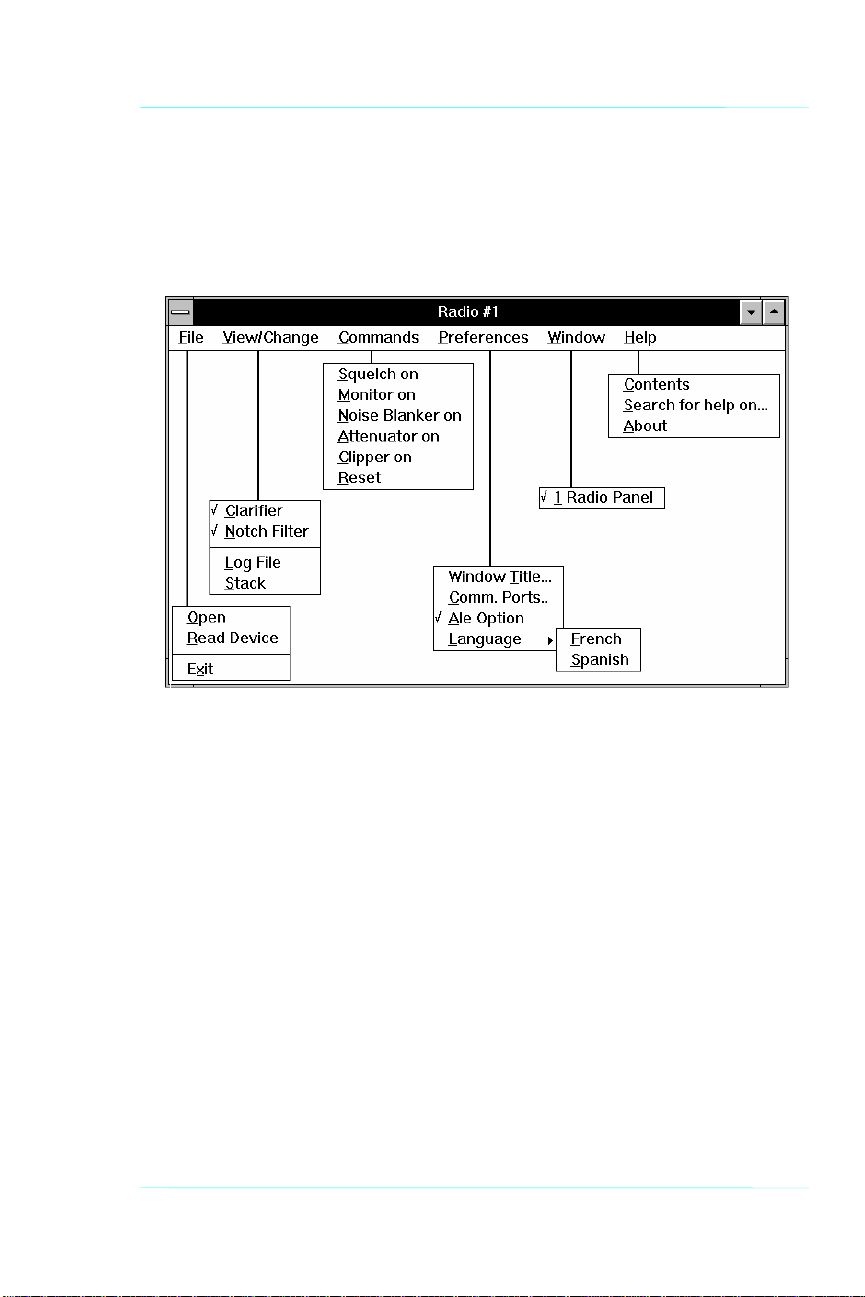
Menu Bar
The menu bar enables the selection of commands and dialog boxes,
using the mouse or keyboard shortcuts. Figure 2 displays a tree of the
menus.
The Main Window
Figure 2. CI Menu Tree
5
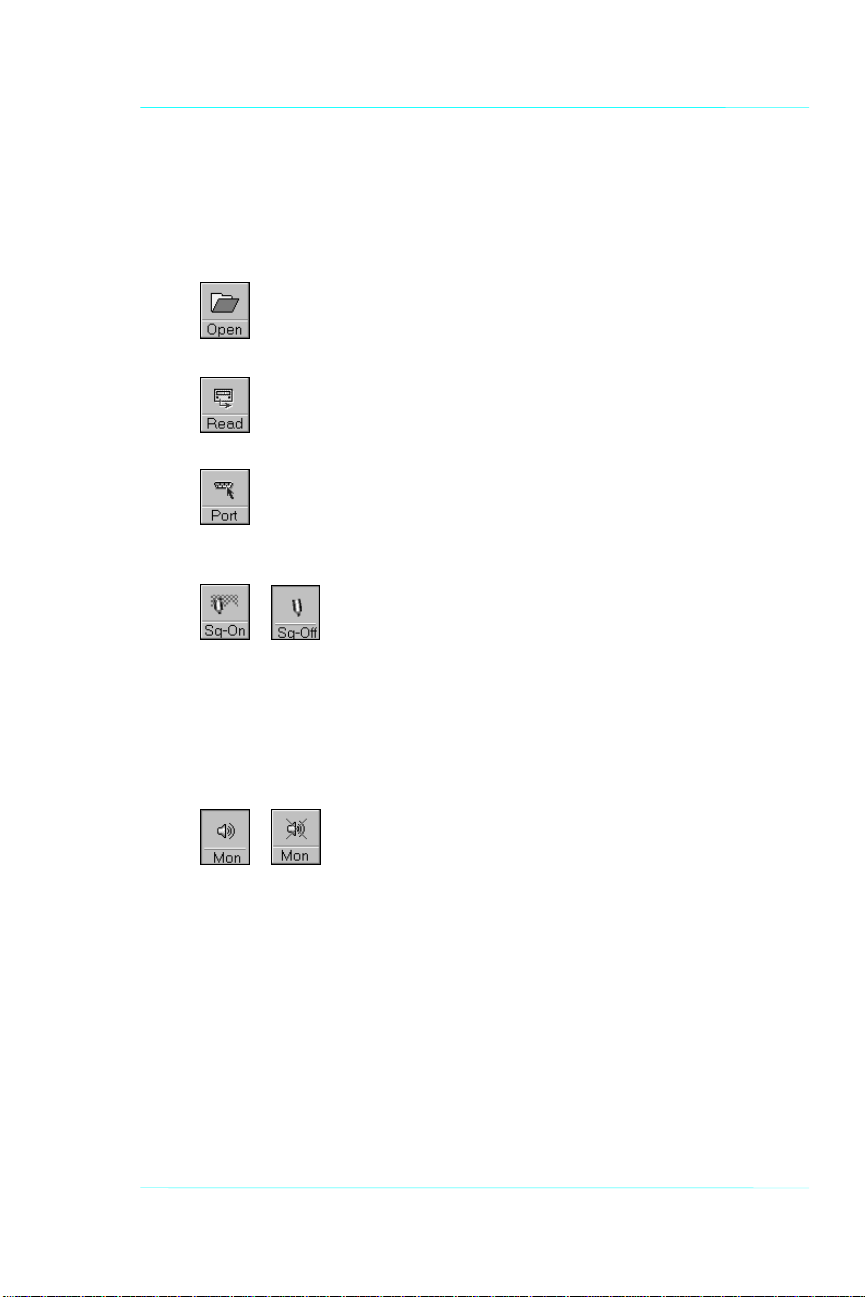
MICOM-2/2E CI Software User’s Guide
Tool Bar
The tool bar enables the user access to commonly used commands and
dialog boxes, by clicking an icon (button).
The icons available in both MICOM2 and MICOM2E are:
Open Opens an existing radio
parameter file (default file)
Read Device Loads parameters from the
radio
Communication Ports Selects the baud rate and the
computer communication port
(dialog box)
Squelch ON/OFF Turns the squelch circuit on
or off. When squelch is on,
the speaker remains muted
until the radio detects a valid
signal in its input. When
squelch is off, the speaker
emits all signals, including
noise.
Monitor Mute ON/OFF Mutes or unmutes the
speaker in SelCall/ALE mode.
6

Special icons available only in MICOM2E are:
Noise Blanker ON/OFF Activates/deactivates
repetitive noise filter.
Clipper ON/OFF When on, uses voice
processing to boost the
output power.
Attenuator ON/OFF When on, attenuates the
incoming signal by 20dB.
Help Displays on-line help.
Exit Exits the CI application
The Main Window
Application Status Line
This line contains five fields that describe the application status:
Status: Displays the position of the mouse cursor.
File/Radio: Displays “File” if the application loads the radio data base
from a file; otherwise, “Radio” is displayed.
S/N: Displays the radio’s serial number.
Code: Displays the radio’s code (this code can not be changed).
COM: Displays the communication port and baud rate.
7
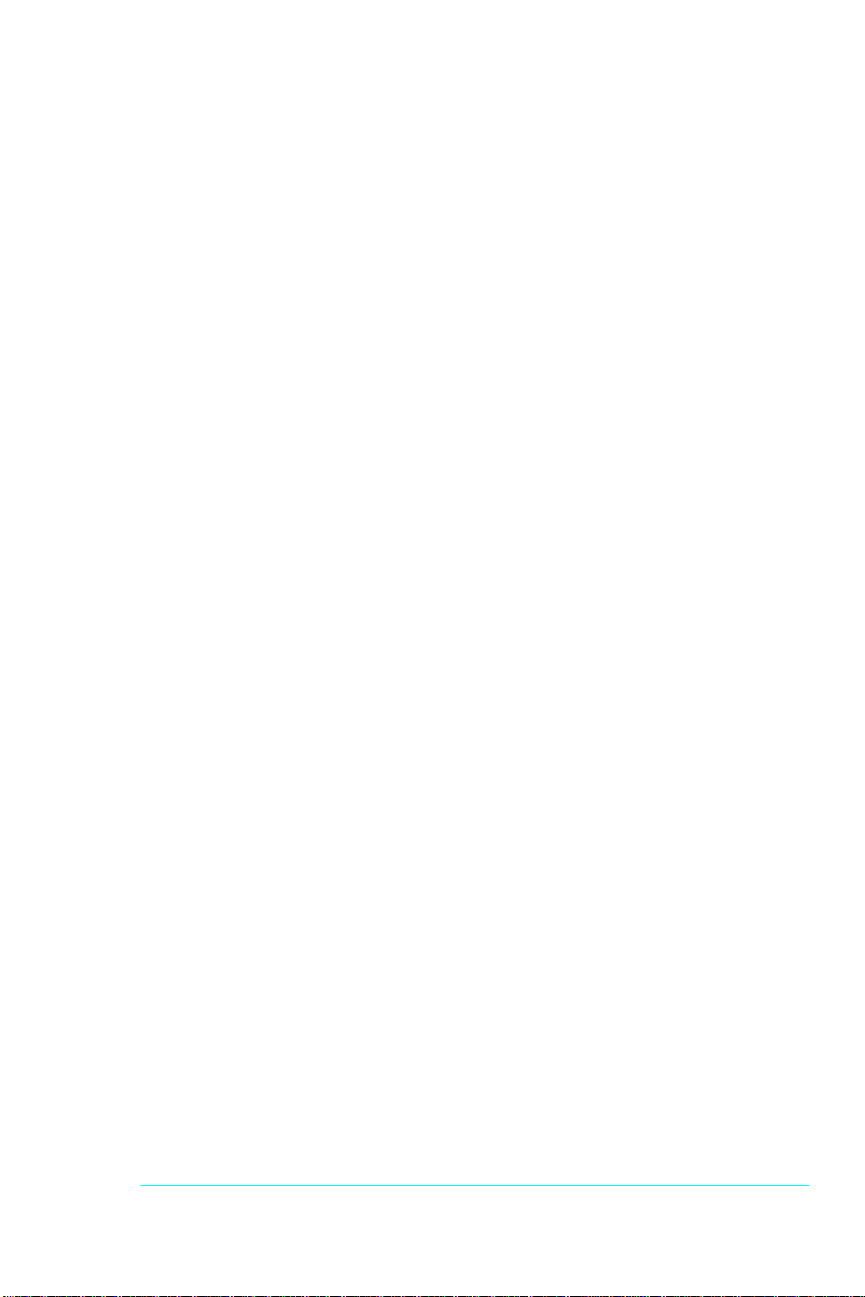
General Operation
General
This section describes how to:
Load the control panel
Load parameters from the radio
Load radio parameters from a file
In addition, general CI operations are described, including:
Renaming the application
Selecting a language
Customizing the CI serial communication parameters
Resetting the MICOM-2/2E Radio
Loading the Control Panel
When you run the CI application, the main window opens while the
program examines whether the CI data base is empty or contains
entries. If the data base is empty, a black screen opens. If there are
entries in the database, the CI automatically loads the CI control panel.
Note: The CI application is shipped from the factory with an empty
database file. When you first open the application, the Open
command in the File menu and the Open button are disabled.
Once you have read the radio parameters from the radio
using the Read Device command, they are automatically
saved in the database file, which will then be available
through the Open command.
8

Loading Parameters from the Radio
The Read Device command uses a serial communication interface to
load the radio parameters directly from the radio. This method of loading
the radio parameters is time consuming and is not recommended on a
regular basis.
Step 1. From the File menu, choose Read Device, or click the Read
Device button on the toolbar.
A window with a progress bar appears. The bar advances from
left to right, indicating the progress of loading parameters from
the radio into the computer.
The loaded parameters are automatically saved in a default file.
Note: If there is no response from the radio, or if the communication
parameters (baud rate or communication ports) are not
compatible, a communication failure message appears.
Loading Parameters from a File
The Open command in the File menu enables you to load radio
parameters directly from the database file. This is the fastest and
recommended manner of loading the radio parameters.
Step 1. From the File menu, choose Open.
Alternatively, click the Open button on the toolbar.
General Operation
Note: If the radio configuration has been changed using the RSS,
click the Read button to read the new radio parameters into
the CI database.
Selecting the Language
The CI software can display texts and messages in three different
languages: English, French and Spanish.
Step 1. From the Preferences menu, choose Language.
Select the required language from the drop-down list.
9
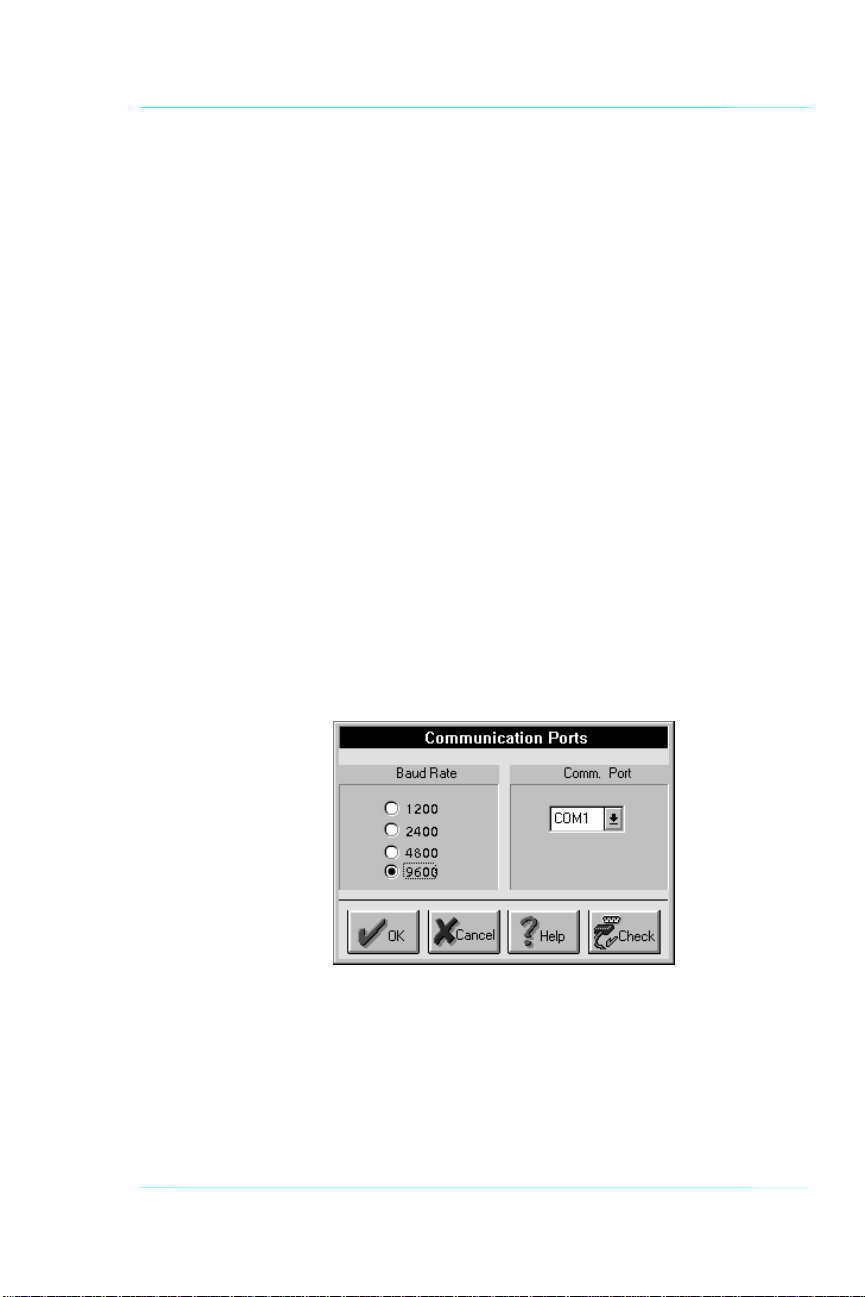
MICOM-2/2E CI Software User’s Guide
Changing the Title of the Radio Window
This option enables you to change the title of the radio which appears in
the window’s title bar.
To change the title of the radio window:
Step 1. From the Preferences menu, select Application Name.
An input message box appears.
Step 2. Type a new name and press [Enter] or click the OK button.
The application name is replaced with the new name.
Customizing the CI Communication Parameters
You can customize the CI serial communication parameters,
i.e., communication ports and baud rate.
The communication port and baud rate are displayed on the application
status line.
To customize CI communication parameters:
Step 1. From the Preferences menu, choose Comm. Ports.
The Communication Ports dialog box is displayed.
10
Figure 3. The Communication Ports Dialog Box

General Operation
The following table lists the Communication Ports window parameters
Parameter Specifies
Baud Rate The serial communication baud rate. To select a baud
rate, click one of the options (1200/2400/4800/9600
bps).
Note: If the MICOM-2/2E is intended for operation
with HF-Modem type CCIR-476-3 in ARQ
mode, the serial communication baud rate
must be set to 9600 bps.
Comm. Port The serial communication ports. Select a port from the
drop-down list.
Note: If all ports are being used by other
applications, close such applications to free
the ports.
Comm.
test button
Note: Prior to any communication attempt, verify
that the communication cable is firmly
connected on both sides (radio and PC), and
that the radio is on.
To verify the selected baud rate and communication
port, enable radio communication and click the Check
button. The Communication Progress window is
displayed. You can stop this process at any time by
clicking the Abort button.
If you selected an incorrect baud rate or
communication port, a communication failure prompt
appears on the screen, indicating that you must select
a new value.
11

MICOM-2/2E CI Software User’s Guide
Radio Communication Parameters
The MICOM-2/2E radio has the following communication parameters:
Baud rate: 1200,2400,4800 or 9600 (user selectable)
Data bits: 8 (factory setting)
Stop bits: 1 (factory setting)
Parity: Odd (factory setting)
Resetting the Radio
This option enables you to reset the MICOM-2/2E radio.
Step 1. From the Preferences menu, select User>Reset.
The radio receives the reset command and initializes itself to
the last stable state. The radio then sends a message to the
application to synchronize the displayed parameters.
12

General Operation
13

MICOM-2 (Basic) Control Panel Window
Once the radio parameters are loaded into the CI, the control panel
window appears. The control panel includes the radio display, a clarifier,
and a card board (comprised of a channel tab and a link tab).
Radio Display ClarifierCard Board
Tab Label
(Channel or Scan)
Tab Label
(Link)
Figure 4. Control Panel
14

MICOM-2 (Basic) Control Panel Window
Radio Display
This box simulates the LCD display of the radio, including an LCD text
and icon display, LEDs, and a Minimize button.
LCD Display
The LCD display consists of eight characters, indicating the radio status
and providing information such as channel or scan mode, transmission,
clarifier, frequency, and radio errors.
StatusAnnunciators
Above the character display are five status icons which indicate five
parameters of the radio operating status: clarifier, noise blanker (NB),
monitor, stack, and alarm.
Clarifier icon
Noise blanker icon
Monitor icon
Stack icon
Alarm icon
Radio LEDs
The three LEDs indicate the radio PTT condition, radio mode and
squelch condition, as follows:
LED Color Lights when...
Tx Red the PTT key is pressed.
LSB Orange the radio is in LSB mode.
SQ Green the squelch circuit is active.
Minimize Button
The minimize button enables you to reduce the CI main window so that
only the radio display is visible.
Clarifier
The clarifier enables fine tuning of the receive frequency to improve
voice quality when the incoming signal is slightly off frequency.The
15

MICOM-2/2E CI Software User’s Guide
clarifier can be turned off and is automatically disabled during
transmission.
The upper and the lower frequency deviation limits are ±200Hz.
Note: When the radio switches to a new channel, the clarifier is
automatically turned off.
The Card Board
The card board contains all information and variable parameters
necessary to control the radio in various modes and activities such as
channel mode, scan mode, selective call, replying calls and so on.
The card board consists of two tabs, Channel/Scan and Link. The
Channel/Scan tab is used for channel and scan modes, and the Link tab
is used for selective calling, link information, display of unanswered
calls, and reply to unanswered calls.
Note: In MICOM-2 radios equipped with the SelCall option, only the
Channel/Scan tab is visible when SelCall mode is off.
Channel/Scan Tab
The Channel/Scan tab includes channel and scan controls. Only one of
these controls appears on the screen, depending on whether the radio
is in channel or scan mode.
Channel Mode Controls
Figure 5. Channel/Scan Tab, in Channel Mode
The following table lists the channel controls and parameters:
Parameter Indicates
Channel drop down The number of the selected channel.
16

MICOM-2 (Basic) Control Panel Window
Tx Frequency read-only The transmit frequency (MHz).
Frequency range: 1.6 MHz –30 MHz.
Rx Frequency read-only The receive frequency (MHz).
Frequency range: 0.1 MHz –30 MHz.
Band drop down Side band operation:
Upper Side Band or Lower Side Band.
AGC read-only Automatic (receive) Gain Control:
Slow –used for voice communication
Fast –generally used for data transmission
(only when required by the HF data
modem).
Tx Power read-only Transmit power level:
low 25 Watt high 100 Watt
medium 60 Watt max. 125 Watt
Note: When a 400W/1000W amplifier is connected to
the radio, the transmitted power is 400W/1000W
and not as displayed in the Tx Power box.
Mode read-only Carrier reinsertion level:
SSB (Single Side Band) –The radio
operates on the upper side band with
suppressed carrier.
AME (Amplitude Modulation Equivalent) –
The radio operates on the upper/lower side
band with the carrier inserted 6 dB below
peak envelope power.
PLT (Pilot mode) –The radio operates on
the upper/lower side band with the carrier
inserted 15 dB below peak envelope power.
Bandwidth read-only The bandwidth of the current channel.
Note: MICOM-2 has only one bandwidth –2700 Hz.
17

MICOM-2/2E CI Software User’s Guide
Status Line
In the following cases, an error appears in the status line:
The typed channel/frequency is out of range.
The typed channel/frequency is not a numerical value.
The channel/frequency box is empty.
Note: If there is an error in the typed channel or frequency, you
cannot press the set button.
Scan Mode Controls
If the MICOM-2 radio is equipped with a SelCall option, two scan modes
are available:
SelCall scan mode
Basic scan mode (enabled when SelCall is off)
Figure 6. Channel/Scan tab, in Scan Mode
The following table lists the channel controls and parameters:
Parameter Indicates
Group/Net drop down The selected Group/Net number
Net Name read-only The current Net Name
(only in SelCall mode)
SelCall Scan mode
Note: This section refers only to MICOM-2 radios equipped with the
SelCall option.
18

MICOM-2 (Basic) Control Panel Window
When the SelCall mode is operating, the MICOM-2 can automatically
scan up to five nets (1, 2, 3, 4 and 5), each with up to 100 channels.
The nets are pre-programmed in the radio (using the RSS for SelCall),
and each net has an assigned name (network address). In the CI, you
can switch from one net to another using the Scan Group drop-down
menu.
Basic Scan mode
When the SelCall mode is off, or if your radio is not equipped with the
SelCall option, the MICOM-2 operates in basic mode and can
automatically scan up to five groups (A, B, C, D and E), each with up to
100 channels.
The groups are pre-programmed in the radio (using the radio’s RSS,
depending on the radio model). In the CI, you can switch from one
group to another by selecting a new group in the Scan Group dropdown menu.
An additional channel can be programmed as a “guard” channel. This
channel is scanned more frequently than the other channels.
Command Status Line
The Status line registers error messages and other messages for the
user.
For example, if the last request is still in process, the message
“Command in progress” appears in the Status line. If you attempt to
issue a command while the radio is transmitting, the message “Radio is
transmitting now, commands cannot be executed during transmitting”
appears in the Status line.
19

MICOM-2/2E CI Software User’s Guide
in the currently selected group. This is considered the
Buttons
The Channel/Scan tab command buttons are:
Set Button
Click this button to download the selected channel
number and its parameters to the radio.
Priority Button
Instantaneously changes the current channel to a
pre-defined priority channel, overriding the current
status and the standard operating procedure.
Start/Stop Scan Button
The Start Scan button initiates scanning of channels
Radio Scanning state.
The Stop Scan button stops radio scanning.
The radio status switches to Channel mode.
Link Tab
Note: This paragraph refers only to MICOM-2 radios equipped with
the SelCall option.
In radios equipped with the SelCall option, this tab is visible
only if the SelCall option is active.
The SelCall Link tab includes all SelCall controls and displays all
SelCall status information.
In the SelCall tab, you can:
Select the net, channel, and station
Perform selective calling
Display unanswered calls
Reply unanswered calls.
20

MICOM-2 (Basic) Control Panel Window
Link Mode Controls
Figure 7. Link Tab
The following table lists the SelCall controls and parameters:
Parameter Indicates
Call Type type
selection
Net drop down Lists all available nets and displays the
Channel drop down Lists all available channels in the
To drop down Lists all station and net names stored in
The required selective call type:
Station –private call
Net –all members in a specific net
All Call –broadcast call
name of the selected net.
selected net and displays the Rx
frequency of the selected channel.
the SelCall directory.
21

MICOM-2/2E CI Software User’s Guide
Buttons
The SelCall tab command buttons are:
Send Button
Click this button to initiate Selective Calling.
Stack Button
Displays all unanswered calls in SelCall mode.
Abort Button
Disconnects/aborts selective calling.
Command Status Line
The Status line registers error messages and other messages for the
user.
For example, if the last request is still in process, the message
“Command in progress” appears in the Statusline. If you attempt to
issue a command while the radio is transmitting, the message “Radio is
transmitting now, commands cannot be executed during transmitting”
appears in the Status line.
22

MICOM-2 (Basic) Control Panel Window
23

MICOM-2 (Basic) Operation
General
This section describes how to operate the MICOM-2 radio using the CI
(Computer Interface) software. The operations available depend on the
specific radio model.
For all models, the CI enables the user to:
Turn the squelch on or off
Set the clarifier
Select or change a channel and change its configuration
Set the priority channel
Select or change a group and start or stop scanning
For MICOM-2 radios equipped with the SelCall option, the CI
enables the user to:
Activate/Deactivate the SelCall option
Monitor the speaker
Initiate selective calling
Reply to calls in SelCall mode
Use the stack option
Reply to unanswered calls
View the SelCall log file
Turning Squelch On or Off
To turn squelch on or off, click the squelch button or choose Squelch
from the Commands menu. The squelch is a toggle button, i.e. each
time you click it, the squelch circuit changes its state from on to off and
vice versa.
You can set the squelch state regardless of the current mode of the CI
application.
24

MICOM-2 (Basic) Operation
Setting the Clarifier
The clarifier enables fine tuning of the receive frequency to improve
voice quality when the incoming signal is slightly off frequency.The
upper and the lower frequency deviation limits are ±200Hz.
To change the clarifier setting in predefined steps, use the left and right
buttons to decrease/increase the clarifier deviation by 10 Hz.
To set the clarifier at a specific frequency deviation, drag and drop the
coarse button.
To set the clarifier to off, click on the “0” digit.
Click "0" to turn clarifier off
Coarse Button
Figure 8. The Clarifier Box
25

MICOM-2/2E CI Software User’s Guide
Selecting and Configuring a Channel
The MICOM-2 radio can have up to 100 programmed channels.
Note: The radio can only be set to channels that have been
programmed using the Radio Service Software (RSS).
To select a new channel using the Channel box:
Step 1. Open the Channel/Scan tab.
Note: If the radio is in Scan mode, press the Scan button to return
to Channel mode. The active tab will be “Channel”.
Step 2. Click the Channel drop-down list and select the required
channel from the list. If a scroll bar appears inside the list box,
this means that there are more channels than displayed. Use
the scroll bar to scroll the list.
Alternatively, you can click inside the Channel box and type the
required channel number.
Selecting a new channel will automatically change all other fields in the
dialog box to values stored in the computer’s memory for this channel.
Note: When new channel settings and configurations are selected,
these are displayed on screen, but are not reflected in the
radio.
To update the radio configuration, click the Set button or press [Enter].
To select a different band for the current channel:
Step 1. Click the Band drop-down list and select the required band from
the list.
Alternatively, click inside the Band box and type “U” for USB (upper side
band) or “L” for LSB (lower side band).
Note: When new band settings and configurations are selected,
these are displayed on screen, but are not reflected in the
radio.
To update the radio configuration, click the Set button or
press [Enter].
Setting the Priority Channel
To set the radio to work with the priority channel, click the Priority button
and wait for radio to respond. The radio changes its current channel to
26

MICOM-2 (Basic) Operation
the pre-defined priority channel, overriding the current status and the
standard operating procedure.
You can select a priority channel regardless of the current mode of the
CI application.
Selecting a Group and Scanning
To select a scan group:
Step 1. Click the Scan Group drop-down list and select the required
group (A, B, C, D, E, or SelCall Net 1,2,..5, if your radio
includes the SelCall option) from the list.
Note: When the radio is in scanning mode, each time you select a
new group, the radio changes its scan group immediately.
Entering Scan Mode
To start scanning, click the Start Scan button. The tab name and
configuration changes to the Scan tab. The radio enters Scan mode and
begins to scan channels in the currently selected group.
Exiting Scan Mode
There are three different ways to stop scanning:
Stop Scan
Priority
PTT
Click the Stop Scan button.
The radio stops scanning, the tab name and
configuration changes to the Channel tab and the
radio status reverts to Channel mode.
Click the Priority button.
The radio stops scanning, reverts to Channel mode,
and sets the priority channel.
Press the PTT (microphone) button.
The radio immediately stops scanning at the last
channel reached.
Note: The PTT option is available only when the radio
is in basic scan mode.
Activating/Deactivating the SelCall Option
Note: This section refers only to MICOM-2 radios equipped with the
SelCall option.
27

MICOM-2/2E CI Software User’s Guide
You can activate or deactivate the Selcall option from the CI application.
To activate/deactivate the SelCall option:
Step 1. From the Preferences menu select SelCall Option.
Wait until the application has completed any changes in the
control settings before proceeding.
Monitoring the Speaker
Note: This section refers only to MICOM-2 radios equipped with the
SelCall option.
When SelCall is active, you can switch the speaker on or off.
Step 1. From the Command menu, select Monitor.
Alternatively, click the Monitor button on the toolbar.
When Monitor is activated, the MON icon appear on the radio
LCD display.
The Monitor button toggles from on to off and vice versa.
Note: The monitor function is only available when the SelCall mode
is activated.
28

MICOM-2 (Basic) Operation
Entering SelCall Mode
Note: This section refers only to MICOM-2 radios equipped with the
SelCall option.
Selective calling enables you to contact predefined nets.
If SelCall is not active, from the Preferences menu, select SelCall.
Making Selective Calling
Step 1. Select the Link tab.
Step 2. Select the call type: Station, Net, orAll Call.
Step 3. Open the Net drop-down list and select the identification
number of the net you wish to call from the net list box.
Alternatively, you can click inside the net box and type the net number.
Step 1. Open the Channel drop-down list and select a channel.
Step 2. If you selected call type Station, open the To drop-down list and
select a specific station name.
Step 3. Click the Send button to start calling.
Aborting Selective Calling
Step 1. Click the Abort button on the Link tab.
The radio will send an Abort message to the remote station and
will revert to the last mode (Scan mode or Channel mode).
Note: If the HOME acknowledge flag is not on, the Abort message
will not be sent to the remote radio (this parameter can be
programmed in the RSS).
29

MICOM-2/2E CI Software User’s Guide
Replying to Calls in SelCall Mode
Note: This section refers only to MICOM-2 radios equipped with the
SelCall option.
When the CI receives a SelCall request, a message box opens,
notifying the user that an incoming selective call has been received.
Figure 9. The Incoming Private Call Dialog Box
You can confirm or reject the call:
To confirm the call, click the OK button in the message box. This
will cause the radio to confirm the call and establish the link.
To reject the call, click the Abort button in the message box. This
will cause the radio to send a reject message to the station that
performed the call and to revert the radio to its previous state.
Using the Stack
Note: This section refers only to MICOM-2 radios equipped with the
SelCall option.
Unanswered calls in SelCall mode are stored in the Stack, which can
save up to 200 calls (depending on the log file size). When at least one
unanswered call is registered, the Stack button in the Link tab is
activated. If the stack is empty, i.e., there are no unanswered calls, the
Stack button is disabled.
Note: The contents of the Stack are not necessarily identical to
those of the radio cache. The Stackis onlyupdatedwhen the
application is running and can store up to 200 unanswered
calls.
30

Row
Selector
MICOM-2 (Basic) Operation
Viewing the Stack List
To display the Stack log file, from the View/Change menu, select Stack.
Alternatively, click the Stack button in the Link tab.
A dialog box containing the list of station names and the date and time
of the unanswered calls appears. You can answer these calls directly
from the list, delete selected entries or all entries.
If the Stack list window is too small to contain the list of calls, a scroll
bar appears on the right hand side of the window, enabling you to scroll
the list.
Figure 10. The Stack List
The following table details the information displayed in the Stack list:
Field Indication
From The caller’s station name
To The called station name
Date The date on which the call was made
Start The starting time of the call
End The ending time of the call
Call type The call type: Station, Net or All Call
Net number The net number
Channel The channel number
31

MICOM-2/2E CI Software User’s Guide
The Stack List Toolbar
The stack list toolbar enables quick access to commonly used
commands and dialog boxes. To display or hide the toolbar, select
Toolbar from the View/Change menu.
The stack list command buttons are:
Delete
Click this button to delete specific calls that you have
marked. To select multiple records, hold down the
[Ctrl] button and click the rows in the row selector.
Delete All
Click this button to delete all unanswered calls.
Reply
Click this button to reply to an unanswered call that
you have marked (one call only).
32
Help
Click this button to display on-line help.
Close
Click this button to close the Stack List window.

MICOM-2 (Basic) Operation
Replying to Unanswered Calls
Note: This section refers only to MICOM-2 radios equipped with the
SelCall option.
To reply to an unanswered call registered in the Stack list:
Step 1. Click the listing to which you wish to reply.
Step 2. Click the Reply button in the Stack list toolbar.
The CI application automatically performs the following
sequence:
The marked listing is deleted from the Stack list.
The Stack list is closed.
The Station name and all relevant information (net and
channel) are automatically loaded into the Link tab fields.
Step 3. Click the Send button to initiate the call.
Using the Log File
Note: This section refers only to MICOM-2 radios equipped with the
SelCall option.
Viewing the Log File
The Log viewer enables you to view the log of all incoming and outgoing
calls.
To open the Log viewer window, from the View/Change menu, select
Log File.
33

MICOM-2/2E CI Software User’s Guide
Figure 11. The Log List
The log list contains the following information:
Field Indication
From The caller’s station name
To The called station name
Date The date on which the call was made
Start The starting time of the call
End The ending time of the call
Call type The call type: Station, Net or All Call
Net number The net number
Channel The channel number
If the Log list window is too small to contain the list of calls, a scroll bar
appears on the right hand side of the window, enabling you to scroll the
list.
34

MICOM-2 (Basic) Operation
The Log List Toolbar
The log list toolbar enables quick access to commonly used commands
and dialog boxes. To display or hide the toolbar, select Toolbar from the
View/Change menu.
The log list command buttons are:
Delete
Click this button to delete specific calls that you have
marked. To select multiple records, hold down the
[Ctrl] button and click the rows in the row selector.
Delete All
Click this button to delete all calls.
Help
Click this button to display on-line help.
Close
Click this button to close the Log List window.
35

MICOM-2E (Enhanced) Control Panel Window
Once the radio parameters are loaded into the CI, the control panel window
appears. The control panel includes the radio display, a clarifier, a Notch Filter,
and a card board (comprised of a channel tab, link tab and Update Link
Quality).
Radio Display ClarifierCard Board
Tab Label
(Channel or Scan)
Tab Label
(Link)
(Update Link Quality)
Figure 12. Control Panel
Tab Label
36

MICOM-2E (Enhanced) Control Panel Window
Radio Display
This box simulates the LCD display of the radio, and includes the
following elements: two textual displays (mode and information), an icon
display, a transmission (Tx) bar, a receive/transmit level indicator, and a
minimize button.
Mode Display
Indicates the current working mode, for example CH# for channel mode,
Freq. For frequency mode, ALE for ALE mode and so on.
Information Display
Information pertaining to the operation presently being performed in the
current working mode.
For example: when the radio is in Channel Mode, this line displays the
actual frequency of the specified channel.
Icon Display
Above the textual display is the Icon Display, where any of the ten
following icons can be displayed, indicating various parameters of the
radio’s operating status, as follows:
USB
LSB
Squelch
Monitor
Noise Blanker
Clarifier
Notch Filter
Bandwidth
AGC
Alarm
Transmission Bar (Tx)
The transmission bar is displayed when the PTT button is pressed,
indicating that the MICOM-2E is transmitting.
37

MICOM-2/2E CI Software User’s Guide
Receive/Transmit Level
In Transmit mode, this bar displays the output power level.
In Receive mode, this bar displays the level of the received signal, when
the receive level button is pressed.
Minimize Button
The minimize button enables you to reduce the main window of the CI
so that only the radio display is visible.
Clarifier
The clarifier enables fine tuning of the receive frequency to improve
voice quality when the incoming signal is slightly off frequency.The
clarifier can be turned off and is automatically disabled during
transmission.
The upper and the lower frequency deviation limits are ±200Hz.
Note: When the radio switches to a new channel, the clarifier is
automatically turned off.
Notch Filter
The notch filter reduces noise in a specific user-defined range within the
channel bandwidth, in order to improve voice quality.The notch filter
can be turned off and is automatically disabled during transmission.
Note: When the radio switches to a new channel, the notch filter is
automatically turned off.
The Card Board
The card board contains all information and variable parameters
necessary to control the radio in various modes and activities such as
channel mode, scan mode, selective call, replying calls and so on.
The card board consists of three tabs, Channel/Scan, Link and Update
Link Quality.The Channel/Scan tab is used for channel and scan
modes. The Link tab is used for selective calling, link information,
display of unanswered calls, and reply to unanswered calls. The Update
Link Quality tab is used for sounding and channel score management in
ALE mode.
Note: In MICOM-2E radios equipped with the ALE option, only the
Channel/Scan tab is visible when the ALE mode is turned off.
38

MICOM-2E (Enhanced) Control Panel Window
Channel/Scan Tab
The Channel/Scan tab includes channel and scan controls. Only one of
these controls appears on the screen, depending on whether the radio
is in channel or scan mode.
Channel Mode Controls
Figure 13. Channel/Scan Tab, in Channel Mode
The following table lists the channel controls and parameters:
Parameter Indicates/Sets
Simplex type
selection
Duplex type
selection
Channel drop down Lists all programmed channels in the radio
Tx Frequency read/write The transmit frequency (MHz).
Rx Frequency read/write The receive frequency (MHz).
Band drop down Side band operation:
The Receive (Rx) and Transmit (Tx)
frequencies are identical.
When you type a value in either the Rx or the
Tx Frequency fields, the other field will
automatically be set to the same frequency.
Indicates that the Receive (Rx) frequency is
different from the Transmit (Tx) frequency.
When you type a value in either the Rx or the
Tx Frequency field, this does not affect the
other frequency field.
and displays the selected channel.
Frequency range: 1.6 MHz –30 MHz.
Frequency range: 0.1 MHz –30 MHz.
39

MICOM-2/2E CI Software User’s Guide
Parameter Indicates/Sets
Upper Side Band or Lower Side Band.
AGC drop down Automatic (receive) Gain Control:
Slow –used for voice communication
Fast –generally used for data transmission
(only when required by the HF data
modem).
Tx Power drop down Transmit power level:
low 25 Watt
medium 60 Watt
high 100 Watt
max. 125 Watt
Note: When a 400W/1000W amplifier is connected to
the radio, the transmitted power is 400W/1000W
and not as displayed in the Tx Power box.
Mode drop down Carrier reinsertion level:
SSB (Single Side Band) –The radio
operates on the upper side band with
suppressed carrier.
AME (Amplitude Modulation Equivalent) –
The radio operates on the upper/lower side
band with the carrier inserted 6 dB below
peak envelope power.
PLT (Pilot mode) –The radio operates on
the upper/lower side band with the carrier
inserted 15 dB below peak envelope power.
Bandwidth drop down
The bandwidth of the current channel, as
follows:
Display Range
2700 (350-2700)Hz
3300 (350-3300)Hz
LSM (1450-1950)Hz
C.W. (650-1150)Hz
40

MICOM-2E (Enhanced) Control Panel Window
Status Line
In the following cases, an error message appears in the status line:
The typed channel/frequency is out of range.
The typed channel/frequency is not a numerical value.
The channel/frequency box is empty.
Note: If there is an error in the typed channel or frequency, you
cannot press the set button.
Scan Mode Controls
If the MICOM-2E radio is equipped with an ALE option, two scan modes
are available:
ALE scan mode
Basic scan mode (enabled when ALE is off)
Figure 14. Channel/Scan Tab, in Scan Mode
The following table lists the channel controls and parameters:
Parameter Indicates
Group/Net drop down The selected Group/Net number
Net Name read-only The current Net Name
(only in ALE mode)
41

MICOM-2/2E CI Software User’s Guide
ALE Scan mode
Note: This section refers only to MICOM-2E radios equipped with
the ALE option.
When the ALE mode is operating, the MICOM-2E can automatically
scan up to twenty nets (1 to 20), each with up to 200 channels.
The nets are pre-programmed in the radio (using the RSS for ALE), and
each net has an assigned name (network address and Self Address).
In the CI, you can switch from one net to another using the Scan Group
drop-down menu.
Basic Scan mode
When the ALE mode is off, or if your radio is not equipped with the ALE
option, the MICOM-2E operates in basic mode and can automatically
scan up to five groups (A, B, C, D and E), each with up to 200 channels.
The groups are pre-programmed in the radio (using the radio’s RSS,
depending on the radio model). In the CI, you can switch from one
group to another by selecting a new group in the Scan Group dropdown menu.
An additional channel can be programmed as a “guard” channel. This
channel is scanned more frequently than the other channels.
Command Status Line
The Status line registers error messages and other messages for the
user.
For example, if the last request is still in process, the message
“Command in progress” appears in the Status line. If you attempt to
issue a command while the radio is transmitting, the message “Radio is
transmitting now, commands cannot be executed during transmitting”
appears in the Status line.
42

MICOM-2E (Enhanced) Control Panel Window
in the currently selected group. This is considered the
Buttons
The Channel/Scan tab command buttons are:
Set Button
Click this button to download the selected channel
number and its parameters to the radio.
Priority Button
Instantaneously changes the current channel to a
pre-defined priority channel, overriding the current
status and the standard operating procedure.
Start/Stop Scan Button
The Start Scan button initiates scanning of channels
Radio Scanning state.
The Stop Scan button stops radio scanning.
The radio status switches to Channel mode.
Link Tab
Note: This paragraph refers only to MICOM-2E radios equipped with
the ALE option.
In radios equipped with the ALE option, this tab is visible only
if the ALE option is active.
The Link tab includes all ALE controls and displays all SelCall status
information.
In the Link tab, you can:
Select the net, channel, station and message.
PerformALE calling.
Display unanswered calls
Reply unanswered calls.
43

MICOM-2/2E CI Software User’s Guide
Figure 15. Link Tab
The following table lists the Link controls and parameters:
Parameter Indication / Setting
Call Type type
selection
The required ALE call type:
Station –private call
Net –all members in a specific net
All Call –broadcast call
Net drop down Lists all available nets and displays the
name of the selected net.
Channel drop down Lists all available channels in the
selected net and displays the Rx
frequency of the selected channel.
To drop down Lists all stations and the current net
names stored in the ALE directory.
Clr Msg button Clears the message field.
Tel button Inserts the word “Dial” at the beginning of
the message field (for ASTIC use).
Message List drop down
editable
Lists all defined messages (up to 100).
Messages can be edited.
44

MICOM-2E (Enhanced) Control Panel Window
Buttons
The Link tab command buttons are:
Send Button
Click this button to initiate ALE Calling.
Stack Button
Displays all unanswered calls in ALE mode.
Replace Button
Disconnects/aborts the ALE link and initiates ALE
calling on a better channel.
Abort Button
Disconnects/aborts ALE calling.
Command Status Line
The Status line registers error messages and other messages for the
user.
For example, if the last request is still in process, the message
“Command in progress” appears in the Status line. If you attempt to
issue a command while the radio is transmitting, the message “Radio is
transmitting now, commands cannot be executed during transmitting”
appears in the Status line.
45

MICOM-2/2E CI Software User’s Guide
Update Link Quality Tab
Note: This paragraph refers only to MICOM-2E radios equipped with
the ALE option.
In radios equipped with the ALE option, this tab is visible only
if the ALE option is active.
In the Update Link Quality tab, you can:
Activate sounding.
Perform bidirectional transmission
46
Figure 16. Update Link Quality Tab

MICOM-2E (Enhanced) Control Panel Window
The following table lists the ULQ (Update Link Quality) controls and
parameters:
Parameter Indicates
Type type
selection
The required ULQ type:
Sounding
Bidirectional transmission
Net label Displays the current net number and
name.
Channel drop down Lists all available channels in the current
net and displays the Rx frequency of the
selected channel.
To drop down Lists all station and net names stored in
the ALE directory.
Clear Msg button Clears the message field.
Message List drop down
editable
Lists all defined messages (up to 100).
Messages can be edited.
Buttons
The Update Link Quality tab command buttons are:
Send Button
Click this button to initiate sounding/bidirectional
transmission.
Abort Button
Aborts sounding/bidirectional transmission.
Command Status Line
The Status line registers error messages and other messages for the
user.
For example, if the last request is still in process, the message
“Command in progress” appears in the Status line. If you attempt to
issue a command while the radio is transmitting, the message “Radio is
transmitting now, commands cannot be executed during transmitting”
appears in the Status line.
47

MICOM-2E (Enhanced) Operation
General
This section describes how to operate the MICOM-2E radio using the
Computer Interface software.
Note: When the MICOM-2E radio is controlled by the CI, the radio
keyboard is locked to prevent user interference. To enable
keyboard functionality turn the radio off and on.
For all models, the CI enables the user to:
Turn the squelch on or off
Turn the noise blanker on or off
Turn the attenuator on or off
Turn the clipper on or off
Set the clarifier
Set the notch filter
Select or change a channel and change its configuration
Set the priority channel
Select or change a group and start or stop scanning
For MICOM-2E radios equipped with the SelCall option, the CI enables
the user to:
Activate/deactivate ALE Option
Monitor the speaker
Initiate selective calling
Reply to calls in ALE mode
Use the stack option
Reply to unanswered calls
View the ALE log file
48

MICOM-2E (Enhanced) Operation
Turning Squelch On or Off
To turn squelch on or off, click the squelch button or choose Squelch
from the Commands menu. The squelch is a toggle button, i.e. each
time you click it, the squelch circuit changes its state from on to off and
vice versa.
You can set the squelch state regardless of the current mode of the CI
application.
Turning the Noise Blanker On or Off
To turn noise blanker on or off, click the Noise Blanker button or select
Noise Blanker from the Commands menu. The noise blanker button
toggles from on to off and vice versa.
Note: The noise blanker function is only available when the noise
blanker option is enabled using the RSS.
Turning the Attenuator On or Off
To turn attenuator on or off, click the Atten (Attenuator) button or choose
Attenuator from the Commands menu. The Atten button button toggles
from on to off and vice versa.
Turning the Clipper On or Off
To turn clipper on or off, click the Clip (Clipper) button or choose Clipper
from the Commands menu. The Clipper button toggles from on to off
and vice versa.
Setting the Clarifier
The clarifier enables fine tuning of the receive frequency to improve
voice quality when the incoming signal is slightly off frequency.The
upper and the lower frequency deviation limits are ±200Hz.
To change the clarifier setting in predefined steps, use the left and right
buttons to decrease/increase the clarifier deviation by 10 Hz.
To set the clarifier at a specific frequency deviation, drag and drop the
coarse button.
To set the clarifier to off, click on the “0” digit.
49

MICOM-2/2E CI Software User’s Guide
Click "0" to turn clarifier off
Coarse Button
Figure 17. The Clarifier Box
Setting the Notch Filter
The notch filter reduces a narrow frequency type noise within the
current channel bandwidth in order to improve voice quality
The notch filter setting can be changed using predefined steps which
move the notch center frequency higher or lower within the channel
bandwidth.
To change the setting, use the left and right buttons (, ).
To move the notch filter to a specific location, drag and drop the coarse
button.
To turn the notch filter option off, click “OFF” button.
Note: The notch filter is only available when the radio is in channel
mode and the channel bandwidth is 2700 or 3300.
Figure 18. The Notch Filter Box
50

MICOM-2E (Enhanced) Operation
Selecting and Configuring a Channel
The MICOM-2E radio can have up to 200 programmed channels.
Note: The radio can only be set to channels that have been
programmed using the Radio Service Software (RSS).
To select a new channel using the Channel box:
Step 1. Open the Channel/Scan tab.
Note: If the radio is in Scan mode, press the Scan button to return
to Channel mode. The active tab will be “Channel”.
Step 2. Click the Channel drop-down list and select the required
channel from the list. If a scroll bar appears inside the list box,
this means that there are more channels than displayed. Use
the scroll bar to scroll the list.
Alternatively, you can click inside the Channel box and type the
required channel number.
Selecting a new channel will automatically change all other fields in the
dialog box to values stored in the computer’s memory for this channel.
To change the frequency of the current channel:
Step 1. Select Simplex for identical Tx and Rx frequencies or Duplex
for different Tx and Rx frequencies.
Step 2. Click inside the Tx Freq. or Rx Freq. fields or use the [Tab] key
to reach the Tx Freq. or Rx Freq. fields.
Step 3. Type the required frequency (MHz).
To change the power level of the current channel:
Step 1. Click the Tx Power drop-down list and select the required
power level from the list.
Alternatively, click inside the Tx Power box and type one of the
following:
“L” for Low
“M” for Medium
“H” for High
“M” for Maximum
Note: The first time you type “M”, the value selected is Medium; the
second time you type “M”, the value is Maximum.
51

MICOM-2/2E CI Software User’s Guide
To change the band of the current channel:
Step 1. Click the Band drop-down list and select the required band from
the list.
Alternatively, click inside the Band box and type:
“U” for USB (upper side band)
“L” for LSB (lower side band)
To change the A.G.C. of the current channel:
Step 1. Click the A.G.C. drop-down list and select the required speed
from the list.
Alternatively, click inside the Band box and type:
“S” for Slow
“F” for Fast
To change the mode of the current channel:
Step 1. Click the Mode drop-down list and select the required type from
the list.
Alternatively, click inside the Band box and type:
“S” for SSB
“A” for AME
“P” for PLT (Pilot).
To change the bandwidth of the current channel:
Step 1. Click the Bandwidth drop-down list and select the required
bandwidth from the list.
Alternatively, click inside the Tx Power box and type:
“2” for 2700
“L” for LSM (for modem use)
“3” for 3300
“C” for C.W.
Note: When the Channel/Frequency/Power/Band/AGC/Mode/
Bandwidth settings and configurations are changed, these are
displayed on screen, but are not reflected in the radio.
To update the radio configuration, click the Set button or press [Enter].
52

MICOM-2E (Enhanced) Operation
Setting the Priority Channel
To set the radio to work with the priority channel, click the Priority button
and wait for radio to respond. The radio changes its current channel to
the pre-defined priority channel, overriding the current status and the
standard operating procedure.
You can select a priority channel regardless of the current mode of the
CI application.
Selecting a Group and Scanning
To select a scan group:
Step 1. Click the Scan Group drop-down list and select the required
group (A, B, C, D, E, or ALE Net 1,2,..20, if your radio includes
the ALE option) from the list.
Note: When the radio is in scanning mode, each time you select a
new group, the radio changes its scan group immediately.
Entering Scan Mode
To start scanning, click the Start Scan button. The tab name and
configuration changes to the Scan tab. The radio enters Scan mode and
begins to scan channels in the currently selected group.
Exiting Scan Mode
There are three different ways to stop scanning:
Stop Scan
Priority
PTT
Click the Stop Scan button.
The radio stops scanning, the tab name and
configuration changes to the Channel tab and the
radio status reverts to Channel mode.
Click the Priority button.
The radio stops scanning, reverts to Channel mode,
and sets the priority channel.
Press the PTT (microphone) button.
The radio immediately stops scanning at the last
channel reached.
Note: The PTT option is available only when the
radio is in basic scan mode.
53

MICOM-2/2E CI Software User’s Guide
Activating/Deactivating the ALE Option
Note: This section refers only to MICOM-2E radios equipped with
the ALE option.
You can activate or deactivate the ALE option from the CI application.
To activate/deactivate the ALE option:
Step 1. From the Preferences menu select ALE Option.
Wait until the application has completed any changes in the
control settings before proceeding.
Monitoring the Speaker
Note: This section refers only to MICOM-2E radios equipped with
the ALE option.
When SelCall is active, you can switch the speaker on or off.
Step 1. From the Command menu, select Monitor.
Alternatively, click the Monitor button on the toolbar.
When Monitor is activated, the MON icon appear on the radio
LCD display.
The Monitor button toggles from on to off and vice versa.
Note: The monitor function is only available when the ALE mode is
activated.
54

MICOM-2E (Enhanced) Operation
Entering ALE Mode
Note: This section refers only to MICOM-2E radios equipped with
the ALE option.
Selective calling enables you to contact predefined nets.
If the ALE option is not active, from the Preferences menu, select ALE
Option.
Making Selective Calling
Step 1. Select the Link tab.
Step 2. Select the call type: Station, Net, orAll Call.
Step 3. If you selected Net in Step 2, open the Net drop-down list and
select the identification number of the net you wish to call from
the net list box (only when the radio is in scan mode).
Step 4. Open the Channel drop-down list and select Auto for automatic
channel selection, or select a specific channel.
Step 5. If you selected Station in Step 2, open the To drop-down list and
select a specific station name.
Step 6. If you want to add a message to your call, select a message
from the message drop-down list or type inside the message
field a message. To remove a message from the message field
click the Clr Msg button.
Step 7. Click the Send button to start calling.
When the link has been established, a link establishment
message will appear on the LCD display and a handshake icon
will appear in the To Field.
Handshake Icon:
Re-establishing a link on a different channel
If you are linked to another user and the channel become noisy, you can
use the ALE mechanism to reestablish the link on a better channel.
To reestablish a link:
Step 1. Click the Replace button on the Link tab.
The radio will send an Abort message to the remote station and
will automatically establish a link on a different channel, as
determined by the ALE data base.
55

MICOM-2/2E CI Software User’s Guide
Disconnecting/Aborting Selective Calling
If you wish to disconnect or abort selective calling:
Step 1. Click the Abort button on the Link tab.
The radio will send an Abort message to the remote station and
will revert to the last mode (Scan mode or Channel mode).
Note: If the Home acknowledge flag is not on, the Abort message
will not be sent (this parameter can be programmed in the
RSS).
Replying to Calls in ALE Mode
Note: This section refers only to MICOM-2E radios equipped with
the SelCall option.
When the CI receives an ALE call request, a message box opens,
notifying the user that an incoming selective call has been received.
56
Figure 19. The Incoming Private Call Dialog Box

MICOM-2E (Enhanced) Operation
The following table lists the parameters and controls available in the
Incoming Call window.
Parameter Indication / Action
Net
Channel
read only
read only
The net number and name in which the call
was established.
The channel number in which the call was
established.
Station Name
Message
read only
read only
The name of the Caller.
If an AMD message is attached the call, it is
displayed in this field.
Accept
Abort
button
button
Accepts an incoming call
Rejects an incoming call.
You can confirm or reject the call:
To confirm the call, click the Accept button in the message box.
This will cause the radio to confirm the call and establish the link.
To reject the call, click the Abort button in the message box. This
will cause the radio to send a reject message to the station that
performed the call and to revert the radio to its previous state.
Setting Sounding ON and OFF
Note: This section refers only to MICOM-2E radios equipped with
the ALE option.
Sounding is a method of testing all channels in the network under field
conditions by sending out a unilateral broadcast signal on unoccupied
channels at periodic intervals. When a station identifies a sounding
signal sent from another station, the quality of the received signal is
registered in the database of connectivity information within the
network.
Note: Sounding can only be performed if the sounding flag in the
radio has been programmed as OFF in the ALE RSS.
To turn Sounding on:
Step 1. Select the Update Link Quality tab.
Step 2. In the Type field, select Sounding.
57

MICOM-2/2E CI Software User’s Guide
Step 3. Click the Send button to set Sounding to ON.
The Sounding option label changes from black to red, indicating
that sounding has been activated.
Note: As sounding is a broadcast signal, you cannot select a station
name from the To list and you cannot add a message to a
sounding process.
To turn Sounding off:
Step 1. Select the Update Link Quality tab.
Step 2. In the Type field, select Sounding.
Step 3. Click the Abort button to set Sounding to OFF.
The Sounding option label changes from red to black, indicating
that the sounding process is not active.
Bidirectional Transmission
Note: This section refers only to MICOM-2E radios equipped with
the ALE option.
Bidirectional transmission is a method of exchanging LQA (Link Quality
Analysis) scores with any station in the network without establishing a
link. This can be done on a single channel or on all network channels.
An AMD message can also be added to the bidirectional transmission.
To initiate bidirectional transmission:
Step 1. Select the Update Link Quality tab.
Step 2. In the Typefield, select Bidirectional.
Step 3. Open the Channel drop-down list and select a specific channel
or select Auto forAll Channels.
Step 4. Open the To drop-down list and select a specific station name
with which to perform bidirectional transmission, or the net
name of a net in which to perform bidirectional transmission
with all net members.
58

MICOM-2E (Enhanced) Operation
Step 5. If you want to add a message to bidirectional transmission,
select a message from the message drop-down list or type a
message in the message field.
To remove a message from the message field click the Clr Msg button.
Step 1. Click the Send button to start bidirectional transmission.
The bidirectional transmission label changes from black to red,
indicating that bidirectional transmission has begun.
Wait until the bidirectional transmission is completed before
proceeding.
To stop bidirectional transmission:
Step 1. Click the Abort button.
The bidirectional transmission label changes from red to black,
indicating that bidirectional transmission has been stopped.
Using the Stack
Note: This section refers only to MICOM-2E radios equipped with
the ALE option.
Unanswered calls in ALE mode are stored in the Stack, which can save
up to 200 calls (depending on the log file size). When at least one
unanswered call is registered, the Stack button in the Link tab is
activated. If the stack is empty, i.e., there are no unanswered calls, the
Stack button is disabled.
Note: The contents of the Stack are not necessarily identical to
those of the radio cache. The Stackis onlyupdatedwhen the
applicationis runningandcanstore up to 200 unanswered calls.
59

MICOM-2/2E CI Software User’s Guide
Viewing the Stack List
To display the Stack log file, from the View/Change menu, select Stack.
Alternatively, click the Stack button in the Link tab.
A dialog box containing the list of station names and the date and time
of the unanswered calls appears. You can answer these calls directly
from the list, delete selected entries or all entries.
If the Stack list window is too small to contain the list of calls, a scroll
bar appears on the right hand side of the window, enabling you to scroll
the list.
Row
Selector
Figure 20. The Stack List
The following table details the information displayed in the Stack list:
Field Indication
From The caller’s station name
To The called station name
Date The date on which the call was made
Start The starting time of the call
End The ending time of the call
Message The received/transmitted message.
Net number The net number
Channel The channel number
Call type The call type: Station, Net or All Call
60

MICOM-2E (Enhanced) Operation
The Stack List Toolbar
The stack list toolbar enables quick access to commonly used
commands and dialog boxes. To display or hide the toolbar, select
Toolbar from the View/Change menu.
The stack list command buttons are:
Delete
Click this button to delete specific calls that you have
marked. To select multiple records, hold down the
[Ctrl] button and click the rows in the row selector.
Delete All
Click this button to delete all unanswered calls.
Reply
Click this button to reply to an unanswered call that
you have marked (one call only).
Help
Close
Click this button to display on-line help.
Click this button to close the Stack List window.
61

MICOM-2/2E CI Software User’s Guide
Replying to Unanswered Calls
Note: This section refers only to MICOM-2E radios equipped with
the ALE option.
To reply to an unanswered call registered in the Stack list:
Step 1. Click the listing to which you wish to reply.
Step 2. Click the Reply button in the Stack list toolbar.
The CI application automatically performs the following
sequence:
The marked listing is deleted from the Stack list.
The Stack list is closed.
The Station name and all relevant information (net and
channel) are automatically loaded into the Link tab fields.
Step 3. Click the Send button to initiate the call.
Using the Log File
Note: This section refers only to MICOM-2E radios equipped with
the ALE option.
Viewing the Log File
The Log viewer enables you to view the log of all incoming and outgoing
calls.
To open the Log viewer window, from the View/Change menu, select
Log File.
62

MICOM-2E (Enhanced) Operation
Figure 21. The Log List
The log list contains the following information:
Field Indication
From The caller’s station name
To The called station name
Date The date on which the call was made
Start The starting time of the call
End The ending time of the call
Call type The call type: Station, Net or All Call
Net number The net number
Channel The channel number
Message The received/transmitted message.
If the Log list window is too small to contain the list of calls, a scroll bar
appears on the right hand side of the window, enabling you to scroll the
list.
63

MICOM-2/2E CI Software User’s Guide
The Log List Toolbar
The log list toolbar enables quick access to commonly used commands
and dialog boxes. To display or hide the toolbar, select Toolbar from the
View/Change menu.
The log list command buttons are:
Delete
Click this button to delete specific calls that you have
marked. To select multiple records, hold down the
[Ctrl] button and click the rows in the row selector.
Delete All
Click this button to delete all calls.
Help
Click this button to display on-line help.
Close
Click this button to close the Log List window.
64

Keyboard Shortcuts
Press For quick access to dialogs and commands...
[Alt] F
[Alt] F O
[Alt] F R
[Alt] F X
[Alt] V
[Alt] V C
[Alt] V N
[Alt] V L
[Alt] V S
[Alt] C
[Alt] C S
[Alt] C M
[Alt] C N
[Alt] C A
[Alt] C C
[Alt] C R
[Alt] P
[Alt] P T
[Alt] P P
[Alt] P S
[Alt] P A
File
Open
Read device
Exit
View/Change
Clarifier
Notch Filter
Log File
Stack
Commands
Squelch on/off
Monitor on/off
Noise Blanker on/off
Attenuator on/off
Clipper on/off
Reset
Preferences
Window Title
COM Ports
SelCall Option
ALE Option
[Alt] W
[Alt] H
[Alt] H C
[Alt] H S
[Alt] H A
Window
Help
Contents
Search for help on...
About
65


68P02950C35-B
@68O2950C35@
 Loading...
Loading...