Page 1
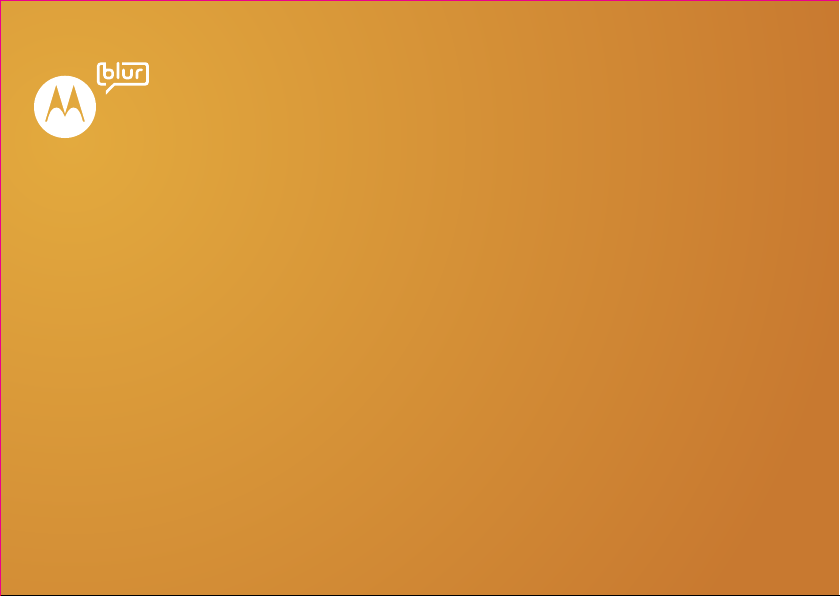
MOTOROLA FLIPOUT™ con MOTOBLUR
™
Page 2
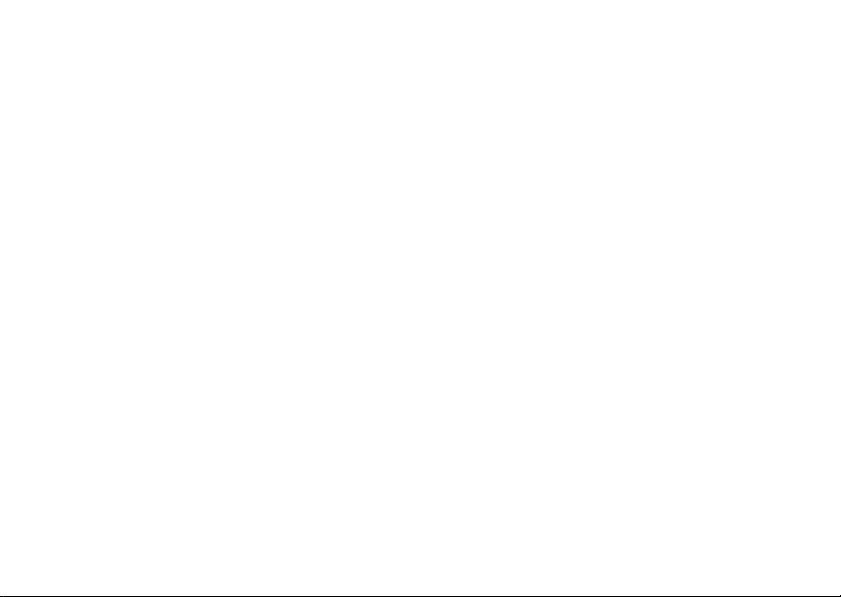
Page 3
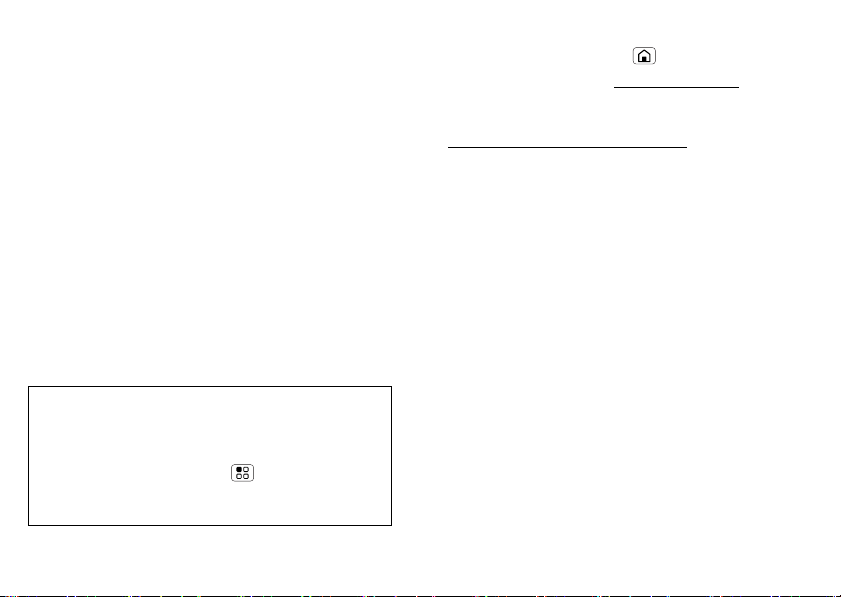
Enhorabuena
MOTOROLA FLIPOUT con MOTOBLUR
Le presentamos el MOTOROLA FLIPOUT con
MOTOBLUR, un innovador teléfono tan especial como
su dueño. Lo más fascinante es la manera en que se
gira la pantalla táctil para dejar al descubierto el teclado
QWERTY, que cuenta con una fila aparte de números
para una mayor comodidad.
MOTOBLUR es el único servicio capaz de sincronizar
amigos, correos electrónicos, mensajes, Facebook™,
MySpace, Twitter y eventos con copias de seguridad y
actualizaciones continuas. Además, ofrece la
posibilidad de localizar el teléfono y borrar sus datos de
forma remota en caso de pérdida o robo.
Precaución: antes de montar, cargar o utilizar el
teléfono por primera vez, lea la información legal y
de seguridad importante que se incluye con el
teléfono. Una vez que el teléfono esté en
funcionamiento, pulse Menú > Configuración
> Acerca del teléfono > Información legal para
leer toda la información.
Más información
En el teléfono:pulse Inicio > Centro de ayuda.
En el ordenador: vaya a www.motorola.es/.
Después de crear una cuenta de MOTOBLUR, puede
iniciar sesión y encontrar ayuda con MOTOBLUR:
www.motorola.com/mymotoblur/es
Si desea leer, ver vídeos o jugar, allí estaremos para
ayudarle.
1Enhorabuena
Page 4
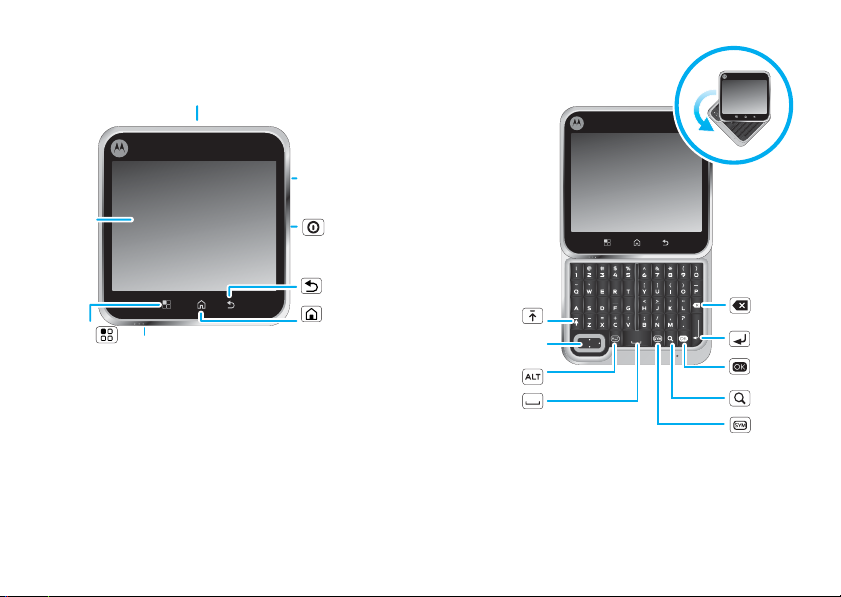
Teléfono
Teclas y conectores importantes
Te clas de volumen
Pantalla
táctil
Conector para
auriculares de
3,5 mm
Te cla de
encendido
Cuando se abre o enciende el
teléfono, la pantalla se ajusta para el
usuario.
Te cla de
menú
Abrir las opciones
del menú.
2 Enhorabuena
Conector micro USB
Para cargar o conectar
al ordenador.
Te cla Atrás
Te cla de
inicio
Volver a la
pantalla
principal.
Mayús
Desplazarse y
seleccionar
ALT
Espacio
Eliminar
Intro
Aceptar
Buscar
Símbolos
Nota: es posible que su teléfono tenga un aspecto
algo distinto.
Page 5
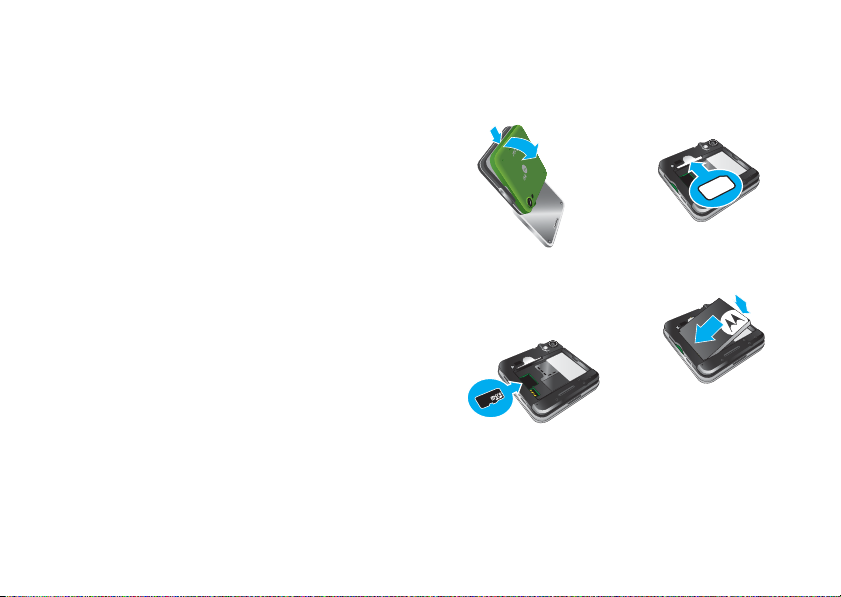
Contenidos
Teléfono . . . . . . . . . . . . . . . . . . . . . . . . . . . . . . . . . . 2
Inicio . . . . . . . . . . . . . . . . . . . . . . . . . . . . . . . . . . . . . 3
Pantalla táctil y teclas . . . . . . . . . . . . . . . . . . . . . . . . 6
Pantalla principal. . . . . . . . . . . . . . . . . . . . . . . . . . . . 8
Redes sociales . . . . . . . . . . . . . . . . . . . . . . . . . . . . . 11
Llamadas. . . . . . . . . . . . . . . . . . . . . . . . . . . . . . . . . . 13
Agenda . . . . . . . . . . . . . . . . . . . . . . . . . . . . . . . . . . . 17
Mensajes . . . . . . . . . . . . . . . . . . . . . . . . . . . . . . . . 20
Escritura de texto . . . . . . . . . . . . . . . . . . . . . . . . . . 23
Internet . . . . . . . . . . . . . . . . . . . . . . . . . . . . . . . . . . 25
Google Maps™. . . . . . . . . . . . . . . . . . . . . . . . . . . . 27
YouTube™. . . . . . . . . . . . . . . . . . . . . . . . . . . . . . . . 29
Aplicaciones para todos . . . . . . . . . . . . . . . . . . . . . 31
Bluetooth™ inalámbrico . . . . . . . . . . . . . . . . . . . . . 32
Wi-Fi™ . . . . . . . . . . . . . . . . . . . . . . . . . . . . . . . . . . 33
Consejos y sugerencias . . . . . . . . . . . . . . . . . . . . . 35
Personalización . . . . . . . . . . . . . . . . . . . . . . . . . . . . 38
Fotos y vídeos. . . . . . . . . . . . . . . . . . . . . . . . . . . . . 40
Música . . . . . . . . . . . . . . . . . . . . . . . . . . . . . . . . . . 42
USB y tarjeta de memoria . . . . . . . . . . . . . . . . . . . 47
Sincronización. . . . . . . . . . . . . . . . . . . . . . . . . . . . . 48
Herramientas . . . . . . . . . . . . . . . . . . . . . . . . . . . . . 49
Gestión . . . . . . . . . . . . . . . . . . . . . . . . . . . . . . . . . . 51
Seguridad . . . . . . . . . . . . . . . . . . . . . . . . . . . . . . . . 52
Solución de problemas . . . . . . . . . . . . . . . . . . . . . . 55
Seguridad, normativa e información legal. . . . . . . . 56
Inicio
Para empezar a utilizar el teléfono rápidamente.
Montaje y carga
1 Quitar tapa 2 Introducir la tarjeta SIM
3 Introducir la tarjeta
microSD (es posible
que ya esté
introducida)
4 Introducir batería
3Inicio
Page 6
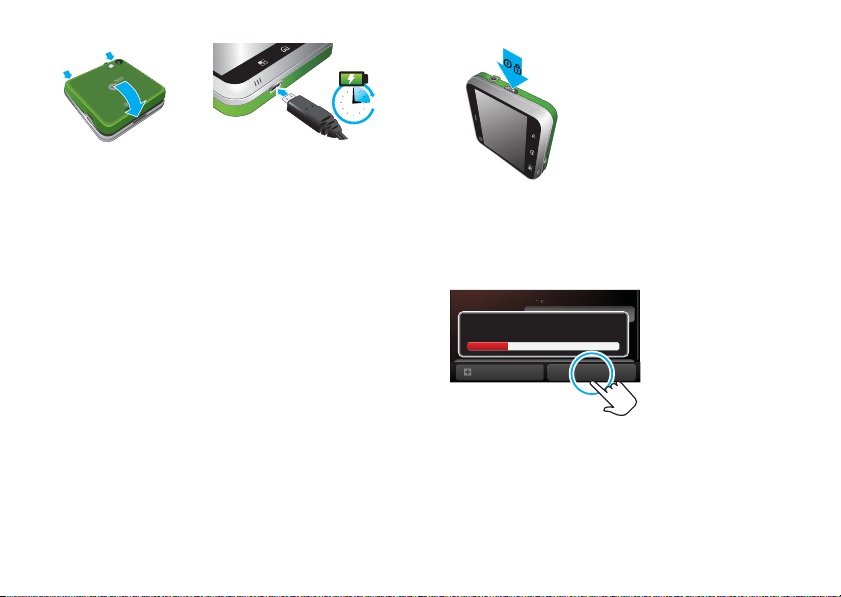
5 Poner ta pa 6 Cargar
H
Eligig
e
un
E
ia
3
Precaución: consulte “Uso y seguridad de la batería”
en la página 56
Configuración y preparación para uso
Cree una cuenta de MOTOBLUR o inicie sesión en su
cuenta, si ya tiene una, para acceder a los contactos,
correos electrónicos, mensajes e información de
estado de todas sus cuentas en un solo lugar y de
forma continua. Consulte más información en “Su
cuenta de MOTOBLUR” en la página 11. El registro es
un proceso seguro y sólo tardará unos minutos:
1 Activar.
2 Seleccione un idioma.
3 Regístrese o inicie
sesión.
Consejo: abra el
teléfono para escribir.
Password
Comprobando conectividad de datos
mergenc
idioma
Inicio
Si no ha creado una
cuenta de
MOTOBLUR, tendrá
que registrarse:
introduzca su nombre,
su dirección de correo
electrónico actual (a la
que MOTOBLUR podrá
enviar la información
de la cuenta), así como
una nueva contraseña
para la cuenta de
MOTOBLUR.
4 Inicio
Page 7
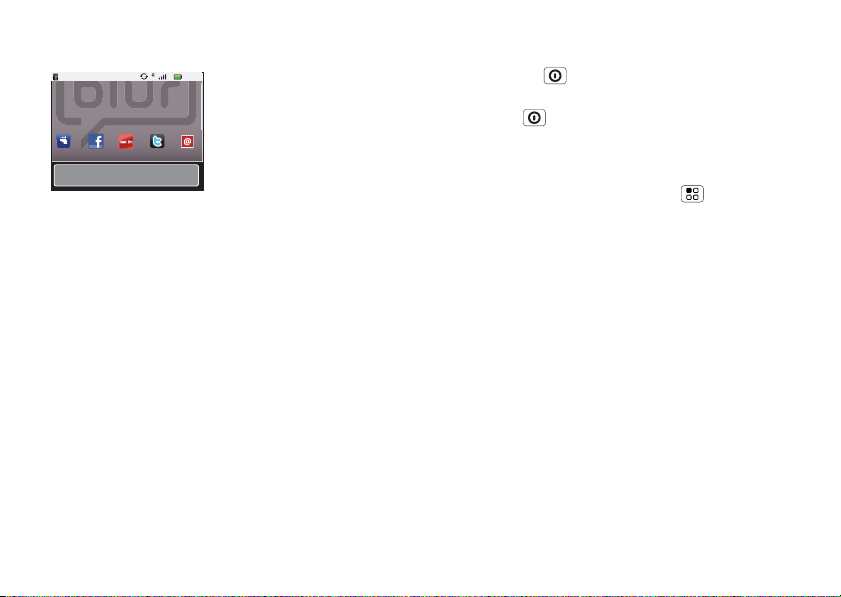
4 Añada sus cuentas a
MOTOBLUR.
Configurar cuentas existentes
Si usas alguno de los siguientes servicios, pulsa el
icono para configurarlo o mantén pulsado el icono
para obtener más detalles.
Cuentas MOTOBLUR
FacebookMySpace
Last FM Twitter Email
Fin de adición de cuentas
Para añadir una cuenta,
púlsela. A continuación,
introduzca el nombre
8:52
de usuario o el correo
electrónico y la
contraseña que haya
configurado para esa
cuenta.
Consejo: para obtener
más información o
para añadir cuentas en
cualquier momento,
consulte “Añadir una
cuenta” en la
página 12.
5 Importe los contactos
de la tarjeta SIM.
Después de iniciar
sesión, el teléfono
empieza a importar de
manera automática los
contactos de la
tarjeta SIM.
Nota: el teléfono admite servicios y aplicaciones que
utilizan un gran volumen de datos. Por ello, se le
recomienda contratar el plan de datos que mejor se
adapte a sus necesidades. Si desea más información,
consulte con su operador.
Encendido y apagado
Para encender el teléfono, mantenga pulsado el botón
de encendido (en el lado derecho del teléfono).
Para apagar el teléfono, mantenga pulsada la tecla de
encendido y, a continuación, pulse Apagar.
Conexión Wi-Fi
Si desea usar una red Wi-Fi para disfrutar de un acceso
a Internet más rápido, pulse Menú
> Configuración > Conexiones inalámbricas y
redes > Configuración de Wi-Fi.
Contenido fantástico y otras muchas cosas
Busque y descargue miles de las mejores aplicaciones
del mundo desde Android Market™ (consulte
“Aplicaciones para todos” en la página 31).
El teléfono lleva instalada una tarjeta de memoria
microSD, que podrá llenar con fotos, vídeos y música
del ordenador mediante “Arrastrar y soltar con USB”
en la página 47.
Seguridad
En MOTOBLUR se realiza una copia de seguridad de
sus contactos, por lo que no tendrá que preocuparse
por nada. Incluso en el caso de que pierda el teléfono,
MOTOBLUR le ayudará a encontrarlo o a borrar los
datos. Cuando tenga su nuevo teléfono MOTOBLUR,
5Inicio
Page 8
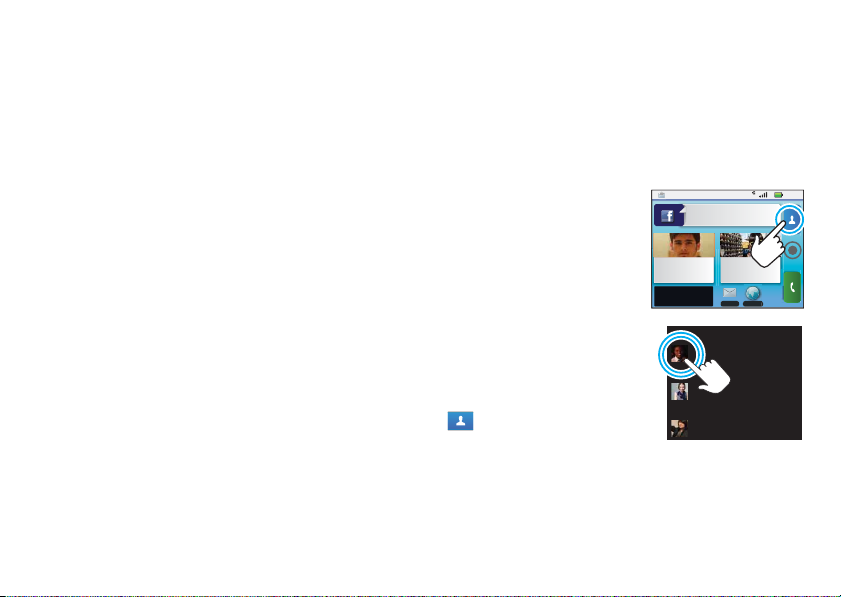
volverá a disponer de la información almacenada con
tan sólo introducir un nombre de usuario y una
contraseña.
Y, claro está, ahí no queda la cosa. En “Seguridad” en
la página 52 encontrará muchas formas de proteger el
teléfono y la información.
Pantalla táctil y teclas
Algunos conceptos básicos
Consejos sobre acciones táctiles
A continuación se ofrecen algunas sugerencias sobre
cómo navegar por el teléfono.
Pulse
Para seleccionar un icono o
una opción, púlselo.
Deseando que llegue el
fin de semana.
8:52
6 Pantalla táctil y teclas
Trevor Gilley
Suéter de cuello alto
negro y boina...
37 °C
Mantener pulsado
Para abrir opciones
especiales, mantenga
pulsado un icono u otro
elemento. Pruébelo: en la
pantalla principal, pulse
Contactos y, a
continuación, mantenga
MADRID
L
Wallace Mans
M
Jennie Jenkins
R
Leo Heaton
pulsado un contacto para abrir las opciones.
Jones Lara
¡Por fin lo encuentro!
Hace 26 minutos
Mensajes
Navegador
Page 9
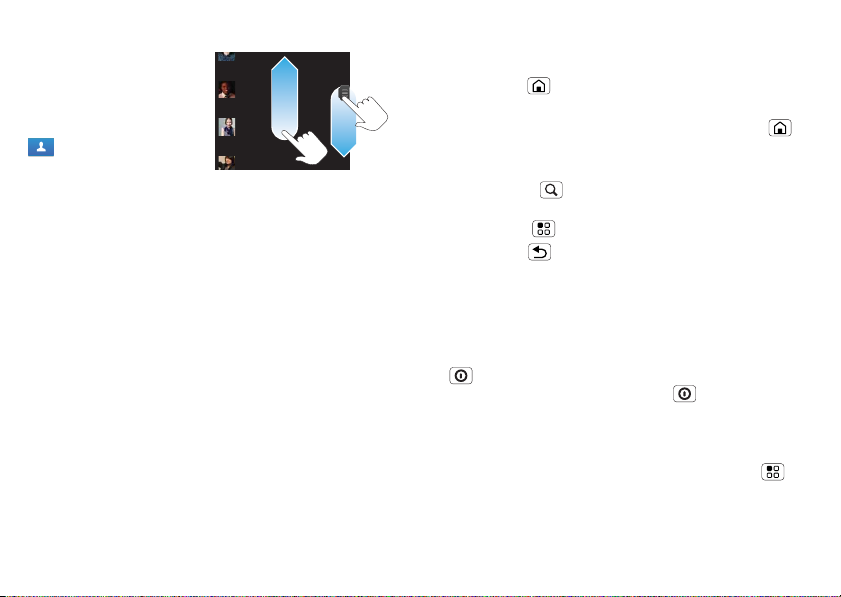
Arrastrar
Rick Wasser
Para desplazase por una
lista o moverse despacio,
arrastre por la pantalla
táctil. Pruébelo: en la
pantalla principal, pulse
Contactos y, a
L
Wallace Mans
M
Jennie Jenkins
R
continuación, arrastre la
lista de contactos hacia
arriba o hacia abajo.
Consejo: cuando arrastre una lista o se deslice por
ella, aparecerá una barra de desplazamiento a la
derecha. Arrastre la barra de desplazamiento para
mover la lista hasta la letra que desee (A-Z).
Deslizarse
Para desplazarse por una lista o moverse rápidamente,
deslícese por la pantalla táctil (arrastre rápidamente y
suelte).
Consejo: cuando se deslice por una lista larga, pulse la
pantalla para detener el desplazamiento.
Pellizcar para aumentar el zoom
Vea más de cerca los mapas, las páginas web o las
fotografías. Para acercar, pulse la pantalla con dos
dedos y deslícelos separándolos. Para alejar, arrastre
los dedos acercándolos.
Consejos sobre las teclas
Menú, Inicio y Atrás
Pulse Inicio para cerrar las aplicaciones o menús
abiertos y volver a la pantalla principal.
En la pantalla principal, mantenga pulsado Inicio
para que aparezcan las últimas aplicaciones usadas y, a
continuación, pulse una aplicación para abrirla.
Pulse Buscar para realizar búsquedas de texto o
manténgala pulsada para realizar búsquedas de voz.
Pulse Menú para abrir las opciones de menú o
pulse Atrás para retroceder.
Suspensión y activación
Para ahorrar batería, evitar que se pulsen teclas
accidentalmente o si desea borrar las manchas de la
pantalla táctil, active el modo de suspensión de la
pantalla táctil. Para ello, pulse el botón de encendido
. Para volver a activar la pantalla táctil, sólo tendrá
que pulsar el botón de encendido de nuevo o abrir
el teléfono.
Para modificar el intervalo de tiempo que debe
transcurrir para que se active automáticamente el
modo de suspensión del teléfono, pulse Menú
> Configuración > Sonido y pantalla > Tiempo de
espera de la pantalla.
7Pantalla táctil y teclas
Page 10
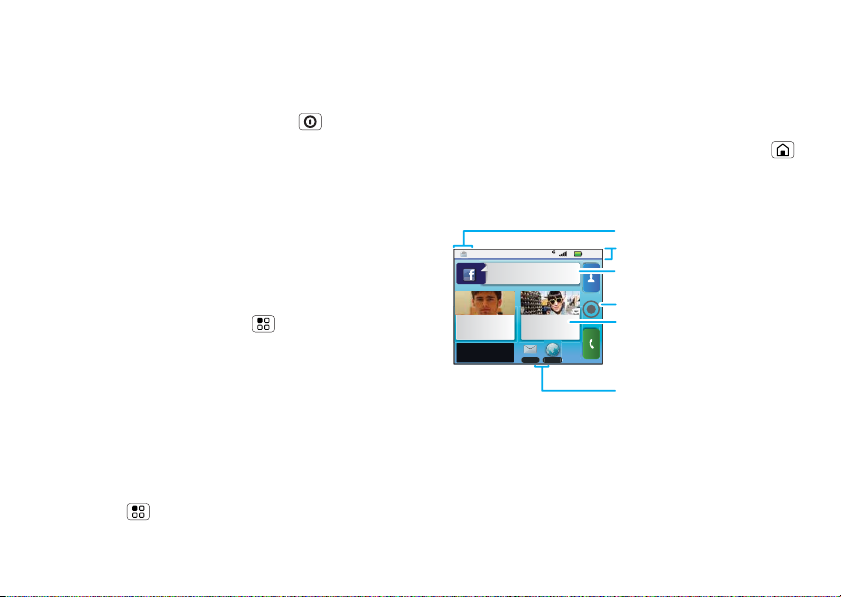
Consejo: para que la pantalla se bloquee cuando entra
en modo de suspensión, utilice el procedimiento de la
sección “Bloqueo de pantalla” en la página 52.
Menú del botón de encendido
Mantenga pulsada la tecla de encendido para abrir
el menú del botón de encendido, donde puede apagar
el teléfono (Apagar), o activar o desactivar el Modo
avión y el Modo silencio.
Ajuste del volumen
Pulse las teclas de volumen para cambiar el volumen
del timbre (en la pantalla principal) o el volumen del
auricular (durante una llamada).
Consejo: para silenciar el timbre pulsando dos veces o
para cambiar al modo de vibración colocando el
teléfono hacia abajo, pulse Menú
> Configuración > Sonido y pantalla > Dar dos
toques para silenciar o Perfil inteligente: orientar
hacia abajo para vibrar.
Giro de la pantalla
La pantalla puede rotar 90 grados en algunas
aplicaciones como la de mensajes y la agenda y
visualizarse en la posición correcta cuando se gira el
teléfono:
Vaya a: Menú > Configuración > Sonido y
pantalla > Orientación
8 Pantalla principal
Pantalla principal
Acceso rápido a las cosas que más necesita
Inicio rápido: pantalla principal
La pantalla principal le proporciona toda la información
más reciente en un solo lugar. Es la pantalla que
aparece al encender el teléfono o al pulsar Inicio
desde un menú. Básicamente se parece a ésta:
Notificaciones
Deslice la barra hacia abajo para ver
los detalles.
Indicadores de estado
8:52
Deseando que llegue el
fin de semana.
Trevor Gilley
Suéter de cuello alto
negro y boina...
37 °C
MADRID
Jones Lara
¡Por fin lo encuentro!
Hace 26 minutos
Mensajes
Navegador
Nota: es posible que su pantalla principal tenga un
aspecto algo distinto.
Uso y cambio de la pantalla principal
En la pantalla principal, los accesos directos son iconos
que abren sus aplicaciones favoritas, marcadores web,
Su estado online
Pulse para cambiar el estado.
Abre el menú principal.
Widgets
Pulse para abrir o mantenga
pulsado para mover o eliminar.
Deslice hacia la izquierda o derecha
para abrir más paneles de widgets.
Accesos directos
Pulse para abrir.
Page 11
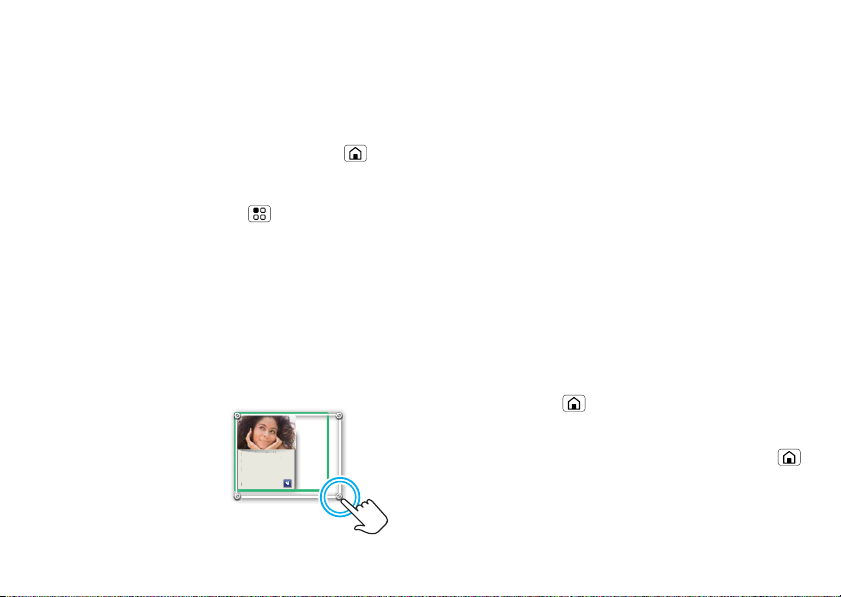
contactos, etiquetas de correo o listas de reproducción
Kristine Kelle
y
escuela
H
Ha
de música. Los widgets muestran las noticias, el
tiempo, los mensajes y otras novedades.
Deslícese por la parte izquierda o derecha de la
pantalla principal para abrir otros paneles de accesos
directos y widgets.
• Para abrir un elemento, púlselo. Pulse Inicio
para volver a la pantalla principal.
• Para cambiar la configuración de un widget, ábralo
y, a continuación, pulse Menú > Configurar.
Consejo: para los widgets Mensajes o Eventos,
puede seleccionar las cuentas que desee mostrar.
Puede encontrar información detallada acerca de la
configuración para Eventos (“Añadir una cuenta” en
la página 12), Mensajes (“Configuración de
mensajes” en la página 21), Música (“Música” en
la página 42), Estado en red social (“Actualización
de su estado” en la página 11), o Noticias o
Tiempo (“Widgets” en la página 38).
• Para redimensionar un
widget, mantenga
pulsada una esquina
hasta que sienta una
vibración y, a
Kristine Kelley
Ni siquiera estoy
Ni siquiera estoy
preparado para
preparado para
volver a la escuela
volver a la
Hace 10 minutos
ce 10 minutos
continuación, arrástrela
para redimensionarlo. En
las esquinas del widget aparecen flechas. Arrastre
las flechas para redimensionarlo.
• Para añadir un elemento o cambiar el fondo de
pantalla, mantenga pulsada una parte vacía de la
pantalla hasta que vea el menú Añadir a pantalla
de página principal.
Puede añadir una carpeta para organizar los accesos
directos.
• Para mover o eliminar algún elemento, manténgalo
pulsado hasta que note una vibración. A
continuación, arrástrelo a otro punto, a otro panel o
a la papelera de la parte inferior derecha de la
pantalla.
Ejecución de varias aplicaciones
No es necesario cerrar una aplicación antes de abrir
otra. Su teléfono puede ejecutar varias aplicaciones al
mismo tiempo.
Puede abrir una aplicación mientras está ejecutando
otra. Pulse Inicio para volver a la pantalla principal.
Abra la bandeja de aplicaciones y pulse la aplicación
que desee. Para cambiar de una aplicación en
ejecución a otra, mantenga pulsada la tecla Inicio
para ver qué aplicaciones están abiertas y, a
continuación, pulse la que desee. Puede ver hasta las
seis últimas aplicaciones que haya ejecutado.
9Pantalla principal
Page 12
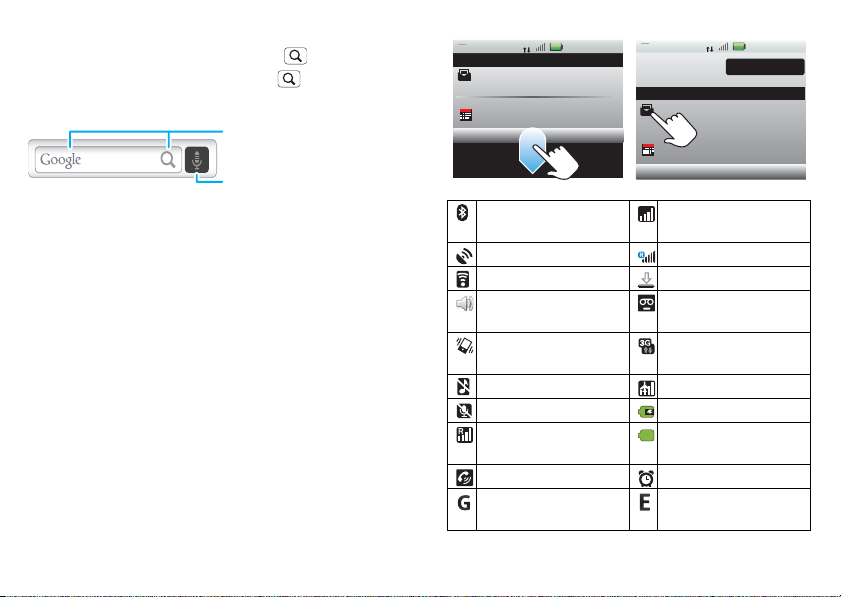
Buscar
Para realizar búsquedas, pulse Buscar en la parte
delantera del teléfono o pulse Buscar en el teclado
QWERTY.
Escriba y pulse el icono a
continuación para lanzar la
búsqueda.
Pulse el icono y, a continuación,
hable para una búsqueda de voz.
Notificaciones y estado del teléfono
En la parte superior de la pantalla, los iconos de la
izquierda le informan sobre nuevos mensajes o
eventos. Los iconos de la parte derecha le indican el
estado del teléfono.
Notificaciones
Para acceder a un mensaje, correo electrónico o
recordatorio de reunión directamente desde la barra de
estado, arrastre la barra de estado hacia abajo y pulse
la notificación.
10 Pantalla principal
Alex Pico
Reunión
3G
Borrar notificaciones
25 de marzo 15:07
25 de marzo de 2010 25 de marzo 15:07
Notificaciones
¿Café?
3G
Alex Pico
Reunión
25 de marzo de 2010
Notificaciones
¿Café?
Bluetooth™ activo Red (señal
completa)
GPS activo Red (itinerancia)
Wi-Fi activo Descargando
Volumen Mensaje de buzón
de voz
Vibración 3G (velocidad de
datos máxima)
Silencio Modo avión
Llamada en silencio Batería (cargando)
Señal (itinerancia) Batería (totalmente
cargada)
Altavoz activo Definir alarma
GPRS (velocidad de
datos alta)
EDGE (velocidad de
datos más alta)
Page 13
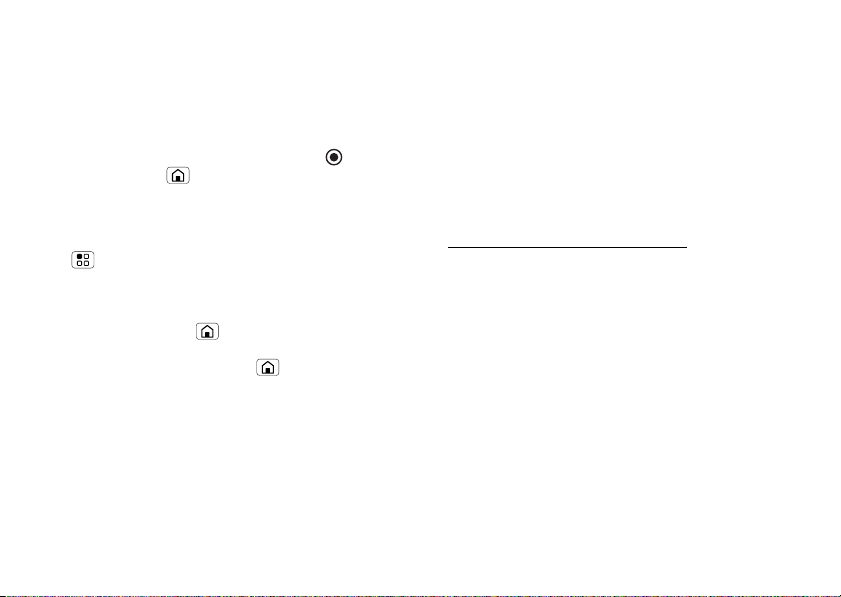
Consejo: para ver la fecha actual, mantenga pulsada la
barra de estado de la parte superior de la pantalla.
Menú principal
Inicio rápido: menú principal
En el menú principal aparecen todas las aplicaciones.
Para abrirlo desde la pantalla principal, pulse . Para
cerrarlo, pulse Inicio .
Nota: su menú principal variará.
Consejo: para buscar una aplicación en el menú
principal, abra el teléfono (o mantenga pulsado
Menú para abrir un teclado virtual) y, a
continuación, escriba el nombre de la aplicación.
Aplicaciones recientes
Mantenga pulsado Inicio para ver las últimas
aplicaciones usadas y, a continuación, pulse la
aplicación que desee. Pulse Inicio para volver a la
pantalla principal.
Redes sociales
Nuestras vidas
Su cuenta de MOTOBLUR
La primera vez que se enciende el teléfono, se registra
en una cuenta de MOTOBLUR, en la que se gestionan
sus mensajes, contactos, etc. (“Configuración y
preparación para uso” en la página 4). Puede iniciar
sesión en esta cuenta desde un ordenador para cargar
contactos, restablecer la contraseña, obtener ayuda o,
incluso, buscar el teléfono:
www.motorola.com/mymotoblur/es
¿Qué es MOTOBLUR?
MOTOROLA FLIPOUT con MOTOBLUR es un
teléfono con habilidades sociales reales.
MOTOBLUR es el único servicio capaz de sincronizar
amigos, correos electrónicos, mensajes, Facebook™,
MySpace, Twitter y eventos con copias de seguridad y
actualizaciones continuas. Además, ofrece la
posibilidad de localizar el teléfono y borrar sus datos de
forma remota en caso de pérdida o robo.
Actualización de su estado
Si añade una cuenta de alguna red social, podrá ver y
actualizar su estado actual en un widget Estado en
red social de la pantalla principal.
11Redes sociales
Page 14
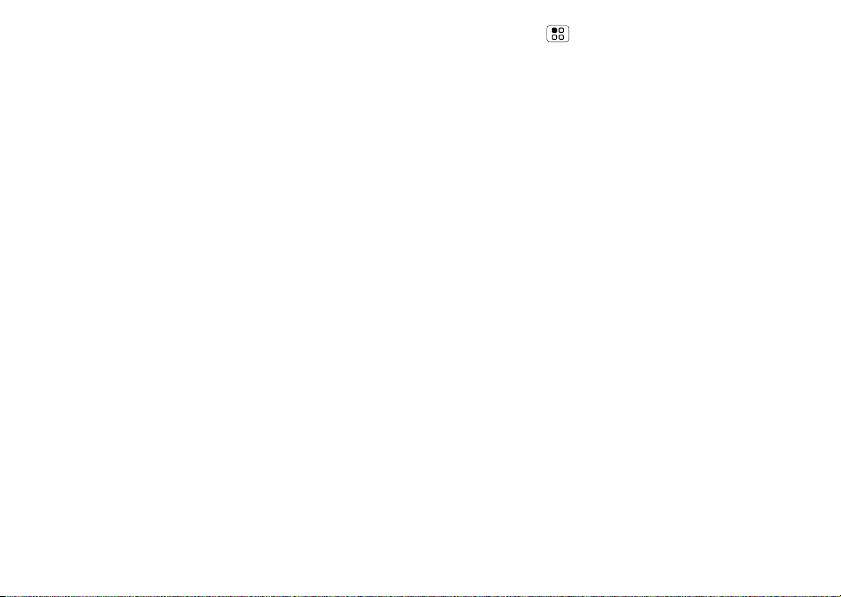
Para actualizar el estado, sólo tiene que pulsar el
widget Estado en red social e introducir texto.
Si tiene varias cuentas, puede usar el menú
desplegable para limitar las cuentas que se actualizan.
Si no aparece el widget Estado en red social, deslice
la pantalla principal hacia la izquierda o hacia la derecha
para ver todos los paneles.
Para añadir un widget Estado en red social:
1 Mantenga pulsada una parte vacía de la pantalla
principal para abrir el menú Añadir a pantalla de
página principal.
2 Pulse Widgets de Motorola > Estado en red
social. El widget aparece en la parte vacía y
mostrará el estado la próxima vez que el teléfono se
actualice desde la red.
Añadir una cuenta
Si decidió no configurar una cuenta de MOTOBLUR la
primera vez que encendió el teléfono, tendrá que
configurar una cuenta de MOTOBLUR antes de poder
añadir otras cuentas. En la pantalla principal, pulse
Configura tu cuenta y siga los pasos que se indican
en “Configuración y preparación para uso” en la
página 4.
Nota: puede añadir su cuenta de Facebook, MySpace,
Twitter u otras cuentas al teléfono. Si no tiene cuentas,
puede visitar sus páginas web para configurarlas.
12 Redes sociales
Vaya a: Menú > Configuración > Cuentas
> Añadir cuenta
Para iniciar sesión en la cuenta, utilice el nombre de
usuario o dirección de correo electrónico y contraseña
que configuró para esa cuenta (los mismos que en el
ordenador).
Cuando haya iniciado sesión en cuentas de redes
sociales, sus amigos y contactos aparecerán en la lista
de contactos, y el estado y las actualizaciones se
pueden ver en los widgets Estado en red social y
Eventos.
Nota: los mensajes de Twitter y MySpace se
mostrarán en el teléfono como mensajes "leídos" pero
el teléfono le avisará cuando reciba un mensaje nuevo.
MySpace marca los mensajes como mensajes "leídos"
en línea.
Para obtener información sobre cuentas de correo
electrónico, consulte “Configuración de mensajes” en
la página 21.
Consejo: para descargar las actualizaciones más
rápidamente, utilice “Wi-Fi™” en la página 33.
Page 15
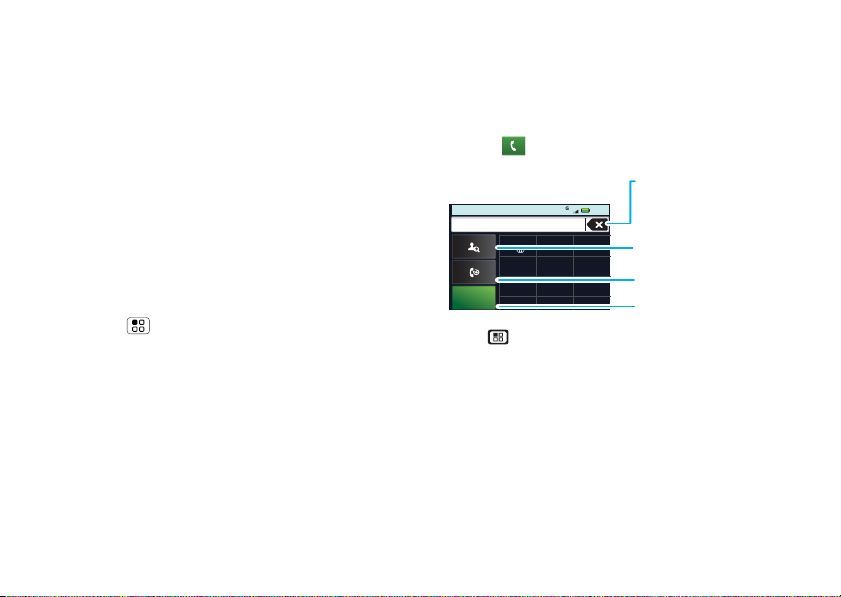
Visualización de funciones y de actualizaciones de cuentas
Cuando haya añadido una cuenta de alguna red social,
podrá ver mensajes nuevos de sus amigos y
responder con el widget Eventos de la pantalla
principal. Si no se muestra el widget, configúrelo
según se describe en la sección “Widgets” en la
página 38.
Al pulsar el widget Eventos para abrir una
actualización, puede pulsar el icono de la red social
para abrir su sitio web.
Nota: la red u otros factores pueden afectar a la
velocidad de las actualizaciones de los widgets.
Edición y eliminación de cuentas
Vaya a: Menú > Configuración > Cuentas
Mantenga pulsada una cuenta y, a continuación, pulse
Abrir cuenta para editarla o pulse Eliminar cuenta
para eliminarla (junto con sus contactos y mensajes).
Llamadas
Qué alegría poder hablar
Inicio rápido: llamadas
Opciones de marcación
Vaya a: Teléfono
11:46
1
4
GHI
7
PQRS
Llamar
Más opciones
Pulse para acceder al
buzón de voz, la marcación
rápida y las llamadas frecuentes
que desee añadir o editar.
*
ABC2DEF
5
JKL
TUV8WXY
0
+
3
6
MNO
9
#
Eliminar
Pulse para borrar un dígito.
Buscar contactos
Cambia a Añadir contacto al
introducir algún dígito arriba.
Últimas llamadas
Llamar
Introduzca un número de
teléfono y pulse aquí para
llamar.
13Llamadas
Page 16
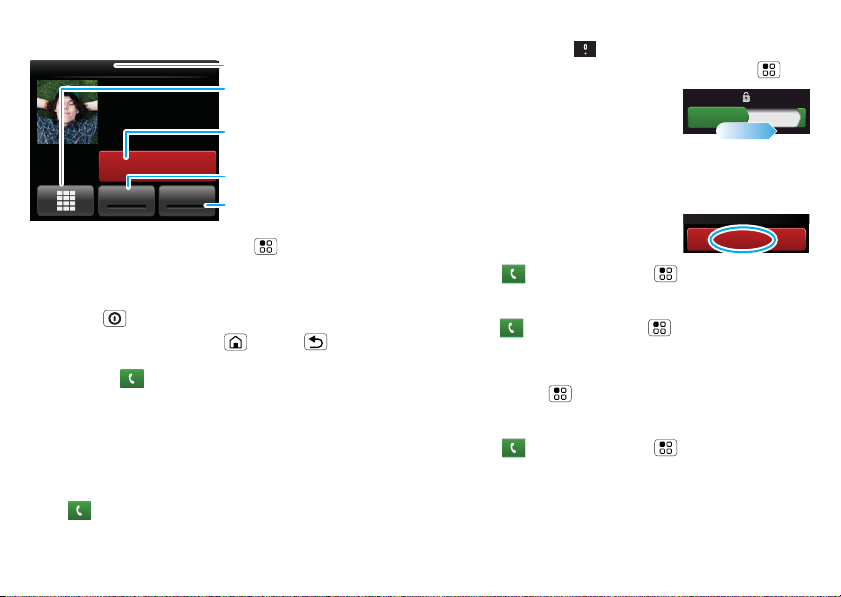
Opciones durante la llamada
Llamada activa (00:12)
Alex Pico
Móvil (555) 555-2505
Finalizar llamada
Te m porizador de llamadas
Te clado
Abrir para introducir números
durante una llamada.
Finalizar llamada
Colgar.
Silenciar
Silenciar o recuperar la llamada.
AltavozSilenciar
Altavoz
Activar o desactivar el altavoz.
Durante una llamada, pulse Menú para seleccionar
Inicio, Nueva llamada o Utilizar Bluetooth.
La pantalla táctil se oscurece para evitar que se pulse
accidentalmente. Para activarla, pulse el botón de
encendido .
Consejo: puede pulsar Inicio o Atrás para
ocultar la pantalla de la llamada activa. Para volver a
abrirla, pulse Teléfono.
Realizar y responder llamadas
Nota: a menos que haya conectado los auriculares, es
preciso abrir el teléfono para realizar y responder
llamadas.
Para realizar una llamada, abra el teléfono,
pulse Teléfono, introduzca un número y, a
continuación, pulse Llamar.
14 Llamadas
Consejo: para introducir un prefijo internacional,
mantenga pulsado . Para añadir una pausa o una
espera después de los números, pulse Menú .
Para responder a una llamada,
abra el teléfono o arrastre
Contestar a la derecha (cuando
Ignorar pulsando tecla de bloqueo.
Deslizar para
responder
el teléfono está desbloqueado,
Contestar es sólo un botón para pulsar).
Finalización de llamadas
Pulse Finalizar llamada.
Buzón de voz
Vaya a: Teléfono > Menú > Buzón de voz
Finalizar llamada
Marcación rápida
Vaya a: Teléfono > Menú > Marcación rápida
• Para llamar a un número, púlselo.
• Para añadir, editar o borrar entradas
pulse Menú .
Llamadas frecuentes
Vaya a: Teléfono > Menú > Frecuentes
• Para llamar a un número, púlselo
• Para enviar un mensaje de texto, ver un contacto,
añadir la llamada a la marcación rápida, o realizar
otras acciones, mantenga pulsada una entrada.
Page 17
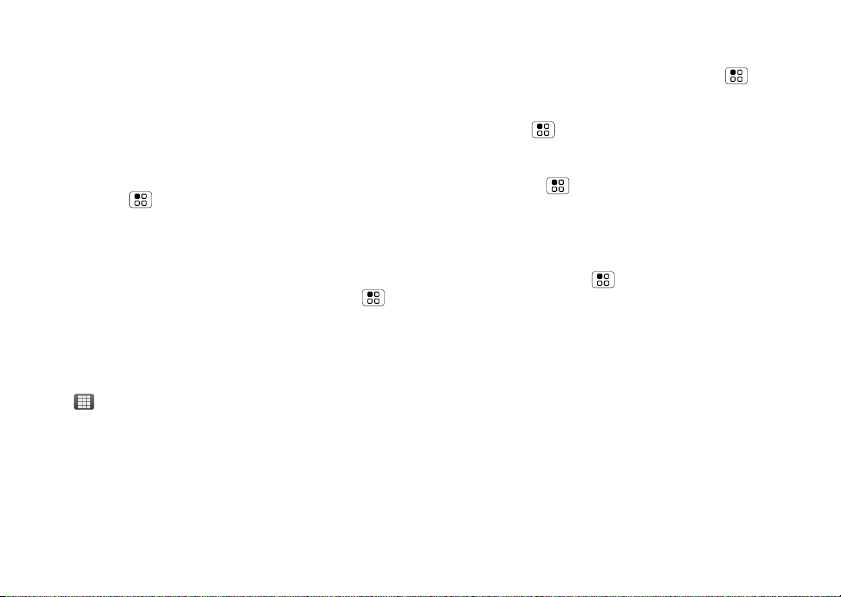
Manos libres
Nota: el uso de un accesorio o dispositivo móvil
mientras se conduce puede provocar distracciones y
estar prohibido. Respete siempre las leyes y conduzca
de forma segura.
Durante una llamada:
• Para utilizar el altavoz, pulse Altavoz.
• Para utilizar un dispositivo Bluetooth™,
pulse Menú > Utilizar Bluetooth.
Llamadas silenciadas y en espera
Durante una llamada:
• Para silenciar la llamada actual, pulse Silenciar.
• Para poner una llamada en espera, pulse Menú
> En espera.
Introducción de un número durante una llamada
Para introducir números durante una llamada,
pulse y, a continuación, pulse el teclado.
Llamadas en conferencia
Para iniciar una llamada en conferencia, llame al primer
número. Cuando respondan, pulse Menú
> Nueva llamada y llame al siguiente número.
Cuando el siguiente número responda,
pulse Menú > Multiconferencia.
Su número de teléfono
Vaya a: Menú > Configuración > Acerca del
teléfono > Estado > Mi número de teléfono
Su identificador de llamada
Para que la persona a la que llama no pueda ver su
número, pulse Menú > Configuración > Ajustes
de llamadas > Configuración adicional > ID de
emisor.
Llamadas de emergencia
Nota: el proveedor de servicios programa uno o varios
números de teléfono de emergencia, como el 911 o el
112, a los que puede llamar en cualquier momento,
incluso cuando el teléfono está bloqueado. Los
números de emergencia varían en función del país.
Los números de emergencia preprogramados pueden
no funcionar en todas partes y en ocasiones no se
puede efectuar una llamada de emergencia debido a
problemas de la red, del entorno o por interferencias.
15Llamadas
Page 18
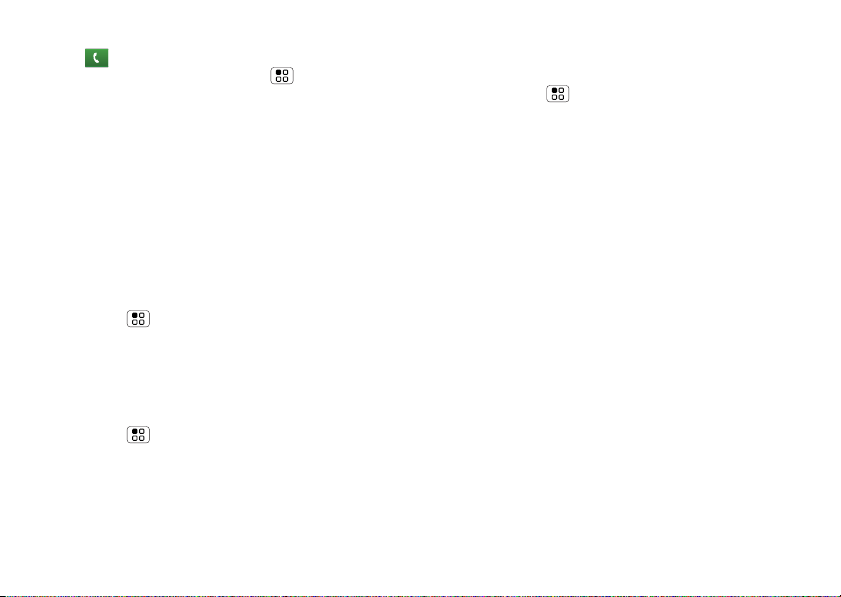
1 Abra el teléfono y, a continuación,
pulse Teléfono (si el teléfono está bloqueado,
pulse Emergencia o pulse Menú
> Emergencia).
2 Introduzca el número de emergencia.
3 Pulse Llamar para llamar al número de emergencia.
Nota: el dispositivo móvil puede usar señales de
satélite AGPS para ayudar a los servicios de
emergencia a encontrarle (consulte “GPS y AGPS” en
la página 60).
Desvío de llamadas y llamada en espera
Puede desviar todas las llamadas que reciba o sólo las
que reciba mientras habla, cuando no responda o
cuando no tenga cobertura:
Vaya a: Menú > Configuración > Ajustes de
llamadas > Desvío de llamadas
Si recibe una segunda llamada durante una llamada,
Llamada en espera le permite responder si pulsa
Contestar. Puede desactivar Llamada en espera
para enviar las segundas llamadas al buzón de voz:
Vaya a: Menú > Configuración > Ajustes de
llamadas > Ajustes adicionales > Llamada en
espera
16 Llamadas
Restricción de las llamadas salientes
Para que el teléfono sólo pueda llamar a algunos
números:
Vaya a: Menú > Configuración > Ajustes de
llamadas > Número marcación fija
• Para activar la marcación fija, pulse FDN
inhabilitado.
• Para añadir o eliminar los números permitidos,
pulse Administrar lista de FDN.
Page 19
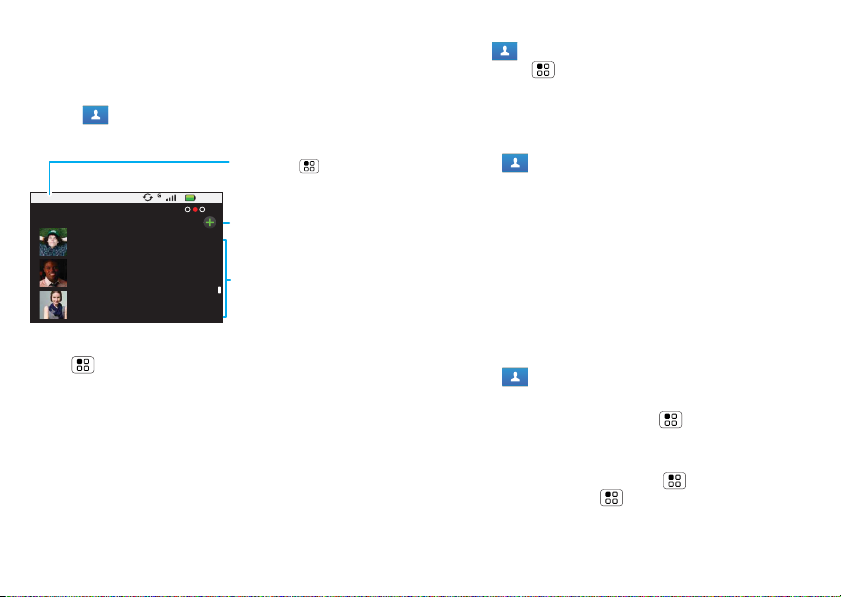
Agenda
Contactos como nunca antes había imaginado
Inicio rápido: contactos
Vaya a: Contactos
Grupo
Pulse Menú para elegir
el grupo que desea mostrar
(como Todos, Favoritos o
8:52
Contactos A-Z
Contactos: Todos los contactos
Alex Pico
Dan Smith
Kate Shunney
Consejo: para buscar en la lista, mantenga pulsado
Menú > Buscar y, a continuación, escriba un
nombre. Cuando se deslice por esta lista o la arrastre,
aparecerá una barra de desplazamiento a la derecha.
Arrastre la barra de desplazamiento para mover la lista
más rápidamente.
Importación de contactos de la tarjeta SIM
Nota: puede que ya haya realizado esta operación en
la sección “Configuración y preparación para uso” en
la página 4.
Facebook).
Pulse para añadir un
contacto.
Lista de contactos
Pulse para ver la información
del contacto. Mantenga
pulsado para enviar correo
electrónico, eliminar y otras
funciones.
Si necesita importar los contactos de la tarjeta SIM,
pulse Contactos y, a continuación,
pulse Menú > Configuración > Gestionar
tarjeta SIM.
Contactos de llamadas, mensajes de texto o de correo electrónico
Vaya a: Contactos
Para ver un contacto, enviar un correo electrónico o
eliminar un contacto, mantenga pulsado el contacto.
Visualización y uso de contactos
Con MOTOROLA FLIPOUT con MOTOBLUR, podrá
saber lo que los demás tienen planeado y para cuándo.
Cada vez que responda a una llamada, lea un mensaje
o consulte la información de contacto de un amigo,
podrá ver su nombre y número, así como su foto y su
estado en la red social.
Vaya a: Contactos
• Para filtrar los contactos por grupo (Todo,
Facebook, etc.) pulse Menú > Mostrar grupo.
Consejo: para cambiar la cuenta desde la que se
obtienen las imágenes de los Contactos, desde la
pantalla principal pulse Menú > Configuración
> Cuentas > Menú > Origen de imágenes.
17Agenda
Page 20
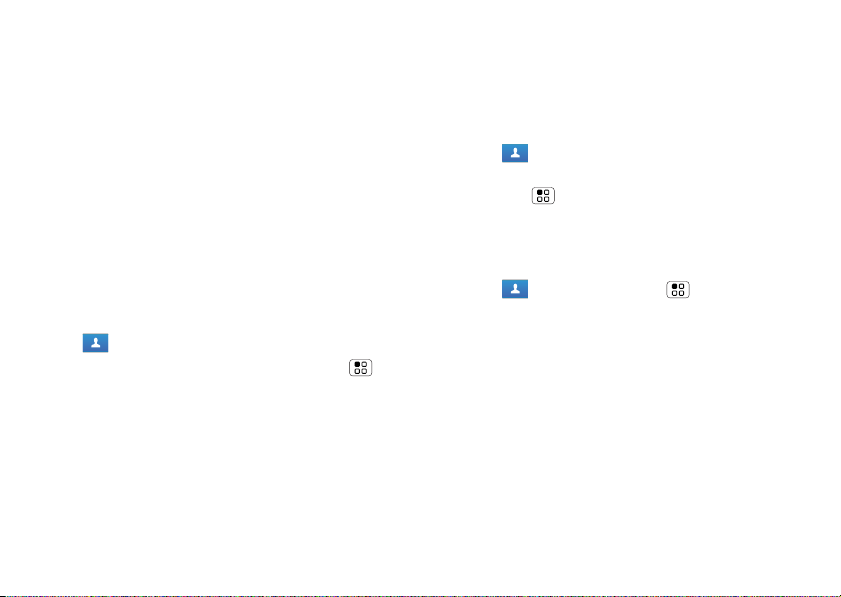
• Para buscar un contacto, sólo tiene que escribir el
nombre.
Pulse un contacto para ver sus detalles. Para iniciar
una llamada o crear un mensaje, tan solo tiene que
pulsar el número de teléfono o la información
correspondiente.
• Para cambiar la vista de la lista a Historial (usados
recientemente), A-Z (lista sin estado) o Estado (lista
con estado), deslice la pantalla principal hacia la
izquierda o hacia la derecha.
• Para enviar los detalles del contacto en un mensaje
o con una conexión Bluetooth, mantenga pulsado el
contacto y, a continuación, seleccione Compartir
contacto.
Edición o eliminación de contactos
Vaya a: Contactos
Pulse el contacto y, a continuación, pulse Menú
> Editar o Eliminar. Puede definir un timbre, una
dirección y otros detalles, que se guardarán en el
teléfono y en su cuenta de MOTOBLUR.
¿Dónde se editan o eliminan los contactos? El
teléfono edita los contactos en su memoria, además
de actualizar su cuenta de MOTOBLUR. Los cambios
que realice el usuario no afectarán a la tarjeta SIM.
18 Agenda
Combinación de contactos
Puede que tenga dos contactos para la misma
persona, por ejemplo, un amigo de Facebook que
también está almacenado en la tarjeta SIM, o un
amigo con dos direcciones de correo electrónico. Para
combinar los dos contactos:
Vaya a: Contactos
Pulse un contacto para abrirlo y, a continuación,
pulse Menú > Vincular contacto y pulse la
segunda entrada. La cuenta de MOTOBLUR recordará
esta conexión.
Creación de contactos
Vaya a: Contactos > Menú > Añadir
contacto
Page 21
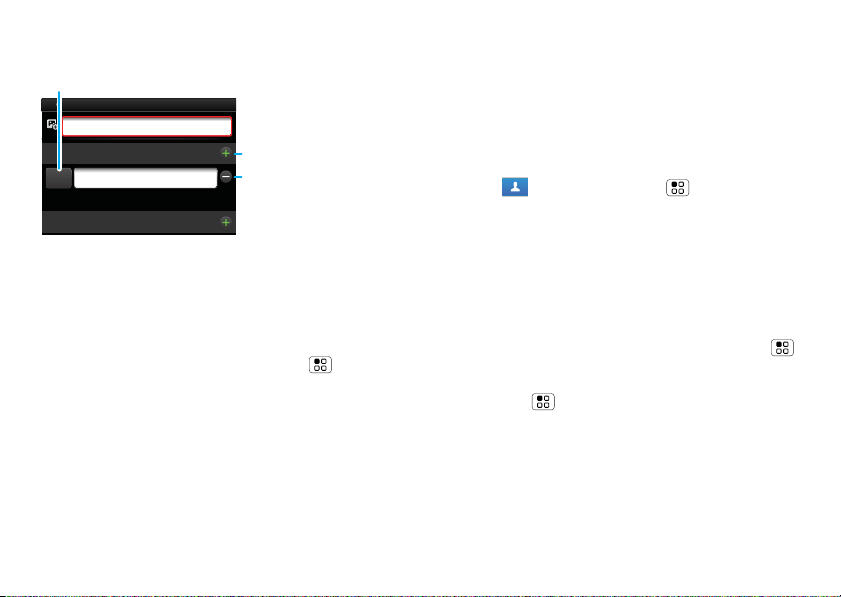
Abra el teléfono para escribir el nombre y los detalles.
Pulse Otros para elegir un tipo
diferente de entrada.
Añadir contacto
Nombre Apellido
Teléfono
Otros
Teléfono
Correos electrónicos
Para ver más detalles, deslícese hacia arriba.
+ añade otra entrada.
- elimina esta entrada.
Cuando termine, pulse Guardar.
¿Dónde se guardan los contactos? El teléfono
guarda los contactos nuevos en su memoria y actualiza
la cuenta de MOTOBLUR y las otras cuentas que haya
seleccionado: en Contactos, pulse Menú >
Configuración para seleccionar las cuentas que
quiera actualizar. Los contactos nuevos no estarán en
la tarjeta SIM, pero se descargarán a cualquier
teléfono MOTOBLUR nuevo cuando inicie sesión en su
cuenta de MOTOBLUR.
Sincronización de contactos
Al cambiar uno de los contactos, el teléfono actualiza
de forma automática su cuenta de MOTOBLUR en
línea. Además, el teléfono actualiza los contactos y la
cuenta de MOTOBLUR siempre que cambie un amigo
en cualquiera de sus redes sociales.
Por lo tanto, no tendrá que hacer nada para sincronizar
los contactos con el resto de cuentas. MOTOBLUR se
encarga de todo.
Mis detalles
Vaya a: Contactos > Menú > Mis detalles
Para editar los detalles, púlselos.
Grupos
Puede reunir a los contactos en grupos (como amigos,
familia o trabajo). De este modo podrá buscar los
contactos más rápidamente, ya que aparecerán por
grupos.
Para crear un grupo, en Contactos, pulse Menú
> Mostrar grupo > Crear nuevo grupo. Introduzca
un nombre de grupo y, a continuación,
pulse Menú > Añadir miembro para añadir
miembros.
Para que sólo aparezca un grupo en los Contactos,
pulse Contactos en la parte superior de la pantalla y
seleccione el nombre del grupo.
19Agenda
Page 22
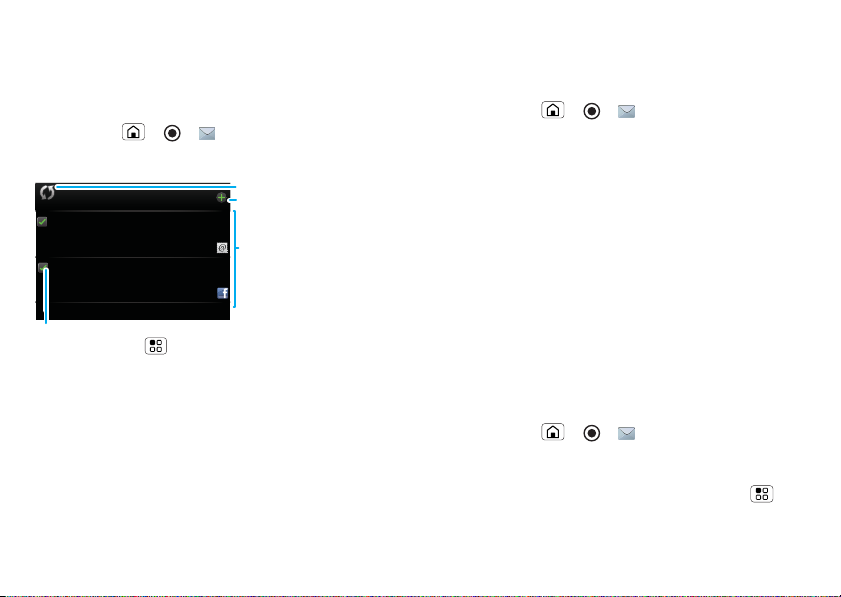
Mensajes
A veces es mejor enviar mensajes de texto,
instantáneos o de correo electrónico. . .
Inicio rápido: mensajes
Vaya a: Inicio > > Mensajes > Bandeja de
entrada
Bandeja de entrada (4)
Alex Pico
Algunos tienen suerte, pero yo...
Y tú haciendo flexiones...
Keith Zang
Trabajo
Es sólo un trabajo puntual, pero...
Pulse para seleccionar los mensajes que desee mover, eliminar, etc.
O bien, pulse Menú
> Seleccionar todo o Desmarcar todo.
Consejo: para ver más mensajes, arrastre o deslice
hacia arriba.
Lectura y respuesta de mensajes
Recibirá directamente todos los mensajes de texto,
mensajes de correo electrónico, actualizaciones de
amigos, publicaciones en el muro y boletines, y podrá
responder rápidamente utilizando el teclado del
teléfono. Y lo mejor de todo es que no tendrá que
20 Mensajes
Comprobar mensajes ahora.
Pulse para añadir un
contacto.
8:34 PM
Lista de mensajes
Pulse para abrir un mensaje.
25 sep
Mantenga pulsado para
mover, eliminar y otras
funciones.
estar pasando de una aplicación a otra, de una pantalla
a otra o de un menú a otro, ya que todos los mensajes
aparecen directamente en el teléfono, para que los vea
como desee.
Vaya a: Inicio > > Mensajes > Bandeja de
entrada
Nota: la Bandeja de entrada muestra todos los
mensajes juntos: de texto, de correo electrónico y de
las redes sociales. Para ver sólo un tipo de mensajes,
pulse un tipo de cuenta de mensajes en lugar de la
Bandeja de entrada.
• Para abrir un mensaje y todas sus respuestas,
púlselo.
• Para responder a un mensaje, ábralo e introduzca su
respuesta en el cuadro de texto de la parte inferior.
• Para ver las opciones, mantenga pulsado un mensaje.
Consejo: para añadir el widget Mensajes a la pantalla
principal, consulte “Widgets” en la página 38.
Creación de mensajes
Vaya a: Inicio > > Mensajes > Redactar
Seleccione un tipo de mensaje. A continuación,
escriba el destinatario y el mensaje. En los mensajes
de texto y de correo electrónico, pulse Menú
para adjuntar archivos o seleccionar otras opciones.
Page 23
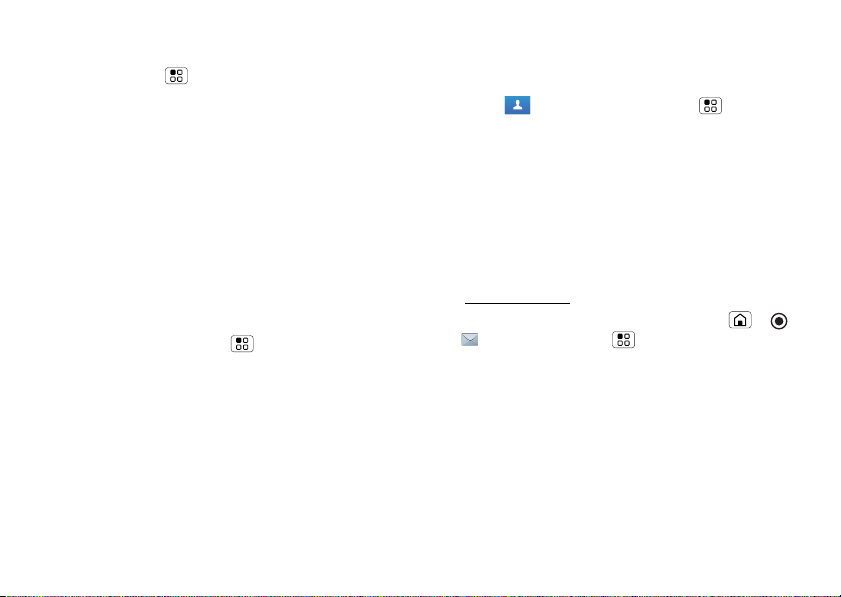
Envío y recepción de archivos adjuntos
Para enviar un archivo en un mensaje, abra un mensaje
nuevo, pulse Menú y seleccione el archivo.
Cuando reciba un mensaje con un archivo adjunto,
ábralo y pulse el nombre del archivo para descargarlo.
A continuación, vuelva a pulsar el nombre para abrirlo.
Algunos formatos de archivo se pueden convertir a
HTML para poderlos visualizar más rápidamente, lo
que se indicará con la opción Obtener versión HTML
en el teléfono.
Consejo: para enviar y recibir archivos adjuntos de
gran tamaño más rápidamente, use una conexión
Wi-Fi, como se explica en “Wi-Fi™” en la página 33.
Configuración de mensajes
Para añadir cuentas de correo electrónico, en la
pantalla principal, pulse Menú > Configuración
> Cuentas > Añadir cuenta.
• Corporate Sync es para las cuentas de correo
electrónico de trabajo del servidor Exchange.
Introduzca los datos que le facilite su administrador
de sistemas.
Consejo: puede que tenga que introducir su
nombre de dominio con su nombre de usuario
(como dominio/nombre de usuario)
Nota: algunas cuentas de trabajo pueden requerir
que se añada un bloqueo de contraseña al teléfono
por motivos de seguridad. Para que una cuenta deje
de mostrar los contactos que cree en el teléfono,
pulse Contactos, pulse Menú
> Configuración y, a continuación, deseleccione la
cuenta en Contactos nuevos.
• Correo electrónico se utiliza principalmente para
las cuentas de correo electrónico personales. Para
obtener detalles sobre una cuenta, consulte con su
proveedor de servicios.
Nota: mientras usa una red Wi-Fi, no puede
acceder a las cuentas de Yahoo Mail. Puede seguir
utilizando el navegador para ver las cuentas en
mail.yahoo.com.
Para cambiar la configuración, pulse Inicio >
> Mensajes > Menú y, a continuación, pulse:
• Administrar cuentas para cambiar su nombre de
usuario o contraseña (o la configuración del servidor,
en el caso del correo electrónico).
• Editar Bandeja para seleccionar de qué cuentas
aparecen mensajes en la Bandeja de entrada.
• Configuración de mensajes para definir la
notificación para cada tipo de cuenta (junto con
otras preferencias, en el caso del correo
electrónico).
21Mensajes
Page 24

Para acceder a la cuenta de Gmail™ en el widget
Mensajes y Bandeja de entrada, deberá añadirla
como una cuenta de correo electrónico: pulse
Inicio > > Mensajes > Menú y,
a continuación, pulse Administrar cuentas > Añadir
cuenta > Correo electrónico e introduzca los datos
de Gmail™. Si también ha añadido su cuenta de
Google, desactive la sincronización de ésta con el
correo electrónico para evitar recibir avisos de correo
electrónico duplicados: pulse > Cuentas, pulse su
cuenta de Google™ y pulse la casilla de verificación
para desactivar Gmail.
Consejo: para obtener información acerca de sus
cuentas de redes sociales, consulte “Añadir una
cuenta” en la página 12.
Mensajes instantáneos
Para enviar y recibir mensajes instantáneos, puede
usar una aplicación de mensajería instantánea o su
navegador.
• Para descargar y usar una aplicación de mensajería
instantánea, pulse Inicio > > Market
> Aplicaciones > Comunicación y, a continuación,
seleccione una aplicación para su proveedor. Una
vez descargada la aplicación, la verá en “Menú
principal” en la página 11.
22 Mensajes
• Si no aparece una aplicación para su proveedor de
mensajería instantánea, puede usar el navegador
Web. Pulse Inicio > > Navegador
> Menú > Ir y, a continuación, introduzca la
página web del proveedor. Una vez ahí, haga clic en
el enlace para iniciar sesión.
Nota: las opciones de mensajería instantánea
dependerán de su proveedor de mensajería instantánea.
Para buscar aplicaciones de mensajería instantánea
desde su ordenador, vaya a www.android.com/market.
Buzón de voz
Cuando tenga un mensaje de buzón de voz nuevo,
aparece en la parte superior de la pantalla. Para
escucharlo, pulse Teléfono y, a continuación,
mantenga pulsado .
Si necesita cambiar el número de buzón de voz, en la
pantalla principal, pulse Menú > Configuración
> Ajustes de llamadas > Configuración de buzón
de voz.
Page 25

Escritura de texto
Piense en un teclado y ahora piense en algo más
pequeño
Consejos de escritura
Para usar el teclado completo, abra el teléfono:
Para...
Introducir símbolos de una
lista
Introducir caracteres
alternativos situados en la
parte superior de las teclas
Introducir varios caracteres
alternativos, hasta que
vuelva a pulsar ALT de
nuevo
Introducir una letra
mayúscula
Introducir sólo letras
mayúsculas, hasta que
vuelva a pulsar Mayús
de nuevo
Seleccionar texto Mantenga pulsada
Pulse Símbolos
Pulse ALT
Pulse ALT dos
veces
Pulse Mayús
Pulse Mayús dos
veces
Mayús + pulse
Desplazamiento
Para...
Cortar, Copiar o Pegar el
texto seleccionado
Seleccionar texto Mantenga pulsada
Cortar, Copiar o Pegar el
texto seleccionado
Eliminar un carácter
(manténgalo pulsado para
eliminar más)
Eliminar la línea actual Pulse ALT +
Ir al principio o al final de
una línea
Iniciar una nueva línea
(correo electrónico o redes
sociales) o enviar el
mensaje (mensajes de
texto)
Mantenga pulsado el
cuadro de texto para
abrir el menú de
edición
Mayús + pulse
Desplazamiento
Mantenga pulsado el
cuadro de texto para
abrir el menú de
edición
Pulse Eliminar
Suprimir
Pulse ALT +
Desplazamiento
Pulse Intro
23Escritura de texto
Page 26

Para cambiar la configuración de la escritura de texto y
ver el diccionario de términos que ha utilizado, desde
la pantalla principal, pulse Menú > Configuración
> Idioma y teclado.
Teclado de la pantalla táctil
Para abrir el teclado virtual cuando el teléfono esté
cerrado, pulse un campo de texto o mantenga pulsado
Menú . Para cerrar el teclado, pulse Atrás .
Escritura de texto
Enviar
Pulse para abrir el teclado
de la pantalla táctil.
SUPR
Eliminar
Intro
Mayús
Símbolos/números
Pulse para abrir un teclado con símbolos y números.
Para cambiar la configuración de este teclado, desde la
pantalla principal, pulse Menú > Configuración
> Idioma y teclado > Teclado de Android.
24 Escritura de texto
Espacio
Configuración de la escritura de texto
Cuando use el teclado de la pantalla táctil, el teléfono
le sugiere palabras del diccionario y del idioma
seleccionado. El teléfono también introduce
automáticamente apóstrofos en algunas palabras,
como “dont” (ejemplo en inglés).
Vaya a: en la pantalla principal, pulse Menú
> Configuración > Idioma y teclado
• Para editar el diccionario, pulse Diccionario del
usuario.
• Para cambiar el idioma y el estilo del teclado de la
pantalla táctil, pulse Configuración local.
• Para cambiar los sonidos, las correcciones y otros
ajustes del teclado de la pantalla táctil, pulse
Teclado de Android.
• Para cambiar la configuración de corrección
automática para el teclado completo, pulse Teclado
del dispositivo.
Page 27

Internet
Navegue por Internet con el teléfono sin necesidad de
ordenador
Inicio rápido: navegador
Vaya a: > Navegador
Conexión
8:52
www.google.com: Google
Internet
Imágenes Local
Noticias Más
Buscar con Google
Mi ubicación: Desactivado - Activar
Ir
Nueva ventana
Registrarse
Ver Google en: Móvil
-
©2009 Google
Salir
Actualizar
-Preferencias Ayuda
Clásico
Nota: si no puede conectarse, póngase en contacto
con su proveedor de servicios.
Conexión
El teléfono usa la red de telefonía móvil (de forma
inalámbrica) para conectarse automáticamente a
Internet.
Nota: es posible que su proveedor de servicios le
cobre una tarifa por navegar por Internet o descargar
datos.
Red móvil: , ,
Wi-Fi:
Arrastre o deslice para
moverse.
Pulse Menú para ver las
Favoritos
opciones. Pulse Ir para ir a
Más
una dirección URL.
Para usar una red inalámbrica, en la pantalla
principal Menú > Configuración > Conexiones
inalámbricas y redes. Pulse Wi-Fi para activarla y
pulse Configuración de Wi-Fi para buscar las redes
inalámbricas próximas. Seleccione una red a la que
conectarse. Consulte más información en “Wi-Fi™”
en la página 33.
Consejos sobre teclas web
Acercar, alejar y ampliar
En las páginas web, al desplazarse (arrastrar o
deslizarse), aparecen iconos en la parte inferior de la
pantalla para acercar o alejar la página.
www.google.com: Google
Resultados de noticias para android
Verizon Droid Success Limited by Android Market -
hace 7 horas
The idon't ad campaign pits the Android-based Droid head-to-head
against the formidable iphone. Based on preliminary predictions
PC World - 1778 artículos relacionados »
Android | Sitio Web oficial
Sitio oficial para el desarrollo del proyecto de código abierto.
Proporciona un directorio de aplicaciones y enlaces para descargar...
www.android.com/ - Opciones
Más en www.android.com »
Android Market
Explore y busque aplicaciones en Android Market y publique las suyas.
www.android.com/market/ - Opciones
Más en www.android.com »
Proyectos de Google para Android
Sitio Web oficial Proporciona documentación y enlaces para descargar
el SDK de Android.
code.google.com/android/ - Opciones
Más en www.android.com »
Android Wikipedia, la enciclopedia libre
Android es un sistema operativo orientado a dispositivos móviles
basado en una versión modificada del núcleo Linux. Inicialmente...
en.wikipedia.org/wiki/Android/ - Opciones
Acercar/Alejar
Abre una ventana ampliada
que puede arrastrar.
Ampliar
Consejo: acerque o aleje la imagen pellizcando la
pantalla; consulte “Pellizcar para aumentar el zoom”
en la página 7.
Más en www.android.com »
Android | Sitio Web oficial
Sitio oficial para el desarrollo del proyecto de código
abierto. Proporciona un directorio de aplicaciones y
enlaces para descargar el código ...
www.android.com/ - Opciones
Más en www.android.com »
Android Market
25Internet
Page 28

Selección de enlaces
Al pulsar un enlace, el
teléfono lo resalta.
Si mantiene pulsado el
source/android.com/ - Options
Android Community - Tracking the Android
Platform
enlace, el teléfono muestra opciones, como Abrir en
ventana nueva o Marcar enlace.
Opciones del navegador
Pulse Menú para ver las opciones del navegador:
Opciones
Nueva
ventana
Favoritos Muestra una lista de favoritos.
Ventanas Muestra las ventanas del
Actualizar Vuelve a cargar la página actual.
Hacia delante Va a la página visitada
26 Internet
Añade una nueva ventana del
navegador a la lista.
Pulse Añadir marcador... para
añadir la página actual a la lista.
navegador abiertas en ese
momento.
anteriormente.
Opciones
Más Muestra las opciones del
navegador, como Buscar en la
página, Seleccionar texto,
Información de página,
Compartir página, Descargas y
Configuración.
Descarga de aplicaciones
Advertencia: las aplicaciones descargadas de Internet
pueden proceder de fuentes desconocidas. Para
proteger su teléfono y sus datos personales,
descargue sólo aplicaciones de fuentes en las que
confíe como se indica en “Aplicaciones para todos” en
la página 31.
Nota: todas las aplicaciones descargadas se
almacenan en la memoria del teléfono.
Para descargar aplicaciones:
1 Si desea descargar aplicaciones desde cualquier
página web, pulse Menú > Configuración
> Aplicaciones > Orígenes desconocidos.
2 Para abrir el navegador, pulse > Navegador.
3 Busque la aplicación que desee descargar y pulse el
enlace de descarga.
Page 29

Gestión de las descargas
Para ver los archivos o las aplicaciones que ha
descargado, pulse > Navegador > > Más
> Descargas.
Para borrar el historial de descargas, pulse Menú
> Borrar lista. Para cancelar, pulse Menú
> Cancelar todas las descargas.
Protector de datos
Utilice menos datos desconectando automáticamente
las descargas fotográficas y reduciendo el tamaño de
las imágenes, entre otros.
Vaya a: Inicio > Menú > Configuración
> Administrador de datos > Protector de datos
Google Maps™
Dónde está y adónde va
Nota: esta función no está disponible en todas las
zonas. Consulte a su proveedor de servicios.
Inicio rápido: Google Maps
¿Dónde estoy? ¿Adónde quiero ir? No se preocupe,
deje que el servicio de mapas de Google Maps™ lo
encuentre por usted.
Vaya a: Inicio > > Mapa
Mi ubicación
Precisión de hasta
1.800 metros
Buscar
Indicaciones
Mi ubicación
Uso de Latitude
Google Maps™ se abre por defecto en el modo Mapa.
Para obtener más información sobre los diferentes
modos de mapa, vaya a “Selección de un modo de
mapa” en la página 28.
Consejo: acerque o aleje la imagen pellizcando la
pantalla; consulte “Pellizcar para aumentar el zoom”
en la página 7.
8:52
Vista del mapa
Arrastre o deslice
para moverse.
Pulse para mostrar
el zoom.
Niveles
Pulse para mostrar las
opciones.
Más
27Google Maps™
Page 30

Definición de la ubicación de partida
Configure el teléfono para que determine su ubicación
usando señales de satélites GPS (gran precisión,
aunque gasta batería), o utilice la red móvil (menos
preciso, pero ahorra batería).
Para definir su ubicación, pulse Menú
> Configuración > Ubicación y seguridad > Utilizar
satélites GPS o Usar redes inalámbricas.
Localización de su ubicación
Nota: no olvide definir su ubicación de partida.
Desde la pantalla principal de Maps, pulse Menú
> Mi ubicación. Su ubicación se muestra en el mapa
como . Cuanto mayor sea el círculo, menos precisa
será la ubicación.
Localización de cualquier ubicación
1 Pulse Menú > Buscar.
2 Introduzca un texto en el cuadro de búsqueda
como, por ejemplo, una dirección, un negocio o una
ciudad y, a continuación, pulse .
Consejo: si es una dirección que ha visitado antes,
selecciónela en la lista.
3 Pulse el cuadro de búsqueda para ver todos los
resultados y, a continuación, pulse el que desee.
28 Google Maps™
Seleccione Mostrar en el mapa, Obtención de
indicaciones, Llamar o Añadir como contacto.
Obtención de indicaciones
1 Pulse Menú > Indicaciones.
2 Introduzca una dirección de partida o pulse
y seleccione Mi ubicación actual, Contactos
o Punto en el mapa.
3 Introduzca una dirección de destino o pulse
y seleccione Contactos o Punto en el mapa.
4 Seleccione el medio de transporte (coche,
transporte público o a pie) y pulse Ir.
Las indicaciones se mostrarán en una lista. Para ver
todas las indicaciones en un mapa, pulse Mostrar
en el mapa.
5 Cuando haya terminado, pulse Menú > Más
> Borrar resultados.
Selección de un modo de mapa
Pulse Menú > Capas para seleccionar Tráfico,
Satélite, Latitude o búsquedas recientes, posiciones
visualizadas o indicaciones.
Pulse Menú > Capas > Más capas para
seleccionar Mis mapas, Wikipedia, o Líneas de
tránsito.
Para borrar las selecciones, pulse Borrar resultados.
Page 31

Vista del mapa
Muestra un mapa completo con nombres de calles,
ríos, lagos, montañas y fronteras. Ésta es la vista
predeterminada.
Vista de satélites
Muestra un mapa sobre una fotografía aérea.
Vista de tráfico
Si está disponible en su zona, muestra las condiciones
del tráfico de las carreteras en tiempo real como líneas
codificadas por colores.
YouTube™
Cree su propio clásico
Inicio rápido: YouTube
Publique ese gran vídeo que ha grabado y vea el éxito
que obtiene.
Vaya a: Inicio > > YouTube
You Tube
TM
Más vistos
Lady Gaga On Saturda...
Lady Gaga appeared together...
Hace 1 día
gol de cabeza de paler...
Buscar Subir
El sitio web de contenido generado por usuarios de
YouTube le permite compartir vídeos con usuarios de
YouTube de cualquier parte. No necesita tener una
cuenta de YouTube para explorar y ver vídeos.
Nota: si no dispone de una cuenta de YouTube, visite
http://www.youtube.com para obtener más
información. Para crear una cuenta o iniciar sesión,
vaya a “Su cuenta” en la página 30.
8:52
Categorías
Pulse para
reproducir.
Pulse para mostrar
Configuración
CategoríasMi cuenta
las opciones.
29YouTube™
Page 32

Ver vídeos
Vea las categorías de vídeos populares como, por
ejemplo, los más vistos, los que tienen más
comentarios o los más recientes. Pulse una categoría
y, a continuación, pulse el vídeo para comenzar a
reproducirlo. Para ver más categorías de vídeos, pulse
Menú > Categorías.
Buscar vídeos
Vaya a: Menú > Buscar
Introduzca un texto y, a continuación, pulse Buscar.
Compartir vídeos
Envíe a alguien un enlace al vídeo que está viendo.
1 Pulse Menú > Compartir.
2 Escriba la dirección de correo electrónico del
destinatario y, a continuación, pulse Enviar.
Su cuenta
Iniciar sesión o crear una cuenta
Vaya a: Menú > Mi cuenta
1 Para crear una cuenta de YouTube, pulse el enlace
"¿No tiene una cuenta de YouTube?" Haga clic aquí
para crear un enlace.
30 YouTube™
Si ya tiene una cuenta de YouTube, introduzca su
nombre de usuario y su contraseña y pulse
Acceder.
2 Para crear una cuenta nueva, introduzca un nombre
de usuario y rellene los campos y, a continuación,
pulse Acepto.
Cargar vídeos
Vaya a: Menú > Cargar
1 Pulse el vídeo que quiera cargar. Puede modificar el
título y la descripción del vídeo, definir el acceso y
añadir etiquetas.
2 Pulse Cargar.
Page 33

Aplicaciones para todos
Consiga la aplicación que desea
Android Market
Nota: debe configurar una cuenta de Gmail (consulte
“Configuración de mensajes” en la página 21) para
comprar y descargar aplicaciones desde Android Market.
Vaya a: Inicio > > Market
Consiga todos los juegos divertidos y las fantásticas
aplicaciones que desee. Con Market podrá acceder a
todos los desarrolladores de software del mundo y
encontrar la aplicación que desee. Si necesita ayuda o
tiene alguna pregunta acerca de Android Market, pulse
Menú > Ayuda.
Búsqueda e instalación de aplicaciones
Desplácese hasta la aplicación que desea instalar y
púlsela. A continuación, pulse Instalar (si la aplicación
es gratuita) o Comprar.
Advertencia: si la aplicación que descarga necesita
acceder a sus datos o controlar funciones del teléfono,
se le pedirá que dé su permiso. Tras seleccionar
Instalar, se descarga la aplicación. Tras seleccionar
Comprar, es posible que se le solicite que se registre
en una cuenta adicional de Google.
™
Regístrese y seleccione Comprar ahora para
continuar. Siga las instrucciones que aparecen en
pantalla. Para ver el progreso de la descarga, abra la
ventana de notificaciones.
Después de descargar una aplicación, aparece su
icono en la bandeja de aplicaciones.
Gestión y restauración de aplicaciones
Para gestionar aplicaciones, desde la pantalla principal,
pulse Menú > Configuración > Aplicaciones
> Administrar aplicaciones.
Pulse la aplicación para abrir la pantalla de detalles, en
la que podrá, entre otras cosas, realizar consultas o
desinstalar la aplicación.
Para reinstalar los elementos descargados, pulse
Inicio > Market > Descargar. Se mostrarán
todas las aplicaciones instaladas anteriormente y que
se pueden descargar.
31Aplicaciones para todos
Page 34

Bluetooth™ inalámbrico
Olvídese de los cables y pásese a la tecnología
inalámbrica
Inicio rápido: Bluetooth inalámbrico
Vaya a: Inicio > Menú > Configuración
> Conexiones inalámbricas y redes
> Configuración de Bluetooth
Configuración de Bluetooth
Bluetooth
Nombre del dispositivo
Francis
Visible
Hacer visible el dispositivo
Activación y desactivación de Bluetooth
Vaya a: Inicio > Menú > Configuración >
Conexiones inalámbricas y redes > Bluetooth
Nota: para prolongar la duración de la batería,
desactive Bluetooth cuando no lo utilice.
32 Bluetooth™ inalámbrico
Encender y buscar.
Conexión de nuevos dispositivos
Nota: para esta función se necesita un accesorio
opcional.
Para conectarse a un dispositivo nuevo, debe
sincronizarlo. Sólo deberá realizar este procedimiento
una vez para cada dispositivo. Para volver a realizar la
conexión, tan sólo tiene que encender el dispositivo.
1 Asegúrese de que el dispositivo con el que se está
sincronizando se encuentra en modo visible.
Nota: consulte la guía incluida con el dispositivo
para obtener más información.
2 En la pantalla principal, pulse Menú >
Configuración > Conexiones inalámbricas y
redes > Configuración de Bluetooth.
3 Pulse Bluetooth para activar y buscar. Si Bluetooth
ya está activado, pulse Buscar dispositivos.
4 Pulse un dispositivo para conectarlo.
5 Si fuese necesario, pulse Aceptar o escriba la clave
de acceso al dispositivo (por ejemplo, 0000) para
conectarse a él. Cuando el dispositivo está
conectado, aparece el indicador de Bluetooth en
la barra de estado.
Nota: el uso de un accesorio o dispositivo móvil
mientras se conduce puede provocar distracciones y
estar prohibido. Respete siempre las leyes y conduzca
de forma segura.
Page 35

Reconexión de dispositivos
Para reconectar automáticamente el teléfono con un
dispositivo sincronizado, encienda el dispositivo.
Para reconectar manualmente el teléfono con un
dispositivo sincronizado, pulse el nombre del
dispositivo en la lista de dispositivos Bluetooth.
Desconexión de dispositivos
Para desconectar automáticamente el teléfono de un
dispositivo sincronizado, apague el dispositivo.
Para desconectar manualmente el teléfono de un
dispositivo sincronizado, pulse el nombre del
dispositivo en la lista de dispositivos y, a continuación,
pulse Menú > Desconectar.
Edición de propiedades
En la pantalla principal, pulse Menú
> Configuración > Conexiones inalámbricas y
redes > Configuración de Bluetooth > Nombre del
dispositivo. Escriba un nombre y pulse Aceptar.
Wi-Fi™
En casa, en la oficina o en una zona Wi-Fi
Inicio rápido: Wi-Fi
Vaya a: Inicio >Menú > Configuración
> Conexiones inalámbricas y redes
> Configuración de Wi-Fi
Nota: las funciones Wi-Fi y los niveles de potencia del
teléfono no están permitidos para su funcionamiento
en exteriores en Francia. Para evitar interferencias
ilegales con las señales de radio, no utilice las
funciones Wi-Fi en Francia menos que esté en
interiores. Para evitar una interferencia ilegal con las
señales de radio, no utilice las funciones Wi-Fi en
Francia excepto si se encuentra en un espacio interior.
Use una red inalámbrica para disfrutar de un acceso
rápido a Internet y descargar datos.
Configuración Wi-Fi
Wi-Fi
Notificación de red
Informarme cuando haya una red
abierta disponible
Redes Wi-Fi
Tu red
Encender y buscar.
Conectar.
33Wi-Fi™
Page 36

Encendido y apagado del sistema Wi-Fi
Vaya a: en la pantalla principal, pulse Menú
> Configuración > Conexiones inalámbricas y
redes > Wi-Fi
Nota: para prolongar la duración de la batería,
desactive la conexión Wi-Fi cuando no la utilice.
Búsqueda y conexión de redes Wi-Fi
Para buscar redes dentro del rango de alcance:
1 En la pantalla principal, pulse Menú
> Configuración > Conexiones inalámbricas y
redes > Configuración de Wi-Fi.
2 Pulse Wi-Fi para activar y buscar. Si el Wi-Fi ya está
activado, pulse Menú > Buscar. Su teléfono
mostrará una lista de las redes que encuentre
dentro de su rango de alcance.
Consejo: para ver la dirección MAC del teléfono u
otros detalles de Wi-Fi, pulse Menú
> Avanzado.
3 Seleccione una red a la que conectarse.
4 Si fuese necesario, introduzca SSID de red,
Seguridad y Contraseña de red inalámbrica y
pulse Establecer conexión. Cuando el teléfono
esté conectado a la red, aparecerá el indicador
inalámbrico en la barra de estado.
34 Wi-Fi™
Consejo: cuando esté dentro del rango de alcance y
Wi-Fi esté activado, se volverá a conectar
automáticamente a las redes disponibles a las que se
haya conectado anteriormente.
Page 37

Consejos y sugerencias
Unos cuantos consejos útiles
Accesos directos
Para...
Para volver a la
pantalla principal
Ver los últimos
números marcados
Suspender/activar
el teléfono
Definir el bloqueo
de pantalla
Buscar con
Google™
Buscar con
Google™ a través
de voz
Pulse Inicio .
Pulse Teléfono
> Recientes.
Para suspender el teléfono,
pulse el botón de encendido
. Para activarlo, pulse de
nuevo el botón de
encendido .
En la pantalla principal,
pulse Menú
> Configuración > Pantalla
y seguridad > Bloqueo de
pantalla.
Pulse Buscar en el
teclado.
Mantenga pulsado
Buscar en el teclado.
Para...
Mostrar las últimas
aplicaciones usadas
Activar/desactivar el
modo avión
Ver el estado de
Bluetooth™,Wi-Fi y
GPS
Acercar para
seleccionar un
enlace en una
página web
Ir al principio de
una lista
Ir al principio de
una lista
Desplazarse por la
lista hacia arriba
En la pantalla principal,
mantenga pulsado Inicio .
Mantenga pulsado el botón
de encendido > Modo
avión.
Mantenga pulsada una parte
vacía de la pantalla principal y,
a continuación, pulse Widgets
de Motorola > o cambie a
Activar Bluetooth, Activar
Wi-Fi o Activar GPS.
Pulse > enlace.
Pulse ALT
> Desplazamiento hacia
arriba.
Pulse ALT
> Desplazamiento hacia
abajo.
Pulse ALT
> Desplazamiento hacia
arriba.
35Consejos y sugerencias
Page 38

Para...
Desplazarse por la
lista hacia abajo
Sincronizar
archivos con el
equipo de
sobremesa o portátil
Sincronizar
contactos desde el
equipo de
sobremesa o portátil
con el teléfono
Mostrar correo
electrónico o
actualizaciones de
un grupo de
amigos
36 Consejos y sugerencias
Pulse ALT >
Desplazamiento hacia
abajo.
Visite www.motorola.com/
medialink
Use el portal MOTOBLUR:
www.motorola.com/
mymotoblur/es.
Pulse Contactos
> Menú > Añadir
grupo. Cree el grupo y
después ábralo (pulse
Contactos en la parte
superior de la lista de
contactos). Pulse Historial
para ver los mensajes de ese
grupo o Estado para ver sus
actualizaciones.
Para...
Cambiar los
mensajes que
aparecen en la
Bandeja de entrada
Añadir un acceso
directo en la
pantalla principal
para una aplicación o
contacto
Mover un widget o
acceso
Eliminar un widget
o acceso directo
Abra la Bandeja de entrada y
pulse Menú > Editar
Bandeja para seleccionar
sus cuentas.
Mantenga pulsada una parte
vacía de la pantalla inicial
para abrir el menú Añadir a
pantalla de página
principal y, a continuación,
Accesos directos. A
continuación, puede elegir
entre las listas de
aplicaciones o contactos.
Mantenga pulsado el widget
o el acceso directo hasta que
sienta una vibración y, a
continuación, arrástrelo a
donde quiera.
Mantenga pulsado un widget
o un acceso directo hasta
que sienta una vibración y, a
continuación, arrástrelo a la
papelera situada en la parte
inferior de la pantalla.
Page 39

Sugerencias sobre la batería
El teléfono es un pequeño ordenador, que le
proporciona una gran cantidad de información y de
aplicaciones, a velocidad 3G, con una pantalla táctil. En
función de lo que utilice, el teléfono puede consumir
mucha energía. Por lo tanto, si desea aumentar la
autonomía de la batería entre cargas, puede reducir:
• la grabación y visualización de vídeos, la
reproducción de música o la toma de fotografías.
• los widgets que transmiten información a la pantalla
inicial, como noticias e información meteorológica
(“Uso y cambio de la pantalla principal” en la
página 8).
• las cuentas en línea no utilizadas que haya
registrado con MOTOBLUR (“Edición y eliminación
de cuentas” en la página 13).
• el uso de GPS, Wi-Fi y Bluetooth™: mantenga
pulsada una parte vacía de la pantalla principal y, a
continuación, pulse Widgets de Motorola o cambie
a Activar Bluetooth, Activar Wi-Fi o Activar GPS
para ver y controlar estas funciones.
• las actualizaciones de correo electrónico:
pulse Mensajes > Menú > Configuración
de mensajes > Correo electrónico > Entrega de
correo electrónico > Programa de recuperación.
• la velocidad de la red: en la pantalla principal,
pulse Menú > Configuración > Conex.
inalámbricas > Redes móviles > Seleccionar red
> 2G sólo para ahorrar batería.
• la búsqueda en redes: si no tiene cobertura, para
evitar que el teléfono busque redes, mantenga
pulsado el botón de encendido para abrir el
menú de la tecla de encendido y pulse Modo avión.
• el brillo de la pantalla: en la pantalla principal,
pulse Menú > Configuración > Pantalla y
seguridad > Brillo > (valor más bajo).
• el tiempo de inactividad de la pantalla: en la pantalla
principal, pulse Menú > Configuración >
Pantalla y seguridad > Tiempo de espera de la
pantalla > (intervalo más breve).
37Consejos y sugerencias
Page 40

Personalización
Añada su toque personal
Widgets
Para crear un nuevo widget:
1 Busque un lugar vacío de la pantalla principal en el
que desee añadir un widget y, a continuación,
manténgalo pulsado.
Consejo: puede deslizarse hacia la izquierda o la
derecha para abrir otros paneles de la pantalla
principal.
2 Pulse Widgets de Motorola o Widgets instalados.
3 Pulse el tipo de widget. Si fuese necesario,
introduzca la configuración del widget.
Puede personalizar widgets con el contenido que
prefiera.
Timbres
Para personalizar los timbres:
Vaya a: en la pantalla principal, pulse Menú
> Configuración > Sonido y pantalla > Tono del
teléfono o Tono de notificación
Para configurar las opciones de vibración:
38 Personalización
Vaya a: en la pantalla principal, pulse Menú
> Configuración > Sonido y pantalla > Teléfono en
vibración
Fondo de pantalla
Para aplicar un nuevo fondo de pantalla:
1 Busque un lugar vacío de la pantalla principal y, a
continuación, manténgalo pulsado.
2 Pulse Fondos de pantalla.
3 Pulse Galería multimedia para seleccionar una
foto como fondo de pantalla o pulse Galería de
fondos de pantalla para elegir un fondo de pantalla
incluido en el teléfono.
Sonidos
• Para configurar el volumen multimedia y de vídeos,
pulse Menú > Configuración > Sonido y
pantalla > Volumen multimedia.
• Para reproducir tonos cuando se utilice el teclado,
pulse Menú > Configuración > Sonido y
pantalla > Tonos táctiles sonoros.
• Para reproducir un sonido de selección de pantalla,
pulse Menú > Configuración > Sonido y
pantalla > Selección sonora.
Page 41

Configuración de la pantalla
• Para configurar el brillo de la pantalla, en la pantalla
principal, pulse Menú > Configuración
> Sonido y pantalla > Brillo.
• Para configurar la orientación de la pantalla, en la
pantalla principal, pulse Menú > Configuración
> Sonido y pantalla > Orientación.
• Para configurar la animación, en la pantalla principal,
pulse Menú > Configuración > Sonido y
pantalla > Animación.
Accesos directos de inicio rápido
Para definir los accesos directos del teclado para iniciar
su aplicación favorita, en la pantalla principal, pulse
Menú > Configuración > Aplicaciones > Inicio
rápido > Asignar aplicación.
Para usar un acceso directo de inicio rápido, pulse
Buscar y la tecla asignada, como Buscar y B
para abrir el navegador.
Fecha y hora
Definición de la fecha, la hora, la zona horaria y los
formatos:
Vaya a: en la pantalla principal, pulse Menú
> Configuración > Fecha y hora
Idioma y región
Definición de la región y el idioma de los menús:
Vaya a: en la pantalla principal, pulse Menú
> Configuración > Idioma y teclado
> Configuración local
39Personalización
Page 42

Fotos y vídeos
Grabe lo que vea y compártalo
Fotos
Realización y uso compartido de fotos
Haga su foto familiar y publíquela en línea para que
todos la puedan ver.
Vaya a: Inicio > > Cámara
2356
Etiqueta de
ubicación
automática.
Pulse para ver
etiquetas
personalizadas.
3 MP
Ubicación encontrada,
buscando ciudad
Nota: las fotos se almacenan en la tarjeta de memoria
microSD. La resolución de imagen es de 3 MP,
a menos que lo cambie.
Para hacer la foto, pulse .
Aparece en la pantalla la foto que acaba de hacer.
Púlsela y, a continuación:
• Para establecer la foto como fondo de pantalla o
foto de contacto, pulse Establecer como.
40 Fotos y vídeos
Acercar
Capturar
Alejar
Pulse para acercar,
alejar o hacer la
foto.
• Para mejorar el color y el contraste de la foto,
pulse Kodak perfect touch.
• Para enviar la foto en un mensaje o publicarla en
línea, pulse Compartir. Para obtener más
información acerca de cómo compartir las fotos,
consulte “Uso compartido de la galería de fotos” en
la página 41.
• Para eliminar la foto, pulse Eliminar.
• Para ver más opciones, pulse Más.
Opciones de las fotos
En el visor, pulse Menú > Configuración para
abrir el menú de la cámara:
Opciones
Resolución de
Define la resolución de la foto.
imagen
Álbum de
carga rápida
Estabilización
de imagen
Tiempo de
visualización
Defina el sitio web predeterminado
donde cargar las fotos.
Active esta opción para reducir el
emborronamiento de las fotos.
Defina el plazo de revisión de la
foto después de hacerla.
Page 43

Visualización de las fotos
Vaya a: Inicio > > Galería > Carrete
Consejo: acerque o aleje la imagen pellizcando la
pantalla; consulte “Pellizcar para aumentar el zoom”
en la página 7.
Reproducción de una presentación
Pulse Inicio > > Galería > Carrete, pulse
una imagen y, a continuación, pulse Presentación
para iniciar una presentación. Para detener la
presentación, pulse la pantalla. Para volver a la galería,
pulse Atrás .
Uso compartido de la galería de fotos
Vaya a: Inicio > > Galería > Carrete
Para enviar la foto en un mensaje o publicarla en línea:
1 Mantenga pulsada una foto y, a continuación, pulse
Compartir.
2 Seleccione el método que utilizará para compartir,
como Bluetooth, Correo electrónico o Mensajes.
Gestión de las fotos
Vaya a: Inicio > > Galería > Carrete
Mantenga pulsada una foto y, a continuación:
• Para eliminar la foto, pulse Eliminar.
• Para definir la foto como imagen de contacto o
fondo de pantalla, pulse Establecer como.
Consejo: para copiar las fotos a un ordenador o desde
él, consulte “Arrastrar y soltar con USB” en la
página 47.
Vídeos
Grabación y uso compartido de vídeos
Vaya a: Inicio > > Videocámara
12:39:02
Etiqueta de
ubicación
automática.
Pulse para ver
etiquetas
personalizadas.
CIF
Ubicación encontrada,
buscando ciudad
Consejo: para enviar el vídeo en un mensaje, defina la
resolución del vídeo en Baja (QCIF) pulsando
Menú > Configuración > Resolución de vídeo.
Para empezar a grabar un vídeo, pulse . Pulse
para detener la grabación. O pulse en el teclado.
Aparece en la pantalla el vídeo que acaba de grabar.
Púlselo y, a continuación:
• Para enviar el vídeo en un mensaje o publicarla en
línea, pulse Compartir. Para obtener más
información acerca de cómo compartir las fotos,
consulte “Uso compartido de la galería de fotos” en
la página 41.
Acercar
Grabar
Alejar
Pulse para
acercar, alejar o
grabar el vídeo.
41Fotos y vídeos
Page 44

• Para empezar a reproducir un vídeo, pulse .
• Para eliminar la foto, pulse Eliminar.
Reproducción de los vídeos
Vaya a: Inicio > > Galería > Todos los
vídeos > vídeo
Nota: para ver los controles mientras se reproduce el
vídeo, pulse la pantalla.
Música
Cuando lo que necesita es música...
Inicio rápido: música
Pulse, pulse y reproduzca música al instante.
Sólo tiene que abrir la biblioteca de música y
seleccionar lo que desea reproducir.
Vaya a: Inicio > > Música
42 Música
Biblioteca de música
Artistas
Álbumes
Canciones
Listas de reproducción
11:46
Artista
Título de la canción
Consejo: cuando una canción se está reproduciendo,
puede añadirla a una lista de reproducción
pulsando Menú > Más > Añadir a lista.
11:46
4:36
Page 45

Configuración de música
¿Qué herramientas de transferencia de música
necesito?
Para almacenar música en el ordenador y cargarla en el
teléfono, es necesario:
• Microsoft™ Windows™ PC o Apple™ Macintosh™.
• Un cable de datos USB.
• Una tarjeta de memoria. La música se almacena en
la tarjeta de memoria. El teléfono admite tarjetas de
memoria microSD extraíbles de hasta 32 GB de
capacidad. Para asegurarse de que la tarjeta de
memoria está instalada, consulte “Montaje y carga”
en la página 3.
Consejo: para ver la memoria disponible en la
tarjeta de memoria, en la pantalla principal
pulse Menú > Configuración > Tarjeta SD y
almacenamiento.
¿Qué tipos de formatos de archivos de música puedo
reproducir?
El teléfono puede reproducir muchos tipos de archivos:
MP3, M4A, AAC, ACC+, MIDI, WAV y OGG Vorbis.
Nota: el teléfono no admite archivos protegidos con
DRM.
¿Qué auriculares puedo usar?
El teléfono dispone de un conector de auriculares de
3,5 mm para escuchar música en estéreo. Puede
escuchar música de forma inalámbrica con los
auriculares o los altavoces estéreo Bluetooth™
(consulte “Bluetooth™ inalámbrico” en la página 32).
Obtención de música
Copia de CD
Si no está muy puesto en materia de transferencia de
música digital, copiar un CD es transferir música de un
CD al ordenador.
Para copiar un CD de música en el ordenador, puede
usar el Reproductor de Microsoft™ Windows™ Media.
Puede descargarlo en la página web
www.microsoft.com.
1 En el ordenador, inicie el Reproductor de Windows
Media.
2 Inserte un CD de música en la unidad de CD ROM
del ordenador.
Nota: asegúrese de cambiar el formato a MP3 en
Copiar > Formato > Configuración de copia.
3 En la ventana del Reproductor de Windows Media,
haga clic en la ficha Copiar.
43Música
Page 46

4 Resalte las canciones que desea importar y haga
clic en Iniciar copia desde CD.
Las canciones se importan a la biblioteca del
Reproductor de Windows Media.
Transferencia mediante el Reproductor de Windows
Media
Transfiera los archivos de música desde un ordenador
hasta la tarjeta de memoria.
Nota: copyright, ¿tiene los derechos? Respete
siempre la información legal y de seguridad que se
suministra con el teléfono.
1 Con una tarjeta de memoria insertada y la pantalla
principal mostrándose en el teléfono, conecte un
cable de datos micro USB Motorola desde el puerto
micro USB del teléfono a un puerto USB del
ordenador. El teléfono debe mostrar en la barra
de estado.
Nota: el teléfono es compatible con
Microsoft™ Windows™ XP, Windows Vista™ y
Apple™ Macintosh™. Es posible que otros
sistemas operativos no sean compatibles.
44 Música
2 El teléfono mostrará un cuadro de diálogo de
conexión USB. Pulse Unidad USB. Los archivos de
la tarjeta de memoria no se pueden utilizar durante
la conexión.
3 En el ordenador, inicie el Reproductor de Windows
Media.
4 En la ficha Sincronizar, seleccione Más opciones.
En Dispositivo, seleccione el teléfono.
5 Seleccione Propiedades, active la casilla Crear
jerarquía de carpetas en el dispositivo y haga clic
Aceptar.
6 Arrastre los archivos de música y colóquelos en
Lista de sincronización y pulse Iniciar sincronización.
Transferencia mediante USB
Para usar un cable USB, consulte “Transferencia
mediante USB” en la página 44.
Page 47

Reproducción de música
Biblioteca de música
Abra la biblioteca de música y, a continuación,
seleccione lo que desee reproducir.
Vaya a: Inicio > > Música > Mi música
Reproductor de música
Pulse una canción o una lista de reproducción para que
se reproduzcan.
Artista
Título de la canción
11:46
Intérprete y canción
Biblioteca de música
Artistas
Álbumes
Canciones
Listas de reproducción
11:46
Categorías
Pulse para que aparezcan
canciones o listas de
reproducción.
La música se almacena por artistas, álbumes,
canciones y listas de reproducción. Pulse una
categoría y, a continuación, seleccione la canción o la
lista de reproducción que desee escuchar.
Pulse Todas las canciones en orden aleatorio para
reproducir de forma aleatoria todas las canciones o
pulse Buscar para buscar una canción.
Barra de progreso
Duración total de
4:36
0:30
la canción
Controles de música
Controles del reproductor de música
Controles
Reproducir/pausa Pulse / .
Anterior/siguiente Pulse / .
Volumen Pulse las teclas laterales de
volumen.
Mostrar letra Pulse Menú > Más >
Configuración > Mostrar
letra.
45Música
Page 48

Controles
Enviar blip ¿Le encanta la canción? ¿O
no la soporta? Dígaselo a
sus amigos.
Pulse Menú > Enviar
blip.
Añadir a la lista de
reproducción
Pulse Menú > Más
> Añadir a lista.
Usar como tono Pulse Menú > Más
> Establecer como tono.
Eliminar Pulse Menú > Más
> Eliminar.
Ocultación, activación y desactivación
Pulse Inicio para usar otra aplicación.
La reproducción de música continuará.
Si aparece en la barra de estado, se está
reproduciendo una canción; deslice la barra de estado
hacia abajo para ver los detalles. Pulse la canción para
volver a los controles de música.
Para desactivar la música, pulse .
46 Música
Listas de reproducción
Para añadir una canción de la biblioteca de música a la
lista de reproducción, mantenga pulsada la canción y
seleccione Añadir a lista. Seleccione una lista de
reproducción existente o pulse Nueva lista de
reproducción para crear una nueva lista de
reproducción.
Para añadir una canción a la lista de reproducción que
está sonando, pulse Menú > Más > Añadir a
lista en el reproductor de música.
Para editar, eliminar y cambiar el nombre de listas de
reproducción, mantenga pulsada la lista de
reproducción en la biblioteca de música.
Page 49

USB y tarjeta de memoria
Conecte el teléfono al ordenador, arrastre y suelte
Arrastrar y soltar con USB
Puede transferir fotografías, vídeos, música y timbres,
entre otros elementos, del ordenador a la tarjeta de
memoria del teléfono.
1 Una vez insertada la tarjeta
de memoria y con el teléfono
en la pantalla principal,
conecte un cable de datos
micro USB Motorola desde el
puerto micro USB del
teléfono a un puerto USB del
ordenador. El teléfono debe mostrar en la barra
de estado.
Nota: es posible que tenga que quitar el cable de
datos USB del cabezal de alimentación del cargador.
Nota: asegúrese de conectar el teléfono a un
puerto USB de potencia superior. Normalmente,
estos se encuentran directamente en la parte
frontal del ordenador.
2 El teléfono muestra un cuadro de diálogo de
conexión USB en la parte superior de la pantalla.
Deslícese hacia Conexión USB > Acceso a tarjeta
de memoria, a continuación, pulse Aceptar. Los
archivos de la tarjeta de memoria no se pueden
utilizar durante la conexión.
3 Pulse Insertar (si se le solicita) para conectar la
tarjeta de memoria.
4 En el ordenador, abra la ventana Mi PC y busque
Disco extraíble.
5 Haga clic en el icono Disco extraíble para acceder a
la tarjeta de memoria.
6 Arrastre fotografías, vídeos, música, timbres y otros
elementos y suéltelos en la carpeta del teléfono.
Para ayudarle a gestionar los archivos, puede crear
más carpetas en la carpeta del teléfono.
7 Cuando haya terminado, utilice la función Quitar
hardware con seguridad para finalizar.
Portal telefónico Motorola
1 Conecte un cable de datos micro USB Motorola
desde el puerto micro USB del teléfono a un puerto
USB del ordenador (consulte “Arrastrar y soltar con
USB”).
2 El teléfono muestra un cuadro de diálogo de
conexión USB en la parte superior de la pantalla.
Deslícese hacia Conexión USB, pulse Portal y
herramientas y pulse Aceptar.
47USB y tarjeta de memoria
Page 50

Windows™ Media Sync
Sincronice el contenido multimedia con el ordenador
usando el Reproductor de Windows Media u otras
aplicaciones parecidas.
1 Conecte un cable de datos micro USB Motorola
desde el puerto micro USB del teléfono a un puerto
USB del ordenador (consulte “Arrastrar y soltar con
USB” en la página 47).
2 El teléfono muestra un cuadro de diálogo de
conexión USB en la parte superior de la pantalla.
Deslícese hacia Conexión USB, pulse Windows
Media Sync y pulse Aceptar.
Tarjeta de memoria
Nota: necesita tener instalada la tarjeta de memoria
para que algunas características funcionen en el
teléfono, como Cámara.
Extracción o formateo de la tarjeta de memoria
Antes de extraer o formatear la tarjeta de memoria,
debe desmontarla. Pulse Menú > Configuración
> Tarjeta SD y almacenamiento > Desactivar
tarjeta SD.
Para formatear la tarjeta de memoria, pulse
Formatear tarjeta SD.
Advertencia: todos los datos de la tarjeta de memoria
se eliminarán.
48 Sincronización
Sincronización
Manténgase al día
Sincronización de datos con Google™
Vaya a: en la pantalla principal, pulse Menú
> Configuración > Cuentas y sincronización
Las aplicaciones de Google del teléfono le
proporcionan acceso a la misma información personal
(correos electrónicos, citas y contactos) que tiene en
un ordenador a través de Gmail™, Google
Calendar™ y Contactos. Sincronizar la información
de las aplicaciones de Google que desea mantener
actualizada es un proceso sencillo.
Seleccione las aplicaciones que desea sincronizar
1 Pulse Datos de referencia y Sincronización
automática.
Consejo: para ahorrar batería, desactive Datos de
referencia.
2 Active las aplicaciones que quiera sincronizar, como
Gmail, Calendario o Contactos.
Page 51

Sincronización con Microsoft™ Office Outlook
Si usa Microsoft Office Outlook en su ordenador de
trabajo, el teléfono puede sincronizar mensajes de
correo electrónico, eventos y contactos con el servidor
de Microsoft Exchange.
Vaya a: para añadir cuentas de correo electrónico, en
la pantalla principal, pulse Menú > Configuración
> Añadir cuenta > Corporate Sync.
1 Introduzca su nombre de usuario
(nombredeusuario@empresa.com), contraseña,
dirección de correo electrónico y detalles del
servidor (la dirección del servidor es la misma
dirección URL que usa en su ordenador para
acceder al correo electrónico de su empresa por
Internet).
Nota: póngase en contacto con el departamento de
TI de su empresa para que le facilite los detalles del
servidor.
2 Pulse Siguiente.
Herramientas
No se pierda nada
Alarma
Vaya a: Inicio > > Alarma y cronómetro
Para activar la alarma,
pulse la casilla de
verificación.
Cuando la alarma suene,
arrastre Descartar para
apagarla o pulse la
pantalla para posponerla.
Para añadir una alarma, pulse Menú > Añadir
alarma y, a continuación, introduzca los detalles de la
alarma.
Calendario
Vaya a: Inicio > > Calendario
Los eventos de calendario se pueden ver de distintas
formas: pulse Menú > Agenda, Día o Semana.
Cuando resalte un evento en las vistas de día y de
semana, se mostrarán más detalles.
Alarma
7:00 am
Despertador
8:30 am martes
9:00 am mar, vie.
49Herramientas
Page 52

Añadir eventos de calendario
Desde cualquier vista de calendario, pulse Menú
> Evento nuevo. Introduzca los detalles del evento y
pulse Guardar.
Gestión de eventos de calendario
Para editar un evento, manténgalo pulsado y, a
continuación, pulse Modificar el evento. Cuando
termine, pulse Guardar.
Para eliminar un evento, manténgalo pulsado y, a
continuación, pulse Eliminar evento.
Para ir a la fecha actual, pulse Menú > Hoy.
Para ver los eventos del calendario de la semana,
pulse Menú > Semana.
Calculadora
Vaya a: Inicio > > Calculadora
La calculadora incluye dos vistas: básica y avanzada.
Para cambiar las vistas, pulse Menú > Panel de
funciones avanzadas o Panel de funciones básicas.
Para borrar el historial, pulse Menú > Borrar
historial.
50 Herramientas
Quickoffice
Use Quickoffice para ver documentos y archivos
recientes de la tarjeta de memoria.
Vaya a: Inicio > > Quickoffice
Pulse un archivo o una carpeta para abrirlos o
mantenga pulsado un archivo para ver las opciones.
Para administrar las carpetas y transferir los archivos,
consulte “Tarjeta de memoria” en la página 48.
Page 53

Gestión
Mantenga el control
Gestor inalámbrico
Vaya a: Inicio > Menú > Configuración
> Conexiones inalámbricas y redes
Gestione todas las conexiones inalámbricas: Wi-Fi,
Bluetooth™, modo de avión y redes móviles (“Red”
en la página 51).
Modo de avión
Use el modo de avión para desactivar todas las
conexiones inalámbricas mientras viaja en avión. Pulse
el botón de encendido > Modo avión.
Actualización del teléfono
Para que su teléfono esté siempre actualizado, debe
aplicar las posibles actualizaciones de software que
haya disponibles. En la pantalla principal,
pulse Menú > Configuración > Acerca del
teléfono > Actualizaciones del sistema para ver si
el teléfono está actualizado. Si no es el caso, pulse
Actualizar.
Red
No es necesario que cambie ningún ajuste de la red.
Póngase en contacto con su proveedor de servicios
para obtener más información.
En la pantalla principal, pulse Menú >
Configuración > Conexiones inalámbricas y redes
> Redes móviles para que aparezcan las opciones
para redes en itinerancia, redes y operadores
disponibles, y nombres de puntos de acceso.
51Gestión
Page 54

Seguridad
Proteja su teléfono
Inicio rápido: seguridad
Vaya a: Inicio > Menú > Configuración
> Ubicación y seguridad
Dispone de muchos métodos para proteger su
teléfono.
Seguridad
Bloqueo de pantalla
Mostrar una pantalla que
impida toques accidentales
Bloqueo de seguridad
Bloqueo de tarjeta SIM
Bloqueo de tarjeta SIM
Si pierde el teléfono, puede iniciar sesión en su cuenta
de MOTOBLUR desde un ordenador para localizarlo o
borrar sus datos. Para ello vaya a
www.motorola.com/mymotoblur/es.
Bloqueo de pantalla
Algunas cuentas de trabajo pueden requerir que se
añada un bloqueo de contraseña al teléfono por
motivos de seguridad.
52 Seguridad
Activar.
Establecer el tipo de
bloqueo, código y
temporizador.
Establecer el tipo de
bloqueo de tarjeta SIM y
cambiar el PIN de la tarjeta.
• Patrón de bloqueo: dibuje un patrón para
desbloquearlo.
• Bloqueo por contraseña: introduzca un código
para desbloquearlo.
Nota: aunque el teléfono esté bloqueado, se podrán
realizar llamadas de emergencia (“Llamadas de
emergencia” en la página 15). Un teléfono bloqueado
también suena, pero debe desbloquearlo si desea
responder.
Patrón de bloqueo
Para definir el patrón de bloqueo,
en la pantalla principal,
pulse Menú
> Configuración > Ubicación y
seguridad > Bloqueo de
seguridad > Patrón de bloqueo
Siga las instrucciones para dibujar
el patrón de bloqueo.
Cuando se le solicite, dibuje el patrón para
desbloquear el teléfono.
Bloqueo con código de acceso
Para definir el código de acceso, en la pantalla
principal, pulse Menú > Configuración
> Ubicación y seguridad > Establecer contraseña.
Page 55

Introduzca una contraseña y confírmela.
Cuando se le solicite, introduzca la contraseña para
desbloquear el teléfono.
Personalización de la pantalla de bloqueo
Para cambiar el tiempo de inactividad, en la pantalla
principal, pulse Menú > Configuración > Sonido
y pantalla > Tiempo de espera de la pantalla.
Si no pulsa la pantalla ni ninguna tecla durante ese
tiempo, la pantalla se bloquea automáticamente. Para
desbloquearla, consulte “Bloqueo y desbloqueo” en la
página 53.
Bloqueo y desbloqueo
Para bloquear la pantalla o el teléfono:
• Pulse el botón de encendido .
• Deje que pase el tiempo de espera (no pulse nada).
• Apague el teléfono.
Para bloquear la pantalla o el teléfono:
• Pulse el botón de encendido : si ha definido un
patrón de bloqueo o un código de acceso, se le
pedirá que lo introduzca.
¿Ha olvidado el patrón o el código de acceso?
En la pantalla de desbloqueo de contraseña, en la
pantalla principal, pulse Menú > ¿Olvidaste la
contraseña? para desbloquear el teléfono con la
dirección de correo electrónico y la contraseña de
MOTOBLUR o siga las instrucciones que aparecen en
pantalla.
En la pantalla de desbloqueo de patrón, tras introducir
un patrón incorrecto cinco veces, puede
pulsar ¿Olvidaste la contraseña? para desbloquear el
teléfono con la dirección de correo electrónico y la
contraseña de MOTOBLUR.
Bloqueo de la tarjeta SIM
Activación del PIN de la tarjeta SIM
Para bloquear la tarjeta SIM (la próxima vez que
encienda el teléfono, tendrá que introducir el PIN de la
tarjeta), en la pantalla principal, pulse Menú
> Configuración > Ubicación y seguridad > Bloqueo
de tarjeta SIM. Introduzca el código PIN de la tarjeta.
Precaución: si introduce un código PIN incorrecto tres
veces y el teléfono bloquea la tarjeta SIM y le solicita
el código de desbloqueo de PIN, póngase en contacto
con el proveedor de servicios.
Cambio del PIN de la tarjeta SIM
Para cambiar el PIN de la SIM, en la pantalla principal,
pulse Menú > Configuración > Ubicación y
seguridad > Bloqueo de tarjeta SIM > Cambiar PIN
de tarjeta SIM.
53Seguridad
Page 56

Código PUK
Para desbloquear el PIN de la tarjeta SIM, debe
introducir el código de desbloqueo de PIN (código
PUK) cuando se le solicite.
Nota: su proveedor de servicios le proporciona el
código PUK.
Restablecimiento
Para restablecer la configuración de fábrica del teléfono
y borrar todos los datos del teléfono, en la pantalla
principal pulse Menú > Configuración
> Privacidad > Restablecer datos de fábrica >
Reiniciar teléfono.
Advertencia: todas las aplicaciones descargadas y los
datos de usuario del teléfono se eliminarán. Los datos
de la tarjeta de memoria no se eliminarán.
Perdido, robado, roto, borrado
Cuando toda su vida está en el teléfono, lo peor que le
puede pasar es perderlo, romperlo, reiniciarlo
accidentalmente o, lo que es aún peor, que se lo
roben. Relájese. MOTOBLUR puede ayudarle a
encontrarlo, borrar sus datos (si fuera necesario) y,
lo mejor de todo, restaurar todo el contenido.
54 Seguridad
Seguimiento del teléfono
Para localizar el teléfono:
1 Inicie sesión en su cuenta de MOTOBLUR:
www.motorola.com/mymotoblur/es.
2 En la página del perfil del teléfono, siga el enlace
para localizar dónde está.
MOTOBLUR localiza el teléfono a través de GPS y
AGPS (consulte la información importante legal y de
seguridad que se entrega con el teléfono).
Borrado remoto
Para borrar los datos del teléfono:
1 Inicie sesión en su cuenta de MOTOBLUR:
www.motorola.com/mymotoblur/es.
2 En la página del perfil del teléfono, siga el enlace
para eliminar los datos.
Advertencia: todas las aplicaciones descargadas y
los datos de usuario del teléfono se eliminarán. Los
datos de la tarjeta de memoria no se eliminarán.
Restauración del teléfono
Si pierde el teléfono, no se preocupe. En MOTOBLUR se
ha realizado una copia de seguridad de sus contactos.
Si ya tiene otro teléfono MOTOBLUR, sólo tiene que
iniciar sesión en su cuenta de MOTOBLUR existente
en el teléfono para recuperar todas sus cosas
automáticamente.
Page 57

Para recuperar las aplicaciones de Android Market,
consulte “Gestión y restauración de aplicaciones” en
la página 31.
Solución de problemas
Estamos aquí para ayudarle.
Recuperación de bloqueos
En el caso improbable de que el teléfono deje de
responder a las pulsaciones y a las teclas, pruebe con
un restablecimiento rápido. Extraiga la tapa posterior y
la pila (“Montaje y carga” en la página 3), a
continuación vuelva a colocarlas y encienda el teléfono
de la forma habitual.
55Solución de problemas
Page 58

Seguridad, normativa e información legal
Uso y seguridad de la batería
Uso y seguridad de l a batería
Importante: debe manejar y guardar las baterías de forma correcta para
evitar daños o lesiones.
baterías surgen debido a una manipulación incorrecta de las mismas y, en particular,
por el uso continuado de baterías dañadas.
QUÉ NO SE DEBE HACER
• No desmonte, aplaste, perfore, despiece ni intente cambiar la forma de
la batería de ningún otro modo.
• No permita que el teléfono o la batería entren en contacto con el agua.
El agua puede entrar en los circuitos del teléfono y provocar su corrosión. En
caso de que la batería o el teléfono se mojen, llévelos a su proveedor de
servicios para que los revise o póngase en contacto con Motorola aunque
aparentemente funcionen correctamente.*
• No permita que la batería toque objetos metálicos.
como las joyas, están en contacto con los puntos de contacto de la batería de
forma prolongada, la batería puede calentarse mucho.
• No coloque la batería cerca de una fuente de calor.
dañar el teléfono o la batería. Las altas temperaturas pueden ocasionar que la
batería se hinche, tenga fugas o no funcione correctamente. Por lo tanto:
•No
intente secar una batería húmeda o mojada con un aparato eléctrico o fuente
de calor, como un secador o microondas.
•
No deje el teléfono en el coche a una temperatura alta.*
QUÉ SE DEBE HACER
• No deje caer la batería o el teléfono.
una superficie dura, se pueden producir daños.*
• Póngase en contacto con el operador o con Motorola, si el teléfono ha
resultado dañado como consecuencia de una caída o de las altas
temperaturas.
56
La mayor parte de los problemas relacionados con las
Si objetos metálicos,
Un calor excesivo pude
Si los deja caer, especialmente sobre
* Nota:
si la guía del producto especifica expresamente que su
diseñado para resistir frente a daños resultantes de su exposición a condiciones
adversas, tales como la inmersión en agua, la lluvia, el polvo, temperaturas altas o
bajas, golpes u otras condiciones, no exceda los límites especificados y asegúrese
de que se toman las precauciones indicadas. Asegúrese siempre de que el
compartimento de la batería esté cerrado para evitar la exposición directa de la
misma a cualquiera de estas condiciones.
Importante: utilice productos Motorola Original para garantizar la calidad y
la seguridad.
Motorola de aquellas que no lo son o son falsificaciones (cuya protección de
seguridad podría no ser la adecuada), Motorola utiliza hologramas en sus baterías.
Los consumidores deben comprobar que las baterías que compren tienen un
holograma “Motorola Original”.
Motorola le recomienda que utilice siempre cargadores y baterías de la
marca Motorola.
funcionar con las baterías de Motorola. Si aparece un mensaje en la pantalla similar
a
•
•
•
•
Importante:
baterías o cargadores que no sean de Motorola.
Advertencia:
provocar riesgo de incendio, explosión, fugas u otros peligros.
Cómo desechar y reciclar la batería de forma correcta y segura:
batería de forma correcta no es sólo importante para la seguridad, sino también
para el medio ambiente. Los usuarios pueden reciclar las baterías usadas en las
instalaciones de muchos centros u operadores. Para obtener más información
acerca de cómo reciclar y desechar de forma correcta, visite la página web:
•
•
Para ayudar a los usuarios a distinguir las baterías originales de
Los dispositivos móviles de Motorola están diseñados para
Bateríanoválida
Extraiga la batería y compruebe que tiene el holograma "Motorola Original";
Si no tiene ningún holograma, no es una batería de Motorola;
Si tiene un holograma, vuelva a colocar la batería e intente cargarla de nuevo;
Si el mensaje sigue apareciendo, póngase en contacto con el centro de servicio
autorizado de Motorola.
www.motorola.com/recycling
www.rbrc.org/call2recycle/
o
No se puede cargar
la garantía de Motorola no cubre los daños del teléfono causados por
el uso de baterías o cargadores que no sean de Motorola puede
(sólo en inglés)
teléfono
se ha
, siga los pasos siguientes:
desechar la
Page 59

Desecho:
deshágase rápidamente de las baterías usadas conforme a las
normativas locales. Póngase en contacto con el centro de reciclaje local o
las organizaciones de reciclaje nacionales para obtener más información
sobre cómo desechar las baterías.
Advertencia:
Carga de la batería
Carga de la batería
Notas para cargar la batería del teléfono:
•
•
•
•
nunca arroje las baterías al fuego, ya que pueden explotar.
Cuando cargue la batería, intente mantenerla a temperatura ambiente. No
exponga nunca las baterías a temperaturas inferiores a 0 °C o superiores a 45 °C
durante la carga.
Las baterías nuevas no están completamente cargadas.
Las baterías nuevas o que han estado almacenadas durante mucho tiempo
pueden tardar más en cargarse.
Las baterías y cargadores de Motorola tienen circuitos que protegen la batería
de daños causados por sobrecarga.
032375o
Coeficiente de Absorción Específica
(ICNIRP)
CAE (ICNIRP)
El modelo de su teléfono inalámbrico cumple las normas
internacionales que rigen la exposición a ondas de radio.
Su dispositivo móvil es un transmisor y receptor de radio. Ha sido diseñado para que
no exceda los límites de exposición a las ondas de radio que recomiendan las
normas internacionales. Estas normas han sido desarrolladas por la organización
científica independiente ICNIRP, e incluyen unos márgenes de seguridad diseñados
para asegurar la protección necesaria para todas las personas, independientemente
de su edad y estado de salud, así como para tener en cuenta cualquier variación
posible en las mediciones.
Estas normas utilizan una unidad de medida conocida con el nombre de Coeficiente
de Absorción Específica (CAE). El límite del CAE establecido por ICNIRP para
aquellos dispositivos móviles que utilice el público en general es de 2 vatios por
kilogramo (W/kg), y el valor CAE más alto que se obtuvo con este dispositivo móvil
cuando se probó sobre el oído fue de 0,52 W/kg. Dado que los dispositivos móviles
ofrecen una amplia variedad de funciones, se pueden utilizar en otras ubicaciones,
como en el cuerpo tal y como se describe en esta guía. En este caso, el CAE más alto
que se obtuvo con este dispositivo cuando se probó fue de 0,40 W/kg. Las pruebas
han sido realizadas siguiendo las normas internacionales correspondientes. La
información de CAE incluye el protocolo de pruebas de Motorola, el procedimiento
de valoración y el margen de incertidumbre de medición para este producto.
Dado que el CAE se mide utilizando la potencia máxima de transmisión del
dispositivo móvil, el valor del CAE para este dispositivo móvil cuando se utiliza en
condiciones normales es inferior al indicado anteriormente. Ello se debe a que el
dispositivo móvil realiza cambios automáticamente en los niveles de potencia para
asegurar la utilización del nivel mínimo necesario para poder contactar con la red.
Aunque puede haber diferencias entre los niveles CAE de los diferentes dispositivos
móviles y condiciones en los que se pueden utilizar, todos ellos cumplen los
requisitos gubernamentales para asegurar una exposición segura. Tenga en cuenta
que las mejoras que se realicen en este modelo pueden provocar cambios en el
valor CAE para futuros productos. En cualquier caso, todos los productos se fabrican
de acuerdo a estas normas.
La Organización Mundial de la Salud afirma que los estudios científicos
proporcionados no muestran la necesidad de tomar ninguna precaución especial
para el uso de dispositivos móviles. También indican que si desea reducir su nivel de
exposición, puede conseguirlo reduciendo la duración de sus llamadas o bien
utilizando un dispositivo “manos libres” para mantener el teléfono móvil alejado de
su cabeza y de su cuerpo.
Puede encontrar más información en los sitios web de la Organización Mundial de la
Salud (
http://www.who.int/emf
(
http://www.motorola.com/rfhealth
) o Motorola, Inc.
).
57
Page 60

Declaración de conformidad de las
directrices de la Unión Europea
EU Conformance
DECLARACION DE
CONFORMIDAD - Normativa
1890/2000,
30 de junio de 2010
Referencia LV/023/10/35204304/D
Empresa
certificadora
Declara bajo su responsabilidad que el producto:
Nombre del modelo: MVQ8-334411A11
Nombre del modelo
en el mercado:
Descripción
Nota El equipo portará también la identificación de
58
Motorola, Inc. (Mobile Devices Business) 600 North
US Highway 45 Libertyville, Illinois 60048-1286,
USA.
Motorola FLIPOUT, MB511/ME511
Teléfono móvil digital multibanda con: FDD I (2100)
clase 3, FDD VIII (900) clase 3 HSDPA (7/8), GSM 850
clase 4, GSM 900 Class 4, GSM 1800 clase 1, GSM
1900 clase 1, GPRS clase 12, EDGE clase 12, WLAN
802.11b/g/n y conexión Bluetooth clase Bluetooth 2.
equipo R&TTE clase 2 " " tras el número del
organismo notificado que se indica a continuación.
Nº 2729
[En Francia sólo está permitido
el uso en interiores]
Motorola Inc. declara bajo su responsabilidad que los productos anteriormente
nombrados cumplen con todos los requisitos fundamentales de la directiva de la
Unión Europea
(R&TTE)
en el artículo 10 y sobre el que se ofrece información más detallada en el anexo V de
la directiva 1999/5/CE se ha llevado a cabo con la participación del siguiente
organismo notificado:
KT12 2TD, Reino Unido.
Por lo tanto, aparece en el producto.
En el cuadro anterior se puede ver un ejemplo de un típico Número de Aprobación de
Producto.
Este producto se declara conforme con los siguientes documentos o estándares
normativos, haciendo especial referencia a los requisitos específicos del Artículo 3
de la directiva 1999/5/CE.
1999/5/CE sobre equipos de radio y telecomunicaciones
. El procedimiento de evaluación de conformidad al que se hace referencia
BABT
, Balfour House, Churchfield Road, Walton on Thames,
Número del organismo notificado: 0168
0168
0168
Tipo
Artículo 3.1.a EN 50360 (2001)
Artículo 3.1.b EN 301 489-1 v1.8.1 (04-2008)
Artículo 3.2 EN 300 328 v1.7.1 (10-2006)
EN 60950-1 (2006)
EN 301 489-7 v1.3.1 (11-2005)
EN 301 489-17 v1.2.1 (08-2002)
EN 301 489-24 v1.4.1 (09-2007)
EN 301 511 v9.0.2 (03-2003)
EN 301 908-1, -2 v3.2.1 (05-2007)
Número de
Aprobación
de Producto
Page 61

Artículo 10 El proceso de conformidad de acue rdo con el Anexo
El archivo de construcción técnica (TCF, Technical Construction File) del producto
anteriormente descrito y que respalda a este documento está en posesión de la
empresa certificadora indicada anteriormente.
Nombre: Firma: Puesto: Fecha de
Mike Roper Director de
Este documento no tiene ninguna validez como prueba de homologación o
importación sin la aprobación por escrito de Motorola Inc.
V ha sido aplicado a todos l os requisitos esenciales
de la directiva enumerada arriba utilizando
BABT0168 como el Cuerpo Notificado.
emisión:
certificaciones y
aprobaciones
30 de junio
de 2010
Última
revisión:
N/A
Advertencia legal sobre los derechos de autor del software
Advertencia legal sobre los derechos de autor del software
Los productos de Motorola pueden contener software de Motorola o de terceros,
grabado en memorias de semiconductores u otro tipo de materiales, protegido por
derechos de autor. Las leyes de los Estados Unidos y de otros países otorgan a
Motorola y a otros fabricantes de software ciertos derechos exclusivos sobre el
software protegido por derechos de autor, como los derechos exclusivos de
distribución o reproducción de dicho software. En consecuencia, cualquier software
protegido por los derechos de autor incluido en los productos de Motorola no podrá
ser modificado, distribuido, reproducido ni se le podrán realizar trabajos de
ingeniería inversa de ninguna manera de acuerdo con lo establecido por la
legislación. Además, la compra de productos Motorola no debe considerarse como
una licencia, directa o por implicación, alegación, o de otro tipo, derecho de autor,
patente o aplicación de patentes de Motorola u otro fabricante de software,
y únicamente otorga la licencia de uso normal, no exclusiva y exenta de derechos,
derivada de forma implícita de la venta del producto.
Derechos de autor del contenido
Derechos de autor del conten ido
La copia no autorizada de material sujeto a derechos de autor infringe las
disposiciones de la legislación para la protección de los derechos de autor de los
Estados Unidos y otros países. Este dispositivo sólo se podrá utilizar para copiar
material no sujeto a derechos de autor, es decir, material de cuyos derechos de autor
el usuario sea el propietario, o bien material cuya copia le esté autorizada o
permitida legalmente. Si tiene dudas sobre el derecho a copiar cualquier material,
póngase en contacto con un abogado.
Información sobre software de código
abierto
Información OSS
Si desea información sobre cómo obtener una copia de algún tipo de código fuente
que Motorola haya puesto a disposición pública relacionado con el software
utilizado en este dispositivo móvil de Motorola, puede enviar su solicitud por escrito
a la dirección que aparece a continuación: asegúrese de incluir en la solicitud el
número de modelo y el número de versión del software.
MOTOROLA, INC.
OSS Management
600 North US Hwy 45
Libertyville, IL 60048
USA
El sitio web de Motorola
información referente al uso de código abierto de Motorola.
Motorola ha creado el sitio web
como portal interactivo de la comunidad de software en general.
Para ver información adicional sobre las licencias, los créditos y los avisos de
copyright para paquetes de código abierto utilizados en este dispositivo móvil de
Motorola, pulse la tecla Menú >
Información legal
Motorola puede incluir aplicaciones independientes que incluyen avisos adicionales
complementarios para los paquetes de código abierto utilizados en estas
aplicaciones.
opensource.motorola.com
opensource.motorola.com
Configuración
>
Licencias deSW libre
también contiene
para que funcione
>
Acerca del teléfono
. Además, este dispositivo
>
59
Page 62

GPS y AGPS
GPS y AGPS
El dispositivo móvil puede usar señales de GPS (Global Positioning System, Sistema
de localización global) para las aplicaciones basadas en la ubicación. El GPS usa
satélites controlados por el gobierno de EE.UU. sujetos a modificaciones efectuadas
de acuerdo con la directiva del Departamento de Defensa y el Federal Radio
Navigation Plan (Plan de navegación por radio federal). Estas modificaciones
podrían afectar al rendimiento de la tecnología de localización del dispositivo móvil.
Su dispositivo móvil también puede usar el sistema AGPS (Assisted Global
Positioning System, Sistema de localización global asistida), que obtiene
información de una red móvil para mejorar el rendimiento del GPS. La tecnología
AGPS utiliza la red de su proveedor de servicios inalámbricos y, por lo tanto, es
posible que se apliquen costes por la duración de las llamadas y por servicios de
datos así como costes adicionales, en función de su contrato de servicios. Si desea
más información, consulte con su operador de servicios inalámbricos.
Su ubicación
La información basada en la ubicación incluye información que se puede utilizar
para determinar la ubicación aproximada de un dispositivo móvil. Los teléfonos
móviles conectados a una red inalámbrica transmiten información basada en la
ubicación. Los dispositivos con las tecnologías GPS o AGPS activadas también
transmiten información basada en la ubicación. Además, si usa aplicaciones que
requieren información basada en la ubicación (por ejemplo, indicaciones para la
conducción), estas aplicaciones transmiten información basada en la ubicación. Esta
información basada en la ubicación puede compartirse con terceros, incluidos su
proveedor de servicios inalámbricos, proveedores de aplicaciones, Motorola y otros
servicios de terceros.
Llamadas de emergencia
Al realizar una llamada de emergencia, la red móvil puede activar la tecnología
AGPS del dispositivo móvil para comunicar al centro de atención de emergencias su
ubicación aproximada.
La tecnología AGPS tiene limitaciones
Por lo tanto:
•
Comunique al centro de atención de emergencias su ubicación lo mejor posible.
60
y es posible que no funcione en su zona
•
Permanezca a la espera al teléfono tanto tiempo como le indique el centro de
atención de emergencias.
Sugerencias de rendimiento
•
Salga o aléjese de ubicaciones subterráneas, vehículos cerrados, estructuras con
techos de metal u hormigón, edificios de gran altura o del follaje de los árboles.
El rendimiento en interiores puede mejorar si se acerca a ventanas, aunque
algunos parasoles y toldos pueden bloquear las señales de satélite.
•
Aléjese de radios, equipos de entretenimiento u otros dispositivos electrónicos.
Navegación
Navegación
Motorola hace un esfuerzo por proporcionar información de mapas, direcciones y
otros datos de navegación completos y exactos, usando tanto fuentes de
información gubernamentales como privadas. Es posible que dichas fuentes
contengan datos imprecisos o incompletos. En algunos países, puede ser que no
esté disponible la información completa. Por lo tanto, debería confirmar visualmente
que las instrucciones de navegación son coherentes con lo que ve. Todos los
conductores deberían prestar atención a las condiciones de las carreteras, como
cortes, tráfico y otros factores que pueden afectar a la conducción. Respete siempre
las señales viales.
Información general y de seguridad
Información de segu ridad
Esta sección contiene información importante respecto a un uso seguro y
eficiente de su dispositivo móvil. Lea esta información antes de utilizar su
dispositivo móvil.
Exposición a energía de radiofrecuencias (RF)
Su dispositivo móvil contiene un transmisor y receptor. Cuando está encendido
("ON"), recibe y transmite energía RF. Cuando se comunica con su dispositivo móvil,
el sistema que se encarga de su llamada controla el nivel de potencia al que
transmite su dispositivo.
.
Su dispositivo móvil está diseñado para cumplir con los requisitos establecidos en la
normativa local de su país en lo referente a la exposición de los seres humanos a la
energía RF.
Page 63

Precauciones de operación
Para un rendimiento óptimo de su dispositivo móvil y para garantizar que la
exposición humana a la energía de RF no excede de las directrices establecidas en
las normas relevantes, siga siempre estas instrucciones y precauciones.
Funcionamiento del producto
Cuando llame o reciba llamadas, utilice el dispositivo móvil como lo haría con un
teléfono fijo.
Si transporta el dispositivo móvil en su cuerpo, colóquelo siempre en un clip,
soporte, pinza, funda o arnés autorizado por Motorola. Si no utiliza un accesorio de
transporte suministrado o autorizado por Motorola, mantenga el dispositivo móvil y
la antena a 2,5 cm de su cuerpo cuando esté transmitiendo.
El uso de accesorios no suministrados u homologados por Motorola puede provocar
que el dispositivo móvil supere los límites de exposición a energía de RF que están
establecidos en las normativas. Encontrará una lista de accesorios suministrados u
homologados por Motorola en el sitio web:
Energía RF: interferencias y compatibilidad
Casi todos los dispositivos electrónicos son objeto de interferencias a causa de la
energía RF de fuentes externas si están protegidos o diseñados de forma
inadecuada, o configurados de cualquier otra forma respecto a la compatibilidad con
energía RF. En algunos casos, su dispositivo móvil puede causar interferencias con
otros dispositivos.
Siga las instrucciones para evitar problemas de
interferencias
Apague su dispositivo móvil en cualquier lugar en el que haya avisos que así lo
indiquen.
En un avión apague el dispositivo móvil siempre que la tripulación así se lo indique.
Si el dispositivo móvil dispone de modo para aviones o alguna característica similar,
consulte a la tripulación si puede utilizarlo.
Implantes de dispositivos médicos
Si tiene un implante de un dispositivo médico como, por ejemplo, un marcapasos o
un desfibrilador, consulte a su médico antes de utilizar el dispositivo móvil.
www.motorola.com
.
Las personas con implantes de dispositivos médicos deben tener en cuenta las
precauciones siguientes:
•
SIEMPRE debe mantener el teléfono a más de 20 cm del implante del dispositivo
médico cuando el teléfono esté ENCENDIDO.
•
NUNCA deben llevar el teléfono en el bolsillo del pecho.
•
Utilice la oreja en el lado contrario de donde se encuentra el implante del
dispositivo médico para minimizar las posibles interferencias.
•
Deben apagar el teléfono inmediatamente si, por alguna razón, sospechan que
se están produciendo interferencias.
Lea y siga las indicaciones del fabricante del implante del dispositivo médico. Si
tiene preguntas acerca deI uso del dispositivo móvil con el implante del dispositivo
médico, póngase en contacto con su proveedor de servicios médicos.
Precauciones al conducir
La utilización de un dispositivo móvil mientras se conduce puede provocar
distracciones. Si no es capaz de concentrarse en la conducción, finalice la llamada.
Introduzca la información sobre su destino y la ruta antes de empezar a conducir. No
introduzca datos ni escriba mensajes de texto mientras conduce y mantenga la vista
en la carretera. Escuche atentamente cada cambio de dirección de las indicaciones
sonoras, si dispone de ellas.
Asimismo, la utilización de un accesorio o dispositivo móvil puede estar prohibida o
restringida en algunas zonas. Respete siempre las leyes y normativas que regulan la
utilización de estos productos.
Puede encontrar las indicaciones para un uso responsable durante la conducción en
www.motorola.com/callsmart
(sólo en inglés).
Advertencias en la utilización
Obedezca todas las señales relacionadas con el uso de dispositivos móviles en
espacios públicos.
Ambientes potencialmente explosivos
Las áreas con ambientes potencialmente explosivos están normalmente
señalizadas, aunque no siempre, y pueden incluir zonas de repostaje de
combustibles, como, por ejemplo, bajo la cubierta de embarcaciones, instalaciones
de transporte o almacenamiento de combustibles o productos químicos, zonas en
61
Page 64

las que el aire contiene sustancias químicas o partículas como fibras inflamables,
polvo combustible o polvos metálicos.
Desconecte su teléfono antes de entrar en una zona con un ambiente
potencialmente explosivo. No retire, instale o cargue baterías en estas zonas. Si se
producen chispas en estas zonas, pueden provocar una explosión o un incendio.
Leyenda
La batería, el cargador o el dispositivo móvil pueden tener símbolos, que significan
lo siguiente:
Símbolo Definición
032374o
Indica información importante de seguridad.
El dispositivo móvil o la batería no deben ser arrojados al fuego.
032376o
Es posible que su batería o dispositivo móvil deban ser
032375o
reciclados de acuerdo a las leyes locales. Consulte con las
autoridades locales competentes para obtener más información.
No debe tirar su batería o dispositivo móvil a la basura.
No permita que su batería, cargador o dispositivo móvil se
mojen.
Escuchar con auriculares a pleno volumen música o cualquier
otro sonido puede dañar el oído.
62
Baterías y cargadores
Precaución:
presentar riesgo de incendio, explosión, fuga u otro peligro. Para obtener más
información, consulte la sección "Uso y seguridad de la batería".
el tratamiento o utilización inapropiados de las baterías puede
Mantenga lejos del alcance de los niños pequeños
el dispositivo móvil y sus accesorios.
Estos productos no son juguetes y pueden resultar peligrosos para los niños
pequeños. Por ejemplo:
•
Las piezas pequeñas y desmontables pueden suponer un peligro de asfixia.
•
El uso no adecuado puede producir sonidos altos, que pueden provocar daños
auditivos.
•
El uso no adecuado de baterías puede sobrecalentarlas y provocar su
combustión.
Componentes de cristal
Es posible que algunos componentes del dispositivo móvil estén hechos de cristal.
Este cristal puede romperse si el producto cae sobre una superficie dura o recibe un
impacto considerable. Si el cristal se rompe, no lo toque ni intente retirarlo. Deje de
utilizar el dispositivo móvil hasta que un servicio técnico cualificado sustituya el
cristal.
Ataques epilépticos o desmayos
Algunas personas son susceptibles de sufrir ataques epilépticos o desmayos cuando
se exponen a luces parpadeantes, como por ejemplo, cuando juegan a videojuegos.
Estos ataques epilépticos o desmayos pueden incluso ocurrirles a personas a las
que nunca les había pasado anteriormente.
Si ha padecido ataques epilépticos o desmayos, o si tiene antecedentes familiares
de ese tipo de casos, consulte a su médico antes de jugar a videojuegos con el
dispositivo móvil o utilizar la función de luces parpadeantes de éste (si la tiene).
Suspenda su uso y consulte a un médico si presenta alguno de los síntomas
siguientes: convulsiones, movimientos convulsivos de ojos o músculos, pérdida de
conocimiento, movimientos involuntarios o desorientación. Siempre es una buena
idea alejar la pantalla, dejar las luces de la habitación encendidas, realizar un
descanso de 15 minutos cada hora o detener su uso si se encuentra cansado.
Page 65

Precaución sobre el uso de un volumen elevado
Advertencia:
periodos prolongados puede afectar a su capacidad auditiva. Cuanto
mayor sea el nivel sonoro, menos tardará en verse afectada su
capacidad auditiva. Para proteger su capacidad auditiva:
•
•
•
Si tiene molestias auditivas, incluidas la sensación de presión o taponamiento,
zumbidos o ensordecimiento, debe dejar de utilizar los auriculares con el dispositivo
y realizar una revisión auditiva.
Para obtener más información sobre audición, consulte nuestro sitio web en
direct.motorola.com/hellomoto/nss/AcousticSafety.asp
inglés).
Movimientos repetitivos
Cuando realiza acciones repetitivas, como pulsar teclas o introducir caracteres de
texto con el dedo, puede experimentar ocasionalmente malestar en sus manos,
brazos, hombros, cuello o en otras partes de su cuerpo. Si el malestar continúa
durante el uso o después del mismo, pare y consulte a un médico.
[01nov09]
la exposición a sonidos altos de cualquier tipo durante
Limite la cantidad de tiempo de uso de auriculares a un volumen elevado.
Evite aumentar el volumen para bloquear entornos ruidosos.
Disminuya el volumen si no oye a las personas que hablan junto a usted.
(sólo en
Aviso de la FCC para los usuarios
Aviso de la FCC
La declaración siguiente se refiere a todos los productos que hayan
recibido la aprobación de la FCC (Comisión Federal de Comunicaciones).
Los productos aplicables exhiben el logotipo de la FCC y/o una
identificación de la FCC en el formato FCC-ID:xxxxxx en la etiqueta del
producto.
Motorola no ha aprobado la realización de ningún cambio o modificación en este
dispositivo por parte del usuario. Cualquier cambio o modificación podría invalidar la
autorización concedida al usuario para utilizar el equipo. Véase 47 CFR Sec. 15.21.
Este dispositivo cumple lo establecido en el apartado 15 del Reglamento de la FCC.
Su uso está sujeto a las dos condiciones siguientes: (1) este dispositivo no debe
causar interferencias perjudiciales y (2) este dispositivo debe aceptar cualquier
interferencia que pueda recibir, incluidas interferencias que puedan provocar un
funcionamiento no deseado. Véase 47 CFR Sec. 15.19(3).
Este equipo se ha sometido a prueba y se ha determinado que cumple con los
límites establecidos para los dispositivos digitales de Clase B, de acuerdo con lo
estipulado en el apartado 15 del Reglamento de la FCC. Estos límites tienen como
finalidad proporcionar una protección razonable contra interferencias perjudiciales
en una instalación residencial. Este equipo genera, utiliza y puede radiar energía de
radiofrecuencia y, a menos que se instale y se utilice de acuerdo con las
instrucciones, podría causar interferencias perjudiciales en las comunicaciones por
radio. Sin embargo, no se puede garantizar que no se vayan a producir interferencias
en una instalación en concreto. En caso de que este equipo cause interferencias
perjudiciales en la recepción de radio o televisión, lo cual podrá determinarse
apagando el equipo y volviendo a encenderlo, se recomienda que el usuario intente
corregir la interferencia por medio de una o más de las medidas siguientes:
•
Cambiar la orientación o posición de la antena receptora.
•
Aumentar la distancia que separa el equipo del receptor.
•
Conectar el equipo a una toma de corriente de un circuito diferente de aquél al
que esté conectado el receptor.
•
Solicitar ayuda al distribuidor o a un técnico de radio/televisión experimentado.
63
Page 66

Uso y mantenimiento
Uso y mantenimiento
Para proteger su teléfono Motorola, manténgalo alejado de:
Líquidos de cualquier tipo
No exponga el teléfono al agua, a la lluvia, a humedades extremas, al
sudor o a otros tipos de humedad. Si el teléfono se moja, no intente
acelerar el secado utilizando un horno o un secador ya que esto podría
dañar el teléfono.
Calor o frío extremos
Evite temperaturas que estén por debajo de los 0 °C o por encima de
los 45 °C.
Microondas
No intente secar el teléfono en un microondas.
Polvo y suciedad
No exponga el teléfono al polvo, a la suciedad, a la arena, a la comida o
a otros materiales que no sean apropiados.
Productos de limpieza
Para limpiar su teléfono, utilice solamente un paño suave y seco. No
utilice alcohol u otros productos de limpieza.
Golpes y vibraciones
No deje caer el teléfono.
64
Información de la Organización
Mundial de la Salud (OMS)
Información de la OMS
Las investigaciones científicas actuales no recomiendan la necesidad de mantener
ninguna precaución especial en el uso de los teléfonos móviles. En caso de que esté
preocupado, puede limitar su exposición a la RF y/o la de sus hijos, tanto reduciendo
la duración de las llamadas como utilizando dispositivos de manos libres para
mantener el teléfono móvil alejado de su cabeza y cuerpo.
Fuente: OMS Nota Informativa nº 193
Información adicional:
http://www.who.int/peh-emf
Protección Medioambiental mediante
Reciclaje
Información sobre reciclaje
Cuando vea este símbolo en un pr oducto de Motorola, no lo deposite en la
basura de su casa.
Reciclaje de teléfonos móviles y accesorios
No deposite su teléfono móvil o accesorios eléctricos, como cargadores,
auriculares o baterías en la basura de su casa. El dispositivo móvil o la
batería no deben ser arrojados al fuego. Estos artículos deben
desecharse de acuerdo con el plan de reciclaje y recolección nacional
llevado a cabo por la autoridad local o regional. Si lo prefiere, puede devolver los
dispositivos móviles y los accesorios eléctricos que no desee en cualquier Centro de
servicio aprobado de Motorola. Puede encontrar información detallada acerca de los
planes de reciclaje nacional aprobados por Motorola y las actividades de reciclaje
de Motorola en:
www.motorola.com/recycling
Desechado del embalaje y de la guía del usuario
del teléfono móvil
El embalaje y las guías de usuario deben desecharse únicamente de acuerdo con los
requisitos de reciclaje y recolección nacionales. Póngase en contacto con las
autoridades regionales para obtener más información.
032376o
Page 67

Privacidad y protección de datos
Privacidad y protección de datos
Motorola es consciente de la importancia de la privacidad y de la seguridad de
datos. Debido a que algunas funciones del dispositivo móvil pueden afectar a su
privacidad y a la seguridad de datos, siga estas recomendaciones para mejorar la
protección de su información:
• Control del acceso
otros puedan tener acceso a él sin su control. Bloquee el teclado del dispositivo
si esta función está disponible.
• Mantenga el software actualizado
software/aplicaciones pone a la venta un parche o una revisión del software que
actualiza la seguridad de su dispositivo móvil, instálelo lo antes posible.
• Cómo asegurar su información personal
información personal en diferentes ubicaciones, incluidas su tarjeta SIM, la
tarjeta de memoria y la memoria del teléfono. Asegúrese de eliminar o borrar
toda la información personal antes de reciclar, devolver o regalar el dispositivo.
También puede realizar una copia de seguridad de su información personal para
transferirla a un nuevo dispositivo.
Nota:
para obtener más información acerca de cómo realizar una copia de
seguridad o borrar datos del dispositivo móvil, vaya a
www.motorola.com/support
• Cuentas en línea
Motorola en línea (como MOTOBLUR). Vaya a su cuenta para obtener
información sobre cómo gestionar la cuenta y sobre cómo utilizar las funciones
de seguridad como el borrado remoto o la ubicación del dispositivo (si está
disponible).
• Información basada en la ubicación:
incluye información que se puede utilizar para determinar la ubicación de un
dispositivo móvil. Los teléfonos móviles conectados a una red inalámbrica
transmiten información basada en la ubicación. Los dispositivos con las
tecnologías GPS o AGPS activadas también transmiten información basada en la
ubicación. Además, si usa aplicaciones que requieren información basada en la
ubicación (por ejemplo, indicaciones para la conducción), estas aplicaciones
transmiten información basada en la ubicación. Esta información basada en la
: mantenga el dispositivo móvil con usted y no lo deje donde
: si Motorola o un proveedor de
: el teléfono móvil puede almacenar
: algunos dispositivos móviles proporcionan una cuenta de
la información basada en la ubicación
ubicación puede compartirse con terceros, incluidos su proveedor de servicios
inalámbricos, proveedores de aplicaciones, Motorola y otros servicios de
terceros.
• Otro tipo de información que puede transmitir su dispositivo:
dispositivo puede trasmitir información de pruebas y otros diagnósticos (incluida
información basada en la ubicación) así como otro tipo de información no
personal, a Motorola o a otros servidores de terceros. Esta información sirve
para ayudar a mejorar los productos y servicios que ofrece Motorola.
Si tiene alguna duda acerca de cómo puede afectar el uso del dispositivo móvil a su
privacidad y seguridad de datos, póngase en contacto con Motorola en
privacy@motorola.com
o con su proveedor de servicios.
su
65
Page 68

Uso responsable durante la conducción
Seguridad al volante
Consulte las leyes y normativas vigentes en su país relativas al uso de
dispositivos móviles y sus accesorios durante la conducción. Obedézcalas
siempre. Es posible que el uso de estos dispositivos esté prohibido o
restringido en algunas zonas como, por ejemplo, el uso exclusivo de la
función manos libres. Vaya a
inglés) para obtener más información.
Su dispositivo móvil le permite hablar e intercambiar datos prácticamente en
cualquier sitio y momento, siempre que el servicio inalámbrico esté disponible y que
las condiciones de seguridad lo permitan. Cuando conduzca un coche, la conducción
es su principal responsabilidad. Si decide utilizar el dispositivo móvil mientras
conduce, tenga en cuenta los consejos siguientes:
• Conozca el dispositivo móvil Motorola y sus funciones como, por
• Utilice un dispositivo manos libres, si dispone de él.
• Coloque el dispositivo móvil donde pueda alcanzarlo fácilmente.
• Informe a la persona con la que habla de que está conduciendo y, si es
• No tome notas ni busque números de teléfono mientras conduce.
66
Conduzca con seguridad y hable con inteligencia
www.motorola.com/callsmart
ejemplo, la función de marcación rápida y la rellamada.
disponibles, estás funciones le ayudarán a realizar la llamada sin dejar de
prestar atención a la carretera.
uso del dispositivo móvil le puede resultar mucho más cómodo
si lo hace con uno de los muchos accesorios manos libres
Motorola Original que están actualmente disponibles en el
mercado.
poder acceder al dispositivo móvil sin distraer la mirada de la carretera. Si recibe
una llamada entrante en un momento inoportuno, si es posible, deje saltar el
buzón de voz.
necesario, finalice la llamada en situaciones de tráfico denso o
condiciones climáticas peligrosas.
e incluso el tráfico denso pueden ser peligrosos.
Anotar una lista de “cosas que hacer” o revisar la agenda distrae la atención de
su principal responsabilidad: conducir de forma segura.
La lluvia, el aguanieve, la nieve, el hielo
(sólo en
Si están
El
Debe
• Llame en condiciones sensatas y valore el estado del tráfico y, a ser
posible, realice llamadas cuando el coche no esté en movimiento o
antes de incorporarse al tráfico.
conduce, marque únicamente unos pocos números, compruebe la carretera y los
espejos, y continúe.
• No entable conversaciones estresantes ni emocionales que puedan
distraerle.
Informe a las personas con las que habla de que está conduciendo y
finalice las conversaciones que puedan desviar su atención de la carretera.
• Utilice el dispositivo móvil para realizar llamadas de ayuda.
112 u otro número de emergencia local en caso de incendio, accidente de tráfico
u emergencia médica (donde se disponga de este servicio de teléfono móvil).
• Utilice el dispositivo móvil para ayudar a otras personas en situaciones
de emergencia.
de emergencia grave donde se vean vidas en peligro, llame al 112 u otro número
de emergencia local, (donde se disponga de este servicio de teléfono móvil), tal
como desearía que otros lo hicieran por usted.
• Llame al servicio de asistencia en carretera o a un número de
asistencia inalámbrica especial cuando sea necesario.
averiado que no supone un peligro serio, una señal de tráfico rota, un accidente
de tráfico leve en el que no haya ninguna persona lesionada o un vehículo
robado, llame al servicio de asistencia en carretera u otro número inalámbrico
especial (donde se disponga de este servicio de teléfono móvil).
Si presencia un accidente de coche, un delito, u otra situación
Si debe realizar una llamada mientras
Marque el
Si ve un coche
Page 69

INFORMACIÓN DE GARANTÍA
LIMITADA
Motorola garantiza al comprador original que el Comunicador Personal y los accesorios
que ha adquirido de un distribuidor autorizado Motorola (en adelante “ los Productos”)
son conformes con las especificaciones aplicables de Motorola en vigor en el momento
de su fabricación, por un plazo de Garantía estándar de 2 años desde la fecha de
compra del/de los Producto/s (en adelante “Plazo de Garantía Limitada”).
Debe informarse a Motorola de la falta de conformidad con las especificaciones
aplicables de cualquiera de los Productos en el plazo de dos (2) meses a contar
desde la fecha en que detecte un defecto en el material, en el acabado o cualquier
falta de conformidad, en cualquier caso, en un plazo que no exceda del Plazo de
Garantía Limitada, mediante la entrega inmediata del Producto para su revisión al
Servicio Técnico Autorizado de Motorola más cercano.
Motorola no queda obligada por las declaraciones relativas al Producto que no
hayan sido realizadas directamente por Motorola ni por las obligaciones de garantía
que correspondan al vendedor.
Durante el Plazo de Garantía Limitada, Motorola, a su discreción y sin cargo
adicional, como única indemnización, reparará o sustituirá el Producto que no se
ajuste a la presente Garantía; o, en su defecto, se le reembolsará hasta el importe
del precio de compra pagado por el Producto por el comprador original, pero
reducido teniendo en cuenta el uso que se haya hecho del Producto desde que fue
entregado. Esta Garantía expirará al término del Plazo de Garantía Limitada.
Esta es la Garantía completa y exclusiva para el Comunicador Personal y los
accesorios Motorola, en sustitución de cualesquiera otras garantías y cualesquiera
otros términos y condiciones, tanto expresos como tácitos.
Motorola excluye todas las demás garantías y los demás términos y condiciones
expresos o tácitos tales como idoneidad y calidad satisfactoria en caso de que se
compre el producto en condición distinta a la del consumidor.
Motorola en ningún caso será responsable de los daños o de la pérdida de información
por un importe que sea superior al precio de compra, ni de cualesquiera daños1
incidentales, especiales o indirectos derivados del uso del Producto o de la imposibilidad
de usar el mismo, en la medida en que ello pueda ser excluido legalmente.
La presente Garantía Limitada no afecta a ningún derecho establecido legalmente que
pueda tener como consumidor, tales como la garantía de conformidad respecto a la
calidad e idoneidad para el propósito para el cual los productos del mismo tipo se usan
normalmente en condiciones normales de uso y servicio, ni cualesquiera otros derechos
frente al vendedor de los Productos que deriven de su contrato de compraventa.
¿CÓMO OBTENER SERVICIO EN GARANTÍA?
En la mayoría de los casos, el distribuidor autorizado Motorola que vendió y/o
instaló su Comunicador Personal y los accesorios originales Motorola hará frente a
las reclamaciones en Garantía y/o prestará el servicio en Garantía. Además, si
desea obtener más información para obtener el servicio de garantía también puede
ponerse en contacto bien con el departamento de servicio al cliente de su proveedor
de servicios, o bien con el Centro de llamada Motorola llamando al +34 902 100 077.
Si en el país en que se ha realizado la compra existiese una obligación legal de
ampliar el servicio de reparación a los consumidores tras el primer año de la
compra, tal servicio en Garantía lo prestarán los Servicios Técnicos de Motorola o
los establecimientos autorizados de Motorola en el país de la compra, de acuerdo
con las estipulaciones que se contienen en este documento de información sobre
Garantías. No obstante, por favor, tenga en cuenta que, si la normativa vigente en el
país de la compra establece que la obligación de reparación a los consumidores tras
el primer año corresponde al vendedor o importador del Producto, pero no al
fabricante, debe Vd. acudir a quien se lo vendió, si el Establecimiento Motorola ha
adquirido el Producto directamente de Motorola en el país de la compra, o en un
país donde no se exija a Motorola la prestación de servicio suplementario de
reparación durante el segundo año posterior a la compra.
1 incluyendo, sin limitación, pérdida de uso, pérdida de tiempo, pérdida de información,
inconvenientes, pér dida comercial, daños emergentes, lucro ces ante o pérdida de ahorros.
67
Page 70

SOLICITUD
Para solicitar el servicio en Garantía deberá entregar el Comunicador Personal y/o
los accesorios en cuestión en un Servicio Técnico Autorizado de Motorola con su
configuración y embalaje originales suministrados por Motorola. Evite dejar
cualesquiera complementos tales como las tarjetas SIM. Cuando el Producto se
envíe o entregue a cualquier Servicio Técnico Autorizado, deberá ir acompañado de
una etiqueta con su nombre, dirección y número de teléfono, el nombre de su
Operador de Telefonía Móvil y la descripción del problema. En el caso de instalación
en un vehículo, dicho vehículo en el que se halla instalado el Comunicador Personal
debería ser llevado al Servicio Técnico Autorizado capacitado para realizar tal
verificación, ya que el análisis de cualquier problema puede requerir la inspección
de toda la instalación en el vehículo.
Para poder tener derecho al servicio en Garantía, deberá presentar la factura de
compra o un justificante de compra equivalente, donde conste la fecha de la misma.
El Comunicador ha de mostrar también claramente el número de serie electrónico
compatible original (IMEI) y el número de serie mecánico [MSN], como número de
referencia. Esta información viene con el Producto.
Asegúrese de que todas las reparaciones y servicios son prestados por un Servicio
Técnico Autorizado de Motorola, de acuerdo con los requisitos fijados por el Servicio
Motorola.
En algunos casos, los Servicios Técnicos Autorizados podrán solicitarle que facilite
información adicional sobre el mantenimiento de los Productos. Por tanto, es
importante que guarde la información relativa a reparaciones anteriores y quede a
disposición de éstos para que le sea realizada cualquier pregunta relativa al
mantenimiento.
CONDICIONES
La presente Garantía limitada no será aplicable si el modelo o los números de serie
que aparecen en el Producto han sido borrados, eliminados, alterados, se han hecho
ilegibles o si la etiqueta del Comunicador ha sido modificada de cualquier otra
forma. Motorola se reserva el derecho de rechazar un servicio en Garantía gratuito
si no se presenta la documentación exigida o si la información es incompleta,
ilegible o incompatible con los registros de fábrica.
68
La reparación podrá incluir, a elección de Motorola, actualización de software, la
sustitución de piezas o placas por piezas o placas funcionalmente equivalentes,
reparadas o nuevas. Los accesorios, piezas, baterías o placas sustituidos estarán
garantizados durante el resto del plazo de Garantía original. El Plazo de Garantía
Limitada no se ampliará. Todos los accesorios, baterías, piezas y equipo del
Comunicador Personal originales que hayan sido sustituidos pasarán a ser
propiedad de Motorola. Motorola no garantiza la instalación, el mantenimiento o la
revisión de los productos, accesorios, baterías o piezas.
Motorola no será responsable, bajo ningún concepto, de los problemas o daños
causados por cualquier equipo auxiliar que no haya sido suministrado por Motorola
y que esté incluido en los Productos o que se use en relación con los mismos, o del
funcionamiento del equipo Motorola con cualquier equipo auxiliar, excluyéndose
expresamente tal equipo de la presente Garantía.
Cuando se use el Producto junto con un equipo auxiliar o periférico que no haya sido
suministrado por Motorola, no se garantiza el funcionamiento de la combinación
Producto/periférico, ni se hará frente a ninguna reclamación de Garantía si el
Producto se usa con tal combinación y Motorola determina que no existe ningún
defecto en el Producto. Motorola rechaza específicamente toda responsabilidad por
daños a equipos ya sean Motorola o no, causados de cualquier modo por el uso del
Comunicador Personal, de los accesorios, aplicaciones de software y de los
periféricos (los ejemplos específicos comprenden, sin limitación, baterías,
cargadores, adaptadores y fuentes de alimentación) cuando tales accesorios,
aplicaciones de software y periféricos no sean fabricados y suministrados por
Motorola.
¿QUÉ NO CUBRE LA GARANTIA LIMITADA?
La presente Garantía limitada no es válida si los defectos se deben a daño, mal uso,
alteración, negligencia o descuido y en caso de modificaciones o reparaciones
realizadas por personas no autorizadas.
A modo de ejemplo, a los efectos de la presente Garantía, se consideran defectos o
daños no cubiertos por esta Garantía:
Page 71

1 Defectos o daños derivados del uso del Producto que no sea el normal y
habitual.
2 Defectos o daños debidos a mal uso, a conexión a fuentes incompatibles,
accidente o negligencia.
3 Defectos o daños debidos a verificaciones, utilización, mantenimiento,
instalación o ajuste impropios, aplicaciones de software no autorizadas o
a alteraciones o modificaciones de cualquier clase.
4 Roturas o daños de las antenas a menos que éstos sean causados
directamente por defectos en los materiales o en el acabado.
5 Productos que, sin haber sido desmontados o reparados por Motorola,
perjudiquen el rendimiento o impidan la adecuada inspección y realización
de pruebas con el objeto de verificar toda reclamación en Garantía.
6 Defectos o daños debidos al alcance, cobertura, disponibilidad, nivel de
servicio o funcionamiento del sistema de telefonía móvil por el Operador.
7 Defectos o daños debidos a humedad, líquidos o alimentos.
8 Cables de bobina de la unidad de control del Producto forzados o con la
tarjeta modular rota.
9 Todas las superficies de plástico y todas las demás piezas externas
arañadas o dañadas por el uso normal del cliente.
10 Fundas de cuero (cubiertas por garantías distintas, provistas por su propio
fabricante).
11 Productos alquilados de forma temporal.
12 Mantenimiento periódico y reparación o sustitución de piezas debido al
uso y desgaste normales.
Nota:
el tiempo de llamada, el tiempo en espera y el ciclo total de vida de una
batería recargable Motorola para su Comunicador Personal dependerán de las
condiciones de uso y de las configuraciones de la red. Como producto de
consumo, las especificaciones indican que se puede obtener un rendimiento
óptimo de su Comunicador Personal Motorola dentro de los seis primeros
meses a partir de la fecha de compra y hasta haber realizado (200) cargas
(Tiempo Óptimo de Rendimiento).
La Garantía de las baterías recargables Motorola se anulará si (i) las baterías
se cargan con cargadores que no sean los cargadores homologados de
Motorola especificados para la carga de baterías, (ii) alguno de los sellos de la
batería está roto o muestra indicios de alteración, y (iii) se utiliza la batería en
un equipo o servicio que no sea el equipo del Comunicador Personal para el
cual ha sido especificada.
El uso y desgaste podrá afectar a los componentes del Producto, incluidos los
problemas mecánicos relacionados con las carcasas, pintura, ensamblajes y
subensamblajes, pantallas y teclados y todos los accesorios que no sean parte
de la propia configuración del Producto, dependiendo de las condiciones y
hábitos de uso del mismo. La reparación de los fallos que se generen por el uso
y desgaste en los artículos consumibles, como baterías, más allá de su Tiempo
Óptimo de Rendimiento, serán de su responsabilidad, como se recoge en el
manual del producto, por lo que Motorola no concede garantía de reparación
gratuita de tales artículos.
DATOS GRABADOS
Por favor, anote todos los datos que haya guardado en su Producto, como por
ejemplo nombres, direcciones, números de teléfono, códigos de usuario y de acceso,
notas, etc, antes de entregar el Producto en el servicio de reparación, ya que esos
datos pueden borrarse o destruirse durante el proceso de reparación.
Por favor, si Vd. ha descargado material en el Producto, como por ejemplo tonos de
llamada, melodías, dibujos para la pantalla, salvapantallas, juegos etc., estos
podrán borrarse o destrui rse durante el proceso de reparación o prueba. Motorola no
se hace responsable de tales daños. El proceso de reparación o prueba no afectará a
ningún material instalado por Motorola en su Producto.
REPARACIONES NO CUBIERTAS
Si Vd. solicita de Motorola la reparación de su Producto fuera del tiempo de
Garantía o si el defecto no está cubierto por la Garantía, Motorola podrá llevar a
cabo esas reparaciones o podrá encargar a un tercero autorizado que las efectúe,
estas reparaciones deberán ser en todo caso abonadas por Vd.
69
Page 72

www.hellomoto.com
Algunas funciones del teléfono móvil dependen de las capacidades y de la
configuración de la red de su proveedor de servicios. Por otro lado, puede que su
operador no haya activado algunas funciones y/o la configuración de la red de su
operador limite en cierta forma la funcionalidad de las mismas. Póngase en contacto
con su proveedor de servicios para informarse sobre la funcionalidad y la
disponibilidad de las funciones. Todas las funciones, características y otras
especificaciones del producto, así como la información contenida en esta guía,
están basadas en la información disponible más reciente y se consideran exactas en
el momento de su impresión. Motorola se reserva el derecho de alterar o modificar
cualquier información o las especificaciones sin previo aviso ni obligación.
MOTOROLA, el logotipo de la M estilizada, MOTOBLUR y el logotipo de MOTOBLUR
son marcas comerciales o marcas comerciales registradas de Motorola Trademark
Holdings, LLC. Las marcas comerciales Bluetooth pertenecen a sus respectivos
propietarios y son utilizadas por Motorola bajo licencia. es una marca de
certificación de Wireless Fidelity Alliance, Inc. Google, Google Maps, YouTube,
Picasa, el logotipo de Google, Android y Android Market son marcas comerciales de
Google, Inc. Facebook es una marca registrada de Facebook, Inc. Todos los demás
nombres de productos o servicios son propiedad de sus respectivos propietarios.
© 2010 Motorola Mobility, Inc. Todos los derechos reservados.
Precaución:
Motorola no apruebe expresamente anularán la autoridad del usuario para utilizar el
equipo.
Número de manual: 68004121010
Ref. patente de EE. UU. 34,976
70
los cambios o las modificaciones realizadas en el teléfono radio que
Page 73

Page 74

68004121010
 Loading...
Loading...