Page 1
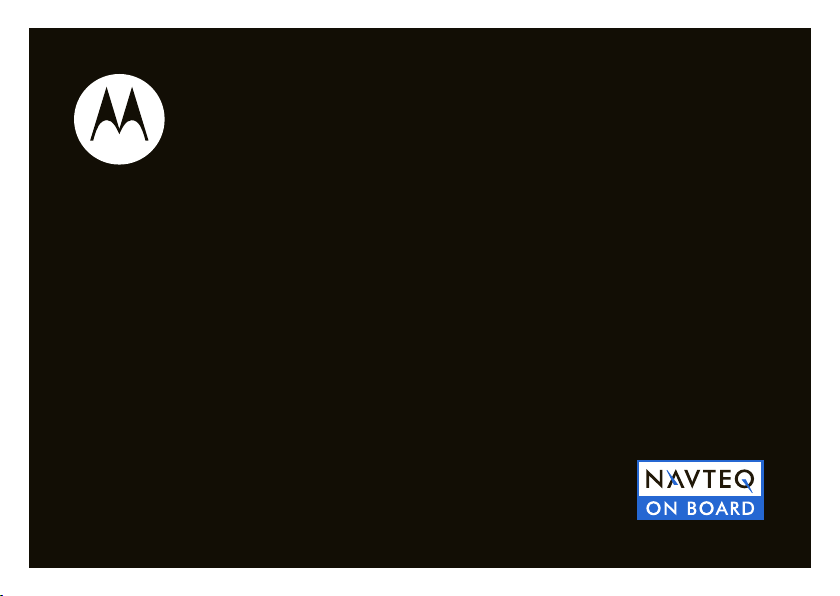
MOTONAV
Quick Start Guide
TM
TN500 Series
Page 2
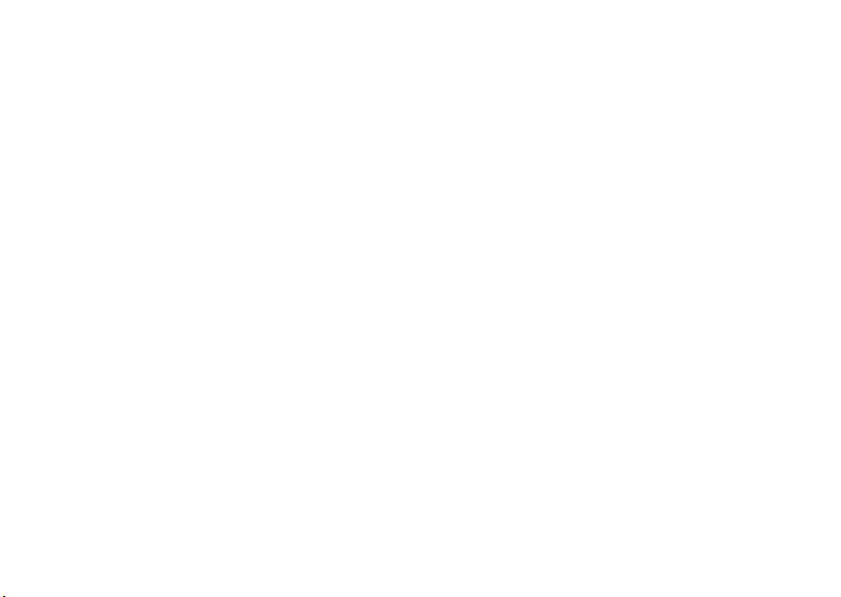
Page 3
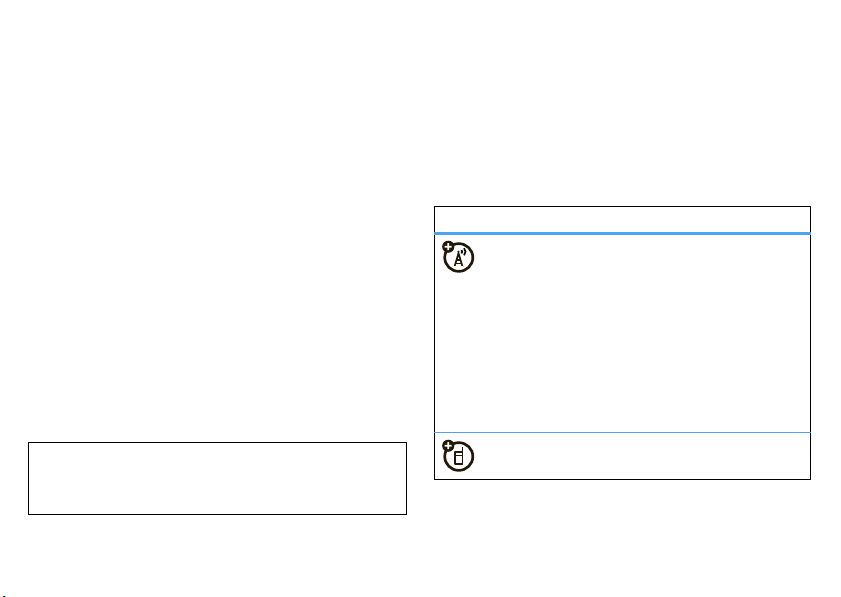
HELLOMOTO
welcome
Your MOTONAV™ TN500 Series Personal Navigation
Device helps you find the best route with GPS accuracy.
•
Get clear directions and spoken street names, and
eliminate second guessing when making a turn.
•
Make hands-free calls and sync your phonebook
contacts while paired with your Bluetooth® enabled
phone.
•
Locate a restaurant, nearest bank, gas station, or see
businesses and other locations along your route.
•
Save time and fuel, and leave getting lost in the past.
•
Use MotoExtras services to check the weather, fuel
prices, flight status, and to use Google™ local search.
•
Use voice prompted search powered by Bing™ to find
local businesses, stock quotes, movie times, sports,
and news headlines.
Caution:
for the first time, please read the
safety
Before using your personal navigation device
important legal and
information in the back of this guide.
more information
Download the user’s guide:
Check for software updates, purchase new maps and other
connected services, and more:
www.motorola.com/motonav
www.motorola.com/motoextras
this guide
symbols in this guide
This means a feature is network or
subscription dependent, or that it depends on
the Bluetooth hands-free profiles supported by
your Bluetooth-enabled mobile phone.
Refer to your mobile phone manual for more
information about supported Bluetooth
profiles.
www.motorola.com/motoextras
Go to
information about subscriptions.
This means a feature needs an optional
accessory.
for more
1
Page 4
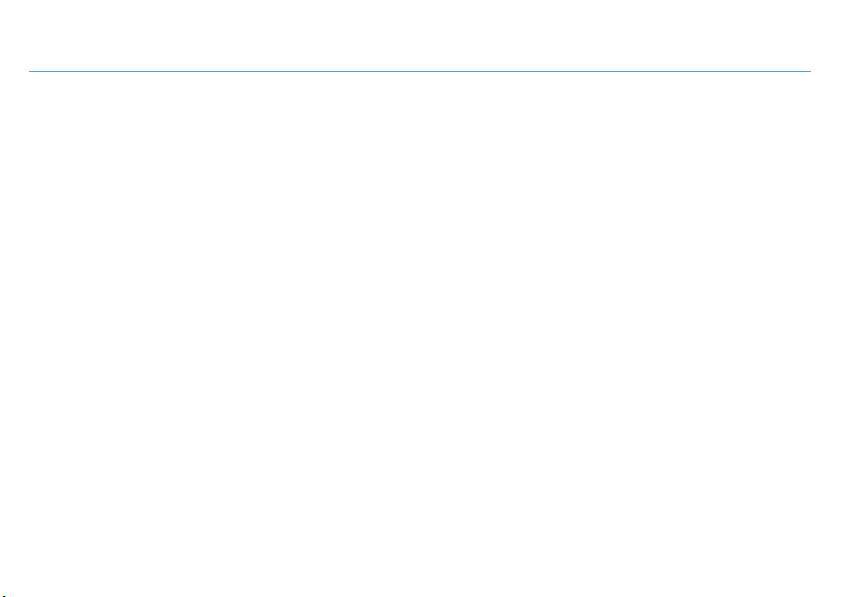
contents
your navigation device. . . . . . . . . 3
mount your device . . . . . . . . . . . . 4
charge up. . . . . . . . . . . . . . . . . . . . 5
going on foot?. . . . . . . . . . . . . . . . 6
set it up . . . . . . . . . . . . . . . . . . . . . 7
turn it on/off or lock it . . . . . . . . . 7
set it up. . . . . . . . . . . . . . . . . . . . 7
connect it . . . . . . . . . . . . . . . . . . 8
sync your contacts . . . . . . . . . . . 9
change the volume . . . . . . . . . . . 9
explore the map & MultiView . . 10
Speak & Go. . . . . . . . . . . . . . . . . 12
let’s go. . . . . . . . . . . . . . . . . . . . . 13
find your destination with
EasySearch . . . . . . . . . . . . . . . . 13
set favorite addresses. . . . . . . . 14
set your home address . . . . . . . 14
2
contents
traffic . . . . . . . . . . . . . . . . . . . . . 14
MotoExtras . . . . . . . . . . . . . . . . 15
use VoiceSearch powered by
Bing™ . . . . . . . . . . . . . . . . . . . . 16
safety cameras . . . . . . . . . . . . . 17
calls . . . . . . . . . . . . . . . . . . . . . . . 18
receive calls. . . . . . . . . . . . . . . . 18
make calls . . . . . . . . . . . . . . . . . 18
make calls using contacts . . . . . 18
while on a call . . . . . . . . . . . . . . 19
messages. . . . . . . . . . . . . . . . . . . 19
send text messages . . . . . . . . . 19
receive messages . . . . . . . . . . . 20
trusted contacts . . . . . . . . . . . . 20
tips & tricks . . . . . . . . . . . . . . . . . 21
power & charging tips . . . . . . . . 22
car charger. . . . . . . . . . . . . . . . . 22
travel charger . . . . . . . . . . . . . . . 22
troubleshooting. . . . . . . . . . . . . . 23
support . . . . . . . . . . . . . . . . . . . 23
Bluetooth® support. . . . . . . . . . 23
check for new maps. . . . . . . . . . 23
reset your MOTONAV . . . . . . . . 23
new views, panels, & maps. . . . 23
Safety, Regulatory & Legal. . . . . 24
Page 5
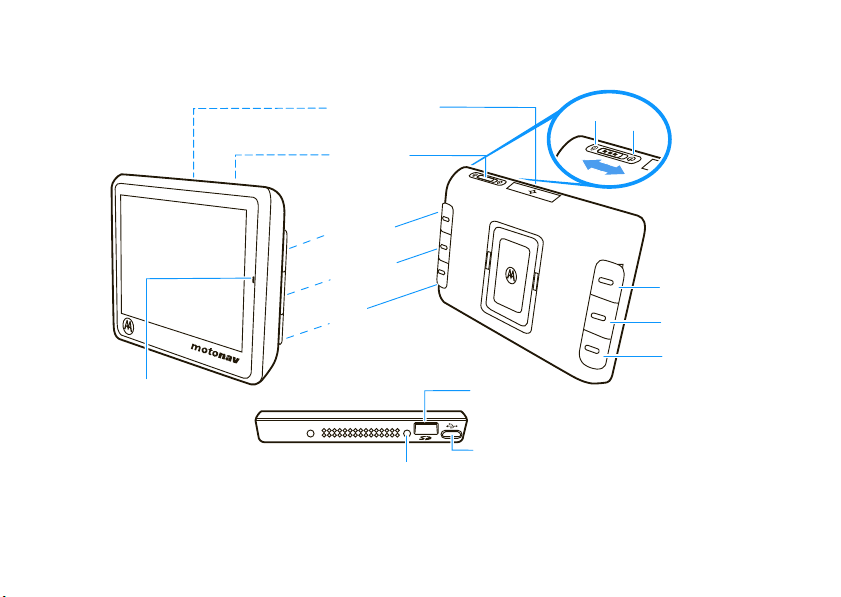
your navigation device
Zoom In
Microphone
Shortcut Button
Choose the function
of this button
Zoom Out
Micro USB Port
MicroSD Memory
Card Slot
Power Switch
Turn it on & off
Map/Menu Button
Return to the map or open the menu
Reset Button
Lock
Power
Volume Up
Mute
Volume Down
Rear Buttons:
Rear Buttons:
the important buttons and connectors
You can choose which side you want for the rear button functions. Also note, the Map/Menu and Shortcut buttons
Note:
work only when the device is in the charging cradle.
your navigation device
3
Page 6
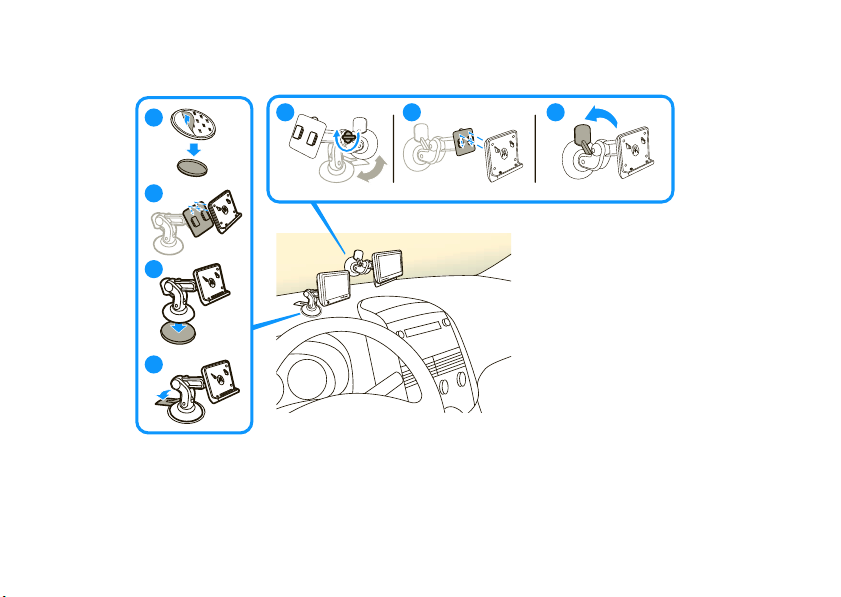
mount your device
put your device in your vehicle...or you can carry it when you leave your wheels behind
1
2
1
2
3
windshield
3
4
dashboard
Note:
Before you mount the device on the dashboard, clean the surface first. Put your device in a secure place. Do not
cover an airbag. DO NOT MOUNT IN A LOCATION THAT OBSTRUCTS DRIVER'S VISION OR INTERFERES WITH
OPERATION OF THE VEHICLE.
4
mount your device
Page 7
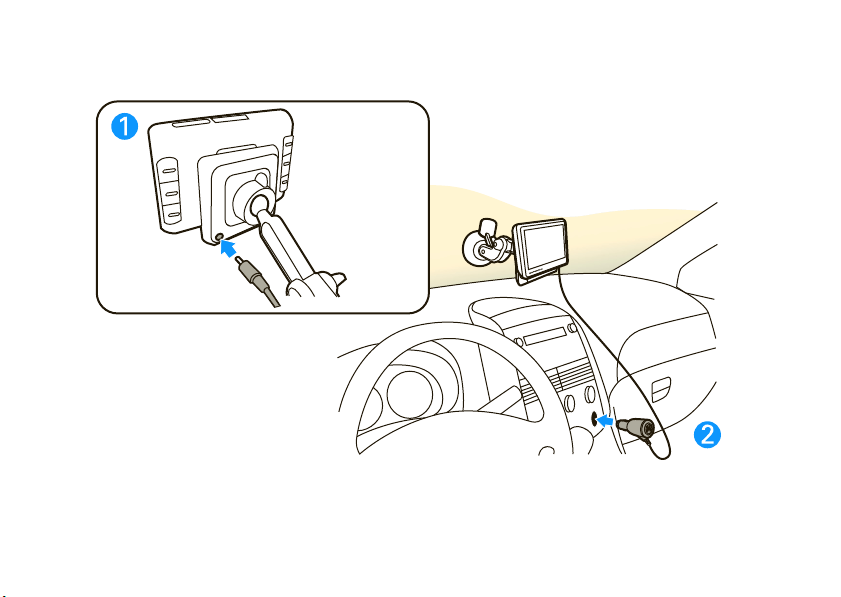
charge up
plug in to power up
Your battery is designed to last the life of the product. It should be removed only by a recycling facility. ANY ATTEMPT
Note:
TO REMOVE OR REPLACE YOUR BATTERY WILL DAMAGE THE PRODUCT.
charge up
5
Page 8
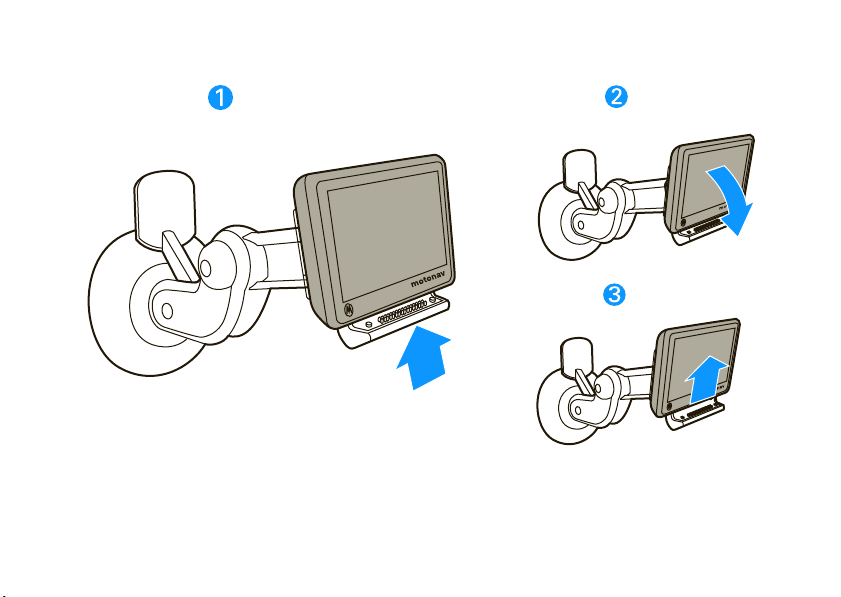
going on foot?
Press the Release
Button (on bottom) to
remove device from
charging cradle.
While holding the
Release Button, lean
the device forward.
Lift the device up from
the charging cradle.
To take your MOTONAV device with you, press the Release Button to remove it from the charging cradle.
Note:
When you take your MOTONAV device out of the charging cradle, you have three options. Tap
are going on foot and you need directions. Tap
immediately. If you do nothing, the device turns off automatically after 15 seconds.
6
going on foot?
Continue on battery
if you want to continue in vehicle mode. Tap
Enter pedestrian mode
Power off
to turn off
if you
Page 9
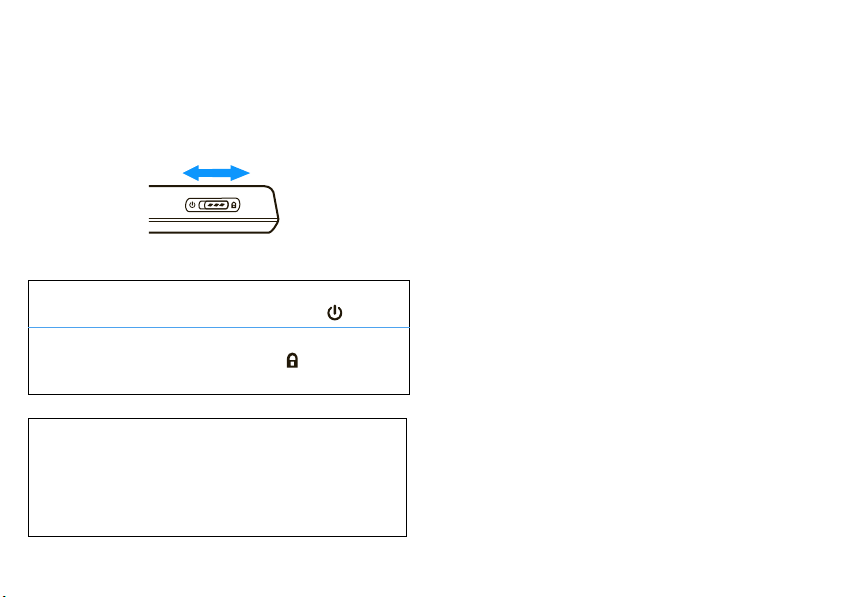
set it up
let’s get you up and moving
turn it on/off or lock it
The Power Switch is located on the top of the device.
turn on/off
lock
Acquiring Satellites
To receive a strong signal, make sure your device has an
unobstructed view of the sky. It may take a few minutes
for your device to locate satellites the first time you turn
the power on.
To turn the display on or off, slide and
release the button left (toward ).
To lock the screen and rear buttons, slide
the button right (toward ). The device
stays on if it was on when locked.
set it up
When you first turn on your device, your MOTONAV walks
you through these easy steps:
1
Select a language, then tap
2
Set the regional settings (
Temperature Units
3
Choose the side for the Zoom and Volume buttons,
then tap
your favorite function, then tap
4
Read and accept the Safety Warning, then tap
5
Read the End User License Agreement, tap
tap
6
Tap
your Bluetooth® enabled mobile phone. Or tap
do it later. (To connect later, see “connect it” on
page 8.)
7
Tap
Tip:
8
Tap
9
View trial licenses for MotoExtras services and Safety
Cameras.
), then tap
Next
. Or customize one of the buttons with
Next
.
Yes
and follow the prompts to connect to connect
Yes
to see a tutorial or tap
To view the tutorial later, tap
Done
to start using your device.
Next
.
Time Zone, Distance Units
Next
.
Next
.
Skip
to view it later.
Settings
>
Help
, and
Next
Agree
>
.
, then
Skip
to
Tutorial
.
set it up
7
Page 10
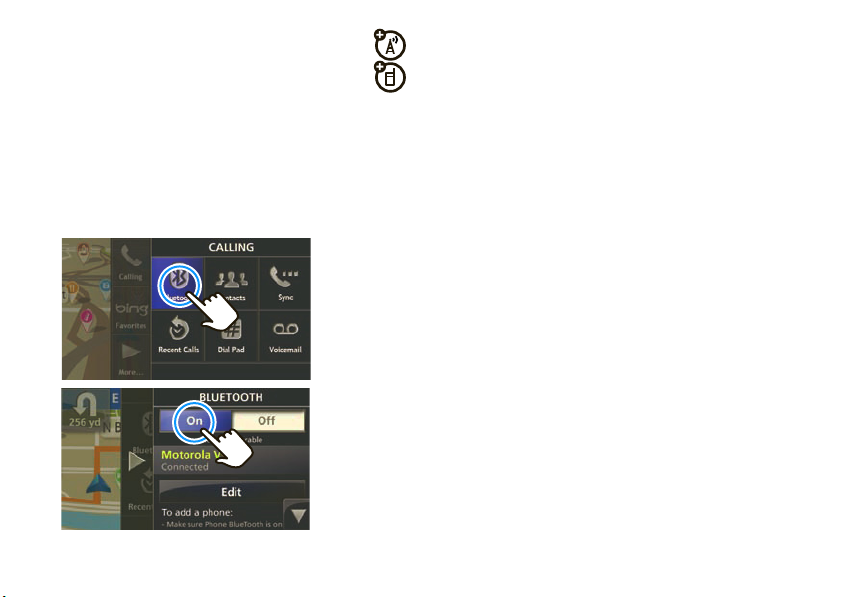
connect it
Connect your MOTONAV device with your phone
using Bluetooth® wireless technology to use your
device to make hands-free calls or use MotoExtras
services or Bing™ VoiceSearch.
1
Turn on your MOTONAV device.
2
On your device, tap the map, then tap
3
Tap On to turn Bluetooth on and to put your device in
discoverable mode.
Calling
>
Bluetooth
4
On your mobile phone, turn on the Bluetooth feature.
5
On your mobile phone, search for nearby devices.
6
Select the name of your MOTONAV device from the
list of nearby devices found.
Tip:
To change the Bluetooth name of your MOTONAV
device, in the Bluetooth menu scroll to
.
tap the name to edit it.
7
If prompted for a passcode, enter
8
MOTONAV will optimize the connection to your phone
0000
and determine what Bluetooth features it supports.
Optimize
When prompted, tap
and follow the prompts.
This may take a few minutes.
Note:
For more help connecting, visit
www.motorola.com/bluetoothconnect
.
When you turn your MOTONAV device on again, it
automatically tries to connect to this phone. For it to
connect, the phone must be on with Bluetooth on, and it
must be within a few yards of the MOTONAV device.
This Device
.
, then
8
set it up
Page 11
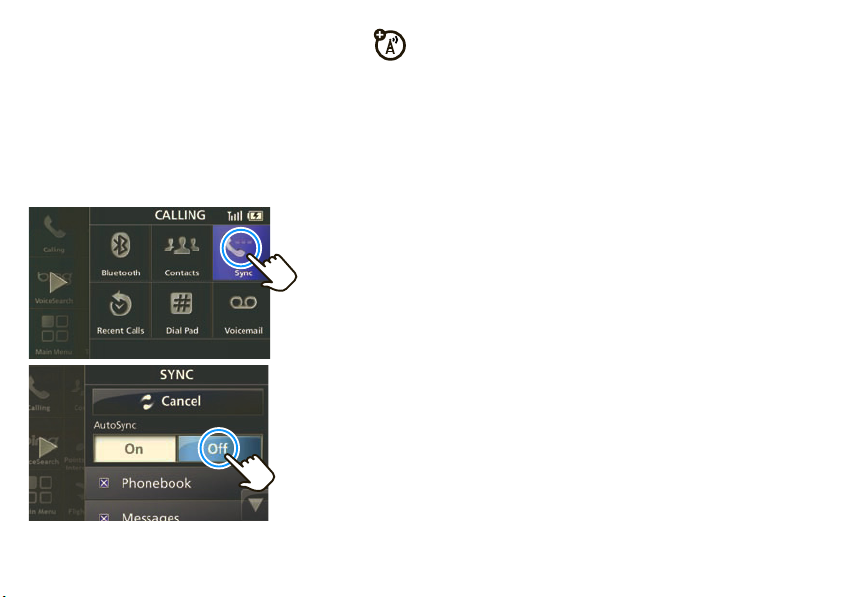
sync your contacts
After you connect with your mobile phone, you can
set your device to automatically download your contacts,
text messages, and recent calls to your MOTONAV device.
Note:
Downloading your phonebook depends on your
phone's capabilities. To determine whether your phone
supports these features, go to
www.motorola.com/bluetoothconnect
.
1
Tap the map, then tap
2
Select
Contacts, Recent Calls
3
Tap
Sync Now
.
Your MOTONAV device will try to copy selected items from
your phone. Syncing may take several minutes. You can
use other functions during sync. A phone call will interrupt
the sync process.
There is no limit to the number of contacts you can
download, however only the first 300 contacts are
displayed in the Contact list. You can search for a contact
name by typing part of the name.
Calling
>
, and/or
Sync
.
Messages
.
change the volume
Adjust the volume during a call by pressing Volume Up or
Volume Down on the back of the device (see page 3).
To mute, press Mute (see page 3).
To customize these buttons, tap the map, then tap
Main Menu> Settings
>
System
>
Customizable buttons
.
set it up
9
Page 12
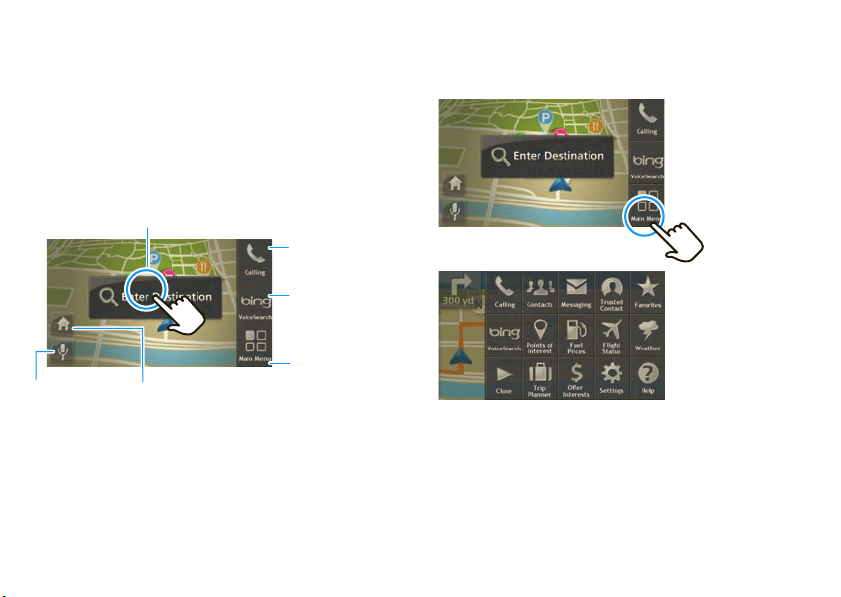
explore the map & MultiView
Start Voice
Recognition.
Go to
your home address.
Search for an address or point of interest.
Connect a
phone or
place a call.
Start
VoiceSearch.
View the
main menu.
The main menu expands:
Your MOTONAV display has expandable left and right
views. You can use these panels without ever leaving the
map.
map view
The map view shows your current location. Tap anywhere
on the map to enter a destination or to access the menus:
right panel—main menu
Tap anywhere on the map, then tap
right panel.
Main Menu
to expand the
10
set it up
Page 13
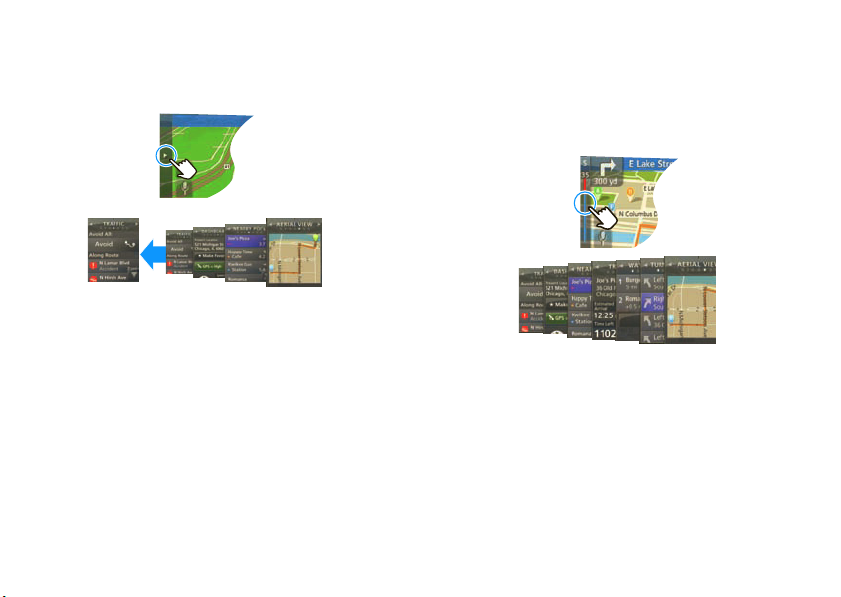
left panel—not in a route
Tap on the bar on the left side of the display to open the left
panel and see information about your route. Tap the bar
again to close the left panel.
left panel—in a route
When you are in a route, the bar on the left shows your trip
progress with the estimated remaining time to the
destination. Tap the trip progress bar to see more
information about your current location and route. Tap the
bar again to close the panel.
• Aerial View
map to zoom in or out.
• Nearby POIs
current location. Tap to see more details.
• Dashboard
Current Location, and GPS signal status.
•Traffic
route and in your area. Note: Traffic service is included
on MOTONAV device model numbers that end in “t”
or with the purchase of a cradle with built-in traffic
receiver.
—Shows an overview of your area. Tap the
—Lists the points of interest near your
—Shows Heading, Speed, Altitude,
—Shows traffic information relevant to your
• Turn-by-Turn
to end. Tap to see more detail.
•Waypoints
•Trip Info
arrival, distance remaining, time remaining, elapsed
time.
•Traffic
route and in your area.
—Lists the steps of your route from end
—Lists all stops along your planned route.
—Shows your destination, estimated time of
—Shows traffic information relevant to your
set it up
11
Page 14
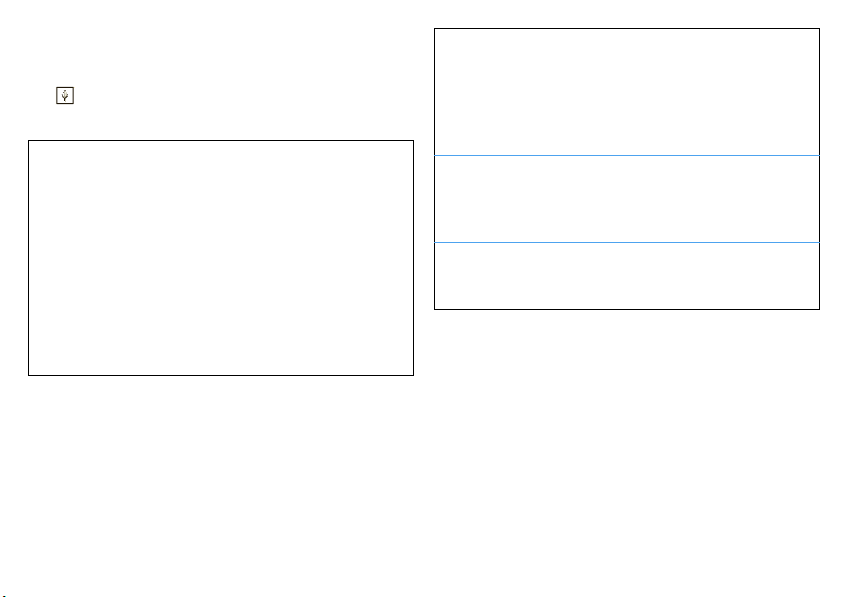
Speak & Go
use your voice & keep your hands on the wheel
Tap . Wait until you hear the chime and the icon turns
green, then you can say these commands:
voice
commands
(say these
when the map
screen is
displayed)
“Call Contact”
“Call Information”
“Cancel Trip”
“Dial Number”
“Favorites”
“Go Home”
“Help”
“Main Menu”
“Messages”
“Mute”/”Unmute”
“Recent Calls”
“Recent Trips”
“Send Location”
“Voicemail”
“Volume Up”
“Volume Down”
“Where am I?”
control
commands
(say these for
moving
through
screens)
global
commands
(say these at
any time)
Voi c eS ea rch
powered by
Bing™
“Back”
“Cancel”
“Page Up”
“Page Down”
“Read Out”
“Repeat”
“Exit”
See page 16 for details.
12
Speak & Go
Page 15
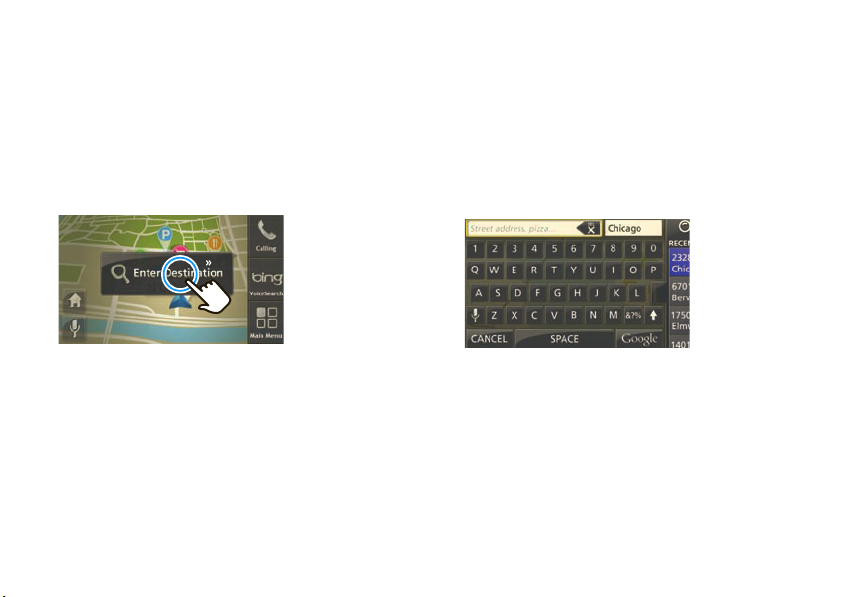
let’s go
hit the road, on wheels or on foot
find your destination with EasySearch
Before you start driving, select an address, business, or
point of interest (POI) to create a route.
1
Tap the map.
2
Tap
Enter Destination
3
To search for an address or location outside of your
immediate area, specify the city you want to search by
tapping the box in the upper right and entering the city
name or zip code. The search returns results near your
current location.
Tip:
To find the nearest pizza place, type “pizza.” To
find a specific restaurant or place, type part of the
name, like “Joe’s.” To find an address, type the house
number and street in either order, like “100 Main.” To
.
find an intersection, type the two street names
separated by “+” or “&,” like “Main & Center.”
EasySearch tries to find the best matches and lists
suggestions under
4
With the cursor in the left search field, start entering a
place name, a keyword or the street number and street
name.
Matching points of interest and addresses appear in a
list in the right panel.
5
Tap the arrow on the left edge of the list to expand it.
6
To see more details about an entry, tap it.
The full address appears, along with an overview map
and options for the address you selected. You can tap
the map to browse the area nearby.
7
Tap
Options
to change your route options before planning
the route.
8
Tap
Go!
to plan your route.
Other Suggestions
.
let’s go
13
Page 16
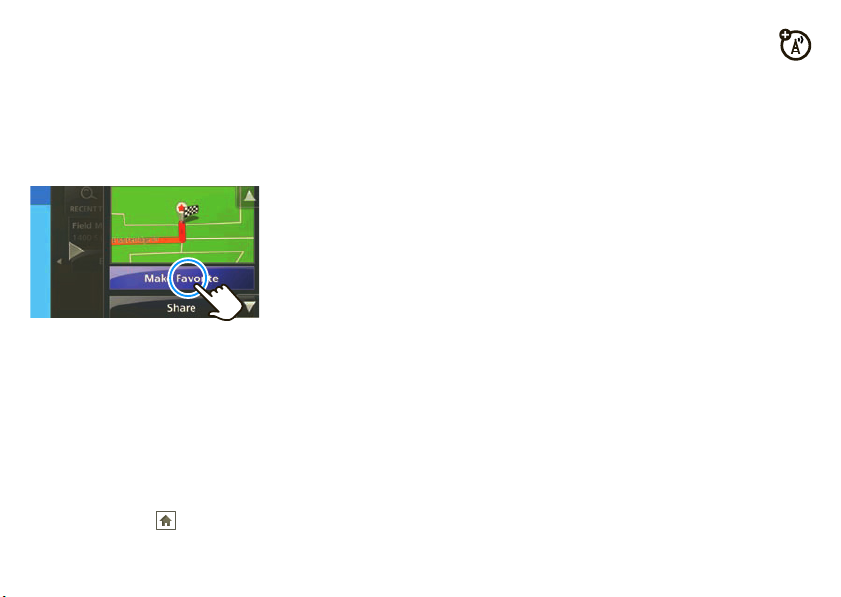
set favorite addresses
After you select an address or point of interest, tap the
name, then tap
To see your saved addresses and points of interest, tap the
map, then
Favorite location, select the location then tap the name in
the white box.
Make Favorite
Main Menu
to store for later use.
>
Favorites
. To change the name of a
set your home address
1
Tap the map.
2
Tap
Main Menu
.
3
Tap
Favorites
>
Set Home
.
4
Tap
Current location
enter your home address.
Tip:
The next time you want to go home, tap the map, then
tap the home icon ( ), and you’re as good as there.
if you are at home, or tap
Enter location
to
traffic
Note:
Your device may not support this service. Visit
www.motorola.com/motoextras
purchase a cradle with built-in traffic receiver for your
device.
This service provides streaming traffic updates. With traffic
service, you can minimize or avoid traffic delays. If traffic is
detected on your route, your device offers you alternate
routes to save you time.
If your MOTONAV device finds a route that may be faster,
an icon appears along the left side indicating the new
estimated time to destination. To review the potential
detour, tap the icon.
If you prefer to automatically avoid delays, go to
Traffic
>
Automatic Avoid
generated if a detour can save you five minutes or more.
Traffic service is included on MOTONAV device model
numbers that end in “t” or with the purchase of a cradle
with built-in traffic receiver.
for more information or to
Settings
> On. In this mode, a new route will be
>
14
let’s go
Page 17
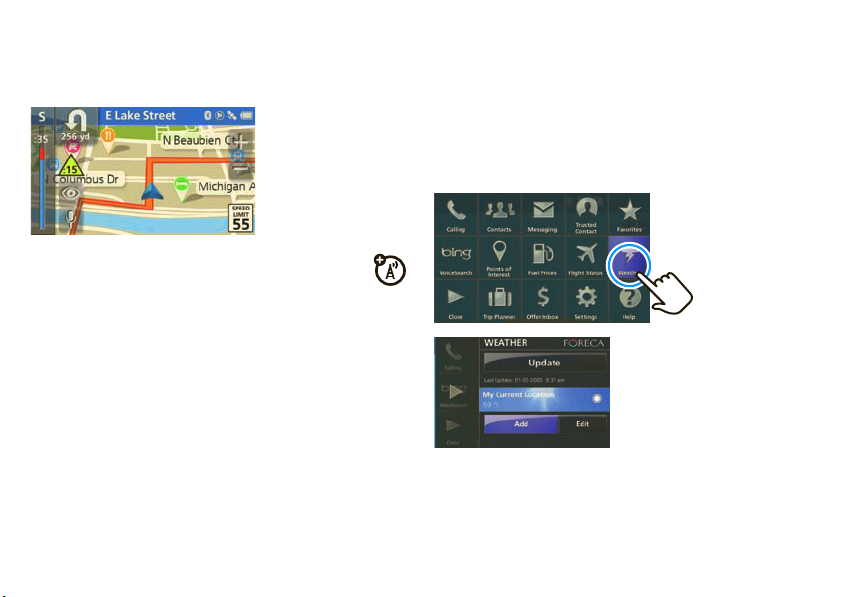
Note:
You receive traffic information only if your device
supports this feature. Your device must be in the charging
cradle and plugged into the car charger to receive traffic
information.
MotoExtras
Stay up on weather, flight status, and fuel prices.
Your device includes 3 months free of MotoExtras services,
which you can renew online after your trial period is over. To
purchase MotoExtras services for your device, visit
www.motorola.com/motoextras
Check out these MotoExtras services:
•
weather
•
fuel prices
•
flight status
•
Google™ local search
•
send addresses from the Web
.
Note:
Your device must be connected to a Bluetooth®
enabled mobile phone to receive information. (See page 8.)
Your MotoExtras services trial starts when your GPS gets
its first position fix.
1
Tap the map.
2
Tap
Main Menu
.
3
Select
Weather, Flight Status
, or
Fuel Prices
.
let’s go
15
Page 18
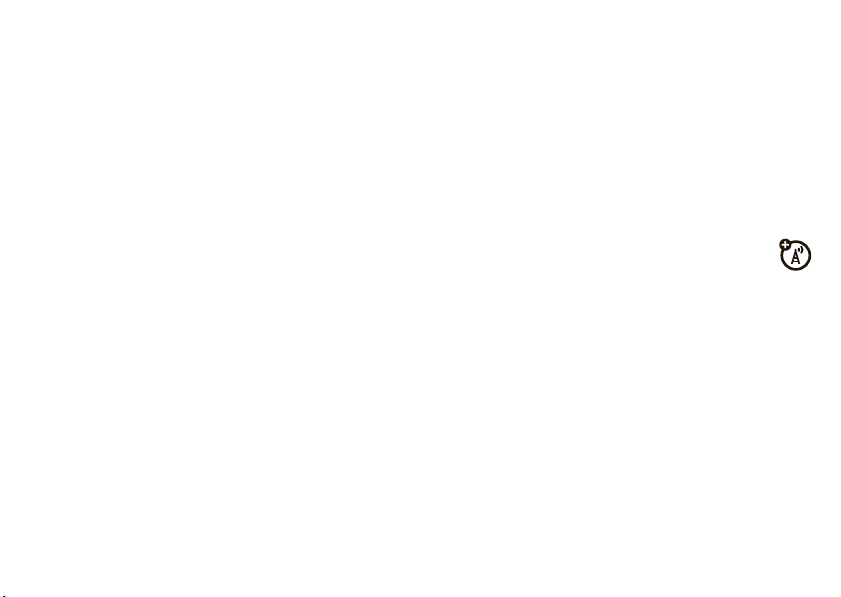
Google™ local search
You can use Google to search for an address or point of
interest. Your device must be connected to your mobile
phone via Bluetooth® to use this feature.
1
Tap
Enter Destination
2
Enter what you want to search for.
3
Tap
Google
>
Search
.
.
send addresses from the Web
MotoExtras also lets you send addresses from the internet
to your device so you can navigate to them easily without
entering the address. To use this feature, make sure your
mobile phone is connected to your device via Bluetooth.
1
On your PC or mobile phone browser, navigate to
www.google.com/maps
2
Type what you are looking for and the location in the
.
search field. (Example: “pizza, Gilbert, AZ”).
3
After you find what you’re looking for, click “Send.”
4
Click “GPS,” then select “Motorola” in the Brand
pull-down box.
5
From the Include drop-down menu, select the address
you want and click “Send”.
6
Enter your MOTONAV serial number in the “S/N” field.
The serial number is on the label on the bottom of the
device.
7
Check “Use as default” to save your serial number for
next time.
8
Click “Send.”
9
On your device, tap the map >
Google Locations
>
Update
. Any locations saved at the Google
Main Menu
>
Favorites
>
site will be sent to your device.
use VoiceSearch powered by Bing™
Use the voice prompted search service to find just about
anything. This service searches for you, then sends your
results to your phone in a text message.
To achieve best results, wait until the Bing prompts finish
before you speak.
16
let’s go
Page 19
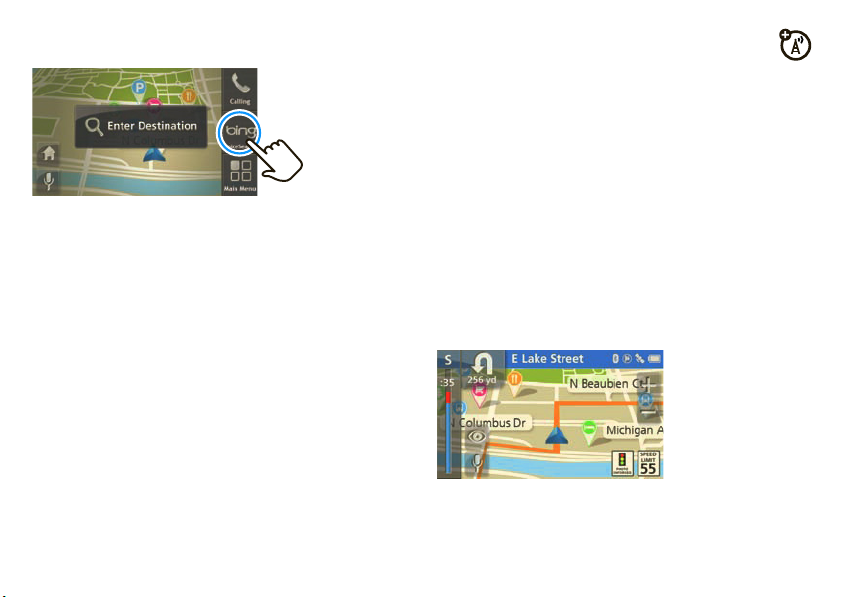
Note:
VoiceSearch is a free service. Your standard network
charges still apply.
1
Tap the map.
2
Tap
bing VoiceSearch
.
Your phone automatically dials to contact the voice prompt
server. Follow the prompts to find:
•
businesses (such as, “Joe’s Coffee Shop” or
“coffee”)
•
stock quotes
•
entertainment (such as, “horoscopes” or
“blackjack”)
•
travel (such as, “taxi,” “airlines,” “hotels,” “rental
cars,” or “local time”)
•
news center
•
sports
•
popular shortcuts
safety cameras
Your MOTONAV can warn you when approaching a
speed enforcement area, red light camera, or hazard area.
Cameras appear as icons on the map. Your device includes
a 3-month free subscription, which you can renew online.
www.motorola.com/motoextras
Visit
the safety camera service or to get software updates for
your device.
You can:
•
Set your MOTONAV to give you either audio or visual
warnings, or both.
•
Set the audio warning to be either a tone or a voice.
Go to
Main Menu
>
Settings
your settings.
to purchase a subscription for
>
Navigation
>
Safety Camera
, then select
let’s go
17
Page 20
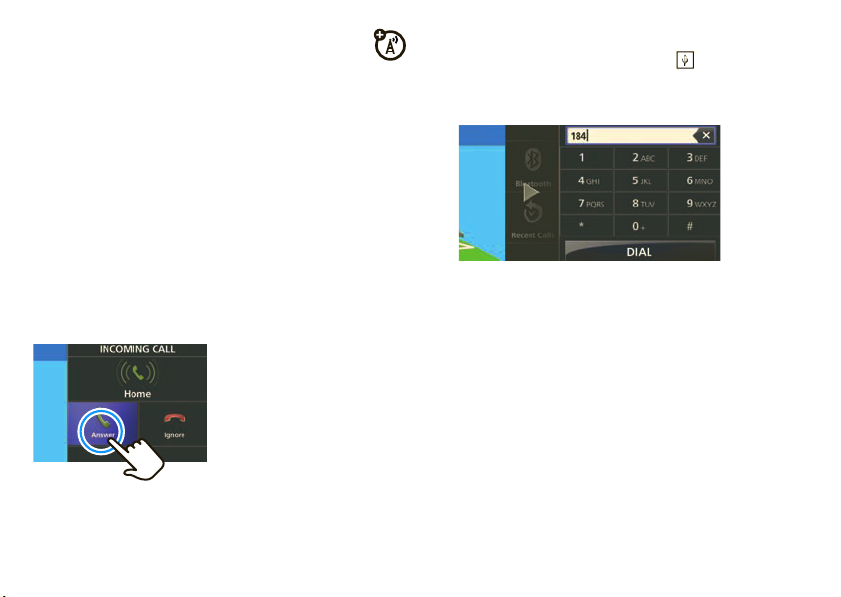
calls
it’s good 2 talk
First, connect your MOTONAV with your Bluetooth®
enabled mobile phone (see page 8).
Note:
Using a mobile device while driving may cause
distraction. End a call if you can’t concentrate on driving.
Also, using a mobile device or accessory may be prohibited
or restricted in certain areas. Always obey the laws and
regulations on the use of these products.
make calls
To make a call using Speak & Go, tap . When the icon
turns green, say “Dial Number,” and follow the prompts.
Or, you can touch the screen to dial a number:
receive calls
When you receive a call, your device plays a ringtone and
says, “Incoming call. Answer or ignore?”
Answer
Ignore
on the display.
.
To answer, say “Answer” or tap
To ignore the call, say or tap
To hang up, tap
18
calls
End
.
1
Tap the map.
2
Tap
Calling
>
Dial Pad
.
3
Enter the number and tap
Call
.
make calls using contacts
1
Tap the map.
2
Tap
Main Menu
>
Contacts
.
3
Select a contact and tap the phone number to call.
4
To hang up, tap
End
.
Page 21
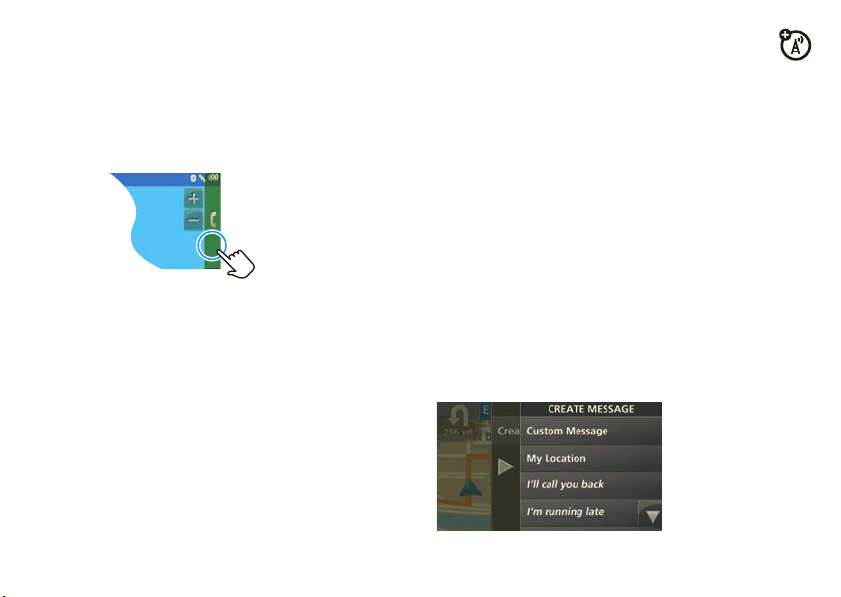
while on a call
While on a call, tap the map to minimize the phone
controls.
Tip:
Good at multitasking? You can use any feature other
than Bluetooth® features while on a call.
To return to the phone controls, tap the phone bar.
Here’s what else you can do while you’re on a call.
•
Mute
— Mute your microphone.
•
Talk on Phone
phone so you can talk in private.
•
Talk on MOTONAV
device.
•
Dial Pad
•
End
— Switch the conversation to your mobile
— Switch your call to your navigation
— Enter numbers.
— Hang up.
messages
it’s good 2 text
If your mobile phone supports Bluetooth® messaging, you
can use your MOTONAV device to send and receive
messages. As of early 2010 about 20% of mobile phone
models in use in the US support this feature. To determine
whether your phone supports this feature, go to
www.motorola.com/bluetoothconnect
Note:
Using a mobile device while driving may cause
distraction. End a call if you can’t concentrate on driving.
Also, using a mobile device or accessory may be prohibited
or restricted in certain areas. Always obey the laws and
regulations on the use of these products.
send text messages
First, connect your MOTONAV with your mobile phone (see
page 8). Then, sync your contacts (see page 9).
.
messages
19
Page 22
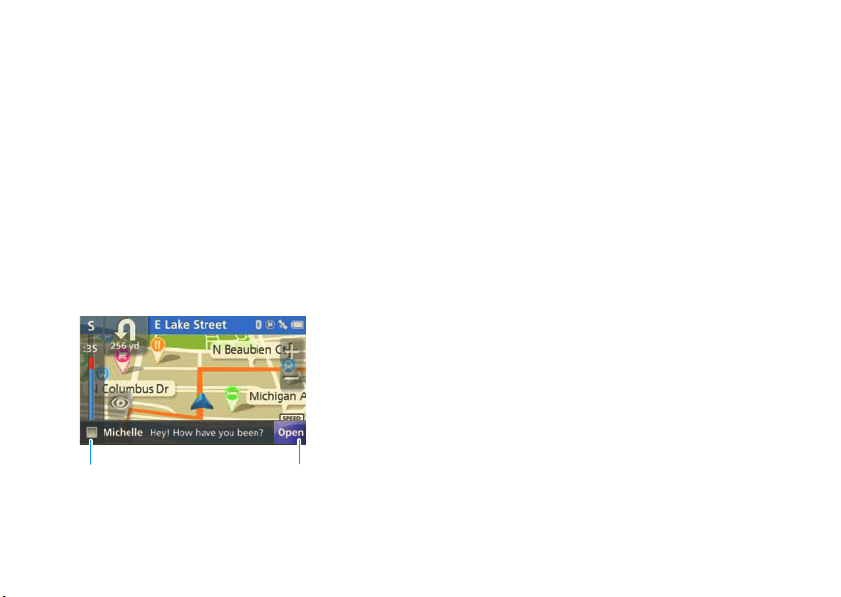
Tap anywhere on this bar to
hear the text message aloud.
Tap to read the
text message.
1
Tap the map, then tap
2
Select
Custom Message
Main Menu
>
Messaging
to type a message,
>
Create Message
My Location
to
send your current location, or any of the pre-written
text messages.
3
Tap
Send To
.
4
Select a contact.
5
Tap
Send
.
receive messages
When you receive a new text message, your device shows
Open
a new message notification. Tap
or say “open” to hear the message read out loud. You can
reply to call the sender.
to read the message
.
Tip:
No time right now? To read your messages later, tap
Main Menu
>
Messaging
.
trusted contacts
There are some people who always want to know where
you are. With trusted contacts, you can let them know
automatically.
1
Tap the map, then tap
2
Tap
Location Share
3
Select a contact.
4
Tap
Always Ask
if you want to be asked each time before
sending your location or
your location with the contact always.
If your MOTONAV is connected with your mobile phone,
you can automatically share your current location with a
trusted contact when they text “
you’re not in a route, your current location is shared with
your trusted contact. When in a route, you share your
location, destination, and your estimated time of arrival
(ETA).
Main Menu
>
Trusted Contacts
.
Always Allow
if it’s OK to share
motonav
” to you. When
.
20
messages
Page 23
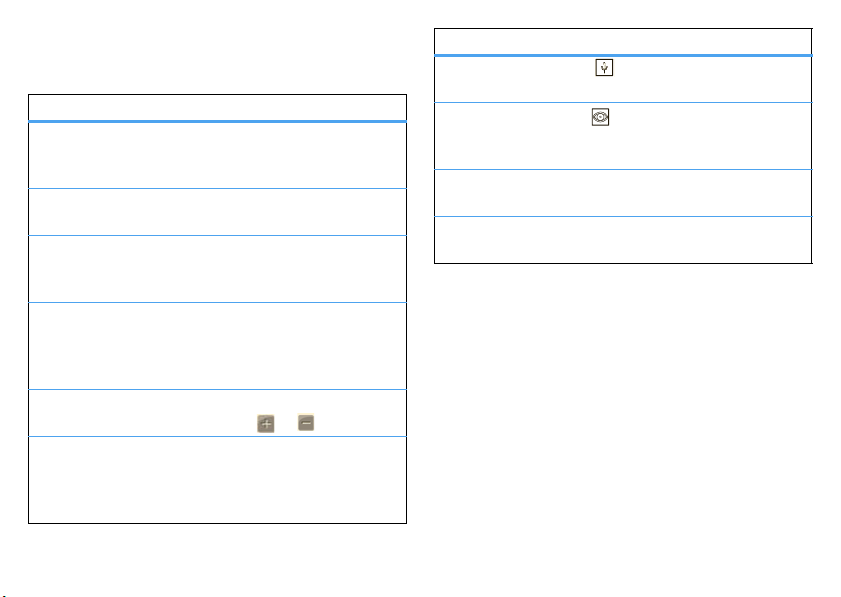
tips & tricks
a few things to make you a pro
To...
pick a
destination
from the map
repeat the last
instruction
find out what a
map icon
means
access
MultiView
panels
zoom in or out
access ads
(if you have
ad-supported
Traffic service)
Press and hold the location on the
map.
Tap the arrow in the top left.
Press and hold the icon.
Tap the left side of the screen to
access the left panel. Tap the map
and Main Menu to access the right
panel.
Press the Zoom rear buttons (see
page 3) or tap or on the map.
Tap the right panel, then tap
Offer Inbox
>
.
Main Menu
To...
start voice
recognition
switch
between 2D &
3D view
reset your
device
use
Voi c eS ea rch
Tap .
Tap .
Press and hold the Reset button (see
page 3).
Tap
bing VoiceSearch
powered by Bing™.
to access services
tips & tricks
21
Page 24
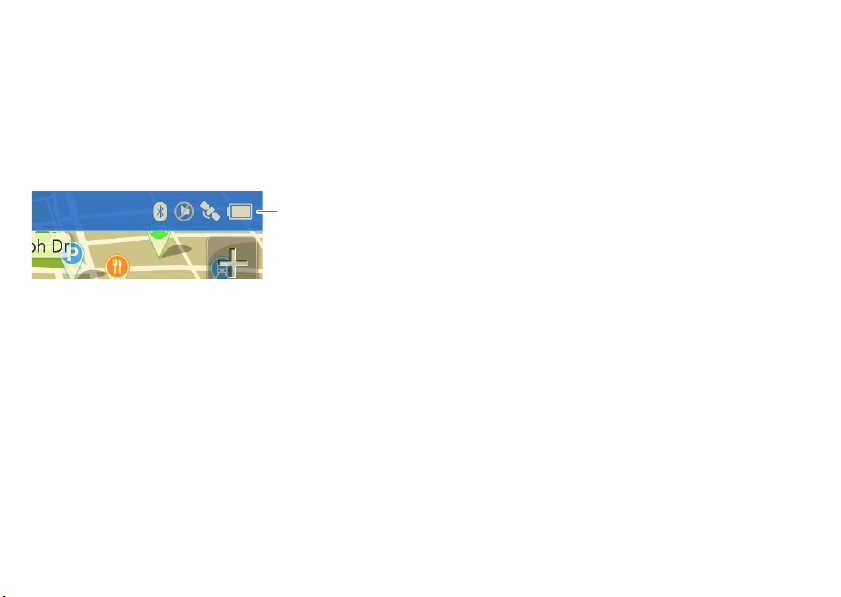
power & charging tips
stay powered up
The battery level indicator is at the top right of the screen.
When the battery is completely drained and the power is
off, charge your device with either the car charger or micro
USB cable. Wait a few minutes before turning the
power on.
Battery
has full
charge.
car charger
Power your device by using the included car charger.
•
When you insert your device into the charging cradle, it
turns on automatically if the charger is plugged in, has
power, and the power switch is not in the locked
position.
•
When you remove your device from the charging
cradle or disconnect the power, it gives you the option
of continuing on battery power, switching to pedestrian
mode, or turning the device off. If you don’t select an
option, your device turns off after 15 seconds.
•
If you leave the device off for more than four days, it
enters a power saving mode and will take a few
moments longer to start up next time.
•
When operating on battery power, the power light
flashes red when the battery is low.
•
The included car charger will not power Motorola
mobile phones.
travel charger
If your navigation device kit includes a micro USB wall
charger, you can use it to charge your device.
•
Turn off your navigation device before using the travel
charger. (Your navigation device consumes more
power when turned on than the wall charger can
provide.)
•
You can also connect your navigation device to a
computer using a micro USB cable to charge it. Turn
your device off before charging it via a USB
connection.
22
power & charging tips
Page 25
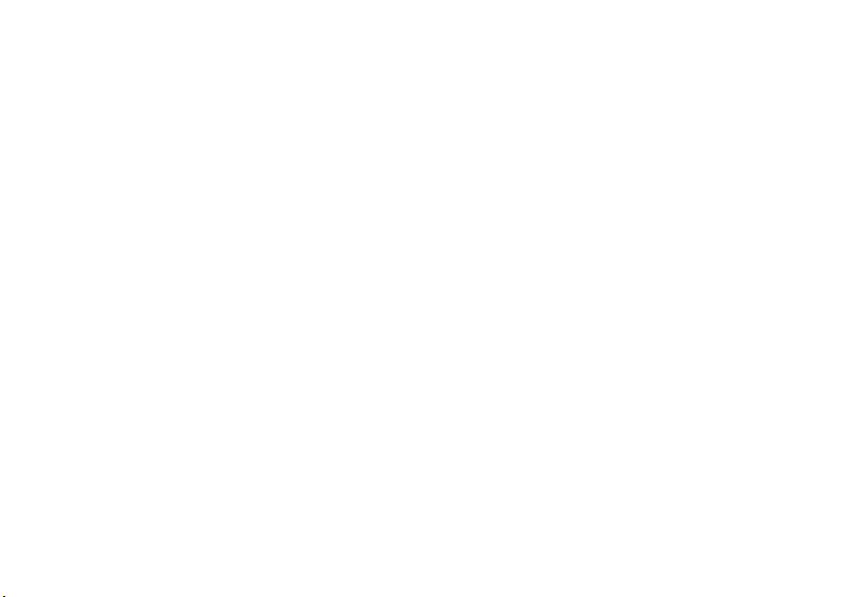
troubleshooting
we’re here to help
support
To download new software, update your maps, purchase
additional accessories, or get help, visit
www.motorola.com/motoextras
To register your device, visit
Bluetooth® support
If you need more help, visit
check for new maps
Check
www.motorola.com/motoextras
Get a free map update if a new one is available within the
first 60 days of using your device.Terms and conditions
apply. Subject to availability. Visit the Web site for details.
.
www.motorola.com/motonav
www.motorola.com/Bluetoothsupport
for available new maps.
.
reset your MOTONAV
If your MOTONAV stops working, you can reset it by sliding
and holding the power switch to the left for 10 seconds.
Or, press the Reset button using a dull pin. See page 3 for
button locations.
new views, panels, & maps
Because we're always working to make things better, some
of your MOTONAV screens may be different from the
images in this guide. Visit
latest information.
.
www.motorola.com/motonav
for the
troubleshooting
23
Page 26
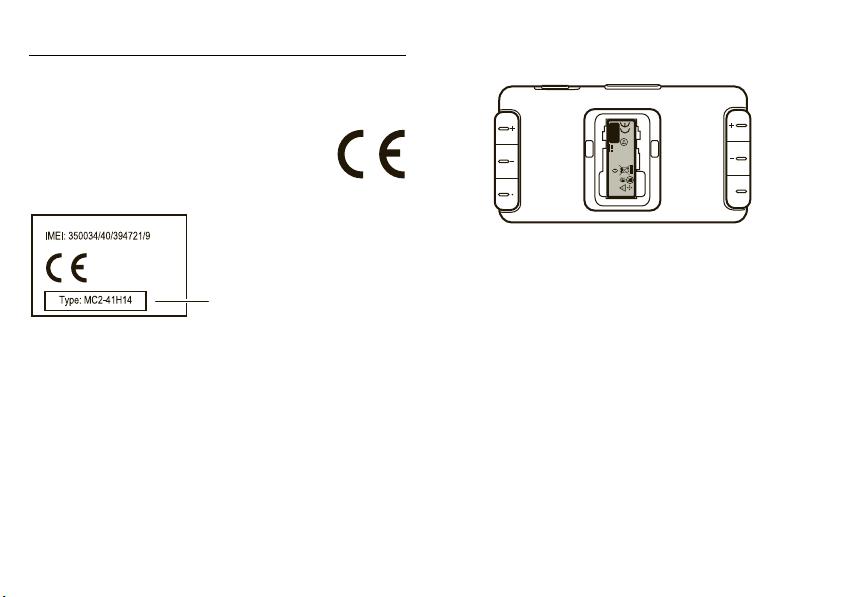
Safety, Regulatory & Legal
GC450
European Union Directives Conformance Statement
Safety, Regulator y & Legal
Hereby, Motorola declares that this product is in compliance with:
•
The essential requirements and other relevant provisions of
Directive 1999/5/EC
•
All other relevant EU Directives
The MOTONAV device has a safety label. To view the label, take the device out of the
charging cradle, press down on the center of the back of the device and push up to
remove the small door.
Product
Approval
Number
The above gives an example of a typical Product Approval Number.
You can view your product’s Declaration of Conformity (DoC) to Directive 1999/5/EC (to
R&TTE Directive) at
Approval Number from your product’s label in the “Search” bar on the Web site.
The MOTONAV TN700/TN500 Series is also listed as GC550/GC450.
24
www.motorola.com/rtte
. To find your DoC, enter the Product
Safety, Regulatory & Legal
Software Copyright Notice
Motorola products may incl ude copyrighted Motorola and third-party software stored in
semiconductor memories or other media. Laws in the United States and other countries
preserve for Motorola and third-party software providers certain exclusive rights for
copyrighted software, such as the exclusive rights to distribute or reproduce the
copyrighted software. Accordingly, any copyrighted software contained in Motorola
products may not be modified, reverse-engineered, distributed, or reproduced in any
manner to the extent allowed by law. Furthermore, the purchase of Motorola products
shall not be deemed to grant either directly or by implication, estoppel, or otherwise,
any license under the copyrights, patents, or patent applications of Motorola or any
third-party software provider, except for the normal, non-exclusive, royalty-free license
to use that arises by operation of law in the sale of a product.
GPS
Your mobile device can use Global Positioning System (GPS) signals for location-based
applications. GPS uses satellites controlled by the U.S. government that are subject to
changes implemented in accordance with the Department of Defense policy and the
Federal Radio Navigation Plan. These changes may affect the performance of location
technology on your mobile device.
Page 27
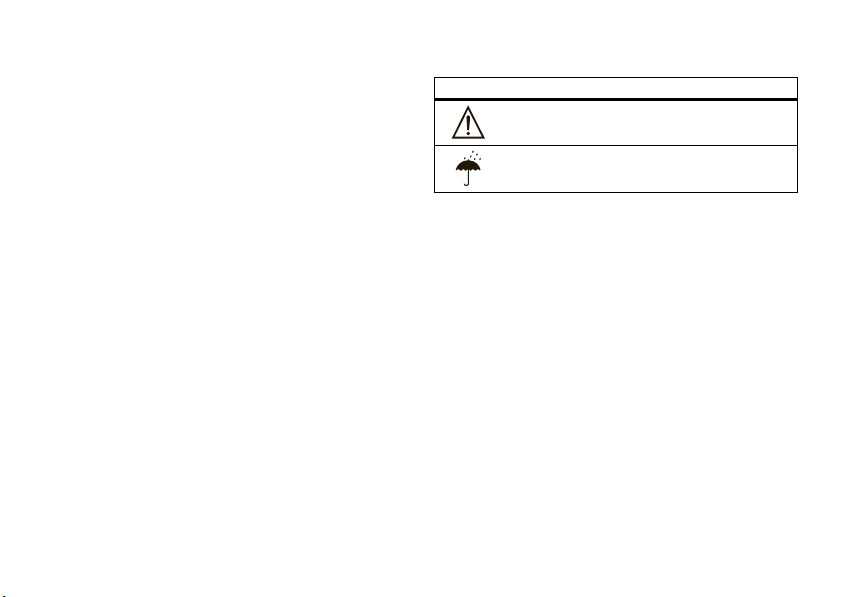
Performance Tips
032374o
•
Go outside and away from underground locations, covered vehicles, structures with
metal or concrete roofs, tall buildings, and foliage. Indoor performance might
improve if you move closer to windows, but some window sun shielding films can
block satellite signals.
•
Move away from radios, entertainment equipment, and other electronic devices.
Navigation
Motorola strives t o provide complete and accurate mappin g information, directions, and
other navigational data, using a combination of governmental and private location
information sources. These sources may contain inaccurate or incomplete data. In some
countries, complete information may not be available. Therefore, you should visually
confirm that the navigational instructions are consistent with what you see. All drivers
should pay attention to road conditions, closures, traffic, and all other factors that may
impact driving. Always obey posted road signs.
Safety & General Information
IMPORTANT INFORMATION ON SAFE AND EFFICIENT OPERATION. READ THIS
INFORMATION BEFORE USING YOUR DEVICE.
The MOTONAV device has a safety label. To view the label, take the device out of the
charging cradle, press down on the center of the back of the device and push up to
remove the small door.
Electrical Current
The maximum current for this device is 1750 mA.
Approved Accessories
Use of accessories not approved by Motorola, including but not limited to batteries,
antennas, and convertible covers, may cause your mobile device to exceed RF energy
exposure guidelines and may void your mobile device’s warranty. For a list of approved
Motorola accessories, visit our Web site at:
www.motorola.com
Batteries & Chargers
Your battery, charger, or mobile device may contain symbols, defined as follows:
Symbol Definition
Important safety information follows.
Do not let your battery, charger, or mobile device get wet.
Use & Safety for Battery-Powered Accessories
•
Do not store or use your battery-powered accessory (such as a Bluetooth® headset
or other device) in temperatures below -10°C (14°F) or above 60°C (140°F).
•
Do not recharge your accessory in temperatures below 0°C (32°F) or above 45°C (113°F).
•
Conditions inside a parked car can exceed this range. Do not store your accessory in
a parked car.
•
Do not store your accessory in direct sunlight.
•
Storing your fully charged accessory in high-temperature conditions may
permanently reduce the life of the internal battery.
•
Battery life may temporarily shorten in low-temperature conditions.
Keep Your Mobile Device & Its Accessories Away
From Small Children
These products are not toys and may be hazardous to small children. For example:
•
A choking hazard may exist for small, detachable parts.
•
Improper use could result in loud sounds, possibly causing hearing injury.
•
Improperly handled batteries could overheat and cause a burn.
Safety, Regulatory & Legal
25
Page 28
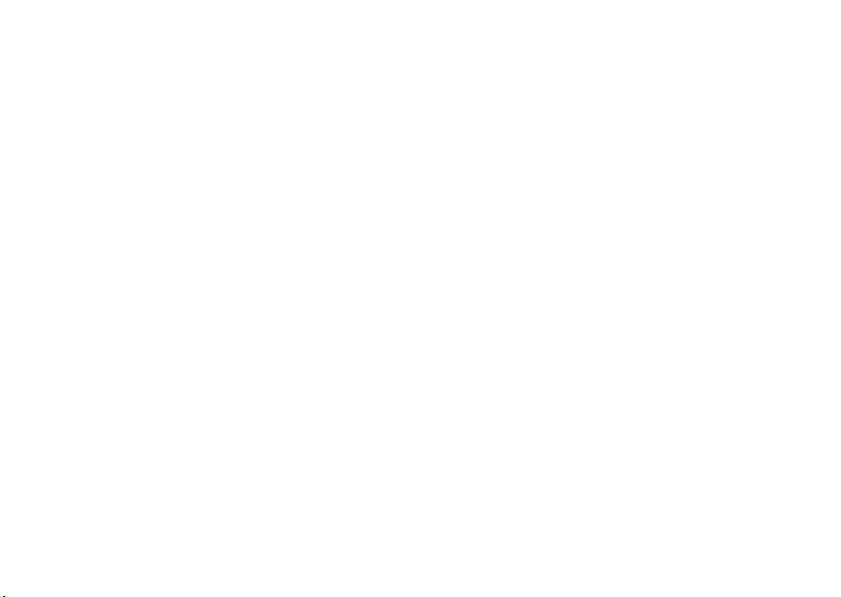
Glass Parts
Some parts of your mobile device may be made of glass. This glass could break if the
product is dropped on a hard surface or receives a substantial impact. If glass breaks,
do not touch or attempt to remove. Stop using your mobile device until the glass is
replaced by a qualified service center.
Smart Practices While Driving
Using a mobile device while driving may cause distraction. End a call if you can’t
concentrate on driving. Input information about your destination and route prior to your
drive. Do not input data while driving. Keep your eyes on the road while driving and
listen to the verbal instructions. Also, using a mobile device or accessory may be
prohibited or restricted in certain areas. Always obey the laws and regulations on the
use of these products.
Responsible driving practices can be found at
(in English only).
www.motorola.com/callsmart
Industry Canada Notice to Users
Operation is subject to the following two conditions: (1) This device may not cause
interference and (2) This device must accept any interference, including interference
that may cause undesired operation of the device. See RSS-GEN 7.1.5.
FCC Notice to Users
The following statement applies to all products that have received FCC
approval. Applicable products bear the FCC logo, and/or an FCC ID in the
format FCC-ID:xxxxxx on the product label.
Motorola has not approved any changes or modifications to this device by the user. Any
changes or modifications could void the user’s authority to operate the equipment. See
47 CFR Sec. 15.21.
This device complies with part 15 of the FCC Rules. Operation is subject to the
following two conditions: (1) This device may not cause harmful interference, and (2)
this device must accept any interference received, including interference that may
cause undesired operation. See 47 CFR Sec. 15.19(3).
This equipment has been tested and found to comply with the limits for a Class B digital
device, pursuant to part 15 of the FCC Rules. These limits are designed to provide
reasonable protection against harmful interference in a residential installation. This
equipment generates, uses and can radiate radio frequency energy and, if not installed
and used in accordance with the instructions, may cause harmful interference to radio
communications. However, there is no guarantee that interference will not occur in a
particular installation. If this equipment does cause harmful interference to radio or
television reception, which can be determined by turning the equipment off and on, the
user is encouraged to try to correct the interference by one or more of the following
measures:
•
Reorient or relocate the receiving antenna.
•
Increase the separation between the equipment and the receiver.
•
Connect the equipment to an outlet on a circuit different from that to which the
receiver is connected.
•
Consult the dealer or an experienced radio/TV technician for help.
Motorola Limited Warranty for the United States and Canada
What Does this Warranty Cover?
Subject to the exclusions contained below, Motorola, Inc. warrants its telephones,
pagers, messaging devices, and consumer and professional two-way radios (excluding
commercial, government or industrial radios) that operate via Family Radio Service or
General Mobile Radio Service, Motorola-branded or certified accessories sold for use
with these Products (“Accessories”) and Motorola software contained on CD-ROMs or
other tangible media and sold for use with these Products (“Software”) to be free from
defects in materials and workmanship under normal consumer usage for the period(s)
26
Safety, Regulatory & Legal
Page 29
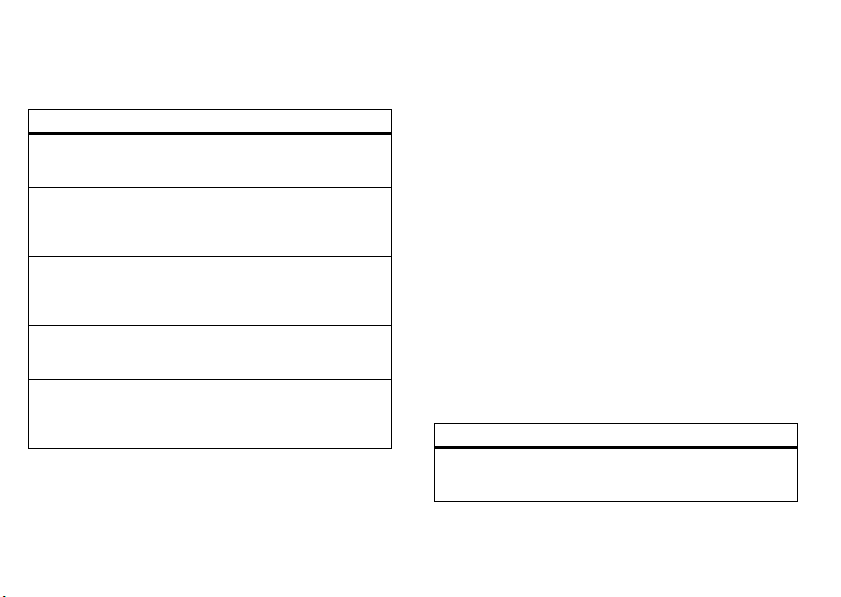
outlined below. This limited warranty is a consumer's exclusive remedy, and applies as
follows to new Motorola Products, Accessories, and Software purchased by consumers
in the United States or Canada, which are accompanied by this written warranty:
Products and Accessories
Products Covered Length of Coverage
as
Products and Accessories
defined above, unless otherwise
provided for below.
Decorative Accessories and
Cases.
Decorative covers,
bezels, PhoneWrap™ covers and
cases.
Monaural Headsets.
and boom headsets that transmit
mono sound through a wired
connection.
Consumer and Professional
Two-Way Radio Accessories.
Products and Accessories
that are Repaired or
Replaced.
Ear buds
One (1) year
the first consumer purchaser of the product
unless otherwise provided for below.
Limited lifetime warranty
lifetime of ownership by the first consumer
purchaser of the product.
Limited lifetime warranty
lifetime of ownership by the first consumer
purchaser of the product.
Ninety (90) days
purchase by t he first consumer purchaser of
the product.
The balance of the original warranty or
for ninety (90) days
returned to the consumer, whichever is
longer.
from the date of purchase by
for the
for the
from the date of
from the date
Exclusions (Products and Accessories)
Normal Wear and Tear.
normal wear and tear are excluded from coverage.
Periodic maintenance, repair and replacement of parts due to
Batteries.
Only batteries whose fully charged capacity falls below 80% of their rated
capacity and batteries that leak are covered by this limited warranty.
Abuse & Misuse.
misuse or abuse, accident or neglect, such as physical damage (cracks, scratches, etc.)
to the surface of the product resulting from misuse; (b) contact with liquid, water, rain,
extreme humidity or heavy perspiration, sand, dirt or the like, extreme heat, or food;
(c) use of the Products or Accessories for commercial purposes or subjecting the
Product or Accessory to abnormal usage or conditions; or (d) other acts which are not
the fault of Motorola, are excluded from coverage.
Use of Non-Motorola Products and Accessories.
from the use of non-Motorola branded or certified Products, Accessories, Software or
other peripheral equipment are excluded from coverage.
Unauthorized Service or Modification.
testing, adjustment, installation, maintenance, alteration, or modification in any way by
someone other than Motorola, or its authorized service centers, are excluded from
coverage.
Altered Products.
have been removed, altered or obliterated; (b) broken seals or that show evidence of
tampering; (c) mismatched board serial numbers; or (d) nonconforming or non-Motorola
housings, or parts, are excluded from coverage.
Communication Services.
or Software due to any communication service or signal you may subscribe to or use
with the Products Accessories or Software is excluded from coverage.
Defects or damage that result from: (a) improper operation, storage,
Defects or damage that result
Defects or damages resulting from service,
Products or Accessories with (a) serial numbers or date tags that
Defects, damages, or the failure of Products, Accessories
Software
Products Covered Length of Coverage
Applies only to physical defects in the
Software.
media that embodies the copy of the software (e.g.
CD-ROM, or floppy disk).
Ninety (90) days
the date of purchase.
from
Safety, Regulatory & Legal
27
Page 30
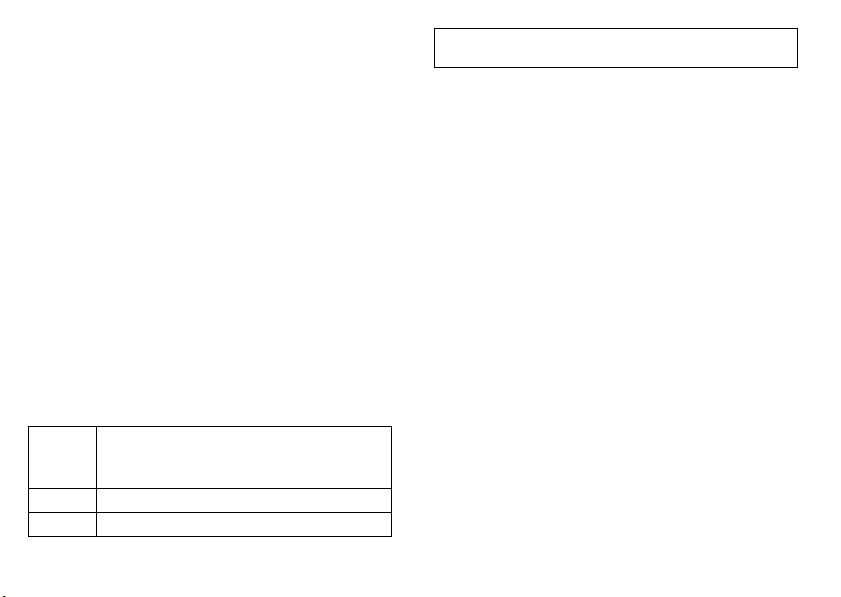
Exclusions (Software)
Software Embodied in Physical Media.
meet your requirements or will work in combination with any hardware or software
applications provided by third parties, that the operation of the software products will
be uninterrupted or error free, or that all defects in the software products will be
corrected.
Software NOT Embodied in Physical Media.
physical media (e.g. software that is downloaded from the Internet), is provided “as is”
and without warranty.
No warranty is made that the software will
Software that is not embodied in
Who is Covered?
This warranty extends only to the first consumer purchaser, and is not transferable.
What Will Motorola Do?
Motorola, at its option, will at no charge repair, replace or refund the purchase price of
any Products, Accessories or Software that does not conform to this warranty. We may
use functionally equivalent reconditioned/refurbished/pre-owned or new Products,
Accessories or parts. No data, software or applications added to your Product,
Accessory or Software, including but not limited to personal contacts, games and ringer
tones, will be reinstalled. To avoid losing such data, software and applications please
create a back up prior to requesting service.
How to Obtain Warranty Service or Other
Information
USA Phones:
Canada All Products:
TTY
1-800-331-6456
Pagers:
1-800-548-9954
Two-Way Radios and Messaging Devices:
1-800-461-4575
1-888-390-6456
1-800-353-2729
For
Accessories
above for the product with which they are used.
You will receive instructions on how to ship the Products, Accessories or Software, at
your expense, to a Motorola Authorized Repair Center. To obtain service, you must
include: (a) a copy of your receipt, bill of sale or other comparable proof of purchase;
(b) a written description of the problem; (c) the name of your service provider, if
applicable; (d) the name and location of the installation facility (if applicable) and, most
importantly; (e) your address and telephone number.
and
Software
, please call the telephone number designated
What Other Limitations are There?
ANY IMPLIED WARRANTIES, INCLUDING WITHOUT LIMITATION THE IMPLIED
WARRANTIES OF MERCHANTABILITY AND FITNESS FOR A PARTICULAR PURPOSE,
SHALL BE LIMITED TO THE DURATION OF THIS LIMITED WARRANTY, OTHERWISE THE
REPAIR, REPLACEMENT, OR REFUND AS PROVIDED UNDER THIS EXPRESS LIMITED
WARRANTY IS THE EXCLUSIVE REMEDY OF THE CONSUMER, AND IS PROVIDED IN
LIEU OF ALL OTHER WARRANTIES, EXPRESS OR IMPLIED. IN NO EVENT SHALL
MOTOROLA BE LIABLE, WHETHER IN CONTRACT OR TORT (INCLUDING NEGLIGENCE)
FOR DAMAGES IN EXCESS OF THE PURCHASE PRICE OF THE PRODUCT, ACCESSORY
OR SOFTWARE, OR FOR ANY INDIRECT, INCIDENTAL, SPECIAL OR CONSEQUENTIAL
DAMAGES OF ANY KIND, OR LOSS OF REVENUE OR PROFITS, LOSS OF BUSINESS,
LOSS OF INFORMATION OR DATA, SOFTWARE OR APPLICATIONS OR OTHER
FINANCIAL LOSS ARISING OUT OF OR IN CONNECTION WITH THE ABILITY OR
INABILITY TO USE THE PRODUCTS, ACCESSORIES OR SOFTWARE TO THE FULL
EXTENT THESE DAMAGES MAY BE DISCLAIMED BY LAW.
Some states and jurisdictions do not allow the limitation or exclusion of
incidental or consequential damages, or limitation on the length of an implied
warranty, so the above limitations or exclusions may not apply to you. This
warranty gives you specific legal rights, and you may also have other rights
that vary from state to state or from one jurisdiction to another.
28
Safety, Regulatory & Legal
Page 31

Motorola Limited 1 Year Warranty for Accessories
Coverage
Motorola, Inc. warrants this accessory (“Accessory”) against defects in materials and
workmanship under normal consumer use for 1 year from the date of purchase. Motorola,
at its option, will at no charge repair, replace, or refund the purchase price of this
Accessory should it not conform to this warranty. This limited warranty is a consumer’s
exclusive remedy, extends only to the first consumer purchaser, is not transferable, and
is valid only on Accessories purchased by consumers in the United States or Canada.
Exclusions
Normal Wear and Tear:
to normal wear and tear are excluded from coverage.
Batteries:
Only batteries whose fully charged capacity falls below 80% of their rated
capacity and batteries that leak are covered by this limited warranty.
Miscellaneous:
(a) improper operation, storage, misuse or abuse, accident or neglect, such as physical
damage (cracks, scratches, etc.) to the surface of the Accessory resulting from misuse;
(b) contact with liquid, water, rain, extreme humidity or heavy perspiration, sand, dirt or
the like, extreme heat, or food; (c) use of the Accessory for commercial purposes, or
subjecting the Accessory to abnormal usage or conditions; (d) service, installation,
alteration, or modification in any way by someone other than Motorola, or its
authorized service centers and, (e) other acts which are not the fault of Motorola.
Obtaining Service
To obtain service or information, please call 800-331-6456 in the USA or 800-461-4575
in Canada. You will receive instructions on how to ship the Accessory, at your expense,
to a Motorola Service Center. To obtain service, you must include a copy of your receipt
or other comparable dated proof of purchase, a written description of the problem and
your address and telephone number.
Periodic maintenance, repair, and replacement of parts due
This warranty does NOT cover defects or damage that result from:
What Other Limitations Are There?
ANY IMPLIED WARRANTIES, INCLUDING WITHOUT LIMITATION THE IMPLIED WARRANTIES
OF MERCHANTABILITY AND FITNESS FOR A PARTICULAR PURPOSE, SHALL BE LIMITED TO
THE DURATION OF THIS LIMITED WARRANTY, OTHERWISE THE REPAIR, REPLACEMENT, OR
REFUND AS PROVIDED UNDER THIS EXPRESS LIMITED WARRANTY IS THE EXCLUSIVE
REMEDY OF THE CONSUMER, AND IS PROVIDED IN LIEU OF ALL OTHER WARRANTIES,
EXPRESS OF IMPLIED. IN NO EVENT SHALL MOTOROLA BE LIABLE, WHETHER IN CONTRACT
OR TORT (INCLUDING NEGLIGENCE) FOR DAMAGES IN EXCESS OF THE PURCHASE PRICE OF
THE ACCESSORY, OR FOR ANY INDIRECT, INCIDENTAL, SPECIAL OR CONSEQUENTIAL
DAMAGES OF ANY KIND, OR LOSS OF REVENUE OR PROFITS, LOSS OF BUSINESS, LOSS OF
INFORMATION OR DATA, SOFTWARE OR APPLICATIONS OR OTHER FINANCIAL LOSS
ARISING OUT OF OR IN CONNECTION WITH THE ABILITY OR INABILITY TO USE THE
ACCESSORY OR ANY PRODUCT USED WITH THE ACCESSORY TO THE FULL EXTENT THESE
DAMAGES MAY BE DISCLAIMED BY LAW.
Some states and jurisdictions do not allow the limitation or exclusion of incidental
or consequential damages, or limitation on the length of an implied warranty, so the
above limitations or exclusions may not apply to you. This warranty gives you
specific legal rights, and you may also have other rights that vary from state to state
or from one jurisdiction to another.
Product Registration
Online Product Registration:
www.motorola.com/us/productregistration
Product registration is an important step toward enjoying your new Motorola product.
Registering permits us to contact you for product or software updates and allows you to
subscribe to updates on new products or special promotions. Registration is not required for
warranty coverage.
Please retain your original dated sales receipt for your records. For warranty service of your
Motorola Personal Communications Product you will need to provide a copy of your dated
sales receipt to confirm warranty status.
Thank you for choosing a Motorola product.
Safety, Regulatory & Legal
29
Page 32

Export Law Assurances
032376o
This product is controlled under the export regulations of the United States of America and
Canada. The Governments of the United States of America and Canada may restrict the
exportation or re-exportation of this product to certain destinations. For further information
contact the U.S. Department of Commerce or the Canadian Department of Foreign Affairs and
International Trade.
Caring for the Environment by Recycling
This symbol on a Motorola product means the product should not be disposed of
with household waste.
Disposal of your Mobile Device & Accessories
Please do not dispose of mobile devices or electrical accessories (such as
chargers, headsets , or batteries) with your ho usehold waste. Do not dispose
of your battery or mobile device in a fire. These items should be disposed of
in accordance with the national collection and recycling schemes operated
by your local or regional authority. Alternatively, you may return unwanted mobile
devices and electrical accessories to any Motorola Approved Service Center in your
region. Details of Motorola approved national recycling schemes, and further
information on Motorola recycling activities can be found at:
www.motorola.com/recycling
Disposal of your Mobile Device Packaging & Product Guide
Product packaging and product guides should only be disposed of in accordance with national
collection and recycling requirements. Please contact your regional authorities for more
details.
30
Safety, Regulatory & Legal
Page 33

Copyright
Motorola, Inc.
Consumer Advocacy Office
600 N US Hwy 45
Libertyville, IL 60048
www.motorola.com
www.motorola.com/motonav
www.motorola.com/bluetoothsupport
Note:
Do not ship your device to the above address. If you need to return your device
for repairs, replacement, or warranty service, please contact the Motorola Customer
Support Center at:
1-888-266-1866 (MOTONAV support)
1-877-MOTOBLU (Motorola Bluetooth support)
1-800-331-6456 (United States)
1-888-390-6456 (TTY/TDD United States for hearing impaired)
1-800-461-4575 (Canada)
Certain mobile phone features are dependent on the capabilities and settings of your
service provider’s network. Additionally, certain features may not be activated by your
service provider, and/or the provider's network settings may limit the feature’s
functionality. Always contact your service provider about feature availability and
functionality. All features, functionality, and other product specifications, as well as the
information contained in this user's guide are based upon the latest available
information and are believed to be accurate at the time of printing. Motorola reserves
the right to change or modify any information or specifications without notice or
obligation.
MOTOROLA and the Stylized M Logo are registered in the US Patent & Trademark
Office. The Bluetooth trademarks are owned by their proprietor and used by Motorola,
Inc. under license. Google is a registered trademark of Google, Inc. Bing is a registered
trademark of Microsoft. All other product or service names are the property of their
respective owners
© 2010 Motorola, Inc. All rights reserved.
.
Caution:
Changes or modifications made in the radio phone , not expressly approved by
Motorola, will void the user’s authority to operate the equipment.
Warn ing:
Traffic laws and current traffic conditions must always be observed and take
precedence over the instructions issued by the navigation system. The user should be
aware of situations where current traffic conditions and the instructions from the
navigation system may be in conflict. The use of the navigation system does not relieve
the user of his/her responsibilities. The user is ultimately responsible for the vehicle
under his/her control and should be aware of the surroundings at all times. For traffic
safety reasons, it is recommended that routes should be planned in a stationary v ehicle
before starting a trip.
Privacy: Operation of the navigation system requires that the user's position be sent to
a central server for use in certain MotoExtras features of MOTONAV. The server is
operated by Airbiquity, Inc., a Motorola-approved service provider
(www.airbiquity.com). This information will only be used to provide the requested
service and will not be shared with any addit ional third parties. Users who prefer not to
permit such tracking and monitoring should avoid using the navigation system.
Responsibility: Certain features of MOTONAV require wireless network access on your
mobile phone. The user is responsible for all access charges.
MOTOROLA IS NOT RESPONSIBLE FOR ANY DIRECT, INDIRECT, INCIDENTAL,
CONSEQUENTIAL, EXEMPLARY, SPECIAL, OR PUNITIVE DAMAGES, OR OTHER
DAMAGE ARISING OUT OF THE USE OF, OR INABILITY TO USE, THIS PRODUCT. THIS
INCLUDES DAMAGE TO PROPERTY AND, TO THE EXTENT PERMITTED BY LAW,
DAMAGES FOR PERSONAL INJURY AND DEATH.
Laws in some areas prohibit the use of a cellular phone and other device s when driving
a motor vehicle. Please use the utmost care in using your devices safely under all
circumstances. It is the responsibility of each user to be aware of and abide by any and
all local laws and ordinances, which may restrict the use of cellular phones and other
devices.
Manual Number: 68000202233-B
Bluetooth ID: B015751
Safety, Regulatory & Legal
31
Page 34

32
Safety, Regulatory & Legal
Page 35

MOTONAV
Guía de Inicio Rápido
TM
serie TN500
Page 36

Page 37

HELLOMOTO
bienvenido
El Dispositivo de Navegación Personal MOTONAV™ Serie
TN500 lo ayuda a buscar la mejor ruta con exactitud GPS.
•
Obtenga instrucciones claras y nombres de calles
hablados y elimine las dudas al efectuar un giro.
•
Haga llamadas de manos libres y sincronice sus
contactos del directorio telefónico al asociarlos
con su teléfono habilitado para Bluetooth®.
•
Encuentre un restaurante, la estación de servicio o
banco más cercano o vea tiendas y otras ubicaciones a
lo largo de la ruta.
•
Ahorre tiempo y combustible y nunca más vuelva
a perderse.
•
Utilice los servicios MotoExtras para consultar el clima,
los precios de combustibles, el estado de vuelos
y usar la búsqueda local de Google™.
•
Utilice la búsqueda solicitada por voz con tecnología
Bing™ para encontrar tiendas locales, cotizaciones
de bolsa, horarios del cine y titulares de noticias.
Precaución:
personal por primera vez, lea la información
y de seguridad importante
de esta guía.
antes de usar el dispositivo de navegación
legal
en la parte posterior
más información
Descargue la guía del usuario:
Busque actualizaciones de software, compre nuevos
mapas, otros servicios de conexión y más:
www.motorola.com/motoextras
www.motorola.com/motonav
.
1
Page 38

esta guía
símbolos de esta guía
Esto significa que una función depende de la
red o de la suscripción, o que depende de los
perfiles de manos libres Bluetooth admitidos
por el teléfono móvil habilitado para Bluetooth.
Consulte el manual de su teléfono móvil para
obtener más información sobre los perfiles
Bluetooth admitidos.
www.motorola.com/motoextras
Vaya a
más información sobre suscripciones.
Esto significa que la función requiere un
accesorio opcional.
2
para obtener
Page 39

contenido
dispositivo de navegación . . . . . . 4
cómo instalar el dispositivo . . . . 5
cargar. . . . . . . . . . . . . . . . . . . . . . . 6
¿se traslada a pie? . . . . . . . . . . . . 7
configuración . . . . . . . . . . . . . . . . 8
encender/apagar o bloquearlo . . . 8
configuración . . . . . . . . . . . . . . . 8
conexión . . . . . . . . . . . . . . . . . . . 9
sincronizar los contactos. . . . . . 10
cambiar el volumen. . . . . . . . . . . 11
explorar el mapa
y Vistas múltiples . . . . . . . . . . . . 11
Speak & Go . . . . . . . . . . . . . . . . . 14
allá vamos . . . . . . . . . . . . . . . . . . 15
encuentre su destino con
EasySearch . . . . . . . . . . . . . . . . 15
definir direcciones favoritas. . . . 16
definir su dirección . . . . . . . . . . 16
tráfico . . . . . . . . . . . . . . . . . . . . 16
MotoExtras . . . . . . . . . . . . . . . . 17
utilizar Búsqueda por voz con
tecnología Bing™ . . . . . . . . . . . 19
cámaras de seguridad. . . . . . . . 19
llamadas . . . . . . . . . . . . . . . . . . . 20
recibir llamadas . . . . . . . . . . . . . 20
realizar llamadas . . . . . . . . . . . . 21
realizar llamadas con
los contactos. . . . . . . . . . . . . . . 21
durante una llamada . . . . . . . . . 21
mensajes . . . . . . . . . . . . . . . . . . . 22
enviar mensajes de texto . . . . . 23
recibir mensajes . . . . . . . . . . . . 23
contactos de confianza . . . . . . . 24
consejos y trucos. . . . . . . . . . . . . 24
consejos de alimentación
y carga . . . . . . . . . . . . . . . . . . . . . 25
cargador para automóvil . . . . . . 25
cargador de viaje . . . . . . . . . . . . 26
solución de problemas . . . . . . . . 27
soporte . . . . . . . . . . . . . . . . . . . 27
soporte de Bluetooth® . . . . . . . 27
buscar mapas nuevos . . . . . . . . 27
reinicie su MOTONAV . . . . . . . . 27
nuevas vistas, paneles
y mapas. . . . . . . . . . . . . . . . . . . 27
Seguridad, Información
Reglamentaria y Legal . . . . . . . . 29
Registro . . . . . . . . . . . . . . . . . . . . 35
Ley de Exportaciones . . . . . . . . . 36
Información de Reciclaje. . . . . . . 36
contenido
3
Page 40

dispositivo de navegación
Acercar
Micrófono
Botón de Atajo
Elija la función de
este botón
Alejar
Puerto Micro USB
Ranura de la
Tarjeta de Memoria
MicroSD
Interruptor de
Alimentación
Encender y apagar
Botón Menú/Mapa
Volver al mapa o abrir el menú
Botón Reiniciar
Bloquear
Encender
Subir Volumen
Silenciar
Bajar Volumen
Botones
Posteriores:
Botones Posteriores:
botones y conectores importantes
puede elegir el lado que desee para las funciones de los botones posteriores. Además, fíjese que los botones
Nota:
Mapa/Menú y de Atajo sólo funcionan cuando el dispositivo está en la base de carga.
4
dispositivo de navegación
Page 41

cómo instalar el dispositivo
coloque el dispositivo en el vehículo…o puede llevarlo con usted cuando se traslade a pie
1
2
1
2
3
parabrisas
3
4
tablero de instrumentos
Nota:
antes de instalar el dispositivo en el tablero de instrumentos, limpie primero la superficie. Coloque el dispositivo
en un lugar seguro. No cubra la bolsa de aire. NO LO INSTALE DONDE OBSTRUYA LA VISIÓN DEL CONDUCTOR
O INTERFIERA CON EL MANEJO DEL VEHÍCULO.
cómo instalar el dispositivo
5
Page 42

cargar
enchúfelo para encenderlo
la batería está diseñada para durar lo que dura el producto. Solamente se debe eliminar en una instalación
Nota:
de reciclaje. CUALQUIER INTENTO DE RETIRAR O REEMPLAZAR LA BATERÍA DAÑARÁ EL PRODUCTO.
6
cargar
Page 43

¿se traslada a pie?
Para llevar el dispositivo MOTONAV con usted, oprima el Botón de Liberación para retirarlo de la base de carga.
Oprima el Botón de Liberación
(abajo) para retirar el dispositivo
de la base de carga.
Nota:
al retirar el dispositivo MOTONAV de la base de carga, tiene tres opciones. Pulse
a pie y necesita direcciones. Pulse
inmediatamente. Si no realiza ninguna acción, el dispositivo se apagará automáticamente después de 15 segundos.
Seguir con batería
si desea continuar en modo de vehículo. Pulse
Mientras mantiene oprimido
el Botón de Liberación, incline
el dispositivo hacia delante.
Retire el dispositivo de la
base de carga.
Ingresar al modo de peatón
Apagado
si se traslada
para apagarlo
¿se traslada a pie?
7
Page 44

configuración
preparación para usar el dispositivo en movimiento
encender/apagar o bloquearlo
El Interruptor de Alimentación está ubicado en la parte
superior del dispositivo.
encender/
apagar
bloquear
Para encender o apagar la pantalla, deslice
y libere el botón izquierdo (hacia ).
Para bloquear la pantalla y los botones
posteriores, deslice el botón derecho
(hacia ). El dispositivo permanecerá
encendido si lo estaba en el momento
de bloquearlo.
Localización de satélites
Para recibir una señal intensa, asegúrese de que el
dispositivo tenga una vista sin obstrucciones al cielo.
El dispositivo puede tardar algunos minutos en ubicar
los satélites la primera vez que lo enciende.
configuración
La primera vez que enciende el dispositivo, MOTONAV
lo llevará por estos sencillos pasos:
1
Seleccione un idioma, luego pulse
2
Defina la programación regional (
Unidades de Distancia
pulse
3
Elija el lado de los botones de Volumen y Acercar
y Alejar y a continuación pulse
personalice uno de los botones con su función
favorita y luego pulse
4
Lea y acepte las Advertencias de Seguridad y luego
pulse
5
Lea el Acuerdo de Licencia de Usuario Final, pulse
Acepto
y luego pulse
Siguiente
Siguiente
y
Unidades de Temperatura
.
Siguiente
.
Siguiente
Siguiente
.
Zona Horaria
,
), luego
Siguiente
. O bien,
.
.
8
configuración
Page 45

6
Pulse Sí y siga las instrucciones para conectar su
teléfono móvil habilitado para Bluetooth®. O bien,
Saltar
pulse
para hacerlo más tarde. (Para conectarse
más tarde, consulte “conexión” en la página 9.)
7
Pulse Sí para ver un tutorial o pulse
Saltar
para verlo
más tarde.
Consejo:
Programación> Ayuda
8
Pulse
9
Vea licencias de prueba para servicios MotoExtras y
para ver el tutorial más tarde, pulse
>
Tutorial
.
Listo
para comenzar a utilizar el dispositivo.
Cámaras de Seguridad.
conexión
Conecte el dispositivo MOTONAV con su teléfono
mediante la tecnología inalámbrica Bluetooth® para
hacer llamadas de manos libres o utilizar los
servicios MotoExtras o Búsqueda por voz con
tecnologia Bing™.
1
Encienda el dispositivo MOTONAV.
2
Pulse el mapa en el dispositivo y luego pulse
Llamada>Bluetooth
.
3
Pulse
Activar
para activar Bluetooth y colocar el
dispositivo en modo detectable.
4
En el teléfono móvil, active la función Bluetooth.
5
En el teléfono móvil, busque dispositivos cercanos.
configuración
9
Page 46

6
Seleccione el nombre del dispositivo MOTONAV
de la lista de dispositivos cercanos encontrados.
Consejo:
para cambiar el nombre Bluetooth del
dispositivo MOTONAV, en el menú Bluetooth
desplácese a
Este Dispositivo
y luego pulse el nombre
para modificarlo.
7
Si se le solicita una clave, ingrese
8
MOTONAV optimizará la conexión con su teléfono
0000
.
y determinará las funciones Bluetooth que admite.
Optimizar
Cuando se le solicite, pulse
y siga las
instrucciones. Esto puede tardar algunos minutos.
Nota:
para obtener más ayuda con la conexión, visite
www.motorola.com/bluetoothconnect
.
Cuando vuelva a encender el dispositivo MOTONAV,
se intentará conectar automáticamente a este teléfono.
Para que se logre la conexión, el teléfono debe tener
Bluetooth activado y se debe encontrar a unos cuantos
metros del dispositivo MOTONAV.
Nota:
la descarga del directorio telefónico depende
de las capacidades del teléfono. Para determinar
si el teléfono admite estas funciones, vaya a
www.motorola.com/bluetoothconnect
.
sincronizar los contactos
Después de conectarse con el teléfono móvil,
puede programar el dispositivo para que descargue
en forma automática sus contactos, mensajes de
texto y llamadas recientes al dispositivo MOTONAV.
10
configuración
1
Pulse el mapa y luego pulse
2
Seleccione
3
Pulse
Contactos, Llamadas Recientes
Sincronizar Ahora
Llamada
>
Sincronización
y/o
Mensajes
.
.
.
Page 47

El dispositivo MOTONAV intentará copiar los elementos
seleccionados desde el teléfono. La sincronización puede
tardar varios minutos. Puede utilizar otras funciones
durante la sincronización. Una llamada telefónica
interrumpirá el proceso de sincronización.
No hay límites para la cantidad de contactos que puede
descargar, sin embargo, sólo aparecerán los primeros
300 contactos en la lista de Contactos. Puede buscar
el nombre de un contacto escribiendo parte del nombre.
cambiar el volumen
Ajuste el volumen durante una llamada al oprimir Subir
Volumen o Bajar Volumen en la parte posterior del
dispositivo (consulte la página 4).
Para silenciar, oprima Silenciar (consulte la página 4).
Para personalizar estos botones, pulse el mapa y luego
Menú Principal> Programación
pulse
>
Sistema
>
botones Personalizables
explorar el mapa y Vistas múltiples
MOTONAV muestra vistas que se pueden expandir hacia
la derecha o izquierda. Puede usar estos paneles sin salir
del mapa.
vista del mapa
La vista del mapa muestra su ubicación actual. Pulse
cualquier parte del mapa para ingresar a un destino
o acceder a los menús:
Buscar una dirección o punto de interés.
.
Iniciar el
Reconocimiento
de Voz.
Ir a su dirección
particular.
Conectar un
teléfono o hacer
una llamada.
Iniciar Búsqueda
por voz.
Ver el menú
principal.
configuración
11
Page 48

panel derecho: menú principal
El menú principal se expande:
Pulse cualquier parte del mapa y luego pulse
para expandir el panel derecho.
Menú Principal
panel izquierdo: sin ruta
Pulse la barra del lado izquierdo de la pantalla para abrir
el panel izquierdo y ver información sobre la ruta. Pulse
nuevamente la barra para cerrar el panel izquierdo.
12
configuración
• Vista Aérea
área. Pulse el mapa para acercarlo o alejarlo.
•POI cercanos
a su ubicación actual. Pulse para ver más detalles.
• Tablero de instrumentos
Velocidad, Altitud, Ubicación Actual y estado de
la señal GPS.
•Tráfico
importante para la ruta. Nota: el servicio de tráfico
se encuentra incluido en los números de modelo
: muestra una perspectiva general del
: indica los puntos de interés cercanos
: muestra la Dirección,
: muestra información del tráfico en su área
Page 49

de dispositivos MOTONAV que terminan en “t”
o con la compra de una base con receptor de
tráfico incorporado.
panel izquierdo: en ruta
Cuando está en ruta, la barra de la izquierda muestra el
progreso del viaje con el tiempo restante estimado para
llegar al destino. Pulse la barra de progreso del viaje para
ver más información sobre su ubicación y ruta actuales.
Pulse nuevamente la barra para cerrar el panel.
• Información del Viaje
estimada de llegada, la distancia restante, el tiempo
restante y el tiempo transcurrido.
•Tráfico
: muestra información del tráfico en su área
importante para la ruta.
: muestra el destino, la hora
•Giro a Giro
a fin. Pulse para ver más detalles.
•Puntos de avance
la ruta programada.
: indica los pasos de la ruta de principio
: indica todas las detenciones en
configuración
13
Page 50

Speak & Go
use su voz y conserve las manos sobre el volante
Pulse . Espere hasta oír la campanilla y que el icono se
ponga verde para decir estos comandos:
comandos
de voz
(dígalos
cuando
aparezca la
pantalla con
el mapa)
“Llamar
a Contacto”
“Llamar
a Informaciones”
“Cancelar Viaje”
“Marcar Número”
“Favoritos”
“Ir a Casa”
“Ayuda”
“Menú Principal”
“Mensajes”
“Silenciar/
Desilenciar”
“Llamadas
Recientes”
“Viajes Recientes”
“Enviar Ubicación”
“Correo de voz”
“Subir Volumen”
“Bajar Volumen”
“¿Dónde estoy?”
comandos
de control
(dígalos para
moverse por
las pantallas)
comandos
globales
(dígalos en
cualquier
momento)
Búsqueda
por voz con
tecnología
Bing™
“Atrás”
“Cancelar”
“Página Arriba”
“Página Abajo”
“Leer en Voz Alta”
“Repetir”
“Salir”
Consulte la página 19 para
obtener detalles.
14
Speak & Go
Page 51

allá vamos
parta sobre ruedas o a pie
encuentre su destino con EasySearch
Antes de comenzar a conducir, seleccione una dirección,
tienda o punto de interés (POI) para crear una ruta.
1
Pulse el mapa.
2
Pulse
Ingresar Destino
3
Para buscar una dirección o ubicación fuera de su área
inmediata, especifique la ciudad en la que desea
buscar al pulsar la casilla ubicada en la parte superior
derecha y escribir el nombre o el código postal de la
ciudad. La búsqueda entrega resultados cercanos a su
ubicación actual.
Consejo:
cercana, escriba “pizza”. Para encontrar un restaurante
.
para encontrar la tienda de pizza más
o lugar específico, escriba parte del nombre, como
“Joe’s”. Para encontrar una dirección, escriba el
número de la casa y la calle en cualquier orden, como
“100 Main”. Para encontrar una intersección, escriba el
nombre de las dos calles separadas por “+” o “&”,
como “Main & Center”. EasySearch intenta encontrar
las mejores coincidencias y enumera las sugerencias
Otras Sugerencias
en
4
Con el cursor en el campo de búsqueda izquierdo,
comience a escribir el nombre de un lugar, una palabra
clave o el número y el nombre de la calle.
Los puntos de interés y las direcciones que coinciden
aparecen en una lista en el panel derecho.
5
Pulse la flecha en el borde izquierdo de la lista
para expandirla.
6
Para ver más detalles sobre una entrada, púlsela.
.
allá vamos
15
Page 52

Aparece la dirección completa junto con un mapa
general y opciones para la dirección seleccionada.
Puede pulsar el mapa para explorar el área cercana.
7
Pulse
Opciones
para cambiar las opciones de la ruta antes
de programarla.
8
Pulse
¡Ir!
para programar la ruta.
definir direcciones favoritas
Después de seleccionar una dirección o punto de interés,
pulse el nombre y luego pulse
y utilizarlo más tarde.
Para ver las direcciones y los puntos de interés guardados,
pulse el mapa y luego pulse
cambiar el nombre de una ubicación Favorita, selecciónela
y luego pulse en nombre en la casilla blanca.
Hacer Favorito
Menú Principal
para guardarlo
>
Favoritos
. Para
definir su dirección
1
Pulse el mapa.
2
Pulse
Menú Principal
3
Pulse
Favoritos
4
Pulse
Ubicación Actual
Ingresar ubicación
Consejo:
mapa y luego pulse el icono de casa ( ) y estará
prácticamente allí.
la próxima vez que quiera ir a casa, pulse el
.
>
Conf Casa
.
si está en su casa, o pulse
para ingresar su dirección.
16
allá vamos
Page 53

tráfico
Nota:
es posible que el dispositivo no admita este
servicio. Visite
más información o para comprar una base con receptor
de tráfico para su dispositivo.
Este servicio le proporciona actualizaciones de tráfico
continuas. Con el servicio de tráfico, puede minimizar
o evitar retrasos debido al tráfico. Si se detecta tráfico
en la ruta, el dispositivo le ofrece rutas alternativas para
ahorrar tiempo.
Si el dispositivo MOTONAV encuentra una ruta más rápida,
aparece un icono en el lado izquierdo indicando el nuevo
tiempo estimado para llegar al destino. Para revisar el
posible desvío, pulse el icono.
Si prefiere evitar retrasos de forma automática, vaya
Programación
a
modo, se generará una nueva ruta si un desvío puede
ahorrarle cinco minutos o más.
El servicio de tráfico se encuentra incluido en los números
de modelo de dispositivos MOTONAV que terminan
en “t” o con la compra de una base con receptor de
tráfico incorporado.
www.motorola.com/motoextras
>
Tráfico
>
Evitar Automáticamente
para obtener
>
Activar
. En este
Nota:
recibirá información de tráfico sólo si el dispositivo
admite esta función. Para recibir información de tráfico,
el dispositivo debe estar en una base de carga o conectado
al cargador para automóvil.
allá vamos
17
Page 54

MotoExtras
Manténgase al día con información sobre el clima,
estados de vuelos y precios de combustibles. El dispositivo
incluye 3 meses de servicios MotoExtras gratuitos, los que
puede renovar en línea cuando termine el período de
prueba. Para comprar servicios MotoExtras para su
dispositivo, visite
www.motorola.com/motoextras
Revise estos servicios MotoExtras:
•
clima
•
precios de combustibles
•
estado de vuelos
•
búsqueda local de Google™
•
enviar direcciones desde la Web
Nota:
el dispositivo debe estar conectado a un teléfono
móvil habilitado para Bluetooth® para recibir información.
(Consulte la página 9.) La prueba de servicios MotoExtras
comienza cuando el GPS obtiene su primera señal de
posición.
1
Pulse el mapa.
2
Pulse
Menú Principal
.
.
3
Seleccione
Clima, Estado de Vuelos
o
Precios de Combustibles
.
búsqueda local de Google™
Puede usar Google para buscar una dirección o punto de
interés. Para usar esta función, el teléfono debe estar
conectado a un teléfono móvil mediante Bluetooth®.
1
Pulse
Ingresar Destino
2
Escriba lo que desee buscar.
3
Pulse
Google
>
Búsqueda de
.
.
18
allá vamos
Page 55

enviar direcciones desde la Web
Servicios MotoExtras también permite enviar direcciones
desde Internet al dispositivo, de modo que pueda navegar
hacia ellas fácilmente sin tener que ingresar la dirección.
Para usar esta función, asegúrese de que el teléfono móvil
esté conectado al dispositivo mediante Bluetooth.
1
En la PC o browser para teléfono móvil, vaya
www.google.com/maps
a
2
Escriba lo que busca y la ubicación en el campo de
.
búsqueda. (Por ejemplo: “pizza, Gilbert, AZ”).
3
Después de que encuentre lo que buscaba, haga clic
en “Enviar”.
4
Haga clic en “GPS” y luego seleccione “Motorola”
en la casilla desplegable Marca.
5
Desde el menú desplegable Incluir, seleccione
la dirección deseada y haga clic en “Enviar”.
6
Escriba el número de serie del MOTONAV en el campo
“S/N”. El número de serie se encuentra en la etiqueta
en la parte inferior del dispositivo.
7
Marque “Usar por defecto” para guardar el número
de serie para la próxima vez.
8
Haga clic en “Enviar”.
9
En el dispositivo, pulse el mapa >
Favoritos> Ubicaciones de Google
>
>
Menú Principal
Actualizar
. Las ubicaciones
guardadas en el sitio de Google se enviarán
asudispositivo.
utilizar Búsqueda por voz con tecnología Bing™
Use el servicio de búsqueda solicitada por voz para buscar
de todo. Este servicio realiza la búsqueda y luego envía los
resultados al teléfono en un mensaje de texto.
Para lograr mejores resultado, espere a que terminen las
instrucciones de Bing antes de hablar.
Nota:
Búsqueda por voz es un servicio gratuito. Se
aplicarán los cargos de red estándar.
1
Pulse el mapa.
2
Pulse
bing Búsqueda por voz
.
allá vamos
19
Page 56

El teléfono marca automáticamente para comunicarse con
el servidor de instrucción de voz. Siga las instrucciones
para encontrar:
•
tiendas (como “Cafetería Joe’s” o “café”)
•
cotizaciones de bolsa
•
entretenimiento (como “horóscopos”
o “blackjack”)
•
viajes (como “taxi”, “líneas aéreas”, “hoteles”,
“alquiler de automóviles” u “hora local”)
•
centro de noticias
•
deportes
•
atajos populares
cámaras de seguridad
MOTONAV puede advertirle cuando se aproxime
a áreas con normas de velocidad, cámaras en semáforos
o zonas peligrosas. Las cámaras aparecen como iconos
en el mapa. El dispositivo incluye 3 meses de suscripción
gratuita, la que es posible renovar en línea. Visite
www.motorola.com/motoextras
al servicio de cámara de seguridad u obtener
actualizaciones de software para el dispositivo.
para comprar una suscripción
Puede:
•
Programar el MOTONAV para que emita advertencias
auditivas, visuales o ambas.
•
Programar la advertencia auditiva para que sea un tono
o una voz.
Vaya a
Menú Principal
y luego seleccione la programación.
>
Programación
>
Navegación
>
Cámara de Seguridad
20
allá vamos
Page 57

llamadas
es bueno conversar
Primero, conecte el MOTONAV con el teléfono móvil
habilitado para Bluetooth® (consulte la página 9).
Nota:
el uso de dispositivos móviles al conducir puede
producir distracción. Finalice la llamada si no puede
concentrarse en la conducción. Asimismo, el uso de
un dispositivo móvil o accesorio puede estar prohibido
o restringido en ciertas áreas. Obedezca siempre las
leyes y regulaciones sobre el uso de estos productos.
recibir llamadas
Cuando recibe una llamada, el dispositivo reproduce un
tono de timbre y dice “Llamada entrante. ¿Desea contestar
o ignorar?”
Ignorar
Contestar
.
Para responder, diga “Contestar” o pulse
la pantalla.
Para ignorar la llamada, diga o pulse
Para colgar, pulse
Finalizar
.
realizar llamadas
Para hacer una llamada con Hable en Movimiento,
pulse . Cuando el icono se ponga verde, diga
“Marcar Número” y siga las instrucciones.
en
llamadas
21
Page 58

O bien, puede tocar la pantalla para marcar un número:
1
Pulse el mapa.
2
Pulse
Llamada
>
Teclado Telefónico
3
Escriba el número y pulse
.
Llamar
.
realizar llamadas con los contactos
1
Pulse el mapa.
2
Pulse
Menú Principal
3
Seleccione un contacto y pulse el número de teléfono
>
Contactos
.
para llamar.
4
Para colgar, pulse
Finalizar
.
durante una llamada
Mientras esté en una llamada, pulse el mapa para
minimizar los controles del teléfono.
Consejo:
¿Muy ocupado? Puede usar cualquiera de las
demás funciones que no sean Bluetooth® mientras está
en una llamada.
Para volver a los controles del teléfono, pulse la barra
del teléfono.
Esto es lo que puede hacer mientras está en una llamada.
•
Silenciar
: silenciar el micrófono.
•
Hablar por el Teléfono
: cambiar la conversación al teléfono
móvil para que pueda hablar en privado.
•
Hablar en MOTONAV
: cambiar la llamada al dispositivo
de navegación.
•
Teclado Telefónico
•
Finalizar
: escribir números.
: colgar.
22
llamadas
Page 59

mensajes
es bueno enviar mensajes
Si el teléfono móvil admite mensajería Bluetooth®,
puede usar el dispositivo MOTONAV para enviar y recibir
mensajes. A principios de 2010, aproximadamente un 20%
de los modelos de teléfonos móviles en uso en Estados
Unidos admite esta función. Para determinar si el teléfono
admite esta función, vaya a
Nota:
el uso de dispositivos móviles al conducir puede
producir distracción. Finalice la llamada si no puede
concentrarse en la conducción. Asimismo, el uso de
un dispositivo móvil o accesorio puede estar prohibido
o restringido en ciertas áreas. Obedezca siempre las
leyes y regulaciones sobre el uso de estos productos.
www.motorola.com/bluetoothconnect
enviar mensajes de texto
Primero, conecte el MOTONAV con el teléfono móvil
(consulte la página 9). A continuación, sincronice los
contactos (consulte la página 10).
.
1
Pulse el mapa, luego pulse
Mensaje Nuevo
>
2
Seleccione
Mi Ubicación
de los mensajes de texto predeterminados.
3
Pulse
4
Seleccione un contacto.
5
Pulse
.
Personalizar Mensaje
para enviar su ubicación actual o cualquiera
Enviar a
.
Enviar
.
Menú Principal
para escribir un mensaje,
>
Mensajería
mensajes
23
Page 60

recibir mensajes
Pulse cualquier parte de esta barra para
escuchar el mensaje de texto en voz alta.
Pulse para leer el
mensaje de texto.
Cuando recibe un nuevo mensaje de texto, el dispositivo
muestra una notificación de mensaje nuevo. Pulse
leer el mensaje o diga “abrir” para escuchar el mensaje en
voz alta. Puede responder para llamar al remitente.
Consejo:
los mensajes más tarde, pulse
¿No tiene tiempo en estos momentos? Para leer
Menú Principal
>
Mensajería
Abrir
para
.
contactos de confianza
Hay personas que siempre desean conocer su ubicación.
Con los contactos de confianza, usted puede hacerles
saber dónde se encuentra en forma automática.
1
Pulse el mapa, luego pulse
Contactos de Confianza
>
2
Pulse
Compartir Ubicación
3
Seleccione un contacto.
4
Pulse
Preguntar Siempre
siempre antes de enviar su ubicación o
si acepta compartir siempre su ubicación con
los contactos.
Si MOTONAV está conectado con el teléfono móvil,
puede compartir automáticamente su ubicación actual
con un contacto de confianza cuando le envíen el texto
motonav
“
actual se comparte con su contacto de confianza. Cuando
está en una ruta, comparte su ubicación, destino y hora
estimada de llegada (ETA).
”. Cuando no está en una ruta, su ubicación
.
Menú Principal
.
si desea que se le pregunte
Siempre Permitir
24
mensajes
Page 61

consejos y trucos
sugerencias para convertirlo en un profesional
Para .. .
elegir un destino
del mapa
repetir
la última
instrucción
descubrir lo que
significa un
icono del mapa
acceder
a los paneles de
Vistas múltiples
acercar o alejar
Mantenga oprimida la ubicación
en el mapa.
Pulse la flecha de la parte
superior izquierda.
Mantenga oprimido el icono.
Pulse el lado izquierdo de la pantalla
para acceder al panel izquierdo.
Pulse el mapa y el Menú Principal
para acceder al panel derecho.
Oprima los botones posteriores para
Acercar o Alejar (consulte la página 4)
o pulse o en el mapa.
Para .. .
acceder
a publicidad
(si tiene
el servicio
de Tráfico
que admite
publicidad)
iniciar el
reconocimiento
de voz
cambiar entre
vistas 2D y 3D
reiniciar el
dispositivo
utilizar
Búsqueda por
voz
Pulse el panel derecho, luego pulse
Menú Principal
Pulse .
Pulse .
Mantenga oprimido el botón Reiniciar
(consulte la página 4).
Pulse
los servicios con tecnología Bing™.
>
Buzón de Ofertas
bing Búsqueda por voz
.
para acceder a
consejos y trucos
25
Page 62

consejos de alimentación
La batería
tiene
carga
completa.
y carga
uso continuo
El indicador de nivel de la batería se encuentra en la parte
superior derecha de la pantalla. Cuando la batería se agota
completamente y está apagada, cargue el dispositivo con
el cargador para automóvil o el cable micro USB. Espere
unos minutos antes de encenderlo.
cargador para automóvil
Cargue el dispositivo con el cargador para automóvil
suministrado.
•
Cuando inserte el dispositivo en la base de carga,
éste se enciende automáticamente si el cargador
está conectado, está encendido y el interruptor
de alimentación no se encuentra en la posición
de bloqueo.
26
consejos de alimentación y carga
•
Cuando retire el dispositivo de la base de carga
o desconecte la energía, le da la opción de seguir con
la energía de la batería, cambiar a modo de peatón
o apagar el dispositivo. Si no selecciona una opción,
el dispositivo se apagará después de 15 segundos.
•
Si deja el dispositivo apagado por más de cuatro días,
éste ingresa al modo de ahorro de energía y la próxima
vez que lo encienda tardará algunos momentos
en activarse.
•
Cuando funciona con la energía de la batería, la luz de
encendido destella en rojo cuando a la batería le queda
poca carga.
•
El cargador para automóvil suministrado no sirve para
teléfonos móviles Motorola.
Page 63

cargador de viaje
Si el equipo del dispositivo de navegación incluye un
cargador de pared micro USB, puede usarlo para cargar
el dispositivo.
•
Apague el dispositivo de navegación antes de usar
el cargador de viaje. (El dispositivo de navegación
consume más energía cuando está encendido que
el cargador de pared.)
•
También puede conectar el dispositivo de navegación a
una computadora con un cable micro USB para
cargarlo. Apague el dispositivo antes de cargarlo
mediante una conexión USB.
solución de problemas
estamos aquí para ayudar
soporte
Para descargar nuevo software, actualizar los mapas,
comprar accesorios adicionales u obtener ayuda, visite
www.motorola.com/motoextras
Para registrar el dispositivo, visite
soporte de Bluetooth®
Si necesita más ayuda, visite
buscar mapas nuevos
Visite
www.motorola.com/motoextras
disponibles. Obtenga una actualización de mapas gratuita si
hay alguna disponible durante los primeros 60 días de uso
del dispositivo. Se aplican términos y condiciones. Sujeto
a disponibilidad. Para obtener detalles, visite el sitio Web.
.
www.motorola.com/motonav
www.motorola.com/Bluetoothsupport
para ver los mapas nuevos
.
.
solución de problemas
27
Page 64

reinicie su MOTONAV
Si el MOTONAV deja de funcionar, puede reiniciarlo al
deslizar y mantener oprimido el interruptor de alimentación
hacia la izquierda durante 10 segundos. O bien, oprima el
botón Reiniciar con un alfiler. Consulte la página 4 para
conocer la ubicación de los botones.If your MOTONAV
stops working, you can reset it by sliding
nuevas vistas, paneles y mapas
Debido a que trabajamos constantemente para mejorar
las cosas, es posible que algunas de las pantallas de
MOTONAV sean distintas a las imágenes de esta guía.
www.motorola.com/motonav
Visite
información.
para obtener la última
28
solución de problemas
Page 65

Seguridad, Información
GC450
Reglamentaria y Legal
Seguridad, Info rmación Regl amentaria y Legal
Declaración de Conformidad con las Directivas de la Unión Europea
Mediante la presente, Motorola declara que este producto
cumple con:
•
Los requisitos esenciales y demás provisiones pertinentes de la
Directiva 1999/5/CE
•
Todas las demás Directivas de la UE pertinentes
Número de
aprobación
del producto
Lo anterior constituye un ejemplo de un Número de Aprobación de Producto común.
Puede ver la Declaración de Conformidad (DoC) de su producto con la Directiva
1999/5/CE (Directiva R&TTE) en
ingrese el Número de Aprobación de Producto que aparece en la etiqueta del producto
en la barra “Buscar” del sitio Web.
La serie MOTONAV TN700/TN500 también aparece como GC550/GC450.
www.motorola.com/rtte
. Para encontrar la DoC,
Seguridad, Información Reglamentaria y Legal
El dispositivo MOTONAV tiene una etiqueta de seguridad. Para ver la etiqueta, saque el
dispositivo de la base de carga, oprima el centro de la parte posterior del dispositivo
y presione hacia arriba para retirar la puertecilla.
Aviso de Derechos de Autor de software
Los productos Motorola pueden incluir software protegido por derechos de autor de
Motorola y de terceros almacenado en las memorias de los semiconductores o en otros
medios. Las leyes de Estados Unidos y de otros países reservan para Motorola y para
otros proveedores de software ciertos derechos exclusivos sobre el software protegido
por derechos de autor, como los derechos exclusivos para distribuir o reproducir dicho
software. En consecuencia, no podrá modificarse, someterse a operaciones de
ingeniería inversa, distribuirse ni reproducirse de forma alguna, según lo permitido por
la ley, ningún software protegido por derechos de autor contenido en los productos
Motorola. Asimismo, no se considerará que la compra de productos Motorola otorgue
en forma directa, implícita, por exclusión ni de ningún otro modo una licencia sobre los
derechos de autor, patentes o aplicaciones de patentes de Motorola ni de ningún otro
proveedor de software, excepto la licencia normal, no exclusiva y sin regalías de uso
que surge de las consecuencias legales de la venta de un producto.
29
Page 66

GPS
032374o
Su dispositivo móvil puede usar señales del Sistema de Posicionamiento Global (GPS)
para las aplicaciones basadas en la ubicación. El GPS emplea satélites controlados por
el gobierno de Estados Unidos que están sujetos a los cambios implementados de
acuerdo con la política del Departamento de Defensa y el Federal Radio Navigation
Plan. Estos cambios pueden afectar el rendimiento de la tecnología de ubicación de su
dispositivo móvil.
Consejos de Rendimiento
•
Salga o aléjese de las ubicaciones subterráneas, los vehículos cubiertos, las
estructuras con techos de metal o de concreto, los edificios altos y el follaje de
los árboles. El rendimiento en espacios interiores podría mejorar si se acerca a las
ventanas; no obstante, algunas películas de parasol para ventanas pueden bloquear
las señales satelitales.
•
Aléjese de radios, equipos de entretenimiento y otros dispositivos electrónicos.
Navegación
Motorola se esfuerza en proporcionar información de mapas completa y precisa,
direcciones y otros datos de navegación, con la ayuda de una combinación de fuentes
de información de ubicaciones gubernamentales y privadas. Estas fuentes pueden
contener datos inexactos o incompletos. Es posible que en algunos países la
información no esté completa. Por lo tanto, debe confirmar visualmente que las
instrucciones de navegación concuerden con lo que ve. Todos los conductores deben
poner atención a las condiciones del camino, cierres, tránsito y a todos los demás
factores que pueden influir en la conducción. Obedezca siempre las señales de tránsito.
Información General y de Seguridad
INFORMACIÓN IMPORTANTE ACERCA DE UNA OPERACIÓN SEGURA
Y EFICIENTE. LEA ESTA INFORMACIÓN ANTES DE UTILIZAR EL DISPOSITIVO.
El dispositivo MOTONAV tiene una etiqueta de seguridad. Para ver la etiqueta, saque el
dispositivo de la base de carga, oprima el centro de la parte posterior del dispositivo
y presione hacia arriba para retirar la puertecilla.
Corriente Eléctrica
La corriente máxima para este dispositivo es de 1750 mA.
Accesorios Aprobados
El uso de accesorios no aprobados por Motorola, incluidos, entre otros, baterías,
antenas y cubiertas convertibles, puede hacer que el dispositivo móvil exceda las
reglamentaciones sobre la exposición a las señales de RF y puede anular la garantía
del dispositivo móvil. Para obtener una lista de accesorios Motorola aprobados, visite
nuestro sitio Web en:
www.motorola.com
Baterías y Cargadores
La batería, el cargador o el dispositivo móvil pueden incluir los símbolos que se definen
a continuación:
Símbolo Definición
A continuación, importante información de seguridad.
No permita que la batería, el cargador o el dispositivo móvil
se humedezcan.
Seguridad y Uso de los Accesorios con Batería
•
No guarde ni use los accesorios a batería (como un audífono Bluetooth® u otro
dispositivo) a temperaturas inferiores a -10°C (14°F) ni superiores a 60°C (140°F).
•
No recargue el accesorio a temperaturas inferiores a 0°C (32°F) ni superiores
a 45°C (113°F).
30
Seguridad, Información Reglamentaria y Legal
Page 67

•
Las condiciones d entro de un vehículo estacionado pu eden hacer que se exceda este
rango. No deje el accesorio en un automóvil estacionado.
•
No deje el accesorio bajo la luz directa del sol.
•
Cuando guarda el accesorio totalmente cargado a altas temperaturas, puede reducir
permanentemente la vida útil de la batería interna.
•
La vida útil de la batería puede reducirse temporalmente a temperaturas bajas.
Mantenga el Dispositivo Móvil y Sus Accesorios
Lejos de Niños Pequeños
Estos productos no son juguetes y pueden ser peligrosos para los niños pequeños.
Por ejemplo:
•
Es posible que las piezas pequeñas y extraíbles representen peligros de asfixia.
•
El uso inadecuado puede provocar sonidos fuertes, que posiblemente dañen
la audición.
•
Las baterías que no se manipulan correctamente pueden sobrecalentarse
o provocar quemaduras.
Partes de Vidrio
Algunas partes de su dispositivo móvil pueden ser de vidrio. Este vidrio se puede
quebrar si el producto se deja caer en una superficie dura o si recibe un impacto
considerable. Si el vidrio se quiebra, no lo toque ni intente quitarlo. Deje de usar el
dispositivo móvil hasta que se reemplace el vidrio en un centro de servicio calificado.
Prácticas Inteligentes Durante la Conducción.
Utilizar dispositivos móviles mientras se conduce puede ocasionar distracción. Finalice
la llamada si no puede concentrarse en la co nducción. Ingrese la información acerca de
su destino y ruta antes de conducir. No ingrese datos mientras conduce. Mantenga los
ojos en el camino mientras conduce y escuche las instrucciones verbales. Asimismo,
el uso de un dispositivo móvil o un accesorio puede estar prohibido o restringido en
ciertas áreas. Cumpla siempre con las leyes y regulaciones sobre el uso de
estos productos.
Puede encontrar prácticas de conducción responsable en
www.motorola.com/callsmart
(sólo en Inglés ).
Aviso de Industry Canada para los Usuarios
Su funcionamiento está sujeto a las siguientes condiciones: (1) Este dispositivo no
puede provocar interferencia y (2) este dispositivo debe aceptar cualquier interferencia,
incluso aquella que pudiera provocar un funcionamiento no deseado del dispositivo.
Consulte RSS-GEN 7.1.5.
Aviso de la FCC para los Usuarios
La siguiente afirmación se aplica a todos los productos que cuentan con la
aprobación de la FCC. Los productos correspondientes llevan el logotipo de
la FCC y/o una ID de la FCC con el formato FCC-ID: xxxxxx en la etiqueta
del producto.
Motorola no aprueba ningún cambio ni modificación del dispositivo realizados por el
usuario. Cualquier cambio o modificación puede anular la autoridad del usuario para
operar el equipo. Consulte CFR 47 Sec. 15.21.
Este dispositivo cumple con la parte 15 de las Normas de la FCC. Su funcionamiento
está sujeto a las siguientes condiciones: (1) Este dispositivo no puede provocar
interferencia dañina y (2) este dispositivo debe aceptar cualquier interferencia recibida,
incluso aquella que pudiera provocar un funcionamiento no deseado. Consulte
CFR 47 Sec. 15.19(3).
Este equipo ha sido probado y se comprobó que cumple con los límites para un
dispositivo digital Clase B, en aplicación de lo dispuesto en la parte 15 de las Normas
de la FCC. Estos límites están diseñados para proporcionar protección razonable contra
interferencia dañina en una instalación residencial. Este equipo genera, usa y puede
irradiar energía de radiofrecuencia y, si no se instala y usa de acuerdo con las
instrucciones, puede causar interferencia dañina a las comunicaciones por radio.
Seguridad, Información Reglamentaria y Legal
31
Page 68

Sin embargo, no se garantiza que no ocurra interferencia en una instalación en
particular. Si este equipo causa interferencia dañina en la recepción de radio
o televisión, lo que se puede descubrir encendiendo y apagando el equipo,
se aconseja al usuario que intente corregir la interferencia siguiendo uno o más
de los procedimientos indicados a continuación:
•
Reoriente o reubique en otra parte la antena receptora.
•
Aumente la separación entre el equipo y el receptor.
•
Conecte el equipo a una toma de corriente o un circuito distinto al cual está
conectado el receptor.
•
Consulte con el distribuidor o con un técnico experimentado de radio o TV para
recibir ayuda.
Garantía Limitada Motorola para Estados Unidos y Canadá
¿Qué Cubre esta Garantía?
Sujeta a las exc lusiones contenidas más abajo, Motorola, Inc . garantiza contra defectos
de materiales y mano de obra en condiciones de uso normal, por el o los períodos
indicados a continuación, sus teléfonos, buscapersonas, dispositivos de mensajería
y radios de dos vías para consumidores y profesionales (sin incluir radios comerciales,
gubernamentales o industriales) que funcionan a través del Servicio de radio familiar
o del Servicio general de radio móvil, accesorios certificados o de marca Motorola
vendidos para usarse con estos productos (“Accesorios”) y software Motorola
contenido en CDROM u otros medios tangibles y vendidos para usarse con estos
productos (“Software”). Esta garantía limitada es un recurso exclusivo del consumidor
y se aplica de la manera siguiente a los nuevos productos, accesorios y software
Motorola que hayan comprado los consumidores en Estados Unidos o Canadá
y que estén acompañados por esta garantía escrita:
Productos y Accesorios
Productos Cubiertos Duración de la Cobertura
Los
Productos y Accesorios
antes definidos, salvo que se
disponga lo contrario a
continuación.
Accesorios y Estuches
Decorativos.
decorativas, cubiertas,
PhoneWrap™ y estuches.
Audífonos monoauriculares.
Audífonos y auriculares que
transmiten sonido monofónico a
través de una conexión
alámbrica.
Accesorios para radios de
dos vías para consumidores
y profesionales.
Productos y Accesorios que
se Reparan o Reemplazan.
Cubiertas
Un (1) año
a partir de la fecha de compra
por parte del primer comprador consumidor
del producto, a menos que se disponga lo
contrario a continuación.
Garantía limitada de por vida
duración de la propiedad del producto para
el primer consumidor que lo compró.
Garantía limitada de por vida
duración de la propiedad del producto para
el primer consumidor que lo compró.
Noventa (90) días
compra por parte del primer comprador
consumidor del producto.
Lo que queda de la garantía original
o noventa (90) días
de devolución al consumidor, lo que
sea mayor.
a partir de la fecha de
a partir de la fecha
Exclusiones (Productos y Accesorios)
Uso y Desgaste Normal.
y el reemplazo periódicos de piezas debido al uso y desgaste normales.
Se excluye de la cobertura el mantenimiento, la reparación
por la
por la
32
Seguridad, Información Reglamentaria y Legal
Page 69

Baterías.
Esta garantía limitada sólo cubre las baterías cuya capacidad cargada
completa quede bajo el 80% de su capacidad nominal y las baterías que
presenten filtraciones.
Uso Indebido y Maltrato.
por: (a) el manejo inadecuado, almacenamiento, uso indebido o maltrato, accidente
o descuido, como daños físicos (hendiduras, rayones, etc.) en la superficie del producto
resultantes del uso indebido; (b) contacto con líquido, agua, lluvia, humedad extrema
o transpiración excesiva, arena, polvo o similares, calor extremo o alimentos; (c) uso de
los productos o accesorios para propósitos comerciales o sometimiento del producto
o accesorio a uso o condiciones anormales; o (d) otras acciones que no son
responsabilidad de Motorola.
Uso de Productos y Accesorios que No Sean Motorola.
de la cobertura los defectos o daños que resulten del uso de Productos, Accesorios,
Software u otros equipos periféricos que no tengan marca ni certificación Motorola.
Servicio o Modificación Sin Autorización.
defectos o daños que resulten de servicio, prueba, ajuste, instalación, mantenimiento,
alteración o modificac ión de cualquier tipo realizados por personas ajenas a Motorola o
sus centros de servicio autorizados.
Productos Alterados.
(a) cuyos números de serie o etiquetas de fechas hayan sido retirados, alterados
o borrados; (b) con sellos rotos o que muestren indicios de manipulación; (c) con
números de serie de tarjeta que no coincidan; o (d) cubiertas o piezas que no sean
Motorola o no cumplan sus normativas.
Servicios de Comunicación.
funcionamiento de los Productos, Accesorios o Software debido a cualquier servicio
o señal de comunicación al cual se pueda suscribir o usar con los Productos, Accesorios
o Software.
Se excluyen de la cobertura defectos o daños provocados
Se excluyen
Se excluyen de la cobertura los
Se excluyen de la cobertura los productos o accesorios
Se excluyen de la cobertura los defectos, daños o mal
Software
Productos Cubiertos Duración de
Software.
Se aplica sólo a los defectos físicos
en los medios que soportan la copia del software
(por ejemplo, CD-ROM, o disquete).
la Cobertura
Noventa (90) días
a partir de la fecha de
compra.
Exclusiones (Software)
Software Soportado por Medios Físicos.
cumpla con sus requisitos ni funcione en combinación con cualquier otro hardware
o aplicaciones de software proporcionados por terceros, que el funcionamiento de los
productos de software no tenga interrupciones ni errores ni que se corregirán todos los
defectos de los productos de software.
Software NO Soportado por Medios Físicos.
físicos (por ejemplo, el software descargado de Internet) se proporciona “tal como
está” y no tiene garantía.
No se garantiza que el software
El software no soportado por medios
¿Quién está Cubierto?
Esta garantía se extiende sólo al primer comprador consumidor y no es transferible.
¿Qué hará Motorola?
Motorola, a su elección, reparará, reemplazará o reembolsará sin cargos el precio de
compra de cualquier Producto, Accesorio o Software que no cumpla con esta garantía.
Podremos utilizar Productos, Accesorios o piezas reacondicionados/renovados/usados
o nuevos que sean funcionalmente equivalentes. No se reinstalará ninguno de los
datos, software ni aplicaciones que se hayan agregado al Producto, Accesorio
o Software, incluido, pero no limitado a contactos personales, juegos y tonos de timbre.
Para evitar la pérdida de estos datos, software y aplicaciones, cree una copia de
seguridad antes de solicitar servicio.
Seguridad, Información Reglamentaria y Legal
33
Page 70

Cómo Obtener Servicio de Garantía
u Otra Información
Estados
Unidos
Canadá Todos los productos:
TTY
Para
correspondiente al producto con el cual se usan.
Recibirá instrucciones sobre cómo enviar los Productos, los Accesorios o el Software,
por su cuenta y cargo, al Centro de Reparac iones Autorizado de Motorola. Para obtener
servicio, debe incluir: (a) una copia de su recibo, contrato de venta u otra prueba de
compra equivalente; (b) una descripción escrita del problema; (c) el nombre de su
proveedor de servicio, si corresponde; (d) el nombre y ubicación del servicio de
instalación (si corresponde) y lo que es más importante; (e) su dirección
y número telefónico.
Teléfonos:
1-800-331-6456
Buscapersonas:
Radios de Dos vías y Dispositivos de Mensajería:
1-800-353-2729
1-888-390-6456
Accesorios
y
Software
1-800-548-9954
1-800-461-4575
, llame al número de teléfono antes señalado,
¿Qué Otras Limitaciones Existen?
TODA GARANTÍA IMPLÍCITA, INCLUIDAS SIN LIMITACIÓN LAS GARANTÍAS
IMPLÍCITAS DE COMERCIABILIDAD Y APTITUD PARA UN PROPÓSITO EN PARTICULAR,
SE DEBERÁ LIMITAR A LA DURACIÓN DE ESTA GARANTÍA LIMITADA, DE LO
CONTRARIO, LA REPARACIÓN, REEMPLAZO O REEMBOLSO DISPUESTOS EN
VIRTUD DE ESTA GARANTÍA EXPRESA LIMITADA SERÁ EL RECURSO EXCLUSIVO
DEL CONSUMIDOR, SEGÚN SE DISPONE EN LUGAR DE TODA OTRA GARANTÍA
EXPRESA O IMPLÍCITA. EN NINGÚN CASO MOTOROLA TENDRÁ RESPONSABILIDAD
CONTRACTUAL O EXTRACONTRACTUAL (INCLUIDA NEGLIGENCIA) POR DAÑOS QUE
SUPEREN EL PRECIO DE COMPRA DEL PRODUCTO, ACCESORIO O SOFTWARE, O POR
CUALQUIER DAÑO INDIRECTO, IMPREVISTO, ESPECIAL O RESULTANTE DE CUALQUIER
TIPO O LA PÉRDIDA DE INGRESOS O UTILIDADES, PÉRDIDA DE NEGOCIOS, PÉRDIDA
DE INFORMACIÓN O DATOS, SOFTWARE O APLICACIONES U OTRA PÉRDIDA
FINANCIERA QUE SURJA DE LA CAPACIDAD O INCAPACIDAD DE USAR LOS
PRODUCTOS, ACCESORIOS O SOFTWARE, O EN RELACIÓN CON LAS MISMAS,
DENTRO DE LO PERMITIDO POR LA LEY.
Algunos estados y jurisdicciones no permiten la limitación o exclusión de
daños imprevistos o resultantes ni la limitación sobre la duración de una
garantía implícita, de modo que las limitaciones o exclusiones anteriores
probablemente no correspondan a su caso. Esta garantía le otorga derechos
legales específicos y también podría tener otros derechos que varían de un
estado a otro o de una jurisdicción a otra.
Garantía Limitada de un Año para los Accesorios de Motorola
Cobertura
Motorola, Inc. garantiza este accesorio (“Accesorio”) contra defectos en materiales
y mano de obra bajo uso normal del consumidor durante un año a contar de la fecha
de compra. Motorola, a su elección, reparará, reemplazará o reembolsará, sin cargos,
el precio de compra de este Accesorio en caso que no cumpla con esta garantía. Esta
garantía limitada, que es el recurso legal exclusivo del cliente, se extiende sólo para el
primer comprador, es intransferible y es válida sólo para los Accesorios comprados por
los clientes de los Estados Unidos o Canadá.
Exclusiones
Uso y Desgaste Normal:
la reparación y el reemplazo de piezas debido al uso y al desgaste normales.
se excluye de la cobertura el mantenimiento periódico,
34
Seguridad, Información Reglamentaria y Legal
Page 71

Baterías:
esta garantía limitada sólo cubre las baterías cuya capacidad cargada
completa quede bajo el 80% de su capacidad nominal y las baterías que presenten
filtraciones.
Misceláneos:
(a) el manejo inadecuado, almacenamiento, uso indebido o maltrato, accidente
o descuido, como daños físicos (hendiduras, rayones, etc.) en la superficie del
Accesorio resultantes del uso indebido; (b) contacto con líquido, agua, lluvia, humedad
extrema o transpiración excesiva, arena, polvo o similares, calor extremo o alimentos;
(c) uso del Accesorio para propósitos comerciales o sometimiento del Accesorio
a uso o condiciones anormales; (d) cualquier tipo de servicio, instalación, alteración
o modificación realizada por terceros o sus centros de servicio autorizados,
y (e) otras acciones que no son responsabilidad de Motorola.
esta garantía NO cubre los defectos ni daños ocasionados por:
Obtención de Servicio
Para obtener servicio o información, llame al 800-331-6456 en los EE.UU. o al
800-461-4575 en Canadá. Recibirá instrucciones sobre cómo enviar el Accesorio, por su
cuenta y cargo, al Centro de Servicios de Motorola. Para obtener servicio, debe incluir
una copia del recibo u otra prueba de compra similar con esa fecha, una descripción por
escrito del problema y su dirección y número telefónico.
¿Qué Otras Limitaciones Existen?
TODA GARANTÍA IMPLÍCITA, INCLUIDAS SIN LIMITACIÓN LAS GARANTÍAS
IMPLÍCITAS DE COMERCIABILIDAD Y APTITUD PARA UN PROPÓSITO EN PARTICULAR,
SE DEBERÁ LIMITAR A LA DURACIÓN DE ESTA GARANTÍA LIMITADA, DE LO
CONTRARIO, LA REPARACIÓN, REEMPLAZO O REEMBOLSO DISPUESTOS EN VIRTUD
DE ESTA GARANTÍÁ EXPRESA LIMITADA SERÁ EL RECURSO LEGAL EXCLUSIVO DEL
CONSUMIDOR, SEGÚN SE DISPONE EN LUGAR DE TODA OTRA GARANTÍA EXPRESA O
IMPLÍCITA. EN NINGÚN CASO MOTOROLA TENDRÁ RESPONSABILIDAD
CONTRACTUAL O EXTRACONTRACTUAL (INCLUIDA NEGLIGENCIA) POR DAÑOS QUE
SUPEREN EL PRECIO DE COMPRA DEL ACCESORIO O POR CUALQUIER DAÑO
INDIRECTO, IMPREVISTO, ESPECIAL O RESULTANTE DE CUALQUIER TIPO O LA
PÉRDIDA DE INGRESOS O UTILIDADES, PÉRDIDA DE NEGOCIOS, PÉRDIDA DE
INFORMACIÓN O DATOS, SOFTWARE O APLICACIONES U OTRA PÉRDIDA FINANCIERA
QUE SURJAN DE LA CAPACIDAD O INCAPACIDAD DE USAR EL ACCESORIO
O CUALQUIER PRODUCTO UTILIZADO CON EL ACCESORIO, DENTRO DE LO PERMITIDO
POR LA LEY.
Algunos estados y jurisdicciones no permiten la limitación o exclusión de
daños imprevistos o resultantes ni la limitación sobre la duración de una
garantía implícita, de modo que las limitaciones o exclusiones anteriores
probablemente no correspondan a su caso. Esta garantía le otorga derechos
legales específicos y también podría tener otros derechos que varían de un
estado a otro o de una jurisdicción a otra.
Registro del Producto
Registro del Producto en Línea:
www.motorola.com/us/productregistration
El registro del producto es un paso importante para disfrutar su nuevo producto
Motorola. El registro nos permite comunicarnos con usted para informarle sobre
actualizaciones de productos o software y le permite suscribirse a actualizaciones de
nuevos productos o promociones especiales. El registro no se requiere para efectos de
la cobertura de la garantía.
Conserve en sus registros el recibo de compra original con la fecha indicada en el
mismo. Para obtener el servicio de garantía de su producto de comunicaciones
personales Motorola, debe entregarnos una copia de su recibo de compra con la fecha
para confirmar el estado de la garantía.
Gracias por Elegir un Producto Motorola.
Seguridad, Información Reglamentaria y Legal
35
Page 72

Garantías de la Ley
032376o
de Exportaciones
Este producto está controlado por las regulaciones de exportación de Estados Unidos
de Norteamérica y Canadá. Los Gobiernos de Estados Unidos de América y Canadá
pueden restringir la exportación o reexportación de este producto a ciertos destinos.
Para obtener más información, póngase en contacto con el Departamento de Comercio
de Estados Unidos o el Departamento de Asuntos extranjeros y Comercio internacional
de Canadá.
Reciclaje como Medida para el Cuidado del Medio Ambiente
Este símbolo en un producto Motorola significa que el producto no debe
desecharse con la basura doméstica.
Eliminación del Dispositivo Móvil y los
Accesorios
No deseche dispositivos móviles ni accesorios eléctricos, tales como
cargadores, audífonos o baterías, con la basura doméstica. No deseche
la batería ni el dispositivo móvil en el fuego. Estos productos se deben
eliminar de acuerdo con los planes nacionales de re colección y reciclaje que
lleva a cabo la autoridad local o regional. Como alternativa, puede devolver los
dispositivos móviles y los accesorios eléctricos no deseados a cualquier Centro de
Servicio Autorizado de Motorola de su región. Podrá encontrar los detalles sobre los
planes nacionales de reciclaje aprobados por Motorola y más información acerca de
las actividades de reciclaje de la empresa en:
www.motorola.com/recycling
.
Eliminación del Embalaje del Dispositivo Móvil y
Guía del Producto
El embalaje del pr oducto y las guías del produc to sólo se deben eliminar de acuer do con
los requisitos nacionales de recolección y reciclaje. Comuníquese con las autoridades
regionales para obtener más detalles.
36
Seguridad, Información Reglamentaria y Legal
Page 73

Derechos de autor
Motorola, Inc.
Consumer Advocacy Office
600 N US Hwy 45
Libertyville, IL 60048
www.motorola.com
www.motorola.com/motonav
www.motorola.com/bluetoothsupport
Nota:
no envíe el d ispositivo a la dirección anterior. Si debe dev olver el dispositivo para
reparaciones, reemplazo o servicio de garantía, comuníquese con el Centro de Atención
a Clientes de Motorola al:
1-888-266-1866 (MOTONAV support)
1-877-MOTOBLU (soporte de Motorola Bluetooth)
1-800-331-6456 (Estados Unidos)
1-888-390-6456 (TTY/TDD Estados Unidos para personas con problemas de audición)
1-800-461-4575 (Canadá)
Algunas funciones del teléfono móvil dependen de las capacidades y de la
programación de la red de su proveedor de servicio. Además, es posible que el
proveedor de servicio no active algunas funciones y/o que la programación de la red
del proveedor limite la funcionalidad de éstas. Siempre comuníquese con su proveedor
de servicio para conocer la funcionalidad y la disponibilidad de las funciones. Todas
las funciones, la funcionalidad y otras especificaciones del producto, así como la
información incluida en esta guía del usuario, se basan en la información más reciente
disponible, la que se considera precisa en el momento de la impresión. Motorola se
reserva el derecho de cambiar o modificar cualquier información o especificación sin
previo aviso ni obligación.
MOTOROLA y el logotipo de la M estilizada están registrados en la Oficina de Patentes
y Marcas Registradas de los Estados Unidos. Las marcas comerciales Bluetooth
pertenecen a sus respectivos dueños y son utilizadas por Motorola, Inc. bajo licencia.
Google es una marca comercial registrada de Google, Inc. Bing es una marca comercial
registrada de Microsoft. Todos los demás nombres de productos o de servicios
pertenecen a sus respectivos propietarios
.
© 2010 Motorola, Inc. Todos los derechos reservados.
Precaución:
estén aprobados expresamente por Motorola, invalidarán la autoridad del usuario para
operar el equipo.
Advertencia:
cumplirse en todo momento y tienen prioridad sobre las instrucciones señaladas por
el sistema de navegación. El usuario debe estar al tanto de situaciones en que las
condiciones del tráfico actuales y las instrucciones del sistema de navegación puedan
entrar en conflicto. El uso del sistema de navegación no exime al usuario de sus
responsabilidades. El usuario es el responsable final del vehículo bajo su control
y debe estar pendiente en todo momento del área circundante. Por motivos de
seguridad del tráfico, se recomienda planificar las rutas con el vehículo detenido
antes de iniciar un viaje.
Privacidad: la operación del sistema de navegación requiere que el usuario envíe su
posición a un servidor central para uso en ciertas funciones MotoExtras de MOTONAV.
El servidor es operado por Airbiquity, Inc., un proveedor de servicios aprobado por
Motorola (www.airbiquity.com). Esta información sólo se usará para proporcionar
el servicio solicitado y no se compartirá con terceros. Los usuarios que prefieran no
permitir dicho seguimiento y monitoreo deben evitar usar el sistema de navegación.
Responsabilidad: ciertas funciones de MOTONAV requieren acces o a la red inalámbrica
en el teléfono móvil. El usuario es responsable de todos los cargos de acceso.
MOTOROLA NO ES RESPONSABLE DE DAÑOS DIRECTOS, INDIRECTOS,
INCIDENTALES, RESULTANTES, EJEMPLARES, ESPECIALES, PUNITIVOS U OTROS
QUE SURJAN DEL USO O LA IMPOSIBILIDAD DE USAR ESTE PRODUCTO. ESTO
INCLUYE DAÑOS A LA PROPIEDAD Y, EN LA MEDIDA DE LO PERMITIDO POR LA LEY,
DAÑOS POR LESIONES PERSONALES Y MUERTE.
Las leyes de ciertas áreas prohíben el uso de un teléfono celular y de otros dispositivos
mientras se conduce un vehículo motorizado. Tenga el cuidado de usar su dispositivo
de manera segura en todas las circunstancias. Es responsabilidad de cada usuario el
conocer y respetar leyes y ordenanzas locales, las que pueden restringir el uso de
teléfonos celulares y otros dispositivos.
los cambios o las modificaciones realizados en el teléfono radio que no
las leyes de tránsito y las condiciones del tráfico actuales deben
Seguridad, Información Reglamentaria y Legal
37
Page 74

Número de Manual: 68000202233-B
ID de Bluetooth: B015751
38
Seguridad, Información Reglamentaria y Legal
Page 75

MC
MOTONAV
Guide de démarrage rapide
Série TN500
Page 76

Page 77

HELLOMOTO
bienvenue
Votre assistant de navigation personnel MOTONAVMC
Série TN500 vous aide à trouver le meilleur itinéraire avec
la précision d’un GPS.
•
Obtenez des indications claires et écoutez les noms
de rues prononcés, et évitez ainsi d'avoir à deviner le
moment du prochain virage.
•
Faites des appels mains libres et synchronisez les
contacts de votre annuaire en appariant votre appareil
à votre téléphone compatible Bluetooth
•
Trouvez un restaurant, la banque ou la station-service
la plus proche, ou encore, les entreprises et les autres
lieux le long de votre chemin.
•
Économisez du temps et de l'essence, et évitez de
vous perdre.
•
Utilisez les services MotoExtras pour connaître les
prévisions météo, les prix de l'essence ou l'état d'un vol,
ainsi que pour effectuer une recherche locale sur
MC
.
Google
MC
.
•
Utilisez la fonction de recherche vocale de BingMC pour
trouver des entreprises locales, des cotes boursières,
l'horaire des films, les sports et les dernières nouvelles.
Mise en garde :
personnel pour la première fois, veuillez lire la section
Consignes de sécurité et information juridique
à la fin du présent guide.
avant d'utiliser l'assistant de navigation
située
autres renseignements
Téléchargez le guide d'utilisation :
Soyez au fait des mises à jour du logiciel, achetez de
nouvelles cartes ou d'autres services en ligne, et profitez
d'autres avantages en visitant le
www.motorola.com/motonav
www.motorola.com/motoextras
1
Page 78

à propos du guide
symboles utilisés dans ce guide
Ce symbole signifie que la disponibilité d'une
fonction dépend du réseau, de l'abonnement
ou de la prise en charge des profils mains
libres Bluetooth offerte par votre téléphone
cellulaire doté de la technologie Bluetooth.
Consultez le guide d’utilisation de votre
téléphone mobile pour obtenir de plus amples
renseignements sur la prise en charge des
profils Bluetooth.
www.motorola.com/motoextras
Allez à
plus sur les abonnements.
Ce symbole signifie qu'une fonction doit être
utilisée avec un accessoire offert en option.
2
pour en savoir
Page 79

table des matières
votre assistant de navigation . . . 4
support de votre appareil . . . . . . 5
charge de la batterie. . . . . . . . . . . 6
vous partez à pied? . . . . . . . . . . . 7
configuration . . . . . . . . . . . . . . . . 8
mise sous tension
et hors tension ou verrouillage . . 8
configuration . . . . . . . . . . . . . . . . 8
connexion de l’appareil . . . . . . . . 9
synchronisation de
vos contacts . . . . . . . . . . . . . . . 10
réglage du volume . . . . . . . . . . . 11
affichage de la carte . . . . . . . . . . 11
fonction Speak & Go . . . . . . . . . 14
allons-y . . . . . . . . . . . . . . . . . . . . 15
trouvez votre destination avec
EasySearch . . . . . . . . . . . . . . . . 15
configuration des adresses
favorites . . . . . . . . . . . . . . . . . . 16
configuration de l’adresse
de votre domicile. . . . . . . . . . . . 16
circulation . . . . . . . . . . . . . . . . . 17
MotoExtras . . . . . . . . . . . . . . . . 17
utilisation de la fonction de
recherche vocale de Bing
caméras de surveillance . . . . . . 20
appels. . . . . . . . . . . . . . . . . . . . . . 21
réception d’appels. . . . . . . . . . . 21
appeler . . . . . . . . . . . . . . . . . . . 21
appels à partir de la liste
de contacts . . . . . . . . . . . . . . . . 22
en cours d’appel . . . . . . . . . . . . 22
messages. . . . . . . . . . . . . . . . . . . 23
envoi de messages textes . . . . 23
réception de messages. . . . . . . 24
contacts de confiance. . . . . . . . 24
MC
. . . 19
trucs et conseils. . . . . . . . . . . . . . 25
conseils sur l’alimentation
et la charge . . . . . . . . . . . . . . . . . 26
chargeur pour la voiture . . . . . . . 26
chargeur de voyage . . . . . . . . . . 27
dépannage . . . . . . . . . . . . . . . . . . 28
soutien. . . . . . . . . . . . . . . . . . . . 28
assistance pour Bluetooth
recherche de nouvelles cartes . . 28
réinitialisation de
votre MOTONAV . . . . . . . . . . . . 28
affichage des nouvelles,
volets et cartes . . . . . . . . . . . . . 28
Sécurité, réglementation et
information juridique . . . . . . . . . 29
Enregistrement . . . . . . . . . . . . . . 36
Loi sur l'exportation . . . . . . . . . . 36
Information sur le recyclage. . . . 36
table des matières
MC
. . . 28
3
Page 80

votre assistant de navigation
Zoom avant
Microphone
To u che Raccourci
Pour choisir de la fonction
de cette touche
Zoom arrière
Port micro-USB
Fente de carte
mémoire microSD
Interrupteur d’alimentation
Pour mettre sous
tension ou hors tension
To u ches Carte et Menu
Pour retourner à la carte ou ouvrir le menu
To u che de réinitialisation
Ve rro uillage
Alimentation
To u che
d’augmentation
du volume
Sourdine
To u che de
diminution
du volume
To u ches situées à l'arrière :
To u ches situées à l'arrière :
touches et connecteurs principaux
Remarque :
que les touches Carte, Menu et Raccourci ne fonctionnent que lorsque l’appareil est sur son socle de charge.
4
vous pouvez choisir le côté que vous voulez pour les fonctions des boutons situés à l'arrière. De plus, notez
votre assistant de navigation
Page 81

support de votre appareil
placez l'appareil à l'intérieur de votre véhicule… ou apportez-le lorsque vous sortez du véhicule
1
2
1
2
3
pare-brise
3
4
tableau de bord
Remarque :
un endroit sûr. Ne le placez pas au-dessus d'un coussin gonflable. N'INSTALLEZ PAS L'APPAREIL À UN EMPLACEMENT
QUI RISQUE D'OBSTRUER LA VUE DU CONDUCTEUR OU DE NUIRE AU BON FONCTIONNEMENT DU VÉHICULE.
avant d'installer le support de l'appareil sur tableau de bord, nettoyez d'abord la surface. Placez votre appareil à
support de votre appareil
5
Page 82

charge de la batterie
branchez pour mettre sous tension
Remarque :
l'appareil est envoyé à un centre de recyclage. TOUTE TENTATIVE DE RETRAIT OU DE REMPLACEMENT DE LA BATTERIE
ENDOMMAGERA LE PRODUIT.
6
la batterie est conçue pour durer aussi longtemps que le produit. Elle ne devrait être retirée que lorsque
charge de la batterie
Page 83

vous partez à pied?
Pour retirer l'appareil du socle de charge,
vous devez appuyer sur le bouton de
déclenchement (situé dans le bas).
Maintenez le bouton
enfoncé, puis
inclinez l'appareil
vers l'avant.
Soulevez l'appareil hors
du socle de charge.
Pour emporter votre appareil MOTONAV avec vous, retirez-le du socle de charge en appuyant sur le bouton de déclenchement.
Remarque :
mode piéton
en mode véhicule. Appuyez sur
vous avez trois choix lorsque vous retirez votre appareil MOTONAV de son socle de charge. Appuyez sur
si vous vous déplacez à pied et avez besoin de vous orienter. Appuyez sur
Hors tension
pour désactiver l’appareil immédiatement. Si vous ne faites rien, l'appareil se met
automatiquement hors tension après 15 secondes.
Faire fonctionner la batterie
Entrer en
si vous voulez continuer
vous partez à pied?
7
Page 84

configuration
à vos marques, prêt, partez
mise sous tension et hors tension ou verrouillage
L'interrupteur d'alimentation est situé sur le dessus
de l'appareil.
mettre sou s
tension et
hors
tension
verrouiller
Pour ouvrir ou fermer l'écran, faites glisser
le bouton jusqu’à ce qu’il soit à gauche
(vers le symbole ), puis relâchez-le.
Pour verrouiller l’écran et les boutons
situés à l’arrière, faites glisser le bouton
vers la droite (vers le symbole ). Si
l’appareil est en marche lorsqu'il est
verrouillé, il demeure sous tension.
Repérage des satellites
Pour obtenir une bonne réception des signaux de
satellites, assurez-vous qu'il n'y pas d'obstacles entre
l'appareil et le ciel. La première fois que vous mettez
l'appareil sous tension, quelques minutes peuvent
s'écouler avant que l'appareil ne repère les satellites.
configuration
Lorsque vous mettez votre appareil MOTONAV sous
tension pour la première fois, vous devez effectuer les
étapes suivantes :
1
Sélectionnez une langue, puis appuyez sur
2
Réglez les paramètres régionaux (
et
Unités de température
distance
3
Choisissez le côté des touches Zoom et Volume, puis
appuyez sur
avec votre fonction favorite, puis appuyez sur
4
Lisez et acceptez l’avertissement de sécurité, puis
appuyez sur
5
Lisez le contrat de licence d’utilisateur final et appuyez
sur
J’accepte
Suivant
Suivant
, puis sur
), puis appuyez sur
, ou personnalisez l’une des touches
.
Suivant
.
Suivant
Fuseau horaire, Unités de
Suivant
Suivant
.
.
.
8
configuration
Page 85

6
Appuyez sur
vous connecter à votre téléphone mobile à technologie
Bluetooth
Oui
et suivez les messages-guides pour
MC
, ou appuyez sur
Ignorer
pour le faire plus
tard. (Pour vous connecter ultérieurement, consultez la
section « connexion de l’appareil », à la page 9.)
7
Appuyez sur
Ignorer
Conseil :
Tutoriel
>
8
Appuyez sur
9
Consultez les licences pour la période d’essai des
Oui
pour voir un tutoriel ou appuyez sur
pour le voir plus tard.
pour ce faire, appuyez sur
.
Terminé
pour utiliser votre appareil.
Réglages
>
Aide
services MotoExtras et les caméras de surveillance
routière.
connexion de l’appareil
Si vous désirez utiliser votre appareil pour effectuer
des appels en mode mains libres ou pour utiliser les
services MotoExtras ou la fonction de recherche
vocale Bing
téléphone doté de la technologie sans fil Bluetooth
1
2
MC
, connectez votre appareil MOTONAV à votre
Mettez votre appareil MOTONAV sous tension.
Sur l’écran de votre appareil, touchez la carte, puis
Appel
>
Bluetooth
appuyez sur
.
3
Appuyez sur
Activé
pour activer la fonction Bluetooth et
pour mettre l’appareil en mode détectable.
4
Activez la fonction Bluetooth de votre téléphone
cellulaire.
5
MC
.
Toujours sur votre téléphone cellulaire, recherchez les
appareils à proximité.
6
Dans la liste des appareils à proximité qui s’affiche,
sélectionnez le nom de votre appareil MOTONAV.
configuration
9
Page 86

Conseil :
pour changer le nom de la fonction Bluetooth
de votre appareil MOTONAV, dans le menu Bluetooth,
Cet appareil
allez à
, puis appuyez sur le nom pour le
modifier.
7
Si on vous demande un code d’autorisation, entrez
0000
.
8
MOTONAV optimise la connexion de votre téléphone
et détermine quelles sont les fonctions Bluetooth
prises en charge. Quand vous y serez invité, appuyez
Optimiser
sur
et suivez les messages-guides. Il se peut
que vous deviez attendre quelques minutes.
Remarque :
www.motorola.com/bluetoothconnect
le
pour obtenir de l’aide sur la connexion, visitez
.
Lorsque vous mettez de nouveau en marche l’appareil
MOTONAV, il essaie automatiquement de se connecter au
téléphone. Pour qu’il puisse se connecter, la fonction
Bluetooth du téléphone doit être activée, et ce dernier doit
être situé à quelques mètres de l’appareil MOTONAV.
Remarque :
le téléchargement de votre annuaire dépend
des fonctions prises en charge par le téléphone. Pour savoir
si votre téléphone prend en charge les fonctions
nécessaires, visitez le
www.motorola.com/bluetoothconnect
.
synchronisation de vos contacts
Une fois la connexion à votre téléphone cellulaire
établie, vous pouvez régler l’appareil de manière à
télécharger automatiquement vos contacts, vos messages
textes et vos derniers appels sur l’appareil MOTONAV.
10
configuration
1
Touchez la carte, puis appuyez sur
2
Sélectionnez
3
Appuyez sur
Contacts, Derniers appels
Synchroniser maintenant
.
ou
Appel
>
Messages
Synchronisation
.
.
Page 87

Votre appareil MOTONAV tente de copier, à partir de votre
téléphone, les éléments sélectionnés. La synchronisation
peut prendre plusieurs minutes. Vous pouvez utiliser d’autres
fonctions durant la synchronisation. La synchronisation sera
interrompue si vous recevez un appel téléphonique.
Aucune limite n’est fixée quant au nombre de contacts que
vous pouvez télécharger; toutefois, seuls les trois cents
premiers contacts seront affichés dans la liste de contacts.
Vous pouvez chercher le nom d’un contact en tapant une
partie du nom.
réglage du volume
Pour régler le volume durant un appel, appuyez sur la
touche d’augmentation ou de diminution du volume à
l’arrière de l’appareil (consultez la page 4).
Pour couper le son, appuyez sur Sourdine (consultez la
page 4).
Pour personnaliser ces touches, appuyez sur la carte, puis
Menu principal> Réglages
sur
exploration de la carte et de Multivues
L’affichage de l’appareil MOTONAV peut être étendu vers la
gauche et vers la droite. Vous pouvez utiliser ces volets
sans quitter la carte.
>
Système
>
Touches programmables
.
affichage de la carte
La carte montre votre emplacement actuel. Touchez la
carte, peu importe l’endroit, pour entrer une destination ou
accéder aux menus suivants :
Pour chercher une adresse ou un
point d'intérêt.
Pour lancer la
reconnaissance
vocale.
Pour aller à l’adresse de
votre domicile.
Pour connecter
un téléphone ou
faire un appel.
Pour lancer la
recherche
vocale.
Pour afficher
le menu
principal.
configuration
11
Page 88

volet de droite – menu principal
Le menu principal s’agrandit ainsi :
Appuyez sur la carte, puis sur
volet de droite.
Menu principal
pour afficher le
volet de gauche – sans suivre un itinéraire
Appuyez sur la barre située à gauche de l’écran pour ouvrir
le volet de gauche et y afficher de l’information relative à
votre itinéraire. Appuyez de nouveau sur la barre pour
fermer le volet de gauche.
12
configuration
• Vue aérienne
Appuyez sur la carte pour rapprocher ou éloigner la
vue.
• Points d’intérêts à proximité
d’intérêts à proximité de votre emplacement actuel.
Appuyez sur la touche désirée pour obtenir plus
de détails.
•Tableau de bord
l’altitude, la position actuelle et l’état du signal GPS.
– Affiche un aperçu de votre secteur.
– Affiche les points
– Affiche la direction, la vitesse,
Page 89

• Circulation
dans votre secteur et selon votre itinéraire. Remarque :
le service Circulation est inclus dans les appareils
MOTONAV dont le numéro de modèle se termine par
« t » ou peut être obtenu en achetant un socle de
charge doté d’un récepteur d’informations sur la
circulation.
volet de gauche – en suivant un itinéraire
Lorsque vous êtes sur la route, la barre de gauche affiche
la progression du trajet et indique le temps prévu avant
l’arrivée. Appuyez sur la barre de progression pour afficher
d’autres renseignements relatifs à votre emplacement
actuel et à votre itinéraire. Appuyez de nouveau sur la barre
pour fermer le volet.
– Affiche l’information sur la circulation
• Virage-par-virage
itinéraire du début à la fin. Appuyez sur la touche
désirée pour obtenir plus de détails.
•
Points de repère – Affiche les points de repère de
l’itinéraire prévu
• Info sur le trajet
d’arrivée prévue, la distance restante et le temps
écoulé.
• Circulation
dans votre secteur et selon votre itinéraire.
– Affiche les étapes de votre
– Affiche la destination, l’heure
– Affiche l’information sur la circulation
configuration
13
Page 90

fonction Speak & Go
utilisez les commandes vocales et gardez les mains sur
le volant
Appuyez sur . Attendez jusqu’à ce que vous entendiez la
sonnerie et jusqu’à ce que l’icône devienne verte. À partir
de cet instant, vous pouvez dire les commandes suivantes :
commandes
vocales
(dites ces
commandes
lorsque l’éc ran
est affiché)
« Appeler le
contact »
« Information sur les
appels »
« Annuler le
trajet »
« Composer un
numéro »
« Favoris »
«Aller à la
maison »
«Aide»
« Menu principal »
« Messages »
« Désactiver ou
activer le son »
« Derniers
appels »
« Derniers
trajets »
« Envoyer
emplacement »
«Boîte vocale»
« Augmenter le
volume »
« Diminuer le
volume »
«Où suis-je?»
commandes
de contrôle
(dites ces
commandes
pour parcourir
les écrans)
commandes
générales
(dites ces
commandes
au besoin)
fonction de
recherche
vocal e Bing
« Précédent »
« Annuler »
« Page précédente »
« Page suivante »
« Énoncer »
« Répéter »
«Quitter»
Pour plus de détails, consultez la
page 19.
MC
14
fonction Speak & Go
Page 91

allons-y
trouvez le chemin, en voiture ou à pied
trouvez votre destination avec EasySearch
Avant de vous mettre en route, sélectionnez une adresse,
une entreprise ou un point d’intérêt pour créer un itinéraire.
1
Appuyez sur la carte.
2
Appuyez sur
3
Pour chercher une adresse ou un endroit qui se situe
en dehors de votre secteur, indiquez la ville dans
laquelle vous souhaitez effectuer la recherche en
appuyant sur la boîte de texte qui se trouve dans le
coin supérieur droit de l’écran, puis en entrant le nom
de la ville ou le code postal. La recherche présente les
résultats à proximité de votre emplacement actuel.
Entrer une Destination
.
Conseil :
« pizza ». Pour trouver un lieu ou un restaurant précis,
tapez une partie du nom, par exemple, « Chez J… ».
Pour trouver une adresse, tapez respectivement le
numéro de porte et la rue (« 100 Main »). Pour trouver
une intersection, tapez deux noms de rue en les
séparant par les caractères « + » ou « & » (« Main &
Center »). EasySearch tente de trouver les résultats
correspondants et dresse une liste de ses suggestions
sous
4
Placez le curseur dans le champ de recherche gauche,
inscrivez les premières lettres du nom, du mot clé ou
de l’adresse (numéro d’immeuble et nom de la rue).
Une liste d’adresses et de points d’intérêt correspondant
aux critères de recherche s’affiche du côté droit de l’écran.
5
Appuyez sur la flèche située sur le côté gauche de la
liste pour l’agrandir.
pour trouver la pizzeria la plus proche, tapez
Autres suggestions
.
allons-y
15
Page 92

6
Pour afficher plus de renseignements à propos d’une
entrée, appuyez sur celle-ci.
L’adresse complète s’affiche, de même qu’un aperçu
de la carte et des options relatives à l’adresse
sélectionnée. Vous pouvez appuyer sur la carte pour
parcourir un secteur à proximité.
7
Appuyez sur
itinéraire avant de le planifier.
8
Appuyez sur
Options
pour modifier les options de votre
C’est parti!
pour planifier votre itinéraire.
configuration des adresses favorites
Après avoir sélectionné une adresse ou un point d’intérêt,
appuyez sur le nom, puis sur
référer ultérieurement.
Pour afficher les adresses et les points d’intérêt sauvegardés,
appuyez sur la carte, puis sur
Ajouter aux favoris
Menu principal >Favoris
pour vous y
. Pour changer
le nom d’un emplacement préféré, sélectionnez
l’emplacement, puis tapez le nom dans le champ vide.
configuration de l’adresse de votre domicile
1
Appuyez sur la carte.
2
Appuyez sur
3
Appuyez sur
4
Appuyez sur
ou appuyez sur
votre domicile.
Conseil :
maison, appuyez sur la carte, puis sur l’icône de la maison
( ), et le tour est joué.
Menu principal
Favoris
Emplacement actuel
la prochaine fois que vous voulez retourner à la
.
>
Paramétrer maison
Entrer emplacement
si vous êtes à la maison,
.
pour entrer l’adresse de
16
allons-y
Page 93

circulation
Remarque :
en charge ce service. Pour obtenir de plus amples
renseignements ou pour acheter un socle doté d’un
récepteur d’informations sur la circulation intégré,
consultez le site
Ce service permet d’obtenir des mises à jour en continu
sur la circulation. Grâce à ce service, vous pouvez réduire
au minimum ou éviter les retards occasionnés par la
circulation. Si un engorgement est détecté dans votre
itinéraire, l’appareil proposera des itinéraires de rechange
pour vous permettre de gagner du temps.
Si votre appareil MOTONAV trouve un itinéraire qui peut
être plus rapide, une icône s’affiche du côté gauche. Elle
indique le temps prévu, pour le nouvel itinéraire, avant
l’arrivée à la destination. Pour afficher le contournement
possible, appuyez sur l’icône.
Si vous préférez éviter automatiquement les retards, allez à
Réglages
un nouvel itinéraire sera automatiquement généré si un
contournement vous permet de gagner cinq minutes ou plus.
Le service Circulation est inclus dans les appareils
MOTONAV dont le numéro de modèle se termine par « t »
votre appareil ne prend peut-être pas
www.motorola.com/motoextras
>
Circulation
>
Évitement automatique
.
>
Activé
. Sous ce mode,
ou peut être obtenu en achetant un socle de charge doté
d’un récepteur d’informations sur la circulation.
Remarque :
seulement si votre appareil prend en charge cette fonction.
Votre appareil doit se trouver sur son socle de charge et
être connecté au chargeur de la voiture pour recevoir
l’information sur la circulation.
vous recevez de l’information sur la circulation
MotoExtras
Demeurez au fait de la météo, de l’état des vols et
du prix de l’essence. Votre appareil comprend un
abonnement de trois mois gratuits aux services MotoExtras,
que vous pouvez renouveler en ligne une fois que votre
période d’essai est terminée. Visitez le
www.motorola.com/motoextras
MotoExtras.
pour vous abonner aux services
allons-y
17
Page 94

Les services MotoExtras vous permettent :
•
de connaître les prévisions météorologiques;
•
de prendre connaissance du prix de l’essence;
•
de demeurer au fait de l’état des vols;
•
d’effectuer une recherche locale sur GoogleMC;
•
d’envoyer des adresses à partir du Web.
Remarque :
téléphone cellulaire doté de la technologie Bluetooth
votre appareil doit être connecté à un
MC
pour recevoir les informations. (Consultez la page 9.) Votre
période d’essai des services MotoExtras débute lorsque le
GPS reçoit sa première position.
1
Appuyez sur la carte.
2
Appuyez sur
Menu principal
.
3
Sélectionnez
recherche locale sur Google
Météo, État des vols
ou
MC
Prix de l’essence
.
Vous pouvez utiliser la recherche Google pour trouver une
adresse ou un point d’intérêt. Pour que vous puissiez
utiliser cette fonction, votre appareil doit être connecté à
votre téléphone cellulaire par l’intermédiaire de la
technologie Bluetooth
1
Appuyez sur
2
Entrez l’objet de votre recherche.
3
Appuyez sur
MC
.
Entrer une Destination
Google
>
Rechercher
.
.
18
allons-y
Page 95

envoi d’adresses à partir du Web
MotoExtras permet également d’envoyer des adresses
à partir d’Internet vers votre appareil afin de pouvoir
vous rendre aisément à destination sans avoir à entrer
d’adresses. Pour que vous puissiez utiliser cette fonction,
votre appareil doit être connecté à votre téléphone
cellulaire par l’intermédiaire de la technologie Bluetooth.
1
Dans le navigateur de votre ordinateur ou de votre
téléphone cellulaire, accédez à
2
Tapez, dans le champ de recherche, ce que vous
cherchez ainsi que le nom de l’emplacement
(p.ex.,«pizza, Gilbert, AZ»).
3
Après avoir trouvé ce que vous cherchiez, cliquez
sur « Envoyer ».
4
Cliquez sur « GPS », puis sélectionnez « Motorola »
dans la liste déroulante Marque.
5
Dans le menu déroulant Inclure, sélectionnez l’adresse
que vous souhaitez et cliquez sur « Envoyer ».
6
Entrez votre numéro de série MOTONAV dans le
champ « S/N ». Le numéro de série se trouve sur
l’étiquette au bas de l’appareil.
www.google.com/maps
.
7
Cochez « Utiliser comme valeur par défaut » pour
sauvegarder votre numéro de série en vue d’une
prochaine utilisation.
8
Cliquez sur « Envoyer ».
9
À partir de votre appareil, appuyez sur >
Favoris
>
>
emplacements sauvegardés sur le site Google seront
envoyés à votre appareil.
Emplacements Google
>
Mettre à jour
Menu principal
. Les
utilisation de la fonction de
MC
recherche vocale de Bing
Vous pouvez utiliser le service de recherche vocale pour
trouver presque tout ce dont vous avez besoin. Le service
traite votre demande, puis vous envoie les résultats dans
un message texte.
Pour obtenir les meilleurs résultats, attendez que les
messages-guides Bing se terminent avant de parler.
allons-y
19
Page 96

Remarque :
la recherche vocale est un service gratuit. Les
frais de réseau standards s’appliquent.
1
Appuyez sur la carte.
2
Appuyez sur
Recherche vocale Bing
.
Votre téléphone compose automatiquement le numéro
pour communiquer avec le serveur du service de recherche
vocale. Suivez les messages-guides pour trouver :
•
une entreprise, comme « Le café du coin »
ou«café»;
•
des cotes boursières;
•
du divertissement, comme l’« horoscope » ou
le « blackjack »;
•
de l’information relative aux voyages, sous les
rubriques « taxi », « compagnie aérienne »,
« hôtel », « location de voiture » ou « heure
locale », par exemple;
•
un centre de nouvelles;
•
de l’information sur les sports;
•
des raccourcis populaires.
caméras de surveillance
Votre appareil MOTONAV peut vous avertir lorsque
vous vous approchez d’une zone de surveillance routière,
d’un appareil photo relié à un feu de circulation ou encore
d’une zone dangereuse. L’icône d’une caméra apparaît sur
la carte. Votre appareil comprend un abonnement de trois
mois gratuit, que vous pouvez ensuite renouveler en ligne.
Visitez le site
au service d’avertissement à l’approche d’une caméra de
surveillance routière ou pour obtenir les mises à jour
logicielles de votre appareil.
Vous pouvez :
•
•
www.motorola.com/motoextras
pour vous abonner
régler votre appareil MOTONAV pour qu’il émette un
signal audio, un signal visuel ou les deux;
régler le signal audio pour entendre soit une tonalité,
soit une voix.
20
allons-y
Page 97

Allez à
Menu principal
, puis établissez vos paramètres.
routière
>
Réglages
>
Navigation
>
Caméra de surveillance
appels
ça fait du bien de parler
Connectez d’abord votre appareil MOTONAV à votre
téléphone cellulaire doté de la technologie Bluetooth
(consultez la page 9).
Remarque :
conduite peut détourner votre attention de la route. Mettez
fin à l’appel si vous ne pouvez vous concentrer sur la
conduite. De plus, l’utilisation d’un appareil cellulaire ou de
ses accessoires peut être interdite ou restreinte à certains
endroits. Conformez-vous toujours aux lois et aux
règlements régissant l’utilisation de ces produits.
l’utilisation d’un appareil cellulaire pendant la
réception d’appels
Lorsque vous recevez un appel, le téléphone émet une
sonnerie et dit « Appel entrant. Répondre ou ignorer? »
MC
appels
21
Page 98

Pour répondre, dites « Répondre » ou appuyez sur
à l’écran.
Répondre
Vous pouvez également composer le numéro directement
à l’écran :
Pour ignorer l’appel, dites « Ignorer » ou appuyez sur
Pour mettre fin à l’appel, appuyez sur
Fin
.
Ignorer
appeler
Pour faire un appel à l’aide de la fonction Speak & Go,
appuyez sur . Lorsque l’icône devient verte, dites
« Composer le numéro », puis suivez les messages-guides.
22
appels
.
1
Appuyez sur la carte.
2
Appuyez sur
3
Entrez le numéro et appuyez sur
Appel
>
Pavé tactile
.
Appel
appels à partir de la liste de contacts
1
Appuyez sur la carte.
2
Appuyez sur
3
Sélectionnez le contact, puis appuyez sur son numéro
de téléphone pour effectuer l’appel.
4
Pour mettre fin à l’appel, appuyez sur
Menu principal
>
Contacts
.
.
Fin
.
Page 99

en cours d’appel
En cours d’appel, appuyez sur la carte pour réduire la
fenêtre des commandes d’appel.
Conseil :
vous pouvez vous servir de toutes les fonctions de
l’appareil, à l’exception de Bluetooth
Pour retourner aux commandes d’appel, appuyez sur la
barre d’appel.
Voici ce que vous pouvez faire en cours d’appel :
•
•
•
•
•
vous êtes du type multitâche? En cours d’appel,
MC
.
Sourdine
– Sert à désactiver votre microphone.
Parler avec le téléphone
téléphone cellulaire afin de converser en privé.
Parler avec MOTONAV
assistant de navigation.
Pavé tactile
Fin
– Sert à mettre fin à un appel.
– Sert à faire passer l’appel vers votre
– Sert à faire passer l’appel vers votre
– Sert à entrer les numéros.
messages
ça fait du bien d’envoyer un message texte
Votre téléphone prend en charge la messagerie
Bluetooth
messages par l’intermédiaire de votre appareil MOTONAV.
Dès 2010, près de 20 % des téléphones cellulaires utilisés
aux États-Unis prendront en charge cette fonction. Pour
savoir si votre téléphone prend cette fonction en charge,
visitez le
Remarque :
conduite peut détourner votre attention de la route. Mettez
fin à l’appel si vous ne pouvez vous concentrer sur la
conduite. De plus, l’utilisation d’un appareil cellulaire ou de
ses accessoires peut être interdite ou restreinte à certains
endroits. Conformez-vous toujours aux lois et aux
règlements régissant l’utilisation de ces produits.
MC
? Profitez-en pour envoyer et recevoir des
www.motorola.com/bluetoothconnect
l’utilisation d’un appareil cellulaire pendant la
.
messages
23
Page 100

envoi de messages textes
Appuyez n’importe où sur
cette barre pour entendre le
message texte.
Appuyez sur cette
touche pour lire le
message texte.
Connectez d’abord votre appareil MOTONAV à votre
téléphone cellulaire (consultez la page 9). Par la suite,
synchronisez vos contacts (consultez la page 10).
1
Touchez la carte, puis appuyez sur
Messagerie
>
>
2
Pour écrire un message, sélectionnez
ou pour envoyer votre emplacement actuel,
sélectionnez
sélectionner un message texte préécrit.
3
Appuyez sur
4
Sélectionnez un contact.
5
Appuyez sur
Nouveau message
Mon emplacement
Envoyer à
.
Envoyer
.
Menu principal
.
. Vous pouvez également
Message personnalisé
réception de messages
Lorsque vous recevez un message texte, votre appareil
affiche un avis de nouveau message. Appuyez sur
pour lire le message ou dites « Ouvrir » pour l’entendre.
Vous pouvez répondre à l’expéditeur.
,
Conseil :
appuyez sur
Occupé? Pour lire vos messages plus tard,
Menu principal
>
Messagerie
.
Ouvrir
24
messages
 Loading...
Loading...