Motorola 99FT4090 Users Manual
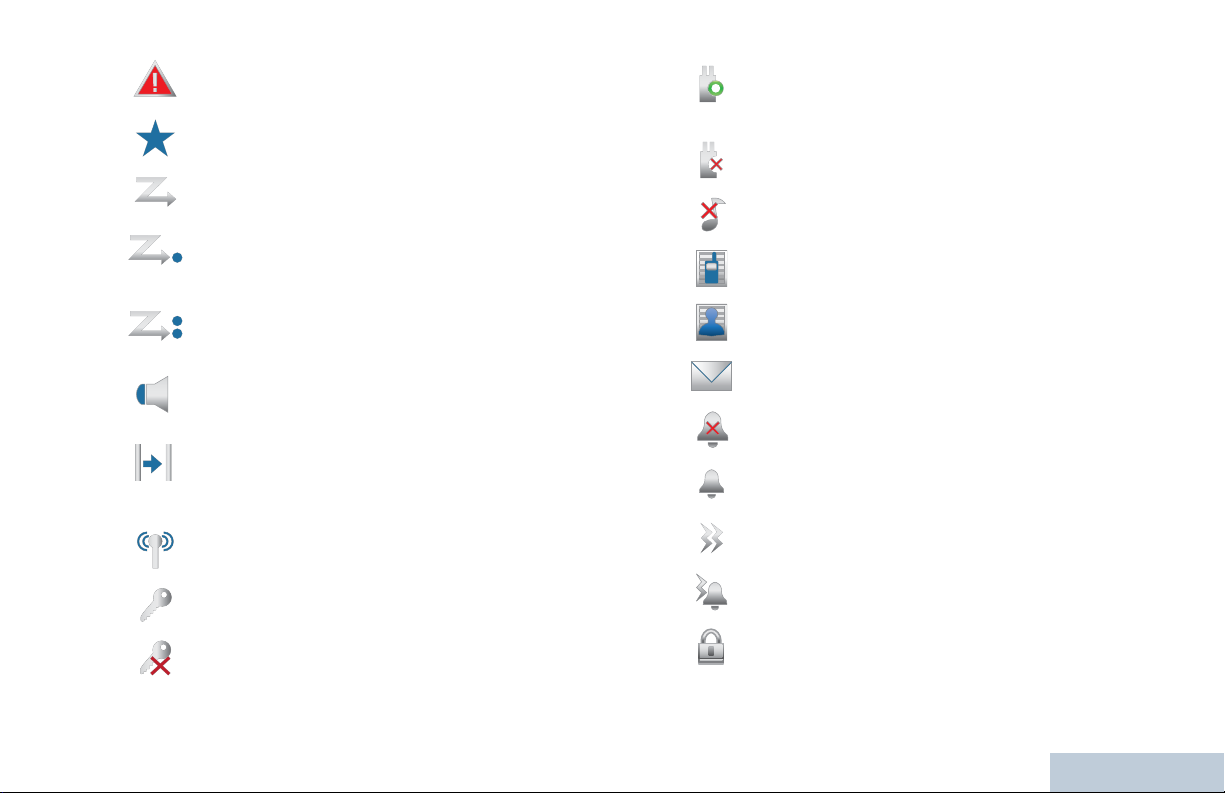
Emergency
Radio is in Emergency mode.
Job Ticket Notification
Notification List has items to review.
Scan*
Scan feature is enabled.
Scan – Priority 1
Radio detects activity on channel/group
designated as Priority 1.
Scan – Priority 2
Radio detects activity on channel/group
designated as Priority 2.
Monitor
Selected channel is being monitored.
Talkaround*
In the absence of a repeater, radio is currently
configured for direct radio to radio
communication.
Site Roaming*
The site roaming feature is enabled.
Secure
The Privacy feature is enabled.
Unsecure
The Privacy feature is disabled.
*
*
Option Board
The Option Board is enabled. (Option board
enabled models only).
Option Board Non-Function
The Option Board is disabled.
All Tones Disabled
No ring tones available.
Call Log
Radio call log.
Contact
Radio contact is available
Message
Incoming message.
Silent Ring
Silent ring mode is enabled.
Ring only
Ringing mode is enabled.
Vibrate
Vibrate mode is enabled.
Vibrate and Ring
Vibrate and ring modes are enabled.
Keypad
Keypad locked.
Identifying Status Indicators
* Not applicable in Capacity Plus
English
15
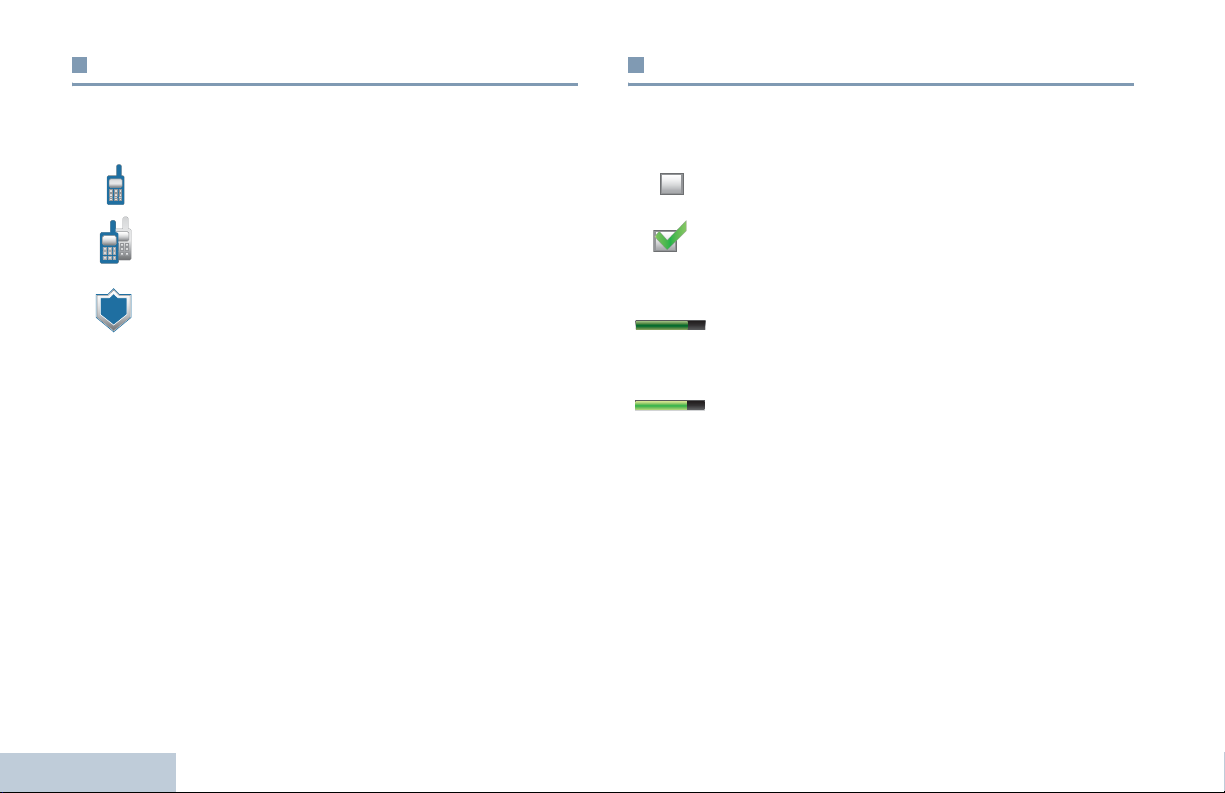
Call Icons
Utilities Icons
The following icons appear on the radio’s display during a call.
These icons also appear in the Contacts list to indicate ID type.
Private Call
Indicates a Private Call in progress.
Group Call/All Call
Indicates a Group Call or All Call in progress.
Private Call Alert Icon
In the Contacts list, it indicates a subscriber alias
(name) or ID (number).
Identifying Status Indicators
The following icons appear beside menu items on the radio’s
display that offer the following options.
Checkbox (Empty)
Indicates the option is not selected.
Checkbox (Checked)
Indicates the option is selected.
Brightness
Indicates the brightness level.
Brightness Highlighted
Highlights the brightness level.
16
English
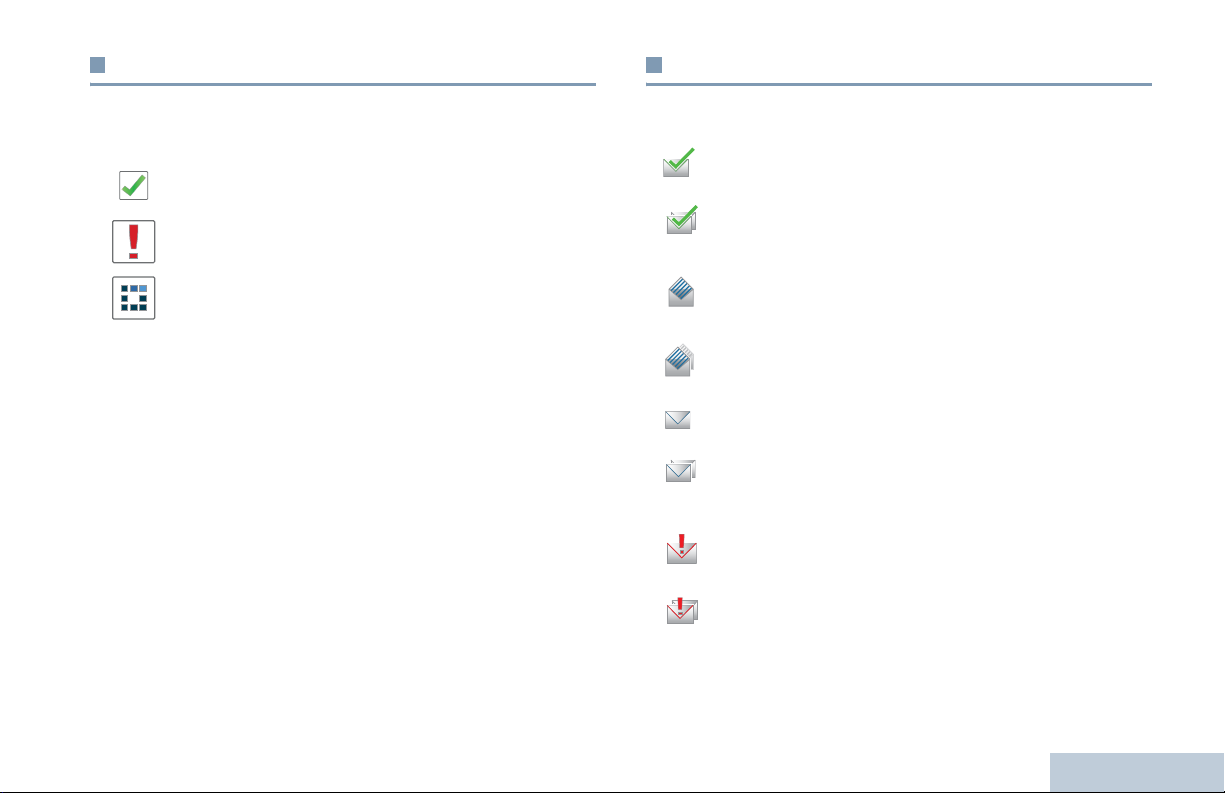
Mini Notice Icons
Sent Item Icons
The following icons appear momentarily on the radio’s display
after an action to perform task is taken.
Successful Transmission (Positive)
Successful action taken.
Failed Transmission (Negative)
Failed action taken.
Transmission in Progress (Transitional)
Transmitting. This is seen before indication for
Successful Transmission or Failed Transmission.
The following icons appear in the Sent Items folder.
Sent Successfully
The text message is sent successfully.
OR
Individual or Group Message Read.
The text message has been read.
OR
Individual or Group Message Unread.
OR
The text message has been unread.
Send Failed
The text message cannot be sent.
OR
Identifying Status Indicators
17
English
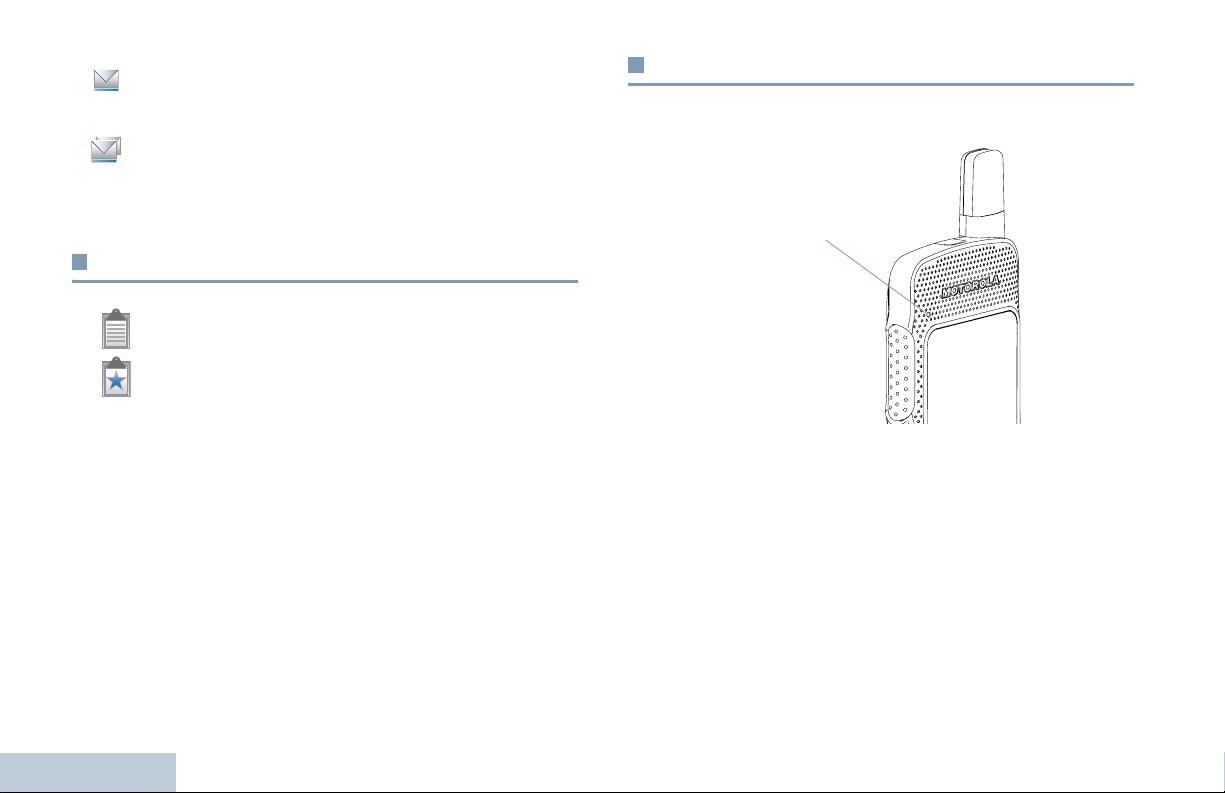
In-Progress
• The text message to a group alias or ID is
OR
pending transmission.
• The text message to a subscriber alias or ID is
pending transmission, followed by waiting for
acknowledgement.
Job Tickets Icons
All Jobs
Indicates all jobs listed.
New Jobs
Indicates new jobs.
Identifying Status Indicators
18
LED Indicator
The LED indicator shows the operational status of your radio.
LED Indicator
Blinking red – Radio is transmitting at low battery condition,
receiving an emergency transmission or has failed the self-test
upon powering up.
Solid yellow – Radio is monitoring a digital conventional
channel. Also indicates fair battery charge when programmable
button is pressed.
Blinking yellow – Radio is scanning for activity or receiving a
Call Alert.
Double blinking yellow – Radio is no longer connected to the
repeater while in Capacity Plus, all Capacity Plus channels are
currently busy, Auto Roaming is enabled, radio is actively
searching for a new site, or radio has yet to respond to a group
English
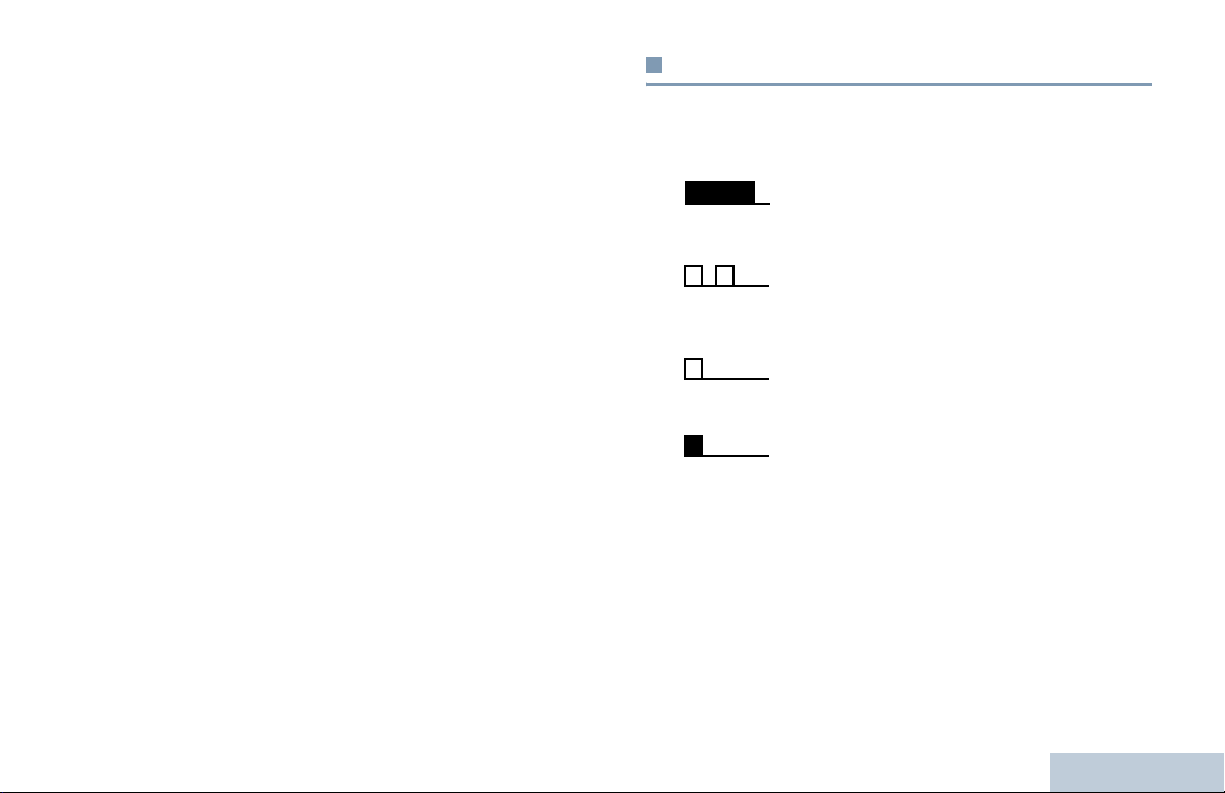
call alert. Also indicates that radio has yet to respond to a group
call alert, or radio is locked.
Solid green – Radio is powering up or transmitting. Also
indicates full charge of the battery when programmable button
is pressed.
Blinking green – Radio is powering up, receiving a non-
privacy-enabled call or data, or detecting activity over the air.
Double blinking green – Radio is receiving a privacy-enabled
call or data.
NOTE: While in conventional mode, when the LED blinks
green, it indicates the radio detects activity over the air.
Due to the nature of the digital protocol, this activity
may or may not affect the radio's programmed channel.
Audio Tones
Alert tones provide you with audible indications of the radio’s
status or the radio’s response to data received.
Continuous Tone A monotone sound. Sounds
continuously until termination.
Periodic Tone Sounds periodically depending on the
duration set by the radio. Tone starts,
stops, and repeats itself.
Repetitive Tone A single tone that repeats itself until it is
terminated by the user.
Identifying Status Indicators
For Capacity Plus, there is no LED indication when the
radio is detecting activity over the air.
Momentary Tone Sounds only once for a short period of
time defined by the radio.
19
English
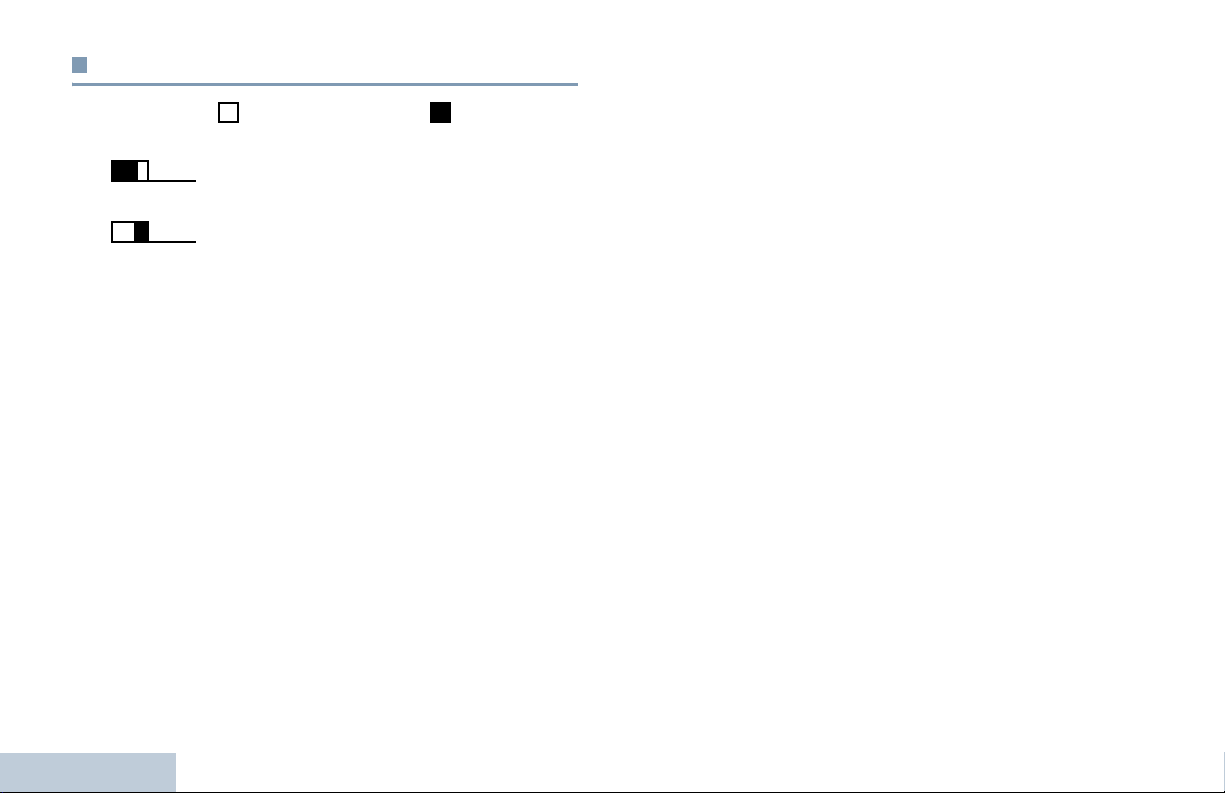
Indicator Tones
High pitched tone Low pitched tone
Positive Indicator Tone
Negative Indicator Tone
Identifying Status Indicators
20
English
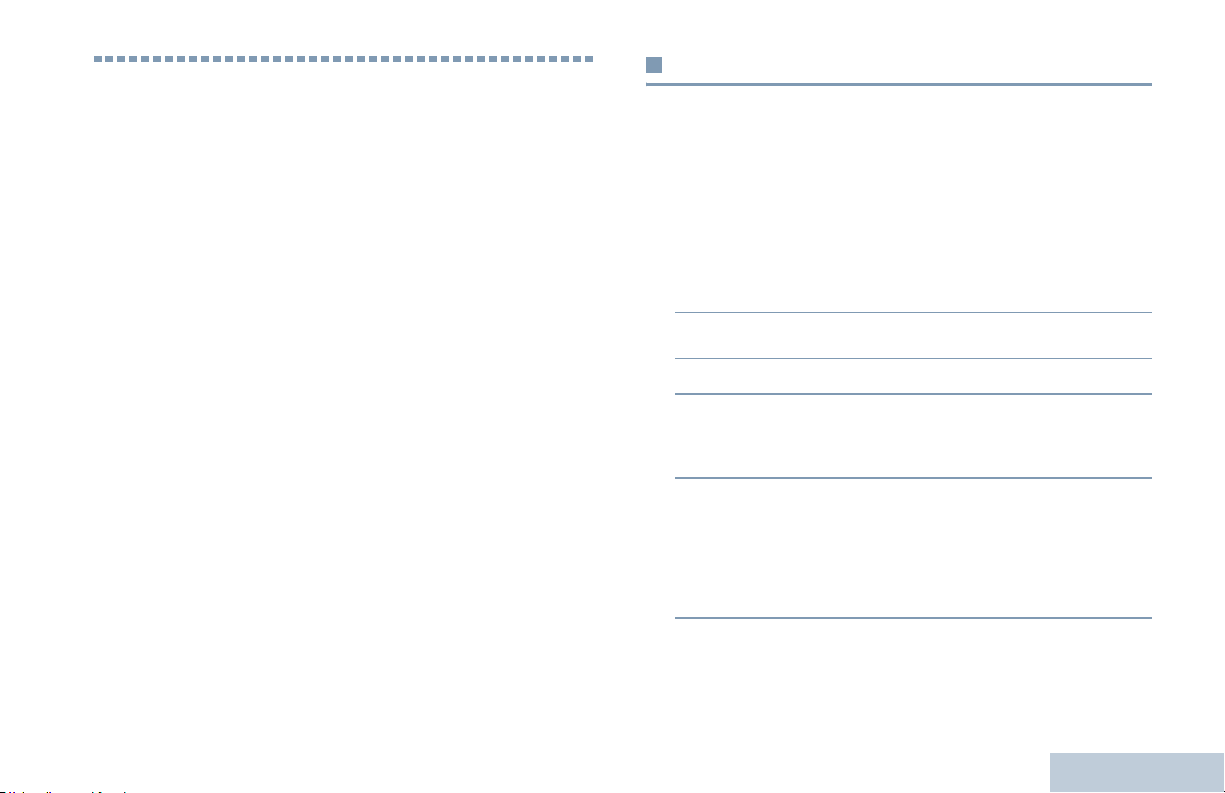
Making and Receiving Calls
Once you understand how your MOTOTRBO SL7550 is
configured, you are ready to use your radio.
Use this navigation guide to familiarize yourself with the basic
Call features:
Selecting a Zone . . . . . . . . . . . . . . . . . . . . . . . . . . . . . page 21
Selecting a Channel . . . . . . . . . . . . . . . . . . . . . . . . . . page 23
Receiving and Responding to a Radio Call . . . . . . . . . page 23
Making a Radio Call . . . . . . . . . . . . . . . . . . . . . . . . . . page 25
Stopping a Radio Call . . . . . . . . . . . . . . . . . . . . . . . . . page 30
Talkaround. . . . . . . . . . . . . . . . . . . . . . . . . . . . . . . . . . page 30
Monitoring Features. . . . . . . . . . . . . . . . . . . . . . . . . . . page 31
Selecting a Zone
A zone is a group of channels. Your radio supports up to 250
zones, with a maximum of 160 channels per zone.
Use the following procedure to select a zone.
Procedure:
Press the programmed Zone button and proceed to Step 3.
OR
Follow the procedure below.
1 c to access the menu.
2 ^ or v to Zone and press c to select.
3 The current zone is displayed and indicated by a 9.
4 ^ or v to the required zone and proceed to Step 7.
OR
Key in the first character of the required zone.
5 A blinking cursor appears.
Use the keypad to type the required zone.
Press
< to move one space to the left.
> to move one space to the right.
Press
Press the *DEL key to delete any unwanted characters.
6 The first line of the display shows the characters you keyed
in. The next lines of the display show the shortlisted zones.
The alias search is case-insensitive. If there are two or more
Making and Receiving Calls
21
English
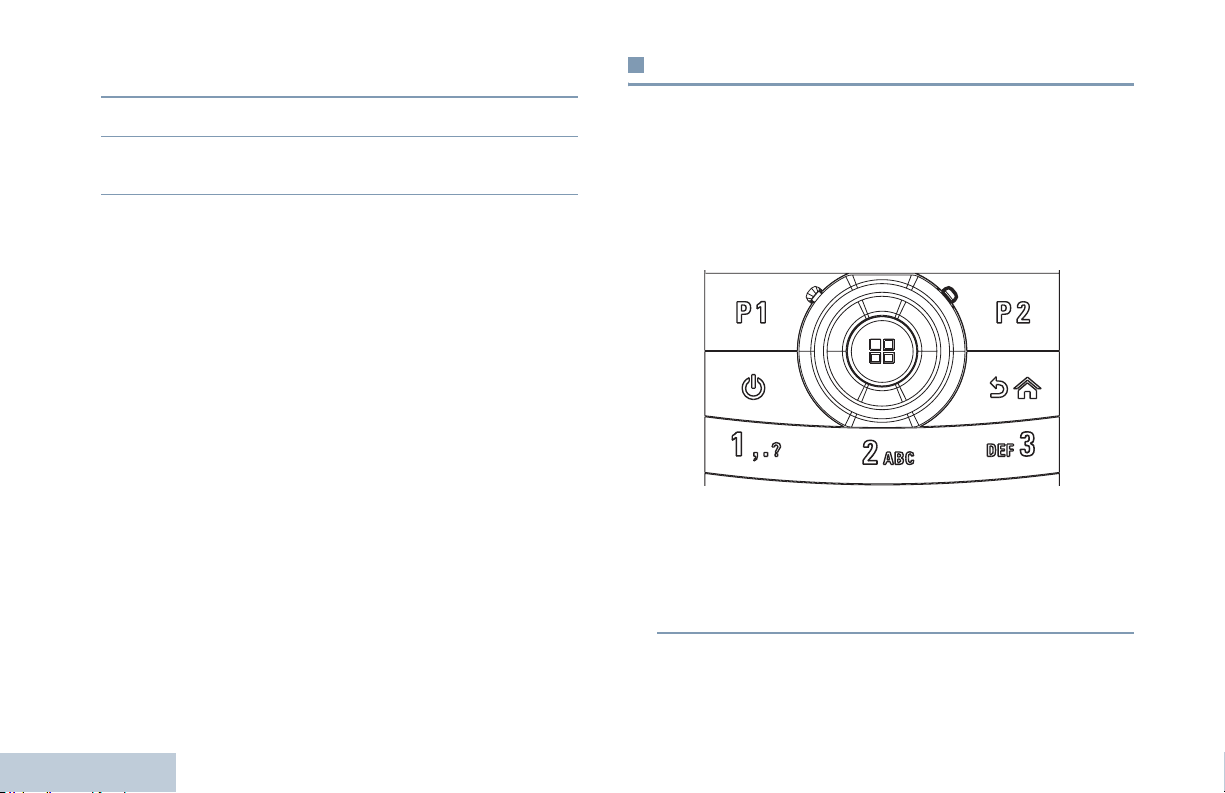
zones with the same name, the radio displays the zone that
is listed first in the zone list.
7 Press c to select.
8 The display shows <Zone> Selected momentarily and
returns to the selected zone screen.
Making and Receiving Calls
Selecting a Channel
Transmissions are sent and received on a channel. Depending
on your radio's configuration, each channel may have been
programmed differently to support different groups of users or
supplied with different features. After selecting the relevant
Zone, select the relevant channel you require to transmit or
receive on.
Procedure:
1 On the navigation disc, press > to access the Channel List
(while on the Home Screen). The active channel is
displayed and indicated by a 9.
22
English
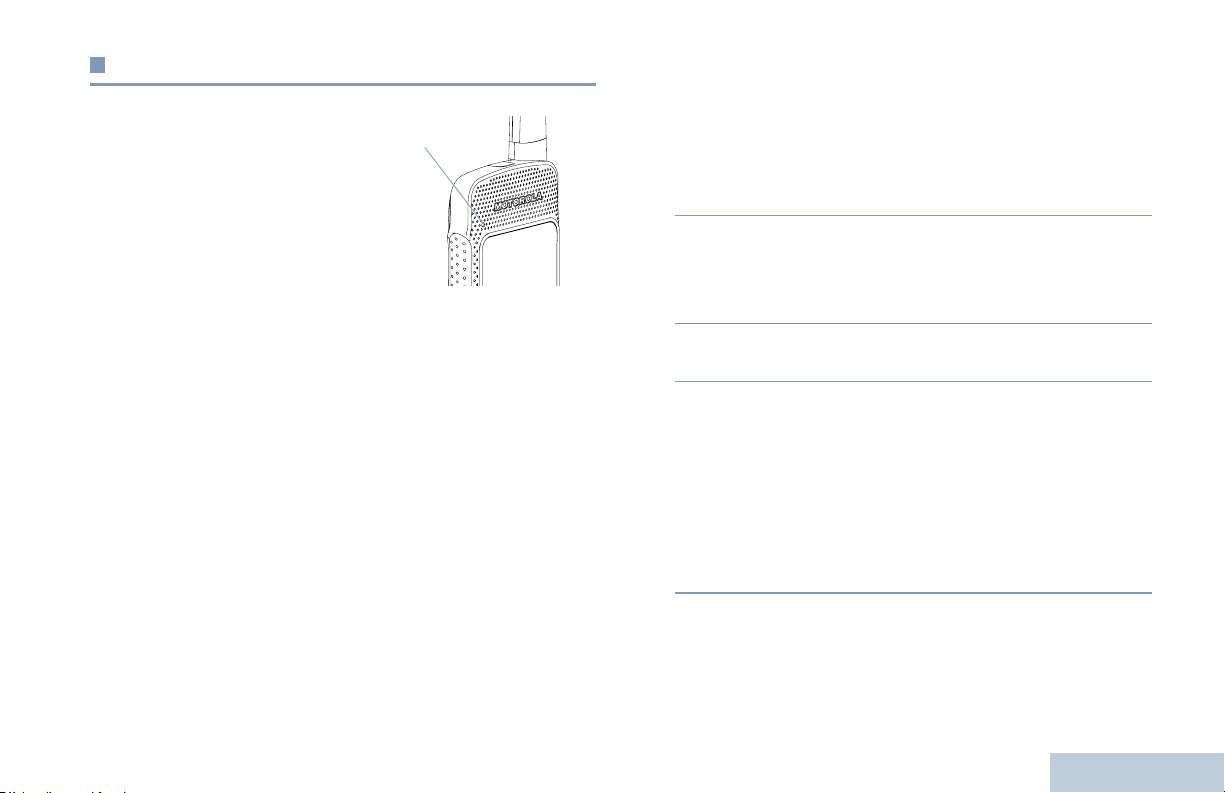
Receiving and Responding to a Radio Call
Once the channel or group
alias ID is displayed, you can
proceed to receive and
respond to calls.
The LED lights up solid green
while the radio is transmitting
and blinks green when the
radio is receiving.
NOTE: The LED lights up solid green while the radio is
transmitting and double blinks green when the radio is
receiving a privacy-enabled call.
To unscramble a privacy-enabled call, your radio must
have the same Privacy Key, OR the same Key Value
and Key ID (programmed by your dealer), as the
transmitting radio (the radio you are receiving the call
from).
See Privacy on page 70 for more information.
LED Indicator
Receiving and Responding to a Group Call
To receive a call made to a group of users, your radio must be
configured as part of that group.
Procedure:
When you receive a Group Call (while on the Home screen):
1 The LED blinks green.
2 The Group Call icon appears in the top right corner. The first
text line shows the caller alias. The second text line displays
the group call alias. Your radio unmutes and the incoming
call sounds through the radio's speaker.
3 To respond, hold the radio vertically 1 to 2 inches (2.5 to 5.0
cm) from your mouth.
4 If the Channel Free Indication feature is enabled, you will
hear a short alert tone the moment the transmitting radio
releases the PTT button, indicating the channel is free for
you to respond.
Press the PTT button to respond to the call.
OR
If the Voice Interrupt feature is enabled, press the PTT
button to stop the current call from the transmitting radio and
free the channel for you to talk/respond.
Making and Receiving Calls
23
English
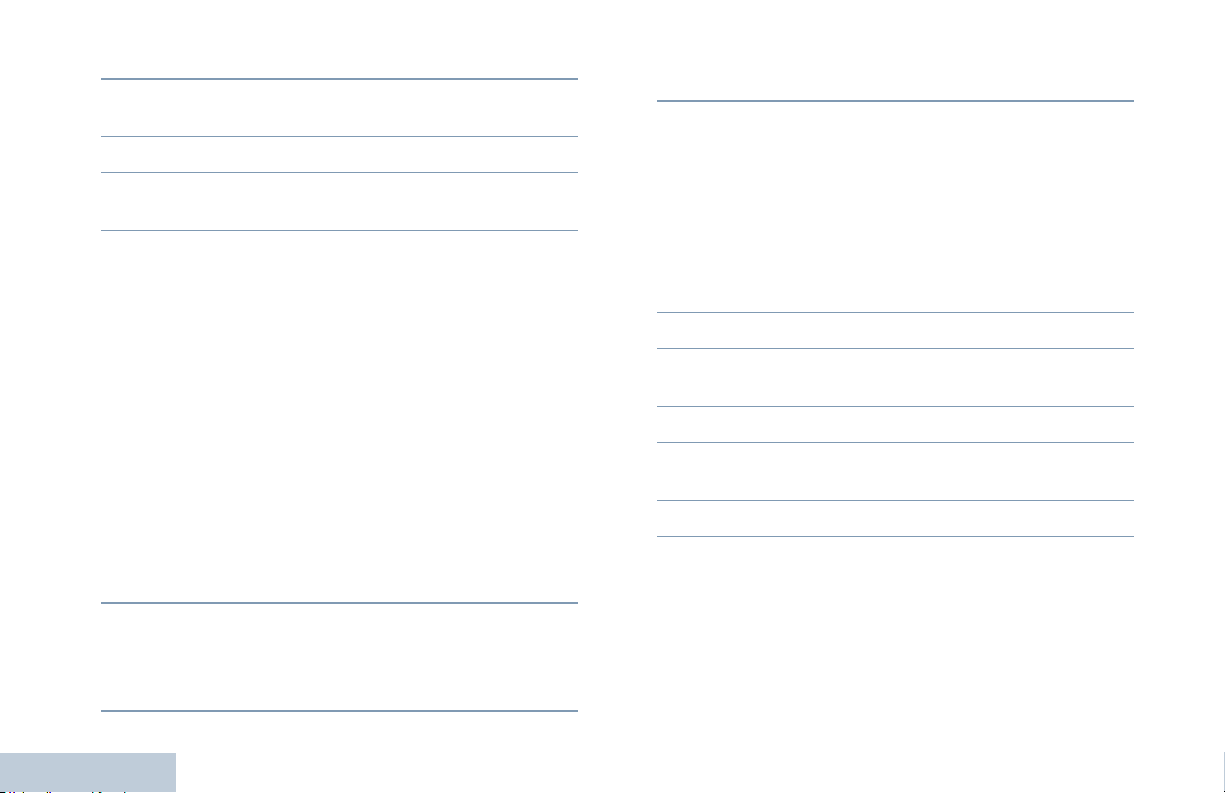
5 The LED lights up solid green.
6 Wait for the Talk Permit Tone to finish (if enabled) and
speak clearly into the microphone.
7 Release the PTT button to listen.
8 If there is no voice activity for a predetermined period of
time, the call ends.
See Making a Group Call with the PTT Button on page 26 for
details on making a Group Call.
NOTE: If the radio receives a Group Call while not on the
Home screen, it remains on its current screen prior to
answering the call.
Long press thed button to go to the Home screen to
view the caller alias before replying.
Receiving and Responding to a Private Call
A Private Call is a call from an individual radio to another
individual radio.
Procedure:
When you receive a Private Call:
1 The LED blinks green.
2 The status line shows the Private Call icon. The first text line
Making and Receiving Calls
shows the caller alias. The second text line displays the call
status. Your radio unmutes and the incoming call sounds
through the radio’s speaker.
24
3 To respond, hold the radio vertically 1 to 2 inches (2.5 to 5.0
cm) from your mouth.
4 If the Channel Free Indication feature is enabled, you will
hear a short alert tone the moment the transmitting radio
releases the PTT button, indicating the channel is free for
you to respond.
Press the PTT button to respond to the call.
OR
If the Voice Interrupt feature is enabled, press the PTT
button to stop the current call from the transmitting radio and
free the channel for you to talk/respond.
5 The LED lights up solid green.
6 Wait for the Talk Permit Tone to finish (if enabled) and
speak clearly into the microphone.
7 Release the PTT button to listen.
8 If there is no voice activity for a predetermined period of
time, the call ends.
9 You hear a short tone. The display shows Call Ended.
See Making a Private Call with the PTT Button on page 26
for details on making a Private Call.
Receiving an All Call
An All Call is a call from an individual radio to every radio on the
channel. It is used to make important announcements requiring
the user’s full attention.
English
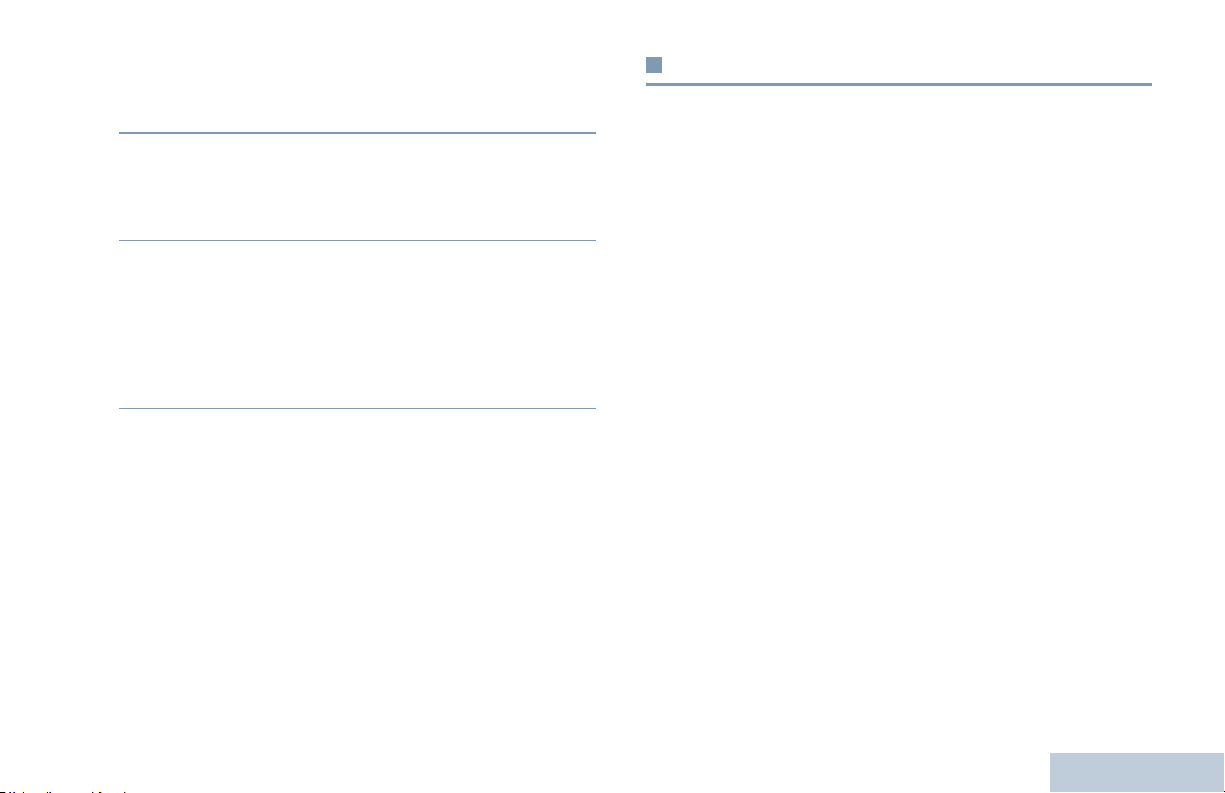
Procedure:
When you receive an All Call:
1 A tone sounds and the LED blinks green.
2 The Group Call icon appears in the top right corner. The first
text line shows the caller alias. The second text line displays
All Call. Your radio unmutes and the incoming call
sounds through the radio’s speaker.
3 Once the All Call ends, the radio returns to the previous
screen it was on before receiving the call. An All Call does
not wait for a predetermined period of time before ending.
If the Channel Free Indication feature is enabled, you will
hear a short alert tone the moment the transmitting radio
releases the PTT button, indicating the channel is now
available for use.
You cannot respond to an All Call.
See Making an All Call on page 27 for details on making an All
Call.
NOTE: The radio stops receiving the All Call if you switch to a
different channel while receiving the call.
During an All Call, you will not be able to use any
programmed button functions until the call ends.
Making a Radio Call
After selecting your channel, you can select a subscriber ID, or
group by using:
• The PTT Button
• A programmed One Touch Access button (see Making a
Group or Private Call with the One Touch Access Button
on page 28)
• The programmed number keys (see Making a Group,
Private or All Call with the Programmable Number Key on
page 28).
• The Contacts list (see Contacts Settings on page 41)
• Manual Dial (via Contacts) – This method is for Private Calls
only and is dialed using the keypad (see Making a Private
Call from Contacts on page 42).
NOTE: Your radio must have the Privacy feature enabled on
the channel to send a privacy-enabled transmission.
Only target radios with the same Privacy Key OR the
same Key Value and Key ID as your radio will be able
to unscramble the transmission.
See Privacy on page 70 for more information.
Making and Receiving Calls
25
English
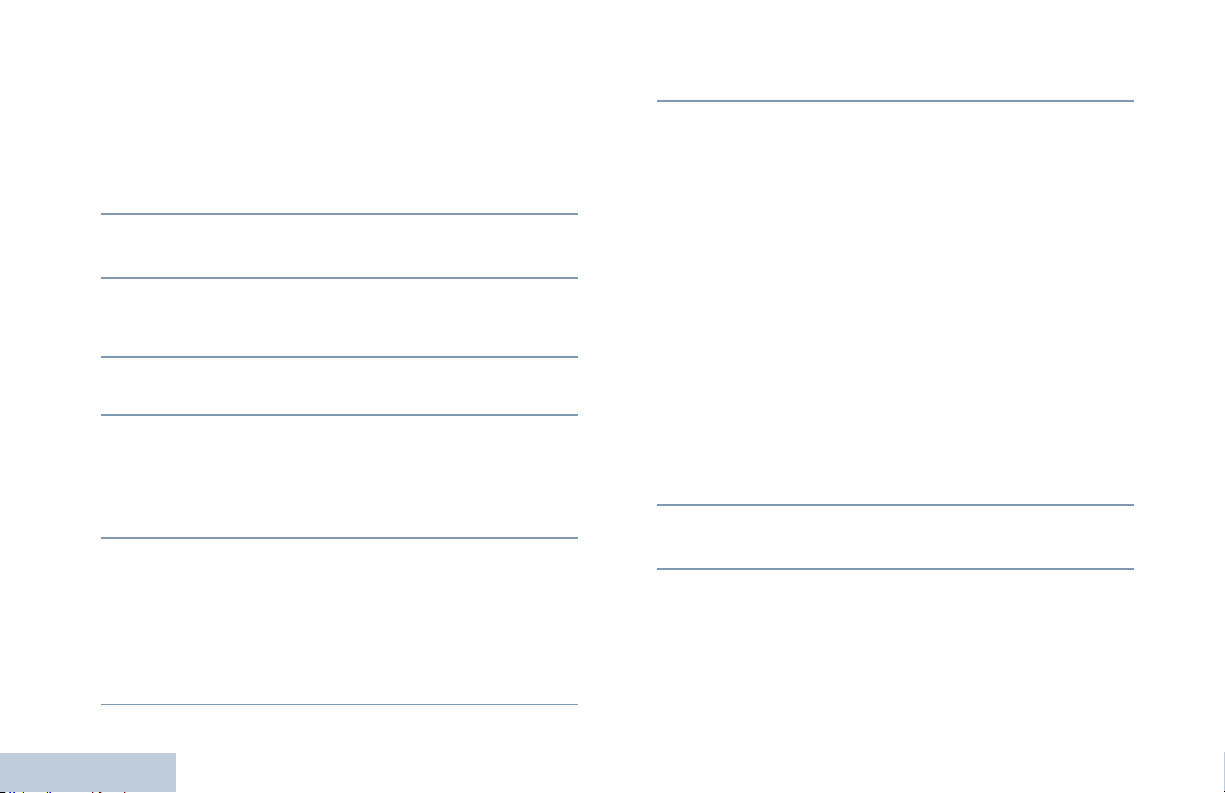
Making a Group Call with the PTT Button
To make a call to a group of users, your radio must be
configured as part of that group.
Procedure:
1 Select the channel with the active group alias or ID. See
Selecting a Channel on page page 22.
2 Hold the radio vertically 1 to 2 inches (2.5 to 5.0 cm) from
your mouth.
3 Press the PTT button to make the call. The LED lights up
solid green. The Group Call icon appears in the top right
corner. The first text line shows the group call alias.
4 Wait for the Talk Permit Tone to finish (if enabled) and
speak clearly into the microphone.
5 Release the PTT button to listen.When the target radio
responds, the LED blinks green, the radio unmutes and the
response sounds through the radio’s speaker. You see the
Group Call icon, the group alias or ID, and transmitting radio
alias or ID on your display.
6 If the Channel Free Indication feature is enabled, you will
hear a short alert tone the moment the target radio releases
the PTT button, indicating the channel is free for you to
Making and Receiving Calls
respond. Press the PTT button to respond.
OR
If there is no voice activity for a predetermined period of
time, the call ends.
26
7 Radio returns to the screen you were on prior to initiating the
call.
Making a Private Call with the PTT Button
While you can receive and/or respond to a Private Call
initiated by an authorized individual radio, your radio
must be programmed for you to initiate a Private Call.
You will hear a negative indicator tone, when you make a
Private Call via the Contacts list, Call Log, One Touch Access
button, the programmed number keys, if this feature is not
enabled.
Use the Text Message or Call Alert features to contact an
individual radio. See Text Message Features on page 58 or
Call Alert Operation on page 51 for more information.
Procedure:
1 Select the channel with the active individual alias or ID. See
Selecting a Channel on page 22.
2 Hold the radio vertically 1 to 2 inches (2.5 to 5.0 cm) from
your mouth.
3 Press the PTT button to make the call. The LED lights up
solid green, the radio unmutes and the response sounds
through the radio’s speaker. The Private Call icon appears
on the top right corner. The first text line shows the
English

subscriber alias. The second text line displays the call
status.
4 Wait for the Talk Permit Tone to finish (if enabled) and
speak clearly into the microphone.
5 Release the PTT button to listen. When the target radio
responds, the LED blinks green, the radio unmutes and the
response sounds through the radio's speaker.
6 If the Channel Free Indication feature is enabled, you will
hear a short alert tone the moment the target radio releases
the PTT button, indicating the channel is free for you to
respond. Press the PTT button to respond.
OR
If there is no voice activity for a predetermined period of
time, the call ends.
7 You hear a short tone. The display shows Call Ended.
NOTE: If you release the PTT button while the radio is setting
up the call, it exits without any indication and returns to
the previous screen.
Your radio may be programmed to perform a radio
presence check prior to setting up the Private Call. If
the target radio is not available, you hear a short tone
and see negative mini notice on the display.
Making an All Call
This feature allows you to transmit to all users on the channel.
Your radio must be programmed to allow you to use this
feature.
Procedure:
1 Select the channel with the active group alias or ID. See
Selecting a Channel on page page 22.
2 Hold the radio vertically 1 to 2 inches (2.5 to 5.0 cm) from
your mouth.
3 Press the PTT button to make the call. The LED lights up
solid green. The Group Call icon appears in the top right
corner. The first text line shows All Call.
4 Wait for the Talk Permit Tone to finish (if enabled) and
speak clearly into the microphone.
Users on the channel cannot respond to an All Call.
Making and Receiving Calls
27
English
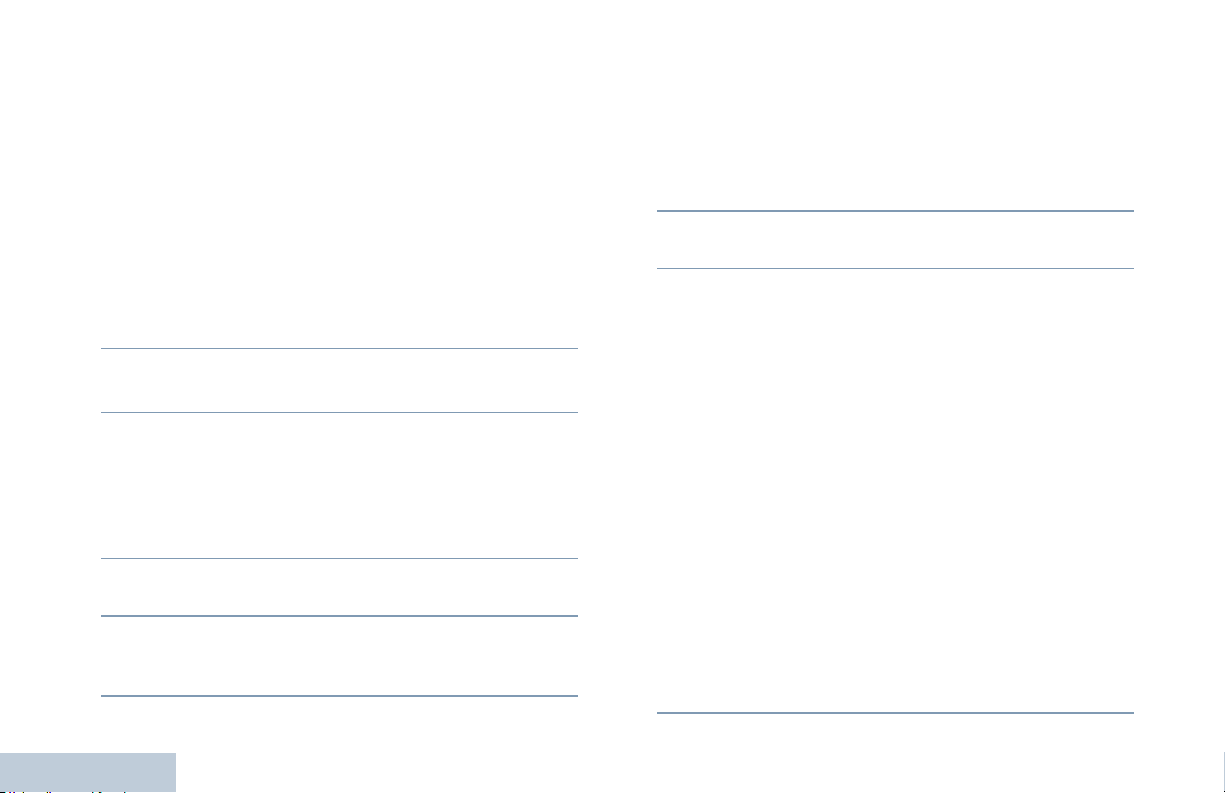
Making a Group or Private Call with the One Touch
Access Button
The One Touch Access feature allows you to make a Group or
Private Call to a predefined alias or ID easily. This feature can
be assigned to a short or long programmable button press.
You can ONLY have one channel independent alias or ID
assigned to a One Touch Access button, however you can
have multiple One Touch Access buttons programmed.
Procedure:
1 Press the programmed One Touch Access button to make
a Group or Private Call to the predefined alias or ID.
2 Hold the radio vertically 1 to 2 inches (2.5 to 5.0 cm) from
your mouth.
3 Press the PTT button to make the call. The LED lights up
solid green, the radio unmutes and the response sounds
through the radio’s speaker. The Group/Private Call icon
appears in the top right corner. The first text line shows the
caller alias. The second text line displays the call status for a
Private Call.
4 Wait for the Talk Permit Tone to finish (if enabled) and
speak clearly into the microphone.
5 Release the PTT button to listen. When the target radio
Making and Receiving Calls
responds, the LED blinks green, the radio unmutes and the
response sounds through the radio's speaker.
28
6 If the Channel Free Indication feature is enabled, you will
hear a short alert tone the moment the target radio releases
the PTT button, indicating the channel is free for you to
respond. Press the PTT button to respond.
OR
If there is no voice activity for a predetermined period of
time, the call ends.
7 Radio returns to the screen you were on prior to initiating the
call.
For a Private Call, you hear a short tone when the call ends.
Making a Group, Private or All Call with the
Programmable Number Key
The Programmable Number Key feature allows you to make a
Group, Private or All Call to a predefined alias or ID easily. This
feature can be assigned to all the available number keys on a
keypad.
You can ONLY have one channel independent alias or ID
assigned to a number key, however you can have more than
one number key associated to an alias or ID.
Procedure:
When you are on the Home screen:
1 Long press the programmed number key to make a Group,
Private or All Call to the predefined alias or ID.
If the number key is not associated to an entry, a negative
indicator tone sounds.
English
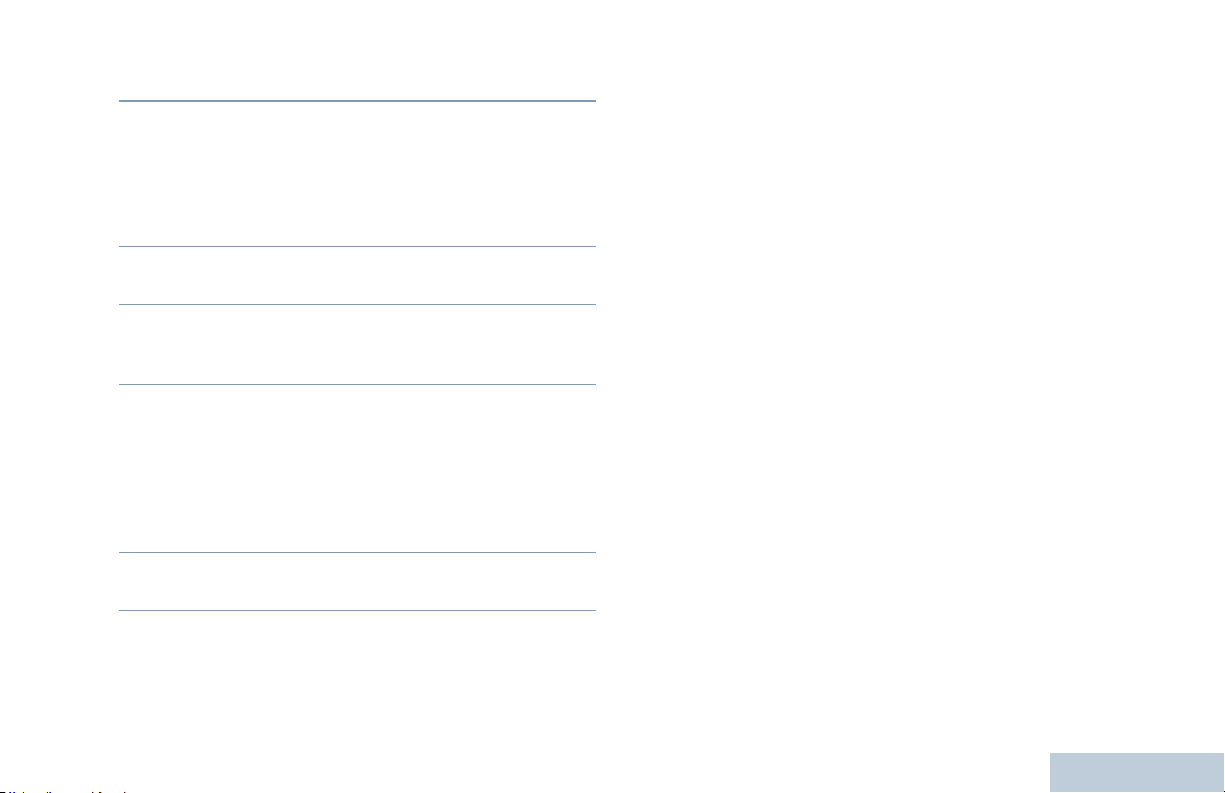
2 Hold the radio vertically 1 to 2 inches (2.5 to 5.0 cm) from
your mouth.
3 Press the PTT button to make the call. The LED lights up
solid green, the radio unmutes and the response sounds
through the radio’s speaker. The Group/Private Call icon
appears in the top right corner. The first text line shows the
caller alias. The second text line displays either the call
status for a Private Call or All Call for All Call.
4 Wait for the Talk Permit Tone to finish (if enabled) and
speak clearly into the microphone.
5 Release the PTT button to listen. When the target radio
responds, the LED blinks green, the radio unmutes and the
response sounds through the radio's speaker.
6 If the Channel Free Indication feature is enabled, you will
hear a short alert tone the moment the target radio releases
the PTT button, indicating the channel is free for you to
respond. Press the PTT button to respond.
OR
If there is no voice activity for a predetermined period of
time, the call ends.
7 Radio returns to the screen you were on prior to initiating the
call.
For a Private Call, you hear a short tone when the call ends.
See Assigning an Entry to a Programmable Number Key on
page 44 for details on assigning an entry to a number key on
the keypad.
Making and Receiving Calls
29
English

Stopping a Radio Call
Talkaround
This feature allows you to stop an ongoing Group or Private Call
to free the channel for transmission. For example, when a radio
experiences a "stuck microphone" condition where the PTT
button is inadvertently pressed by the user.
Your radio must be programmed to allow you to use this
feature.
Procedure:
While on the required channel:
1 Press the programmed Transmit Interrupt Remote Dekey
button.
2 The display shows Remote Dekey.
3 Wait for acknowledgment.
4 The radio sounds a positive indicator tone and the display
shows Remote Dekey Success, indicating that the channel
is now free.
OR
The radio sounds a negative indicator tone and the display
shows Remote Dekey Failed.
The display shows
negative indicator tone until you release the PTT button, if it is
transmitting an interruptible call that is stopped via this feature.
Making and Receiving Calls
Call Interrupted
, and the radio sounds a
You can continue to communicate when your repeater is not
operating, or when your radio is out of the repeater’s range but
within talking range of other radios.
This is called "talkaround".
NOTE: This feature is not applicable in Capacity Plus
Procedure:
Press the programmed Repeater/Talkaround button to toggle
between talkaround and repeater modes.
OR
Follow the procedure below.
1 c to access the menu.
2 ^ or v to Utilities and press c to select.
3 ^ or v to Radio Settings and press c to select.
4 ^ or v stop Talkaround.
5 Press c to enable Talkaround. The display shows 9
beside Enabled.
OR
Press
c to disable Talkaround. The 9 disappears from
beside Enabled.
6 The screen automatically returns to the previous menu.
30
English
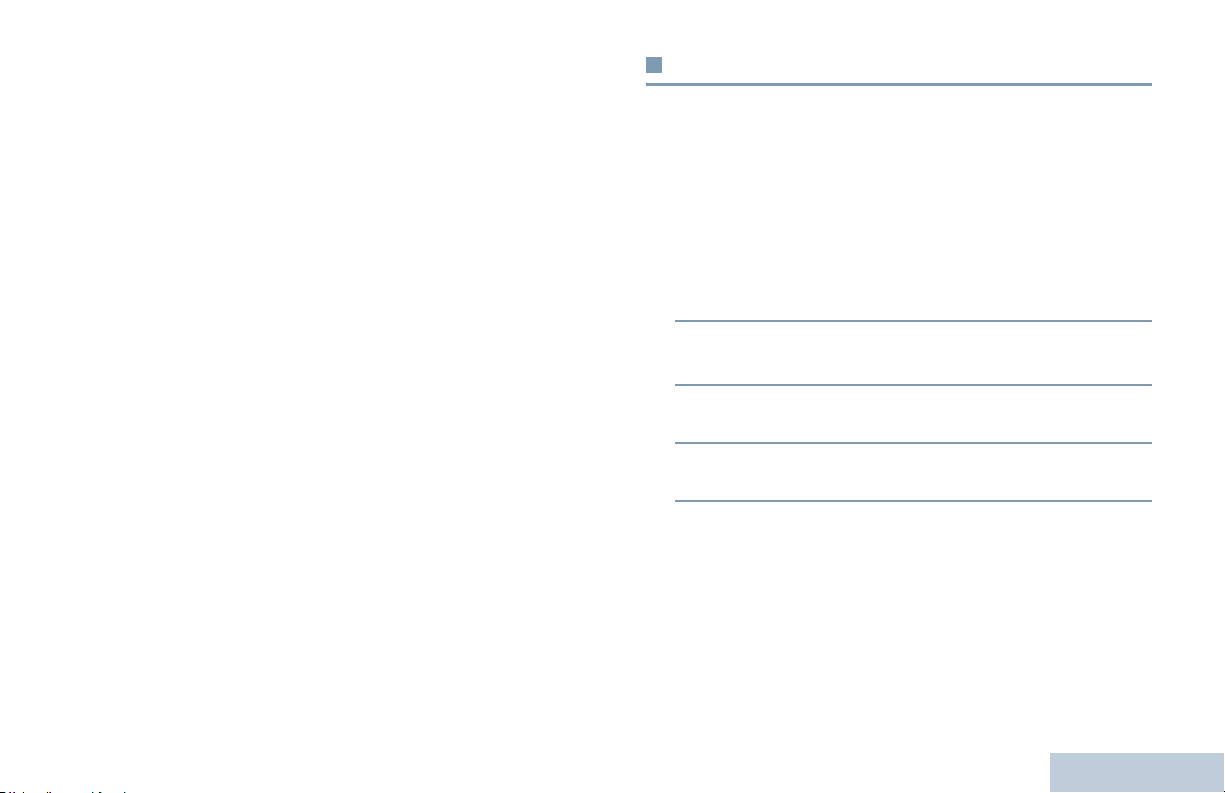
The Talkaround setting is retained even after powering down.
Monitoring Features
NOTE: At Step 4, you can also use
selected option.
< or > to change the
Monitoring a Channel
Use the Monitor feature to make sure a channel is clear before
transmitting.
NOTE: This feature is not applicable in Capacity Plus
Procedure:
1 Press and hold the programmed Monitor button and listen
for activity.
2 The monitor icon appears on the status bar and the LED
lights up solid yellow.
3 You hear radio activity or total silence, depending on how
your radio is programmed.
4 When you hear "talk permit tone" (that is, the channel is
free), press the PTT button to talk and release it to listen.
Making and Receiving Calls
31
English
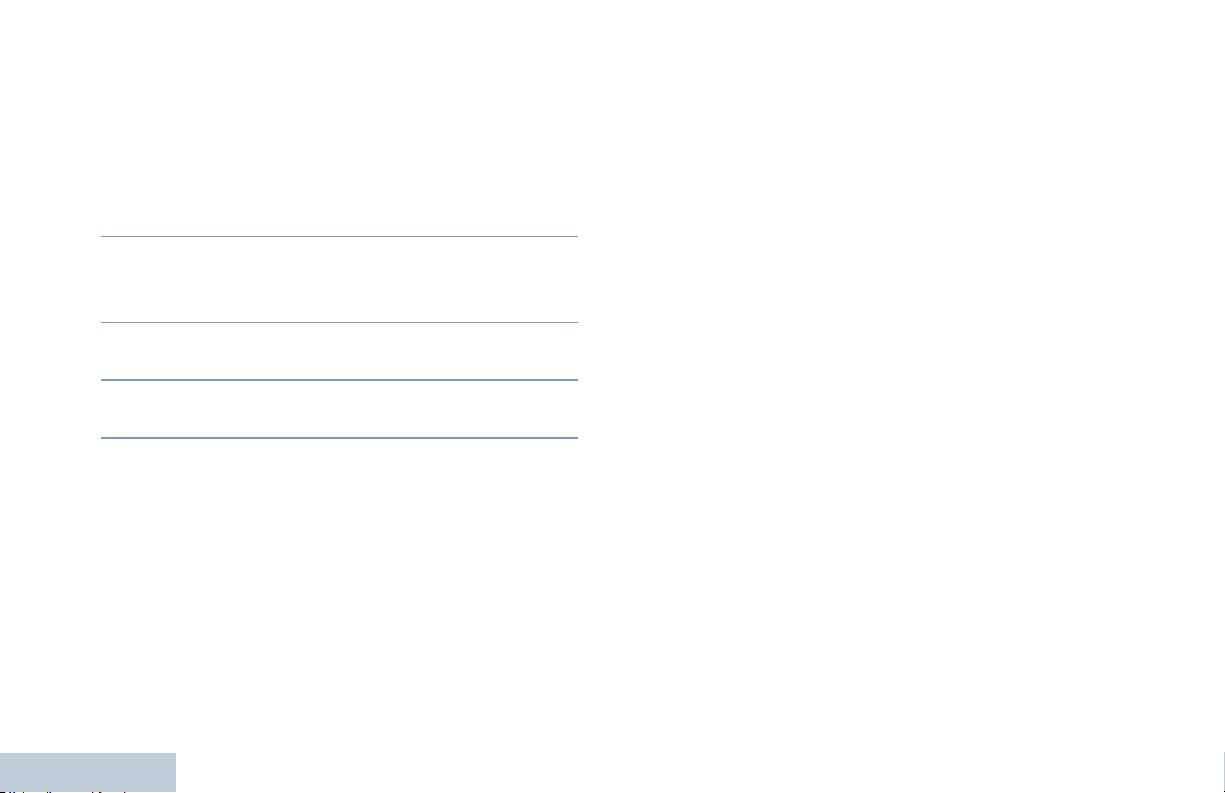
Sticky Monitor
Use the Permanent Monitor feature to continuously monitor a
selected channel for activity.
NOTE: This feature is not applicable in Capacity Plus
Procedure:
1 Press the programmed Sticky Monitor button.
2 Radio sounds an alert tone, the LED lights up solid yellow,
and the display shows Permanent Monitor On. The
monitor icon appears on the status bar.
3 Press the programmed Permanent Monitor button to exit
Permanent Monitor mode.
4 Radio sounds an alert tone, the LED turns off, and display
shows Permanent Monitor Off.
Making and Receiving Calls
32
English
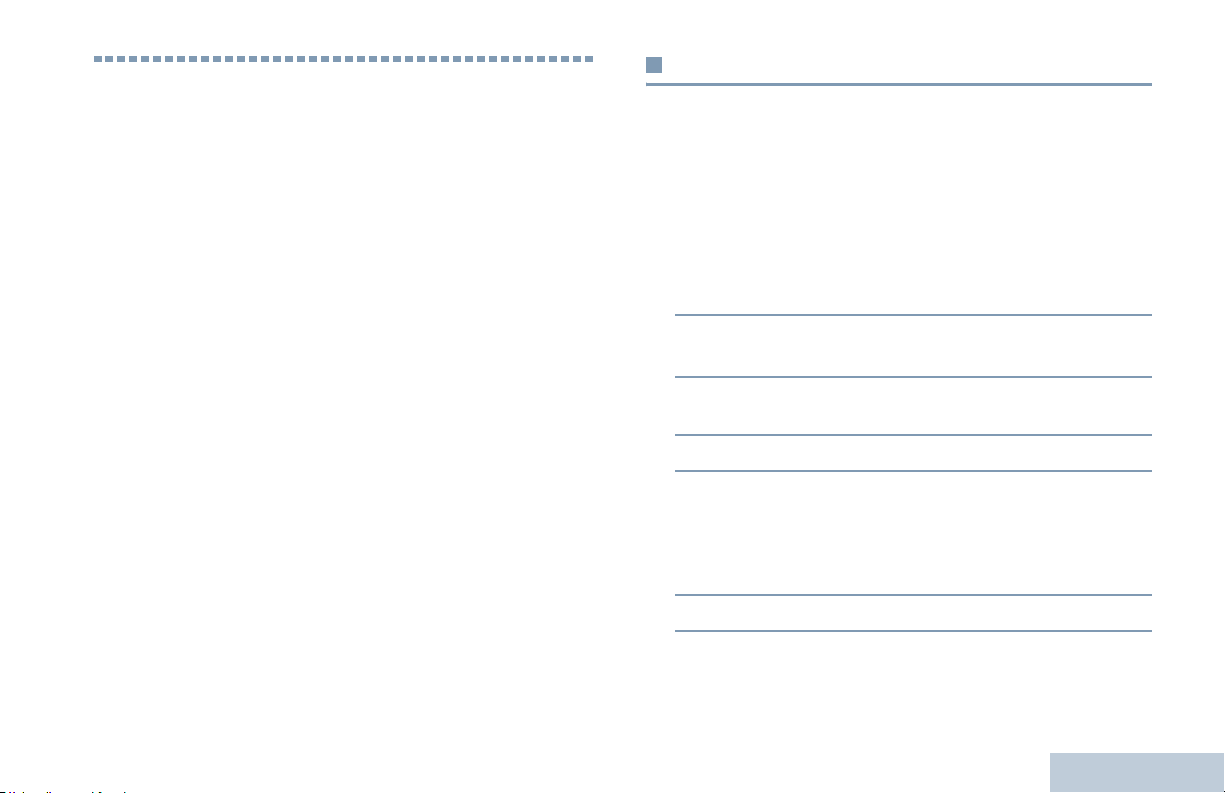
Advanced Features
Use this navigation guide to learn more about advanced
features available with your radio:
Radio Check . . . . . . . . . . . . . . . . . . . . . . . . . . . . . . . . page 33
Remote Monitor. . . . . . . . . . . . . . . . . . . . . . . . . . . . . . page 35
Scan Lists . . . . . . . . . . . . . . . . . . . . . . . . . . . . . . . . . . page 36
Scan . . . . . . . . . . . . . . . . . . . . . . . . . . . . . . . . . . . . . . page 39
Contacts Settings . . . . . . . . . . . . . . . . . . . . . . . . . . . . page 41
Call Indicator Settings . . . . . . . . . . . . . . . . . . . . . . . . . page 46
Call Log Features . . . . . . . . . . . . . . . . . . . . . . . . . . . . page 49
Call Alert Operation . . . . . . . . . . . . . . . . . . . . . . . . . . . page 51
Emergency Operation . . . . . . . . . . . . . . . . . . . . . . . . . page 53
Text Message Features . . . . . . . . . . . . . . . . . . . . . . . . page 58
Job Tickets . . . . . . . . . . . . . . . . . . . . . . . . . . . . . . . . . page 68
Privacy. . . . . . . . . . . . . . . . . . . . . . . . . . . . . . . . . . . . . page 70
Covert Mode . . . . . . . . . . . . . . . . . . . . . . . . . . . . . . . . page 71
Dual Tone Multi Frequency (DTMF) . . . . . . . . . . . . . . page 71
IP Site Connect . . . . . . . . . . . . . . . . . . . . . . . . . . . . . . page 72
Security . . . . . . . . . . . . . . . . . . . . . . . . . . . . . . . . . . . . page 74
Lone Worker . . . . . . . . . . . . . . . . . . . . . . . . . . . . . . . . page 76
Password Lock Features. . . . . . . . . . . . . . . . . . . . . . . page 77
Bluetooth Operation . . . . . . . . . . . . . . . . . . . . . . . . . . page 79
Notification List . . . . . . . . . . . . . . . . . . . . . . . . . . . . . . page 82
Utilities. . . . . . . . . . . . . . . . . . . . . . . . . . . . . . . . . . . . . page 83
Radio Check
If enabled, this feature allows you to determine if another radio
is active in a system without disturbing the user of that radio. No
audible or visual notification is shown on the target radio.
Sending a Radio Check
Procedure:
Use the programmed Radio Check button.
1 Press the programmed Radio Check button.
2 ^ or v to the required subscriber alias or ID and press c
to select.
3 The display shows transitional mini notice, indicating the
request is in progress. The LED lights up solid green.
4 Wait for acknowledgement.
5 If successful, a positive indicator tone sounds and the
display shows positive mini notice.
OR
If unsuccessful, a negative indicator tone sounds and the
display shows negative mini notice.
6 Radio returns to the subscriber alias or ID screen.
OR
Advanced Features
33
English
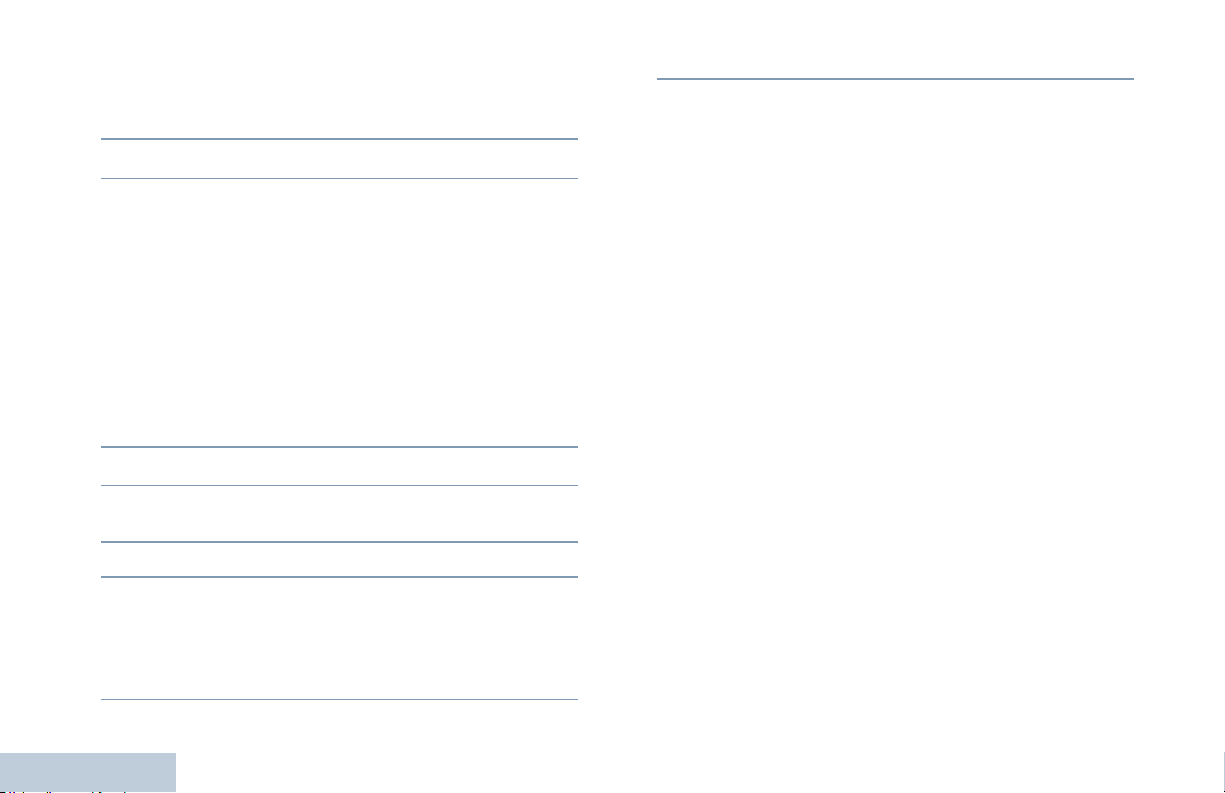
Procedure:
Use the menu.
1 c to access the menu.
2 ^ or v to Contacts and press c to select.
3 ^ or v to the required subscriber alias or ID and press c
to select.
OR
^ or v to Manual Dial and press c to select.
If there was previously dialed ID, the ID appears along with
a blinking cursor. Use the keypad to edit the ID. Press
select.
OR
^ or v to Manual Dial and press c to select. Key in the
subscriber alias or ID and press c.
4 ^ or v to Radio Check and press c to select.
5 The display shows transitional mini notice, indicating the
request is in progress. The LED lights up solid green.
6 Wait for acknowledgement.
7 If successful, a positive indicator tone sounds and the
display shows positive mini notice.
OR
Advanced Features
If unsuccessful, a negative indicator tone sounds and the
display shows negative mini notice.
34
c to
8 Radio returns to the subscriber alias or ID screen.
d
If the
acknowledgement, a tone sounds, and the radio terminates all
retries and exits Radio Check mode.
button is pressed when the radio is waiting for
English
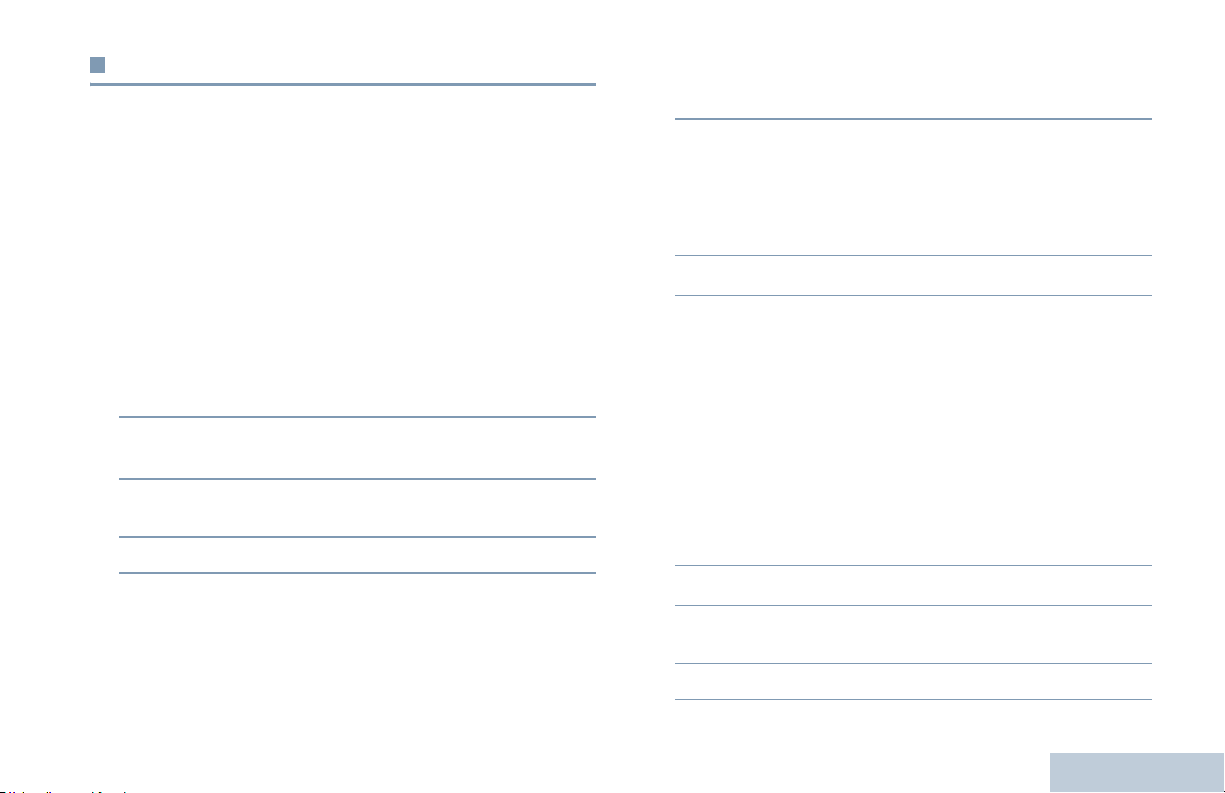
Remote Monitor
Use the Remote Monitor feature to turn on the microphone of a
target radio (subscriber alias or IDs only). No audible or visual
indication is given to the target radio. You can use this feature to
monitor, remotely, any audible activity surrounding the target
radio.
Your radio must be programmed to allow you to use this
feature.
Initiating Remote Monitor
Procedure:
Use the programmed Remote Monitor button.
1 Press the programmed Remote Monitor button.
2 ^ or v to the required subscriber alias or ID and press c
to select.
3 The display shows transitional mini notice, indicating the
request is in progress. The LED lights up solid green.
4 Wait for acknowledgment.
5 If successful, a positive indicator tone sounds and the
display shows mini notice. Your radio starts playing audio
from the monitored radio for a programmed duration and
display shows Rem. Monitor.
Once the timer expires, the radio sounds an alert tone and
the LED turns off.
OR
If unsuccessful, a negative indicator tone sounds and the
display shows mini notice.
OR
Procedure:
Use the menu.
1 c to access the menu.
2 ^ or v to Contacts and press c to select.
3 ^ or v to the required subscriber alias or ID and press c
to select.
OR
^ or v to Manual Dial and press c to select.
If there was previously dialed ID, the ID appears along with
a blinking cursor. Use the keypad to edit the ID. Press
select.
OR
c to
^ or v to Manual Dial and press c to select. Key in the
subscriber alias or ID and press c to select.
4 ^ or v to Remote Mon. and press c to select.
5 The display shows transitional mini notice, indicating the
request is in progress. The LED lights up solid green.
6 Wait for acknowledgment.
Advanced Features
35
English
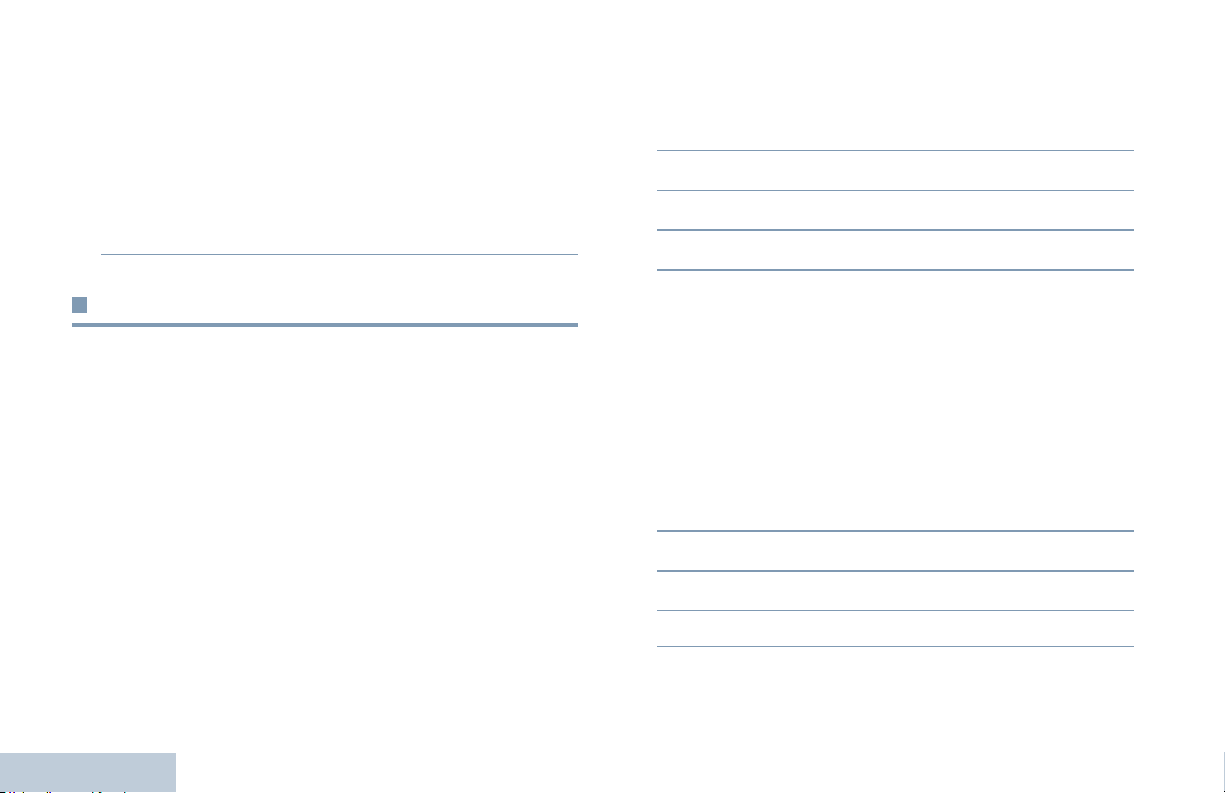
7 If successful, a positive indicator tone sounds and the
display shows mini notice. Your radio starts playing audio
from the monitored radio for a programmed duration and
display shows Rem. Monitor.
Once the timer expires, the radio sounds an alert tone and
the LED turns off.
OR
If unsuccessful, the radio sounds a negative indicator tone
the display shows mini notice.
Viewing an Entry in the Scan List
Procedure:
1 c to access the menu.
2 ^ or v to Scan and press c to select.
3 ^ or v to View/Edit List and press c to select.
4 Use ^ or v to view each member on the list.
Scan Lists
Scan lists are created and assigned to individual channels. Your
radio cycles through the programmed scan list for the current
channel looking for voice activity. At each channel in the cycle
the radio also cycles through the group list for that channel.
Your radio can support up to 250 scan lists, with a maximum of
16 members in a list.
You can add, delete, or prioritize channels by editing a scan list.
You can attach a new scan list to your radio via Front Panel
Programming.
NOTE: This feature is not applicable in Capacity Plus
Advanced Features
36
English
The priority icon appears left of the member’s alias, if set, to
indicate whether the member is on a Priority 1 or Priority 2
channel list. You cannot have multiple Priority 1 or Priority 2
channels in a scan list.
There is no priority icon if priority is set to None.
Viewing an Entry in the Scan List by Alias Search
Procedure:
1 c to access the menu.
2 ^ or v to Scan and press c to select.
3 ^ or v to View/Edit List and press c to select.
4 Key in the first character of the required alias.
5 A blinking cursor appears.
Use the keypad to type the required alias.
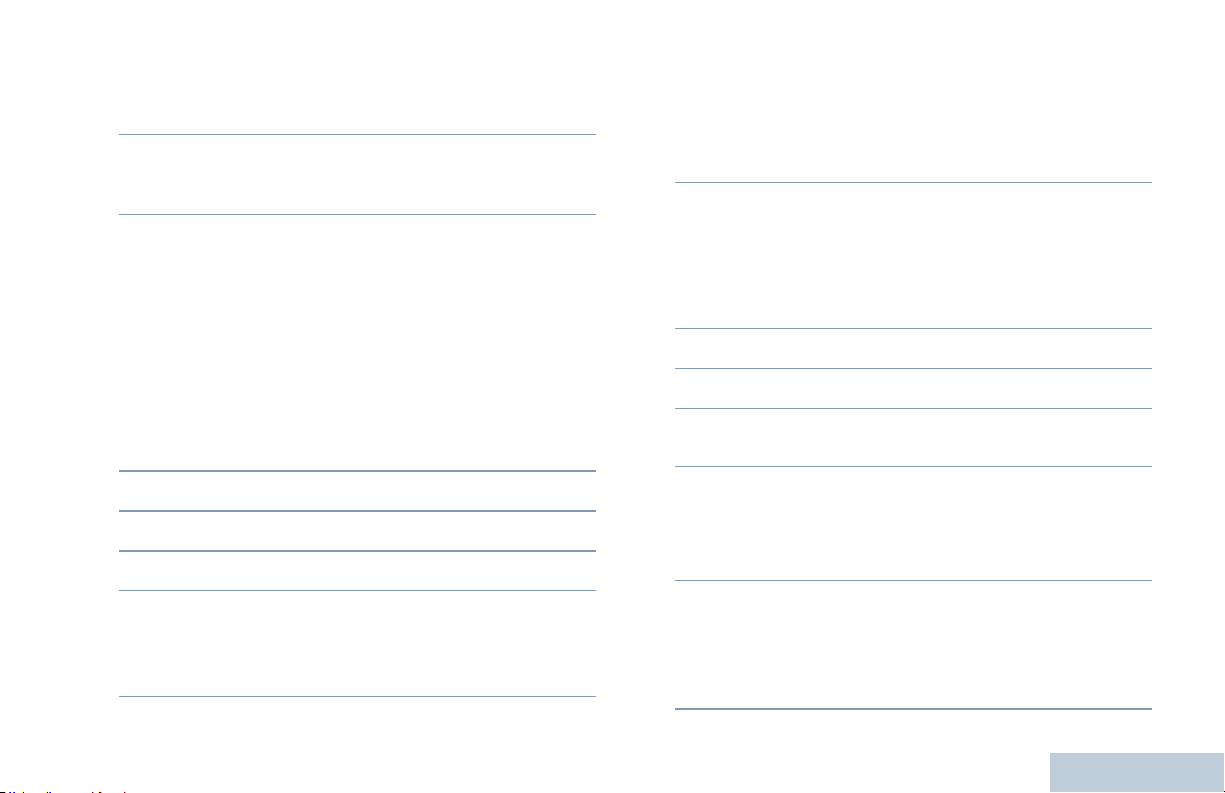
Press < to move one space to the left.
> to move one space to the right.
Press
Press the *DEL key to delete any unwanted characters.
6 The first line of the display shows the characters you keyed
in. The next lines of the display shows the short listed
search results.
The alias search is case-insensitive. If there are two or more
entries with the same name, the radio displays the entry that is
listed first in the scan list.
Editing the Scan List
Adding a New Entry to the Scan List
Procedure:
1 c to access the menu.
6 A blinking cursor appears.
Use the keypad to type the required alias.
Press
< to move one space to the left.
> to move one space to the right.
Press
Press the *DEL key to delete any unwanted characters.
7 The first line of the display shows the characters you keyed
in. The next lines of the display shows the short listed
search results.
The alias search is case-insensitive. If there are two or more
aliases with the same name, the radio displays the alias that
is listed first in the list.
8 Press c to select.
9 ^ or v to the required priority level and press c to select.
10 The display shows mini notice, followed immediately by
Add Another?.
Advanced Features
2 ^ or v to Scan and press c to select.
3 ^ or v to View/Edit List and press c to select.
4 ^ or v to Add Member and press c to select.
5 ^ or v to the required alias or ID and proceed to
Step 8.
OR
Key in the first character of the required alias.
11 ^ or v to Yes and press c to select, to add another entry,
and repeat Steps 5 to 9.
OR
^ or v to No and press c to select to save the current list.
Deleting an Entry from the Scan List
Procedure:
1 c to access the menu.
English
37
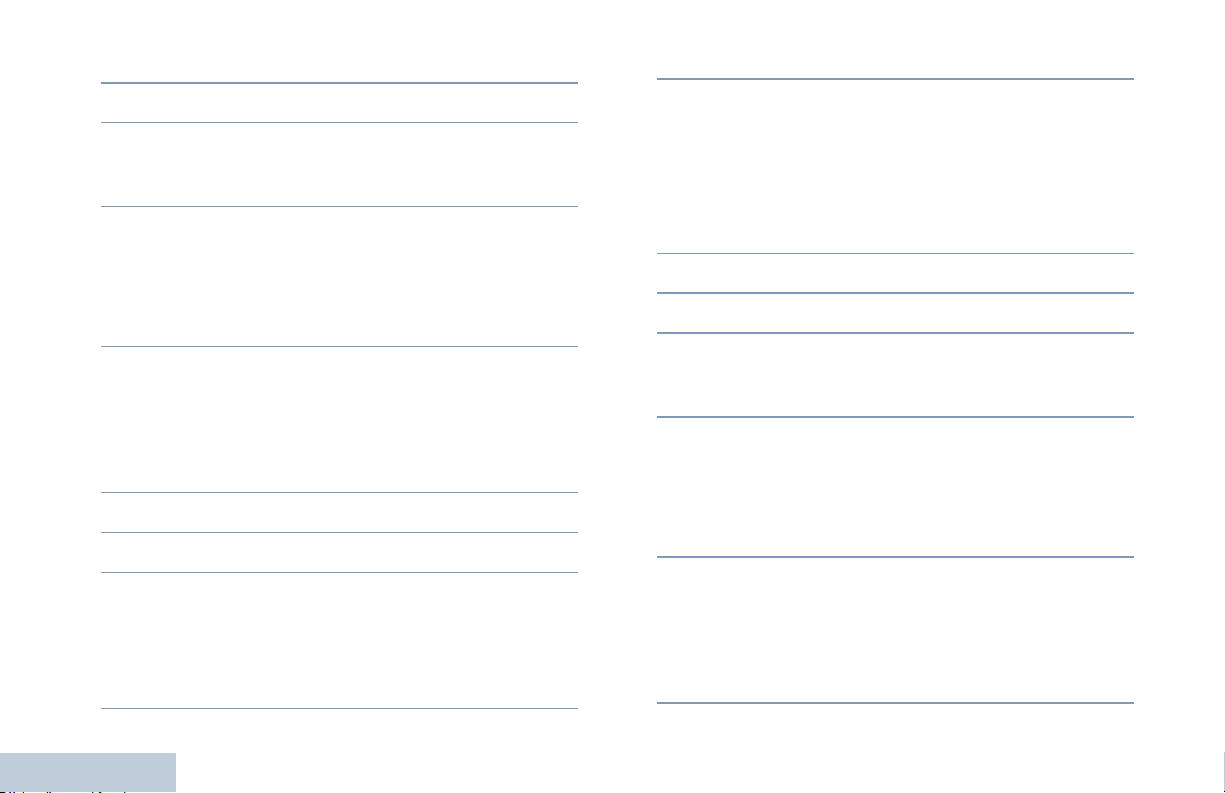
2 ^ or v to Scan and press c to select.
3 ^ or v to View/Edit List and press c to select.
4 ^ or v to the required alias or ID and proceed to Step 7.
OR
Key in the first character of the required alias.
5 A blinking cursor appears.
Use the keypad to type the required alias.
Press
< to move one space to the left.
> to move one space to the right.
Press
Press the *DEL key to delete any unwanted characters.
6 The first line of the display shows the characters you keyed
in. The next lines of the display show the short listed search
results.
The alias search is case-insensitive. If there are two or more
entries with the same name, the radio displays the entry that
is listed first in the scan list.
7 Press c to select.
8 ^ or v to Delete and press c to select.
9 At Delete Entry?, ^ or v to Yes and press c to select,
to delete the entry. The display shows mini notice.
OR
Advanced Features
^ or v to No and press c to select to return to the
previous screen.
38
10 Repeat Steps 4 to 9 to delete other entries.
d
After deleting all required aliases or IDs, long press
return to the Home screen.
Setting and Editing Priority for an Entry in the Scan
List
Procedure:
to
1 c to access the menu.
2 ^ or v to Scan and press c to select.
3 ^ or v to View/Edit List and press c to select.
4 ^ or v to the required alias or ID and proceed to Step 7.
OR
Key in the first character of the required alias.
5 A blinking cursor appears.
Use the keypad to type the required alias.
Press < to move one space to the left.
> to move one space to the right.
Press
Press the *DEL key to delete any unwanted characters.
6 The first line of the display shows the characters you keyed
in. The next lines of the display show the short listed search
results.
The alias search is case-insensitive. If there are two or more
entries with the same name, the radio displays the entry that
is listed first in the scan list.
English
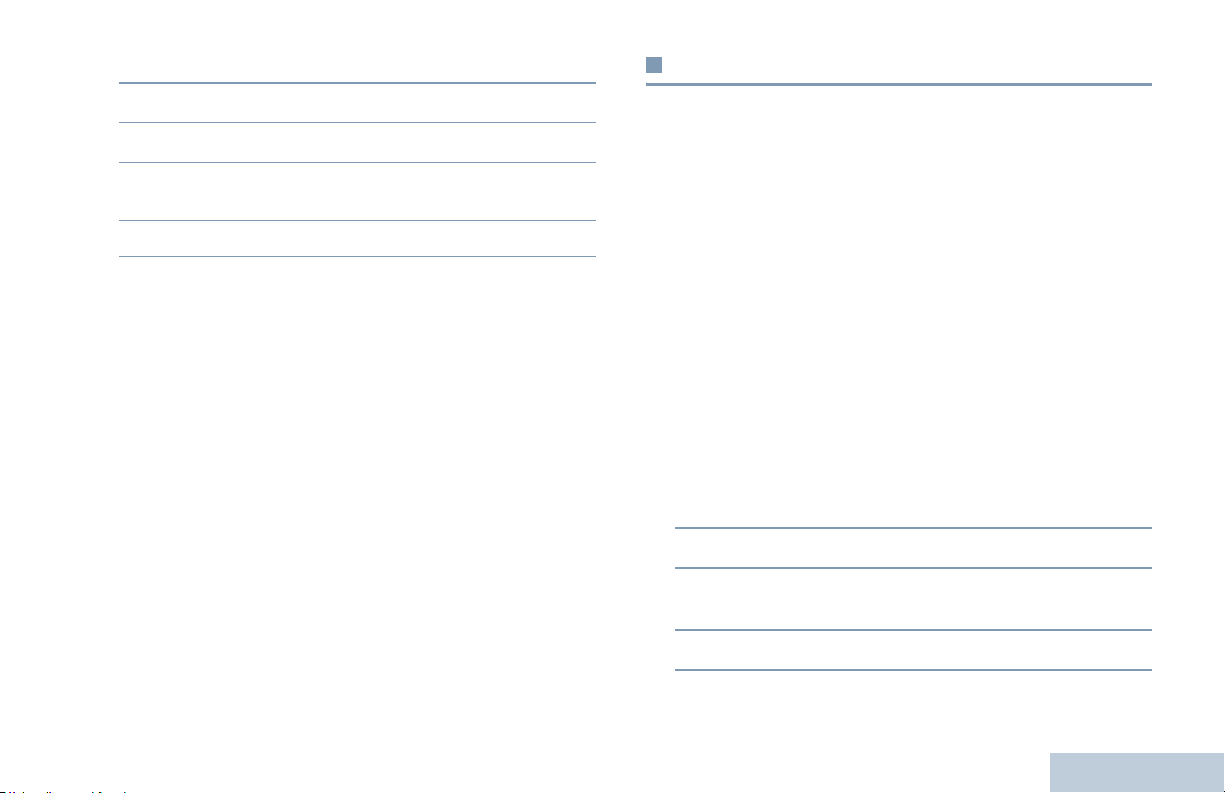
7 Press c to select.
Scan
8 ^ or v to Edit Priority and press c to select.
9 ^ or v to the required priority level and press c to select.
10 The display shows mini notice before returning to the
previous screen.
11 The priority icon appears left of the member’s name.
There is no priority icon if priority is set to None.
When you start a scan, your radio cycles through the
programmed scan list for the current channel looking for voice
activity.
The LED blinks yellow and the scan icon appears on the bar.
There are two ways of initiating scan:
• Scan Button (Manual): For channels that have Auto Scan
disabled, scan can be turned on and off using programmed
Scan button.
• Auto Scan (Automatic): Your radio automatically starts
scanning when you select a channel that has Auto Scan
enabled.
NOTE: This feature is not applicable in Capacity Plus
Setting an Active Scan List
Procedure:
1 c to access the menu.
2 ^ or v to select Scan and press c to select.
3 ^ or v to select Set Active List and press c to
select.
4 ^ or v to required list and press c to select.
Advanced Features
NOTE: The list selected will be your active scan list.
39
English
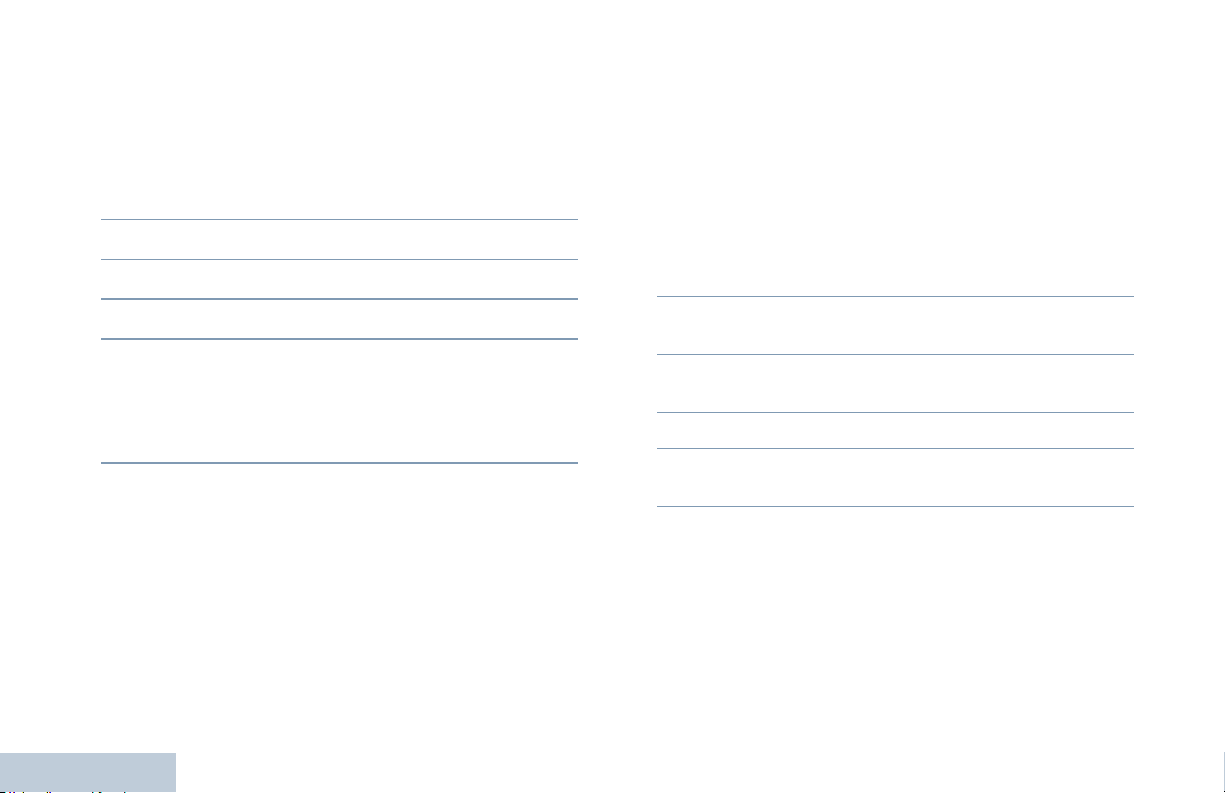
Starting and Stopping Scan
Procedure:
Press the programmed Scan button to start or stop Scan.
OR
Follow the procedure below.
1 c to access the menu.
2 ^ or v to Scan and press c to select.
3 ^ or v to Scan State and press c to select.
The radio remains on that channel while the activity is present
and for a programmed time period (known as "hang time") after
the activity ceases.
Procedure:
1 Hold the radio vertically 1 to 2 inches (2.5 to 5.0 cm) from
your mouth.
If the Channel Free Indication feature is enabled, you will
hear a short alert tone the moment the transmitting radio
releases the PTT button, indicating the channel is free for
you to respond.
4 ^ or v to required scan state and press c to select.
5 The display shows Scan On when scan is enabled. The LED
blinks yellow and the scan icon appears.
OR
The display shows Scan Off when scan is disabled. The
LED turns off and the scan icon disappears.
While scanning, the radio will only accept data (e.g. text
message, location, or PC data) if received on its Selected
Channel.
Responding to a Transmission During a Scan
During scanning, your radio stops on a channel where activity
(e.g. a group call) targeted for the radio is detected. Your radio
Advanced Features
unmutes and the incoming call sounds through the radio's
speaker.
40
English
2 Press the PTT button during hang time. The LED lights up
solid green.
3 Wait for the Talk Permit Tone to finish (if enabled) and
speak clearly into the microphone.
4 Release the PTT button to listen.
5 If you do not respond within the hang time, the radio returns
to scanning other channels/groups.
Deleting a Nuisance Channel
If a particular channel continually generates unwanted calls or
noise (termed a “nuisance” channel), you can temporarily
remove the unwanted channel from the scan list.
This capability does not apply to the channel designated as the
Selected Channel.
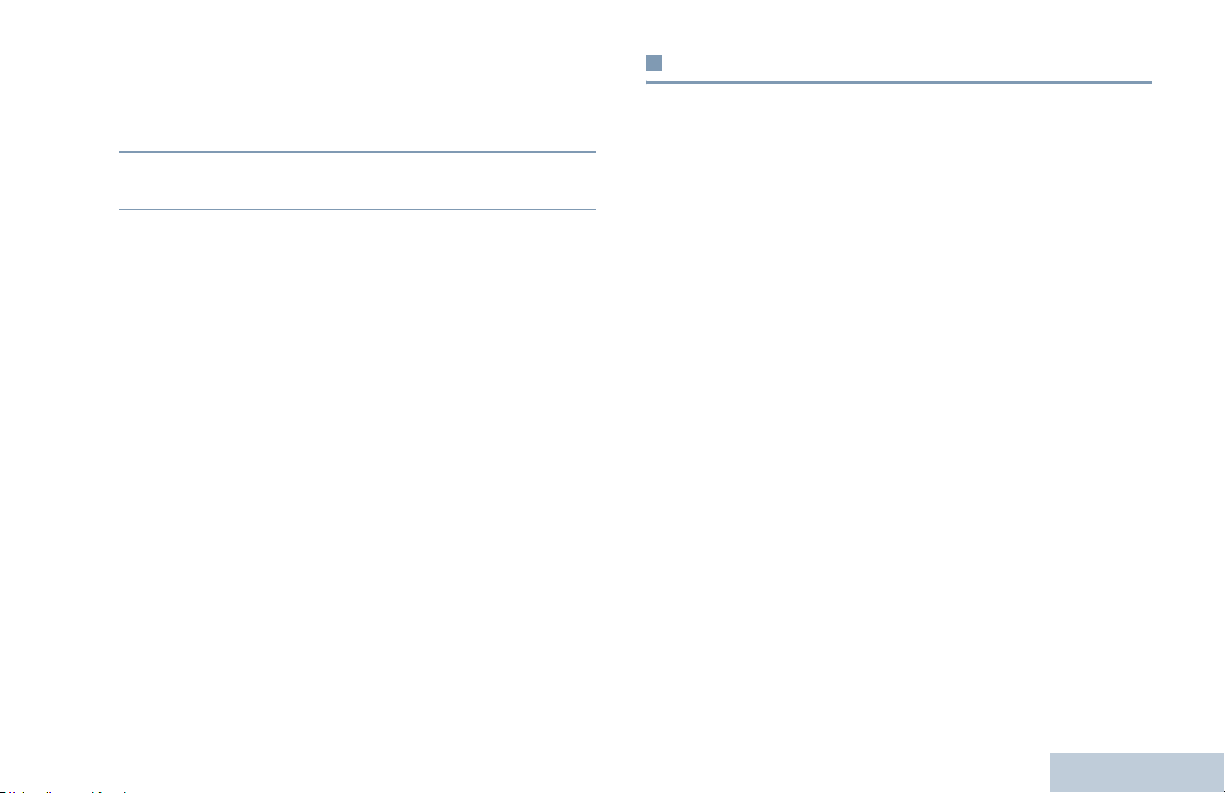
Procedure:
1 When your radio "locks on to" an unwanted or nuisance
channel, press the programmed Nuisance Channel Delete
button until you hear a tone.
2 Release the Nuisance Channel Delete button. The
nuisance channel is deleted.
Deleting a "nuisance" channel is only possible through the
programmed Nuisance Channel Delete button. This feature is
not accessible through the menu.
Restoring a Nuisance Channel
Procedure:
To restore the deleted nuisance channel, do one of the
following:
• Turn the radio off and then power it on again,
• Stop and restart a scan via the programmed Scan button or
menu, OR
• Change channel or zone.
Contacts Settings
Contacts provides "address-book" capabilities on your radio.
Each entry corresponds to an alias or ID that you use to initiate
a call.
Each entry, depending on context, associates with one of five
types of calls: Group Call, Private Call, All Call, PC Call or
Dispatch Call.
PC Call and Dispatch Call are data-related. They are only
available with the applications. Refer to the data applications
documentation for more information.
NOTE: If the Privacy feature is enabled on a channel, you
can make privacy-enabled Group Call, Private Call,
and All Call on that channel. Only target radios with
the same Privacy Key OR the same Key Value and
Key ID as your radio will be able to unscramble the
transmission.
See Privacy on page 70 for more information.
Additionally, the Contacts menu allows you to assign each entry
to one or more programmable number keys on the keypad.If an
entry is assigned to a number key, your radio can perform a
quick dial on the entry.
Your radio supports maximum of 1000 Contact list entries.
Each entry within Contacts displays the following information:
• Call Type
Advanced Features
41
English
 Loading...
Loading...