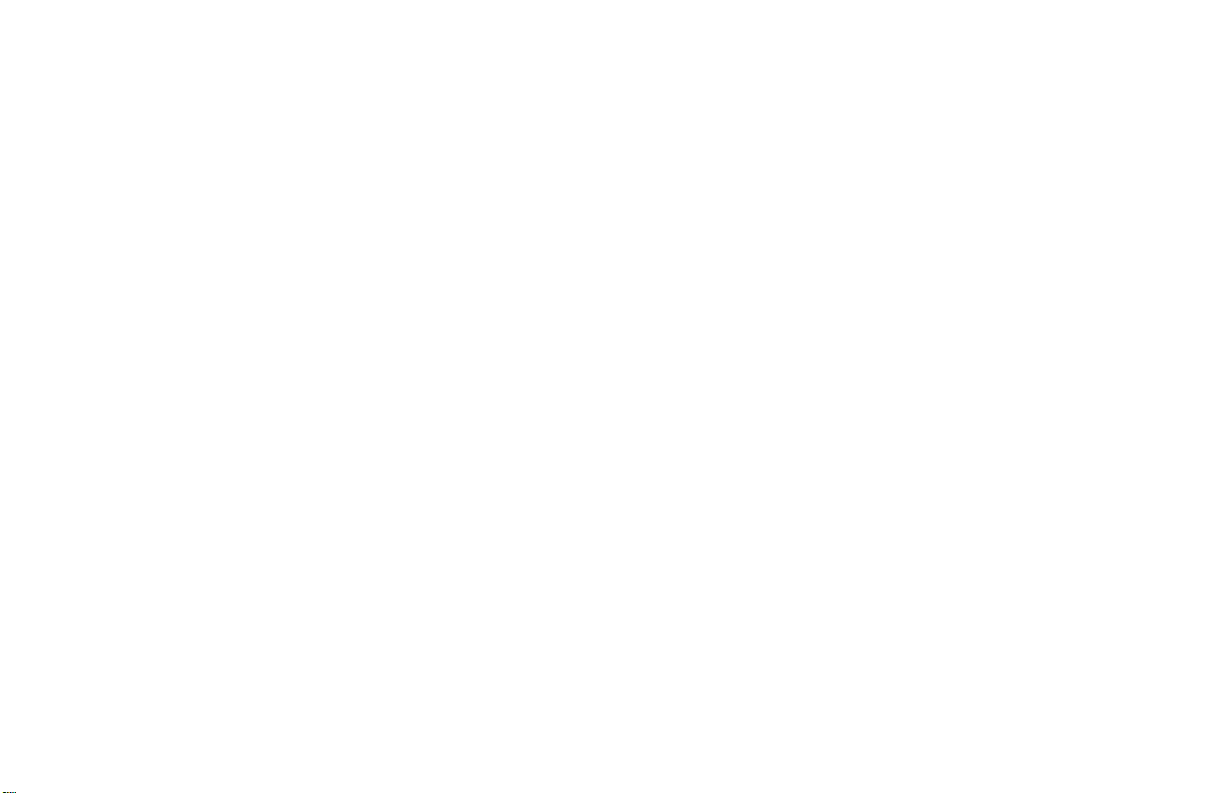
M
MOTOTRBO XPR
TM
2500
Alpha Numeric Display Mobile
User Guide
68009613001-A
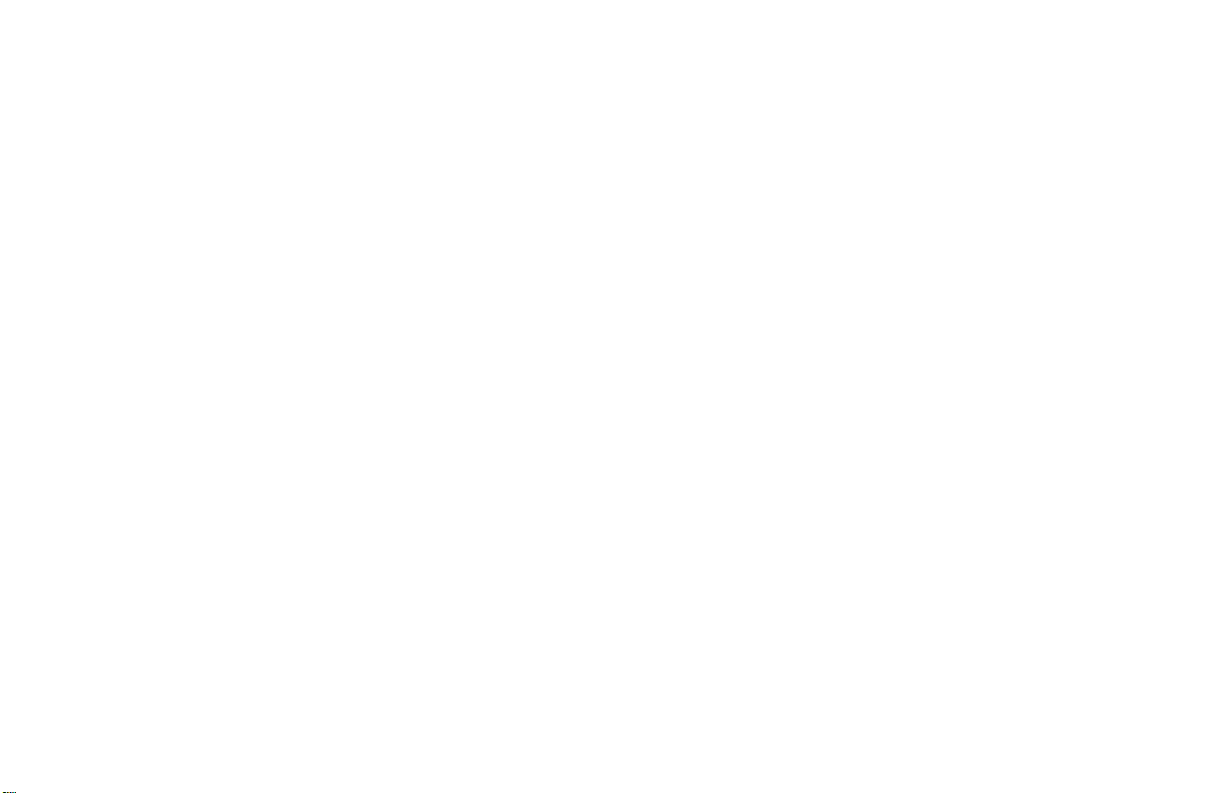
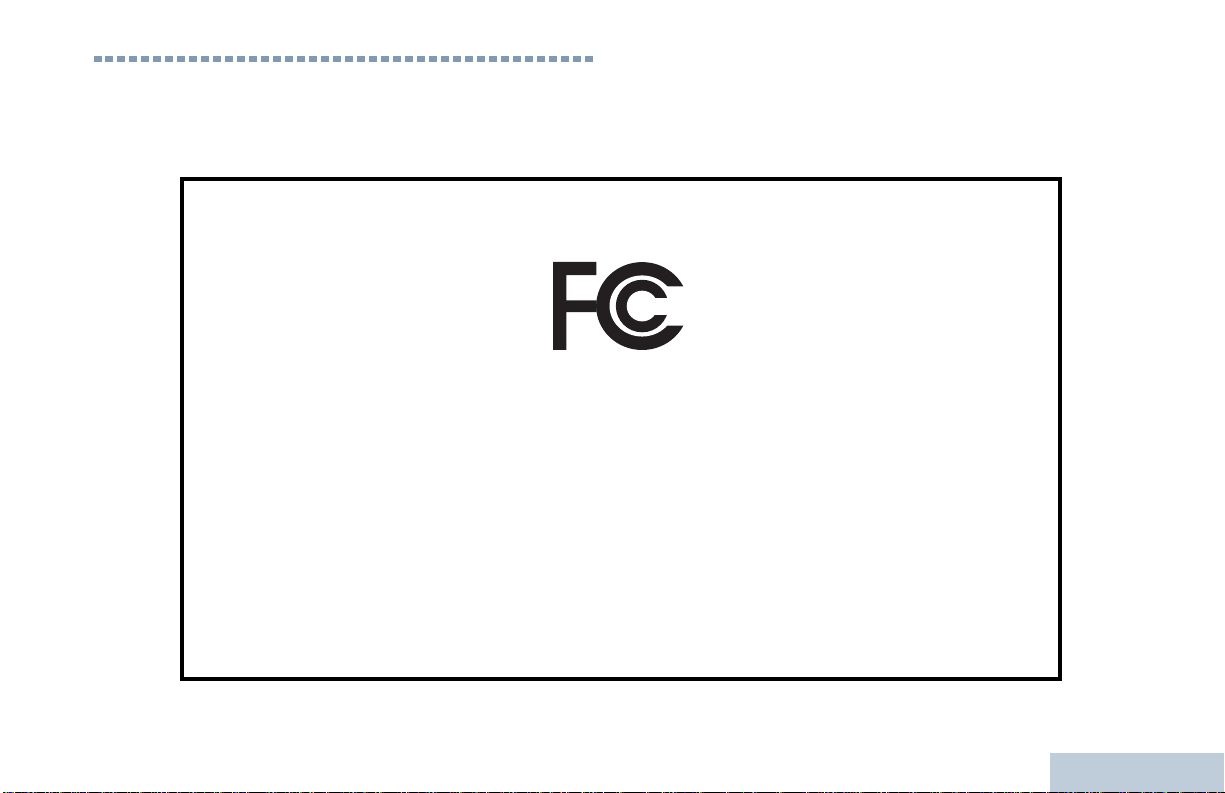
Declaration of Conformity
This declaration is applicable to your radio only if your radio is labeled with the FCC logo shown below.
DECLARATION OF CONFORMITY
Per FCC CFR 47 Part 2 Section 2.1077(a)
Responsible Party
Name: Motorola Solutions, Inc.
Address: 1303 East Algonquin Road, Schaumburg, IL 60196-1078, U.S.A.
Phone Number: 1-800-927-2744
Hereby declares that the product:
Model Name: XPR 2500
conforms to the following regulations:
FCC Part 15, subpart B, section 15.107(a), 15.107(d) and section 15.109(a)
Class B Digital Device
As a personal computer peripheral, this device complies with Part 15 of the FCC Rules. This device complies with Industry
Canada licence-exempt RSS standard(s). Operation is subject to the following two conditions:
1. This device may not cause harmful interference, and
2. This device must accept any interference received, including interference that may cause undesired operation.
Declaration of Conformity
English
i
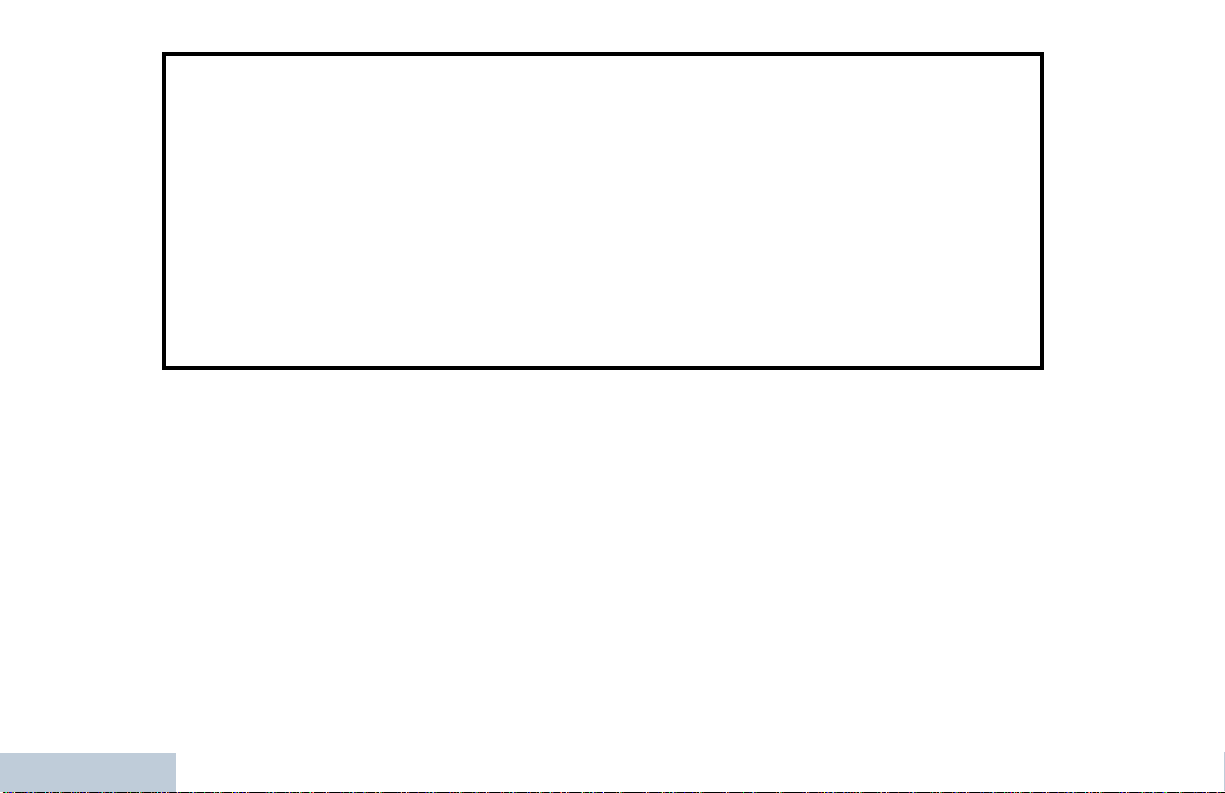
Note:This equipment has been tested and found to comply with the limits for a Class B digital device, pursuant to part
15 of the FCC Rules. These limits are designed to provide reasonable protection against harmful interference in a
residential installation. This equipment generates, uses and can radiate radio frequency energy and, if not
installed and used in accordance with the instructions, may cause harmful interference to radio communications.
However, there is no guarantee that interference will not occur in a particular installation.
If this equipment does cause harmful interference to radio or television reception, which can be determined by
turning the equipment off and on, the user is encouraged to try to correct the interference by one or more of the
following measures:
• Reorient or relocate the receiving antenna.
• Increase the separation between the equipment and receiver.
• Connect the equipment into an outlet on a circuit different from that to which the receiver is connected.
• Consult the dealer or an experienced radio/TV technician for help.
Declaration of Conformity
ii
English
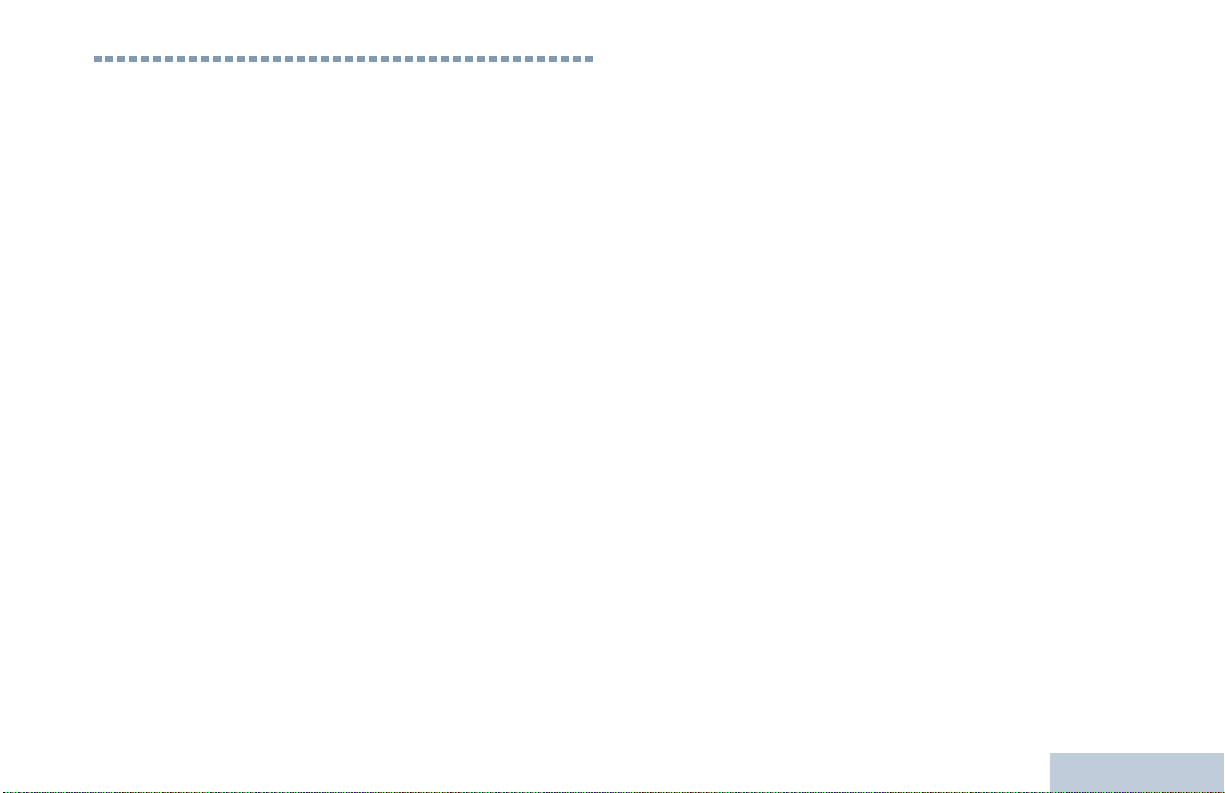
Contents
This User Guide contains all the information you need
to use the MOTOTRBO XPR Series Digital Mobile
Radios.
Declaration of Conformity . . . . . . . . . . . . . . . . . . . . . i
Important Safety Information . . . . . . . . . . . . . . . . . .x
Product Safety and RF Exposure Compliance . . . x
Software Version . . . . . . . . . . . . . . . . . . . . . . . . . . . .x
Computer Software Copyrights . . . . . . . . . . . . . . . xi
Getting Started . . . . . . . . . . . . . . . . . . . . . . . . . . . . . .1
How to Use This User Guide . . . . . . . . . . . . . . . . . . 1
What Your Dealer/System Administrator
Can Tell You . . . . . . . . . . . . . . . . . . . . . . . . . . . . . . .2
Powering Up the Radio . . . . . . . . . . . . . . . . . . . . . . .2
Adjusting the Volume . . . . . . . . . . . . . . . . . . . . . . . .3
Identifying Radio Controls . . . . . . . . . . . . . . . . . . . .4
Radio Controls . . . . . . . . . . . . . . . . . . . . . . . . . . . . .5
Programmable Buttons . . . . . . . . . . . . . . . . . . . . . . .6
Assignable Radio Functions . . . . . . . . . . . . . . . . .6
Assignable Settings or Utility Functions . . . . . . . . .8
Accessing the Programmed Functions . . . . . . . . . . .8
Push-To-Talk (PTT) Button . . . . . . . . . . . . . . . . . . . . 9
Switching Between Conventional Analog and Digital
Mode . . . . . . . . . . . . . . . . . . . . . . . . . . . . . . . . . . . . .9
Using the Volume/Channel Knob . . . . . . . . . . . . . .10
IP Site Connect . . . . . . . . . . . . . . . . . . . . . . . . . . .10
Capacity Plus . . . . . . . . . . . . . . . . . . . . . . . . . . . . .11
Linked Capacity Plus . . . . . . . . . . . . . . . . . . . . . . .11
Identifying Status Indicators . . . . . . . . . . . . . . . . . . 13
Display Icons . . . . . . . . . . . . . . . . . . . . . . . . . . . . . .13
Call Icons . . . . . . . . . . . . . . . . . . . . . . . . . . . . . . . . 15
Advanced Menu Icons . . . . . . . . . . . . . . . . . . . . . .15
Mini Notice Icons . . . . . . . . . . . . . . . . . . . . . . . . . . .16
Sent Item Icons . . . . . . . . . . . . . . . . . . . . . . . . . . .16
LED Indicators . . . . . . . . . . . . . . . . . . . . . . . . . . . .17
Indicator Tones . . . . . . . . . . . . . . . . . . . . . . . . . . . . 18
Audio Tones . . . . . . . . . . . . . . . . . . . . . . . . . . . . . . 18
Receiving and Making Calls . . . . . . . . . . . . . . . . . . 18
Selecting a Zone . . . . . . . . . . . . . . . . . . . . . . . . . . .19
Selecting a Channel . . . . . . . . . . . . . . . . . . . . . . . . 19
Receiving and Responding to a Radio Call . . . . . .20
Receiving and Responding to a Group Call . . . . . 20
Receiving and Responding to a Private Call . . . 21
Receiving an All Call . . . . . . . . . . . . . . . . . . . . . . 22
Receiving and Responding to a Selective Call . . 22
Receiving and Responding to a Phone Call . . . .23
Phone Call as Private Call . . . . . . . . . . . . . . . .23
Contents
iii
English
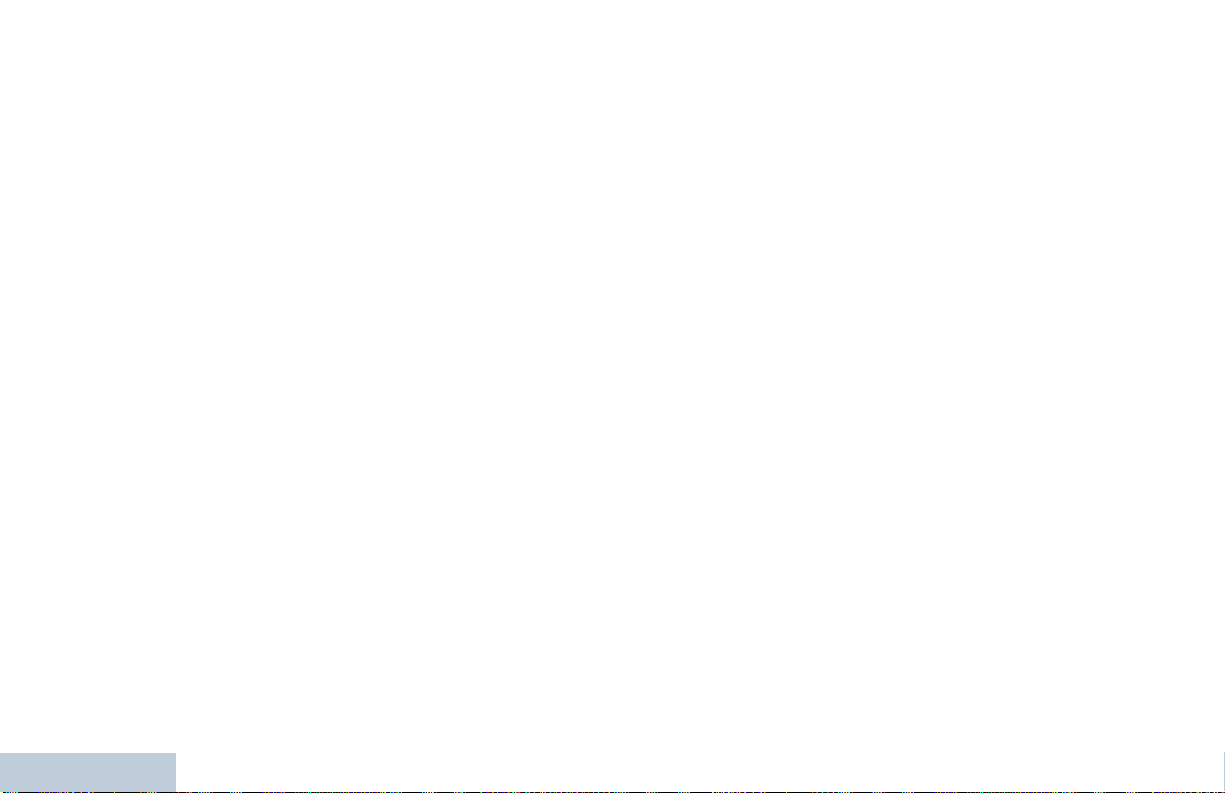
Phone Call as Group Call . . . . . . . . . . . . . . . . 23
Phone Call as All Call . . . . . . . . . . . . . . . . . . . 24
Making a Radio Call . . . . . . . . . . . . . . . . . . . . . . . . 24
Making a Group Call . . . . . . . . . . . . . . . . . . . . . . 25
Making a Private Call . . . . . . . . . . . . . . . . . . . . . 25
Making an All Call . . . . . . . . . . . . . . . . . . . . . . . . 26
Making a Selective Call . . . . . . . . . . . . . . . . . . . . 27
Making a Phone Call . . . . . . . . . . . . . . . . . . . . . . 27
Stopping a Radio Call . . . . . . . . . . . . . . . . . . . . . . 29
Talkaround . . . . . . . . . . . . . . . . . . . . . . . . . . . . . . . 29
Permanent Monitor . . . . . . . . . . . . . . . . . . . . . . . . . 30
Advanced Features . . . . . . . . . . . . . . . . . . . . . . . . . 31
Radio Check . . . . . . . . . . . . . . . . . . . . . . . . . . . . . 32
Sending a Radio Check . . . . . . . . . . . . . . . . . . . 32
Remote Monitor . . . . . . . . . . . . . . . . . . . . . . . . . . . 33
Initiating Remote Monitor . . . . . . . . . . . . . . . . . . 33
Stopping Remote Monitor . . . . . . . . . . . . . . . . . . 34
Scan Lists . . . . . . . . . . . . . . . . . . . . . . . . . . . . . . . . 34
Viewing an Entry in the Scan List . . . . . . . . . . . . 34
Editing the Scan List . . . . . . . . . . . . . . . . . . . . . . 35
Adding a New Entry to the Scan List . . . . . . . . 35
Deleting an Entry from the Scan List . . . . . . . . 35
Contents
Setting and Editing Priority for an Entry in the
Scan List . . . . . . . . . . . . . . . . . . . . . . . . . . . . . 36
Scan . . . . . . . . . . . . . . . . . . . . . . . . . . . . . . . . . . . . 36
iv
Starting and Stopping Scan . . . . . . . . . . . . . . . . 37
Responding to a Transmission During a Scan . . 37
Deleting a Nuisance Channel . . . . . . . . . . . . . . . 38
Restoring a Nuisance Channel . . . . . . . . . . . . . . 38
Vote Scan . . . . . . . . . . . . . . . . . . . . . . . . . . . . . . . 38
Contacts Settings . . . . . . . . . . . . . . . . . . . . . . . . . 39
Making a Group Call from Contacts . . . . . . . . . . 39
Making a Private Call from Contacts . . . . . . . . . 40
Assigning an Entry to a Programmable
Number Key . . . . . . . . . . . . . . . . . . . . . . . . . . . . 41
Removing the Association between Entry and
Programmable Number Key . . . . . . . . . . . . . . . 41
Setting Default Contact . . . . . . . . . . . . . . . . . . 42
Adding a New Contact . . . . . . . . . . . . . . . . . . . 42
Call Indicator Settings . . . . . . . . . . . . . . . . . . . . . . 43
Activating or Deactivating Call Ringers for
Call Alerts . . . . . . . . . . . . . . . . . . . . . . . . . . . . . . 43
Activating or Deactivating Call Ringers for
Private Calls . . . . . . . . . . . . . . . . . . . . . . . . . . . . 43
Activating or Deactivating Call Ringers for
Selective Call . . . . . . . . . . . . . . . . . . . . . . . . . . . 44
Activating or Deactivating Call Ringers for
Text Message . . . . . . . . . . . . . . . . . . . . . . . . . . 44
Activating or Deactivating Call Ringers for
Telemetry Status with Text . . . . . . . . . . . . . . . . 45
Assigning Ring Styles . . . . . . . . . . . . . . . . . . . . 45
English
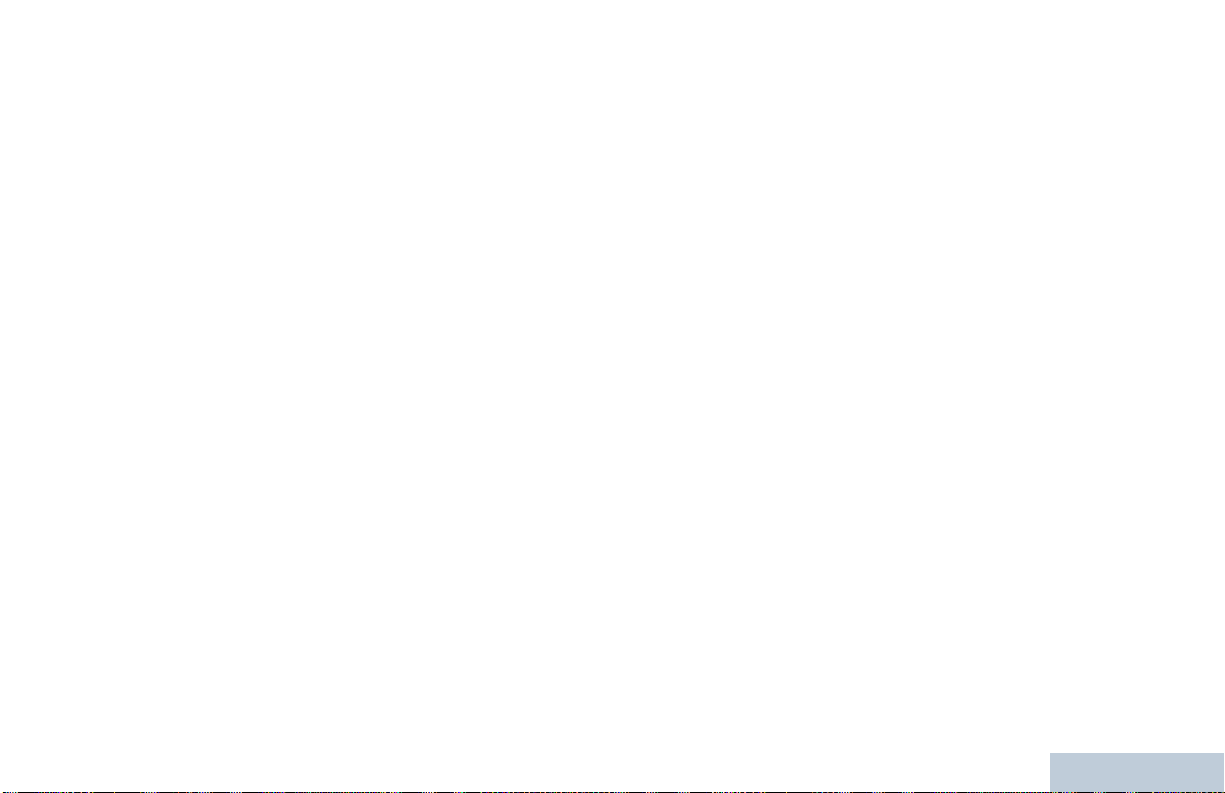
Escalating Alarm Tone Volume . . . . . . . . . . . . . .46
Call Log Features . . . . . . . . . . . . . . . . . . . . . . . . . .46
Viewing Recent Calls . . . . . . . . . . . . . . . . . . . . . . 46
Deleting a Call from a Call List . . . . . . . . . . . . . .47
Call Alert Operation . . . . . . . . . . . . . . . . . . . . . . . . .48
Receiving and Responding to a Call Alert . . . . . . 48
Making a Call Alert from the Contacts List . . . . . .48
Making a Call Alert with the One Touch Access
Button . . . . . . . . . . . . . . . . . . . . . . . . . . . . . . . . .49
Emergency Operation . . . . . . . . . . . . . . . . . . . . . . .49
Receiving an Emergency Alarm . . . . . . . . . . . . .50
Responding to an Emergency Alarm . . . . . . . . . .50
Sending an Emergency Alarm . . . . . . . . . . . . . . .51
Sending an Emergency Alarm with Call . . . . . . .51
Sending an Emergency Alarm with Voice to
Follow . . . . . . . . . . . . . . . . . . . . . . . . . . . . . . . . .52
Reinitiating an Emergency Mode . . . . . . . . . . . . .54
Exiting Emergency Mode . . . . . . . . . . . . . . . . . . .54
Text Messaging Features . . . . . . . . . . . . . . . . . . .55
Sending a Quick Text Message . . . . . . . . . . . . . .55
Sending a Quick Text Message with the One
Touch Access Button . . . . . . . . . . . . . . . . . . . . . . 55
Managing Text Messages in the Drafts Folder . .56
Viewing a Saved Text Message . . . . . . . . . . . .56
Deleting a Saved Text Message from Drafts . .56
Managing Fail-to-Send Text Messages . . . . . . . .57
Resending a Text Message . . . . . . . . . . . . . . .57
Forwarding a Text Message . . . . . . . . . . . . . . . 57
Managing Sent Text Messages . . . . . . . . . . . . . . 58
Viewing a Sent Text Message . . . . . . . . . . . . . 58
Sending a Sent Text Message . . . . . . . . . . . . . 58
Deleting All Sent Text Messages from
Sent Items . . . . . . . . . . . . . . . . . . . . . . . . . . . .59
Receiving a Text Message . . . . . . . . . . . . . . . . .60
Reading a Text Message . . . . . . . . . . . . . . . . . . . 60
Managing Received Text Messages . . . . . . . . . . 61
Viewing a Text Message from the Inbox . . . . . 61
Viewing a Telemetry Status Text Me ssage
from the Inbox . . . . . . . . . . . . . . . . . . . . . . . . . .61
Replying to a Text Message with Quick Text . . 62
Deleting a Text Message from the Inbox . . . . .63
Deleting All Text Messages from the Inbox . . .63
Analog Message Encode . . . . . . . . . . . . . . . . . . . .64
Sending MDC Message Encode to Dispatcher . .64
Analog Status Update . . . . . . . . . . . . . . . . . . . . . . .64
Sending Status Update to Predefined Contact . .64
Privacy . . . . . . . . . . . . . . . . . . . . . . . . . . . . . . . . . . 65
Analog Scrambling . . . . . . . . . . . . . . . . . . . . . . . . . 66
Multi-Site Controls . . . . . . . . . . . . . . . . . . . . . . . . .66
Starting an Automatic Site Search . . . . . . . . . . . .66
Stopping an Automatic Site Search . . . . . . . . . . . 67
Starting a Manual Site Search . . . . . . . . . . . . . . . 68
Contents
v
English
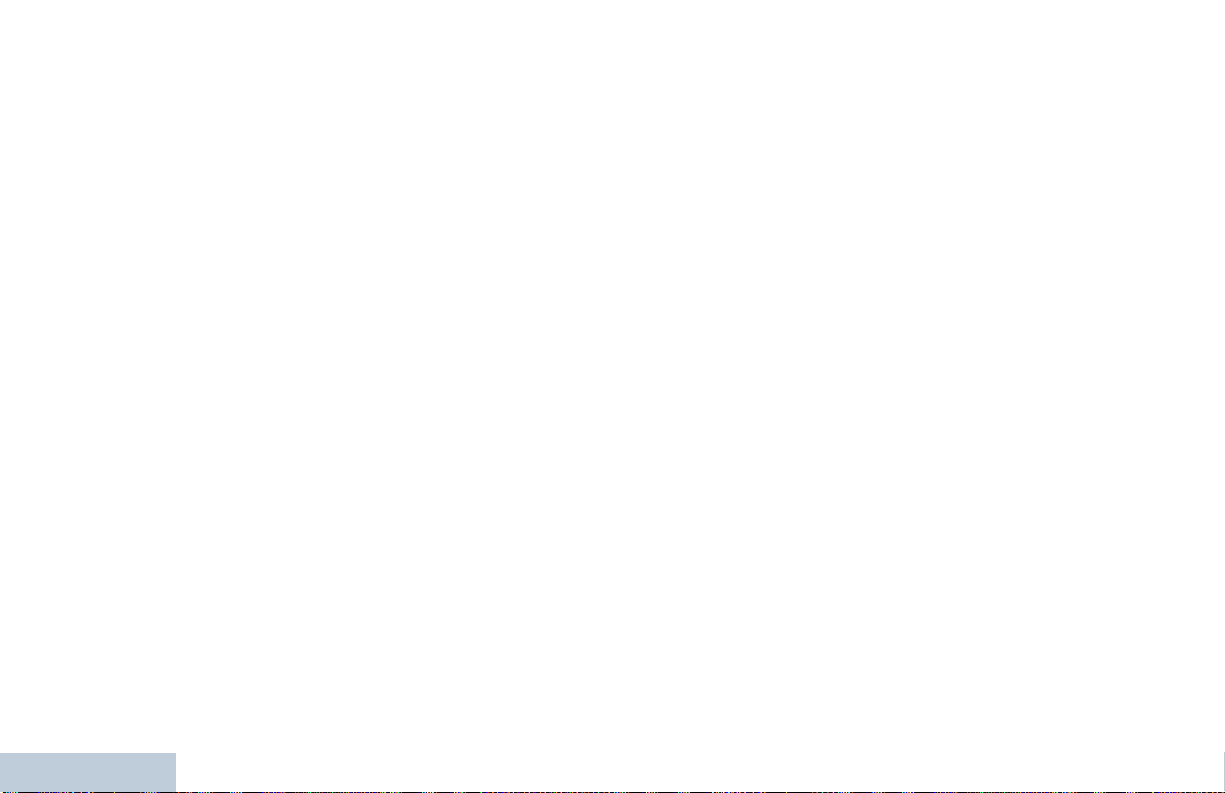
vi
Security . . . . . . . . . . . . . . . . . . . . . . . . . . . . . . . . . 68
Radio Disable . . . . . . . . . . . . . . . . . . . . . . . . . . . 68
Radio Enable . . . . . . . . . . . . . . . . . . . . . . . . . . . 69
Lone Worker . . . . . . . . . . . . . . . . . . . . . . . . . . . . . . 70
Third Party Peripherals Connection Modes . . . . . . 71
Notification List . . . . . . . . . . . . . . . . . . . . . . . . . . . 72
Accessing the Notification List . . . . . . . . . . . . . . 72
Auto-Range Transponder System (ARTS) . . . . . . . 73
Over-the-Air Programming (OTAP) . . . . . . . . . . . . 73
Utilities . . . . . . . . . . . . . . . . . . . . . . . . . . . . . . . . . . 74
Turning the Radio Tones/Alerts On or Off . . . . . 74
Setting the Tone Alert Volume Offset Level . . . . 74
Turning the Talk Permit Tone On or Off . . . . . . . 75
Turning the Power Up Alert Tone On or Off . . . . 75
Setting the Text Message Alert Tone . . . . . . . . . 75
Setting the Power Level . . . . . . . . . . . . . . . . . . . 76
Changing the Display Mode . . . . . . . . . . . . . . . . 76
Adjusting the Display Brightness . . . . . . . . . . . . 77
Turning Horns/Lights On or Off . . . . . . . . . . . . . . 77
Turning the Public Address System On or Off . . 77
Turning the External Public Address System On
or Off . . . . . . . . . . . . . . . . . . . . . . . . . . . . . . . . . . 78
Contents
Setting the Squelch Level . . . . . . . . . . . . . . . . . 78
Turning the Introduction Screen On or Off . . . . . 78
Turning the LED Indicators On or Off . . . . . . . . . 79
Setting Dual Knob Operation Preference . . . . . . 79
Language . . . . . . . . . . . . . . . . . . . . . . . . . . . . . . 79
Turning the Voice Operating Transmission (VOX)
Feature On or Off . . . . . . . . . . . . . . . . . . . . . . . . 80
Turning the Option Board Feature(s) On or Off . 81
Identifying Cable Type . . . . . . . . . . . . . . . . . . . . 81
Voice Announcement . . . . . . . . . . . . . . . . . . . . . 81
Call Forwarding . . . . . . . . . . . . . . . . . . . . . . . . . . 82
Menu Timer . . . . . . . . . . . . . . . . . . . . . . . . . . . . . 82
Analog Mic AGC (Mic AGC-A) . . . . . . . . . . . . . . 82
Digital Mic AGC (Mic AGC-D) . . . . . . . . . . . . . . . 83
Intelligent Audio . . . . . . . . . . . . . . . . . . . . . . . . . 83
Accessing General Radio Information . . . . . . . . 84
Checking the Radio Alias and ID . . . . . . . . . . 84
Checking the Firmware Version and Codeplug Ver-
sion . . . . . . . . . . . . . . . . . . . . . . . . . . . . . . . . . 84
Software Update . . . . . . . . . . . . . . . . . . . . . . . 85
Site Information . . . . . . . . . . . . . . . . . . . . . . . . 85
Keypad Microphone Features . . . . . . . . . . . . . . . . 86
Using the Keypad . . . . . . . . . . . . . . . . . . . . . . . . . . 87
Turning Keypad Tones On or Off . . . . . . . . . . . . 88
Additional Advanced Features . . . . . . . . . . . . . . . . 88
Selecting a Zone by Alias Search . . . . . . . . . . . . 88
Initiating a Radio Check by Manual Dial . . . . . . 89
Initiating Remote Monitor by Manual Dial . . . . . 89
Making a Private Call by Manual Dial . . . . . . . . 90
English
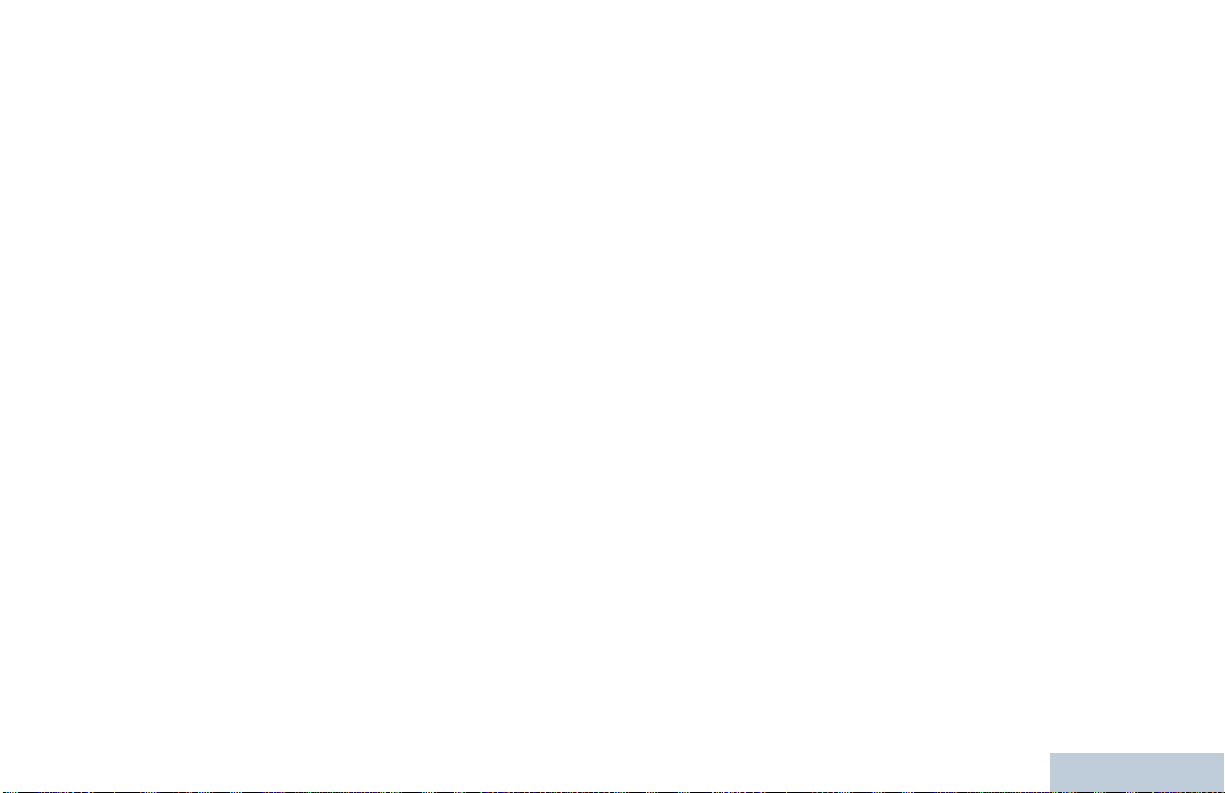
Making a Phone Call by Manual Dial . . . . . . . . .90
Making a Phone Call with the One Touch Access
Button . . . . . . . . . . . . . . . . . . . . . . . . . . . . . . . . .92
Making a Group, Private or All Call with the
Programmable Number Key . . . . . . . . . . . . . . . .94
Making a Phone Call with the Programmable Phone
Button . . . . . . . . . . . . . . . . . . . . . . . . . . . . . . . . .95
Making a Phone Call from Contacts . . . . . . . . . .96
Making a Group, Private, Phone or All Call by Alias
Search . . . . . . . . . . . . . . . . . . . . . . . . . . . . . . . .98
Viewing an Entry in the Scan List by Alias Search 99
Editing the Scan List by Alias Search . . . . . . . . 100
Adding a New Entry to the Scan List . . . . . . . 100
Deleting an Entry from the Scan List . . . . . . .100
Setting and Editing Priority for an Entry in the Scan
List . . . . . . . . . . . . . . . . . . . . . . . . . . . . . . . . .101
Storing an Alias or ID from a Call List . . . . . . . .102
Making a Call Alert by Manual Dial . . . . . . . . . .102
RSSI Values . . . . . . . . . . . . . . . . . . . . . . . . . . .103
Text Messaging . . . . . . . . . . . . . . . . . . . . . . . . . .103
Writing and Sending a Text Message . . . . . . . .103
Replying to Text Messages from the Inbox . . . .104
Editing a Quick Reply Message . . . . . . . . . . . . .105
Accessing the Drafts Folder . . . . . . . . . . . . . . . .106
Editing and Sending a Saved Text Message .106
Managing Fail-to-Send Text Messages . . . . . . .106
Forwarding a Text Message by Manual Dial .107
Editing a Text Message . . . . . . . . . . . . . . . . . 107
Dual Tone Multi Frequency (DTMF) . . . . . . . . . . .108
Security . . . . . . . . . . . . . . . . . . . . . . . . . . . . . . . .108
Radio Disable via Manual Dial . . . . . . . . . . . . . .108
Radio Enable via Manual Dial . . . . . . . . . . . . . .109
Password Lock Features . . . . . . . . . . . . . . . . . . .109
Accessing the Radio from Password . . . . . . . . . 109
Unlocking the Radio from Locked State . . . . . .110
Turning the Password Lock On or Off . . . . . . . . 110
Changing the Password . . . . . . . . . . . . . . . . . . .111
Text Entry Configuration . . . . . . . . . . . . . . . . . . . . 112
Word Correct . . . . . . . . . . . . . . . . . . . . . . . . .112
Word Predict . . . . . . . . . . . . . . . . . . . . . . . . . .113
Sentence Cap . . . . . . . . . . . . . . . . . . . . . . . . .113
Viewing Custom Words . . . . . . . . . . . . . . . . .114
Editing Custom Word . . . . . . . . . . . . . . . . . . .114
Adding Custom Words . . . . . . . . . . . . . . . . . .114
Deleting a Custom Word . . . . . . . . . . . . . . . .115
Deleting All Custom Words . . . . . . . . . . . . . . . 116
Front Panel Configuration (FPC) . . . . . . . . . . . . .116
Entering FPC Mode . . . . . . . . . . . . . . . . . . . . . .116
Editing FPC Mode Parameters . . . . . . . . . . . . . 116
Accessories . . . . . . . . . . . . . . . . . . . . . . . . . . . . . .117
Antennas . . . . . . . . . . . . . . . . . . . . . . . . . . . . . . . . 117
Audio . . . . . . . . . . . . . . . . . . . . . . . . . . . . . . . . . . . 117
Contents
vii
English
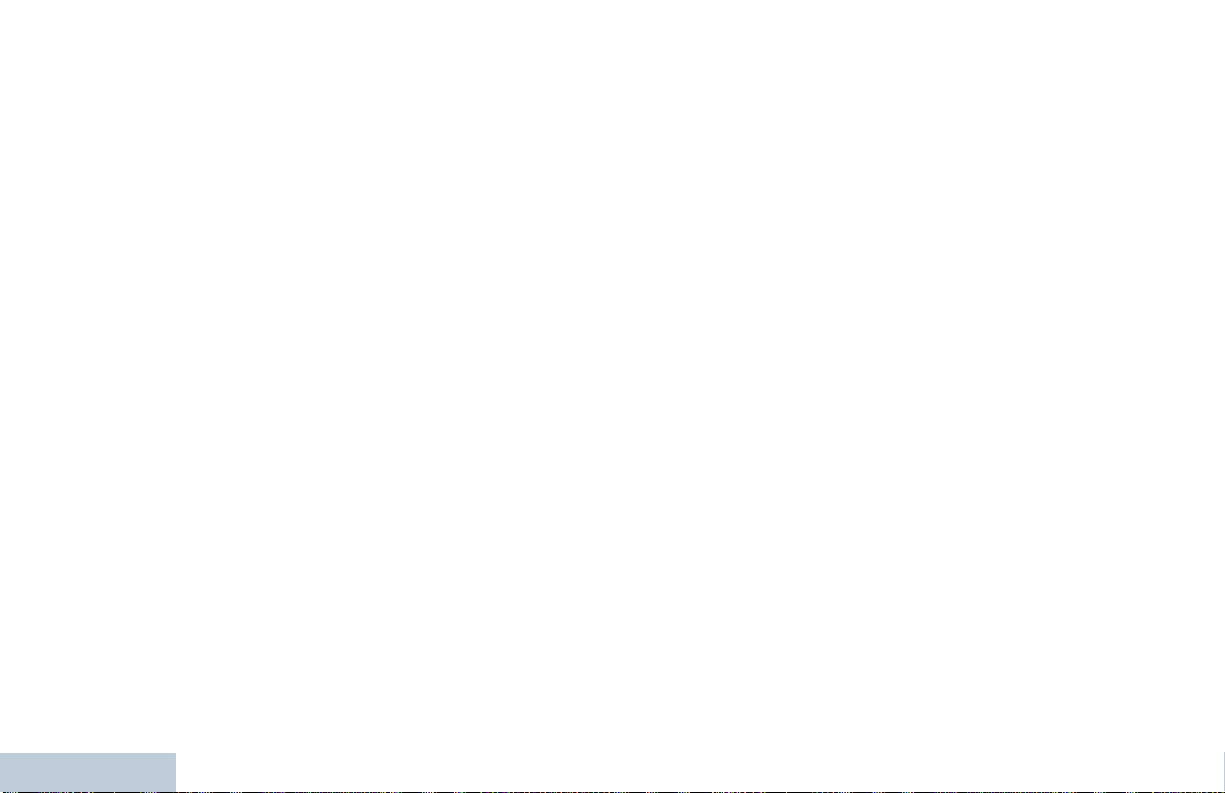
Cables . . . . . . . . . . . . . . . . . . . . . . . . . . . . . . . . . 118
Mounting Kits . . . . . . . . . . . . . . . . . . . . . . . . . . . . 118
Miscellaneous Accessories . . . . . . . . . . . . . . . . . 118
Appendix: Maritime Radio Use in the VHF Frequency
Range . . . . . . . . . . . . . . . . . . . . . . . . . . . . . . . . . . . 119
Special Channel Assignments . . . . . . . . . . . . . . . 119
Emergency Channel . . . . . . . . . . . . . . . . . . . . . 119
Non-Commercial Call Channel . . . . . . . . . . . . . 119
Operating Frequency Requirements . . . . . . . . . . 120
Limited Warranty . . . . . . . . . . . . . . . . . . . . . . . . . . 122
Notes . . . . . . . . . . . . . . . . . . . . . . . . . . . . . . . . . . . . 125
Contents
viii
English
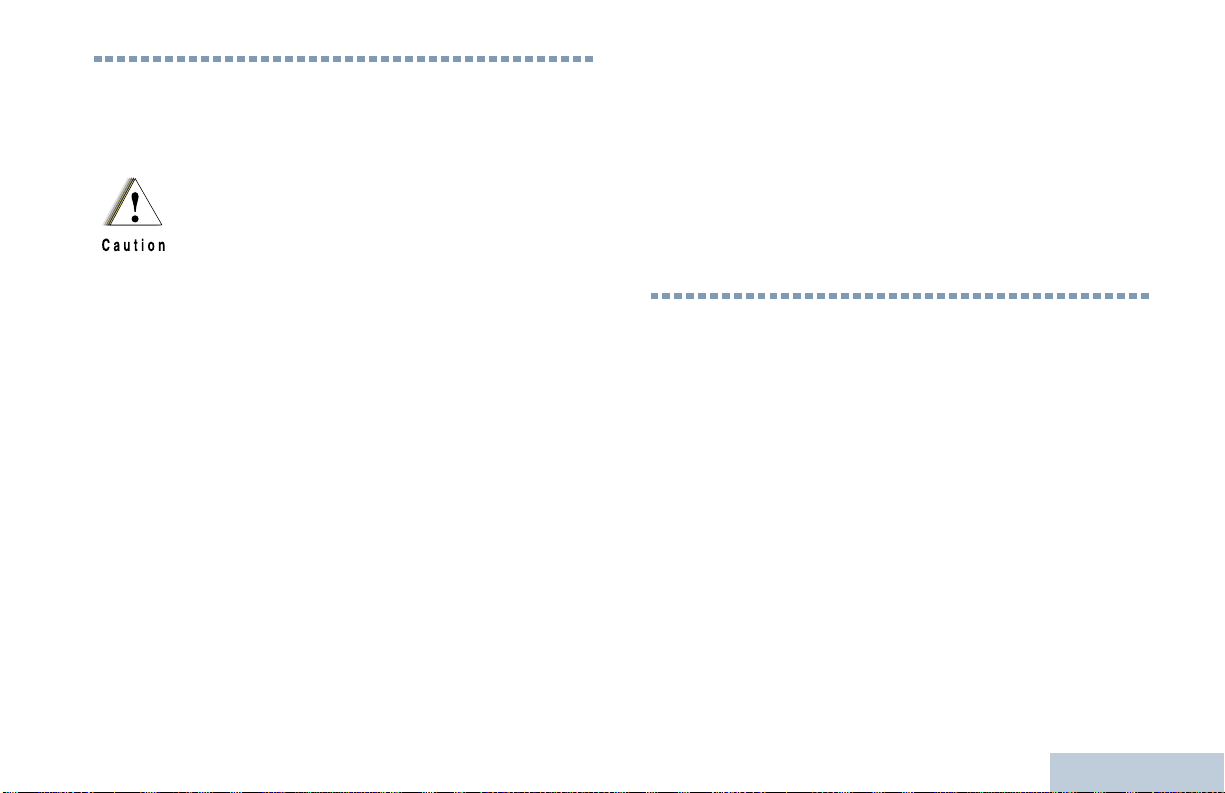
Important Safety Information
Product Safety and RF Exposure Compliance
Before using this product, read the operating
instructions for safe usage contained in the
Product Safety and RF Exposure booklet
enclosed with your radio.
Any modification to this device, not expressly authorized by
Motorola, may void the user’s authority to operate this device.
Under Industry Canada regulations, this radio transmitter may
only operate using an antenna of a type and maximum (or
lesser) gain approved for the transmitter by Industry Canada. To
reduce potential radio interference to other users, the antenna
type and its gain should be so chosen that the equivalent
isotropically radiated power (e.i.r.p.) is not more than that
necessary for successful communication.
Important Safety Information
ATTENTION!
This radio is restricted to occupational use only to
satisfy FCC RF energy exposure requirements.
Before using this product, read the RF energy awareness
information and operating instructions in the Regulatory
Compliance and Product Safety section of your Quick
Reference Guide enclosed with your radio (Motorola
Publication part number
compliance wi
For a list of Motorola-approved antennas and other
accessories, visit the following website:
http://www.motorolasolutions.com
th RF energy exposure limits.
68009610001) to ensu
re
Software Version
All the features described in the following sections are
supported by the radio's software version R01.00.00.
See Checking the Firmware Version and Codeplug
Version on page 84 to determine your radio's software
version.
Please check with your dealer or system administrator
for more details of all the features supported.
x
English
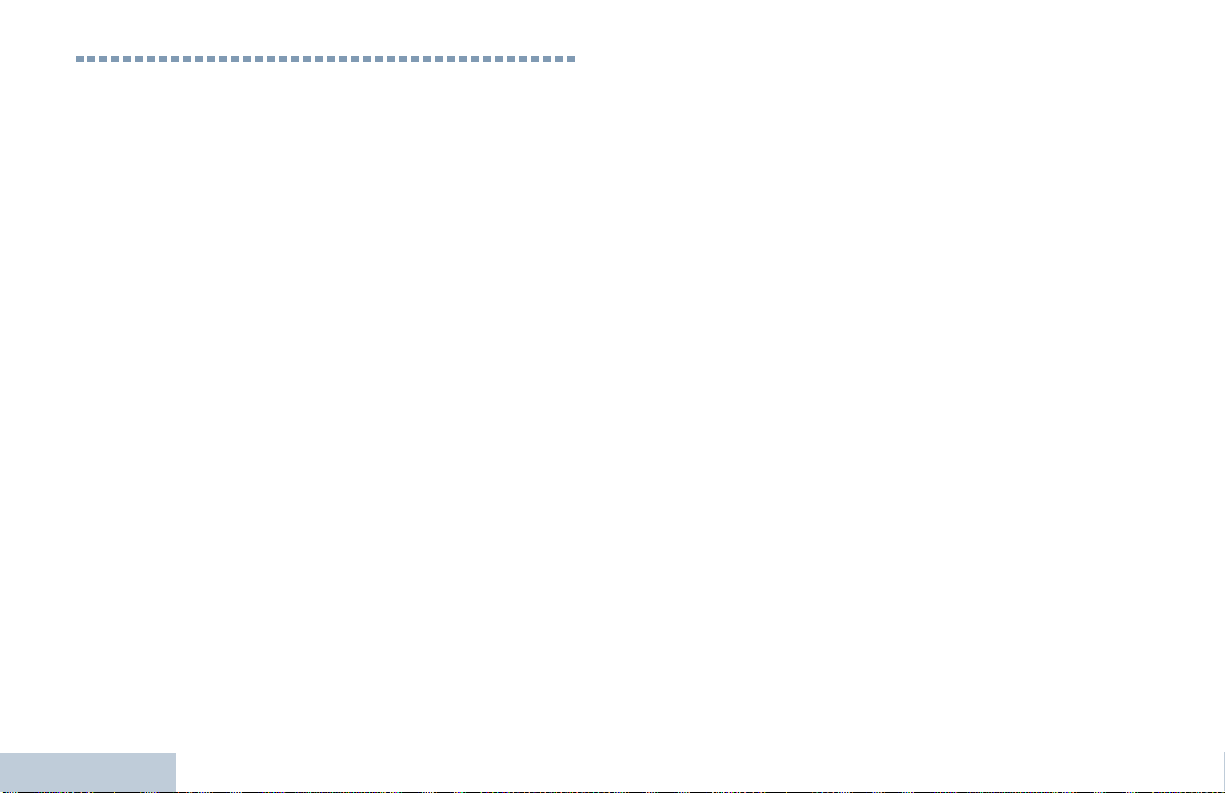
Computer Software Copyrights
The Motorola products described in this manual may
include copyrighted Motorola computer programs stored
in semiconductor memories or other media. Laws in the
United States and other countries preserve for Motorola
certain exclusive rights for copyrighted computer
programs including, but not limited to, the exclusive right
to copy or reproduce in any form the copyrighted
computer program. Accordingly, any copyrighted
Motorola computer programs contained in the Motorola
products described in this manual may not be copied,
reproduced, modified, reverse-engineered, or distr ibuted
in any manner without the express written permission of
Motorola. Furthermore, the purchase of Motorola
products shall not be deemed to grant either di rectly or by
implication, estoppel, or otherwise, any license under the
copyrights, patents or patent applications of Motorola,
except for the normal non-exclusive license to use that
arises by operation of law in the sale of a product.
TM
The AMBE+2
this product is protected by intellectual property rights
including patent rights, copyrights and trade secrets of
Digital Voice Systems, Inc.
This voice coding Technology is licensed solely for use
within this Communications Equipment. The user of this
Technology is explicitly prohibited from attempting to
decompile, reverse engineer, or disassemble the Object
Code, or in any other way convert the Object Code into a
human-readable form.
U.S. Pat. Nos. #5,870,405, #5,826,222, #5,754,974,
#5,701,390, #5,715,365, #5,649,050, #5,630,011,
#5,581,656, #5,517,511, #5,491,7 72, #5,247,579,
#5,226,084 and #5,195,166.
voice coding Technology embodied in
Computer Software Copyrights
xi
English
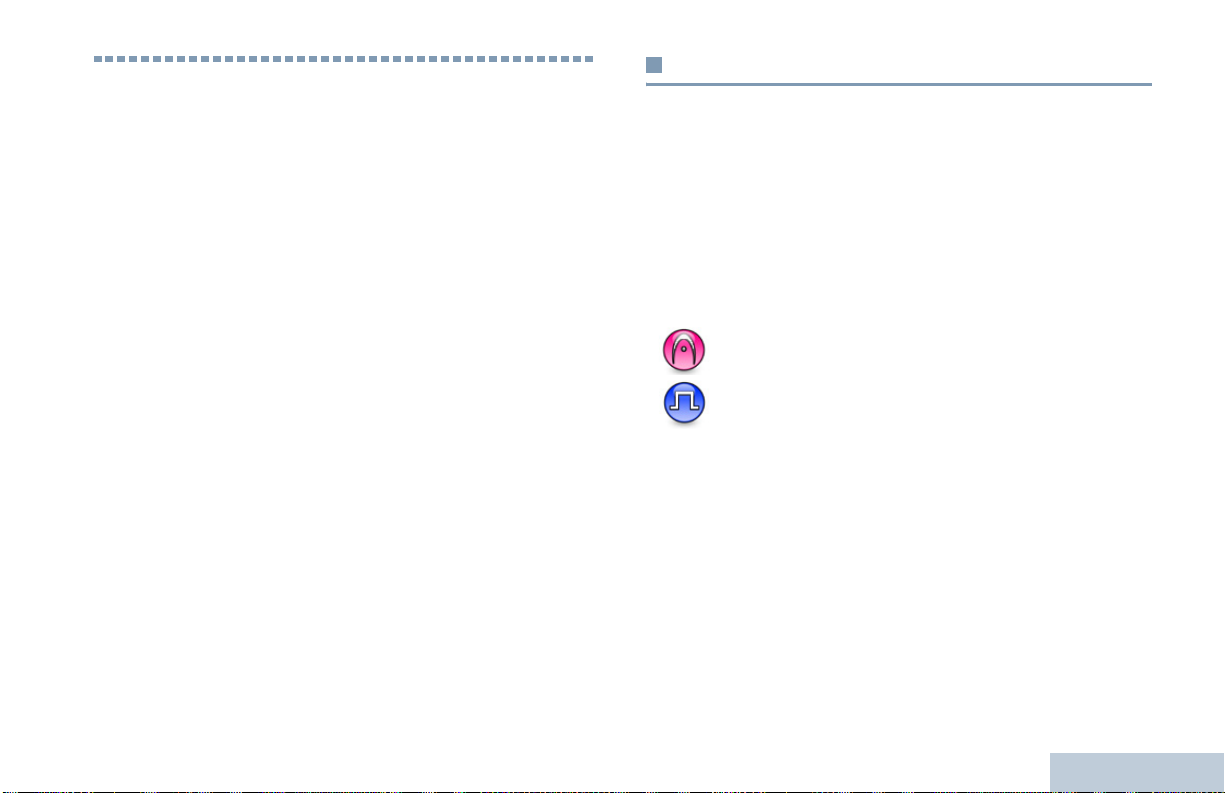
Getting Started
Take a moment to review the following:
How to Use This User Guide. . . . . . . . . . . . . . . . . . . . . page 1
What Your Dealer/System Administrator
Can Tell You. . . . . . . . . . . . . . . . . . . . . . . . . . . . . . . . page 2
Powering Up the Radio . . . . . . . . . . . . . . . . . . . . . . . . . page 2
Adjusting the Volume. . . . . . . . . . . . . . . . . . . . . . . . . . . page 3
How to Use This User Guide
This User Guide covers the basic operation of the MOTOTRBO
Mobiles.
However, your dealer or system administrator may have
customized your radio for your specific needs. Check with your
dealer or system administrator for more information.
Throughout this publication, the icons below are used to
indicate features supported in either the conventional Analog
mode or conventional Digital mode:
Indicates a conventional Analog Mode-Only feature.
Indicates a conventional Digital Mode-Only feature.
For features that are available in both Analog and Digital
modes, no icon is shown.
For features that are available in a conventional multi-site
mode, see IP Site Connect on page 10 for more information.
Selected features are available in the single-site trunking mode,
Capacity Plus. See Capacity Plus on page 11 for more
information.
Selected features are also available in the multi-site trunking
mode, Linked Capacity Plus. See Linked Capacity Plus on
page 11 for more information.
Getting Started
1
English
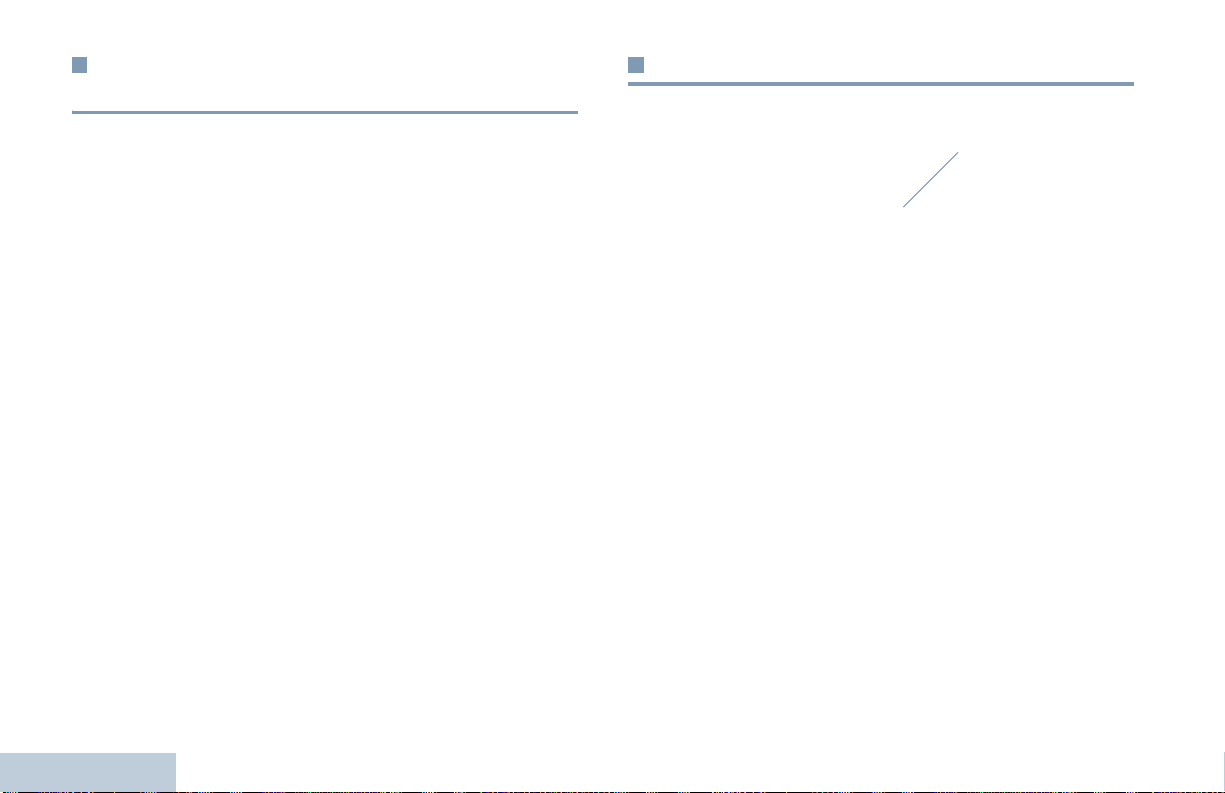
What Your Dealer/System Administrator
Can Tell You
You can consult your dealer or system administrator about the
following:
• Is your radio programmed with any preset conventional
channels?
• Which buttons have been programmed to access other
features?
• What optional accessories may suit your needs?
• What are the best radio usage practices for effective
communication?
• What maintenance procedures will help promote longer radio
life?
Getting Started
2
Powering Up the Radio
Press the On/Off
Button briefly. You see
MOTOTRBO (TM) on the
radio’s display
momentarily, followed
by a welcome message
or welcome image.
The green LED lights
up and the Home
screen lights up.
A brief tone sounds,
indicating that the
power up test is
successful.
NOTE: There is no power up tone if the radio tones/alerts
function is disabled (see Turning the Radio Tones/
Alerts On or Off on page74).
If your radio does not power up, contact your dealer.
To turn off the radio, press and hold the On/Off Button until you
see
Powering Down
NOTE: Y our radio may take up to 7 seconds to completely turn
off.
on the radio’s display.
On/Off Button
English
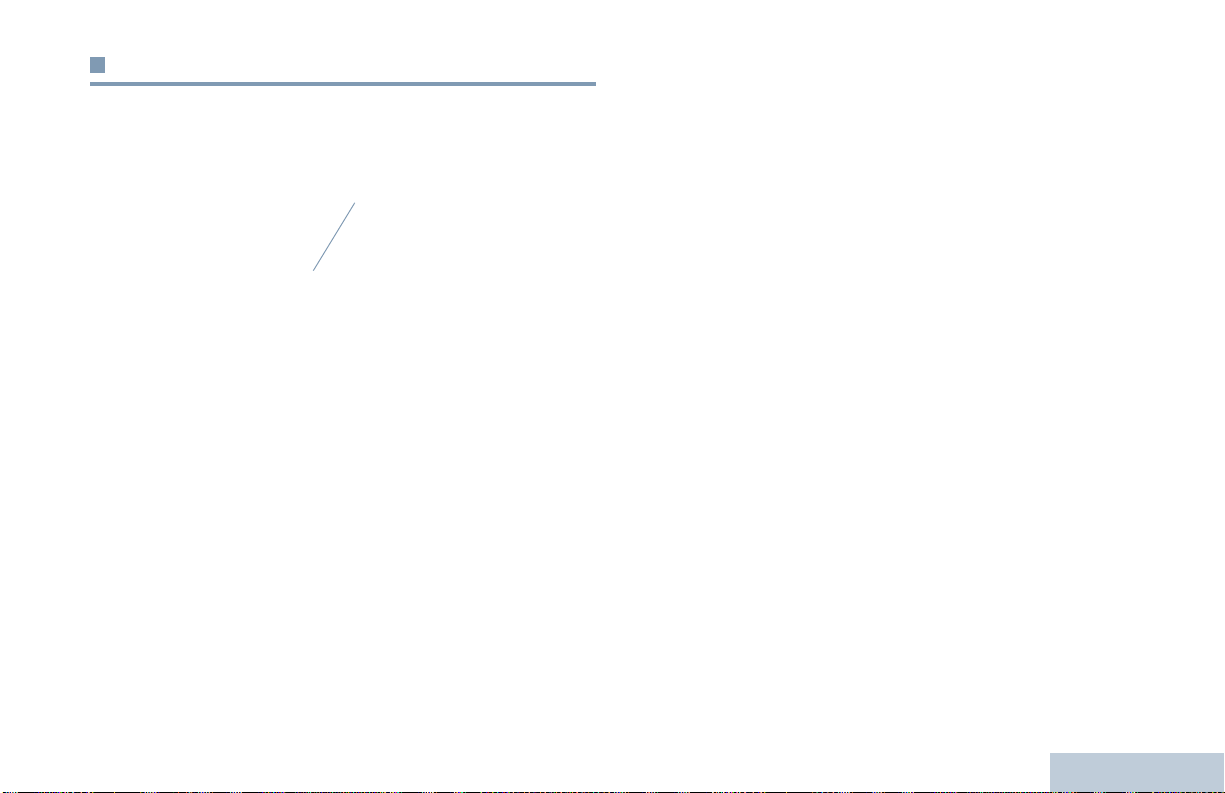
Adjusting the Volume
To increase the volume, turn the Volume/Channel Knob
clockwise.
Volume/Channel Knob
To decrease the volume, turn this knob counte rclockwise.
NOTE: You r radi o can be programmed to have a minimum
volume offset where the volume level cannot be turned
past the programmed minimum volume. Check with
your dealer or system administrator for more
information.
Getting Started
English
3
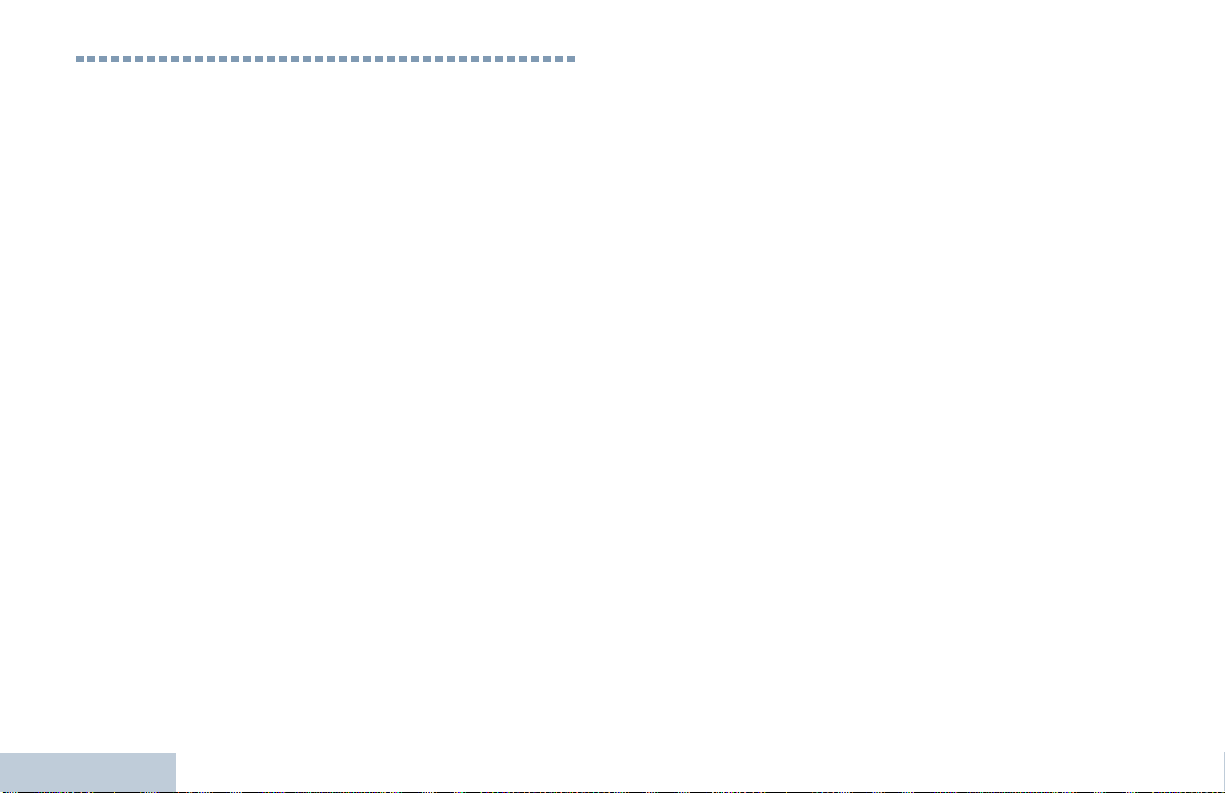
Identifying Radio Controls
Take a moment to review the following:
Radio Controls . . . . . . . . . . . . . . . . . . . . . . . . . . . . . . . page 5
Programmable Buttons . . . . . . . . . . . . . . . . . . . . . . . . . page6
Accessing the Programmed Functions . . . . . . . . . . . . . page 8
Push-To-Talk (PTT) Button . . . . . . . . . . . . . . . . . . . . . . page 9
Using the Volume/Channel Knob . . . . . . . . . . . . . . . . page 10
Switching Between Conventional Analog and
Digital Mode. . . . . . . . . . . . . . . . . . . . . . . . . . . . . . . . page 9
IP Site Connect. . . . . . . . . . . . . . . . . . . . . . . . . . . . . . page10
Capacity Plus . . . . . . . . . . . . . . . . . . . . . . . . . . . . . . . page 11
Linked Capacity Plus. . . . . . . . . . . . . . . . . . . . . . . . . . page 11
Identifying Radio Controls
4
English
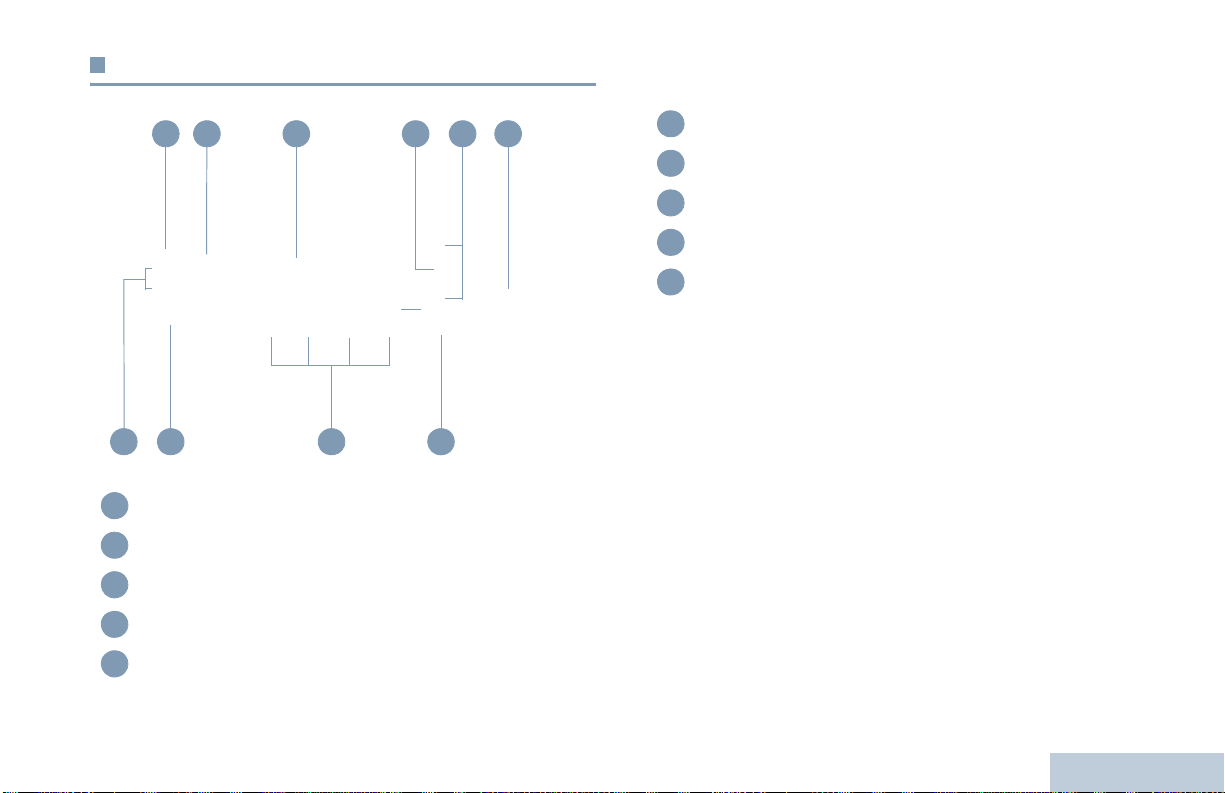
Radio Controls
2 643
1
10 9 78
On/Off Button
1
Volume/Channel Knob
2
Display
3
OK/Menu Button
4
Scroll Up/Down
5
Speaker
Identifying Radio Controls
5
6
Return/Home Button
7
Front Programmable Buttons
8
Accessory Connector
9
LED Indicators
10
English
5
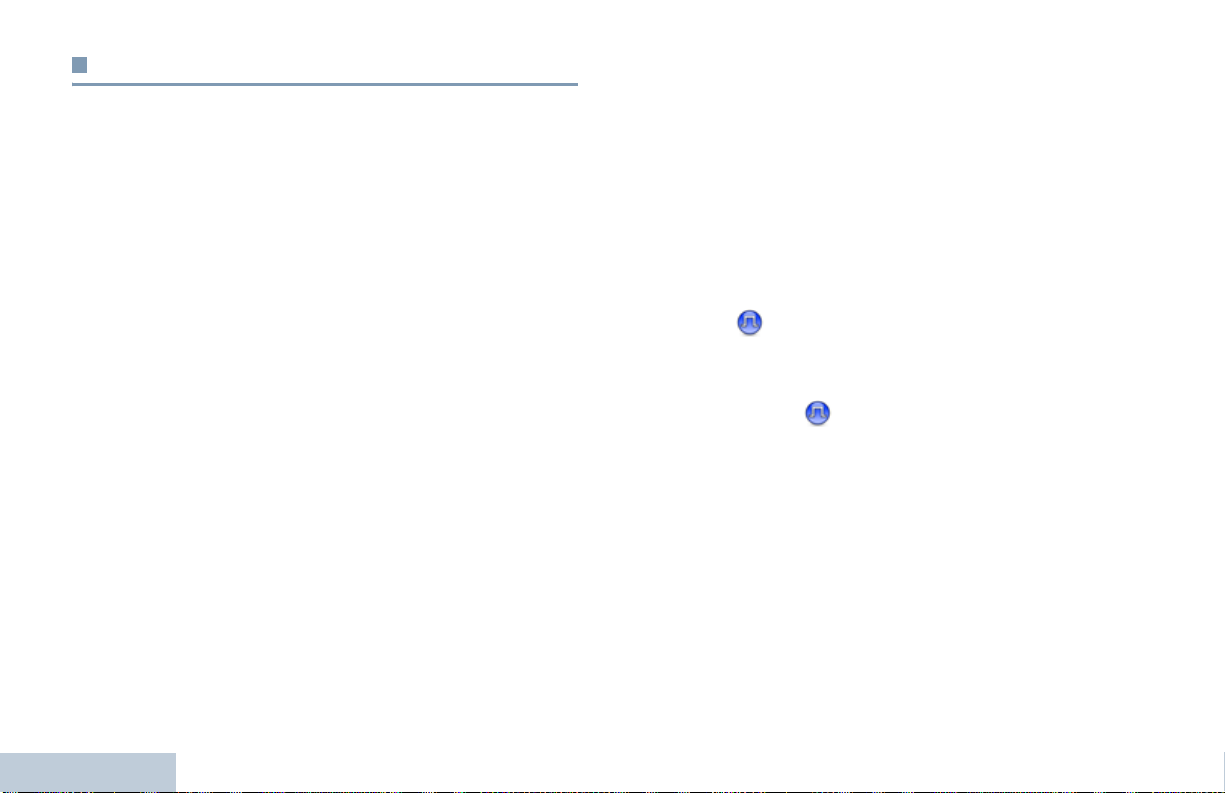
Programmable Buttons
Your dealer can program the programmable buttons as
shortcuts to radio functions or up to a maximum of six (6)
preset channels/groups depending on the duration of a button
press:
• Short press – Pressing and releasing rapidly.
• Long press – Pressing and holding for the programmed
duration.
• Hold down – Keeping the button pressed.
NOTE: The programmed duration of a button press is
applicable for all assignable radio/utility functions or
settings. See Emergency Operation on page 49 for
more information on the programmed duration of the
Emergency button.
Assignable Radio Functions
Contacts – Provides direct access to the contacts list.
Call Alert – Provides direct access to the contacts list for you to
select a contact to whom a Call Alert can be sent.
Call Forwarding – Toggles Call Forwarding on or off.
Call Log – Selects the call log list.
Identifying Radio Controls
Voice Announcement for Channel – Plays zone and channel
announcement voice messages for the current channel. This
function is unavailable when Voice Announcement is disabled.
Emergency – Depending on the programming, initiates or
cancels an Emergency alarm or call.
Ext PA On/Off – Toggles the audio routing between the
connected public address (PA) loudspeaker amplifier and the
radio’s internal public address (PA) system.
Intelligent Audio On/Off – Toggles Intelligent Audio on or off.
Manual Dial – Depending on the programming, initiates a
Private or Phone call by keying in any subscriber ID or phone
number.
Manual Site Roam*
Monitor – Monitors a selected channel for activity.
Notifications – Provides direct access to the Notifications List.
Nuisance Channel Delete*‡ – Temporarily removes an
unwanted channel, except for the Selected Channel, from the
scan list. The Selected Channel refers to the user’s selected
zone/channel combination from which scan is initiated.
‡
– Starts the manual site search.
6
English
* Not applicable in Capacity Plus
‡
Not applicable in Linked Capacity Plus
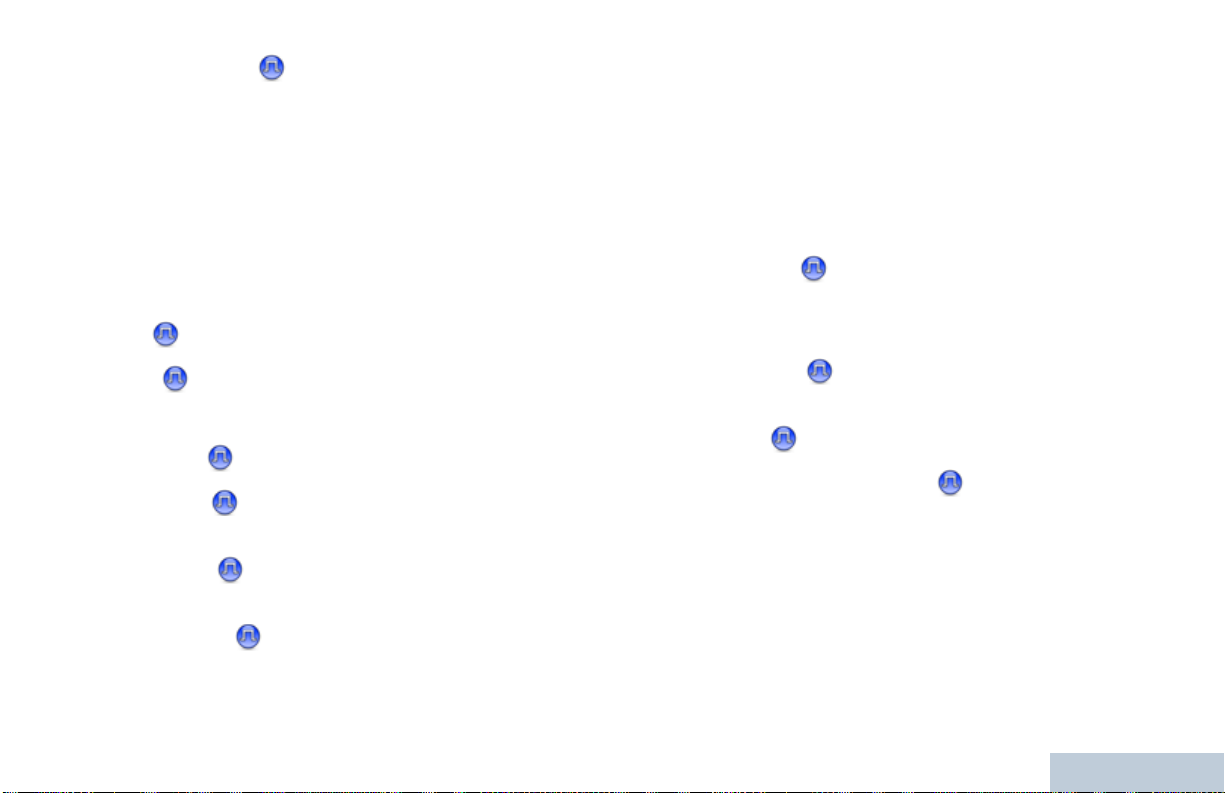
One Touch Access – Directly initiates a predefined
Private, Phone or Group Call, a Call Alert or a Quick Text
message.
Option Board Feature – Toggles option board feature(s) on or
off for option board-enabled channels.
P A On /Off – Toggles the radio’s internal public address (PA)
system on or off.
Permanent Monitor*
‡
– Monitors a selected channel for all
radio traffic until function is disabled.
Repeater/Talkaround*
‡
– Toggles between using a repeater
and communicating directly with another radio.
‡
Scan*
– Toggles scan on or off.
Site Info* – Displays current Linked Capacity Plus site name
and ID. Plays site announcement voice messages for the
current site (this function is unavailable when Voice
Announcement is disabled).
Site Lock On/Off* – Toggles the automatic site roam on or
off.
Identifying Radio Controls
Phone – Provides direct access to the Phone Contacts list.
Privacy – Toggles privacy on or off.
Radio Alias and ID – Provides radio alias and ID.
Radio Check – Determines if a radio is active in a system.
Radio Enable – Allows a target radio to be remotely
enabled.
Radio Disable – Allows a target radio to be remotely
disabled.
Remote Monitor – Turns on the microphone of a target
radio without it giving any indicators.
Status – Selects the status list menu.
Telemetry Control – Controls the Output Pin on a local or
remote radio.
Text Message – Selects the text message menu.
Transmit Interrupt Remote Dekey – Stops the
transmission of a remote monitored radio without giving any
indicators, or an ongoing interruptible call to free the channel.
V o ice Ann ou ncement On/O ff – Toggles Voice Announcement
on or off.
V o ice Op eratin g Transmission (VOX) – Toggles VOX on or
off.
* Not applicable in Capacity Plus
‡
Not applicable in Linked Capacity Plus
English
7
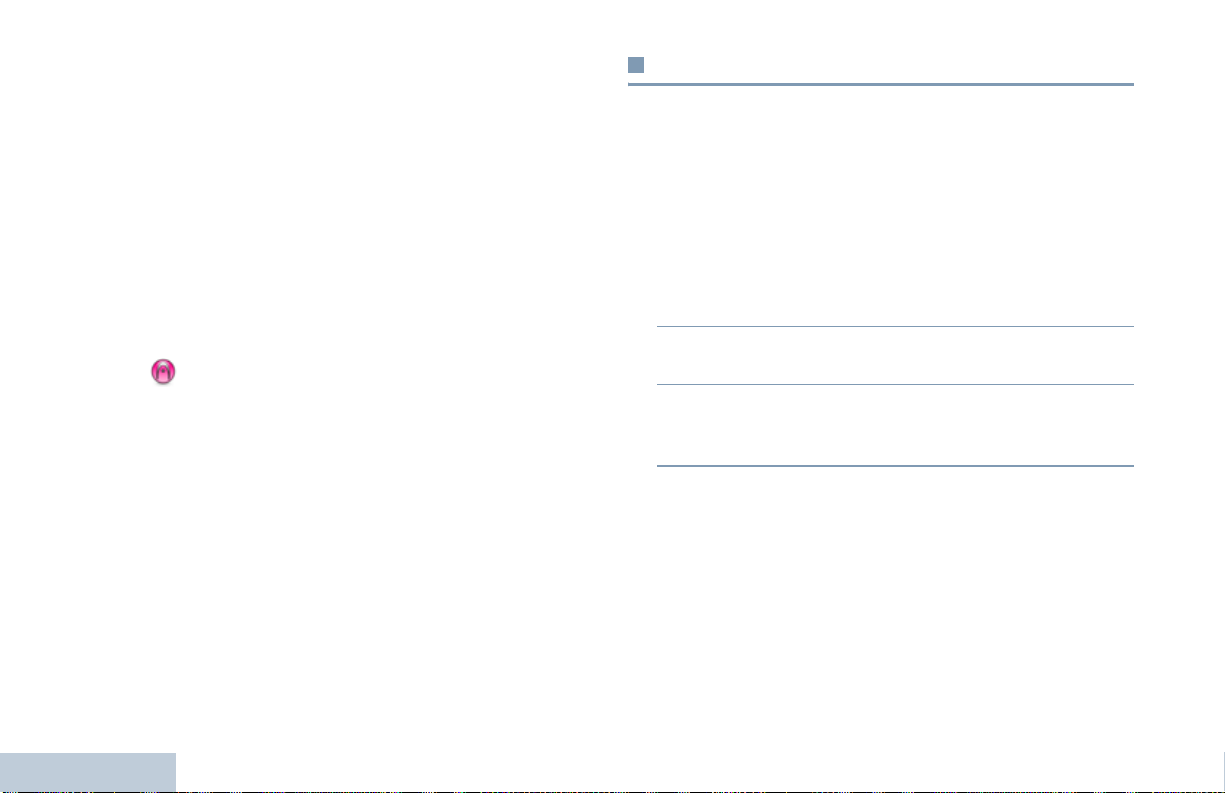
Zone Toggle – Allows radio to switch between zones.
Accessing the Programmed Functions
Assignable Settings or Utility Functions
All Tones/Alerts – Toggles all tones and alerts on or off.
Backlight – Adjusts the brightness level.
Channel Up/Down – Depending on the programming, changes
channel to previous or next channel.
Display Mode – Toggles the day/night display mode on or off.
Power Level – Toggles transmit power level betwe en high and
low.
Squelch – Toggles squel ch level between tight and
normal.
Identifying Radio Controls
* Not applicable in Capacity Plus
8
‡
Not applicable in Linked Capacity Plus
You can access various radio functions through one of the
following ways:
• A short or long press of the relevant programmable buttons.
OR
• Use the Menu Navigation Buttons as follows:
1 To access the menu, press the g button. Press the
appropriate Scroll Up/Down button (
the menu functions.
f or h) to access
2 To select a function or enter a sub-menu, press the g
button.
3 To go back one menu level, or to return to the previous
screen, press the
return to the Home screen.
The Menu Navigation Buttons are also available on a keypad
microphone (see Using the Keypad on page 87).
NOTE: Your radio automatica lly exits the menu after a period
of inactivity and returns to your Home screen.
e button. Long press the e button to
English
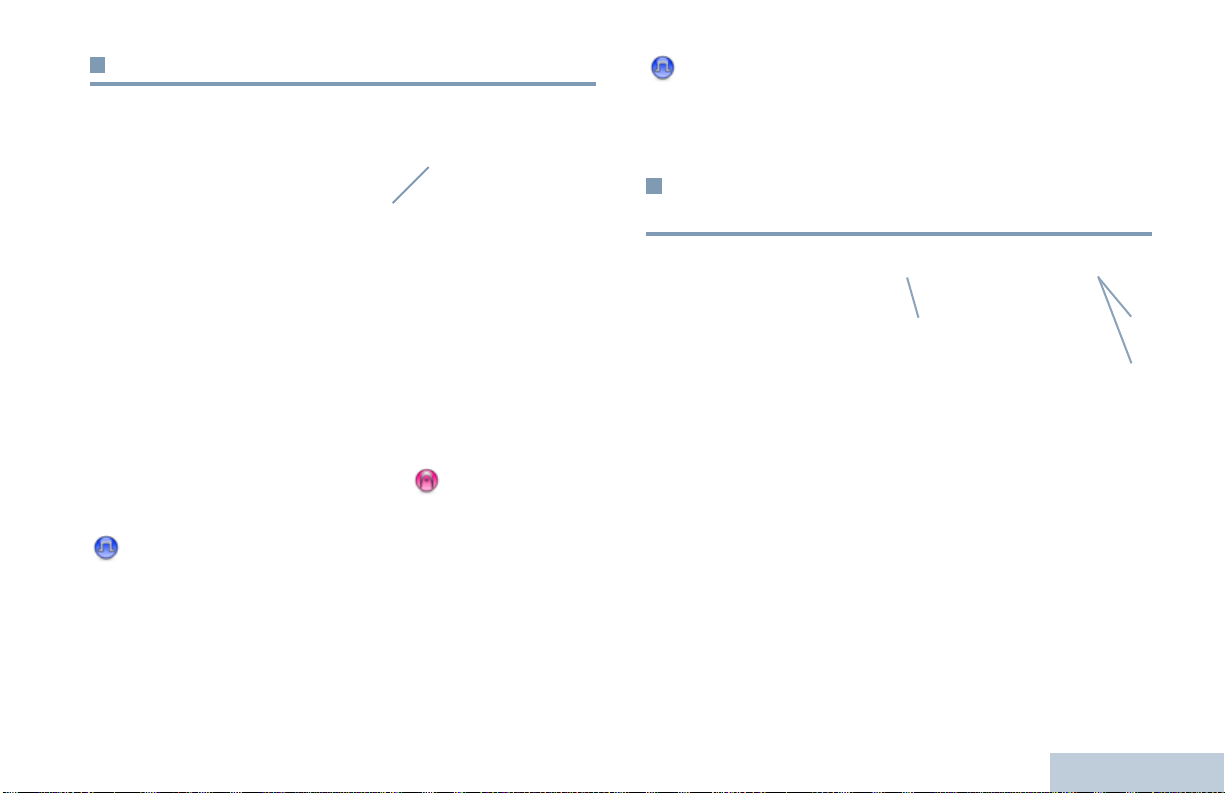
Push-To-Talk (PTT) Button
The PTT button on the side of
the microphone serves two
basic purposes:
• While a call is in progress,
the PTT button allows the
radio to transmit to other
radios in the call.
Press and hold down PTT
button to talk. Release the
PTT button to listen.
The microphone is activated when the PTT button is pressed.
PTT Button
• While a call is not in progress, the PTT button is used to make
a new call (see Making a Radio Call on page 24).
If the Talk Permit Tone (see Turning the Talk Permit Tone On
or Off on page 75) or the PTT Sidetone is enabled, wait
until the short alert tone ends before talking.
During a call, if the Channel Free Indication feature is
enabled on your radio (programmed by your dealer), you
hear a short alert tone the moment the target radio (the
radio that is receiving your call) releases the PTT button,
indicating the channel is free for you to respond.
You will also hear a continuous talk prohibit tone, if your
call is interrupted, indicating that you should release the
PTT button, for example when the radio receives an
Emergency Call.
Switching Between Conventional Analog
and Digital Mode
Each channel in your
radio can be configured
as a conventional
analog or conventional
digital channel.
To switch between an
analog or a digital
channel, use the
Volume/Channel Knob
• Scroll Up/Down buttons, or
• Volume/Channel Knob, or
• programmed Channel Up or Channel Down buttons
When switching from digital to analog mode, certain features
are unavailable. Icons for the digital features (such as
Messages) reflect this change by appearing ‘grayed out’.
Disabled features are hidden in the menu.
Your radio also has features available in both analog and digital
mode. However, the minor differences in the way each feature
works does NOT affect the performance of your radio.
Scroll Up/Down
Identifying Radio Controls
9
English
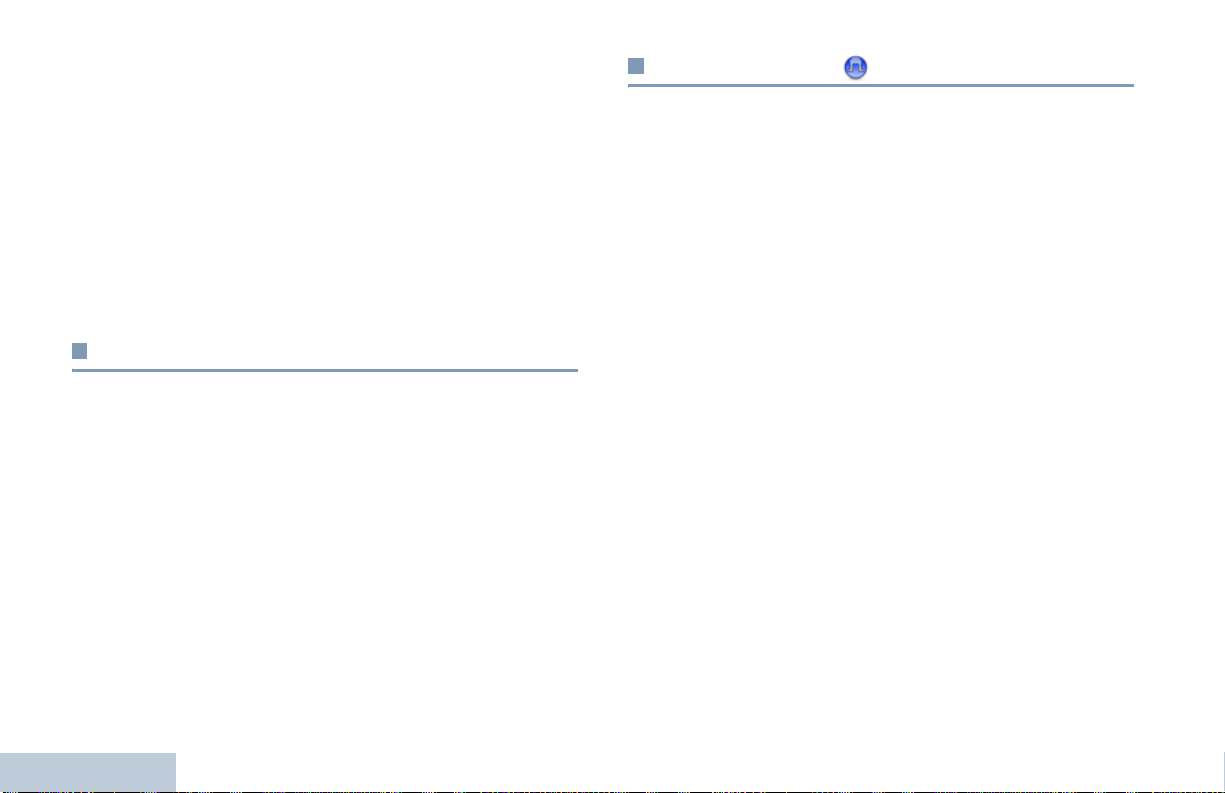
NOTE: You r radi o also switches between digital and analog
modes during a dual mode scan (see Scan on
page 36).
To use the Scroll Up/Down buttons, while in the Home
Screen of the required Zone, press
the required channel.
To use the programmed Channel Up or Channel
Down buttons, while in the Home Screen of the
required Zone, press Channel Up or Channel Down
to select the required channel.
f or h to select
Using the Volume/Channel Knob
The Volume/Channel Knob can be programmed as dual
purpose for both volume and channel or as a volume-only
control.
To adjust volume, see Adjusting the Volume on page 3.
To change channels, push and hold the knob until channel
selection screen is displayed, then turn the knob to the required
channel.
To exit channel selection state, do any of the following.
• Push the Volume/Channel Knob again
Identifying Radio Controls
• Press g
• Press e
•
10
Wait for the menu timer to expire
IP Site Connect
This feature allows your radio to extend conventional
communication beyond the reach of a single site, by connecting
to different available sites which are connected via an Internet
Protocol (IP) network.
When the radio moves out of range from one site and into the
range of another, it connects to the new site's repeater to send
or receive calls/data transmissions. Depending on your settings,
this is done automatically or manually.
If the radio is set to do this automatically, it scans through all
available sites when the signal from the current site is weak or
when the radio is unable to detect any signal from the current
site. It then locks on to the repeater with the strongest Received
Signal Strength Indicator (RSSI) value.
In a manual site search, the radio searches for the next site in
the roam list that is currently in range (but which may not have
the strongest signal) and locks on to it.
NOTE: Each channel can only have either Scan or Roam
enabled, not both at the same time.
Channels with this feature enabled can be added to a particular
roam list. The radio searches the channel(s) in the roam list
during the automatic roam operation to locate the best site.
A roam list supports a maximum of 16 channels (including the
Selected Channel).
English
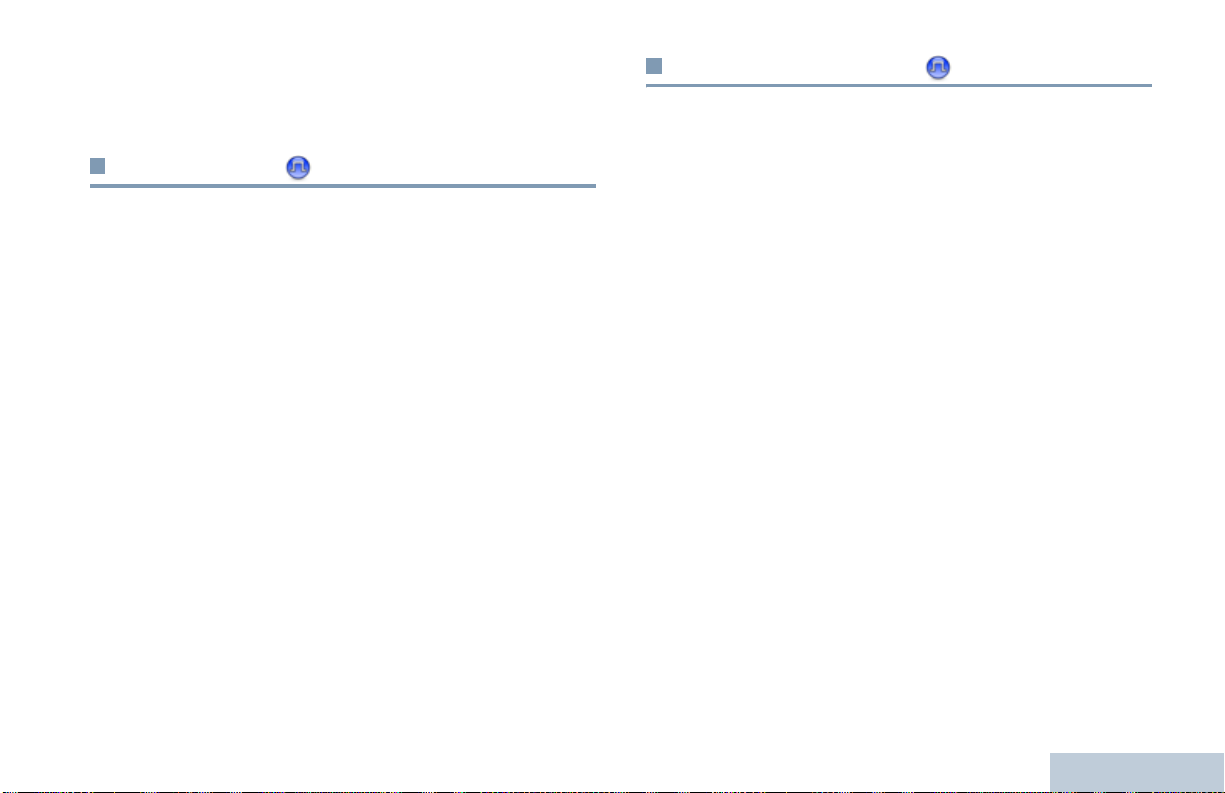
NOTE: Y ou cannot manually add or delete an entry to the roam
list. Check with your dealer or system administrator for
more information.
Capacity Plus
Capacity Plus is a single-site trunking configuration of the
MOTOTRBO radio system, which uses a pool of channels to
support hundreds of users and up to 254 Groups. This feature
allows your radio to efficiently utilize the available number of
programmed channels while in Repeater Mode.
Icons of features not applicable to Capacity Plus are not
available in the menu. You hear a negative indicator tone if you
try to access a feature not applicable to Capacity Plus via a
programmable button press.
Your radi o also has features that are available in conventional
digital mode, IP Site Connect, Capacity Plus and Linked
Capacity Plus. However, the minor differences in the way each
feature works does NOT affect the performance of your radio.
Check with your dealer or system administrator for more
information on this configuration.
Linked Capacity Plus
Linked Capacity Plus is a multi-site multi-channel trunking
configuration of the MOTOTRBO radio system, combining the
best of both Capacity Plus and IP Site Connect configurations.
Linked Capacity Plus allows your radio to extend trunking
communication beyond the reach of a single site, by connecting
to different available sites which are connected via an Internet
Protocol (IP) network. It also provides an increase in capacity by
efficiently utilizing the combined available number of
programmed channels supported by each of the available sites.
When the radio moves out of range from one site and into the
range of another, it connects to the new site's repeater to send
or receive calls/data transmissions. Depending on your settings,
this is done automatically or manually.
If the radio is set to do this automatically, it scans through all
available sites when the signal from the current site is weak or
when the radio is unable to detect any signal from the current
site. It then locks on to the repeater with the strongest Received
Signal Strength Indicator (RSSI) value.
In a manual site search, the radio searches for the next site in
the roam list that is currently in range (but which may not have
the strongest signal) and locks on to it.
Any channel with Linked Capacity Plus enabled can be added
to a particular roam list. The radio searches these channels
during the automatic roam operation to locate the best site.
Identifying Radio Controls
11
English
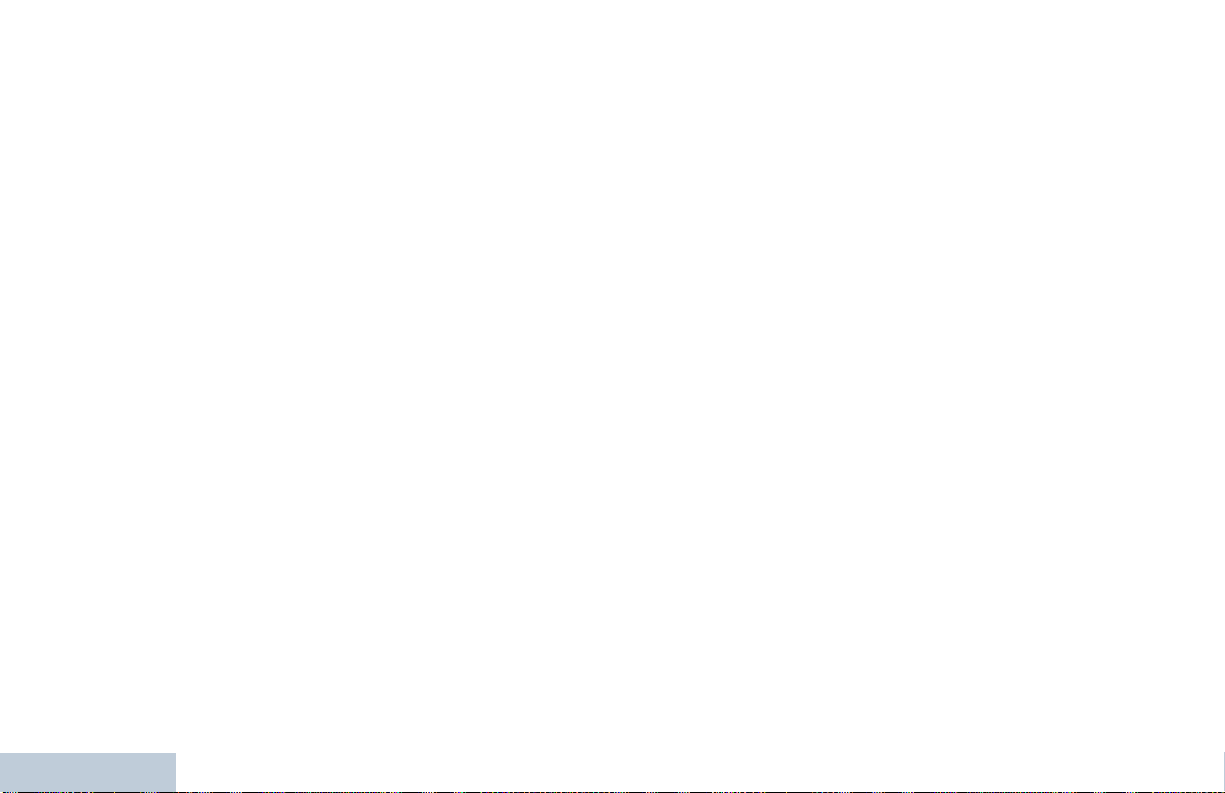
NOTE: Y ou cannot manually add or delete an entry to the roam
list. Check with your dealer or system administrator for
more information.
Similar to Capacity Plus, icons of features not applicable to
Linked Capacity Plus are not available in the menu. You hear a
negative indicator tone if you try to access a feature not
applicable to Linked Capacity Plus via a programmable button
press.
Check with your dealer or system administrator for more
information on this configuration.
Identifying Radio Controls
12
English
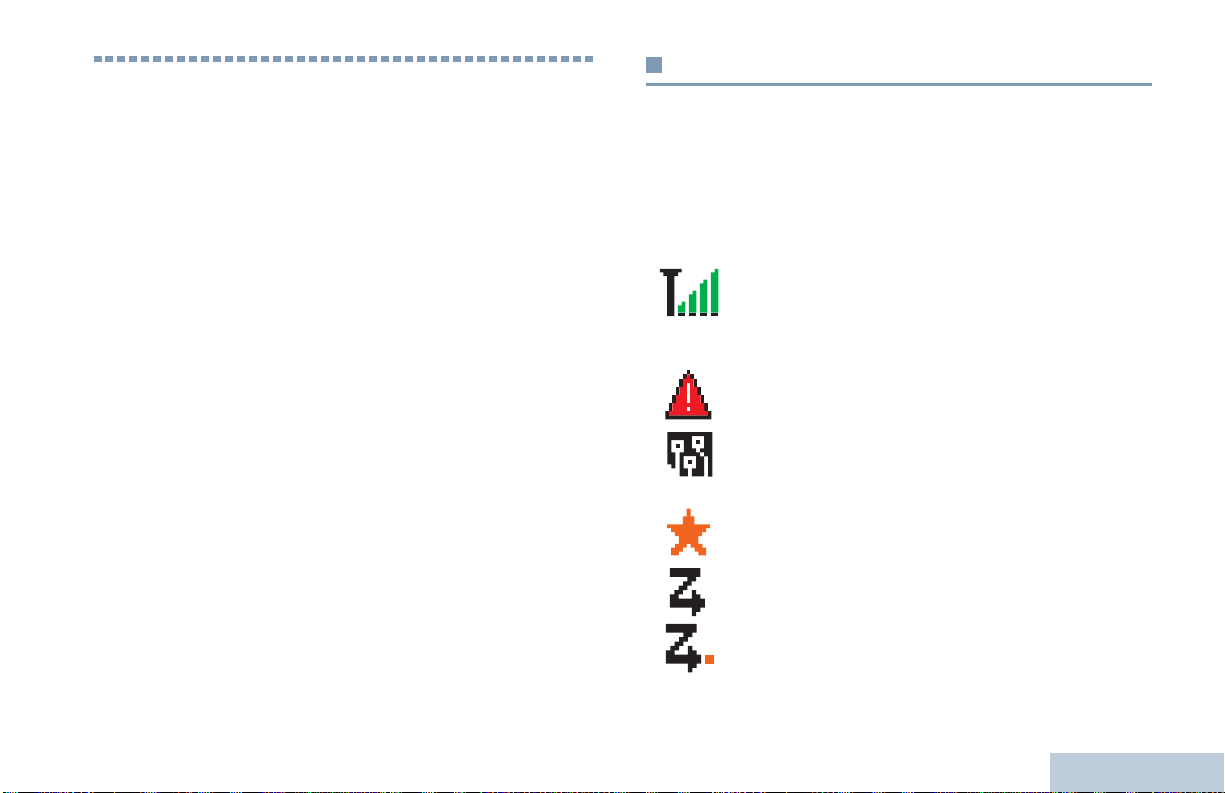
Identifying Status Indicators
Your radio indicates its operational status through the following:
Display Icons. . . . . . . . . . . . . . . . . . . . . . . . . . . . . . . . page 13
Call Icons. . . . . . . . . . . . . . . . . . . . . . . . . . . . . . . . . . . page 15
Sent Item Icons . . . . . . . . . . . . . . . . . . . . . . . . . . . . . . page 16
LED Indicators. . . . . . . . . . . . . . . . . . . . . . . . . . . . . . . page 17
Audio Tones. . . . . . . . . . . . . . . . . . . . . . . . . . . . . . . . . page 18
Indicator Tones . . . . . . . . . . . . . . . . . . . . . . . . . . . . . . page 18
Display Icons
The liquid crystal display (LCD) of your radio shows the radio
status, text entries, and menu entries.
The following are icons that appear on the status bar at the top
of the radio’s display. Icons are displayed on the status bar,
arranged left-to-right, in order of appearance/usage and are
channel specific.
Received Signal Strength Indicator (RSSI)
The number of bars displayed represents the radio
signal strength. Four bars indicate the strongest
signal. This icon is only displayed while receiving.
Emergency
Radio is in Emergency mode.
High Volume Data
Radio is receiving high volume data and channel is
busy.
Notification
Notification List has one or more missed events.
‡
Scan*
Scan feature is enabled.
Scan – Priority 1*
Radio detects activity on channel/group designated
as Priority 1).
‡
Identifying Status Indicators
13
English
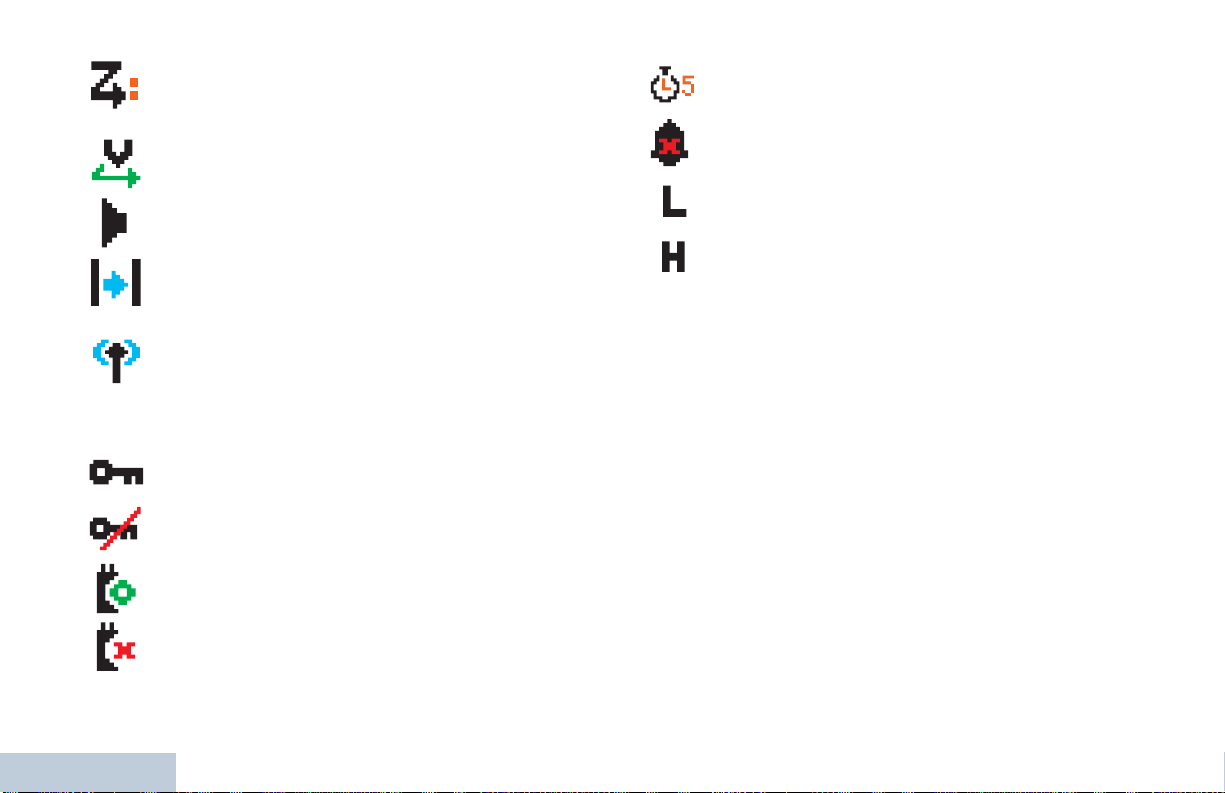
Scan – Priority 2*
Radio detects activity on channel/group designated
as Priority 2.
Vote Scan
Vote scan feature is enabled.
Monitor
Selected channel is being monitored.
Talkaround
In the absence of a repeater, radio is currently
configured for direct radio to radio communication.
Site Roaming*
The site roaming feature is enabled.
Secure
The Privacy feature is enabled.
Unsecure
The Privacy feature is disabled.
Option Board
The Option Board is enabled.
Identifying Status Indicators
Option Board Non-Function
The Option Board is disabled.
‡
‡
*
* Not applicable in Capacity Plus
‡
Not applicable in Linked Capacity Plus
Over-the-Air Programming Delay Timer
Indicates time left before automatic restart of radio.
Tones Disable
Tones are turned off.
Power Level
Radio is set at Low power.
OR
Radio is set at High power.
* Not applicable in Capacity Plus
‡
Not applicable in Linked Capacity Plus
14
English
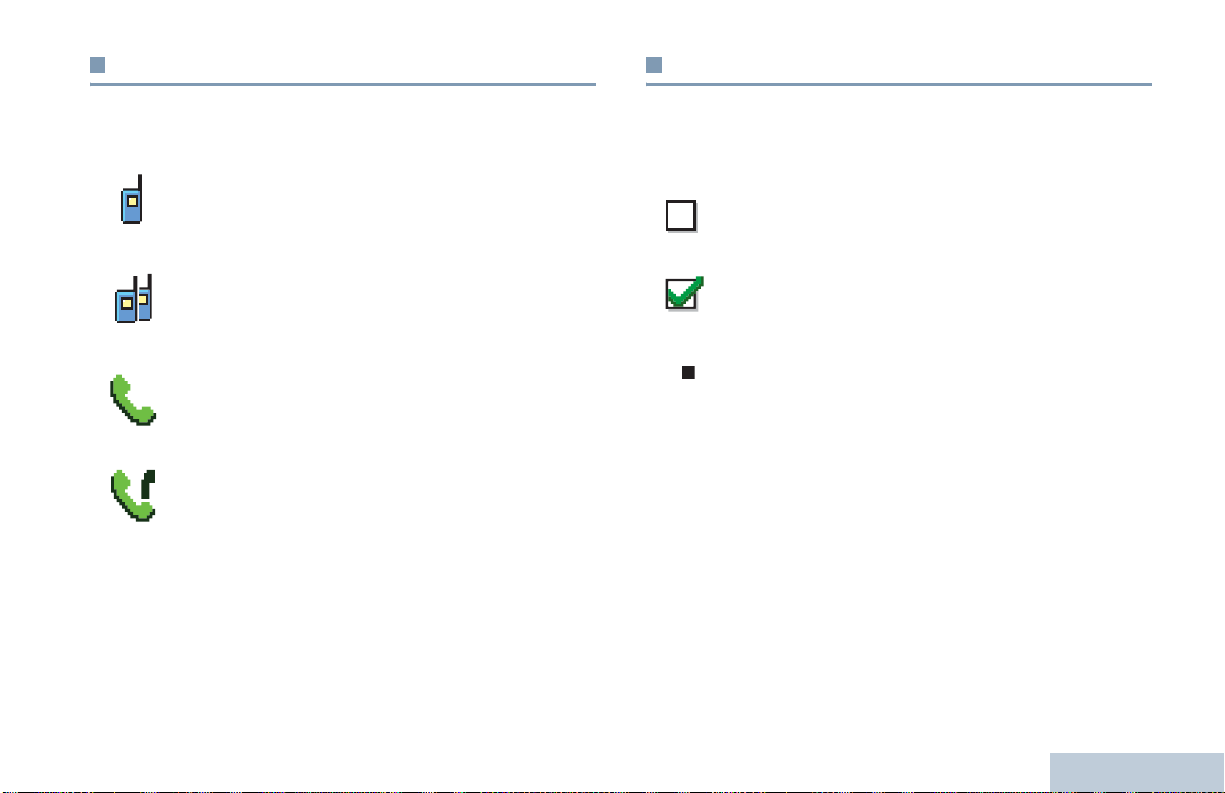
Call Icons
Advanced Menu Icons
The following icons appear on the radio’s display during a call.
These icons also appear in the Contacts list to indicate alias or
ID type.
Private Call
Indicates a Private Call in progress.
In the Contacts list, it indicates a subscriber alias
(name) or ID (number).
Group Call/All Call
Indicates a Group Call or All Call in progress.
In the Contacts list, it indicates a group alias (name)
or ID (number).
Phone Call as Private Call
Indicates a Phone Call as Private Call in progress. In
the Contacts list, it indicates a phone alias (name) or
ID (number).
Phone Call as Group/All Call
Indicates a Phone Call as Group/All Call in progress.
In the Contacts list, it indicates a group alias (name)
or ID (number).
The following icons appear beside menu items on the radio’s
display that offer a choice between two options or as an
indication that there is a sub-menu offering two options.
Checkbox (Empty)
Indicates the option is not selected.
Checkbox (Checked)
Indicates the option is selected.
Solid Black Box
Indicates the option selected for the menu item with a
sub-menu.
Identifying Status Indicators
English
15
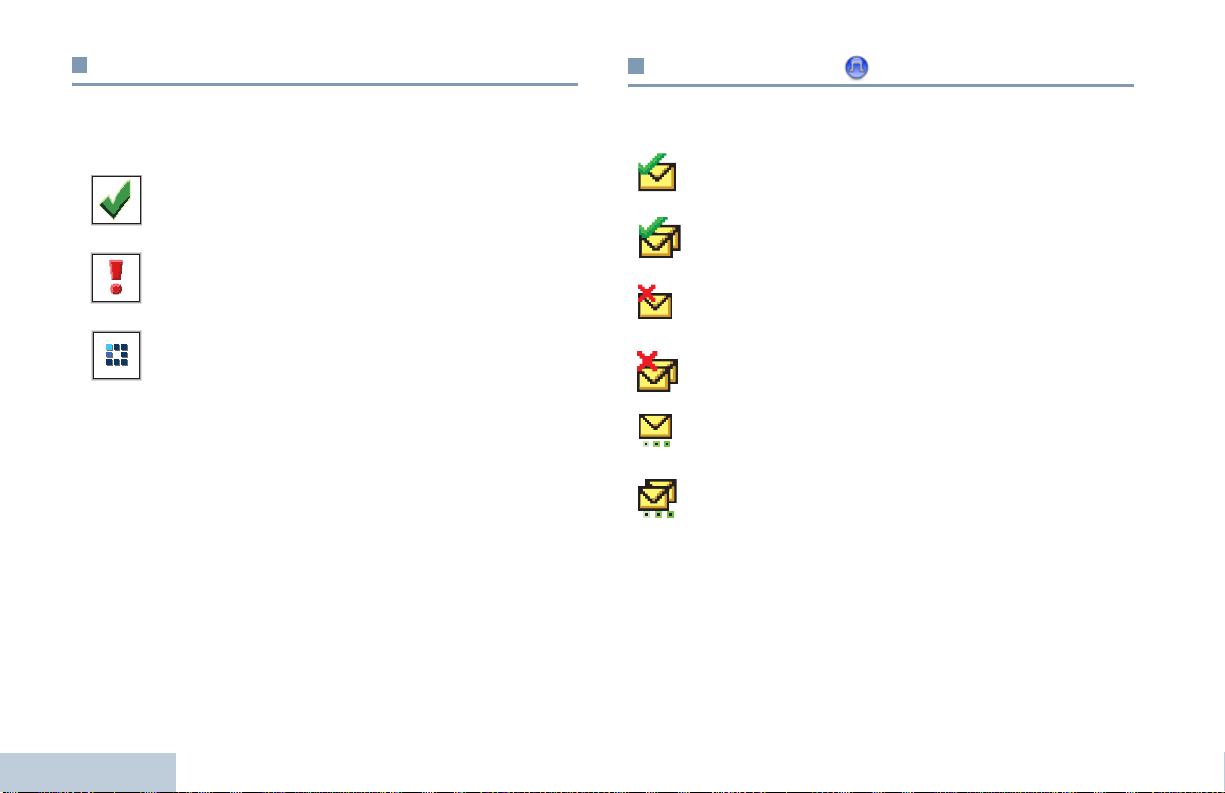
Mini Notice Icons
Sent Item Icons
The following icons appear momentarily on the radio’s display
after an action to perform task is taken.
Successful Transmission (Positive)
Successful action taken.
Failed Transmission (Negative)
Failed action taken.
Transmission in Progress (Transitional)
Transmitting. This dynamic icon is seen before
indication for Successful Transmission or Failed
Transmission.
Identifying Status Indicators
The following icons appear in the Sent Items folder.
Sent Successfully
OR
The text message is sent successfully.
Send Failed
OR
The text message cannot be sent.
In-Progress
• The text message to a subscriber alias or ID is
OR
pending transmission, followed by waiting for
acknowledgement.
• The text message to a group alias or ID is pending
transmission.
16
English
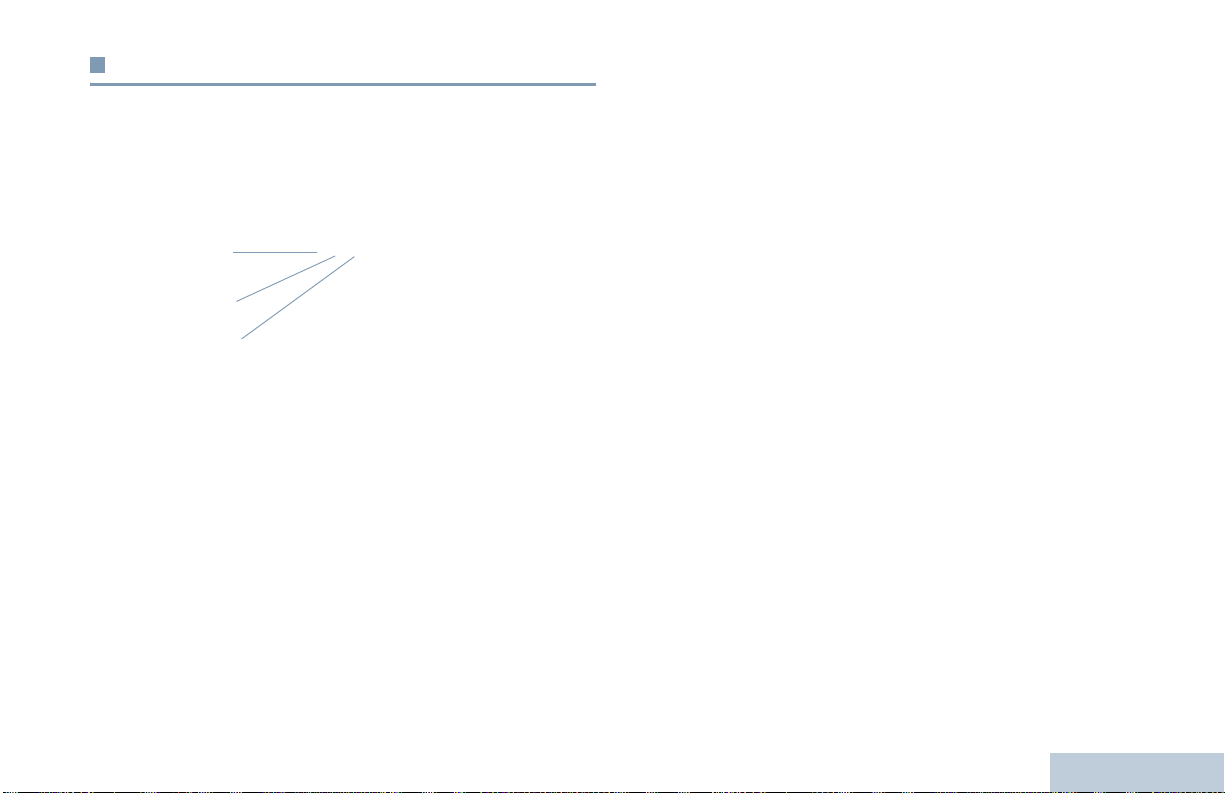
LED Indicators
LED indicators show the operational status of your radio.
Red
Yellow
Green
Blinking red – Radio is receiving an emergency transmission
or has failed the self-test upon powering up, or has moved out
of range if radio is configured with Auto-Range Transponder
System.
Solid green – Radio is powering up, or transmitting.
Blinking green – Radio is receiving a non-privacy-enabled call
or data, or detecting activity or retrieving Over-the-Air
Programming transmissions over the air.
Double blinking green – Radio is receiving a privacy-enabled
call or data.
Solid yellow – Radio is monitoring a conventional channel .
Blinking yellow – Radio is scanning for activity or receiving a
Call Alert, or all local Linked Capacity Plus channels are busy.
Double blinking yellow – Radio is no longer connected to the
repeater while in Capacity Plus or Linked Capacity Plus, all
Capacity Plus channels or Linked Capacity Plus channels are
currently busy, Auto Roaming is enabled, radio is actively
searching for a new site. Also indicates radio has yet to respond
to a group call alert, or radio is locked.
NOTE: While in conventional mode, when the green LED
blinks, it indicates the radio detects activity over the air.
Due to the nature of the digital protocol, this activity
may or may not affect the radio's programmed channel.
For Capacity Plus and Linked Capacity Plus, there is
no LED indication when the radio is detecting activity
over the air.
Identifying Status Indicators
17
English
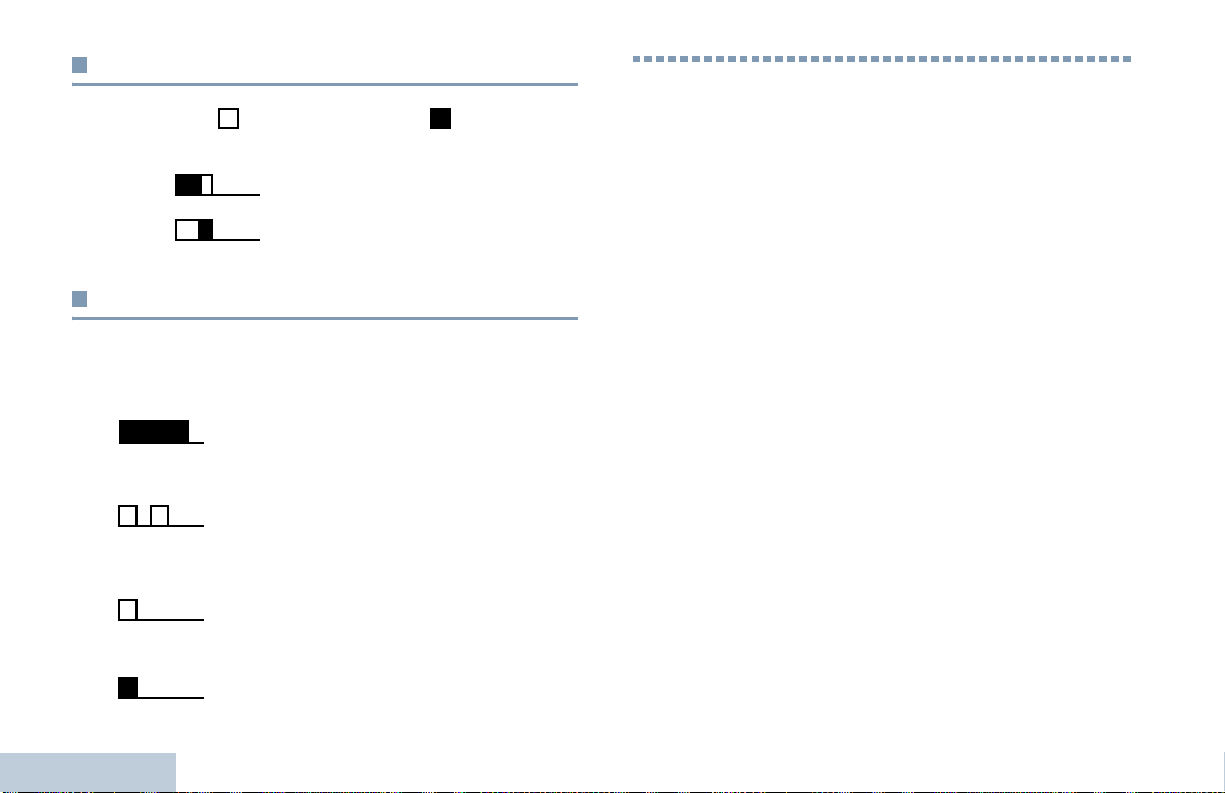
Indicator Tones
Receiving and Making Calls
High pitched tone Low pitched tone
Positive Indicator Tone
Negative Indicator Tone
Audio Tones
Alert tones provide you with audible in di ca ti o ns of the radi o’s
status or the radio’s response to data received.
Continuous Tone A monotone sound. Sounds
continuously until termination.
Periodic Tone Sounds periodically depending on the
duration set by the radio. Tone starts,
stops, and repeats itself.
Repetitive Tone A single tone that repeats itself until it is
terminated by the user.
Receiving and Making Calls
Momentary Tone Sounds only once for a short period of
time defined by the radio.
18
Once you understand how your MOTOTRBO Mobile is
configured, you are ready to use your radio.
Use this navigation guide to familiarize yourself with the basic
Call features:
Selecting a Zone . . . . . . . . . . . . . . . . . . . . . . . . . . . . .page 19
Selecting a Radio Channel, Subscriber Alias or ID,
or Group Alias or ID . . . . . . . . . . . . . . . . . . . . . . . . .page 19
Receiving and Responding to a Radio Call . . . . . . . . .page 20
Making a Radio Call. . . . . . . . . . . . . . . . . . . . . . . . . . .page 24
Stopping a Radio Call . . . . . . . . . . . . . . . . . . . . . . . . .page 29
Talkaround . . . . . . . . . . . . . . . . . . . . . . . . . . . . . . . . . .page 29
Permanent Monitor . . . . . . . . . . . . . . . . . . . . . . . . . . . page 30
English
 Loading...
Loading...