Motorola 89FT7036 Users manual
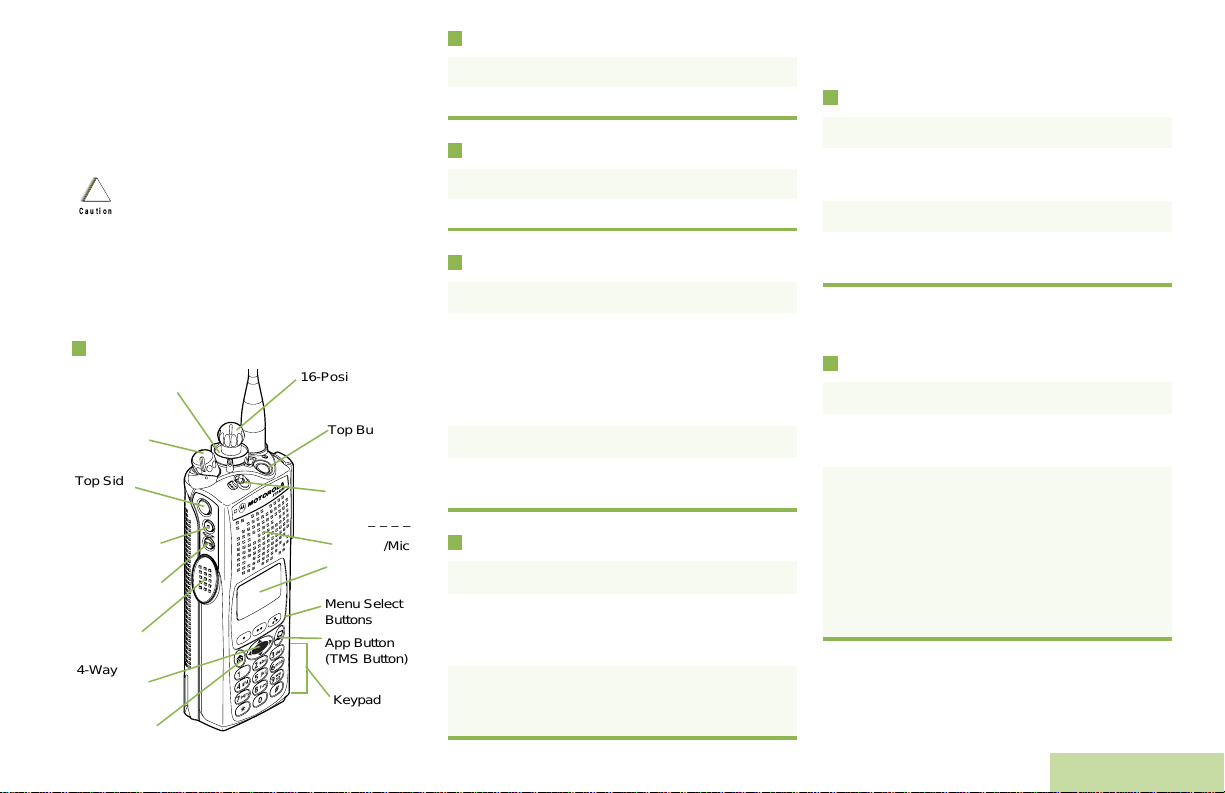
m
this diagram will be replaced
ASTRO® APX™ 7000 Series
Digital Portable Radios
Quick Reference Card
Product Safety and RF Exposure Compliance
Before using this product, read the operating instructions
for safe usage contained in the Product Safety and RF
!
Exposure booklet enclosed with your radio.
Caution
This radio is restricted to occupational use only to satisfy FCC RF
energy exposure requirements. Before using this product, read
the RF energy awareness information and operating instructio ns
in the Product Safety and RF Exposure booklet enclosed with
your radio (Motorola Publication part number 6881095C98) to
ensure compliance with RF energy exposure limits.
Radio Controls (diagram to be replaced)
Concentric
Switch
_ _ _ _ _ _
On/Off/
Volume Knob
Top Side
Button
_ _ _ _ _ _ _
Side Button 1
_ _ _ _ _ _ _
Side Button 2
_ _ _ _ _ _ _
PTT Button
4-Way
Navigation
Button
Home Button
ATTENTION!
16-Position
Select Knob
_ _ _ _ _ _ _
Top Button
_ _ _ _ _ _ _
3-Position
Switch
_ _ _ _ _ _ _
Speaker/Mic
Display
Menu Select
Buttons
App Button
(TMS Button)
Keypad
Radio On/Off
• On – On/Off/Volume knob clockwise.
• Off – On/Off/Volume knob counterclockwise.
Zones and Channels
• Zone – Zone switch to desired zone.
• Channel – Channel switch to desired channel.
Receiving and Transmitting
1 Select zone/channel.
2 Listen for a transmission.
OR
Press and hold Volume Set button.
OR
Press Monitor button and listen for activity.
3 Adjust volume, if necessary.
4 Press the PTT button to transmit; release to
receive.
Sending an Emergency Alarm
1 Press the Emergency button.
2 Display shows current zone/channel, and
EMERGENCY. LED lights up solid red, and a
short, medium-pitched tone sounds.
3 When acknowledgment is received, you hear
four beeps; alarm ends; and radio exits
emergency.
To exit emergency at any time, press and hold
the Emergency button.
Sending an Emergency Call
1 Press the Emergency button.
2 Press and hold PTT. Speak clearly into the
microphone.
3 Release the PTT button to end call.
4 Press and hold Emergency button to exit
emergency.
To exit emergency at any time, press and hold
the Emergency button.
Sending a Silent Emergency Call
1 Press the Emergency button.
2 Display does not change; the LED does not
light up, and there is no tone.
3 Silent emergency continues until you:
Press and hold the Emergency button to exit
emergency state.
OR
Press and release the PTT button to exit silent
emergency mode and enter regular
emergency (alarm, call, or alarm with call)
mode.
To exit emergency at any time, press and hold
the Emergency button.
English
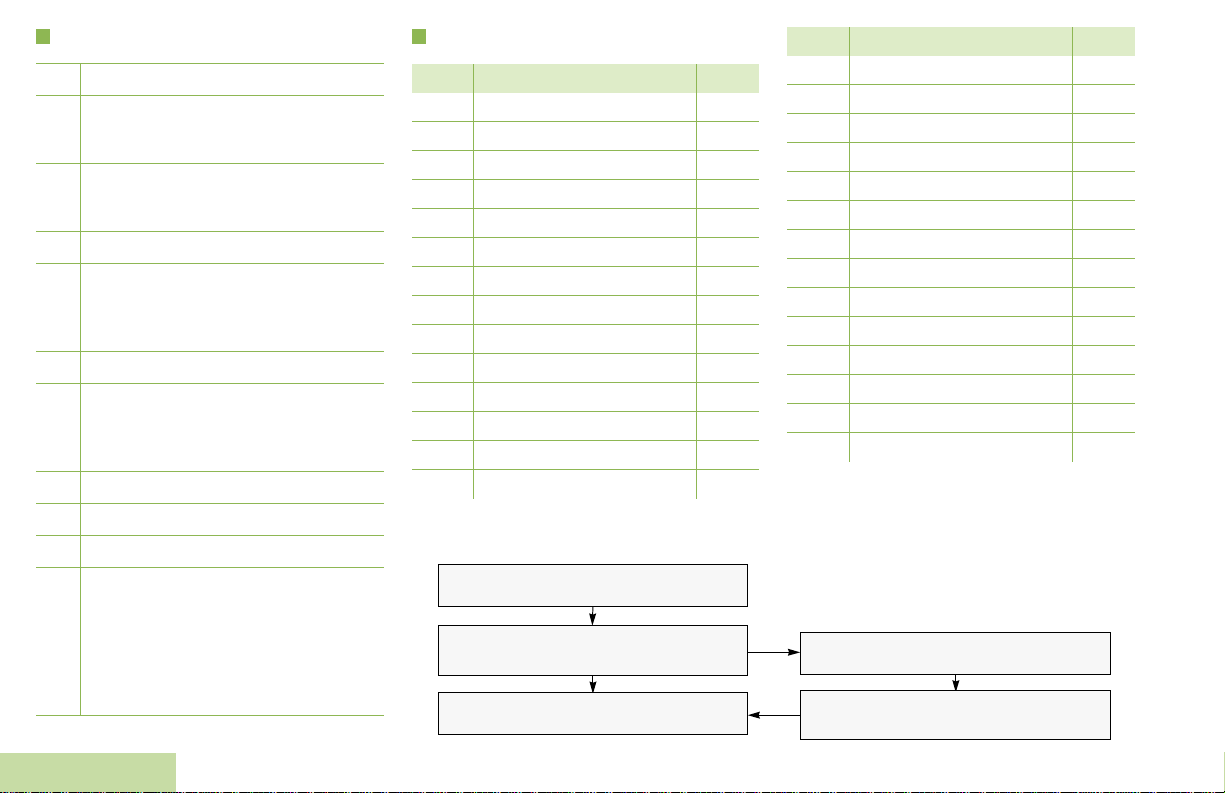
Display Status Icons Menu Entries (Use with Menu Navigation)
Receiving an individual call.
The radio is in the view or program mode.
On Steady = View mode
Blinking = Program mode
Received signal strength for the current
site (trunking only). The more stripes in
the icon, the stronger the signal.
Blinks when the battery is low.
Y ou are talking directly to another radio or
through a repeater.
On = direct
Off = repeater
This channel is being monitored.
Your radio is in secure operation;
On = secure operation;
Off = clear operation; Blinking =
receiving an encrypted voice call
The radio is scanning a scan list.
Priority 1 Channel during scan.
Priority 2 Channel during scan
Indicates status of the location signal;
Off = Location feature disabled, or
insufficient battery power in location
accessory device; Blinking = Location
feature enabled, but no location signal
available; On = Location feature enabled,
and location signal available
Entry Menu Selection Page
BATT Smart Battery 82
CALL Private Call/Selective Call 25/31
CHAN Select a Channel 24
CLCK Set the Time and Date 78
DIR Repeater/Direct 28
ERAS Key Zeroization 65
KEY Key Selection 64
KSET Keyset Selection 64
LOGF Radio Lock 68
MUTE Keypad Mute 77
NAME Text Select 35
NUM Number Select 35
LOC Location 71
PAGE Call Alert Page 46
Menu Navigation
> to find Menu Entry
{, or |, or } directly below
Menu Entry to select
H to exit
Entry Menu Selection Page
PHON Phone 25
PROG Editing 35
PSWD Password 68
PWR TX Power Level 76
REKY Rekey Request 66
RPGM Reprogram Request 34
SCAN Scan On/Off 43
SITE Site Lock/Unlock 75
STS Status Call 33
TGRP Talkgroup Call 32
TMS Text Messaging 54
USER User Login 51
VIEW View a List 39
ZONE Select a Zone 23
< or > to scroll through sub-list
{, or |, or } directly below
Menu Entry to select
English
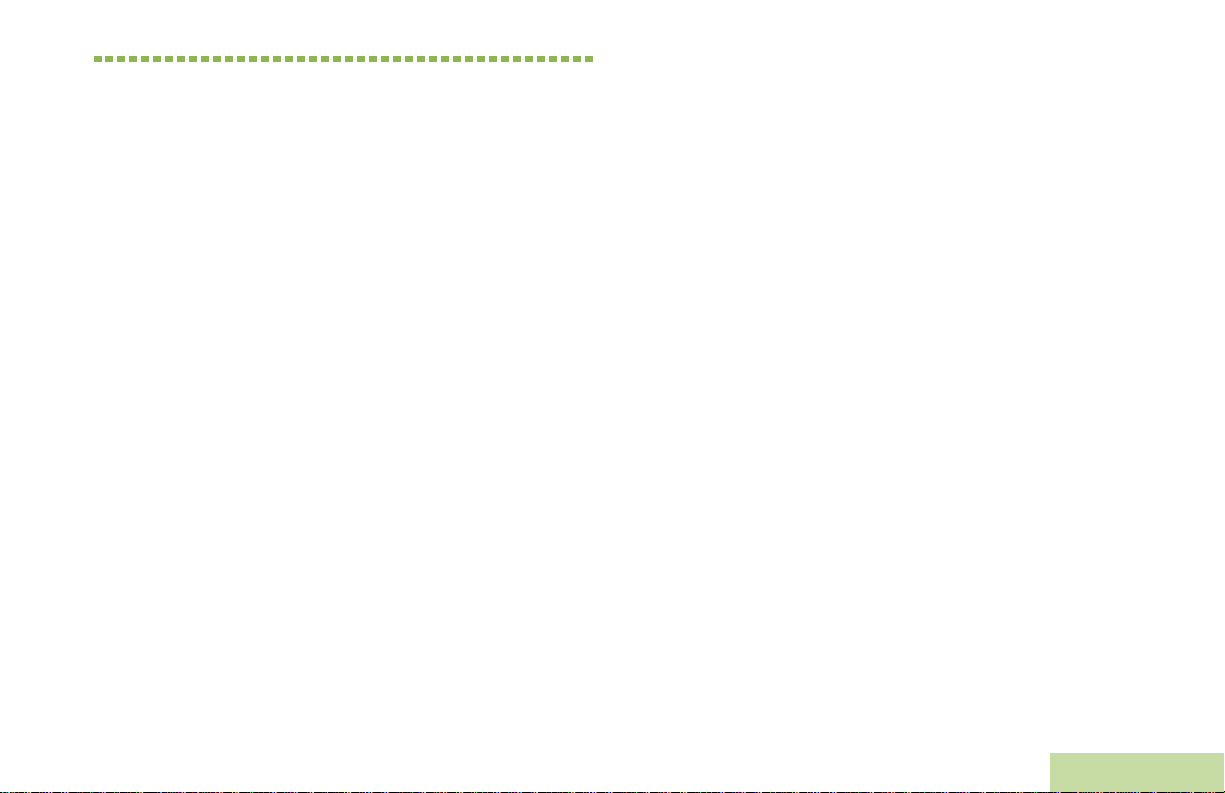
Contents
This User Guide contains all the information you need
to use the APX™ 7000 Series Digital Portable Radios.
........................................... . . . . . . . . . . . . . . . . . . . . i
Important Safety Information . . . . . . . . . . . . . . . . . ix
Product Safety and RF Exposure Compliance . . .ix
Computer Software Copyrights . . . . . . . . . . . . . . . ix
Documentation Copyrights . . . . . . . . . . . . . . . . . . . . x
Disclaimer . . . . . . . . . . . . . . . . . . . . . . . . . . . . . . . . . .x
Getting Started . . . . . . . . . . . . . . . . . . . . . . . . . . . . . . 1
How to Use This Guide . . . . . . . . . . . . . . . . . . . . . . . 1
Notations Used in This Manual . . . . . . . . . . . . . . . . .1
What Your Dealer/System Administrator
Can Tell You . . . . . . . . . . . . . . . . . . . . . . . . . . . . . .2
Preparing Your Radio for Use . . . . . . . . . . . . . . . . . . 2
Charging the Battery . . . . . . . . . . . . . . . . . . . . . . . . . 2
Battery Charger . . . . . . . . . . . . . . . . . . . . . . . . . . . 3
Attaching the Battery . . . . . . . . . . . . . . . . . . . . . . . . .3
Attaching the Antenna . . . . . . . . . . . . . . . . . . . . . . . .4
Attaching the Belt Clip . . . . . . . . . . . . . . . . . . . . . . . .4
Attaching the Universal Connector Cover . . . . . . . . .5
Turning On the Radio . . . . . . . . . . . . . . . . . . . . . . . .5
Adjusting the Volume . . . . . . . . . . . . . . . . . . . . . . . . 6
Identifying Radio Controls . . . . . . . . . . . . . . . . . . . .6
Radio Controls You Will Be Using . . . . . . . . . . . . . .7
Programmable Features . . . . . . . . . . . . . . . . . . . . . . 8
Assignable Radio Functions . . . . . . . . . . . . . . . . . 8
Assignable Settings or Utility Functions . . . . . . . . . 9
Accessing the Preprogrammed Functions . . . . . . . 10
Accessing the Menu Entry Features . . . . . . . . . . 10
Using the Menu Select Buttons . . . . . . . . . . . . . . 11
Using the Navigation Buttons . . . . . . . . . . . . . . .11
Home Button . . . . . . . . . . . . . . . . . . . . . . . . . . . 11
App Button (TMS Feature Button) . . . . . . . . . . 11
4-Way Navigation Button . . . . . . . . . . . . . . . . .11
Using the Keypad . . . . . . . . . . . . . . . . . . . . . . . . . . 12
Keypad Characters . . . . . . . . . . . . . . . . . . . . . . .12
Push-To-Talk (PTT) Button . . . . . . . . . . . . . . . . . . . 13
Identifying Status Indicators . . . . . . . . . . . . . . . . . . 13
Status Icons . . . . . . . . . . . . . . . . . . . . . . . . . . . . . . 13
Text Messaging Service (TMS) . . . . . . . . . . . . . . . . 15
Status Icons . . . . . . . . . . . . . . . . . . . . . . . . . . . . . 15
Menu Options . . . . . . . . . . . . . . . . . . . . . . . . . . . 16
LED Indicator . . . . . . . . . . . . . . . . . . . . . . . . . . . . .17
Intelligence Lighting Indicators . . . . . . . . . . . . . . . . 18
Alert Tones . . . . . . . . . . . . . . . . . . . . . . . . . . . . . . .19
Phone Call Display and Alert Prompts . . . . . . . . . . 22
Contents
iii
English
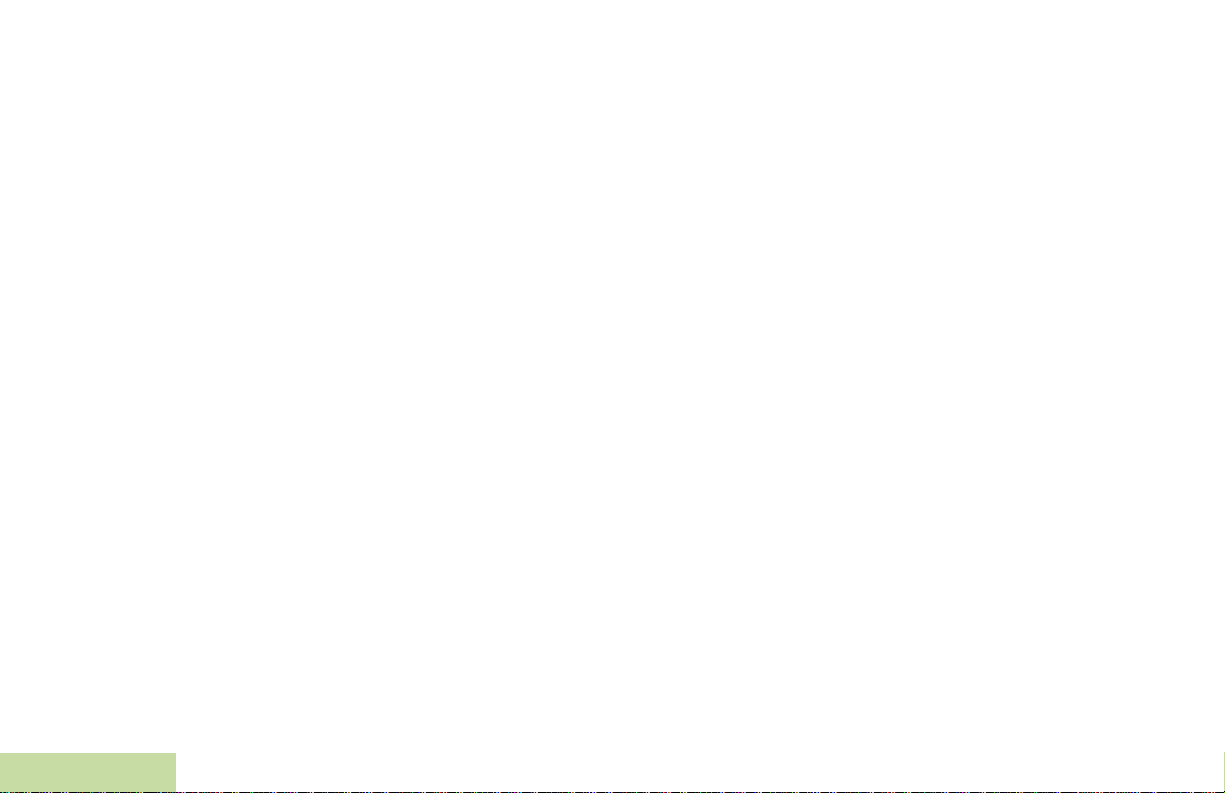
General Radio Operation . . . . . . . . . . . . . . . . . . . . 23
Selecting a Zone . . . . . . . . . . . . . . . . . . . . . . . . . . 23
Selecting a Radio Channel . . . . . . . . . . . . . . . . . . . 24
Receiving and Responding to a Radio Call . . . . . . 24
Receiving and Responding to a
Talkgroup Call . . . . . . . . . . . . . . . . . . . . . . . . . . . 24
Receiving and Responding to a Private
Call (Trunking Only) . . . . . . . . . . . . . . . . . . . . . . 25
Receiving and Responding to a
Telephone Call (Trunking Only) . . . . . . . . . . . . . 25
Making a Radio Call . . . . . . . . . . . . . . . . . . . . . . . . 26
Making a Talkgroup Call . . . . . . . . . . . . . . . . . . . 26
Making a Private Call (Trunking Only) . . . . . . . . 27
Making a Telephone Call (Trunking Only) . . . . . 27
Repeater or Direct Operation . . . . . . . . . . . . . . . . . 28
Monitoring Features . . . . . . . . . . . . . . . . . . . . . . . . 29
Monitoring a Channel . . . . . . . . . . . . . . . . . . . . . 29
Conventional Mode Operation . . . . . . . . . . . . . . 30
Advanced Features . . . . . . . . . . . . . . . . . . . . . . . . . 31
Advanced Call Features . . . . . . . . . . . . . . . . . . . . . 31
Receiving and Making a Selective Call
(ASTRO Conventional Only) . . . . . . . . . . . . . . . . 31
Contents
Receiving a Selective Call . . . . . . . . . . . . . . . . 31
Making a Selective Call . . . . . . . . . . . . . . . . . . 32
Using the Talkgroup Call Feature
(Conventional Operation Only) . . . . . . . . . . . . . . 32
Selecting a Talkgroup . . . . . . . . . . . . . . . . . . . 32
Sending a Status Call (ASTRO 25
Trunking Only) . . . . . . . . . . . . . . . . . . . . . . . . . . 33
Using the Dynamic Regrouping Feature
(Trunking Only) . . . . . . . . . . . . . . . . . . . . . . . . . . 33
Requesting a Reprogram (ASTRO 25
Trunking Only) . . . . . . . . . . . . . . . . . . . . . . . . . 34
Classifying Regrouped Radios . . . . . . . . . . . . 34
Contacts . . . . . . . . . . . . . . . . . . . . . . . . . . . . . . . . . 35
Making a Private Call from Contacts . . . . . . . . . . 36
Adding a New Contact Entry . . . . . . . . . . . . . . . . 37
Deleting a Contact Entry . . . . . . . . . . . . . . . . . . . 37
Adding a Contact to a Call List . . . . . . . . . . . . . . 38
Editing a Contact in a Call List . . . . . . . . . . . . . . 38
Editing an Entry Alias . . . . . . . . . . . . . . . . . . . . 38
Editing as Entry ID . . . . . . . . . . . . . . . . . . . . . . 38
Editing a Call Type . . . . . . . . . . . . . . . . . . . . . . 39
Viewing a Details of a Contact . . . . . . . . . . . . . . 39
Scan Lists . . . . . . . . . . . . . . . . . . . . . . . . . . . . . . . . 40
Viewing a Scan List . . . . . . . . . . . . . . . . . . . . . . . 40
Editing the Scan List . . . . . . . . . . . . . . . . . . . . . . 41
Changing the Scan List Status . . . . . . . . . . . . 42
Viewing and Changing the Priority Status . . . . 42
iv
English
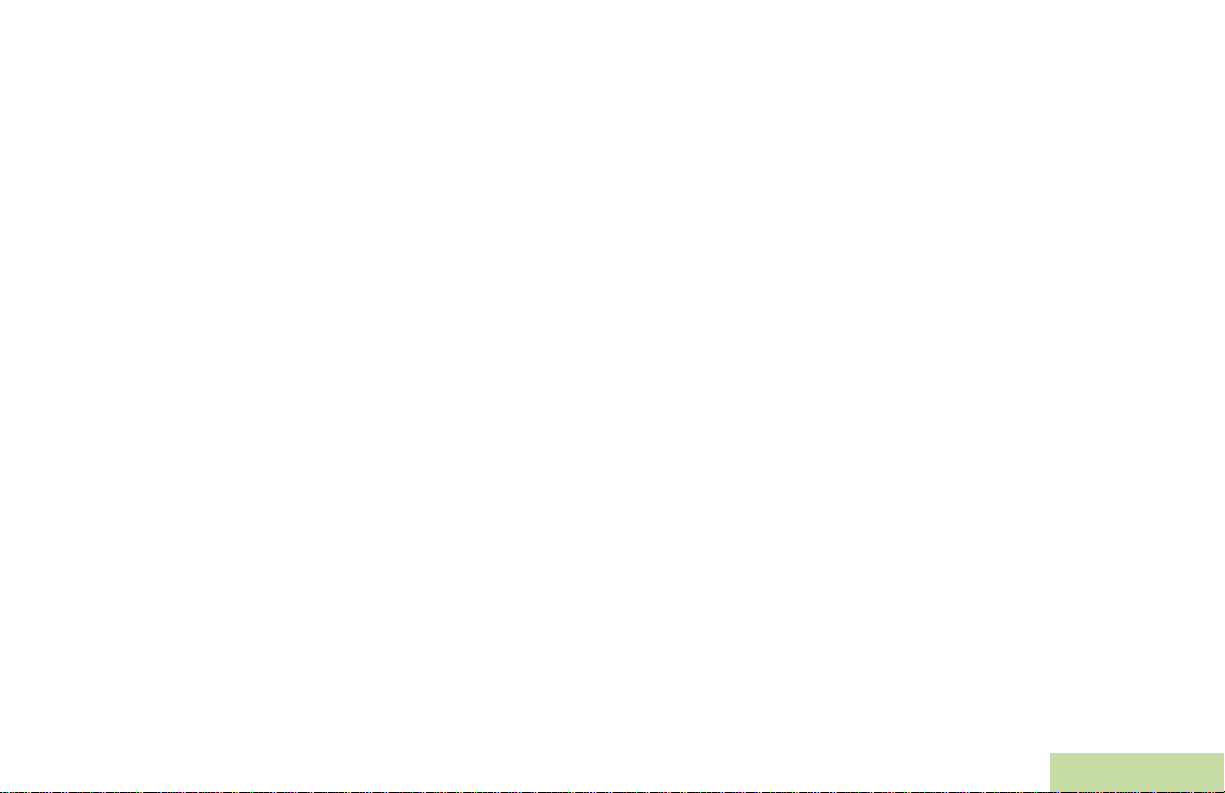
Scan . . . . . . . . . . . . . . . . . . . . . . . . . . . . . . . . . . . .43
Turning Scan On or Off . . . . . . . . . . . . . . . . . . . . 43
Making a Dynamic Priority Change
(Conventional Scan Only) . . . . . . . . . . . . . . . . . .44
Deleting a Nuisance Channel . . . . . . . . . . . . . . . 44
Restoring a Nuisance Channel . . . . . . . . . . . . . . 44
Call Alert Paging . . . . . . . . . . . . . . . . . . . . . . . . . . .45
Receiving and Answering a Call Alert . . . . . . . . .45
Sending a Call Alert Page . . . . . . . . . . . . . . . . . .46
Emergency Operation . . . . . . . . . . . . . . . . . . . . . . .47
Sending an Emergency Alarm . . . . . . . . . . . . . . . 47
Sending an Emergency Call . . . . . . . . . . . . . . . . 48
Sending an Emergency Alarm with
Emergency Call . . . . . . . . . . . . . . . . . . . . . . . . . . 48
Sending a Silent Emergency Alarm . . . . . . . . . . .49
Using the Emergency Keep-Alive Feature . . . . . .50
Automatic Registration Service (ARS)
User Login . . . . . . . . . . . . . . . . . . . . . . . . . . . . . . .51
Selecting or Changing the ARS Mode . . . . . . . . . 51
Accessing the User Login Feature . . . . . . . . . . . .52
Logging In as a User . . . . . . . . . . . . . . . . . . . .52
Logging Out . . . . . . . . . . . . . . . . . . . . . . . . . . .53
Text Messaging Service (TMS) . . . . . . . . . . . . . . . . 54
Accessing the TMS Features . . . . . . . . . . . . . . . .54
Composing and Sending a New
Text Message . . . . . . . . . . . . . . . . . . . . . . . . . . .54
Sending a Quick Text Message . . . . . . . . . . . . . .56
Editing a Quick Text Message . . . . . . . . . . . . . . . 57
Using the Priority Message and
Request Reply Features . . . . . . . . . . . . . . . . . . . 58
Managing Text Messages . . . . . . . . . . . . . . . . . . 59
Receiving a Text Message . . . . . . . . . . . . . . . . 59
Viewing a Text Message from the Inbox . . . . . 59
Replying to a Received Text Message . . . . . . . 60
Accessing the Drafts Folder . . . . . . . . . . . . . . .60
Managing Sent Text Messages . . . . . . . . . . . . . . 61
Viewing a Sent Text Message . . . . . . . . . . . . . 61
Sending a Sent Text Message . . . . . . . . . . . . . 62
Deleting a Text Message . . . . . . . . . . . . . . . . .62
Secure Operations . . . . . . . . . . . . . . . . . . . . . . . . .63
Selecting Secure Transmissions . . . . . . . . . . . . .63
Selecting Clear Transmissions . . . . . . . . . . . . . . 63
Managing Encryption . . . . . . . . . . . . . . . . . . . . . .63
Loading an Encryption Key . . . . . . . . . . . . . . . .63
Using the Multikey Feature . . . . . . . . . . . . . . . . 64
Selecting an Encryption Key . . . . . . . . . . . . . . .64
Selecting a Keyset . . . . . . . . . . . . . . . . . . . . . .64
Using the Key Zeroization Feature . . . . . . . . . .65
Requesting an Over-the-Air Rekey
(ASTRO Conventional Only) . . . . . . . . . . . . . .66
Security . . . . . . . . . . . . . . . . . . . . . . . . . . . . . . . . . . 67
Radio Lock . . . . . . . . . . . . . . . . . . . . . . . . . . . . . . 67
Unlocking Your Radio . . . . . . . . . . . . . . . . . . . .67
Contents
v
English
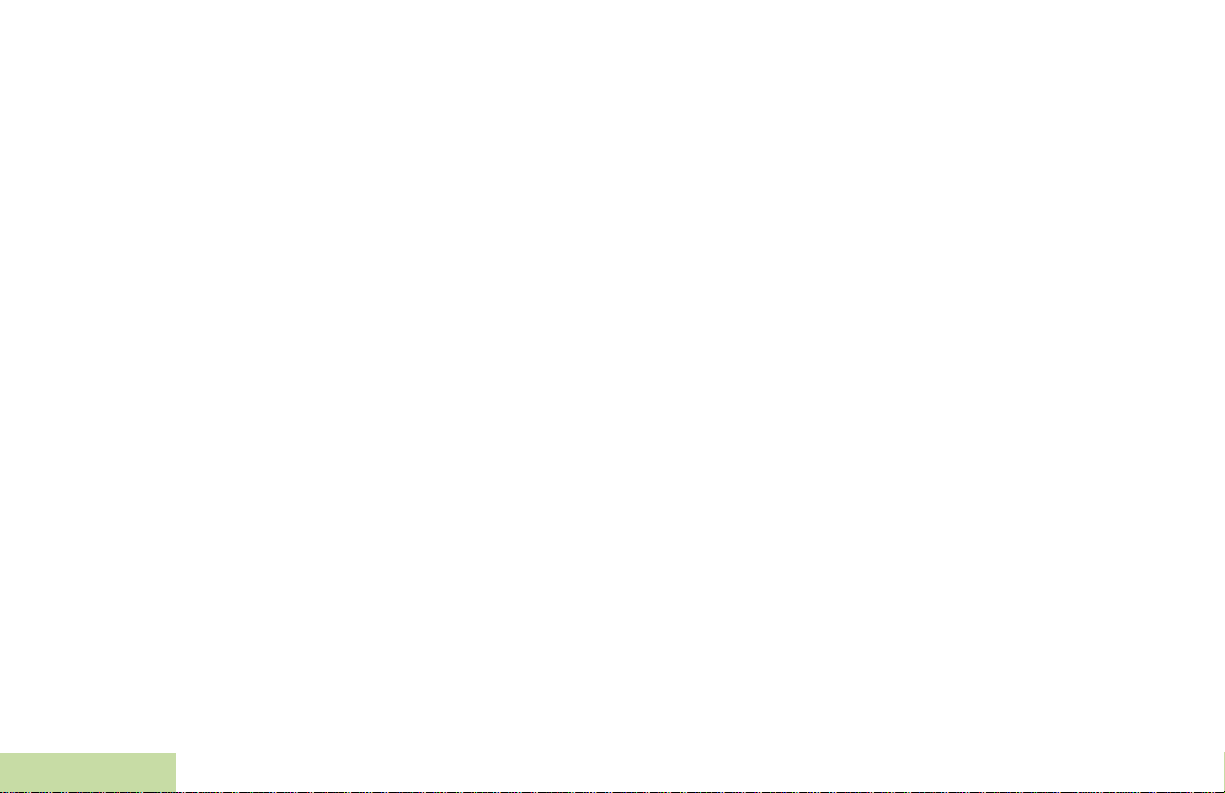
Changing Your Password . . . . . . . . . . . . . . . . 68
Enabling or Disabling the Radio Lock
Feature (Secure Radios Only) . . . . . . . . . . . . . 68
Global Positioning System (GPS) Enabled . . . . . . 69
Understanding the GPS Feature . . . . . . . . . . . . . 69
Enhancing GPS Performance . . . . . . . . . . . . . . . 70
The Outdoor Location Feature (Using GPS) . . . . 70
Accessing the Outdoor Location Feature . . . . 71
Saving a Waypoint . . . . . . . . . . . . . . . . . . . . . . 71
Viewing a Saved Waypoint . . . . . . . . . . . . . . . 72
Editing a Waypoint . . . . . . . . . . . . . . . . . . . . . . 72
Measuring the Distance and Bearing
from a Saved Waypoint . . . . . . . . . . . . . . . . . . 73
Using the Location Feature While
in Emergency Mode . . . . . . . . . . . . . . . . . . . . . 73
Trunking System Controls . . . . . . . . . . . . . . . . . . . 74
Using the Failsoft System . . . . . . . . . . . . . . . . . . 74
Going Out-of-Range . . . . . . . . . . . . . . . . . . . . . . 74
Using the Site Trunking Feature . . . . . . . . . . . . . 74
Locking and Unlocking a Site . . . . . . . . . . . . . . . 75
Viewing and Changing a Site . . . . . . . . . . . . . . . 75
Viewing the Current Site . . . . . . . . . . . . . . . . . 75
Changing the Current Site . . . . . . . . . . . . . . . . 75
Voice Recorder . . . . . . . . . . . . . . . . . . . . . . . . . . . . 76
Contents
Utilities . . . . . . . . . . . . . . . . . . . . . . . . . . . . . . . . . 76
Selecting the Power Level . . . . . . . . . . . . . . . . . 76
Selecting a Radio Profile . . . . . . . . . . . . . . . . . . . 77
Controlling the Display Backlight . . . . . . . . . . . . 77
Turning Keypad Tones On or Off . . . . . . . . . . . . 77
Setting the Time-Out Timer . . . . . . . . . . . . . . . . . 78
Setting the Time and Date . . . . . . . . . . . . . . . . . 78
Editing the Time and Date . . . . . . . . . . . . . . . . 78
Using the Conventional Squelch
Operation Features . . . . . . . . . . . . . . . . . . . . . . . 79
Analog Options . . . . . . . . . . . . . . . . . . . . . . . . 79
Digital Options . . . . . . . . . . . . . . . . . . . . . . . . . 79
Using the PL Defeat Feature . . . . . . . . . . . . . . . 80
Using the Smart PTT Feature
(Conventional Only) . . . . . . . . . . . . . . . . . . . . . . 80
Using the Latched PTT Feature . . . . . . . . . . . . . 81
Entering and Extending the
Latched PTT State . . . . . . . . . . . . . . . . . . . . . . 81
Exiting the Latched PTT State . . . . . . . . . . . . . 81
Accessing General Radio Information . . . . . . . . 82
Accessing the Radio Information . . . . . . . . . . . 82
Viewing the IP Information . . . . . . . . . . . . . . . . 82
Viewing the Control Assignments . . . . . . . . . . 83
vi
English
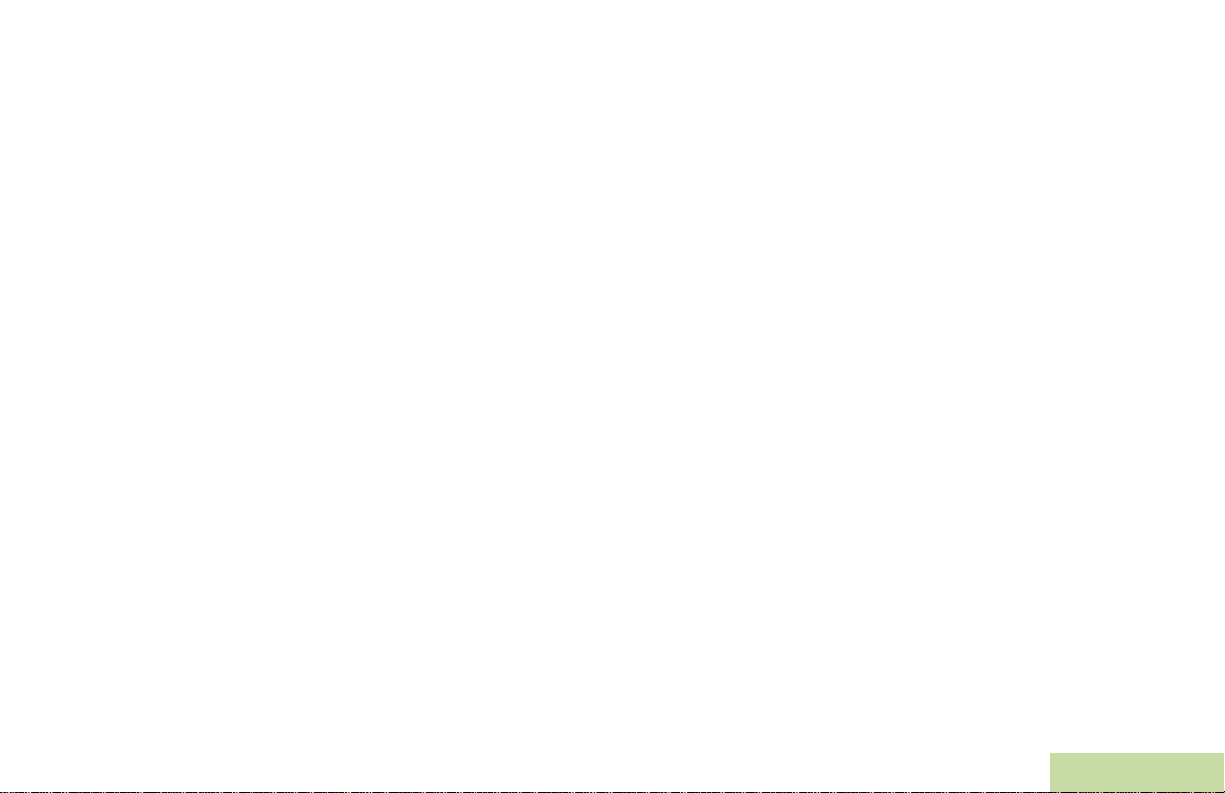
Helpful Tips . . . . . . . . . . . . . . . . . . . . . . . . . . . . . . . . 84
Caring for Your Radio . . . . . . . . . . . . . . . . . . . . . . .84
Cleaning Your Radio . . . . . . . . . . . . . . . . . . . . . . 85
Handling Your Radio . . . . . . . . . . . . . . . . . . . . . . 85
Servicing Your Radio . . . . . . . . . . . . . . . . . . . . . .86
Taking Care of the Battery . . . . . . . . . . . . . . . . . . .86
Charging the Battery . . . . . . . . . . . . . . . . . . . . . . 86
Checking the Battery Charge Status . . . . . . . . . .87
LED and Sounds . . . . . . . . . . . . . . . . . . . . . . .87
Conventional Fuel Gauge Icon . . . . . . . . . . . . . 87
Smart Fuel Gauge Icon . . . . . . . . . . . . . . . . . .87
Battery Recycling and Disposal . . . . . . . . . . . . . .88
Antenna . . . . . . . . . . . . . . . . . . . . . . . . . . . . . . . . . .88
Radio Operating Frequencies . . . . . . . . . . . . . . .88
Accessories . . . . . . . . . . . . . . . . . . . . . . . . . . . . . . .90
Antennas . . . . . . . . . . . . . . . . . . . . . . . . . . . . . . . . .90
Batteries and Battery Accessories . . . . . . . . . . . . .90
Carry Accessories . . . . . . . . . . . . . . . . . . . . . . . . . . 91
Belt Clips . . . . . . . . . . . . . . . . . . . . . . . . . . . . . . .91
Belt Loops . . . . . . . . . . . . . . . . . . . . . . . . . . . . . . 91
Carry Cases . . . . . . . . . . . . . . . . . . . . . . . . . . . . .91
Chargers . . . . . . . . . . . . . . . . . . . . . . . . . . . . . . . . . 91
Audio Accessories . . . . . . . . . . . . . . . . . . . . . . . . . 92
Cables . . . . . . . . . . . . . . . . . . . . . . . . . . . . . . . . . . .93
Appendix: Maritime Radio Use in the
VHF Frequency Range . . . . . . . . . . . . . . . . . . . . . . . 94
Special Channel Assignments . . . . . . . . . . . . . . . . 94
Emergency Channel . . . . . . . . . . . . . . . . . . . . . . 94
Non-Commercial Call Channel . . . . . . . . . . . . . . 94
Operating Frequency Requirements . . . . . . . . . . . .95
Glossary . . . . . . . . . . . . . . . . . . . . . . . . . . . . . . . . . . 97
Commercial Warranty . . . . . . . . . . . . . . . . . . . . . . 101
Index . . . . . . . . . . . . . . . . . . . . . . . . . . . . . . . . . . . .104
Contents
English
vii
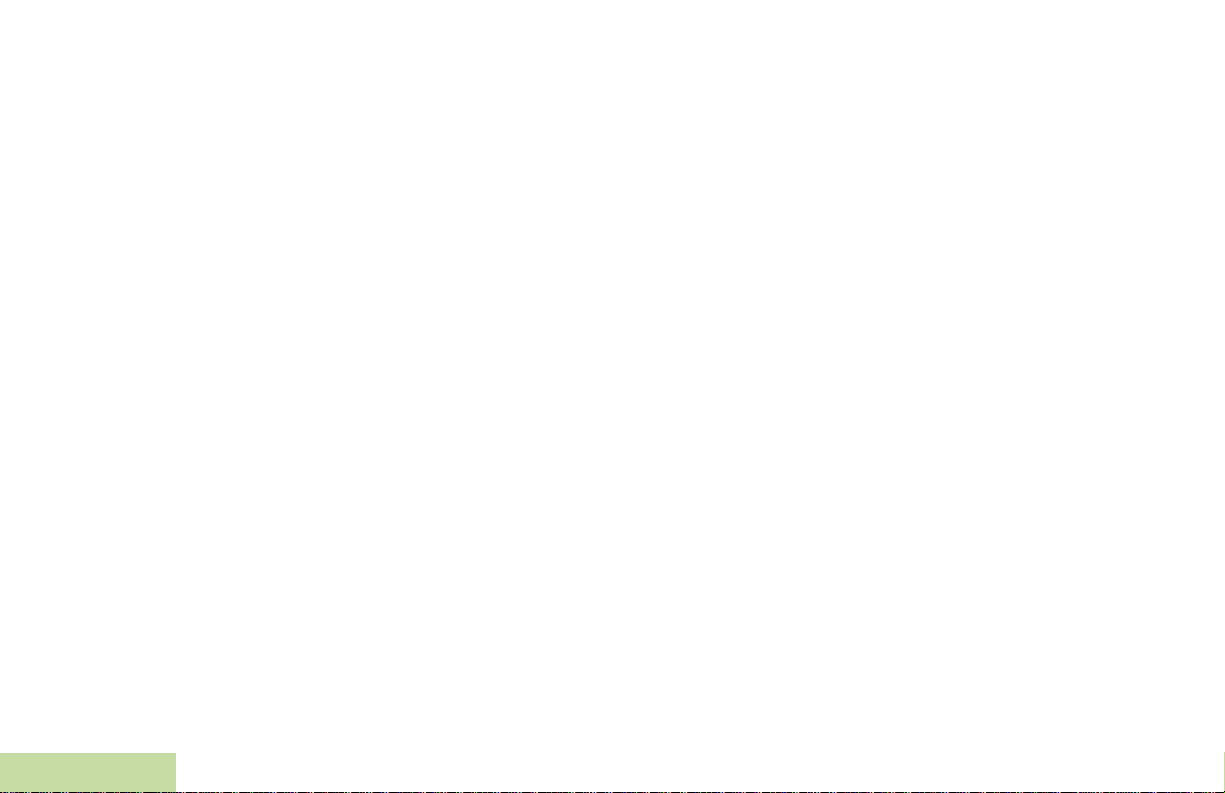
this page will be deleted
Contents
viii
English
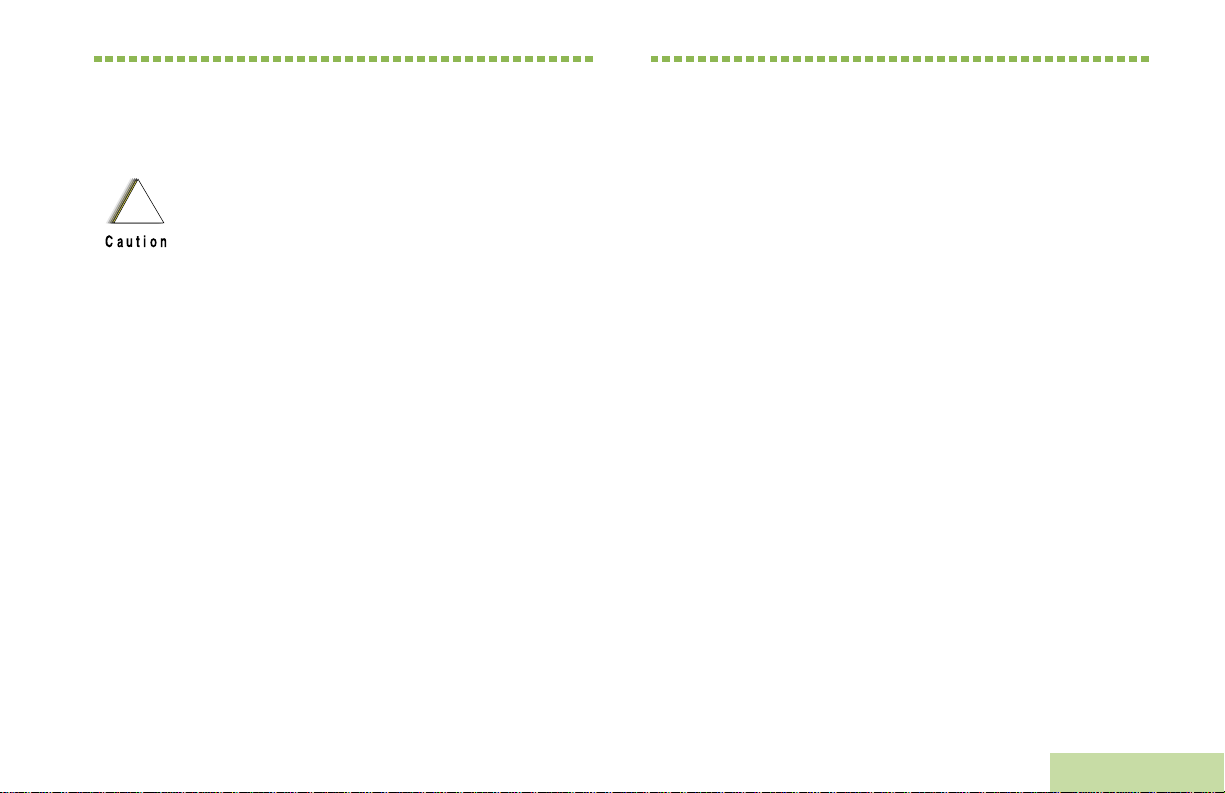
Important Safety Information
Product Safety and RF Exposure Compliance
Before using this product, read the operating
instructions for safe usage contained in the
!
Caution
This radio is restricted to occupational use only to
satisfy FCC RF energy exposure requirements.
Before using this product, read the RF energy awareness
information and operating instructions in the Product
Safety and RF Exposure booklet enclosed with your radio
(Motorola Publication part number 6881095C98) to
ensure compliance with RF energy exposure limits.
For a list of Motorola-approved antennas, batteries, and
other accessories, visit the following website :
http://www.motorola.com/governmentandenterprise
Product Safety and RF Exposure booklet
enclosed with your radio.
ATTENTION!
Computer Software Copyrights
Important Safety Information
The Motorola products described in this manual may
include copyrighted Motorola computer programs stored
in semiconductor memories or other media. Laws in the
United States and other countries preserve for Motorola
certain exclusive rights for copyrighted computer
programs, including, but not limited to, the exclusive right
to copy or reproduce in any form the copyrighted
computer program. Accordingly, any copyrighted
Motorola computer programs contained in the Motorola
products described in this manual may not be copied,
reproduced, modified, reverse-engineered, or distributed
in any manner without the express written permission of
Motorola. Furthermore, the purchase of Motorola
products shall not be deemed to grant either directly or by
implication, estoppel, or otherwise, any license under the
copyrights, patents or patent applications of Motorola,
except for the normal non-exclusive license to use that
arises by operation of law in the sale of a product.
English
ix
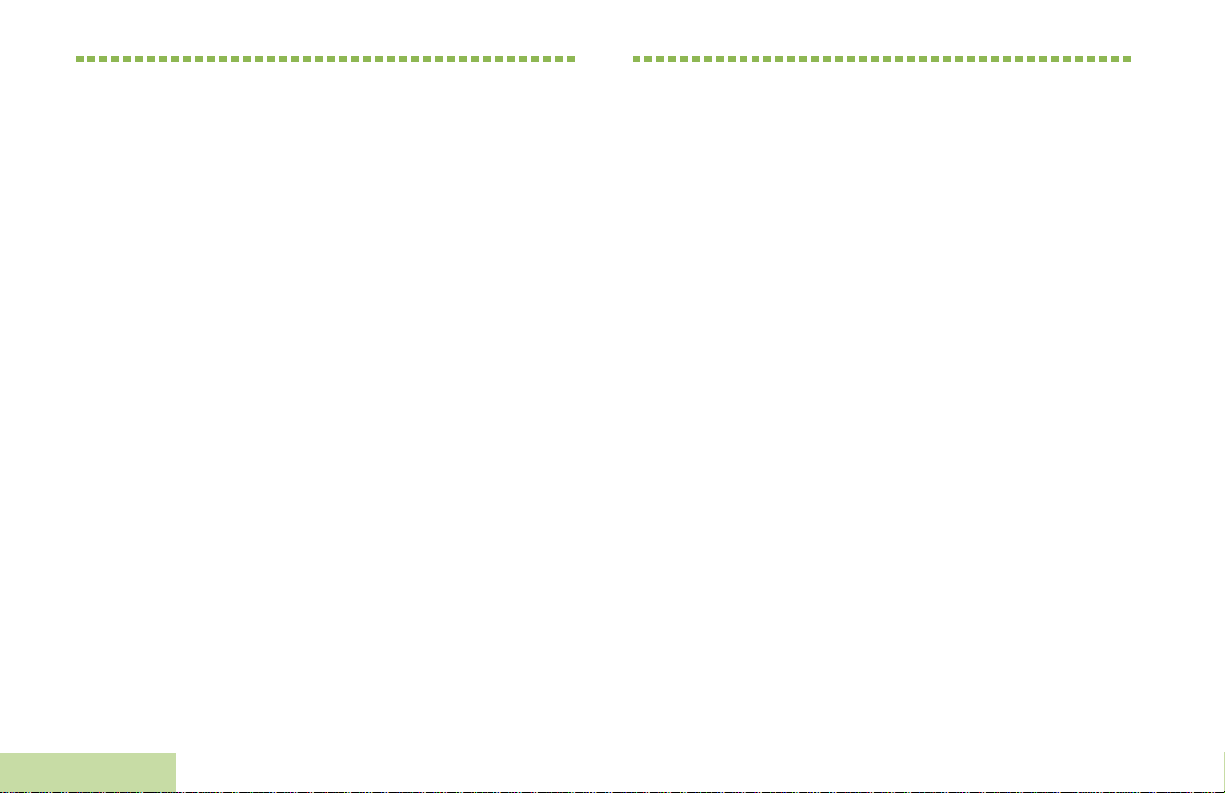
Documentation Copyrights
Disclaimer
No duplication or distribution of this document or any
portion thereof shall take place without the express
written permission of Motorola. No part of this manual
may be reproduced, distributed, or transmitted in any
form or by any means, electronic or mechanical, for any
purpose without the express written permission of
Motorola.
Documentation Copyrights
The information in this document is carefully examined,
and is believed to be entirely reliable. However, no
responsibility is assumed for inaccuracies. Furthermore,
Motorola reserves the right to make changes to any
products herein to improve readability, function, or
design. Motorola does not assume any liability arising out
of the applications or use of any product or circuit
described herein; nor does it cover any license under its
patent rights, nor the rights of others.
x
English
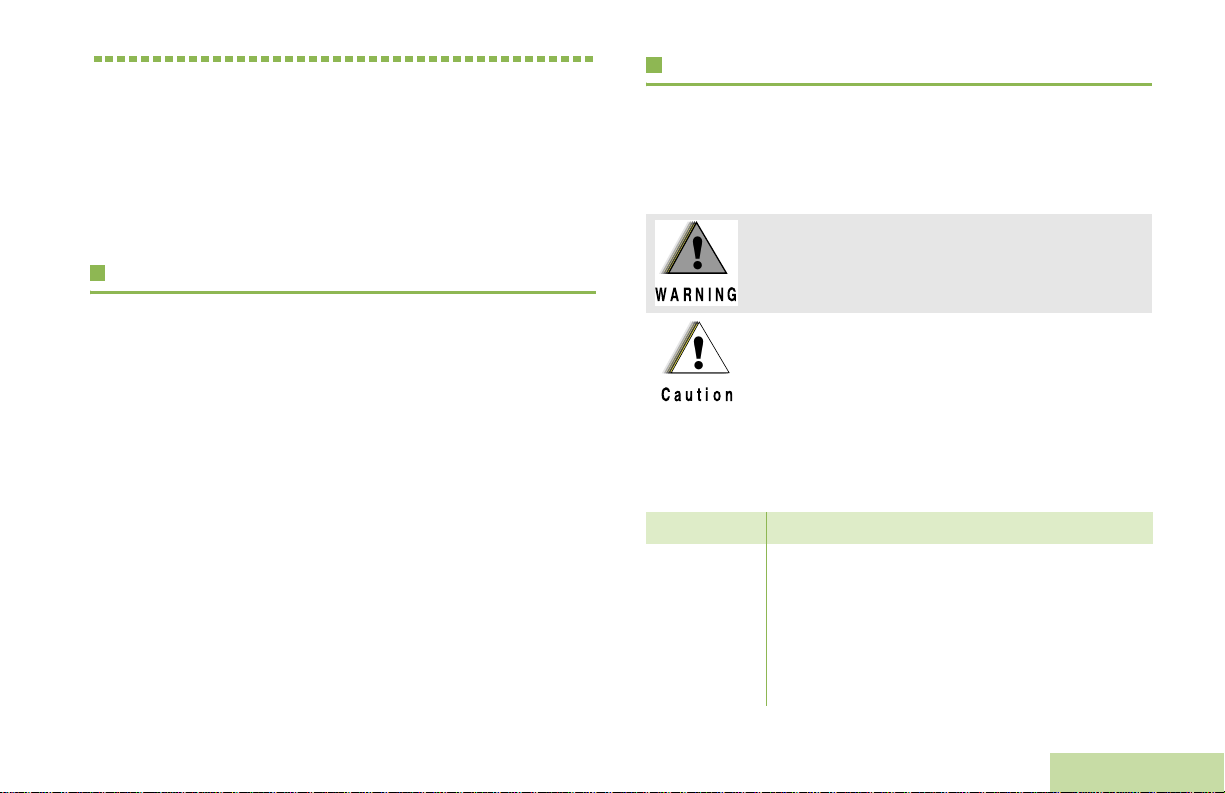
Getting Started
Take a moment to review the following:
How to Use This Guide . . . . . . . . . . . . . . . . . . . . . . . . . page 1
Notations Used in This Manual . . . . . . . . . . . . . . . . . . . page 1
What Your Dealer/System Administrator Can Tell You . page 2
How to Use This Guide
This User Guide covers the basic operation of the APX™ 7000
Portables.
However, your dealer or system administrator may have
customized your radio for your specific needs. Check with your
dealer or system administrator for more information.
Notations Used in This Manual
Throughout the text in this publication, you will notice the use of
WARNING, Caution, and Note. These notations are used to
emphasize that safety hazards exist, and the care that must be
taken or observed.
An operational procedure, practice, or condition,
!
!
WARNING
!
Caution
Note:
The following special notations identify certain items:
Example Description
Home button
or H
Phone
etc., which may result in injury or death if not
carefully observed.
An operational procedure, practice, or condition,
etc., which may result in damage to the equipment
if not carefully observed.
An operational procedure, practice, or condition,
etc., which is essential to emphasize.
Buttons and keys are shown in bold print or as
an icon.
Menu entries are shown similar to the way they
appear on the radio’s display.
>
This means “Press the right side of the 4-way
Navigation button.”
Getting Started
1
English
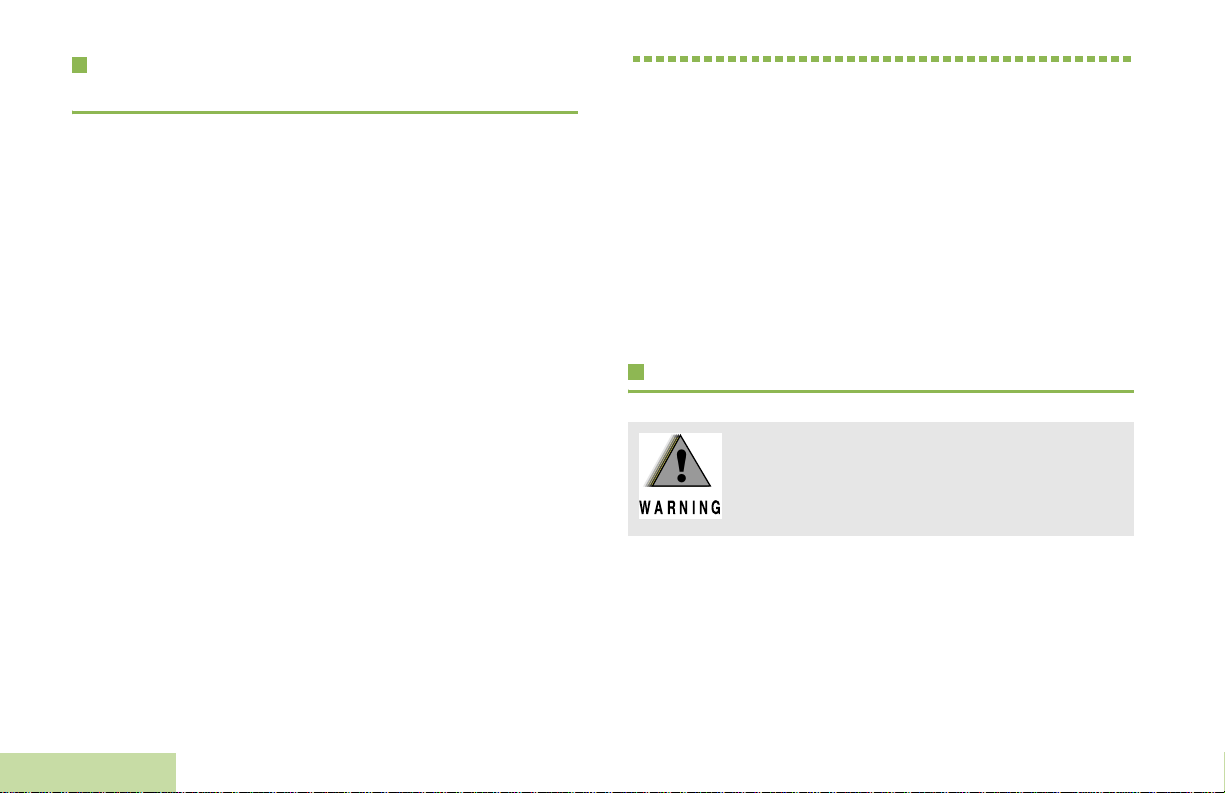
What Your Dealer/System Administrator
Can Tell You
You can consult your dealer or system administrator about the
following:
• Is your radio preprogrammed with any preset conventional
channels?
• Which buttons have been preprogrammed to access other
features?
• What optional accessories may suit your needs?
Preparing Your Radio for Use
2
Preparing Your Radio for Use
Assemble your radio by following these steps:
Charging the Battery . . . . . . . . . . . . . . . . . . . . . . . . . . .page 2
Attaching the Battery . . . . . . . . . . . . . . . . . . . . . . . . . . .page 3
Attaching the Antenna . . . . . . . . . . . . . . . . . . . . . . . . . .page 4
Attaching the Belt Clip . . . . . . . . . . . . . . . . . . . . . . . . . .page 4
Attaching the Universal Connector Cover . . . . . . . . . . . page 5
Turning On the Radio. . . . . . . . . . . . . . . . . . . . . . . . . . .page 5
Adjusting the Volume. . . . . . . . . . . . . . . . . . . . . . . . . . .page 6
Charging the Battery
To avoid a possible explosion:
!
!
WARNING
The Motorola-approved battery shipped with your radio is
uncharged. Prior to using a new battery, charge it for a minimum
of 16 hours to ensure optimum capacity and performance.
For a list of Motorola-authorized batteries available for use with
your radio, see Batteries and Battery Accessories on page
page 90.
• DO NOT replace the battery in any area labeled
“hazardous atmosphere”.
• DO NOT discard batteries in a fire.
English
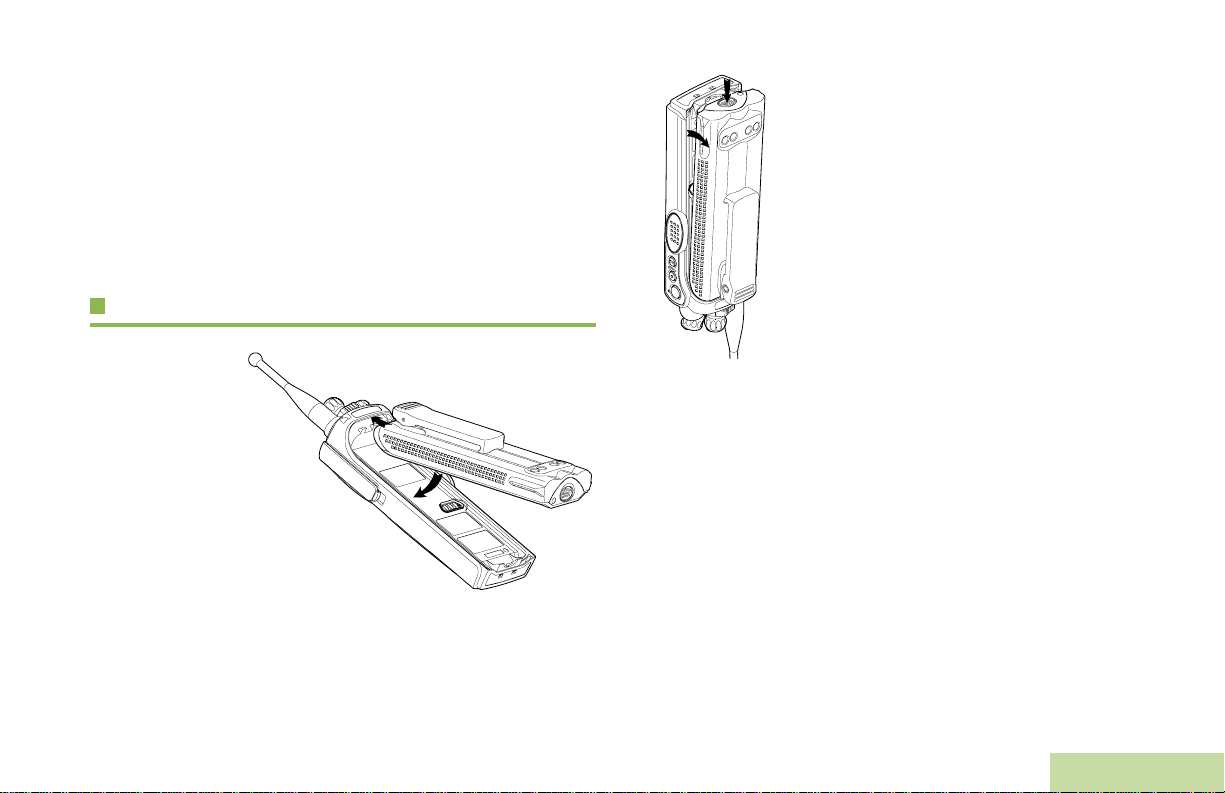
Note: When charging a battery attached to a radio, turn the
these diagrams will be replaced
radio off to ensure a full charge.
Battery Charger
To charge the battery, place the battery, with or without the
radio, in a Motorola-approved charger. The charger’s LED
indicates the charging progress; see your charger’s user guide.
For a list of chargers, see Chargers on page 91.
Attaching the Battery
With the radio
turned off, insert
the top edge of
the battery into
the radio’s frame.
Rotate the battery
toward the radio
and press down
until the battery
clicks into place.
Release Button
Note: You can view the status of your Smart Battery. See
Accessing the Radio Information on page 82 for
more information.
To remove the battery, turn the radio
off. Press the release button on the
bottom of the battery until the battery
releases from the radio. Remove the
battery from the radio.
Note: If your radio is preprogrammed
with volatile-key retention,
encryption keys is retained for
approximately 30 seconds
after battery removal. Consult
your dealer for details.
Preparing Your Radio for Use
English
3
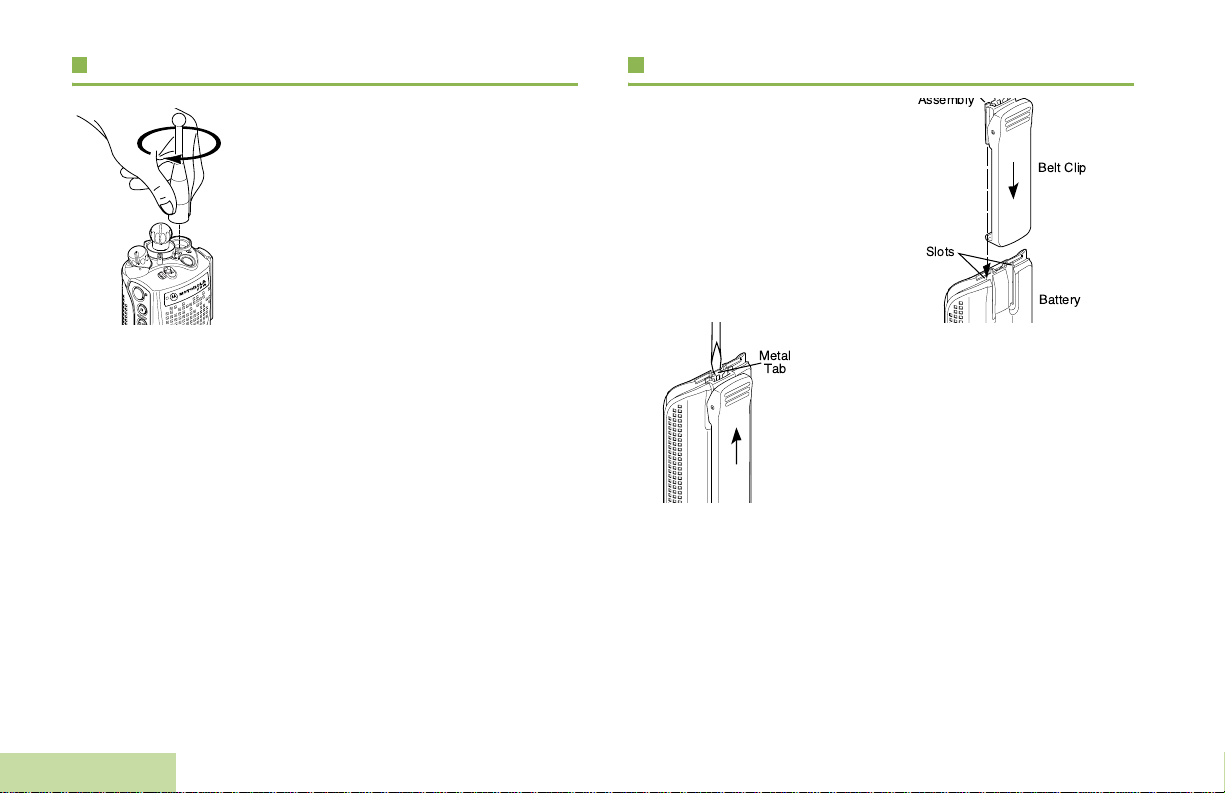
Attaching the Antenna
these diagrams will be replaced
Attaching the Belt Clip
:65#
Preparing Your Radio for Use
With the radio turned off, set the antenna
in its receptacle and turn clockwise to
attach it to the radio.
To remove the antenna, turn the antenna
counterclockwise. Make sure you turn off
the radio first.
For information regarding available
antennas, see Antenna on page 88.
Align the grooves of the belt
clip with those of the battery
and press downward until
you hear a click.
Metal
Tab
To remove the clip, use a flat-bladed
object to press the belt clip tab away
from the battery. Then, slide the clip
upward and away from the radio.
4
English
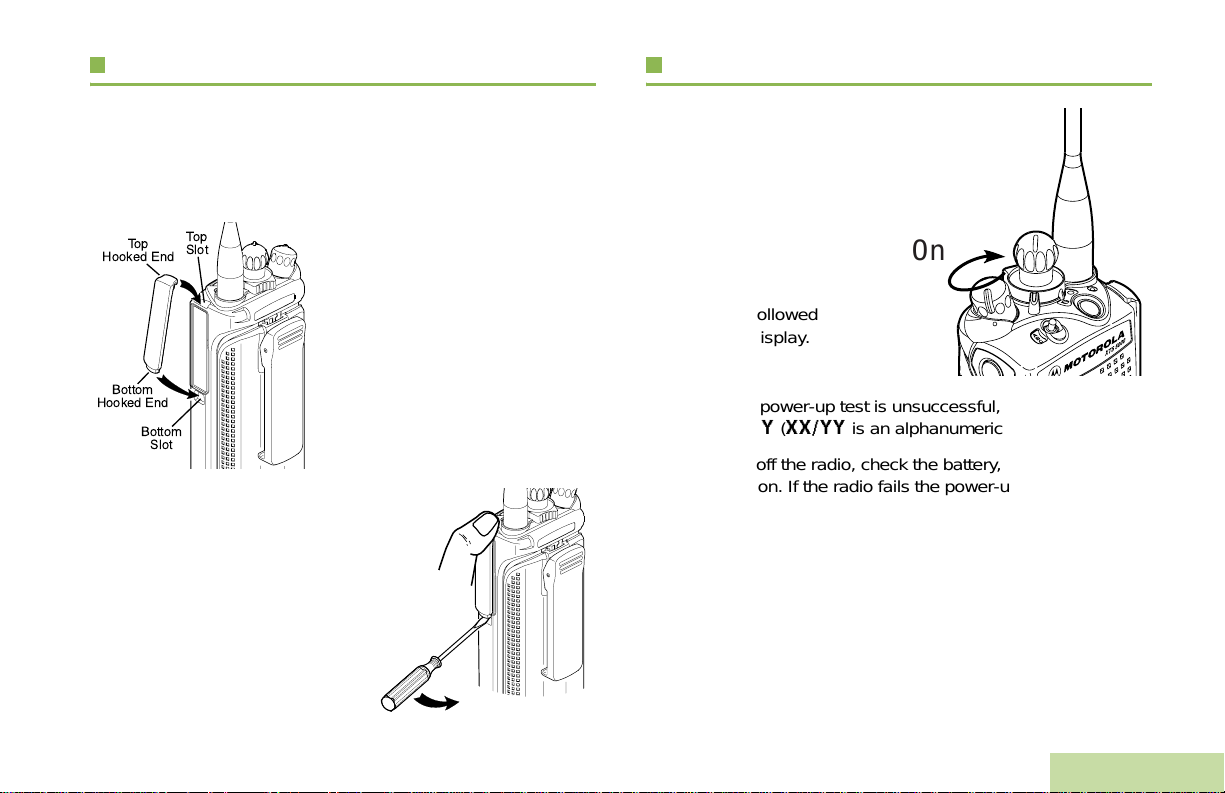
Attaching the Universal Connector Cover
these diagrams will be replaced
Turning On the Radio
The universal connector is located on the antenna side of the
radio. It is used to connect accessories to the radio.
Note: To prevent damage to the connector, shield it with the
connector cover when not in use.
To remove the universal
connector cover, insert a flatbladed screwdriver into the area
between the bottom of the cover
and the slot below the connector.
Hold the top of the cover with
your thumb while you pry the
bottom of the cover away from
the radio with the screwdriver.
Insert the hooked end of the
cover into the slot above the
connector. Press downward on
the cover’s top to seat it in the
slot.
Rub the ball of your thumb from
the top to the bottom of the cover
while applying pressure towards
the radio. This should flex the
cover and snap it into place.
Rotate the On/Off/
Volume Control
Knob clockwise until
you hear a click.
If the power-up test is
successful, you see
SELF TEST on the
radio’s display
momentarily , followed
by the home display.
Note: If the power-up test is unsuccessful, you see Error
XX/YY (XX/YY is an alphanumeric code).
Note: Turn off the radio, check the battery, and turn the radio
back on. If the radio fails the power-up test again,
record the Error XX/YY code and contact your dealer.
On
Preparing Your Radio for Use
5
English
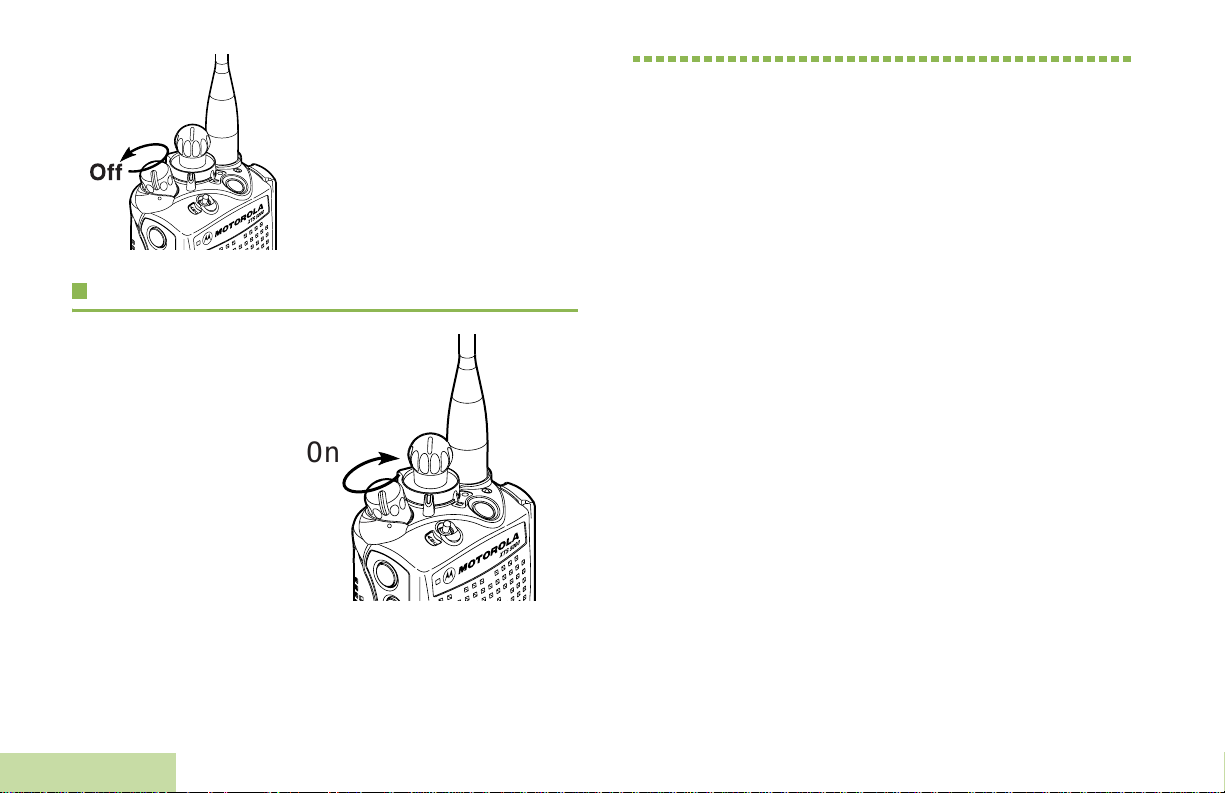
Off
these diagrams will be replaced
Adjusting the Volume
To increase the
volume, turn the On/
Off/Vo lume Control
Knob clockwise.
To decrease the
volume, turn this knob
counterclockwise.
Identifying Radio Controls
To turn off the radio, rotate the
On/Off/Volume Control Knob
counterclockwise until you hear a
click.
On
Identifying Radio Controls
Take a moment to review the following:
Radio Controls You Will Be Using . . . . . . . . . . . . . . . . .page 7
Programmable Features . . . . . . . . . . . . . . . . . . . . . . . .page 8
Accessing the Preprogrammed Functions. . . . . . . . . . page 10
Using the Keypad . . . . . . . . . . . . . . . . . . . . . . . . . . . .page 12
Push-To-Talk (PTT) Button . . . . . . . . . . . . . . . . . . . . .page 13
6
English
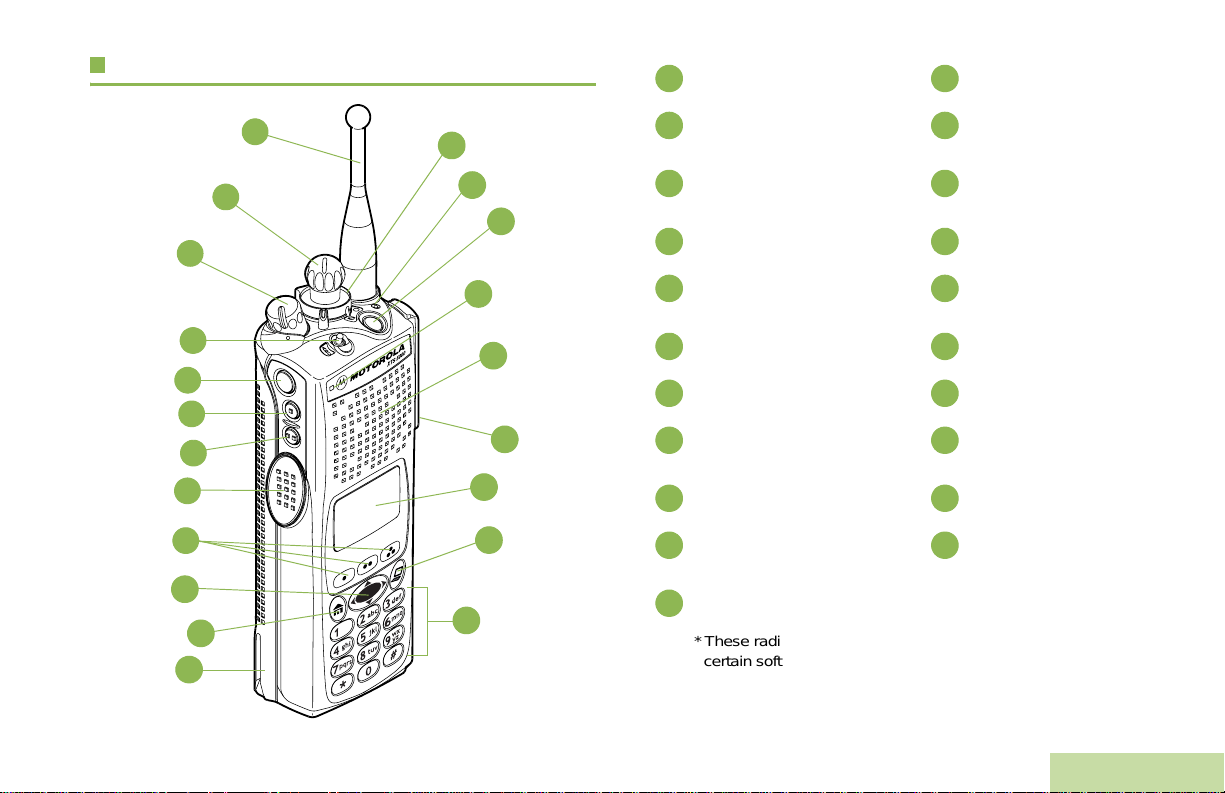
Radio Controls You Will Be Using
this diagram will be replaced
1
2
3
21
20
18
19
Antenna Battery
1 12
16-Position Select
2 13
Knob*
On/Off/Volume Control
3 14
Knob
3-Position A/B/C Switch* Display
4 15
Top Side (Select)
5 16
Button*
Identifying Radio Controls
Keypad
Universal Connector
Universal Connector
4
5
6
7
8
9
10
11
12
13
15
14
17
16
Side Button 1* Speaker
6 17
Side Button 2* Microphone
7 18
Push-to-Talk (PTT)
8 19
Button
Menu Select Buttons LED
9 20
10 21
4-Way Navigation Button
Home Button
11
* These radio controls/buttons are programmable to operate
certain software-activated features.
Top Button*
2-Position Concentric
Switch*
7
English
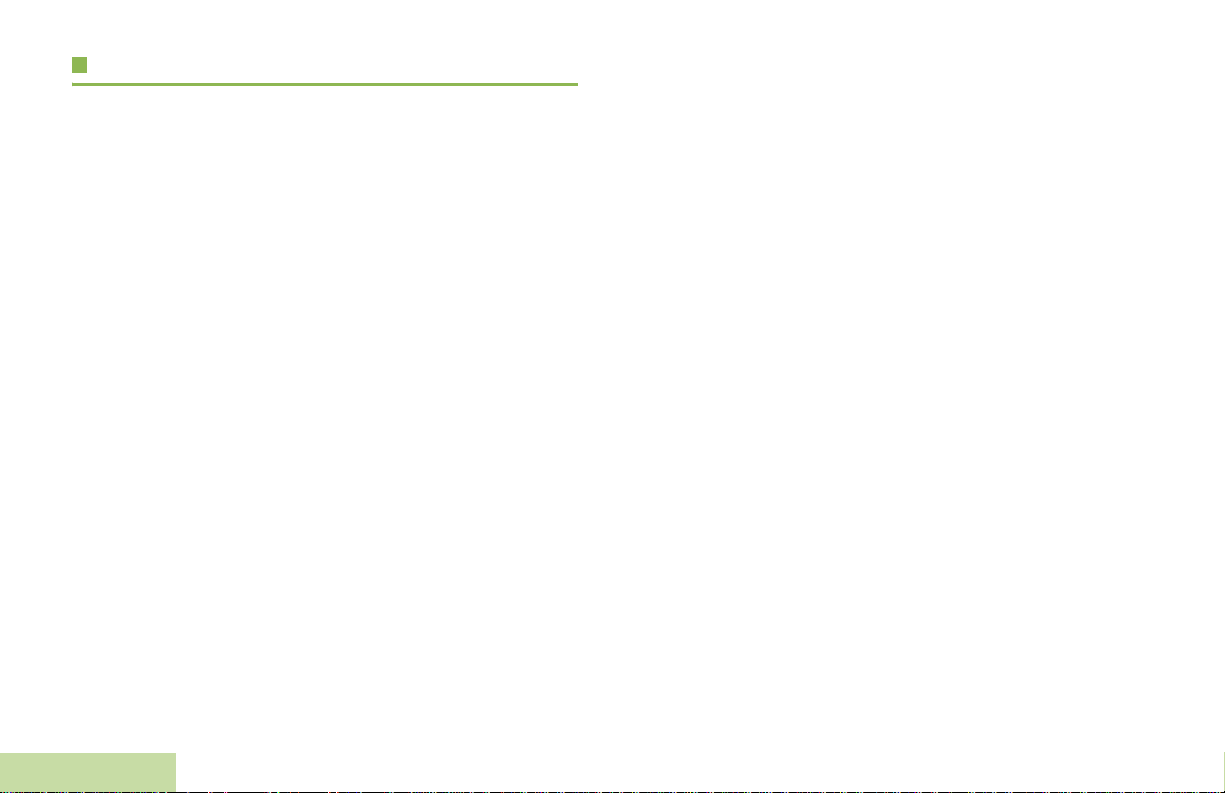
Programmable Features
Any references in this manual to controls that are
“preprogrammed” mean that a qualified radio technician must
use the radio’s programming software to assign a feature to a
control.
Your dealer can program the programmable buttons or keypad
as shortcuts to radio functions or preset channels/groups
depending on the duration of a button press:
Emergency – Depending on the programming, initiates or
cancels an emergency alarm or call.
Monitor – Monitors a selected channel for all radio traffic until
function is disabled.
Nuisance Delete – Temporarily removes an unwanted channel,
except for priority channels or the designated transmit channel,
from the scan list. The designated transmit channel refers to the
user’s selected zone/channel combination from which scan is
initiated.
• Press – Pressing and releasing rapidly.
• Long press – Pressing and holding for the preprogrammed
duration (between 0.25 seconds and 3.75 seconds).
• Hold down – Keeping the button pressed.
Assignable Radio Functions
Call Alert – Allows the radio to function like a pager, or to verify
if a radio is active on the system.
Call Response – Allows you to answer a private call.
Channel – Selects a channel.
Dynamic Priority – Allows any channel in a scan list (except for
the priority-one channel) to temporarily replace the priority-two
Identifying Radio Controls
channel.
8
English
Phone – Allows you to make and receive calls similar to
standard phone calls.
PL Defeat – Overrides any coded squelch (DPL or PL) that is
preprogrammed to a channel.
Private Call – Allows a call from an individual radio to another
individual radio.
Repeater/Direct – Toggles between using a repeater and
communicating directly with another radio.
Reprogram Request – Notifies the dispatcher that you want a
new dynamic regrouping assignment.
Scan List Programming – Selects the scan list for editing.
Scan On/Off – Tog gles scan on or off.
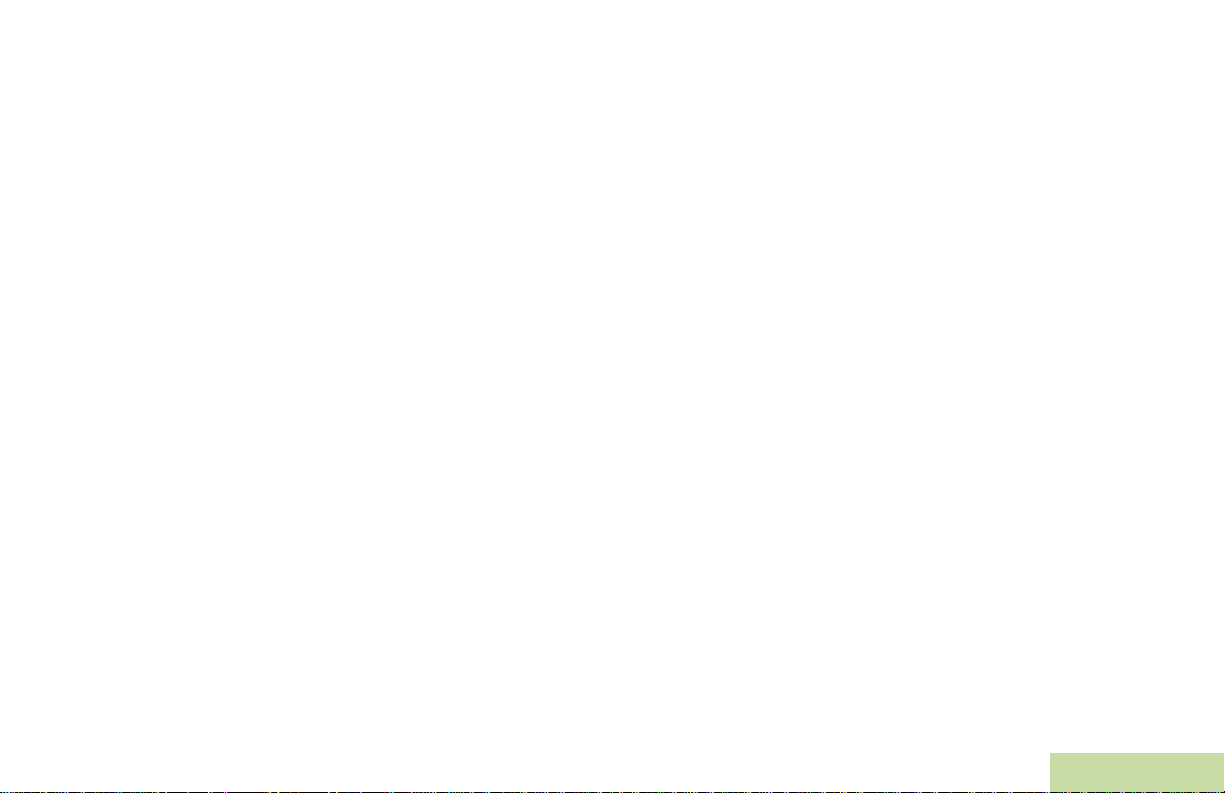
Secure/Clear – Toggles secure operation on or off
Select – Selects the assigned list for editing.
Selective Call – Calls an assigned radio.
Site Lock/Unlock – Locks onto a specific site.
Site Search – Displays the current site.
Status – Sends data calls to the dispatcher about a predefined
status.
T ext Messaging – Selects the text messaging menu.
TMS Quick Text – Selects a predefined message.
User Login – Automatically registers with the server.
Zone – Allows selection from a list of zones.
Assignable Settings or Utility Functions
Keypad Mute – Toggles the keypad tones on or off.
Light – Toggles display backlight on or off.
Smart Battery – Displays the status of your Smart Battery.
TX Power Level – Toggles transmit power level between high
and low.
Volume Set – Sets the volume set tone.
Identifying Radio Controls
English
9
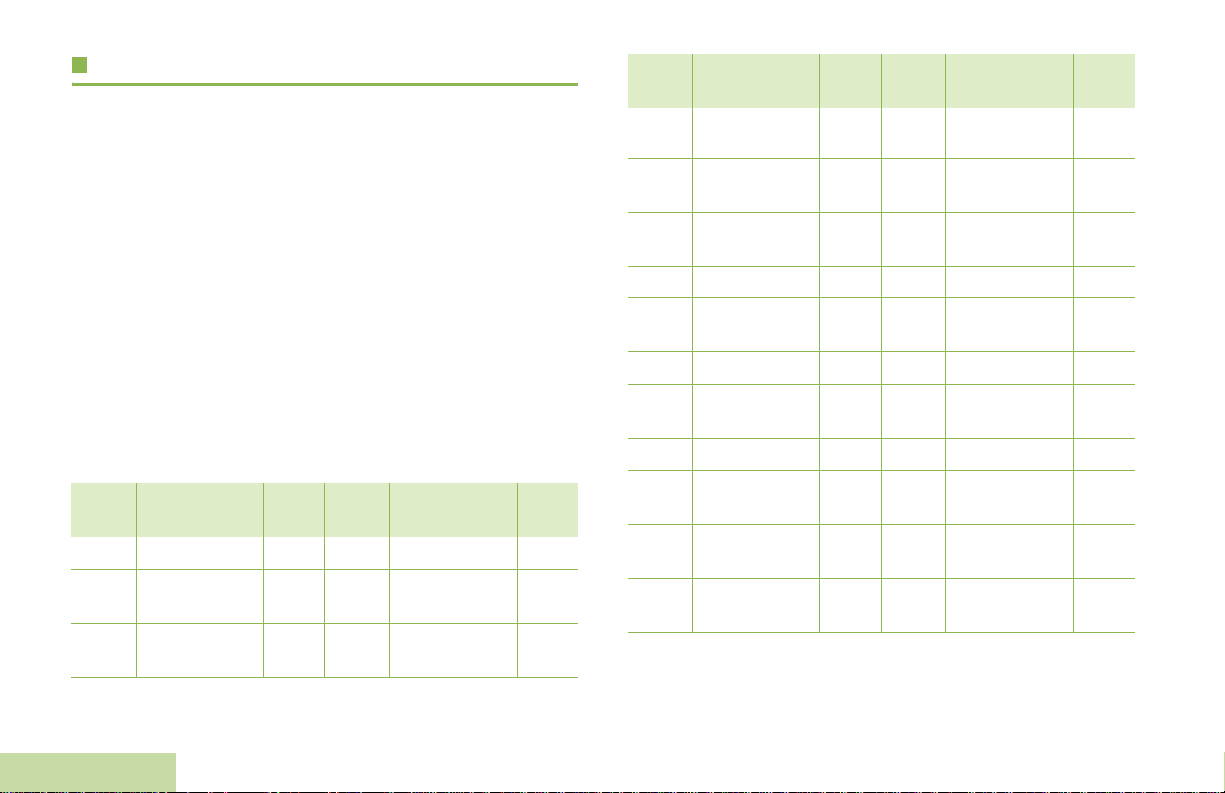
Accessing the Preprogrammed Functions
You can access various radio functions through one of the
following ways:
• A short or long press of the relevant programmable buttons.
OR
• Use the Menu Select Buttons ({, |, and }).
Accessing the Menu Entry Features
The bottom row of the display contains one to three menu
entries (also known as softkeys). The softkeys allow you to
select one of several menus to access the radio’s features.
The menu entries, as shown in the table below, are accessed
through the Menu Select buttons.
Menu
Entry
Batt Smart Battery 82 Phon Phone 25
Call
Identifying Radio Controls
Chan
Feature Page
Private Call/
Selective Call
Channel
Selection
25/31 Prog Editing 35
Menu
Entry
24 Pswd Password 68
Feature Page
Menu
Entry
Clck Time/Date 78 Pwr
Dir
Eras
Key Key Selection 64 Scan Scan On/Off 43
Kset
Logf Radio Lock 68 Sts Status Call 33
Mute Keypad Mute 77 Tgrp
Name Text Select 35 View View a List 39
Num
Page
TMS
Feature Page
Repeater/
Direct
Key
Zeroization
Keyset
Selection
Number
Select
Call Alert
Page
Text
Messaging
Menu
Entry
28 Reky
65 Rpgm
64 Site
35 Zone
46 Loc Location 71
54 User User Login 51
Feature Page
TX Power
Level
Rekey
Request
Reprogram
Request
Site Lock/
Unlock
Talkgroup
Call
Zone
Selection
76
66
34
75
32
23
10
English
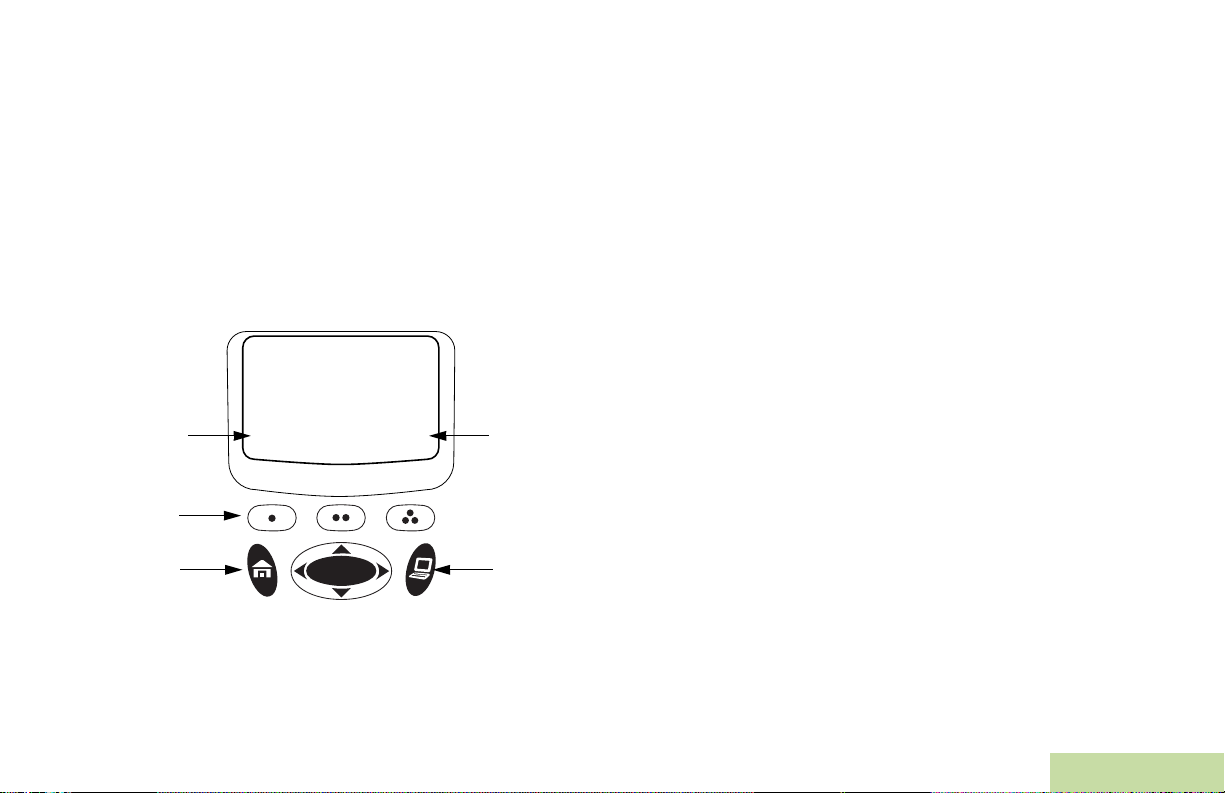
Using the Menu Select Buttons
Using the Navigation Buttons
The Menu Select buttons ({, |, and }) access the menu
entries of features.
Note: Please check with a qualified radio technician for the
list of features activated in your radio.
Y our radio may be preprogrammed differently from the following
example, but the display for turning Scan on or off may look as
shown below:
• To turn Scan on, press { directly below Sel.
SCAN T
menu entry
(Softkey)
Menu Select
Buttons
Home
Button
ON OFF
4-Way Navigation
Button
menu entry
(Softkey)
App Button
(TMS Button)
Home Button
The H button always returns you to the home (default) display.
In most cases, this is the current mode.
Some radio features that you can edit require saving
information in memory. Press H after editing those features to
save the information before returning to the home display.
Note: Some features do not require you to press H to go to
the home display.
App Button (TMS Feature Button)
Use this button to access the Text Messaging Service (TMS)
feature screen.
4-Way Navigation Button
Use this button to scroll through the radio’s lists, or items in the
display, or both.
Identifying Radio Controls
11
English
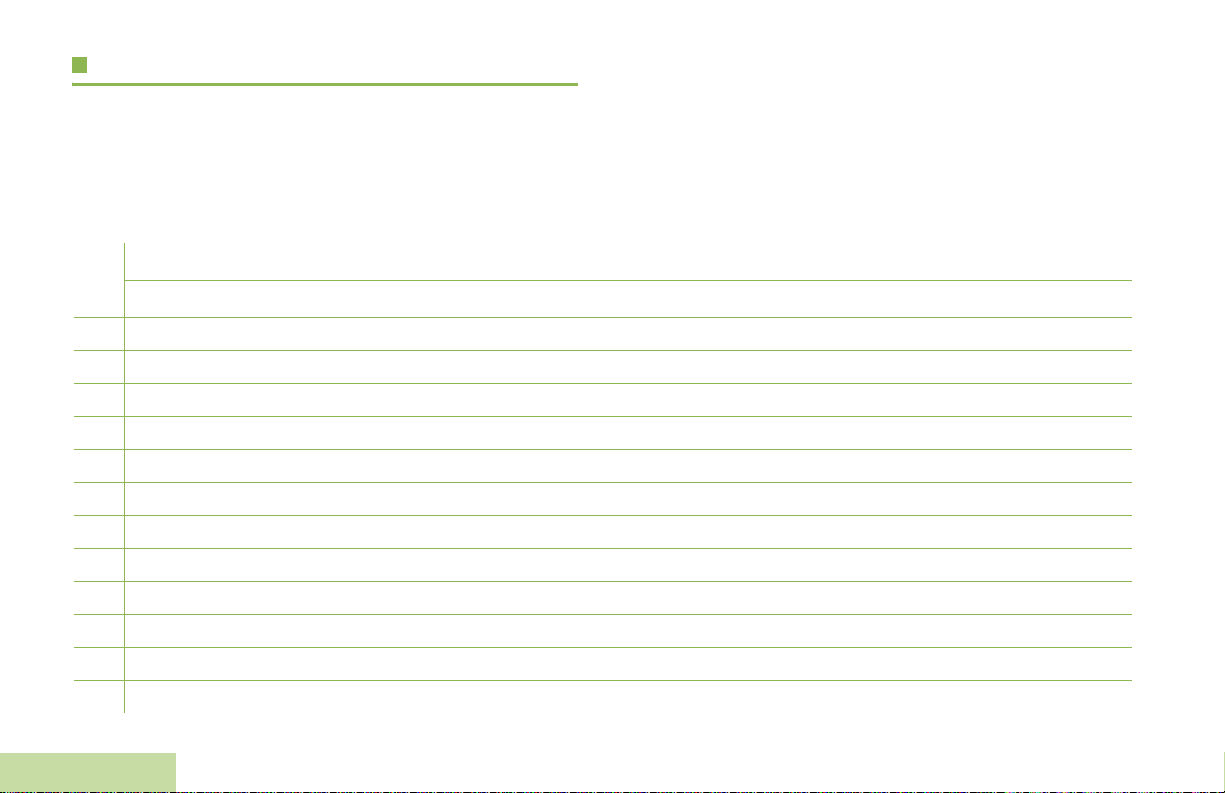
Using the Keypad
You can use the 3 x 4 alphanumeric keypad to access your radio’s features. The keypad functions in a manner similar to a standard
telephone keypad when entering numeric digits. When the keypad is used to edit a list, each key can generate different characters of
the alphabet. The table below shows the number of times a key needs to be pressed to generate the required character.
Keypad Characters
Number of Times Key is Pressed
Key1234567891011121314151617181920
1
3
4
6
7
9
Identifying Radio Controls
*
#
1.,?!;@_*#&$/+=\“‘()
abc2ABC
2
def3DEF
ghi4GHI
5
8
0
jkl5JKL
mno6MNO
pqrs7PQRS
tuv8TUV
wxyz9WXYZ
Note: Press and hold to toggle between normal text entry mode and upper case mode.
0
Space or *
Press and hold to toggle between alphabetic mode and numeric mode.
12
English
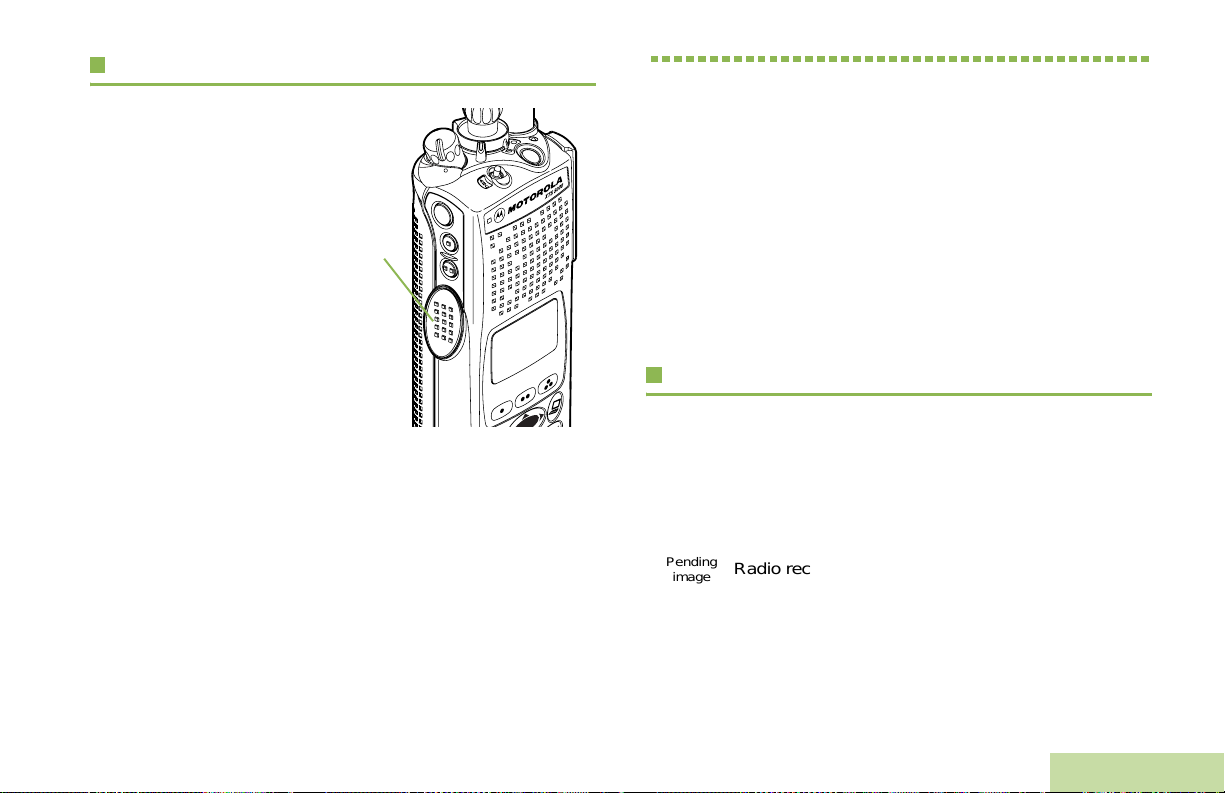
Push-To-Talk (PTT) Button
this diagram will be replaced
The PTT button on the side
of the radio serves two basic
purposes:
• While a call is in progress,
the PTT button allows the
radio to transmit to other
radios in the call.
Press and hold down PTT
button to talk. Release the
PTT button to listen.
PTT
Button
Identifying Status Indicators
Identifying Status Indicators
Your radio indicates its operational status through the following:
Status Icons . . . . . . . . . . . . . . . . . . . . . . . . . . . . . . . . .page 13
Text Messaging Service (TMS) . . . . . . . . . . . . . . . . . .page 15
Status Icons . . . . . . . . . . . . . . . . . . . . . . . . . . . . . . .page 15
Menu Options. . . . . . . . . . . . . . . . . . . . . . . . . . . . . .page 16
LED Indicator . . . . . . . . . . . . . . . . . . . . . . . . . . . . . . . .page 17
Alert Tones . . . . . . . . . . . . . . . . . . . . . . . . . . . . . . . . . .page 19
Phone Call Display and Alert Prompts. . . . . . . . . . . . .page 22
The microphone is
activated when the PTT
button is pressed.
• While a call is not in progress, the PTT button is used to make
a new call (see Making a Radio Call on page 26).
Status Icons
The 64 x 96 pixel liquid crystal display (LCD) of your radio
shows radio status, text entries, and menu entries.
The top two display rows contain icons that indicate radio
operating conditions.
Pending
image
Call Received
Radio receives an Individual Call.
13
English
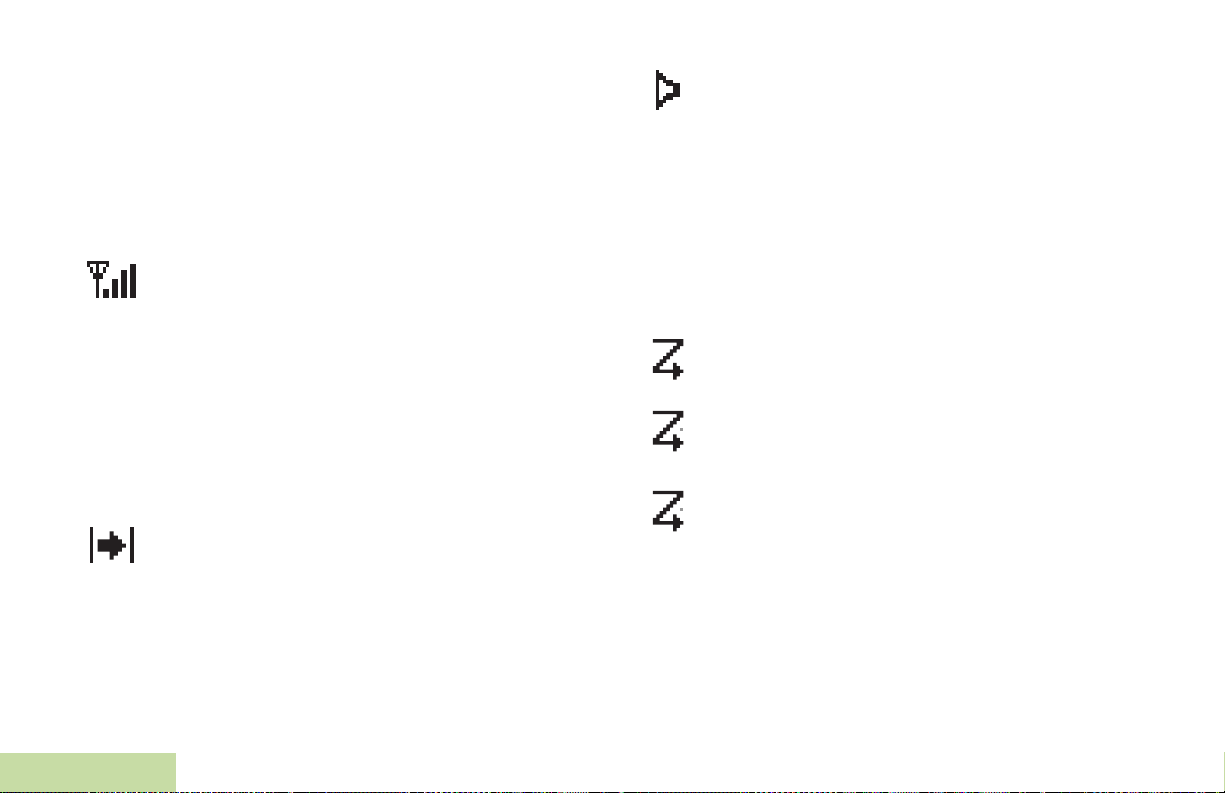
Pending
image
View/Program Mode
Radio is in the view or program mode.
• On Steady = View mode
Monitor (Carrier Squelch)
Selected channel is being monitored (during
conventional operation only).
Secure Operation
Pending
image
b
• Blinking = Program mode
Received Signal Strength Indicator (RSSI)
The number of bars displayed represents the
received signal strength for the current site, for
trunking only. The more stripes in the icon, the
stronger the signal.
Battery
• Conventional = Blinks when battery is low.
• Smart = The number of bars (0 – 4) shown
Talkaround
• On = Radio is currently configured for direct radio
Identifying Status Indicators
• Off = Radio is connected with other radios through
14
indicates the charge remaining in the
battery. Blinks when the battery is low.
to radio communication (during conventional
operation only).
a repeater.
Pending
image
Pending
image
• On = Secure operation
• Off = Clear operation
• Blinking = Receiving an encrypted voice call.
Scan
Radio is scanning a scan list.
Priority-One Channel Scan
A channel is assigned as the priority channel during
scan operation.
Priority-Two Channel Scan
Two channels are assigned as the priority channels
during scan operation.
English
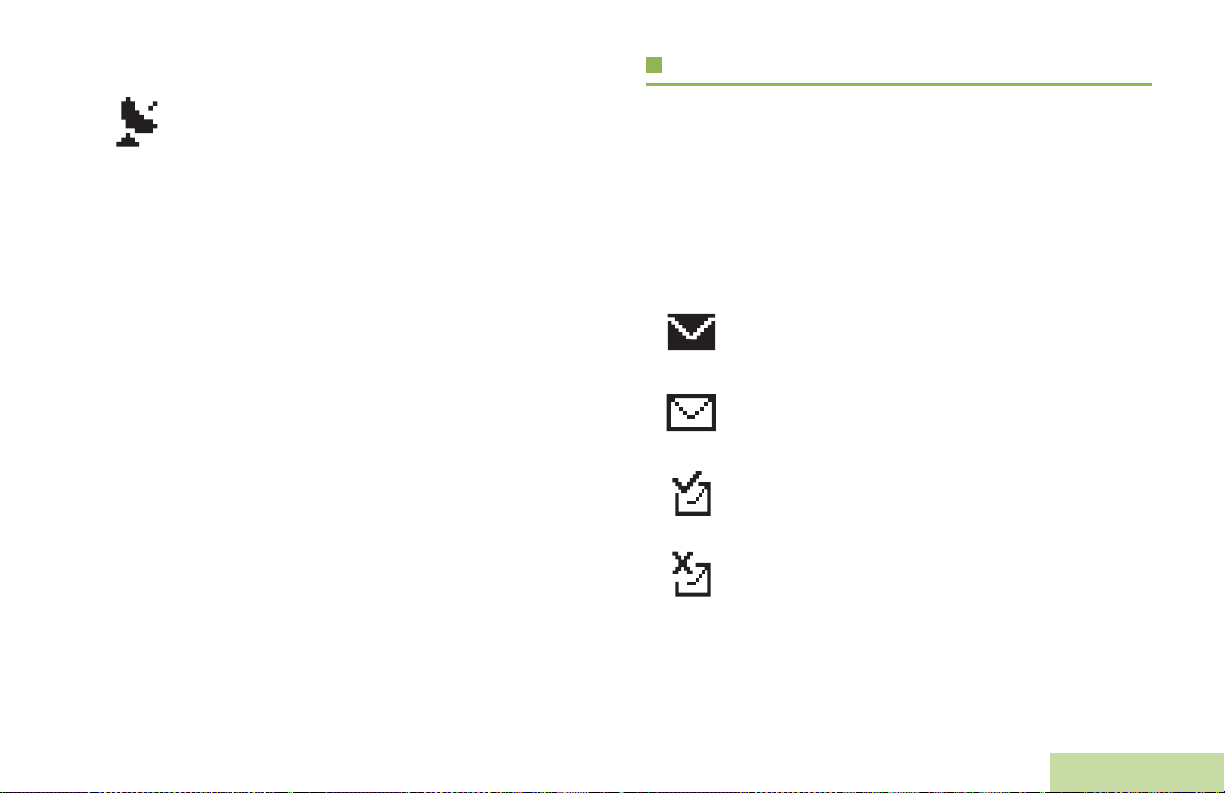
Location Signal
Text Messaging Service (TMS)
Pending
image
Pending
image
iP
iP
iP
• On = Location feature is enabled, and location
signal is available
• Off = Location feature is disabled, or there is
insufficient battery power in location
accessory device.
• Blinking = Location feature is enabled, but no
location signal is available.
User Login Indicator (IP Packet Data)
• On (Tinted) = User is currently associated with the
radio.
• Off (Not tinted) = User is currently not associated
with the radio.
• Blinking = Device registration or user registration
with the server failed due to an invalid
username or pin.
This feature allows you to send and receive text messages. See
Text Messaging Service (TMS) on page 54 for more
information.
Status Icons
The following icons appear on the radio’s display when you
send and receive text messages.
Inbox Full
The Inbox is full.
New Message Icon
User receives a new message.
Message Sent
The text message is sent successfully.
Message Unsent
The text message cannot be sent.
Pending
image
Read Message
The selected text message in the Inbox has been
read.
Identifying Status Indicators
15
English
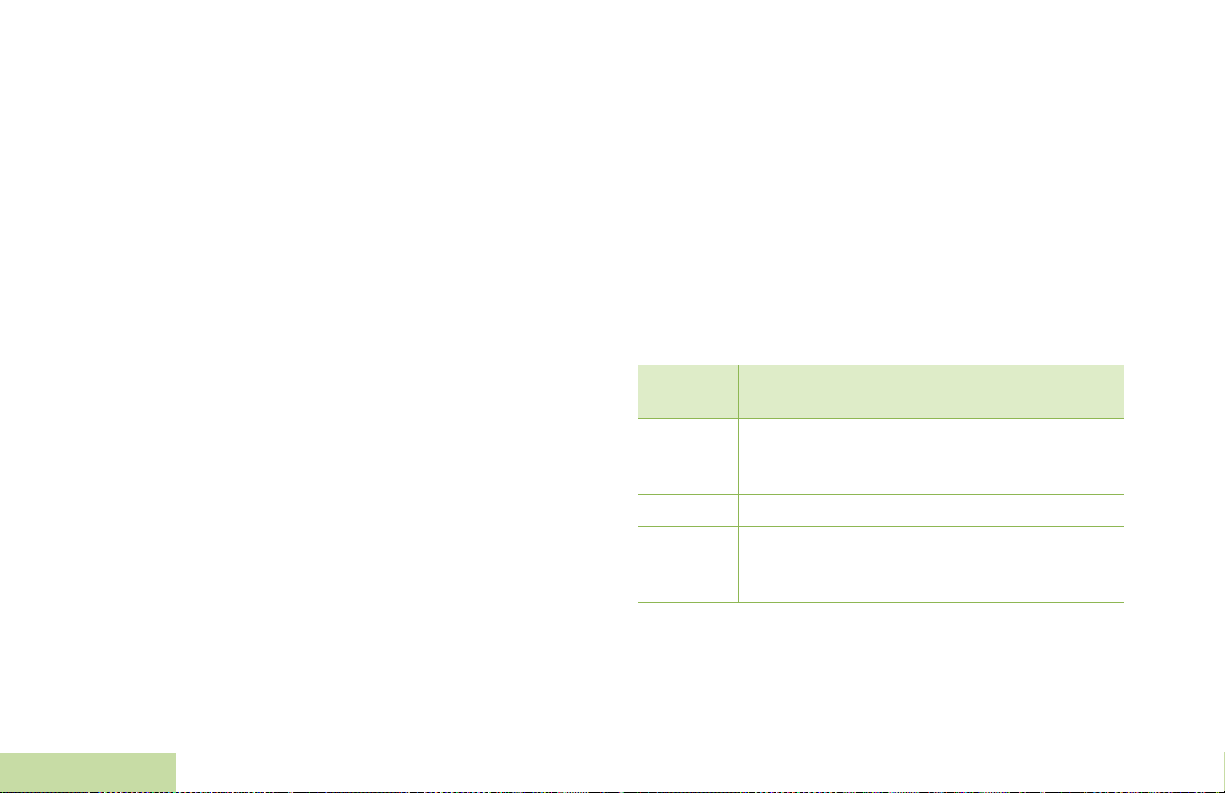
Pending
image
The selected text message in the Inbox has not been
read.
Message Index
Unread Message
Pending
image
Indicates the index of the current message the user
is viewing.
Example: If the user is looking at the third message
out of a total of 6 messages in the Inbox folder, the
icon is displayed as the icon on the left column.
Priority Message
Pending
image
• The “Priority” feature is toggled on before the
• Messages in the Inbox folder are flagged with
Pending
image
Request Reply
• The “Request Reply” feature is toggled on before
• Messages in the Inbox folder are flagged with
Pending
image
Priority Message and Request Reply
• The “Priority” and “Request Reply” features are
Identifying Status Indicators
• Messages in the Inbox folder are flagged with both
16
message is sent.
“Priority”.
the message is sent.
“Request Reply”.
toggled on before the message is sent.
“Priority” and “Request Reply”.
Pending
image
Indicates that the text entry is currently in number
lock mode.
Normal Mode
Num Lock
Pending
image
Indicates that the text entry is currently in normal
mode.
Uppercase
Pending
image
Displayed during text editing mode to indicate that
the text entry is currently in uppercase mode.
Menu Options
Menu
Option
Description/Function
Stores new incoming messages or messages
Inbx
that you have received. The Inbox can hold up
to 30 messages.
Comp Brings you to the compose screen.
Stores all saved messages or messages that
Drft
are to be sent at a later time. The Draft folder
can hold up to 10 messages.
English
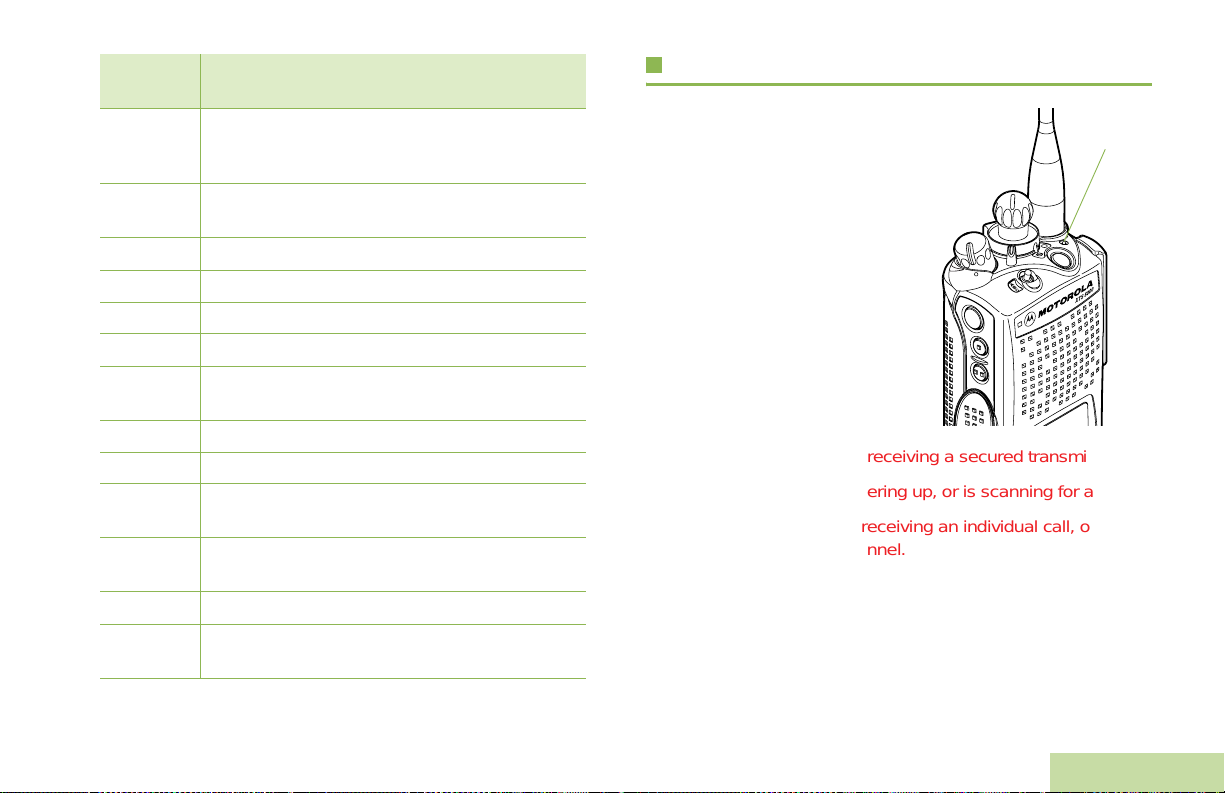
Menu
this diagram will be replaced
Option
Sent
Back
Edit Brings you to the Quick Text Messages screen.
Save Saves your messages to the Draft folder.
Rply Replies to a message.
Del Deletes a message.
Addr
New Composes a new message.
List Selects a predefined message.
Impt
Rqrp
Curr Deletes the current selected message.
All
Description/Function
Stores the messages that you have already
sent. The Sent folder can hold up to 10
messages.
Brings you back to the TMS main menu or
previous menu.
Keys in the target address, or selects one from
the list.
Toggles on or off the “Priority” flag for an
outgoing message.
Toggles on or off the “Request Reply” fla g for
an outgoing message.
Deletes all the messages in the current
message folder.
LED Indicator
The LED indicator shows the
operational status of your radio.
Solid red – Radio is
transmitting.
Blinking red – Radio is
transmitting at low battery
condition.
Double blinking red – Radio is
transmitting or receiving an
emergency call.
Solid yellow – Channel is
busy.
Blinking yellow – Radio is receiving a secured transmission.
Solid green – Radio is powering up, or is scanning for activity.
Blinking green – Radio is receiving an individual call, or is
scanning a Priority-Two channel.
Double blinking green – Radio is scanning a Priority-One
channel.
LED Indicator
Identifying Status Indicators
17
English
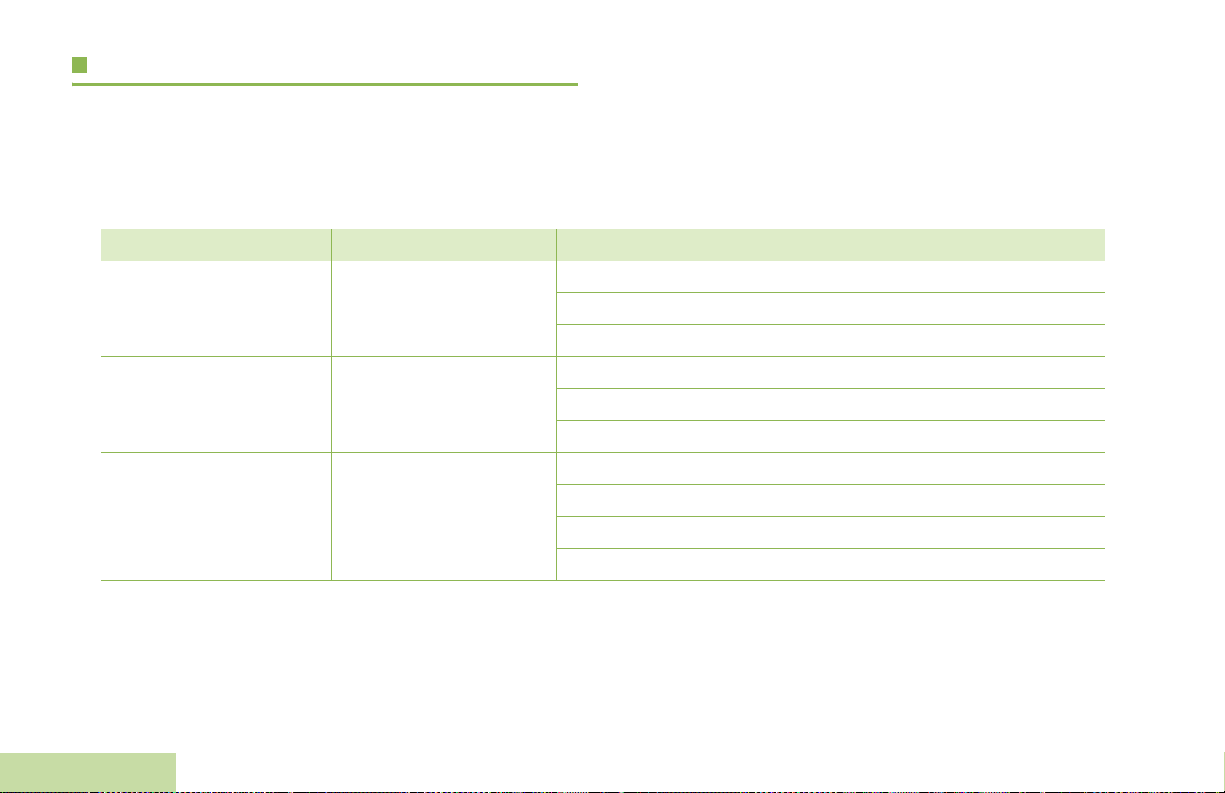
Intelligence Lighting Indicators
This feature temporary changes the radio’s display backlight and the alert text background color to help signal that a radio event has
occurred.
Note: This feature must be preprogrammed by a qualified radio technician.
Backlight and Bar Color Event When
The radio initiates an emergency alarm or call.
Orange High Alert Event
Red System Status Events
Green User Status Events
The radio receives an emergency alarm or call.
The Man Down timer expires.
The radio battery is low.
The radio is out of range.
The radio enters failsoft mode.
The radio receives a private call.
The radio receives a phone call.
The radio receives a call alert.
The radio receives a selective call.
Identifying Status Indicators
18
English
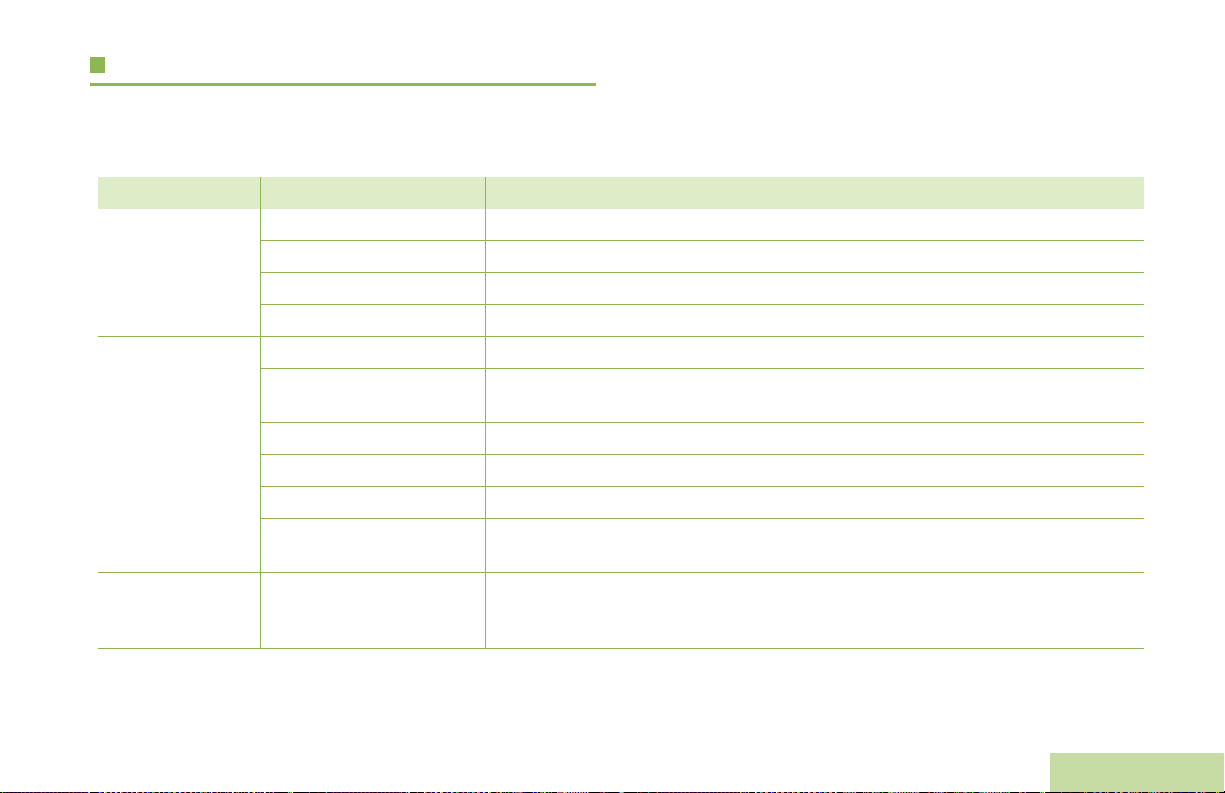
Alert Tones
An alert tone is a sound or group of sounds. Your radio uses alert tones to inform you of your radio’s conditions. The following table
lists these tones and when they occur.
You Hear Ton e Name Heard
Radio Self-Test Fail When radio fails its power-up self test.
Short,
Low-Pitched Tone
Long,
Low-Pitched Tone
A Group of
Low-Pitched
Tones
Radio Self-Test Fail When radio fails its power-up self test.
Reject When unauthorized request is made.
Time-Out Timer Warning Four seconds before time out.
No ACK Received When radio fails to receive an acknowledgment.
Time-Out Timer
Timed Out
Talk Prohibit/PTT Inhibit (When PTT button is pressed) transmissions are not allowed.
Out-of-Range (When PTT button is pressed) the radio is out of range of the system.
Invalid Mode When radio is on an unpreprogrammed channel.
Individual Call
Warning Tone
Busy When system is busy.
After time out.
When radio is in an individual call for greater than 6 seconds without any activity.
Identifying Status Indicators
19
English
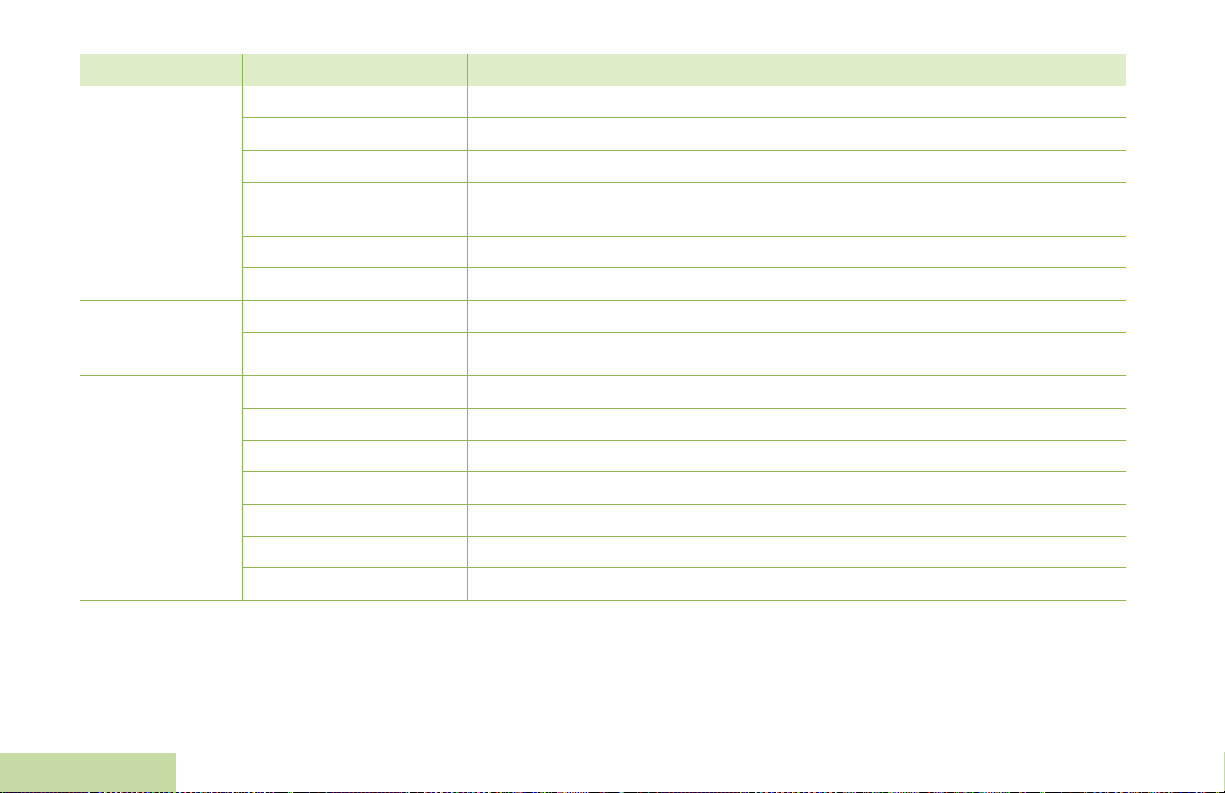
You Hear Ton e Name Heard
Short,
Medium-Pitched
Tone
Long,
Medium-Pitched
Tone
A Group of
Medium-Pitched
Tones
Identifying Status Indicators
Valid Key-Press When correct key is pressed.
Radio Self-Test Pass When radio passes its power-up self test.
Clear Voice At beginning of a non-coded communication.
Priority Channel
Received
Emergency Alarm Entry When entering the emergency state.
Central Echo W hen central controller has received a request from a radio.
Volume Set When volume is changed on a quiet channel.
Emergency Exit When exiting the emergency state.
Failsoft When the trunking system fails.
Automatic Call Back When voice channel is available from previous request.
Talk Permit (When PTT button is pressed) verifying system accepting transmissions.
Keyfail When encryption key has been lost.
Console Acknowledge When status, emergency alarm, or reprogram request ACK is received.
Received Individual Call When Call Alert or Private Call is received.
Call Alert Sent When Call Alert is received by the target radio.
When activity on a priority channel is received.
20
English
 Loading...
Loading...