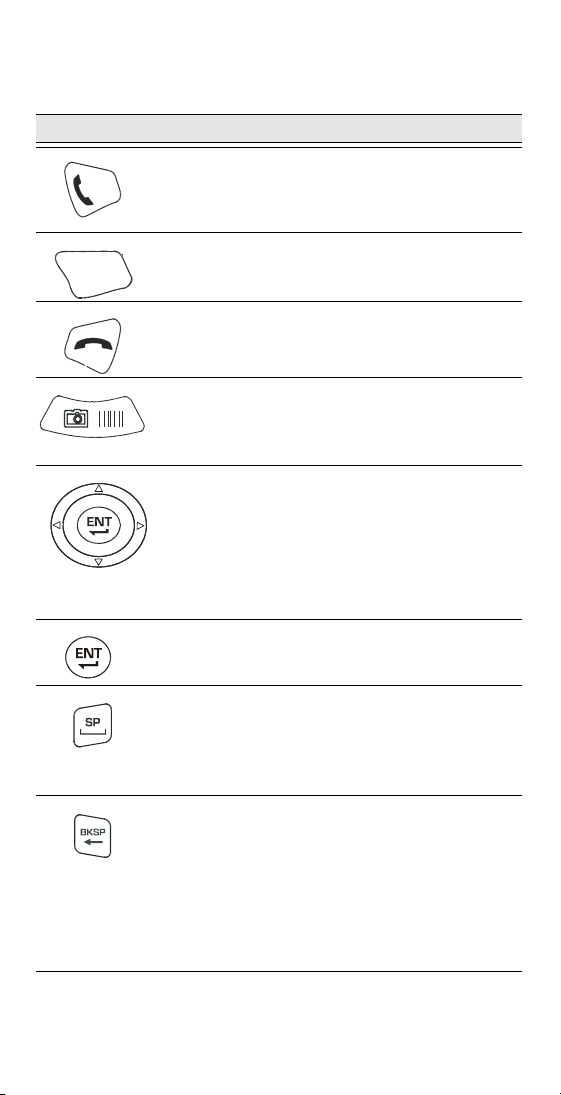
Key assignment
Table 3: HC700-G - Key Assignment
Key Function
TAB
ESC
Use the <TAB/Send> key to make & answer
phone calls. The key also serves as <TAB> key
when editing text.
Use the <Esc> key to exit from a menu or an
application.
The <End> key turns the phone off and ends a
call.
The
Main Scan Button is used for scanning
barcodes (refer to “Scanning Barcodes” on
page 23).
The 4 Way Navigation key is used for screen
navigation. The <Up bump> and <Down bump>
keys are used to scroll up and down. The <Right
bump> and <Left bump> are used for horizontal
navigation between action buttons and entry
fields.
The <ENT> key is used to continue to the next
field/screen (i.e., continue processing).
The <SP> key enables entering blank space(s)
within a text field. The <SP> key is active only
on those text entry screens which contain fields
that allow spaces to be entered.
16
The <BKSP> key moves the cursor to the previous character in the field, and while doing so,
erases the character. Any remaining characters
to the right of the cursor are shifted to the left. If
there are no more characters to erase, the unit
beeps. The <BKSP> key is only active on data
entry screens.
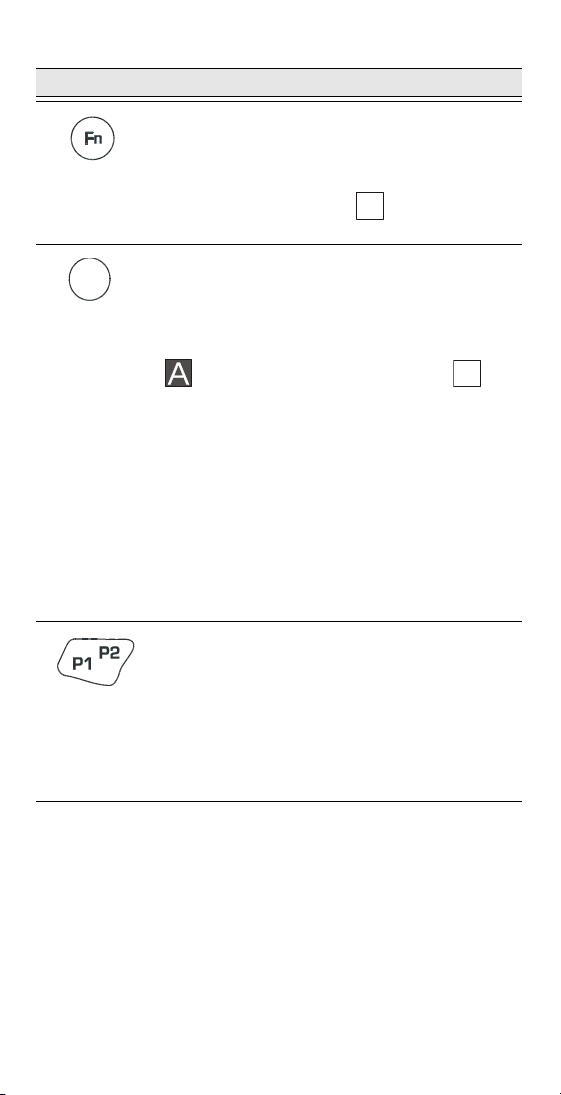
Table 3: HC700-G - Key Assignment
Key Function
The Function <Fn> key changes the alphabetic
keypad to preset function keys. For example, the
<A> key in <Fn> mode becomes <F1>. Pressing
the <Fn> key produces the function icon on
the lower Taskbar.
When pressed once, the orange <SHIFT> key
toggles between alphabetic and numeric keypad
modes, shifting between letter entry and digit
entry. Pressing the <SHIFT> key produces the
alphabetic mode or numeric mode
icon on the lower Taskbar.
For example, pressing the <SHIFT> key and then
the <P> key displays the digit “8”. Pressing the
<SHIFT> again and then the <P> key displays the
letter “P”.
Hold down the <SHIFT> key and press on any
alphabet key for uppercase letter (default mode
is lowercase letters).
The <SHIFT> is also used for screen and keypad
illumination (see page 17).
F
N
The Application <P1/P2> key functionality is set
by the software application running on the
HC700-G. Use the <SHIFT> key to toggle
between P1 and P2. To learn more about these
keys, consult the software application guide.
To set the Application key functionality, go to:
Start Menu -> Settings -> Personal -> Buttons.
On-screen keypad
To display the on-screen keypad - hold down the <SHIFT> and
<SP> keys and toggle the Scan button to display or remove
the virtual keyboard.
17
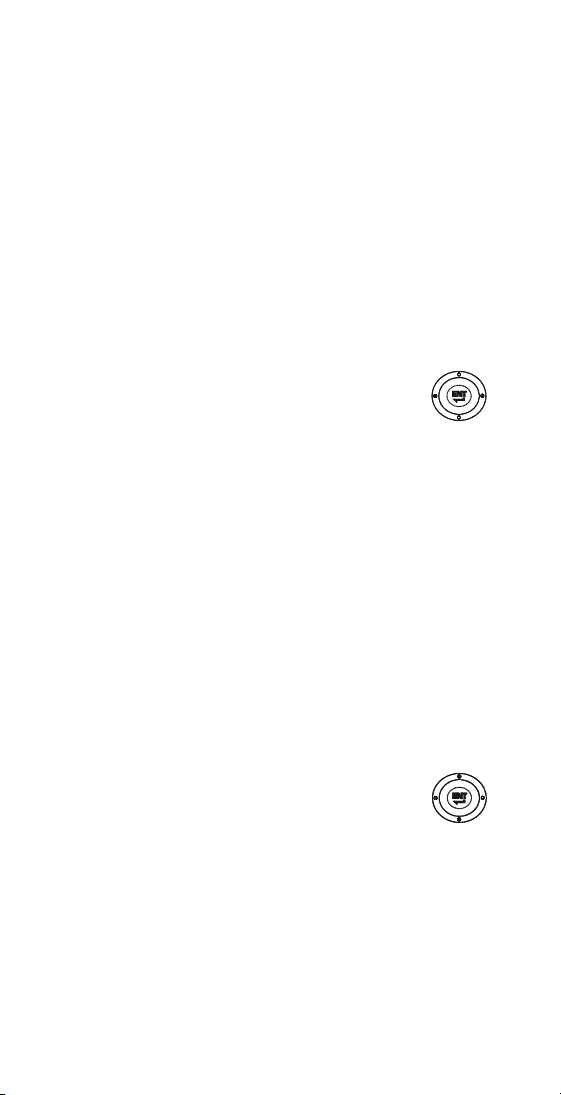
Keypad Backlight
Turning backlight on/off
Hold down the <SHIFT> key for four seconds - the keypad
backlight will turn on.
To turn off - hold down the <SHIFT> key for another two seconds.
When not in use, the backlight turns off automatically. To
configure the keypad illumination duration, go to: Start Menu
-> Settings -> System -> Backlight.
Backlight adjustment
The keypad backlight can be adjusted by holding down the
<SHIFT> key and pressing the right or left arrows to
increase or decrease the keypad backlight.
Screen Backlight
Turning backlight on/off
Hold down the <SHIFT> for two seconds - the screen backlight will turn on. To turn off - hold down for another two seconds.
When not in use, the backlight turns off automatically. To
configure the screen illumination duration, go to:
Start Menu -> Settings -> System -> Backlight.
Backlight adjustment
The screen backlight can be adjusted by holding down the
<SHIFT> key and pressing the up or down arrows to
increase or decrease the screen backlight.
Calibrating the Touch Screen
To calibrate the touch screen - hold down the <SHIFT> and
<SP> and <C> keys and follow the calibrate application
instructions to complete your touch screen calibration.
18
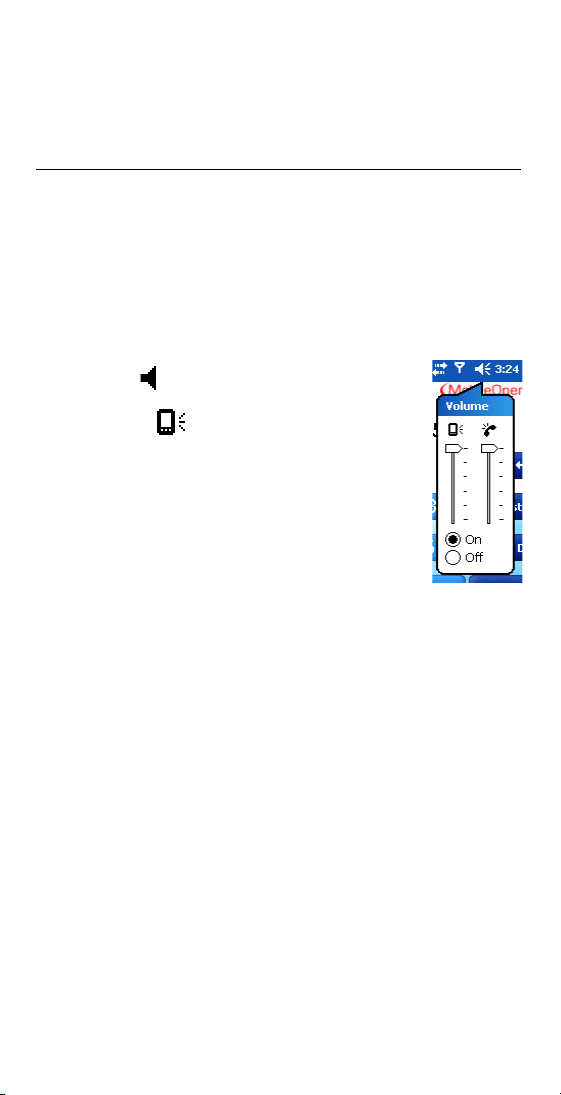
Adjusting Earpiece/Speaker Volume
You can adjust the Earpiece/Speaker volume for sounds, such
as the sound you hear when you make a phone call, replay
audio, scan barcodes or when you tap on the screen.
Important:
Earpiece/Speaker volume can be adjusted by one of the following methods:
1. Using the Earpiece/Speaker Volume keys (see Figure 1):
2. Using your stylus:
3. Using the keypad:
The volume may also be adjusted in Function mode as follows:
Phone calls are routed only through the earpiece.
•Press the up and down keys to increase or decrease
volume during a call or when playing sound.
•Tap .
•Under , move the volume slider to
the desired volume level.
•Select On or Off to quickly enable/disable volume.
•Hold down the <SHIFT> and <SP> keys
•Press the up and down arrows on the 4-Way Navigation key.
•Hold down the <Fn> key
•Use the <F6> key to increase or <F7> key to decrease
volume.
Voice Recording
To record sound, press the Voice Recording button - the
Notes application will run, enabling you to record and play
sounds.
To assign different functionality to this button, go to: Start
Menu -> Settings -> Personal -> Buttons.
19
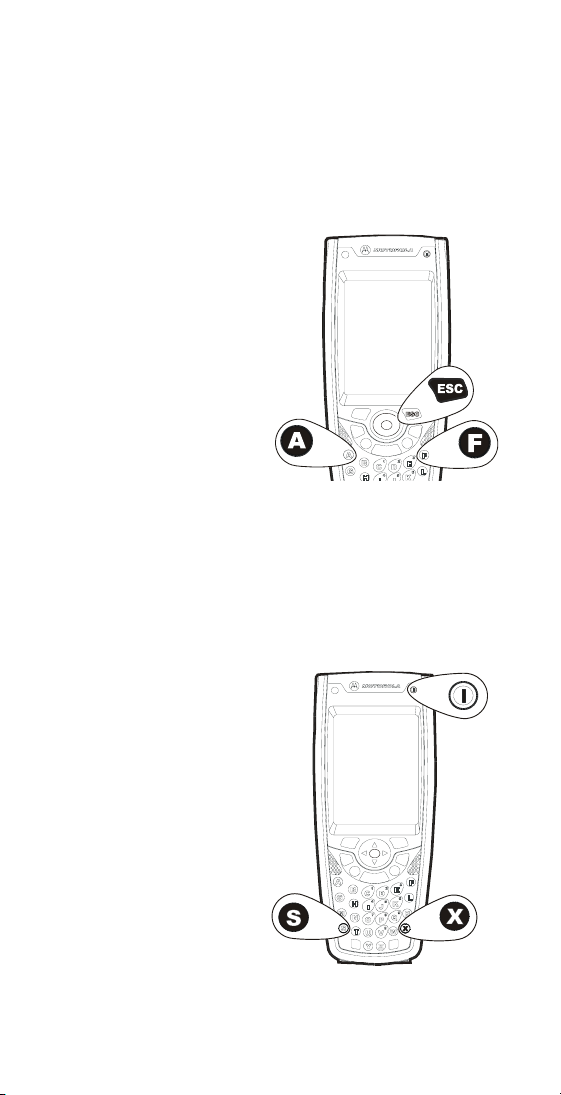
Resetting the HC700-G
You may need to reset the HC700-G; for example, you may
need to reset due to communication cut-off, or if the operating system or the application stops responding.
If the HC700-G stops responding, perform the steps described
on the following page.
Step 1: Warm
Reset
Important Note: When
the HC700-G performs
Warm Reset, all
recorded information
remains stored in memory.
Hold down the <ESC>
and <A> and <F> keys
(see Figure 8) for at least
5 seconds - the Motorola logo will show on the screen for
about 30 seconds and then Windows Mobile desktop or
application screen will appear - the HC700-G functions again.
Warm Reset can also be performed in the following way: go
to: Start Menu -> TaskManager and tap on “Soft Reset”.
Figure 8. Warm Reset - Key Combination
If the HC700-G still does
not respond, perform
“Step 2: Cold Reset”:
Step 2: Cold Reset
Cold Reset restarts the
HC700-G by erasing all
stored records and
entries.
Do Not perform Cold
Reset unless Warm
Reset fails to solve the
problem.
20
Figure 9. Cold Reset - Key Combination
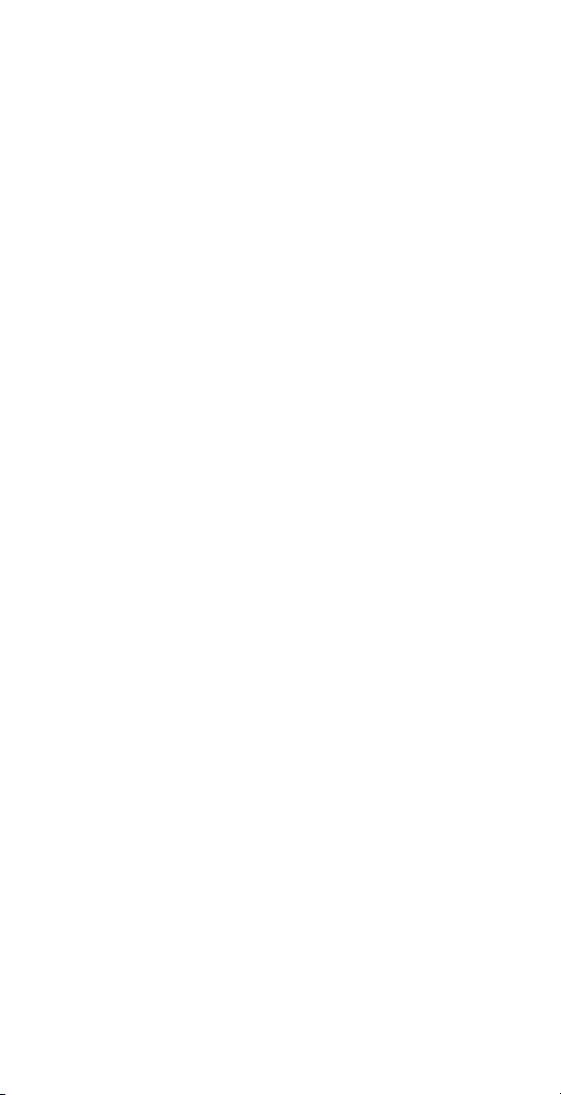
Hold down the Power Button and <S> and <X> keys for at
least 5 seconds (see Figure 9); the HC700-G will restart its
operating system. Cold Reset can also be performed in the
following way: go to: Start Menu -> TaskManager and tap on
“Cold Reset”.
21

miniSD Memory Card
Installing a miniSD Card
Important: Turn off the HC700-G before removing or installing the miniSD (Secure Digital) card.
1. Use Torx T-8 tool to remove the screw that secures the
access door of the miniSD card compartment (see Figure
10).
2. Insert the miniSD card as shown in the figure. Verify that
the card is fully inserted before closing the access door.
3. Close the miniSD card cover and secure the screw.
4. Tap -> Programs -> File Explorer - and verify that the
SDCard folder is shown on the root directory of the
HC700-G
miniSD Card
Access Door
Figure 10. miniSD Card Installation
miniSD Card Handling Precautions
• SanDisk are recommended miniSD cards
• Do not bend or apply force to the miniSD card
• Do not store the miniSD card in locations subjected to
high humidity or temperatures
Allocating Memory
You can allocate the HC700-G memory by setting the size of
the storage and the programs memory. You can also view the
amount of memory used by running programs or storage
space. To view and allocate the memory of the HC700, go to:
Start -> Settings -> System -> Memory.
22
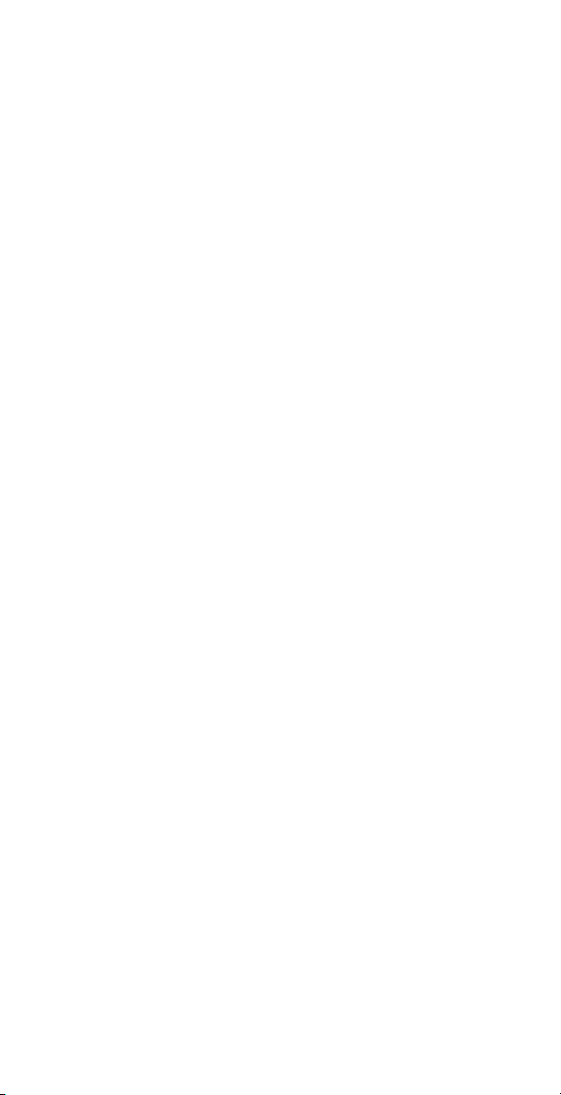
Scanning Barcodes
The HC700-G houses a digital camera (imager) that scans the
most commonly used 1D and 2D barcodes (depend on your
imager options).
The HC700-G and the HCe700-G is manufactured with the
following imager engine options:
• 5100 series with Light Emitting Diodes (LED) aiming
technology
• 5300 series with Laser aiming technology
The capture performs of both imager options are identical
with the exception of having different aiming technology.
Scanning with LED aimer imager
To scan barcode/capture image, perform the following:
1. Run the Bcr barcode reader application: Start Menu ->
Programs -> Sample Applications -> Bcr.
2. Aim and hold the HC700-G at about 7 inches from the
target.
3. Press one of the Scan/Picture keys and adjust your position to place the emitted green bar at the target. The red
light, emitted form the imager, serves as an ambient illumination.
Note: When adjusting your position, you may rotate the
wrist left or wright and pitch by dropping or lifting the
wrist. Move back or forth from the target to capture the
entire object. A successful scan is followed by a beeping
sound.
23
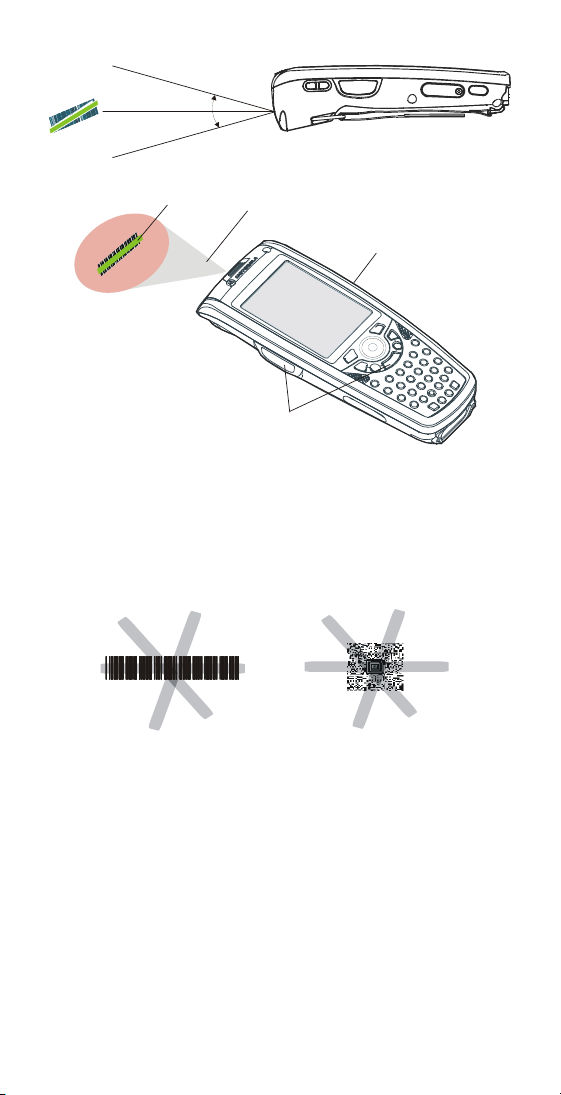
About 7 inches from barcode
± 40 degrees
Aim the green light
bar at the barcode
Red Ambient Light
Scan/Picture Key
Scan/Picture Keys
Figure 11. Capturing Barcodes with LED Aimer Imager
The HC700-G supports 360
° omni-directional capture for easy
use in daily work. The green aiming bar can be positioned at
any angle across the barcode symbol(see Figure 12).
1D Barcode Symbol
Figure 12. LED Aimer Imager - Barcode Capture Positions
2D Barcode Symbol
Scanning with Laser aimer imager
To scan a barcode or capture an image, perform the following:
1. Run the Bcr barcode reader application: Start Menu ->
Programs -> Sample Applications -> Bcr.
2. Aim and hold the HC700-G at about 7 inches from the
target.
Press one of the Scan/Picture keys and adjust your position to
place the emitted red pattern at the target.
24
 Loading...
Loading...