Motorola 89FT5868 Users Manual
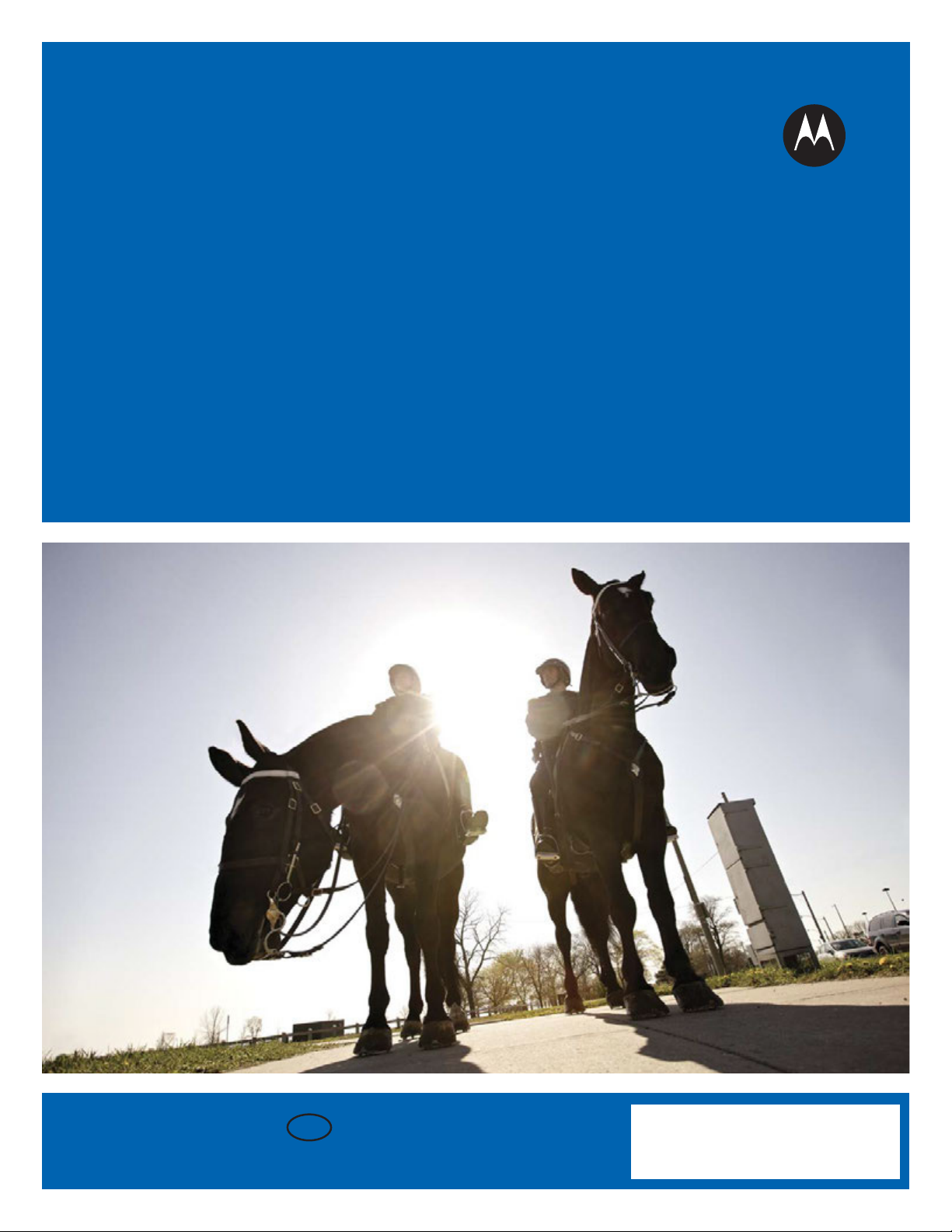
Mobile Release 14.0
MTP3250
FEATURE USER GUIDE -
USA and Canadian version
March 2015
© 2015 Motorola Solutions, Inc. All rights reserved.
EN
*MN001810A01*
MN001810A01-
A
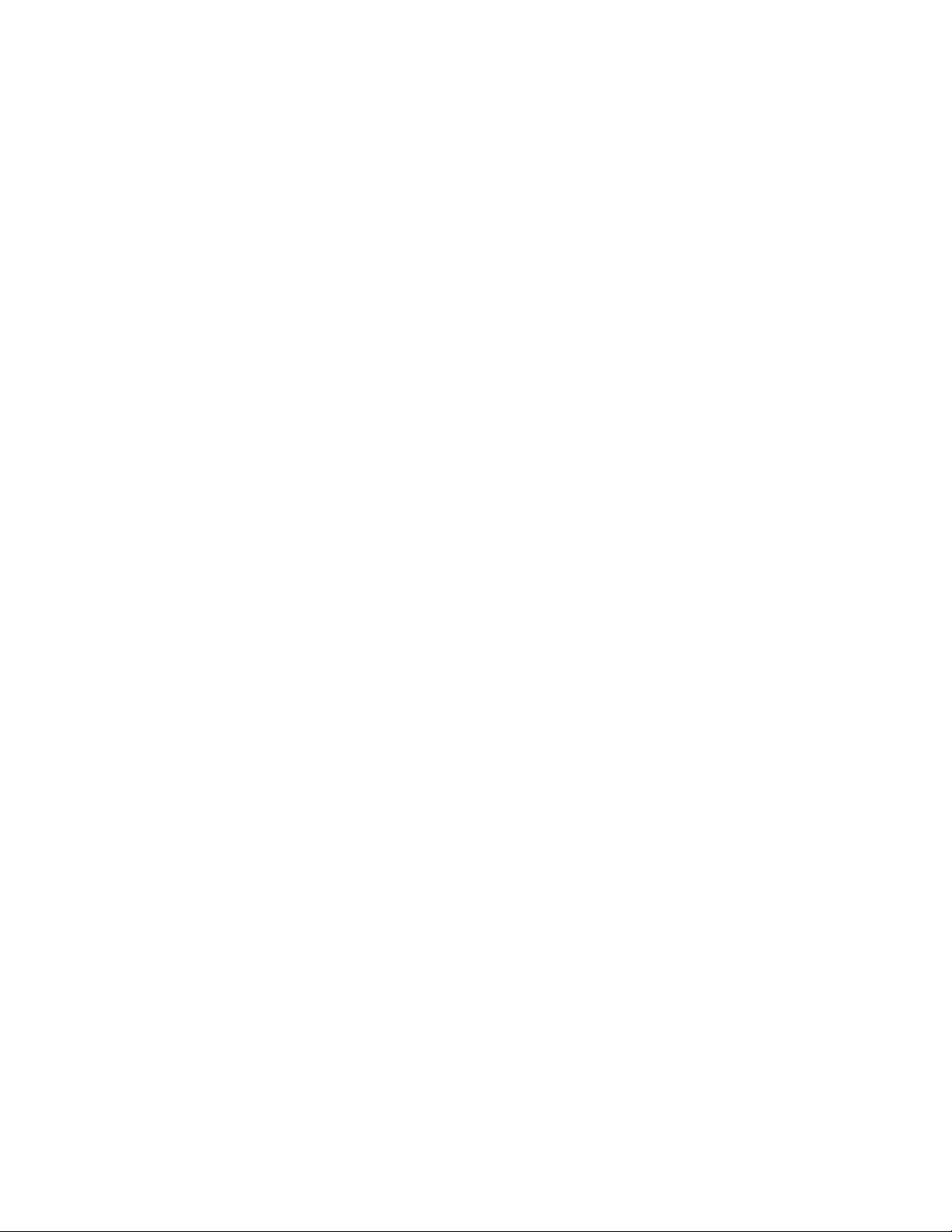
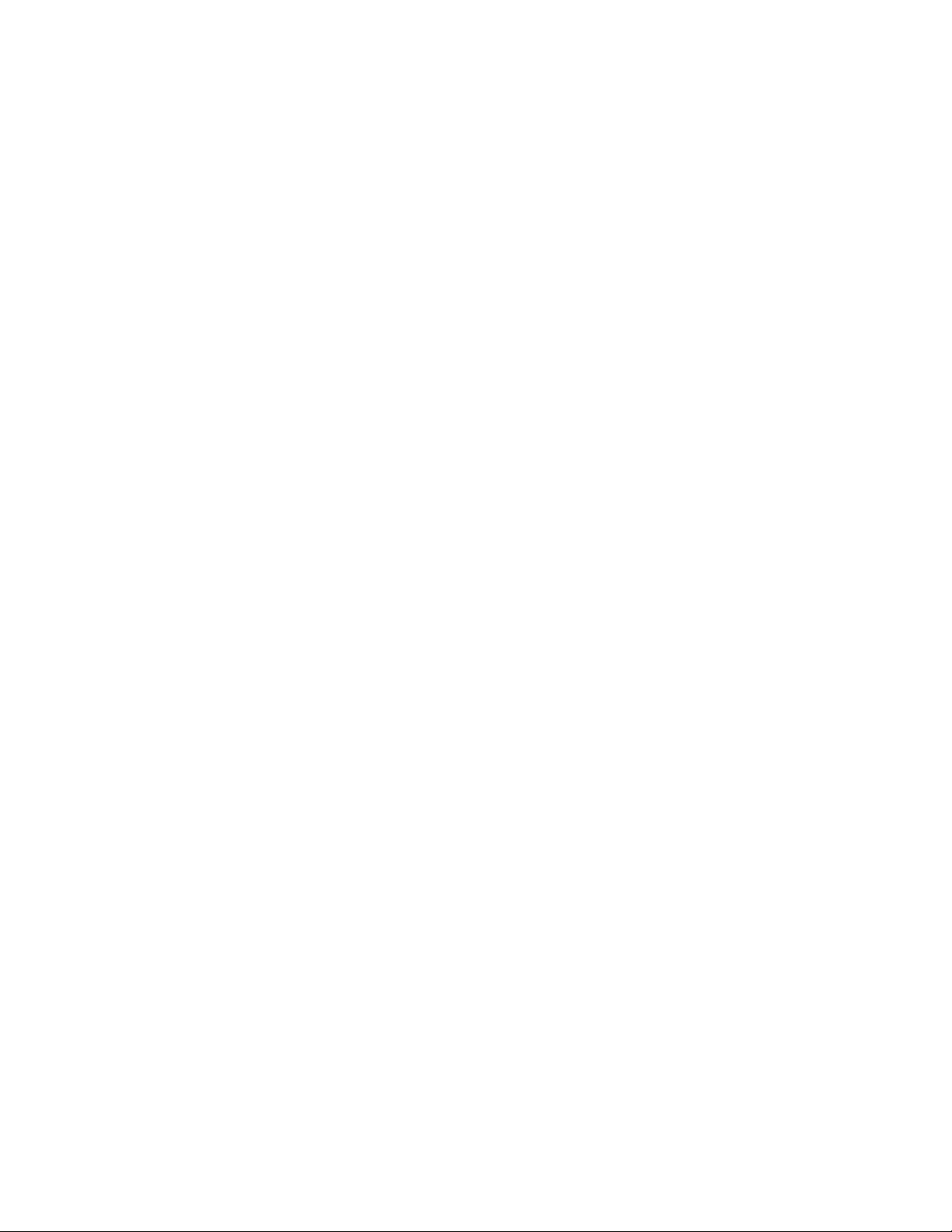
Contents
Contents
List of Figures............................................................................................................13
List of Tables............................................................................................................. 15
Copyrights................................................................................................................. 17
Chapter 1: General Information.............................................................................. 19
Icon Conventions......................................................................................................................... 19
Declaration of Conformity............................................................................................................ 19
Important Safety Information....................................................................................................... 20
Informations importantes sur la sécurité......................................................................................21
Using this Guide.......................................................................................................................... 21
Feature and Service Availability.................................................................................................. 21
Chapter 2: Getting Started.......................................................................................23
Product Technical Information..................................................................................................... 23
Before Power On......................................................................................................................... 23
Attaching the Antenna.......................................................................................................24
Inserting the SIM Card...................................................................................................... 24
Installing the Battery......................................................................................................... 25
Removing the Battery....................................................................................................... 25
Charging the Battery......................................................................................................... 26
Charging the Battery By Using a USB Cable....................................................................26
Charging Indicators...........................................................................................................27
Low Battery Indication.......................................................................................................28
Controls and Indicators................................................................................................................28
Display......................................................................................................................................... 30
Configurable Idle Screen.................................................................................................. 31
Status Icons................................................................................................................................. 31
Powering On the Radio................................................................................................................34
Unlocking Your Radio.................................................................................................................. 35
Unblocking Your Radio..................................................................................................... 35
Locking/Unlocking the Keys/Buttons........................................................................................... 35
Holding Your Radio......................................................................................................................35
Entering TMO / DMO Mode......................................................................................................... 36
Transmit Inhibit Mode.................................................................................................................. 36
Selecting Talkgroups................................................................................................................... 37
Talkgroup Icon Selection............................................................................................................. 37
Activating Talkgroup Scanning.................................................................................................... 38
Send Feedback 3
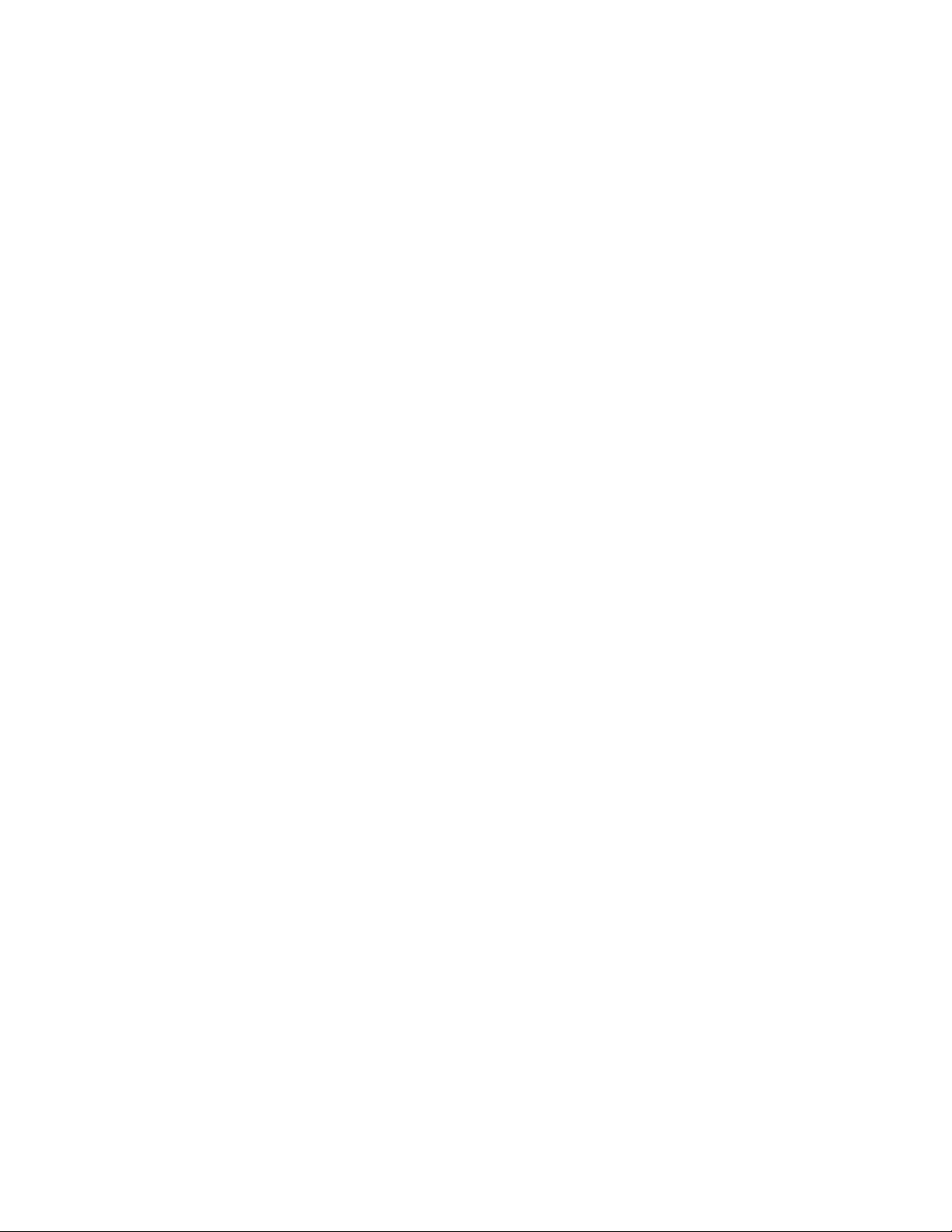
Contents
Broadcast Call............................................................................................................................. 38
Ambience Listening (AL) Call...................................................................................................... 38
One-Touch Button Feature.......................................................................................................... 38
Terminal Temporary Disable/Enable........................................................................................... 40
Terminal Permanent Disable....................................................................................................... 40
High/Low Audio Toggle................................................................................................................40
Using High Audio.............................................................................................................. 40
Using Low Audio............................................................................................................... 41
During the Call............................................................................................................................. 41
Writing Text..................................................................................................................................41
Selecting Text Entry Modes.............................................................................................. 41
Selecting Text Entry Methods and Languages................................................................. 41
Text Entry Icons................................................................................................................ 42
Keys Usage.......................................................................................................................42
Writing in iTAP Alphanumeric........................................................................................... 44
Writing in TAP Alphanumeric............................................................................................ 45
Word Locking.................................................................................................................... 45
Adding Words to the Dictionary........................................................................................ 45
Home Display Text Message.......................................................................................................46
Chapter 3: Modes..................................................................................................... 47
Using Networks............................................................................................................................47
Trunked Mode Operation.............................................................................................................47
Entering TMO Mode..........................................................................................................47
Selecting Talkgroups........................................................................................................ 48
Making Group Calls in TMO..............................................................................................48
Receiving Group Calls in Idle............................................................................................48
Receiving Group Calls during Ongoing Group Calls.........................................................48
Dynamic Group Number Assignment (DGNA)..................................................................48
DGNA Reception.............................................................................................................. 49
DGNA Auto Select Group................................................................................................. 49
DGNA Auto Reselect Group............................................................................................. 49
Viewing DGNA Talkgroups............................................................................................... 49
Broadcast Calls Initiated by Users.................................................................................... 49
Initializing Broadcast Calls................................................................................................ 49
Phone and PABX Calls..................................................................................................... 50
Private Call........................................................................................................................50
Making Private Calls......................................................................................................... 50
Assistance Call................................................................................................................. 50
Call Modification................................................................................................................50
4 Send Feedback
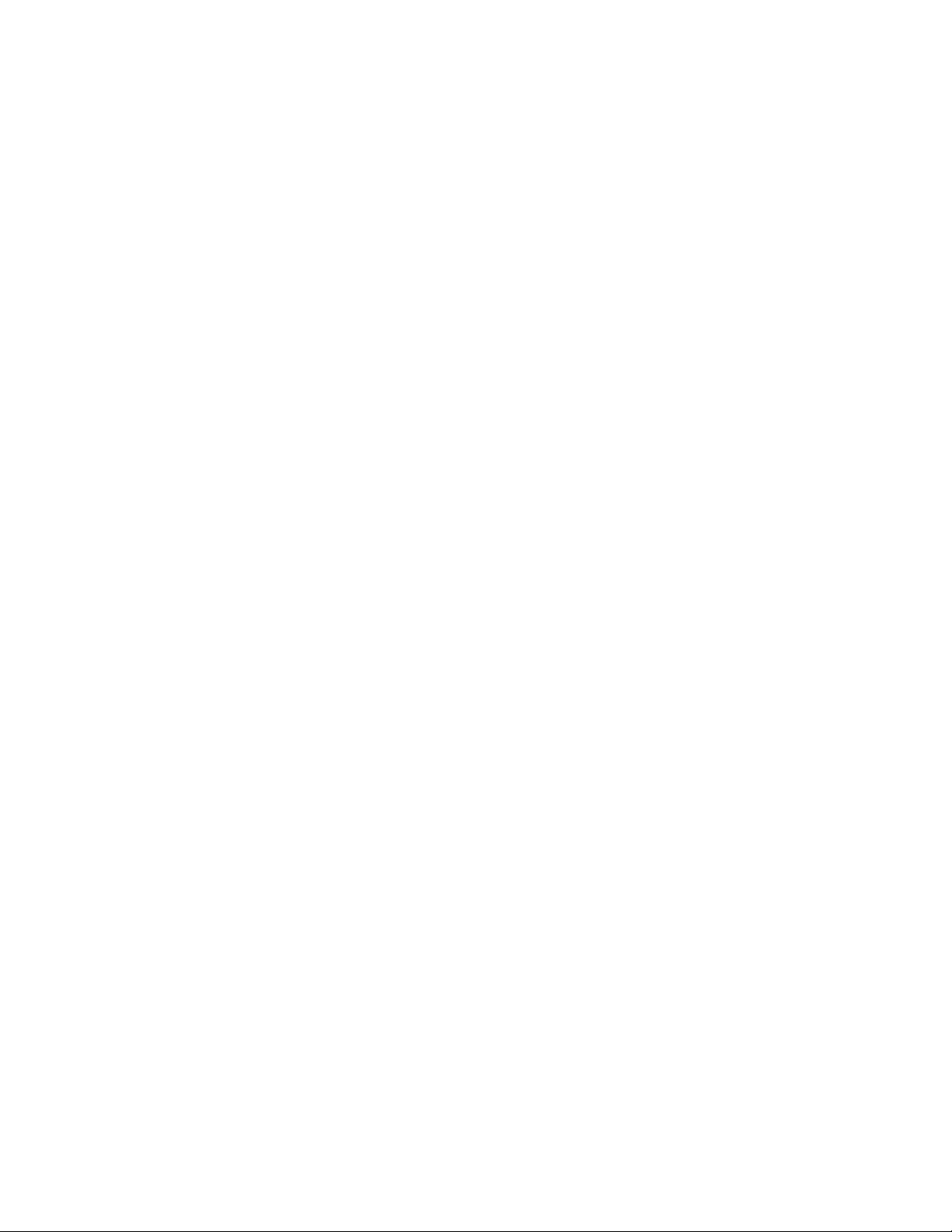
Contents
Local Site Trunking...................................................................................................................... 51
Entering Local Site Trunking.............................................................................................51
Exiting Local Site Trunking............................................................................................... 52
Direct Mode Operation.................................................................................................................52
Entering DMO Mode......................................................................................................... 52
Selecting Talkgroups........................................................................................................ 52
Making Group Calls in DMO............................................................................................. 53
Receiving Group Calls in Idle............................................................................................53
Private Call........................................................................................................................53
Making Private Calls......................................................................................................... 53
DMO Private Priority Call.................................................................................................. 54
Talkgroup for Individual Calls............................................................................................54
Communication through Repeaters.................................................................................. 54
Communication through Gateways...................................................................................54
Selecting DMO Group Call Options.................................................................................. 55
Transmit Inhibit Mode.................................................................................................................. 56
Emergency Operations................................................................................................................ 56
Emergency Group Call......................................................................................................57
Making Emergency Group Calls....................................................................................... 57
Receiving Emergency Group Calls................................................................................... 58
Non-Tactical Emergency...................................................................................................58
Emergency Individual Calls (Private or MS-ISDN)............................................................58
Emergency Alarm............................................................................................................. 58
Emergency SDS Status.................................................................................................... 58
Emergency Hot Microphone............................................................................................. 58
Alternating Hot Microphone.............................................................................................. 59
Silent Emergency Mode....................................................................................................59
Invisible Emergency..........................................................................................................60
Disaster Alert.................................................................................................................... 60
Initializing Disaster Alert Calls...........................................................................................60
Exiting Emergency Operations......................................................................................... 60
Repeater Mode............................................................................................................................ 61
Chapter 4: GPS Location Service........................................................................... 63
Enhancing GPS Performance......................................................................................................64
Enabling GPS.............................................................................................................................. 64
GPS Icon..................................................................................................................................... 64
GPS Different Location Displays................................................................................................. 64
Viewing Your Position..................................................................................................................65
Changing GPS Accuracy............................................................................................................. 65
Send Feedback 5
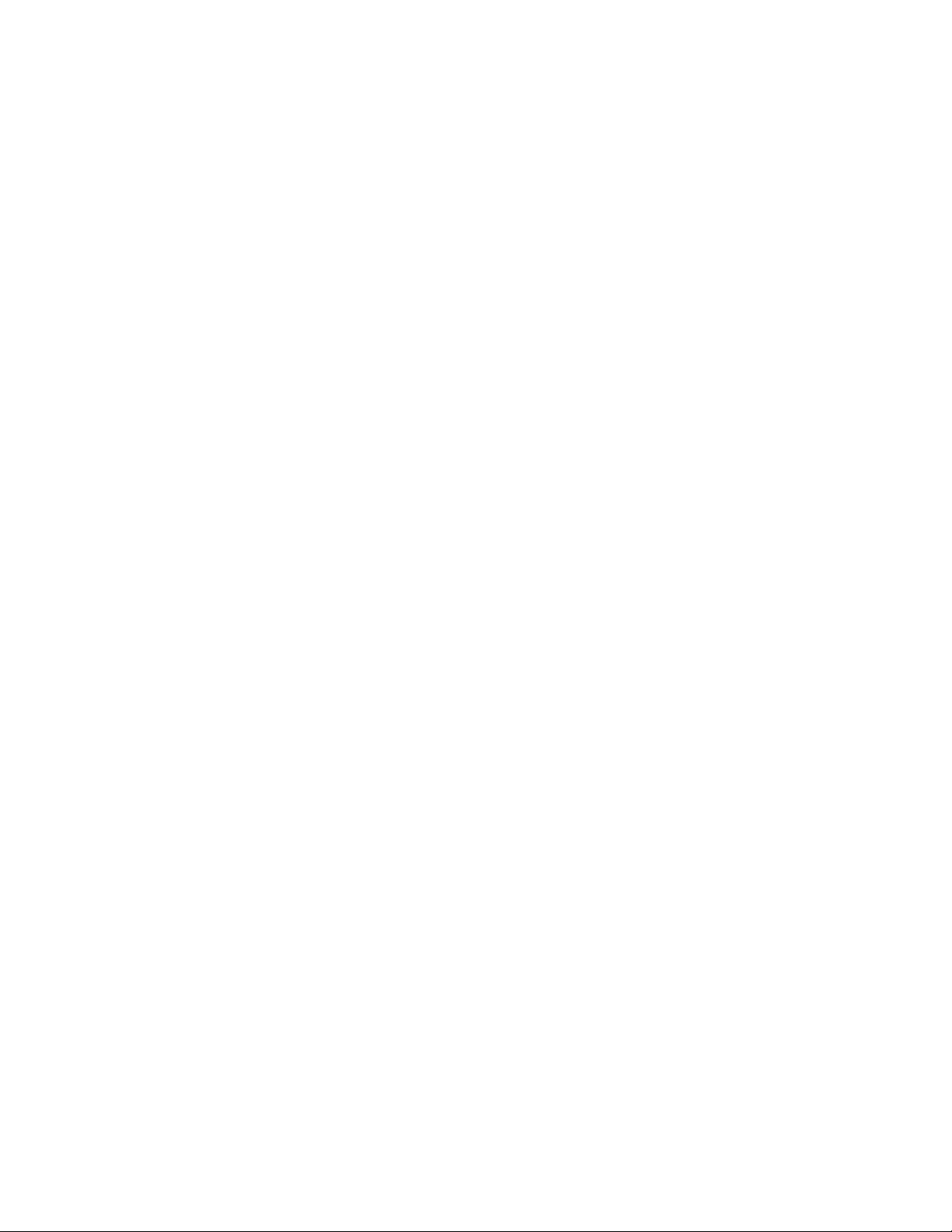
Contents
GPS – Things to Keep in Mind.................................................................................................... 65
Chapter 5: Main Menu..............................................................................................67
Scrolling through the Menu..........................................................................................................67
Menu Icons.................................................................................................................................. 67
Messages.................................................................................................................................... 68
New Message................................................................................................................... 68
Sending Messages to Private/Phone..................................................................... 69
Sending Messages to Groups................................................................................69
Sending Store and Forward Messages..................................................................69
Delivery Report...................................................................................................... 70
Viewing Delivery Reports....................................................................................... 70
Configuring Delivery Reports................................................................................. 70
Inbox................................................................................................................................. 71
Entering the Inbox.................................................................................................. 71
Receiving New Messages......................................................................................71
Using Submenus in the Inbox and the Outbox.......................................................72
Embedded Number................................................................................................ 72
Storing Numbers from Messages...........................................................................72
Calling Numbers in Messages............................................................................... 73
Making Group Calls on theTalkgroup of the Message Sender.............................. 73
Immediate Message...............................................................................................73
Outbox.............................................................................................................................. 73
CO Box............................................................................................................................. 74
RMS Box...........................................................................................................................74
WAP Box...........................................................................................................................74
Templates......................................................................................................................... 74
Sending User-Defined Templates.......................................................................... 74
Setting User-Defined Templates............................................................................ 75
Predefined Templates.......................................................................................................75
Viewing Predefined Templates.............................................................................. 75
Sending Predefined Templates..............................................................................75
Status Messages.............................................................................................................. 75
Viewing a Status Message Number....................................................................... 76
Sending Status Messages..................................................................................... 76
Targeted Status Messages.................................................................................... 76
Sending Targeted Status Messages...................................................................... 76
Contacts.......................................................................................................................................77
Creating Contacts............................................................................................................. 77
Editing Contacts................................................................................................................78
6 Send Feedback
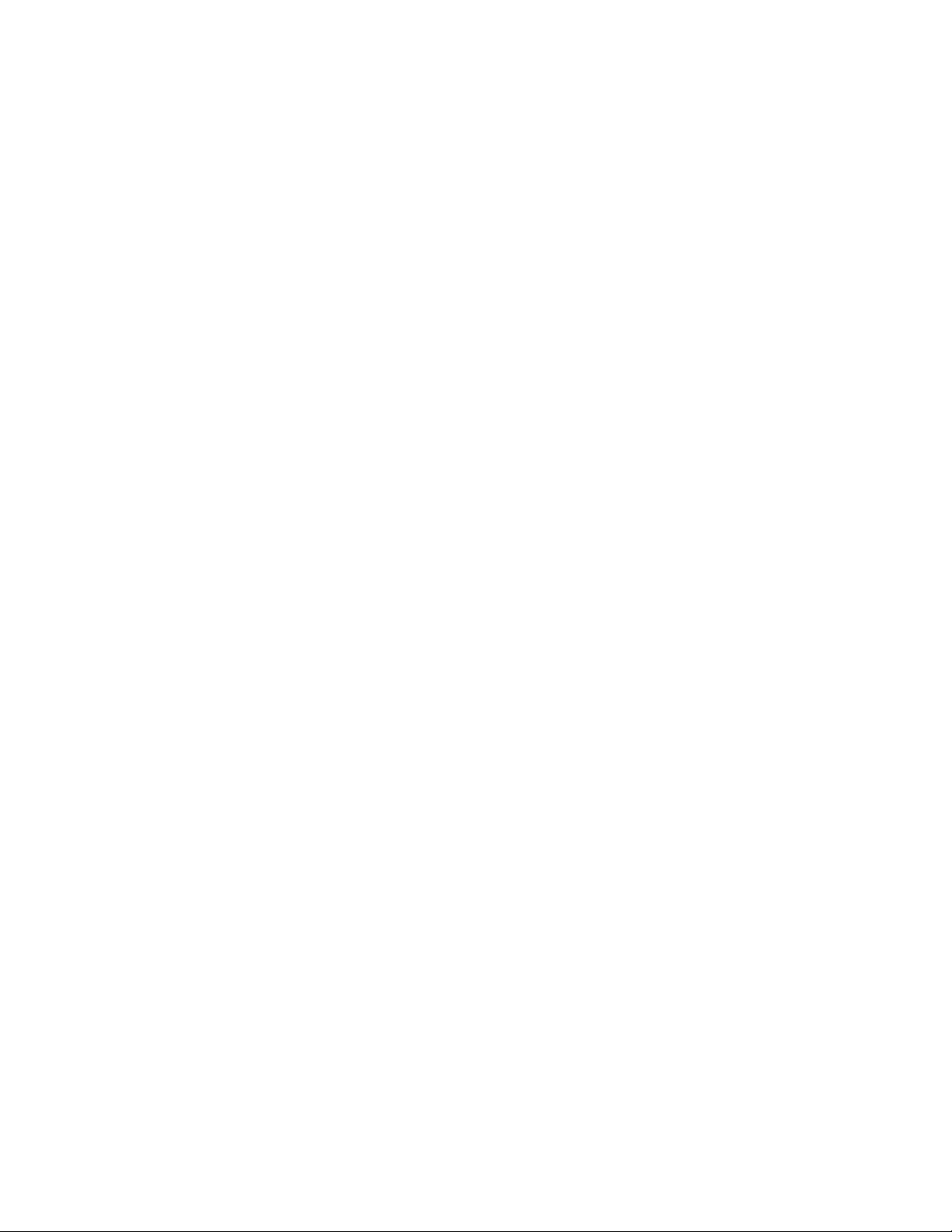
Contents
Deleting Numbers............................................................................................................. 78
Deleting Contacts..............................................................................................................78
Checking Capacity............................................................................................................ 78
Dialing through the Contact List........................................................................................79
Bluetooth......................................................................................................................................79
Bluetooth Interactions....................................................................................................... 80
Enabling and Disabling Bluetooth..................................................................................... 80
Discoverable Mode........................................................................................................... 80
Configuring Bluetooth Settings......................................................................................... 80
Devices............................................................................................................................. 81
Pairing Bluetooth Devices with Your Radio............................................................81
Connecting/Disconnecting Devices........................................................................81
Managing Devices..................................................................................................82
Disconnecting All Devices.................................................................................................82
Indoor Location................................................................................................................. 82
Firearms............................................................................................................................83
Browser........................................................................................................................................83
Security........................................................................................................................................83
PIN Protect........................................................................................................................83
Protecting the Radio with a PIN Code....................................................................84
Unblocking Your Radio.......................................................................................... 84
Changing PIN Codes............................................................................................. 84
Keylock Setup................................................................................................................... 85
Keypad Lock Notification........................................................................................85
Setting Automatic Keylock Delay........................................................................... 85
Setting Keylock on Startup.....................................................................................85
Air Encryption....................................................................................................................85
Viewing the Air Encryption State............................................................................86
Air Encryption Key Deletion................................................................................... 86
K Validity........................................................................................................................... 86
Verifying K Validity................................................................................................. 86
SCK (Air Interface Encryption Class 2).............................................................................87
TMO SCK...............................................................................................................87
DMO SCK.............................................................................................................. 87
Changing DMO SCK.............................................................................................. 87
Verifying TMSCK Validity..................................................................................................87
Verifying DMSCK Validity................................................................................................. 88
Covert Mode..................................................................................................................... 88
Activating the Covert Mode.................................................................................... 88
Send Feedback 7
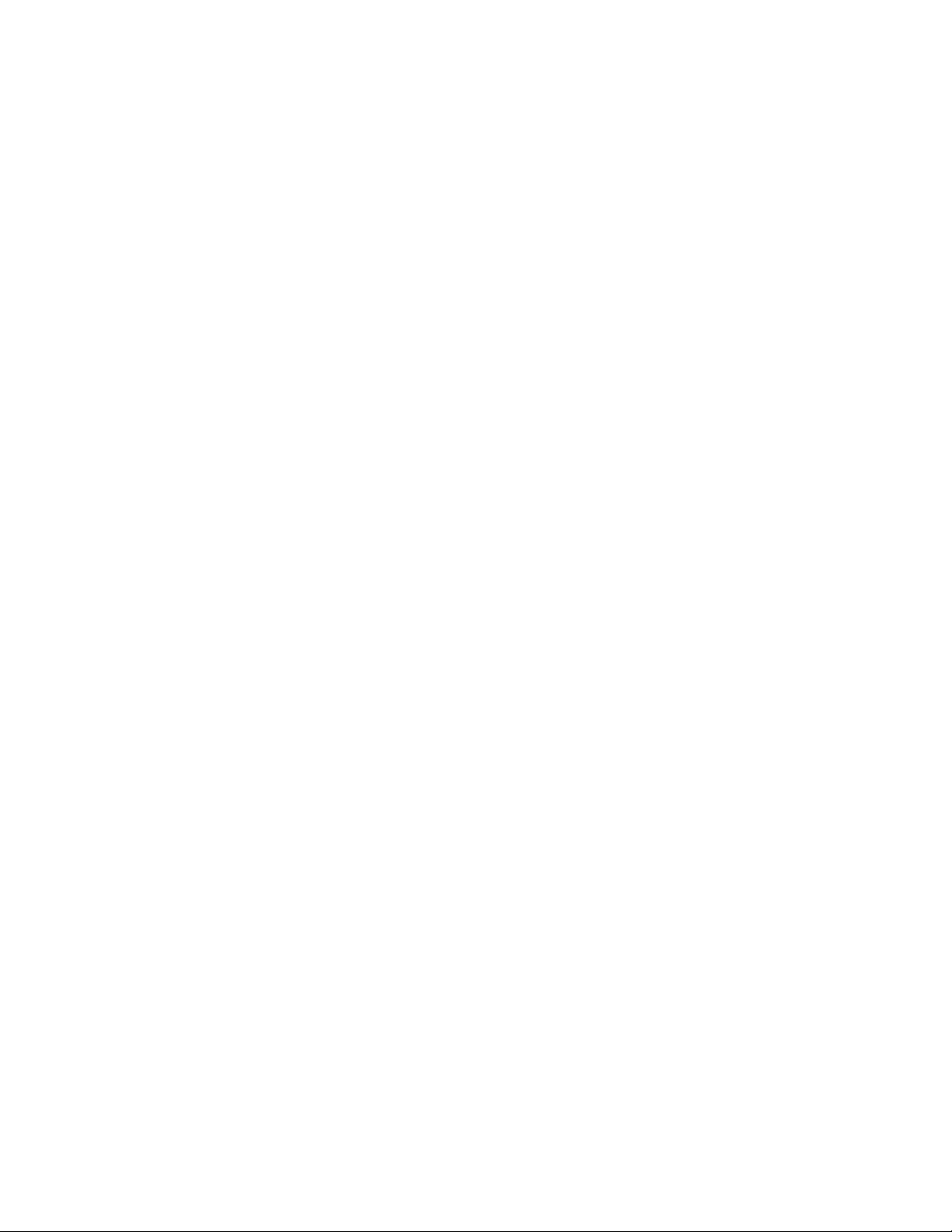
Contents
SDS Remote Control........................................................................................................ 89
Setting SDS Remote Control................................................................................. 89
Setup........................................................................................................................................... 89
Ring Style..........................................................................................................................89
Setting Ring Style...................................................................................................89
Set Volume....................................................................................................................... 89
Setting Volume.......................................................................................................90
Language.......................................................................................................................... 90
Setting Language................................................................................................... 90
Data Setup........................................................................................................................ 90
Setting Data Function.............................................................................................91
Audio.................................................................................................................................91
Audio Profiles......................................................................................................... 91
Setting Audio Profiles.............................................................................................91
Howling Suppression............................................................................................. 91
Setting Howling Suppression................................................................................. 92
Audio Toggle.......................................................................................................... 92
Setting Audio Toggle..............................................................................................92
Volume Adjustment Mode...................................................................................... 92
Setting Volume Adjustment Mode..........................................................................92
Tones................................................................................................................................ 93
Keypad Tone..........................................................................................................93
Setting Keypad Tone..............................................................................................93
All Tones................................................................................................................ 93
Setting All Tones.................................................................................................... 93
Talk Permit............................................................................................................. 93
Setting Talk Permit.................................................................................................93
Clear to Send......................................................................................................... 94
Setting Clear to Send............................................................................................. 94
Periodic Alert..........................................................................................................94
Setting Periodic Alert..............................................................................................94
D-PTT Tones..........................................................................................................94
Setting D-PTT Tones............................................................................................. 94
Display.............................................................................................................................. 95
Setting Flip Display................................................................................................ 95
Setting Font Level.................................................................................................. 95
Setting Large Idle Font...........................................................................................95
Setting Screen Saver............................................................................................. 96
Setting Backlight.................................................................................................... 96
8 Send Feedback
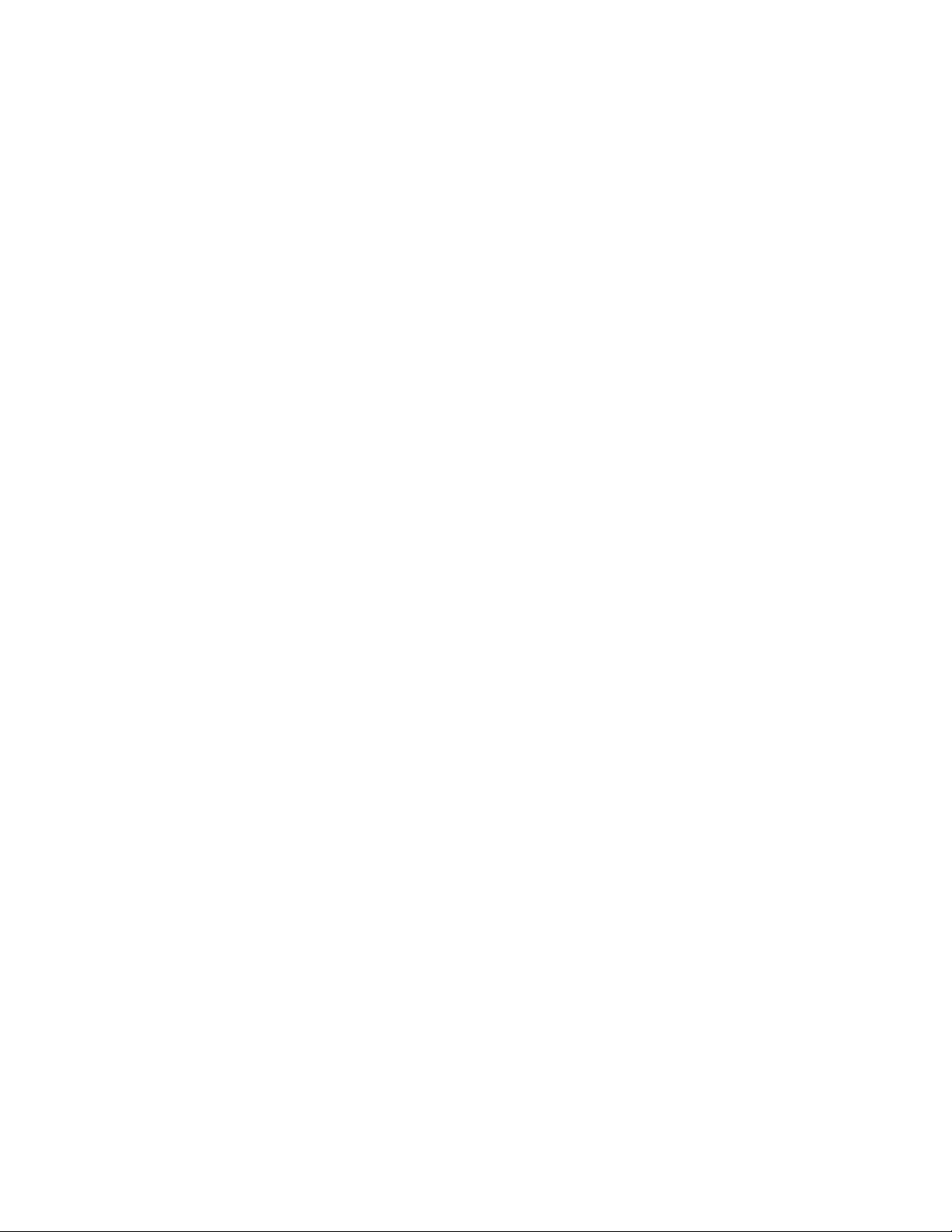
Contents
Setting Brightness.................................................................................................. 96
Setting LCD Off...................................................................................................... 96
Setting Wallpaper...................................................................................................97
Time and Date.................................................................................................................. 97
Setting the Time Format.........................................................................................97
Setting the Time Manually......................................................................................97
Setting the Date Format......................................................................................... 97
Setting the Date Manually...................................................................................... 98
Setting Time Offset................................................................................................ 98
Setting Automatic Updates for the Time and Date ................................................98
Energy Economy...............................................................................................................98
Enabling Energy Economy.....................................................................................98
Viewing the Energy Economy Status..................................................................... 99
Transmission Power Class............................................................................................... 99
Selecting RF Power............................................................................................... 99
Accry (Accessory) Setup...................................................................................................99
Selecting CORE/Other/Secondary Accessories.................................................. 100
Book On.......................................................................................................................... 100
Rotary Knob.................................................................................................................... 100
Setting Rotary Lock..............................................................................................100
Setting In Keypad Lock........................................................................................ 100
Setting Rotary Knob Wrap Around.......................................................................101
Setting Rotary Knob Scroll Range....................................................................... 101
Setting Rotary Knob Talkgroup Selection............................................................ 101
Setting Rotary Knob Function Keys..................................................................... 101
Group Setup.............................................................................................................................. 102
Standard Home Group....................................................................................................102
Operations Parameters........................................................................................ 102
Scan................................................................................................................................103
Activating Talkgroup Scanning.............................................................................103
Setting Talkgroups in the Active Scan List...........................................................103
Setting Scan Lists................................................................................................ 104
Deleting Talkgroups from Scan Lists................................................................... 104
My Groups...................................................................................................................... 104
Adding Favorite Folders....................................................................................... 104
Adding Talkgroups to Favorite Folders................................................................ 104
Editing My Folder List...........................................................................................105
Deleting Talkgroup from Favorite Folders............................................................105
Favorites.................................................................................................................................... 105
Send Feedback 9
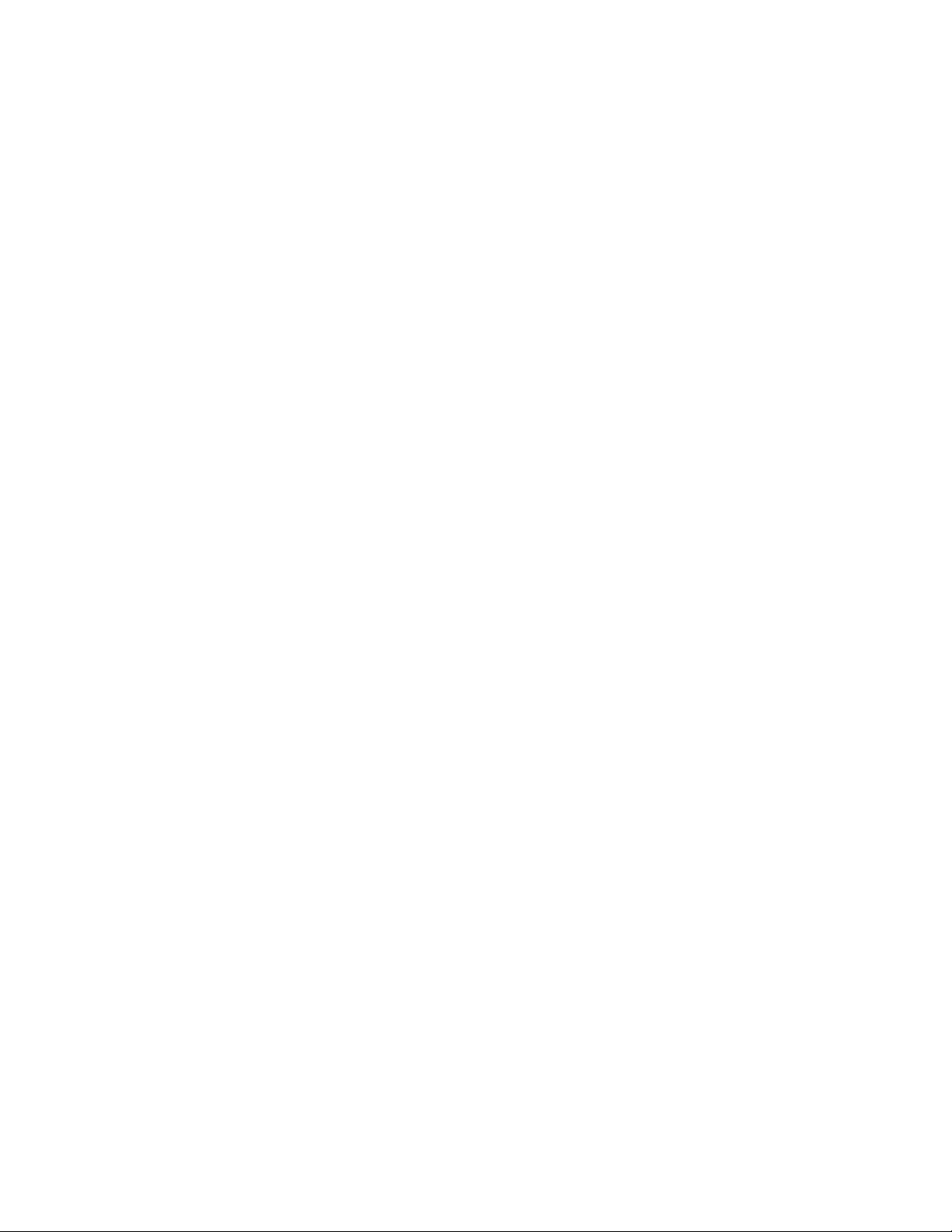
Contents
Adding Talkgroups to Favorites...................................................................................... 105
Managing Folders in Favorites........................................................................................106
Deleting Folders from Favorites......................................................................................106
Deleting Items from Favorites Folder..............................................................................106
Deleting All Items from Favorite Folders.........................................................................106
My Info....................................................................................................................................... 107
Viewing and Modifying Personal Information..................................................................107
Recent Calls.............................................................................................................................. 107
Viewing Recent Calls...................................................................................................... 107
Calling from Recent Calls............................................................................................... 108
Storing Recent Calls to Contacts.................................................................................... 108
Deleting Recent Calls..................................................................................................... 108
Shortcuts....................................................................................................................................109
Creating Menu Shortcuts................................................................................................ 109
Editing Menu Shortcut Lists............................................................................................ 109
Networks....................................................................................................................................109
Selecting Network Operation Mode................................................................................ 110
Selecting Your Network.................................................................................................. 110
Using the Select Net Registration................................................................................... 110
Using the Foreign Network Registration......................................................................... 111
Location..................................................................................................................................... 111
Viewing Your Position..................................................................................................... 111
Viewing Testpage........................................................................................................... 111
Changing GPS Accuracy................................................................................................ 111
Packet Data............................................................................................................................... 112
Viewing Data Statistics................................................................................................... 112
Viewing Encryption Status.............................................................................................. 112
Crypto Menu.............................................................................................................................. 113
Setting Clear Call Alarm..................................................................................................113
Updating Encryption Keys...............................................................................................113
Viewing OPTA.................................................................................................................113
Setting OPTA Filter......................................................................................................... 114
Starting Crypto Registration............................................................................................114
Configuring Audio Settings............................................................................................. 114
Setting DMO Encryption Mode....................................................................................... 114
Setting Encryption Keys for SDS Messages...................................................................114
Chapter 6: Features............................................................................................... 117
Private Call................................................................................................................................ 117
Making Private Calls....................................................................................................... 117
10 Send Feedback
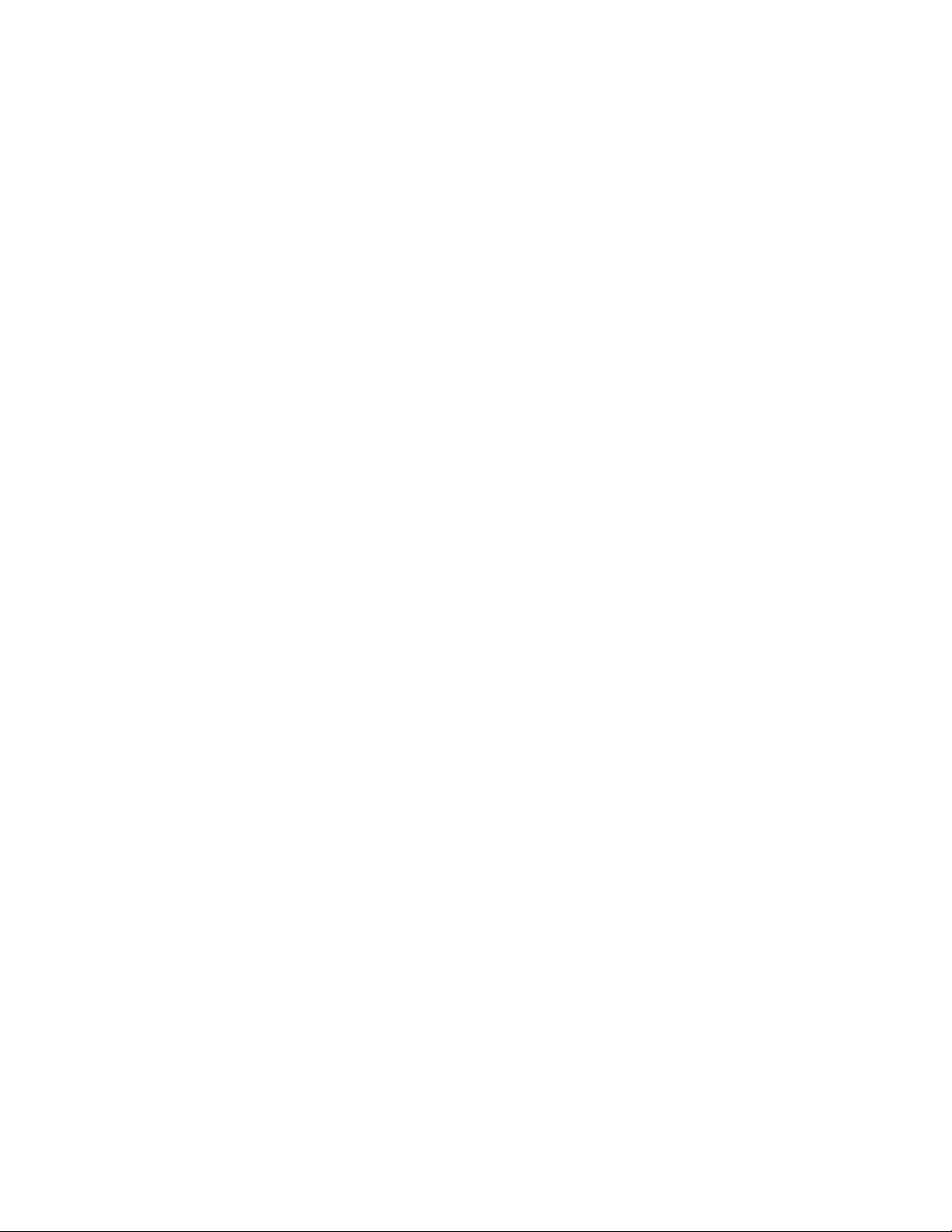
Contents
Radio Messaging System (RMS)...............................................................................................117
RMS Icons...................................................................................................................... 118
Sending an RMS Status..................................................................................................118
One-Touch Dial..........................................................................................................................118
Talkgroup Dialing by Index........................................................................................................ 118
Viewing the Talkgroup Speed Number........................................................................... 118
Selecting Talkgroups by Index........................................................................................119
Phone and PABX Calls..............................................................................................................119
Making Phone or PABX Calls......................................................................................... 119
Phone/PABX Speed Dial........................................................................................................... 119
Using the Phone/PABX Speed Dial................................................................................ 119
MS-ISDN....................................................................................................................................119
Short Number Dial..................................................................................................................... 120
RUA/RUI.................................................................................................................................... 120
WAP...........................................................................................................................................120
WAP Browser..................................................................................................................121
Entering the Browser...................................................................................................... 121
Entering Browser Menu Panes....................................................................................... 121
Tips for Browsing............................................................................................................ 121
Creating Bookmarks through the Navigate Pane.................................................121
Creating Bookmarks through the Bookmarks Pane............................................. 122
Using Bookmarks................................................................................................. 122
Creating Hotkeys..................................................................................................122
Using Hotkeys...................................................................................................... 122
Saving Pages....................................................................................................... 123
Selecting Saved Pages........................................................................................ 123
Disabled Packet Data Service........................................................................................ 123
Disabled Browser Entry.................................................................................................. 123
Keys Usage.....................................................................................................................123
Browser Menu Panes Overview......................................................................................124
Navigate Pane................................................................................................................ 125
Advanced........................................................................................................................ 125
Bookmarks Pane.............................................................................................................126
Working with the Options Pane for Selected Bookmarks.....................................126
Working with the Saved Pages Folder................................................................. 126
History Pane................................................................................................................... 127
Navigating to Recently Visited URLs................................................................... 127
Tools Pane......................................................................................................................127
Options Pane.................................................................................................................. 127
Send Feedback 11
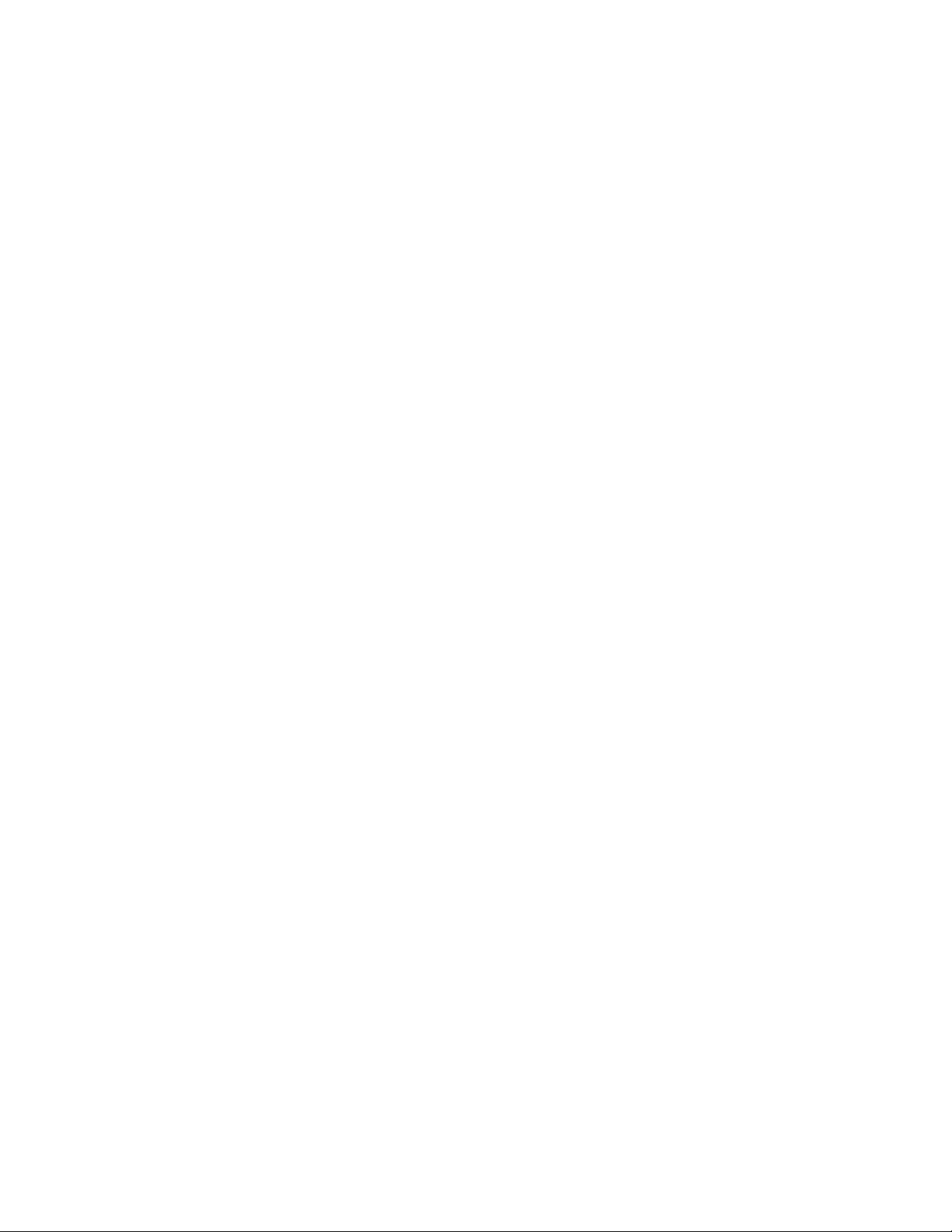
Contents
Image Pane.....................................................................................................................127
Text Input Pane...............................................................................................................128
Call-Out......................................................................................................................................128
Types of Call-Out Alerts..................................................................................................129
Call-Out Modes Interaction............................................................................................. 129
Call-Out Service Phases.................................................................................................129
Appendix A: Tones..................................................................................................131
Appendix B: LED Indications.................................................................................133
Appendix C: Troubleshooting................................................................................135
Appendix D: Maintenance...................................................................................... 139
Storage...................................................................................................................................... 139
Extending Battery Life................................................................................................................139
Battery Charging Temperature.................................................................................................. 139
Battery Charging Rules..............................................................................................................139
Additional Battery Warnings/Cautions....................................................................................... 139
Looking after Your Radio........................................................................................................... 140
12 Send Feedback
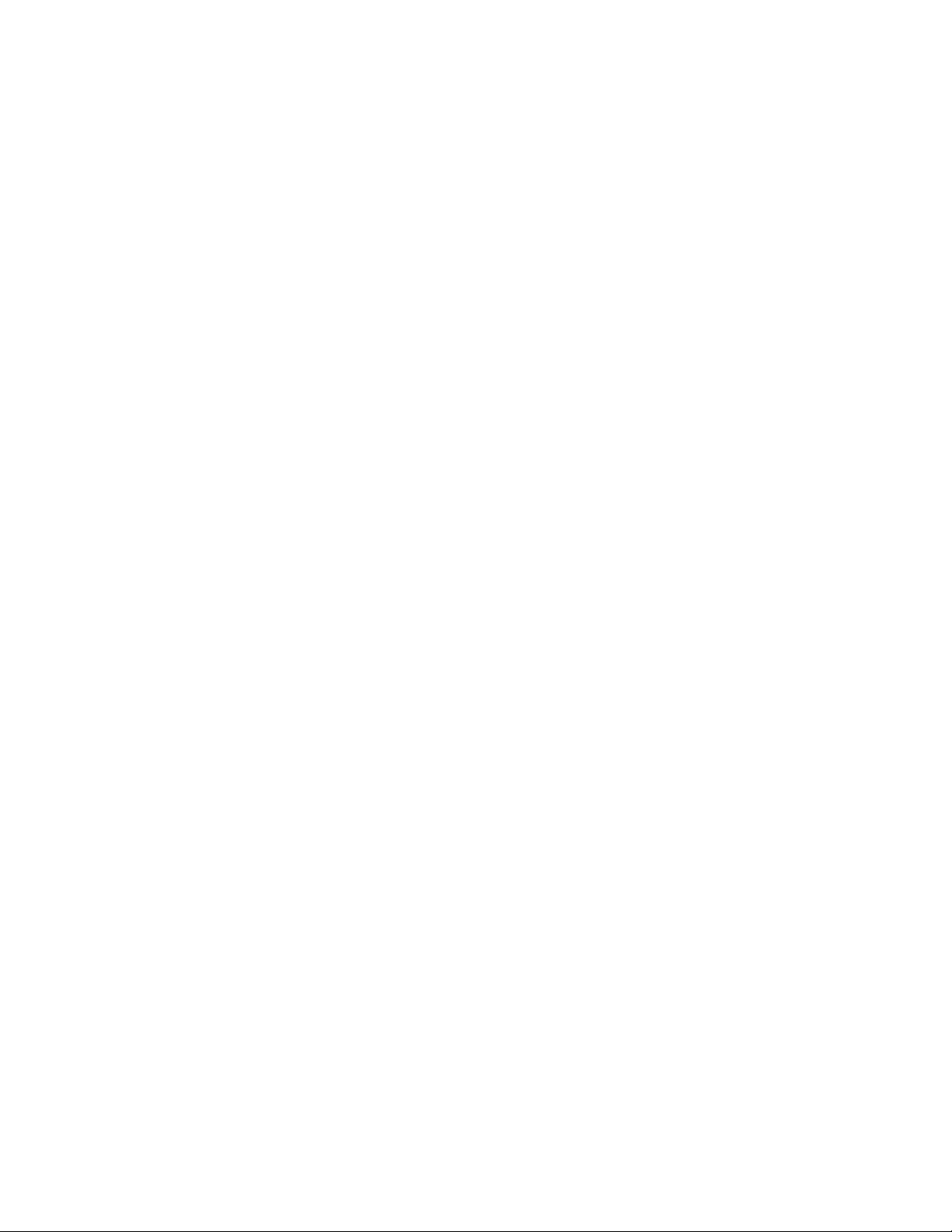
List of Figures
List of Figures
Figure 1: Charger Mode Screen ............................................................................................................ 27
Figure 2: Trunked Mode Operation ....................................................................................................... 47
Figure 3: Direct Mode Operation ........................................................................................................... 52
Figure 4: Repeater Mode Operation ......................................................................................................61
Figure 5: Call-Out Message .................................................................................................................128
Send Feedback 13
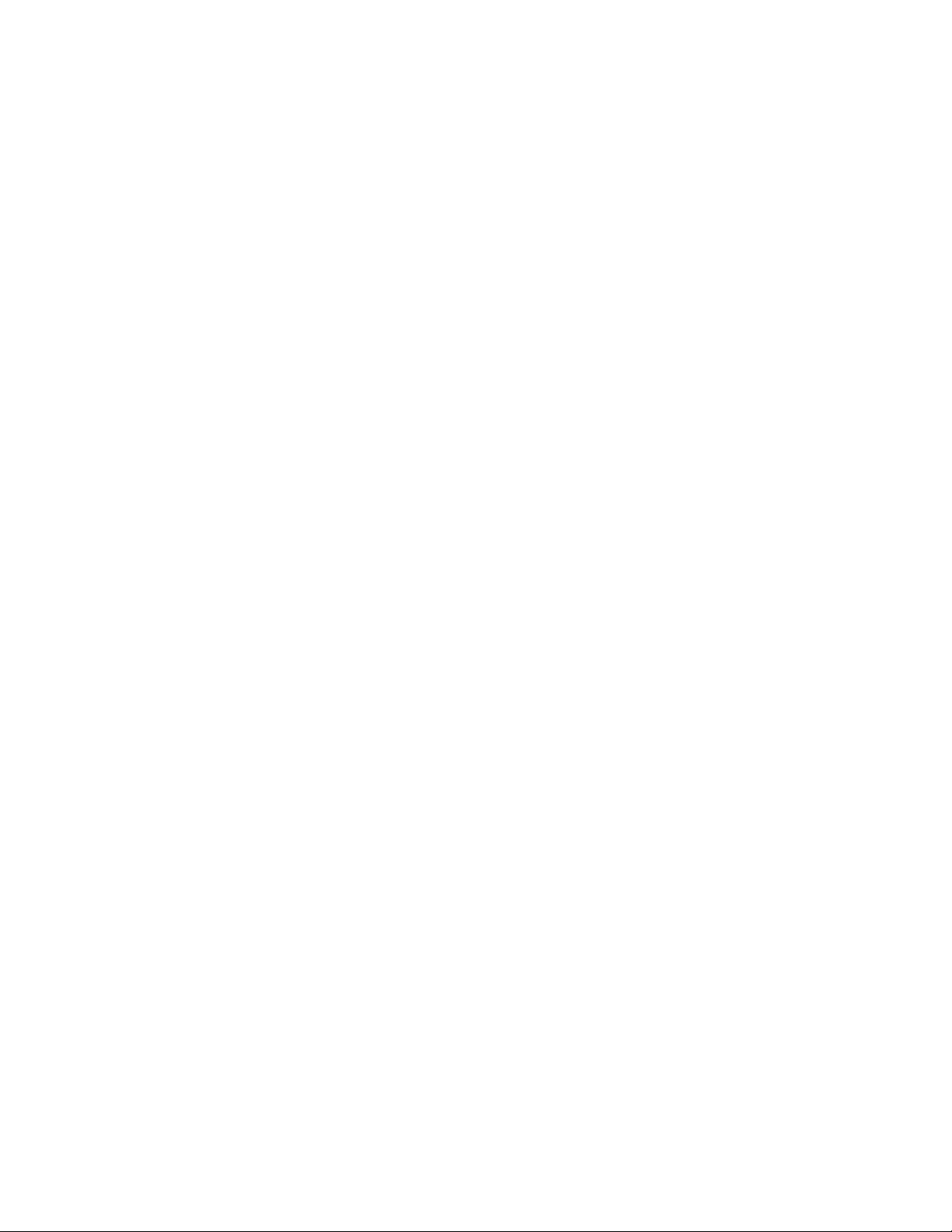
This page intentionally left blank.
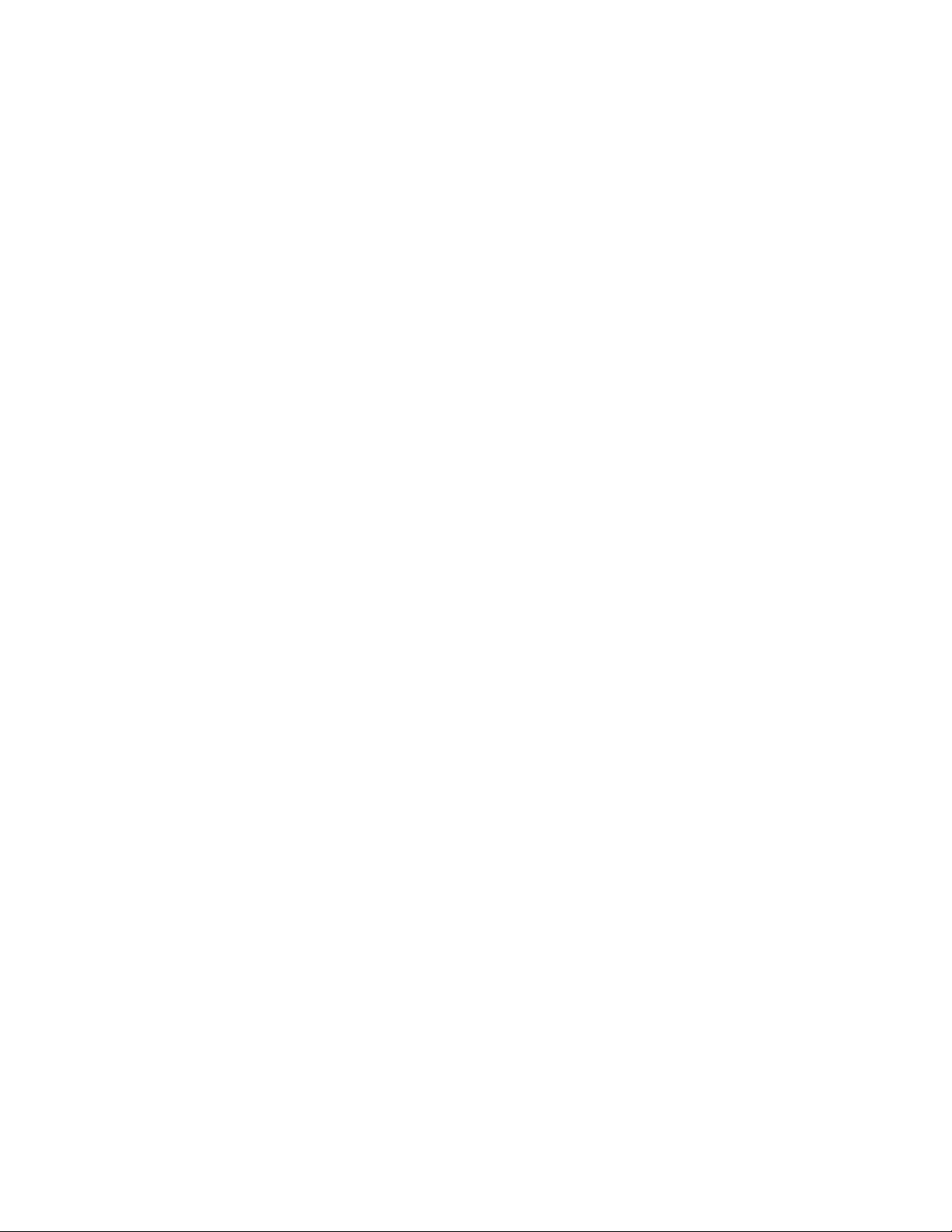
List of Tables
List of Tables
Table 1: Special Notations .....................................................................................................................21
Table 2: Product Technical Information .................................................................................................23
Table 3: Battery Icons ............................................................................................................................27
Table 4: LED Indicators ......................................................................................................................... 27
Table 5: Controls and Indicators ............................................................................................................29
Table 6: Display .....................................................................................................................................30
Table 7: Colors of the Soft Key Area ..................................................................................................... 31
Table 8: Status Icons .............................................................................................................................32
Table 9: Talkgroup Icon .........................................................................................................................37
Table 10: One-Touch Button Features .................................................................................................. 38
Table 11: During the Call .......................................................................................................................41
Table 12: Text Entry Screen Icons ........................................................................................................ 42
Table 13: Keys Usage ........................................................................................................................... 43
Table 14: Other Keys .............................................................................................................................43
Table 15: Different Location Displays ....................................................................................................64
Table 16: Menu Icons ............................................................................................................................ 67
Table 17: Inbox Icons ............................................................................................................................ 71
Table 18: Outbox Icons ......................................................................................................................... 73
Table 19: Contact Types ....................................................................................................................... 77
Table 20: RMS Icons ........................................................................................................................... 118
Table 21: Browser Keys Usage ........................................................................................................... 124
Table 22: Browser Menu Panes .......................................................................................................... 124
Table 23: Additional Menu Panes ........................................................................................................125
Table 24: Browser Text Input Icons .....................................................................................................128
Table 25: Radio Tones ........................................................................................................................ 131
Table 26: LED Indications ................................................................................................................... 133
Table 27: Displayed Messages ........................................................................................................... 135
Send Feedback 15
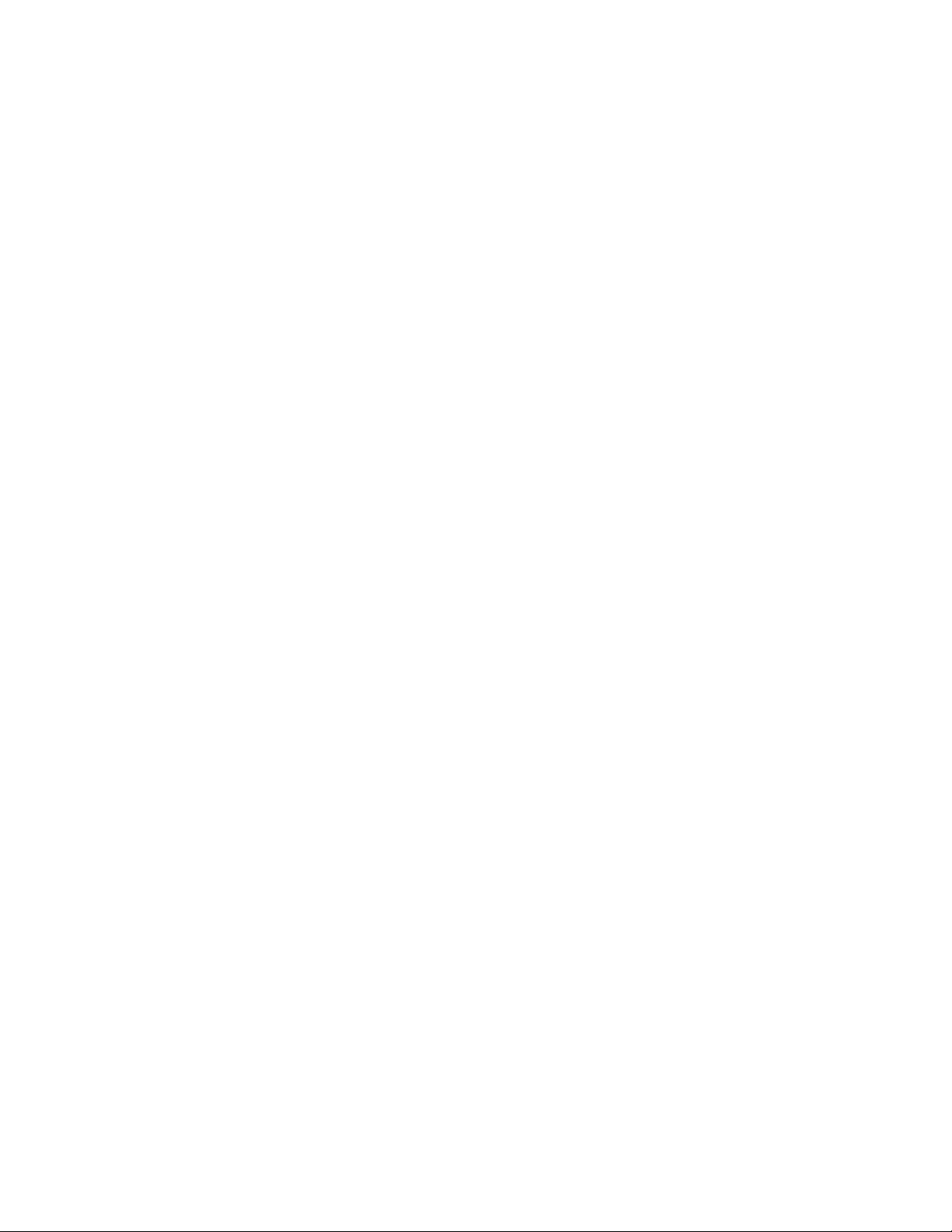
This page intentionally left blank.
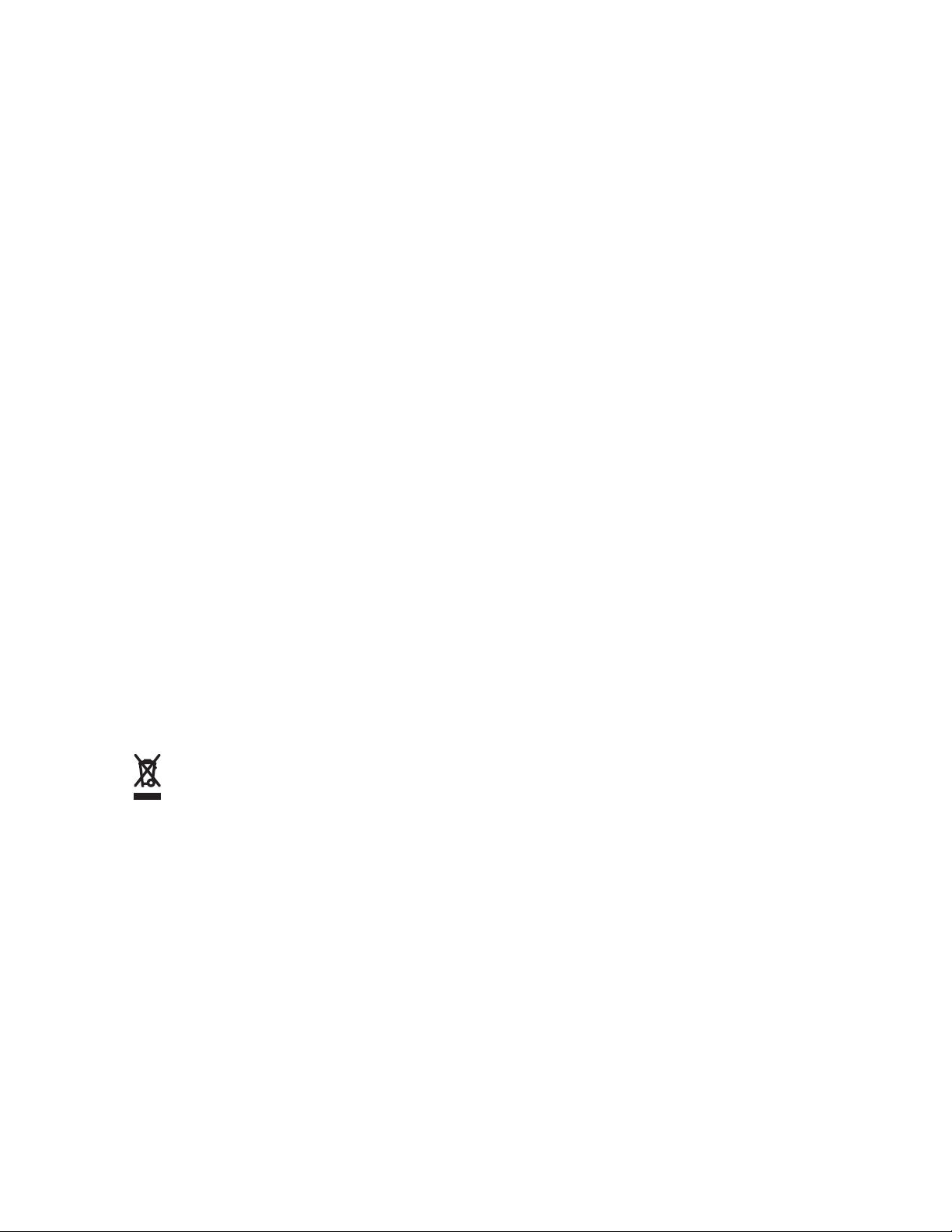
Copyrights
Copyrights
The Motorola products described in this document may include copyrighted Motorola computer
programs. Laws in the United States and other countries preserve for Motorola certain exclusive rights
for copyrighted computer programs. Accordingly, any copyrighted Motorola computer programs
contained in the Motorola products described in this document may not be copied or reproduced in any
manner without the express written permission of Motorola.
©
2015 Motorola Solutions, Inc. All Rights Reserved.
No part of this document may be reproduced, transmitted, stored in a retrieval system, or translated
into any language or computer language, in any form or by any means, without the prior written
permission of Motorola Solutions, Inc.
Furthermore, the purchase of Motorola products shall not be deemed to grant either directly or by
implication, estoppel or otherwise, any license under the copyrights, patents or patent applications of
Motorola, except for the normal nonexclusive, royalty-free license to use that arises by operation of law
in the sale of a product.
Disclaimer
Please note that certain features, facilities, and capabilities described in this document may not be
applicable to or licensed for use on a particular system, or may be dependent upon the characteristics
of a particular mobile subscriber unit or configuration of certain parameters. Please refer to your
Motorola contact for further information.
Trademarks
MOTOROLA, MOTO, MOTOROLA SOLUTIONS, and the Stylized M Logo are trademarks or
registered trademarks of Motorola Trademark Holdings, LLC and are used under license. All other
trademarks are the property of their respective owners.
European Union (EU) Waste of Electrical and Electronic Equipment (WEEE)
directive
The European Union's WEEE directive requires that products sold into EU countries must have the
crossed out trashbin label on the product (or the package in some cases).
As defined by the WEEE directive, this cross-out trashbin label means that customers and end-users in
EU countries should not dispose of electronic and electrical equipment or accessories in household
waste.
Customers or end-users in EU countries should contact their local equipment supplier representative or
service centre for information about the waste collection system in their country.
Open Source Software (OSS) Legal Notices
For details on OSS Legal Notices visit Motorola Online (emeaonline.motorolasolutions.com) or browse
the CPS Plus disc.
Send Feedback 17
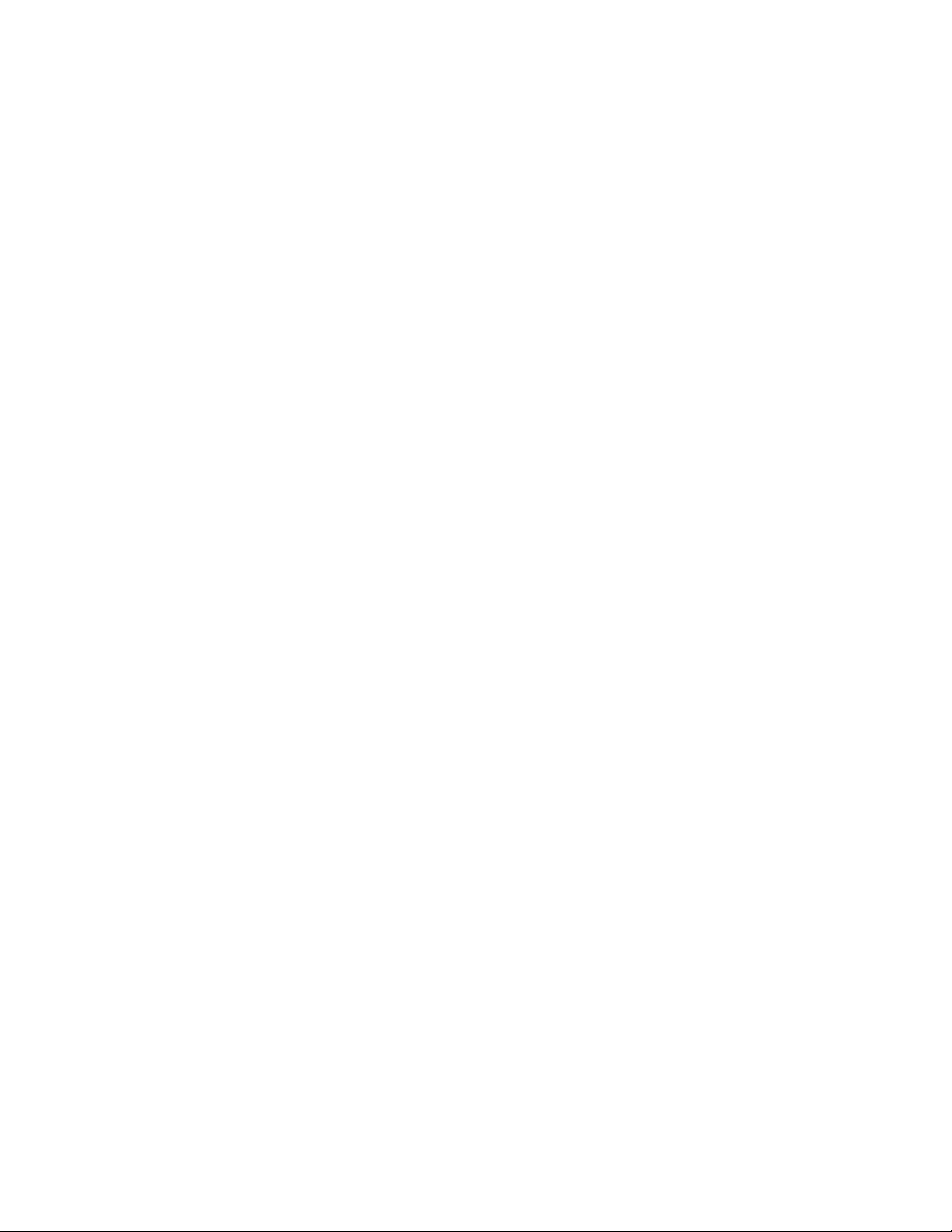
This page intentionally left blank.
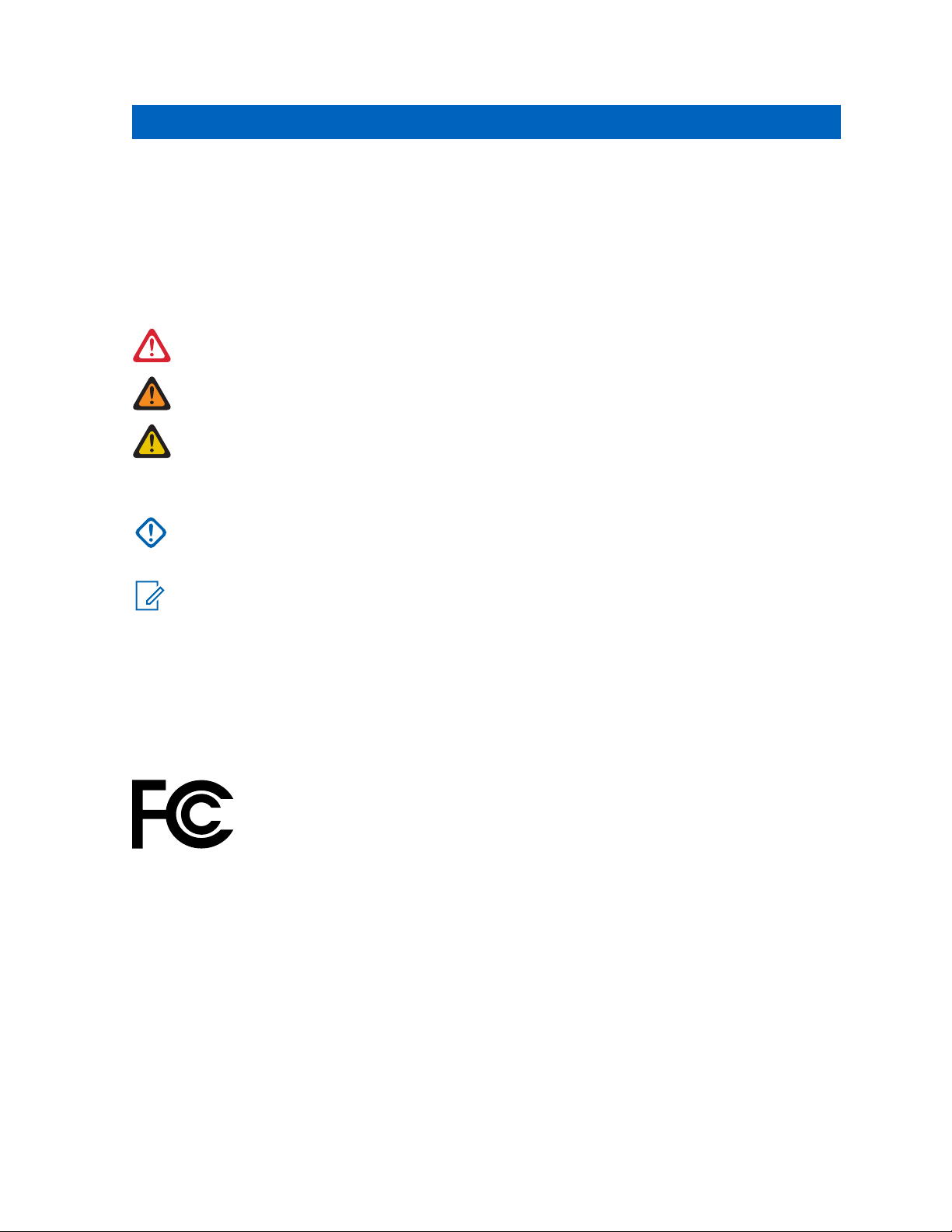
General Information
Chapter 1
General Information
Icon Conventions
The documentation set is designed to give the reader more visual clues. The following graphic icons
are used throughout the documentation set. These icons and their associated meanings are described
below.
DANGER: The signal word DANGER with the associated safety icon implies information that, if
disregarded, will result in death or serious injury.
WARNING: The signal word WARNING with the associated safety icon implies information that,
if disregarded, could result in death or serious injury, or serious product damage.
CAUTION: The signal word CAUTION with the associated safety icon implies information that,
if disregarded, may result in minor or moderate injury, or serious product damage.
CAUTION: The signal word CAUTION may be used without the safety icon to state potential
damage or injury that is not related to the product.
IMPORTANT: IMPORTANT statements contain information that is crucial to the discussion at
hand, but is not CAUTION or WARNING. There is no warning level associated with the
IMPORTANT statement.
NOTICE: NOTICE contains information more important than the surrounding text, such as
exceptions or preconditions. They also refer the reader elsewhere for additional information,
remind the reader how to complete an action (when it is not part of the current procedure, for
instance), or tell the reader where something is located on the screen. There is no warning level
associated with a notice.
Declaration of Conformity
Declaration of Conformity is applicable to your radio only if your radio is labeled with the FCC logo
shown below.
DECLARATION OF CONFORMITY
Per FCC CFR 47 Part 2 Section 2.1077(a)
Responsible Party Name:
Motorola Solutions, Inc.
Address:
1303, East Algonquin Road, Schaumburg, Illinois 60196, U.S.A. Phone Number: 1-800-927-2744
Hereby declares that the product:
Model Name: MTP3250
conforms to the following regulations:
FCC Part 15, subpart B, section 15.107(a), 15.107(d) and section 15.109(a)
Class B Digital Device
Send Feedback 19
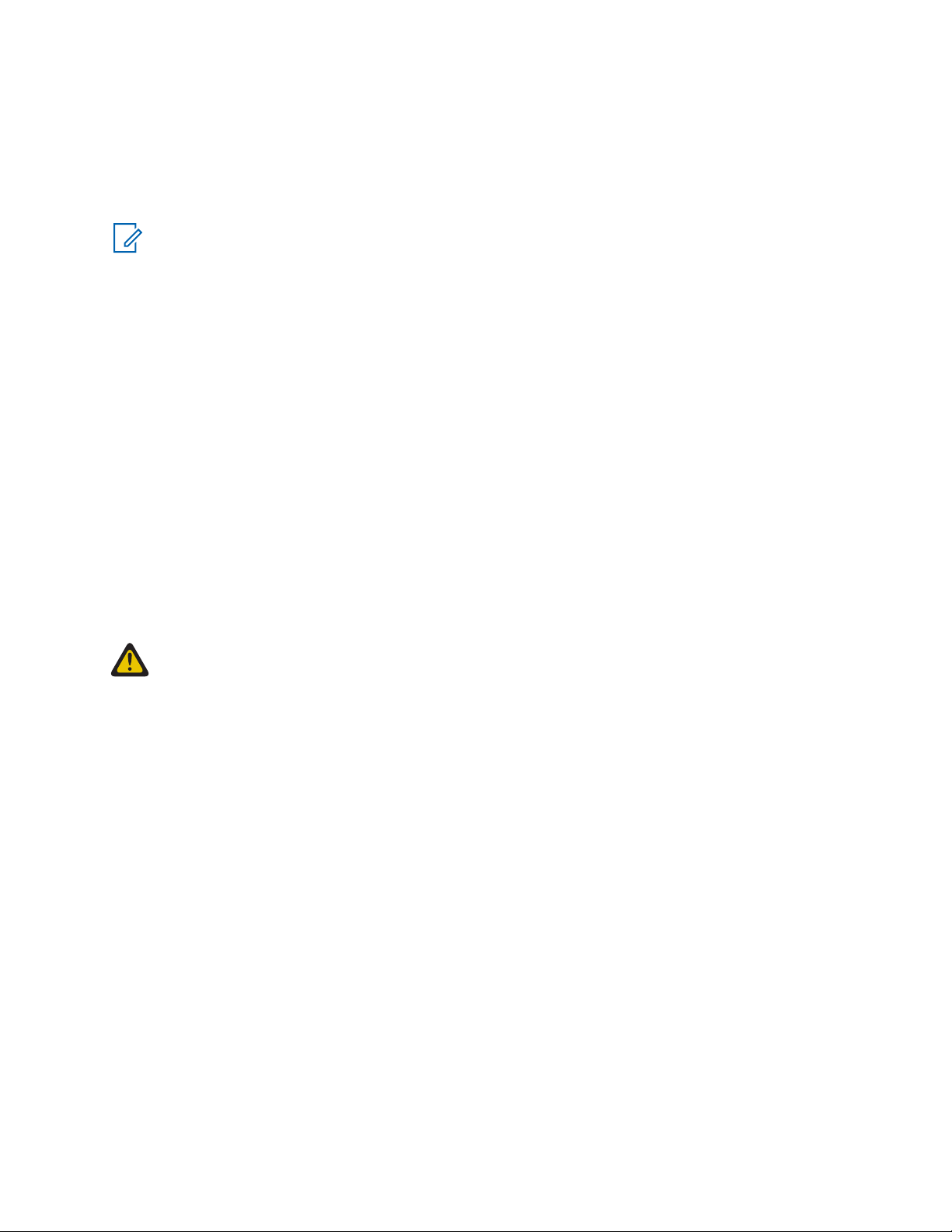
Chapter 1: General Information
As a personal computer peripheral, this device complies with Part 15 of the FCC Rules. Operation is
subject to the following two conditions:
1 This device may not cause harmful interference, and
2 This device must accept any interference received, including interference that may cause undesired
operation.
NOTICE: This equipment has been tested and found to comply with the limits for a Class B
digital device, pursuant to part 15 of the FCC Rules. These limits are designed to provide
reasonable protection against harmful interference in a residential installation. This equipment
generates, uses and can radiate radio frequency energy and, if not installed and used in
accordance with the instructions, may cause harmful interference to radio communications.
However, there is no guarantee that interference will not occur in a particular installation.
While the device is communicating with the laptop, the laptop charger must be disconnected.
If this equipment does cause harmful interference to radio or television reception, which can be
determined by turning the equipment off and on, the user is encouraged to try to correct the
interference by one or more of the following measures:
• Reorient or relocate the receiving antenna.
• Increase the separation between the equipment and receiver.
• Connect the equipment into an outlet on a circuit different from that to which the receiver is
connected.
• Consult the dealer or an experienced radio/TV technician for help.
Important Safety Information
RF Energy Exposure and Product Safety Guide For Two-Way Radios
CAUTION: Before using this product, read the RF Energy Exposure and Safety Guide For Two-
Way Radios that ships with the radio. The Guide contains operating instructions for safe usage,
important RF energy awareness and control information as well as regulatory information, to
help ensure compliance with applicable standards and regulations. This radio is restricted to
occupational use only. Any modification to this device, not expressly authorized by Motorola,
may void the user’s authority to operate this device.
Under Industry Canada regulations, this radio transmitter may only operate using an antenna of a type
and maximum (or lesser) gain approved for the transmitter by Industry Canada. To reduce potential
radio interference to other users, the antenna type and its gain should be so chosen that the equivalent
isotropically radiated power (e.i.r.p.) is not more than that necessary for successful communication.
This radio transmitter has been approved by Industry Canada to operate with the Motorola-approved
antenna types with the maximum permissible gain and required antenna impedance for each antenna
type indicated. Antenna types not included, having a gain greater than the maximum gain indicated for
that type, are strictly prohibited for use with this device.
Notice to Users (FCC and Industry Canada)
This device complies with Part 15 of the FCC rules and RSS 210 of the Industry Canada rules per the
conditions listed below:
1 This device may not cause harmful interference.
2 This device must accept any interference received, including interference that may cause undesired
operation.
3 Changes or modifications made to this device, not expressly approved by Motorola, could void the
user's authority to operate this equipment.
20 Send Feedback
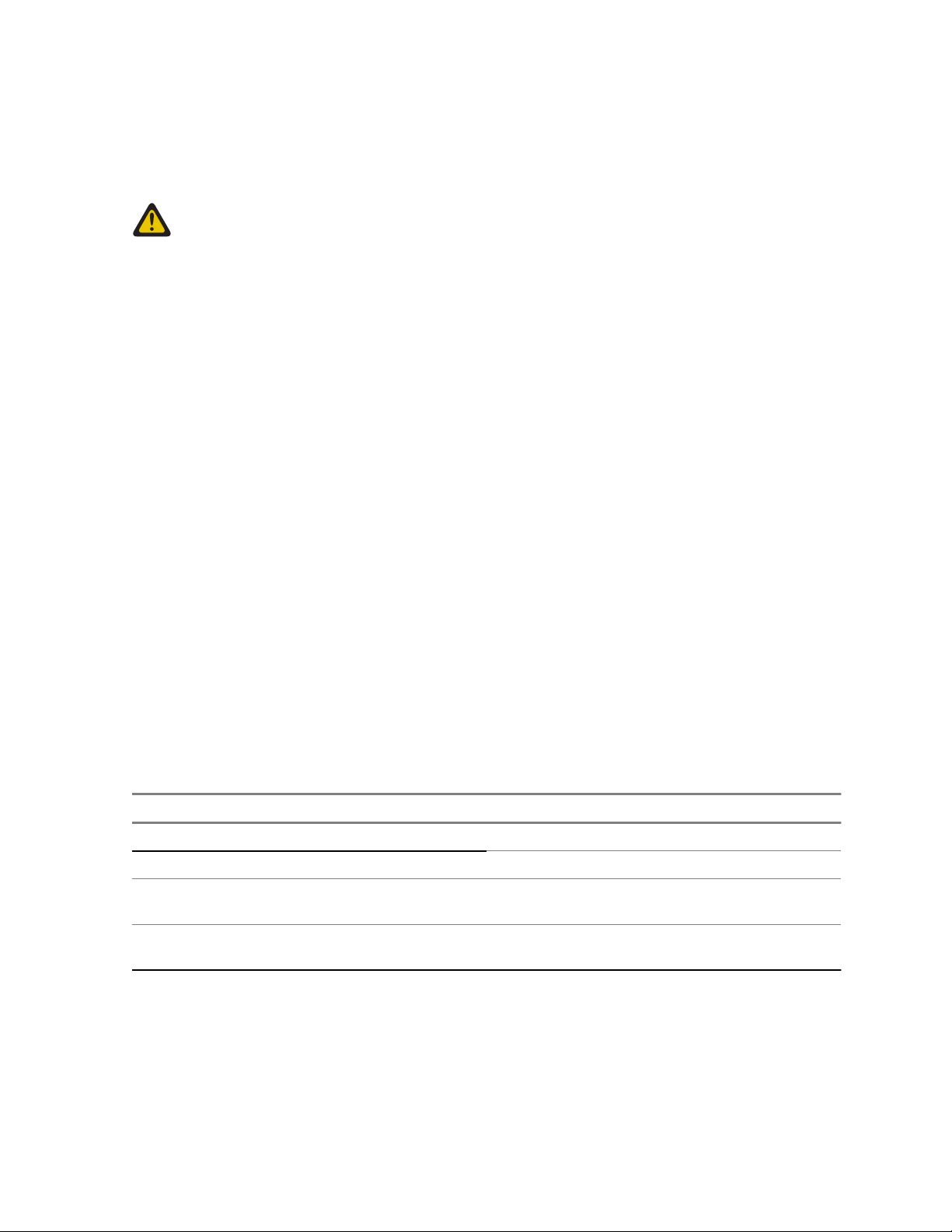
Chapter 1: General Information
Informations importantes sur la sécurité
Exposition aux radiofréquences et sécurité du produit pour radios
bidirectionnelles portatives
CAUTION: Cette radio ne doit être utilisée qu'à des fins professionnelles. Avant d'utiliser la
radio, lisez le guide Exposition aux radiofréquences et sécurité du produit pour radios
bidirectionnelles portatives, qui contient d'importantes instructions de fonctionnement pour une
utilisation sécuritaire et des informations sur l'exposition aux fréquences radioélectriques afin
d'assurer la conformité aux normes et règlements applicables.
Selon la règlementation d'Industrie Canada, cet émetteur radio ne peut être utilisé qu'avec une
antenne dont le type et le gain maximal (ou minimal) sont approuvés par Industrie Canada pour cet
émetteur. Afin de limiter les interférences radio pour les autres utilisateurs, le type et le gain de
l'antenne doivent être choisis de façon à ce que la puissance isotrope rayonnée équivalente (P.I.R.E.)
ne soit pas plus forte qu'il ne le faut pour établir la communication.
Le présent émetteur a été approuvé par Industrie Canada pour fonctionner avec les types d'antenne
agréés par Motorola et ayant un gain admissible maximal ainsi que l'impédance requise pour chaque
type d'antenne indiqué. Les types d'antenne non inclus, dont le gain est supérieur au gain maximal
indiqué, sont strictement interdits pour l'exploitation de l'émetteur.
Avis aux utilisateurs (FCC et Industrie Canada)
Cet appareil est conforme à la Partie 15 des règlements de la FCC et RSS 210 du règlement
d'Industrie Canada selon les conditions énumérées ci-dessous:
1 Ce dispositif ne doit pas causer d'interférences nuisibles.
2 Cet appareil doit accepter toute interférence reçue, y compris les interférences qui peuvent
perturber le fonctionnement.
3 Les changements ou les modifications apportées à ce dispositif, non expressément approuvées par
Motorola, peuvent annuler le droit de l'utilisateur à utiliser cet équipement.
Using this Guide
The following special notations are used throughout the text to highlight certain information or items:
Table 1: Special Notations
Example Description
MENU key or EMERGENCY button Capital letters indicate a name of a key or button.
Entering TMO tone
Powering Off Bold words indicate the soft menu items, MMI
Setup → Tones → All Tones Bold words with the arrow between indicate naviga-
Italic words indicate a name of the tone.
strings, or messages displayed on the radio.
tion structure in the menu items.
Feature and Service Availability
This guide describes all available radio features and services. Your service provider may have
customized your radio to optimize its use for your individual needs. Check with you service provider to
find out the differences from this guide.
Send Feedback 21
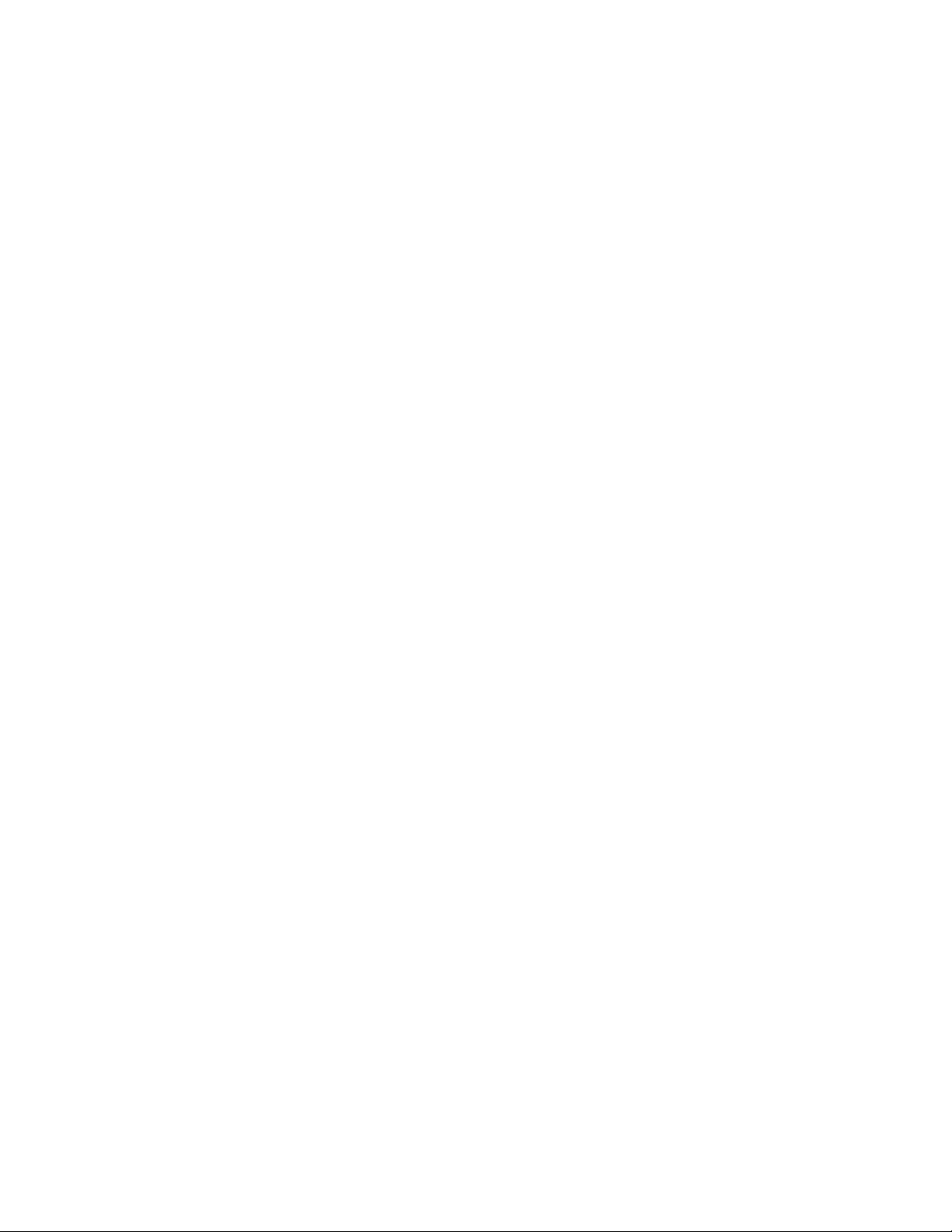
This page intentionally left blank.
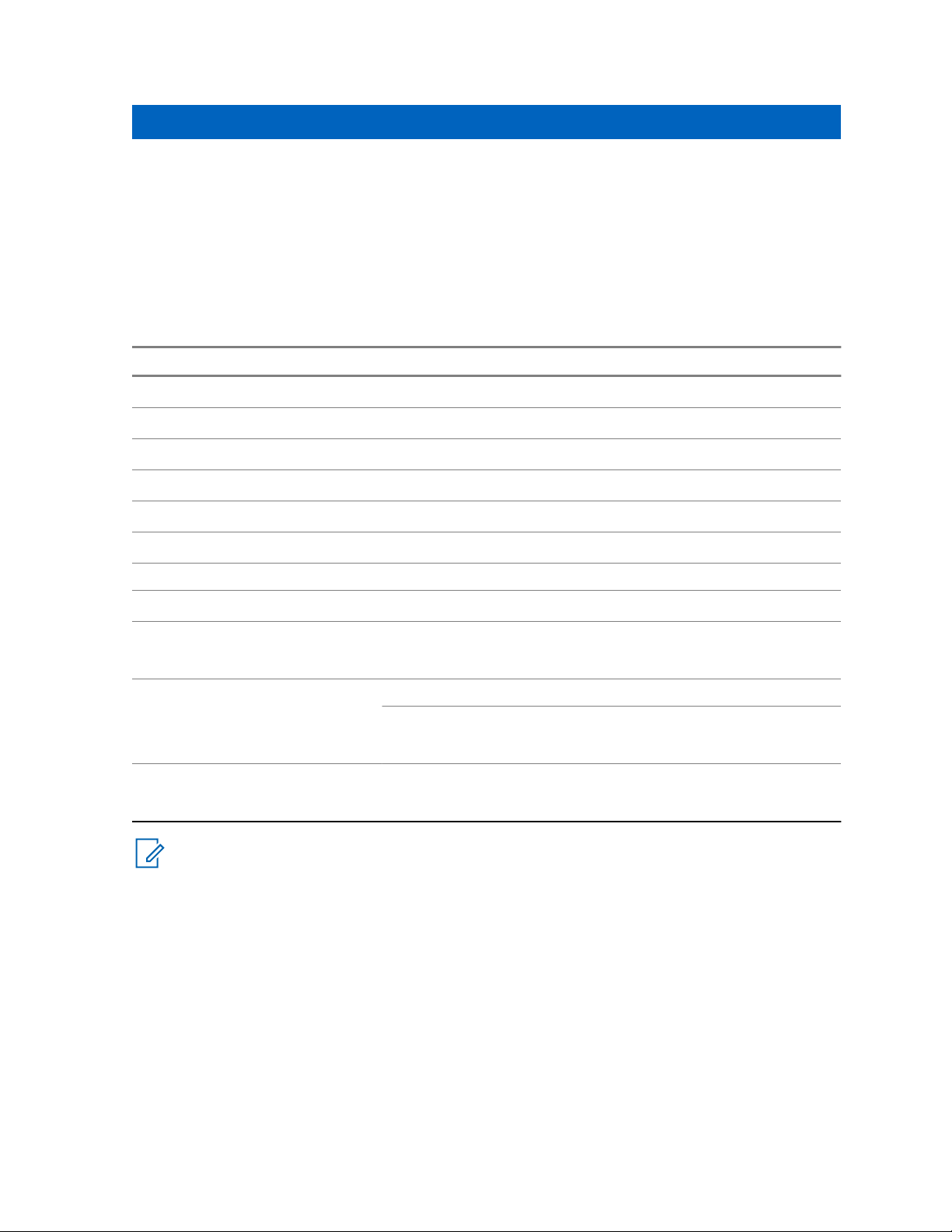
Chapter 2
Getting Started
This chapter contains basic information on how to use the radio.
Product Technical Information
Table 2: Product Technical Information
Description Value
Maximum Voltage 4.2 V
Maximum Current 4.7 A
Rated RF Power 1 or 1.8 W (switchable)
Maximum Speaker Load 2 W at 16 Ω
Getting Started
Antenna Impedance 50 Ω
Operating Temperature Range -30 °C to +60 °C
Storage Temperature Range -40 °C to +85 °C
Ingress Protection Rating IP65
Audio Power Through the Radio
and Accessories
Operating Time
Standard 1650 mAH Battery
2150 mAH Battery 05/05/90
NOTICE: The communication system determines the radio transmit and receive time (operating
cycle time). During overload, or beyond the systems specifications at high ambient
temperatures, the thermal control cuts down the RF power output, which reduces the radio
coverage range.
You can attach a colorful o-ring to a radio antenna to distinguish radios from one another.
An RFID knob is available as an optional accessory which allows tracking radios easily. The
knob contains an RFID tag which can be read by handheld scanners greatly enhancing the
speed of radio identification. The knob is a retrofit option and can replace an existing volume
knob.
RMS: 2 W
Peak Power: 4 W
Duty Cycle Class 4 (1 W) Class 3L (1.8 W)
05/05/90
05/35/60
05/35/60
> 16 h
> 12 h
> 21 h
> 16 h
> 15 h
> 11 h
> 20 h
> 15 h
Before Power On
Read this section before you power on your radio for the first time.
Send Feedback 23
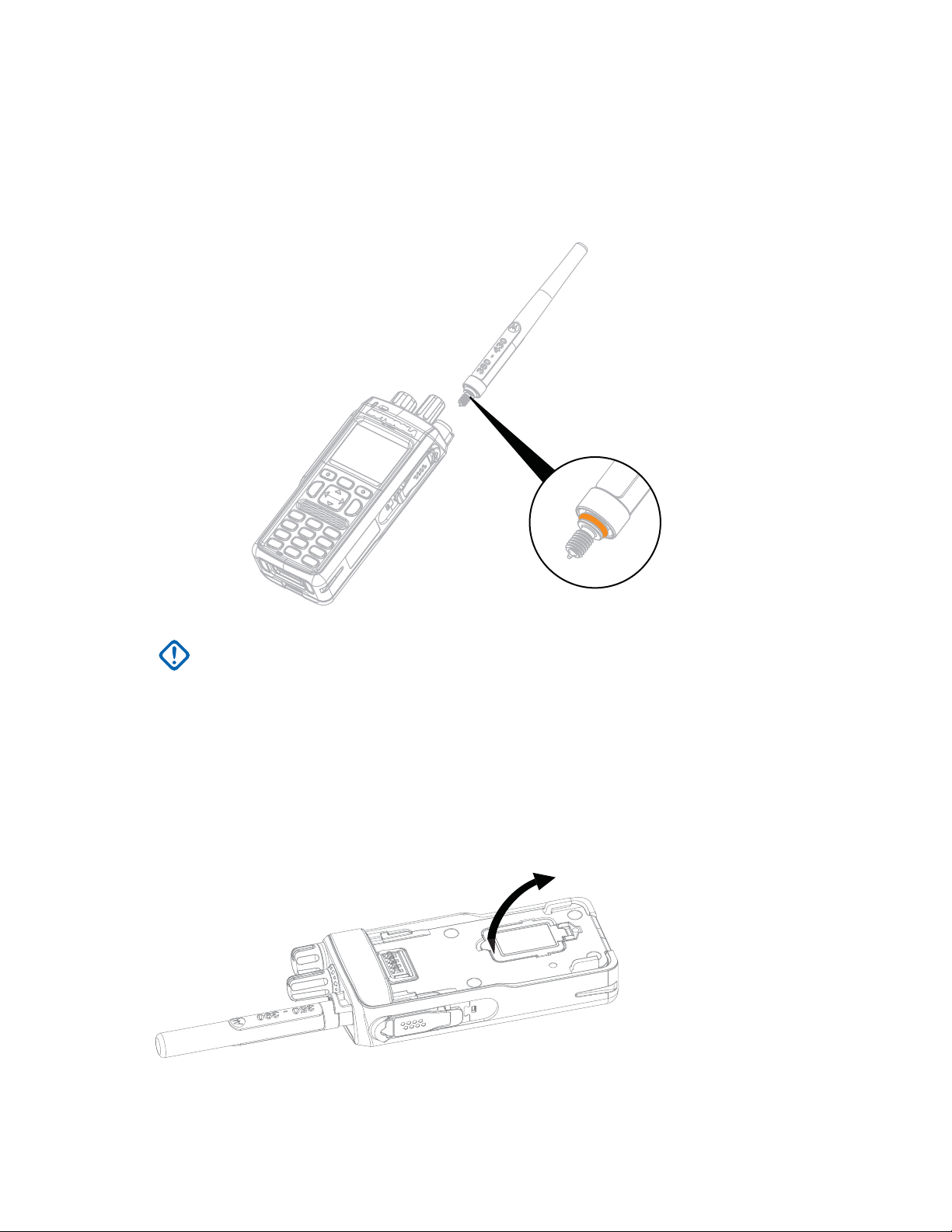
Chapter 2: Getting Started
Attaching the Antenna
Procedure:
1 Insert the screw-in base of the antenna into the antenna terminal on the top of the radio.
2 Turn clockwise until snug.
IMPORTANT: Use only the antenna intended for the radio. Make sure that the antenna
has an operating frequency engraving and a color ring at the bottom of the thread. Use of
other antennas can result in significant range loss due to poor RF performance.
Inserting the SIM Card
Prerequisites: Turn off your radio before inserting the SIM card.
Procedure:
1 Remove the battery.
2 Open a plastic SIM card cover.
3 Slide a SIM card latch towards the bottom of the radio and lift the latch.
24 Send Feedback
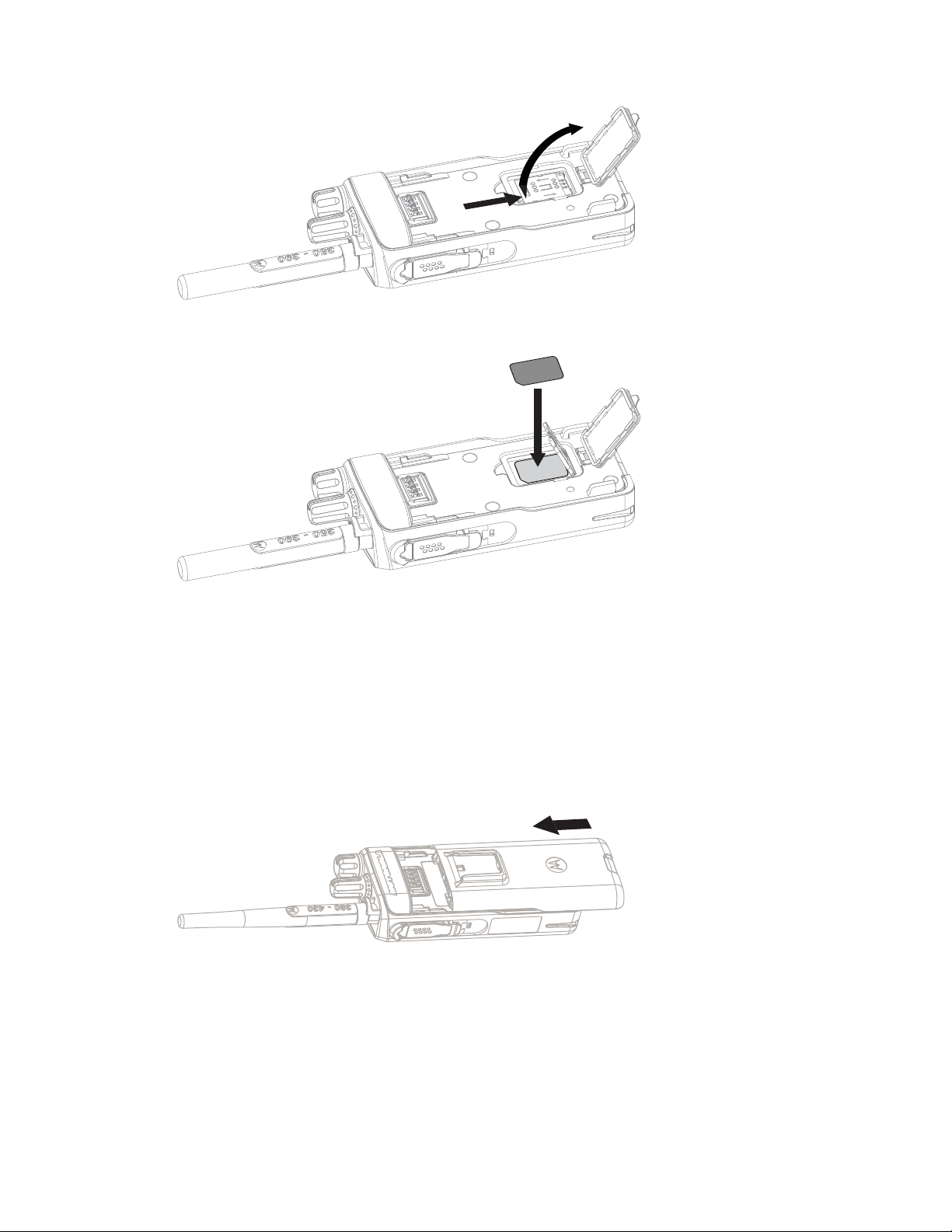
Chapter 2: Getting Started
4 Place the SIM card in a socket with the contact area facing down. Pay attention to the correct
position of the notched corner.
5 Close the SIM card latch and slide it towards the top of the radio.
6 Close the plastic SIM card cover.
7 Replace the battery.
Installing the Battery
Procedure:
1 Insert the battery into the compartment.
2 Slide the battery towards the top of the radio until it clicks.
Related Links
Removing the Battery on page 25
Removing the Battery
Prerequisites: Turn off the radio.
Procedure:
1 Push up and hold the latch at the bottom of the battery.
Send Feedback 25
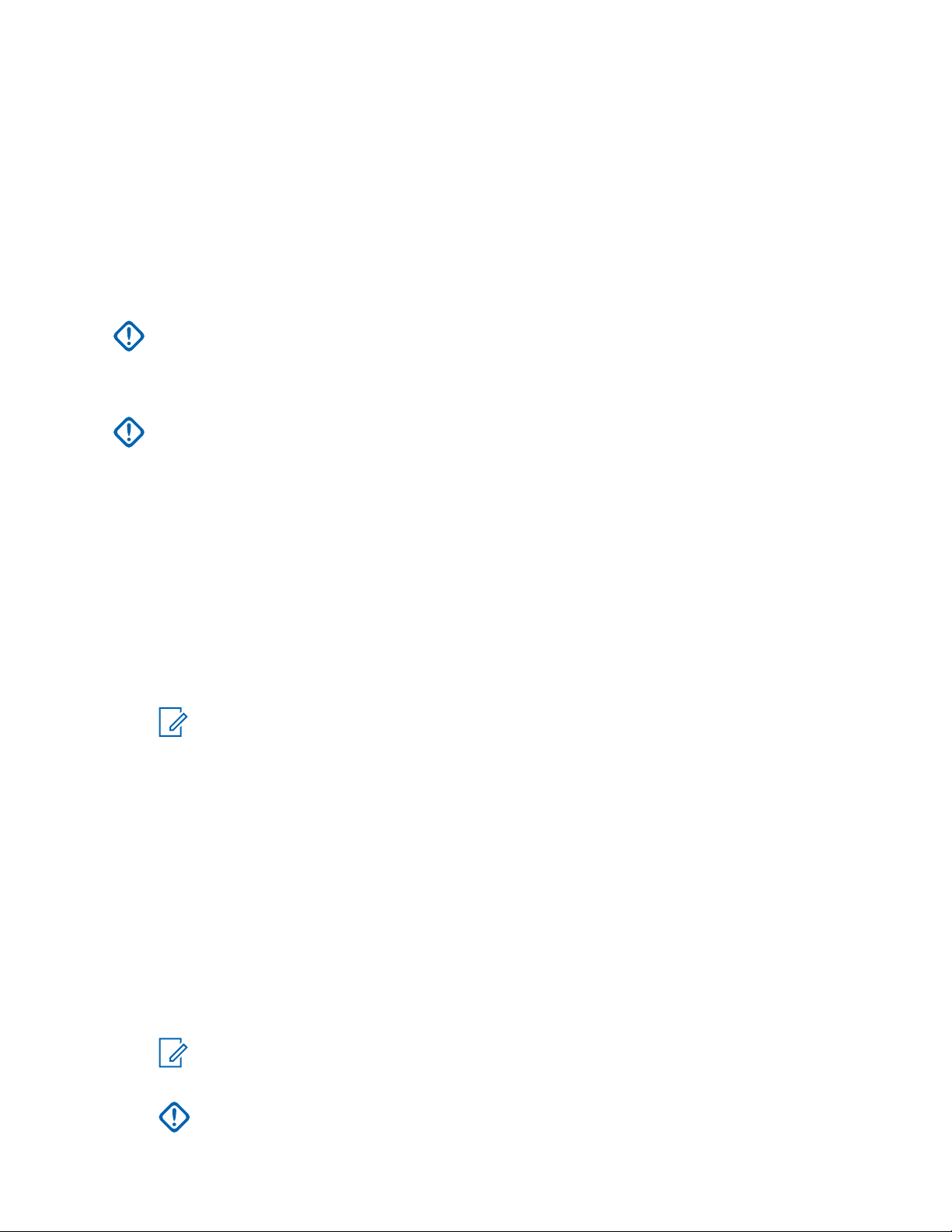
Chapter 2: Getting Started
2 Slide the battery away.
Related Links
Installing the Battery on page 25
Charging the Battery
You can charge a battery alone or/and a battery attached to a radio.
Charging a battery attached to a radio can be done with the radio either turned on or off. The battery
charges faster when the radio is turned off.
IMPORTANT: Motorola approved chargers provide optimal performance. Other chargers may
fail to fully charge or reduce the life of the battery.
Prerequisites:
Do not charge the battery in a hazardous area.
IMPORTANT: Do not connect a radio without a battery to the charger.
Procedure:
1 Connect the charger to an appropriate power source (100–240 V, 12 V), according to the
specification of the charger.
2 Perform one of the following actions:
• Desktop chargers – insert the battery or the radio with the battery attached into the
appropriate socket of the charger. Ensure that the battery/radio made good connection with
the charger and that the LED on the charger is indicating that charging is in progress
• Travel chargers and car chargers – connect the charger to the radio with the battery
attached. Ensure that the charger is firmly connected to the radio and that the radio display is
indicating that charging is in progress.
NOTICE: If a multi-unit charger LED indicates an error (blinking red light) when radio is
inserted and being charged with the multi-unit charger (MUC), please re-insert the radio.
If, after several reconnections to the charger, the light is still red, the battery may be
damaged or depleted.
Postrequisites: The battery may heat up during charging. After charging, make sure that the battery
and the radio are within the operating temperature range before using the radio.
Charging the Battery By Using a USB Cable
Prerequisites: Make sure that Motorola Customer Programming Software (CPS) or the USB Charging
Driver Tool (available on the CPS installation CD) is installed on your computer.
For more information on CPS, contact your service provider.
Procedure:
1 Turn on the radio.
2 Connect the radio to the computer with the USB cable.
NOTICE: When a radio, which is powered off with a fully charged battery is connected to
a computer USB port, the status LED may light up red. Pressing the END key will activate
the Charger Mode.
IMPORTANT: Do not connect/disconnect the USB cable while USB Cable
Disconnected or Charger Connected notifications are displayed.
26 Send Feedback
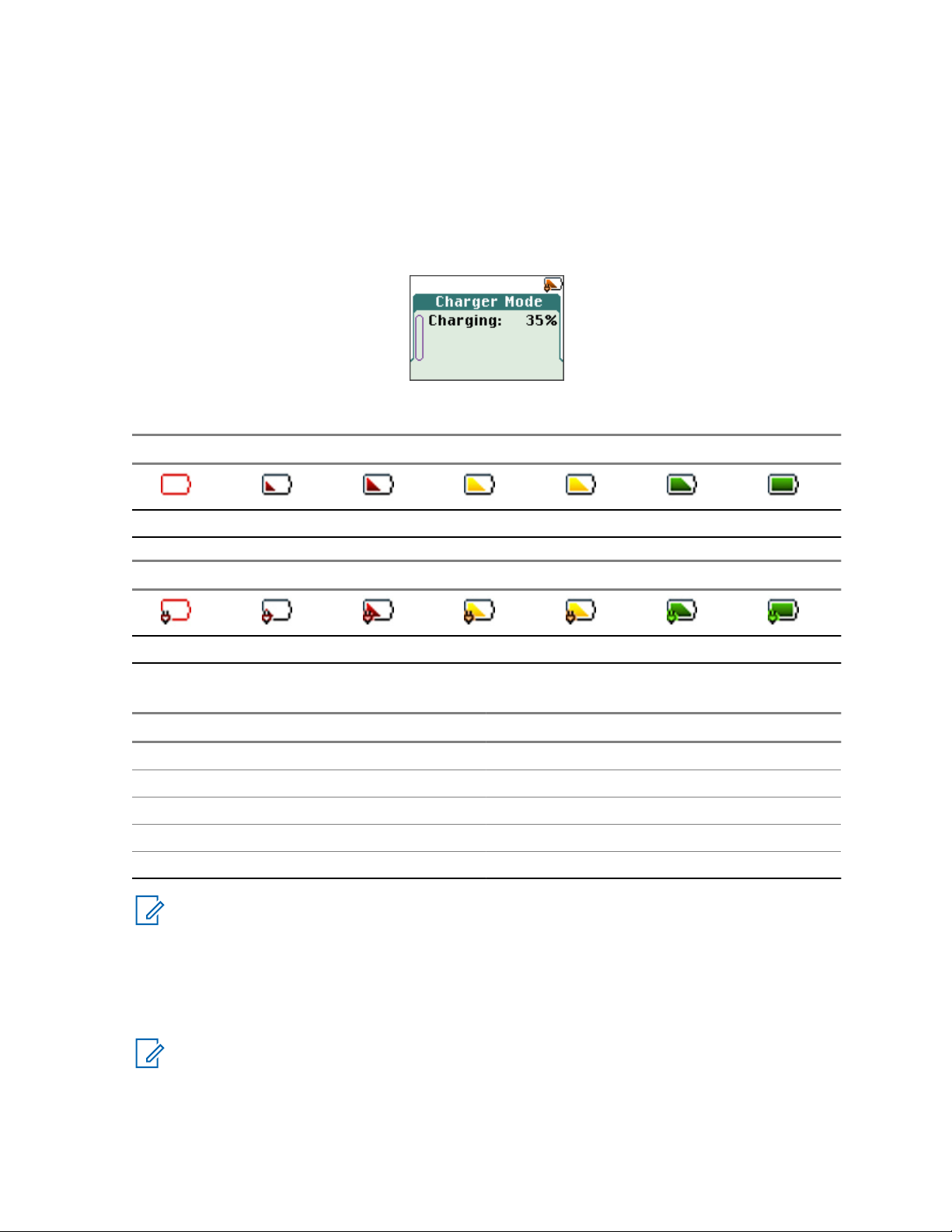
Chapter 2: Getting Started
Charging Indicators
When the radio is turned on while charging, an appropriate Battery Charge Progress icon is displayed
in the status icon area.
When the radio is turned off while charging, a Charger Mode screen is shown on the display. The
screen contains an appropriate Battery Charge Progress icon and charging progress expressed in
percentage.
Figure 1: Charger Mode Screen
Table 3: Battery Icons
Battery Capacity
0%–5% 5%–15% 15%–25% 25%–40% 40%–60% 60%–80% 80%–100%
Battery Charge Progress
0%–5% 5%–15% 15%–25% 25%–40% 40%–60% 60%–80% 80%–100%
Table 4: LED Indicators
Indication Status
Solid green Battery fully charged
Blinking green Battery charged at 90%
Solid red Rapid charge
Blinking red Faulty or invalid battery
Blinking orange Battery is waiting to charge
NOTICE:
When you charge your radio in a multi-unit charger and the battery is at the 90–100% charge
level, the LED indicators on the radio and on the multi-unit charger differ:
• LED on the radio – blinking green
• LED on the multi-unit charger – solid green
For more accurate representation of the charging levels refer to LED Indications on page 133.
NOTICE:
If you insert a radio with a deeply discharged battery into the multi-unit charger, the LED on the
radio may indicate a charging error (blinking red). This can be cleared by reinserting the radio.
Send Feedback 27
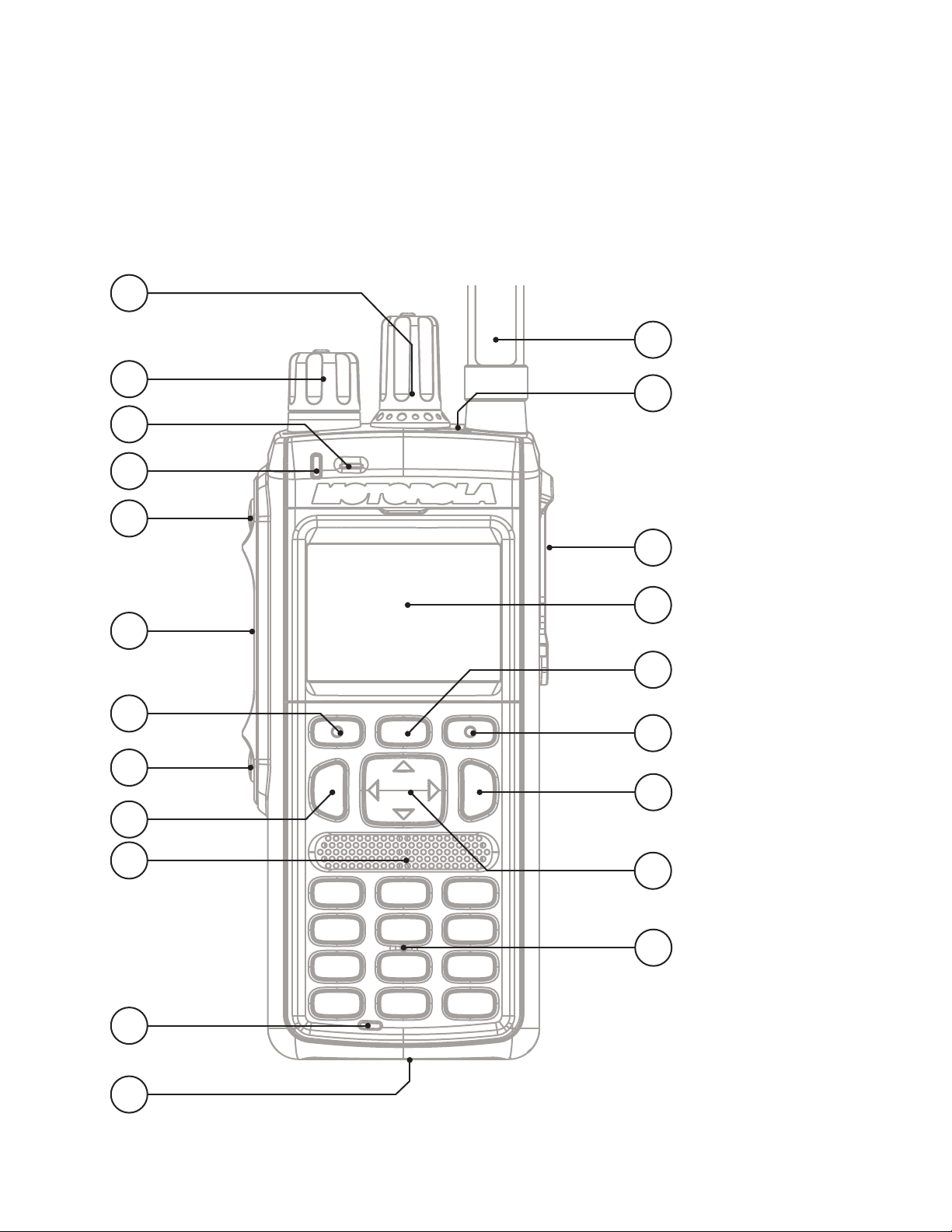
5
7
3
8
9
10
11
6
5
4
2
1
14
16
7
17
19
18
15
13
12
Chapter 2: Getting Started
Low Battery Indication
The radio indicates low battery level by playing an audible alert when the battery charge falls to a
preset level. The low battery alert can be programmed by your service provider to 5, 10, or 20 per cent
of remaining capacity. The default setting is 5 per cent. The service provider also configures how
frequently the alert repeats.
Controls and Indicators
28 Send Feedback
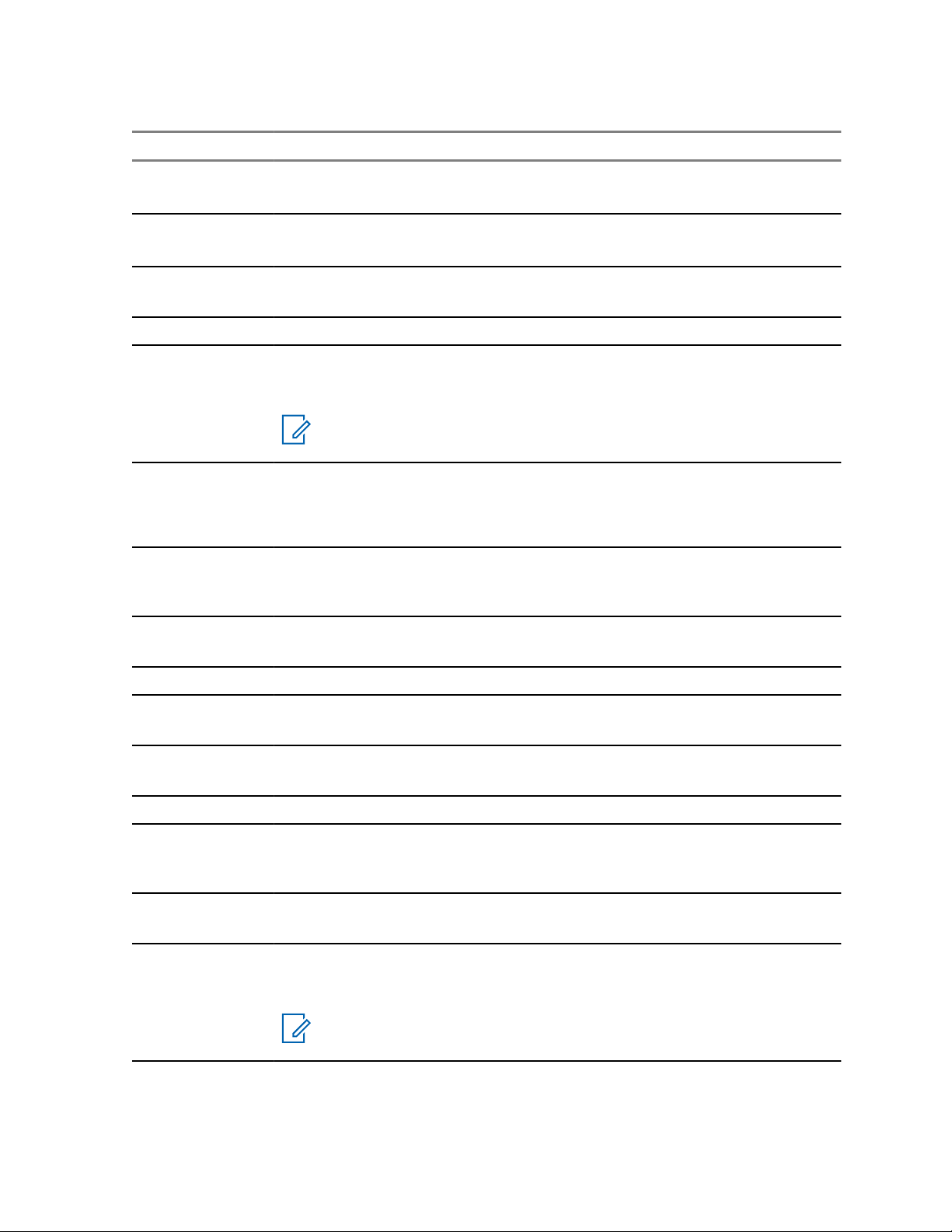
Table 5: Controls and Indicators
Annotation Description
1 TALKGROUP KNOB
Rotate to select a different talkgroup.
2 VOLUME KNOB
Rotate to set the volume.
3 TOP MICROPHONE
Activated during Simplex, high audio calls such as Group Calls.
4 LED
5 SIDE button
Programmable button, by default, the upper SIDE button is set to the Flip Display fea-
ture and the lower SIDE button is set to the Hi/Low Audio feature.
NOTICE: The required time to press and hold SIDE button to activate an
One-Touch Button feature is set as default to 0,1 second.
6 PTT (Push-To-Talk)
• Press and hold to talk in simplex calls or to initiate a group call, release it to listen.
• Press to send status and text messages.
Chapter 2: Getting Started
7 SOFT key
Press left or right SOFT key, to select the option that appears on the screen directly
above them.
8 SEND key
Press to initiate or answer duplex calls, or send messages.
9 SPEAKER
10 BOTTOM MICROPHONE
Activated during Duplex, low audio calls such as Private Calls.
11 CHARGER CONNECTOR
Provides connection for programming and data transfer.
12 ANTENNA
13 EMERGENCY button
Press and hold EMERGENCY button to enter Emergency operation. When your radio is
off, press and hold to power on in Emergency Mode.
14 ACCESSORY CONNECTOR
Provides connection for accessories.
15 DISPLAY
Provides alphanumeric text and images within 65,536 colors and 132x90 pixels with
scalable fonts and contrast.
NOTICE: The DISPLAY can be in color and grayscale mode.
16 MENU key
• From the home screen, press to enter the main menu.
Table continued…
Send Feedback 29
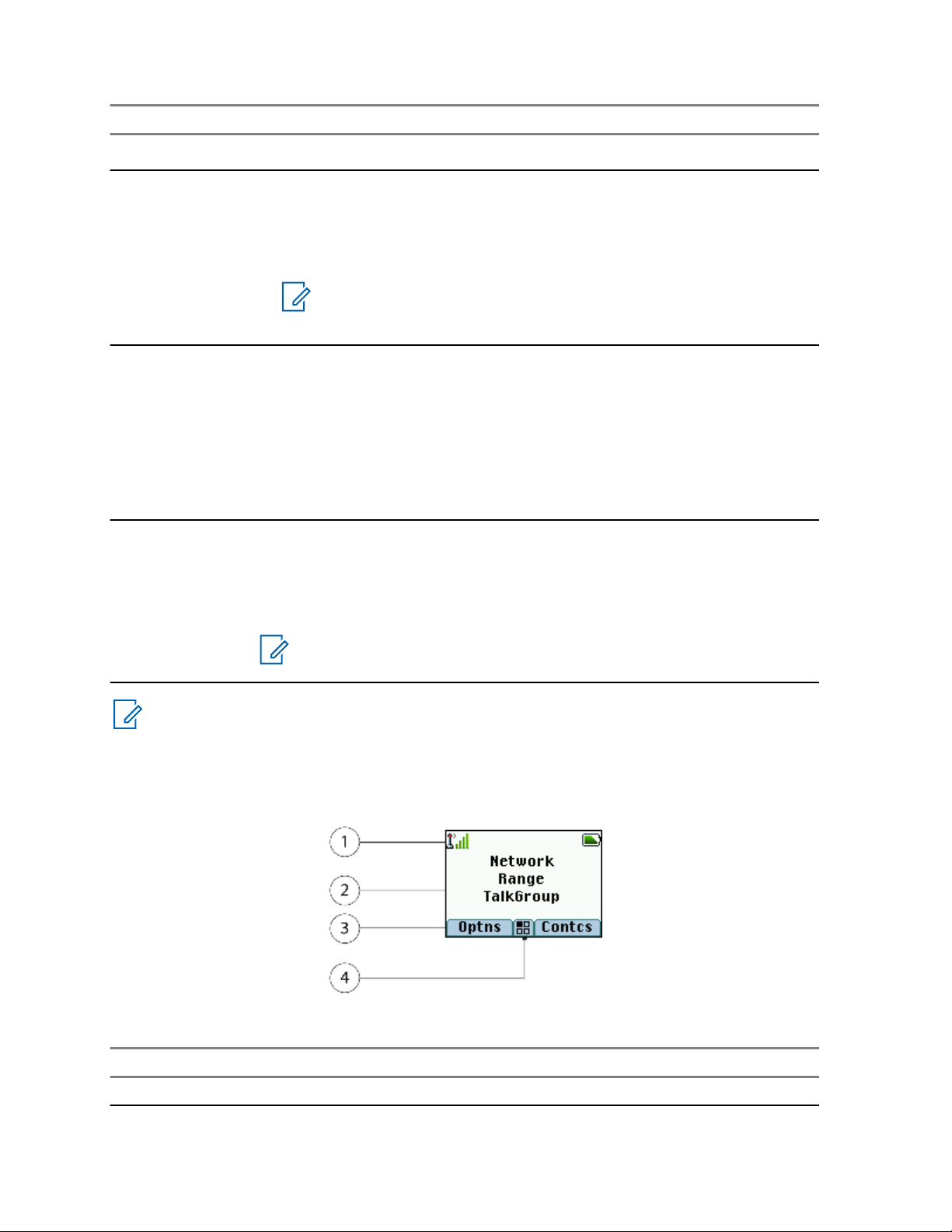
Chapter 2: Getting Started
Annotation Description
• Used to enter the context-sensitive menu.
17 ON/OFF/END/HOME key
• Press and hold to turn on/off your radio.
• Press to end calls.
• Press to return to the home screen.
NOTICE: If a message or notification is displayed on the radio and the
Screen Saver activates, pressing ON/OFF/END/HOME only deactivates
the Screen Saver.
18 NAVIGATION key
Press up, down, left or right NAVIGATION key for list scrolling, while moving around the
menu hierarchy, or for alphanumeric text editing.
From the home screen, press to activate one of the following:
• Down NAVIGATION key — enters Recent Calls menu item.
• Up NAVIGATION key — changes My Groups talkgroup folder.
• Left and right NAVIGATION key — toggles through the talkgroups.
19 KEYPAD
Use the keypad to enter alphanumeric characters for dialing, contact entries, and
text messages.
Your radio supports the One-Touch Button feature that allows you to activate commonly used features by pressing and holding assigned key (0-9, * and #).
NOTICE: The required time to press and hold assigned key to activate an
One-Touch Button feature is set as default to 1 second.
NOTICE: A detailed list of compatible accessories is included in Accessory Leaflet, part
number: 68015000843. To obtain the document, contact your service provider.
Display
This section presents the radio's default home screen elements.
Table 6: Display
Annotation Description
1 Status icon area
Table continued…
30 Send Feedback
 Loading...
Loading...