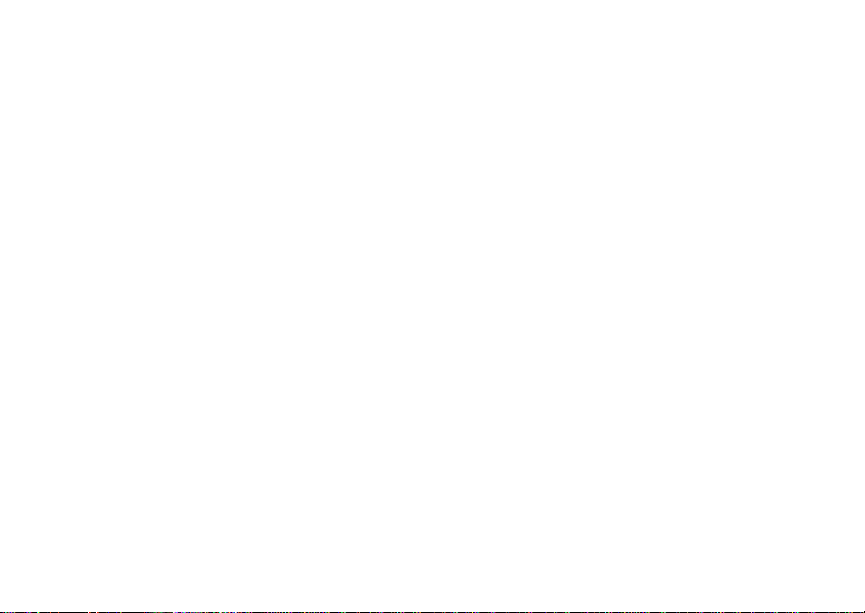
88
Camera
Tip: You can also set zoom from the viewfinder
by scrolling up and down and set picture
size by sc rolling left and right.
Zoom
The Zoom option lets you choose a clo s er view.
The values are:
• 1X — no change
• 2X — twice as large
• 4X — 4 time s as large
1X is the default.
Spotlight
The Spotlight option turns on or off the camera’s
spotli ght to pr ovide ad ditional light for clos e-up
videos.
Off is the default.
Video Size
The Video S ize opt i on le ts you choo se th e size th e
picture will have after it is recorded.
The values are: Mi n (128 x 96) and Max (17 6 x
144).
Video Length
The Video Length options let you choose how long
you can record video.
The values are:
• Short (for messages) — limits the video length to
8 second s .
• Maximum — the maximum video length is
determined by where you st ore videos you
record. If you store videos you record in phone
memory, you can record videos up to 30
second s long. If you record video onto a
memory card, the video length is limited by how
much memo ry is available on the memory card.
Changing Storage Preference
While y ou are using the camera, you can choose
whether media items are saved to your phone’s
memory or to the memory card.
1 Access the camera.
2 Press m.
3 Select Memory Card > Store Media.
4 Select On Phone to set your phone to save
media i tems to the phone’ s memory. -or-
Select Prefer On Card to set your phone to
save med ia items to the memory card if it is in
the phone. If the memory card is not in the
phone, even if you choose Prefer On Card, the
media i tems are sa ved to your phone’ s memory.
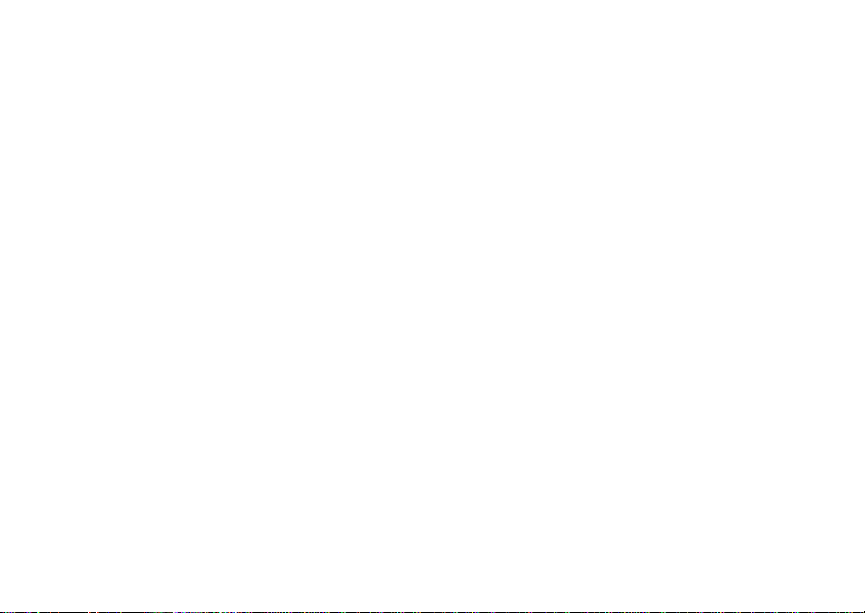
89
Accessing the Media Center
The loc ation that you choose becomes the Store
Media op tion in Settings .
Accessing the Media Center
You can access the media center f rom the camera
at any time, except when you are using the
Camera Setup menu or viewing the memory
screen.
1 Press m.
2 Select Media Center.
Customizing the Camera
The Camera Setup menu lets you customize the
camera:
•Ask for Name — If you set this option to On,
you are prompted to enter a name for each
picture before you save it. Otherwise, pictures
are automatica lly saved with the date and a
number as their names.
• Shutter Sound — sets the sound the came ra
makes as it captures a picture or begins and
ends recording a video.
Note: This feature may not be off ered by your
servic e provider.
Note: The volum e of the shutter sound is
controlled by your phone’s speaker
volum e.To set your ph on e’s speaker
volume, see “Setting the Volume” on page
153.
If the camera is currently ready to take pictures,
you can se t these picture set-up options:
•Default Size — sets the default value for the
Picture S iz e option.
• Default Quality — sets the default value for the
Picture Quality option.
If the camera is currently ready to record video,
you can se t this video set-up option:
• Default Video Size — sets the default value for
the Video Size option.
To acces s the Camera Setup menu:
1 Access the camera.
2 Press m.
3 Select Camera Setup.
Tip: This option is available from many
contex t-sensitive menus when y ou are
using t he camera.
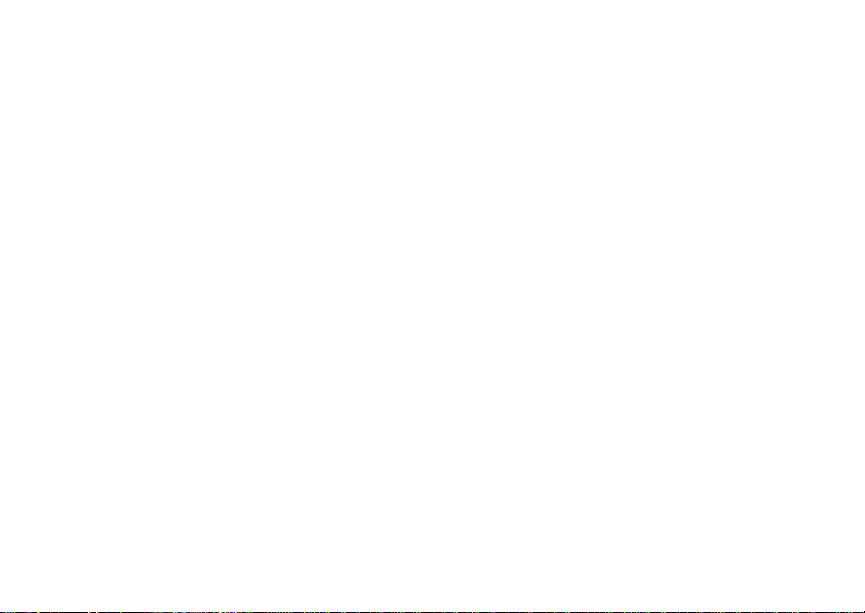
90
Camera
Managing Memory
While y ou are taking pictures, the perce ntage of
free memory in th e default storage location
appears on the screen. To view details about
memory on either the memory card or your phone,
access the Memory Usage screen.
To view yo ur used memory, free memory, and
memory capacity on your phone and the memory
card:
1 Access the camera.
2 Press m.
3 Select Memory Usage.
Tip: This option is available from many
conte xt - se ns itive menu s whe n yo u ar e
using t he camera.
To free memory on your phone, delete items from
the media center, voice records, or Java
applications . To free memory on the memory card,
delete items from the card’s folders.
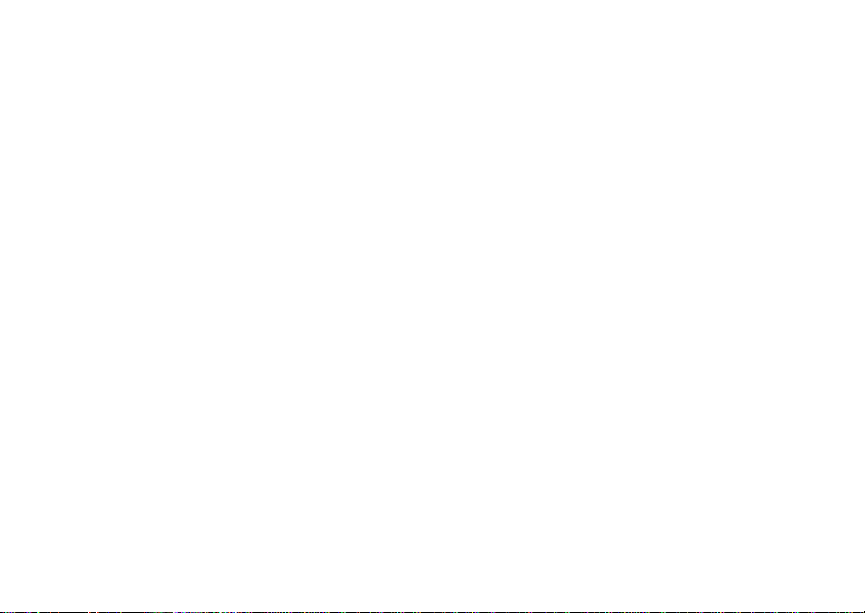
91
Media Center
The media cen te r let s yo u acc es s pic tur es , vide os ,
and audio recordings stored in your pho ne’s
memory or on the memory card inserted in your
phone.
All pictures an d videos stored in your phone’s
memory c an be accessed thro ugh the media
center.
The following audio recordings can be accessed
through the medi a center:
• Voi ce reco r ds cre ate d w hen yo ur phon e w as not
in a call
• Musical ring tones in the list of ring tones
• Audio recordings you downloaded to your phone
Because the memor y card inserted in your phone
may contain files saved to it using a device other
than yo ur pho n e, not all types of pictures, videos,
and audi o recordings on the memory card may be
accessed through your phone’s media center.
For inf or ma tio n o n d et erm in in g wh et he r t he f iles on
the memory card can be accessed through the
Media Center, see “Ensuring Files on the Memory
Card Are C ompatible With Your Phone” on page
77.
Pictur es in the media cent er can be sent in Pr ivate
calls using Send via PTT or via Bluetooth. See
“Using Send via PTT” on page 113 and“ Sending
Contacts, Datebook Events and Pictures” on page
138.
Viewing the Media Center
To acces s the media center:
From the main menu, select Media Center. -or-
From the camera, press m. Select Media
Center.
Scroll t o view the items in the media center.
Choosin g Thumbnail View or Li st
View
You can s et the media center to show a thumbnail
of each picture as you view the list of items or show
the list of items without thumbnails.
To change views:
1 Access the media center.
2 Press m.
3 Select Set View.
4 Select Plain List View or Thumbnail Lis t View.
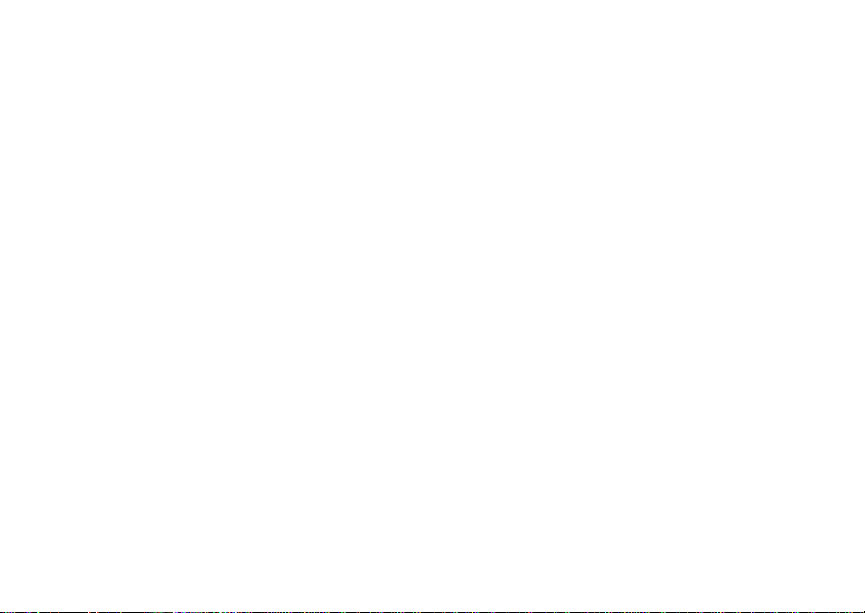
92
Media Center
Filte ring by Media Ty pe
You can set the media center to show all types of
media items, only pictures, onl y videos, or only
audio recordings. If you have the memory card in
your phone, the i tems stor ed in your phone’s
memory ar e l is ted se pa r ate ly f rom th e i tems st or ed
on the memory card.
If you do not have the me mory car d in your phone,
you have these filt ering options:
•All — all items accessible through the media
center.
•Pictures — all pictures.
•Audio — all audio recordings accessible
throug h the me dia center.
•Video — all vi deos.
If you have the memory card in your phone, you
have th es e fil ter i ng opt i on s :
• Phone: All — all items in your phone’s memory
that are accessible through the media center.
• Phone: Pictures — all pictures in your phone’s
memory.
• Phone: Audio — all audio recordings in your
phone’s memory that are accessible through the
media ce nt er.
• Phone: Video — all videos in your phone’s
memory.
•Card: All — all ite m s on the memory card that
are accessibl e through the medi a center.
• Card: Pictures — all pictures on the memory
card that are accessible through the media
center.
• Card: Au dio — all audio recordings on the
memory card that are accessible through the
media center.
•Card: Video — all videos on the memory card
that are accessible through the media center.
Setting Filtering
1 Access the media center.
2 Press m.
3 Select Filter.
4 Select the filtering option you want.
Tip: You can also scroll through these options
while viewing the list of items by either
scrolling left or right or pressing * or #.
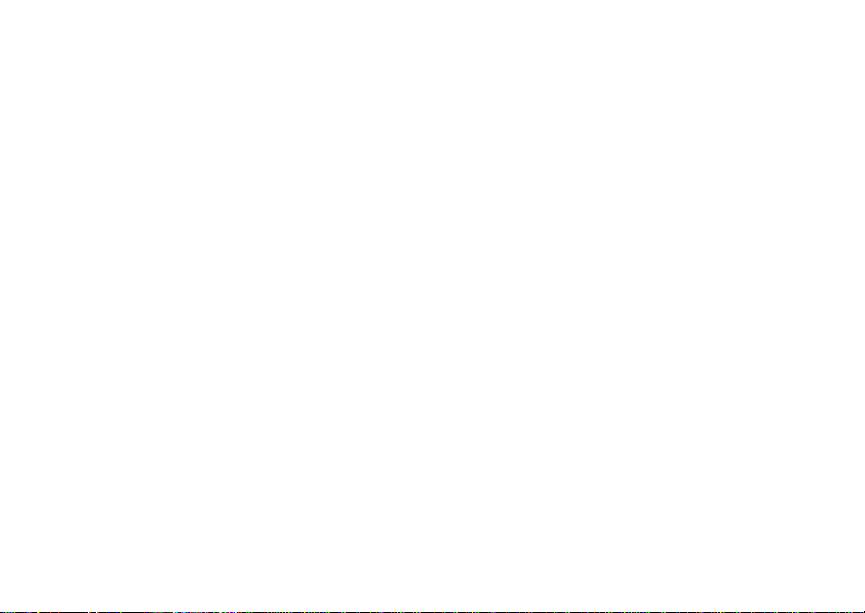
93
Forwar d Locked Items
Keeping the Last Filter Setting
You can set the media center to show all items
every time you access it or t o keep the filtering
setting you had when you last viewed it.
1 Access the Medi a Center.
2 Press m.
3 Select Setup.
4 Select Remember Filter.
5 Select On to keep the filtering setting you had
when you last viewed the media center.
When you receive your phone, th e media c enter is
set to show all items every time you access it.
Accessing Items Listed
To access a picture, video, or audio recording,
select it from the list of items in the media center.
With an item selected, scroll left or right to access
the items that appear bef ore and after it in the list.
Sorting by Time or Na m e
You can set the media center to sort items by the
time the item was c reated or by the name of the
item.
1 Acces s the media center.
2 Press m.
3 Select Setup.
4 Select Sort.
5 Select By Time or By Name.
Forward Locked Items
Some items saved t o the medi a center from P rivat e
calls, or by downloading may be forward locked .
Forward locked items are usually copyright
protec t e d, an d you cannot share them with
anyone, such as in Private calls or by upl oading
them from your phone.
You cannot remove forward locki ng from an item.
When you view items in the media center, one o f
these i c ons appears next to each forward locked
item:
Forward locked.
f
Forward lock and locked.
c
When an item is locked, it cannot be deleted from
the media ce nt er. Se e “Locki ng Item s ” on pa ge 97.
Locking an item has no effect on its forward
locking.
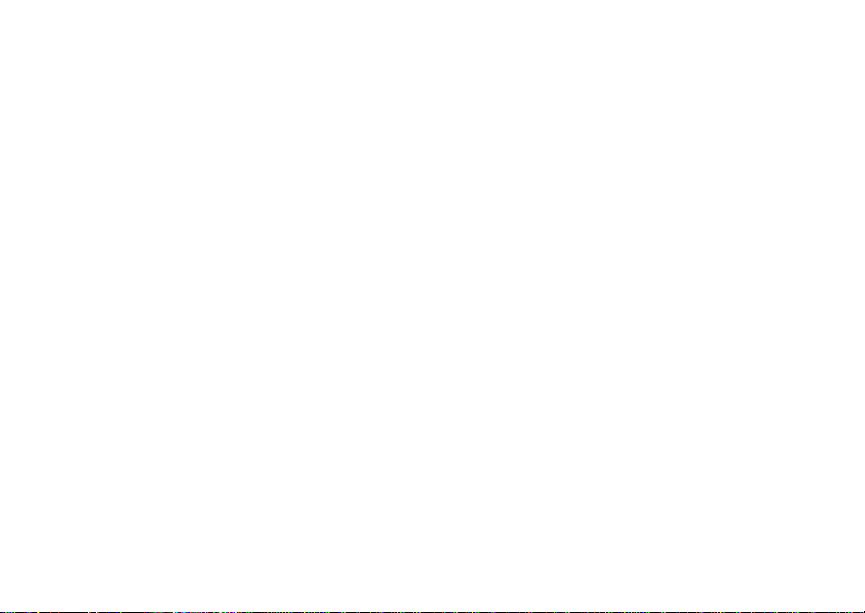
94
Media Center
DRM Items
Except for Java applicat ions, wh ich download to
Java Apps, the default location for any DRM items
that you downloa d is the media center. Depending
on the s torage p reference you have chosen, these
items may be saved to y our phon e’s mem ory or th e
memory card inserted in your pho ne.
Depending on how a given third-party vendor has
set rights for an item, the item may include the
following status icon s.
c The item is a DRM item.
The DRM ite m has exp ir e d.
e
All DRM items are f orward locked. A s with other
items in the media center, you can lock DRM
items. See “Locking Items” on page 97.
For more information about DRM items, see
“Digital Rights Manageme nt” on page 109.
Note: While your phone supports gifting and
Tell-A-Friend services for DRM items,
these services may not be offered by your
service provider. Please contact your
service provider for more information.
Pictures
The media center lets you view pictures, send
them via Private calls or Bluetooth, assign them to
Contacts entries, or set them as your phone’s
wallpaper.
Viewing
To view a picture, select i t from the list of items in
the media center.
If your phone is set to show thumbnai ls, a
thumbnail of each picture appears next to the
picture in the l is t o f it e ms. I f yo ur p ho ne is not set to
show thumbnails, this icon g appears next to the
picture.
To see a larger or smaller view of the picture you
are view i ng:
1 Press m.
2 Select Zoom.
3 Select the zoom option you want.
If the picture does not fit in the display, scroll left
and righ t an d up an d d own t o vie w d if fer e nt pa r ts o f
the picture.
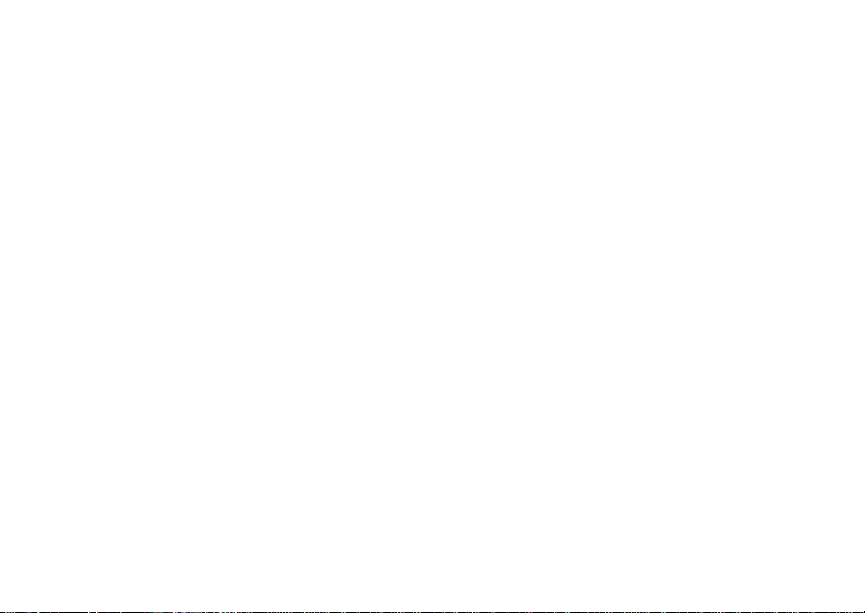
95
Videos
Sending in Privat e Calls
For information on sending stored pictures in
Private calls, see “Starting a Call by Sending a
Picture” on page 114.
Assigning to Con tacts
1 Scroll to or select the picture you want to assign
to a Contacts entry.
2 Press m.
3 Select Set As Caller ID.
4 To store the pi cture to a new entry, select [New
Contact]. -or-
To store the picture to an existing entry, select
the entry.
Only ent rie s t h at in clude phone num b er s are
displayed. This icon g appears next to entries
that have pictures assigned.
5 If you s elected an entry with a picture assigned,
press O or press A under Yes to overwrite the
assign ed pictur e. -or-
Press A unde r No to return to the list of entries
without overwriting the assigned picture.
Setting as Wallpaper
1 Scroll to or select the picture you want to set as
wallpaper.
2 Press m.
3 Select Set As Wallpaper.
Note: If you later se t you r wall pap er to Auto
Cycle, the picture is included and will
appear on the idle screen. See
“Wallpaper” on page 153.
Videos
The media center lets you play videos.
Playing
To play a vi de o, se lect it fr om the li st of it e ms i n the
media ce nter.
This ic on V appe ar s n ex t to eac h v id eo in th e l is t of
items.
Tip: When viewing the li st of items in the me dia
center, you can scroll left or right, or pres s
* or #, to change the type of media that is
displa yed in the list.
To stop the video before it has fini shed playing,
press O or scroll down.
To restart the video, press O.
To to fast forward, scroll right. To rewind, scroll left.
The longer you hold the scroll key, the faster the
video fast forwards or rewinds.
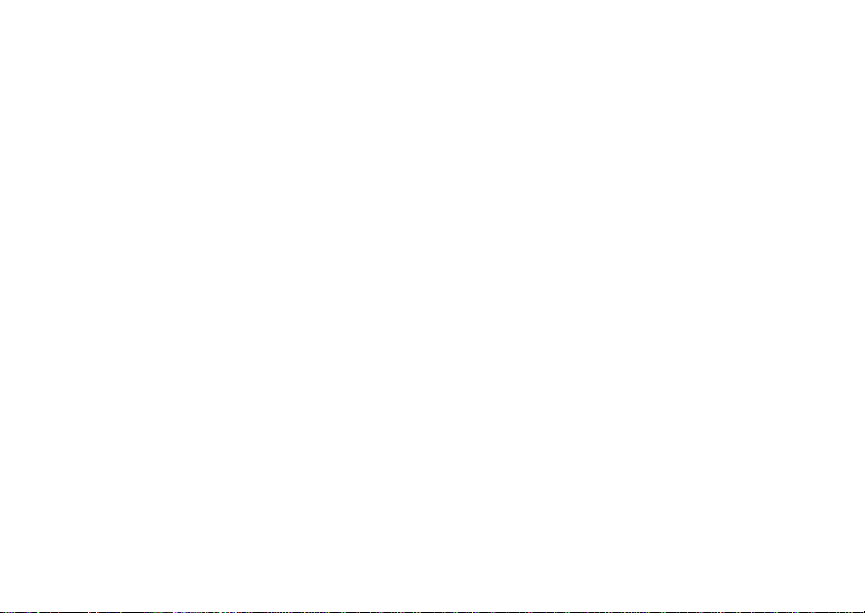
96
Media Center
Audio Recordings
The media center lets you p lay audio record ings
and assign them to C ontacts entries.
Playing
To play an audio recor ding, select it from the list of
items in the media center.
This icon a appears next to each audio recording
in the list of items.
Tip: When vie wing the list of items in th e media
cente r, you ca n sc roll left or right, or press
* or #, to change the type of media that is
displa yed in the list.
To stop the audio r ecording befor e it has finished
playing, press O or scroll dow n.
To restart the audio recording, press O.
To to fast forward, scroll right. To rewind, scroll left.
The longer you hold the scroll key, the faster the
audio recording fast forwards or rewinds.
When you play an audio recording, an anima ted
image appears on the display.
Assigning to Contacts
To assig n an audio record ing in the media center
as the ring tone for a Contacts entry:
1 Scroll to or select the audio recording you want
to assign.
2 Press m.
3 Select Assign As Ringer.
4 Select the C on tac t s en tr y you want to as si gn the
ring tone to.
Note: You cannot assign a voice record as the
ring tone for a Contacts entry.
Renaming Items
1 Access the media center.
2 Scroll to or select the item you want to rename.
3 Press m.
4 Select Rename.
5 Delete the ite m ’s nam e and enter a new name.
6 Press O.
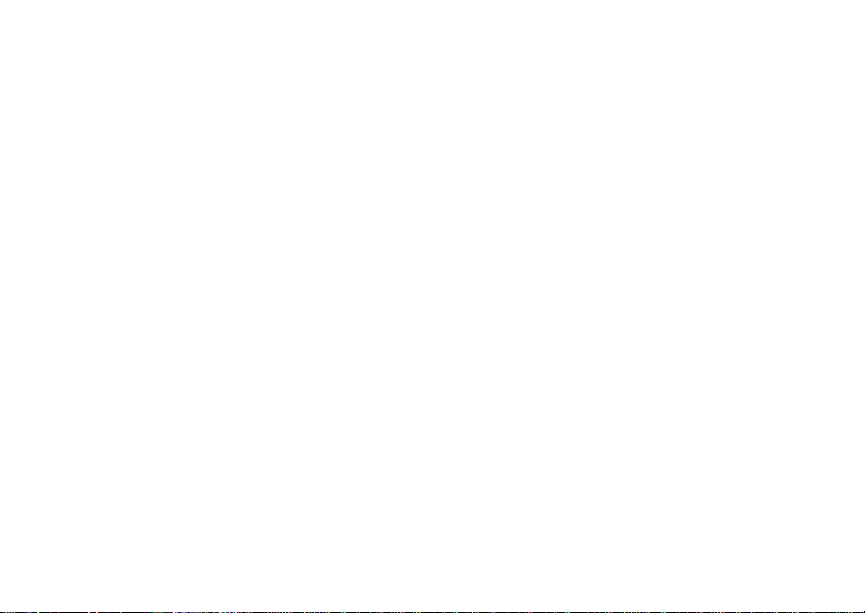
97
Locking Items
Locking Items
When you lock an item in the media cent er, it
canno t be dele t e d unt il you unlock it.
1 Acces s the media center.
2 Scroll to or select the item you want to lock or
unlock.
3 Press m.
4 Select Lock to lock the item. -or-
Select Unlock to unlock the item.
When you v iew items in the media center, one of
these i cons appears next t o each locked item:
Locked.
R
Forward lock and locked.
c
Deleting Items
Deleti ng items fr om the media center means they
can no longer be accessed anywhere in your
phone, including the list of ring tones, the list of
voice records, and Contacts.
Under certain conditions, some DRM vendors will
not charge you if yo u downlo ad an item multiple
times with in a gi ve n time fra me. Ple as e co ntac t t he
DRM vendor to learn more about their download
regulations.
Deleting an Item
1 Scroll to or select the item you want to delete.
2 Press m.
3 Select Delete.
4 Press O or A unde r Yes to confir m .
Deleting All Items
You can delete all unlocked items currently in view,
depend ing on how media ce nter fil terin g is set. See
“Filtering by Media Type” on page 92. If filtering is
set to sho w all ty pe s of me di a center ite ms , all
unlocked items are deleted.
1 Access the media center.
2 Press m.
3 Select Delete All.
4 Press O or A unde r Yes to confir m .
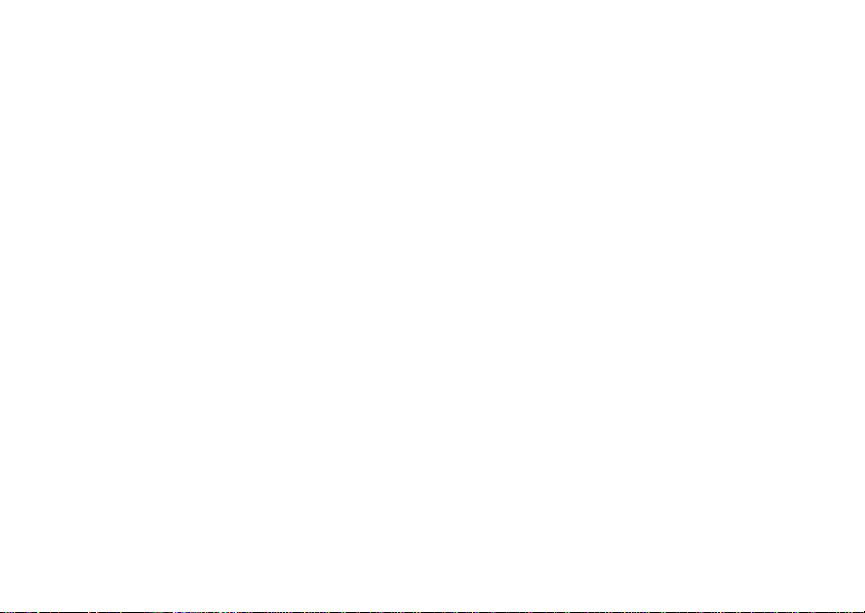
98
Media Center
Copy i ng a nd Mo v ing It e ms
If you have the memory card in your phone, you
can copy and move items in the media center from
your phone’s memory to the memory card or from
the memory card to your phone’s memory.
1 Acces s the media center.
2 Scroll to or select the item you want to move.
3 Press m.
4 To copy the item, select Copy to Phone or
Copy To Card. -or-
To move the item, select Move to Phone or
Move To Card.
Some items cannot be copied or moved:
• DRM pictures and ring tones cannot be copie d.
Some DRM pictures and ring tones cannot be
moved, depending on their rights sett ings.
• Forward locked pictures and ring tones cannot
be copied or moved to the memory card.
• Videos over 30 seconds long cannot be copied
or moved to your phone’s memory.
If you try to copy or move an item that cannot be
copied or moved, your phone displays a message
telling you that this action cannot be performed.
Changing Storage Preference
While you are using the media center, you can
choose whether m edia items are saved to your
phone’ s memory or to the memory card.
1 Access the media center.
2 Press m.
3 Select Memory Card > Store Media.
4 Select On Phone to set your phone to save
media i tems to the phone’ s memory. -or-
Select Prefer On Card to set your phone to
save med ia items to the memory card if it is in
the phone. If the memory card is not in the
phone, even if you choose Prefer On Card, the
media i tems are sa ved to your phone’ s memory.
The location that you choose becomes t he Store
Media option in Settings.
Accessing the Camera
To access the camera from the media center at
any time, press c.
You can also sel ect [Camera] from the list of items
or press A under Camera when these options
appear.
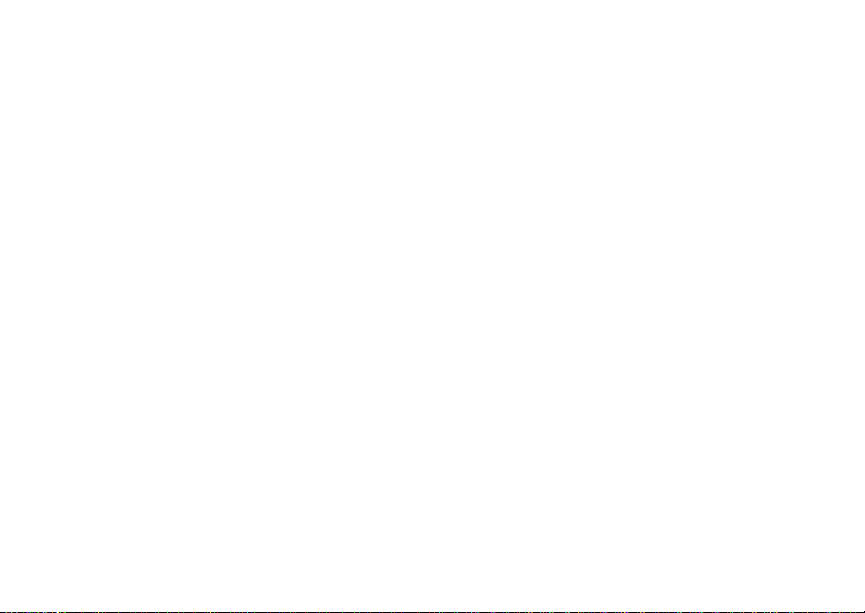
99
Accessing the Audio Player
Accessing the Audio Player
Your i580 phone includes an audio player that you
can use t o play MP3 audio files stored on the
memory card inserted in your pho ne.
To acces s the audio player from the me dia center:
1 Acces s the media center.
2 To view the audio recordings on your memory
card, press m. Select Filt er > Car d: Audi o .
3 Select [Audio P layer] Pla y Audi o File s. -or-
Press A unde r Player.
Managing Memory
To view yo ur used memory, free memory, and
memory c apacity of your ph one and the memory
card:
1 Acces s the media center. -or-
Scroll to or select any item in the media center.
2 Press m.
3 Select Memo r y U sa g e .
To free memory, delete or move items.
Note: Items acce s si ble thro ug h the media
center that are stored in your phone’s
memory use th e same memor y space
used to store Java application data, and
voice rec or d s crea t ed wh en your p hon e i s
in a call. Deleting some of these other
items frees memory.
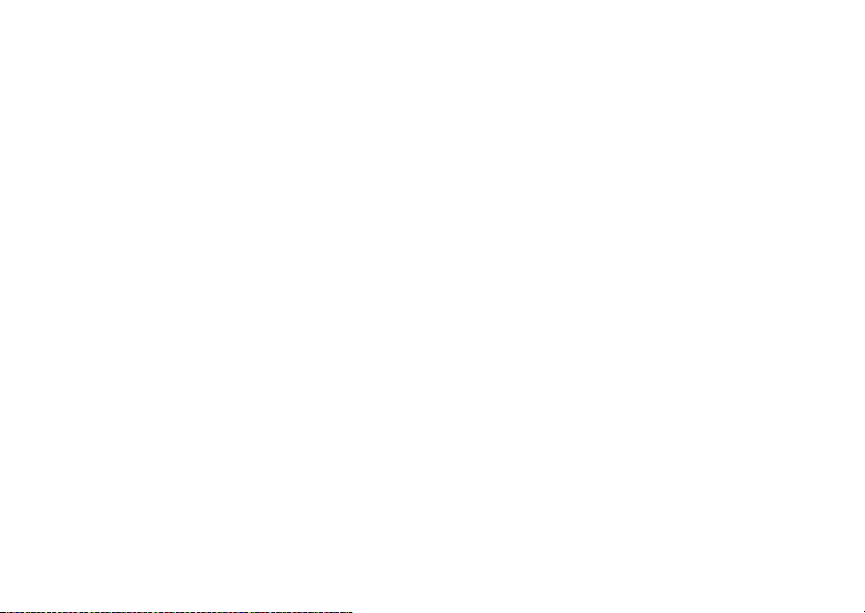
100
Audio Player
Your i580 phone includes an audio player that you
can use t o play MP3 audio files stored on the
memory card inserted in your pho ne.
The audio pl ay er gr ou ps th e MP 3 audi o f i le s on t he
memory card into folders and lists. When you
select an audio file to play, the audio player plays
this audio file and then p lays the other audio files
groupe d w ith it .
If you receive a phone call, Private call, group call,
Talkgroup call, call alert, message notificat ion, a
Datebook reminder, or a GPS notification while
playing an audio file with the audio player, the
audio f ile p aus es an d a p romp t app ea rs a sk in g y ou
if you want to acce pt the incoming item or ignore it.
The audio player begins playing at the currently
selected volume, even when Vibe All is set to On.
Playing Audio Files with the
Flip Closed
The controls on the front of your phone enable you
to use the audio player with your phone’s flip
closed:
• To access the audio player, press and hold y
any ti me your phone is not in a call or
transferring data.
• To play an audio file once you have accessed
the audio play er, press y.
• To pause an audio file or resume playing it
again, press y.
• To skip to the next audio file, press z.
• To skip to the previous audio file, press x.
• To fast-forward, press and hold z.
• To rewind, press and hold x.
• To adjust the vo lume, use the volum e keys.
• To exit the audio player, press ..
Playing Audio Files with the
Flip Open
When yo ur ph on e’ s f li p is op en, you have more
ways to access the audio player and play the MP3
audio files on the memory ca rd.
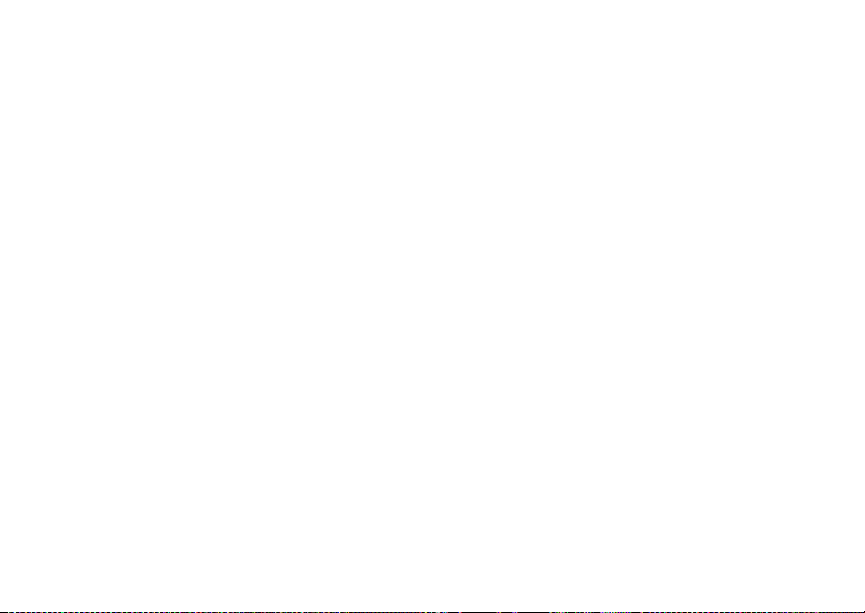
101
Playing Audio Files with the Flip Open
Accessing the Audio Player
From the Ma in Menu
From the main menu, select Audio Player.
From the Media Center
1 Acces s the media center.
2 To view the audio recordings on your memory
card, press m. Select Filt er > Car d: Audi o .
3 Select [Audio P layer] Pla y Audi o File s. -or-
Press A unde r Player.
Playing Audio Files
1 Access the audio player.
2 Scroll to a folder.
Tip: The Songs fo ld er co nt ain s al l th e audi o f i les
on the memory card in a single list.
3 To pl ay the first audi o file in the folder, press A
under Play. (If the folder you scrolled to contains
subfolders, this plays the first audio file in the
first of th es e su bfo ld ers.) -or-
Press O to view the contents of the folder. Then
scroll to an audio file and press A under Play to
play it, or scroll to a folder and press A under
Play to play the first audio file in it.
Any time you are vie wing a list of folders with the
audio pl ayer, you can scr oll to a fo lder an d pres s A
under Play to s tart pla ying the contents of that
folder or pres s O to view the contents of the folder.
Any time you are viewing a list of audio files, you
can scroll to an aud io file and press A un der Play
to play it.
To stop viewing a folder and return to the folder or
list that contai ns it, press A under Back.
Other Basi c Fu nc ti ons
Pausing and Resume
To pause a playing audio file, press A under
Pause or press O.
To resume playing a paused audio file, press A
under Play or press O.
Skip to Next and Skip to Previous
To skip to th e next a ud io file , pres s a nd re le as e t he
right side of the navigation key, as if scrolling right.
Do not hold the rig ht si de of the na viga tio n ke y .
To skip to the previous audio file, press and
release the left side of the naviga tion key, as if
scrolling left. Do not hold the left side of the
naviga tion key.
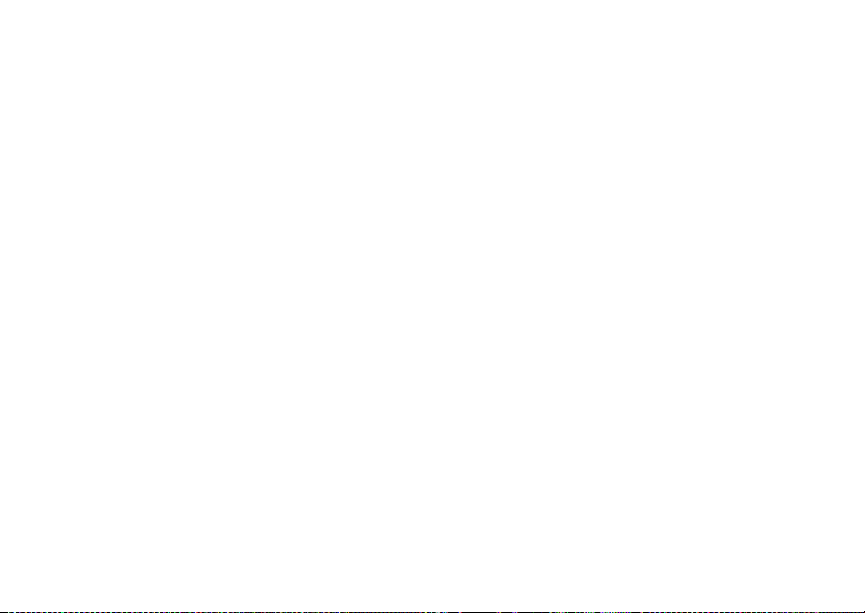
102
Audio Player
Fast-Forward and Rewind
To fast-forward a playing audio file, press and hold
the right side of th e navigation key for 2 seconds,
as if scrolli ng ri gh t.
To rewind a playing audio file, press and hold the
left side of the navigation key for 2 seconds, as if
scrol lin g le ft.
Adjust the Volume
To adjust the volu me, use the volume ke ys.
Exit
To exit the audio player, press A under Exit.
If Exit is not one of your optio ns, press A under
Back or Cancel until it is.
How Your Audio Files Are
Organi zed
The audio pl ay er gr ou ps th e MP 3 audi o f i le s on t he
memory card into folders and lists.
Since you will probably want to use the audio
player primarily to pl ay songs, the audio player
treats the MP3 audio files on the memory card as
songs when group ing and organizing them.
The audio player uses meta-data found in most
MP3 audio files to group the files on t he memory
card by album, artist, and genre. You can also
create your own gr oupings of audio files, called
playlists.
When you access the audio player, yo u see that
the audio files ar e grouped into these folders:
• Songs — All MP3 audio files on the memory
card ins er t ed in you r ph one, li st ed al ph ab et ic ally
by title.
• Playlists — Folders and lists you have created.
If you have not created any playlists, th is folder
contains only the Favorite playlist, which is
empty.
•Albums — Songs grouped by album. The
albums are listed alphabetically by title. The
songs on the albums are listed in the order that
they no rmally appear on the alb um.
•Artists — Songs grouped by artist. The artists
are listed alphabetically by name. Within each
artist’s folder, the songs are listed alphabetically
by title.
•Genres — Songs grouped by genre. The artists
are listed alphabetically by name. Within each
artist’s folder, the songs are listed alphabetically
by title.
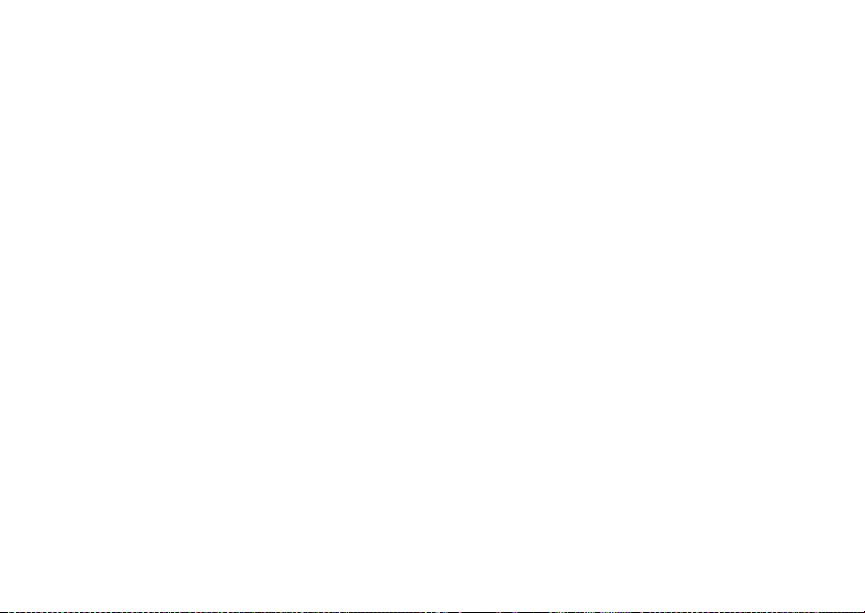
103
Searching By First Letter
In the Albums, Artists, and G enres folders, any
MP3 audio files that do not contain enough
metadata to be grouped by album, artist, or genre
are paced in a folder labelled “Unknown”.
Sear ch ing B y Fi rs t Let te r
Any time you are vie wing an alphabet ical list of
audio files or f olders, you can go the item s starting
with any letter by using your phone’s keypad to
enter that letter.
Playing a List, Repeat, and
Shuffle
When you select an audio f ile to play, the audio
player pl ays thi s au di o fil e an d th en play s the oth er
audio files grouped wi th it. The repeat and shuffle
features help determine which of these songs are
played.
If you are not using the repeat or sh uffle features,
the audio pl aye r plays th e au di o file you se le ct and
then plays the rest of the files in the list or folder, in
the order they appear, until it gets to the end of the
list or folder. The audio player then goes to the
beginn ing of the list and pauses until you resume
playing.
The repeat featur e le ts yo u set the audio player to
play all the audio files in a list or folder, in order,
starting again at the be ginning of the list when it
gets to th e e nd , wi thou t pau sing or sto ppi n g. It al so
lets you set the audio player to play one audio file
repeatedly, starting over as soon as it ends.
The shuffle feature lets you set the audio player to
play th e audio files in a list or fo lder in r andom
order, until you stop it.
Setting Repeat
1 While vie w in g a lis t, vi ewing the details of the
audio file currently playing, or viewing visuals,
press m.
2 Select Shuffle/Repeat.
3 Scroll to Repe at.
4 To set the audio player to repeatedly play the
contents of a list or folder, in order, select All.
-or-
To set the audio player to play one song
repeatedly, select One. -or-
To turn off the repeat f eature, select Off.
Setting Shuffle
1 While vie w in g a lis t, v iewing th e de tail s of th e
audio file currently playing, or viewing visuals,
press m.
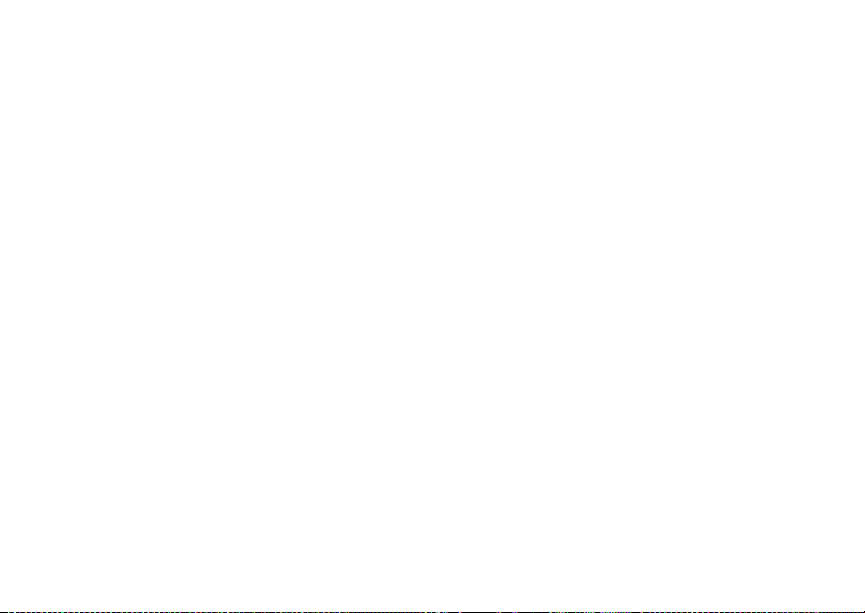
104
Audio Player
2 Select Shuffle/Repeat.
3 Scroll to Shuffle.
4 T o set the audio player to play the audio files in a
list or folder in random order, select On. -or-
To turn off the shuffle feature, select Off.
Working with Playlists
Playlists are lists of audio files you create from the
files already available through the audio player.
Playlists enable you to group audio files as you like
them, but they do not change anything in the other
folders or on the memory card. Adding a file to a
playli st does not copy it or move it. Removing a file
from a playlist, or deleting the playlist that a file is
listed in, does not delete the file from any other
location.
Creating a Playlist
1 Access the audio player.
2 Select Playlists.
3 Select [Create New].
4 If you want to give the playlist a name, enter the
name. See “Enter ing Text” on page 67. When
you are finished, press A unde r OK.
Note: If you do not assign a name, the playlist is
named “playlist” followed by the number
of unnamed playlists you have, including
this one. F or e xa mpl e, th e f i rst pl ay li st y ou
create without naming is automatically
named “Playlist-1”.
5 Select [Add Songs ].
A list of all MP3 audio files on the memory card
appears.
Tip: For option s to h el p y ou s ort th rou gh thi s li st ,
press m.
6 Select each audio file you want to put on the
playlist. A checkmark appears next to each
selected file.
Tip: To deselect a selected item: Scroll to a
selected file and press O.
7 When you are fini shed selecting files, press A
under Done.
8 If you want to change the order of the audio files
on a pla y list, see “Reordering a Playlist”.
9 Select Save.
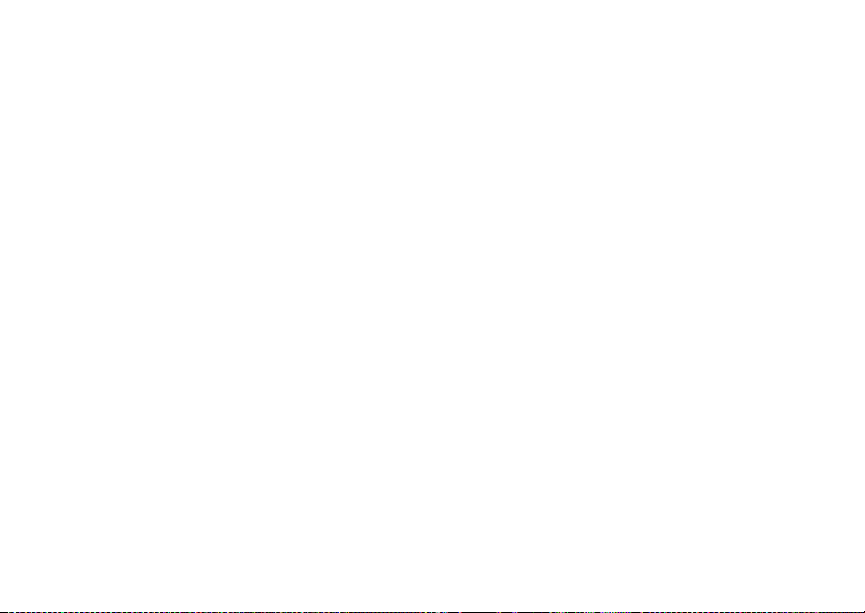
105
Working with Playlists
Editing a Playlist
After you have created a playlist, you can change
its name, add audio files, remove audio files, and
change the order of the audio files.
1 Access the audio player.
2 Select Playlists.
3 Scroll to the playlist you want to edit.
4 Press m.
5 Select Edit Playlist.
6 Make the changes you want.
7 Select Save.
Reordering a Playlist
You can c hange the order of the audio files on a
playli st befor e you save a new playlist or later,
while editing the playlist.
1 Before you have s aved a new playlist or whil e
editing a playlist, press m.
2 Select Reorder Songs.
3 Scroll to the audio file you want to move.
4 Press A unde r Grab.
5 Scroll to the place w here you want the audio file
to appear.
6 Press A unde r Insert.
7 Repeat step 3 through step 6 for all the items
you want to move.
8 Press A under Done.
9 Press A under Save.
Removing Audio Files
You can remove some or all au dio files from a
playli st befor e you save a new playlist or later,
while editing the playlist.
Removing an Audi o File From a Playlist
1 Befor e you have saved a new playlist or while
editing a playlist, pr ess m.
2 Scroll to the audio file you want to remove.
3 Press m.
4 Select Remov e Song.
5 Press A under Save.
Removing All Audio Files From a Playlist
1 Befor e you have saved a new playlist or while
editing a playlist, pr ess m.
2 Select Remove All Songs.
3 Press O or A unde r Yes to confir m .
4 Press A under Save.
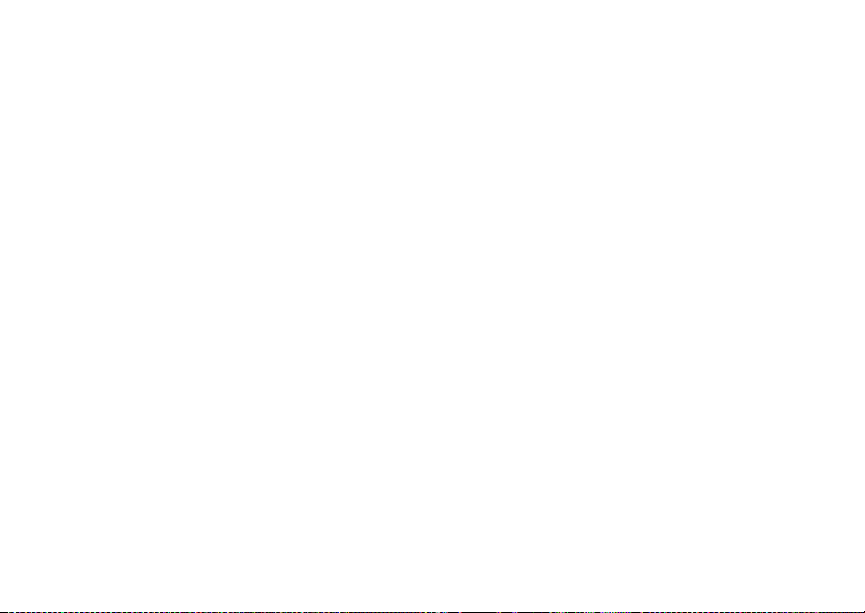
106
Audio Player
Reordering Playlists
To change the ord er of th e playlists in the Playlists
folder:
1 Access the audio player.
2 Select Playlists.
3 Press m.
4 Select Reorder Playlists.
5 Scroll to the playlist you want to move.
6 Press A unde r Grab.
7 Scroll to the place where you want the playlist to
appear.
8 Press A unde r Insert.
9 Repeat step 5 through step 8 for all the items
you want to move.
10 Press A under Done.
Deleting Playlists
Delete a Playlist
1 Access the audio player.
2 Select Playlists.
3 Scroll to the playlist you want to delete.
4 Press m.
5 Select Delete Playlist.
6 Press O or A under Yes to confirm.
Deleting All Playlists
1 Access the audio player.
2 Select Playlists.
3 Press m.
4 Select Delete All Playlists.
5 Press O or A unde r Yes to confir m .
This deletes all playlists except the Favorites
playlist.
Using the Favorites Playlist
The Favorites playlist is a permanent playlist. You
can add au dio files, remove audio files, and
change the order of the audio file s, but you cannot
rename it or delete it.
You can add audio files to the Favorites playlist as
you woul d any other pl ay li st .
You can also add audio files to the Favorites
playlist using the Add to Favorit es shortcut.
Add the Audio File Currently Playing
1 While vie w in g a lis t, v iewing th e de tail s of th e
audio file currently playing, or viewing visuals,
press m.
2 Select Add to Favorites.
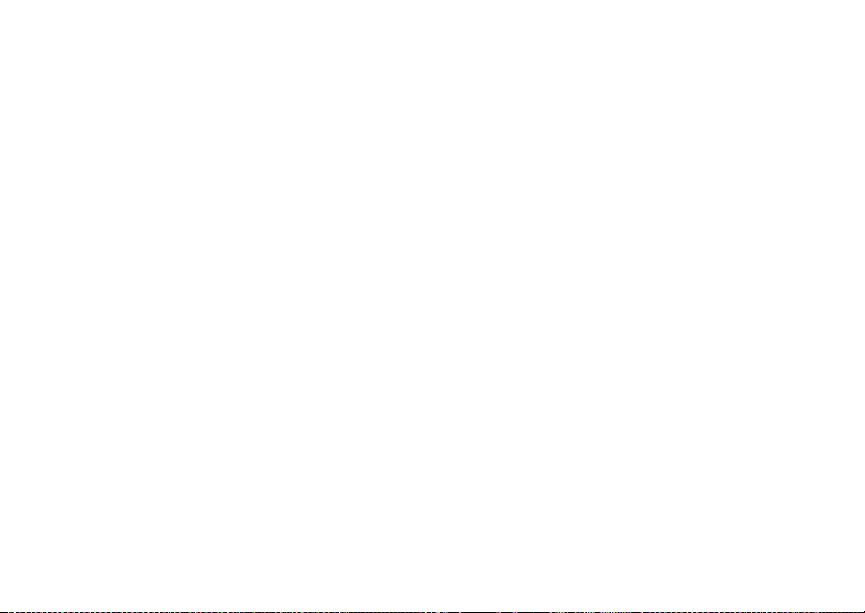
107
Deleting Audio Files
Add Any Audio File
1 Access the audio player.
2 Select Songs.
3 Scroll to the audio file you want.
4 Press m.
5 Select Add to Favorites.
Deleting Audio Files
You can delete audio files from the memory card
one at a time, by album, by ar tist, by or genre.
You can also dele te all MP3 audio files from the
memory card by deleting everythi ng in the Songs,
Albums, Artists, or Genres folder.
Deleting an audio file removes it from all playlists it
appears on.
Deleting an Audio File
1 Access the audio player.
2 Select the folder containing the audio file you
want to delete.
3 If the folder you selected contains more folders,
withi n that f olde r, se lect th e fol de r containi ng the
audio file you want to delete.
4 Scroll to the audio file you want to delete.
5 Press m.
6 Select Delete Song.
7 Press O or A unde r Yes to confir m .
Deleting an Album, Artist, or Genre
1 Access the audio player.
2 Select the fol der containing the audio files you
want to delete: Albums, Artists, or Genres.
3 Scroll to the album, artist, or genre you want to
delete.
4 Press m.
5 Select Delete Album, Delete Artist, or Delete
Genre.
6 Press O or A unde r Yes to confir m .
Deleting All MP3 Audio Files
Deleti ng everything in the Songs, Albums, Artists,
or Genres folder de letes all MP3 audio files from
the memory card.
1 Access the audio player.
2 Scroll to Songs, Albums, Artists, or Genres.
3 Press m.
4 Select Delete All Music.
5 Press O or A unde r Yes to confir m .
DRM Items
Some of the MP3 audio files on the memory card
may be DRM items. When a DRM items has
expired, you can no longer play it.
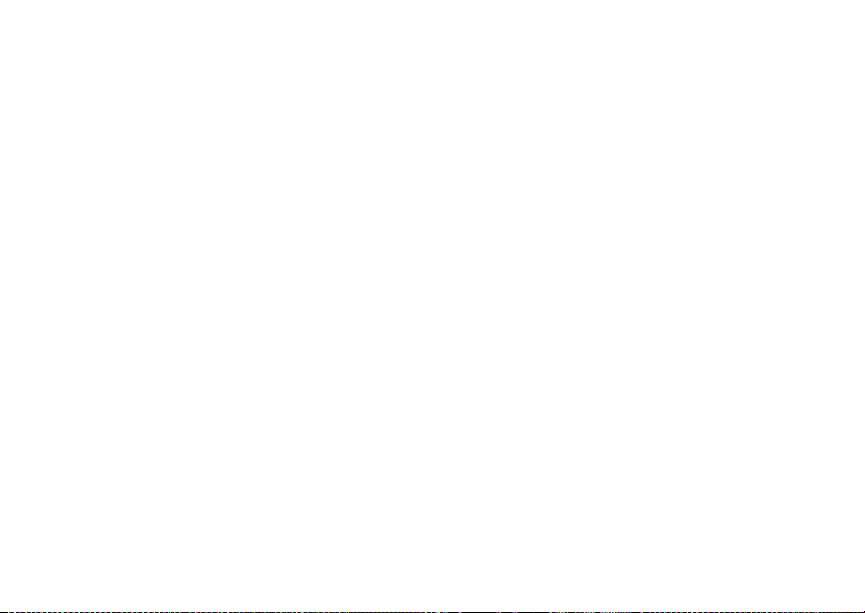
108
Audio Player
If you sc ro l l to an au di o fi le t ha t is ex pi re d an d t ry t o
play it, a message saying you cannot play it
appears. If you play a list containing an expired
audio file, the audio player skips over the expir ed
item an d no messag e is displayed.
Setting Audio and Visual
Options
You can cu stomize the so und of the audi o play e r
by setting the equalizer. You can customize the
look of the audio player screen by choosing a
theme or by viewing visuals while listening to an
audio f ile.
Setting the Equalizer
1 From anywhere in the audio player, press m.
2 Select Equalizer.
A checkmark appears next to the equalizer
mode that is in us e.
3 Select the equa lizer mode you want.
Choosin g a Theme
The theme you choose controls the appear ance of
the audi o pl ay er sc reens.
1 Access the audio player.
2 Press m.
3 Select Themes.
A checkmark appears next to the theme that is
in use.
4 Select the them e you want .
Viewing Visuals
To view visuals on the display instead of the details
of the song curre ntly playing:
1 While viewing the details of the audio file
currently playing, press m.
2 Select Turn On Visuals.
To view th e details of the so ng currently pl aying
instead of visuals:
1 While vie w in g visuals press m.
2 Select Turn Off Visuals.
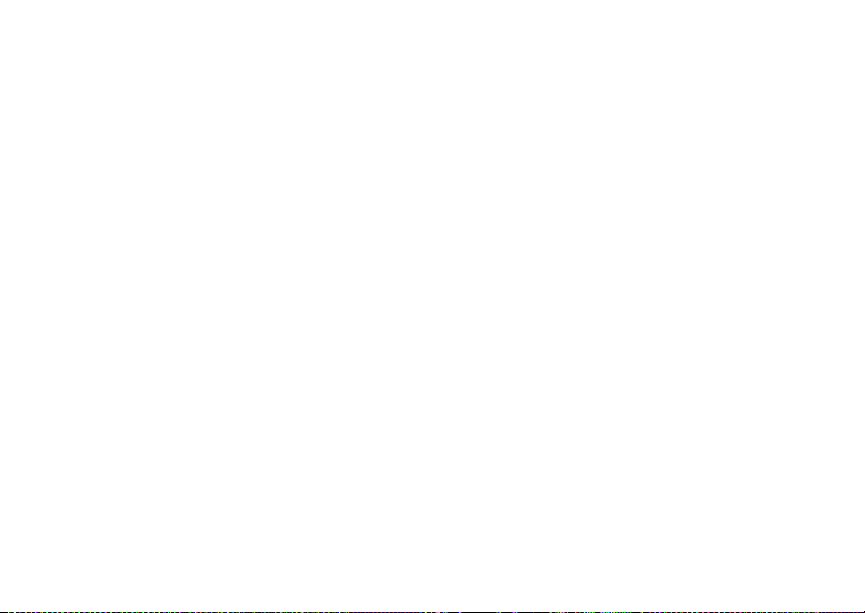
109
Installing Items
Digital Rights
Management
When you download multimedia content available
onlin e, such as audi o, im ages, or Java
applications, these items may be subjec t to DRM
restri ctions. DRM, or digital r ights management, is
a system that defi nes how copyrighted multimedia
content can be distributed and us ed.
DRM sets items to time-based or count-based
usage settings. Time-based settings let you use
the giv en item for a specified interval. Examples of
time-based sett ings include being able to use an
item for a specified number of days from the date
of purchase, a specified number of days from the
date that the item is first used, or a specified
numb er of mi nu t es . C ou nt-based settings let you
use an item for a specified number of times after
you download it or for unlimited use.
Installing Items
Except for DRM Java applications, DRM items will
automatically install once they have finished
downloading.
To install DRM Java applications , see “Installing
Applications” on page 127.
To send the DRM installation to the background,
press e.
Understanding DRM Status
Icons
Depending on how a given thi rd-party vendor has
set rights for an item, the item may include the
following status icons:
c The item is a DRM item.
The DRM item has expired.
e
As with other items in media center, you can lock
DRM item s. See “Locking Ite ms” on page 97.
Note: All DRM items are forward locked. See
“Forward Locked Items” on page 93.
Sharing Items
Note: These features may not be offered by
your service provider.
You can gi ft a D RM i te m t o a f rie nd ’s ph on e. G ift in g
is when you purchase a copy of a DRM item and
send it to someone. If you do not want to gift an
item, you can send a message to a friend’s phone
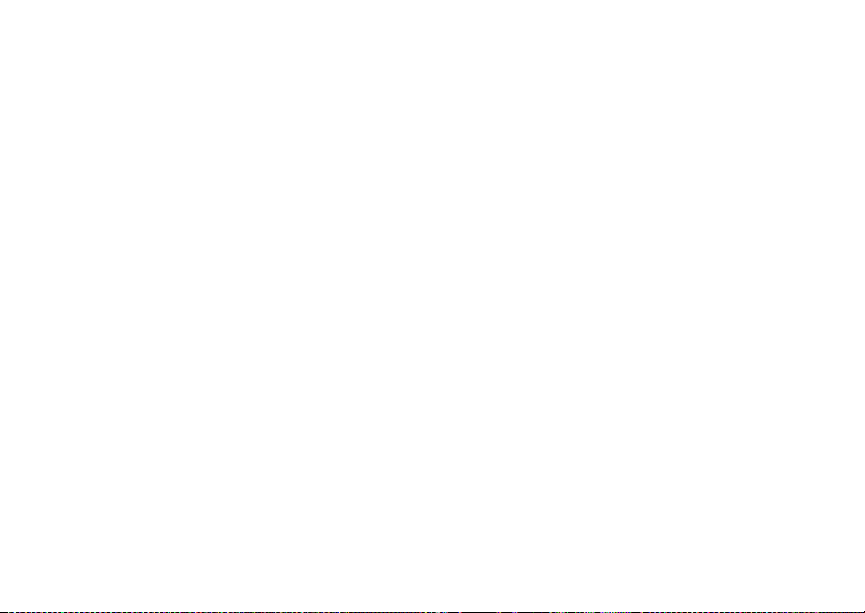
110
Digital Rights Management
that contains the link for purchasing the item. The
friend can then p urchase the item quickly and
easily. Sending this type of mess age is cal led
Tell-A-Friend.
Gifting
To check if a DRM item is giftable:
1 Go to the location on your phone that contains
the item you want.
2 Highlight the DRM item you want to gift.
3 Press m. If Gift is an option, the item is giftable.
To gift a DRM item:
1 Go to the location on your phone that contains
the item you want.
2 Highlight the DRM item you want to gift.
3 Press m.
4 Select Gift.
5 Select the contact you want to send the item to.
-or-
If the person you want to send the item to is not
in contacts, select [New Number]. Enter the
number.
6 Press O.
7 Follow the vend or’s instructions for purchasing
an additional license.
Tell-A-Friend
1 Go to the location on your phone that contains
the item yo u w ant.
2 Highlight the DRM item you want to tell your
friend about.
3 Press m.
4 Select Tell-A-Friend.
The Create Message screen opens.
5 Complet e and s en d t he me ssa ge . Se e “C re at i ng
and Sendi ng Mes s ages” on page 73 .
Managing DRM Items
Note: Depending on how the third -party vendor
has set rights for the given DRM item, you
may be un able to per form some of the
followin g tas ks.
Viewing License Information
You can c heck a DRM item’s license to view the
following information:
• For time-based items, either the date and time
the item is sc he du le d t o ex pir e, or th e nu mber of
days left
• For coun t - ba se d items, the num ber of credi t s
(uses) left or an unlimit e d us e no tic e
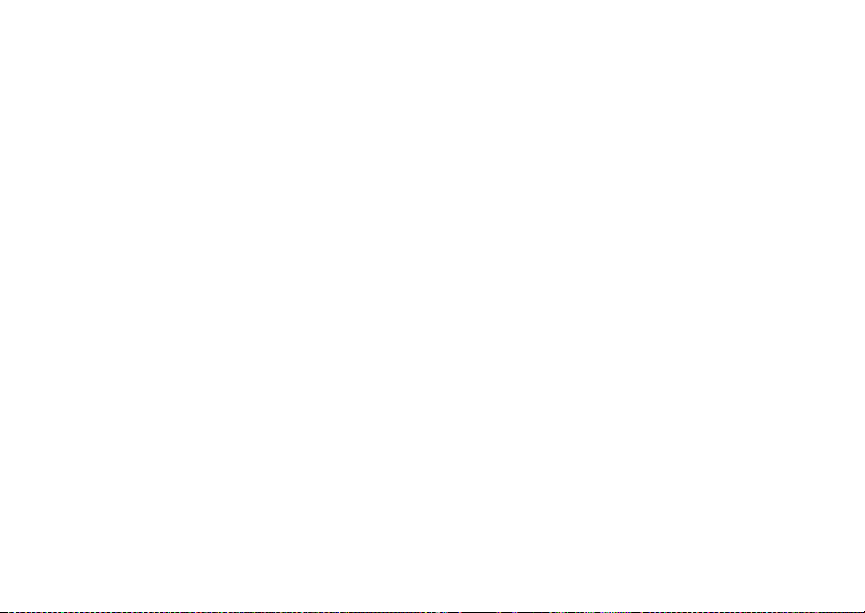
111
Managing DRM Items
• The name of the it em’s vendor
To view th e license of a DRM item:
1 Go to the location on your phone that contains
the item you want.
2 Highli gh t the DRM item yo u w ant t o vi ew li ce ns e
info rmation for.
3 Press m.
4 Select License Info.
Renewing DRM Licenses
Note: You can only renew DRM licenses if the
licens e co nta i n s a lin k to the page where
you purc ha sed the item.
1 Go to the location on your phone that contains
the item you want.
2 Highlight the DRM item you want to renew.
3 Press A unde r Renew or press m. Selec t
Renew.
4 Select the li nk t o the pa ge whe re yo u pu r chase d
the item.
5 Follow the vend or’s instructions for purchasing
an additional license.
Deleting Items
If you delete a DRM item that you purchased from
your service provider from your phone, you will
have to p urchase it again to download it.
Under certain conditions, third-party vendors will let
you downl oad an i tem mul t ip le ti mes wit hi n a gi ven
time frame, even if you deleted the item. Please
contact the third-party vendor of an item to learn
more about the vendor’s download regulations.
To delete an item:
1 Go to the location on your phone that contains
the item yo u w ant.
2 Highlight the DRM item you want to delete.
3 Press m.
4 Select Delete.
5 If prompted, press A unde r Yes.
About Expired Items
If you are using an item when it expire s, once you
finish yo ur s ess ion w i th t he ite m, you wil l be un ab le
to use the item.
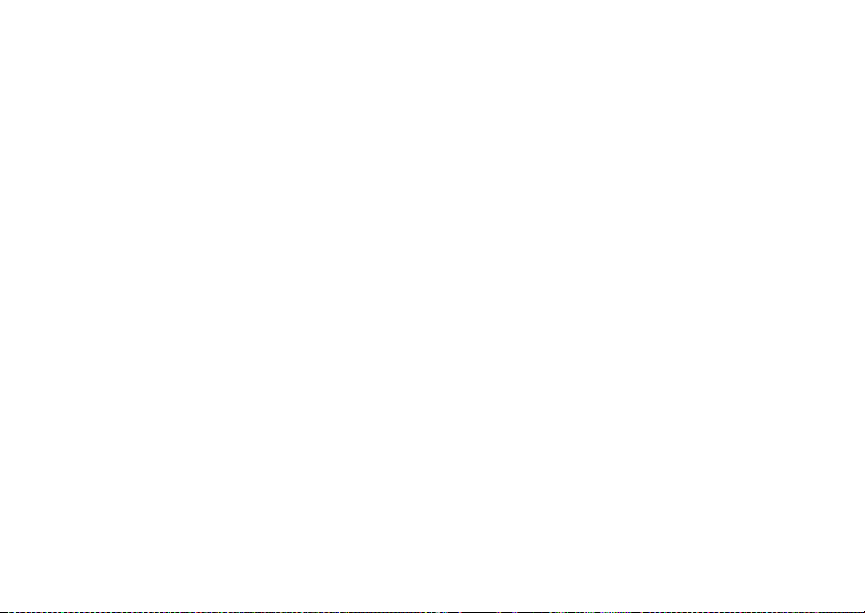
112
Digital Rights Management
When ring tones and wallpa pers expire, they are
automatically removed from thei r respective lists.
For expired items that continue to display in their
respective lists, you can either choose to renew the
license for the item or else manually delete the
item.
Note: You cannot delete locked items.
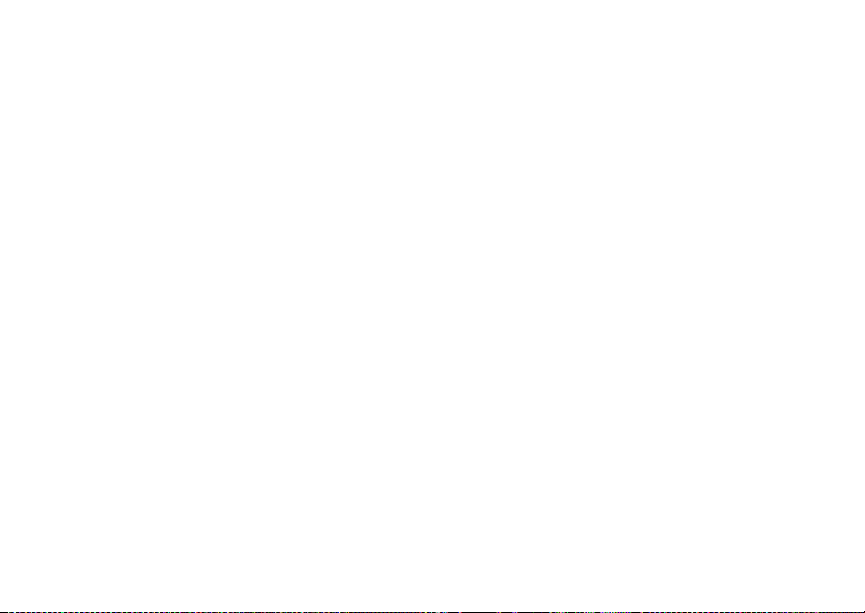
113
Using Send via PTT
Send via PTT lets you exchange pictures, My Info,
and contact informati on with ot her phones that
have this capability. You do this through Private
calls.
Send via PTT cannot be used during group calls.
Sending a Picture
Note: This feature may not be off ered by your
servic e provider.
When you s end a picture using Send vi a PTT, the
picture you sent appears on the display of the
phone yo u are engaged in the Private call with, is
saved by that phone, and then is accessible
through that phone’s media center .
Sending a Pict ure Dur ing a Call
You can se nd a p ic tur e a t an y t im e d uri ng a Pr i vate
call, whether you made or received the call*.
* Additional charges may apply.
You cannot talk or liste n on a Private call while a
picture is being transmitted. Other activities, such
as taki ng or searching for a picture, do n ot prevent
you from talking or listening.
Taking a Picture to Send
Note: For more information on taking pict ures,
see “Taking Pictures” on page 84.
1 While in a Private call, press c or press A under
Camera.
2 When the picture you want to captur e is in view,
press c or press O or press A under Capture.
3 To save the picture so you can send it, press O.
-or-
To discard the pi cture without se nding it, press
A under Discard. Repeat step 2 until you
captu re a pictu re you want to send.
4 Press the PTT button to send the picture.
5 Wait while the picture is transmitted. The Private
call is temporarily interrupted while a picture is
transmitted.
6 When prompted, press the PTT button to
resume th e Pr iv a te ca ll.
Sending a Stored Picture
1 While in a P riv ate call: Press A un de r Browse.
A list of pi ctur e s th at ca n be i nc lu de d i n a P ri vat e
call appears.
2 Select the picture you want to send.
3 Press the PTT button to send the picture.
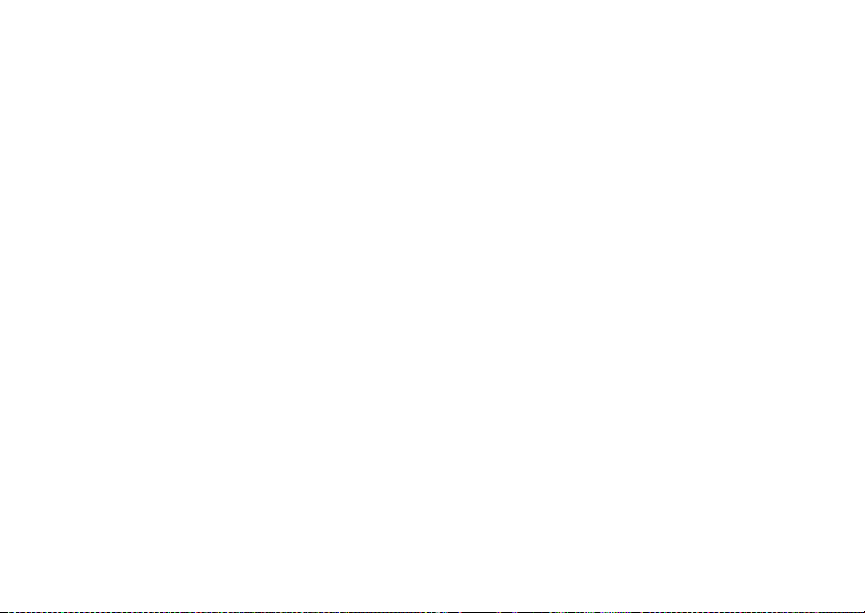
114
Using Send via PTT
4 Wait while the picture is transmitted. The Private
call is temporarily interrupted while a picture is
transmitted.
5 When prompted, press the PTT button to
resume th e Pr iv a te ca ll.
Starting a Call by Sending a Picture
You can start a Private call after yo u ca pture a
picture with the camera or by choosing a stored
picture from the media center.
To do this, you must have the Private ID and IP
address of the person you want to send to stored in
your Contacts.
Tip: When a person sends you My Info from his
or her ph on e, in cl ud in g hi s or her P r ivat e I D
and IP address, you can then easily store
this information to Contacts from the recent
calls list.
1 Captur e a pic ture with the ca m er a . Se e “Taking
Pictures ” on pag e 84 . -or-
From the media center, scroll to or select th e
pictu re you want to send in a Private call.
2 Press m .
3 Select Transfer > Send via PTT.
A list of names from Contacts appears. These
names h av e Private IDs an d IP addresse s
stored.
4 Select the name of the person you want to send
the picture to.
5 To clear the pi cture, press m. Select Clear. -or-
To send the picture, press the PTT button.
Note: If you select Clear, the pict ure is only
removed from the transfer. You can still
access it in the media center.
6 Wait while the picture is transmitted. The Private
call is temporarily interrupted while a picture is
transmitted.
7 When prompted, press the PTT button to
resume th e Pr iv a te ca ll.
Receiving a Picture
When someone sends you a picture using Send
via PTT, yo ur ph one emit a tone or vibrates and a
mess ag e ap pe ar s on the display ask in g yo u if yo u
want to accept the picture.
Pictur es you receive are saved to your phone’s
memory or to the memory card inserted in your
phone, depending on the storage preference you
chose, and are then accessible through the media
center.
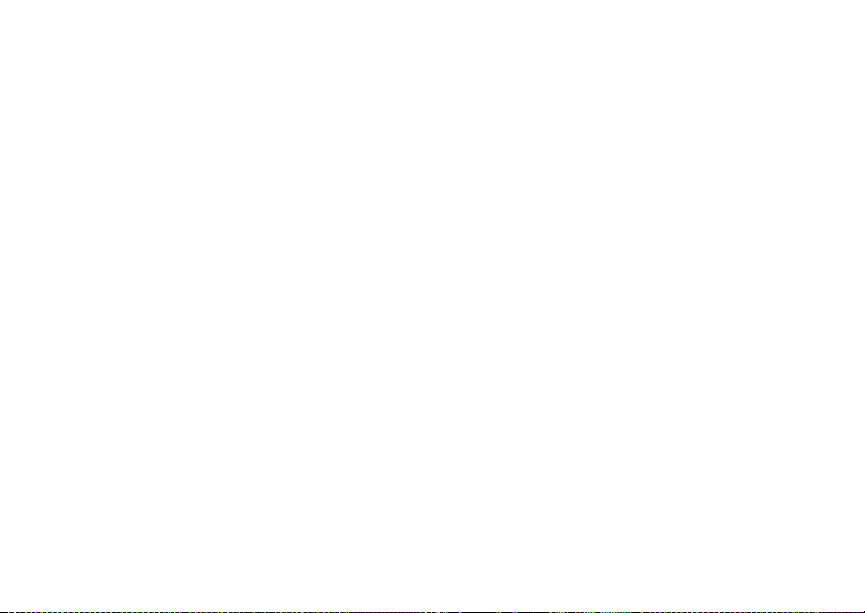
115
Receiving a Picture
When you receive a picture, it appears every time
you are in a Private call with the person who sent it
unless you delete the picture fro m the media
center. This occurs for the last 20 people who sent
you pictures.
Accepting a Picture
1 When you see the message asking you if you
want to accept the picture, press A under Yes.
2 Wait while the picture is transmitted. The Private
call is temporarily interrupted while a picture is
transmitted.
3 When prompted, press the PTT button to
resume th e Pr iv a te ca ll.
Tip: If you want to stop t he tran smiss ion be fore it
is finished, press A under Cancel.
Declining a Picture
When you see the message asking you if you
want to accept the picture, press A under No.
The picture is not transmitted.
Clearing a Picture From The Display
If you wan t to remov e a pictur e from your phone’s
display while still in the Private call in which you
received it or while in a subsequent Private call
with the person who sent it:
1 Press m.
2 Select Clear Screen.
This doe s not delete the picture from your phone’s
media center, but the picture will not appear on the
displa y again the next time you receive a Private
call from person who sent it.
Setting Picture Capability
To turn your phone’s ability to send and rec eive
pictures in Private calls on or off:
1 From the main menu, select Se ttings > 2-Way
Radio > PTT Pic tur e.
2 Select On or Off.
This setting does not affect your phone’s ability to
send and receive My Info or contact information.
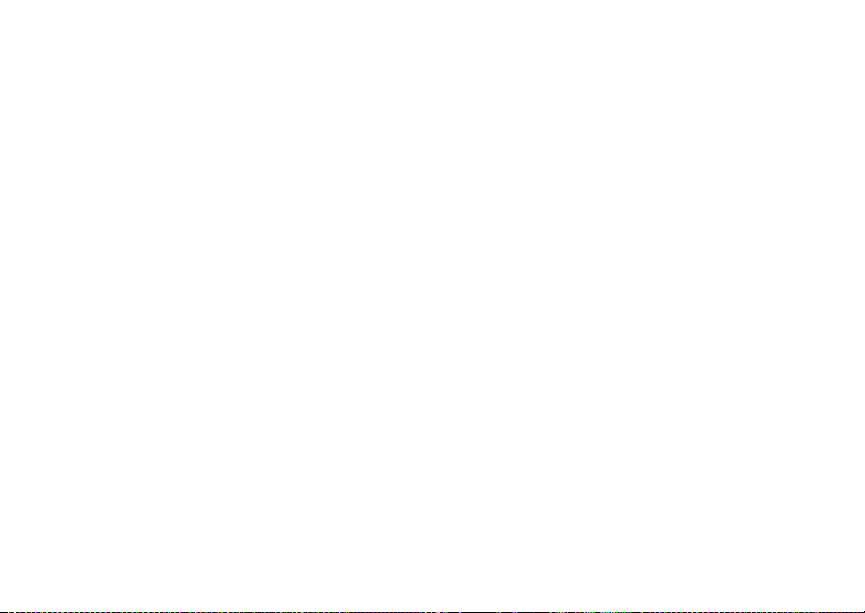
116
Using Send via PTT
Sending My Info and Contact
Information
When yo u se nd My Info or contact information
using Send via PTT, the information you sent
appears on the display of the phon e you are
engage d in the Pr ivate call with. After the call, the
information appears on the recent call list of that
phone.
Sending My Inf o
You can control what portion of the information in
My Info is sent and whether it is sent automatically
in every Private call or only when you choose to
send it. See “Sett ing Sending Options” on page
119.
Tip: When yo u send My Info, certain
information, su ch as your emai l ad dr e ss or
fax number, cannot be included. To send
complete contact information, create an
entry f or yo urself in Con tacts and send it.
Sending Information During a Call
1 While in a Private call, press m.
2 With Send via PTT highlighted, press O.
3 When Ready to Send appears on the dis play,
press the PTT bu t to n to send the infor m a tion.
Starting a Call by Sending Information
1 From the main menu, select My Info.
2 Press m.
3 With Send via PTT highlighted, press O.
4 Use the keypad to enter the Private ID you want
to send the information to. -or-
Press A under Browse. Select Contacts,
Recent Calls, or Memo. Sel ect the number y ou
want to enter.
5 When Ready to Send appe ars on the display,
press the PTT button to send the in form a tio n.
Sending Contact Information
You can s end contact infor mation by selec ting a
Contacts entry or an item from the recent calls list.
Contact s entrie s that contain only addresses
cannot be sent. When Contacts entries are
received, they do not include ring t ones or pictures.
These items from the recent calls list can be sent:
• Contact information sent from oth er ph on es
• Calls t o or f rom nu mbe rs st o red in yo ur C ont a ct s
list
Sending Information During a Call
1 While in a Private call, press m.
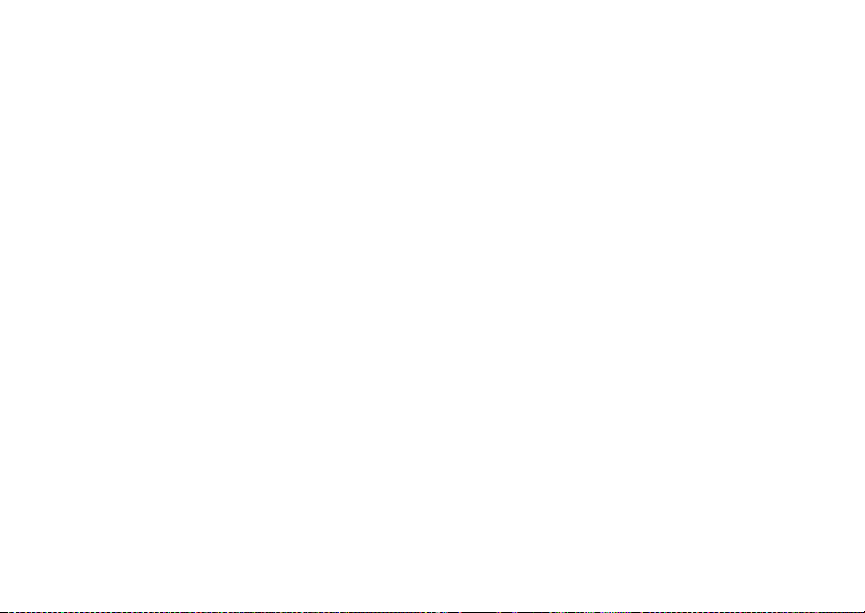
117
Sending My Info and Contact Information
2 Select Contacts or Recent Calls.
3 Scroll to the Contacts entry or item in the recent
calls list you wan t to sen d.
4 Press m.
5 Select Send Cont a ct vi a PTT or Send SDG via
PTT.
6 Press the PTT button to send the information.
Starting a Call by Sending Information
1 From Contacts or the recent calls list, scroll to or
select the entry you want to send.
2 Press m.
3 Select Send via PTT.
4 Use the keypad to enter the Private ID you want
to send. -or-
Press A unde r Browse. Select Contacts,
Recent Calls, or Memo. Sel ect the number y ou
want to enter.
5 When Ready to Send appears on the dis play,
press the PTT bu t to n to send the infor m a tion.
Receiving My Info or Contact
Information
When yo u r ec ei ve My Inf o or co ntact infor m at ion
from another ph one, an icon appears on the
display:
My Info.
j
Contact information.
d
To view th e information while still in the Privat e
call:
1 Press m.
2 Select View Contact.
You can also view My Info from other phones on
the recen t ca lls li st . See “Rece nt Cal ls ” on pag e 32.
 Loading...
Loading...