Page 1
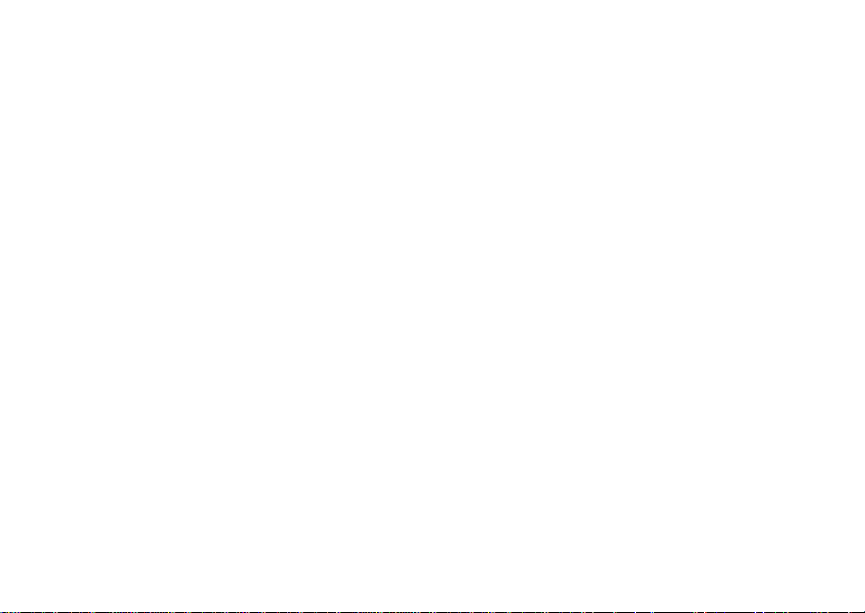
81
Camera
The camera in your i850 phone takes pictures. You
can save these pict u res in your phone and view
them through the media center.
You can se nd th e pic t ur es yo u t ak e i n Pr iv ate cal l s,
assign them to Contacts entries, or set them as
your phone’s wallpaper.
Accessing the Camera
From the main menu, select Camera. -or-
From the idle screen, press c. -or-
On your keypad, press the number assigned to
the Camera shortcut. -or-
Access the camera from the media center. See
“Accessing the Camera” on page 90. -or-
Acces s the camera during a Pr ivate call. See
“Starting a Call by Sending a Picture” on page
96. -or-
If you s et the camera as a power up application
under Settings, then press p to power up you r
phone.
Taking Pictures
1 Access the camera.
2 If you want to adjust the zoom, picture quality,
picture size, or a timer, set these options. See
“Setting Picture Options”.
3 Aim the camera lens on the flip. Use the internal
disp la y as th e vi ew f inder.
4 When the image you want to capture is in view,
press c or press O or press A under Capture.
5 To save the picture, press c or press O or pre ss
A under Store. -or-
To discar d the pi ct ure wit hou t saving it , pre ss A
under Discard. -or-
To choose another action, see “More Actions for
Captur ed Pictu res” on page 83.
Setting P ic tur e Op tions
When you take a picture, you can set the zoom,
picture quality, and pictur e size, and set a time r to
delay ca pturing the picture.
To set any of these options:
1 Press m.
2 Select the option you want.
3 Select the value you want for that option.
Tip: You can also set zoom by scrolling up and
down and set pictur e size by scr olling le ft
and right.
Page 2
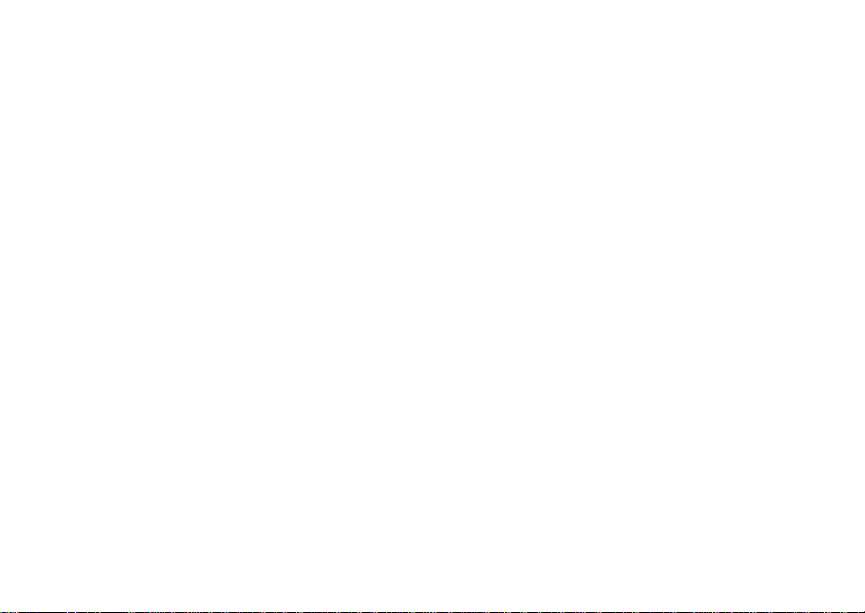
82
Camera
If you either discard the picture or save it by either
pressing O or selecting Save from the
context-sensitive menu, the only picture option that
changes is the timer. The timer returns to its
default: Off.
If you choose any other action, all picture options
return to their de fau lt s.
Zoom
The Zoom option le ts you choose a closer view.
The values are:
• 1X — no change
• 2X — twice as large
• 4X — 4 time s as large
1X is the default.
Picture Quality
The Picture Quality option lets you ch oose the
sharpness the picture will have aft er it is captured.
The values are:
• Normal — no change
• Fine — higher resolution
When you receive yo ur phone, Norm al is the
default. You can choose a new default for this
option. See “Customizing the Camera” on page 84.
Pictures taken with this option set to Fine use more
memory space.
Picture Size
The Picture Size option lets you choose the size
the pic ture will have after it is captured.
From smallest to largest, the values are: Small,
Medium, Wallpaper, Larg e, and XLarge.
If you plan to use the image as wallpaper, it is best
to select the Wallpaper size.
When you receive your phone, Medium is the
default. You can choose a new default for this
option. See “Customizing the Camera” on page 84.
Larger pictures use more memory space.
Self-Timer
The Self-Timer option lets you delay capturing the
picture for the number of seconds you c hoose.
If you use this option, the timer starts when you
perfor m step 4 in “Taking Pi ctures” on page 81.
The camera captures the picture after the amount
of time you chose el apses.
To turn of f the timer before the picture is captured,
press A under Cancel.
The values are: Of f, 10 secon ds, 15 seconds, 20
seconds.
Page 3
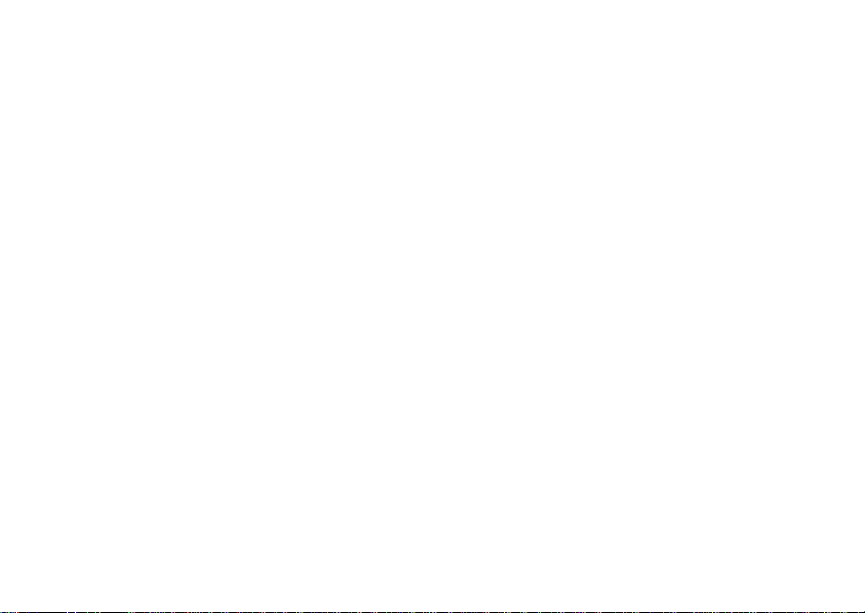
83
More Actions for Captured Pictures
Off is the default.
More Actions for Captured
Pictures
After you capture a picture as described in “Taking
Pictures” on page 81, you can se nd it in a Pri vate
call, assign it to a Contacts entry, or set it as your
phone’ s wallpaper.
You can also access the media center to view and
perfor m actions on the pictures ther e.
Choosin g any of t hese o pt ions au tomat i ca lly sa ve s
the capt ured picture.
Sending in Privat e Calls
For information on sending captured pictures in
Private calls, see “Starting a Call by Sending a
Picture” on page 96.
Assigning to Con tacts
1 After you have captured a picture, press m.
2 Select Set As Caller ID.
3 To store th e n umber a s a ne w en try, sele ct [New
Contact]. -or-
To store the number to an existing entry, select
the entry.
Only entries that include phone numbers are
displayed. This icon g appears next to entries
that have pictures assigned.
4 If you s elected an entry with a picture assigned,
press O or press A under Yes to overwrite the
assign ed picture. -or-
Press A under No to return to the list of entries
without overwriting the assigned picture.
Setting as Wallpaper
1 After you have captured a pi cture, press m.
2 Select Set As Wallpaper.
Note: If you later set your wall pap er to Auto
Cycle, the picture is included and will
appear on the idle screen. See
“Wallpaper” on page 128.
Accessing the Media Center
You can access the media center from the camera
at any time, except when you are or using the
Camera Setup menu or viewing the memory
screen.
1 Press m.
2 Select Media Center.
Page 4
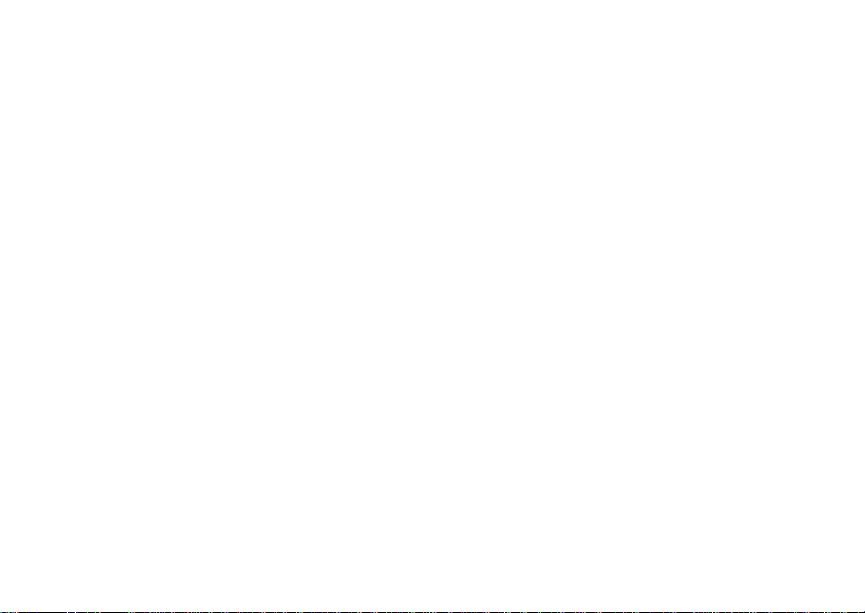
84
Camera
Customizing the Camera
The Camera Setup menu lets you customize the
camera:
•Ask for Name — If you set this option to On,
you are prompted to enter a name for each
picture before you save it. Otherwise, pictures
are automatically saved with the date and a
number as their names.
• Shutter Sound — sets the sound the came ra
makes as it captures a picture.
Note: The volume of the shutter sound is
controlled by yo ur phone’s speaker
volume. T o set your phone’s speaker
volume, see “Setting the Volume” on page
128.
•Default Size — sets the default value for the
Picture Size option.
• Default Quality — sets the default value for the
Picture Quality option.
To acces s the Camera Setup menu :
1 Access the camera.
2 Press m.
3 Select Camera Setup.
Tip: This option is available from many
contex t-sensit ive menus when you are
using t he camera.
Managing Memory
While y ou are taking pictures, the percentage of
free memory appears on the screen.
To view your used memory, free memory, and
memory capacity:
1 Access the camera.
2 Press m.
3 Select Memory Usage.
Tip: This option is available from many
contex t-sensit ive menus when you are
using t he camera.
To free memory, delete items from the media
center. See “Media Center” on page 85 .
Page 5
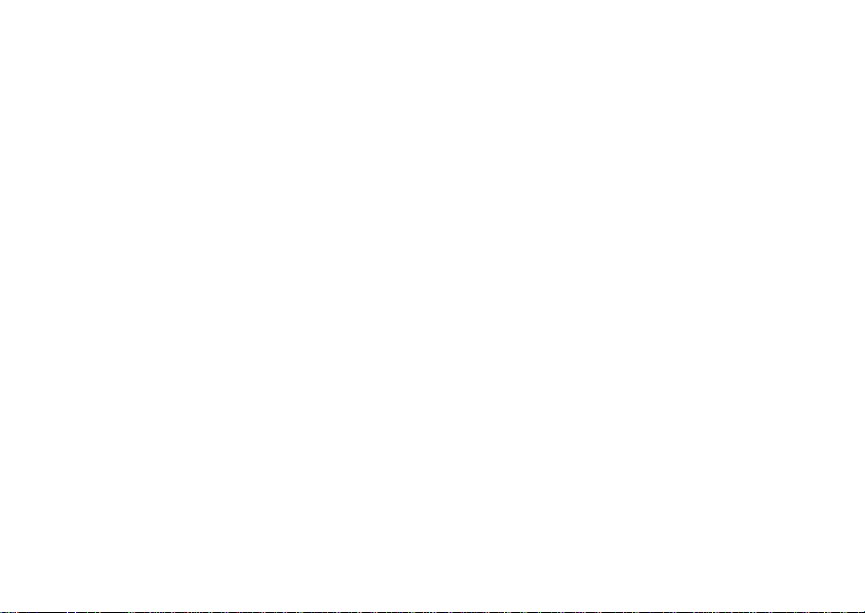
85
Media Center
The media center lets you access pictures and
audio recordings.
All pictu r e s sa ve d in your phon e ca n be acc es s ed
through the media center.
The following audio recordings can be accessed
through the media center:
• Voi ce reco r ds cre ate d w hen yo ur phon e was not
in a call
• Musical ring tones in the list of ring tones
• Audio recordings you downloaded to your phone
Pictures and audio recordings in the media center
can be sen t in Private calls using Send via PTT.
See “Using Send via PTT” on page 95.
Note: Y o u ca n tr an sfer p ic tur es fro m yo ur p ho ne
to your computer using a data cable and
software you can download. Go to
idenphones.motorola.com/iden/support
for more information.
Viewing the Media Center
To acces s the media ce nter:
From the main menu, select Media Center. -or-
From the camera, press m. Select Media
Center.
Scroll t o view the items in the media cent er.
Choosin g Thumbnai l View or Li s t
View
You can s et the media center to show a thumbnail
of each picture as you view the list of items or show
the list of items without thumbnails.
To change views:
1 Access the media ce nter.
2 Press m.
3 Select Set View.
4 Select Plain List View or Thumbnail List View.
Filte ring by Me dia Type
You can s et the media center to show all items,
only pi ctu r e s or onl y audio recor d in gs .
Setting Filtering
1 Access the media ce nter.
Page 6
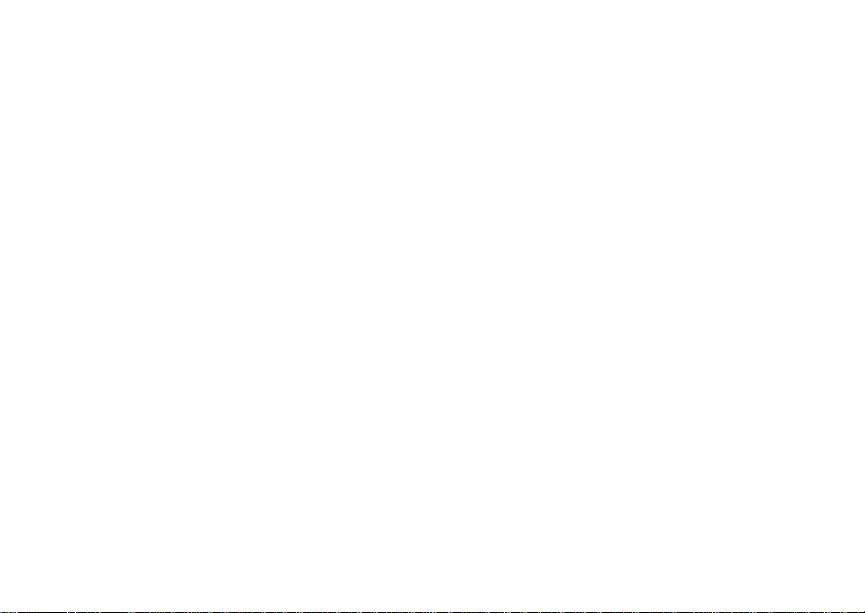
86
Media Center
2 Press m.
3 Select Filter.
4 Select All, Pictures, or Audio.
Tip: You can also scr oll through these options
while viewing the list of items by either
scrolling left or right or pressing * or #.
Keeping the Last Filter Setting
You can set the medi a center to show all items
every time you access it or to keep the filtering
setting you had when you last viewed it.
1 Acces s the media ce nter.
2 Press m.
3 Select Setup.
4 Select Remember Filter to keep the filtering
setting you had when you last viewed the media
center.
When you receive your phone, the media cen ter is
set to show all items every time you access it.
Accessing Items Listed
To acces s a picture or audio recording, select it
from the list of item s in the me di a center.
With an item selected, scroll up or down to access
the items that appeared before and after it in the
list.
Sorting by Tim e or N am e
You can s et the media center to sort items by the
time the item was created or by the name of the
item.
1 Access the media ce nter.
2 Press m.
3 Select Setup.
4 Select Sort.
5 Select By Time or By Name.
When you receive your phone, the me dia center is
set to sort items by time.
Forward Locked Items
Some items saved t o the medi a center from P rivat e
calls or by downloading may be forward locked.
Forward locked items are usually copyright
protec t e d, an d you cannot share the m w ith
anyone, such as in Private calls, or by uploading
them from your phon e.
You cannot remove forward l ocking from an item.
Page 7
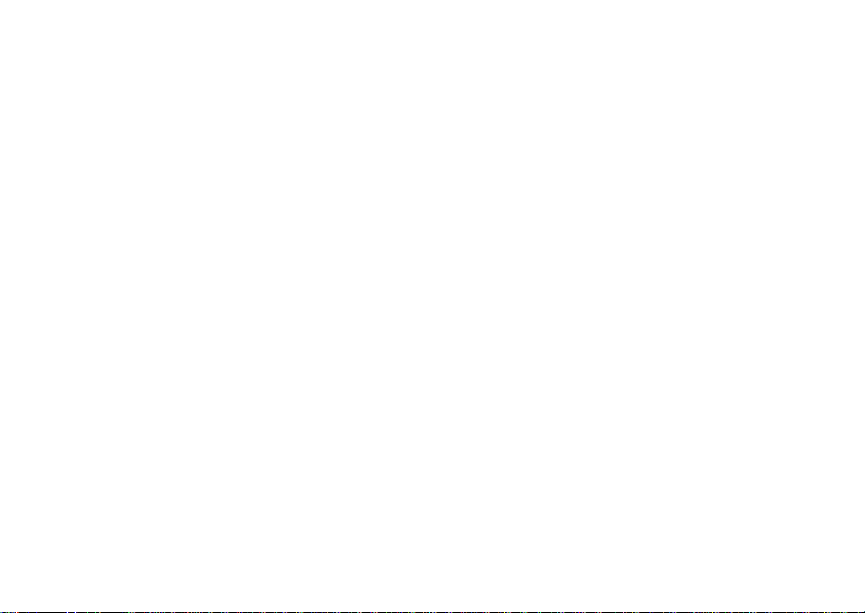
87
DRM Items
When you view items in the media center, one of
these i c ons appear s next to each forward locked
item:
Forward locked.
f
Forward lock and locked.
c
When an item is locked, it cannot be deleted from
the media ce nt er. Se e “Lo cki ng Item s” on page 89.
Locking an item has n o effect on its forwa rd
locking.
DRM Items
Except for Java applications, which download to
Java Apps, the default location for any DRM items
that you download is the medi a center .
Depending on how a given third-party vendor has
set rights for an item, the item may include the
following status icons.
c The item is a DRM item.
The DRM ite m has exp ir e d.
e
All DRM items are forward lo cked. As with other
items in media center, you can lock DRM items.
See “Locking Items” on page 89.
For mor e in for m a tion about DR M ite ms , see
“Digital Rights Management” on page 91.
Note: While your phone supports gifting and
Tell-A-Friend services for DRM items,
these services may not be offered by your
service provider. Please contact your
service provider for more information.
Pictures
The media center lets you view pictures, send
them in Private calls, assign them to Contacts
entries, or set them as your phone’s wallpaper.
Viewing
To view a picture, select it from the list of items in
the media center.
If your phone is set to show thumbnails, a
thumbnail of each picture appears next to the
picture in the list of items. If your phone is not set to
show thumbnails, this icon g appears next to the
picture.
To see a larger or small er view of t he picture you
are viewing:
1 Press m.
2 Select Zoom.
3 Select the zoom option you want.
Page 8
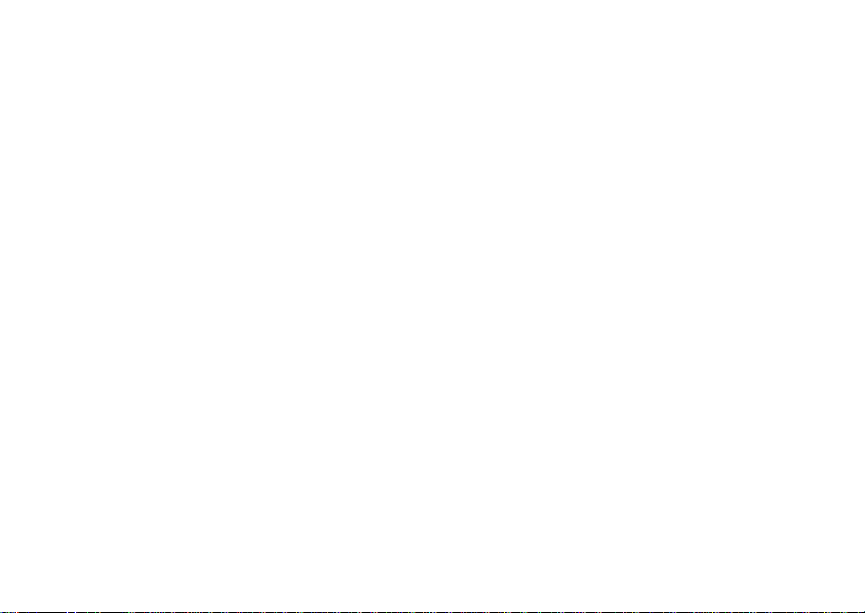
88
Media Center
If the picture does not fit in the display, scroll left
and righ t an d up an d d own t o vie w d iff er e nt p ar ts o f
the picture.
Sending in Privat e Calls
For information on sending stored pictures in
Private calls, see “Starting a Call by Sending a
Picture” on page 96.
Assigning to Contacts
1 Scroll to or select the picture you want to assign
to a Contacts entry.
2 Press m.
3 Select Set As Caller ID.
4 To store th e n umber a s a ne w en try, sele ct [New
Contact]. -or-
To store the number to an existing entry, select
the entry.
Only ent rie s t h at in clude phone numbers ar e
displayed. This icon g appears next to entri es
that have pictures assigned.
5 If you s elected an entry with a picture assigned,
press O or press A under Yes to overwrite the
assign ed picture. -or-
Press A unde r No to return to the list of entries
without overwriting the assigned picture.
Setting as Wallpaper
1 Scroll to or select the picture you want to set as
wallpaper.
2 Press m.
3 Select Set As Wallpaper.
Note: If you later set your wall pap er to Auto
Cycle, the picture is included and will
appear on the idle screen. See
“Wallpaper” on page 128.
Audio Recordings
The media center lets you play audio recordings
and assign them to Contacts e ntries.
Playing
To play an audio r ecording, select it from the l ist of
items in the media ce nter.
This icon a appear s next to each audio recording
in the list of item s.
Tip: When viewing the list of items in the media
center, you can scroll left or right, or pres s
* or #, to change th e type of me di a tha t i s
displa yed in the list.
Page 9
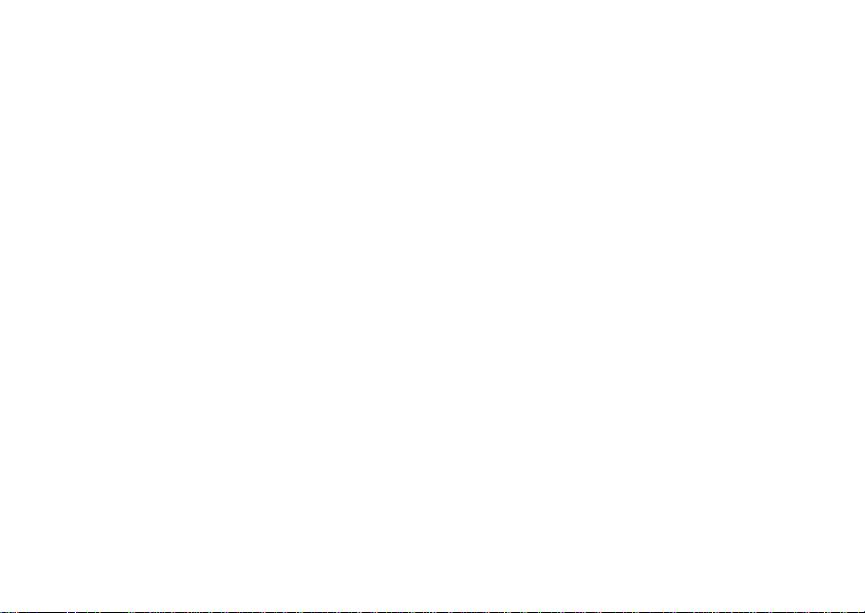
89
Renaming Items
To stop the audio recordin g before it has finished
playing:
Press O. -or-
Scroll left.
To restart the audio recording, scroll right.
When you play an audio recording, an animated
image appears on the displ ay.
Assigning to Contacts
To assig n an audio r ecording in the media cente r
as the ring tone for a Contacts entry:
1 Scroll to or select the audio recording you want
to assign.
2 Press m.
3 Select Assign As Ringer.
4 Select the Contacts entry you want to assign the
ring tone to.
Note: You cannot assig n a voice record as the
ring tone for a Contacts entry.
Renaming Items
1 Acces s the media ce nter.
2 Scroll to or select the item you want to rename.
3 Press A unde r Rename.
4 Delete the item’s name and enter a new name.
5 Press O.
Locking Items
When you lock an item in the media center, it
cannot be deleted until you unlock it.
1 Access the media ce nter.
2 Scroll to or select the item you want to lock or
unlock.
3 Press m.
4 Select Lock to lock the item. -or-
Select Unlock to unlock the item.
When you view items in the media center, one of
these i cons appear s next to each locked item:
Locked.
R
Forward lock and locked.
c
Deleting Items
Deleting items from the media center deletes them
from all parts of your phone, includ ing the li s t of
ring tones, the list of voice records, and Co ntacts.
Page 10
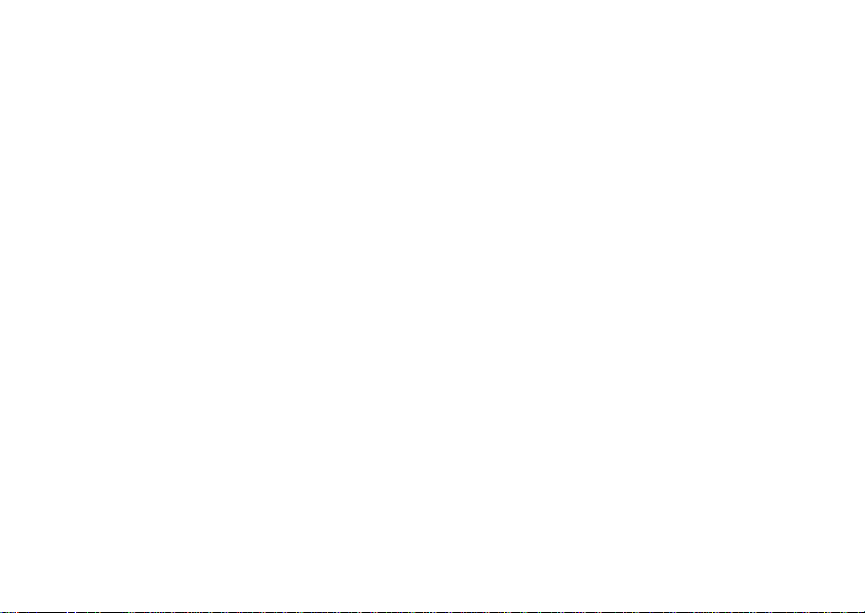
90
Media Center
Under certain conditions, some DRM vendors will
not charge you if you download an item multipl e
times with in a gi ve n time fra me . Ple as e co ntac t the
DRM vendor to learn more abou t their dow nload
regulations.
Deleting an Item
1 Scroll to or select the item you want to delete.
2 Press m.
3 Select Delete.
4 Press O or A under Yes to confirm.
Deleting All Items
You can delete all unlocked items currently in view,
depend ing on how media ce nter fil terin g is set. See
“Filtering by Media Type” on page 85. If filtering is
set to show all types of media center items, all
unlocke d items are deleted.
1 Acces s the media ce nter.
2 Press m.
3 Select Delete All.
4 Press O or A under Yes to confirm.
Accessing the Camera
You can access th e camera from the media cent er
at any time, except w hen you are viewing a list of
audio recordings, play ing an audio recording, or
using t he Setup me nu.
Select [Camera] from the list of items. -or-
Press c. -or-
Press A under Camera.
Managing Memory
To view your used memory, free memory, and
memory capacity:
1 Access the media ce nter. -or-
Scroll to or select any item in the media center.
2 Press m.
3 Select Mem o r y U sa ge.
To free memory, delete items in the media center.
Note: Items in the medi a center are stored in
your phone using the same memory
space used to store messages, Java
application data, and voice records
created when your phone is in a call.
Deleting some of these other items frees
memory for media.
Page 11
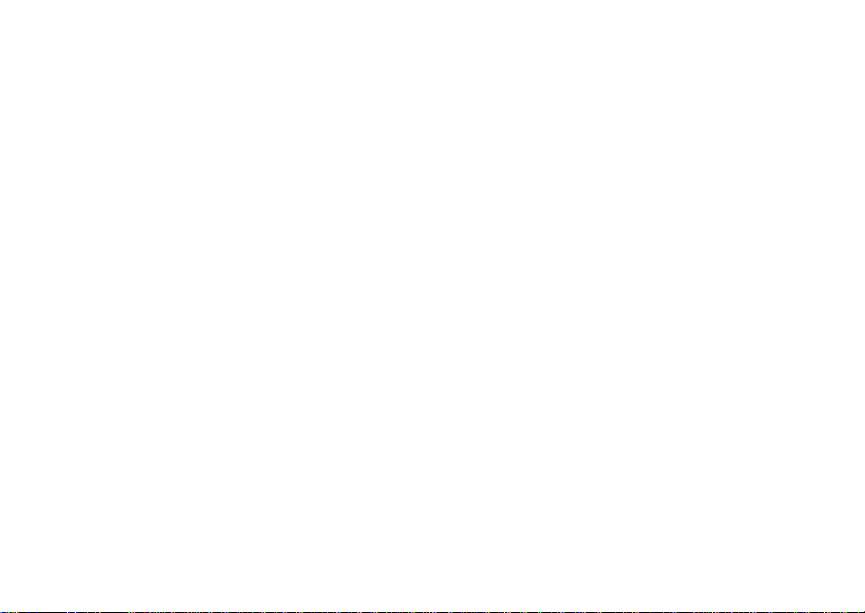
91
Installing Items
Digital Rights
Management
When you download multimedia content available
onlin e, such as audi o, im ag es , or Ja va
applications, these items may be s ubject to DRM
restri ctions. DR M , or digital rights manage ment, is
a system that defines how copyrighted multimed ia
content can be distributed and used .
DRM sets items to time-based or count-based
usage settings. Time-based settings let you use
the giv en item for a specified interval. Exampl es of
time-based settings include bein g able to use an
item for a specified number of days from the date
of purchase, a specified number of days from the
date that the item is first used, or a s pecified
numb er of mi nu t es . C ou nt-base d se tt i ng s le t you
use an item for a specified number of times after
you download it or f or unlimited use.
Installing Items
Except for DRM Java applications, DRM items will
automatically install on ce they have finished
downloading.
To install DRM Java applications, see “Installing
Applications” on page 109.
To send the DRM installation to the background,
press e.
Understanding DRM Status
Icons
Depending on how a gi ven third-party vendor has
set rights for an item, the item may include the
following status icons:
c The item is a DRM item.
The DRM item has expired.
e
As with other items in media center, you can lock
DRM item s. See “Locking Items” on page 89.
Note: All DRM items are forward l ocked. See
“Forward Locked Items” on page 86.
Sharing Items
Note: These features may not be offered by
your service provider.
You can gi ft a D RM i te m t o a f rie nd ’s ph on e. G ift in g
is when you purchase a copy of a DRM item and
send it to someone. If you do no t w ant to gift an
item, you can send a message to a friend’s phone
Page 12
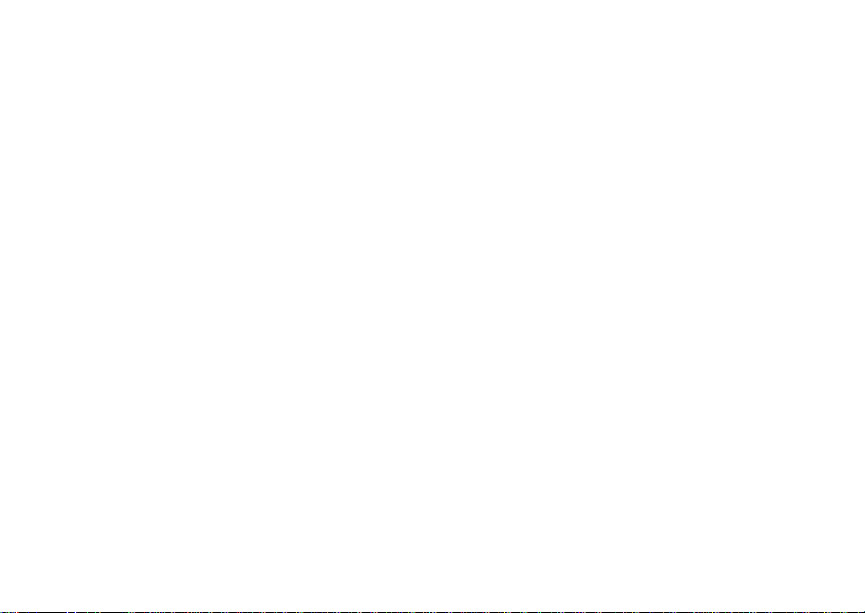
92
Digital Rights Management
that contains th e link for purchasing the item. The
friend can then purchase the item qui c kly and
easily. Sending this type of message is called
Tell-A-Friend.
Gifting
To check if a DRM item is giftable:
1 Go to the location on your phone that contains
the item you want.
2 Highlight the DRM item you want to gift.
3 Press m. If Gift is an option, the item is giftable.
To gift a DRM item:
1 Go to the location on your phone that contains
the item you want.
2 Highlight the DRM item you want to gift.
3 Press m.
4 Select Gift.
5 Select the contact you want to send the item to.
-or-
If the person you want to send the item to is not
in contacts, select [New Number]. Enter the
number.
6 Press O.
7 Follow the vendor’s instructions for purchasing
an additional license.
Tell-A-Friend
1 Go to the location on your phone that contains
the item yo u w ant.
2 Highlight the DRM item you want to tell your
friend about.
3 Press m.
4 Select Tell-A-Friend.
The Create Message screen opens.
5 Complet e and s en d t he me ssa ge . Se e “C re at i ng
and Sendi ng Mes s ages” on page 77 .
Managing DRM Items
Note: Depending on how the third-party vendor
has set rights for the given DRM item, you
may be un able to perform some of the
following tasks.
Viewing License Information
You can c heck a DRM item’s license to view the
following informat ion:
• For time-based items, either the date and time
the item is sc he du le d t o ex pir e, or th e nu mber of
days left
• For coun t - ba se d items, th e num b er of credits
(uses) left or an unlim ite d us e notice
Page 13
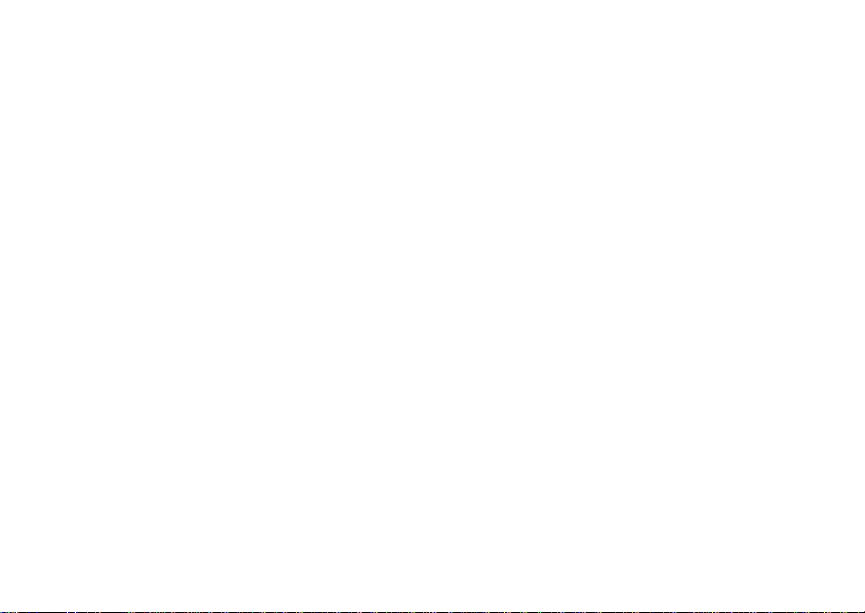
93
Managing DRM Items
• The name of the item’s vendor
To view th e license of a DRM item:
1 Go to the location on your phone that contains
the item you want.
2 Highli gh t the DRM item yo u w ant t o vi ew li ce ns e
info rmation for.
3 Press m.
4 Select License Info.
Renewing DRM Licenses
Note: You can only renew DRM licenses if the
licens e co nta i n s a lin k to the page where
you purc ha sed the item .
1 Go to the location on your phone that contains
the item you want.
2 Highlight the DRM item you want to renew.
3 Press A unde r Renew or press m. Selec t
Renew.
4 Select the li nk t o the pa ge whe re yo u pu r chase d
the item.
5 Follow the vendor’s instructions for purchasing
an additional license.
Deleting Items
If you delete a DRM i tem that you purchased from
your service provider from your phone, you will
have to p urchase it again to download it.
Under certain conditions, third-party vendors will let
you downl oad an i tem mul t ip le ti mes wit hi n a gi ven
time frame, even if you deleted the item. Please
contact the third-party vendor of an item to learn
more about the vendor’s download regulations.
To delete an item:
1 Go to the location on your phone that contains
the item yo u w ant.
2 Highlight th e DRM item you want to delete.
3 Press m.
4 Select Delete.
5 If prompted, press A under Yes.
About Expire d I t ems
If you are using an item when it expires, once you
finish yo ur s ess ion w i th t he ite m, you wil l be un ab le
to use the item.
Page 14
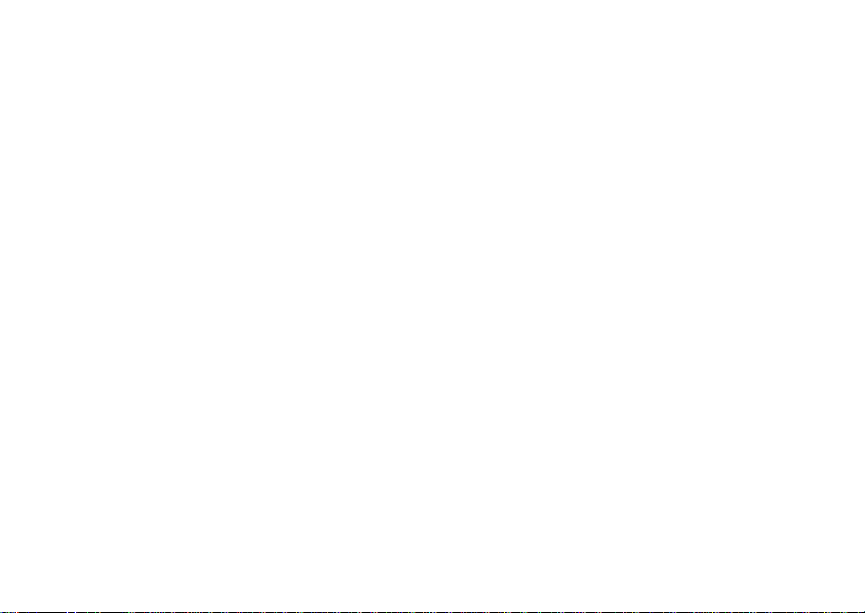
94
Digital Rights Management
When ring tones and w allpapers expire, they are
automatically removed from their respective lists.
For expired items that continue to display in their
respective lists, you can either choose to renew the
license for the item or else manually delete the
item.
Note: You cannot delete locked items.
Page 15
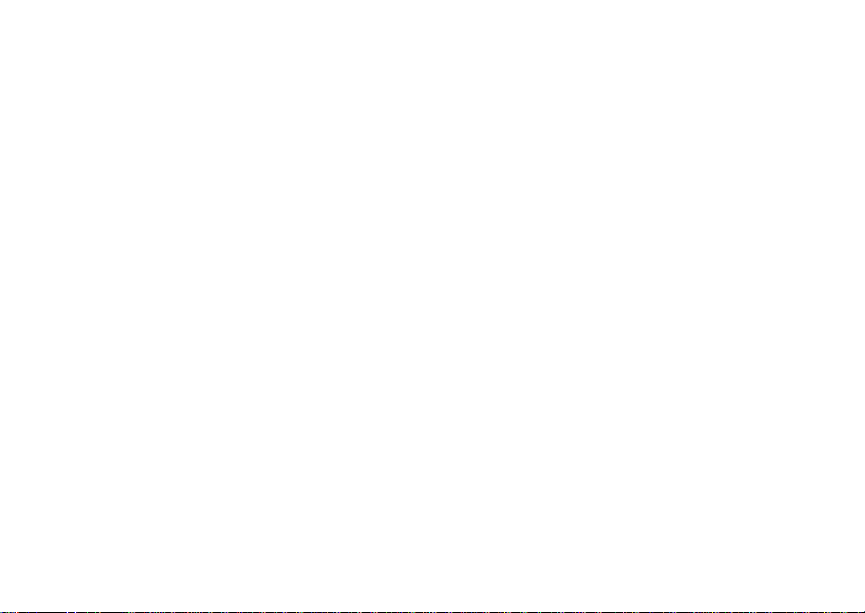
95
Using Send via PTT
Send via PTT lets you exchange pictures, My Info,
and contact information with other phones that
have this capability. You do this through Private
calls.
Send via PTT cannot be used during group calls.
Sending a Picture
Note: This feature may not be offered by your
servic e provider.
When you s end a picture using Send via PTT, the
picture you sent appears on the displa y of the
phone you are en ga ge d in the Pri vat e call wit h an d
is save d to th at ph one’s media center .
Sending a Pict ure During a Call
You can se nd a p ic tur e a t an y t im e d uri ng a Pr i vate
call, whether you made or received the call*.
* Additional charges may apply.
You cannot talk or listen on a Private call while a
picture is being transmitted. Other activities, such
as taki ng or searching for a picture, do not pr event
you from talking or listening.
Taking a Picture to Send
Note: For mor e information on taking pict ures,
see “Taking Pictures” on page 78.
1 While in a Private call, press c or pres s A under
Camera.
2 When the picture you want to capture is in view,
press c or press O or press A under Capture.
3 To save the picture so you can send it, press c
or press O or press m and select Save [OK].
-or-
To discard the picture without sending it, pr ess
A under Discard. Repeat step 2 until you
captu re a picture you want to send.
4 Press the PTT bu tton to send the picture.
5 Wait while the picture is transmitted. The Private
call is temporar ily interrupted while a picture is
transmitted.
6 When prompted, press the PTT button to
resume th e Pr iv a te ca ll.
Sending a Stored Picture
1 While in a P r iv ate cal l: Press m. Select Brow se
Pictures.
A list of pi ctur e s th at ca n be i nc lu de d i n a P ri vat e
call appears.
2 Select the pictur e you want to send.
Page 16
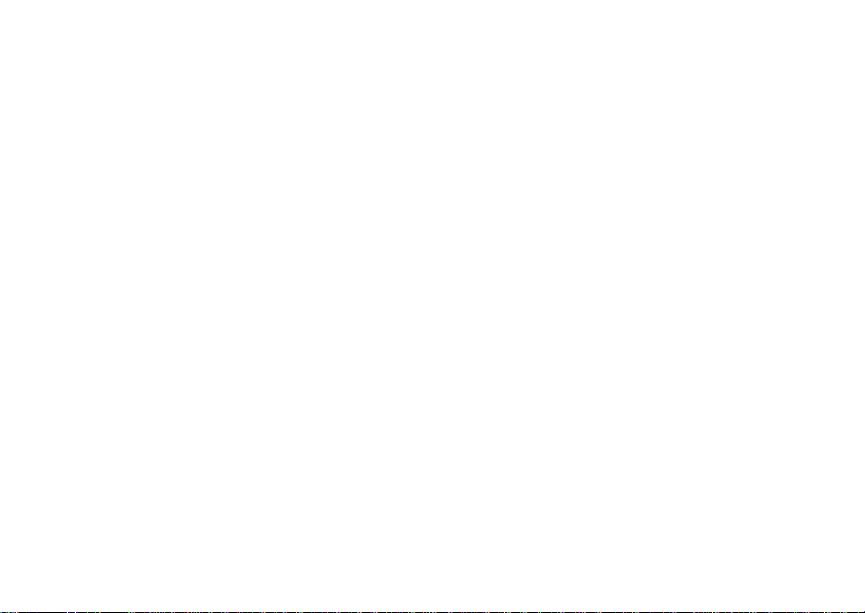
96
Using Send via PTT
3 Press the PTT button to send the picture.
4 Wait while the picture is transmitted. The Private
call is temporar ily interrupted while a picture is
transmitted.
5 When prompted, press the PTT button to
resume th e Pr iv a te ca ll.
Starting a Call by Sending a Picture
You can start a Priv at e ca ll after you ca pture a
picture with the camera or by choosing a stored
picture from the media center.
To do this, you must have the Private ID an d IP
address of the person you want to send to stored in
your Contacts.
1 Captur e a pic ture with the camera. See “ Taking
Pictures ” on pag e 78 . -or-
From the media center, scroll to or sel ect the
pictu re you want to send in a Private call.
2 Press m and select Send Picture via PTT . -or-
Press A unde r Send.
A list of names from Contacts appears. These
names have Private IDs and IP addresses
stored.
3 Select the name of the person you want to send
the picture to.
4 Press the PTT bu tton to send the picture.
5 Wait while the picture is transmitted. The Private
call is temporar ily interrupted while a picture is
transmitted.
6 When prompted, press the PTT button to
resume th e Pr iv a te ca ll.
Receiving a Picture
When someone sends you a picture using Send
via PTT, your phone emits tone or vibrates and a
mess ag e ap pe ar s on the display ask ing you if you
want to accept the picture.
When you receive a picture, it appears every time
you are in a Private call with the person who sent it
unless you delete the picture from th e media
center. This occurs for the last 20 people who sent
you pictures.
Accepting a Picture
1 When you see the mess age asking you if you
want to accept the picture, press A under Yes.
2 Wait while the picture is transmitted. The Private
call is temporar ily interrupted while a picture is
transmitted.
3 When prompted, press the PTT button to
resume th e Pr iv a te ca ll.
Page 17
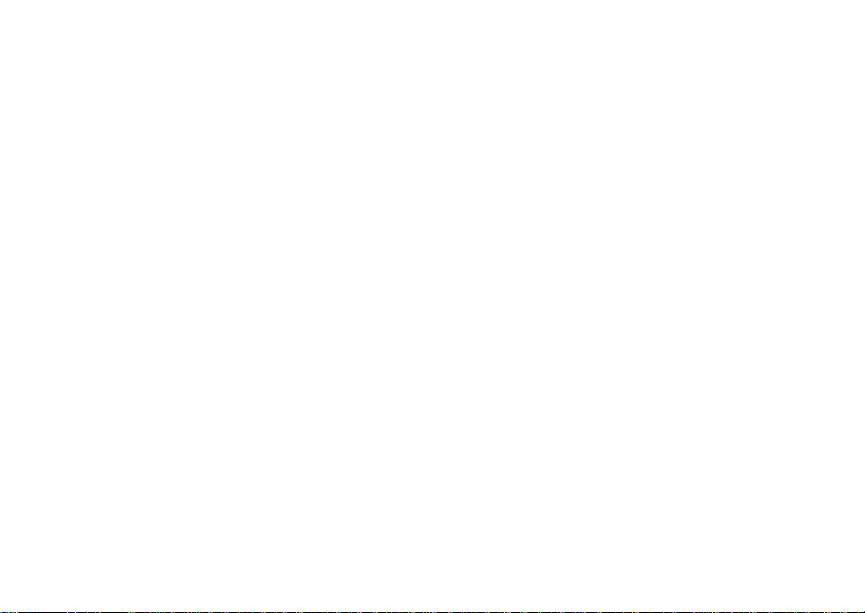
97
Sending My Info and Contact Information
Tip: If you w ant to st op the transmi ssio n befor e it
is finished, press A under Cancel.
Declining a Picture
When you see the message asking you if you
want to accept the picture, press A under No.
The picture is not transmitted.
Setting Picture Capability
To turn your phone’s ability to send and receive
pictures in Private calls on or off:
1 From the main menu, select Setting s > 2-Wa y
Radio > PTT Picture.
2 Select On or Off.
This setting does not affect your phone’s ability to
send an d rec ei ve My Info or co nt ac t inf o rm ation.
Sending My Info and Contact
Information
When yo u se nd My Info or c o ntact infor m ation
using Send via PTT, the infor m ation you sent
appears on the display of the phone yo u are
engage d in the Private call with. After the call, the
information appears on the recent call list of that
phone.
Sending My Info
You can control what port ion of the information in
My Info is sent and whether it is sent automatically
in every Private call or only when you choose to
send it. See “Setting Send ing Options” on page
101.
Tip: When yo u send My Inf o, cer tai n
information, su ch as yo ur em a il ad dr e ss or
fax number, cannot be in cluded. To send
complete contact information, cr eate an
entry f or yourse lf in Con t ac ts an d se nd it .
Sending Information During a Call
1 While in a Private call, press m.
2 With Send My Info via PTT highlighted, press
O.
3 When Ready to Send appears on the dis pl ay,
press the PTT button to send the in form a tio n.
Starting a Call by Sending Information
1 From the main menu, select My Info.
2 Press m.
3 With Send My Info via PTT highlighted, press
O.
4 Use the keypad to enter the Private ID you want
to send the information to. -or-
Page 18
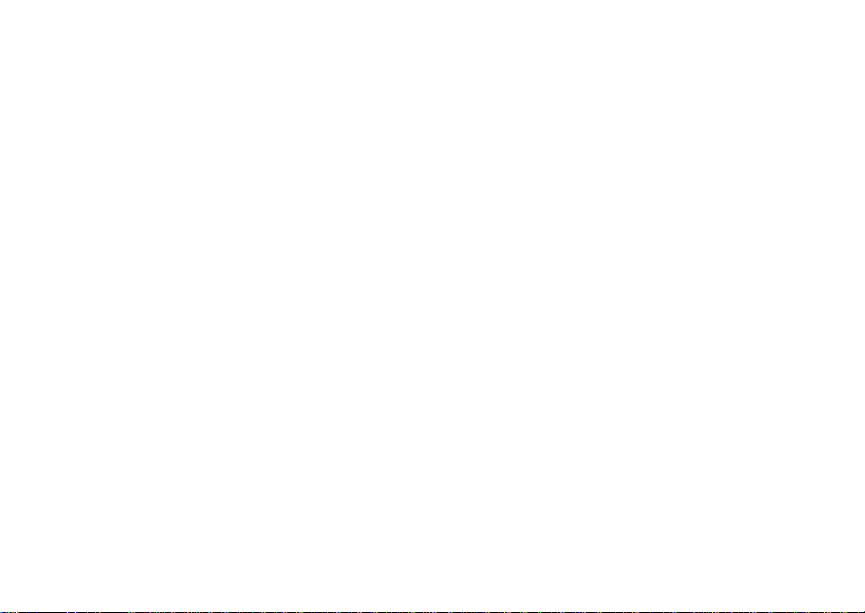
98
Using Send via PTT
Press A unde r Browse. Select Contacts,
Recent Calls, or Memo. Select the number you
want to enter.
5 When Ready to Send appears on the display,
press the PTT bu t to n to send the inf orm a t io n.
Sending Contact Information
You can s end contact information by selecting a
Contacts entry or an item from the rec ent calls l ist.
Contact s entries that contain only addresses
cannot be sent. When Contacts entries are
received, they do not i nclude r ing tone s or pictures.
These items from the recent calls list can be sent:
• Contact informat io n se nt fr o m oth er ph on es
• Calls t o or f rom nu mbe rs st o red in yo ur C o nta ct s
list
Sending Information During a Call
1 While in a Private call, press m.
2 Select Contacts or Recent Calls.
3 Scroll to the Contacts entry or item in the recent
calls list you want to send.
4 Press m.
5 Select Send Cont a ct vi a PTT or Send SDG via
PTT.
6 Press the PTT button to send the information.
Starting a Call by Sending Information
1 From Contacts or the recent calls list, scroll to or
select the entry you want to send.
2 Press m.
3 Select Send Contact via PTT.
4 Use the keypad to enter the Private ID you want
to send. -or-
Press A under Browse. Select Contacts,
Recent Calls, or Memo. Select the number you
want to enter.
5 When Ready to Send appears on the dis pl ay,
press the PTT button to send the in form a tio n.
Receiving My Info or Contact
Information
When you rec eive My Info or cont ac t infor m at io n
from another phone, an icon appears on the
display:
My Info.
j
Contact information.
d
To view th e inform ation while still in the Private
call:
1 Press m.
Page 19
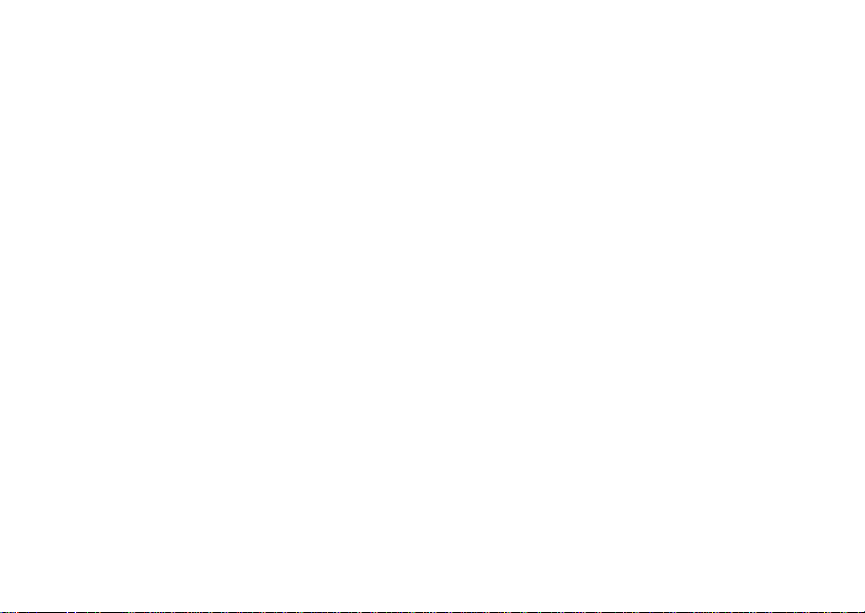
99
2 Select View Contact.
You can also view My Info from other phones on
the recen t ca lls li st . See “Rece nt Cal ls ” on pa ge 3 2.
Sending My Info and Contact Information
Page 20
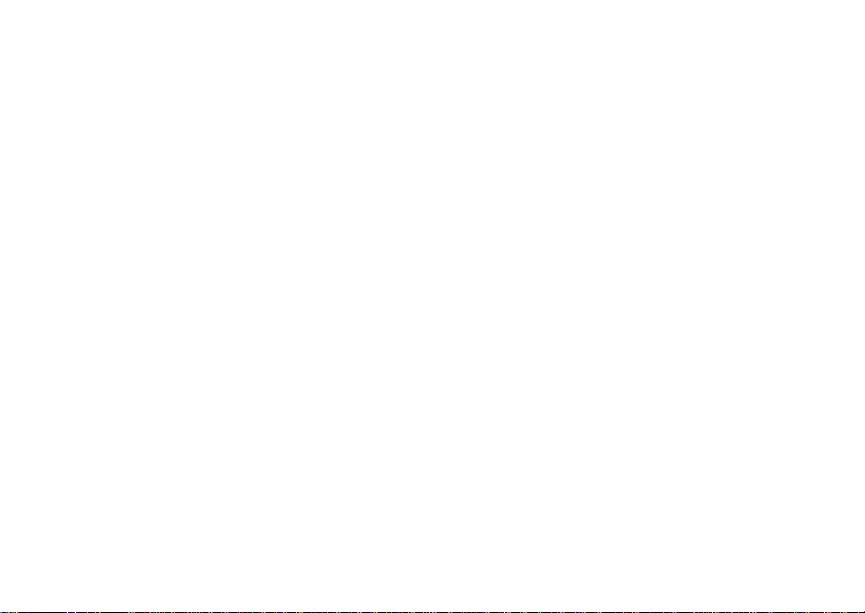
100
My Info
My Info lets you view information about your
phone. Dependi ng on your se rvice prov ider, y ou
may also be able to send this information to other
phones.
Viewing My Info
1 From the main menu, select My Info.
2 Scroll to see the entire screen.
The My Info screen contains:
•My Name — You can enter your name here.
• Line 1 and Line 2 — your ph one number s for
phone lines 1 and 2. Each numbe r appears
when you receive your first call on that line.
•Private — Your Private ID is the number that
others us e to co nta ct you using Pr iv a te calls.
This number appears when you receive your
first Privat e call .
• Group ID — the number of the Talkgroup you
have joined.
• Carrier IP — the IP address assigned to your
service provider. This number appears when
you register for packet data ser v ices.
• IP1 Address and IP2 Address — the IP
addres ses you use to ac c e s s the Int e rn e t w ith
your phone.
• Circuit Data — the number you use if you want
to use your phone to transfer circuit data. See
“Using Your Phone as a Modem” on page 55.
You receive this number from your service
provider.
Note: If you req ue st equipment-relate d
transa ctio ns on you r ac count, your servi ce
provid er ma y require yo u to provide
specific information about your phone. By
pressing m anytime while in My Info, a
submenu will app ear that includes your
phone's service status, unit information,
and phon e ide ntificat i on num be r s
includ in g IM E I, S IM ID, and Serial
Number ( SN ). Ple as e be pr epa r ed to
supply the representative with this
information when requesting these types
of tran sactions.
Editing My Info
To edit My Info to enter or change the text that
appears in My Name:
1 From the main menu, select My Info.
2 Press A under Edit.
3 Select Name.
Page 21
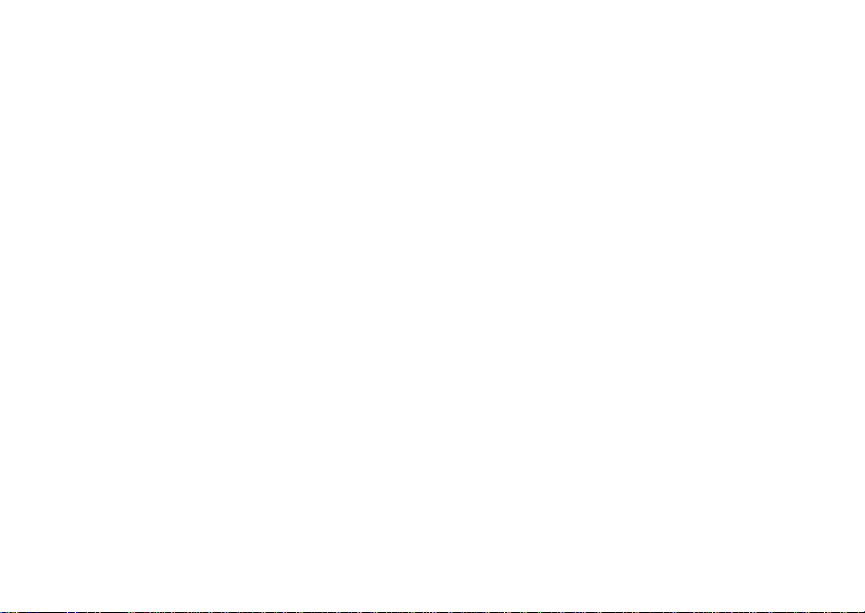
101
Setting Sending Options
4 Enter the name you want to appear. See
“Entering Text” on page 70. When you are
finished, press O.
You can also edit the information in Line 1, Line 2,
and Circuit Data, but your changes are o nly
temporary. The ne xt time your phone registers on
the network, your actual phone numbers and circuit
data number appear again in My Info.
Setting Sending Options
Note: This feature may not be offered by your
servic e provider .
Your phone can send information in My Info to
other phones that have this capability.
You can control what portion of the information in
My Info is sent and whether it is sent automatically
in every Private call or only when you choose to
send it.
Informat io n S ent
The infor m atio n yo ur p ho ne s en ds alw a ys inc lu de s
My Name and Private.
Line 1, Line 2, Carrier IP, and Circuit Data may
also be sent , de pend in g on th e opt i on s p rovi d ed by
your service provider and how you set your
sendin g options.
To change which fields are sent:
1 From the main menu, select My Info.
2 Press m.
3 Select Send My Info Setup > Info to Send.
4 A checkmark appears next to the fields that will
be sent. To add or remove the checkmark, select
the field.
5 When you are finished, press A under Done.
Automatic Sending
To contro l w he th er yo ur inf orm a t io n is sen t
automatically:
1 From the main menu, select My Info.
2 Press m.
3 Select Send My Info Setup > Auto Send.
4 To set your information to be sent automatically,
set this option to On. -or-
To set y ou r inf or mat io n t o be se nt o nly wh en you
choose to send it, set this option to Off.
Page 22
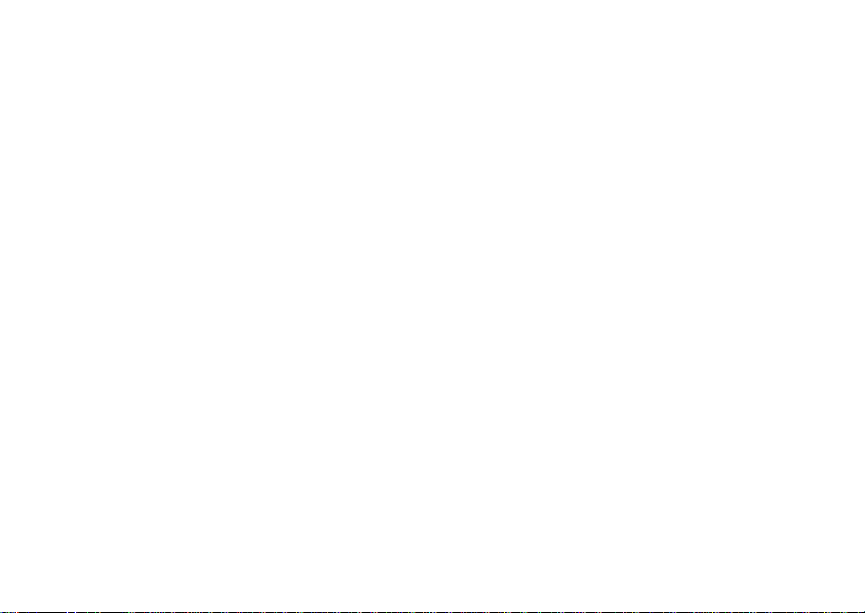
102
Datebook
Datebook stores up to 250 ev ents. You can store
event s ov er a 13 mon t h pe rio d — 12 mo nth s af ter
and 1 month before the current date.
A Datebook event contains:
• A subject — A name you assign to the event.
You can also enter a phone number, Private ID,
or Talkgroup number here. After the event is
stored, you can call this number from Dateboo k
or when yo u ge t a rem i nd er of thi s ev en t .
• A location — The location of the event. You can
also enter a phone number, Private ID, or
Talkgroup number here. After the event is
stored, you can call this number from Dateboo k
or when yo u ge t a rem i nd er of thi s ev en t .
• A start time — The start time automatically
assigned to an event is the beginning of the day.
Y o u ca n ch ange t he st art t ime, or ass ig n no st art
time, before storing the event.
• A duration — The le ngth of t ime the event lasts.
• A date — The date automatically assigned to an
event is the date that was highlighted or
select ed when you began cre ating th e event.
You can change this date before storing the
event.
• A repeat — lets you store th e event as a
recurring event.
• A reminder — If an event has a start time, you
can set Datebook to remind you that the event is
going to sta r t.
• a ring tone for the reminder
• a profile th at your phone is switched to while the
event is occur ring
• a Java application that starts when the event
starts
Only the subject and date are required.
Viewing Datebook
To access Datebook:
From the main menu, select Datebook.
You can view Datebook by the day, by the week, or
by the month. You can also view the details of any
event.
In day view, brief information about each event for
that day appears .
In week view, events appear as markers
corres ponding to t he ir t im e s.
In month view, days with events appear with a
marker in the corner.
Page 23
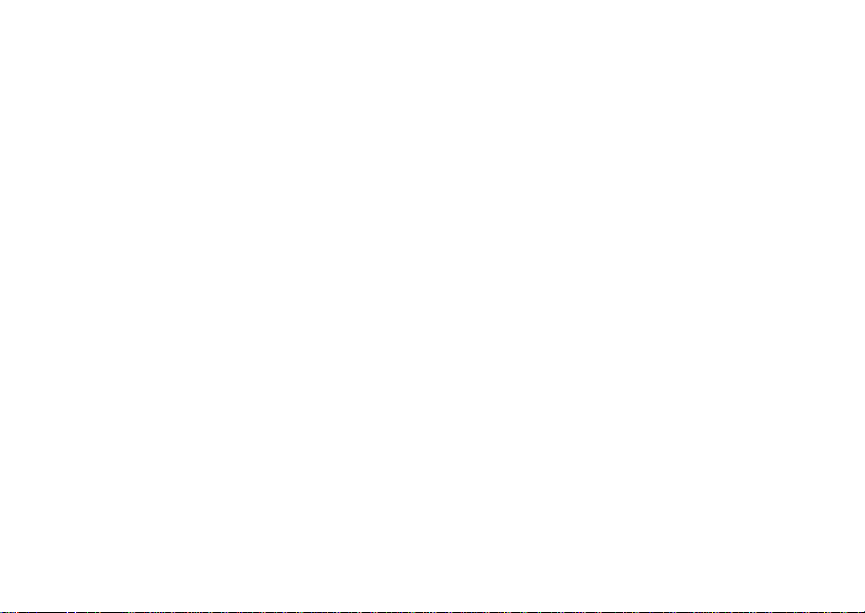
103
Creating Events
To view an event:
1 Select the day the event occurs.
2 Select the event.
To change the current view:
1 While viewing Da tebook, press m.
2 Select the view you want.
Navigating Datebook
To scroll through Datebook:
Scroll left and right using the navigation key. -or-
In week view and month view, press * or #.
To see mo re in da y vi ew :
Scroll up and down using the navigation key.
To highlight a da y in mo nt h view:
Enter the date using the keypad.
To go to today’s date:
1 While viewing Da tebook, press m.
2 Select Go To Today.
To go to any date in Dateb oo k :
1 While viewing Da tebook, press m.
2 Select Go To Date.
3 Select the date you want.
Creating Events
Every Datebook event must have a subject and be
stored to a date. O ther informatio n is optional.
You may enter the information in any order by
scrol lin g th r ou gh the event details.
After you have ente red the information you want,
you can press A under Done to store the event to
Datebook.
If you decide you do not want to store the event:
Press A under Cancel.
To create a Datebo ok event:
1 While viewing Da tebook, p ress A under New.
-orIn day view, select [New Event].
2 To assign a subject to the event:
Select Subject.
Enter the name. -or-
Press A under Browse to choose from common
event na me s . -or-
Enter a phone number, Private ID, or Talkgroup
number. After the event is stor ed, you can call
this number.
When you are finished, press O.
Page 24
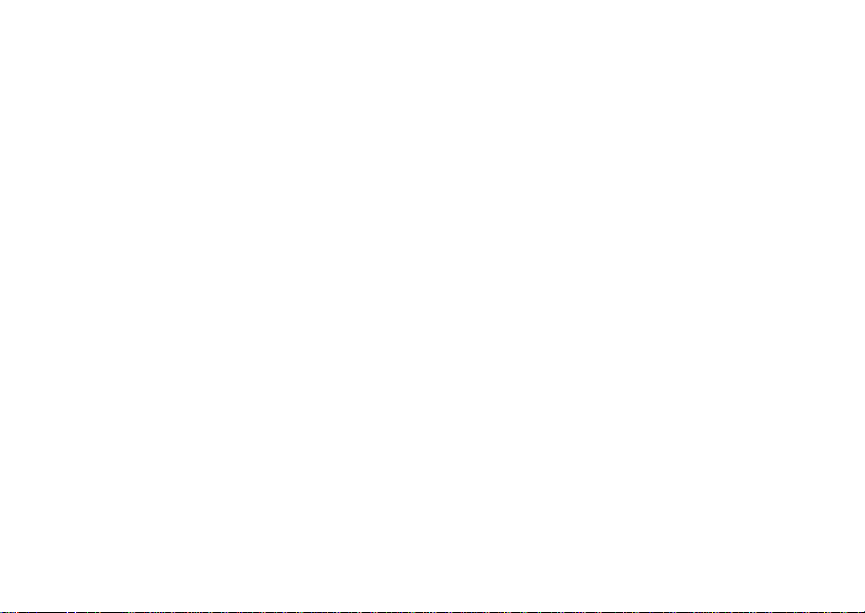
104
Datebook
3 If you want to assign a location to the event:
Select Location.
Enter the locatio n. -or-
Enter a phone number, Private ID, or Talkgroup
number. After the event is stor ed, you ca n call
this number.
When you are finished, press O.
4 The start time automatically assigned to an
event is the beginning of the day. If you want to
change the start time or assign no start time:
Select Start.
Enter the start time you want. -or-
Press A unde r No Time to assign no start time.
5 If you want to assign a duration to the event:
Select Duration.
Select the duration you want. -or-
Select Custom to enter a duration.
6 The date automatically assigned to an event i s
the date that was highlighted or selected when
you bega n creatin g the eve nt .
To change the dat e of the event:
Select Date.
Enter the date you want.
7 If you want to make the event a recurring event:
Select Repeat.
Select the repeat cycle you want.
If the event occurs more than once a we ek:
Select Multiple Day. Select the d ays you want.
Press A under Done.
Select End. Select the date you want this event
to stop recurring.
8 If you want to create a reminder for this event:
Select Reminder.
Select the remind er time you want. -or-
Select Custom to enter a reminder time.
Note: If an event has no start time, you canno t
create a reminder for it.
9 If you have entered all the information you want
for this event, press A under Done. -or-
If you want to assign a ring tone, a profile, or a
Java application to the ev ent, see “Assigning
More Options” on page 105.
Page 25
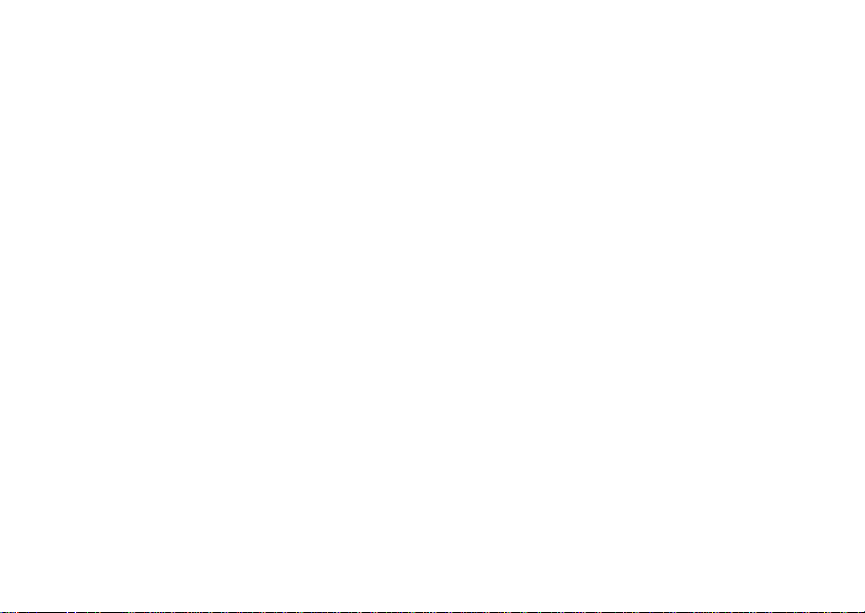
105
Editing Events
Assigning More Optio ns
To assign more options before storing an event:
1 If you have cr ea ted a r emi nd er f or th e ev ent and
want to set the ring tone for th at remin de r:
Select Ring Tone.
Select the ring tone you want from the ring tones
stored in your phone.
2 If you want to assign a profile that your phone is
switched to while the event is occur ring:
Select Profile.
Select the profi le you want from the pr ofiles
stored in your phone.
Your phone switches to this profile when the
event starts and switches back to the previous
profile when the event ends.
3 If you want to assign a Java application to start
when the event starts :
Select App.
Select the application you want from the Java
applic ations stored in yo ur phone.
If you cre at ed a reminde r f or t hi s ev en t, yo ur
phone prompts you to start the Java application
when you get the remi nd er .
Editing Events
To change the details of an event:
1 Select the day the even t oc cu rs .
2 Select the event.
3 Press A under Edit.
4 Follow the applicable instructions in “Creating
Events” on page 103 to edit the vari ou s fie ld s .
To copy an event to an other da te:
1 Select the day the even t oc cu rs .
2 Select the event.
3 Press m.
4 Select Copy.
5 Press A under Yes to confirm.
6 Enter the date you want.
7 Press O.
8 If you want to change more information, follow
the ap plicable instructions in “Creating Events”
on page 103 to edit the various fields.
Deleting Events
1 Select the day the even t oc cu rs .
2 Select the event.
3 Press m.
4 Select Delete.
Page 26
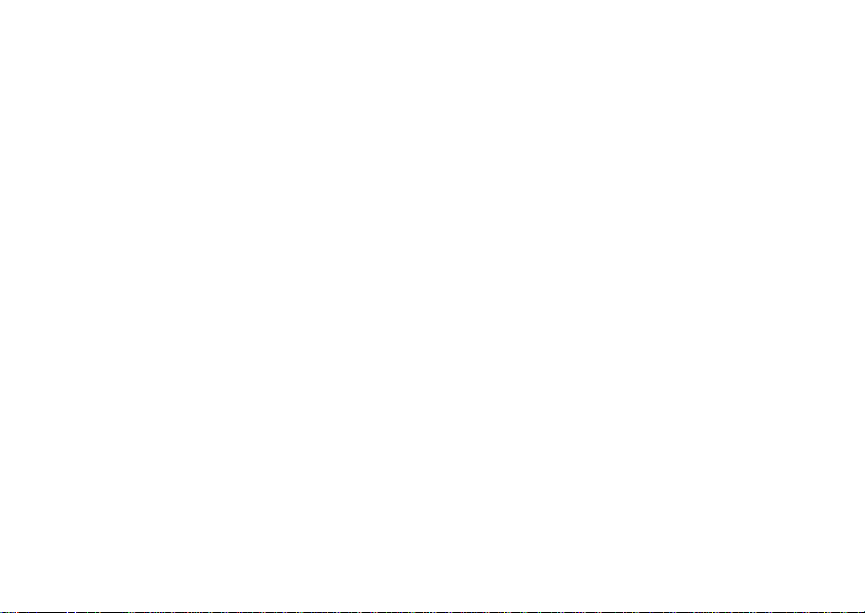
106
Datebook
5 If the event is no t a recurri ng event, press O or
press A under Yes to confirm. -or-
If the event is a r ecurring event:
Select This Ev en t Only to delete only the event
selected in step 2.
Select Repeat Event to delete all occurrences
of the event.
Receiving Reminders
If you created a remi nder for a Datebook event,
when the rem inde r tim e occurs , your ph one no tif ies
you with text on the display and a reminder tone.
To view more details about the event:
Open the flip. -or-
Press A unde r View.
To dismiss the reminder:
.. -or-
If the flip is closed, press
If the flip is open, press O, press A unde r
Dismiss, or close the flip.
For Events with Java Applications
If you as si gn ed a J ava app li ca tion t o s t art wh en the
event sta r ts, y ou can st a rt t he ap pl i cat ion wh en yo u
get the reminder.
1 Press m.
2 Select Launch.
Makin g C al l s Fr om D at ebo ok
and Datebook Reminders
If you stored a phone number, Private ID, or
T alkgroup number in the Subject or Location fiel d
of a Date book event, you can call or send a call
alert to that number from Datebook or from the
reminder of that event.
If you store number s in both the Subject and
Location fields, you can call or send a call alert to
the number stored in Subject and the number
stored i n Location as long as t he numbe r stor ed in
Subject is a Private or Talkgroup number and the
number stored in Location is a phon e nu mb er.
If both are the same type of number, the number in
Subject is ca ll ed o r sent a ca ll a le rt. To ca ll or sen d
a call al ert to the number stor ed in Location, you
must delete the number stored in Subject.
Page 27
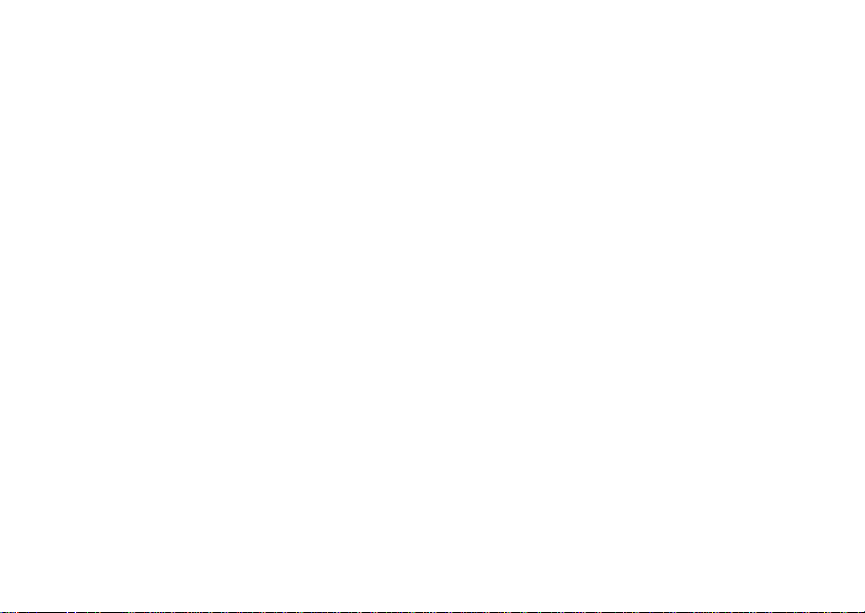
107
Customizing Datebook Setup
Making Calls from Datebook
To make a ph one call:
1 Highlight or select the event containing the
number you want to call.
2 Press s. -or-
Press m. Select Call # in Event.
To make a Private ca ll or Talkgroup cal l:
1 Highlight or select the event containing the
number you want to call.
2 Press and hold the PTT button on the side of
your phone. -or-
If you did not include a # before the Talkgroup
you want to call: Press m. Select Talkgroup.
Press the PTT button.
To send a call alert:
1 Highlight or select the event containing the
number you want to call or send a call alert to.
2 Press m. Select Alert # in E v ent. P re s s th e PTT
button.
Making Calls from Datebook
Reminders
To make a p hone call:
Press s. -or-
Press m. Select Ca ll # in Event.
To make a Private ca ll or Talkgroup call:
Press the PTT but ton. -or-
If you did not include a # before the Talkgroup
you want to call: Press m. Select Talkgroup.
Press the PTT button.
To send a call alert:
Press m. Select Alert # in Even t. Pr es s th e P TT
button.
Customizing Datebook Setup
To access Datebook set up options:
1 From the main menu, select Datebook.
2 Press m.
3 Select Setup.
You can view or change these options:
•Start View — se t s Da t ebo ok to st a rt in day vi ew,
week view, or month view when you access
Datebook.
•Daily Begin — sets the beginning of your day.
This is th e ea rli e st time o f da y disp la ye d in w ee k
view, if you have a 12-hour day view.
Page 28

108
Datebook
• Delete After — sets the amount of time
Datebook waits to delete an event after it
occurs.
•Time Shift — lets you shift the time s of all
Datebook events. This is useful if you are
traveling to a different time zone.
• Alert Timeout — sets th e am ou nt of ti me a t one
contin ue s t o so un d w he n yo u rec e i ve a
message notification, call alert, or Datebook
reminder.
•Clock — contro ls whether the tim e an d da t e
appear on the idle screen; sets time and date
format; sets yea r.
Page 29

109
Java Applications
Your phone arrive s with Java applications lo aded
and ready to install. You can download and install
more Java applications.
Note: Using Java applications may cause your
phone to use up more battery power than
other use s of your phon e.
Installing Applications
1 From the main menu, select Java Apps.
2 Select the application or suite of applications
you want to install.
Inst allation messages appear as the application
installs.
3 If you want to create a shortcut to the Java
application on the main menu: Press A under
Next. Press A under Yes. Press O.
4 Press A unde r Done.
Running Applications
To run an application that has a shortcut on th e
main menu:
1 From the main menu, select the application or
suite of applications you want to run.
2 If you have selected a suite of applications,
select the application you want to run.
To run an ap pl ic at ion t ha t d oes no t ha ve a sho rtc ut
on the main menu:
1 From the main menu, select Java Apps.
2 Select the application or suite of applications
you want to run.
3 If you have selected a suite of applications,
select the application you want to run.
Tip: If you do not hear the sounds associated
with the Java application, select Settings >
Volume and check the volumes of Java
Speaker and Java Ear piece.
Suspending Applications
When you suspend an application, it does not s top
running. It goes to the background so that you can
run another application in the foreground.
To suspend an application:
Press e or close t he flip .
To view your suspended applications:
From the Java menu, select Suspende d Apps.
You can h ave up to 3 applications running at one
time — 1 running in the foreground an d 2 in the
background.
Page 30

110
Java Applications
Resuming Applications
You can resume a susp ended applicati on at any
time. This brings it to the foreground.
1 From the Java menu, select Suspended Apps.
2 Select the application you want to resume.
Ending Applications
To end an application:
1 From the main menu, select Java Apps.
2 If the application you want to en d is part of a
suite of applications, select the suite.
3 Scroll to the application you want to end.
Press A unde r End. -or-
If End is not on e of your optio ns : Pr es s m.
Select End.
Tip: You can also end applications from the
Suspended Apps scre en .
To end all applications:
1 From the main menu, select Java Apps.
2 Scroll to Suspended Apps.
3 Press m.
4 Select End All.
5 Press O or pre ss A under Yes to confirm.
6 If you want to end all applicatio ns witho ut letti ng
them exit, press A under EndNow.
Downloading Applications
If you want to run more Java applications, you can
download them into your phone.
For a selection of Java applications and
downlo ad ing instruc tions, plea se con tac t yo ur
servic e provide r.
About DRM Java Applications
Your phone supports gifting and Tell-A-Friend
services for DRM Java applications. Howeve r,
these se rvices may not be offered by your service
provider. Please conta ct your service provider for
more information about these services.
For mor e in for m a tion about DR M ite ms , see
“Digital Rights Management” on page 91.
Deleting Applications
Note: Under certain conditions, some DRM
vendors will not charge you if you
download an item multiple times within a
given time fr ame. Pl ease co ntact the DR M
vendor to lear n more about their
download regulations.
Page 31

111
Managing Memory
To delete an application:
1 From the main menu, select Java Apps.
2 Scroll to the application you want to dele te.
3 Press m.
4 Select Deinstall.
5 Press O or pre ss A under Yes to confirm.
6 When your phone ha s finished deleting the
applic at ion , pr e ss A under Done.
To delete all Java applications:
1 From the main menu, select Java Apps.
2 Scroll to Java System.
3 Press m.
4 Select Delete All.
5 Press O or pre ss A under Yes to confirm.
Managing Memory
To view th e amount of memory available for Java
applications:
1 From the main menu, select Java Apps > Java
System.
2 Press A unde r Next.
3 To see more memory informat ion, pres s A
under Next again.
Deleting Java applications frees memory.
Note: Java ap plication data is stored in your
phone using the same memory space
used to store messages, voice record s,
pictures, ring tones, and wallpaper
images. Deleting some of these other
items frees memory for Java applications.
Shortcuts on the Main Menu
When you install an application, yo u can create a
shortcut to the application on the main menu.
To create a shortcut to an application that is
already installed:
1 From the main menu, select Settings >
Personalize > Menu Options > Add/Remove
Apps. -or-
From the main menu: Press m. Select Main
Menu Setup > Add/Remove Apps.
2 Scroll to view the list of Java applications. Any
application that has a shortcut on the main menu
has a checkmark next to it.
3 Scroll to the application you want to create a
shortc ut for.
4 Press O.
5 Press A under Done.
Page 32

112
Java Applications
To remove a short cu t:
1 From the main menu, select Settings >
Personalize > Menu Options > Add/Remove
Apps. -or-
From the main menu: Press m. Select Main
Menu Setup > Add/Remove Apps.
2 Scroll to view the list of Java applications. Any
application that has a shortcut on the main menu
has a checkmark next to it.
3 Scroll to the application you want to remove the
shortcut for.
4 Press O.
5 Press A unde r Done.
Java Applications and GPS
Enabled
Some Java applications can make use of your
phone’ s GPS f e atur e to d et e rmin e th e ap pro xim at e
geographical location of your phone. (See “GPS
Enabled” on page 115 for more information on the
GPS feat ure.) However, for privacy reasons, you
may not al ways want Java appl ications to access
the location of your phone. Your phone protects
your privacy by giving you the option to block all or
some Java applications from accessing the
location of your phone.
Setting Privacy for All Java
Applications
These op tions cont rol the privacy of all Java
applications on your phone:
• Restricted — No Java or similar software
applications may access the location of your
phone. However, location informat ion may still
be available to the phone’s owner, fleet
manager, or account administra tor.
• Unrestricted — All Java applications may
access the location of your phone, without
notifying you.
• By Permi s si on — When a Java application
attempts to access the location of your phone ,
you are prompted to give permission. However,
location information may still be available to the
phone’s owner, fleet manager, or account
administrator.
See “Setting Privacy Options” on p age 121 for
information on choosing these options.
Page 33

113
Java Applicati ons and GPS Enabled
Gran t i ng or Den ying Perm ission
If you choose By Permission, you must grant or
deny each Java application access to the location
of your phone when the applic ation requests
access for the first time. You may be required to
grant or deny subsequent requests from the same
application, depending on the privacy setting you
choose for the individual Java application ( s ee
“Setting Privacy for Each Java Application”).
When a Jav a application requests access to the
location of yo ur ph on e, a sc ree n a ppea r s in for mi ng
you.
To deny this request:
1 Press A unde r Deny. The application does not
access the location of your phone.
2 Select the deny ing option you want :
• Always — If the application requests access
to the location of your phone again, the
request is denied without notifying you.
• For this session — If the application
requests access to the location of your phone
again be fore you power off your phone, the
request is denied without notifying you.
• Only Once — If the application requests
access to the location of your phone again,
you are pro m pt e d to gr a nt or de ny
permission.
To grant this request:
1 Press A under Grant. The ap pl ic at ion a cc ess es
your phone’s location.
2 Select the granting option you want:
•Always — If the application requests access
to the location of your phone again, the
request is granted without notifying you.
• For this session — If the application
requests access to the location of your phone
again before you power off your phone, the
request is granted without notifying you.
• Only O nce — If the applic ation re quests
access to the location of your phone again,
you are pro m pt e d to gr a nt or deny
permission.
Setting Privacy for Each Java
Application
After a given Java application requests access to
the location of your phone for the first time, you
have the opportunity to set the GPS privacy
options for that Java application.
1 From the main menu, select Java Apps.
2 Scroll to the application or suite of appl ications
you want to set the privacy options for.
3 Press m.
4 Select Permissions.
Page 34

114
Java Applications
5 Select the privacy options you want for this
application:
• Always — The application always has
permission to access the location of your
phone, without notifyi ng you.
•Ask — When the application requests access
to the location of your phone, you are
prompted to grant or deny permission (see
“Granting or Denying Permission” on page
113).
• Never — When the application requests
access to the location of your phone, the
request is denied without notifying you.
Page 35

115
GPS Enable d
Your phone’s GPS Enabled feature us es
information from Global Positioning System (GPS)
satellites orbiting the Earth to determine the
approximate geographical location of your phone,
expres sed as latitude an d longitude. The
availability and accuracy of this location
information (and the amount of time that it takes to
calcul ate it) will va ry de pendin g on the enviro nment
in which you are using the GPS feature. For
example , GPS location fixes are often difficult to
obtain indoors, in covere d locatio ns, between high
buildi ngs, or in ot he r si tu ati on s w here you have not
establ ished a clear broad view of the sky. Also,
nearby radio and electronic equipment may block
or interfere with reception from these distant
satellites. SEE: “IMPORTANT: Things to Keep in
Mind”.
When you m ake a 911 emer gency call, the GPS
feature of your phone can he lp emerge ncy
personnel locate you if your phone has adequate
access to GPS satellite signals and your
emergenc y res ponse center is eq uipp ed to pr oces s
such information.
You can also use the GPS feature to view your
approximate location. Location information
appears on the phone’s display.
Java appl ic at ions loade d on your phon e ca n al so
request your location. If your phone is connected to
a laptop computer or similar device, software
running on that device can request your location.
To pro tec t your priva cy , you can control whe th er
these requests are granted.
IMPORTANT: Things to Keep
in Mind
If you are using the GPS featur e of your phone
while driving, please give full attention to driving
and to the road.
Where adequate signals from multiple satellites
are not av ailable (usually because your GPS
antenn a cannot establis h a view of a wide area of
open sky), the GPS feature of your phone WILL
NOT WORK. Such situations include but are
not limited to:
• In underground locations
• Inside of buildings, trains, or other covered
vehicles
• Under any other metal or concrete roof or
structure
• Between tall buildings or under dense
tree-cover
• Near a powerful radio or television tower
Page 36

116
GPS Enabled
• Some radios, entertainment equipment and
other electronic devices may generate
signals that can block o r interfere with the
GPS receiver ability to receive t he distant
satellite signals, particularly when such
devices are operating in close proximit y to
the GPS receiver. Therefor e, in a 911 call, or
when otherwise using the GPS location
function, always move your phone away
from any su ch de vic es.
• When your GPS antenna is covered (for
example, by your hand or other obje ct) or
facing the ground
• In temperature extremes outside the
operating limits of your phone
Walking or driving very slowly may also
substantially reduce GPS performance.
Even where location infor mation can be
calculated in such situations, it may take much
longer to do so, and your location estimate may
not be as accurate. Therefore, in any 911 cal l,
always report the location to the emergency
response center if you can and if you cannot,
remain on your phone for as long as the
emergency response center instructs you.
Even where adequate signals from multiple
satellites are available, your G PS featu re will
only provide an approximate location, often
within 150 feet (45 meters) but sometimes
much further from your actual location. Advice
on how to impr ove GPS performance is
provided in “Enhancing GPS Performance” on
page 119.
While the GPS feature of your phone can be a
valuable navigational aid, it does not replace the
need for careful navigating and good judgment.
Never rely solely on one device for navigation.
Remember that the accuracy of the location
information and the time needed to obtain it will
vary depending on circums tances, pa rticularly the
ability to r ecei ve si gn al s fr om ad equa te nu mber s o f
satellites.
On emergency calls, your phone uses assistance
information from the phone network to improve the
speed and accuracy of your phone’s location
calculation: if su ch assistance informa tion
becomes un avai la bl e, it m ay r educe t he spee d a nd
accuracy of the location calculation.
Page 37

117
Making an Emergency Call
The satellites used by the GPS feature of your
phone are contro lled by the U.S. government and
are subj ec t to c ha nge s impl eme nt ed i n acc ord an ce
with th e Departme nt of D ef en se GPS user po li cy
and the Federal Radionavi gation P lan. These
changes may affect the perf ormance of the GPS
feature of your phone.
Making an Emergency Call
Dial 911 to be connected to an emergency
response center. If you are on an active c all, you
must end it before calling 911.
When yo u make an emer g en c y 911 call, th e GP S
featur e of your p ho ne be gi ns to se ek inf o rm ati on to
calculate your approximate locat ion. It will take
the GPS feature of your phone some time to
determi ne yo ur appro xi ma te loc ati on. Even
where yo ur phone ha s good access to sufficient
GPS satellite signals and network assi st data, it
may take 30 seconds or more to dete rmine the
approxi mate lo cati on. Thi s time wil l incre ase wher e
there is reduced access to satellite signals. When
your approximate location is determined, it is made
available to the appropr iate emergency response
center.
In some cases, yo ur local 91 1 emergency
response center may not be equipped to
receive GPS location information. For this
reason, and because t he GPS lo cation information
report ed is only approximate or may not be
available in your location (see “IMPORTANT:
Things to Keep in Mind” on page 115), always
report your location to the 911 operator you
speak to when making an emergency call, if able,
just a s y ou w o uld w hen us ing a ph on e wit hou t GP S
capabilities.
Note: If you are concerned about whether your
local 911 emergency response center is
equipped to receive GPS location
information, contact your loca l authorities.
In general, if your phone has a ccess to signals
from more GPS satellites, your location will be
determined faster and more accurately than if your
phone ha s access to signals from fewer GPS
satellites.
If your phone does not have adequate acce ss to
GPS satellites signals, the location of the nearest
cell tower in conta c t wi th yo ur ph on e is
automatically made availab le to the emergency
response center, if the center has the capability to
receive such infor mation.
Page 38

118
GPS Enabled
See “Enh ancing GPS Performance” on page 119
for information on how to help your phone
determine your location.
Viewin g Your Approx i mat e
Location
1 From the main menu, select GPS > Position.
2 Scroll to view the entire screen.
This displays the following information about the
last time your location was calculated:
• The time (as Greenw ich Mean Time) and date
that the location was last calculated
• The approximate location, expressed as latitude
and long itu de
• The estimated accuracy of the calcul ated
location. This estimate of accuracy is only a very
rough estimate and may vary substantially from
the actual accuracy of the approxima te location
info rmation reported.
• The number of satellites used to calculate the
location. In general, more satellites make for
better accuracy.
To calculate your location again:
Press A unde r Refresh.
It may take your phone several minutes to
complete the process of determining your location.
During this time, a message usually appears on
your phone’s disp lay saying your phone is
scanning for satellites. For tips on getting the best
location calculation, see “Enhancing GPS
Performance” on page 119.
The Position screen d isplays the updated
information.
To cancel a location calculation before it is
completed:
Press A under Cancel to return to the Position
screen. -or-
Press e to return to the idle screen.
Each time approximate location of you r phone is
calculated, the latest location informa tion is s tored
in your phone and remains there even wh en your
phone is powered off. You wi ll see this information
the next time you view the Position screen.
If you received a ph one call or alert while
attempting to determine your location, the Position
screen will disappear, but your phone will continue
attempting to determine its location. If it is
successful, the new location information will be
displa yed the next time you vi ew the Position
screen.
Page 39

119
Enhancing GPS Perfo rma nc e
Enhancing GPS Performance
Sometimes the GPS feature of your phone may be
unable to complet e a location calcul ation
successfully. If this happens when you are making
an emergency call, the location of the nearest cell
tower in contact with y our phon e is made available
to the appropriate emergency response center if
the center has the capability to rece ive such
information. If this happens when you are trying to
view your locatio n on the phon e’s display, you wil l
see a messa ge indicating that your phone cannot
access satellite s .
To improve accuracy and increase your chances of
a successful calculation, do the following while
your phone is determining your approximate
location:
• Stay in the open. The GPS feature works best
where the re is nothing be t wee n your phon e an d
a large amount of open sky. If possible, go
outside, away from tall buildings and foliage.
While performanc e in a building is imp rov ed by
moving clo ser to w ind ow s , gl ass wi th c ert a in su n
shielding films may block satellite signals.
• Extend yo ur phone an te nn a.
• Hold your ph on e t o en ha nc e r ec ep ti o n . Signals
from GPS satellites are transmitted to your GPS
antenn a, w hi ch is in yo ur ph on e antenna. H old
your phon e aw a y fr o m yo ur bo dy, giving th e
antenna clear access to satellite signals. Do not
cover the antenna area with your fingers or
anything else.
GPS antenna
c
p
Page 40

120
GPS Enabled
• Move away from electronic devices. Radios,
enterta in m en t dev i c e s, an d ot h er el ectroni c
devices may gener ate interfering signals that
may prevent GPS receiver operation if they are
in close proximity to the phone. Move your
phone away from such devices when using the
GPS-En ab le d feature.
• Stand still. If possible, stand still until your phone
is finished determining your location. Moving
your phone at a walking pace while your phone
is calculating your approximate location may
substantially decrease GPS performance.
• In a car. When using the GPS Enabled feature in
a car, positio n yo ur ph on e so that the GP S
antenna has good access to GPS signals
through the car’s windows. Typically, the GPS
antenna has best access to GPS signals in a car
when placed near a window.
Note: Although moving your phone at a walking
pace decreases GPS performance,
moving it at the speed of a moving car
does not.
• Stay in network coverage. Depend in g on your
service provider, the network will provide your
phone with information that helps determine
your location more quickly and accurately.
Updating Satellite Almanac
Data
Note: This feature may not be offered by your
servic e provider .
Another way to keep the GPS feature of your
phone working well is to keep your sat ellite
almanac data up to date.
The Unit ed States government maintains an
almanac of dat a abo ut w he re GP S satel l it es are a s
they orbi t t he Eart h. T hi s in fo rmat i on is av ai labl e t o
your phone. Keeping your satellit e almanac up to
date helps your phone determine you r location
more quickly.
The almanac contains information about the
location of satellites, their operational status, and
other sa te ll ite in f orma ti on . Ke ep in g th is in fo rmat i on
updated enhances the performance of your GPS
feature. In most cases, your phone will be able to
get a fix in strong satellite signal conditions with
outdated almana c data, but it may take longer.
Note: When you make an emergency call, your
phone do es not r el y up on the almanac to
determine your location.
Page 41

121
Setting Privacy Options
If your satellite almanac data is out of date, your
phone ma y prompt yo u to update it. Follow the
instructions that appear on the phone’s display.
You may be asked to go t o a web site or call a
custo m er ca re number .
Setting Privacy Options
Your phone’s GPS privacy options control whet her
Java applications on your phone or other software
applications may view the location of your
phone .Y o u ma y set your phon e to on e of t he se
GPS privacy options.
Note: Privacy options do not apply to the
transmission of location information
during em ergency 911 calls .
To set your GPS privacy options:
1 From the main menu, select GPS > Privacy.
2 If your GPS PIN security feature is enabled,
enter your GPS PIN. (See “Setting the GPS PIN
Security Featu r e” for more info rma ti on .)
3 Select the privacy option you want:
• Restricted — No Java or similar software
applications may view the locatio n of your
phone. H owev er, location i nfo r mati on m ay sti ll
be available to the phone’s owner, fleet
manager, or account ad ministrator.
• Unrestricted — All appl ic ati on s ma y view t he
location of your phone, without notifying you.
• By Permission — When an application
attempts to view the location of your phone,
you will be prompted to give permission.
However, location information may still be
availa ble to the phone ’s owne r , fle et manage r ,
or account admini strator.
Setting the GPS PIN Security Feature
To prevent your GPS privacy settings from being
altered without your knowledge, your GPS priv acy
option can be prot ected by a PIN.
When you receive yo ur phone, the GPS sec urity
feature is turned off, so you do not have to enter a
GPS PIN to access your GPS privacy options. If
you turn this feature on, you will be required to
enter a GPS PIN to access your GPS privacy
options.
To turn the GPS Enabled security feature on or off:
1 From the main menu, select Settings >
Security > GPS PIN.
2 Select On or Off.
3 Enter the current GPS PIN.
Note: When you receive your phone, your GPS
PIN is 0000 .
4 Press A under Ok.
Page 42

122
GPS Enabled
To change your GPS PIN:
1 From the main menu, select Settings >
Security > Change Password > GPS PIN.
2 Enter the current GPS PIN.
Note: When you receive your phone, your GPS
PIN is 0000 .
3 Press A unde r Ok.
4 Enter the new 4- to 8-digit GPS PIN.
5 Press A unde r Ok.
6 Enter the new 4- to 8-digit GPS PIN to confirm.
7 Press A unde r Ok.
Using GPS with Map Software
You can us e the GPS feature of your phone to
provide approximate location data to a laptop
computer or similar devic e that is running
interactive map software such as that made by
DeLorme or Microsoft. This way, if your phone has
good access to GPS signals, your approximate
position on a map can be made available as you
travel in a vehicle.
To do this, connect your phon e to your laptop (or
other device) w ith a data cable and se t your phone
to transmit data (see “Getting Started” on page
123). Your phone then provides your approximate
location to the device running the map software,
which displays your location on a map. Your phone
provides a n u pd ate d l o cat ion ev er y se cond an d th e
map softw are displ ays your changing location on
its map.
See “Enh ancing GPS Performance” on page 119
for more details on obtaining good location
information.
Note: Becaus e yo ur ph on e is con t in uo us ly
determining your location, using the GPS
feature of your phone with map software
uses the phone’s batte ry power quickly.
Software Compatibility
Your phone sends location i nformation to your
laptop or other device using the standard National
Marine Electronics Association (NMEA) format.
Your phone supports outpu t messages in
NMEA -0183 form at an d su pports the foll ow i ng
NMEA-0183 sentences: GGA, GLL, GSA, GS V,
RMC, and VTG.
The map software running on your laptop or other
device must support NMEA 3.0.
Page 43

123
Using GPS with Map Software
Getting Started
To connec t your ph one to your laptop or other
device:
1 Open the connector cover.
connector
cover
2 With the phone’s di spla y fac ing up , ins ert the
data cable’s connector into the accessory
connector, until you hear a click.
3 Insert the data plug into the COM port of your
laptop or other device.
Make sure no other applicat ion is using the COM
port selected.
Make sure the COM port settings of your laptop or
other device are set to the following:
• Bits per second: 4800
• Data bits: 8
• Parity: None
Page 44

124
GPS Enabled
• Stop bits: 1
• Flow control: Hardware
To set your phone to send locat ion info rmation to
your laptop or other devic e:
1 From the main menu, select GPS > Interface.
2 Set NMEA OUT to On.
Your phone is now sending lo cation data to your
laptop or other device.
To stop your phone from sending location data to
your laptop or other devic e:
Set NMEA OUT to Off.
Each tim e you power yo ur ph on e on, NMEA OUT
is automatically set to Off.
Page 45

125
Voice Re cords
A voice record is a recording you make with your
phone a nd can play back. You can record notes to
yourself when your phone is not in a call or record
phone ca lls when your phone i s in a call.
Voice records created when your phone is not in a
call can be accessed through the media center.
Viewing Voice Records
To view yo ur list of voice records:
1 From the main menu, select VoiceRecord.
2 Scroll to view more voice records.
Voice Records Icons
One of these icons appears next to each voice
record:
A voice record made w hile your phone was
c
not in a call.
A voice record made while your phone was in
v
a call.
Filte ring by Voice Record Type
You can set your phone to show all voice records,
only voi ce recor ds crea ted whe n your ph one w as in
a call, or only voice records cr eated when your
phone was not in a call.
1 From the main menu, select VoiceRecord.
2 Press m.
3 Select Filter.
4 Select the option you want:
•All — show all voice records.
•In Call — show only voice records created
when your phone was in a call.
• Standard — show only voice records created
when your phone was not in a call.
Tip: You can also pres s * or # to scroll
through these options while viewing the lis t
of voice records.
Creating Voice Records
Phone Not in a Call
To record a note to yourself:
1 From the main menu, select VoiceRecord >
[New VoiceRec] .
Page 46

126
Voice R ecords
2 Say the message you want to record into the
microphone.
3 When you are finished recor ding, press O.
Phone in a Call
To record a phone call:
1 While on an active call, press m.
2 Select Record.
3 To stop recording and discard the voice record
at any time, press A under Cancel.
4 When you are finished recor ding, press O.
Note: Recording of phone calls is subject to
applicable laws regarding privacy and
recording of phone conversations.
Playing Voice Records
1 From the main menu, select VoiceRecord.
2 Select the voice record you w ant to pl ay.
3 To stop the voice r ec ord w h ile i t i s pl ayin g, pres s
O.
Tip: To pause or resume, pr ess any number key.
Labeling Voice Records
When you c reate a vo ice recor d, it is labeled with
the time and date it was recorded. You can then
rename it with a custom label.
1 From the main menu, select VoiceRecord.
2 Scroll to the voice record you want to label.
3 Press A under Label.
4 Enter t he label you want to assign. See
“Entering Text” on page 70.
5 Press O.
Locking Voice Records
When you lock a voice r ecord, it cannot be deleted
until yo u un lo ck it.
1 From the main menu, select VoiceRecord.
2 Scro ll to the v oice record you want to lock o r
unlock.
3 Press m.
4 Select Lock to lock the message. -or-
Select Unlock to unlock the message.
When a voi ce rec or d is lo ck ed , th is ic on
next to it.
R appears
Page 47

127
Deleting Voice Records
Deleting Voice Records
Deletin g a voice r ecord from the voice rec or d lis t
deletes it from all parts of your phone, including the
media ce nter.
Deleting a Voice Record
1 From the main menu, select VoiceRecord.
2 Scroll to the unlocked voice record you want to
delete.
3 Press m.
4 Select Delete.
5 Press O or A under Yes to confirm.
Deleting All Voice Records
1 From the main menu, select VoiceRecord.
2 Scroll to any voice record.
3 Press m.
4 Select Delete All.
5 Press O or A under Yes to confirm.
Managing Memory
To view th e amount of memory available for voice
records:
1 From the main menu, select VoiceRecord.
2 With [New VoiceRec] highlight ed, press A
under Memory. -or-
With any voice record highlighted, press m.
Select Memory.
To free memory by deleting all unlocked voice
records:
1 From the voice records memory screen, press
A under Delete.
2 Press O or A under Yes to confirm.
Note: Voice records are stored in your phone
using the same memory space used to
store messages, Java application data,
and all items accessible through the
media center. Delet ing some of these
other items frees memory for voice
records.
Page 48

128
Customizing Your Phone
Setting the Volume
Of the Earpiece a nd Speaker
1 From the main menu, select Settings > Volume.
2 Scroll to Earpiece to set the earpiece volume.
-orScroll to Speaker to set the speaker volume.
3 To set the volume:
Scroll left or right. -or-
Press t he volume con trols.
Of the Ringer
Press the volume controls.
Setti ng Your Phone t o Vibr at e
To set your phone to vibrate instead of making a
sound when you receive phone cal ls, Private calls,
group calls, SDG calls*, call alerts, message
notificatio n s, pi ctures se nt usin g S en d via PTT,
and Dateb oo k remi nd ers , se e “Set ti ng Yo ur Ph on e
to Vibrate” on page 67.
To set your phone to vibrate instead of making a
sound when you receive Private calls, group cal ls,
and SDG calls*, even if you want your phone to
ring for other features:
1 From the main menu, select Setting s > 2-Wa y
Radio > Alert Type.
Tip: If Alert Type does not appear: From the
main menu, select Ring Tones. Make sure
VibeAll is set to Off. Repeat step 1.
2 Select Vibrate to set your phone t o vibrate.
Tip: Select Silent in step 2 to set your phon e to
neither vibrate nor make a sound.
* Selective Dynamic Group Calling (SDGC) may not be offered by
your service provider.
Changing the Look of Your
Phone
Wallpaper
A wallpaper is an image that appears on the idle
screen.
Choosing a Wallpaper
1 From the main menu, select Settings >
Display/Info > Wallpaper > Wallpaper.
Note: If you do not see Wallpaper as an option,
make sure Auto Cycle is set to Off.
Page 49

129
Changing the Look of Your Phone
2 Select the wallpap er yo u w an t .
Tip: If you want to see what the wallpaper looks
like, scroll to the wallpaper you want to view
and press A under View.
Setting Wallpaper to Change Automatically
Note: This feature may not be offered by your
servic e provider.
1 From the main menu, select Settings >
Display/Info > Wallpaper > Auto Cycle.
2 Select how ofte n you want the wallpaper to
change.
All of the wall papers, incl ud in g picture s tak en wi th
your camera that you saved as wallpaper, will
appear on your idle screen if Auto Cycle is set to
On. If you d o not want some of your pictures to
appear as wallpaper, turn Auto Cycle to Off in
step 2.
Setting Text Size
To set the size of the text on the internal display:
1 From the main menu, select Settings >
Display/Info > Text Size.
2 Select the option you want:
• Zoom — 11 characters per line
• Standard — 14 charac ters per line
• Compressed — 18 character s per line
To set your phone to br iefly di splay ver y large
digits when you enter numbers at the idle screen:
1 From the main menu, select Settings >
Display/Info > Larg e D ial i ng .
2 Set this option to Large Digits.
Setting the Menu View
You can set th e items on yo ur mai n menu and Jav a
applications menu to appear as large icons o r a
list:
1 From the main menu, select Settings >
Display/Info > Menu View. -or-
From the main menu: Press m. Select Main
Menu Setup > Menu View.
2 To choose a list, select List View. -or-
To choose large icons, select Icon View.
Setting the Backlight
A backlight lights the display and keypad when you
make or receive a call, open or close the flip, or
press keys or buttons.
To control how long the backlight stays on:
1 From the main menu, select Settings >
Display/Info > Backlight > Timer.
Page 50

130
Customizing Your Phone
2 Select the number of secon ds you want the
back light to stay on. -or-
Select Off if you never want the backlight on.
To contro l ho w lon g the ba ck li gh t stay s on for Jav a
applications:
1 From the main menu, select Settings >
Display/Info > Backlight > Java Timer.
2 Select the number of secon ds you want the
backlight to stay on for Java applications. -or-
Select Off if you never want the backlight on.
To set the keypad backlight to light up only in low
light cond itions:
1 From the main menu, select Settings >
Display/Info > Backlight > Sensor.
2 Set this option to On.
Airplane Mode—Temporarily
Turning Off Calls
Sometimes you may want to have your phone on,
but turn off its ability to make and receive calls,
such as when you are on an airplane.
To set your ph one so t hat it can not make or receiv e
phone c al ls, P riv at e call s, o r gr o up ca ll s; or t ran sf er
data:
1 From the main menu, select Settings >
Advanced > Airplane Mod e.
2 Set this option to On.
This icon
Note: While powering on your phone, you can
To restore your phone’s ability to do all these
things:
Set this option to Off.
U appear s .
turn on A irplane mode by pre ssing p for
more than 5 seconds.
Using Settings
Settin gs contain s many submenus that let you
custo m iz e yo ur ph on e.
For information on applying groups of settings to
your phone together, see “Profile s” on page 13 5.
Display/Info Features
The Display/Info menu controls how the keypad
and disp lay appear :
• Wallpaper — changes the wallpaper that
appears on the idle screen.
Page 51

131
Using Settings
•Text Size — sets the size of text on the display.
• Theme — changes the look of the display.
•Home Icons — controls whether main menu
icons appear on the id le sc reen.
• Backlight — controls backlight illumination.
•Clock — controls whet he r the tim e and date
appear on the idle screen; sets time and date
format; sets yea r.
• Menu View — controls whe ther the items on
your main menu and Java applications menu
appear as lar g e ic on s or a lis t.
• Large Dialing — sets large d igits to appear on
the idle sc reen when yo u en ter a nu mb er.
• Language — sets the language that your phone
displays.
Phone Calls Featur es
The Phone Calls menu controls how your phone
handle s phone calls:
•Set Line — sets phone line 1 or phone line 2 as
the active line for outgoing calls.
• Any Key Ans — If this feature is on, you can
answer calls by pressing any key on the keypad.
• Auto Redial — sets your phone to automatically
redial calls you make when the system is busy.
• Call Waiting — See “Call Waiting” on page 50.
•Auto Ans — sets your ph on e to autom a tic a lly
answer an incoming call after a specified
number of rings. When this feature is on, the
phone answers by connecting you to the caller;
it does not send the call to voice mail, unless
you are out of coverage or on the line.
• Flip Activation — See “Setting Flip Actions” on
page 54.
• Minute Beep — ca us e s a bee p t o so un d ev ery
minute of an active call.
•Call Duration — causes the duration of a call to
appear on the display when the call ends.
•TTY — See “Making TTY Call s ” on page 56.
• Notifications — See “Message Notifications” on
page 55.
2-Way Radio Features
The 2-Way Radio menu controls how your phone
handle s Private calls, group calls, and SDG calls*:
• Tkgrp Silent — controls whether you hear
group c al ls to yo ur T a lk grou p. Se e “G ro up Cal ls”
on page 59.
•Tkgrp Area — lets you define your Talkgroup
area.
Page 52

132
Customizing Your Phone
• One Touch PTT — See “Setting Flip Actions” on
page 54.
• Alert Type — controls how your phone notifies
you when you receive Private calls, group calls,
and SDG cal ls * .
• PTT Picture— sets your phone’s ability to send
and receive pictures in Private calls. See “Using
Send via PT T” on pag e 95 .
* Selective Dynamic Group Calling (SDGC) may not be offered by
your service provider.
Personalize Features
The Pers onalize menu makes ma in menu ite m s
easier to access.
• Menu Options — Reo rder Me nu lets you
change the order of the items on th e main menu
by grabbing and mo ving them; Add/Remove
Apps lets you create a shortcut to a Java
application on the main menu.
•Up Key — sets the main menu item you access
when you scroll up from the idle screen.
• Down Key — sets the main menu item you
access when you scroll down from the idle
screen.
•Left Key — sets t he ma in m en u item yo u ac cess
when you scro ll le ft fro m the idl e sc ree n.
• Right Key — sets the main menu item you
access when you scroll right from the idle
screen.
•Center Key — sets the main menu item you
access w he n you press O from the idle screen.
• Left Softkey — sets the main menu item you
access when you press the left option key from
the idle screen.
• Right Softkey — sets the main menu item you
access when you pres s t he ri gh t opt i on key fro m
the idle screen.
•Power Up — sets t he main menu item you see
when you power on yo ur phone. To set the idle
screen to be the first thing you see when you
power o n your phone, select Default Ready.
Vo lume Features
The Volume menu sets the vol ume of soun ds your
phone ma kes:
•Line 1 — sets ringer volume for phone line 1.
•Line 2 — sets ringer volume for phone line 2.
• Messages — sets the volume of message
notifications and Datebook reminders.
• Earpiece — sets the volum e of soun d com in g
out of the earpi ece.
Page 53

133
Using Settings
• Speaker — set s the volume of sound coming
out of the speaker.
•Keypad — sets the volume of sound associated
with pressing keys and but tons.
• Java Earpiece — sets the volume of sound
associ ated with Java applications coming ou t of
the earpiece.
• Java Speake r —sets the volume of sound
associ ated with Java applications coming ou t of
the speaker.
•Data — sets the volume of sounds that notify
you that yo u ar e re ce iv in g a cir c u it data call.
Security Features
The Security menu lets you turn security features
on and off and change pas sw o r d s:
• Phone Lock — turns on a feature t hat locks
your phone: Lock Now takes effect immedi atel y;
Auto Lock takes effect when your phone is
powered off and then on. An unlock c ode is
required to enable this feature, to unlock the
phone, and to set a new unlock code. Contact
your service provider for your default unlock
code.
•Keypad Lock — locks the phone’s keypad,
either immediately or automatically after a set
period of in ac t iv it y.
• SIM PIN — enables and disables your phone’s
SIM PIN security feature. See “Turning the PIN
Requirement On and Off” on page 14.
• GPS PIN — enables and disables your phone’s
GPS PIN security feature. See “Setting the GPS
PIN Secu rit y Fea tur e ” on page 121.
• Change Passwords — changes your phone
unlock code, security code, SIM PIN, and GPS
PIN.
Advanced Features
The Advanc ed menu co ntains advanc ed and r arely
used Settings features.
• Alert Timeout — sets th e am ou nt of ti me a to ne
contin ue s t o so un d w he n yo u rec e i ve a
message notification, call alert, or Datebook
reminder.
• Headset/Spkr — sets headset option. See
“Using a Headset” on page 142.
• Disco Lights — sets the lights in the external
display to light up when a musical ring tone
sounds.
Note: Some music al rin g to nes yo u do wnl oa d to
your phon e may not activ a t e dis c o lig hts .
Page 54

134
Customizing Your Phone
• Connectivity — Network ID sets the ph one’s
network ID s and t he ir r oa mi ng opt i on s unde r the
direct io n of your se rv ic e prov id er; Mast er Reset
lets your service provider r eset your service i n
the event of a security or provisioning problem.
• Reset Def a ults — Reset Settings returns all
settings to their original defaults; Reset All
returns all settings to their original defaults and
erases all stored lists. Use only under the
direction of your service provider .
•Return to Home — After Phone contro ls how
long the recent calls list displays after phone
calls; After Prvt controls how long the recen t
calls list di sp la ys after Pr iv a te ca ll s.
• Airplane Mode — preven t s yo ur phone from
making or receiving phone calls, Pr ivate calls,
group calls, or SDG calls*; or transferring data.
• Phone Only — prevents your phone from
making or receiving Private calls, group calls , or
SDG calls*; or transferring data.
Note: This feature may not be offered by your
servic e provider.
•Baud Rate — sets the baud rate at which your
phone communicates with a laptop computer,
PC, or similar device.
* Selective Dynamic Group Calling (SDGC) may not be offered by
your service provider.
Page 55

135
Profiles
A profil e is a group of settings saved together so
that you can apply t hem to your phone easily.
A profi le co ntains thes e setting s :
• Ring Tones — sets all options described in
“Ring Tones” on page 67, except assigning ring
tones to Contacts.
• Display/Info — sets Wallpaper, Theme, Text
Size, and Backlight options. See “Display/Info
Features” on page 130.
• Phone Calls — sets Set Line and Auto Ans
options. See “Phone Calls Features” on page
131.
• Volume — s ets all options described in “Volume
Features” on page 132.
• Call Filter — controls which calls, call alerts,
and message notificat ions your phone responds
to. See “Setting Call Filtering” on page 138.
• Advanced — sets headset option. See “Using a
Headset” on page 142.
Your phone arrive s with preset profiles. You can
also cre ate your own pr ofi les.
Viewing Profiles
To view the profiles stored in your phone:
1 From the main menu, select Profiles.
2 Scroll to the profile you want to view.
Tip: The profile that is currently in effect on your
phone ha s a checkmar k next to it.
3 Press A under View.
4 Scroll to view settings.
Switching Profiles
To apply a profile to your phone:
1 From the main menu, select Profiles.
2 Scroll to the profile you want to apply.
3 Press O.
The profile you selected is now in effect.
How Changing Settings
Affects Profiles
Many of the settings contained in profiles can be
set with out switching or editing profiles — for
example, by selec ti ng Settings or Ring Ton es to
set optio ns , o r by s et tin g t he vol um e of t he pho ne’s
ring using the volume controls.
Page 56

136
Profiles
When you do this, yo ur phone either:
• Updates the profile in effect to reflect these
changes, without notifying you -or-
• Create s a tem porary profile tha t co nta ins these
changes
Note: This feature may not be offered by your
servic e provider.
To set your phone to create a temporary profile
that contains cha nges you make to settings:
1 From the main menu, select Profiles.
2 Press m.
3 Select Setup > Temp Profile.
4 Set this option to On.
To set your phone to update t he profil e in effect to
reflect any changes you make to settings:
Set Temp Profile to Off in step 4.
If your service pr ovider does not offer the Temp
Profile option, your phone always updates the
profile in effect to reflect the changes you make to
settings.
Temporary Profiles
If your phone is set to create t emporary profiles, a
temporary profile is created when you make
change s to setti ng s with ou t swi tch in g or ed iti ng
profiles.
A temporary profile is based on the profile in effect
when you made the changes, but reflects the
changed settings . Making more changes further
updates the te mporary profile, for as long as it is in
effect.
A temporary profile stays in effect until you switch
profile s , powe r off yo ur ph on e, or de le te it ( or t he
profile it is based on) fr om the list of profiles.
If you do not store a temporar y profile, it is del eted
when you switch profiles or power off your phone.
A tempora ry profil e is aut omatic ally given t he same
name as th e profile it is based on, but w ith an
asterisk (*) in front of it.
When you view a temporary profile’s settings , the
options that differ from the profile it is based on
have an asterisk in front of them.
Storing a Temporary Profile
To store a t em p orary profi le as a new profile:
1 From the main menu, select Profiles.
Page 57

137
Creating Profiles
2 Scroll to the temporary profile.
3 Press m.
4 Select Store As New.
5 Enter the name you want to give the profile.
When you are finished, press O.
To overw rite the profile the temporary profile is
based on :
1 From the main menu, select Profiles.
2 Scroll to the temporary profile.
3 Press m.
4 Select Store Changes.
The temporary profile is stored wit h the name of
the profile it is based on. The profile it is based on,
as it existed before you made changes to settings,
is gone .
Creati ng Pr ofi l es
1 From the main menu, select Profiles.
2 Select [New Profile]. -or-
Scroll to any profile. Press m. Select New.
3 Enter the name you want to give the profile.
When you are finished, press O.
4 If you want to base this profile on an existing
profile: Select Copy from. Select the pro fi le y ou
want to base t hi s p rof il e o n. If yo u do no t cho ose
a profile to copy from, the new profile is based
on a default profile.
5 Press A under Create.
6 Scroll through the list of options and set their
values.
7 Press A under Done.
Editing Profiles
1 From the main menu, select Profiles.
2 Scroll to the profile you want to edit.
3 Press m.
4 Select Edit.
5 Scroll through the list of options and set their
values.
Deleting Profiles
To dele te a profile:
1 From the main menu, select Profiles.
2 Select the profile you want to delete.
Note: A tempor ary profile is automatically
deleted when the profile it is based on is
deleted.
3 Press m.
4 Select Delete.
Page 58

138
Profiles
5 Press O or pre ss A under Yes to confirm.
To dele te all pro files:
1 From the main menu, select Profiles.
2 Press m.
3 Select Delete All.
4 Press O or pre ss A under Yes to confirm.
Setting Call Filtering
The call filtering setti ng in each profile lets you
control which calls, call alerts, and message
notifications your phone notifies you of, and which
it igno res.
To set call filtering:
1 While setting options for a profile, select Call
Filter.
2 To set filtering options for phone calls, select
Phone.
•Off sets your phone to notify you of all phone
calls.
•All sets your phone to ignore all phone calls.
•All Contacts sets your phone to notify you
only of phone calls from numbers stored in
Contacts.
• Some Co nt ac ts sets your phone to notify you
only of phone calls from numbers you select
from Contacts.
3 If you set the Phone option to Some Contacts,
select up to 5 Contacts en tries that contain
phone numbers you want to be notified of calls
from.
When you are finished, press A under Done.
4 To set filte r in g opt i on s fo r Pr iv ate ca ll s an d gr ou p
calls, select Prvt/Grp.
•Off sets your phone to notify you of all Private
calls an d group calls.
•On set s yo ur phone to ig no re all Private cal ls
and group calls.
5 To set filtering options for SDG calls, select
SDGC.
•Off sets your phone to notify you of all SDG
calls.
•On set s yo ur phone to ig no r e all SDG ca ll s.
Note: Select iv e Dyna mi c Gr oup C alli ng (SDG C)
may not be offered by your service
provider.
6 To set filterin g op tio ns for c a ll al erts, se le ct
Alerts.
•Off sets your phone to notify you of all call
alerts.
Page 59

139
•On sets your phone t o ig no r e all cal l alerts.
7 T o set filtering options for message notifications,
select Notifications.
•Off sets your phone to notify you of all
messages.
• Voice Messages sets your phone not to
sound a tone or vibrate when you receive
voice messages.
• Text Messages sets your phon e no t t o so und
a tone or vibrate when you rec eive text
messages.
•All sets your phone not to sou nd a tone or
vibrate when you receive any message.
Note: When you receive a type of message you
have set not to sound a tone or vibrate,
the message notification screen appears
as usual.
8 Press A unde r Done.
Setting Call Filt eri ng
Page 60

140
Shortcuts
Shortcuts lets you access most menu options by
pressing a nu mb er on yo ur ke ypa d (1 th roug h 9 ) or
saying the voice name of the shortcut. You create
the shortcut and then use it to take you to that
screen any time.
Creating a Shortcut
Note: When you r ec ei ve your ph on e, al l nu mb er
keys ma y al r ea dy be assigned to
shortcuts. If this is the case, you can
create new shortcuts by deleting or
replacing existing shortcuts.
1 Go to the menu item you want to c reate a
shortcut for.
For example, if you want to create a shortcut to
the screen for creating a new Contac ts entry :
From the main menu, select Contacts, then
highlight [New Contact].
2 Press and hold m until a confirmation screen
appears.
3 Press O or pre ss A under Yes.
4 Select Key.
5 Press the number key you want to assign to the
shortcut.
6 Press O.
7 If you want to record a voice name for the
shortcut: Select Voice. As di rec t e d by the
screen prompts, say and repeat the name you
want to assign to the number. Speak clearly into
the mic rophone.
8 Press A under Done.
9 If the nu mb er ke y yo u ch ose is al r eady a ssi gn ed
to a sho rtcut, a prompt appears aski ng if you
want to replace the existing shortcut.
Press A under Yes to replace the existing
shortcut. -or-
Press A under No if you want to keep the
existing shortcut and assign another number key
to the shortcut.
Using a Sh or tc ut
If you know the shortcut numbe r:
1 From the idle screen, press m.
2 On your keypad, press the number assigned to
the shortcut.
If you do not know the shortcut number:
1 From the main menu, select Shortcuts.
2 Scroll to the shortcut you want to use. -or-
Page 61

141
Editing a Short c ut
If you assigned a voice name to the shortcut:
Press and hold t. Say the voice name into
your phon e. The shortcu t with th at voice na me is
then highlighted.
3 Press O.
Editing a Shortcut
To change the number assigned to a shortcut:
1 From the main menu, select Shortcuts.
2 With any shortcut highlighted, press m.
3 Select Reorder.
4 Scroll to the shortcut yo u want to move.
5 Press A unde r Grab.
6 Scroll to the place where you want the shortcut
to appear.
7 Press A unde r Insert.
8 Repeat step 4 through step 7 for all the items
you want to move.
9 Press A unde r Done.
To chan ge th e nu mb er or vo ic e name assig ne d to
a shortcut:
1 From the main menu, select Shortcuts.
2 Highlight any shortcut.
3 Press A unde r Edit.
4 With Key or Voice highlig ht ed, press O to
change assignments.
Deleting Shortcuts
To delete a shortcut:
1 From the main menu, select Shortcuts.
2 Scroll to the shortcut you want to delete.
3 Press m.
4 Select Delete.
5 Press O or press A under Yes to confirm.
To delete all shor tcuts:
1 From the main menu, select Shortcuts.
2 With any shortcut highlighted, press m.
3 Select Delete All.
4 Press O or press A under Yes to confirm.
Page 62

142
Using a Headset
If you use a headset or similar device with your
phone, you can set your phone to send incoming
sound to the headset only, or to the headset and
the speaker at the same time:
1 From the main menu, select Settings >
Advanced > Headset/Spkr.
2 Select HdsetOnly to send inc om in g sound to
the he adset only. -or-
Select Hdset&Spkr to send incom in g so un d to
the headset and ring tones to the speaker.
Note: If you are using your phone with a
heads et, and you have th e Flip to End
option set to On, closing your flip sends
incoming sound to the headset and does
not end t h e ca ll . S ee “Se tti ng Fl ip A ct i ons ”
on page 54.
Attaching a Headset
1 Lift the audio jack cover.
2 Insert the headset connector firmly into the
audio jack. You may have to rotate the headset
connector until it fits securely into the audio jack.
Using a Remote PTT Button
If you are using a headset or oth er accesso ry with
a remote PTT button, you can use the remot e PTT
button for phone calls, Private calls, group ca lls,
and SDG calls*.
For phone calls, use the remote PTT button to
answer ca lls, switch betwee n calls, an d end calls.
Hold the remo te PTT bu tto n for less tha n 2
seconds to answer ca lls and switch between calls.
Hold the remo te PTT bu tto n for more than 2
seconds to end calls.
For Private calls, group calls, and SDG calls*, use
the remote PTT button as you would the PTT
button on your phone.
Note: When using a headset, the PTT button on
your phone works the same way as when
you are not using a headset. Sounds
associated with Private calls, group calls,
and SDG calls* are heard through the
headset.
* Selective Dynamic Group Calling (SDGC) may not be offered by
your service provider.
Page 63

143
Understanding St atus
Messages
You may receive status messages under certain
conditio ns . B efo r e cont act i ng Cu stom er Car e , not e
the mess age, numeric code, an d the condi tions
under which it appeared. The follo wing table lists
and describes the status messages.
Status
Messages
Number Not in
Service
User Not
Available
User Not
Authorized
Please Try Later
Service
Restricted
Service Not
Available
Message Description
The number that you entered is not
valid.
The phone that you called is either
busy, out of coverage, or turned off.
Please try again later.
The person that you called has not
purchased this service.
This service is temporarily not
available. Please try again later.
This service was restricted by your
service provider, or this service was
not purchased.
You are either out of coverage or
having problems with provisioning.
Status
Messages
System Busy
Service Conflict
Please Try
Again
SIM PIN
incorrect. Try
again.
Please Enter
Special Code
Self Check Error
+ Number Code
Self Check Fail
+ Number Code
Messag e D es cr iption
The system is experiencing heavy
traffic. Please try again later.
This service cannot be enabled
because an incompatible service has
already been turned on.
An error occurred. Please try again.
You have entered an incorrect PIN
number.
You have inserted a SIM card that will
not work with your service provider’s
phone. Contact Customer Care if you
believe this is a valid SIM card.
A fault was detected with your phone.
If this error recurs, note the error code
and contact Customer Care.
An operational fault was detected with
your phone. Note the numeric code,
turn your phone off, and contact
Customer Care.
Page 64

144
Understa ndi ng Stat us Me ssa ges
Status
Messages
PIN Blocked
Call Your
Provider
Insert SIM
Enter SIM PIN
Enter Unlock
Code
New Browser
Message
Memory Full!
Hardware
Failure
Resource Not
Available
Message Description
The incorrect PIN was entered 3
consecutive times. You will be unable
to place or receive calls on your
phone. Contact Customer Care to
have them obtain the PIN Unblock Key
(PUK) code.
Your SIM card is not being detected.
Please check to ensure that you have
inserted the SIM card correctly into
your phone.
Please enter your 4- to 8- digit SIM
PIN code.
Auto Phone Lock is activated. Enter
your unlock code.
Warns of low memory for Net Alerts.
A problem occurred in your phone’s
camera. If this error occurs, contact
your service provider.
Your phone’s camera is temporarily
unavailable for use. Please try again
later.
Status
Messages
Scanning for
Satellites
Unable to
Loca te S ats
Technical Error
Message Descrip tion
Searching for GPS satellites.
Could not find GPS satellites.
A problem occurred in your phone’s
GPS circuitry. If this error occurs,
contact Customer Care.
Page 65

145
Safety and General
Information
IMPORTANT INFORMATION ON SAFE AND
EFFICIENT OPER AT ION .
READ THIS INFORMATION BEFORE USING
YOUR INTEGRATED MULTI-SERVICE
PORTABLE RADIO.
RF Operational
Characteristics
Your ra dio product contains a radi o frequency
transmitter to convey the information you wish to
send as well as occasional automat ic signals used
to sustain connection to the wireless network , and
a receiver which enables you to receive
communication and connection information from
the network.
Portable Radio Product
Operati on a nd EME Ex p osu re
Your Motorola radio product is designed to comply
with the following national and international
standards and guidelines regarding exposur e of
human beings to radio frequency electromagnetic
energy (EME):
• United States Fed eral Communications
Commission, Code of Federal Regulations; 47
CFR part 2 su b-part J.
• American National Standards Institute (ANSI) /
Institute of Electrical and Ele c tronic s Enginee rs
(IEEE). C95. 1-1992.
• Institute of Electrical and Ele c tronic s Enginee rs
(IEEE). C95. 1-1999 Edition.
• International Commission on Non-Ionizing
Radiation Protection (ICNIRP ) 1998.
• Ministry of Health (Canada). Safety Code 6.
Limits of Human Exposure to Radiofrequency
Electromagnetic Fields in the Frequency Range
from 3 kH z to 300 GHz, 1999.
• Australian Communications Auth ority
Radiocommunications (Electromagnetic
Radiation - Human Expos ure) Standa rd 2003.
• ANATEL, Brasil Regulatory Authority, Resolution
303 (July 2, 2002) "Regulation of the limitation of
exposure to electrical, magnetic, and
electromagnetic fields in the radio frequency
range between 9 kHz and 300 GHz."
"Attachment to Resolution 303 from July 2,
2002."
Page 66

146
Safety and General Information
To assure optimal radio product performance
and make sure human exposure to radio
frequency electromagnetic energy is within the
guidelines set forth in the above standards,
always adhere to the following procedures:
Phone Operation
When placing or receiving a phone call, hold your
radio product as you would a wireline telephone.
Speak directly into the microphone.
Two-way radio operat i on
Your ra dio produ c t has been designed and teste d
to comply wi th na ti on al an d i nt ern at io nal s ta nd ard s
and guid elines regarding human exposure to RF
electromagnetic energy, when operated in the
two-way mode (at the face, or at the abdomen
when using an audi o accessory) at usage factors
of up to 50% talk/ 50 % lis te n.
Transmit no more than the rated duty factor of 50%
of the time. To transmit (talk), push the
Push-To-Talk (PTT) button. To receive calls,
release the PTT button. Transmitting 50% of the
time or less, is important because this radio
generates measurable RF energy only when
transmitting (in terms of measuring for standards
compliance).
When using your radio product as a
traditional two-way radio, hold the
radio product in a vertical position
with the microphone one to two
inches (2.5 to 5 cm) away from the
lips.
Body-worn operation
To maintain compliance with FCC RF exposure
guidel ines, if you wear a radio product on your
body when transmitting, always place the radio
product in a Motorola app ro v ed cl ip, h ol d e r,
holster, case or body harness for this product.
Use of non-Motorola-approved accessories may
exceed FCC RF exposure guidelines. If you do
not use a Motorola approved body-worn
acces sory and are not using the radio pr oduct
in the intended use positions along side the
head in the phone mode or in front of the face
in the two-way radio mode, then ensure the
antenna and the radio product are kept the
following minimum distances from the body
when transmitting
• Phone or Two-way radio mode: one inch (2.5
cm)
• Data operation using any data feature with or
without an accessory cable: one inch (2.5
cm)
Page 67

147
Portable Radio Product Operation and EME Exposure
ALL MODELS WITH FCC ID AZ489FT5844 MEET THE
GOVERNMENT’S REQUIREMENTS FOR EXPOSURE
TO RADIO WAVES.
Your wireless phone is a radio transmitter and receiver. It
is designed and manufactured not to exceed the emission
limits for exposure to radiofrequency (RF) energy set by
the Federal Communications Commission of the U.S.
Government. These limits are part of comprehensive
guidelines and establish permitted levels of RF energy for
the general population. The guidelines are based on
standards that were developed by independent scientific
organizations through periodic and thorough evaluation of
scientific studies. The standards include a substantial
safety margin designed to assure the safety of all persons,
regardless of age and health.
The exposure standard for wireless mobile phones
employs a unit of measurement known as the Specific
Absorption Rate, or SAR. The SAR limit set by the FCC is
1
Tests for SAR are conducted using standard
1.6W/kg.
operating positions reviewed by the FCC with the phone
transmitting at its highest certified power level in all tested
frequency bands. Although the SAR is determined at the
highest certified power level, the actual SAR level of the
phone while operating can be well below the maximum
value. This is because the phone is designed to operate at
multiple power levels so as to use only the power required
to reach the network. In general, the closer you are to a
wireless base station antenna, the lower the power output.
Before a phone model is available for sale to the public, it
must be tested and certified to the FCC that is does not
exceed the limit established by the government-adopted
requirement for safe exposure. The tests are performed in
positions and locations (e.g., at the ear and worn on the
body) as required by the FCC for each model. The highest
SAR value for this model phone when tested for use at the
ear is x.xx W/kg and when tested on the body, as
described in this user guide, is x.xx W/kg during packet
data transmission. (Body-worn measurements differ
among phone models, depending upon available
accessories and FCC requirements.)
While there may be differences between the SAR levels of
various phones and at various positions, they all meet the
government requirement for safe exposure.
The FCC has granted an Equipment Authorization for this
model phone with all reported SAR levels evaluated as in
compliance with the FCC RF exposure guidelines. SAR
information on this model phone is on file with the FCC
and can be found under the Display Grant section of
http://www.fcc.gov/oet/fccid after searching on FCC ID
AZ489FT5844.
Additional information on Specific Absorption Rates (SAR)
can be found on the Cellular Telecommunications Industry
Association (CTIA) web-site at http://www.wow-com.com.
1
In the United States and Canada, the SAR limit for
mobile phones used by the public is 1.6 watts/kg (W/kg)
averaged over one gram of tissue. The standard
incorporates a substantial margin of safety to give
additional protection for the public and to account for any
variations in measurements.
2
The SAR information reported to the FCC includes the
FCC-accepted Motorola testing protocol, assessment
procedure, and measurement uncertainty range for this
product.
2
Page 68

148
Safety and General Information
Antenna Care
Use only the supplied or an approved
replacement ant enna. Unauthorized ante nnas,
modifications, or attachments could damage the
radio product and may violate FCC regulations.
DO NOT hol d the antenna when the radio
product is “IN USE”. Holding the antenna affects
call qua lity and may cause the radio product to
operate at a high er power level than needed.
Approved Accessories
For a list of approved Motorola accessories call
1-800-453-0920, or vis it our website at
www.motorola.com/iden.
Electromagnetic
Interference/Compatibility
Note: Nearly every electronic device is
susceptible to electromagnetic
interference (EMI) if inadequately
shielded, designed or otherwise
configured for electromagnetic
compatibility.
Facilities
To avoid electro m agnetic interference and/or
compatibility conflicts, turn off your radio product in
any facility where posted notices instruct you to do
so. Hospi tals or health care facilitie s may be using
equipme nt that is sensitive to external RF ene rgy.
Aircraft
When instructed to do so, turn off your radio
produc t w he n on board an aircra f t. An y us e of a
radio product must be in accordance with
applicable regulatio ns per airline crew instructions.
Medical Devices
Pacemakers
The Advanced Medic al Technol ogy Associ ation
(AdvaMed) recommends that a minimum
separation of 6 inches (15 cm) be maint ained
between a handheld wirel ess radio produc t and a
pacemaker. These recommend ations ar e
consistent with those of the U.S. Food and Drug
Administration.
Persons with pacemakers should:
• ALWAYS keep the radio product more than 6
inches (15 cm) from their pacemaker when the
radio product is turned ON.
Page 69

149
Operational Warnings
!!
• Not carry the radio product in a breast pocket.
• Use the ea r op po site t he p ac ema ker to mi ni mi ze
the potentia l for interferenc e .
• Turn the radio product OFF immediately if you
have any reason to suspect that interference is
taking place.
Hearing Aids
Some digital wireless radio products may interfere
with some hearing aids. In th e event of su ch
interference, you may want to consult your hearing
aid manufacturer to discuss alternatives.
Other Medical Devices
If you use any other personal medical device,
consult the manufacturer of your device to
determine if it is adequately shielded from RF
energy. Your physi cian may be able to assist you
in obtaining this information.
Use While Driving
Check the l aws an d r eg ulat io ns on the us e of ra dio
products in the area where you d rive. Always obey
them.
When using the radio product while driving, please:
• Give full attention to driving and to the road
• Use hands-free operation, if available.
• Pull off the road and park before making or
answering a call if driving cond itions so r equire.
Operational Warnings
For Vehicles with an Air
Bag
Do not place a portable radio product in the area
over the air bag or in the air bag deployment area.
Air bags inflat e with great force. If a portable radio
is plac ed i n th e a ir bag d ep lo yme nt a r ea and th e a i r
bag inf lates, the radio product may be propelled
with great force and cause serious inj ury to
occupan ts of the vehicle.
Potentially Explosive Atmospheres
Turn off your radi o product prior to entering any
area wi th a po t en ti ally explos iv e at mo s ph er e ,
unless i t is a ra di o pro du ct typ e espe ci al ly qua lif ie d
for use in such areas as “Intrinsically Safe” (for
example, Factory Mutual, CSA, or UL approved).
Do not remove, install, or charge batteries in such
areas. Sparks in a potentially explosive
atmosphere can cause an explosion or fire
resulting in bodily injury or even death.
.
Page 70

150
Safety and General Information
!
Note: The areas with potentially explosive
atmospheres referred to above include
fueling areas such as below decks on
boats, fuel or chemical transf er or
storage facilities, areas where the air
contains chemicals or particles, such
as grain, dust or metal powders, and
any other area wh ere you would
normally be advised to turn off your
vehicle engine. Areas with potentially
explosive atmospheres are often but
not always posted.
Blasting Caps and Areas
To avoid possible interfe rence with blasting
operations, turn off your radio product when you
are near el ectr i cal blas ti ng ca ps, in a bl as t ing ar e a,
or in areas posted: “Turn off two-way radio”. Obey
all signs and instructions.
Operational Cautions
Batteries
All batt e ries can caus e property dam ag e and/or
bodily in jur y, su ch a s b urns if a con du ctiv e ma t eri al
such as jewelry, keys, or beaded chains touche s
exposed terminal s. The con ductive mat erial may
complete an electrical circuit (short circuit) and
become quite hot. Exercise care in handling any
charged battery, particularly when placing it inside
a pocket , purse, or other container with metal
objects. To reduce the risk of injur y, batteries
should not be exposed to fire, disassembled , or
crushed.
Cleaning and Drying Considerations
Using a leather ca rr y cas e ma y he lp protec t the
surfaces and help prevent liquids (e.g., rain) from
entering into the interior of the radio product. This
product is not water proof , and exposing the unit to
liquid s may resul t in per man en t dama ge t o the un it .
If your radio product interior gets wet, then do not
try to accelerate drying with the use of an oven or a
dryer as this will damage t he radio product and
void the warranty. Instead, do the following:
1 Immediately power off the radio product.
2 Remove Battery and SIM card (if so equipped)
from radio product.
3 Shake excess liquid from radio product.
4 Place the radio product and battery in an area
that is at room temperature and has good air
flow.
5 Let the radio product, battery, and SIM card dry
for 72 hours before reconnecting th e battery
and/or powering on the radio product.
Page 71

151
Accessory Safety Information
!!
If the radio product does not work after following
the step s listed ab ov e, con t a ct yo ur de al er for
servicing information.
Clean the external surfaces of the radio product
with a damp cloth, using a mild solution of
dishwashing detergent and water. Some
household cleaners may contain chemicals th at
could se riously damage the radio product. Avoid
the use of any petroleum-based solvent cleaner s.
Also, avoid appl y ing liquids directly on the radio
product.
Accessory Safety Information
Important: Save these accessory safety
• Before using any battery or battery charger, read
all the instructions for and cautionary markings
on (1) the battery, (2) the battery charger, which
may include a separate wall-mounted power
supply or transformer, and (3) the radio product
using the bat ter y.
instructions.
• Do not expose any battery charger to water,
rain, or snow as they are designed for indoor or
in-veh ic le us e on ly.
Warning: To reduce the risk of injury,
charge only the rechargeable
batteries described in “Battery” on
page 3. Other types of batteries may
burst, causing per s on al inj ury an d
damage.
• T o reduce the risk of damage to the cord or plug,
pull by the plug rather than the cord when you
disconnect the battery charger from the power
source outlet.
• Do not operate any battery charger with a
damage d cord or plug — replace them
immediately.
• Battery chargers may become warm during
operation, but not hot. If it becomes hot to the
touch, unplug it from the power outlet
immed ia tel y and discon t i nu e it s us e.
• Use of a non-recommended attachment to a
battery charger may result in a risk of fire,
electric shock, or injury to persons.
• Make sure the battery charge r power cord is
located so that it will not be stepped on, tripped
over, or subjected t o damage or s tress.
Page 72

152
Safety and General Information
• An extension cord should not be used with any
battery charger unless absolutely necessary.
Use of an improper extension cord could result
in a risk of fire and electric shock. If an extension
cord must be used, make sure that:
• The pins on the plug of the extension cord are
the same number, size, and shape as those
on the plug of the charger.
• The extension cord is properly wired and in
good electrical condition.
• The cord size is 18A WG for lengths u p to 100
feet and 16AWG for lengths up to 150 feet.
• Do not operate any battery charger if it has
received a sharp b low, has been dropped, or
has been damaged in any way; take it to a
qualified service technician.
• Do not disassemble a bat tery charger; take it
to a qualified service technician when service
or repair is required. Incorrect reassembly
may result in a risk of electric shock or fire.
• Maximum ambient temperature around the
power su pply or transformer of any battery
charger should n ot exceed 40°C (104°F).
• The output power from th e power supply or
transformer must not exceed the rating given
on the Desktop Dual-Pocket Charger.
• The disconnection from the line voltage is
made by unplugging the power supply from
the AC receptacle.
• To redu ce risk of electric shock, unplug any
battery charger from the outlet before
attempting any maintenance or cleaning.
For opt im u m ch ar g in g pe rf or ma nce, turn of f the
radio pr oduct while charging it in an y battery
charger.
Page 73

153
MOTOROLA LIMITED
WARRANTY
Note: FOR IDEN SUBSCRIBER PRODUCTS,
ACCESSORIES AND SOFTWARE
PURCHASED IN THE UNITED STATES
OR CANADA
What Does this War ranty Cover?
Subject to the exclusions contained below,
Motorola, Inc. warrants its Motorola iDEN Digital
Mobile and Portable Handsets ("Products"),
Motorola-brand ed or certified ac cessories sold for
use with these Products ("Accessories") and
Motorol a sof tw are co nt ai ned on C D- Roms or othe r
tangible media and sold for use with t hese
Products ("Software") to be free from defects in
materials and workmanship under normal
consumer usage for the period(s) outlined below.
This li mit ed war ra nty is a cons umer 's excl usiv e
remedy, and applies as follows to new
Products, Accessories and Software
purcha sed by consumers in the United States
or Canada, which are accompanied by this
written warranty:
PRODUCTS
COVERED
Products as defined
above.
Access o ries as
defined above.
Products or
Access o ries that are
Repaired or Replaced.
Software as defined
above. Applies o nly to
physi c al de fects in the
media that embodies
the copy of the software
(e.g. CD-ROM, or
floppy disk).
LENGTH OF
COVERAGE
One (1) year from the
date of purchase by the
first consumer
purchaser of the
product.
One (1) year from the
date of purchase by the
first consumer
purchaser of the
product.
The balance of the
original warr an ty or
for ninety (90) days
from the date returned
to the consumer,
whichever is longer.
Ninety (90) days from
the dat e of purch ase.
Page 74

154
MOTOROLA LIMITED WARRANTY
What is not covered? (Exclusions)
Normal Wear and Tear. Periodic main tenance,
repair and replacement of parts due to normal wear
and tear are excluded from coverage.
Ornamen tal Dec or a tion s. O rna m ental
decorations such as emblems, graphics,
rhinestones, jewels, gemstones and their settings,
and other decorative elements, are excluded from
coverage.
Batteries. Only batteries whose fully charged
capacity f al ls b elow 80% o f thei r ra te d ca pa cit y and
batteries that leak are covered by this limit ed
warranty.
Abuse & Misuse. Defects or damage that result
from: (a ) improper operation, storage, misuse or
abuse , ac ci dent or negl ec t, su c h as ph ys ical
damage (cracks, scratches, etc.) to the surface of
the product resulting from misuse; (b) contact w ith
liquid, water, rain, extreme humidity or heavy
perspiration , sand, dirt or the like, extreme heat, or
food; ( c) us e of t h e Pr od uc ts or Acce s sories fo r
commercial purposes or subjecting the Product or
Accessory to abnormal usage or conditions; or (d)
other acts which are not the fault of Motorola, are
excluded from coverage.
Use of Non-Motorola Products and
Accessories. Defects or damage that result from
the use of Non-Moto rola branded or cert ified
Products, Accessories, Software or other
peripheral equipment are excluded from coverage.
Unauthorized Service or Modification. Defe c ts
or damages resulting from service, testing,
adjustment, installation, maintenance, alteration,
includ ing without limitation, software changes, or
modification in any way by someone other than
Motorola, or its authorized service centers, are
excluded from coverage.
Altered Products. Products or Accessories with
(a) serial numbers or date tags that have been
removed, altered or obliterated; (b) broken seals or
that show evidence of tampering; (c) mismatch ed
board se r ia l number s; or ( d) nonconforming or
non-Motorola housings, antennas, or parts, are
excluded from coverage.
Communication Services. Defects, damag e s, or
the failure of Products, Accessories or Software
due to any communication service or signal you
may subscribe to or use with the Products,
Accessories or Software is excluded from
coverage.
Page 75

155
Softwa re Embodied in Physical Media. No
warranty is made that the software will meet your
requirements or will work in combination with any
hardware or software applications provided by third
parties, that the oper ation of the software products
will be un in ter rup t ed or e r ror fr ee , or t h at a ll de fect s
in the software products will be corrected.
Software NOT Embodied in Physical Media.
Software that is not embodied in physical media
(e.g. software that is downloaded from the
internet), is provided "as is" and without warranty.
Who is covered? This warranty extend s only to
the first consumer purchaser, and is not
transferable.
What will Motorola Do? Motorola, at its option,
will at no charge repair, replace or refund the
purchase price of any Products, Accessories or
Software that does not conform to this warranty.
We may us e fun c t io na lly equiva lent
reconditioned /refurbished/pre-owned or new
Products, Accessories or parts. No data, software
or applications added to your Product, Accessory
or Soft ware, including b ut not limi ted to personal
contac ts, games an d ringer tones, wil l be
reinstalled. T o av oi d lo si ng such data, sof t w are
and appl ications please c reate a back up prior to
requesting service.
How to Obtain Warranty Service or Other
Information? To ob tain serv ice or inf ormation,
please call:
Motorola iDEN Customer Services
1-800-453-0920 or 954-723-4910
TTY-877-483-2840
Or visit us online at
http://www.motorola.com/iden/support
You will receive instructions on how to ship the
Products, Accessories or Software, at your
expense, to a Motorola Authorized Repair Center.
To obtain service, you must include: (a) a copy of
your receipt, bill of sale or other comparable proof
of purchase; (b) a written description of the
problem; (c) the n ame of your s ervice provider, if
applicable; (d) the name and location of the
installation facility (if applicable) and, most
importantly; (e) your address and telephone
number.
What Other Limitations Are There? ANY
IMPLIED WARRANTIES, INCLUDING WITHOUT
LIMITATION THE IMPLIED WARRANTIES OF
MERCHANTABILITY AND FITNESS FOR A
PARTICULAR PURPOSE, SHALL BE LIMITED
TO THE DURATION OF THIS LIMITED
WARRANTY, OTHERWISE THE REPAIR,
REPLACEMENT, OR REFUND AS PROVIDED
UNDER THIS EXPRESS LIMITED WARRANTY IS
Page 76

156
MOTOROLA LIMITED WARRANTY
THE EXCLUSIVE REMEDY OF THE
CONSUMER, AND IS PROVIDED IN LIEU OF
ALL OTHER WARRANTIES, EXPRESS OF
IMPLIED. IN NO EVENT SHALL MOTOROLA BE
LIABLE, WHETHER IN CONTRACT OR TORT
(INCLUDING NEGLIGENCE) FOR DAMAGES IN
EXCESS OF THE PURCHASE PRICE OF THE
PRODUCT, ACCESSORY OR SOFTWARE, OR
FOR ANY INDIRECT, INCIDENTAL, SPECIAL OR
CONSEQUENTIAL DAMAGES OF ANY KIND, OR
LOSS OF REVENUE OR PROFITS, LOSS OF
BUSINESS, LOSS OF INFORMATION OR DATA,
SOFTWARE OR APPLICATIONS OR OTHER
FINANCIAL LOSS ARISI N G OUT OF OR IN
CONNECTION WITH THE ABILITY OR INABILITY
TO USE THE PRODUCTS, ACCESSORIES OR
SOFTWARE TO THE FULL EXTENT THESE
DAMAGES MAY BE DISCLAIMED BY LAW.
Some states and jurisdictions do not allow the
limitation or exclusion of incidental or
consequential damages, or limitation on the
length of an implied warranty, so the above
limitations or exclusions may not apply to you.
This warranty gives you specific legal rights,
and you may also have other rights that vary
from state to state or from one jurisdiction to
another.
Laws in the United States and other countries
preserve for Motorola certain exclusive rights for
copyrighted Motorola software such as the
exclusive rights to reproduce and distribute copies
of the Motorola software. Motorola software may
only be copied into, used in, and redistributed with,
the Products ass ociated with such Mot orola
software. No other us e, inc lud ing withou t lim it ation
disassembl y of suc h Moto rol a so ftw are or exe rcis e
of the exclusive rights reserved for Motorola, is
permitted.
Page 77

157
Limited Warranty
Motorola
Communication
Products (International)
Note: This Warranty applies in Singapore and
the Philippines.
I. What This Warranty Covers
and For Ho w Lo ng :
MOTOROLA warrants the MOTOROLA
manufactured iDE N Communication Products
listed below (“Product”) against defects in material
and workmanship under normal use and service
for a period of time from the date of purchase as
schedul ed below:
iDEN Subscriber Digital Mobile and
Portable Units
Product Accessories
(manufactured by or under license
from MOTOROLA)
Batteries One (1) Year
One (1) Year
One (1) Year
Rechargeable Batterie s will be repla ced duri ng the
applicable warranty period if:
a. the battery capacity falls below 80% of rated
capacity, or
b. the batt ery develops leakage.
MOTOROLA, at its option, will at no char ge either
repair the Product (wit h new or reconditioned
parts), replace it (with a new or reconditioned
Product), or refu n d the purchase price of the
Product during the warranty period prov ided it is
returned in accordance with the terms of this
warrant y. Replace d part s or boar ds are w arr an ted
for the balance of the original ap plicable warranty
period. All replaced parts of Produc t shall become
the property of MOTOROLA.
This exp ress limited warranty is ex tended by
MOTOROLA to the original end user purchaser
only and is not assignable or transferable to any
other party. This is the complete warranty for the
Product manufactured by MOTOROLA.
MOTOROLA assumes no obligations or liability for
additions or modifications to this warranty unless
made in writing and signed by an officer of
MOTOROLA. Unless made in a separate
agreement between MOTOROLA and the or iginal
end user pur cha ser, MOT OROLA does no t warra nt
the installation, maintenance or service of the
Product.
Page 78

158
Limited War ran ty Mo toro la C om mu nic ati on Produ cts (Int e rnati ona l)
MOTOROLA cannot be responsible in any way for
any ancillary equipment not furnished by
MOTOROLA which is attached to or used in
connection wi th the Product, or for operation of the
Product with any ancillary equipment , and all such
equipment if expr essly excluded from this
warranty. Because each system which may use
the Product is unique, MOTOR OLA disclaims
liabi lity for range, coverage, or operat ion of the
system as a who le, or an y porti on of the sys tem not
produced by MOTOROLA, under this warranty.
II. General Provisions:
This warranty sets forth the full extent of
MOTORO L A ’S resp on si bilities reg ar d in g the
Product, Repair, replacement or refund of the
purchase price, at MOTOROLA ’S options, is the
exclusive remedy. THIS WARRANTY IS GIVEN
IN LIEU OF ALL OTHER EXPRESS
WARRANTIES. IMPLIED WARRANTIES,
INLCUDING WITHOUT LIMITATION, IMPLIED
WARRANTIES OF MERCHANTABILITY AND
FITNESS FOR A PARTICULAR PURPOSE, ARE
LIMITED TO THE DURATION OF THIS LIMITED
WARRANTY TO THE FULL EXTENT SUCH MAY
BE DISCLAIMED BY LAW. IN NO EVENT SHALL
MOTOROLA BE LIABLE FOR DAMAGES IN
EXCESS OF THE PURCHASE PRICE OF THE
PRODUCT, FOR ANY LOSS OF USE, LOSS OF
TIME, INCONVENIENCE, COMMERCIAL LOSS,
LOST PROFITS OR SAVINGS OR OTHER
INCIDENTAL, SPECIAL OR CONSEQUENTIAL
DAMAGES ARISING OUT OF THE USE OR
INABILITY TO USE SUCH PRODUCT, TO THE
FULL EXTENT SUCH MAY BE DISCLAIMED BY
LAW.
III. How to Get Warranty
Service:
You must pr ovide proof of purc hase (bearing the
date of purchase and Product item serial number)
in order to receive warranty service and, also,
deliver or send the Product item, transportation
and insurance prepaid, to an autho rized warranty
servic e loca ti on . Warra nt y serv ic e wil l be prov ide d
by MOTOROLA through one of its authorized
warranty service locations. If you first contact the
company which sold you the Pr oduct (e.g., dealer
or communi ca tion ser v ic e pro vi der ), i t ca n fac il it ate
your obtaining warranty service.
IV. What This Warranty Does
Not Cover:
a. Defects or damage resulting from use of the
Product in other than its normal and customary
manner.
Page 79

159
b. Defects or damage from misuse, accident,
water, or neglect.
c. Defects or damage from improper testing,
operation, maintena nce, inst allat ion, alt eration,
modification, or adjustment .
d. Breakage or damage to antennas unless
caused directly by defects in material
workmanship.
e. A Product subjected to unauthorized Product
modifications, disassemblies or repairs
(including, without limit at ion, the audi tion t o the
Product of non-MOTOROLA supplied
equipment).
f. Product which has had the serial number
removed or made illegible.
g. Rechargeable batteries if:
1.Any of the seals on the battery enclosure of
cells are broken or show evidence of
tampering.
2.The damage or defect is caused by
charging or using the battery in equipment
or service other than the Product fo r which it
is specified.
h. Freight costs to the repair depot.
i. A Product which, due to illegal or unauthorized
alteration of the software/firmware in the
Product, does not function in accordance with
MOTOROLA’S published specifications or the
local type acceptance labeling in effect for the
Product at the time the Product was initially
distributed from MOTOROLA.
j. Scratches or other cosmetic damage to
Product surfaces that does not effect the
operation of the Product.
k. Normal and customary wear and tear.
l. Exclusion for defects or damage arising from
use of the products in connection with
non-MOTOROLA equipment.
VI. Patent and Software
Provisions:
MOTOROLA will defend, at its own expe nse, any
suit brought against the end user purchaser to the
extent t ha t i t is ba se d o n a c laim t ha t th e Pro du ct or
parts infringe a paten t, and Motorola will pay those
costs and damages finally awarded against the
end user purchaser in any such suit which are
attributable to any such cl aim, but such defense
and payme nts are co nditioned on the following:
a. That MOTOROLA will be notified promptly in
writing by such purchaser of any notice of such
claim;
b. That MOTOROLA will have sole control of the
defense of such suit and all negotiations for its
Page 80

160
Limited War ran ty Mo toro la C om mu nic ati on Produ cts (Int e rnati ona l)
settlement or compromise; and
c. Should the Product or part s become, or in
MOTOROLA’ S opin ion be likely to become, the
subject of a claim of infringement of a patent,
that such purchaser will permit MO TOROLA , at
its option and expense, either to procure for
such purchaser the right to continue using the
Product or parts or to replace or modify the
same so that it becomes non-infringing or to
grant such purchaser a cr edit for the Pr oduct or
parts as depreci ated and accept it s retur n. The
depreciation will be an equal amount per year
over the lifetime of the Product or parts as
established by MOTOROLA.
MOTOROLA will have no liability with respect to
any clai m of patent infrin gement which is based
upon the combination of the Product or parts
furnis he d hereunder w ith sof tw are, appar at us or
devices not furnished by MOTOROLA, nor will
MOTOR O L A hav e an y liability fo r the us e of
ancil la ry equipmen t or so ftw a r e no t fur n is he d by
MOTOROLA which is attached to or sued in
connecti on wit h th e Pr odu ct or any pa r ts t he reo f. In
no event shall MOTOROLA be li able for any
incide ntal, special or consequential damages
arising from any claim of patent infringement or
allege d infrin gement.
Laws in the United States and other countries
preserve for MOTOROLA certa in exclusive rights
for copyrighted MO TOROLA software, such as the
exclusive right s to reproduce in co pies and
distribute copies of such MOTOROLA software.
MOTOROLA software may be used in only the
Produc t in which the soft wa r e w as orig inally
embodied and such software in such Product may
not be replaced, copied, distributed, modified in
any way, or use d to produc e any der ivativ e th ereo f.
No other use including, wit hout limi tation,
alteration, modification, reproduction, distribution,
or reverse engineering of such MOTOROLA
software or exercise or rights in such MOTOROLA
software is permi tted. No license is granted by
implication, estoppel or otherwise under
MOTOROLA patent rights or copyrights.
Page 81

161
Patent and Trademark
Information
MOTOROLA, the Stylized M Logo and all other
trademarks indicated as such herein are
trademarks of Motorola, Inc. ® Reg. U.S. Pat. &
Tm. Off. © 2005 Motorola, Inc. All rights reserved.
Microsoft and Mic rosoft Internet Explorer are
registered trademarks of Microsoft Corporation.
T9 is a trademark owned by Tegic
Communications.
®
Text Input Patent and Trademark Information
T9
This product is covered by U.S. Pat. 5,818,437,
U.S. Pat . 5,95 3, 54 1, U . S. P at. 6, 01 1,5 54 a nd othe r
patents pending.
Java and all other Java-based marks are
trademarks or registered trademarks of Sun
Microsystems, Inc. in the U.S. and other countries.
All other product names or se rvices mentioned in
this manual are the property of their respective
trademark owners.
Software Copyright Notice
The Motor ola products descr ibed in this manual
may include copyrighted Motorola and third party
software stored in semiconductor memories or
other media. Laws in the United States and other
countries preserve for Motorola and third party
software providers cert ain exclusive rig hts for
copyrighted software, such as the exclusive rights
to dis tri bu te o r rep r oduc e t h e c op yri gh te d soft war e .
Accordi ng ly, any co py rig ht ed sof twa r e con t ai ned i n
the Motoro la pro du c ts may not be mod ifi ed ,
reverse-engineered, distributed, or reproduced in
any manne r to the extent all owed by law.
Furthermore, the purchase of the Motorola
products shall not be deemed to grant either
directly or by implication, estoppel, or otherwis e,
any lice nse under the copyrig hts, patent s, or pa tent
applications of Motorola or any third party sof tware
provider, except for the normal, non-exclusive,
royalty-free license to use that a rises by operation
of law in th e sa le of a pro duct.
Page 82

162
Index
Index
Numerics
2-way radio 131
see also Private calls, group
3-way cal ling 51
A
Accessories 18
safety 151
Airplane mode 130
power button 6, 130
settings 134
status icon 12
turnin g on and off 130
Antenna 18
Audio recordings 88
playing 88
B
Backlight 130, 131
Battery
care 6
charging 4, 5
calls, SDG calls, and call
alerts
door 3
inserting 4
safety 150
Baud rate 134
C
Call alerts 30
deleting 31
queue 30
receiving 30
responding 30, 31
sending 30
sorting 31
viewing 31
Call filtering 13 8
Call for warding 47
all cal ls 47
missed calls 48
off 48
Call Timers 54
Call Waiting 50
off 50
Calls
3-way 51
answeri ng automa tically 131
answering with any ke y 20,
131
emergency 23
ending 20
entering number 21
from memo 66
from recent calls 35
group, see Group calls
international 52
making 19
on hold 51
phone ca lls 19
Priv ate calls 19, 53, 131
receiving 20
redialing 22, 131
remote PTT 142
SDG, see SD G calls
Speed Dial 22
TTY, see TTY calls
Turbo Dial 22
voice name 21
with Quick PTT 53
Camera 81
see also pictures
Page 83

163
Circuit data 56
Clock 131
Contact information
Contacts 37
accessing 81
accessi ng durin g pri vate call s
95
accessi ng fro m me di a cen te r
90
picture options 81
settin g up 84
taking pictures 81
receiving 33, 98
Send via PTT 97
sending 97
accessing 38
capacity 43
creating entries 38
deleting 43
editin g en tr ie s 40
icons 37
iDEN Phonebook Manager
45
internationa l numbers 44
pictures 37, 38, 39, 42, 83, 88
ring tones 37, 38, 39
searching 42
showin g al l entries 43
showing only Private IDs 43
SIM card 37
storing fast 40
storing from idle screen 40
storin g from Me mo 40, 66
storing from recent calls 34,
40
type 37
voice name 40
with non-i850 phones 46
D
Datebook
profiles 105
Digital rights management, see
DRM
Direc t La unch 28
Display
backlight 130, 131
options 9
screen 8
Drafts 79
see also MO SMS messa ges,
drafts
DRM
count-based usag e 91
default location 87
definition 91
deletin g i t ems 69 , 90, 93, 110
expired items 93
gifting 87, 92
installing items 91
java ap pl ic ati on s 110
managing items 92
media ce nter 87
renew in g li cense 93
ring tones 69
sharing items 91
status icons 87, 91
Tell-A-Friend 87, 92
time-based usage 91
viewin g lic e ns e in for m a tio n
92
E
Email 38, 39, 56
Page 84

164
Index
Emergen cy calls 23
End key 2
F
Faxes
receiving 56
sending 56
Flip ac tion 19, 20, 54
G
GPS Enabled 115
almanac data 120
best results 119
emergency calls 23, 117
map software 122
privacy options 121
security 121
viewin g lo ca tio n 118
GPS PIN 133
GPS, see GPS Enabled
Group ca lls 59, 131
making 60
off 60
receiving 60
H
Handset, see phone
Headset 142
I
Icons
Contacts 37
DRM 91
SDG 12, 64
status 11
text entry 70
voice records 125
iDEN Phonebook Manager 45
Idle s creen 9
creatin g MO SMS messages
78
storing to Contacts 40
International numbers 52
calling 52
storing 44
J
Java applications
deleting 110
DRM 110
memory 111
K
Keypad 2
locking 133
L
Language 131
Lists, see menus
M
Media ce nter 85
audio recordings 88
deleting 89
DRM items 87
forwa r d lo ck ed 86
locking 89
memory 90
pictures 87
renaming 89
viewing 85
Memo 66
calling from 66
creating 66
editing 66
storing to Contacts 40, 66
Page 85

165
viewing 66
Memory
Java applications 111
media ce nter 90
MOSMS messages 80
ring tones 69
voice records 127
Menu key 2, 10
Menus 9
context-sensitive 2, 10
main menu 10
SDG list 61
Mess ag e ce nter 73, 75
see also messages
MOSMS messages 77
Mess ag e no tifications 73
settin g op tions 73
Messages 73
see al so voice mail, MOSMS
mess ag es , an d S MS
messages
receiving 73
MOSMS messages 76
creating 77
deleting 79, 80
drafts 79
memory 80
mess ag e ce nter 77
quick notes 78
receiving 76
sending 77
sent messages 79
settin g up 76
sorting 80
MOTOtalk
calls, ending 27
channels 25
channels, setting 25
code cal ls, making 26
code calls, receiving 26
codes 25
codes, setti ng 25
Direc t La unch 28
emergency calls 28
privat e MO TOtalk ca ll s 27
Private Only setting 27
receiving all calls 26
setup options 28
State Tone 29
switch in g to 24
switching to network mode 24
talk range 25
Mute 23
My Info 100
editing 100
receiving 32, 98
Send via PTT 97
sending 97, 101
viewing 100
N
Navigation key 2
O
One Touch PTT 52
setting 53
turning off 53
Over-the-air programming 7
P
Packet data 56
Passwords 133
Patent information 161
Pauses
dialing 52
Page 86

166
Index
storing 44
Phone 1, 8
active line 131
flip action 19, 20, 54
locking 133
modem 55
off 7
on 6
only 134
settin g up 2
Pictures 87
accessing the camera 81
Contacts 37, 38, 39, 42, 83,
88
inser ting in messages 83, 88
receiving 96
recent calls 34
Send via PTT 95
sending 88, 95
taking 81
Profiles 135
call filtering 138
changing settings 135
creating 137
Datebook 105
deleting 137
editing 137
switching 135
temporary 136
viewing 135
Progr am m in g, ov er-the-a ir 7
PTT
One Touch 52
One Tou c h, se t ti ng 53
One Tou c h, turning off 53
Quick 53
PUK code 14
Q
Quick notes 78
see also MO SMS messa ges,
quick notes
Quick PTT 53
R
Radio fr eq ue n cy 145
Recent calls 32
call alerts 32
calling from 35
contac t information 33
creating MOSMS messages
78
deleting 35
display time 134
My Info 32
pictures 34
storing to Contacts 34, 40
viewing 33
Redialing 22, 131
Ring tones 67
deleting 69
downloading 69
DRM 69
in Contacts 37, 38, 39
memory 69
off 67
setting 67
settin g in Cont a ct s 68
vibrate 67
viewin g as signed 68
Ringer 128
see also Ring tones
off 128
Page 87

167
S
Safety 145
accessory 151
battery 150
driving 169
electromagnetic interference
148
medical devices 148
radio fr eq u en cy 145
SDG calls
icons 12, 64
lists, adding numbers 61
lists, creating 61
lists, deleting 62
lists, removing members 62
lists, sending 64
lists, st oring faster 62
making 63
Quick PTT 53
receiving 64
settings 131
starting 63
Security 133
Selective Dynamic Group Calls,
see SDG calls
Send via PTT 95
see Pictures, send ing
contac t information 97
My Info 97
pictures 95
SDG lists 64
settin g for picture s 97
Service, activating 6
Settings 130
resetting 134
Shortcuts
creating 140
deleting 141
editing 141
using 140
SIM card 3, 13, 15
Contacts 37
inserting 15
removing 16
with non-i850 phones 46
SIM PIN 13, 133
changing 13
default 13
entering 13
requirement 14
unblocking 14
SMS messages 73, 76
also see MOSMS messages
76
Speakerphone 22
Speed Dial 22, 38, 40
State Tone 29
Status messages 143
T
T9 Text Input, see text entry
Talkgroups 59, 60, 131
joining 60
Text display area 9
Text entry 70
database 70, 71
icons 70
mode 70
Word mode 70
Tradem ark inform a t io n 161
Page 88

168
Index
TTY calls 56
baud rate 57
making 56
mode 57
on 57
Turbo Dial 22
V
Voice mail 73, 75
receiving 75
sendin g calls to 20, 75
settin g up 48, 75
Voice name 21, 38
creating 40
Voice records 125
creating 125
deleting 127
icons 125
labelling 126
locking 126
memory 127
playing 126
viewing 125
Volume, setti ng 128, 132
W
Waits
dialing 52
storing 44
Wallpaper 83, 88
Warranty 157
Word mode 70
Page 89

169
Driving Safety Tips
“Safety is your most import ant call! ”
Your Mot orola wir eless telephone gives you the
powerful ability to communicate by voice — almost
anywhere, anytime, where ver wireless phon e
servic e is available and sa fe condit ions allow. But
an important responsibility accompanies that
benefits of wireless phones, one that every user
must up ho ld .
When driving a c ar, driv ing is yo ur first
responsibility. If you find it necessary to use your
wireless phone while behind the wheel of a car,
practice good common se nse and rem em b er the
following tips:
• Get to know your Mo torola wireless phone and
its featur e s su ch as speed dial an d r ed ial. If
available, these features help you to place your
call without tak ing your attention off the roa d .
• When av ailable, use a han ds-free device. If
possible, add an additional layer of convenience
to your wireless phone with one of the many
Motorola Origina l ha nd s-free acc e ss or i es
available today.
• Position your wireless phone within easy reach.
Be able to access your wireless phone without
removing your eyes from the road. If you receive
an incoming call at an inconvenient time, if
possible, let your voice mail answer it for you.
• Let the person you are speaking with know you
are driving; if necessar y, suspend the call in
heavy traffic or hazardous weather conditions.
Rain, sleet, s now, ice, and even heavy traffic
can be haz ardous.
• If you receive an incoming call at an
inconvenient time do not take notes or look up
phone numbers while driving. Jotting down a “to
do” list or going through your address book
takes attention away fro m your primary
respon si bi lit y — driv in g sa fe ly.
• Dial sensibly and assess the traffic; if possible,
place calls when you are not moving or before
pulling i nto tra ff i c. Try to plan call s whe n y our car
will be stationary. If you need to make a call
while moving, dial only a few numbers, check
the road and your mirrors, then cont inue.
• Do not engage in s tressful or emoti onal
conversations that may be distracting. Make
people you are talking with aware you are
driving and suspend conversations w hich have
the potential to divert your attention away from
the road.
Page 90

170
Driving Safety Tips
• Your ph one can perform many other functions
besides allowing you to make and receive calls.
Do not let the s e features dis tra c t yo u fr om
driving. Use them only when it is safe to do so.
• Use your wirele ss phone to call for help. Dial
9-1-1 or other local emergency number in the
case of fire, traffic accident or medical
emergencies.
• Use your wireless phone to help other s in
emergencies. If you see an au to accident, cri me
in progress or other serious emergency where
lives are in danger , call 9- 1-1 or other local
emergency number, as you would want others to
do for you.
• Call r oadside assistance or a speci al
non-emergency wi reless assistance number
when necessary. If you see a broken-down
vehicl e posing no serious hazard, a broken
traffic signal, a minor traffi c accident where no
one ap pear s i n jur ed, or a v eh ic le yo u kn ow t o be
stolen, call roadside assistance or other special
non-emergency wireless number.
 Loading...
Loading...