Motorola 89FT5841 Users manual
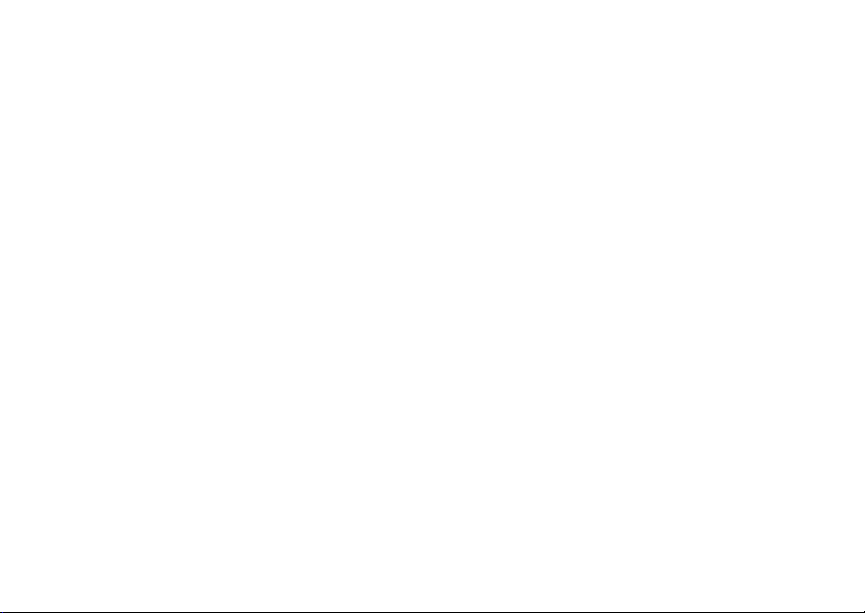
Digital Multi-service Data-capable Phone
@NNTN6014A@
TBD
Motorola
iDEN
i
740 Phone User’s Guide
FIRST DRAFT
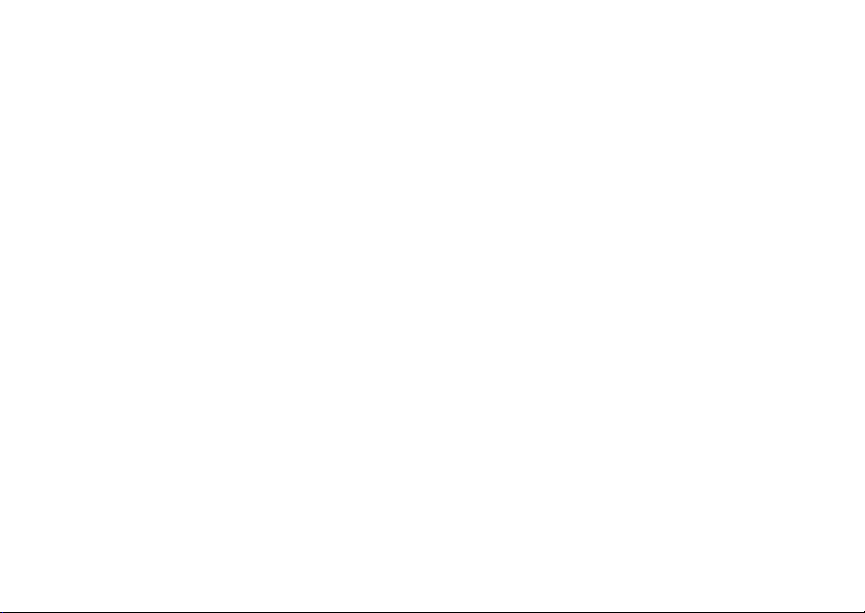
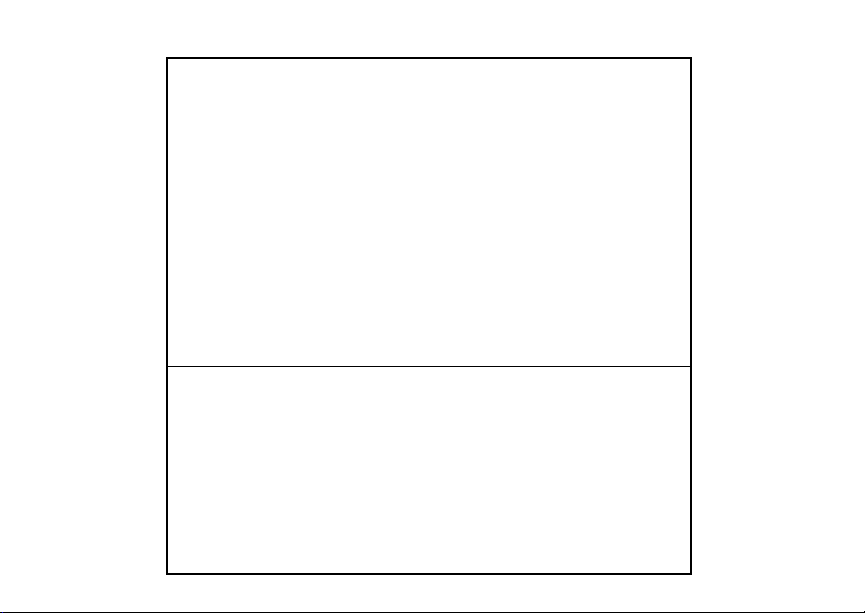
IMPORTANT NOTICE: PLEASE READ
PRIOR TO USING YOUR PHONE
The SIM card provided in this kit is intended for use with
the phone provided in this package.
Loss of certain features will result when using a SIM
card from one of the following models:
i50sx,i55sr,i58s,i60c,i80s,i85s,i88s,i90c,i95cl
series, and thei2000 series.
For more information on SIM card compatibility, go to
www.motorola.com/iden/support.
Defects or damage to your Motorola phone that result
from the use of non-Motorola branded or certified
Accessories, including but not limited to replacement
housings and or other peripheral accessories, are
excluded from warranty coverage. Please refer to the
text of Motorola's Limited One Year warranty located in
this user’s guide for complete details.
i30sx,i35s
,
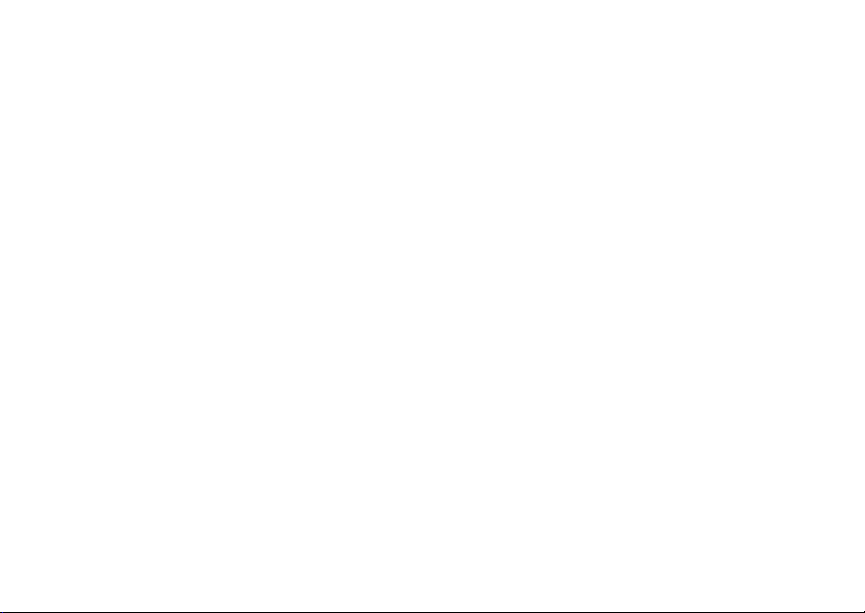
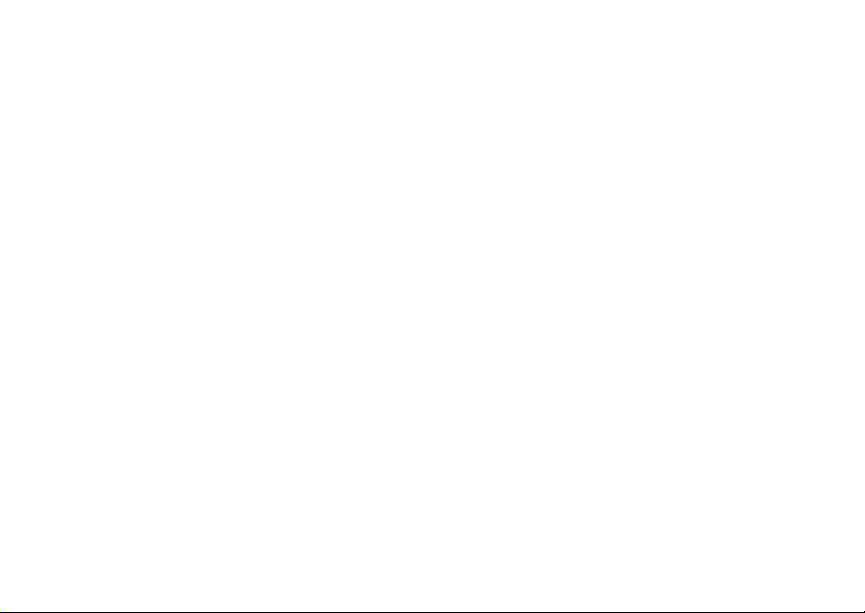
i
Contents
Getting Started........................................... 1
Battery ...............................................................3
Activating Service .............................................. 6
Powering On and Off.........................................6
Enabling Over-the-Air Security .......................... 6
Phone Programming ......................................... 7
Finding Your Phone Number .............................7
Phone Basics ....................................................8
Locating Your SIM Card ..................................11
SIM Card Security ...........................................12
Antenna ...........................................................15
Accessories .....................................................15
For More Information.......................................15
Making Calls ............................................. 16
Phone Calls.....................................................16
Private Calls ....................................................16
Receiving Calls................................................17
Ways to Enter Calls.........................................17
Missed Phone Calls.........................................20
Using Speakerphone .......................................20
Using Mute ...................................................... 21
Making Emergency Phone Calls .....................21
MOTOtalk
Channels and Codes.......................................23
Private MOTOtalk Calls...................................25
Emergency Calls Using MOTOtalk .................26
Setup Options .................................................26
TM .......................... ......... ....................... 22
Call Alerts..................................................28
Sending Call Alerts ..........................................28
Receiving Call Alerts .......................................28
Using the Call Alert Queue..............................28
Recent Calls..............................................30
Viewing Recent Calls ......................................30
Storing Recent Calls to Contacts ....................30
Deleting Recent Calls......................................31
Contacts ....................................................32
Viewing Contacts ............................................ 33
Creating Entries ..............................................34
Storing Numbers From the Idle Screen...........35
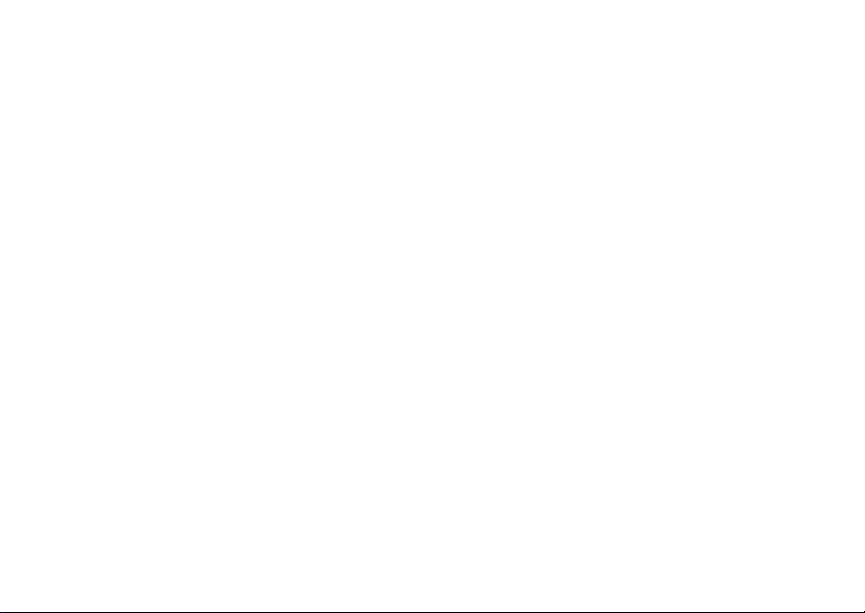
ii
Editing Entries .................................................36
Deleting Entries ...............................................36
Checking Capacity ..........................................36
Creating Pauses and Waits .............................36
International Numbers .....................................37
Accessing Contacts with GSM Phones ...........37
Call Forwarding........................................ 38
Forwarding All Calls ........................................38
Turning Off Call Forwarding ............................39
Forwarding Missed Calls .................................39
Viewing Call Forwarding Settings....................40
Advanced Calling Features..................... 41
Call Waiting .....................................................41
Switching Between Calls .................................41
Putting a Call on Hold......................................42
Calling 2 People ..............................................42
Creating Pauses and Waits While Dialing .......43
Making International Calls ...............................43
Setting One Touch PTT...................................43
Setting Flip Actions..........................................44
Call Timers ......................................................45
Using Your Phone as a Modem ......................46
Making TTY Calls ............................................47
Group Calls and Selective Dynamic Group
Calls .......................................................49
Group Calls .....................................................49
Emergency Group Calls ..................................50
Selective Dynamic Group (SDG) Calls ...........52
Memo .........................................................57
Ring Tones................................................58
Setting Your Phone to Vibrate......................... 58
Ring and Vibrate ............................................. 59
Assigning Ring Tones to Contacts .................. 59
Viewing Ring Tone Assignments ....................59
Downloading More Ring Tones .......................59
Managing Memory ..........................................60
Deleting Custom Ring Tones ..........................60
Entering Text ............................................61
Using Alpha Mode ........................................... 61
Using Word Mode ........................................... 61
Special Function Keys.....................................62
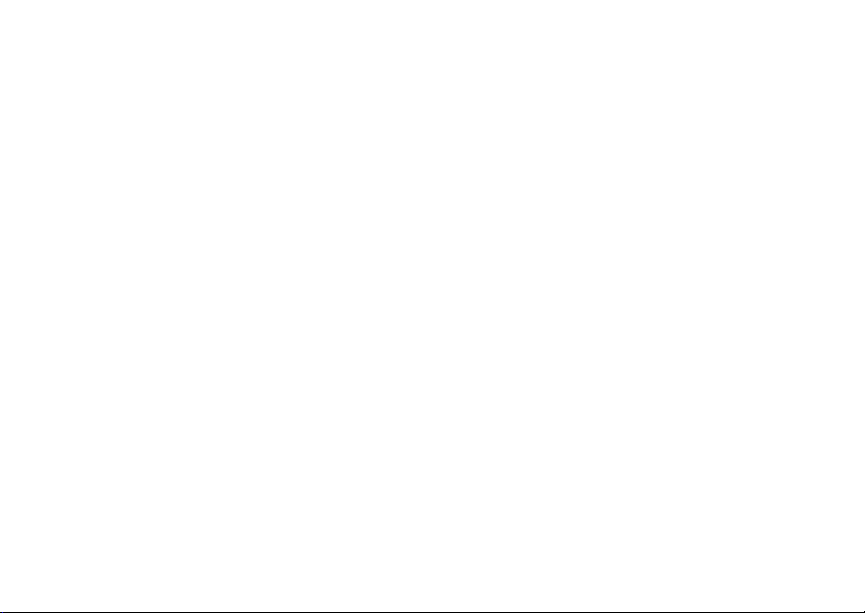
iii
Using Numeric Mode .......................................63
Using Symbols Mode ......................................63
Messages ................................................. 64
Message Notifications .....................................64
Message Center ..............................................65
Voice Mail Messages ............................... 66
Receiving a Message ......................................66
Accessing Voice Mail from
the Message Center ...................................66
Sending Unanswered Calls to Voice Mail .......66
MOSMS Messages................................... 67
Setting Up........................................................67
Receiving a Message ......................................67
Reading from the Message Center .................68
Creating and Sending Messages ....................68
Sorting Messages............................................71
Managing Memory...........................................71
Datebook .................................................. 72
Viewing Datebook ...........................................72
Creating Events...............................................73
Editing Events .................................................75
Deleting Events ...............................................75
Receiving Reminders ......................................76
Making Calls From Datebook .......................... 77
Customizing Datebook Setup..........................77
Java Applications.....................................79
Installing Applications......................................79
Running Applications ......................................79
Suspending Applications .................................79
Resuming Applications....................................80
Ending Applications ......................................... 80
Downloading Applications ...............................80
Deleting Applications.......................................80
Managing Memory ..........................................81
Shortcuts on the Main Menu ...........................81
Java Applications and GPS Enabled ..............82
GPS Enabled.............................................84
IMPORTANT: Things to Keep in Mind ............84
Making an Emergency Call .............................85
Viewing Your Approximate Location ...............86
Enhancing GPS Performance .........................87
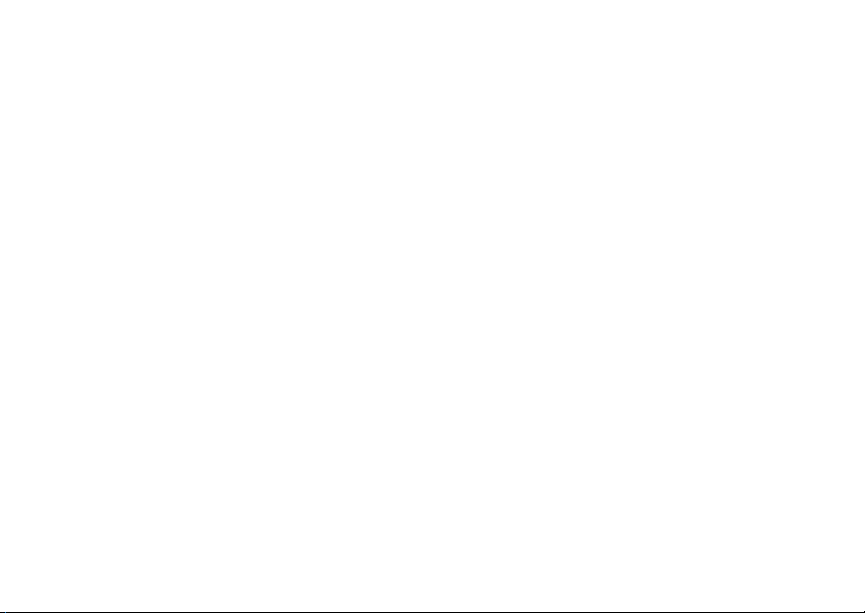
i
Updating Satellite Almanac Data.....................89
Setting Privacy Options ...................................89
Using GPS with Map Software ........................91
Voice Records.......................................... 93
Creating Voice Records ..................................93
Playing Voice Records ....................................93
Labeling Voice Records ..................................93
Deleting Voice Records...................................94
Locking Voice Records....................................94
Managing Memory...........................................94
Temporary Profiles ........................................103
Creating Profiles ............................................104
Editing Profiles ..............................................104
Deleting Profiles ............................................104
Setting Call Filtering ......................................105
Shortcuts.................................................107
Creating a Shortcut .......................................107
Using a Shortcut ............................................107
Editing a Shortcut..........................................108
Deleting Shortcuts ......................................... 108
Customizing Your Phone........................ 95
Setting the Volume ..........................................95
Setting Your Phone to Vibrate.........................95
Changing the Look of Your Phone ..................95
Temporarily Turning Off Calls .........................97
Using Settings .................................................97
Profiles ................................................... 102
Viewing Profiles............................................. 102
Switching Profiles ..........................................102
How Changing Settings Affects Profiles........102
v
Using a Headset .....................................109
Attaching a Headset ...................................... 109
Using a Remote PTT Button .........................109
Understanding Status Messages .......... 110
Safety and General Information ............ 113
RF Operational Characteristics .....................113
Portable Radio Product Operation and EME
Exposure...................................................113
Electromagnetic Interference/Compatibility...116
Medical Devices ............................................116
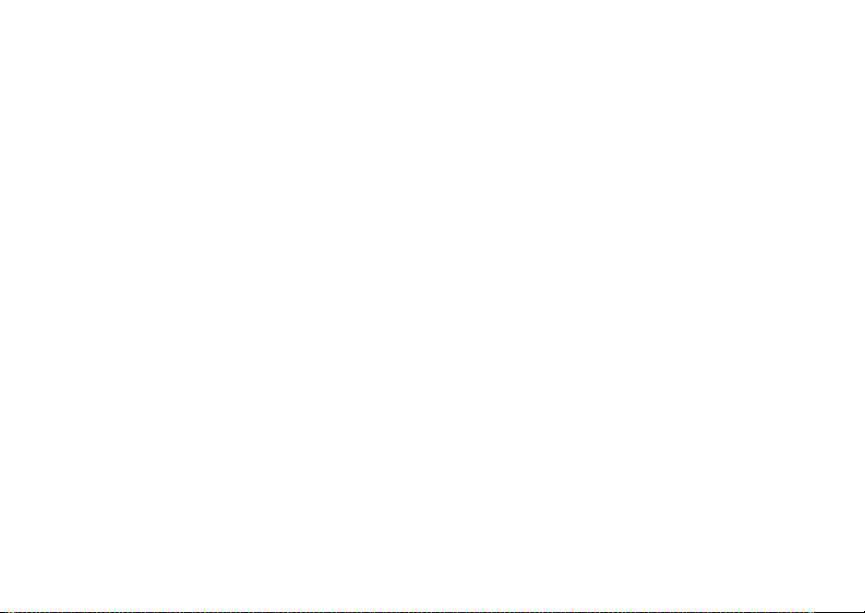
Operational Warnings....................................117
Operational Cautions.....................................118
Accessory Safety Information........................119
MOTOROLA LIMITED WARRANTY ...... 121
Limited Warranty
Motorola Communication Products
(International) ..................................... 125
Patent and Trademark Information ...... 129
Index ....................................................... 130
Driving Safety Tips ................................ 136
v
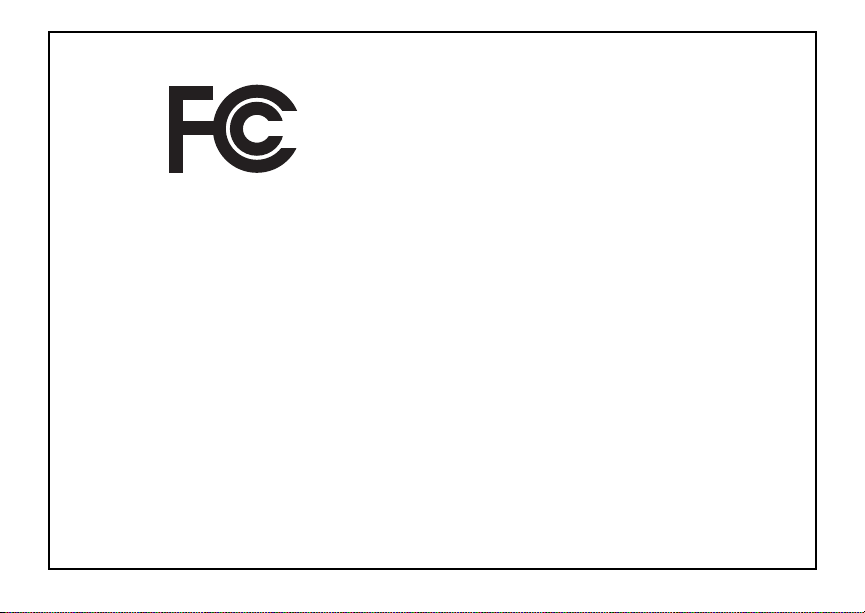
i
DECLARATION OF CONFORMITY
Per FCC CFR 47 Part 2 Section 2.1077(a)
Responsible Party Name: Motorola, Inc.
Address: 8000 West Sunrise Boulevard
Plantation, FL 33322 USA
Phone Number: 1 (800) 453-0920
Hereby declares that the product:
i
Product Name:
Model Number: H61XAN6RR4AN
Conforms to the following regulations:
FCC Part 15, subpart B, section 15.107(a),
15.107(d) and section 15.109(a)
Class B Digital Device
As a personal computer peripheral, this device
complies with Part 15 of the FC C Rules. Operation
is subject to the following two conditions: (1) this
device may not cause harmful interference, and (2)
this device must accept any interference received,
including interference that may cause undesired
operation.
v
740
Note: This equipment has been tested and
found to comply with the limits for a Class
B digital device, pursuant to part 15 of the
FCC Rules. These limits are designed to
provide reasonable protection against
harmful interference in a residential
installation. This equipment generates,
uses and can radiate radio frequency
energy and, if not installed and used in
accordance with the instructions, may
cause harmful interference to radio
communications. However, there is no
guarantee that interference will not occur
in a particular installation.
If this equipment does cause harmful
interference to radio or television re ception,
which can be determined by turning the
equipment off and on, the user is
encouraged to try to correct the interference
by one or more of the following measures:
• Reorient or relocate the receiving
antenna.
• Increase the separation between the
equipment and receiver.
• Connect the equipment into an outlet on
a circuit different from that to which the
receiver is connected.
• Consult the dealer or an experienced
radio/TV technician for help.
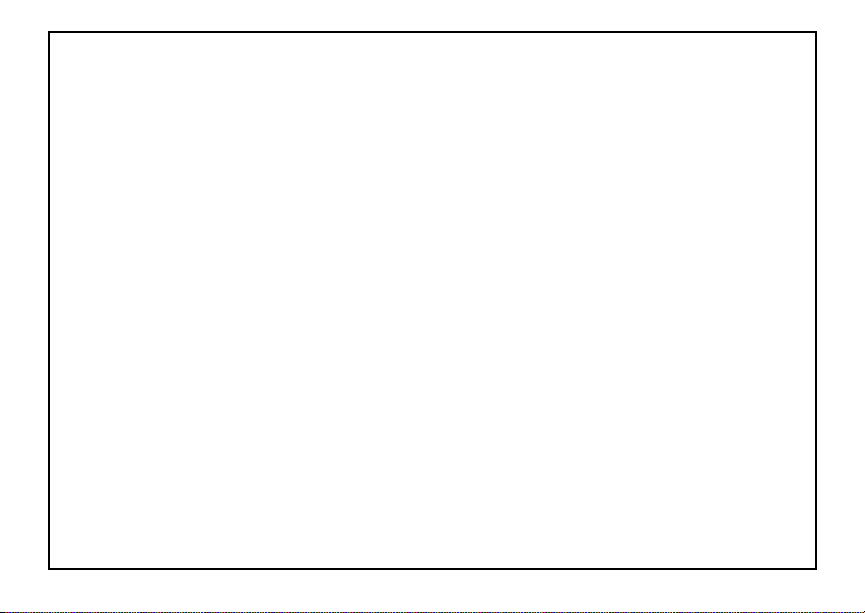
v
ii
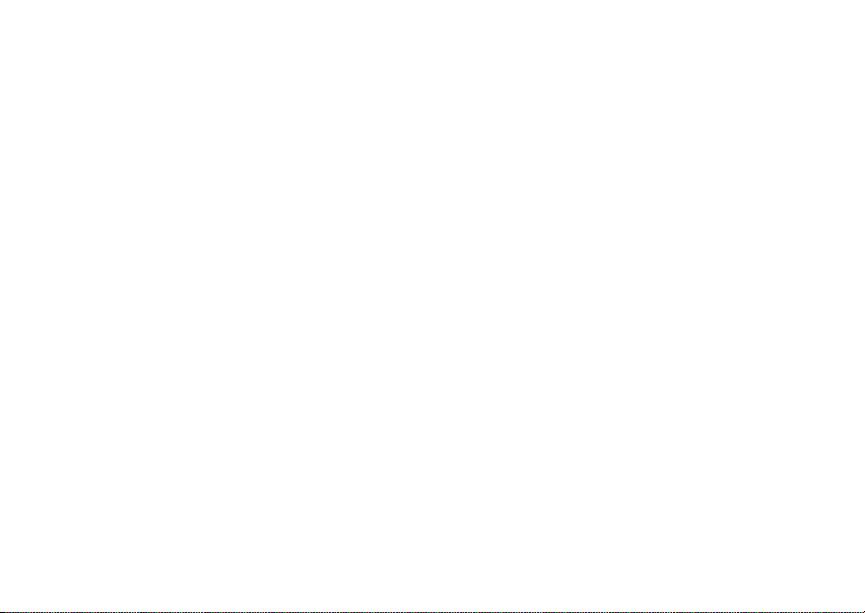
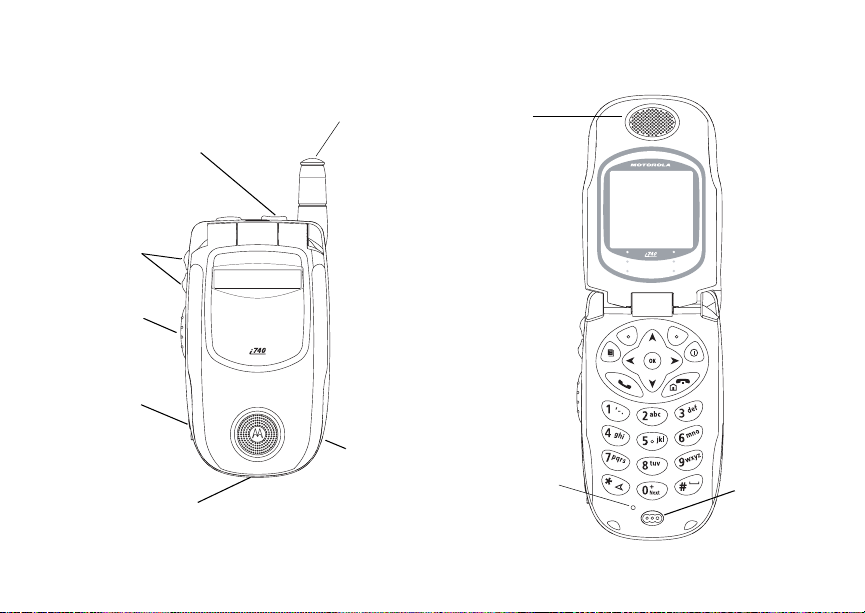
Getting Started
Emergency Group
call button
volume
controls
Push- To-Talk
(PTT) button
audio jack
accessory connector
retractable
antenna
speaker
(in back)
ear piece
light sensor
microphone
1
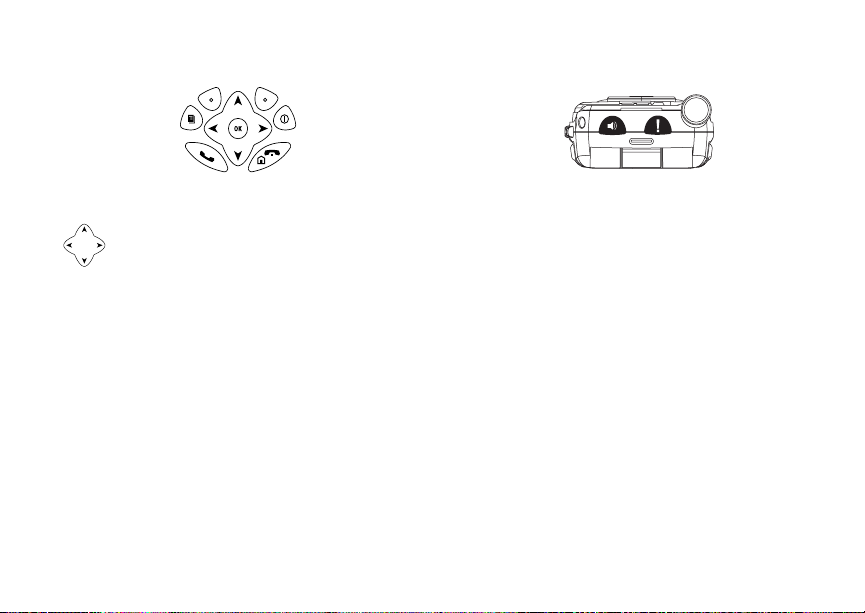
Getting Started
p Power button.
Navigation key — press the arrows to
scroll through menus and lists.
O OK key — selects highlighted item;
answers calls.
m Menu key — accesses context-sensitive
menus.
A Option key — selects the option
appearing above it on the display.
s Send key — places phone calls.
e End key — ends phone calls; returns to
idle screen.
2
t Acts like s whentheflipisclosed;turns
speaker on; used with voice names and
voice records.
. Press and hold for 3 seconds to make an
Emergency Group Call.
To start using youri740 phone:
• Make sure your SIM card is in place.
• Charge the battery.
• Activate your service.
• Enable over-the-air security if you are prompted
to.
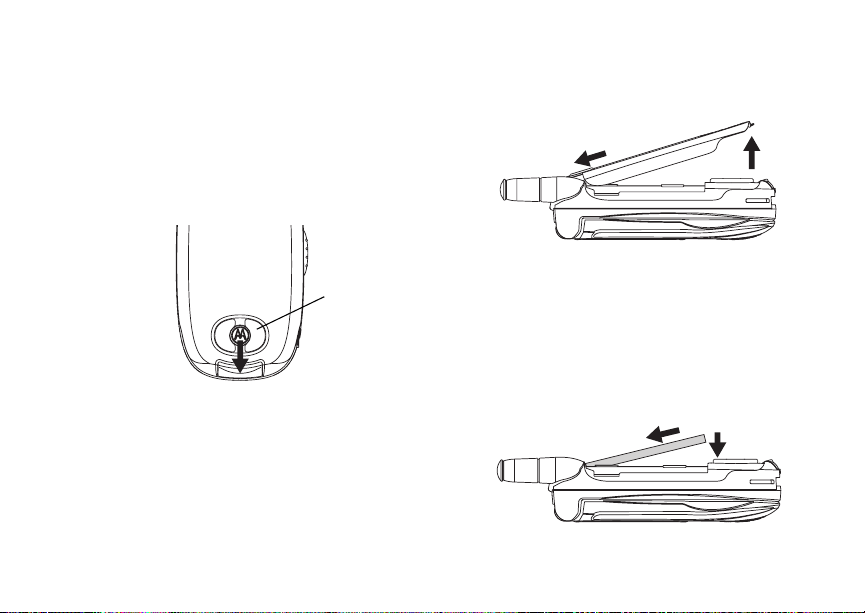
Battery
Battery
Removing the Battery Door
1 Make sure the phone is powered off. See
“Powering On and Off” on page 6.
2 Slide the release button back until it releases the
battery door.
speaker
3 Allow the battery door to pop up, slide it forward,
and remove it from the back of your phone.
Inserting the Battery
Your phone comes with a Standard Lithium Ion
Battery.
1 With the phone powered off, remove the battery
door.
2 Insert the top of the battery into the battery area.
Press the bottom of the battery to secure it.
3
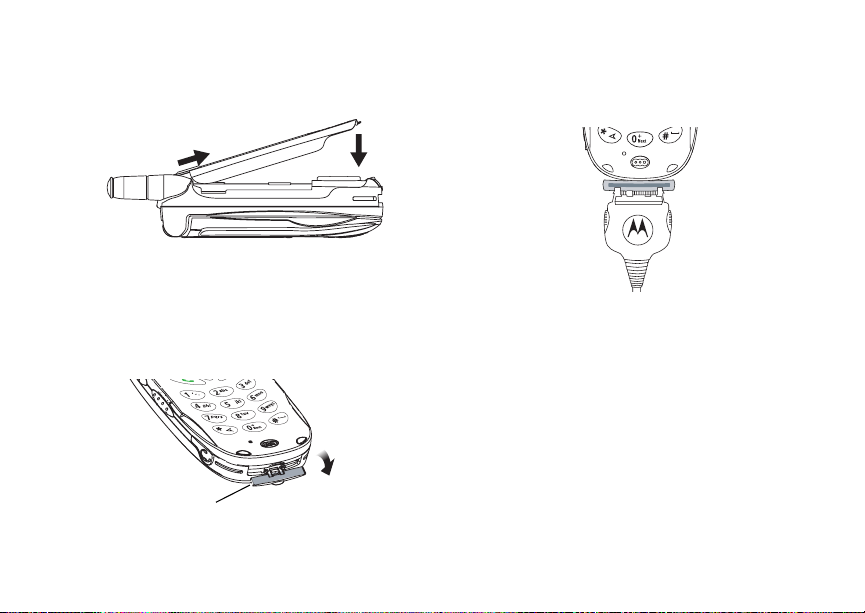
Getting Started
3 Replace the battery door and press it gently until
you hear a click.
Charging the Battery
Your phone comes with a rapid travel charger.
1 Plug the charger into an electrical outlet.
2 Open the connector cover.
connector
cover
4
3 Plug the other end of the charger into the
accessory connector.
Charger Attached appears on the full-sized
display.
Tip: To remove the charger from the accessory
connector: Press the buttons on the sides
of the plug. Pull the plug straight out.
4 If you have purchased optional batteries or
chargers, see “Charging Times” on page 5.
Note: While the phone is charging, the keypad
backlight will not illuminate.
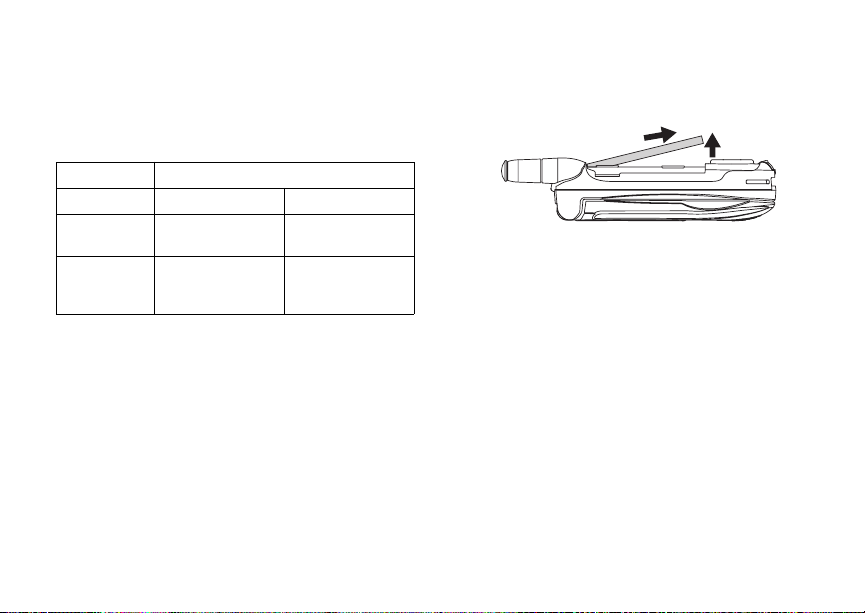
Battery
Charging Times
Check your battery and charger type against the
grid below to determine appropriate charging
times.
Battery Charger
Rapid Standard
Standard
Lithium Ion
High
Capacity
Lithium Ion
For best results, charge the batteries within the
temperature range of 50°F to 104°F (10°C to
40°C).
Prolonged charging is not recommended.
2 hours 3 hours
2 hours 4 hours
Removing the Battery
1 With your phone powered off, remove the
battery door.
2 Remove the battery by pushing the battery
toward the antenna and lifting it out.
Battery Use and Maintenance
• The Motorola iDEN Approved Lithium Ion
chargers provide optimum performance. Other
chargers may not fully charge the iDEN Lithium
Ion battery or may yield a reduced number of
lifetime charge cycles.
• Extreme temperatures degrade battery
performance. Do not store the battery where
temperatures exceed 140°F (60°C) or fall below
4°F (-20°C).
• Lithium Ion batteries have a self discharge rate
and without use, lose about 1% of their charge
per day.
• The battery capacity is degraded if the battery is
stored for long periods while fully charged. If
long term storage is required, store at half
capacity.
5
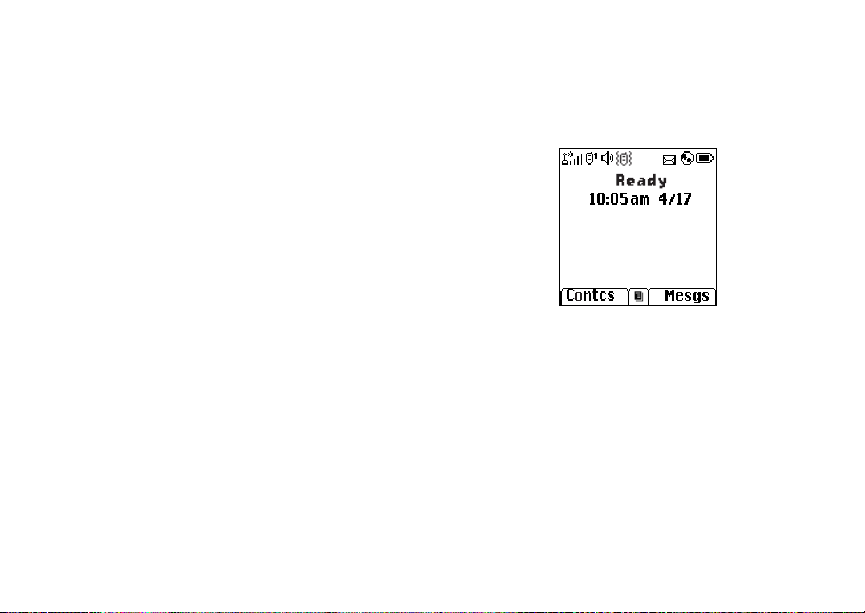
Getting Started
Activating Service
The first time you power on your phone, you must
be in your local calling area. This activates your
service.
Powering On and Off
The first time you power your phone on, a screen
may appear asking you to update your browser
information. This means you must enable security.
To power your phone on:
1 Open the flip.
2 Press p.
To power your phone off:
1 Open the flip.
2 Press and hold p.
When You Power On For the First
Time
If the Enter SIM PIN Code screen appears, enter
your SIM PIN. See “Entering the PIN” on page 12
Press A under Ok.
When you receive your phone, the SIM PIN is
0000. Change your PIN to prevent fraudulent use
of the SIM card (see “ Changing the PIN” on page
12).
6
As your phone connects to the network, you will
see a welcome message and a connecting
message. When the idle screen appears, the
phone is ready to use.
Enabling Over-the-Air Security
If you are set up to receive over-the-air
programming from your service provider, you must
enable security the first time you power on your
phone or within 10 days of first activation of your
phone:
.
1 When you power on your phone for the first time,
after the idle screen appears, you will be
prompted to select Ok to update your browser
information.
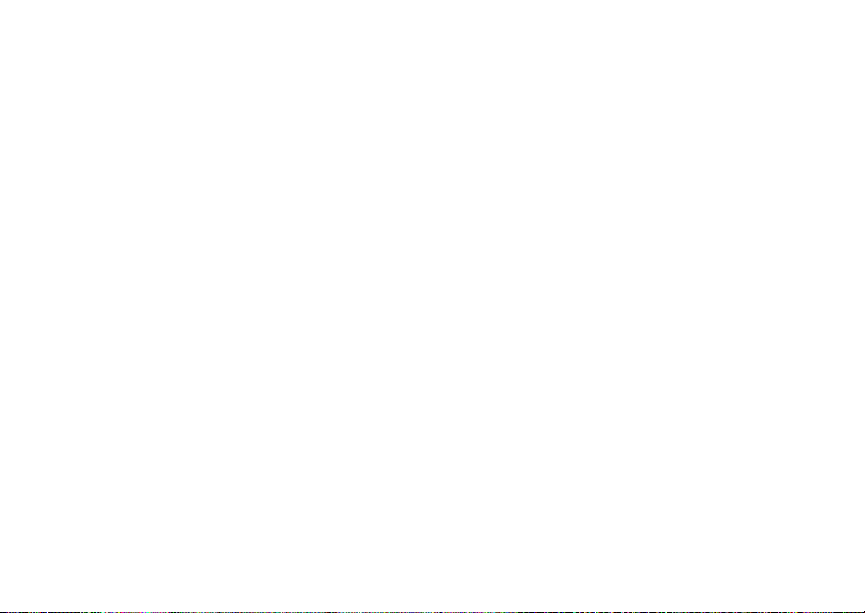
Phone Programming
Note: If you press A under Later, you will be
prompted to enable security each time
you power on your phone until you press
A under Ok.
2 Press A under Ok.
3 You are prompted to enable security. Press A
under Yes. A series of screens appears. If you
subscribe to your service provider’s plan, your
home page appears.
4 Press e to return to the idle screen.
Phone Programming
Within 24 hours of enabling security, you may
receive an alert notification containing your Private
ID and Talkgroup lists for Private calls.
To accept programming:
1 When you receive an alert notification saying
New Browser Message - Receive
Programming Info,pressO or press A under
Goto.
2 You are prompted to accept changes to your
lists. Press O or press A under Ok.
3 If you are prompted again to accept changes to
your lists, press O or press A under Ok.
4 A confirmation screen displays. Press O or
press A under Ok.
5 Press e to return to the idle screen.
Finding Your Phone Number
My Info lets you view your phone number, Private
ID, and other phone information:
1 Press m to access the main menu.
2 Scroll to My Info.
3 Press O.
4 Scroll to see your information:
•MyName— Enter your name.
•Line1and Line 2 — your phone numbers for
phone lines 1 and 2. Each is filled in when you
receive your first call on that line.
•Private— Your Private ID is the number that
others use to contact you using Private calls.
ItisfilledinwhenyoureceiveyourfirstPrivate
call.
•GroupID— the number of the Talkgroup you
have joined.
• Carrier IP — the IP address assigned to your
serviceprovider.Itisfilledinwhenyou
register for packet data services.
• IP1 Address and IP2 Address —theIP
addresses you use to access the Internet with
your phone.
7
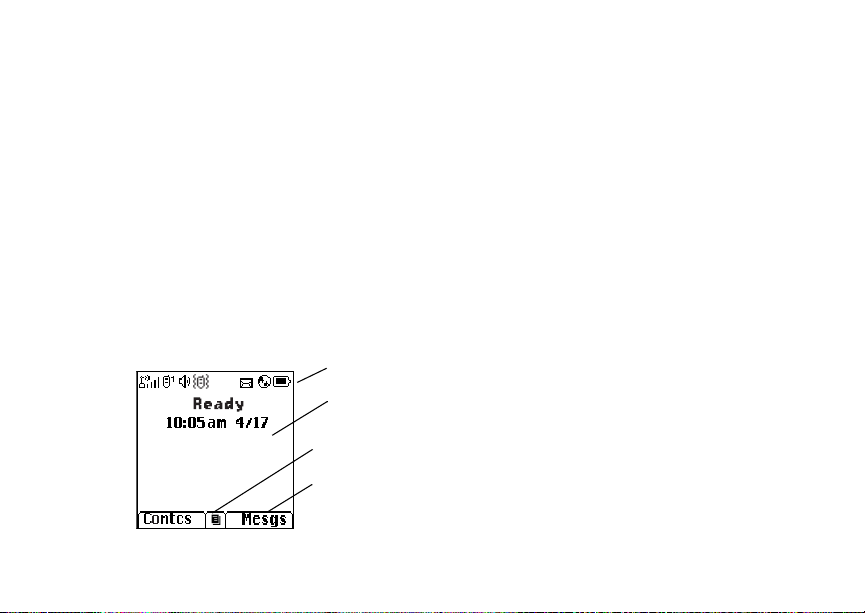
Getting Started
• Circuit Data— Your circuit data number is the
number you use if you want to use your phone
to transfer circuit data. See “Using Your
Phone as a Modem” on page 46. You receive
this number from your service provider.
Note: The context-sensitive menu under My Info
contains information that may be used by
your service provider if there is a problem
with your phone.
Phone Basics
Any time your phone is powered on, the display
provides you with information and options.
The external display shows a shortened version of
the internal display. To see more information, open
the flip.
8
status icons
text area
menu icon
display options
The screen shown is the idle screen. The text that
appears on your idle screen depends on your
service provider. The idle screen appears when
your phone is on, but not engaged in any activity.
Text Area
This area displays menus, messages, names,
phone numbers, and other information.
Display Options
Two display options appear at the bottom of most
screens. You select a display option by pressing
theoptionkeybelowit.
Menus and Lists
Your phone’s features are arranged in menus,
submenus, and lists.
Toaccesstheitemsinamenuorlist,scrollusing
the navigation key at the top of your keypad. This
key lets you scroll up, down, left, or right. Holding
down the appropriate part of the navigation key
speeds up scrolling.
In this guide, this symbol > tells you to select a
menu or list item. For example, Settings >
Security means:
1 Scroll to Settings on the main menu.
2 Press O to see the Settings screen.
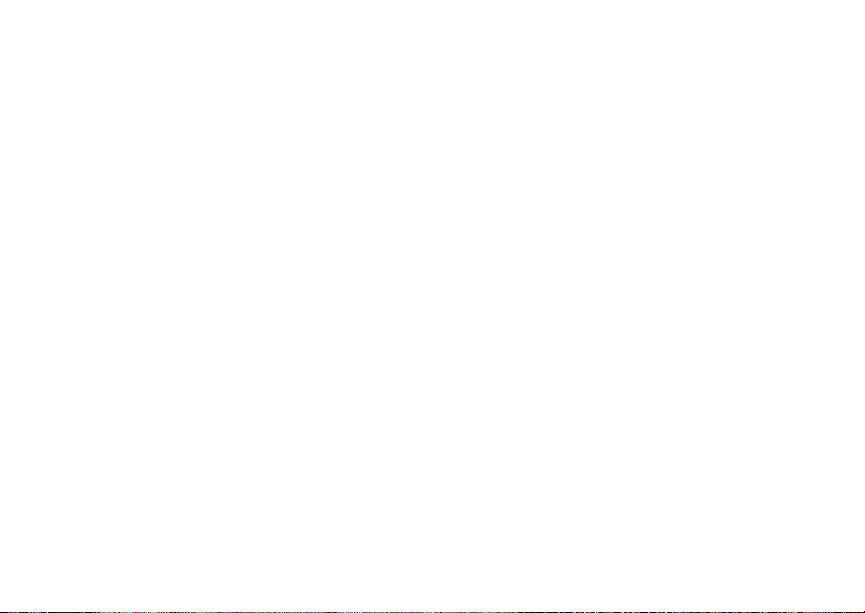
Phone Basics
3 Scroll to Security.
4 Press O to see the Security screen.
Quick Access to Main Menu Items
Each arrow in the navigation key and O can be
used to access a main menu item from the idle
screen. Each of these keys is assigned to a main
menu item when you receive your phone. To
assign different main menu items, see “Personalize
Features” on page 99.
OK Key
Pressing O:
• Selects the highlighted menu item or list item
• Sets options
• Confirms actions
• Places and answer calls
Menu Key
Many features provide context-sensitive menus
that let you access related features and actions.
This icon
menu is available. Press m to access the menu.
S appears any time a context-sensitive
Main Menu
All your phone’s features can be accessed through
the main menu. You can set the main menu to
appear as a list or as large icons.
Browser Browse the Web.
a
Java Apps Java applications on your
q
Settings Customize your phone.
b
Ring Tones Assign ring tones and turn
m
VoiceRecord Record and play audio
c
My Info View personal phone
j
GPS Find your approximate
l
Contacts Create, view, store, edit
d
phone. See page 79.
Seepage95.
ringer off. See page 58.
messages. See page 93.
information, including
phone number and Private
ID. See page 7.
geographical location. See
page 84.
Contacts and SDG lists.
Seepage32.
9
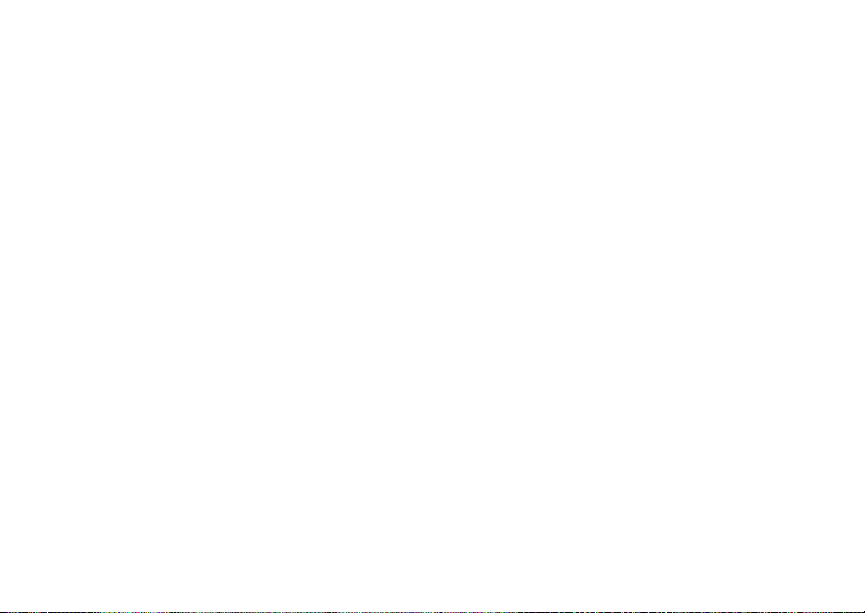
Getting Started
Messages Access messages. See
e
Call Forward Set call forwarding
f
Datebook Schedule appointments.
o
Memo Store a number to access
g
Call Timers Phone usage information.
h
Recent Calls Lists recent calls. See
i
Shortcuts Create shortcuts to
s
Profiles Groups of settings you
p
Call Alert Lists call alerts. See
k
m MOTOtalk/MT
Options
10
page 53.
options. See page 38.
Seepage72.
later.Seepage57.
Seepage45.
page 30.
screens. See page 107.
apply together. See
page 102.
page 28.
Launch/Exit MOTOtalk
Access MOTOtalk Setup
and Help. See page 22.
Status Icons
Status icons appear at the top of the display. Some
appear at all times. Others appear only when your
phone is engaged in certain activities or when you
have activated certain features.
abcd
efgd
opqr
s
A
B
m MOTOtalk — Your phone is set to
S Scan — Your phone is set to
C
S
Battery Strength — A fuller battery
indicates a greater charge.
Signal Strength — More bars next
totheantennaindicateastronger
signal.
Phone In Use — Your phone is
active on a phone call.
Private In Use — Your phone is
active on a Private call.
MOTOtalk mode.
receive Group calls from all the
Talkgroups in a Hub.
Talkgroup In Use— Your phone is
active on a group call.
SDG Call In Use— Your phone is
active on a SDG call.
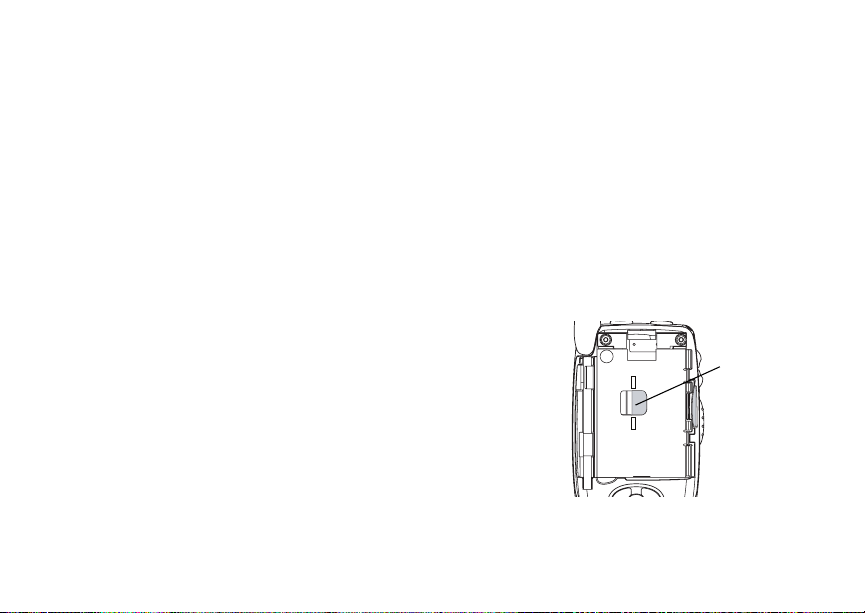
Locating Your SIM Card
12
e
GJ
HK
IL
u M Q
wxT
yz
DE
U
YZ
Active Phone Line —1indicates
phone line 1 is ready to make calls;
2 indicates phone line 2 is ready to
make calls.
Emergency Group Call —Your
phoneisactiveonanEmergency
Group call.
Call Forward — Your phone is set
to forward calls. See page 38.
Ringer Off — Your phone is set not
to ring. See page 58.
Messages — You have one or
more messages. See page 55.
Internet — You are ready to
browse the internet.
Airplane Mode — Your phone is
set to airplane mode. See page 97.
Packet Data — You are ready to
transfer packet data or are
transferring packet data. See
page 46.
N O
t
TTY — You are ready to use your
phonetomakecallsusinga
teletypewriter device. See page 47.
Roaming — You are using your
phone outside your carrier's
network.
Locating Your SIM Card
Your SIM (Subscriber Identity Module) card is a
small piece of white plastic located in the SIM card
holder in the back of your phone, underneath the
battery.
SIM c ard
11
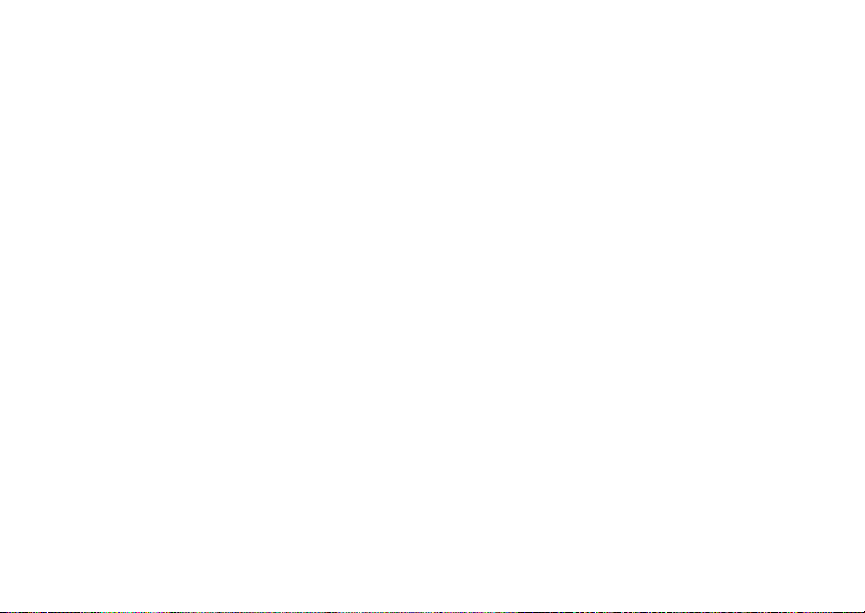
Getting Started
If your SIM card is not in the SIM card holder, it
may be in the box your phone came in, attached to
a piece of white plastic about the size of a credit
card. If this is the case, carefully detach your SIM
card from the surrounding plastic and insert it as
described in “Inserting Your SIM Card” on page 14.
If there is no SIM card in your phone or the box,
contact your service provider.
SIM Card Security
Your SIM card protects your personal information.
The SIM card stores all your Contacts information.
Since this information is stored on your SIM card,
not in your phone, you can remove the information
by removing your SIM card.
Note: Except for making emer gency calls, your
phone will not function without the SIM
card.
To prevent unauthorized use of your phone, your
SIM card may be protected by a PIN that you enter
each time the phone is powered on. You can
change the PIN or turn off the requirement that it
be entered.
Entering the PIN
You may be required to enter a SIM PIN when you
first use your phone.
12
When you receive your phone, the SIM PIN is
0000. Change your PIN to prevent fraudulent use
of the SIM card.
Important: If you enter your PIN incorrectly 3 times,
1 When the Enter SIM PIN Code screen appears,
enter your SIM PIN. An asterisk appears for
each character ent ered.
2 Press A under Ok.
your SIM card is blocked. To unblock
your SIM card, you must contact your
service provider. Se e “Unblocking the
PIN” on page 13.
Changing the PIN
1 From the main menu, select Settings >
Security > Change Password > SIM PIN.
2 At the Enter Old SIM PIN screen, enter the
current SIM PIN.
3 Press A under Ok.
4 At the Enter New SIM PIN screen, enter the
new 4- to 8-digit SIM PIN.
5 Press A under Ok.
6 At the Re-enter New SIM PIN screen, re-enter
the new SIM PIN to confirm.
7 Press A under Ok.
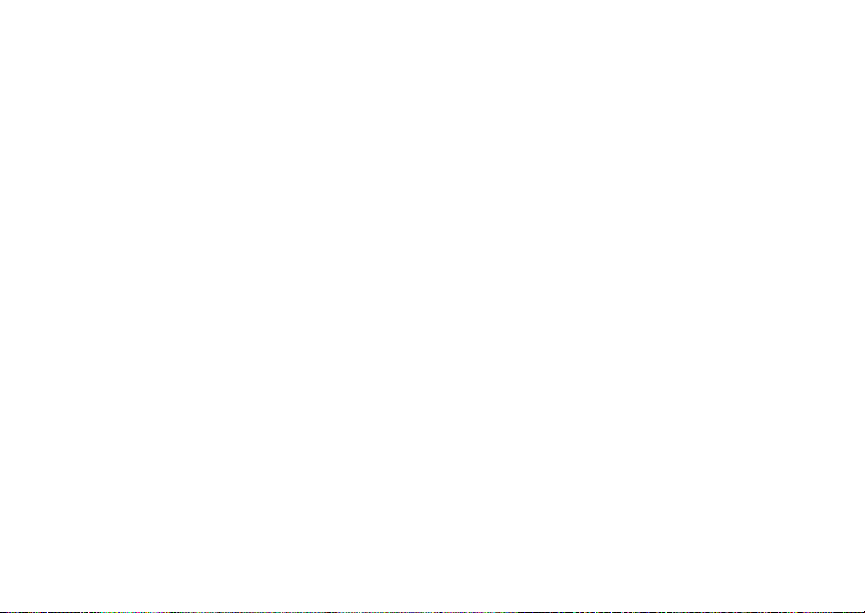
SIM Card Security
Turning the PIN Requirement On and
Off
When the SIM PIN requirement is on, you are
prompted to enter your PIN each time you turn on
your phone.
Note: If a SIM PIN is required, your phone will
not function until the SIM PIN is entered,
except for making emergency calls.
When the PIN requirement is off, your phone can
be used without entering a PIN.
Important: When the SIM PIN requirement is off,
the personal data on your SIM card is
not protected. Anyone can use your
phone and access y our personal data.
1 From the main menu, select Settings >
Security > SIM PIN.
2 Select On or Off.
3 Enter the curr ent SIM PIN.
4 Press A under Ok.
Unblocking the PIN
If you enter your PIN incorrectly 3 times, your SIM
card is blocked. To unblock your SIM card, you
must contact your service provider to get a PIN
Unblock Code (PUK).
Important: If you unsuccessfully enter the PUK
code 10 times, your SIM card is
permanently blocked and must be
replaced. If this happens, all data is
lost. You will get a message to contact
your service provider. Except for
making emergency calls, your phone
will not function with a blocked SIM
card.
To unblock the PIN:
1 Press *#m1.
2 At your service provider representative’s
request, provide the information needed to give
youaPUKcode.
3 Select Unblock PIN.
4 Enter the PUK code.
5 Enter a new 4- to 8-digit SIM PIN.
6 Re-enter your SIM PIN.
If you entered the codes properly, SIM Unlocked
appears on the display.
13
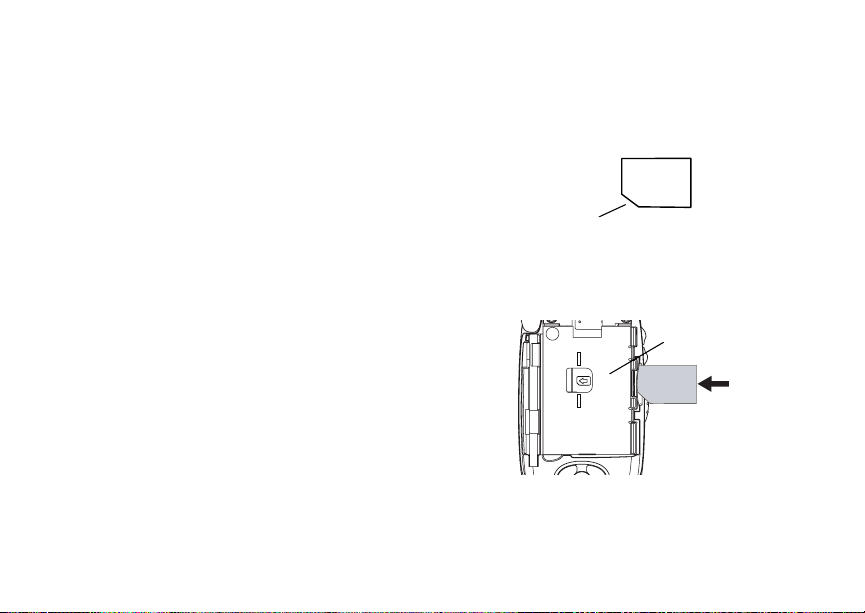
Getting Started
Inserting and Removing Your SIM
Card
Important: Do not touch the gold-colored areas of
Switching SIM Cards
Moving your SIM card from one phone to another
moves all your Contacts information, but erases
other information. If you remove your SIM card and
use it with another phone, or use another SIM card
with your phone, the following information is
erased:
• The recent calls list
• Call forwarding settings
• Net alerts
• MOSMS drafts, outbox messages, and
customized quick notes
• InformationstoredinMemo
• Images in My Pictures
• 3 most recent GPS Enabled locations
• Voice records
• Voice names
• Datebook events
• Options set using the Personalize menu
14
your SIM card.
Inserting Your SIM Card
1 With your phone powered off, remove the
battery door and battery.
2 Hold your SIM card as shown.
cut corner
3 Carefully slide your SIM card into your phone
until it lines up with the marks above and below
the SIM card holder.
SIM card
holder
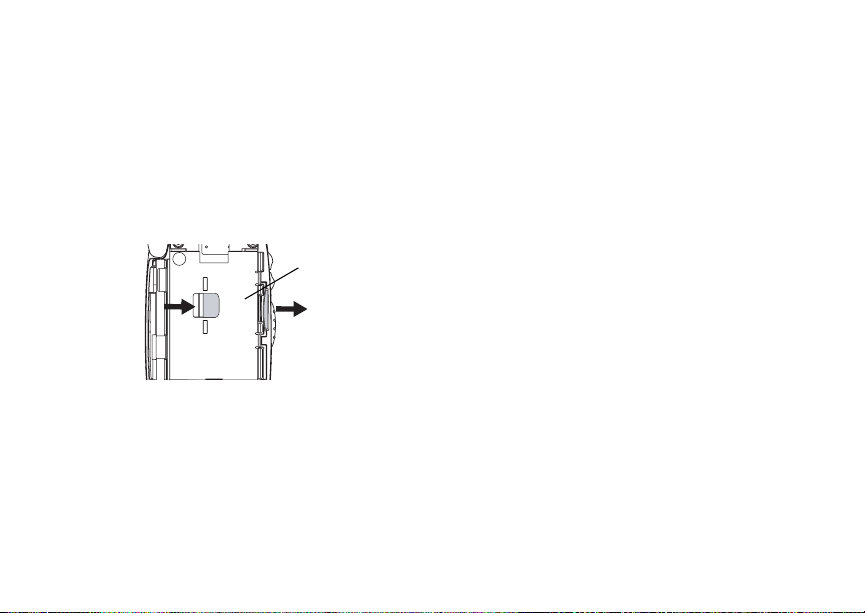
Antenna
Removing Your SIM Card
Important: To avoid loss or damage, do not remove
your SIM card from your phone unless
absolutely necessary.
1 With your phone powered off, remove the
battery door and battery.
2 While holding the tab down, slide your SIM card
out of the SIM card holder.
SIM c ard
holder
Note: Protect your SIM card as you would any
delicate object. Store it carefully.
Antenna
The retractable antenna on youri740 phone is
designed to be extended during calls.
To extend the antenna, pull gently on the rounded
tip until the antenna is fully extended and clicks into
position.
When finished with a call, retract the antenna by
pushing gently on the rounded tip until the antenna
clicks into place.
To optimize your phone’s performance, extend the
antenna when you make or receive a call, and
avoid touching the antenna with any body part.
Important: Failure to fully ex tend or retract the
antenna until the antenna clicks into
place causes severely degraded
performance, which may result in
missed calls, dropped calls, or garbled
audio.
Accessories
To order accessories, log on to our Web site at
www.motorola.com/store/iden or contact your
Motorola Authorized Retailer.
For More Information
If you have questions about youri740 phone,
contact your sales representative or your service
provider.
15
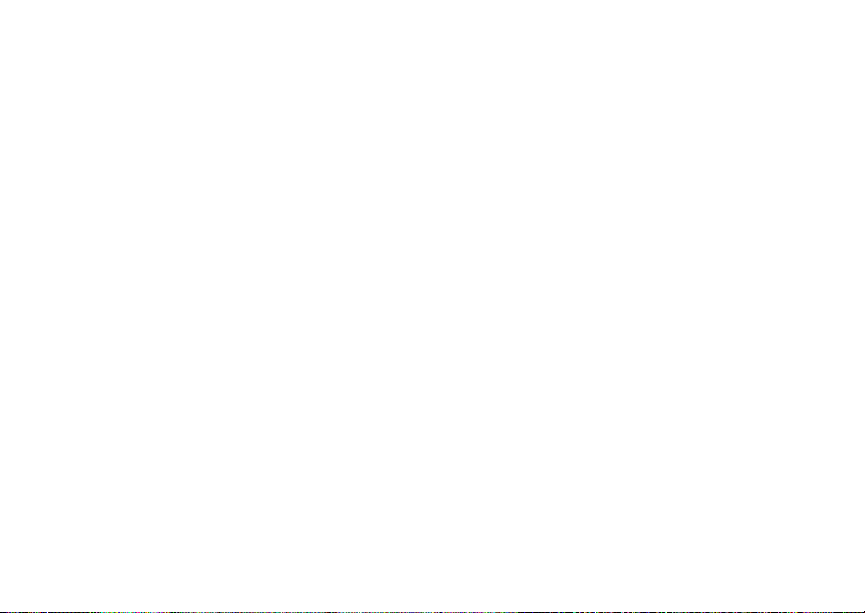
Making Calls
Making Calls
Youri740 phone makes two types of calls: digital
cellular phone calls and Private calls. With Private
calls, you use your phone as a long-range, digital
walkie-talkie.
Phone Calls
With the Flip Open
1 Enter the number you want to call.
2 To place the call:
Press s. -or-
If you entered the number from the idle screen,
press O.
3 To end the call:
Press e. -or-
Close the flip.
To end a call by closing the flip, you must have the
Flip to End feature turned on. See “Setting Flip
Actions” on page 44.
16
With the Flip Closed
1 Select the number you want to call from the
recent calls list and press t (see “From the
Recent Calls List” on page 18). -or-
Use a voice name to select the number and
place the call (see “Using a Voice Name” on
page 19).
2 To end the call, press ..
Private Calls
1 If the flip is open, enter the Private ID you want
to call. -or-
Iftheflipisclosed,selectthenumberasyou
would when making a phone call.
2 Press and hold the PTT button on the side of
your phone. Begin talking after your phone emits
a chirping sound.
3 Release the PTT button to listen.
Tip: To let someone know you want to talk to
him or her on a Private call, send a call
alert. See “Call Alerts” on page 28.

Receiving Calls
Receiving Calls
Phone Calls
When you receive a phone call, your phone rings,
vibrates, or lights up its backlight.
Answering
If the flip is closed, press t. -or-
Open the flip. -or-
Press s. -or-
Press O. -or-
Press A under Yes . -or-
Press any number key.
To answer a call by opening the flip, you must have
theFliptoAnsfeatureturnedon(see“SettingFlip
Actions” on page 44). To answer a call by pressing
any number key, you must have the Any Key Ans
feature turned on (see “Phone Calls Features” on
page 98).
SendingtoVoiceMail
If the flip is closed, press .. -or-
Press e. -or-
Press A under No.
Ending
If the flip is closed, press .. -or-
Press e. -or-
Close the flip.
Private Calls
When you receive a Private call, your phone emits
a chirping sound or vibrates.
1 Wait for the caller to finish speaking.
2 Press and hold the PTT button on the side of
your phone. Begin talking after your phone emits
a chirping sound.
3 Release the PTT button to listen.
Ways to Enter Calls
• Use the numbers on the keypad
• Select the number from the recent calls list
• Select the number from Contacts
• Select a number stored in Datebook
• Redial the last phone number called
• Sayavoicenameintoyourphone
• Use Speed Dial or Turbo Dial
• UseOneTouchPTTtomakeaPrivatecall
®
17
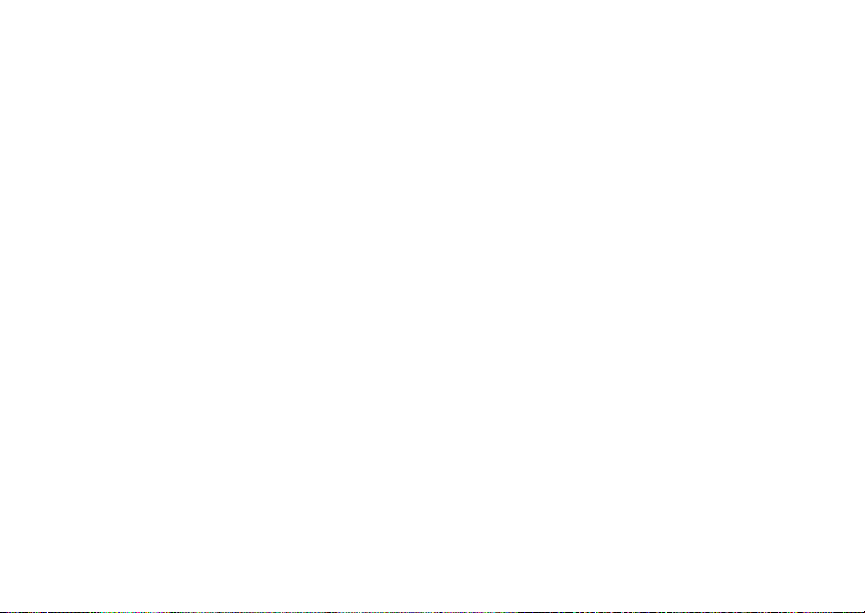
Making Calls
• Use a TTY device — see “Making TTY Calls” on
page 47
From the Keypad
To enter the number you want to call, press the
numbers on the keypad.
Ifyoumakeamistake:
• To clear a digit, press A under Delete.
• To clear all digits, press and hold A under
Delete.
• To insert or delete a digit anywhere in the string
of digits you have entered, scroll left or right.
• To cancel, press e.
From the Recent Calls List
The recent calls list stores the last 20 calls you
made or received.
With the Flip Open
1 From the main menu, select Recent Calls.
2 Scroll to the name or number you want to call.
With the Flip Closed
1 Press . to display the most recent call.
2 To view the rest of the recent calls list, press the
volume controls.
18
You can call the number displayed by pressing t
on the top of your phone.
From Contacts
If you have numbers stored in Contacts, you can
use these numbers to make calls. For information
on entering numbers into Contacts, see “Creating
Entries” on page 34.
1 From the main menu, select Contacts.
2 Scroll to the name or number you want to call.
Tip: To find Contacts entries faster, use the
keypad to enter the first letter of the name.
3 Place the call now. -or-
Scroll left or right to display the Contacts type for
the number you want to call.
IfyouaremakingaPrivatecall,yourphoneplaces
thecalltothePrivateIDstoredintheContacts
entry, even if the Private icon is not displayed.
Ifyouaremakingaphonecall:
• Your phone places the call to the phone number
assigned to the Contacts type displayed.
• If the Contacts type displayed is not a phone
number, your phone places the call to the phone
number stored in the Contacts entry.
 Loading...
Loading...