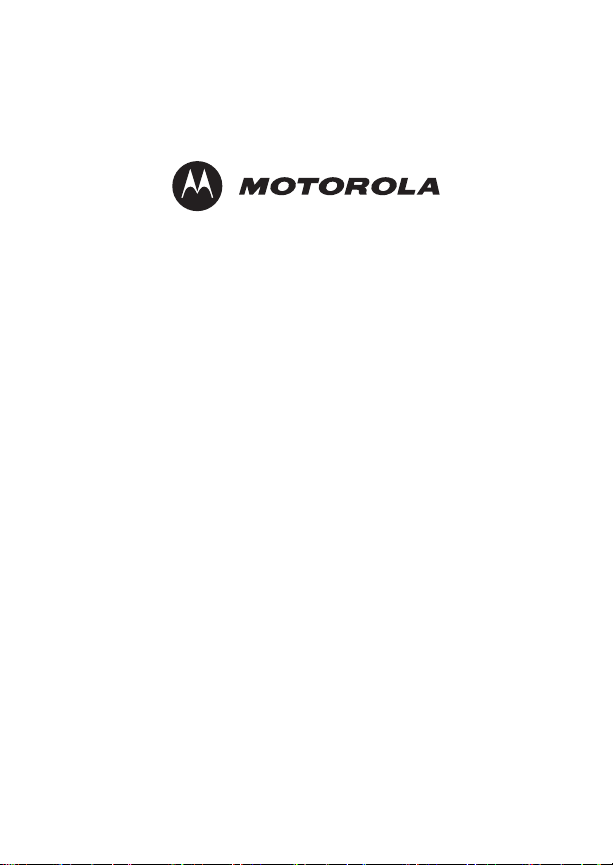
im240 Wireless Modem
User’s Guide
for Microsoft® Windows® 2000, Windows ME®,
Windows NT
Pocket PC 2002, and Pocket PC 2003
@NNTN5927A@
NNTN5927A
®
, Windows® XP,
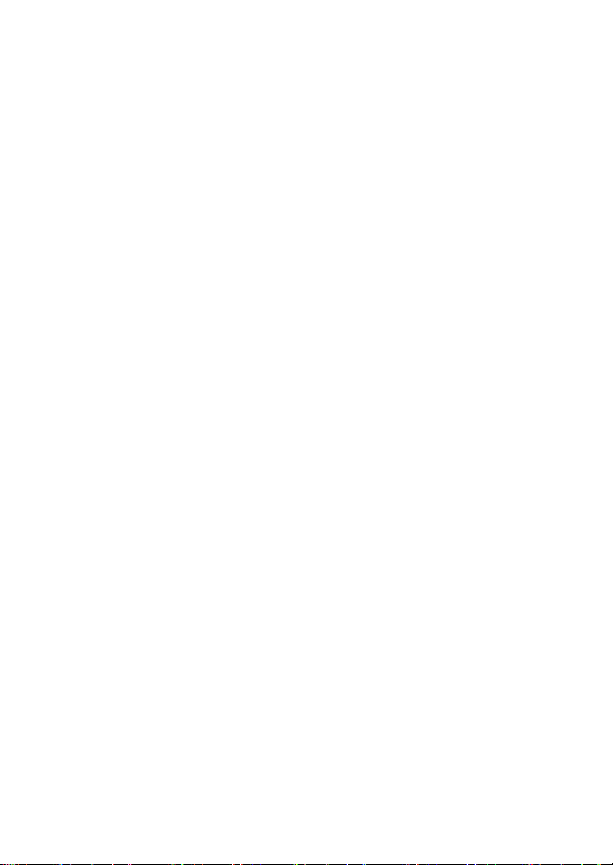
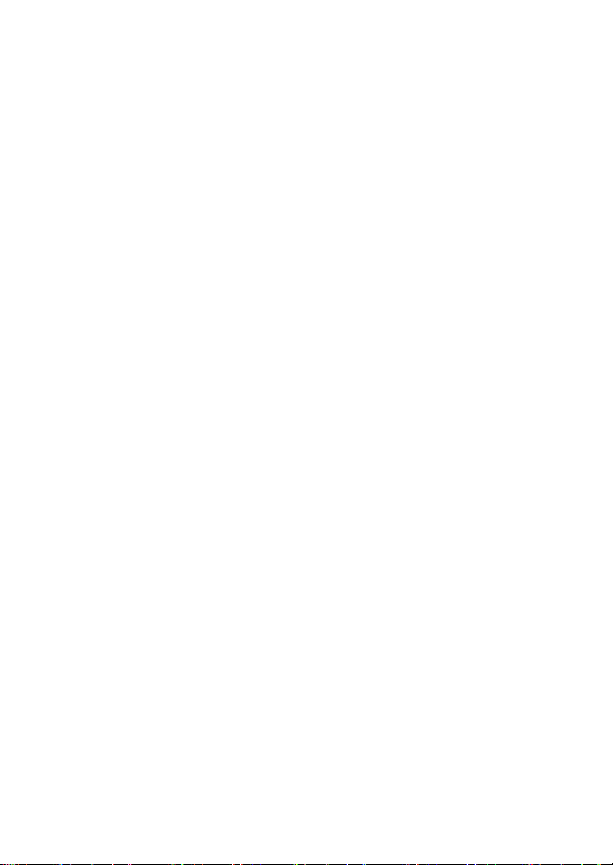
Contents
Getting Started.....................................................................1
im240 Wireless Modem.................................................................1
Package Contents.........................................................................1
Supported operating systems........................................................1
Your account and coverage area..................................................1
im240 Wireless Modem Software..................................................2
Customer Support.........................................................................2
SIM Card...............................................................................3
Inserting and Removing a SIM Card.............................................3
SIM Card Personal Identification Number (PIN)............................4
Enabling the SIM PIN....................................................................4
Invalid PIN.....................................................................................4
Valid PIN .......................................................................................4
Changing the SIM PIN...................................................................5
Disabling the SIM PIN...................................................................5
Unlocking the SIM PIN..................................................................5
Modem Setup.......................................................................6
When to Insert the Modem............................................................6
System Requirements...................................................................6
Preparing the Modem for Setup....................................................7
Installing on Windows ME.............................................................7
Installing on Windows 2000, and XP ............................................7
Installing on Windows NT .............................................................8
Installing on a Pocket PC............................................................11
Using the Modem...............................................................12
Using the Detachable Antenna....................................................13
Using the External Antenna.........................................................13
Turning on the Modem................................................................14
Compact Mode............................................................................14
i
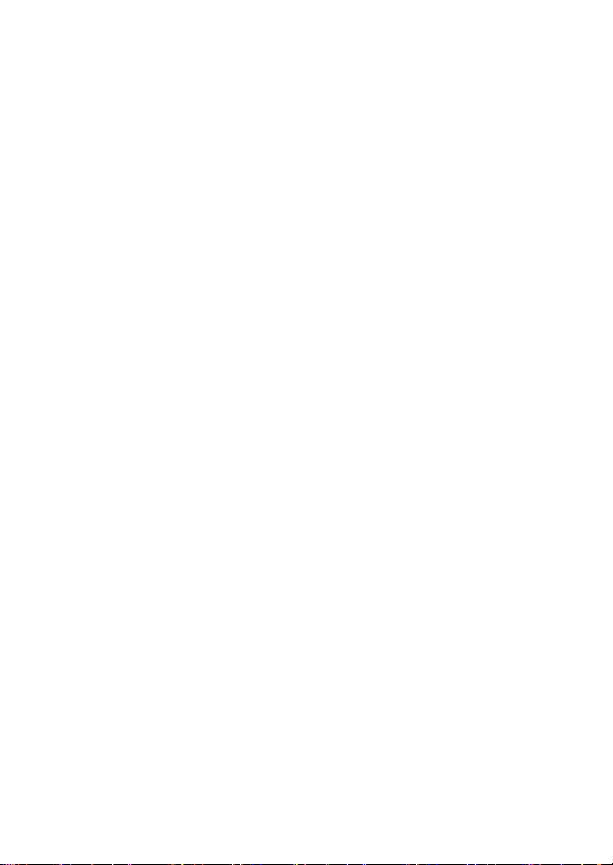
Internet ...............................................................................16
Connecting to the Internet ...........................................................16
Disconnecting from the Internet...................................................17
Data Connectivity..............................................................17
Connecting via Packet Data ........................................................18
Connecting via Circuit Data.........................................................18
Modem Status....................................................................18
Launching the im240 Wireless Modem Dashboard.....................18
The im240 Wireless Modem Dashboard Window........................19
Common Functionality.................................................................19
Getting Status Information...........................................................20
Status Light..................................................................................20
Uninstalling Modem Software..........................................21
Laptop..........................................................................................21
Pocket PC....................................................................................21
Troubleshooting................................................................22
Diagnostics..................................................................................22
Registration..................................................................................23
Safety and General Information.......................................24
RF Operational Characteristics....................................................24
Portable Radio Product Operation and EME Exposure...............24
Electro Magnetic Interference/Compatibility................................26
Medical Devices...........................................................................27
Operational Warnings..................................................................27
Operational Cautions...................................................................28
MOTOROLA LIMITED WARRANTY ..................................29
Patent and Trademark Information..................................32
Index...................................................................................34
ii
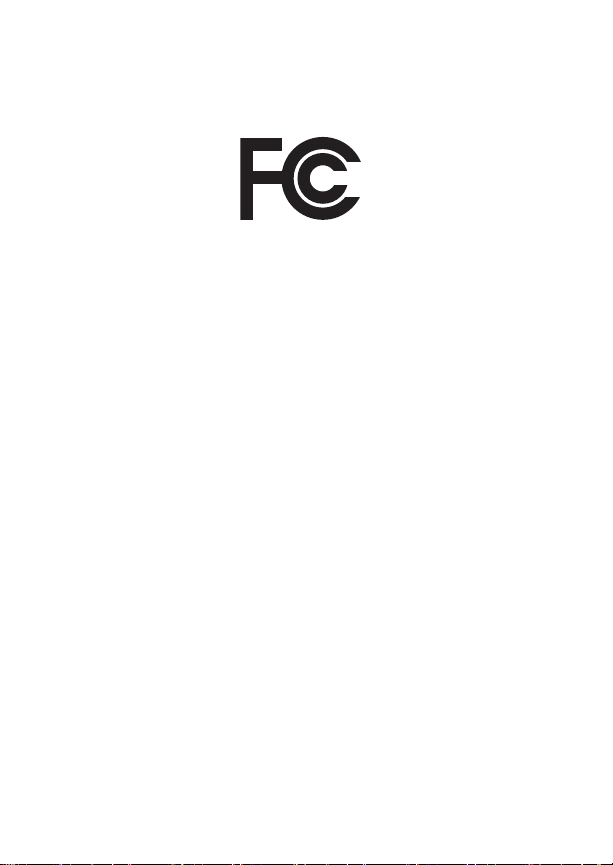
DECLARATION OF CONFORMITY
Per FCC CFR 47 Part 2 Section 2.1077(a)
Responsible Party Name: Motorola, Inc.
Address: 8000 West Sunrise Boulevard
Plantation, FL 33322 USA
Phone Number: 1 (800) 453-0920
Hereby declares that the product:
Product Name: im240
Model Number: H70UAA9RR1AN
Conforms to the following regulations:
FCC Part 15, subpart B, section 15.107(a), 15.107(d) and section
15.109(a)
Class B Digital Device
As a personal computer peripheral, this device complies with Part
15 of the FCC Rules. Operation is subject to the following two
conditions: (1) this device may not cause harmful interference, and
(2) this device must accept any interference received, including
interference that may cause undesired operation.
Note: This equipment has been tested and found to comply with
the limits for a Class B digital device, pursuant to part 15
of the FCC Rules. These limits are designed to provide
reasonable protection against harmful interference in a
residential installation. This equipment generates, uses
and can radiate radio frequency energy and, if not
installed and used in accordance with the instructions,
may cause harmful interference to radio communications.
However, there is no guarantee that interference will not
occur in a particular installation.
iii
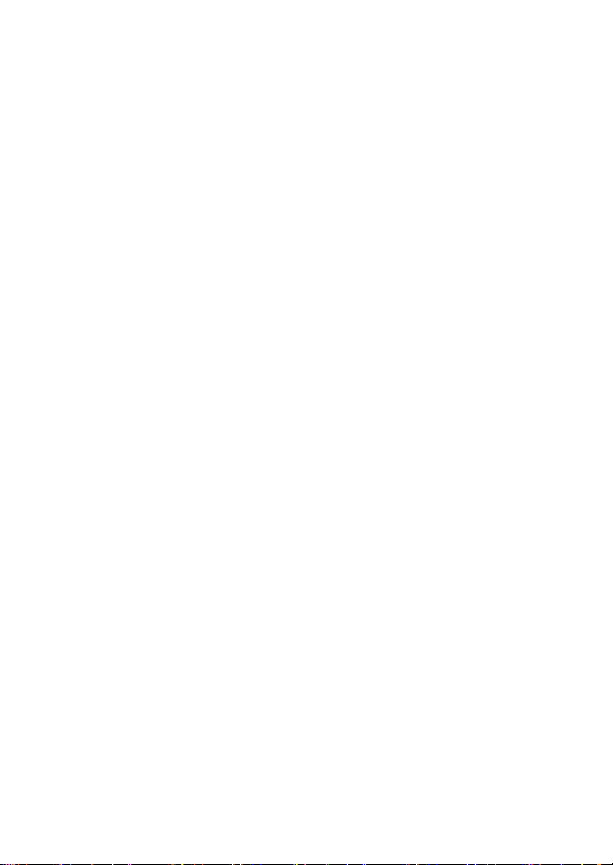
If this equipment does cause harmful interference to radio or
television reception, which can be determined by turning the
equipment off and on, the user is encouraged to try to
correct the interference by one or more of the following
measures:
• Reorient or relocate the receiving antenna.
• Increase the separation between the equipment and
receiver.
• Connect the equipment into an outlet on a circuit
different from that to which the receiver is connected.
• Consult the dealer or an experienced radio/TV
technician for help.
iv
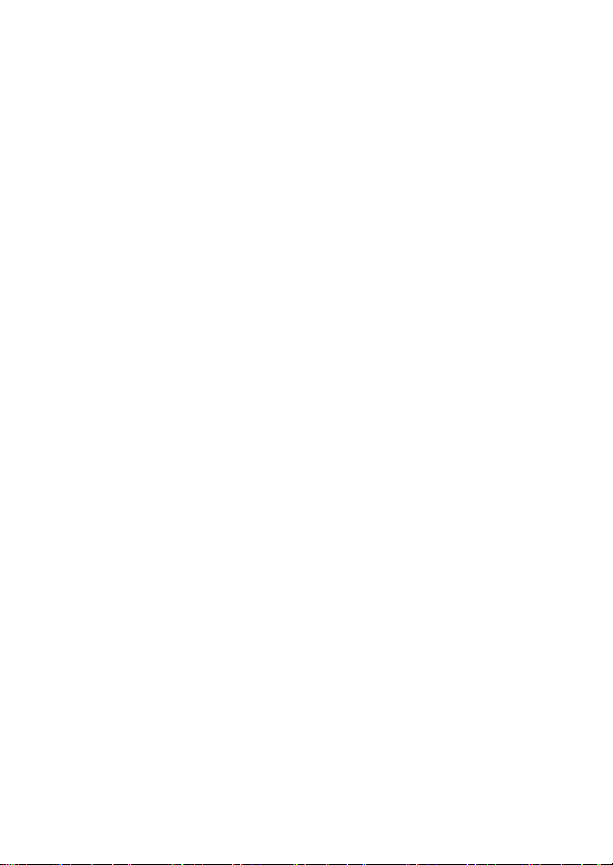
im240 Wireless Modem
Getting St arted
im240 Wireless Modem
Thank you for purchasing the Motorola im240 Wireless Modem.
The im240 Wireless Modem lets you perform important laptop
computer or Pock e t P C activities, like connecting to the internet.
The im240 Wireless Modem offers access to the internet through the
iDEN network.
Package Contents
Your im240 Wireless Modem package contains the following:
• im240 Wireless Modem card
• protective jewel case
• SIM (Subscriber Identity Module) card
• external antenna
• Installation CD containing the im240 Wireless Modem Dashboard
software and this installation guide.
Supported operating systems
The im240 Wireless Modem works in:
• Microsoft
• Windows ME
• Windows NT® (Service Pack 4 or later)
• Windows XP
• Pocket PC 2002
• Pocket PC 2003
®
Windows® 2000
®
®
Your account and coverage area
Note: If you purchased the im240 Wireless Modem from a iDEN
service provider, you may already have an account.
Otherwise, your retailer should be able to provide you with
the names of companies that provide this service.
1
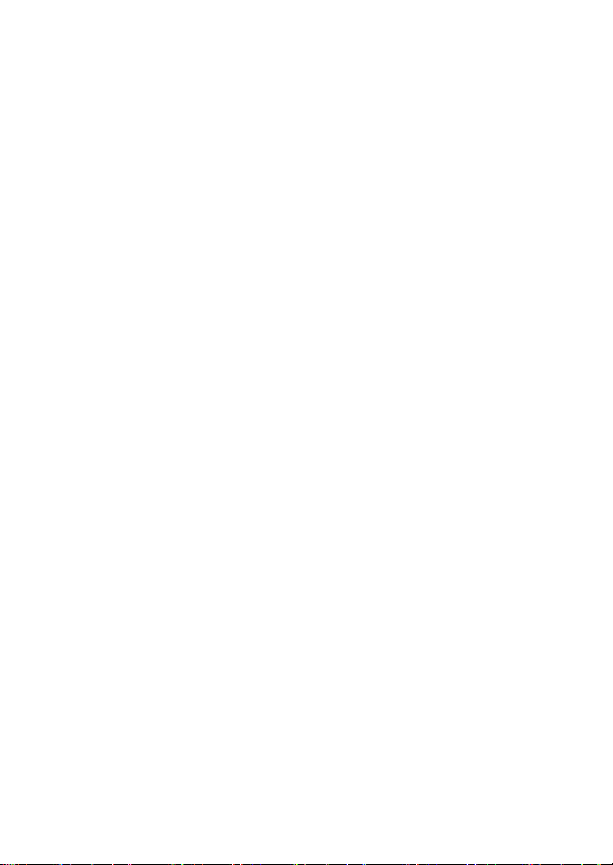
Getting Started
Companies that operate iDEN networks and provide access to those
networks are called service providers. You must have an account with a
iDEN service provider that offers iDEN service to use the im240
Wireless Modem.
When you obtain your account, you will be given a SIM card. The SIM
card contains account information and must be inserted in the im240
Wireless Modem anytime you use it.
Before you can use the im240 Wireless Modem, you must install the
im240 Wireless Modem software and ensure that your im240 Wireless
Modem is configured to use your account. Instructions on completing
these steps are provided in the chapters that follow.
Once installed and configured, you can connect to the Internet with the
im240 Wireless Modem in any area in which you can obtain iDEN
service. Your ability to obtain iDEN service depends on these factors:
• Proximity to a iDEN network—Y ou must be within the coverage area
of an iDEN network on which iDEN has been implemented, in order
to use the im240 Wireless Modem.
• Service provider—If you are within the coverage area of a network
that is not operated by your own service provider, you can only
obtain service if there is a roaming agreement between your service
provider and the network operator.
• Account provisions—Your account may restrict your usage to
certain networks or limit the amount of time you can use the
network.
Most service providers have coverage maps on their web sites.
im240 Wireless Modem Software
The im240 Wireless Modem comes with the following software:
• The Dashboard software and driver software that allows you to
manage the im240 Wireless Modem and monitor your connections
between the im240 Wireless Modem and your Windows operating
system.
Customer Support
For technical support, contact your service provider. Before you call,
make a note of the exact problems and error messages you
encountered.
Additional information for iDEN Wireless Data Services can be found on
the Motorola iDEN web site at: http://www.mot.com/iDEN
2
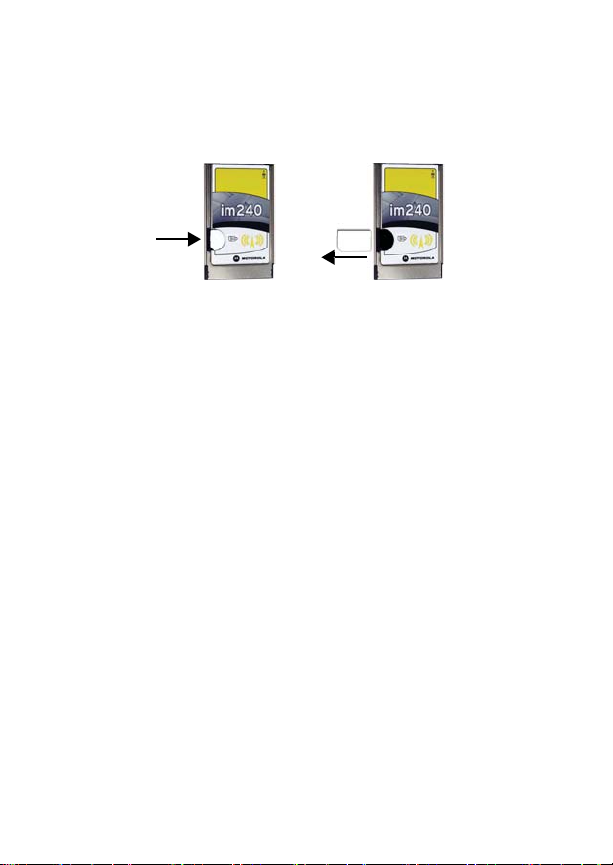
Inserting and Removing a SIM Card
SIM Card
Inserting and Removing a SIM Card
To insert the SIM card:
1 Turn the unit over, so that the antenna is at the upper right corner.
2 Gently insert the SIM card with the gold contacts facing down and
with the clipped corner positioned in the lower left hand corner of the
card.
3 Gently push the SIM card in until it stops moving.
To remove the SIM card:
1 Remove the im240 Wireless Modem from your laptop or Pocket PC
and turn it over, so that the antenna is at the upper right corner.
2 Place a finger on the SIM card and slide the SIM card out.
3 When the SIM card pops out, gently hold the two sides with your
fingers and take out the SIM card.
After installing the im240 Dashboard software:
Note: The following features can be accessed after the installation
of the Dashboard application.
When you insert the wireless modem into your laptop or Pocket PC,
you may be prompted to enter a SIM PIN, if it is enabled.
If your wireless modem is set to prompt you to enter a SIM PIN, your
default SIM PIN is 0000. It is recommended that you change your SIM
PIN to prevent fraudulent use of the SIM card.
If your wireless modem is not set to prompt you to enter a SIM PIN, it is
recommended that you enable the SIM PIN security feature to prevent
fraudulent use of the SIM card. Disabling your SIM PIN allows anyone
to use your wireless modem.
3
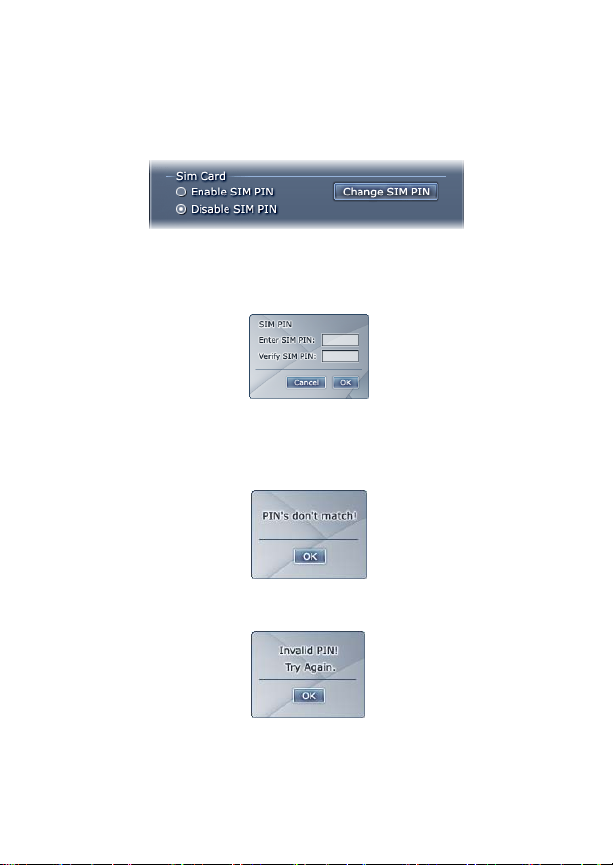
SIM Card
SIM Card Personal Identification Number (PIN)
You can enable or disable the SIM PIN by selecting the appropriate
radio button:
Enabling the SIM PIN
When you try to enable the SIM PIN, you are prompted to enter your
SIM PIN and verify it.
Invalid PIN
If the 2 pin numbers don’t match, you will be presented with a pop up
saying, “PIN’s don’t match!”
If the SIM PIN is invalid when you click OK, a pop up is displayed with
the prompt, “Invalid PIN! Try again.”
Valid PIN
If the SIM PIN is valid, the SIM PIN is enabled and if you want, you can
choose to disable the SIM PIN or change the SIM PIN.
4
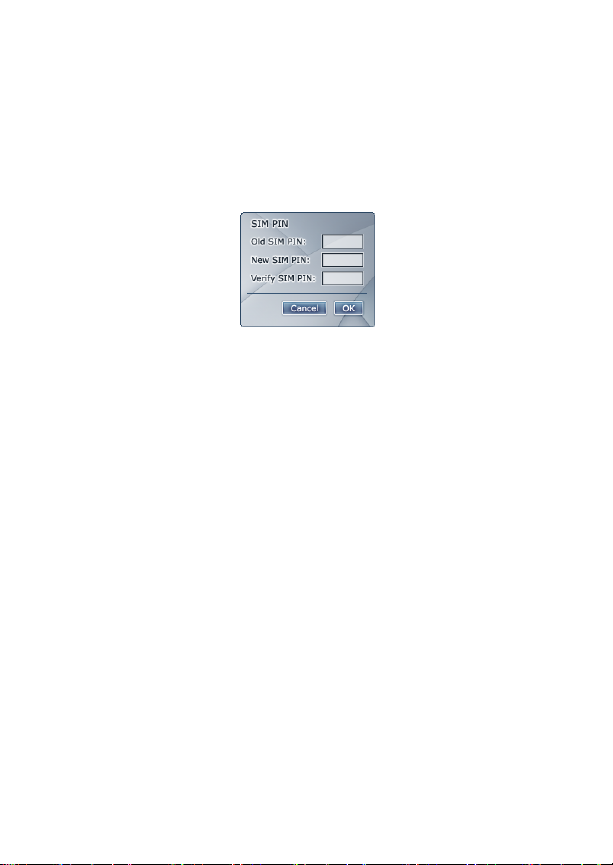
Changing the SIM PIN
Changing the SIM PIN
You can change the SIM PIN, selecting Change SIM PIN. The
dashboard will prompt you to enter the old SIM PIN, the new SIM PIN,
and to verify the new SIM PIN.
Note: You can only change the SIM PIN if the SIM PIN is enabled.
Disabling the SIM PIN
To disable the SIM PIN, you must enter your SIM PIN.
• Once you enter the correct SIM PIN, the SIM PIN will be disabled.
Unlocking the SIM PIN
If you enter an incorrect PIN 3 times, your SIM card will lock. A pop-up
will instruct you to call iDen customer service to unlock your SIM Card.
You can then choose to either cancel this action or call customer
service to unlock the SIM Card.
If you cancel this action, the Dashboard closes. The pop up window will
re-appear everytime you start Dashboard until you call customer
service to unlock your SIM Card.
When you call customer service, you will be given a code to unlock your
SIM Card. Once you enter in the code, you will need to enter a new SIM
PIN. The new PIN is entered and verified, you will have full access to
Dashboard.
5
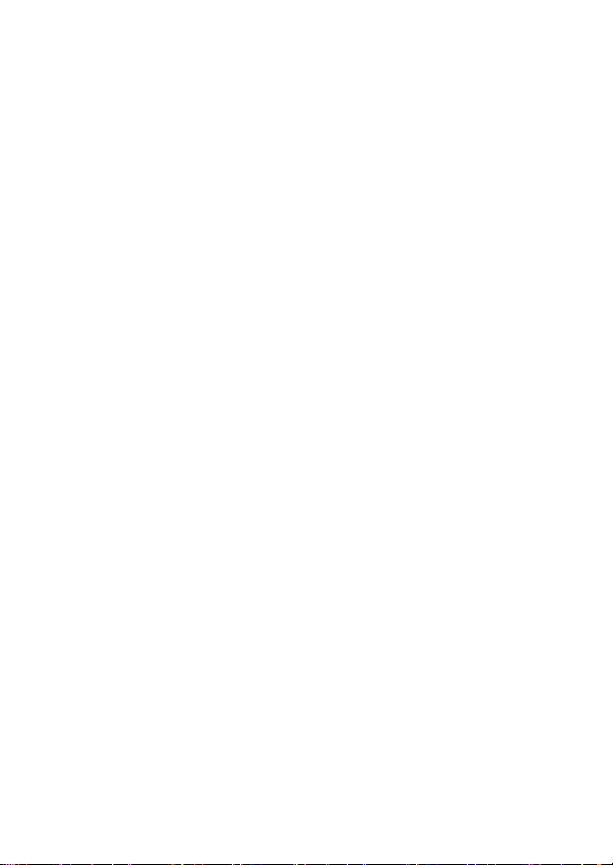
Modem Setup
Modem Setup
The im240 Wireless Modem Installation and Application Software lets
your im240 Wireless Modem transmit data from your laptop or Pocket
PC. This software lets you control the wireless modem’s functions.
When to Insert the Modem
Important: DO NOT INSERT THE WIRELESS MODEM PRIOR TO
System Requirements
To install the im240 Wireless Modem Installation and Application
Software onto your laptop, you need the following:
• An im240 Wireless Modem
• The im240 Wireless Modem Installation and Application Software
CD-ROM (provided in your package)
• An IBM-compatible PC with:
• CD-ROM or DVD drive
• Available PCMCIA Type II slot
• One of these operating systems installed:
Windows 2000, Windows ME, Windows NT, or Windows XP.
Important: You must have administrative rights to inst all onWin dows NT,
• 25 MB free hard-disk space
• Recommended: Mouse or compatible pointing device
• For use with a Pocket PC:
Note: If your Pocket PC does not have a PCMCIA Type II slot, you
• One of these operating systems installed on your Pocket PC:
Pocket PC 2002, or Pocket PC 2003
• Microsoft ActiveSync 3.1 or higher
• Minimum 3 MB of addressable RAM
• A packet data account with an iDEN service provider
INSTALLING THE WIRELESS MODEM DRIVER AND
DASHBOARD SOFTWARE.
Windows 2000 or Windows XP.
will need an adapter to use the wireless modem.
6
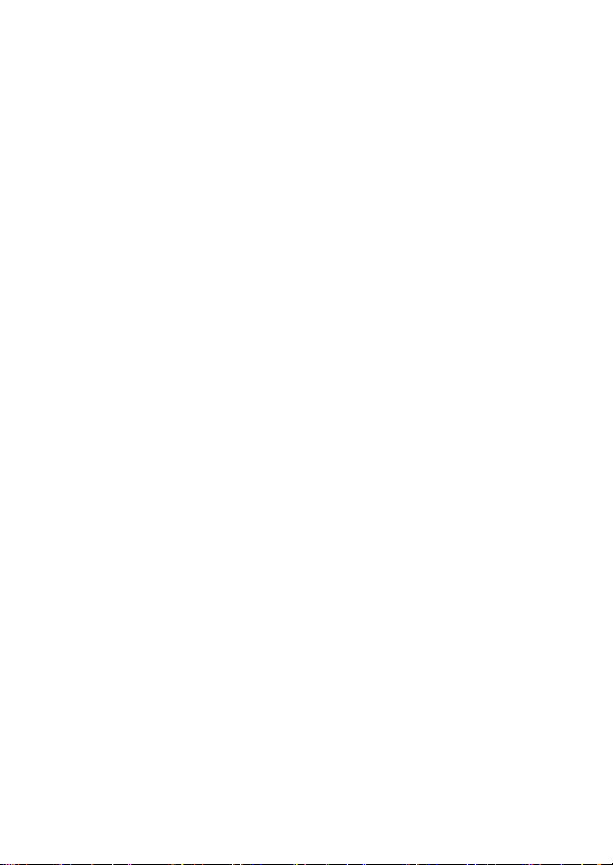
Preparing the Modem for Setup
Preparing the Modem for Setup
Before setting up your im240 Wireless Modem:
• Confirm that the SIM card is in place. See “SIM Card” on page 3
Installing on Windows ME
Use these instructions if you are installing onto a laptop running
Windows ME. The installation wizard will prompt you to insert the im240
Wireless Modem into the PCMCIA slot.
1 Turn on your laptop and start Windows.
2 Insert the im240 Wireless Modem Installation and Application
Software CD in your CD-ROM or DVD drive.
• If the im240 Wireless Modem and Installation and Application
Software installation program does not start automatically, select
Start, Run, and then type d:\setup.exe, where d refers to the letter
of your CD-ROM or DVD drive.
3 Use the Next and Back buttons to navigate through the wizard.
Using the default settings for the Destination Location and Program
Folder is recommended unless you have special requirements and
an advanced understanding of PC configuration.
4 When prompted, choose Laptop as your installation platform.
5 When prompted, insert your wireless modem into the available
PCMCIA Type II slot. Click Ok.
6 Upon completion of the installation, to start the im240 Wireless
Modem Dashboard Application, double click the im240 Wireless
Modem icon on your desktop.
Installing on Windows 2000, and XP
Use these instructions if you are installing on to a laptop running
Windows 2000 or Windows XP. The installation wizard will prompt you
to insert the im240 Wireless Modem into the PCMCIA slot.
Note: You must have administrative rights to install on Windows
2000 or Windows XP.
7
