
Motorola
iDEN®
Digital Multi-Service Phone
r750plus User’s Guide
September 02
68P2966C35-O
69P2966C35-O
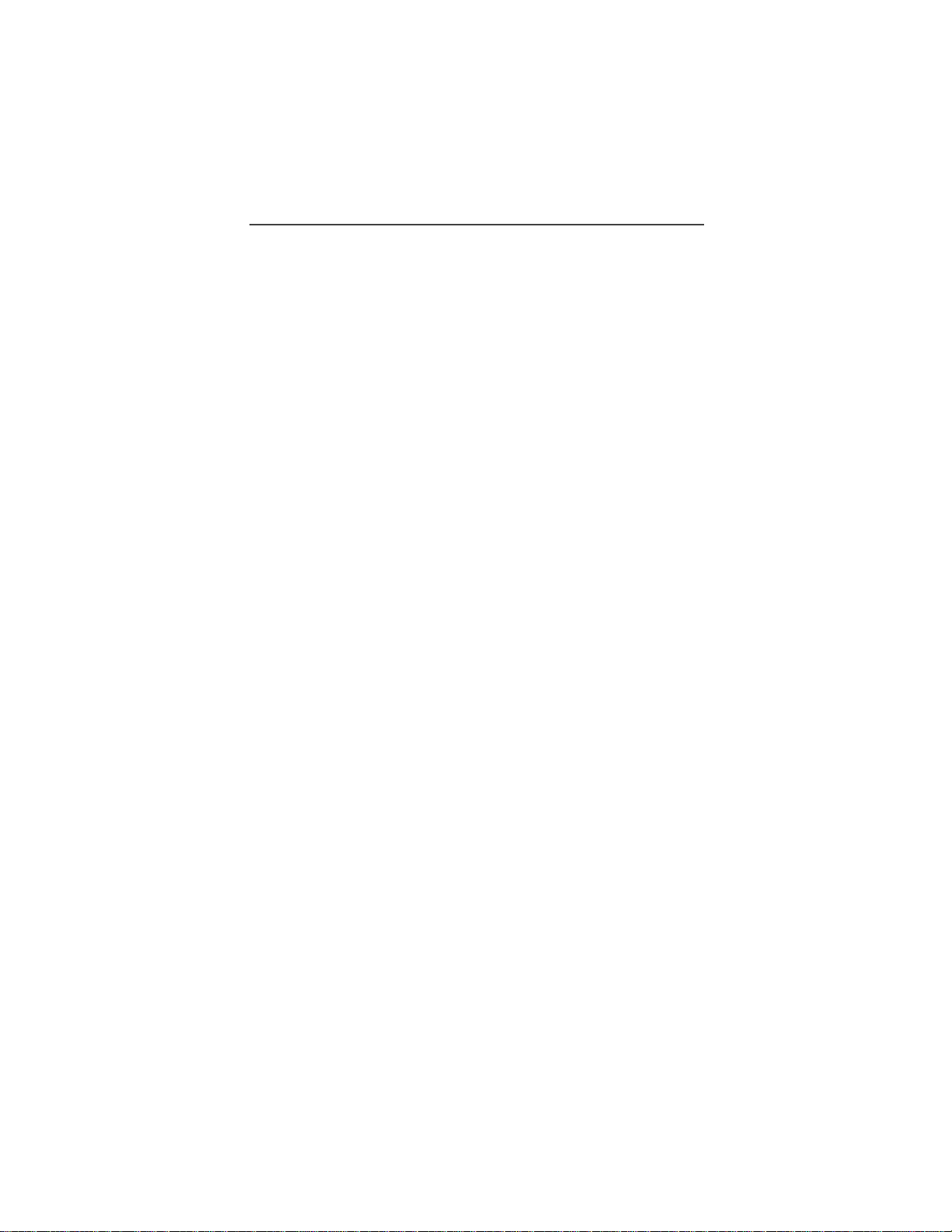
Table of Contents
Table of Contents
Table of Contents................................................................................ iii
Welcome ............................................................................................... 1
TTY Access.................................................................................................... 2
Large-Print Manuals....................................................................................... 2
Features of your r 750 plus Phone.................................................................... 2
Attaching and Charging the Battery............................................................... 4
Attaching the Battery............................................................................... 4
Detaching the Battery.............................................................................. 4
Charging the Battery ............................................................................... 4
Battery and Charging Status.................................................................... 4
Turning On Your r 750 plus Phone.................................................................. 5
Turning Off your r 750 plus Phone ..................................................................5
Connecting the Supplied Antenna........................................................... 6
Keypad Lock .................................................................................................. 6
Activating Keypad Lock ......................................................................... 6
Receiving Incoming Calls....................................................................... 6
Receiving New Mail Messages............................................................... 7
Receiving Voice Mail ..............................................................................7
Receiving Private (Two-Way Radio) Calls............................................. 7
Deactivating Keypad Lock...................................................................... 7
Display Icons.................................................................................................. 8
About Modes and Menus................................................................................ 9
Setting the Time and Date.............................................................................. 9
Changing the Display Language .................................................................. 11
Selectable Backlight Timer .......................................................................... 11
Making Phone Calls .......................................................................... 12
Using Other Dialing Methods ...................................................................... 12
Scroll ..................................................................................................... 12
Speed Dial ............................................................................................. 12
Automatic Redial................................................................................... 13
Last Number Redial............................................................................... 13
Turbo Dial® Key................................................................................... 13
Plus Dialing........................................................................................... 14
Hands-Free Speakerphone..................................................................... 14
Receiving a Phone Call ............................................................................... 14
Ending a Phone Call .....................................................................................14
What Is My Phone Number?........................................................................ 15
iii
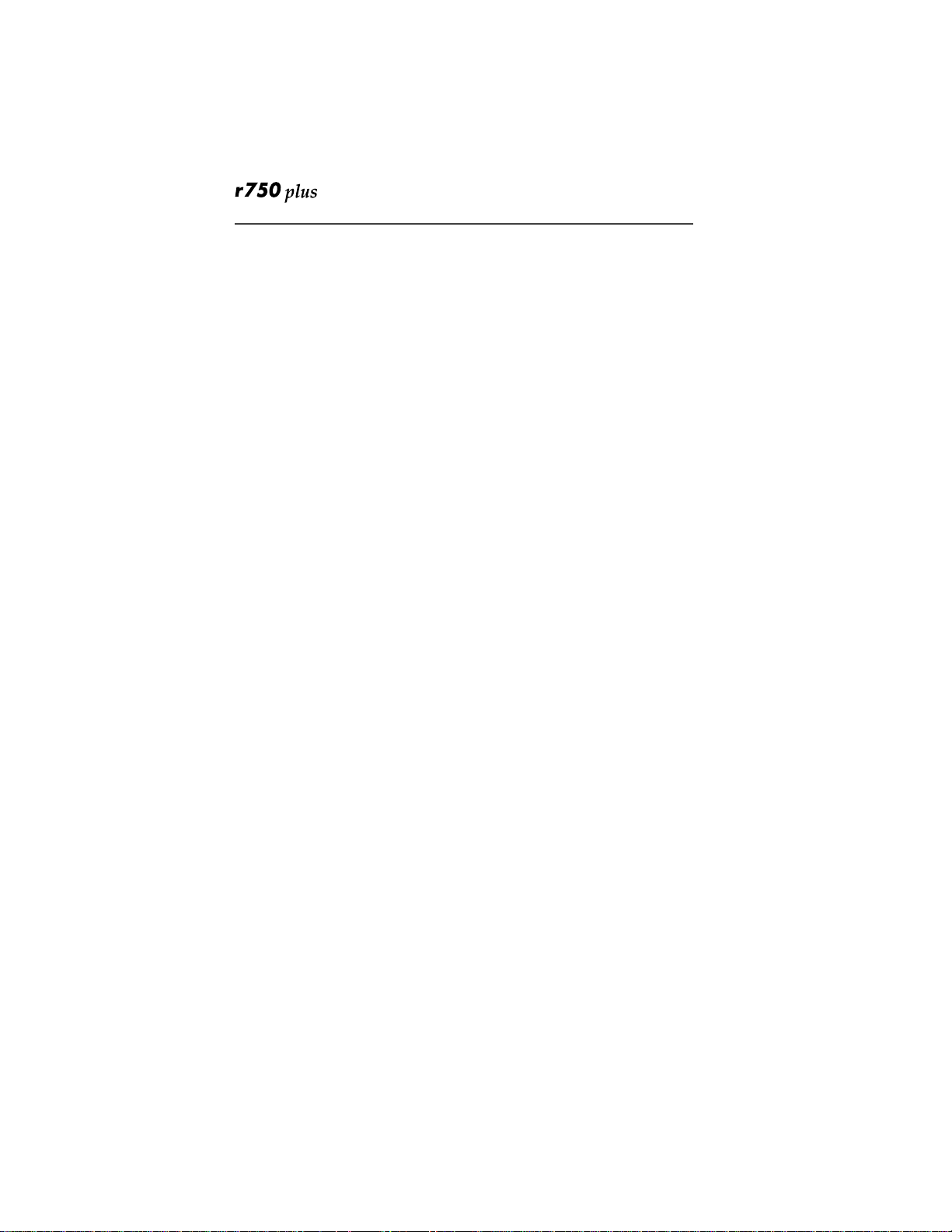
VibraCall® Alert ......................................................................................... 15
Selecting VibraCall Alert for All Incoming Calls and Messages......... 15
Selecting VibraCall Alert for Individual Services................................ 16
Setting the Ringer Volume........................................................................... 16
Setting a Ring Style for the Alternate Line ..................................... 16
Additional Phone Services................................................................ 17
Call Waiting................................................................................................. 17
Turning Off Call Waiting ..................................................................... 17
Call Hold............................................................................................... 17
3-Way Calling....................................................................................... 18
Alternate Phone Line ................................................................................... 18
Setting the Active Line......................................................................... 18
Receiving a Call.................................................................................... 19
Receiving a Call on Your Alternate Line ............................................. 19
Receiving a Phone Call Using Speakerphone....................................... 19
Missed Call Indicator................................................................................... 19
Call Forwarding ........................................................................................... 20
Unconditional Call Forwarding............................................................ 20
Conditional Call Forwarding................................................................ 20
Creating, Editing, and Using Stored Lists....................................... 22
Combined Phone Number and Private ID List..................................... 22
Entering Numbers............................................................................ 22
Entering Names ............................................................................... 22
Storing Names and Numbers........................................................... 23
Pause Digit Entry............................................................................. 24
Editing and Erasing Phone List Entries........................................... 24
Editing and Erasing Private ID List Entries .................................... 25
Last 10 Calls Received and Sent Lists.................................................. 26
Quickstore of Phone Numbers.............................................................. 26
Making Private Calls......................................................................... 28
Scroll ................................................................................................28
Name Search.................................................................................... 28
Receiving a Private Call ...............................................................................28
Private/Group Mode Speaker .......................................................................28
Call Alert...................................................................................................... 29
Selecting a Call Alert Tone Style .................................................................29
Setting an Alert Tone Style.............................................................. 29
Sending a Call Alert..................................................................................... 29
Receiving a Call Alert........................................................................... 29
Call Alert Queuing................................................................................ 30
www.motorola.com/LMPS/iDEN/products/r750+/r750+.HTML
iv
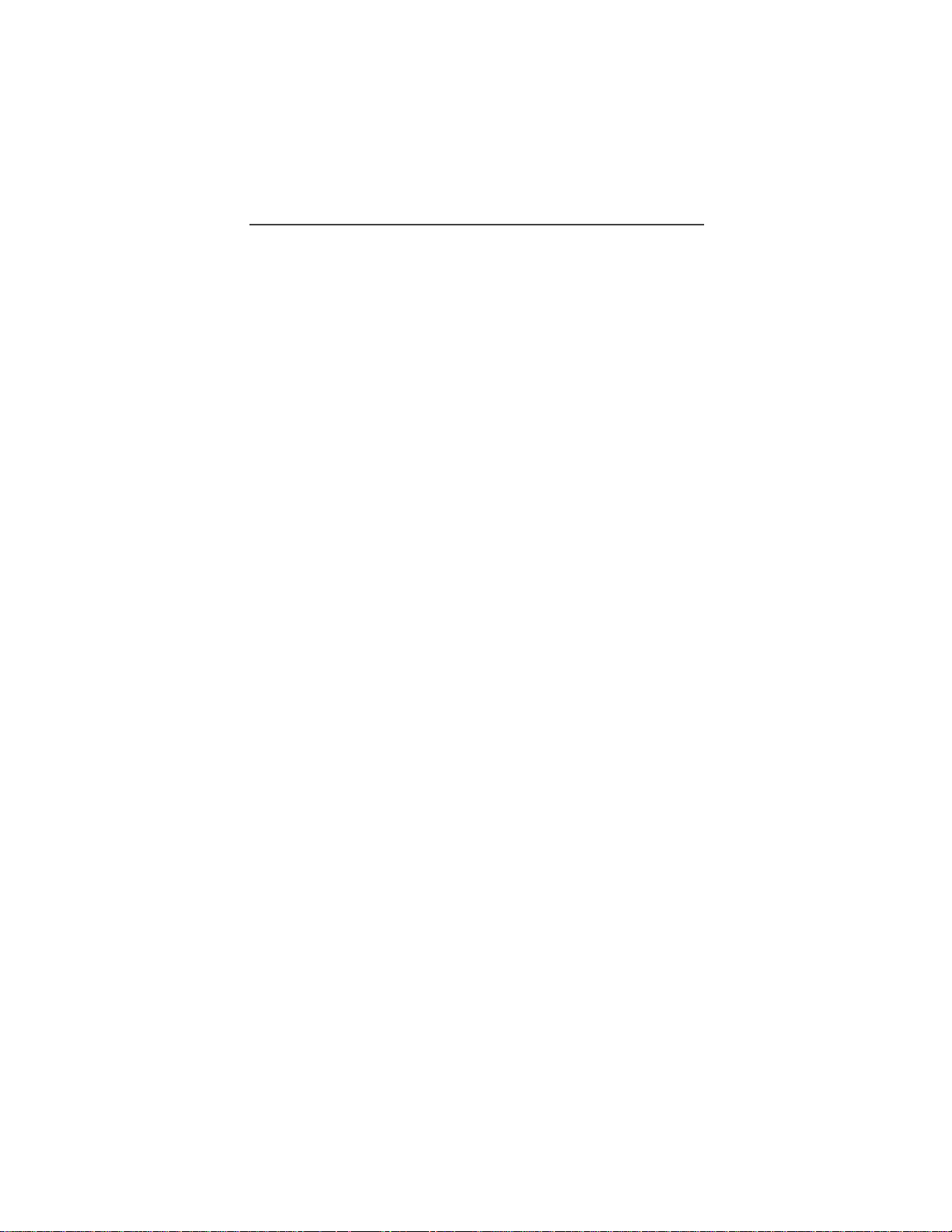
Table of Contents
Clearing or Queueing a Call Alert......................................................... 30
Responding to a Queued Call Alert....................................................... 30
Quickstore of Private IDs .............................................................................31
Storing Your Private ID................................................................................ 31
Making Group Calls.......................................................................... 32
Receiving a Group Call................................................................................ 32
Adding and Storing a Talkgroup.................................................................. 32
Area Selection ..............................................................................................33
Private/Group Mode Speake .........................................................................33
Advanced Features............................................................................ 34
Multi-Simultaneous Talk Group Scan.......................................................... 34
Entering Group Mode............................................................................ 34
Initiating a Group Call........................................................................... 35
Responding to a Secondary Talkgroup ................................................. 35
Turning Scan On and Off ......................................................................36
Aliasing Talkgroup Mode ..................................................................... 36
Talkgroup Mode Selection by Direct Entry.......................................... 37
Talkgroup Mode Selection by Memory Scroll...................................... 37
Emergency Group Call................................................................................. 37
Placing an Emergency Group Call........................................................ 37
Canceling an Emergency Group Call.....................................................38
Receiving an Emergency Group Call.................................................... 38
Receiver Operations During an Emergency Call ..................................38
Status Message ............................................................................................. 38
Entering the Status Message Function .................................................. 39
Selecting a Status Message with Direct Entry....................................... 39
Selecting a Status Message Using Memory Scroll................................ 40
Selecting a Target by Direct Entry........................................................ 40
Selecting a Target by Memory Scroll.................................................... 40
Selecting a Target by Alpha Search...................................................... 40
Sending a Status Message ..................................................................... 41
Exiting the Status Message Function .................................................... 41
Receiving a Status Message.................................................................. 41
ID List Programming .............................................................................41
Isolated Site Operation................................................................................. 42
Entering ISO 42
Initiating a Group Call ...........................................................................43
Exiting ISO............................................................................................ 43
Other Operations ................................................................................... 43
Using Mail Services ........................................................................... 44
v
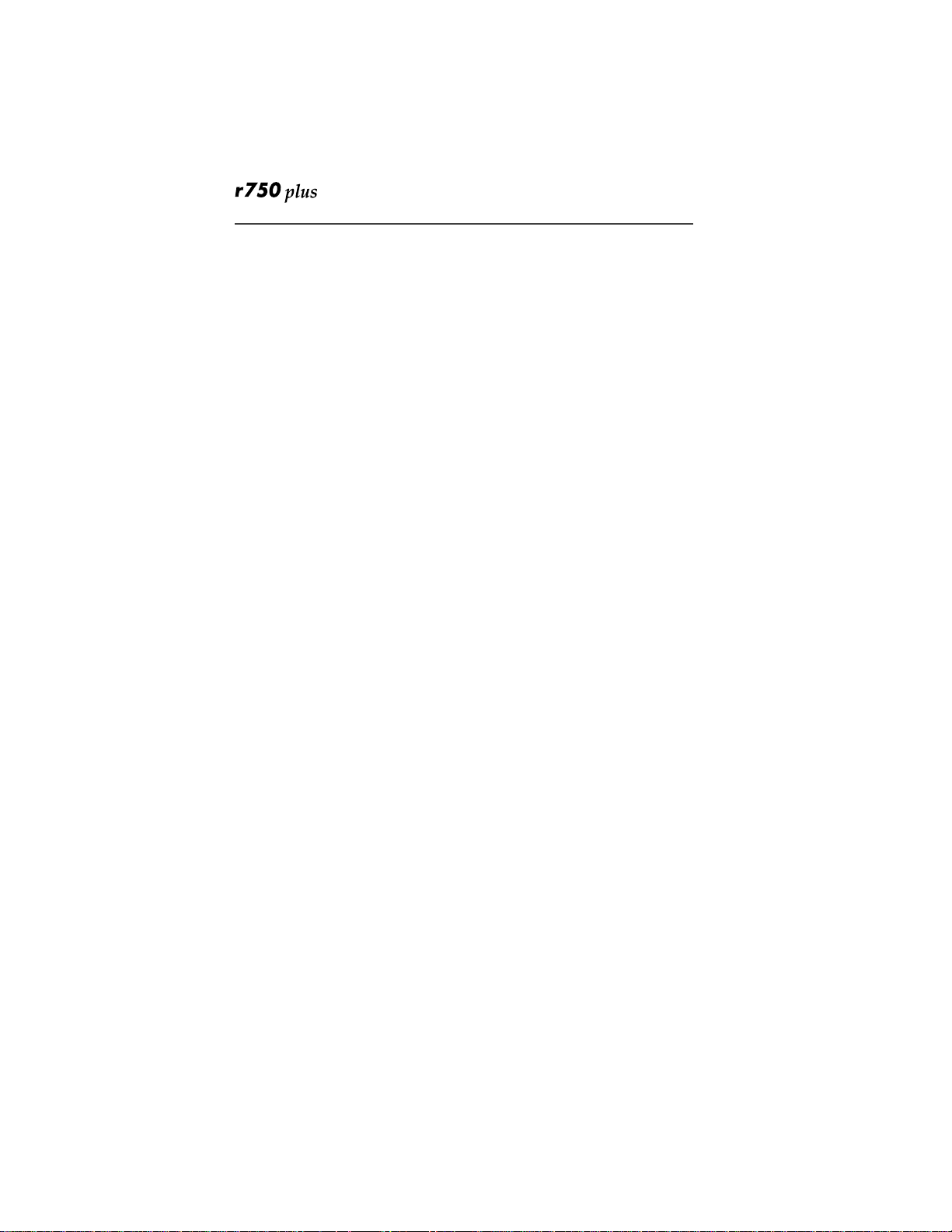
Net Mail....................................................................................................... 44
Voice Mail .............................................................................................45
Alert Receipt During Phone Call.......................................................... 45
Message Mail............................................................................................... 46
Saving and Erasing Mail........................................................................ 46
Auto Call Back.......................................................................................47
Mail Memory Full..................................................................................47
Using Your Phone as a Modem........................................................ 48
TTY Users ........................................................................................48
Setting Programming Menus............................................................ 49
About Error Codes........................................................................................54
Optional Accessories ........................................................................ 56
Batterie......................................................................................................... 56
Charging the Battery............................................................................. 56
Battery Operating Instructions.............................................................. 56
Rapid Travel Charger................................................................................... 57
Using the Rapid Travel Charger (110V/220V/240V)........................... 57
Rapid Travel Charger Operating Specifications................................... 57
Vehicular Battery Charger ...........................................................................58
Using the Vehicular Battery Charger ....................................................58
Removing the Vehicular Battery Charger ............................................ 58
Operating Specifications....................................................................... 58
Desktop Dual-Pocket Charger .....................................................................59
Charging a battery................................................................................. 59
Data Operation...................................................................................... 59
Inserting and removing a battery from the rear pocket......................... 60
Desktop Charger Status .........................................................................60
Desktop Charger Troubleshooting ........................................................ 60
Audio Adapter....................................................................................... 62
Using the Audio Adapter 62
Attaching/Detaching the Earpiece Microphone or Headset ................. 62
Removing the Audio Adapter.......................................................... 63
Battery Belt Clip................................................................................... 63
Using the Battery Belt Clip ..............................................................63
Leather Carry Case ............................................................................... 63
Hard-Install Car Kit.............................................................................. 64
Remote Speaker/Microphone ............................................................... 65
Attaching and Removing the Swivel Clip....................................... 65
Connecting the Remote Speaker/Microphone to the Portable......... 65
Operation ......................................................................................... 66
www.motorola.com/LMPS/iDEN/products/r750+/r750+.HTML
vi
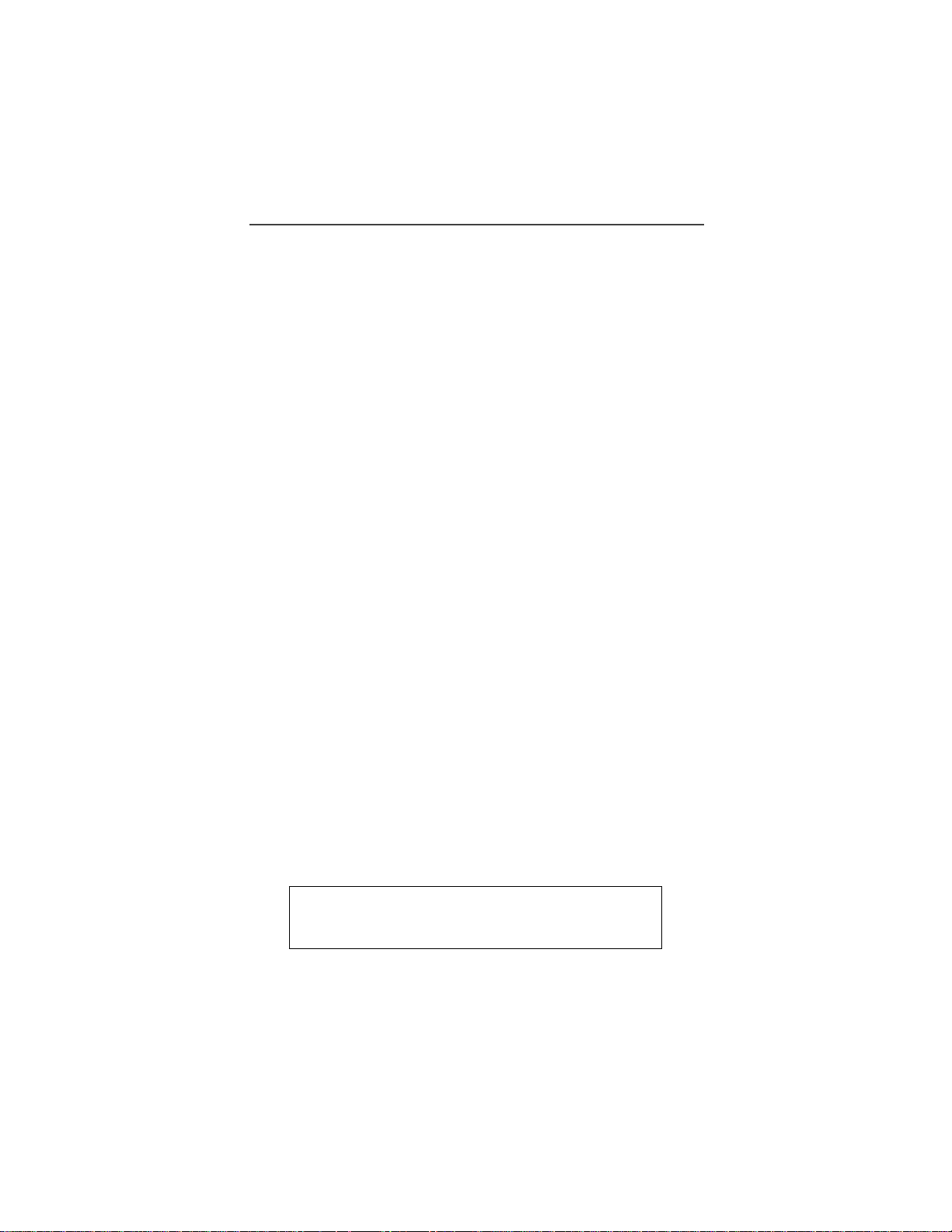
Table of Contents
Product Safety and RF Exposure for Portable Radios.................. 67
Compliance with RF Energy Exposure Standards ....................................... 67
Federal Communication Commission Regulations...................................... 67
Electro Magnetic Interference/Compatibility............................................... 69
Facilities ................................................................................................ 69
Aircraft .................................................................................................. 69
Medical Devices........................................................................................... 69
Pacemakers............................................................................................ 69
Hearing Aids.......................................................................................... 70
Other Medical Devices ..........................................................................70
Driver Safety ................................................................................................ 70
Operational Warnings................................................................................... 71
For Vehicles with an Air Bag.................................................................71
Potentially Explosive Atmospheres .......................................................71
Blasting Caps and Blasting Areas......................................................... 71
Operational Cautions.................................................................................... 72
Antennas................................................................................................ 72
Batteries................................................................................................. 72
Intrinsically Safe Radio
Information ........................................................................................ 73
FMRC Approved Equipment .......................................................................73
Repair of FMRC Approved Products ...........................................................75
Repair .....................................................................................................76
Relabeling ..............................................................................................76
Do Not Substitute Options or Accessories............................................ 76
Accessory Safety Information ..........................................................77
Warranty............................................................................................ 79
Patent & Trademark Information ...................................................87
Owner’s Information......................................................................... 91
Important!
Be sure to read Product Safety and RF Exposure for
Portable Radios on page 67 before using your phone.
vii
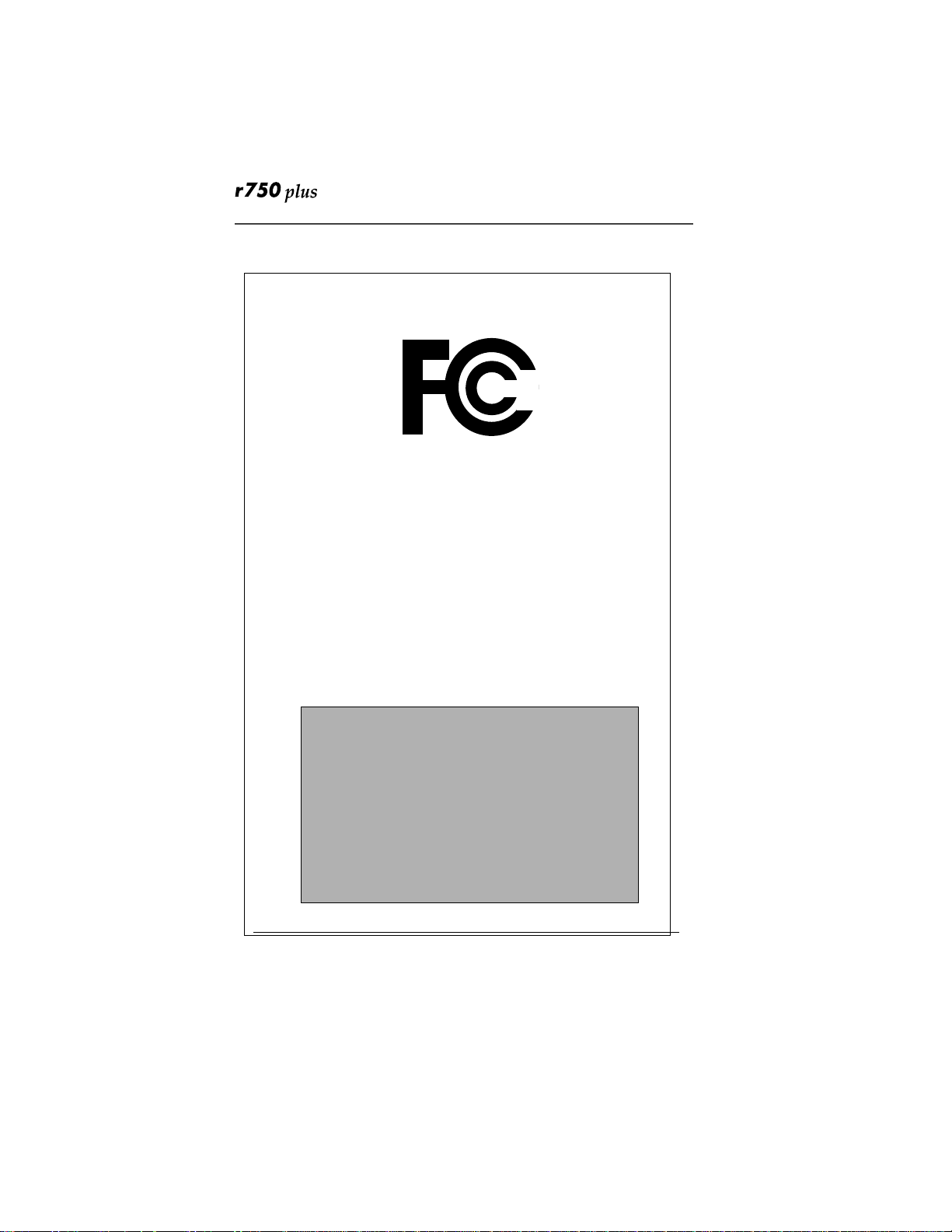
DECLARATION OF CONFORMITY
Per FCC CFR 47 part 2 Section 2.1077(a)
Responsible party name: Motorola Inc.
Address: 8000 West Sunrise Boulevard,
Phone number: 1 (800) 453-0920
Plantation, FL 333328 USA
Hereby declares that the product:
Product name: r750plus
Model Number: H44WCH6RJ6AN, H44WAH6RJ6AN
Conforms to the following regulation:
FCC Part 15, subpart B
Class B Digital device
Date: September 15, 2002
Note: This equipment has been tested and found to comply with the limits for a
Class B digital device, pursuant to part 15 of the FCC Rules. These limits are
designed to provide reasonable protection against harmful interference in a
residential installation. This equipment generates, uses and can radiate radio
frequency energy and, if not installed and used in accordance with the
instructions, may cause harmful interference to radio communications.
However, there is no guarantee that interference will not occur in a particular
installation.
If this equipment does cause harmful interference to radio or television
reception, which can be determined by turning the equipment off and on, the
user is encouraged to try to correct the interference by one or more of the
following measures:
-- Reorient or relocate the receiving antenna.
-- Increase the separation between the equipment and receiver.
-- Connect the equipment into an outlet on a circuit different from that to
which the receiver is connected.
-- Consult the dealer or an experienced radio/TV technician for help.
www.motorola.com/LMPS/iDEN/products/r750+/r750+.HTML
viii
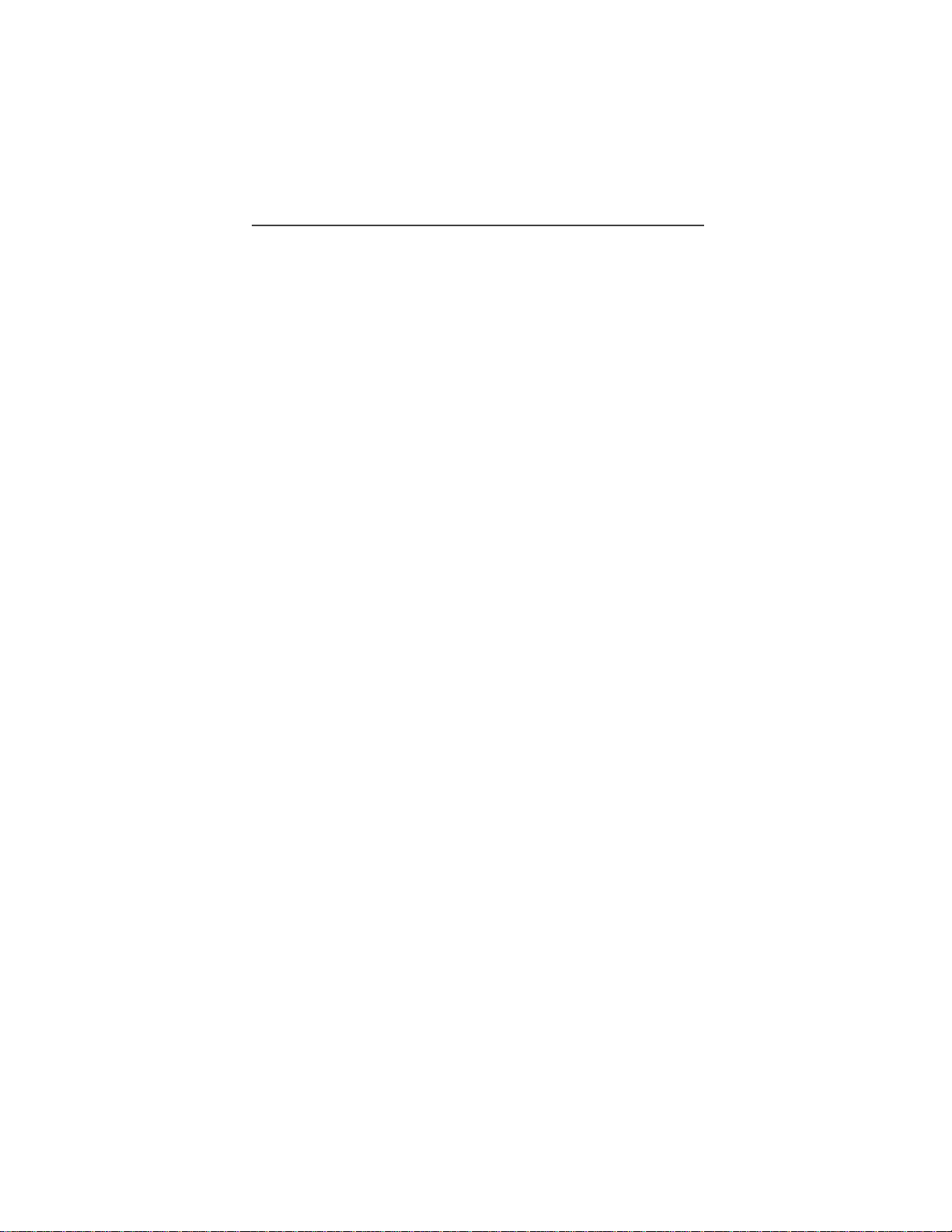
Welcome
ongratulations on purchasing your Motorola iDEN r 750 plus datacapable, multi-service, digital portable phone. Superior features and
state-of-the-art technology help to keep you in constant touch with all
your business and personal contacts.
Your r 750 plus phone has so many new and exciting features! With wireless
access to the Internet, you can check on the latest news and weather, get stock
quotes, send and receive e-mail, and download information from your computer.
A missed-call indicator lets you know that you received calls while you were
away.
And new ease-of-dialing features, such as Turbo Dial
Calls Received and Sent lists, help you to quickly make and return phone calls.
NOTE:Some features may be network dependent or subscription only, and
may not be available in all areas. Contact your service provider for
more information.
The r 750 plus phone offers:
key and the Last 10
•Phone Mode—for cellular phone operation.
See Page 12.
•Private Mode—for two-way radio use to talk with one person.
See Page 28.
•Group Mode—for two-way radio use to talk with several people. See
Page 32.
•Net Mode—for accessing the built-in microbrowser.
See the Net Mode User’s Guide.
•Advanced Features—for monitoring multiple talkgroups, emergency
calls, status messages, and Isolated Site Operation (ISO) functions.
Dependent on Network and phone availability . See Page 34 .
•Mail Services—for message, voice, and net mail. See Page 44.
•Fax and Data Transfer—for circuit data faxes and file transfers. See
Page 48.
NOTE: This manual describes the featur es of y our phone as they wer e set up at
the factory. However, your carrier or your organization may have
changed or added features. For more inf ormation, check with your carrier or your organization.
This manual provides information about how Net Mode works with various
features of your r 750 plus phone. For information on using the microbrowser
and other components of Net Mode, see the Net Mode User’s Guide .
1
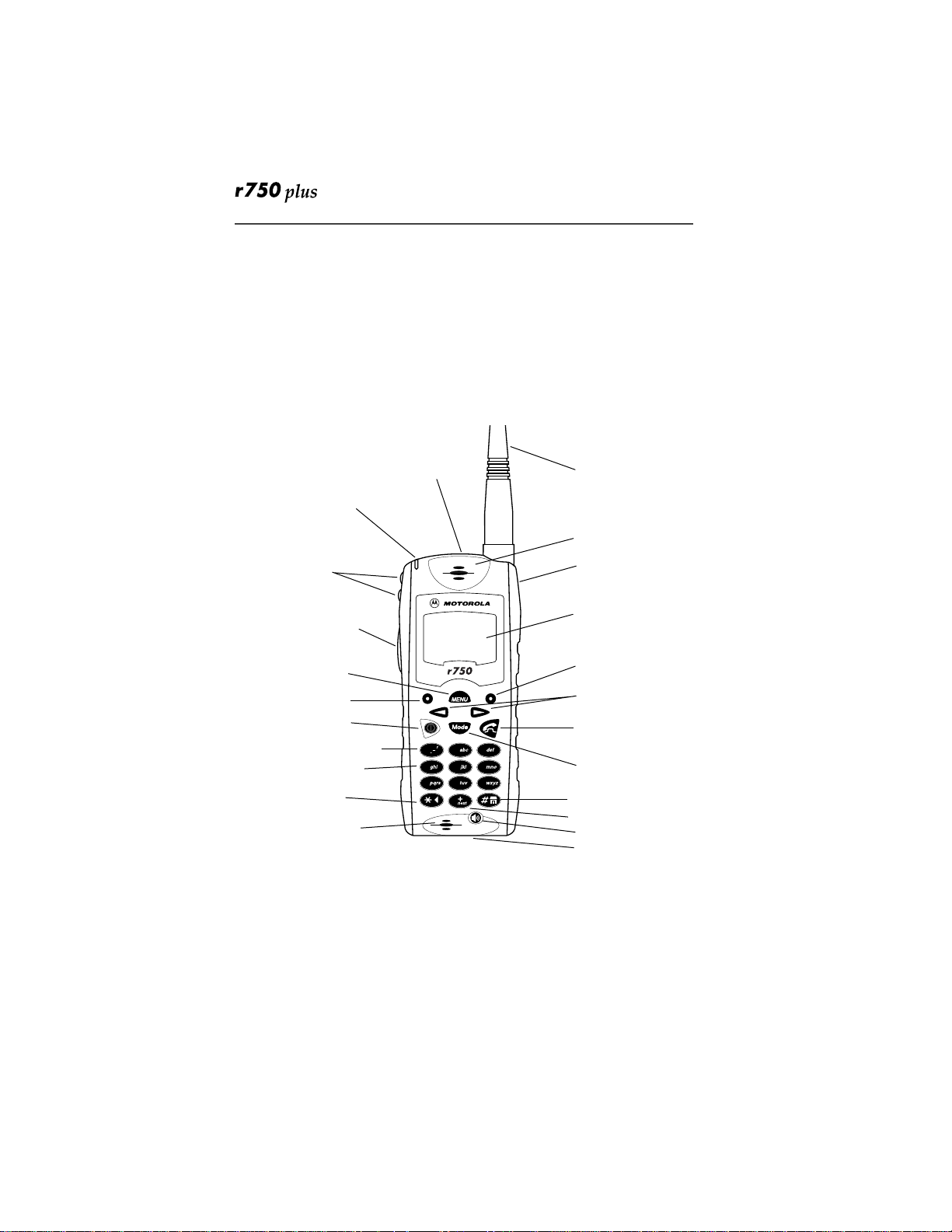
TTY Access
TTY access is available on your phone. See the Wireless Data Services User’s
Guide for complete instructions.
Large-Print Manuals
A large-print version of the phone’s User’s Guide is available. For more
information on Motorola products for people with disabilities, contact Motorola
Customer Care at SSC#(800) 323-9949.
Features of your r 750 plus Phone
** Emergency Call Button (AFU only)
®
VibraCall
Alert On/Off Button (800 MHz only)
Status Light
Volume
Control/ List
Buttons
Push-To-Talk
(PTT) Button
MENU
Option Key
On/Off Key
* Punctuation Key
Alphanumeric
Keypad
* Back Key
Microphone
or
1
2
3
5
4
7
6
9
8
0
Antenna
Earpiece
Rubber
Over-Mold
Grip
Alphanumeric
Display
Option Key
Scroll Keys
Send/End Key
Mode Key
* Home Key
* Next Key
Speaker Key
Accessory Connector
* These features are available in the Net Mode browser.
** Emergency Call Key is orange; VibraCall
®
Alert key is black (800 MHz
only)
NOTES: Remove the plastic film lens protector fr om the display bef ore y ou use
your phone for the first time.
Some keys have multiple uses. For more information, see the Net
Mode User’s Guide.
Press any key or button to turn on the keypad backlight.
(
2
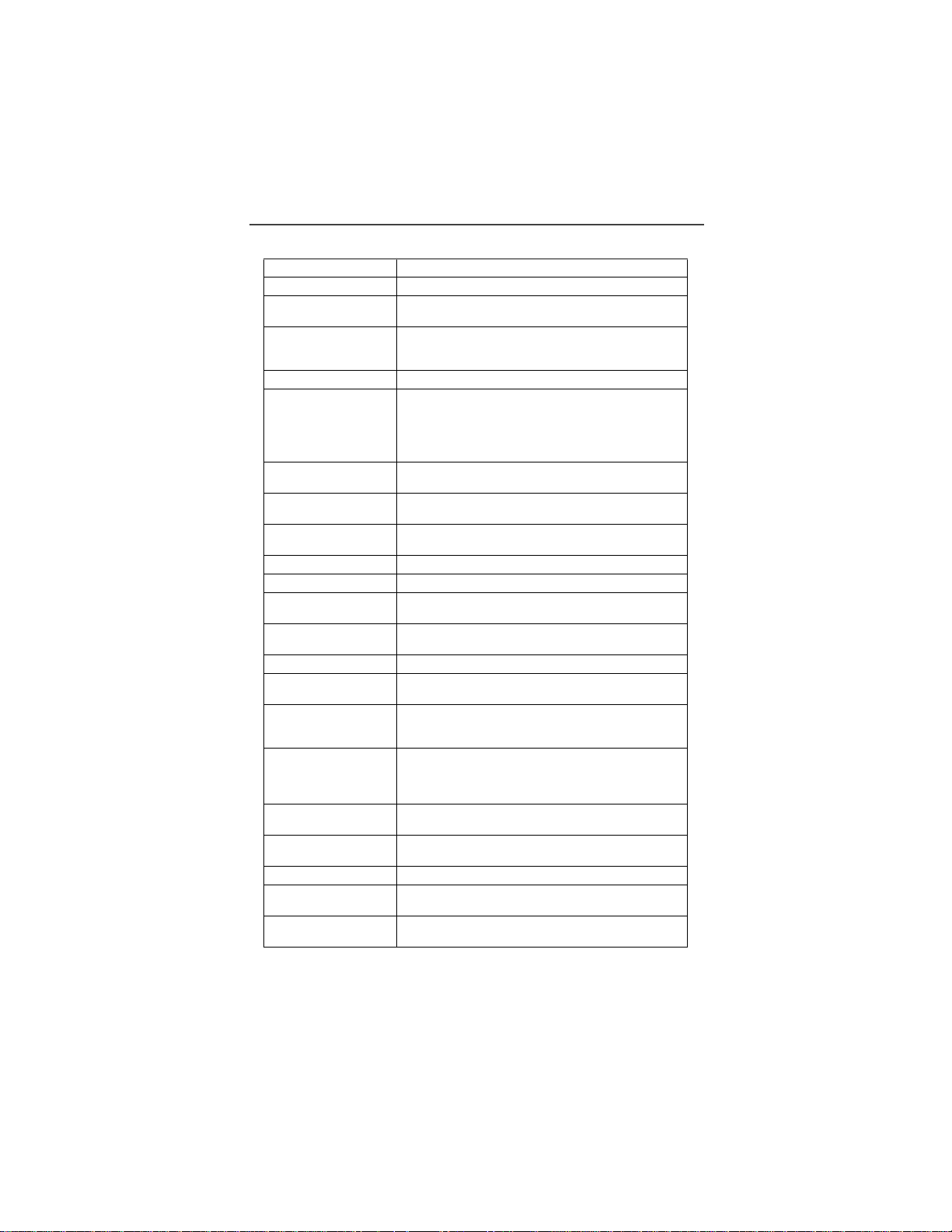
Antenna
Earpiece
Volume Control/
List Buttons
Push-To-Talk
(PTT) Button
Mode Key
Emergency Call
Button
VibraCall
(800 MHz only)
On/Off Key
Status Light
Punctuation Key
Back Key
Microphone
Rubber Over-Mold
Grip
Alphanumeric
Display
MENU Key
Scroll Keys
Option Keys
SEND/END Key
Alphanumeric
Keypad
Next Word Key
Home Key
Speaker Key
Accessory
Connector
or
).
Welcome
Install for optimal signal.
Hold to your ear to hear the other party.
Press to adjust volume levels in Phone, Private, and
Group modes.
Transmit a Private or Group Call, or a Call Alert.
Press and hold the PTT button to talk; release it to
listen.
Press to change modes.
®
Button
Emergency Call Button: Activates Emergency
Group Call feature (see
Call” on page 37
VibraCall Button: Turns on/off the VibraCall Alert
feature (see
Press and hold to turn your r 750 plus phone on or
off.
Shows the phone’s status. See Table 2 on page 5 for
more information.
Add punctuation in the Net Mode browser (within
T9™ Text Input).
Return to the previous browser screen.
Use to speak during calls.
Hold the phone more securely and comfortably with
the rubberized grip.
View up to four lines (12 characters per line) or six
lines (16 characters per line) on the display.
Press to scroll through menu options.
Press the left key to scroll backward or the right key
to scroll forward through menu options and lists.
Press the right or left option key to select the menu
option that appears in the display directly above the
key.
Press to answer an incoming Phone call. After
entering a phone number, press to begin an outgoing
Phone call or to redial the entered phone number.
Press to end Phone calls.
Enter telephone numbers, Private Call IDs, and
alphanumeric characters.
Press to display the next word choice in the browser
(within T9 Text Input).
Press to return to the browser Home menu.
Press to hear incoming calls through the earpiece or
the speaker during private and group conversations.
Connect battery charging, audio, and data
accessories.
“VibraCall® Alert” on page 15
“Emergency Group
).
3
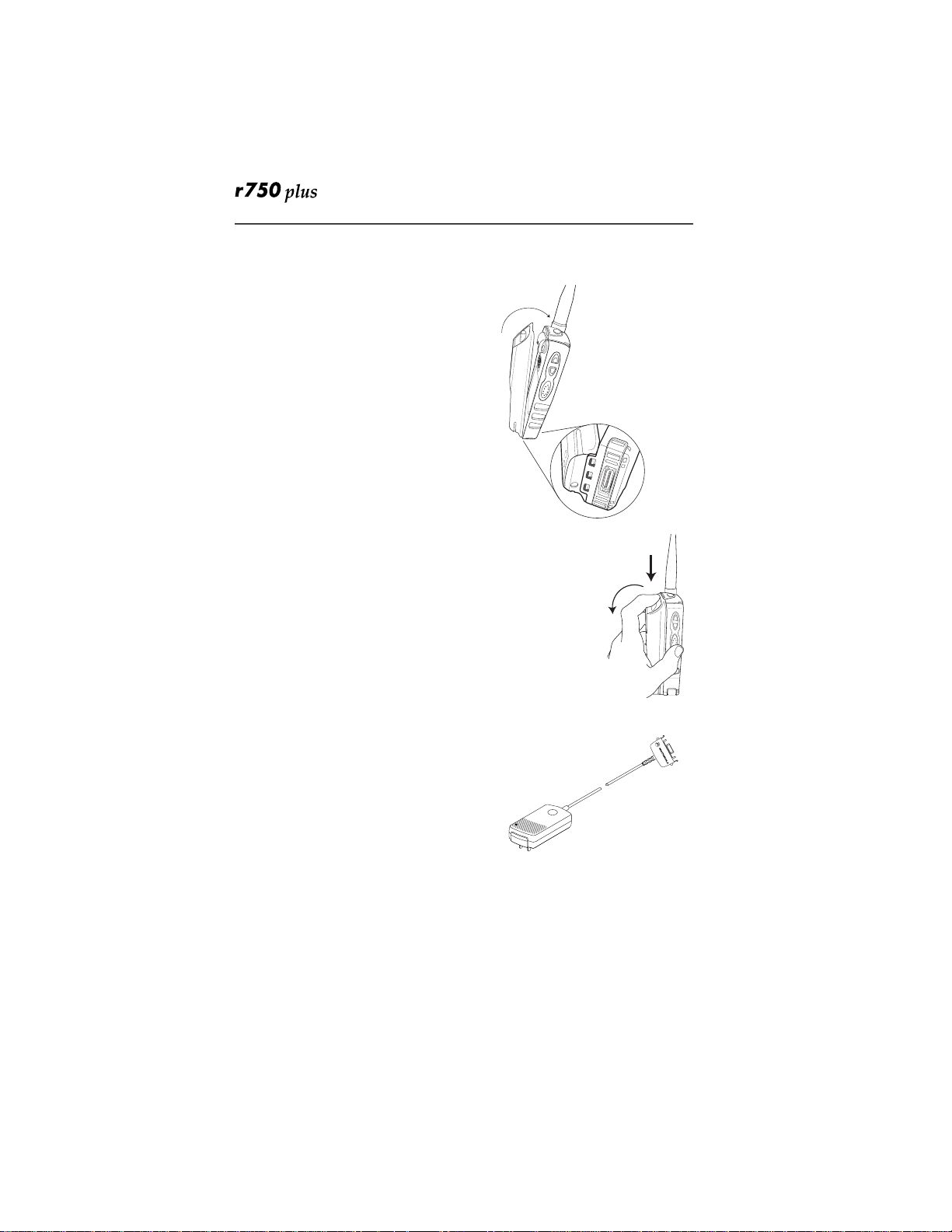
Attaching and Charging the Battery
Attaching the Battery
1. Insert the battery bottom-end first into
the battery guide holes on the housing
of the phone.
2. Push the battery forward into the housing of the phone until it securely locks.
r
Detaching the Battery
1. Press down on the battery release button.
2. Pull on the battery and remove it.
Charging the Battery
You should charge your r 750 plus phone
battery overnight before initial use. This
allows your battery to achieve its maximum
capacity and life.
Connect the charger to the bottom of the
750 plus phone.
NOTE: For more information on charging
the battery, see
page 56
“Batteries” on
.
Battery and Charging Status
A low battery is indicated by a short, chirplike sound through the speaker. The battery
strength indicator icon shows the remaining charge in your battery. Three bars
indicates full charge. As the charge is reduced through use, the bars
progressively reduce from three to two bars, then one bar, then disappear. The
indicator flashes when you have less than five minutes of talk time (see
Table 1 ).
4
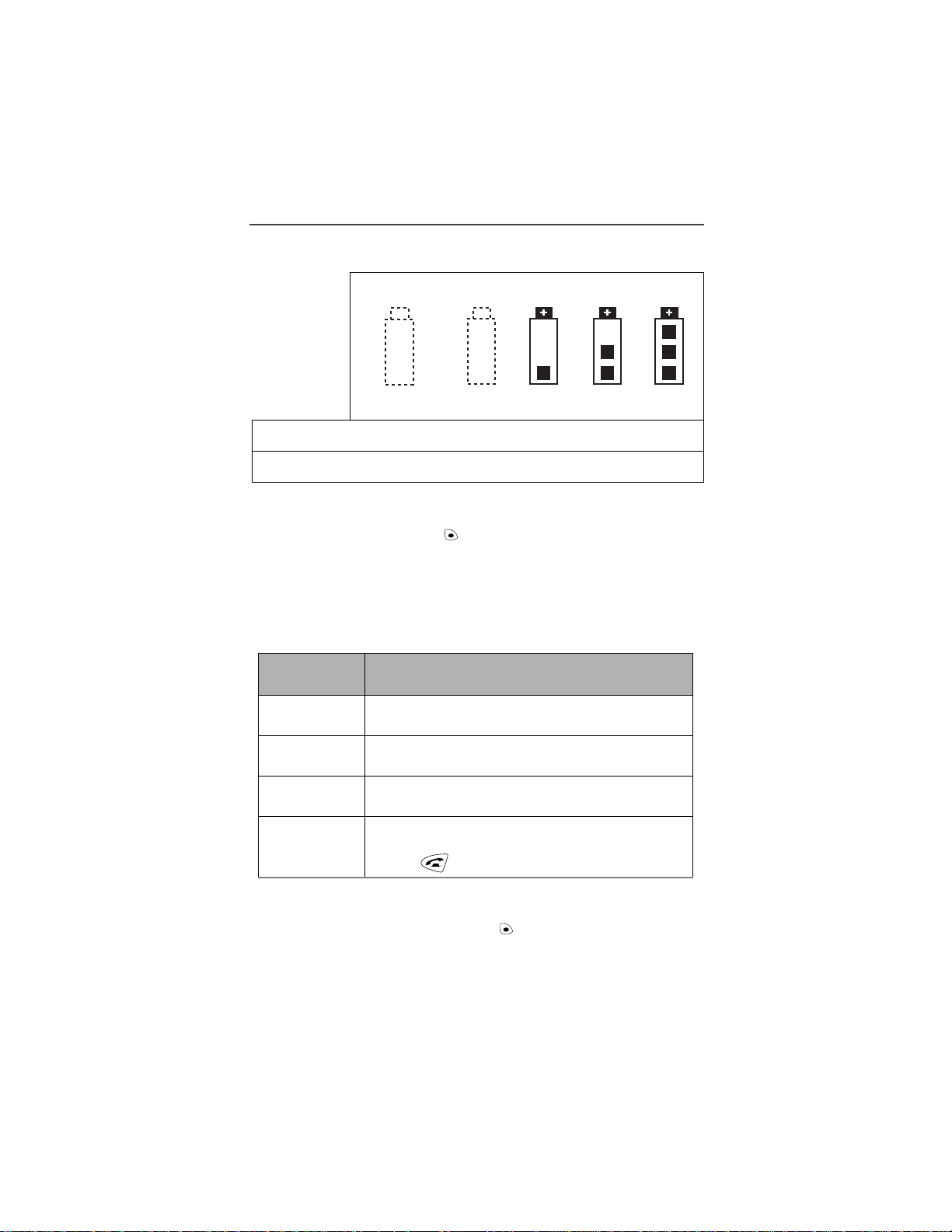
Table 1: Battery Charging Status
Icon
Flashes
Charging Low Battery 0-30% 31-
Discharging Low Battery 0-10% 11-
60%
40%
r
Welcome
6190%
4170%
91100%
71100%
Turning On Your r 750 plus Phone
Press and hold the On/Off button until a set of icons appears on your
display. Next, a welcome message displays while the r 750 plus phone connects
to your carrier’s network.
The Status Light (LED) indicator on the r 750 plus phone shows the service state.
See Table 2 .
Table 2: LED Indicator
Status Light
Indicator
Flashing Red
Solid Red
Flashing
Green
Solid Green
Registering—your
your carrier’s network. Please wait.
No service—your
because it is outside your carrier’s service area.
In service—your
You can now place and receive calls.
In use—your
To make sure that you ended the last call,
press .
Turning Off your r 750 plus Phone
a. Press and hold the On/Off button until you see the message “Pow-
ering Off”.
750 plus phone status
r
750 plus phone is signing on to
750 plus phone cannot sign on
r
750 plus phone is ready to use.
r
750 plus phone is currently being used.
r
5
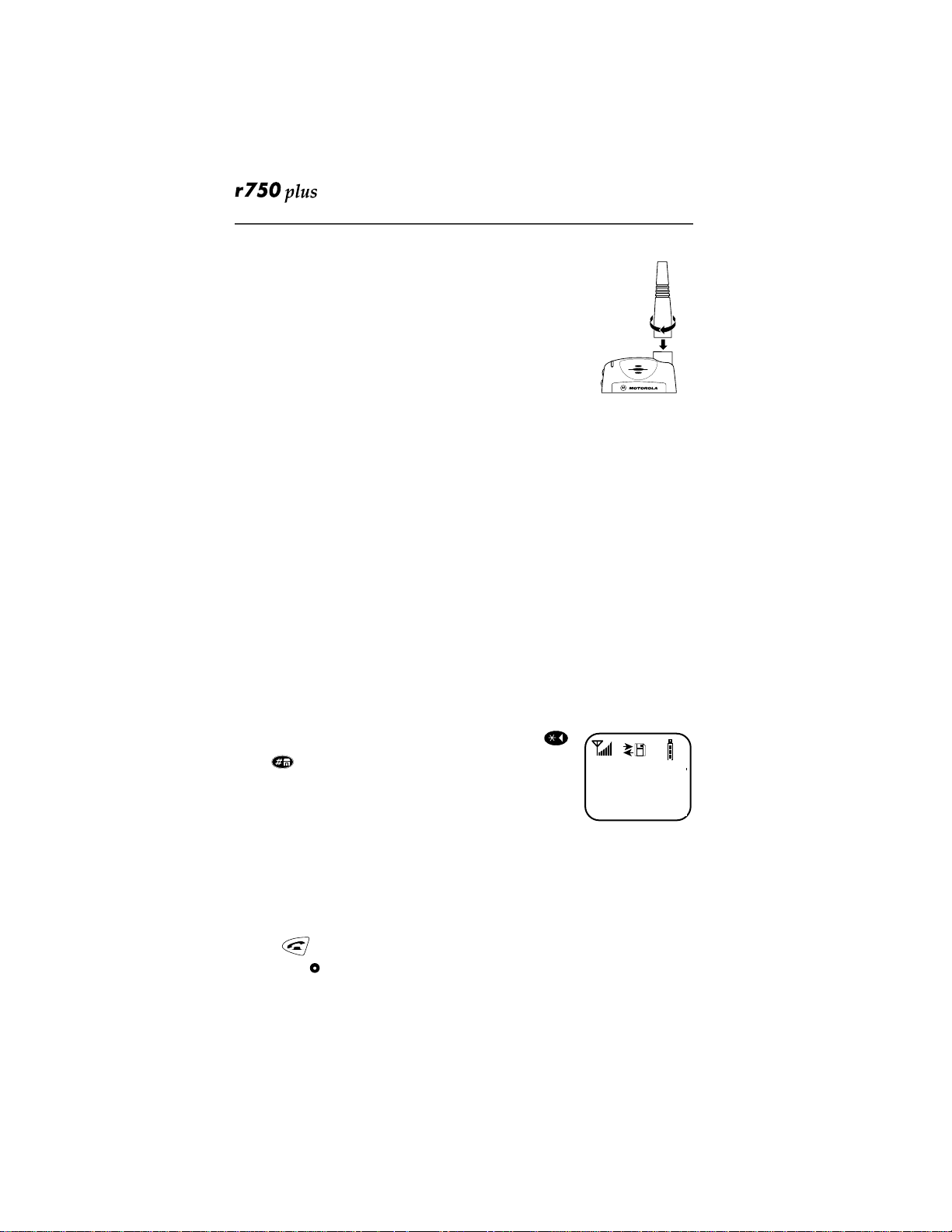
1
Locked
Keypad
6
Connecting the Supplied
Antenna
Turn your r 750 plus phone off before installing or
removing the antenna.
Insert the bottom of the antenna into the screw-in base on
the top of the r 750 plus phone. Turn clockwise by hand
until snug. Do not force.
NOTE: Connect only the supplied antenna NUF5075
(for 800 MHz) or NUF5038 for (900 MHz) to the
antenna connector on your r750plus as it is the only one that has been
tested for compliance with Federal Communications Commission
requirements and authorized by them for use on this radio product.
Please see “Product Safety and RF Exposure for Portable Two-Way
Radios “on page 67 of this manual for more information.
Keypad Lock
The r 750 plus phone includes a Keypad Lock feature that enables you to quickly
lock the phone’s keypad to avoid inadvertently pressing keys or placing calls.
Once Keypad Lock is activated, you can only perform the following tasks
(unless you receive an incoming call, page, etc.):
•Turn your phone On/Off
•Unlock the keypad
Activating Keypad Lock
Before locking your phone’s keypad, you may want to read this entire section to
learn how to respond to incoming calls, pages, etc.
From the Phone Ready screen, simultaneously press
and
. The message Keypad Locked displays on your
phone.
NOTE: Whene ver a k ey is pressed, while in Keypad Lock
mode, the “Keypad Locked” message displays as a
reminder .
Receiving Incoming Calls
When you receive an incoming phone call, keypad lock will be temporarily
disabled. You may perform the following:
Press to answer the call. Or,
• Press
under “End” to send the call to voice mail and reactivate
keypad lock.

Welcome
Unlocked
Keypad
Receiving New Mail Messages
When you receive a new mail message (see “Using Mail Services” on page 44
for more information), the keypad lock will be temporarily disabled. You may
perform the following:
•
Press
under “Later” to return to
Phone Ready and reactivate the
lock. Or,
• Press under “Now”. Press under “Read”. Press under “Save”
or “Erase”. Once you have finished, press
under “Exit” to return
to Phone Ready and reactive the lock.
NOTE: If you have disabled the Message Mail Notification feature, only the
icon will display . You will not recei ve the r ead Now/Later options.
7
Receiving V oice Mail
When you receive a new voice mail (see “Voice Mail” on page 45) keypad lock
will be temporarily disabled. You may perform the following:
•
When New V oice Mail Waiting displays, press under “Exit” to
return to Phone Ready and reactivate the lock. Or,
• Press under “Dial” to access Voice Mail service. Once you have
finished, press
to exit Voice Mail, return to Phone Ready and
reactivate the lock.
NOTE: If you have disabled the Message Mail Notification, icon will dis-
play, however, “New Voice Mail Waiting” will not appear.
Receiving Private (Two-Way Radio) Calls
When you receive an incoming private (two-way radio) call (see “Receiving a
Private Call” on page 28) the phone will automatically activate the applicable
mode. Once the call is terminated and the Display Timer has expired, the phone
will return to Phone Ready and reactivate the lock.
Deactivating Keypad Lock
From the Phone Ready screen, simultaneously press
and . The message Keypad Unlocked displays on your
phone.
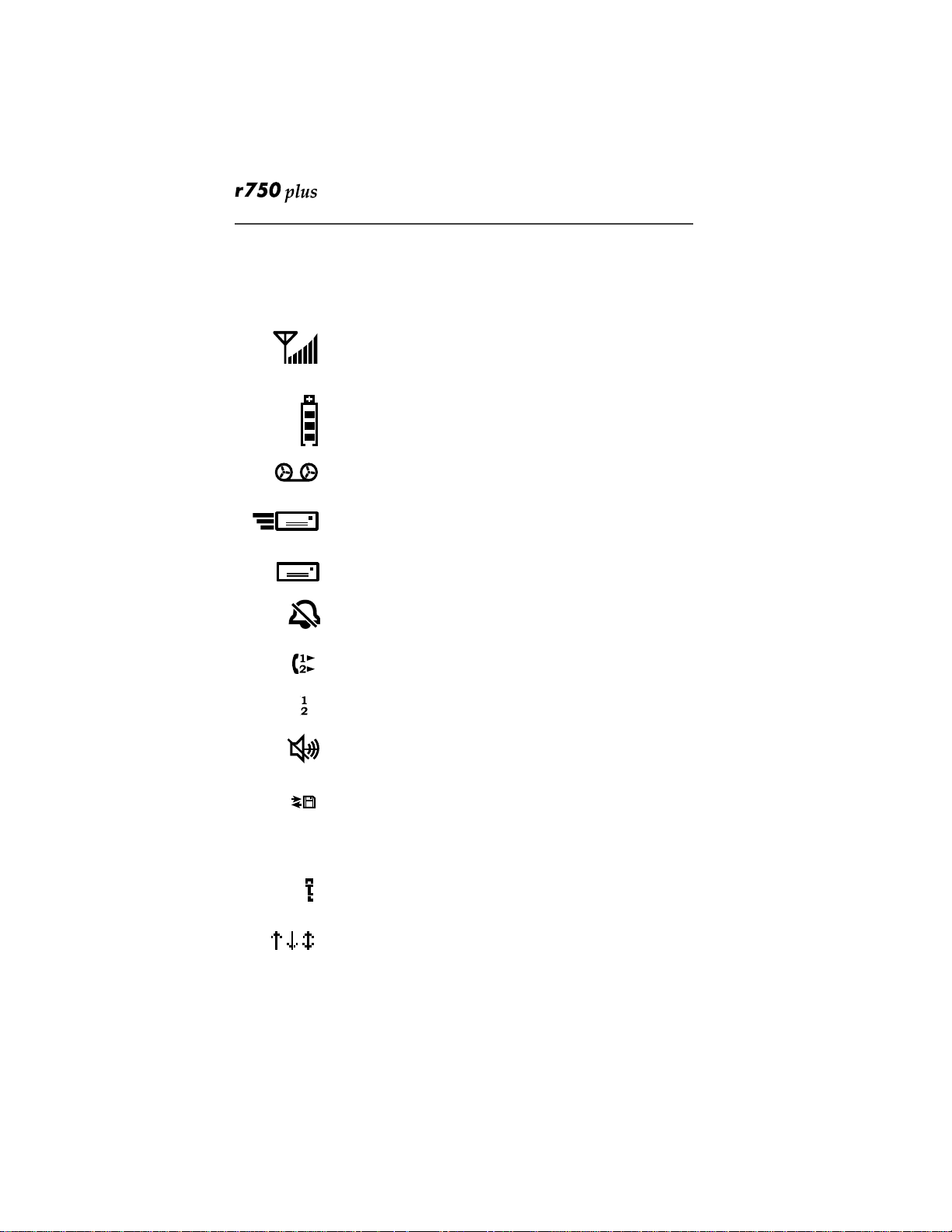
Display Icons
Display icons appear on the screen to inform you of existing conditions. See the
following list.
The following icons may appear along the top of the display.
Signal Strength Indicator
Shows the signal strength. Six bars indicate the strongest
signal. Calls and messages may not be sent or received in
no-signal areas.
Battery Strength Indicator
Shows the remaining charge in your battery. Three bars
show full charge. The indicator flashes when you have
less than five minutes of talk time remaining.
Voice Mail
Indicates that unplayed messages are waiting in your
voice mail box.
New Message Mail
Indicates that you have new text messages in your mail
box.
Unread Message Mail
Indicates that you have unread Message Mail.
Vibrate All
Indicates that the Vibrate All option is turned on. You will
not hear a ring tone.
Call Forward
Indicates that incoming phone calls are being forwarded.
Active Line Indication
Displays the active phone line (1 or 2).
Private/Group Speaker
Indicates that the Private/Group speaker is off. You will
hear calls through the earpiece.
Packet Data
Indicates packet data registration. The blinking arrows
indicate send and receive activity. For more information,
see the Wireless Data User’s Guide.
Some of the following icons may appear in the browser.
Secure Packet Data Connection
Indicates that your packet data information is encrypted
during transmission.
More Information
Indicates that there is more text to read above, below, or
above and below the current screen.
8
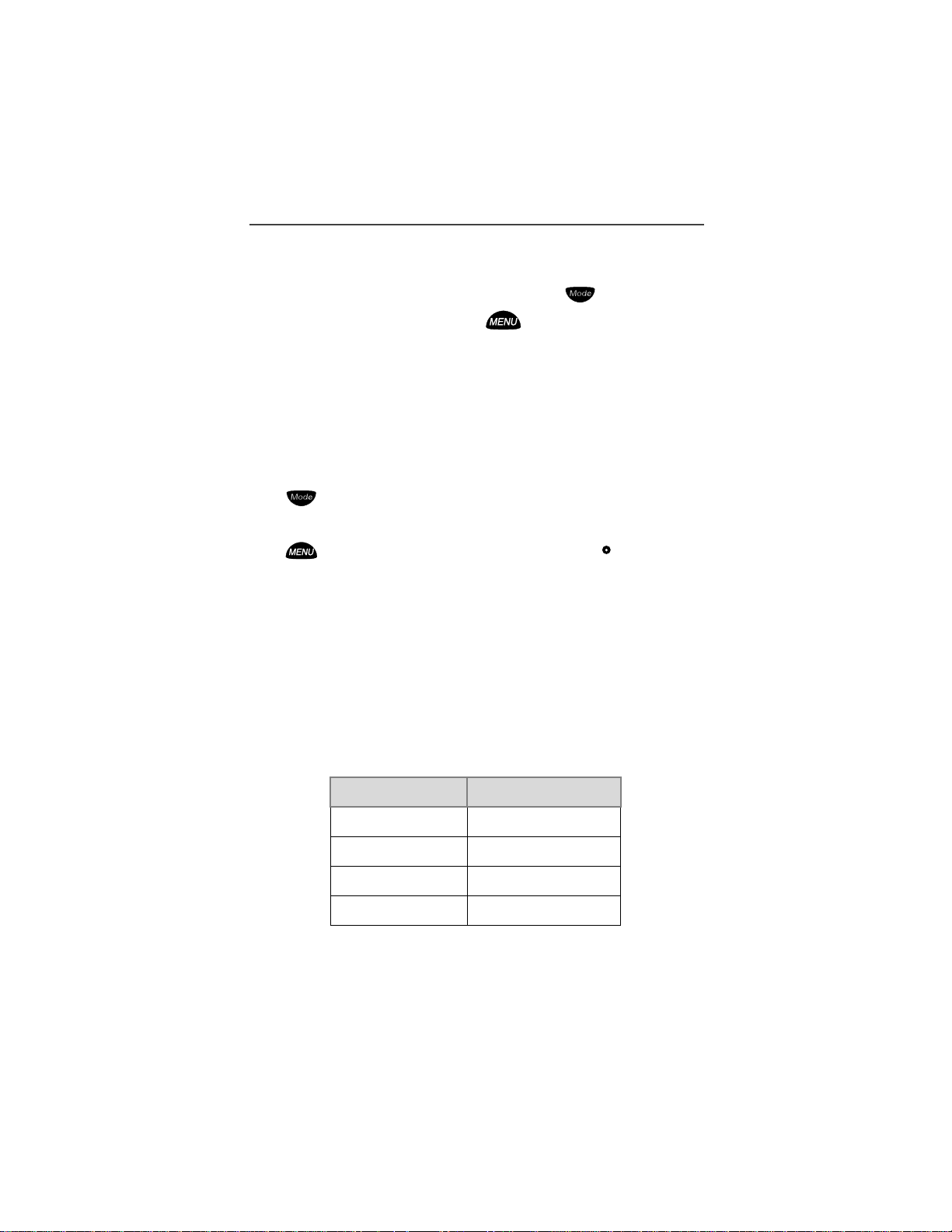
Welcome
About Modes and Menus
Modes and menus are the navigational tools, providing access to the various
features of your r750plus phone. Pressing the Mode key
the mode choices. Pressing the Menu key
takes you through the menu
takes you through
options within each mode.
There are four modes:
Phone—for cellular phone calls. See Page 12.
•
•
Private—for one-to-one radio calls. See Page 28.
•
Group—for radio calls with all individuals in a designated talkgroup. See
Page 32.
•
Net—for browser use. See the Net Mode User’s Guide.
To change modes:
until you see the desired mode.
Press
To select menu options:
until you see the desired menu option, then press under the
Press
desired menu option to select it.
Setting the Time and Date
If your carrier provides this option, you can set your phone to display the current
time and date. Unless the phone is turned off, it continues to display the current
time during a loss of service.
You have a choice of a 12- or a 24-hour clock format. See Table 3.
NOTE: When this featur e is activ ated, y our phone automatically displays local
time.
Table 3: Time Display Options
12-Hour Display 24-Hour Display
12:00a 00:00
6:25a 06:25
12:00p 12:00
6:25p 18:25
9
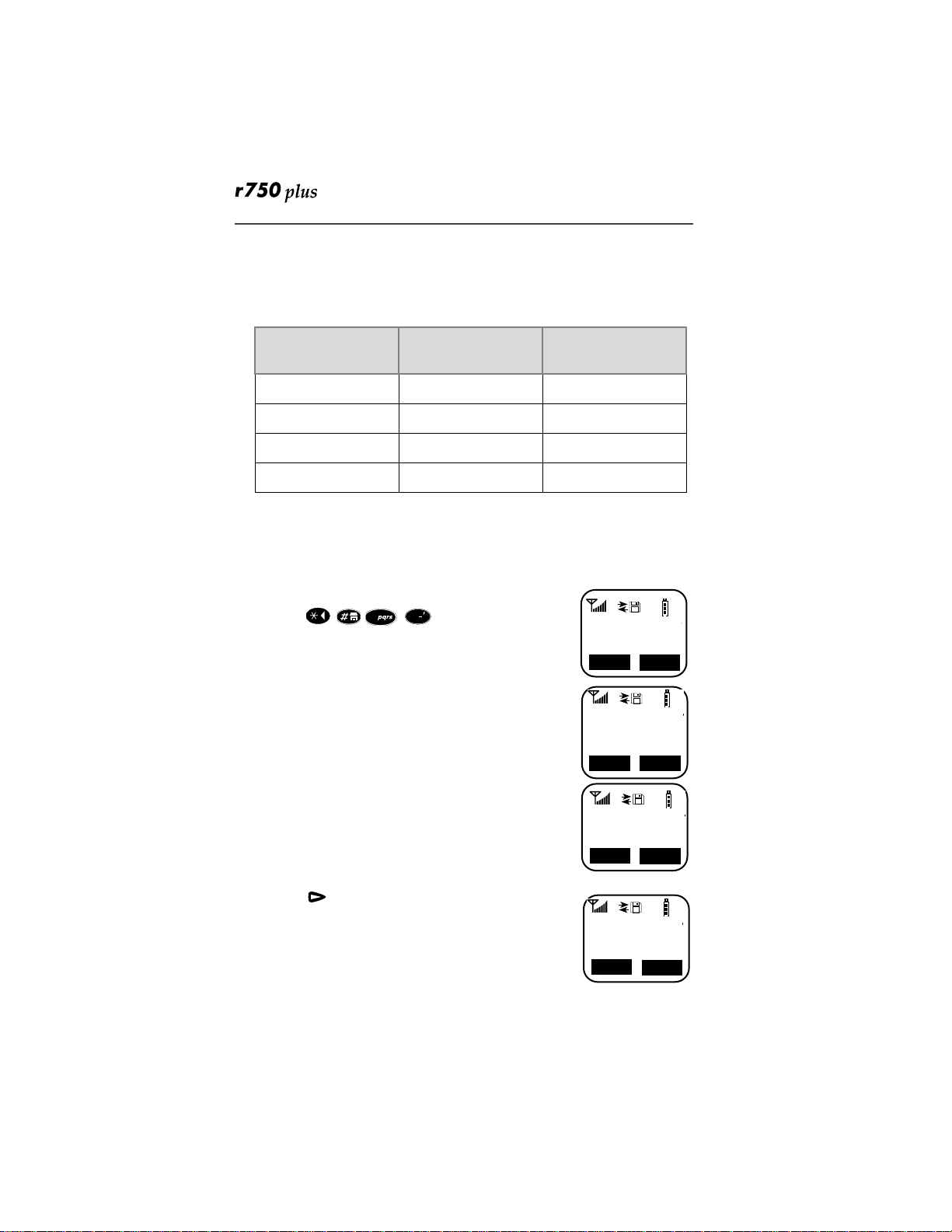
▼
You have a choice of either a MM/DD (month/day) or a DD/MM (day/month)
date format. See Table 4:.
Table 4: Date Display Options
Date
Month/Day Format
(MM/DD)
Day/Month Format
(DD/MM)
January 2nd 01/02 02/01
January 31st 01/31 31/01
October 9th 10/09 09/10
December 31st 12/31 31/12
If your carrier activates the time and date, they are displayed on the third line in
all modes (Phone, Private, Group, Net). The time of day is also shown during an
active Phone call. The time and date are not displayed in Group mode when you
select an Area option.
To set the time and date format:
1
1. Press
, , , .
7
2. Select “Ok”. The Time/Date screen displays.
The default (preset) time and date format that displays
depends on your carrier. You can accept the default format
or select an alternate format.
3. Press
r until you see the
Time Format screen.
4. Do one of the following:
• To use the 12-hour format, go to the next step.
• To use the 24-hour format, select “24hr”. (See
71=Time/
Date
Exit
71=Time/
Display:On
Exit
Time Format
12 Hour
Exit
1
Ok
1
Off
1
24hr
Table 3 on page 9.)
5. Press
until you see the
1
Date Format screen.
6. Do one of the following:
7. To use the MM/DD format, select “Exit”.
8. Or to use the DD/MM format, select “DD/MM”, then
Date Format:
MM/DD
Exit
MM/DD
“Exit”. (See Table 4 on page 10.)
10

Welcome
9. Select “Exit” again to leave the Time/Date Programming option. The
Ready screen for each mode (Phone, Group, Private, and Net) now displays
the selected time and date formats.
Changing the Display Language
You can customize your r750plus phone to display one of four languages:
English, French, Spanish, or Portuguese.
To change the displayed language:
0
1. Press
, , , .
2. Select “Ok”.
Press
or to scroll through the language options.
Selecting “Exit” at any time retains the current languag e
selection.
3. When the desired language appears on your display,
select “Ok”. The displayed text immediately changes
to the selected language.
4. Select “Exit”.
The language that you select will be the displayed language.
7
1
70=Language
English
Exit
Language
Français
Cancl
Ok
1
Ok
Selectable Backlight Timer
Your phone’s backlight is what illuminates the display when you receive or
make calls. Through your Programming Menu (*,#,16), you can customize the
amount of time that your backlight remains illuminated: 0, 10, 20, or 30
seconds. By choosing zero (0) seconds, all keypad backlighting, and the Status
Light, remains off (is disabled). This means, when choosing 0 seconds, the
r750plus phone enters completely dark mode. See “Setting Programming
Menus” on page 49 for more information.
11
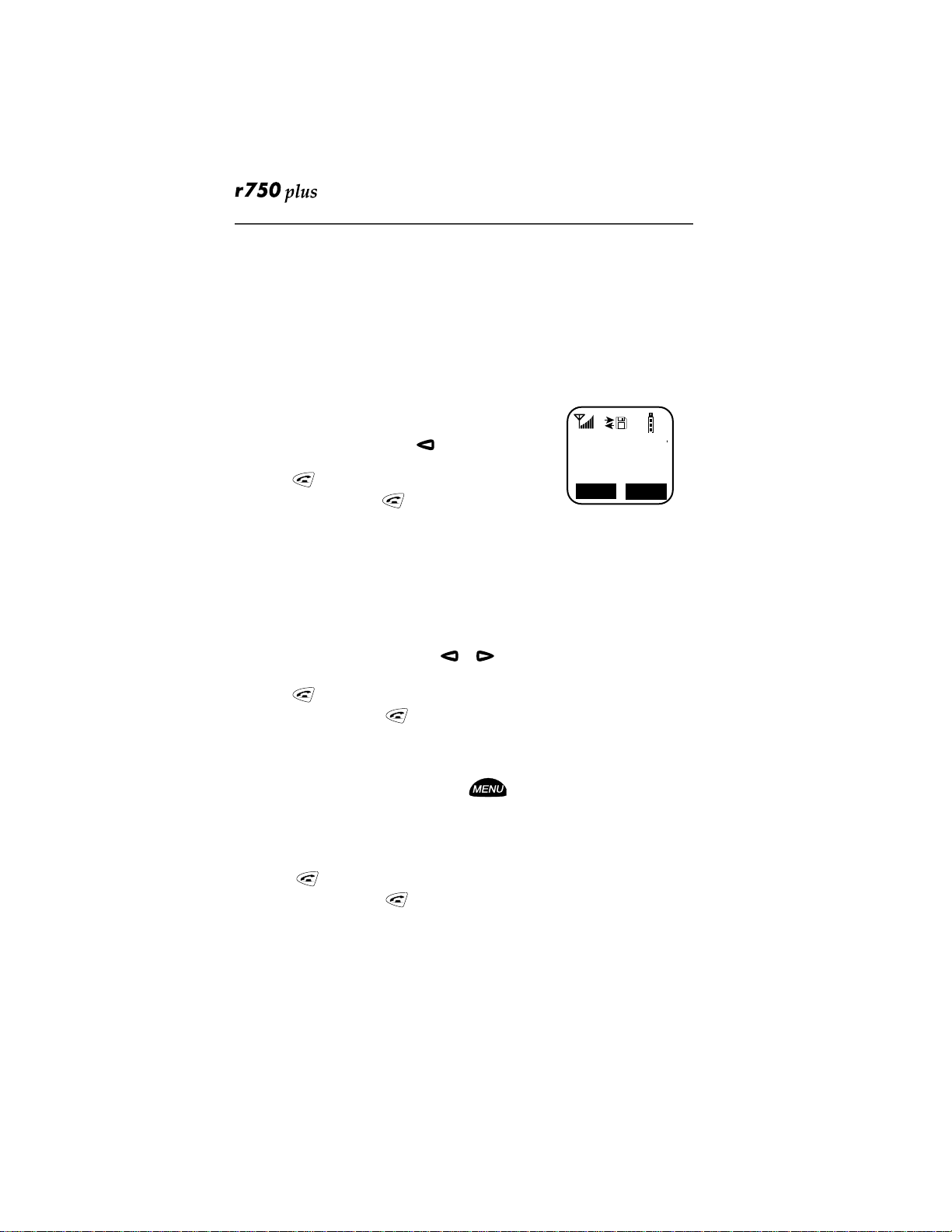
Making Phone Calls
In addition to making and receiving phone calls in Phone mode, you can
forward calls, use call waiting, put calls on hold, and create and use stored lists.
Phone Ready is the main screen.
NOTE:See “Additional Phone Services” on page 17 for more information.
You can place a call by entering the phone number on the keypad.
1. From the “Phone Ready” screen, using the keypad,
enter the desired number.
If you make a mistake, press once to move back one
digit, or select “Cancl” to start over.
2. Press to place the call.
3. To end the call, press .
Phone Ready
Line1
10:42a 11/06
Exit
Using Other Dialing Methods
To use other dialing methods such as Scroll, Speed Dial, or Name
Search, names and numbers must be programmed into your phone. See
“Creating, Editing, and Using Stored Lists” on Page 22.
Scroll
1
Ok
1. From the Phone Ready screen, or to scroll backward or forward
through the stored list of numbers and names.
2. Press
3. To end the call, press .
to place the call.
Speed Dial
1. From the Phone Ready screen, press until you see the “Spd#”
option on the last line of your display.
2. Select “Spd#”.
3. Enter the assigned speed-dial number (1-100). You will see the stored
name and phone number associated with the speed dial number.
4. Press
5. To end the call, press .
to place the call.
12
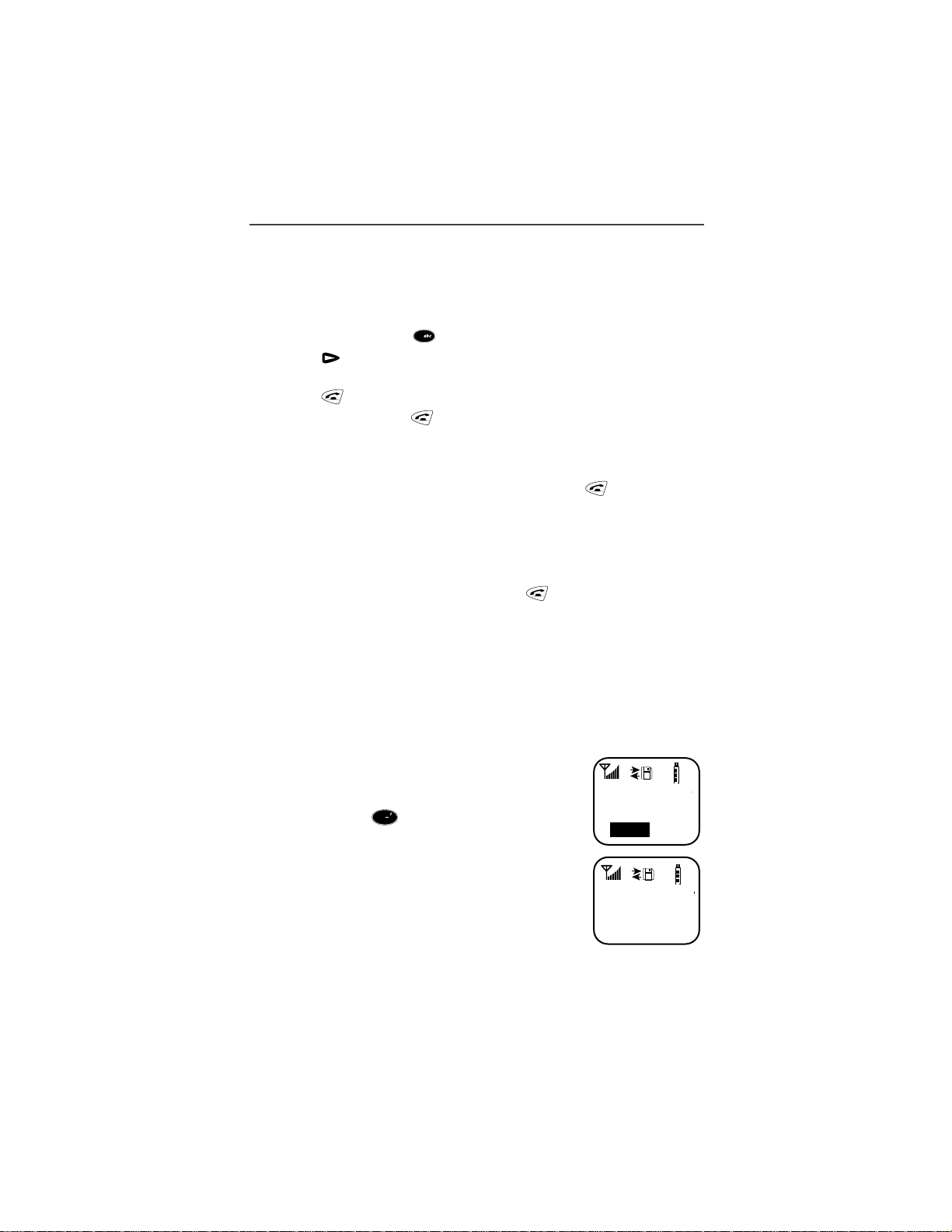
Making Phone Calls
Name Search
1. From the Phone Ready screen, select “Name”.
2. Using the keypad, enter the first letter of the desired name, for example, to
search for the name Bob:
3. Enter “B” by pressing twice.
4. Press
to scroll through all the names starting with “B” until you see
“Bob”.
5. Press
to place the call.
6. To end the call, press
Automatic Redial
If you receive a “System Busy, Try Later” message, press to have your
phone automatically redial the number. You will hear a ring-back tone when the
call is successful.
Last Number Redial
To redial the last number that you called, press .
2
.
Turbo Dial
®
Key
Turbo Dial key enables you to quickly place a phone call by simply pressing and
holding the numeric key on the keypad that corresponds to the stored entry in
your Phone list directory. There are nine Turbo Dial positions, 1 through 9.
NOTE: If you are on a Phone call, place the call on hold before using Turbo
Dial key.
From the Phone Ready screen:
1. Select one of the first nine entries in the Phone list
using key numbers 1 through 9. For example, press
for Turbo dial . Keypad number 0 is not avail-
1
1
able for Turbo Dialing.
2. Press and hold the desired key for two seconds to activate the Turbo Dial key. The phone begins to dial the
number and “Phone Ready” changes to “Phone-In
Use”.
a djb
Phone Ready
1
Phone-In Use
Office
12:45p 10/18
1
Cancl
1
13
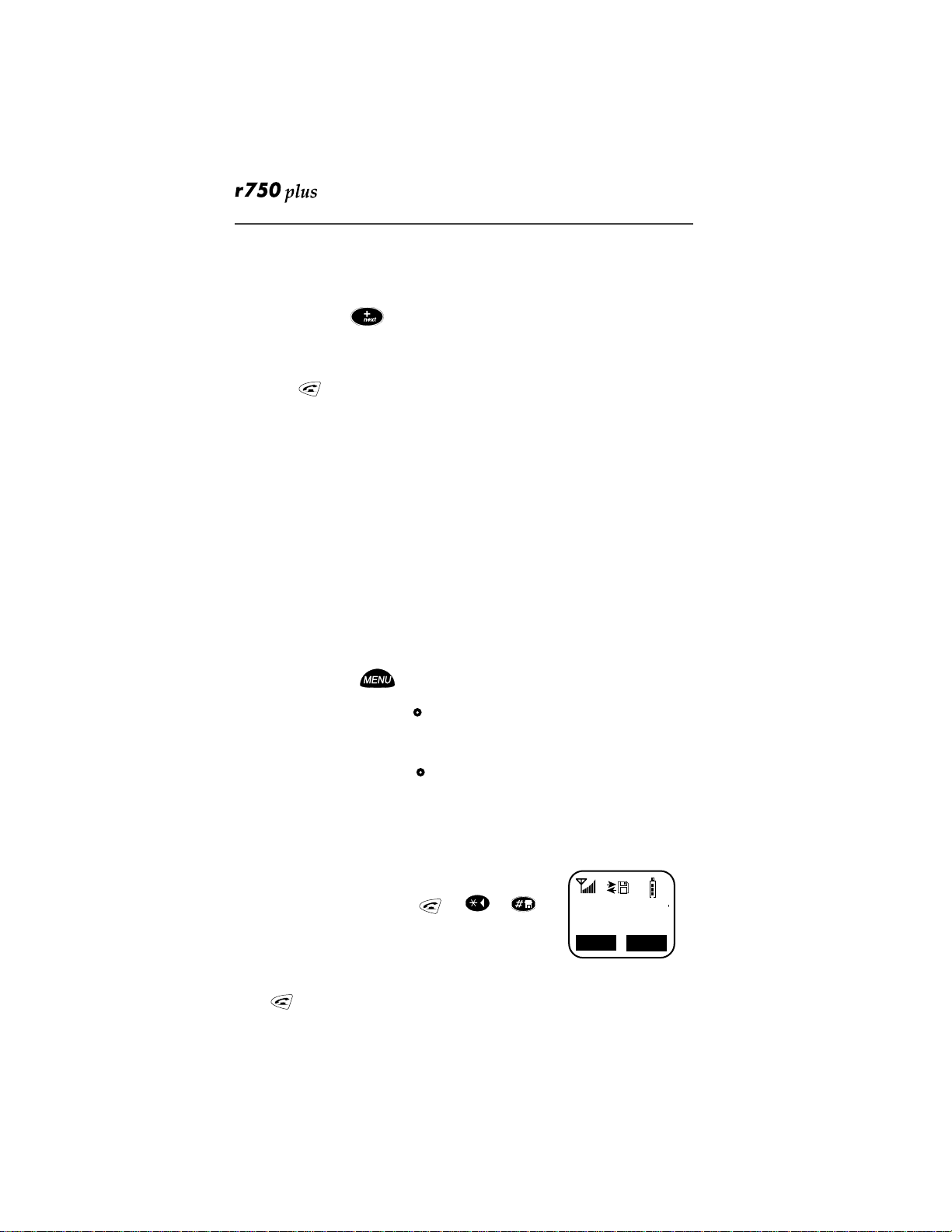
Plus Dialing
This feature enables you to place an International call from any country -without entering the local international access code.
1. Press and hold
“+” that precedes the appropriate international access code needed to place
the call.
2. Enter the international telephone number.
3. Press
.
Hands-Free Speakerphone
The r750plus phone provides the convenience of a speakerphone for holding
impromptu meetings or listening to your voice mail messages.
During speakerphone operation, you may either speak or listen, but you cannot
do both at the same time.
To use the speakerphone:
1. Select “Spkr.” The “Spkr” option flashes while the speakerphone is on.
2. Place the phone 15-30 inches (38-76 cm) away from you. In a noisy environment, you may want to move the r750plus phone closer to you for better
transmission.
NOTE: If there is background noise in your area, you may have difficulty
0
for two seconds. A “0” appears, then changes to a
hearing a caller’s voice or messages. To resolve this problem:
(1) Press
until you see the “Mute” menu option.
(2) To listen, press
“Phone-In Use” to “Phone-Mute”, indicating that the microphone is
muted.
(3) To speak, press
“Phone-Mute” to “Phone-In Use”, indicating that the microphone is
on.
While the microphone is muted, you can hear incoming audio, but a
caller cannot hear any speech coming from your r750plus phone.
under “Mute”. The display changes from
under “Mute” again. The display changes from
Receiving a Phone Call
Press one of the following keys: , or ,or , Or
press any numeric key (0 through 9). To activate the
speakerphone option, select “Spkr.”
Ending a Phone Call
Press .
14
Incoming
Phone Call
End
1
Spkr
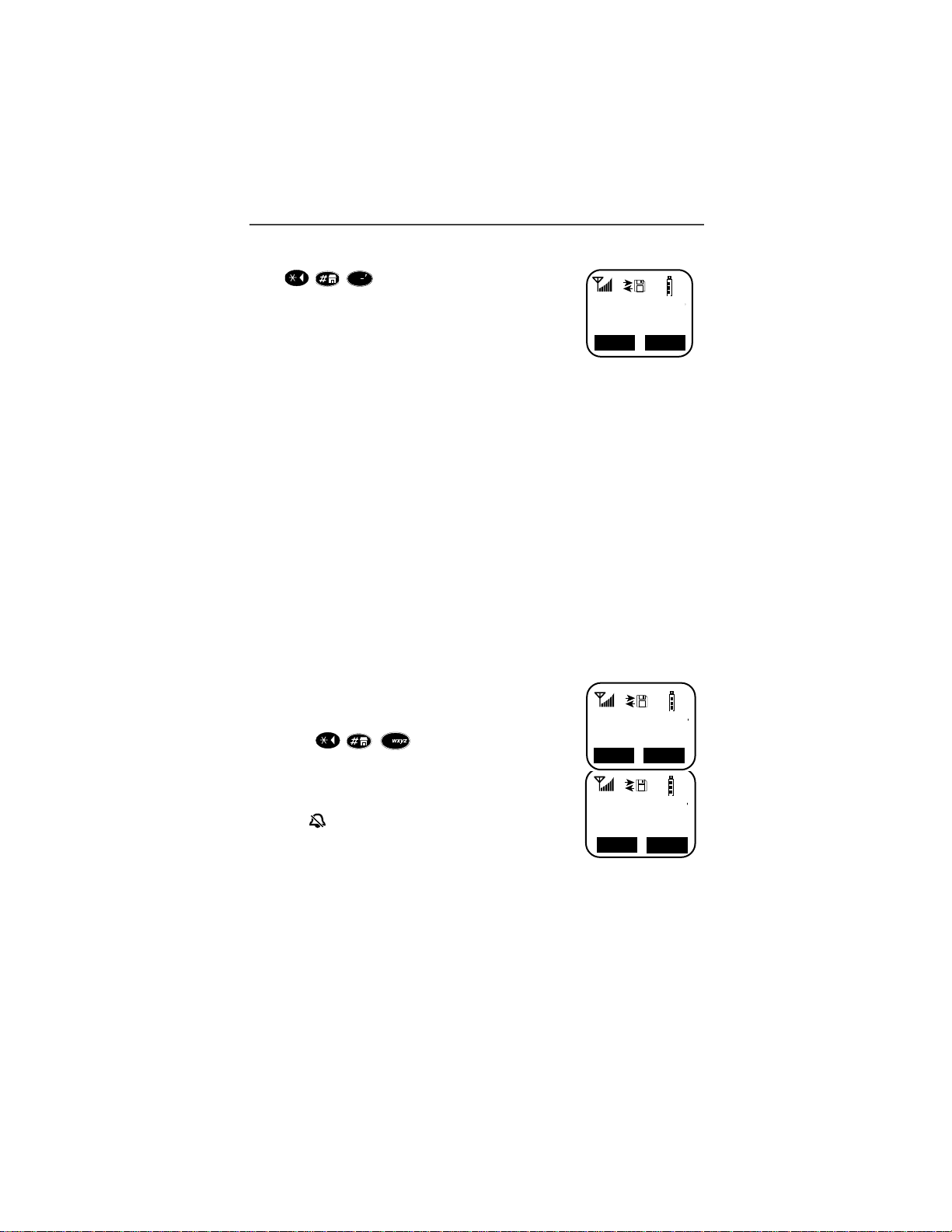
Making Phone Calls
What Is My Phone Number?
Press , , ,to display your own phone number.
1
1
VibraCall® Alert
VibraCall Alert is a vibration alert system that notifies you
1=Own Ph#
9545553434
Exit
Edit
of incoming Messages, Phone, Private, Group, and Data
calls. You can set a vibration alert for all services or for individual services.
When you set vibration alerts, they are set only for the current line. If you have a
second phone line, you must select that line and repeat the procedure for
selecting all services or selecting individual services to vibrate.
The alert choices are:
• Vibe All—produces a vibration alert for all incoming calls and messages.
• Phone Vibrate—produces a vibration alert for incoming phone and circuitdata calls.
• Phone Vibrate/Ring—produces a vibration alert follo wed by a ring tone for
phone and circuit-data calls.
• Mail Vibe—produces a vibration alert for mail messages and net alerts.
• Group/Prvt Vibe—produces a vibration alert for incoming group and
private calls.
NOTE: If VibraCall Alert is set for incoming calls and messages, the power-up
sequence includes a brief vibrate cycle.
Selecting VibraCall Alert for All Incoming Calls and Messages
Advanced Feature Units (orange button on top of
housing): To set a vibration alert for all incoming calls and
messages:
1. Press
, , .
9
9=Vibrate
Alert:Off
Exit
2. Select “All”. You will receive a brief vibration alert.
After you set the alert, the display returns to the previous
mode and (the Vibrate All icon) appears at the top of
your display.
Phone Ready
Line1 Vibe
10:54a 12/09
Name
All Other (Non-Advanced Feature 800 MHz units) Units
(black button on top of housing): Perform the same steps as described above, or
press the black button on top of the r750plus phone.
1
All
1
Mail
15
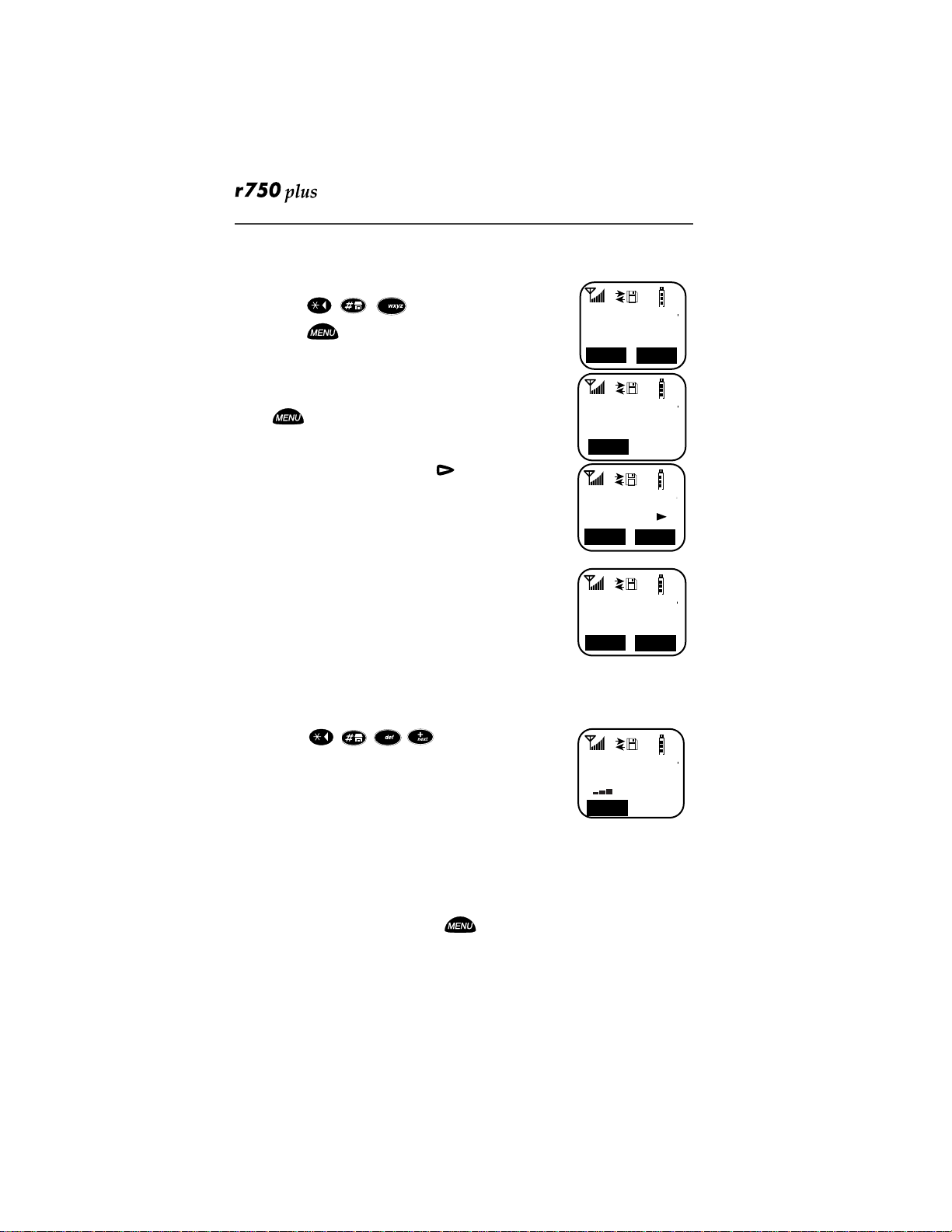
Selecting VibraCall Alert for Individual Services
To set a vibration alert for specific phone or mail services:
1. Press
2. Press
, , .
until you see the
9
“Selct” menu option.
3. Select “Selct”. The first choice is Phone Vibrate.
4. To view the Vibe/Ring vibration alert choices, press
on the keypad.
5. To view other choices, press
.
9=Vibrate
Alert:Off
Exit
9=Vibrate
Alert:Off
Select
1
All
1
1
• To receive vibration alerts only for Mail, select
“Mail Vibe”, then select “On”.
• To receive vibration alerts for Group and
Private calls, select “Group/Prvt”, then select
Phone
Vibrate:
Exit
Vibe
“On”.
6. Select “Exit” to return to the Vibrate Alert menu.
1
7. Select “Exit” again to return to the previous mode.
Group/Prvt
Vibe:Off
Exit
On
Setting the Ringer Volume
You can adjust the ringer volume for incoming calls. If you have a second phone
line, you must set each line separately. Be sure to select the desired line before
setting the volume.
0
1. Press
, , , . The “30=Ringer Vol-
3
ume” screen displays.
The display shows your current ringer volume.
2. Press the Volume Control buttons on the side of the
phone to listen as you raise or lower the volume. At
the lowest setting, the screen displays “Ringer Volume Silent”.
3. When you reach the desired level, select “Exit”.
30=Ringer
Volume
Exit
1
Setting a Ring Style for the Alternate Line
1. From the Phone Ready screen, press until you see “Line2”.
2. Select “Line2”.
3. Repeat the procedure for "Setting an Alert Tone Style", above.
16
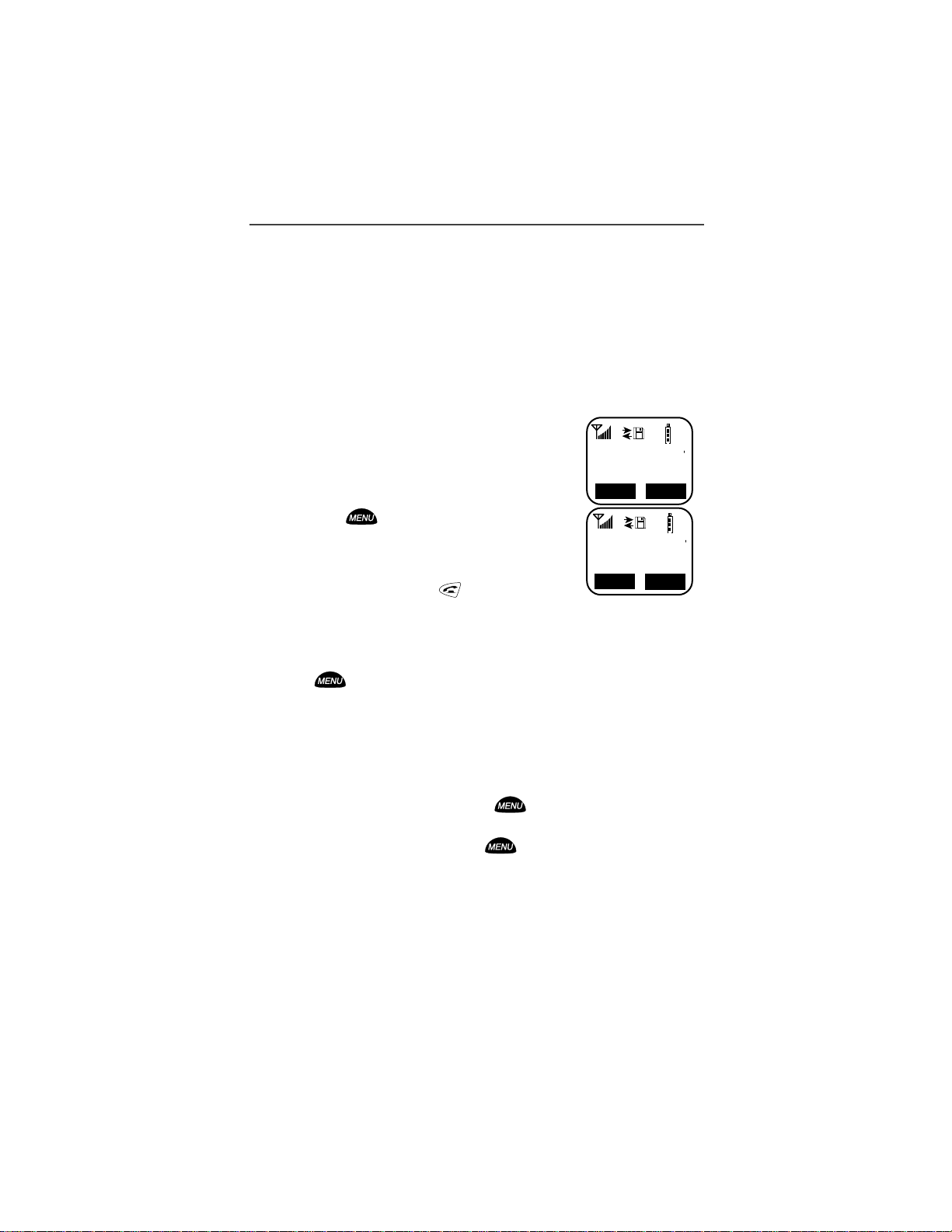
Additional Phone Services
Additional Phone Services
NOTE:Some features may be network dependent or subscription only, and
may not be available in all areas. Contact your service provider for
more information.
Call W aiting
Using the Call Waiting feature, you can answer an incoming call when you are
on another call. Call Waiting is on unless you turn it off for a particular call.
1. After the alert tone, your display shows the incoming
number and asks “Accept Call?”. To accept the call,
select “Yes”. To decline the call, select “No”.
2. Press
Press , then select “Hold” to place the sec-
ond call on hold and return to the first call. Selecting
“Hold” switches you between the two calls.
3. To end the active call, press
.
Turning Off Call Waiting
5551212
Take Call
On Line 1
Call 1-Hold
5551212
10:54a 12/09
No
Hold
1
Yes
1
Name
You can turn off Call Waiting if you do not want to be interrupted during a call.
1. Press
until you see “Wait”, then select “Wait”.
2. Select “Off”. Call Waiting will be disabled for one call—but will automatically reset to “On” after that call.
Call Hold
When you are on a call, you can place the call on hold and make a second call.
1. To place the active call on hold, press
, then select “Hold”. You may
then answer or place another call.
2. To remove the call from hold, press
, then select “Hold” again.
17
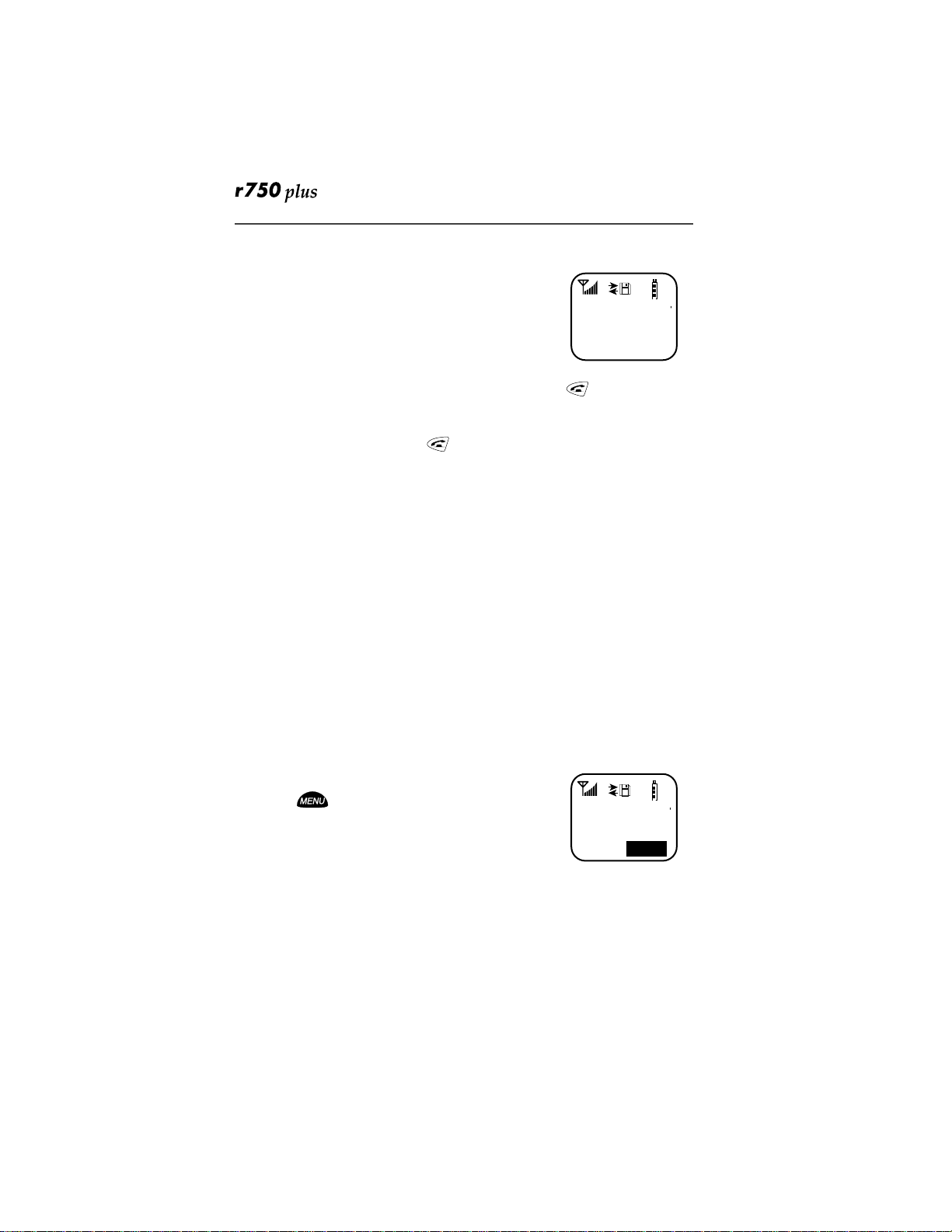
3-Way Calling
If your carrier provides 3-way calling, you can combine
1
two ongoing phone calls into one conversation. This option
is available only when you initiate the second call.
After you place or receive a phone call:
Phone-In Use
5551212
10:42a 11/06
1. Select “3way”. This action places the current call on
hold.
2. Enter the phone number for the second call and press
.
3. When the second call is connected, select “3way” to join the
calls. Both phone numbers and “3way” appear on your screen.
4. To end the 3-way call, press
.
Alternate Phone Line
If your phone is activated with two phone lines, you can switch between them.
To change phone lines, your phone must be at the Phone Ready screen. The
following settings are independent for each phone line. When you enable a
setting, it applies only to the active line.
• Ringer Volume
• Auto Answer
• One-minute Beep
• Automatic Display Timer
• Resettable Timer
• Total Call Timer
• Selectable Ring Styles
• Call Forwarding
Setting the Active Line
At the “Phone Ready” screen:
1. Press
until you see “Line2”. (If you are on Line
2, you will see “Line1”.)
2. Do one of the following:
• Select “Line2” to activate Line 2 when Line 1
is the active line.
• Or, select “Line1” to activate Line 1 when Line 2 is the
active line.
Outgoing calls will be made on the selected line.
18
Phone Ready
Line1
11:48a 08/21
1
Line2
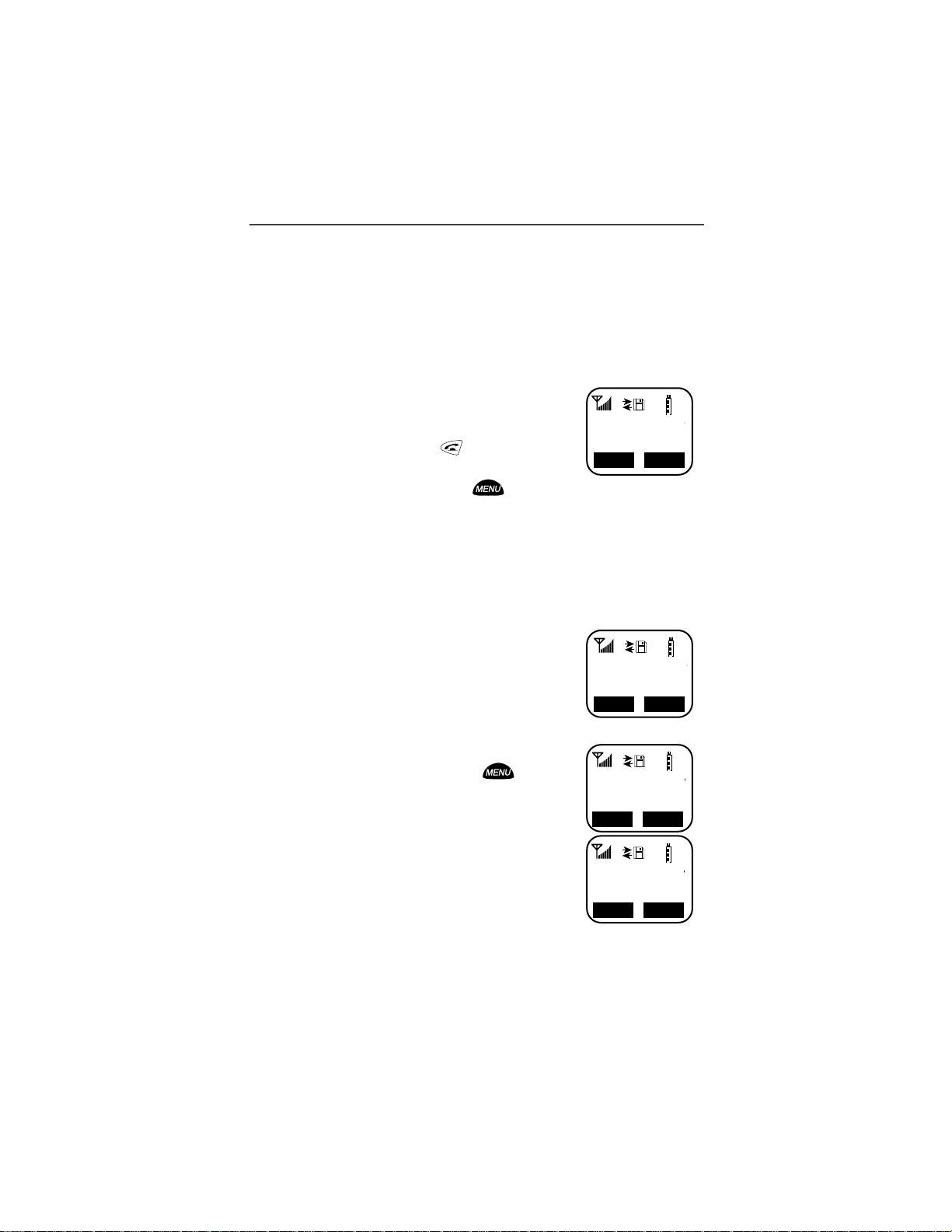
Additional Phone Services
Receiving a Call
You can receive calls on either line, regardless of the active line setting.
• If you receive a call on the currently active line, that icon simply flashes.
• If you receive a call on the line that is not currently active, the active line
icon remains lit and the alternate line icon flashes.
Receiving a Call on Your Alternate Line
1. Select “Yes” to answer the call on the other line. Your
previous call will be placed on hold.
2. Do one of the following:
• To end the call, press
.
• Or, to place the current call on hold, or to
toggle between calls, press
, then select “Hold”.
3055551212
Accept Call
On Line 2?
No
1
Yes
When the call ends, the phone remains active in the last active line selected.
Receiving a Phone Call Using Speakerphone
Select “Spkr” to activate the speakerphone.
Missed Call Indicator
Your r750plus phone notifies you of received, but
unanswered, phone calls. If you subscribe to Caller ID, the
caller’s phone number is stored in your Last 10 Calls
Received list. Your screen displays a flashing message, for
example, “2 Rcvd Calls”, with the number of missed calls.
Press any key to clear the flashing indicator.
To retrieve the missed calls:
1. From the Phone Ready screen, press
. The menu
options change to “Calls” and “Spd#”.
2. Select “Calls”. The Rcvd Calls screen opens with the
number, time, and date of the last call that you
received.
3. Scroll to continue viewing the list.
Phone Ready
Line1
2 Rcvd Calls
Name
Phone Ready
Line1
10:42a 11/06
Calls
Rcvd Calls
1=5552222
10:42a 11/06
Cancl
1
Mail
1
Spd#
1
Store
19
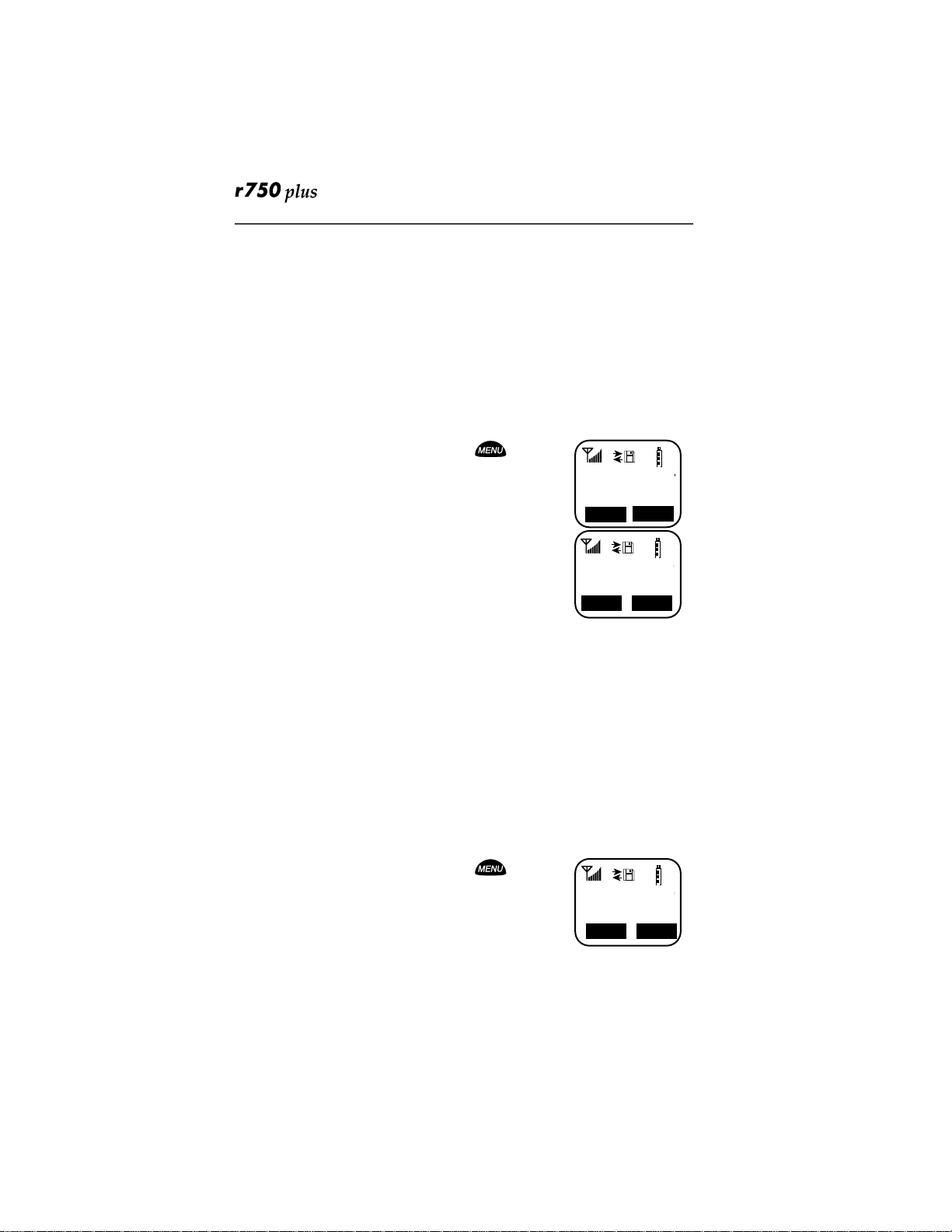
Call Forwarding
Call forwarding lets callers reach you wherever you are. You have two options:
forward all incoming calls (unconditional) or select those circumstances
(conditional) when you want your calls forwarded.
Unconditional Call Forwarding
Unconditional call forwarding sends all incoming calls to the designated
number.
NOTE: When you set unconditional call forwarding, your phone does not ring.
Forwd
1
Spd#
1
On
1. From the Phone Ready screen, press until you
see “Forwd” on the last line of the display.
2. Select “Forwd”.
3. To select the number where you want your calls for-
warded, do one of the following:
• Enter a number.
• Or, press the scroll keys to select a number
from your stored list.
Phone Ready
Line1
9:06a 9/03
Forwd:Off
To:5551212
Exit
4. Select “On”.
5. After the “Please Wait” message displays, select “Exit”.
6. Notice that the Call Forward icon z appears on your display when Unconditional Call Forwarding is set.
Conditional Call Forwarding
You may want to forward your calls when your r750plus phone is:
• Busy on another call or accessing the browser (Busy)
• Not answered (NoAns)
• Outside the service area (NoRch).
NOTE: You must turn off Unconditional Call Forwarding before you can set
Conditional Call Forwarding options.
Forwd
1
Spd#
1. From the Phone Ready screen, press until you
see “Forwd” on the last line of your display, then
select it.
Phone Ready
Line1
9:06a 9/03
20
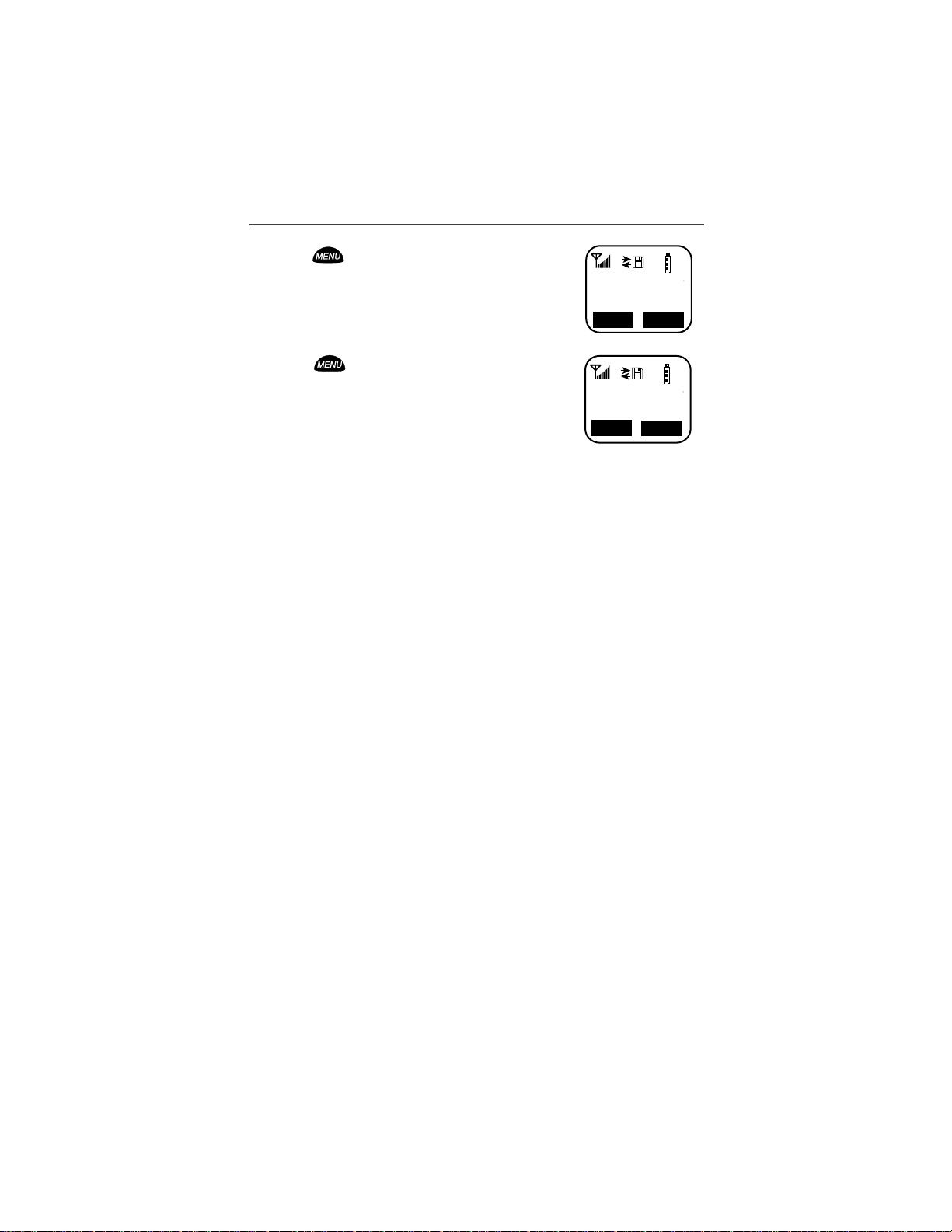
Additional Phone Services
No
Yes
2. Press once again until you see “Busy” and
“NoAns” on the last line of your display.
3. To forward your calls when your phone is in use,
select “Busy”.
4. To forward your calls when you do not want to
Forward:Off
To:
Busy
Busy
answer them, select “NoAns”.
5. Press
again until you see “NoRch” and “Rcl#”.
• To forward your calls when you cannot be
reached, select “NoRch”.
• To see the call forward number, select “Rcl#”.
Forward:Off
To:
NoRch
6. After you select the call forward option, either enter
the number where you want your calls to be forwarded, or press the scroll
buttons and select a number.
7. Select “On”.
8. Select “Exit”.
9. You can set more than one condition by repeating steps 2
through 6.
1
NoAns
1
RC1#
21
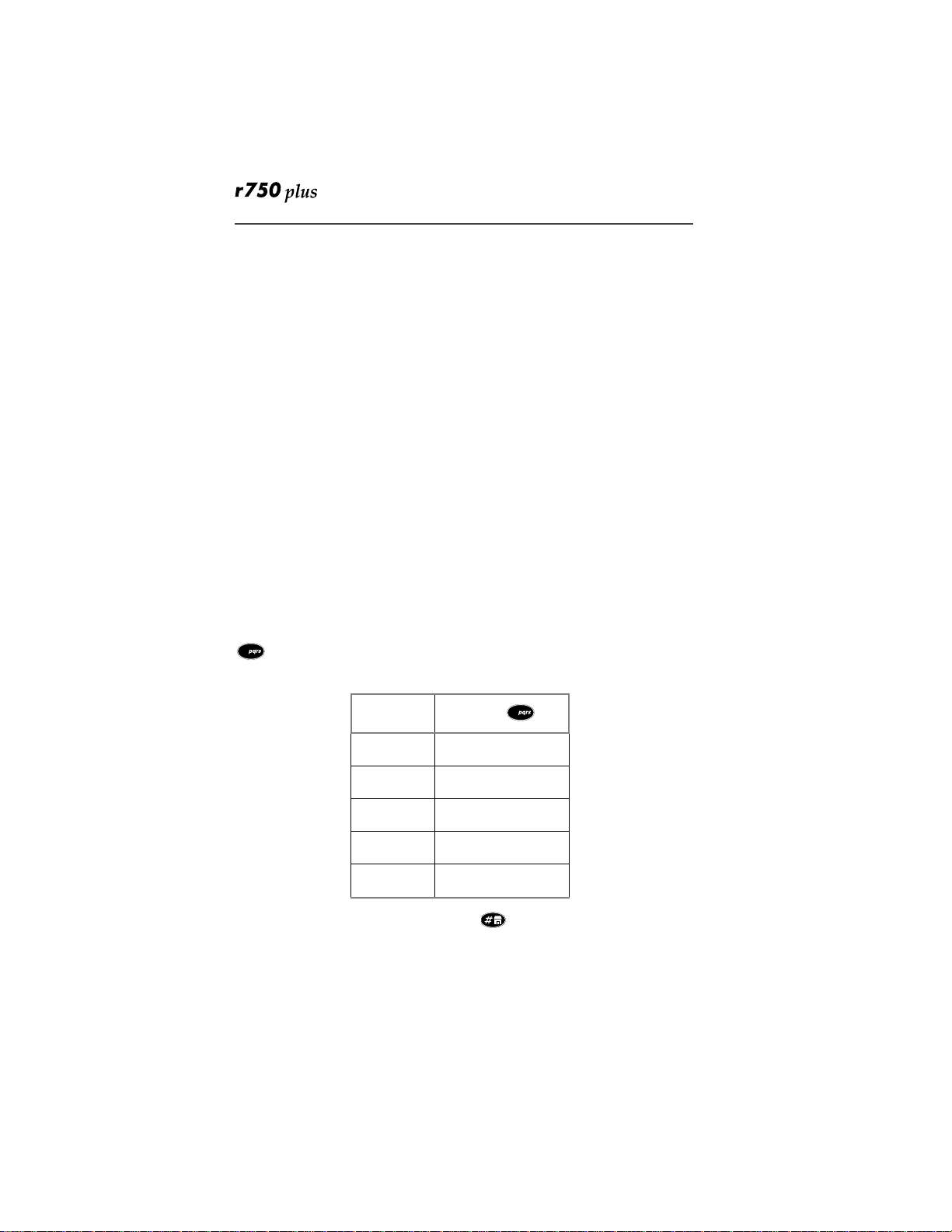
7
Creating, Editing, and Using
Stored Lists
A stored list is a directory of phone numbers and Private IDs and their related
names. Stored lists are convenient because you do not have to remember names
and numbers—you simply scroll through your stored list.
Combined Phone Number and Private ID List
You can set a combined Phone and a Private ID with the associated name, which
eliminates the need to program the Private ID separately. You can add up to 100
numbers to your Phone list, store them with names, and assign them to speeddial numbers.
Entering Numbers
To enter a number, press the corresponding key on the keypad.
Entering Names
To enter a letter, press the key the required number of times, which is related to
the letter’s position on the key. Table 5 describes how to enter each letter on the
7
key.
Table 5: Entering Letters and Numbers on the Keypad
To enter:
P once.
Q twice.
R three times.
S four times.
7
To shift to lowercase letters, press and hold after a letter is entered.
five times.
Press
22
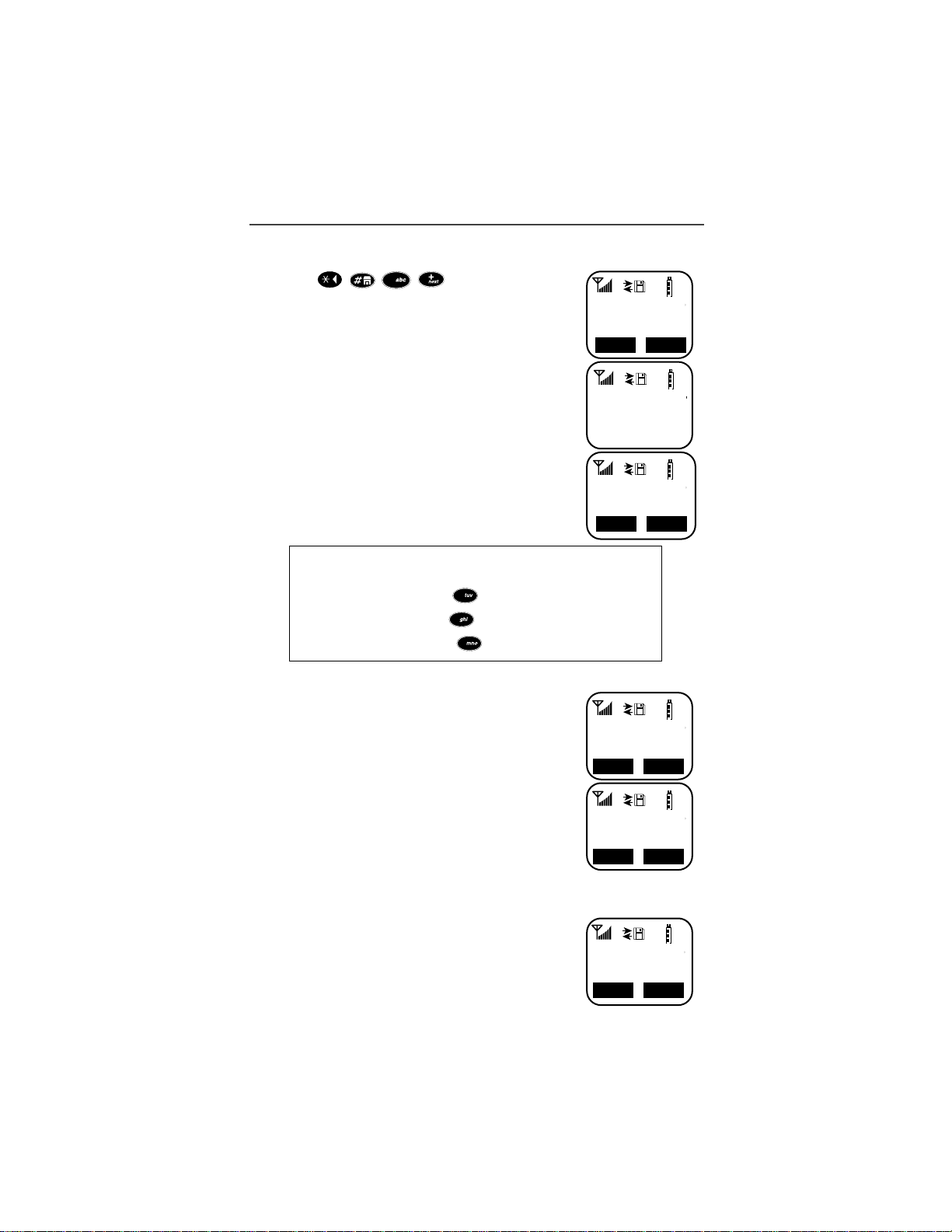
Storing Names and Numbers
Creating, Editing, and Using Stored Lists
0
1. Press , , , .
2
2. Select “Ok”.
The next screen briefly displays the remaining number of
phone numbers and private IDs that you can store.
3. Enter the name that you wish to store.
Select “Store”.
See Figure 1 . for an example of entering a name.
Example
To store the name “TIM”:
1. Enter “T” by pressing
2. Enter “I” by pressing
3. Enter “M” by pressing
8
once.
4
three times.
6
once.
Figure 1. Entering a Name
2. Enter the phone number that you want to associate
with this name and select “Store”.
To skip the Phone Number entry, select “Skip”. You will
go directly to the “Enter Prvt ID Number” screen.
The next screen displays the name that you entered and a
flashing speed-dial number where the entry will be stored.
3. Do one of the following:
• To accept the speed-dial number shown, select
“Store”.
• To change the speed-dial number, enter
the desired speed-dial number. The speeddial number stops flashing.
4. At the next screen, enter the Private ID number associated with the name that you entered then select
“Store”.
To skip the Private ID number entry, select “Skip”.
20=Phone/
Prvt List
Exit
Available
98 Phone #
3 Prvt IDs
Enter Name
-
Exit
Enter Phone
Number
Skip
TIM
Spd#=3
Cancl
Enter PrvtID
Skip
1
Ok
1
1
Store
1
Store
1
Store
1
Store
23
 Loading...
Loading...