Motorola 89FT5797 Users Manual
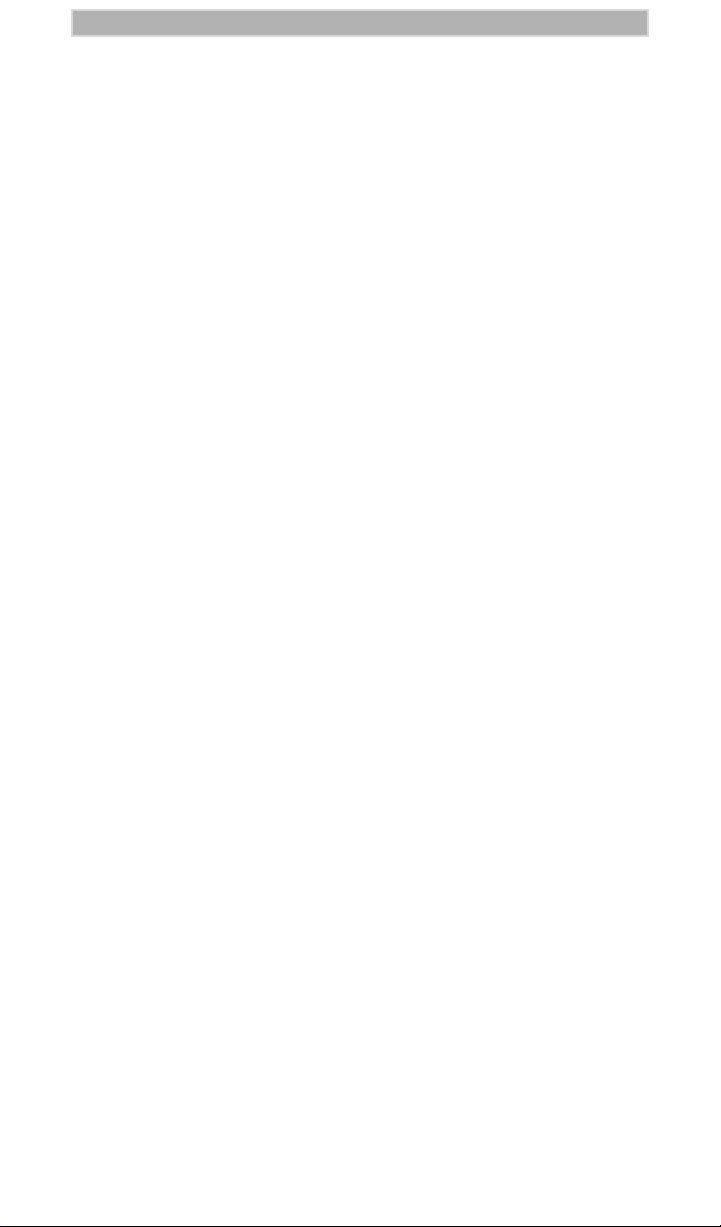
iM1000 -Data Modem
TM
98
TM
NT
TM
Motorola
iM1000
Data Modem
for WindowsTM 95,
Windows
and Windows
User Guide
August 5, 1999
68P02953C65-O
0

IM1000 - DATA MODEM
iM1000 - DATA MODEM
ongratulations on purchasing your Motorola iM1000 stand-alone
data modem.
C
Your iM1000 offers wireless access to the internet. This data modem
offers the following features:
• Packet Data transfer for IP DTE.
• Fax and Data Transfer for circuit data faxes and file transfer.
The iDEN W ireless Data Services solution provides you with the capability
of connecting to the Internet and corporate intranets using your laptop
computer (or compatible hand-held computing device) and your iM1000
stand-alone data modem.
With wireless data services, you can perform your most important laptop
computer activities outside your office or home.
Figure 1. iM1000 Data Modem
1
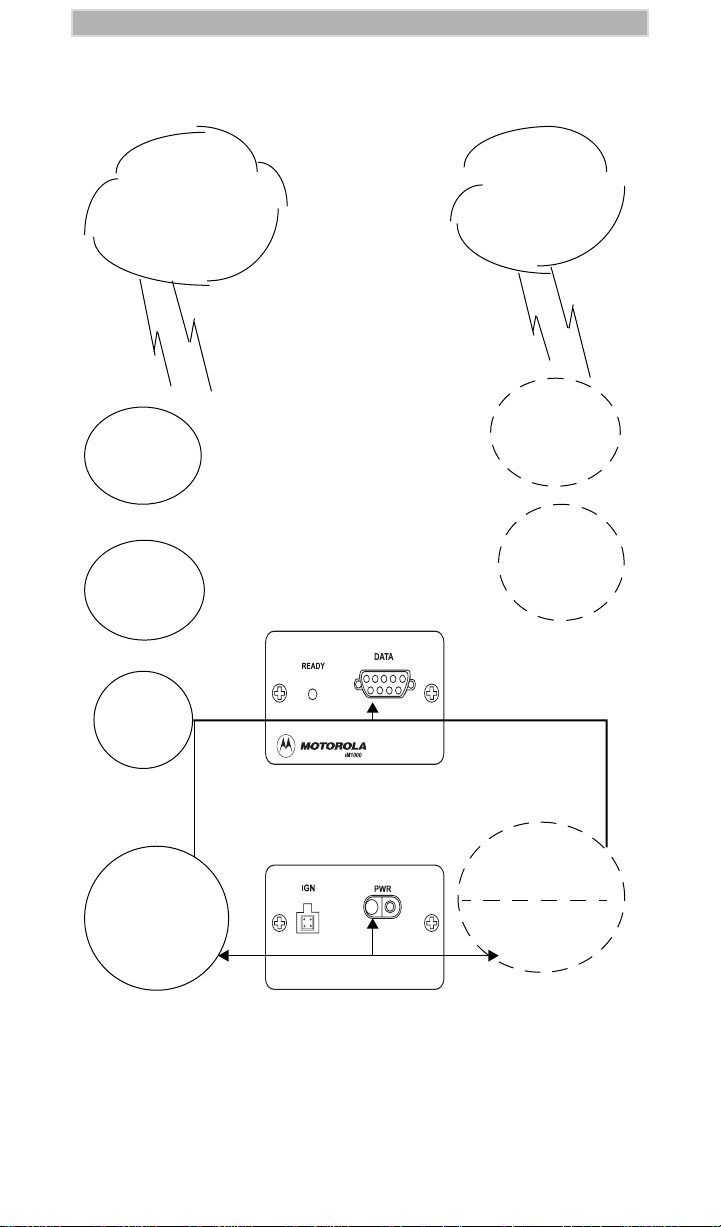
iM1000 -Data Modem
Overview
Packet Data
Internet
E-Mail
4.
Connect
to the
Internet
3.
Configure
the
modem
2.
Install the
Packet Data
Software
Circuit Data
Faxes
C.
Start the
Communication
Software
B.
Define the
Data Modem
Front Panel
Connect
the Data Cable
and insert
pwr on plug
2
1.
the
A.
Connect
the Data Cable
and insert the
pwr on plug
Back Panel
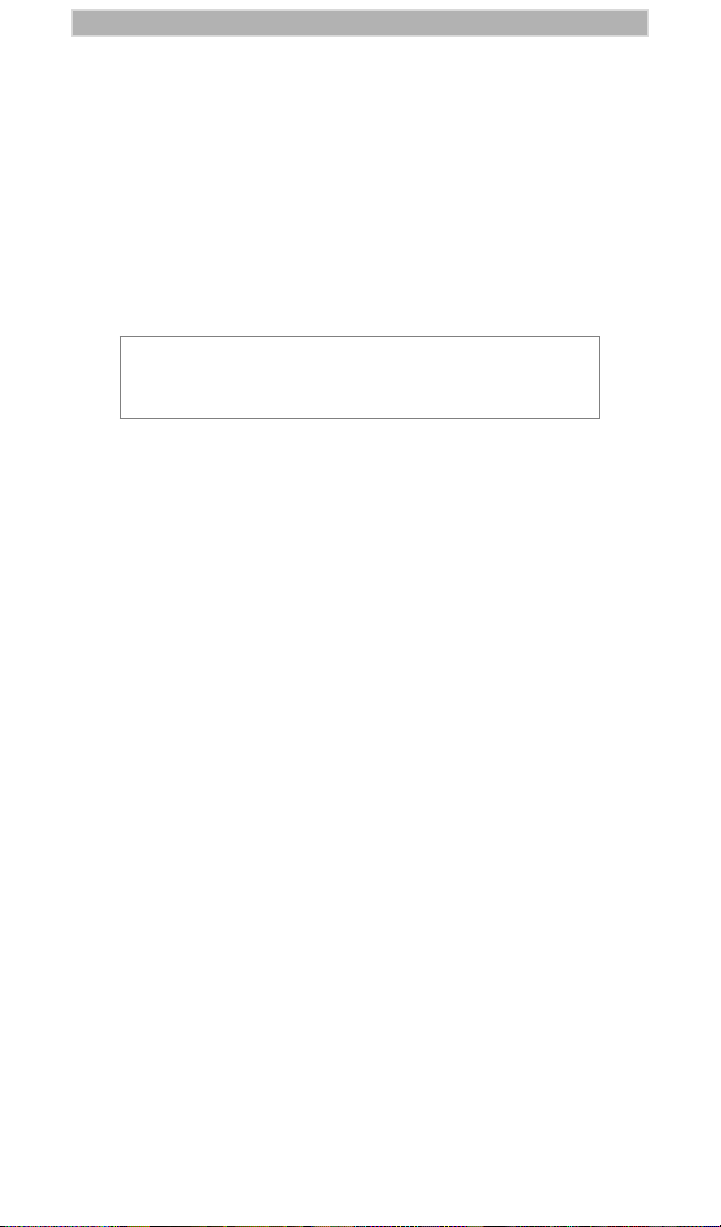
IM1000 - DATA MODEM
The iM1000 enables packet and circuit-data connections.
•
Packet data:
sending and receiving e-mail, and transferring small files ov er the packet
data network using standard IP protocols.
Data is sent in bursts. Packet data transmits packets (blocks) of data at
high speed. After the data is transmitted, you can remain connected
indefinitely without being charged for the idle time
Circuit data:
•
faxes over the circuit-switched cellular channel.
Data is sent as a continuous stream through the network to another
modem.
You may use the following information as a fast path to
installation.
To prepare your computer and iM1000 data modem for wireless data use,
the following procedures are necessary.
•
Connect the cable.
Connect the modem to the computer via the data cable.
For more information see “INSTALLATION INSTRUCTIONS” on
page 16.
•
Turn on the Modem.
Turn on the modem before you proceed with the installation and
configuration.
•
Set up Windows Components.
Use these instructions to verify that Dial-Up Networking and the TCP/IP
protocol are installed on your computer. If not, follow the procedure
provided to install them.
For more information, see “Verifying and Installing Dial-Up
Networking” on page 10 and “Verifying and Installing the TCP/IP
Protocol” on page 13.
•
Install the software.
Use the installation software to install the modem configuration data
software.
For more information, see “Installing the Software” on page 17.
Configure your iM1000 data modem.
•
Enter settings provided by your iDEN carrier.
For more information, see “CONFIGURING YOUR MODEM” on
page 31.
Connect to the Internet.
Start the Dial-Up Networking session. Be sure that the modem is
connected to the computer with the data cable. After successful
installation, you can surf the Internet, send and receive f axes and e-mail
messages, and transfer files.
A wireless modem connection for accessing the Internet,
A wireless modem connection for sending and receiving
NOTE
3
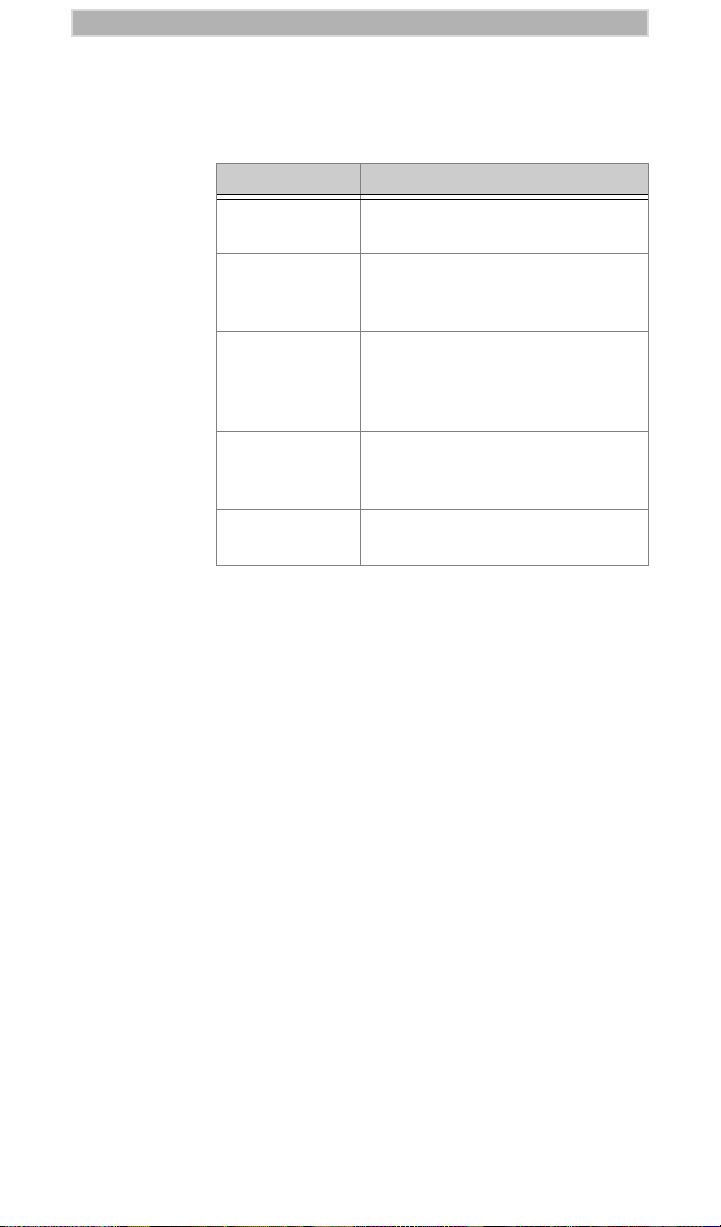
iM1000 -Data Modem
The LED indicators located on the front panel of the iM1000 shows the
service state
Table 1: Status Light (LED) Indicator
LED Indicator
Alternating Red
and Green
Flashing Red Registering - your iM1000 is signing
Solid Red No service -your iM1000 cannot
Flashing Green In service - your iM1000 has
Solid Green In use - your iM1000 is currently
Status of Your iM1000
A fatal error has been detected
during power-up
on to your carrier’s network. Please
wait.
sign on. It will continue trying to
every two minutes as long as it is
turned on.
successfully completed Packet Data
registration.
being used
Installation Requirements
To run the installation program, you need the following:
• An iM1000 unit
• A PC data cable for your data modem
• An IBM
• The installation software that came with your package
• Communication software
• An account with an iDEN carrier
®
-compatible PC with:
- An Intel
- Microsoft
®
586 (or higher) processor
®
Windows® 95 installed, W indo ws® 98 or W indo ws®
NT
- Minimum 8 MB of addressable RAM
- CD-ROM drive
- 6 MB free hard-disk space
- Recommended: Mouse or compatible pointing device
4
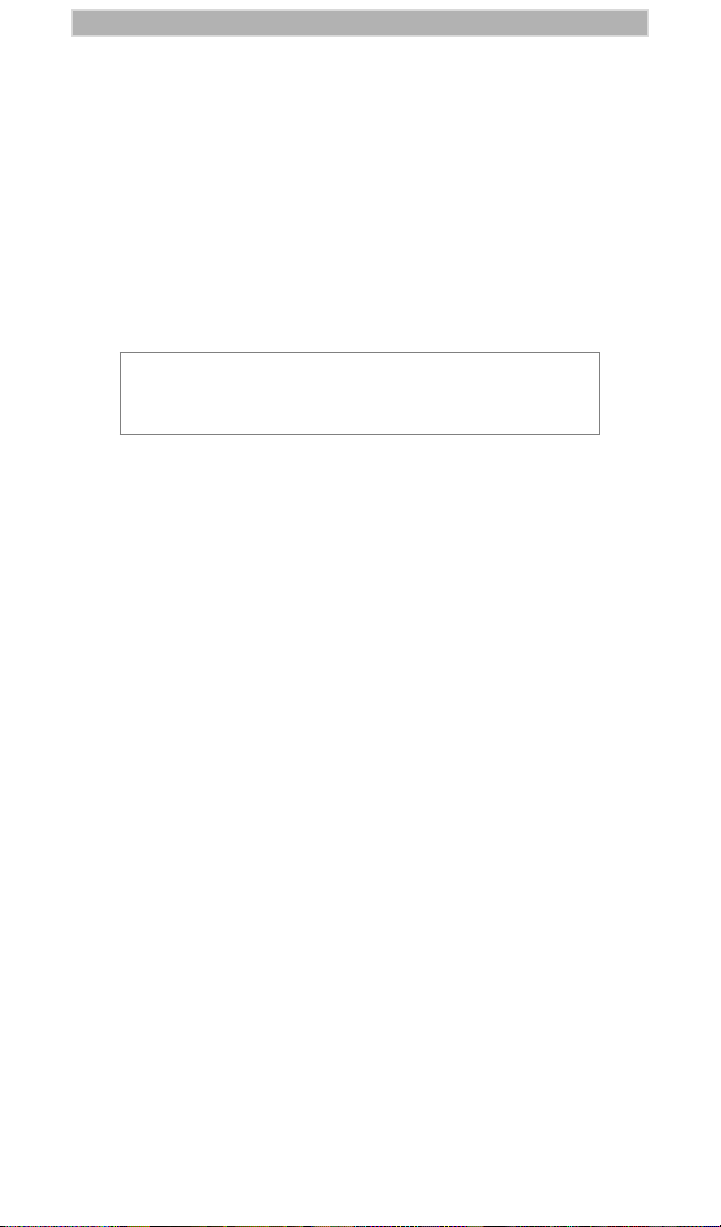
HARDWARE INSTALLATION
HARDWARE INSTALLATION
Introduction
Hardware installation has to be carried out by experienced technicians
familiar with installing similar types of equipment.
Before You Start Installing
Ignition Sense Cable
NOTE
The iM1000 will not operate without the Ignition
Accessories Cable installed or a power on plug connected.
Installation Planning
Planning is the key to fast, easy iM1000 installation. Before a hole is drilled
or a wire is run, inspect the vehicle and determine how and where you
intend to mount the antenna, iM1000, and accessories. Plan wire and cable
runs to provide maximum protection from pinching, crushing, and
overheating.
Recommended Tools For Installation
The following tools, screws, and washers are recommended for proper
installation of your iM1000.
• Portable Drill
• Hammer
• Center Punch
• Four screws M4
• Four self drilling screws M4
• Four flat washers M4
• Four spring washers M4
• Phillips #2 Screwdriver
5
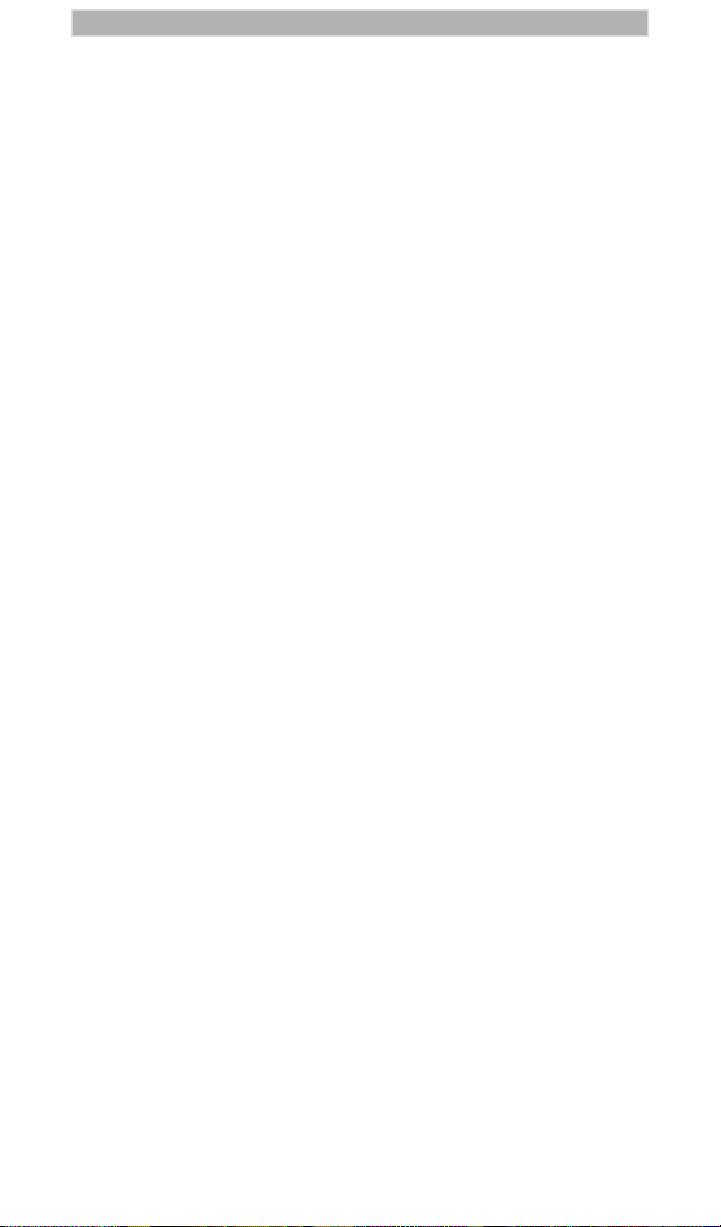
iM1000 -Data Modem
iM1000 Mounting
The standard mounting of the iM1000 can be mounted on different types of
mounting surfaces. Be sure the mounting surface is able to adequately
support the weight of the iM1000. Allow sufficient space around the
iM1000 for free air flow for cooling. Be sure the unit is close enough to the
vehicle operator to permit easy access to operating indicators. Although the
iM1000 can be mounted to a plastic dashboard, it is recommended that the
mounting screws be located so they penetrate the supporting metal frame of
the dashboard.
Antenna Mounting
The best mounting location for the antenna is in the center of a large, flat
conductive surface. In almost all vehicles, these requirements are best
satisfied by mounting the antenna at the center of the roof. Some vehicles
have a large trunk lid that provides a good antenna location. If the trunk lid
is used, connect grounding straps between the trunk lid and vehicle chassis
to ensure the trunk lid is at chassis ground.
Three types of antennas can be used:
1. RAFU136A - Magnetic Antenna
2. FAD5524A - Mobile Window Antenna
3. HAF9067A - Mobile Roof Mount Antenna
Make sure that you refer to the antenna installation instructions according to
the kit number.
DC Power Cable Installation
The iM1000 must be operated only in negative ground electrical systems.
Reverse polarity does not damage the iM1000; ho wever, iM1000 protection
circuits cause the cable fuse to blow. Check the ground polarity before you
begin installation.
The DC power cable (FKN4448A) is long enough for installation in most
vehicles. Begin the power cable installation in the following manner.
1. Determine a routing plan for the power cable with reference to where
the iM1000 is to be mounted.
2. Locate the nearest available chassis ground mounting point and shorten
the black lead to remove excess cable length.
3. Locate the fuse holder as close to the battery as possible and away from
any hot component. Mount the fuse holder using the provided mounting
hole and dress wires as necessary. Connect the fuse holder red adapter
lead plus to the mating receptacle on the red lead of the power cable.
See Figure 3..
4. Connect the power cable black lead directly to the chassis ground.
5. Connect the power cable red lead from the fuse holder to the positi ve (+)
battery terminal. Make sure the adapter cable is connected to the main
power cable red lead.
6. Plug fuse into in-line fuse holder as shown in Figure 3..
6
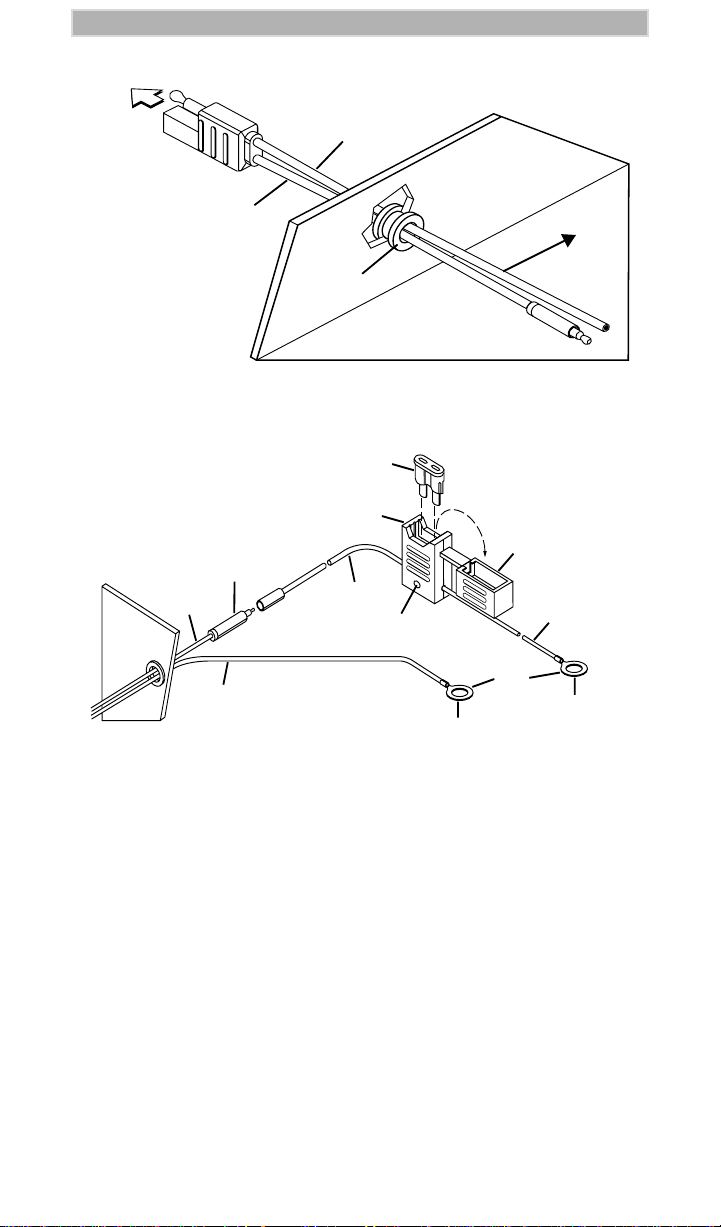
HARDWARE INSTALLATION
To Radio
Black Lead
Firewall
Red Lead
FKN4448A
Grommet
Engine Compartment
Figure 2. - Power Cable Routing into the Engine Compartment
Fuse
Molded In-Line
Fuse Holder
Cover
Adapter
Red Lead
Firewall
Black Lead
Red Lead
Engine
Compartment
Mounting
Hole
To Vehicle
Chassis Ground
Red Lead
Ring
Lugs
To Battery (+)
Figure 3. - Power Cable Assembly
Mounting iM1000 - Vehicle Installation
1. Select the location to mount your iM1000 - either on the transmission
hump or under the dashboard. When mounting the iM1000 on the
transmission hump, ensure that the transmission housing is not
affected.
2. Use the iM1000 mounting bracket as a template, mark the positions
of the holes on the mounting surface.
3. Secure the iM1000 mounting flinges to the surface with the four
(M4) screws provided.
4. Mount the antenna using the instructions provided with the antenna
kit. Run the coaxial cable to the iM1000 mounting location.
7
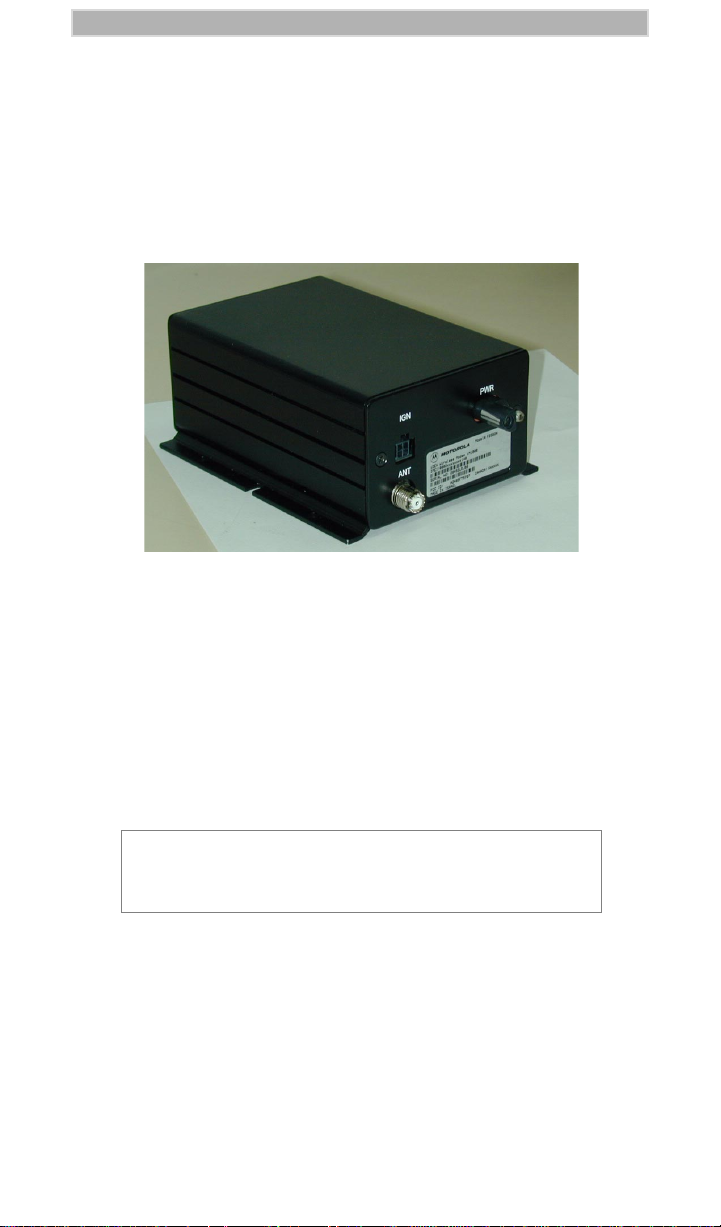
iM1000 -Data Modem
If necessary, cut off the access cable and install the cable connector.
5. To assure compliance with United States FCC regulations on RF
exposure, position the antenna in such a way to maintain a
separation distance of at least 8 inches (20 cms) between the
antenna and the body of any user and nearby person. Connect the
antenna cable connector to the radio antenna connector on the rear
of the iM1000. See Figure 4.
6. Plug the power cable into the iM1000 power connector.
Figure 4. - Connections to iM1000 Rear Panel
Power Configuration
T o turn ON the iM1000 modem, an ignition signal is required at the ignition
connector. It can be supplied in two ways.
Switched Power Connection
When installed in a vehicle, the modem receiv es the ignition signal from the
vehicle’s ignition switch.
NOTE
The modem operates only when the car switch is turned
ON.
8
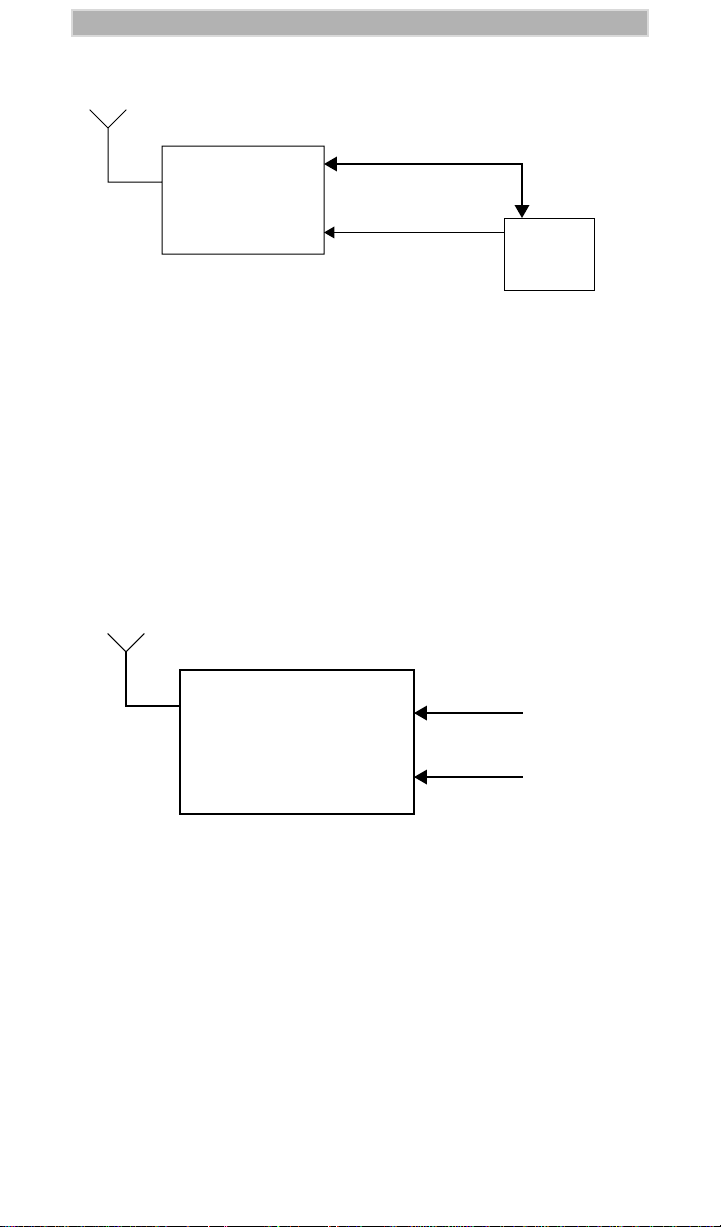
HARDWARE INSTALLATION
PWR
Antenna
Perform the following steps to install the iM1000 modem in a vehicle:
1. Prepare a routing plan for the ignition cable after determining where
the iM1000 is to be mounted.
2. Connect the free end of the ignition cable to the vehicle ignition
switch, and the other end (with the plug) to the iM1000 ignition
connector.
iM1000
IGN
Figure 5. Switched Power Connection
Pwr Cable FKN4448A
Ignition Cable
FKN4868A
V ehicle
Battery
Car
Switch
Continuous Power Connection
A power on plug is permanently plugged into the ignition connector. When
the power is supplied to the iM1000 DC Power Connector, the modem turns
ON.
Antenna
PWR
FKN4448A
iM1000
IGN
Power Source
Power On Plug
FLN9400A
Figure 6. Continuous Power Connection
Data Cable Installation
Connect one side of the 9-pin cable (FKN4369A) to the iM1000
communication connector and the other side to the DTE. Since the iM1000
is a modem, it can be connected only to DTE equipment, using a 9-pin to
9-pin cable.
9
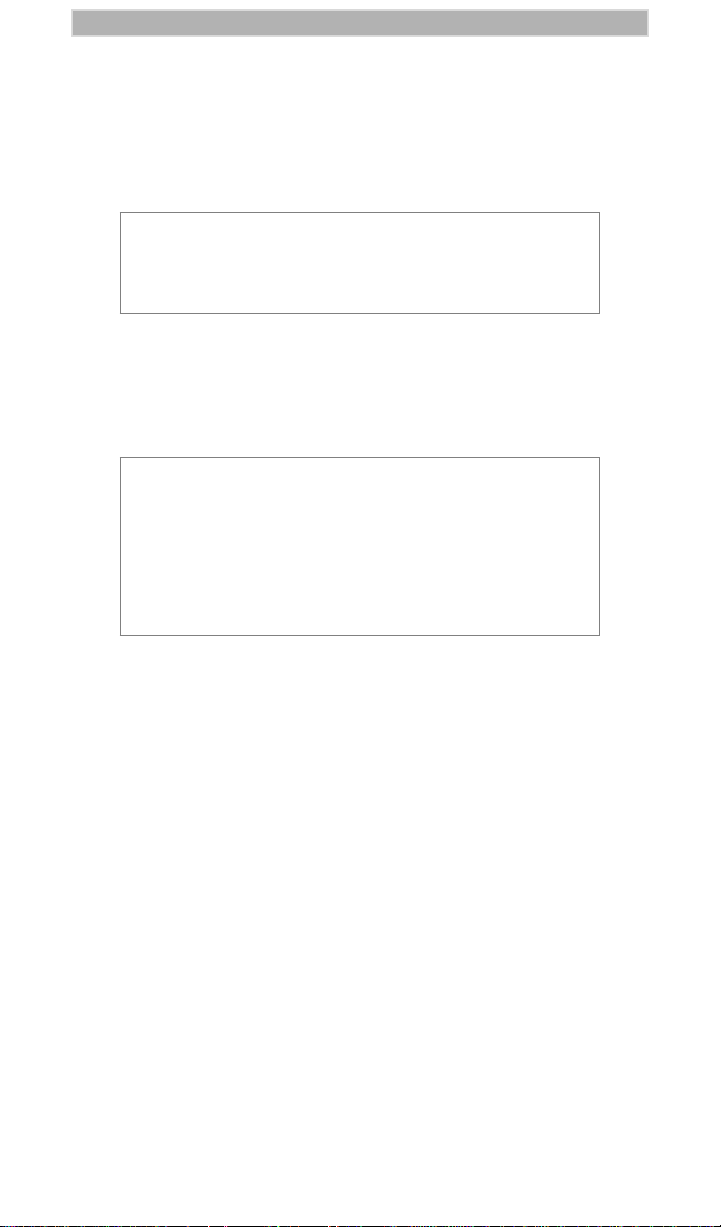
iM1000 -Data Modem
SETTING UP WINDO WS COMPONENTS
The Installation software automatically installs the packet data application
on your IBM PC-compatible computer with Windows installed.
Windows must have Dial-Up Networking Version 1.3 or later and the TCP/
IP protocol installed.
NOTE
If your version of Dial-up Networking is earlier than
Version 1.3, you can go to the Microsoft™ web site,
www.microsoft.com, to get the upgrade.
• If Dial-Up Networking and the TCP/IP protocol are installed, skip this
section and go to “INSTALLATION INSTRUCTIONS” on page 16.
• If you are not sure if they are installed, or if they are not installed,
proceed with the rest of these instructions.
IMPORTANT
If your computer has a network card or a security program
that prevents IP address changes, see your system
administrator before attempting to install this program.
If your computer is connected to a network, be sure not to
remove the existing network protocols during P ack et Data
installation.
Verifying and Installing Dial-Up Networking
This section provides the procedure for setting up Dial-Up Networking on
your Windows computer .
Make sure that your Windows installation media (CD) is available. You may
be asked to insert it later in the installation procedure.
1. From your Windows desktop, double-click “My Computer”.
2. Double-click “Control Panel”.
3. Double-click “Add/Remove Programs”. The Add/Remove Programs
Properties window opens.
4. Click the Windows Setup tab.
10
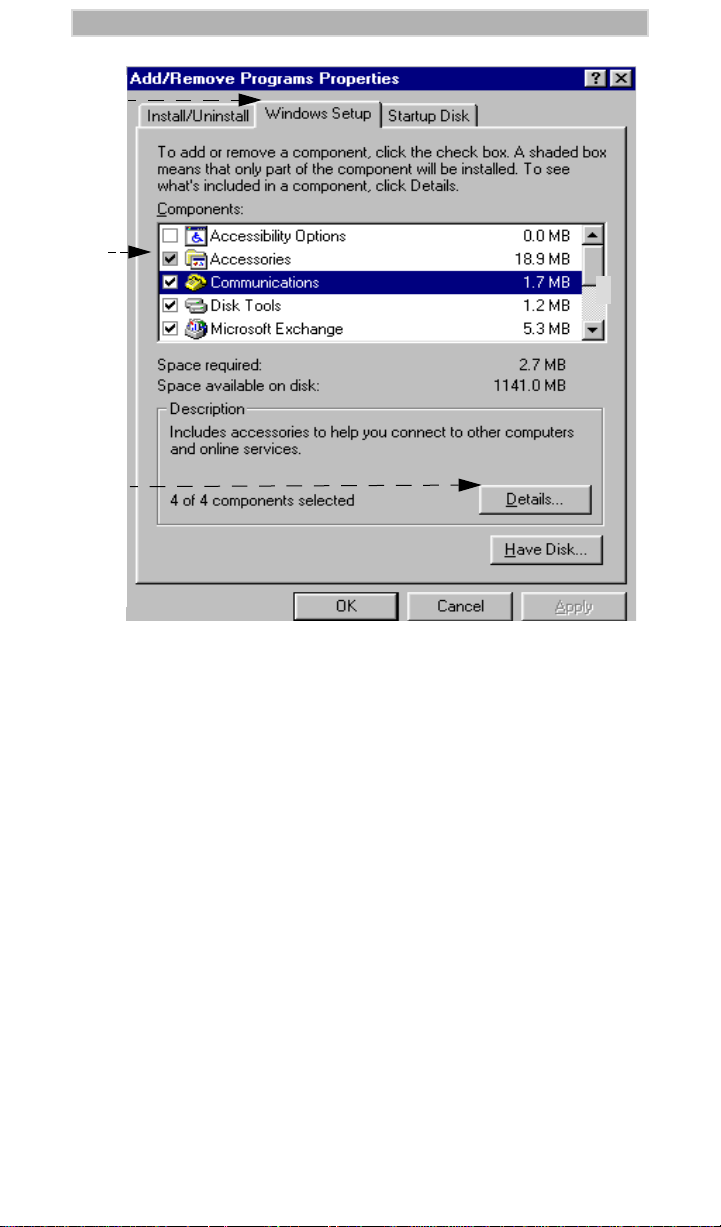
SETTING UP WINDOWS COMPONENTS
4.
5.
6.
Figure 7. Add/Remove Programs - Windows Setup Window
5. Highlight “Communications” in the Components box.
6. Click “Details”. The Communications window opens.
11
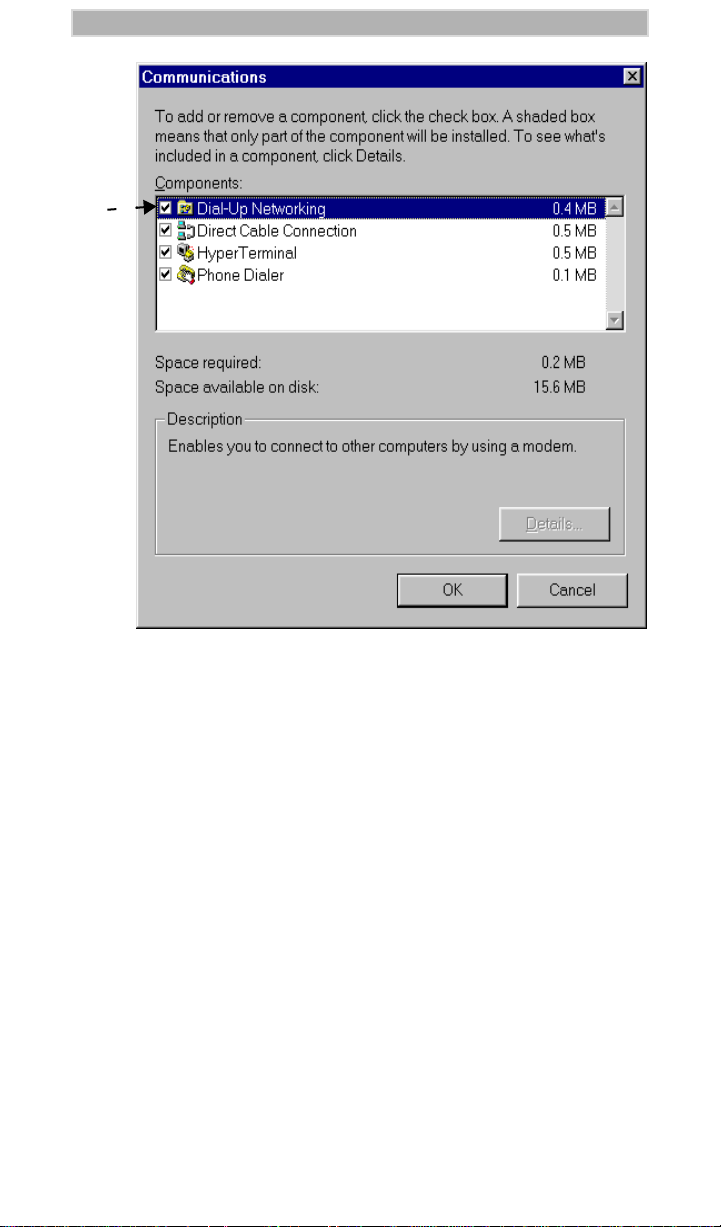
iM1000 -Data Modem
7.
Figure 8. Communications Window
7. In the Communications window, perform the steps given in item (a.)
or (b.) below:
a. If the selection box to the left of “Dial Up Networking” has a
check mark in it, click “Cancel” to close the window. Click
“Cancel” again to close the Add/Remove Programs Properties
window.
b. If the selection box to the left of “Dial Up Networking” does not
have a check mark in it, click the selection box to place a check
mark in it. Click “OK” to close the window and then click “OK”
again to close the Add/Remove Programs Properties window.
Restart your computer.
8. Continue with “Verifying and Installing the TCP/IP Protocol” on
page 13.
12
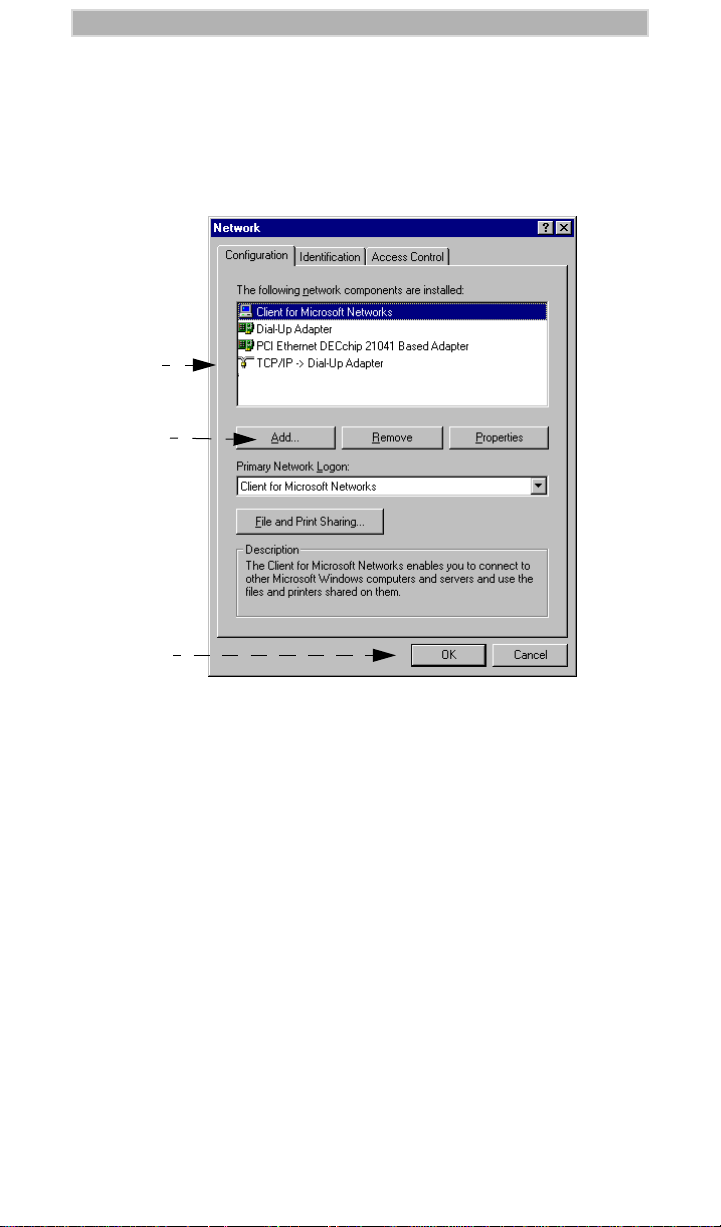
SETTING UP WINDOWS COMPONENTS
Verifying and Installing the TCP/IP Protocol
Use this procedure to ensure that your computer has the TCP/IP protocol
installed.
1. From the Control Panel on your desktop, double-click “Network”.
The Network window opens.
the one illustrated
.
2.
3b.
Your screen might not look exactly like
3a.
Figure 9. Network Window
2. Scroll down the list to find “TCP/IP Dial-Up Adapter”.
3. Do one of the following:
a. If you see “TCP/IP -> Dial-Up Adapter” in the list, click “OK”.
Skip this section and go to “INSTALLATION INSTRUCTIONS”
on page 16.
b. If you do not see “TCP/IP -> Dial-Up Adapter” in the list, click
“Add”. The Select Network Component Type window opens.
13
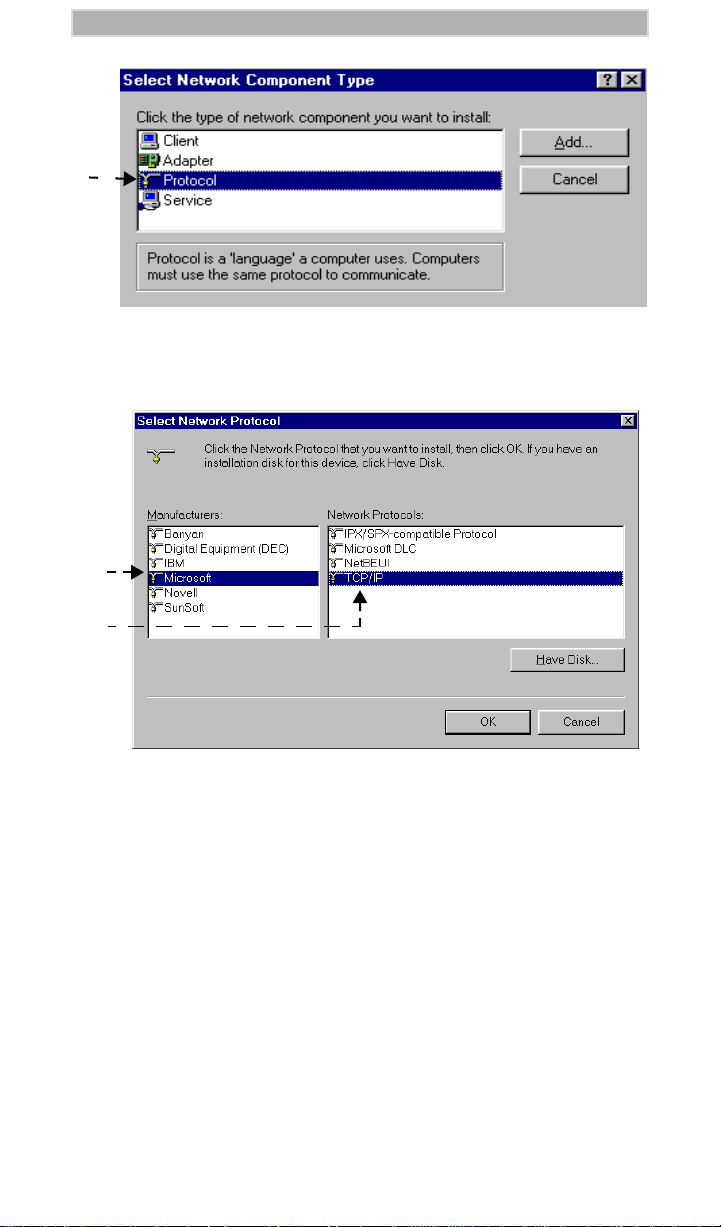
iM1000 -Data Modem
4.
Figure 10. Select Network Component Type Window
4. Highlight “Protocol” then click “Add”. The Select Network Protocol
window opens.
5.
6.
Figure 11. Select Network Protocol Window
5. Under Manufacturer, select “Microsoft”.
6. Under Network Protocol, select “TCP/IP”, then click “OK”. The
TCP/IP Dial-Up Adapter appears in the list.
If the Dial-Up Adapter does not appear in the list, you do not have a
Dial-Up Adapter installed. You can install one. Use the procedure for
“Installing the Dial-Up Adapter” on page 15.
7. To close, click “OK”.
8. If the Dial-Up Networking adapter is installed, continue with
“INSTALLATION INSTRUCTIONS” on page 16.
14
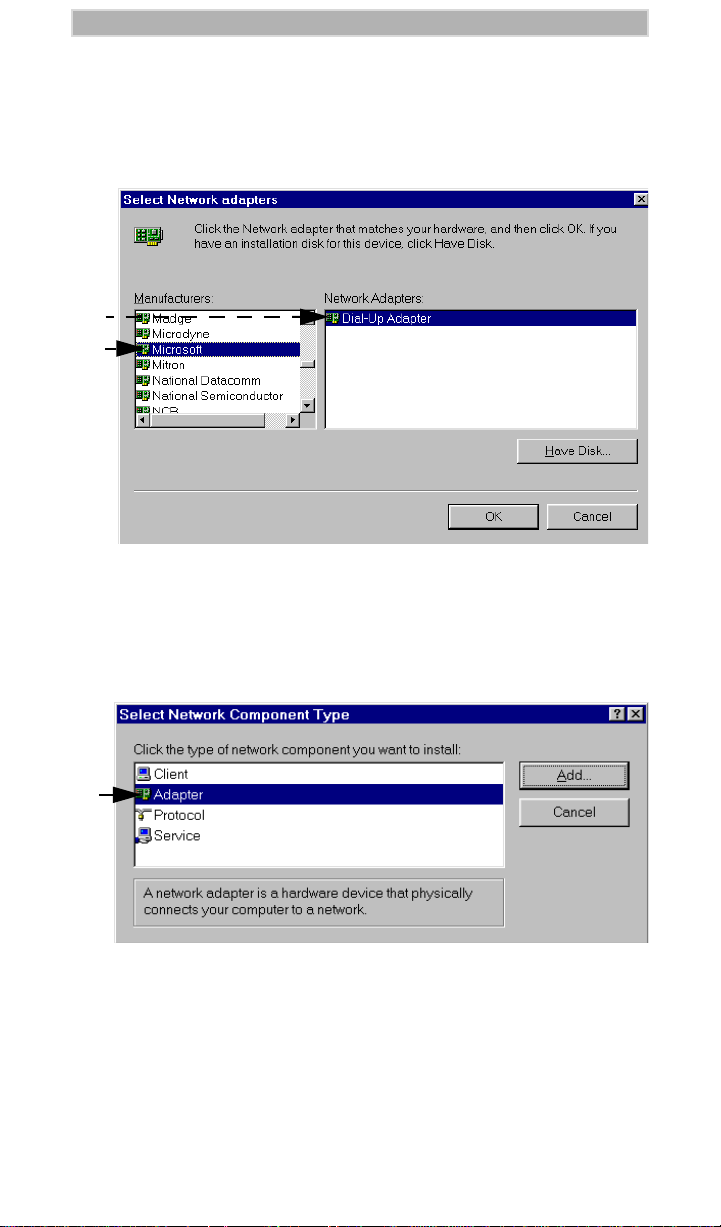
SETTING UP WINDOWS COMPONENTS
Installing the Dial-Up Adapter
When you select “TCP/IP Protocol”, you are asked to select a network
adapter. If you receive a messa ge that you do not have one installed, use the
following procedure to install one. If you have a Dial-Up Adapter installed,
skip this section and go to “INSTALLATION INSTRUCTIONS” on pag e 16.
1.
2.
Figure 12. Select Network Adapter Window
1. At the Select Network Adapter window, under Network Adapters,
highlight “Dial-Up Adapter”.
2. Under Manufacturers, highlight “Microsoft”.
3. Click “OK”. The Select Network Component Type window opens.
4.
Figure 13. Select Network Component Type Window
4. Highlight “Adapter” then click “Add”. The Select Network Adapters
window opens.
5. To verify that the adapter was added, from the Control Panel, click
Network. Look for “Dial-Up Adapter” on the Network Configuration
screen.
15
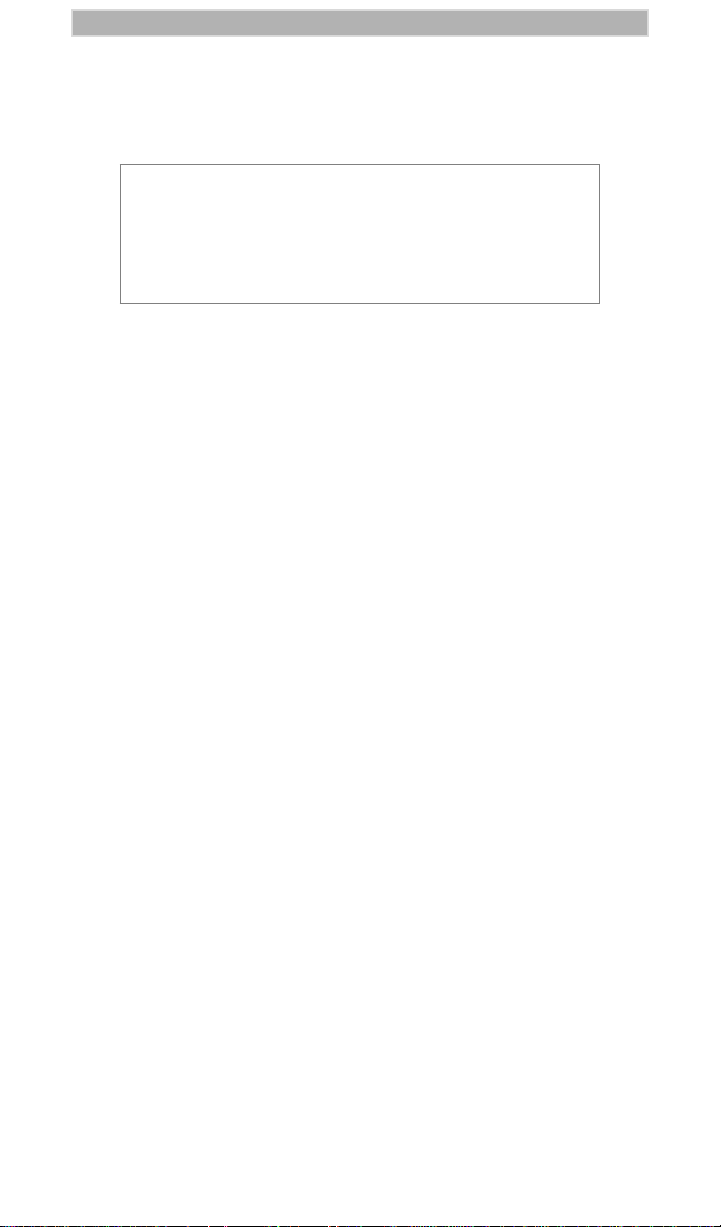
iM1000 -Data Modem
INSTALLATION INSTRUCTIONS
This section provides information for connecting the data cable and
installing the software.
NOTE
T o instal the Wireless Data Services software on a computer
or hand-held device that does not have Windows installed,
or if you do not have the installation disks, proceed to
“Configuring the Modem for Packet Data— without the
Disk” on page 60.
Connecting the Cable
Your computer and your modem can be turned on or turned off when you
connect the cable.
To connect the data cable:
1. Connect the data cable to the accessory connector on your modem.
2. Attach the other end of the cable to a serial communication (COM)
port on your computer or hand-held computing device.
3. Position the antenna of the radio product at least 8 inches (20cms)
away from the body of any person when transmitting.
To remove the cable:
1. Disconnect the data cable from your modem.
2. Disconnect the data cable from your computer.
16
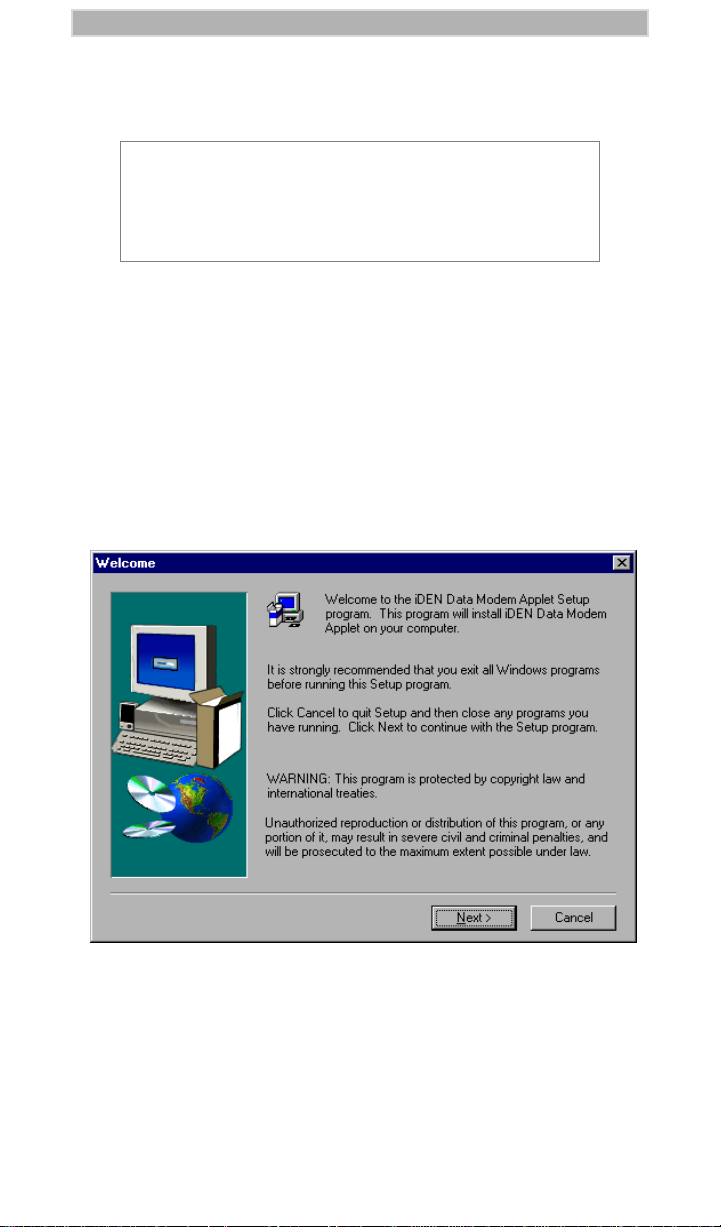
INSTALLATION INSTRUCTIONS
Installing the Software
The Installation software enables packet data service.
IMPORTANT
During installation, if you receive a message that you do not
have one or more of the required Windows components
installed, see “SETTING UP WINDOWS
COMPONENTS” on page 10.
To install the modem wireless data services software:
1. Turn on the power to your modem.
2. Turn on your computer and start Windows 95, Windows 98 or
Windows NT.
3. Insert the Installation CD-ROM in your CD-ROM drive.
4. Select “Start”, then select “Run”.
5. Type d:\setup (or substitute the correct drive letter).
6. Click “OK”. The Setup progress window opens. After it closes, the
Welcome window opens.
Figure 14. Installation Welcome Window
7. Click “Next”. The User Information window opens.
17
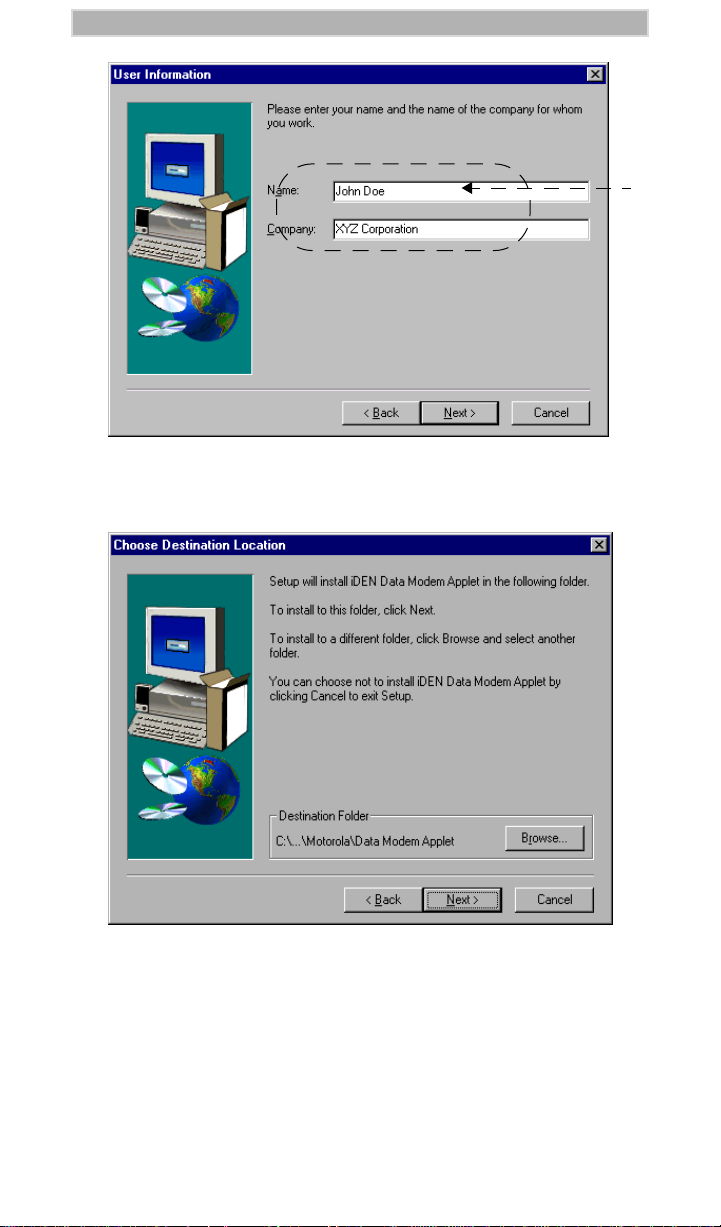
iM1000 -Data Modem
Figure 15. User Information Window
8. Enter your name and company, if it is not displayed.
9. Click “Next”. The Choose Destination Location window opens.
8.
Figure 16. Choose Destination Location Window
10. Click “Next” to accept the default Destination Folder. The Select
Program Folder window opens. “iDEN Data Modem Applet” is
highlighted.
18
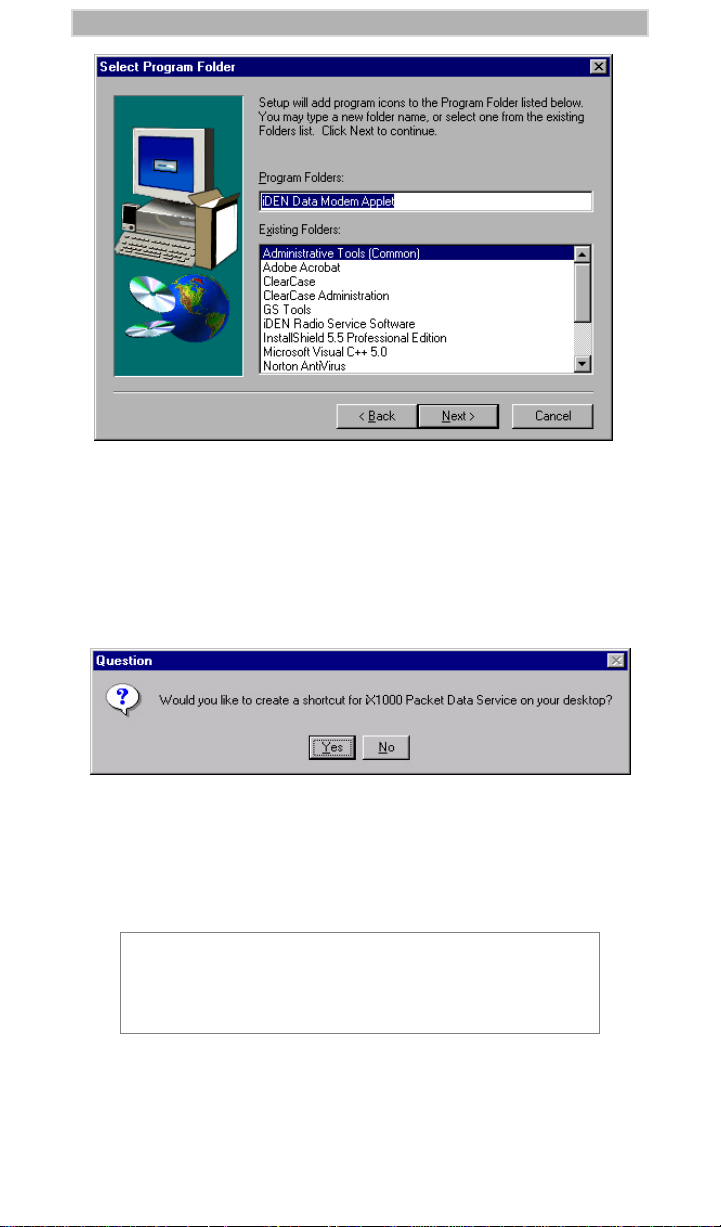
INSTALLATION INSTRUCTIONS
Figure 17. Select Program Folder Window
11. Click “Next” to accept the default Program Folder, iDEN Data Modem
Applet.
The installation program starts. A status window opens while the files
are copying.
After the files are copied, you can add a shortcut to your Windows
desktop.
Figure 18. Add a Shortcut
12. Select “Yes” to add a shortcut.
13. Make sure your modem is connected and turned on before you continue
the installation.
NOTE
To configure your system for Windows NT, proceed with
Steps 14 through 38. For W indo ws 95 and W indo ws 98, skip
to Step 39.
19
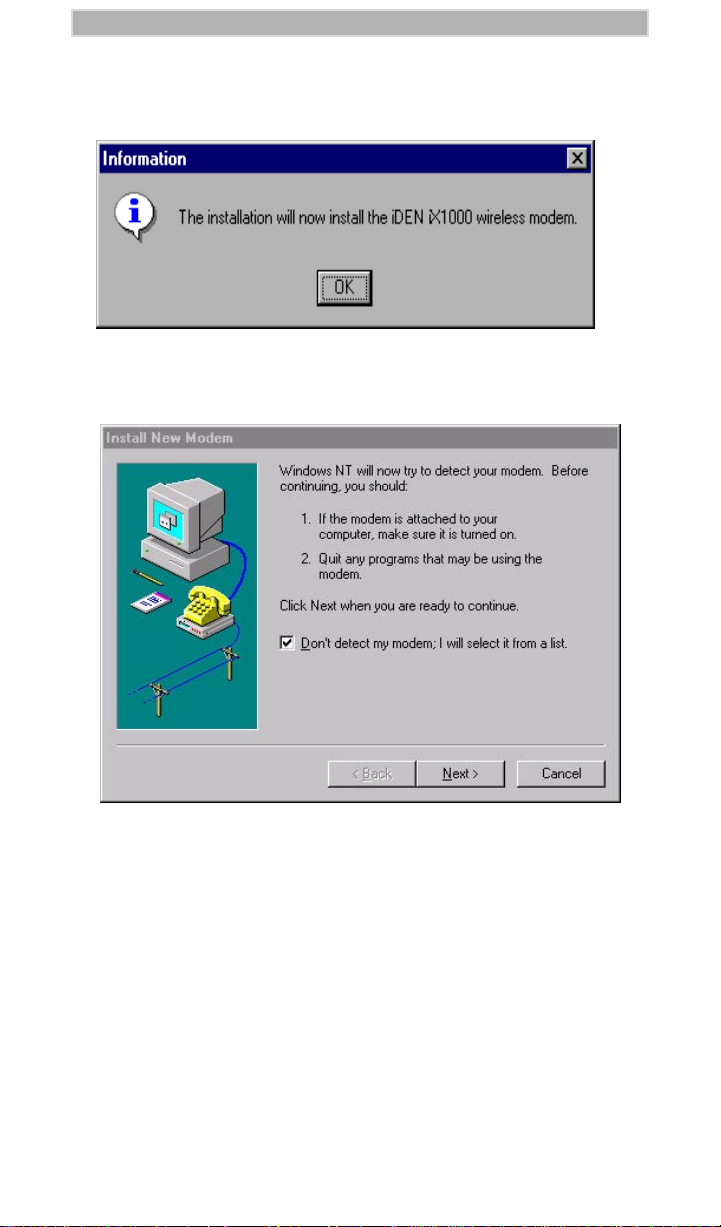
iM1000 -Data Modem
Windows NT Installation Only (Steps 14 - 38)
14. For Windows NT, an information window opens with a message that
wireless modem will be installed.
Figure 19. Begin Modem Installation
15. Click “OK”. The Installing New Modem window opens.
Figure 20. Modem Detect Window
16. If you do not want the system to take the time to search for a modem,
click “Don’t detect my modem. I will select it from a list”.
17. Click “Next” to continue. The Modem Selection Window opens.
20
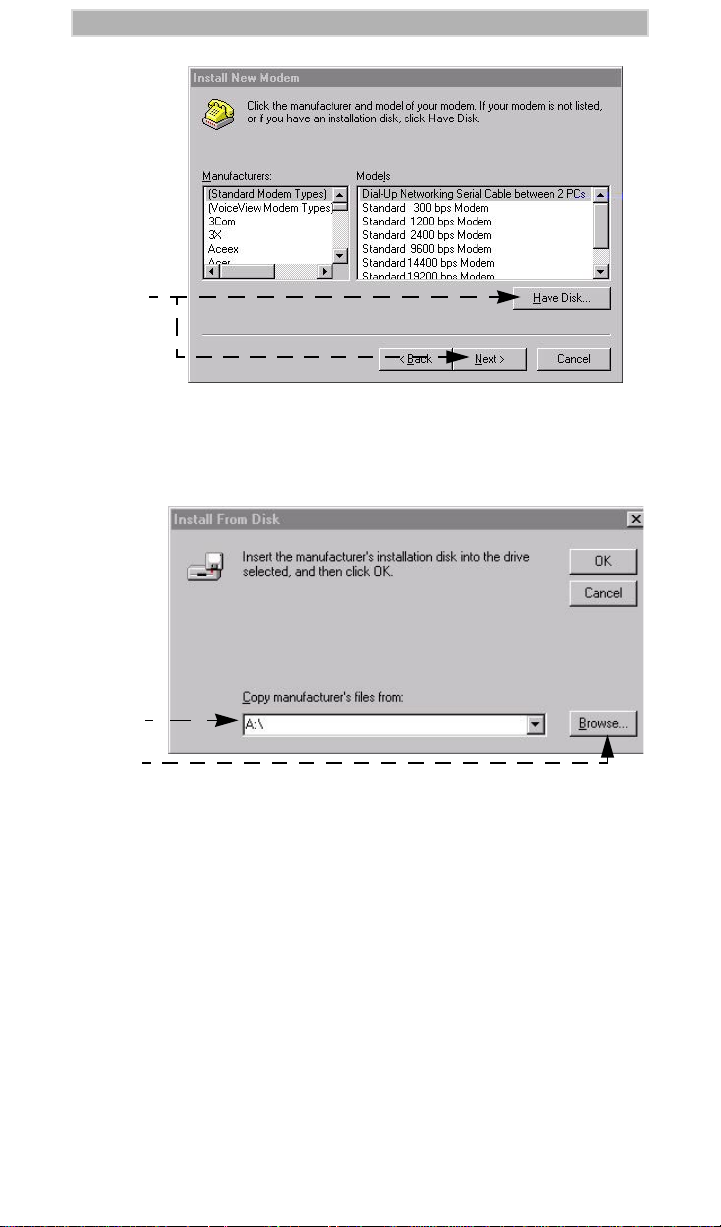
INSTALLATION INSTRUCTIONS
18.
Figure 21. Modem Selection Window
18. Click “Have Disk”, then click “Next”. The Install From Disk window
opens.
19.
20.
Figure 22. Install From Disk Window
19. Type the name of the drive that contains the CD.
20. Click Browse. The Locate File Window opens.
21
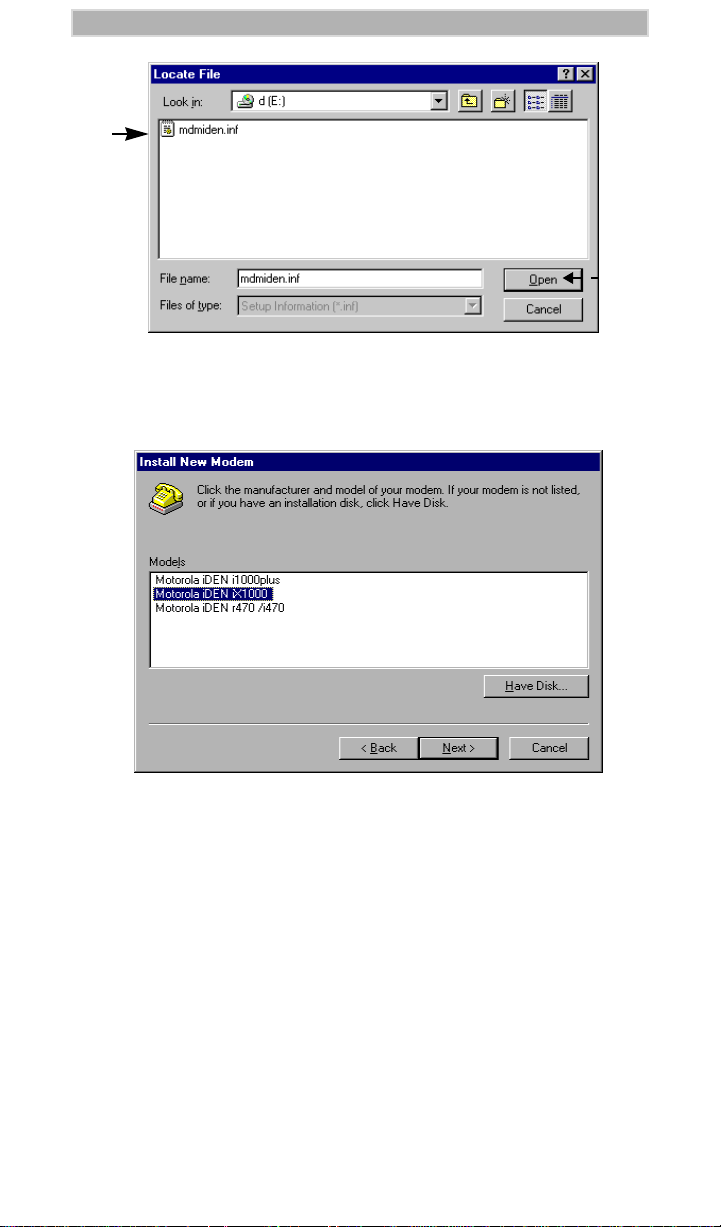
iM1000 -Data Modem
21.
Figure 23. Locate File Window
21. Highlight the “mdmiden” file.
22. Click “Open”. The Locate File window opens again.
23. Click “OK”. The Install New Modem window opens.
22.
Figure 24. Install New Modem Window
24. Make sure that “Motorola iDEN iX1000” is highlighted.
25. Click “Next”. The Port Selection Window opens.
22
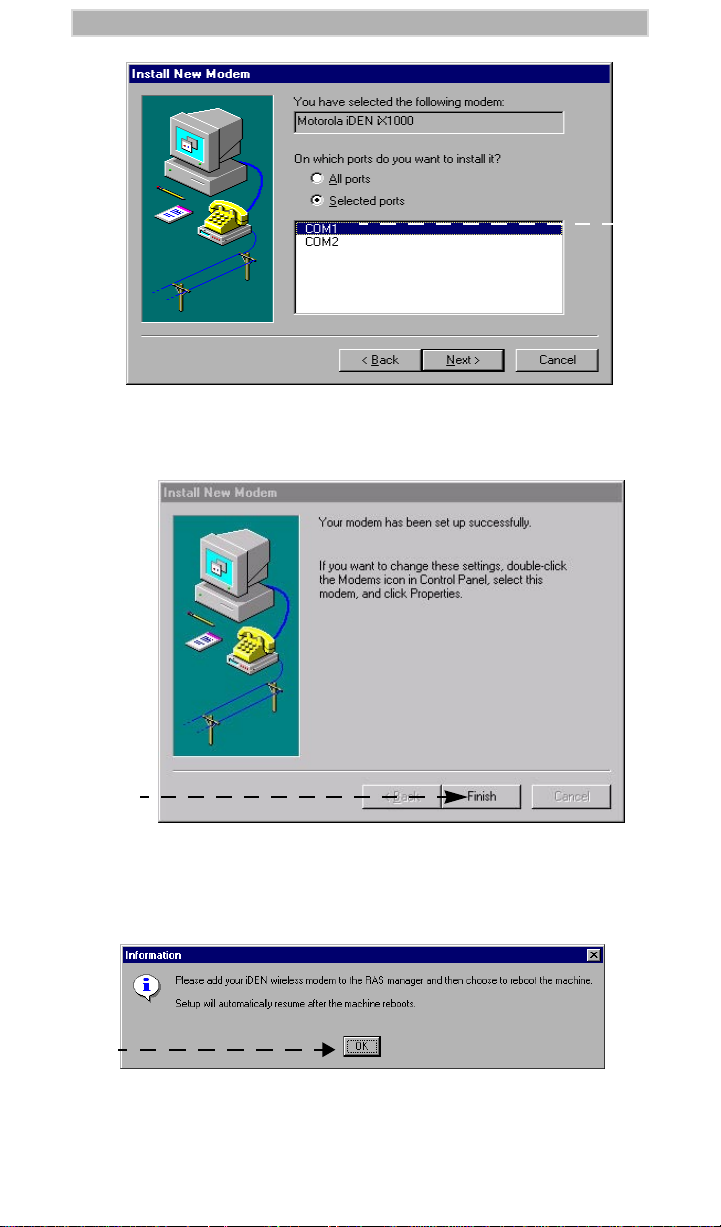
INSTALLATION INSTRUCTIONS
26
Figure 25. Port Selection Window
26. Highlight the COM port to which your modem is to be connected and
click “Next”. The Modem Installation Finish window opens.
27.
Figure 26. Modem Installation Finish Window
27. Click “Finish”.
28. “Configure the Data Modem in RAS Manager Window” opens
.
29.
Figure 27. Configure the Data Modem in
RAS Manager Window
23
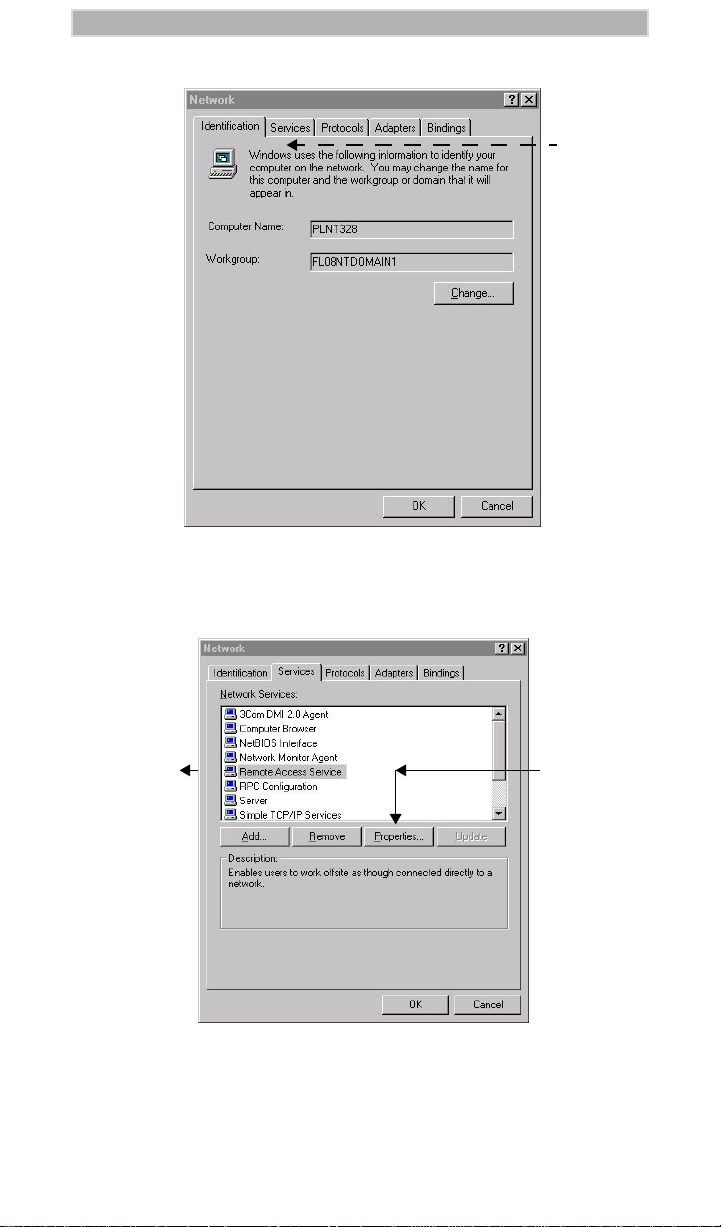
iM1000 -Data Modem
30.
29. Click “OK”. The Network Configuration window opens.
Figure 28. Network Configuration Window
30. Click “Services”. The Network Services Selection window opens.
31.
Figure 29. Network Services Selection Window
31. Highlight “Remote Access Service” and click “Properties”.
The Remote Access Setup window opens.
31.
24
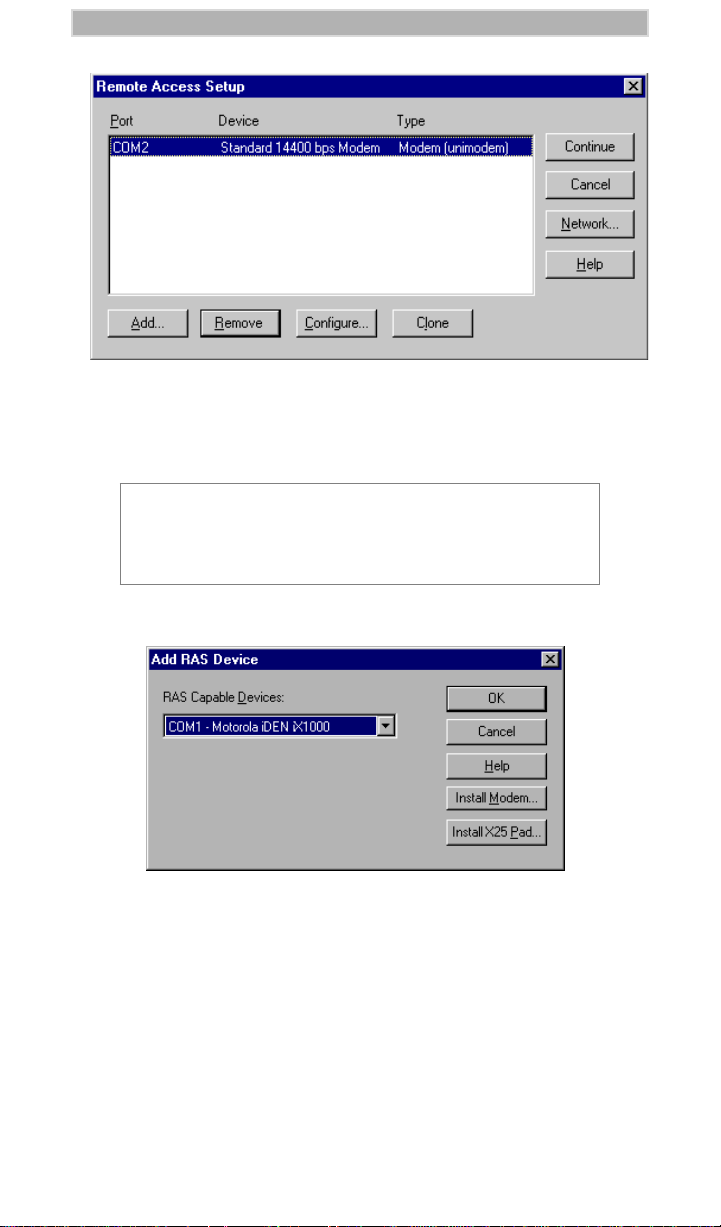
INSTALLATION INSTRUCTIONS
Figure 30. RAS Access Setup Window
.
32. Click “Add”. The Add RAS Device window opens.
NOTE
If a modem is already inserted in the same COM port as the
data-capable modem, click “Remove” to remov e it and then
click “Add”.
Figure 31. Add RAS Devices Window
33. Make sure that the COM port of your iX1000 modem is selected
(COM1 in this example).
34. Click “OK”. The Remote Access Setup window now shows the added
COM port. Click “Continue”.
35. Click “Close” on the Network Services Selection window.
36. The Computer Restart window opens. Click “Yes”
25
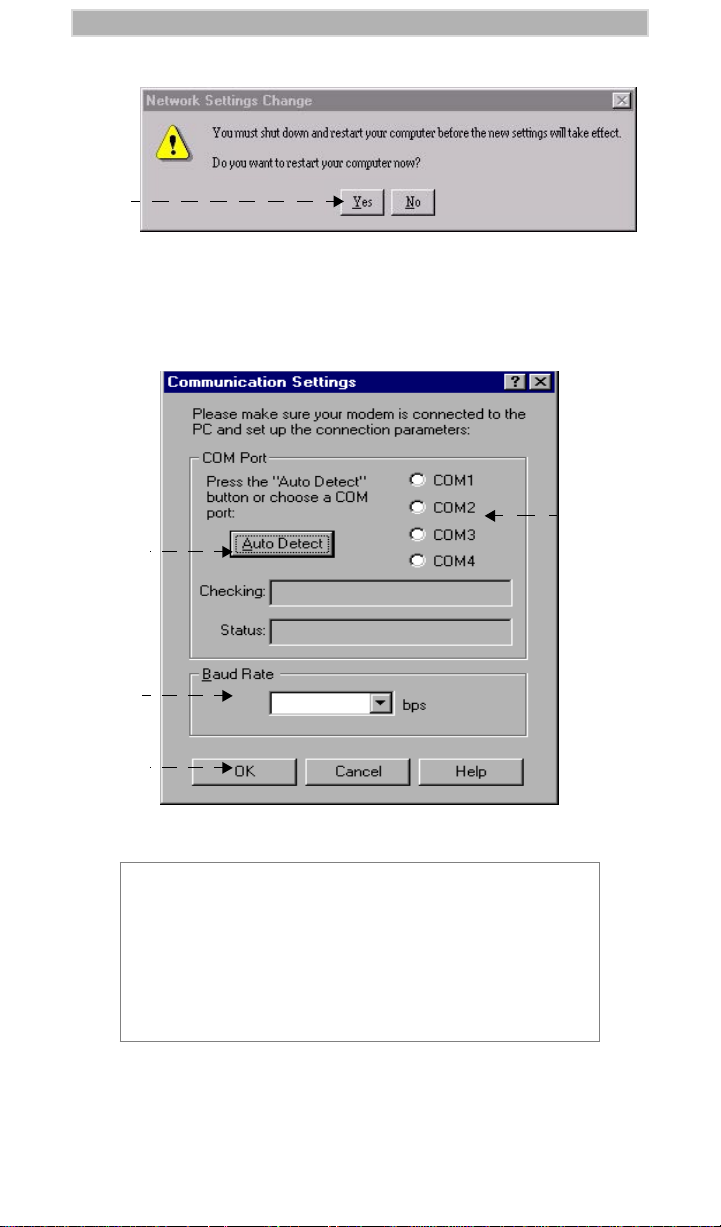
iM1000 -Data Modem
39.
.
36.
Figure 32. Computer Restart Window
37. When the Windows banner appears during the computer restart, “log
on”.
38. The installation will automatically resume.
39.
40.
41.
Figure 33. Communication Settings Window.
IMPORTANT
There is a baud rate setting for your computer and a baud
rate setting for your modem. If you do not choose
AutoDetect and accept the default baud rate of 19200, be
sure the settings for the computer and the modem are the
same. If they are not, your computer might have a problem
connecting with the modem.
39. At the Communications Settings window, do one of the following:
• Click “Auto Detect” to have the program automatically detect the
26
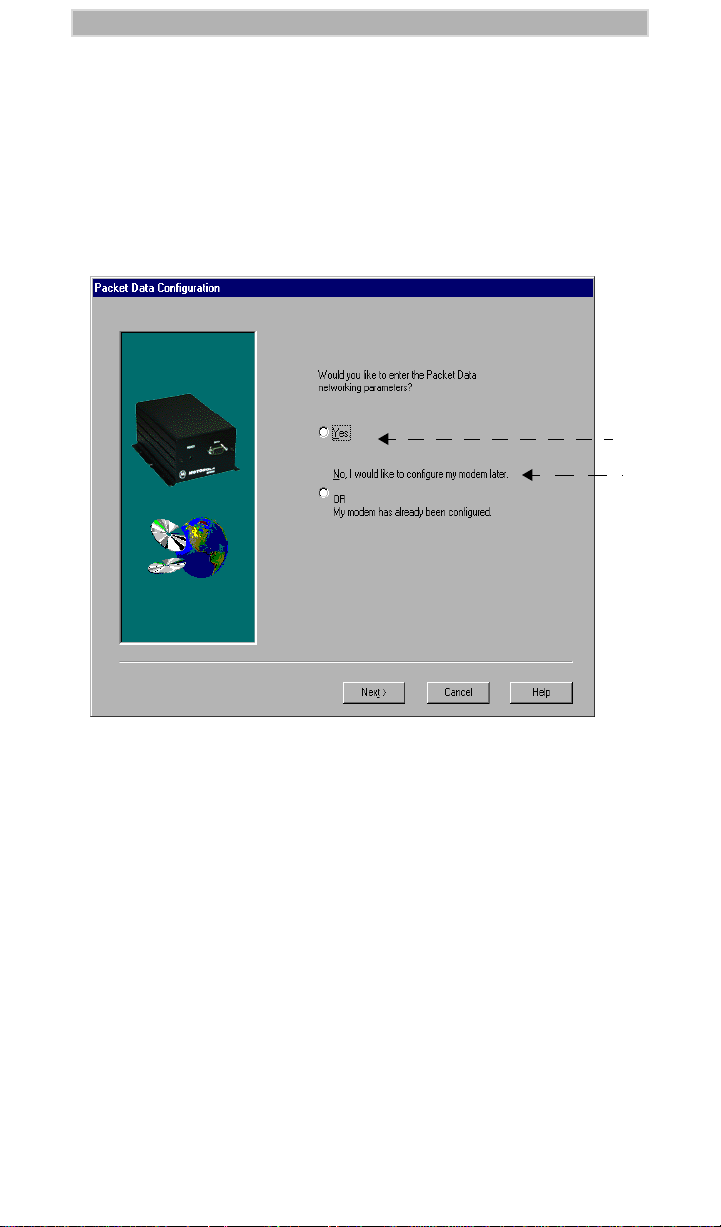
INSTALLATION INSTRUCTIONS
communication port to which your modem is connected and set the
corresponding COM port button.
• Or, select a COM port by clicking its selection button
40. Optional: If you want to change the baud rate, click the down arrow to
make another selection.
Be sure that “Done” appears in the Status box before you continue
41. Click “OK”. The Packet Data Configuration window opens.
42 a
42 b
Figure 34. Packet Data Configuration Window
42. a. Click “Yes” to configure your modem now.
b. Click “No” to configure your modem later.
This would also be your choice if modem is already configured.
Setup is complete.
43. Click “Next”. If you have selected “Yes” previously, then the Packet
Data Configuration-2 window opens.
27
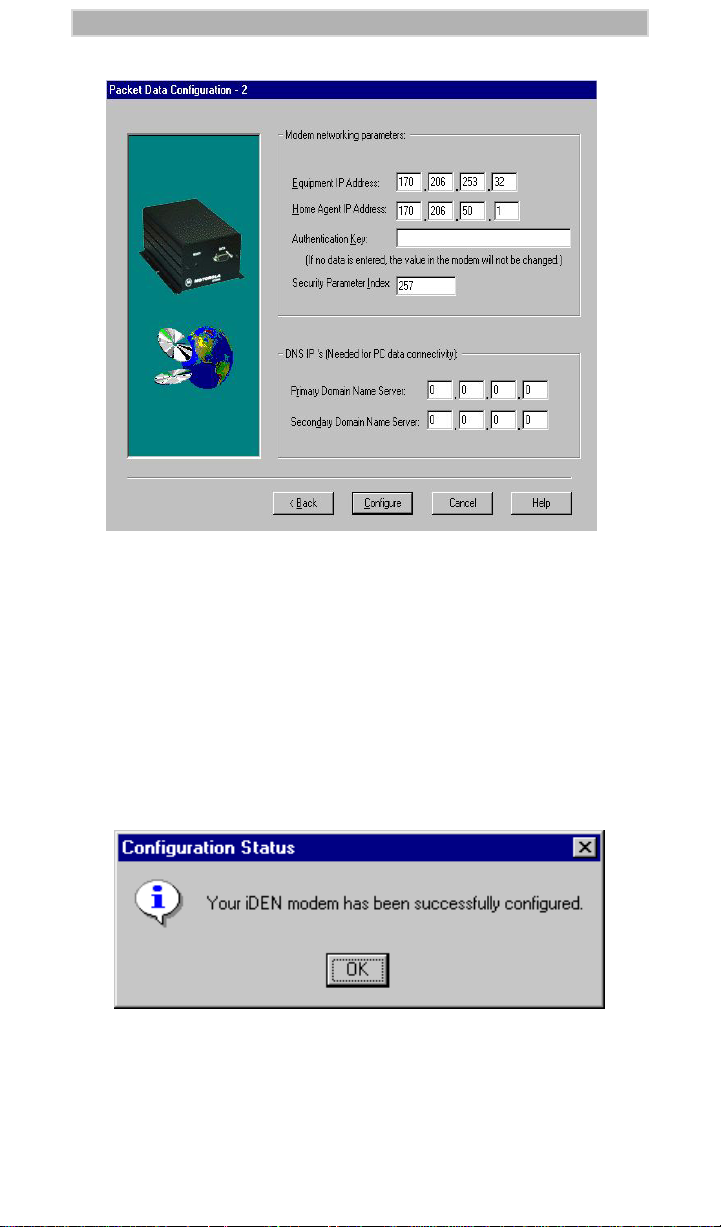
iM1000 -Data Modem
Figure 35. Packet Data Configuration-2 Window
44. Enter the following information: Some of this information may already
be entered for you.
• Equipment IP Address
• Home Agent IP Address
• Authentication Key
• Security Parameter Index
• Primary Domain Name Server
• Secondary Domain Name Server
45. Click “Configure”. The Configuration Status window opens with the
below message.
Figure 36. Configuration Status Window
46. Click “OK”. The “setup complete window” appears
28
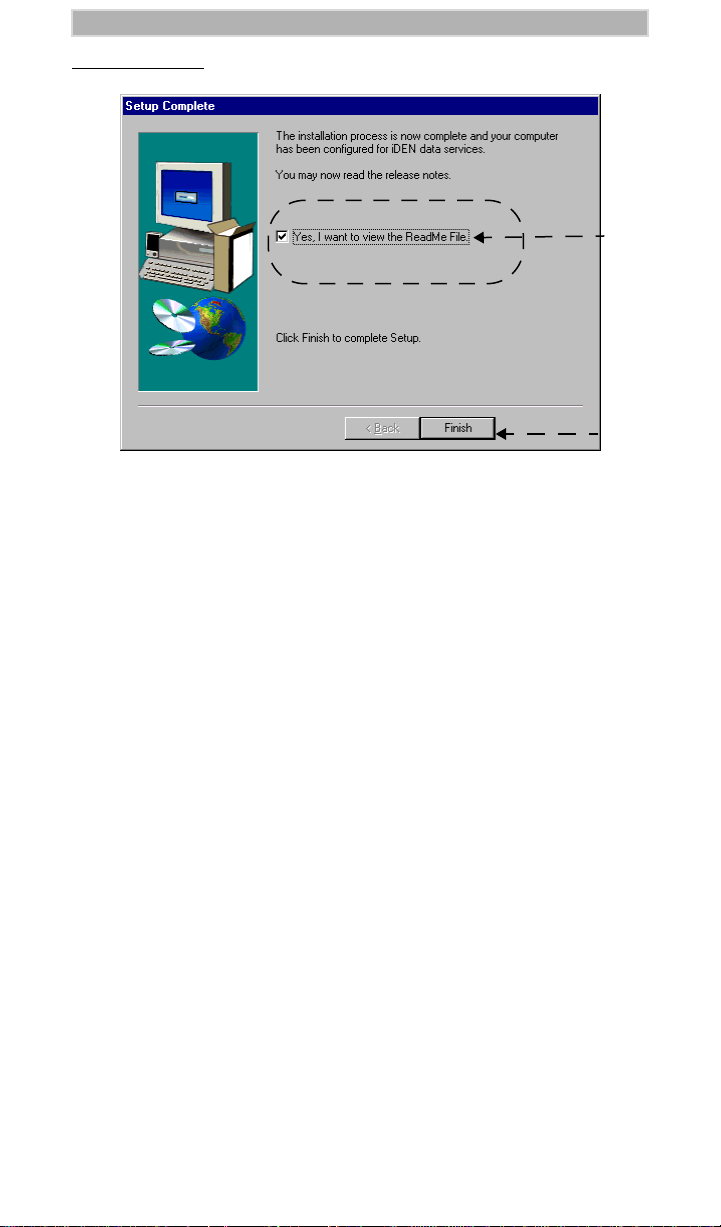
INSTALLATION INSTRUCTIONS
48.
47
For Windows NT
Figure 37. Windows NT, “Setup Complete” Window
47. At the Setup Complete window, to read the ReadMe file now, leave the
check mark. To read it later, remove the check mark.
48. Click “Finish”. The iDEN Data Modem Applet window appears on
your desktop.
29
 Loading...
Loading...