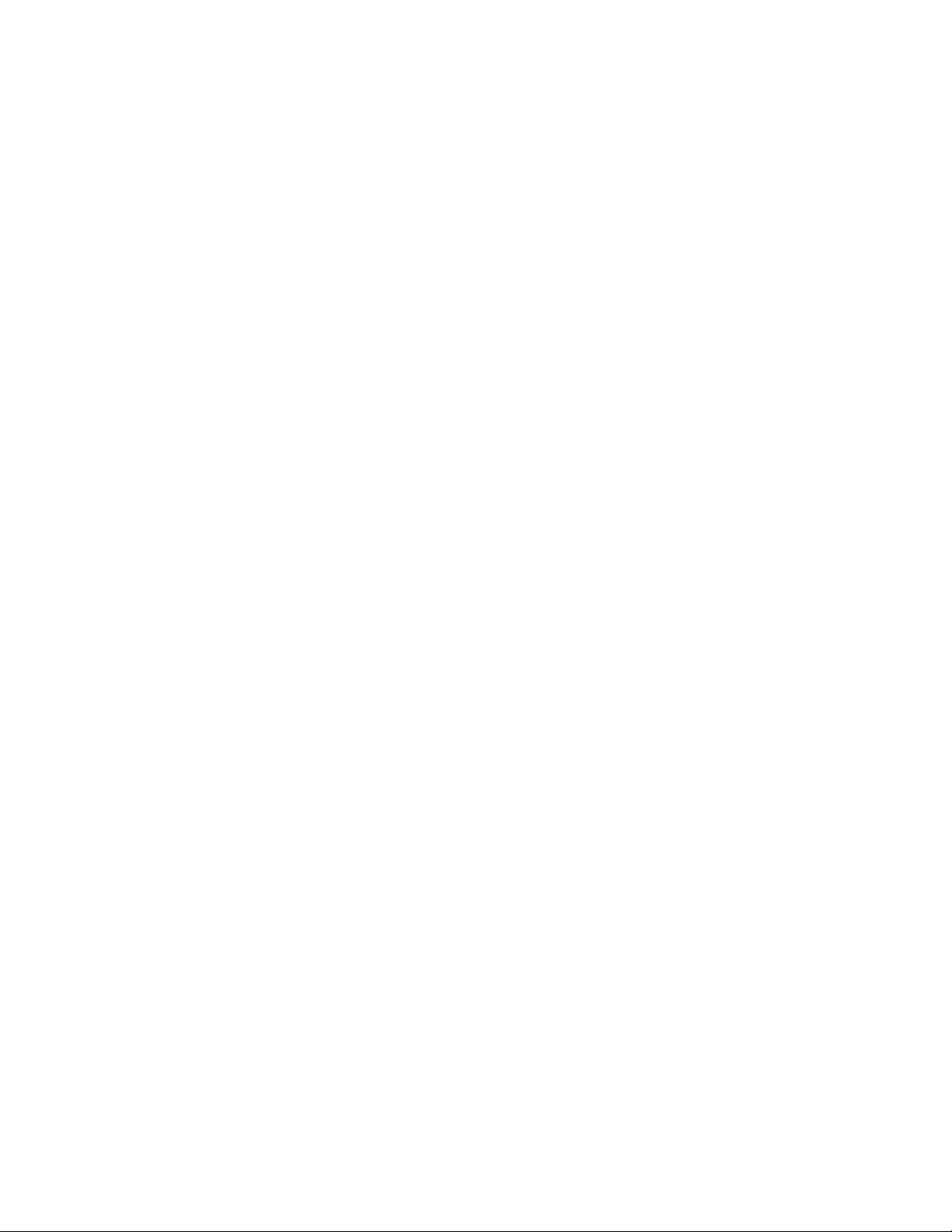
i
Motorola
iDEN
Digital Multi-Service
TM
®
2000 User’s Guide
Draft Two
5/6/99 FCC ID: AZ489FT5794
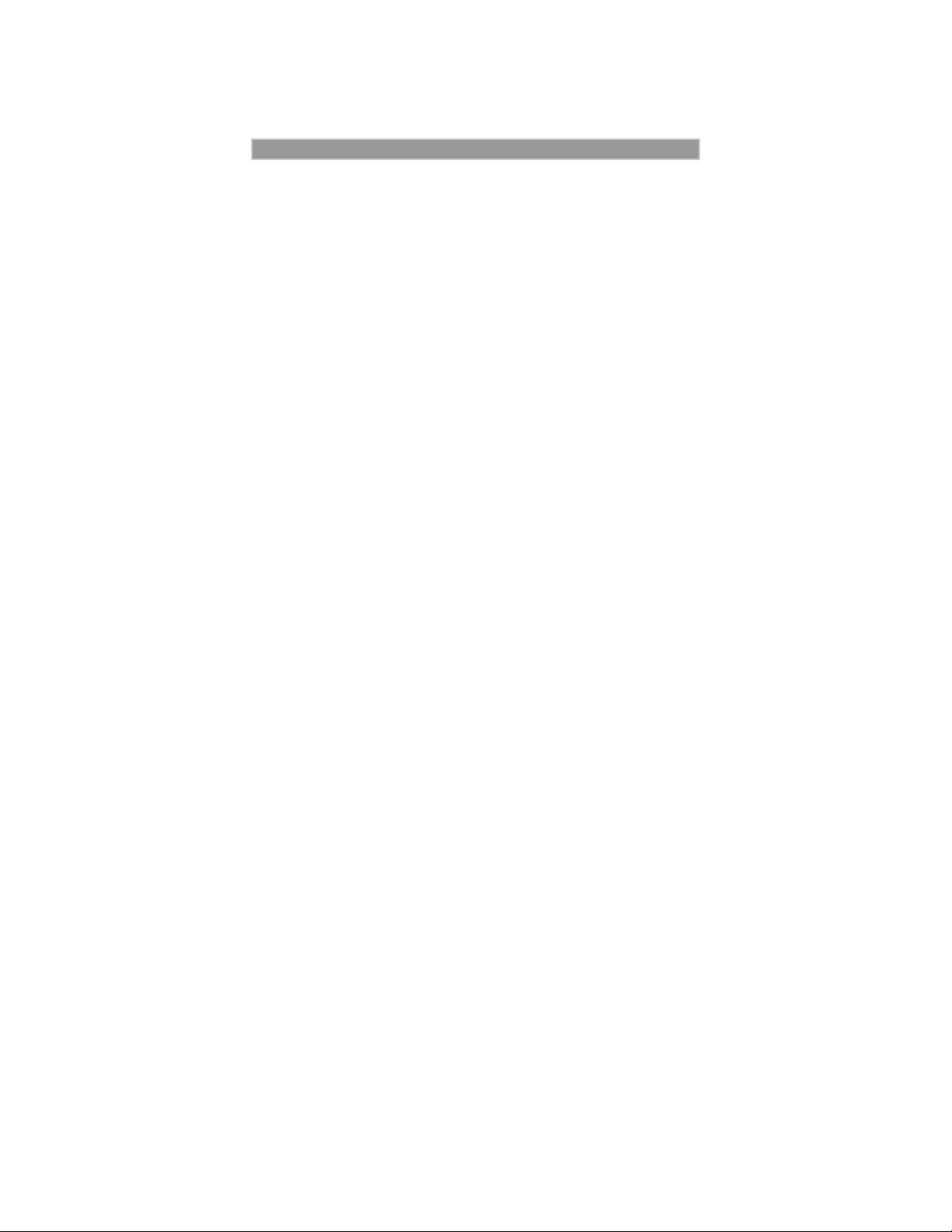
Contents
CONTENTS
Getting Started . . . . . . . . . . . . . . . . . . . . . . . . . . . . . . . . . 1
Setting Up Your i 2000 for Use . . . . . . . . . . . . . . . . . . . . . . . . . . .1
Features of Your i 2000 . . . . . . . . . . . . . . . . . . . . . . . . . . . . . . . . . . 2
Inserting the SIM Card . . . . . . . . . . . . . . . . . . . . . . . . . . . . . . . . . .4
Charging and Attaching the Battery . . . . . . . . . . . . . . . . . . . . . . . .5
Turning On Your i 2000 . . . . . . . . . . . . . . . . . . . . . . . . . . . . . . . . .6
SIM Card PIN . . . . . . . . . . . . . . . . . . . . . . . . . . . . . . . . . . . . . . . . .7
Entering the PIN . . . . . . . . . . . . . . . . . . . . . . . . . . . . . . . . . . .7
Unblocking the PIN . . . . . . . . . . . . . . . . . . . . . . . . . . . . . . . .7
Changing the PIN . . . . . . . . . . . . . . . . . . . . . . . . . . . . . . . . . .8
Disabling the PIN Requirement . . . . . . . . . . . . . . . . . . . . . . .8
Enabling the PIN Requirement . . . . . . . . . . . . . . . . . . . . . . . . 9
Display Icons . . . . . . . . . . . . . . . . . . . . . . . . . . . . . . . . . . . . . . . .10
About Modes and Menus . . . . . . . . . . . . . . . . . . . . . . . . . . . . . . .11
About Modes and Menus . . . . . . . . . . . . . . . . . . . . . . . . . . . . . . .11
Setting the Time and Date . . . . . . . . . . . . . . . . . . . . . . . . . . . . . .12
Changing the Display Language . . . . . . . . . . . . . . . . . . . . . . . . . 13
Making Phone Calls . . . . . . . . . . . . . . . . . . . . . . . . . . . . 15
International Phone Calls . . . . . . . . . . . . . . . . . . . . . . . . . . .15
Inserting Pauses into Phone Numbers . . . . . . . . . . . . . . . . . . 15
Using Other Dialing Methods . . . . . . . . . . . . . . . . . . . . . . . . . . . 15
Emergency Dial . . . . . . . . . . . . . . . . . . . . . . . . . . . . . . . . . . .16
Automatic Redial . . . . . . . . . . . . . . . . . . . . . . . . . . . . . . . . .17
Last Number Redial . . . . . . . . . . . . . . . . . . . . . . . . . . . . . . . 17
Turbo Dial® . . . . . . . . . . . . . . . . . . . . . . . . . . . . . . . . . . . . .17
Hands-Free Speakerphone . . . . . . . . . . . . . . . . . . . . . . . . . . . . . .17
Receiving a Phone Call . . . . . . . . . . . . . . . . . . . . . . . . . . . . . . . . 18
Missed Call Indicator . . . . . . . . . . . . . . . . . . . . . . . . . . . . . . . . . . 18
What Is My Phone Number? . . . . . . . . . . . . . . . . . . . . . . . . . . . .19
VibraCall™ . . . . . . . . . . . . . . . . . . . . . . . . . . . . . . . . . . . . . . . . . 19
Selecting VibraCall for All Incoming Calls and Messages .20
Selecting VibraCall for Individual Services . . . . . . . . . . . . .20
Setting the Ringer Volume . . . . . . . . . . . . . . . . . . . . . . . . . . . . . .21
Selecting a Ring Style . . . . . . . . . . . . . . . . . . . . . . . . . . . . . . . . . 21
Call Forwarding . . . . . . . . . . . . . . . . . . . . . . . . . . . . . . . . . . . . . .22
Unconditional Call Forwarding . . . . . . . . . . . . . . . . . . . . . .22
Conditional Call Forwarding . . . . . . . . . . . . . . . . . . . . . . . .23
Call Waiting . . . . . . . . . . . . . . . . . . . . . . . . . . . . . . . . . . . . . . . . .24
Call Hold . . . . . . . . . . . . . . . . . . . . . . . . . . . . . . . . . . . . . . . . . . . 24
3-Way Calling . . . . . . . . . . . . . . . . . . . . . . . . . . . . . . . . . . . . . . . 24
i
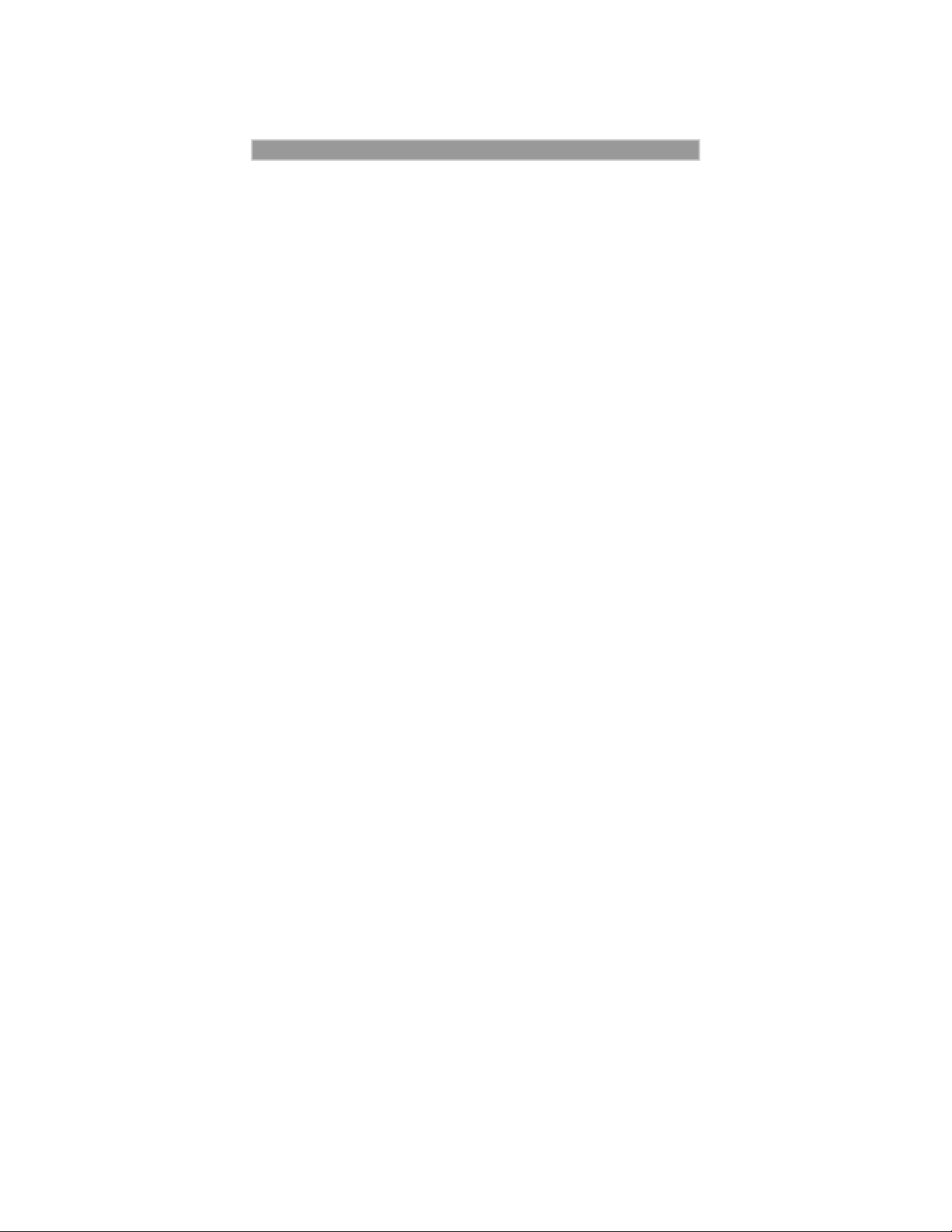
i2000 User’s Guide
Call Barring . . . . . . . . . . . . . . . . . . . . . . . . . . . . . . . . . . . . . . . . .25
Barring Incoming Calls . . . . . . . . . . . . . . . . . . . . . . . . . . . . .25
Barring Outgoing Calls . . . . . . . . . . . . . . . . . . . . . . . . . . . . .25
Viewing Call Barring Status . . . . . . . . . . . . . . . . . . . . . . . . . 26
Changing Your Call Barring Passcode . . . . . . . . . . . . . . . . .27
Alternate Phone Line (iDEN Only) . . . . . . . . . . . . . . . . . . . . . . . 28
Setting the Active Line . . . . . . . . . . . . . . . . . . . . . . . . . . . . .28
Receiving a Call . . . . . . . . . . . . . . . . . . . . . . . . . . . . . . . . . .28
Receiving a Call on Your Alternate Line . . . . . . . . . . . . . . .29
Phone Only Mode (iDEN Only) . . . . . . . . . . . . . . . . . . . . . . . . . .29
Traveling between Systems . . . . . . . . . . . . . . . . . . . . . . 31
Searching for a Network . . . . . . . . . . . . . . . . . . . . . . . . . . . . 31
Storing Your Preferred List of Networks . . . . . . . . . . . . . . . 32
Creating, Editing, and Using Stored Lists . . . . . . . . . . . . . . . . . .33
Combined Phone Number and Private ID List . . . . . . . . . . .33
Last 10 Calls Received and Sent Lists . . . . . . . . . . . . . . . . .36
Quickstore of Phone Numbers . . . . . . . . . . . . . . . . . . . . . . .37
Making Private Calls . . . . . . . . . . . . . . . . . . . . . . . . . . . 39
Receiving a Private Call . . . . . . . . . . . . . . . . . . . . . . . . . . . . . . . .40
Private/Group Mode Speaker . . . . . . . . . . . . . . . . . . . . . . . . . . . .40
Call Alert™ . . . . . . . . . . . . . . . . . . . . . . . . . . . . . . . . . . . . . . . . .40
Sending a Call Alert . . . . . . . . . . . . . . . . . . . . . . . . . . . . . . .40
Receiving a Call Alert . . . . . . . . . . . . . . . . . . . . . . . . . . . . . .41
Call Alert Queuing . . . . . . . . . . . . . . . . . . . . . . . . . . . . . . . .41
Clearing or Queueing a Call Alert . . . . . . . . . . . . . . . . . . . .41
Responding to a Queued Call Alert . . . . . . . . . . . . . . . . . . .41
Quickstore of Private IDs . . . . . . . . . . . . . . . . . . . . . . . . . . . . . . .41
Storing Your Private ID . . . . . . . . . . . . . . . . . . . . . . . . . . . . . . . .42
Making Group Calls (Iden only) . . . . . . . . . . . . . . . . . 43
Receiving a Group Call . . . . . . . . . . . . . . . . . . . . . . . . . . . . . . . .43
Adding and Storing a Talkgroup . . . . . . . . . . . . . . . . . . . . . . . . .44
Area Selection . . . . . . . . . . . . . . . . . . . . . . . . . . . . . . . . . . . . . . . 44
Private/Group Mode Speaker . . . . . . . . . . . . . . . . . . . . . . . . . . . .44
Using Mail Services . . . . . . . . . . . . . . . . . . . . . . . . . . . . 45
Voice Mail . . . . . . . . . . . . . . . . . . . . . . . . . . . . . . . . . . . . . . . . . .45
Message Mail . . . . . . . . . . . . . . . . . . . . . . . . . . . . . . . . . . . . . . . .46
Saving and Erasing Mail . . . . . . . . . . . . . . . . . . . . . . . . . . . . 46
Auto Call Back . . . . . . . . . . . . . . . . . . . . . . . . . . . . . . . . . . .47
Mail Memory Full . . . . . . . . . . . . . . . . . . . . . . . . . . . . . . . . . 47
ii
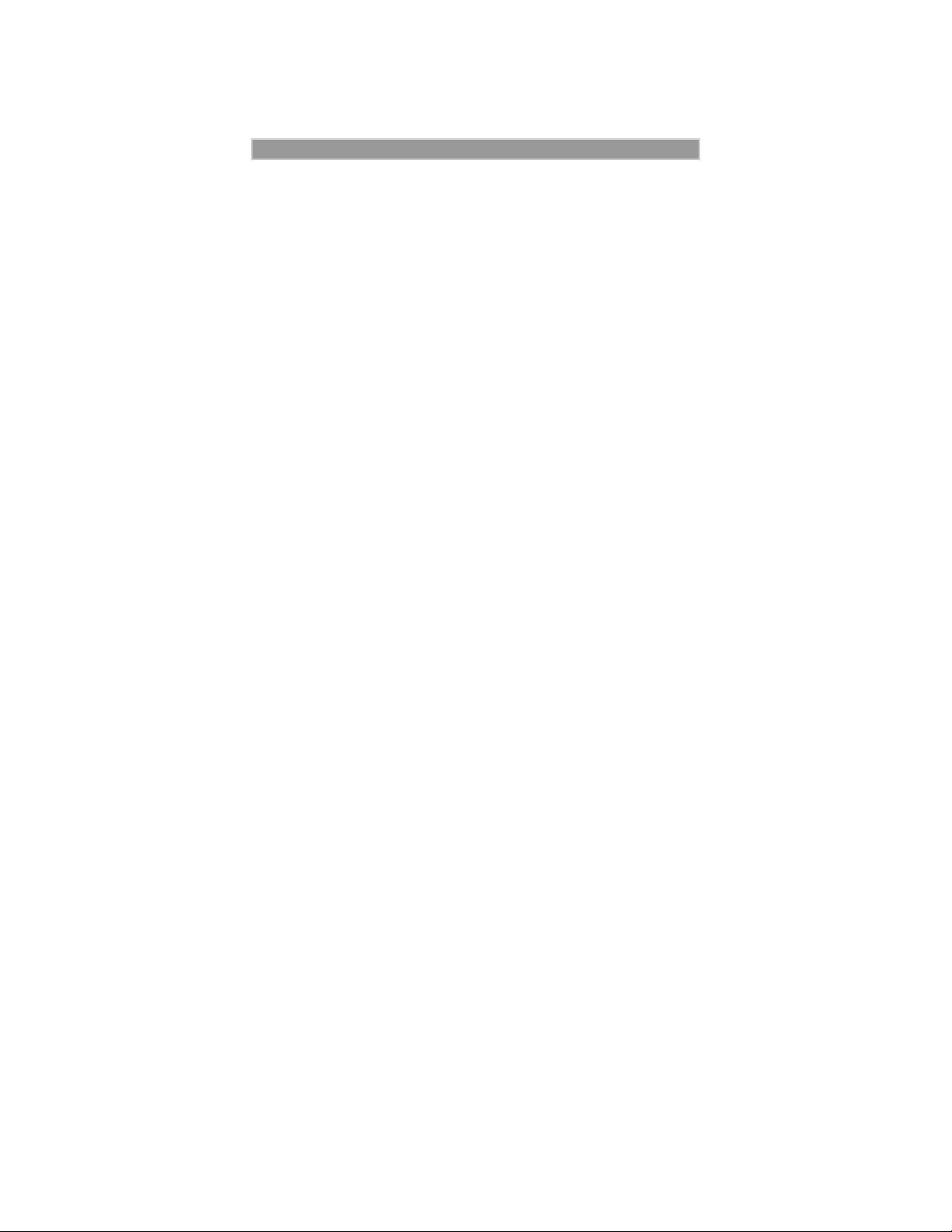
Contents
Setting Programming Menus . . . . . . . . . . . . . . . . . . . . 48
About Status Messages . . . . . . . . . . . . . . . . . . . . . . . . . 53
Accessories . . . . . . . . . . . . . . . . . . . . . . . . . . . . . . . . . . . 55
Batteries . . . . . . . . . . . . . . . . . . . . . . . . . . . . . . . . . . . . . . . . . . 55
Charging the Batteries . . . . . . . . . . . . . . . . . . . . . . . . . . . . . . 55
Battery Operating Instructions . . . . . . . . . . . . . . . . . . . . . . .55
Travel Charger . . . . . . . . . . . . . . . . . . . . . . . . . . . . . . . . . . . . . . .56
Using the Travel Charger . . . . . . . . . . . . . . . . . . . . . . . . . . . 56
Travel Charger Operating Specifications . . . . . . . . . . . . . . . 56
Vehicular Battery Charger . . . . . . . . . . . . . . . . . . . . . . . . . . . . . .56
Using the Vehicular Battery Charger . . . . . . . . . . . . . . . . . .57
Removing the Vehicular Battery Charger . . . . . . . . . . . . . . . 57
Vehicular Battery Charger Operating Specifications . . . . . .57
Desktop Dual-Pocket Charger . . . . . . . . . . . . . . . . . . . . . . . . . . . 58
Charging a Battery . . . . . . . . . . . . . . . . . . . . . . . . . . . . . . . . 58
Audio Adapter . . . . . . . . . . . . . . . . . . . . . . . . . . . . . . . . . . . . . . . 59
Using the Audio Adapter . . . . . . . . . . . . . . . . . . . . . . . . . . .59
Attaching/Detaching the Earpiece Microphone . . . . . . . . . . 59
Removing the Audio Adapter . . . . . . . . . . . . . . . . . . . . . . . 59
For the Safe and Efficient Operation of Your Radio, Observe these Guidelines:
60
Exposure To Radio Frequency Energy . . . . . . . . . . . . . . . . . . . .60
Safety and General Information . . . . . . . . . . . . . . . . . . 60
Interference to Medical and Personal Electronic Devices . . . . . .61
Pacemakers . . . . . . . . . . . . . . . . . . . . . . . . . . . . . . . . . . . . . . . . . .61
Hearing Aids . . . . . . . . . . . . . . . . . . . . . . . . . . . . . . . . . . . . . . . .61
Other Medical Devices . . . . . . . . . . . . . . . . . . . . . . . . . . . . . . . . .62
Interference to Other Electronic Devices . . . . . . . . . . . . . . .62
Safety and General . . . . . . . . . . . . . . . . . . . . . . . . . . . . . . . . . . . . 62
Use While Driving . . . . . . . . . . . . . . . . . . . . . . . . . . . . . . . . 62
OPERATIONAL
WARNINGS . . . . . . . . . . . . . . . . . . . . . . . . . . . . . . . . . . . . . . . .63
Potentially Explosive Atmospheres . . . . . . . . . . . . . . . . . . . 63
Batteries . . . . . . . . . . . . . . . . . . . . . . . . . . . . . . . . . . . . . . . .63
Blasting Caps and Areas . . . . . . . . . . . . . . . . . . . . . . . . . . . . 63
For Vehicles Equipped with an Air Bag . . . . . . . . . . . . . . . .63
OPERATIONAL CAUTIONS . . . . . . . . . . . . . . . . . . . 64
iii
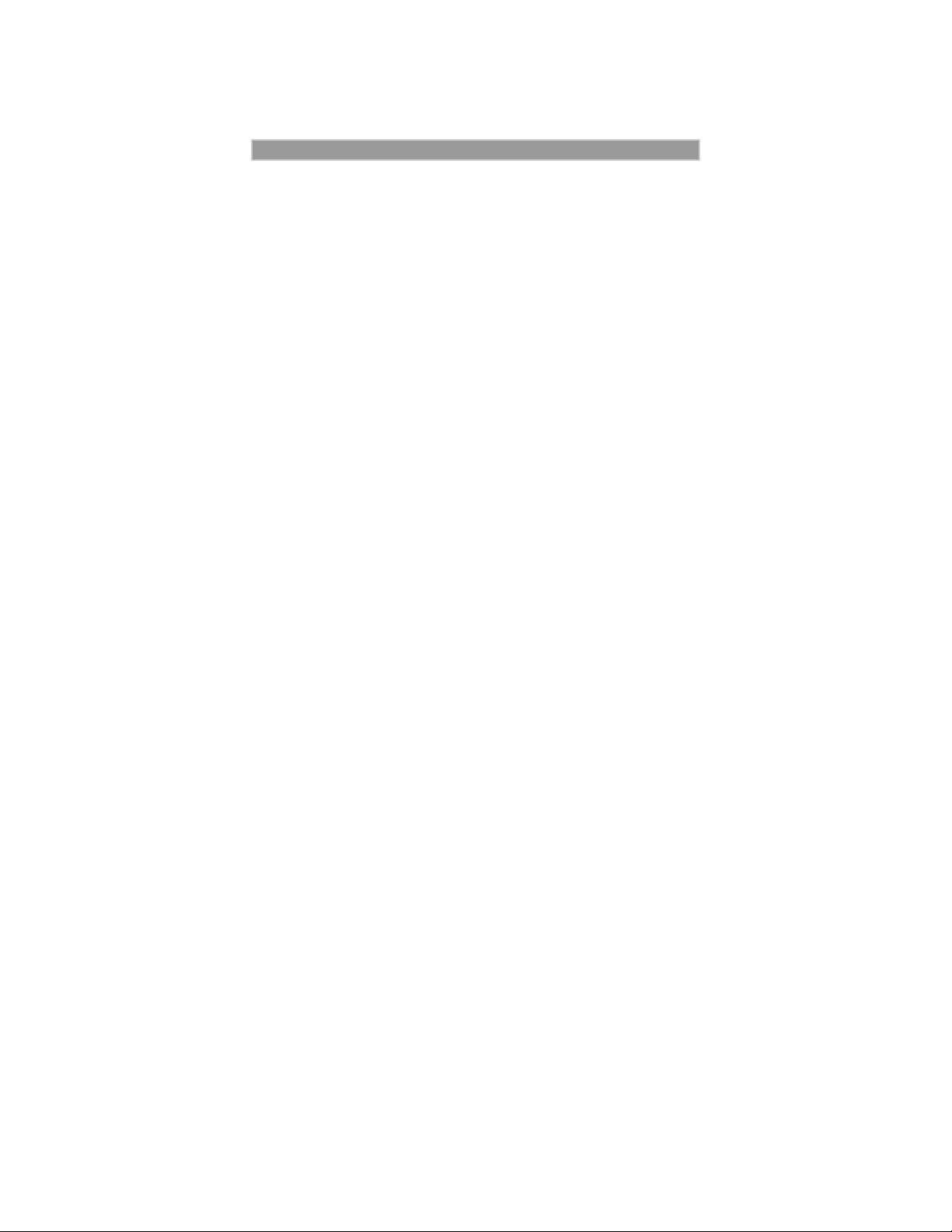
i2000 User’s Guide
Damaged Antennas . . . . . . . . . . . . . . . . . . . . . . . . . . . . . . . . 64
Batteries . . . . . . . . . . . . . . . . . . . . . . . . . . . . . . . . . . . . . . . .64
Cleaning Instructions . . . . . . . . . . . . . . . . . . . . . . . . . . . . . .64
Antenna Considerations . . . . . . . . . . . . . . . . . . . . . . . . . . . .64
Accessory Safety Information . . . . . . . . . . . . . . . . . . . . 65
Owner’s Information . . . . . . . . . . . . . . . . . . . . . . . . . . . . . . . . . . 67
Private Number Directory . . . . . . . . . . . . . . . . . . . . . . . . . . . 68
Talkgroup Directory . . . . . . . . . . . . . . . . . . . . . . . . . . . . . . . 68
iv
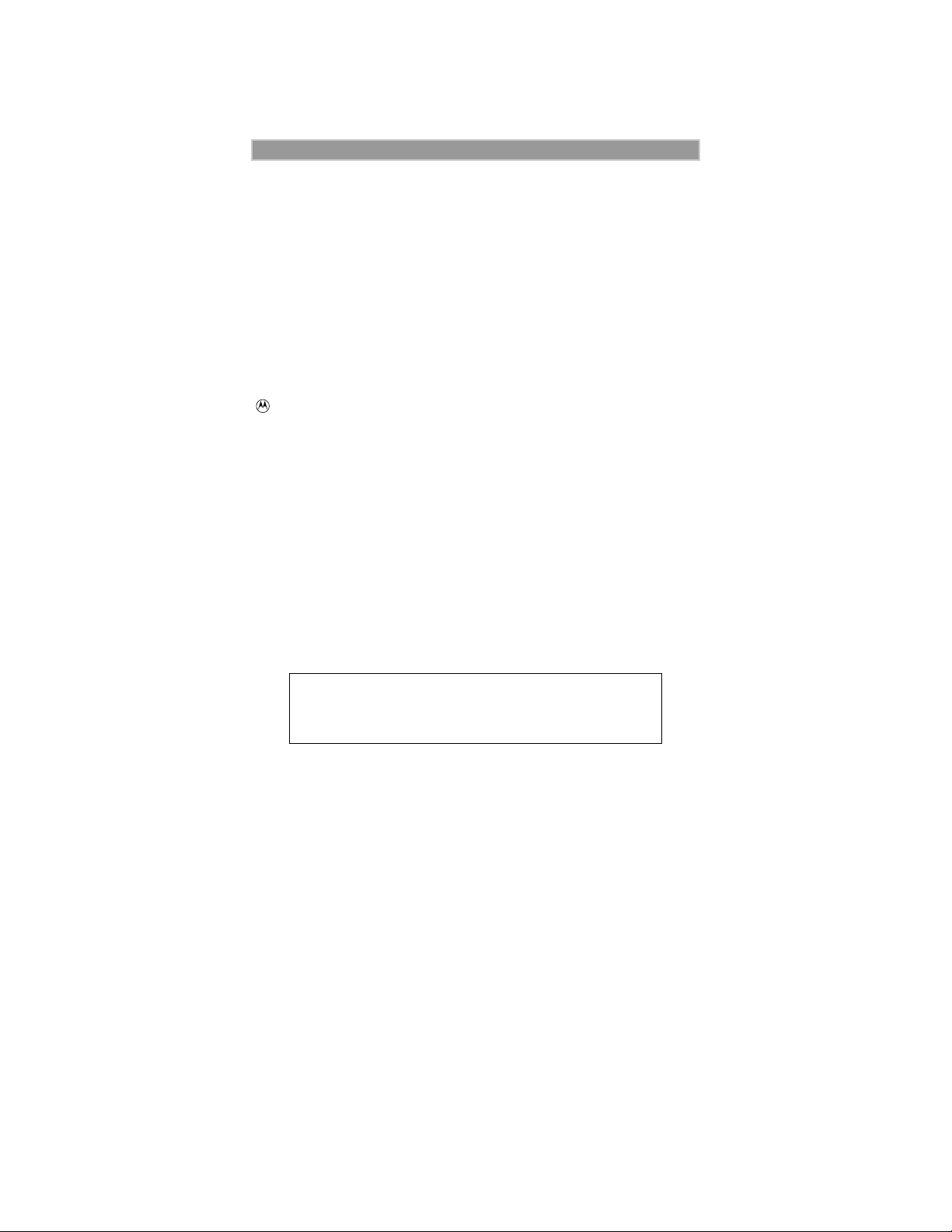
i2000 User’s Guide
Patent and Trademark Information
This product is protected under one or more of the following patents:
4817157, 4896361, 4857928, 5041793, 5060294, 5066923, 5134718, 5140156,
5239963, 5257411, 5287387, 5265219, 5289504, 5316168, 5317247, 5338396,
5389927, 5406588, 5424921, 5457376, 5460906, 5551063, 5557079, 5596487,
5615412, 5638403, 5559468, 5469465, 5170413, 5140615, 5519730, 5241544,
5584059, 5574992, 5396656, 5487091, 5533004, 5299199, 5343499, 5369501,
5509031, 5515379, 5528723, 5598417, 5066923, 5241650, 5278833, 5359696,
5548631, 5410632, 5440582, 5457735, 5457818, 5471670, 5477550, 5481537,
5566181, 5229767, 5208804, 5295140, 5381449, 5440590, 5467398, 5490230,
5620242, 5623523, 5655913, 5715240, 5771440, 5854578, 5675281
Additional patents are pending.
, Motorola, iDEN, Turbo Dial, VibraCall, Call Alert, and Message Mail are
trademarks or registered trademarks of Motorola, Inc.
®Reg. U.S. Pat. & Tm. Off.
All other trademarks mentioned in this manual are trademarks of their respective
companies.
Important!
Be sure to read “Safety and General Information” on page 60
before using your i1000 plus .
© Copyright 1999, Motorola, Inc. All rights reserved.
v
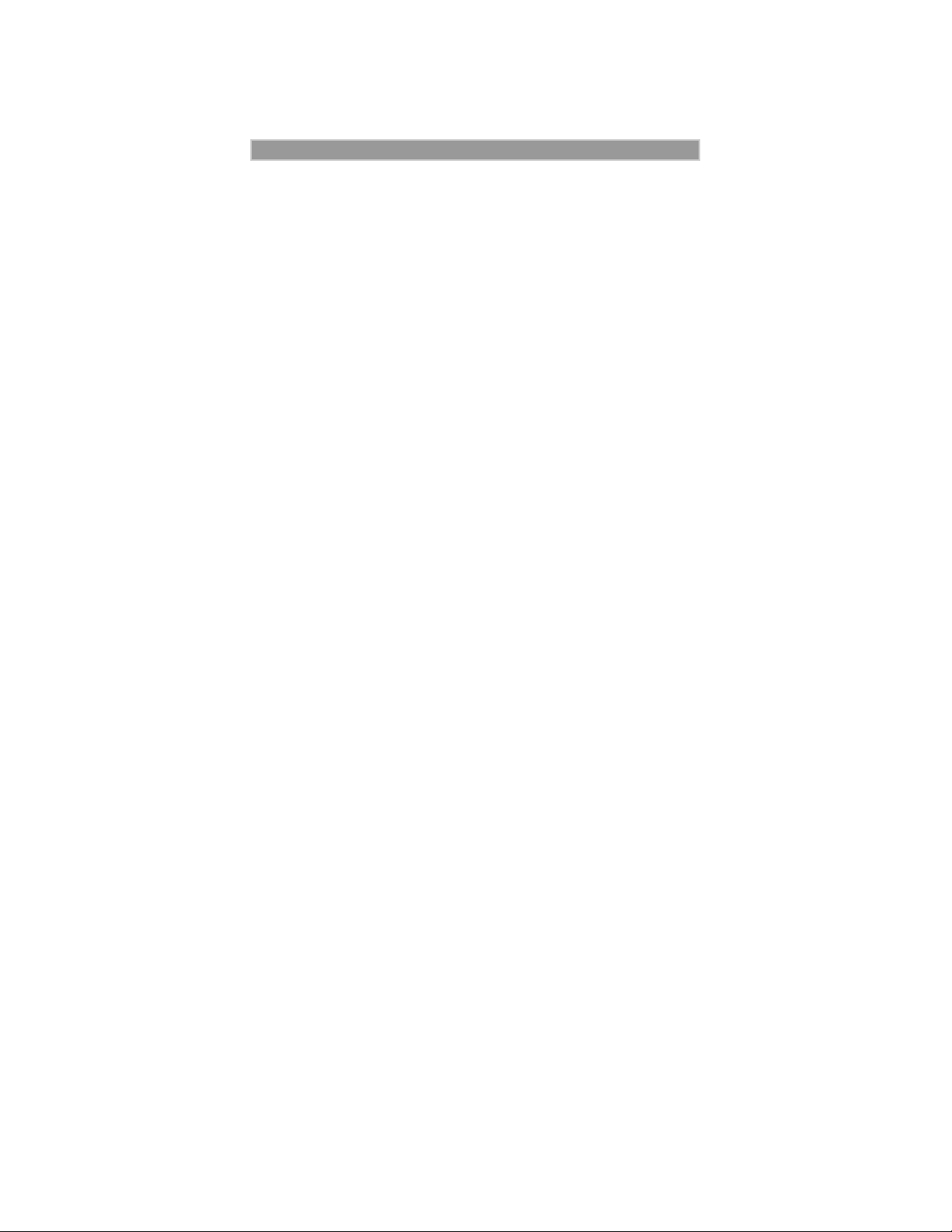
i
Getting Started
GETTING STARTED
ongratulations on purchasing your Motorola iDEN i 2000 multiservice, digital, portable global phone. The use of two state-of-
C
the-art technologies, iDEN and GSM (Global System for Mobile
communications), provides worldwide services to keep you in constant
touch with your business and personal contacts wherever you travel.
A removable Subscriber Identity Module (SIM) card holds all your
personal information, including secure Personal Identification Numbers
(PINs), names, and phone numbers. Just as you protect your credit and
bank cards with PINs, you can safeguard your SIM card with a PIN.
Exciting new features include a vibration-only key, call barring, and a
missed-call indicator to help provide efficient operation of your i 2000.
And, new ease-of-dialing features, such as Turbo Dial and the Last Ten
Received and Sent lists, as well as stored names and numbers, help you
to quickly make and return phone calls.
Your
2000 offers:
Phone Mode
•
•
Private Mode
your iDEN service area. See page 39.
•
Group Mode
your iDEN service area. See page 43.
•
Messaging Services
- for cellular phone operation. See page 15.
- for two-way radio use to talk with one person in
- for two-way radio use to talk with several people in
- for message and voice mail. See page 45.
NOTE
• Some features of your
iDEN service area, and are indicated as such in this
guide.
• This guide describes the features of the
they were set up by Motorola. However, your carrier
or your organization may have changed or added
features. For morinformation, check with your carrier
or your organization.
i
2000 are available only in the
i
2000 as
Setting Up Your i 2000 for Use
Before you can use your new i 2000, you’ll need to:
1. Insert the SIM card—see page 4.
2. Attach the battery—see page 5.
3. Turn on your i 2000—see page 6.
4. Optional: Enter a PIN for your SIM card—see page 7.
1
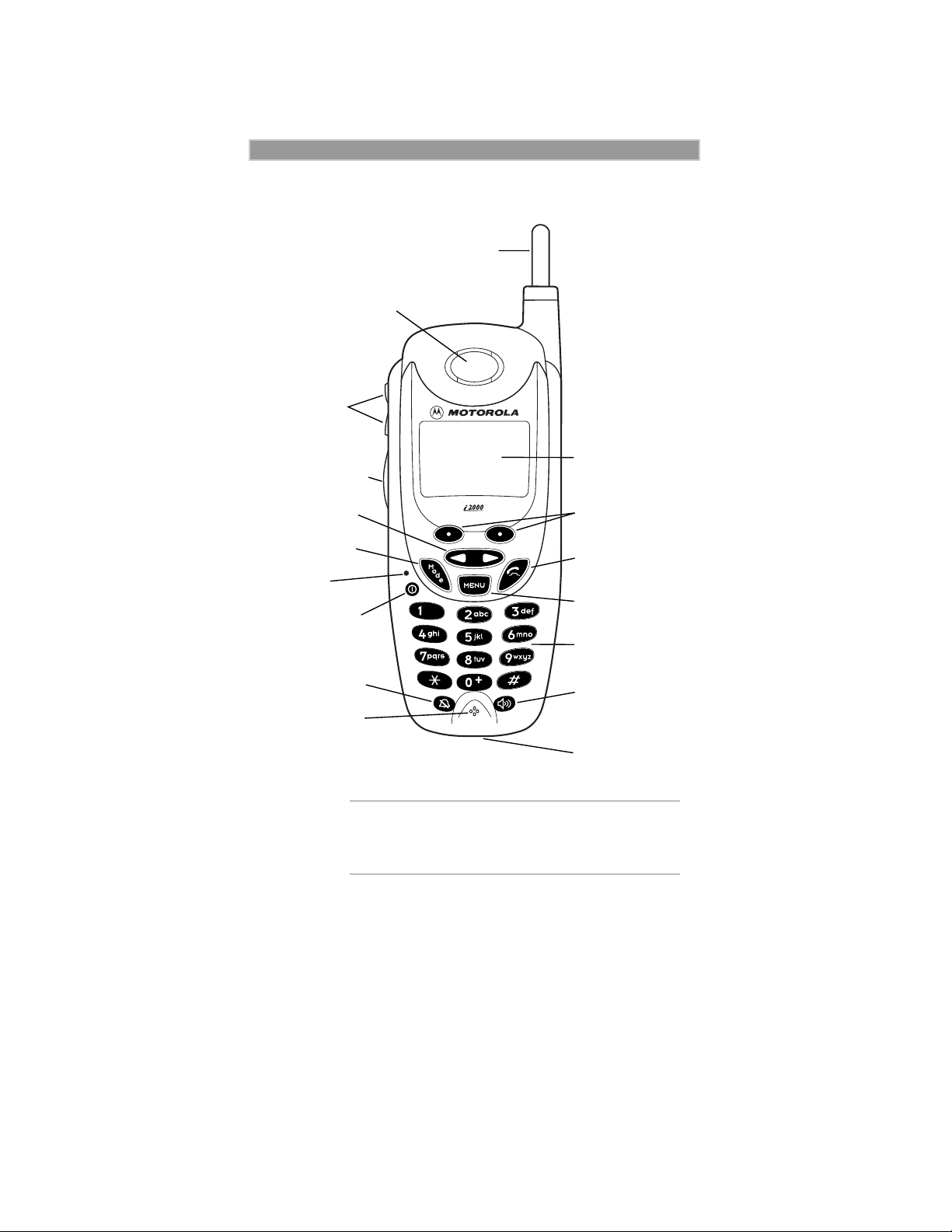
i2000 UserÕs Guide
Features of Your i 2000
1. Antenna
2. Earpiece
3. Volume
Control
Buttons
4. Push-To-Talk
(PTT) Button
5. Scroll Key
6. Mode Key
7. LED
8. On/Off Key
11. Alphanumeric
Display
12. Option Keys
13. Send/End Key
14. Menu Key
2
9. Vibe-all Key
10. Microphone
NOTE
15. Alphanumeric
Keypad
16. Speaker Key
17. Accessory
Connector
Before you use your
i
2000 for the first time,
remove the plastic lens protector from the
display.
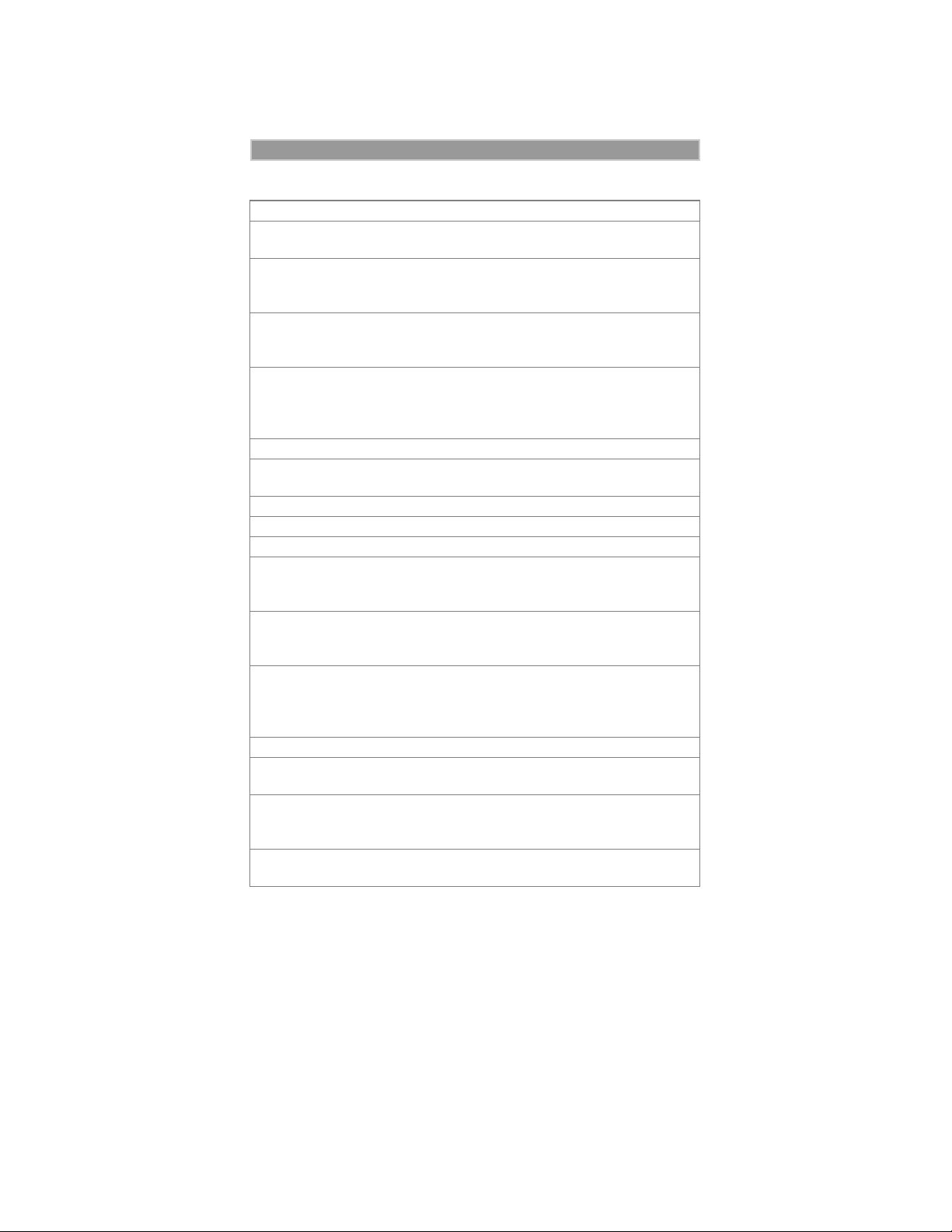
1.
2.
3.
4.
5.
6.
7.
8.
9.
1 0 .
11.
12.
13.
14.
15.
16.
17.
Getting Started
Antenna Extend for optimal signal.
Earpiece Listen to calls when the speakerphone is
off.
V olume Control
Buttons
Push-To-Talk
(PTT) Button
Scroll Key Press the left side to scroll backward or
Mode Key Press to change modes.
LED (Light
Emitting Diode)
On/Off Button Press and hold to turn your
Vibe-All Key Press to silence or turn on the ringer tone.
Microphone Use to speak during calls.
Alphanumeric
Display
Option Keys Press the right or left option key to select
Send/End Key Press to answer an incoming Phone call.
Menu Key Press to scroll through menu options.
Alphanumeric
Keypad
Speaker Key Press to switch between the earpiece and
Accessory
Connector
Press to adjust volume levels in Phone,
Private, and Group modes. In mail menus,
press to scroll forward and backward.
Transmit a Private or Group Call, or a Call
Alert. Press and hold to talk; release to
listen.
(iDEN use only)
the right side to scroll forward through
menu options and lists. When entering
text, press to erase text or add a space.
(iDEN use only)
Check the phone’s status. See Table 1 on
page 6 for more information.
i
2000 on or off.
View up to four lines (up to 12 characters
per line) or six lines (up to 16 characters
per line) on the display.
the menu option that appears directly
above the key.
After entering a phone number, press to
dial the call or to redial the entered phone
number. Press to end Phone calls.
Enter telephone numbers, Private call IDs,
and alphanumeric characters.
speaker during Private and Group calls.
(iDEN use only)
Use to connect accessories or the battery
charger.
3
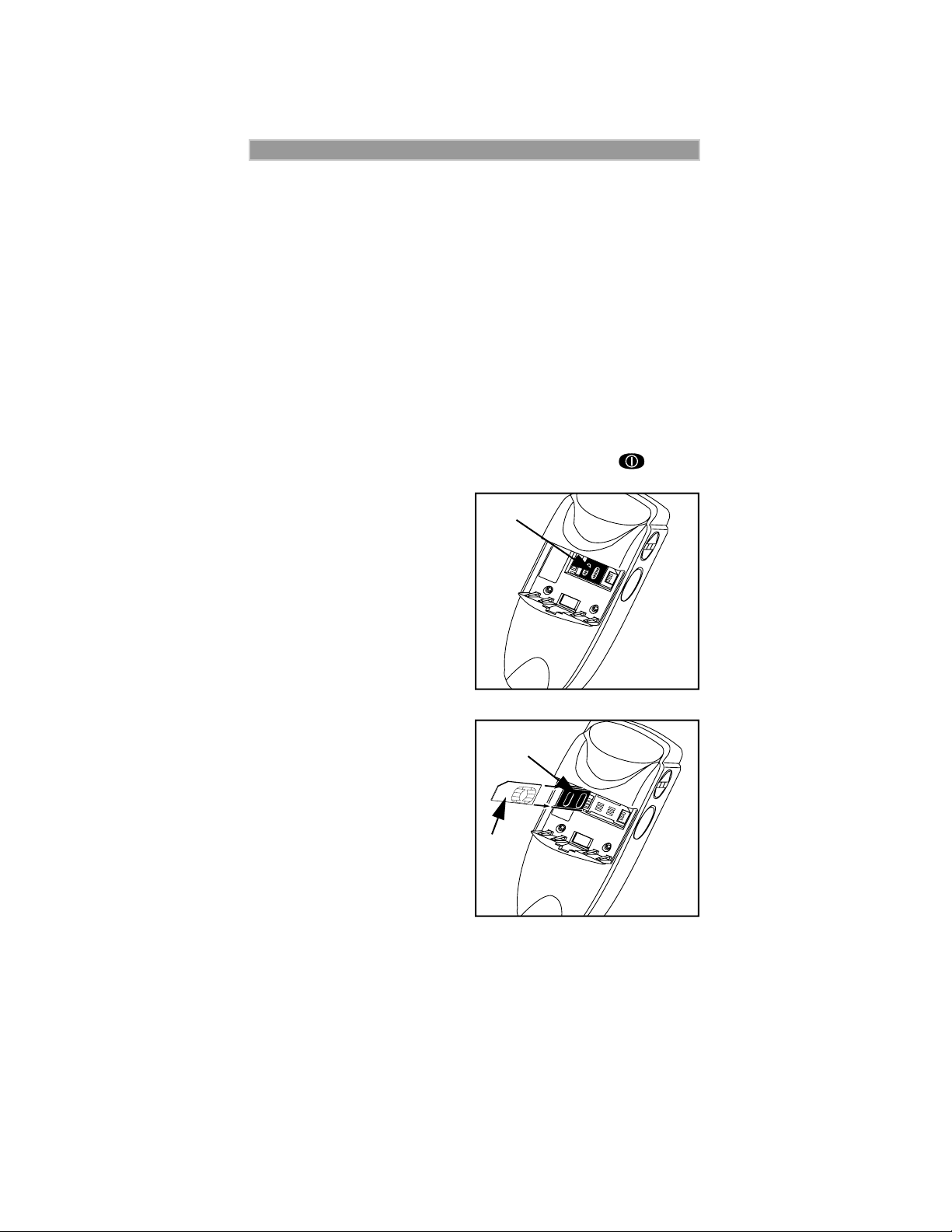
i2000 UserÕs Guide
Inserting the SIM Card
The SIM card contains all your stored names, numbers, and PINs after
you enter them in your i 2000. You can make a phone call only when the
SIM card is properly placed in the phone.
NOTE
Important! Insert and remove your SIM card with care so that you do
not lose it.
To insert the SIM card:
1. If your i 2000 is on, press and hold the On/Off button until
you see the message “Powering Off”.
2. If the battery is attached,
remove it. For information,
see “Detaching the Battery”
on page 5.
3. Turn the phone over so that
the antenna is at the upper
left corner.
4. Slide the latch to the left
position and open the SIM
card holder.
5. If you have a full-size SIM
card, gently punch out the
mini SIM card.
6. Position the cut corner of the
SIM card as illustrated and
slide the card into the holder.
7. Close the card holder and
slide the latch to the right.
8. Now, you can attach the
battery. See “Attaching the
Battery” on page 5.
Depending on the network that you are on, you
may be able to make an emergency call without
a SIM card.
Latch
Latch
SIM card
holder
SIM
card
4
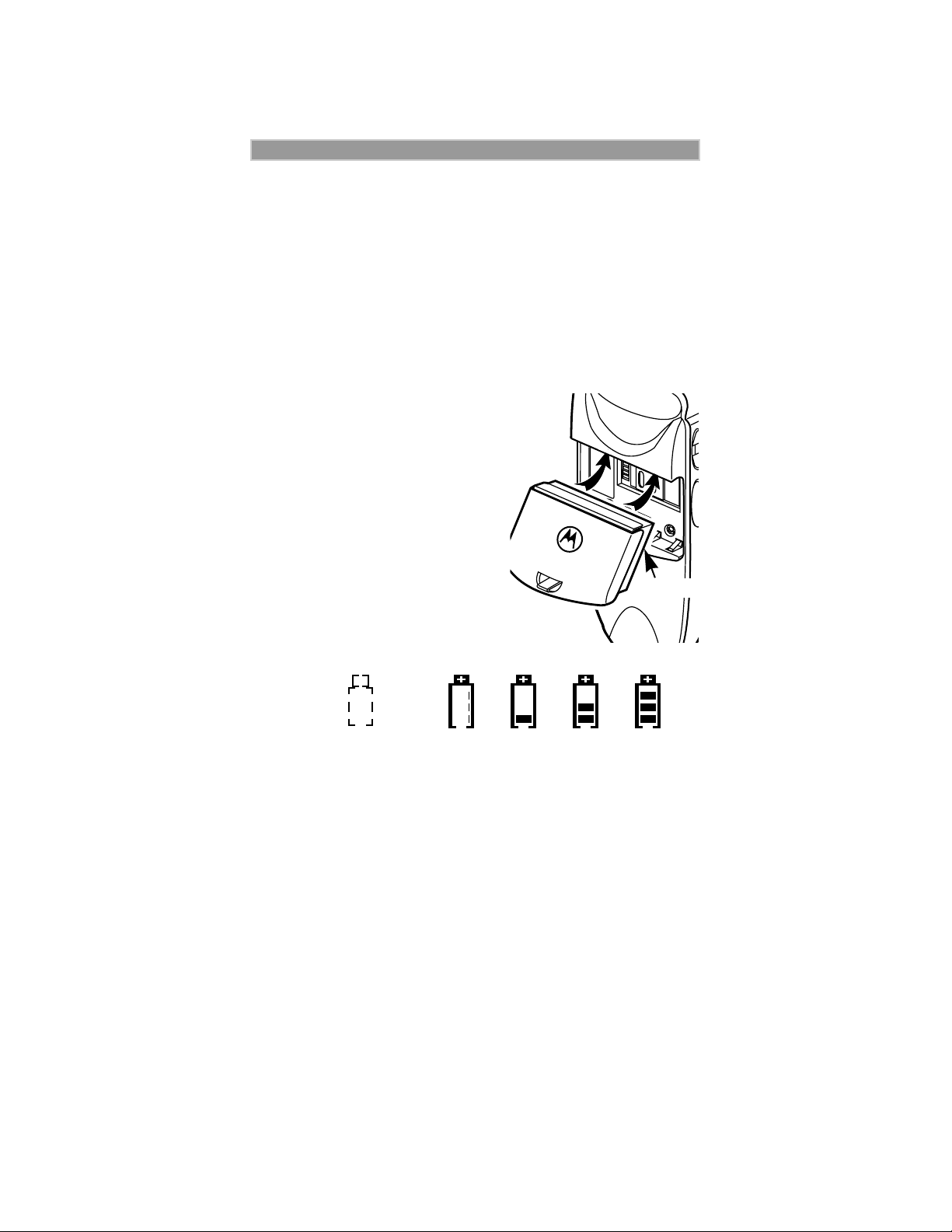
Getting Started
Charging and Attaching the Battery
Remove the battery from the protective case provided in the original
packaging. When the battery is not attached to the phone or being
charged, store it in this case.
Charging the Battery
To get the maximum use from the battery, charge it for at least three
hours before you use it for the first time.
Attach the charger connector to the i 2000, then flip open the prongs and
plug the charger into an electrical outlet. For more information about
chargers, see “Accessories” on page 55.
Attaching the Battery
To attach the battery to your i 2000,
align the battery as shown. Press down
on the battery until you hear a click.
Battery and Charging Status
A low battery is indicated by a short,
chirp-like sound through the speaker.
The battery strength icon shows the
remaining charge in the battery. Three
bars indicate full charge. When you
have less than five minutes of talk time
remaining, the indicator flashes.
Icon
Flashes
Charging Low Battery 0-30% 31-60% 61-90% 91-100%
Discharging Low Battery 0-10% 11-40% 41-70% 71-100%
Figure 1. Battery Charging Status
Latch
Detaching the Battery
To detach the battery, press the latch to release the battery and slide the
battery downward.
5
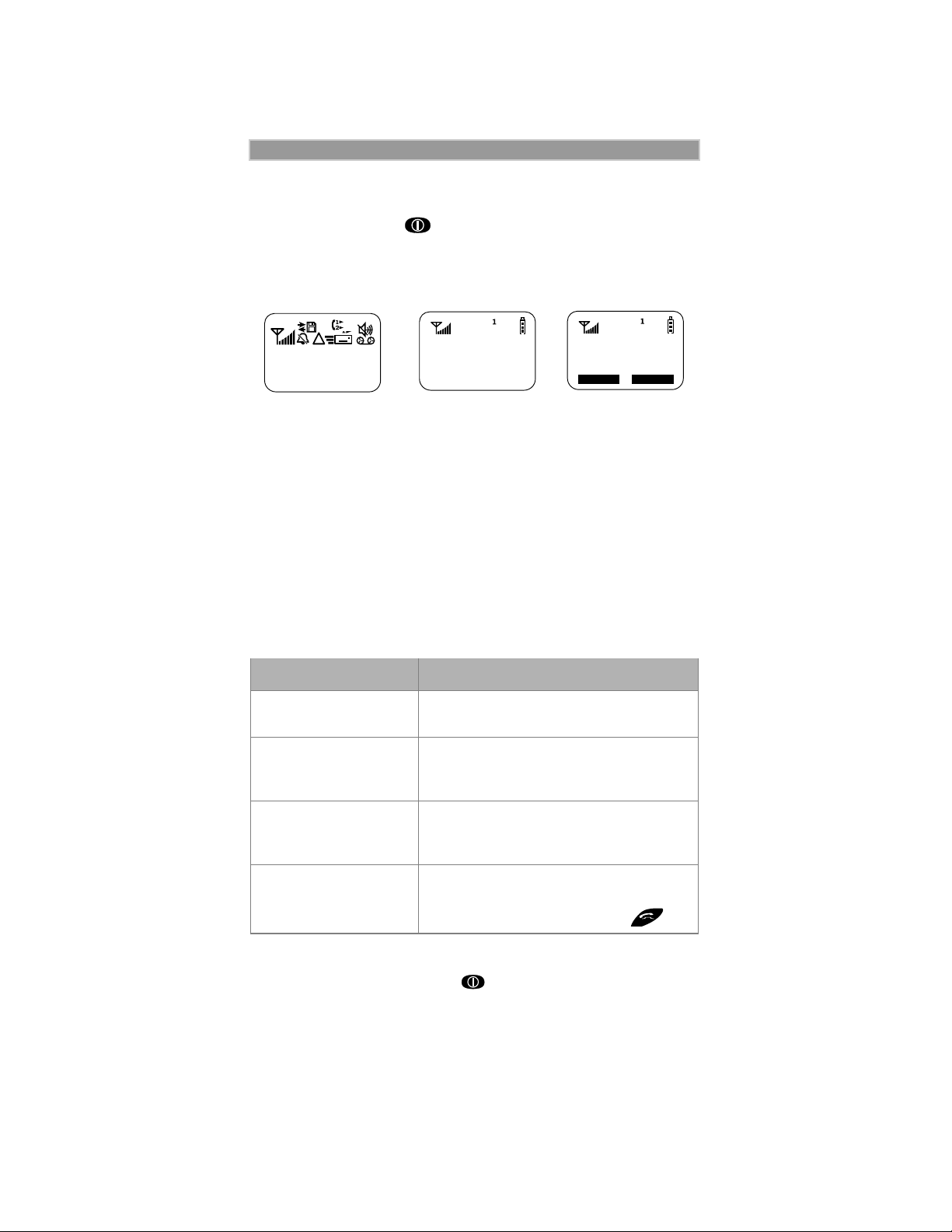
i2000 UserÕs Guide
Turning On Your i 2000
Press the On/Off button until a set of icons appears on your
display. (For a description of the icons, see page 7.) Then a message,
such as “Please Wait”, displays while the i 2000 connects to your
carrier’s network.
(Your Carrier
Message)
(888)
First Screen Second Screen Third Screen
555-1212
The second line of text on the Phone Ready screen, (SystemName)
displays the name of the network providing service in the iDEN or GSM
service area.
When you are on your Home network, the (SystemName) is your
carrier’s name. When you are roaming, the Phone Ready screen displays
the name of the network you are roaming on.
When you are in the iDEN service area, the third line displays the local
time and date. When you are in the GSM service area, the third line
displays the name of your carrier.
The LED indicator located on top of the i 2000 shows the service state.
See Table 1 .
Table 1: Status LIght (LED) Indicator
Phone Ready
(SystemName)
1035a 10/03
Name Mail
i
LED Indicator Status of Your
Flashing Red Registering—your
your carrier’s network. Please wait.
Solid Red No service—your
It will continue trying to connect every
two minutes as long as it is turned on.
Flashing Green In service—your
You can now place and receive calls and
use the browser.
Solid Green In use—-your
used. Check to make sure that you
ended the last call by pressing .
i
2000 is currently being
i
i
2000 is ready to use.
2000
i
2000 is signing on to
2000 cannot sign on.
Turning Off Your i 2000
Press and hold the On/Off button until you see the message
“Powering Off”.
6
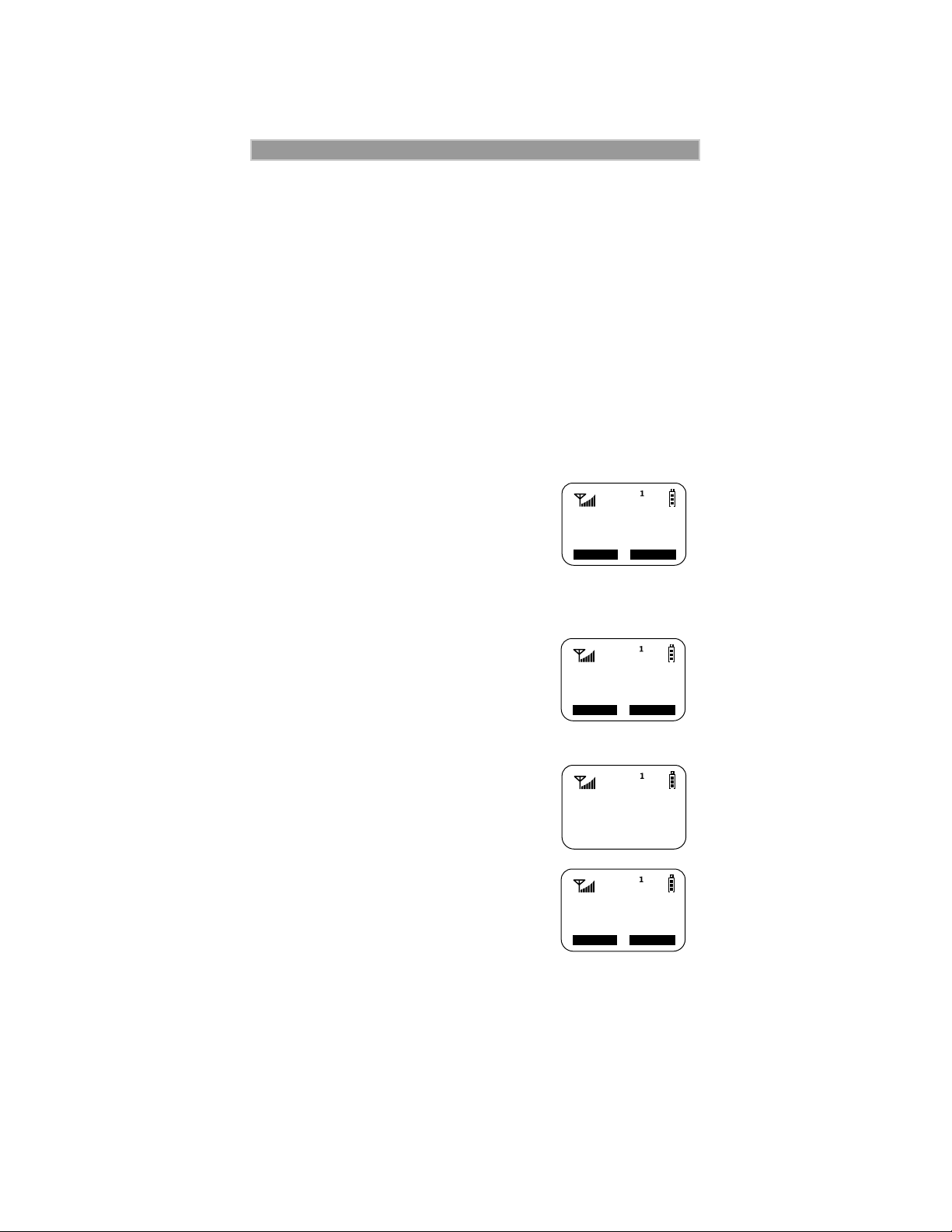
Getting Started
SIM Card PIN
To prevent unauthorized use of your phone, you may set a SIM card PIN.
After the PIN is set, each time the i 2000 is turned on, a PIN must be entered.
After you set a pin, you can later change or disable it.
If your i 2000 requires a SIM PIN, follow the steps in “Entering the PIN”
on page 7.
If your i 2000 does not require a PIN and you wish to set one, follow the
steps in “Enabling the PIN Requirement” on page 9.
Entering the PIN
NOTE
As you enter PIN and PUK (pin unblock) numbers,
remember that pressing
the emergency number.
and holding
1. Enter your PIN. As you enter it, an
asterisk appears for each character. This
prevents others from seeing your PIN.
If you enter an incorrect PIN, the
message, ÒWrong PINÓ appears. After
three incorrect attempts, even if you turn
off the phone and turn it on again, the
SIM card PIN is blocked. If this happens,
see "Unblocking the PIN", below.
2. Select “OK”. Now you are ready to place
calls or check your mail.
You can disable the PIN entry requirement.
For more information, see “Disabling the PIN
Requirement” on page 8.
Unblocking the PIN
If you forget your PIN and try , unsuccessfully,
to enter it three times, access to your i 2000
will be blocked. To gain access, you must first
unblock the PIN.
the 9 key dials
Enter PIN
****
Cancl OK
Phone Ready
(SystemName)
2:12p 07/21
Name Mail
PIN Blocked
Call Y our
Provider
Name Mail
To unblock the PIN:
1. Call your carrier for your PUK (PIN
unblock code).
2. At the “Enter PUK” screen, enter your
PIN Unblocking Key (PUK). As you
enter it, an asterisk appears for each
character. This prevents others from
seeing your PUK.
Enter PUK
**_______
Cancl OK
7
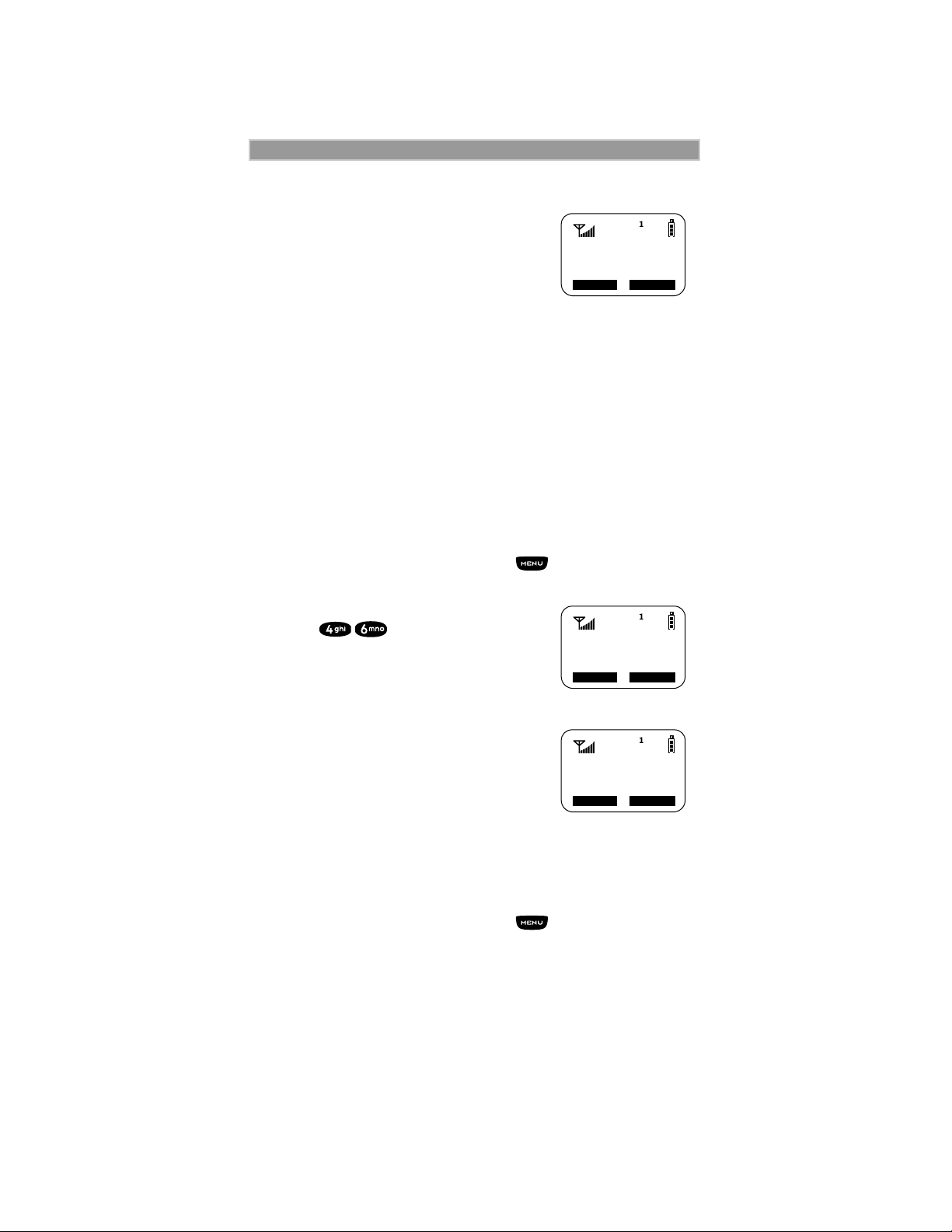
i2000 UserÕs Guide
3. Select “OK”.
4. At the “New PIN” screen, enter a new
PIN.
5. Select “OK.
6. At the “Repeat New PIN” screen, enter
the new PIN again.
New PIN
**_______
Cancl OK
7. Select “OK”. After the system validates
your new PIN, your phone is ready for
normal use.
NOTE
If you unsuccessfully enter the PUK number ten times,
the PUK is blocked. If this happens, you will get a
message to call your service provider.
You may, however, make emergency calls.
Changing the PIN
To change your SIM card PIN:
1. From the Phone Ready screen, press until you see the
“Prgm” menu option.
2. Select “Prgm”.
3. Press ,
4. Select “OK”. At the “Change PIN?”
screen, select “OK”.
5. At the “Old PIN” screen, enter your
46=Change
SIM PINs
Exit OK
curent PIN then select “OK”.
6. At the “Ne w PIN” screen, enter your ne w
PIN then select “OK”.
7. At the “Repeat New PIN” screen, enter
your new PIN again then select “OK”.
New PIN
****
Cancl OK
Disabling the PIN Requirement
Important! If you disable the PIN requirement, you remove protection
of the personal data on your SIM card each time your i 2000 is turned on.
Anyone can then use your phone and your personal data.
1. From the Phone Ready screen, press until you see the
“Prgm” menu option.
8
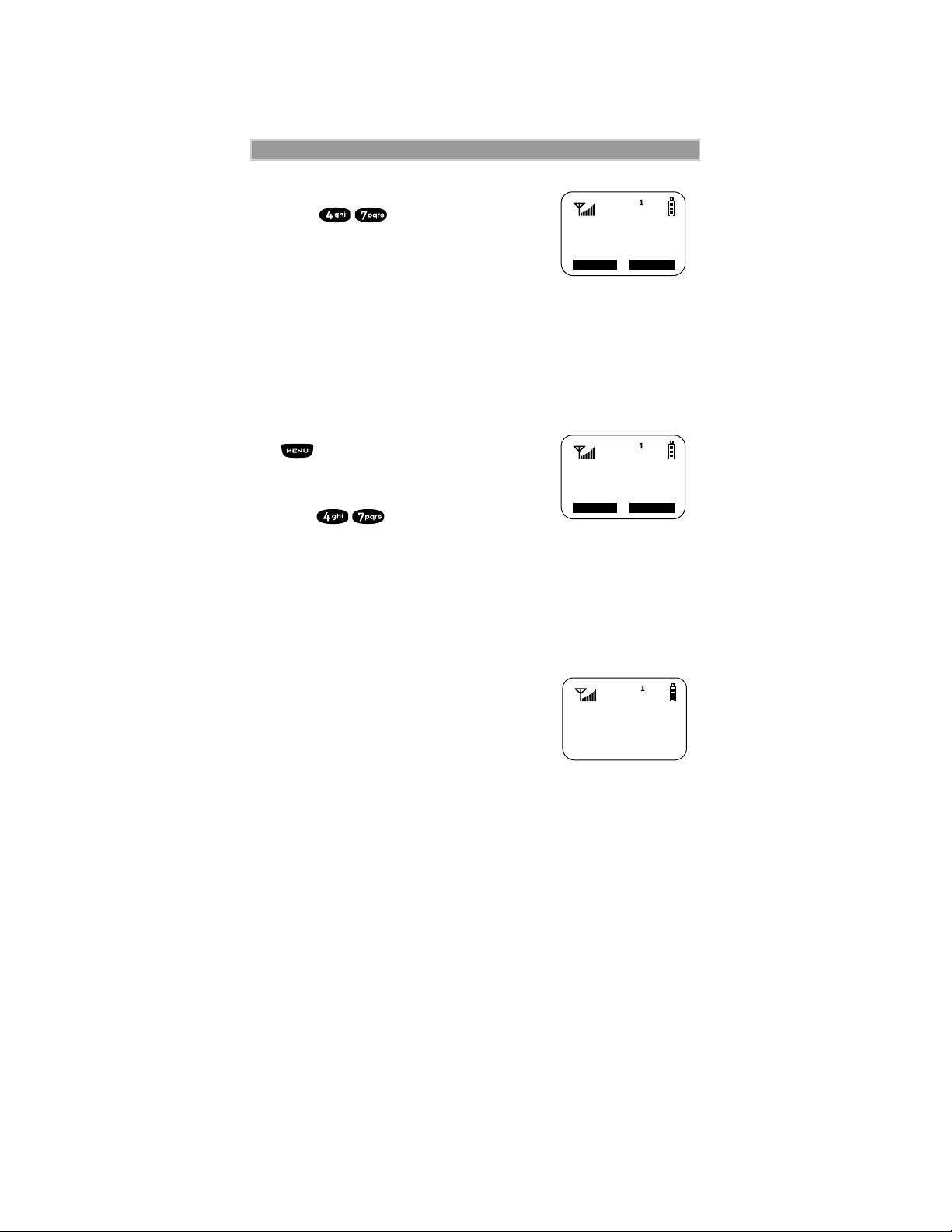
2. Select “Prgm”.
Getting Started
3. Press , . The “47=Require
SIM PIN:On” screen displays,
indicating that the PIN requirement is
set.
47=Require
SIM PIN:On
Exit Off
4. Select “Off”.
5. Enter your SIM PIN (your carrier provides
the initial SIM Card PIN).
6. Select “Ok”.
7. Select “Exit”.
Enabling the PIN Requirement
1. From the Phone Ready screen, press
until you see the “Prgm” menu
option.
2. Select “Prgm”.
3. Press , . The 47=Require SIM
PIN:Off” screen displays, indicating that
the PIN requirement is off.
4. Select “On”.
5. Enter your SIM PIN (your carrier provides the initial SIM Card
PIN).
6. Select “Ok”.
7. Select “Exit”.
When the PIN is enabled, you are prompted to
enter your PIN each time you turn on your
i2000 . Until a valid PIN is entered, you can
use the phone only to enter the emergency
number.
After the PIN is accepted, the Phone Ready
screen displays.
47=Require
SIM PIN:Off
Exit On
SIM Locked
Enter PIN
NOTE
Important! Incorrectly entering your PIN three times
causes the phone to be blocked. To unblock your
phone, you must contact your carrier.
9
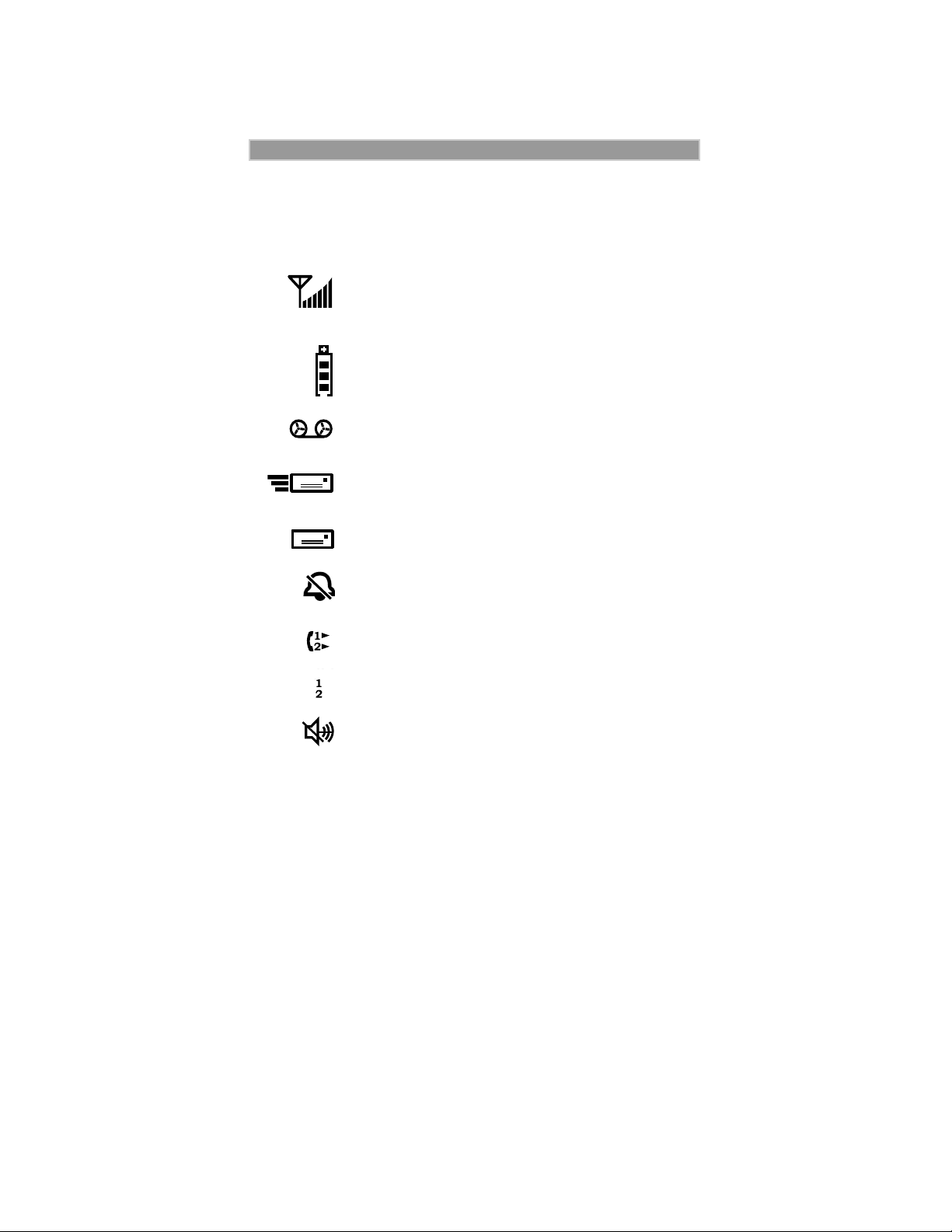
i2000 UserÕs Guide
11
Display Icons
Display icons appear on the screen to inform you of existing conditions.
See the following list.
The following icons may appear along the top of the display.
Signal Strength Indicator
Shows the signal strength. Six bars indicate the strongest
signal. Calls and messages may not be sent or received in
weak signal areas.
Battery Strength Indicator
Shows the remaining charge in your battery. Three bars
show full charge. The indicator ßashes when you have
less than Þve minutes of talk time remaining.
Voice Mail
Indicates that unplayed messages are waiting in your
voice mail box.
New Message Mail
Indicates that you have new text messages in your mail
box.
Unread Message Mail
Indicates that you have unread Message Mail.
Vibrate All
Indicates that the Vibrate All option is turned on. You
will not hear a ring tone.
Call Forward
Indicates that incoming phone calls are being forwarded.
Active Line Indication
Displays the active phone line (1 or 2).
10
Private/Group Speaker
Indicates that the Private/Group speaker is off. You will
hear calls through the earpiece.
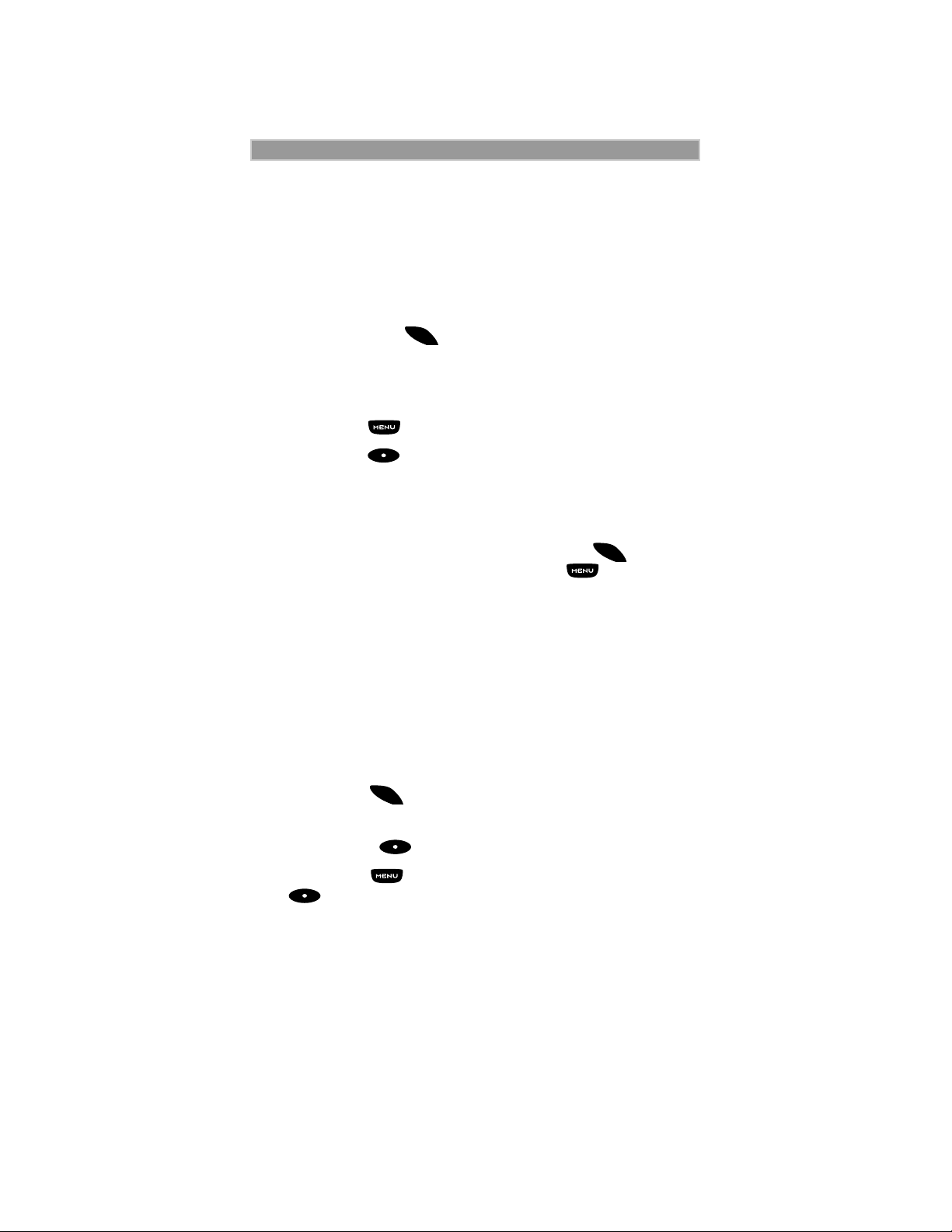
Getting Started
About Modes and Menus
Modes and menus are the navigational tools, providing access to the
various features of your i2000. There are four modes:
• Phone–For cellular phone calls. See page 15.
• Private–for one-to-one radio calls. See page 39.
• Group–For radio calls with all individuals in a designated talkgroup.
See page 43.
M
o
d
To change modes, press
Menu choices within each mode provide access to the various features
of your i2000.
To select menu options:
(1) Press until you see the desired menu option.
.
e
(2) Press
under the desired menu option.
About Modes and Menus
Modes and menus are the navigational tools, providing access to the
various features of your i2000. Pressing the Mode key takes you
through the mode choices. Pressing the Menu key takes you
through the menu options within each mode.
There are four modes:
• Phone—for cellular phone calls. See page 15.
• Private—for one-to-one radio calls. See page 39.
• Group—for radio calls with all individuals in a designated
talkgroup. See page 43.
• Net—for browser use. See the Net Mode User’s Guide.
To change modes:
Cover closed: Continue pressing “Mode” until you see the desired
mode.
M
o
Cover open: Press until you see the desired mode.
d
e
To select menu options:
Cover closed: Press under the desired menu option.
Cover open: Press until you see the desired menu option, then
press under the desired menu option to select it.
M
o
d
e
11
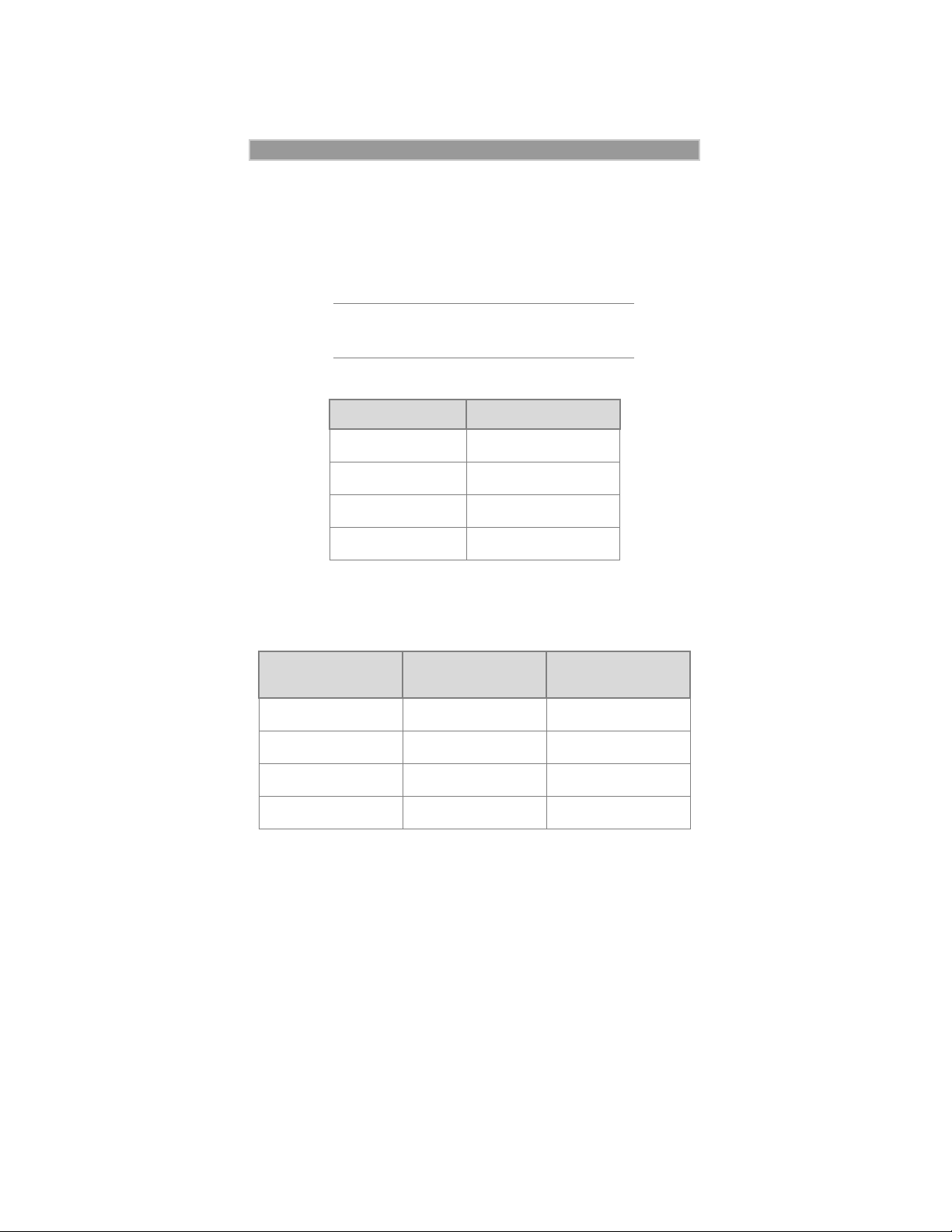
i2000 UserÕs Guide
Setting the Time and Date
If your carrier provides this option, you can set your phone to display
the current time and date. Unless the phone is turned off, it continues to
display the current time during a loss of service.
You have a choice of a 12- or a 24-hour clock format. See Table 2.
NOTE
When this feature is activated, your phone
automatically displays local time.
Table 2: Time Display Options
12-Hour Display 24-Hour Display
12:00a 00:00
6:25a 06:25
12:00p 12:00
6:25p 18:25
You have a choice of either a MM/DD (month/day) or a DD/MM (day/
month) date format. See Table 3.
Table 3: Date Display Options
Month/Day Format
Date
January 2nd 01/02 02/01
January 31st 01/31 31/01
(MM/DD)
Day/Month Format
(DD/MM)
October 9th 10/09 09/10
December 31st 12/31 31/12
If your carrier activates the time and date, they are displayed on the third
line in all modes (Phone, Private, and Group). The time of day is also
shown during an active Phone call. The time and date are not displayed
in Group mode when you select an Area option.
12
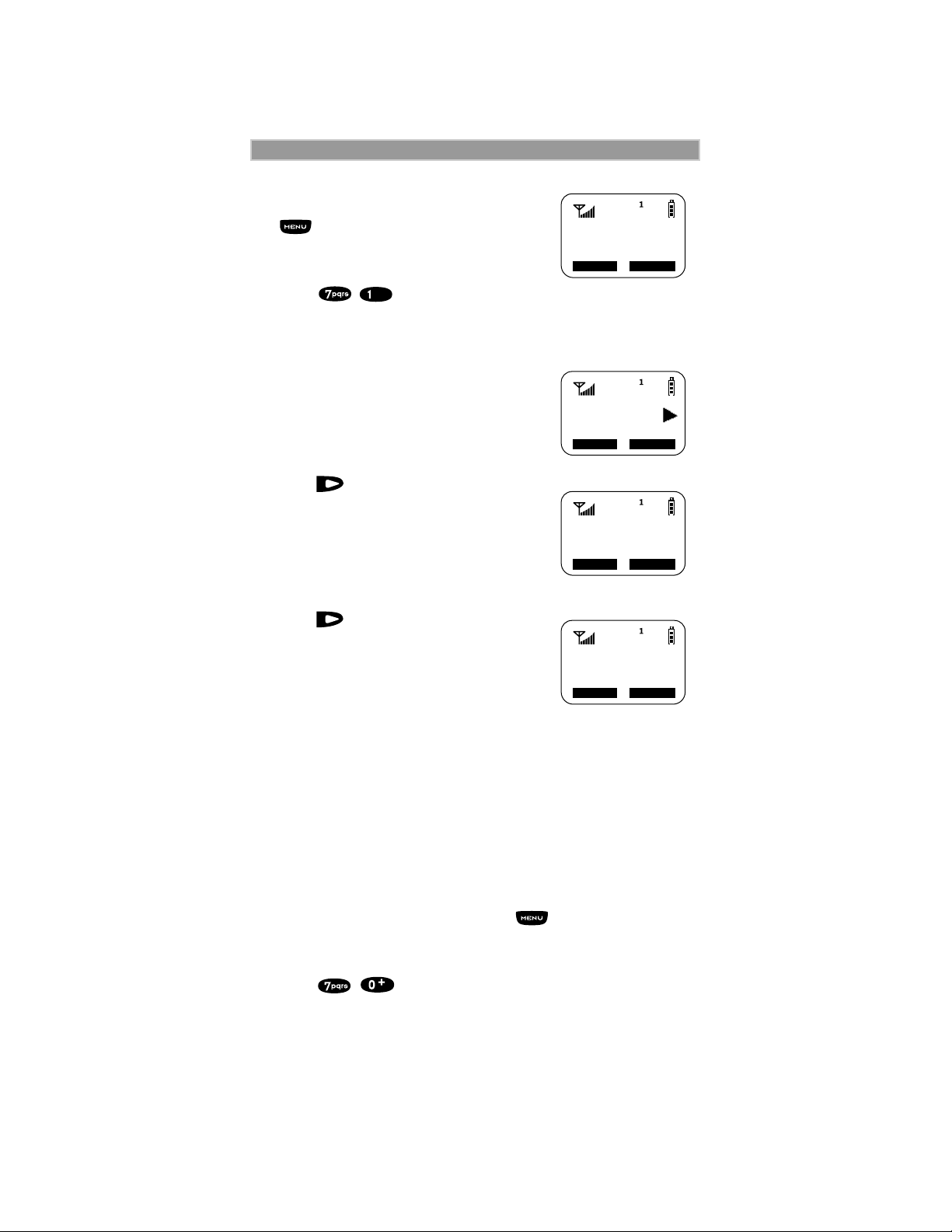
To set the time and date format:
1. From the Phone Ready screen, press
until you see the “Prgm” menu
option.
2. Select “Prgm”
3. Press , .
4. Select “Ok”. The Time/Date screen displays.
The default (preset) time and date format that
displays depends on your carrier. You can
accept the default format or select an
alternate format.
5. Press until you see the
Time Format screen.
6. Do one of the following:
• To use the 12-hour format, go to the
next step.
• To use the 24-hour format, select
“24hr”. (See Table 2 on page 12.)
Getting Started
71=Time/
Date
Exit Ok
Time/Date
Display:On
Exit Off
Time Format:
12 Hour
Exit 24hr
7. Press until you see the
Date Format screen.
8. Do one of the following:
• To use the MM/DD format, select
“Exit”.
Date Format:
MM/DD
Exit DD/MM
• Or to use the DD/MM format, select
“DD/MM”. (See Table 3 on page 12.)
9. Select “Exit”. The Ready screen for each mode (Phone, Group,
and Private) now displays the selected time and date formats.
Changing the Display Language
You can customize your i2000 to display one of four languages:
English, French, Spanish, or Portuguese. You can manually select one of
these languages or have your SIM select it for you (Automatic).
To change the displayed language:
1. From the Phone Ready screen, press until you see the
“Prgm” menu option.
2. Select “Prgm”
3. Press , .
13
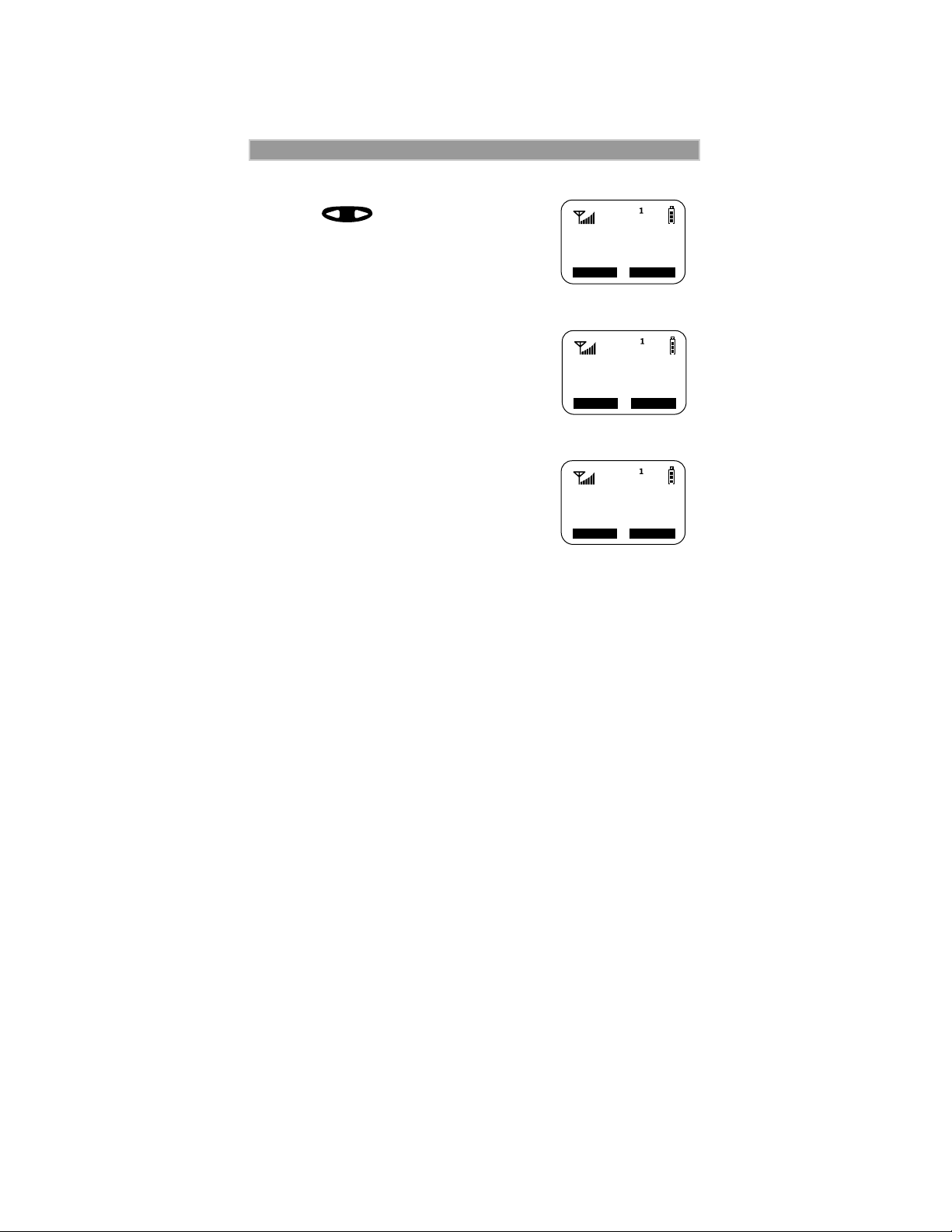
i2000 UserÕs Guide
4. Select “Ok”.
5. Press to scroll through the
language options.
Selecting “Exit” at any time retains the
current language selection.
6. When the desired language appears on
your display, select “Ok”. The displayed
text immediately changes to the selected
language.
70=Language
Automatic
Exit Ok
70=Language
English
7. Select “Exit”.
The language that you select will be the
displayed language.
Cancl
70=Language
Francais
Ok
OkCancl
14
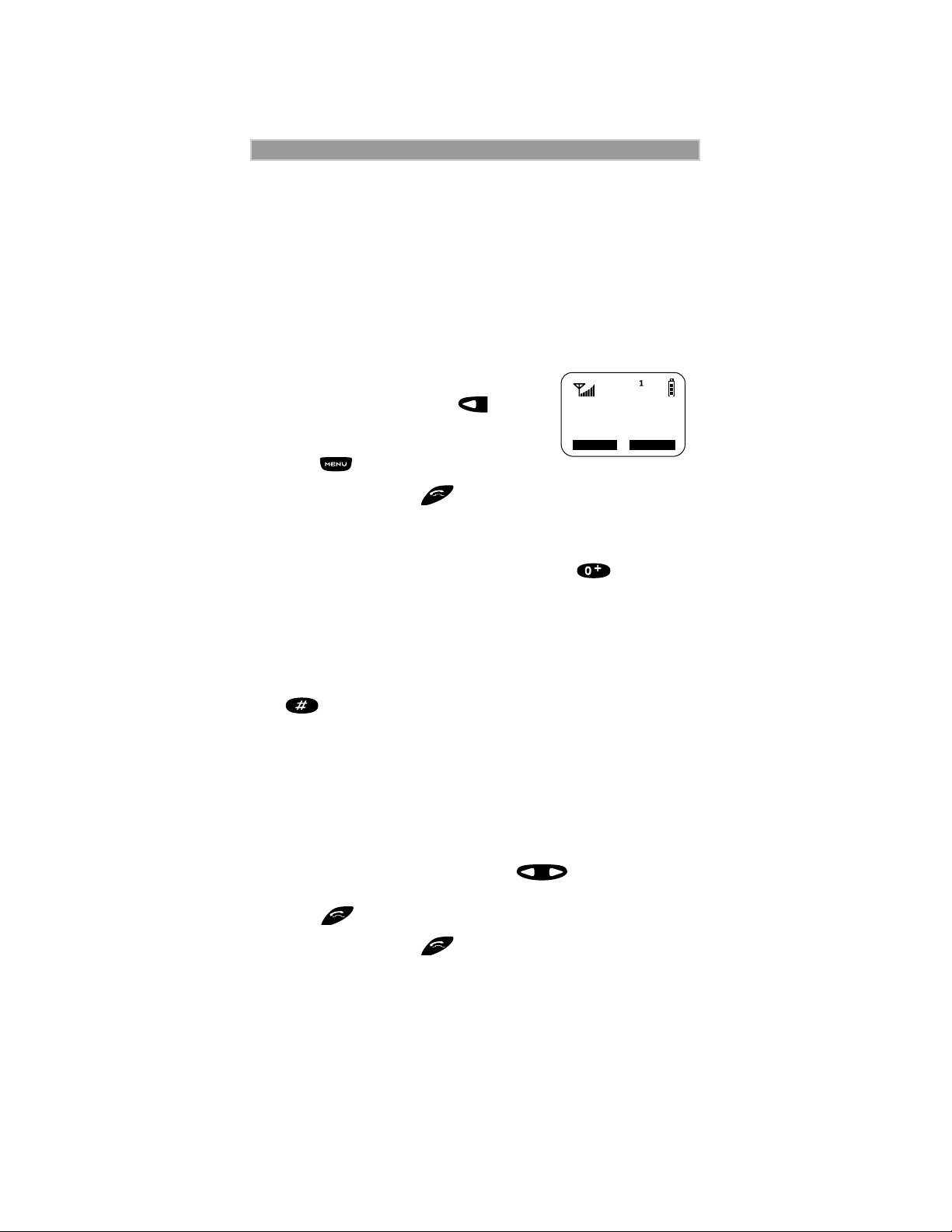
Making Phone Calls
MAKING PHONE CALLS
In addition to making and receiving phone calls in Phone mode, you can
use the speakerphone, set vibration alerts, forward calls, use call
waiting, put calls on hold, use three-way calling, and create and use
stored lists. Phone Ready is the main screen.
You can also have an optional, alternate line on your i2000. Y our
alternate line will have its own unique number so that you can designate
special use for each line.
You can place a call by entering the phone number on the keypad.
1. From the “Phone Ready” screen, using
the keypad, enter the desired number.
If you make a mistake, pr ess once to
move back one digit, or select “Cancl” to
start over.
2. Press to place the call.
3. To end the call, press .
Phone Ready
(System Name)
3:15p 08/21
Name Mail
International Phone Calls
To make an international phone call, press and hold . After about
two seconds, the international dialing prefix + appears in the display.
This allows you to call from any country without knowing the local
international access code.
Inserting Pauses into Phone Numbers
To add a three-second pause character to a phone number, press and
hold for about two seconds. The pause symbol (P) will appear.
Using Other Dialing Methods
To use Scroll, Speed Dial, or Name Search, names and numbers must be
programmed in your phone. See “Traveling between Systems” on
page 31.
Scroll
1. From the Phone Ready screen, press to scroll backward
or forward through your stored list of numbers and names.
2. Press to place the call.
3. To end the call, press .
15
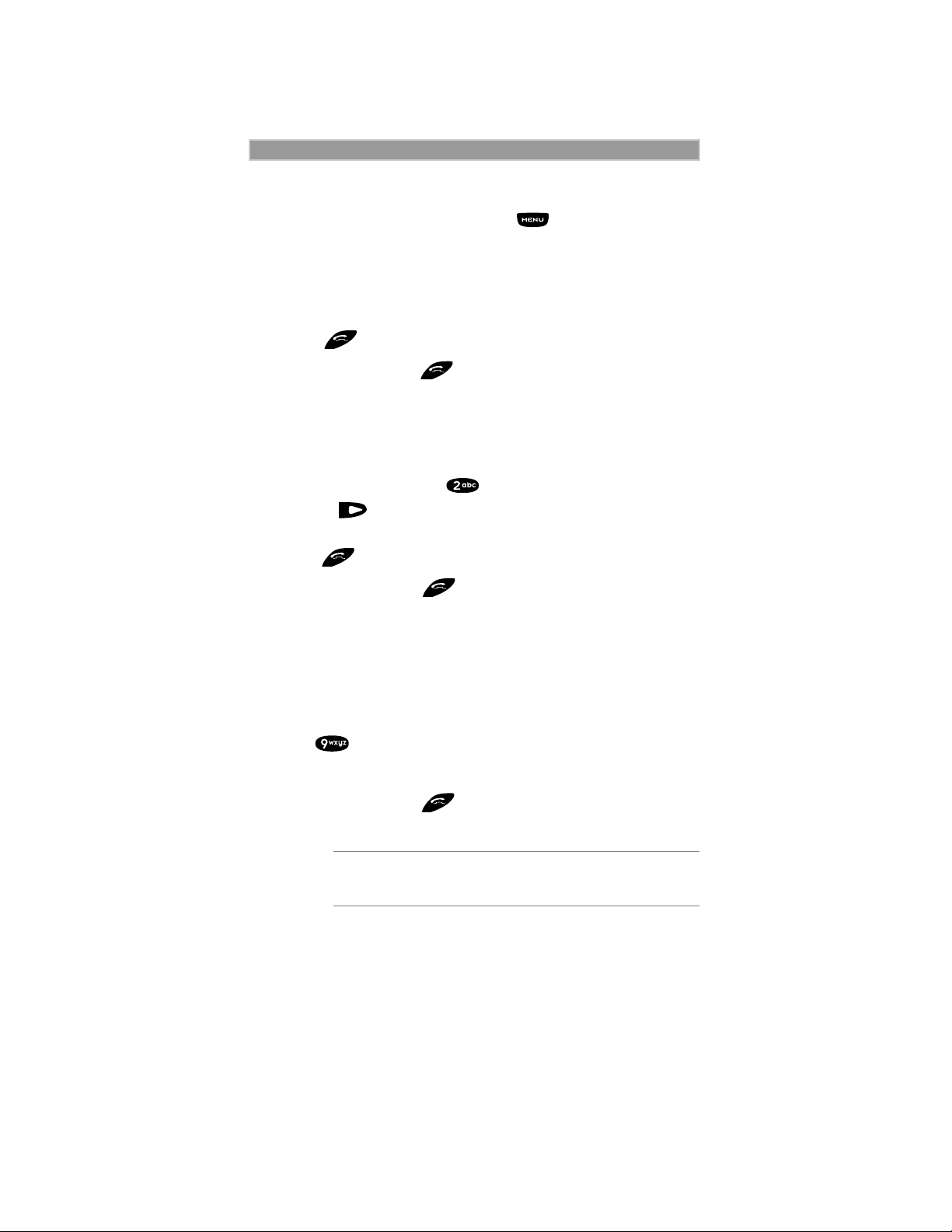
i2000 UserÕs Guide
Speed Dial
1. From the Phone Ready screen, press until you see the
“Spd#” option on the last line of your display.
2. Select “Spd#”.
3. Enter the assigned speed-dial number (1-100). You will see the
stored name and phone number associated with the speed-dial
number.
4. Press to place the call.
5. To end the call, press .
Name Search
1. From the Phone Ready screen, select “Name”.
2. Using the keypad, enter the first letter of the desired name, for
example, to search for the name Bob:
a. Enter “B” by pressing twice.
b. Press to scroll through all the names starting with “B” until
you see “Bob”.
3. Press to place the call.
4. To end the call, press .
Emergency Dial
You can dial the emergency phone number even if the keypad is lock ed.
You can make the call regardless of any security codes and, depending
on the network, with or without a SIM card inserted. If you are on an
active call, you must end it before using the emergency number.
1. From any mode (Phone, Private, or Group), press and
hold for two seconds until the phone displays
“EMERGENCY”. The phone then automatically dials the
emergency number.
2. To end the call, press . The emergency phone number will
not be saved as the last number dialed.
NOTE
For more information on the Emergency Dial feature,
contact your carrier.
16
 Loading...
Loading...