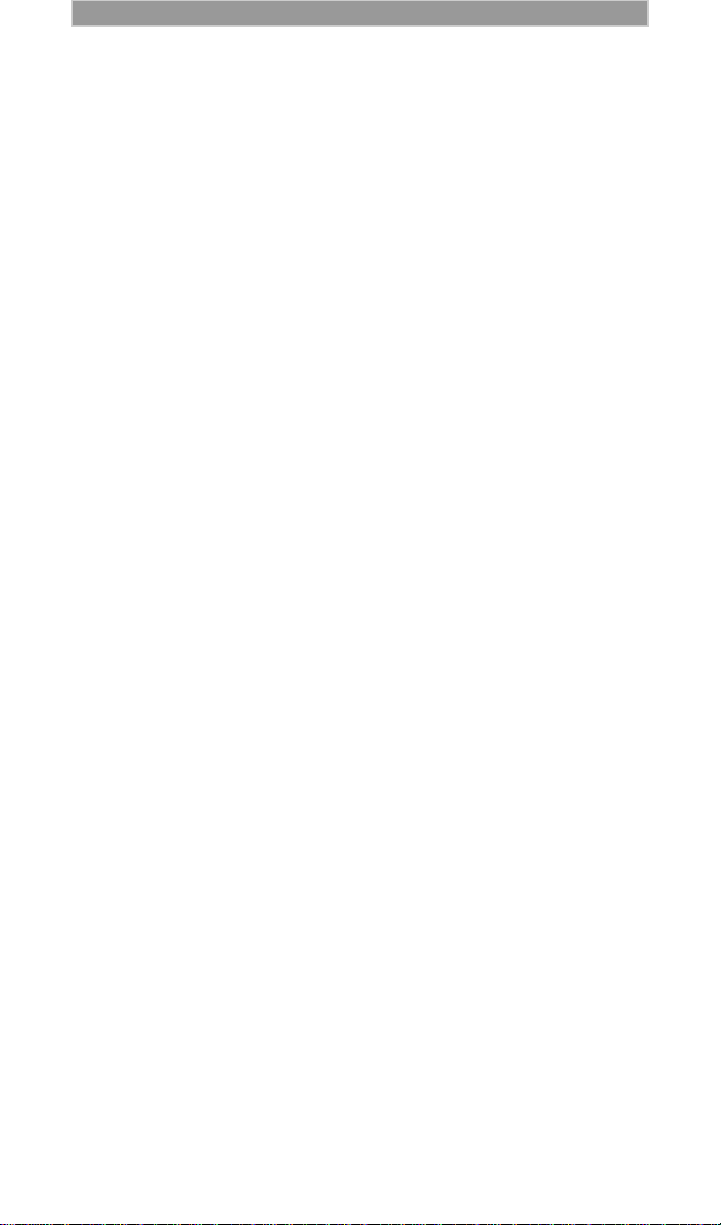
D R A F T
Motorola
iDEN
Digital Multi-Service Wearable Phone
TM
®
i1000-A User’s Guide
0
Draft #1A
(To translation)
December 18, 1998
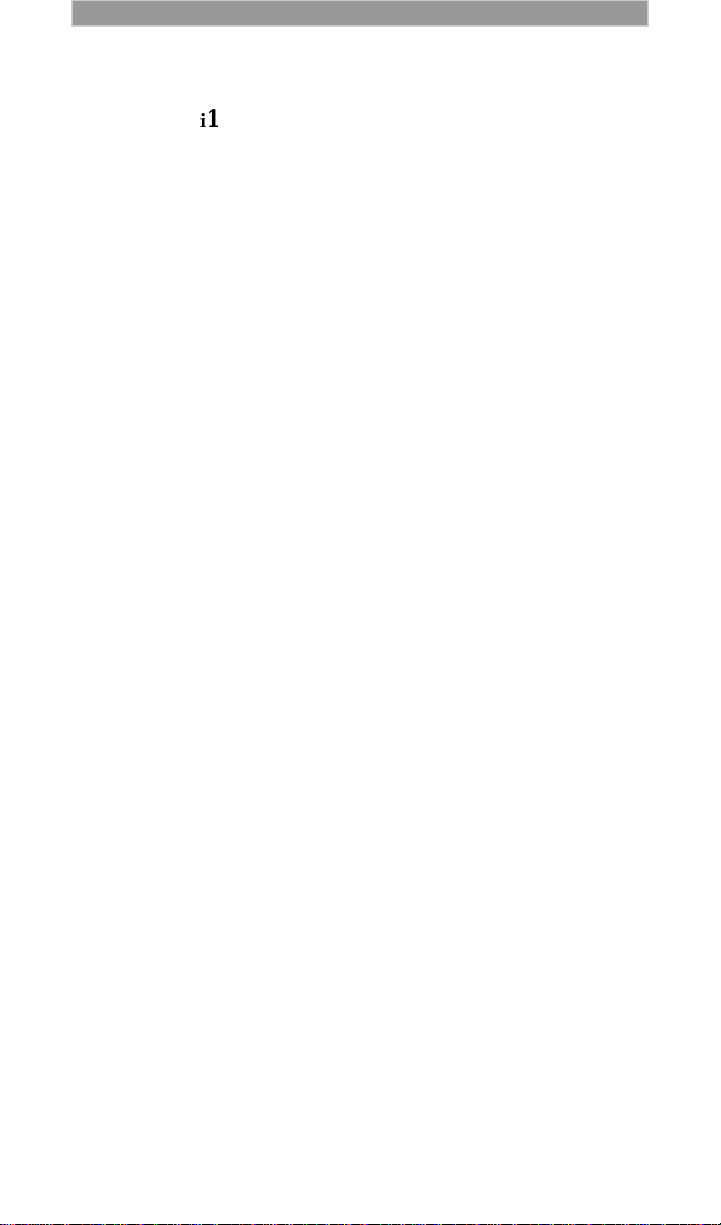
CONTENTS
About Your1000-A . . . . . . . . . . . . . . . . . . . . . . . . . . . . . 1
Buttons, Keys, and Other Controls . . . . . . . . . . . . . . . . . . . . . . . . .2
Keypad Operation . . . . . . . . . . . . . . . . . . . . . . . . . . . . . . . . . . . . .4
Battery . . . . . . . . . . . . . . . . . . . . . . . . . . . . . . . . . . . . . . . . . . . . . .7
Turning On Your i1000-A . . . . . . . . . . . . . . . . . . . . . . . . . . . . . . .7
Display Icons . . . . . . . . . . . . . . . . . . . . . . . . . . . . . . . . . . . . . . . . .9
Using Your Phone with Your Computer . . . . . . . . . . . 10
Special Features . . . . . . . . . . . . . . . . . . . . . . . . . . . . . . . 11
Hands-Free Speakerphone . . . . . . . . . . . . . . . . . . . . . . . . . . . . . .11
Private/Group Mode Speaker . . . . . . . . . . . . . . . . . . . . . . . . . . . .12
VibraCall™ . . . . . . . . . . . . . . . . . . . . . . . . . . . . . . . . . . . . . . . . .12
Selecting VibraCall for All Incoming Calls and Messages .13
Selecting VibraCall for Specific Phone or Mail Services . . . 13
Call Alert™ . . . . . . . . . . . . . . . . . . . . . . . . . . . . . . . . . . . . . . . . .14
Sending a Call Alert . . . . . . . . . . . . . . . . . . . . . . . . . . . . . . .14
Receiving a Call Alert . . . . . . . . . . . . . . . . . . . . . . . . . . . . . .14
Call Alert Stacking . . . . . . . . . . . . . . . . . . . . . . . . . . . . . . . .15
Phone Only Mode . . . . . . . . . . . . . . . . . . . . . . . . . . . . . . . . . . . . .15
Setting the Time and Date . . . . . . . . . . . . . . . . . . . . . . . . . . . . . .17
Changing the Display Language . . . . . . . . . . . . . . . . . . . . . . . . .19
Creating and Using Stored Lists . . . . . . . . . . . . . . . . . . . . . . . . . .20
Combined Phone and Private ID List . . . . . . . . . . . . . . . . . .20
Naming and Storing a Talkgroup . . . . . . . . . . . . . . . . . . . . .22
Recall Last 10 Calls . . . . . . . . . . . . . . . . . . . . . . . . . . . . . . .23
Phone Number Quickstore . . . . . . . . . . . . . . . . . . . . . . . . . .24
Private ID Quickstore . . . . . . . . . . . . . . . . . . . . . . . . . . . . . .25
Turbo Dial . . . . . . . . . . . . . . . . . . . . . . . . . . . . . . . . . . . . . . .26
Modes and Menus . . . . . . . . . . . . . . . . . . . . . . . . . . . . . 27
Phone Mode . . . . . . . . . . . . . . . . . . . . . . . . . . . . . . . . . . 30
Making a Phone Call . . . . . . . . . . . . . . . . . . . . . . . . . . . . . . . . . .30
Emergency Dial . . . . . . . . . . . . . . . . . . . . . . . . . . . . . . . . . . .31
Automatic Redial . . . . . . . . . . . . . . . . . . . . . . . . . . . . . . . . .32
Last Number Redial . . . . . . . . . . . . . . . . . . . . . . . . . . . . . . .32
Receiving a Phone Call . . . . . . . . . . . . . . . . . . . . . . . . . . . . . . . .32
Ending a Phone Call . . . . . . . . . . . . . . . . . . . . . . . . . . . . . . . . . . .33
Missed Call Indicator . . . . . . . . . . . . . . . . . . . . . . . . . . . . . . . . . .33
What Is My Phone Number? . . . . . . . . . . . . . . . . . . . . . . . . . . . .33
i1000-A User’s Guide i
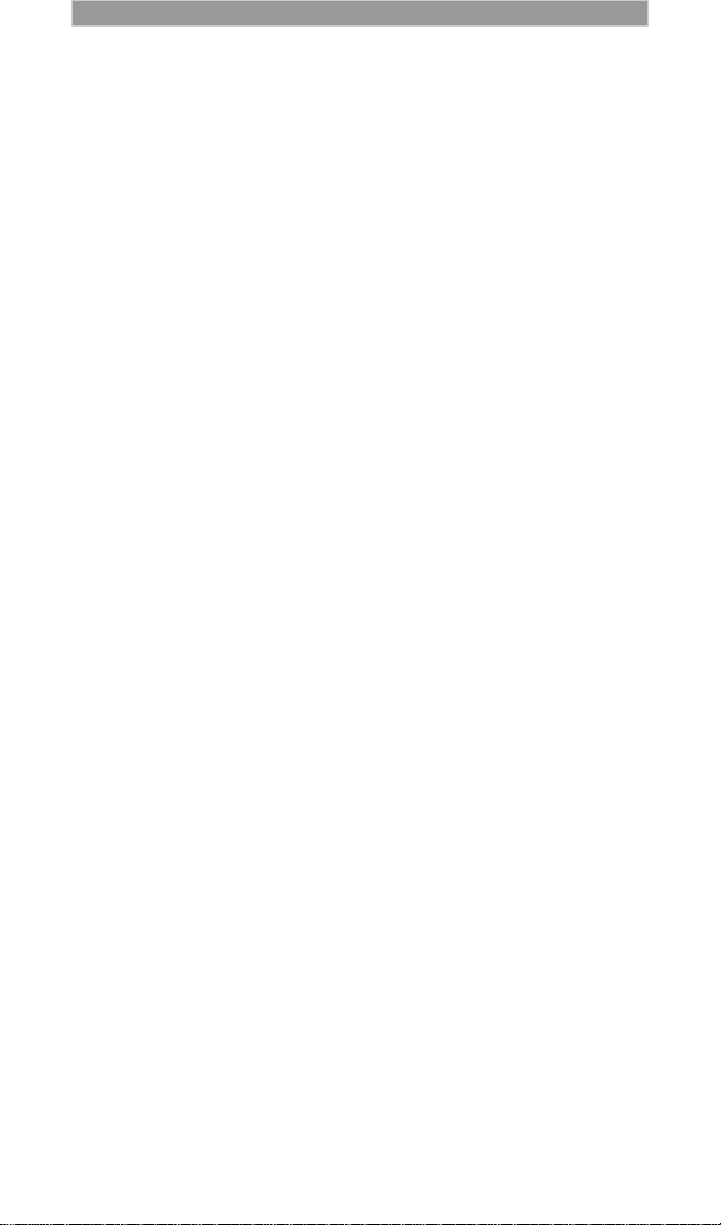
Contents
Selectable Ring Styles . . . . . . . . . . . . . . . . . . . . . . . . . . . . . . . . .33
Call Forwarding . . . . . . . . . . . . . . . . . . . . . . . . . . . . . . . . . . . . . .34
Entering the Number . . . . . . . . . . . . . . . . . . . . . . . . . . . . . . .34
Unconditional Call Forwarding . . . . . . . . . . . . . . . . . . . . . .35
Conditional Call Forwarding . . . . . . . . . . . . . . . . . . . . . . . .35
Call Waiting . . . . . . . . . . . . . . . . . . . . . . . . . . . . . . . . . . . . . . . . .36
Call Hold . . . . . . . . . . . . . . . . . . . . . . . . . . . . . . . . . . . . . . . . . . .37
3-Way Calling . . . . . . . . . . . . . . . . . . . . . . . . . . . . . . . . . . . . . . .37
Additional Phone Line . . . . . . . . . . . . . . . . . . . . . . . . . . . . . . . . .37
Setting the Active Line . . . . . . . . . . . . . . . . . . . . . . . . . . . . .38
Receiving a Call . . . . . . . . . . . . . . . . . . . . . . . . . . . . . . . . . .38
Private Mode . . . . . . . . . . . . . . . . . . . . . . . . . . . . . . . . . 39
Making A Private Call . . . . . . . . . . . . . . . . . . . . . . . . . . . . . . . . .39
Receiving a Private Call . . . . . . . . . . . . . . . . . . . . . . . . . . . . . . . .40
Storing Your Private ID . . . . . . . . . . . . . . . . . . . . . . . . . . . . . . . .40
What Is My Private ID? . . . . . . . . . . . . . . . . . . . . . . . . . . . . . . . .40
Group Mode . . . . . . . . . . . . . . . . . . . . . . . . . . . . . . . . . . 41
Making a Group Call . . . . . . . . . . . . . . . . . . . . . . . . . . . . . . . . . .41
Changing Talkgroups . . . . . . . . . . . . . . . . . . . . . . . . . . . . . . . . . .42
Receiving a Group Call . . . . . . . . . . . . . . . . . . . . . . . . . . . . . . . .42
Area Selection . . . . . . . . . . . . . . . . . . . . . . . . . . . . . . . . . . . . . . .42
Net Mode . . . . . . . . . . . . . . . . . . . . . . . . . . . . . . . . . . . . . 43
Browser . . . . . . . . . . . . . . . . . . . . . . . . . . . . . . . . . . . . . . . . . . . .44
Net Mode Alerts . . . . . . . . . . . . . . . . . . . . . . . . . . . . . . . . . .44
Entering Text in Net Mode . . . . . . . . . . . . . . . . . . . . . . . . . .45
Changing Browser Settings . . . . . . . . . . . . . . . . . . . . . . . . . .45
Clearing the Cache . . . . . . . . . . . . . . . . . . . . . . . . . . . . . . . .46
Finding a URL Name . . . . . . . . . . . . . . . . . . . . . . . . . . . . . .47
Entering a URL Name . . . . . . . . . . . . . . . . . . . . . . . . . . . . . .47
Exiting the Browser . . . . . . . . . . . . . . . . . . . . . . . . . . . . . . .47
E-mail Companion . . . . . . . . . . . . . . . . . . . . . . . . . . . . . . . . . . . .47
Your E-mail Account . . . . . . . . . . . . . . . . . . . . . . . . . . . . . .47
Retrieving E-mail . . . . . . . . . . . . . . . . . . . . . . . . . . . . . . . . .48
Replying to E-mail . . . . . . . . . . . . . . . . . . . . . . . . . . . . . . . .49
Using EZReply™ . . . . . . . . . . . . . . . . . . . . . . . . . . . . . . . . .49
Special Features . . . . . . . . . . . . . . . . . . . . . . . . . . . . . . . . . .50
Using the Personal Organizer . . . . . . . . . . . . . . . . . . . . . . . . . . . .52
Addresses . . . . . . . . . . . . . . . . . . . . . . . . . . . . . . . . . . . . . . .52
Calendar . . . . . . . . . . . . . . . . . . . . . . . . . . . . . . . . . . . . . . .56
Call List . . . . . . . . . . . . . . . . . . . . . . . . . . . . . . . . . . . . . . . . .58
ii i1000-A User’s Guide
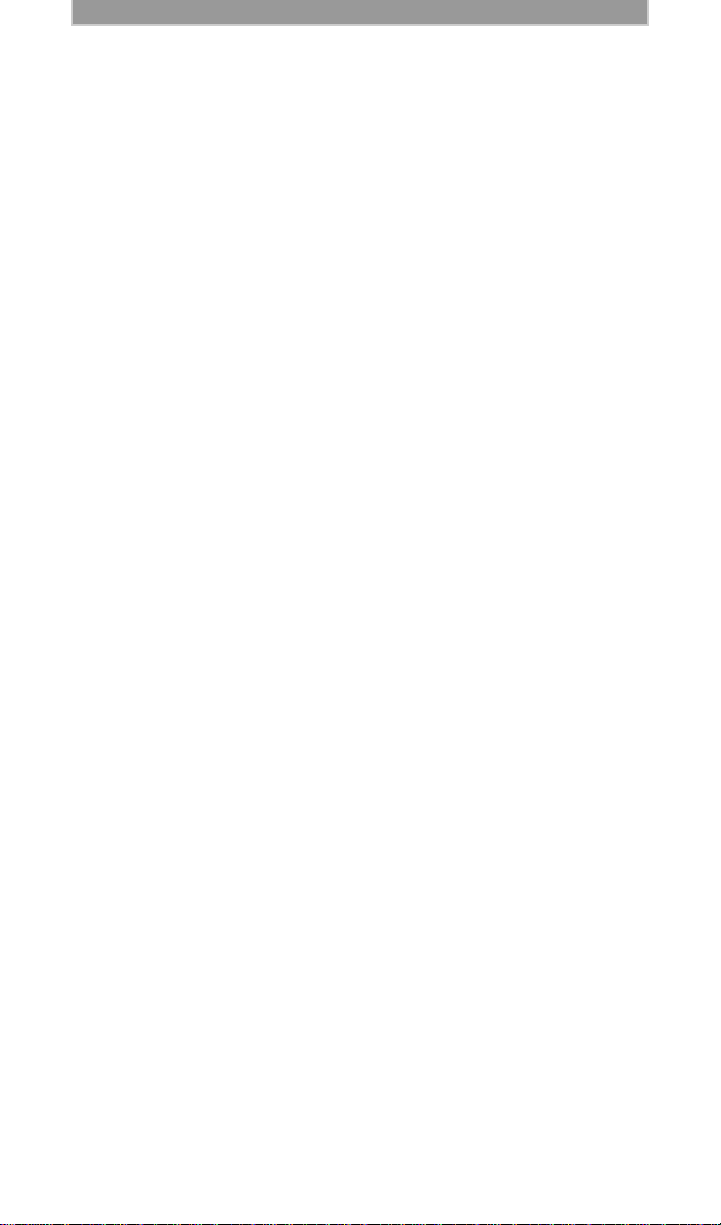
Contents
Using Your Personal Web Page . . . . . . . . . . . . . . . . . . . . . . . . . .59
Using Your Personal Web Page to Update the Address Book .
60
Downloading Addresses to Your Phone List . . . . . . . . . . . .61
Accessing Information Sites . . . . . . . . . . . . . . . . . . . . . . . . . . . . .62
Selecting an Information Site . . . . . . . . . . . . . . . . . . . . . . . .62
Viewing the Listing of Other Information Services . . . . . . .62
Mail Services . . . . . . . . . . . . . . . . . . . . . . . . . . . . . . . . . 64
Net Mail . . . . . . . . . . . . . . . . . . . . . . . . . . . . . . . . . . . . . . . . . . . .64
Voice Mail . . . . . . . . . . . . . . . . . . . . . . . . . . . . . . . . . . . . . . . . . .65
Fax Mail . . . . . . . . . . . . . . . . . . . . . . . . . . . . . . . . . . . . . . . . . . . .65
Message Mail . . . . . . . . . . . . . . . . . . . . . . . . . . . . . . . . . . . . . . . .66
Saving and Erasing Mail . . . . . . . . . . . . . . . . . . . . . . . . . . . .67
Auto Call Back . . . . . . . . . . . . . . . . . . . . . . . . . . . . . . . . . . .67
Mail Memory Full . . . . . . . . . . . . . . . . . . . . . . . . . . . . . . . . .67
Programming Menu Options . . . . . . . . . . . . . . . . . . . . 68
Error Messages . . . . . . . . . . . . . . . . . . . . . . . . . . . . . . . . 74
Accessories . . . . . . . . . . . . . . . . . . . . . . . . . . . . . . . . . . . 76
Batteries . . . . . . . . . . . . . . . . . . . . . . . . . . . . . . . . . . . . . . . . . .78
Charging Lithium Ion Batteries . . . . . . . . . . . . . . . . . . . . . .78
Battery Operating Instructions . . . . . . . . . . . . . . . . . . . . . . .78
Travel Charger . . . . . . . . . . . . . . . . . . . . . . . . . . . . . . . . . . . . . . .79
Installing the Travel Charger . . . . . . . . . . . . . . . . . . . . . . . .79
Travel Charger Operating Specifications . . . . . . . . . . . . . . .79
Vehicular Battery Charger . . . . . . . . . . . . . . . . . . . . . . . . . . . . . .79
Installing the Vehicular Battery Charger . . . . . . . . . . . . . . .80
Removing the Vehicular Battery Charger . . . . . . . . . . . . . . .80
Vehicular Battery Charger Operating Specifications . . . . . .80
Desktop Charger . . . . . . . . . . . . . . . . . . . . . . . . . . . . . . . . . . . . . .81
Charging a Battery . . . . . . . . . . . . . . . . . . . . . . . . . . . . . . . .81
Desktop Battery Charger Troubleshooting . . . . . . . . . . . . . .81
Audio Adapter . . . . . . . . . . . . . . . . . . . . . . . . . . . . . . . . . . . . . . .82
Installing the Audio Adapter . . . . . . . . . . . . . . . . . . . . . . . . .83
Attaching/Detaching the Earpiece Microphone . . . . . . . . . . 83
Removing the Audio Adapter . . . . . . . . . . . . . . . . . . . . . . . .83
Safety and General Information . . . . . . . . . . . . . . . . . . 84
Radio Operation . . . . . . . . . . . . . . . . . . . . . . . . . . . . . . . . . . . . . .84
Exposure to Radio Frequency Energy . . . . . . . . . . . . . . . . .84
i1000-A User’s Guide iii
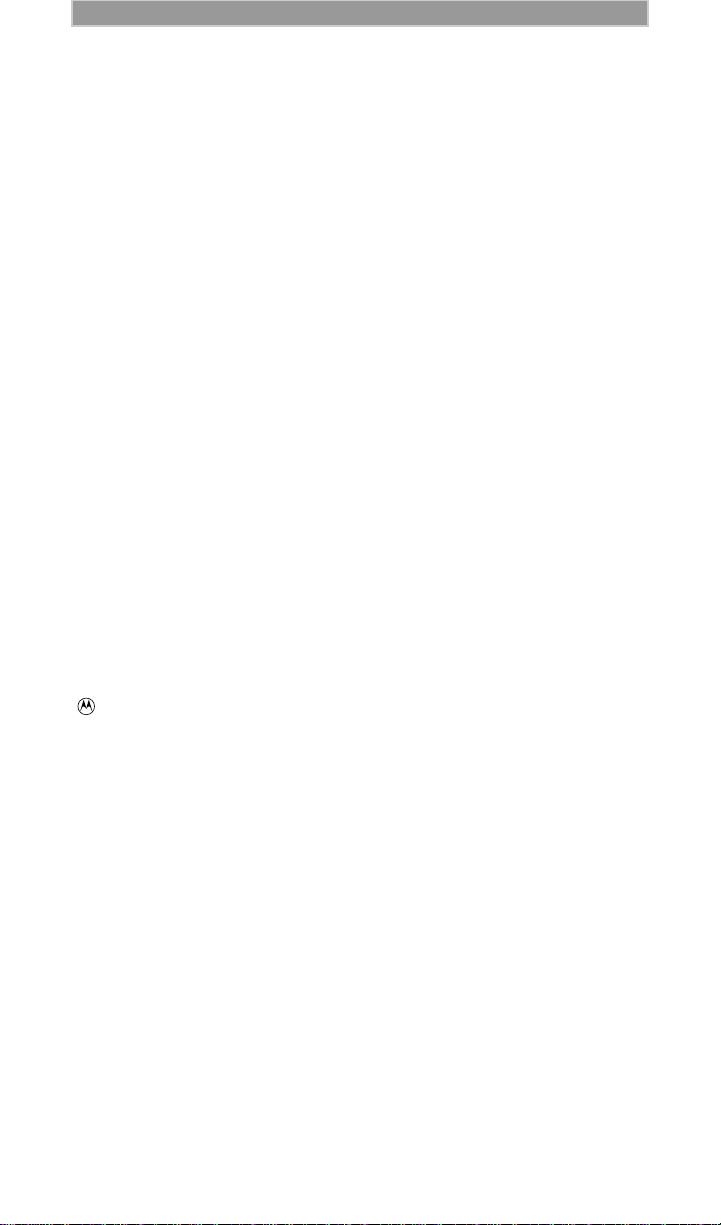
Contents
Efficient Radio Operation . . . . . . . . . . . . . . . . . . . . . . . . . . .84
Antenna Considerations . . . . . . . . . . . . . . . . . . . . . . . . . . . .85
Interference to Medical and Personal Electronic Devices . . 85
Interference to Other Electronic Devices . . . . . . . . . . . . . . .85
Batteries . . . . . . . . . . . . . . . . . . . . . . . . . . . . . . . . . . . . . . . .86
Use While Driving . . . . . . . . . . . . . . . . . . . . . . . . . . . . . . . .86
Children . . . . . . . . . . . . . . . . . . . . . . . . . . . . . . . . . . . . . . . . .87
Blasting Areas and Explosives . . . . . . . . . . . . . . . . . . . . . . .87
Potentially Explosive Atmospheres . . . . . . . . . . . . . . . . . . .88
For Vehicles Equipped with an Air Bag . . . . . . . . . . . . . . . .89
Cleaning Instructions . . . . . . . . . . . . . . . . . . . . . . . . . . . . . . . . . .89
For Further Information . . . . . . . . . . . . . . . . . . . . . . . . . . . . . . . .89
Owner’s Information . . . . . . . . . . . . . . . . . . . . . . . . . . . . . . . . . .90
Private Number Directory . . . . . . . . . . . . . . . . . . . . . . . . . . .91
Talkgroup Directory . . . . . . . . . . . . . . . . . . . . . . . . . . . . . . .91
Patent and Trademark Information
This product is protected under one or more of the following patents:
4817157, 4896361, 4857928, 5041793, 5060294, 5066923, 5134718, 5140156,
5239963, 5257411, 5287387, 5265219, 5289504, 5316168, 5317247, 5338396,
5389927, 5406588, 5424921, 5457376, 5460906, 5551063, 5557079, 5596487,
5615412, 5638403, 5559468, 5469465, 5170413, 5140615, 5519730, 5241544,
5584059, 5574992, 5396656, 5487091, 5533004, 5299199, 5343499, 5369501,
5509031, 5515379, 5528723, 5598417, 5066923, 5241650, 5278833, 5359696,
5548631, 5410632, 5440582, 5457735, 5457818, 5471670, 5477550, 5481537,
5566181, 5229767, 5208804, 5295140, 5381449, 5440590, 5467398, 5490230,
5620242, 5623523, 5655913
, Motorola and Message Mai l are trademarks of Motorola, Inc.
iDEN and Turbo Dial are registered trademarks of Motorola, Inc.
®Reg. U.S. Pat. & Tm. Off.
All other trademarks mentioned in this manual are trademarks of their respective
companies.
© Copyright 1999, Motorola, Inc. All rights reserved.
iv i1000-A User’s Guide
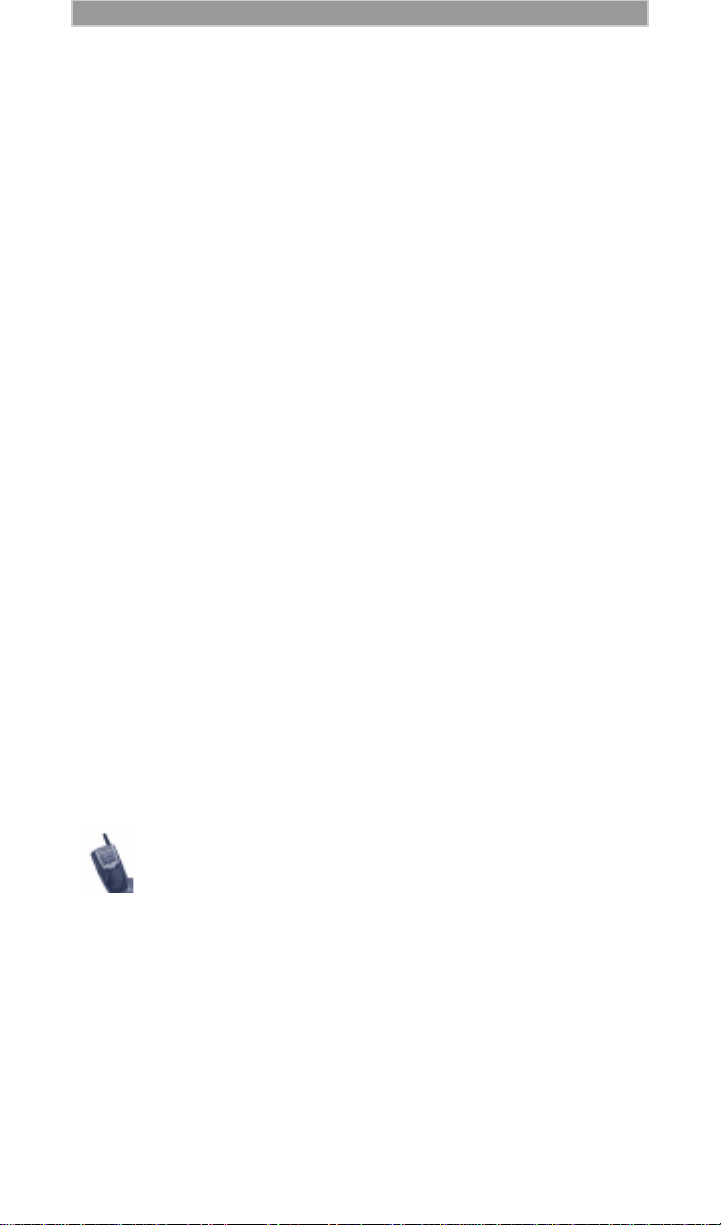
D R A F T
ABOUT YOUR i1000-A
ongratulations on purchasing your Motorola iDEN i1000-A
multi-service, wearable, digital portable phone. Superior features
C
and state-of-the-art technol ogy help to keep you in constant to uch
with all of your business and personal contacts.
Yo ur i1000-A has so many new and exciting features! With wireless
access to the Internet, you can check on the latest news and weather, get
stock quotes, send and receive e-mail, and download information from
your computer.
A missed-call indicator lets you know that you received calls while you
were away.
And, new ease-of-dialing features, such as Turbo Dial and the Last Ten
Received and Sent lists, help you to quickly make and return phone
calls.
he i1000-A offers:
T
•
Phone Mode
See page 30.
•
Private Mode
See page 39.
•
Group Mode
See page 41.
•
Net Mode
See page 43.
•
Messaging Services
See page 64.
•
Fax and Data Transfer
See page 68.
- for cellular phone operation.
- for two-way radio to talk with one person.
- for two-way radio to talk with several people.
- for browser use.
- for message, voice, net, and fax mail.
- for faxes and transfer of files.
TTY access for hearing-impaired users is available with your i1000-A.
See the “TTY Supplement” (68P810xxCxx) for complete instructions
This manual describes the features of the i 1000- A
as they were set up at the factory. However, your
carrier or your organization may have changed or
added features. For more information, check with
your carrier or your organization.
1
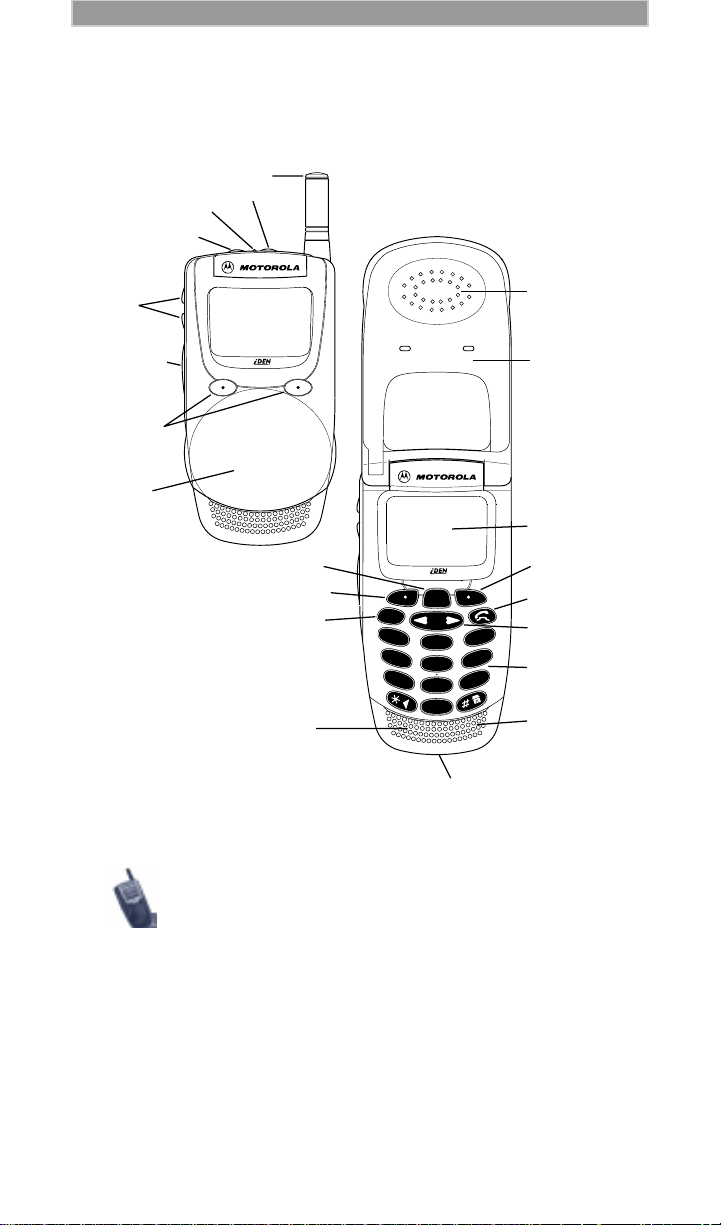
About Your i1000-A
Buttons, Keys, and Other Controls
1. Antenna
2. On/Off Button
3. LED
4. Speaker/Home/Back
Button
D R A F T
5. Volume
Control
Buttons
6. Push-To-Talk
(PTT) Button
7. Option Keys
8. Flip Cover
(Closed)
9. Menu Key
7. Option Key
10. Mode Key
11. Speaker
MENU
Mode
1
4
ghi
7
pqrs
def
3
abc
2
mno
6
jkl
5
wxyz
9
tuv
8
0
18. Accessory Connector
12. Earpiece
8. Flip Cover
(Open)
13. Alphanumeric
Display
7. Option Key
14. SEND/END Key
15. Scroll Key
16. Alphanumeric
Keypad
17. Microphone
Before you use your i1000-A for the first time,
remove the three plastic lens protectors from the
display and cover.
2
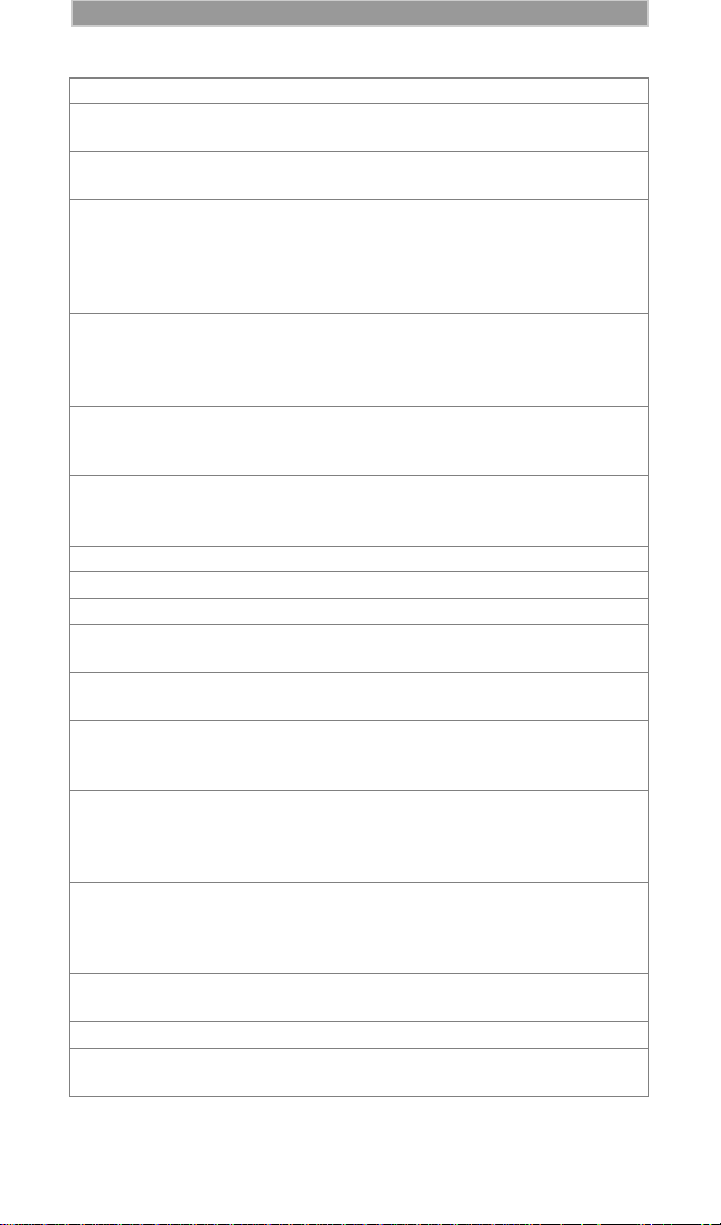
D R A F T About Your i1000-A
1.
2.
3.
4.
5.
6.
7.
8.
9.
10.
11.
12.
13.
14.
15.
16.
17.
18.
Antenna Extend for optimal signal.
On/Off Button Press and hold to tur n your i1000- A on or
off.
LED (Light
Emitting Diode)
Speaker/
Home/Back
Button
Check the phone’s status. See Table 2 on
page 8 for more information.
Press to hear incoming calls through the
earpiece or the speaker during Private and
Group calls. In Net mode, press to go
back; press and hold to go to the H ome
menu.
V olume Control
Buttons
Press to adjust volume levels in Phone,
Private, and Group modes. In mail menus
and in Net mode, press to scroll forward
and backward.
Push-To-Talk
(PTT) Button
Transmit a Private or Group Call, or a Call
Alert. Press and h old to ta lk; r elease to
listen.
Option Key Press the right or lef t op tion key to select
the menu option that appears directly
above the key.
Flip Cover End a phone call. Protect the keypad.
Menu Key Press to scroll through menu options.
Mode Key Press to change modes.
Speaker Listen to Private and Group calls. Listen to
Phone calls in speakerphone mode.
Earpiece Listen to calls when the speaker phone is
off.
Alphanumeric
Display
View up to four lines (up to 12 characters
per line) or six lines (u p to 16 ch aracters
per line) on the display.
Send/End Key Press to an swer an incoming Phone call.
After entering a phone numbe r, press to
dial the call or to redial the entered phone
number. Press to end Phone calls.
Scroll Key Press the l eft side to scr oll ba ckward or
the right side to scroll forward thro ugh
menu options and lists. When enteri ng
text, press to erase text or add a space.
Alphanumeric
Keypad
Enter telephone numbers, Private call IDs,
and alphanumeric characters.
Microphone Use to speak during call s.
Accessory
Connector
Use to connect accessories or the ba ttery
charger.
3
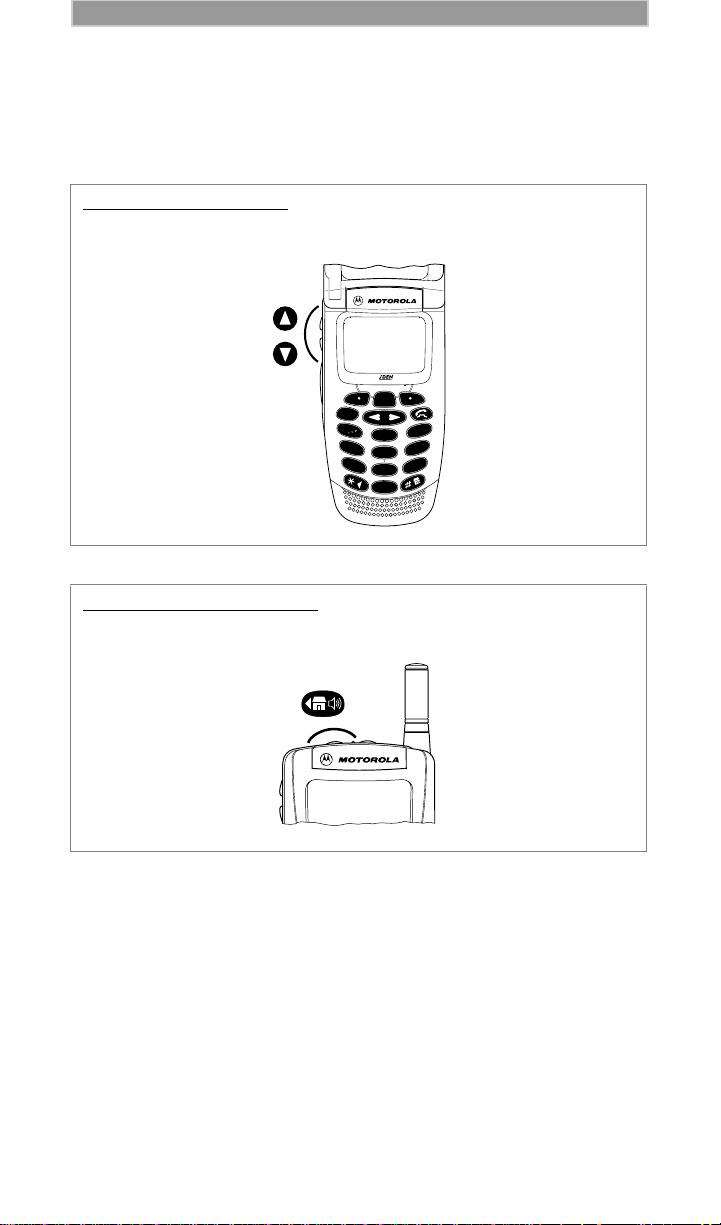
About Your i1000-A
D R A F T
Keypad Operation
Some buttons and keys on your i1000-A have multiple functions,
depending on the current mode. See Table 1 .
Table 1: Special Key Functions
Volume Control Buttons
Volume Up Button
Phone-Group-Private:
• Raise the sound
from the earpiece.
Net and Mail:
• Move up one line
at a time.
• Press and hold to
move up one page
at a time.
Speaker/Home/Back Button
Phone-Group-Private:
• Switch audio from
the earpiece to
the speaker.
•
V olume Down Button
Phone-Group-Private:
• Lower the sound
from the earpiece.
def
3
mno
6
wxyz
9
Net and Mail:
• Move down one
line at a time.
• Press and hold to
move down one
page at a time.
MENU
Mode
1
abc
2
4
ghi
jkl
5
7
pqrs
tuv
8
nex
t
0
Net and Mail:
• Press to go back
to the previous
page.
• Press and hold to
go to the Home
menu.
• Press and hold
again to go to the
Net Ready
screen.
4
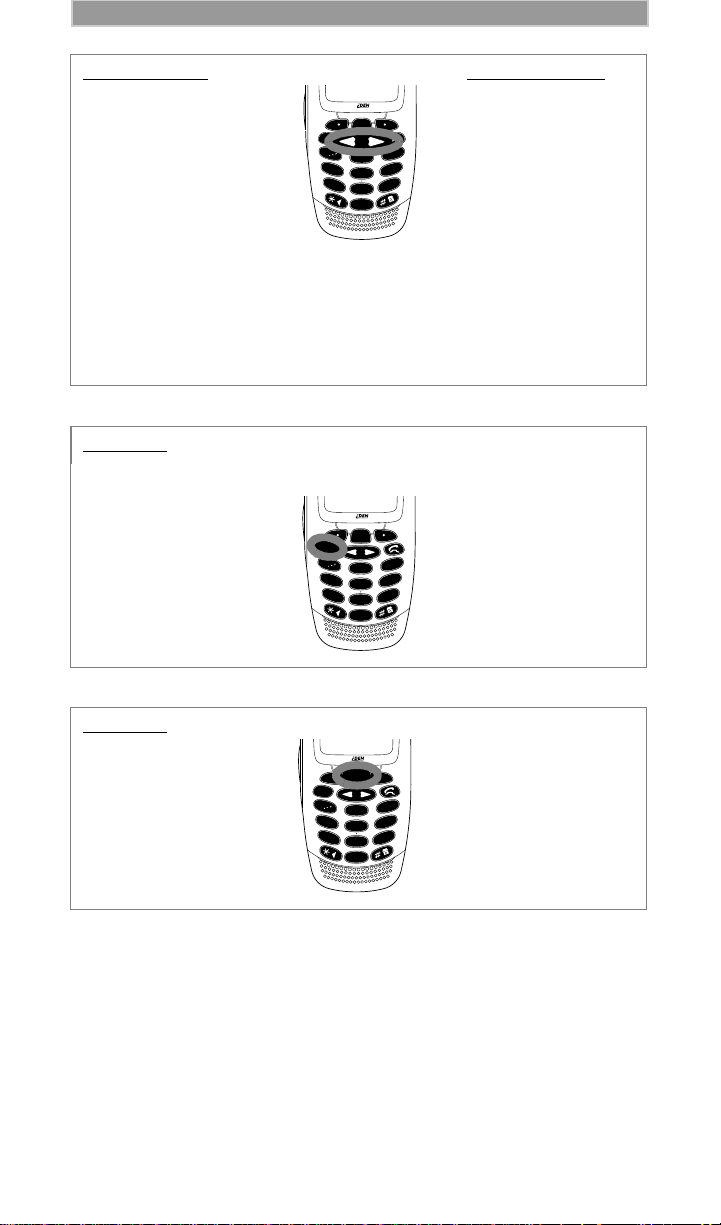
D R A F T About Your i1000-A
Left Scroll Key
Phone-Group-Private:
• Move backward.
Net and Mail:
• Scroll up
Text Entry:
• Backspace to
erase a character.
• Press and hold to
erase alal
characters in a
field (word).
Mode Key
Phone-Group-Private:
• Advance to the
next mode.
Mode
Mode
Mode
Right Scroll Key
MENU
1
4
ghi
7
pqrs
1
4
ghi
7
pqrs
def
3
abc
2
mno
6
jkl
5
wxyz
9
tuv
8
nex
t
0
MENU
def
3
abc
2
mno
6
jkl
5
wxyz
9
tuv
8
nex
t
0
Phone-Group-Private:
• Move forward.
Net and Mail:
• Scroll down.
Text Entry:
• Insert a space.
• Immediately after
pressing an alpha,
press to go to the
next space.
This does not
delete characters
or insert space.
Net and Mail:
• Suspend the
browser and
switch to Phone
mode.
Menu Key
Phone-Group-Private:
• Scroll through the
menu options on
the display.
MENU
MENU
Mode
1
4
ghi
7
pqrs
def
3
abc
2
mno
6
jkl
5
wxyz
9
tuv
8
nex
t
0
Net and Mail:
• Press and hold to
access the
browser home
menu.
5
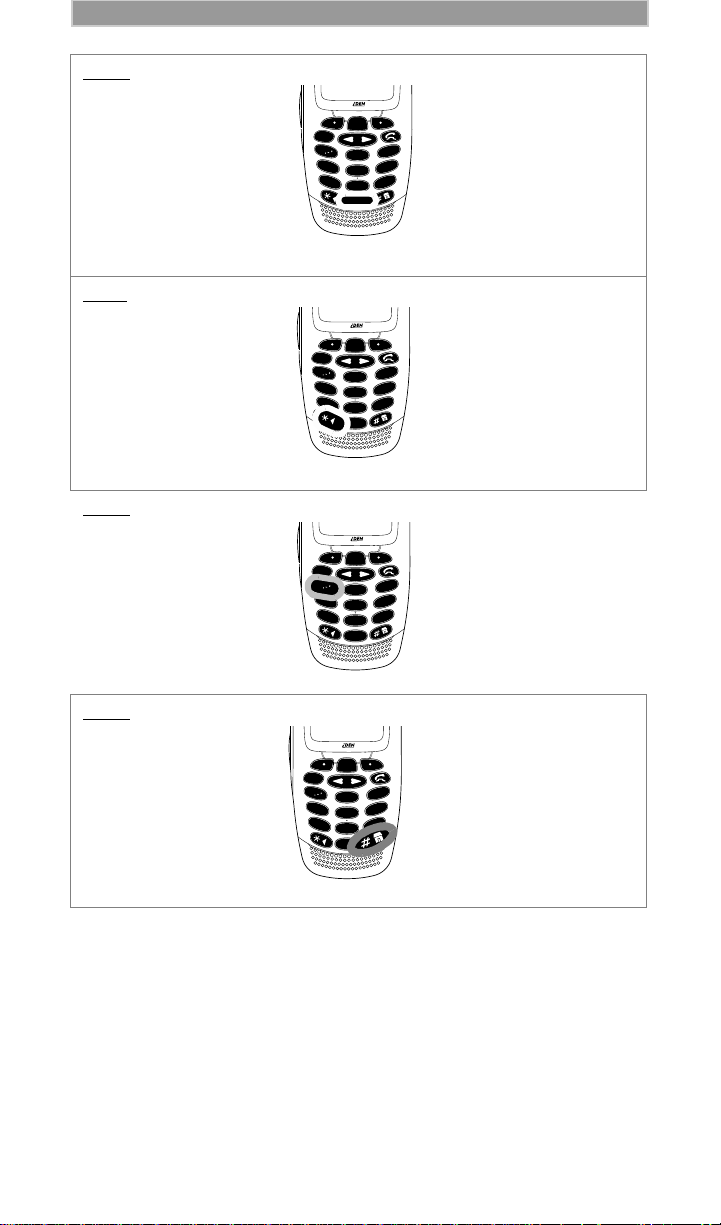
About Your i1000-A
0 Key
D R A F T
Phone-Group-Private:
• Press to enter a
zero (0).
Net and Mail:
• Press to enter a
zero (0).
* Key
Phone-Group-Private:
• Press to enter the
star (*).
Net and Mail:
• Press to go back
to the previous
page.
1 Key
Phone-Group-Private:
• Press to enter the
number 1.
Net and Mail:
• Press to
MENU
Mode
1
4
ghi
7
pqrs
Mode
1
4
ghi
7
pqrs
Mode
1
1
4
ghi
7
pqrs
def
3
abc
2
mno
6
jkl
5
wxyz
9
tuv
8
nex
t
0
nex
t
0
MENU
def
3
abc
2
mno
6
jkl
5
wxyz
9
tuv
8
nex
t
0
MENU
def
3
abc
2
mno
6
jkl
5
wxyz
9
tuv
8
nex
t
0
Text Entry:
• Press to see other
word choices if
the word
presented is not
the desired word.
Text Entry:
• Press to
backspace.
Text Entry:
• Press to
# Key
Phone-Group-Private:
• Press to enter the
pound sign (#).
Net and Mail:
• Press to go back
to the browser
Home menu.
6
MENU
Mode
1
4
ghi
7
pqrs
def
3
abc
2
mno
6
jkl
5
wxyz
9
tuv
8
nex
t
0
Text Entry:
• Press and hold to
shift between
upper and lower
case.
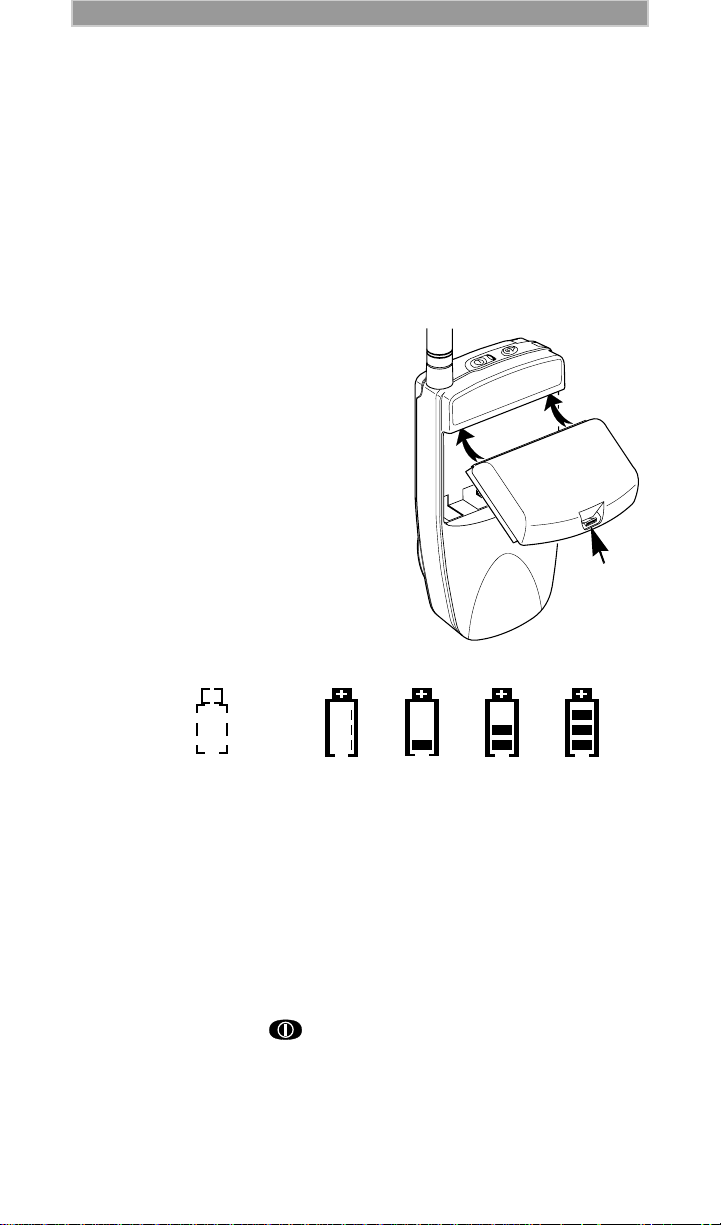
D R A F T About Your i1000-A
Battery
Remove the battery from the protective case provided in the original
packaging. When the battery is not attached to the phone or being
charged, store it in this case.
Charging the Battery
To get the maximum use from the battery, charge it for at least three
hours before you use it for the first time.
Attach the charger connector to the i1000-A then con nect the adap ter to
an electrical outlet.
“Accessories” on page 76.
Attaching the B attery
To attach the battery to your i1000-A,
align the battery as sho wn. Press down
on the battery until you hear a click.
Battery and Charging Status
A low battery is indicated by a short,
chirp-like sound through the speaker.
The battery strength icons display
battery level information, as shown
below. The battery indicators show the
battery level during operation and
charging.
For more information about chargers, see
Latch
Icon
Flashes
Charging Low Battery 0-30% 31-60% 61-90% 91-100%
Discharging Low Battery 0-10% 11-40% 41-70% 71-100%
Figure 1. Battery Charging Status
Detaching the Battery
To detach the battery, press the latch to release the battery and slide the
battery downward.
Turning On Your i1000-A
Press the On/Off button until a set of icons appears on your
display. (For a description of th e icons, see page 9.) The n the message
“Please Wait” displays while the i1000-A connects to your carrier’s
network.
To change the displayed language, see page 19.
7
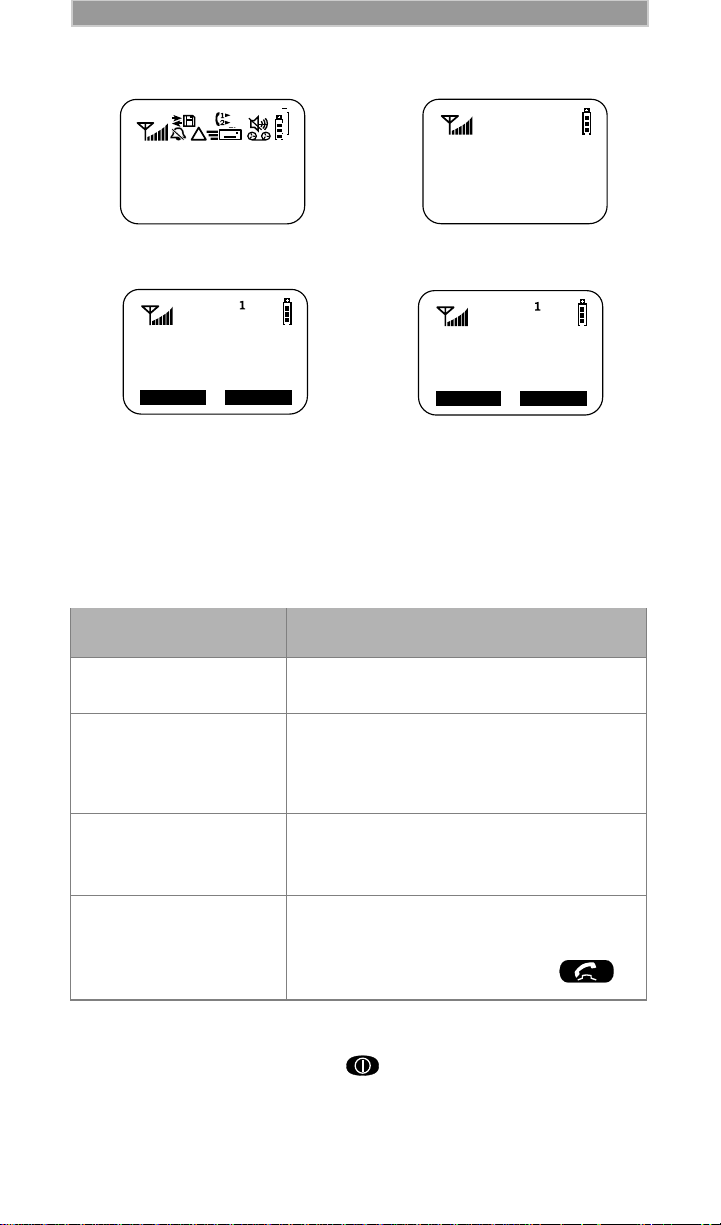
About Your i1000-A
Phone Ready
Line1
10:35P 10/18
Name Mail
Please Wait
D R A F T
Phone Ready
Line1
10:35p 10/18
List Mode
Cover Closed Cover Open
OR
(888)555-1212
The menu options that appear on the Phone Ready screen depend on
whether the cover is open or closed.
The LED indicator located on top of the i1000-A shows the service
state. See Table 2 .
Table 2: LED Indicator
LED Indicator Status of Your i1000-A
Flashing Red Registering—your i1000-A is signing on
to your carrier’s network. Please wait.
Solid Red No service—your i1000-A cannot sign
on. It will continue tr ying to co nnect
every two minutes as long as it is turned
on.
Flashing Green In service—your i1000-A is ready to use.
You can now place and receive calls and
use the browser.
Solid Green In use—-your i1000-A is currently being
used. Check to make sure that you
ended the last call by pressing .
Turning Off Your i1000-A
Press and hold the On/Off button until you see the message
“Powering Off”.
8
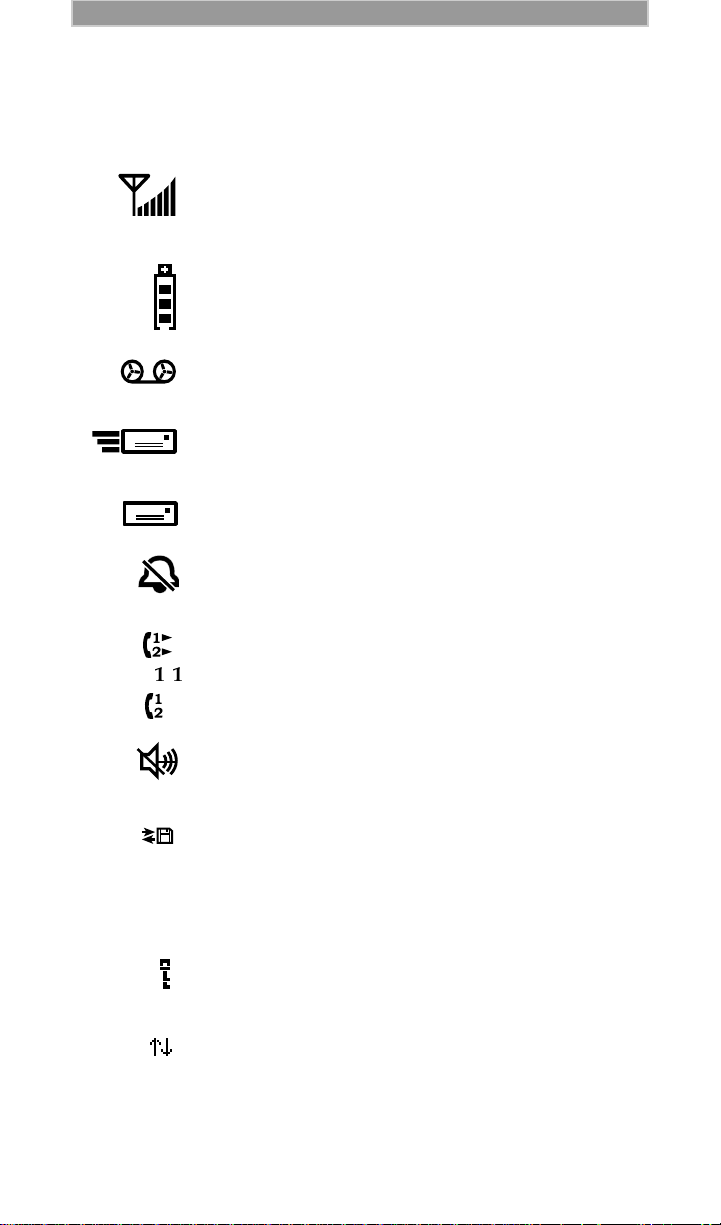
D R A F T About Your i1000-A
Display Icons
Display icons appear on th e screen to info rm you of exi stin g condi tions.
See the following list.
Some of the following icons may appear along the top of the disp lay.
Signal Strength Indicator
Shows the signal streng th. Six bar s indic ate t he stro ngest
signal. Calls and messages may not be sent or received in
weak signal areas.
Battery Strength Indicator
Shows the remaining charge in your battery. Three bars
show full charge. The indicator flashes when you have
less than five minutes of talk time remaining.
Voice Mail
Indicates that unplayed messages are waiting in your
voice/fax mail box
New Message Mail
Indicates that you h a ve new text messages in your mail
box.
Unread Message Mail
Indicates that you have unread Message Mail.
Vibrate All
Indicates that the Vibrate All option is turned on. You
will not hear a ring tone.
Call Forward
Indicates that incoming phone calls are being forwarded.
Active Line Indication
Displays the active phone line (1 or 2).
Private/Group Speaker
Indicates that the Private/Group speaker is off. You will
hear calls through the earpiece.
Packet Data
Indicates packet data registration. The blinking arrows
indicate send and receive activity. For more information,
Wireless Data User’s Guide
see the
68P81090C75-O).
Some of the following icons may appear on the last line of th e display.
Secure Packet Data Connection
Indicates that your packet data information is encrypted
during transmission .
More Information
Indicates that there is more text to read above, below, or
above and below the current screen.
(publication
9
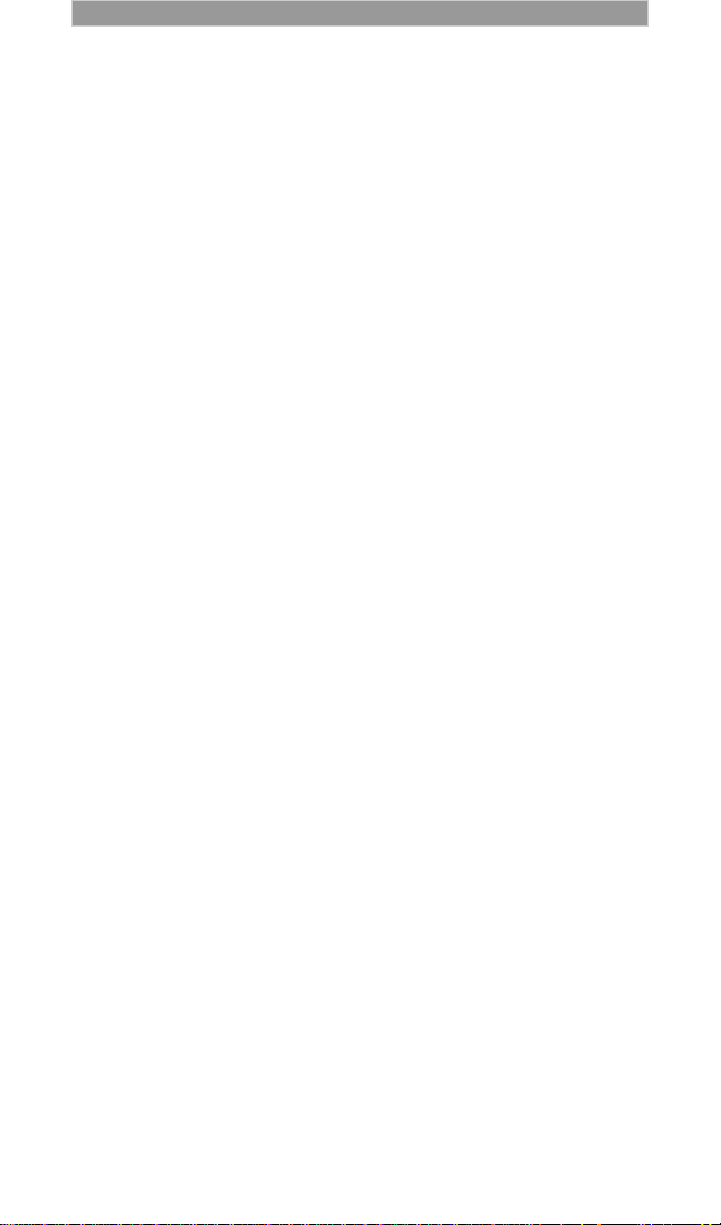
D R A F T
USING YOUR PHONE WITH YOUR COMPUTER
You can use your i1000-A as a modem for fax and data transfer from
your IBM
when there is no wired phone line available, for example, on a plane or
in your car.
You simply attach a data cable from your phone to your computer. This
type of wireless connection uses one of two types of data connection:
circuit-switched data and packet data.
T o use these services, you must install the iDEN Wireless Data Services
software. For more information on setting up your computer and your
i1000-A for Packet and Circuit Data calls, see the
Services User’s Guide
To make data calls using only your i1000-A, see “Net Mode” on
page 43 and “Mail Services” on page 64.
TM
PC-compatible laptop computer. This is particularly useful
• Circuit-switched data is typically used for sending and receiving
faxes and for transferring large files.
• Packet data is used for small file transfers such as e-mail.
(publication 68P81090C 75).
iDEN Wireless Data
10
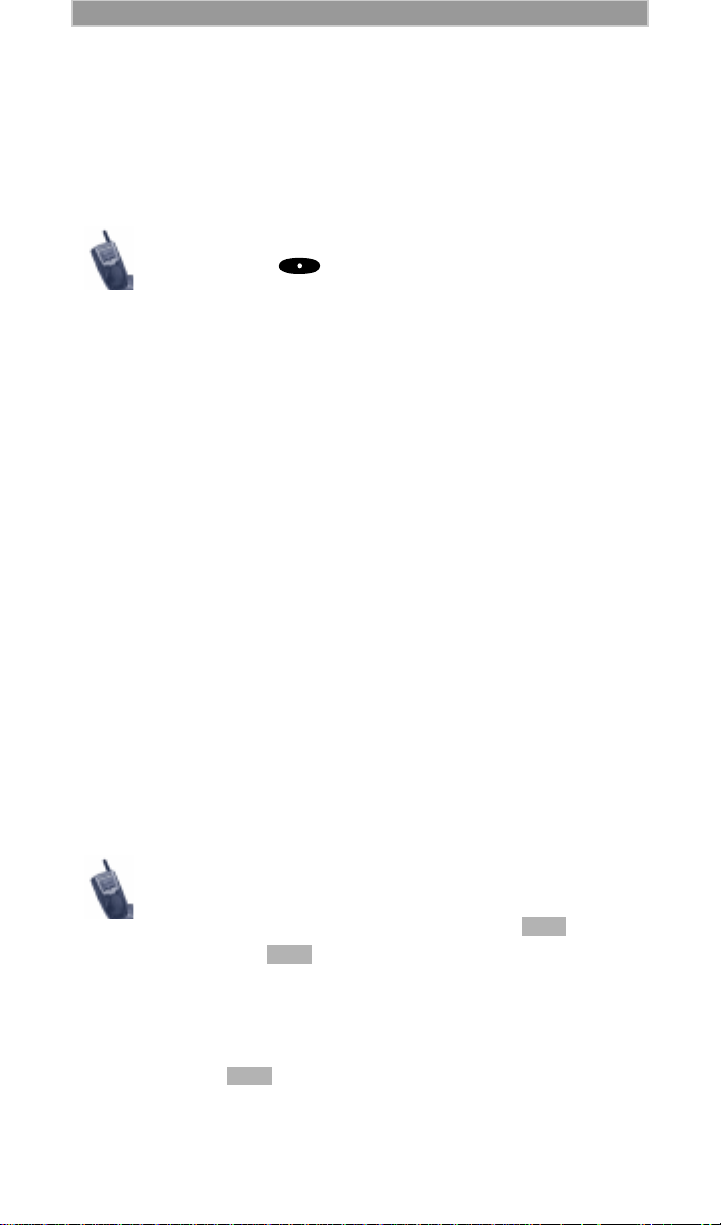
D R A F T
SPECIAL FEATURES
The i1000-A offers a hands-free speakerphone design, alert options by
selectable vibration, displayed time and date option, stored Phone and
Private lists, and your choice of displayed language. This section
describes each feature.
To “ select ” a menu optio n, press t he right or left
Option key
option.
Hands-Free Speakerphone
The i1000-A provides a speakerphone similar to one in your office or
home. Because the i1000-A is wireless, you have the convenience of a
hands-free speakerphone for holding impromptu meetings or listening
to your voice mail messages.
During speakerphone operation, you may either speak or listen, but you
cannot do both at the same time.
Speakerphone operation varies according to whether the cover is open
or closed.
• If the cover is open during a speakerphone call and you close the
cover, you will end the call.
• If the cover is closed during a speakerphone call and you open the
cover, the call switches to the earpiece. You can switch back to
speakerphone operation by selecting “Spkr”.
To use the speakerphone:
1. Select “Spkr”. The “Spkr” option flashes while the speakerphone
is on.
2. Place the phone 15-30 inches (381-762 millimeters) away from
you. In a noisy environment, you may want to move the i1000-A
closer to you for better transmission.
directly under the desired menu
If there is background noise in the vicinit y of your
i1000-A, you may miss part of the incoming audio,
such as, a caller’s voice or messages.
To more clearly hear incoming audio, press ,
then press under “Mute”. The display changes
from “Phone In Use” to “Phone Mute” to indicate that
the microphone is muted.
While the microphone is muted, you can hear
incoming audio, but a caller cannot hear any speech
coming from you r i1000-A. To be heard by the caller,
press under “Mute” again to turn on the
microphone of your i1000-A.
11
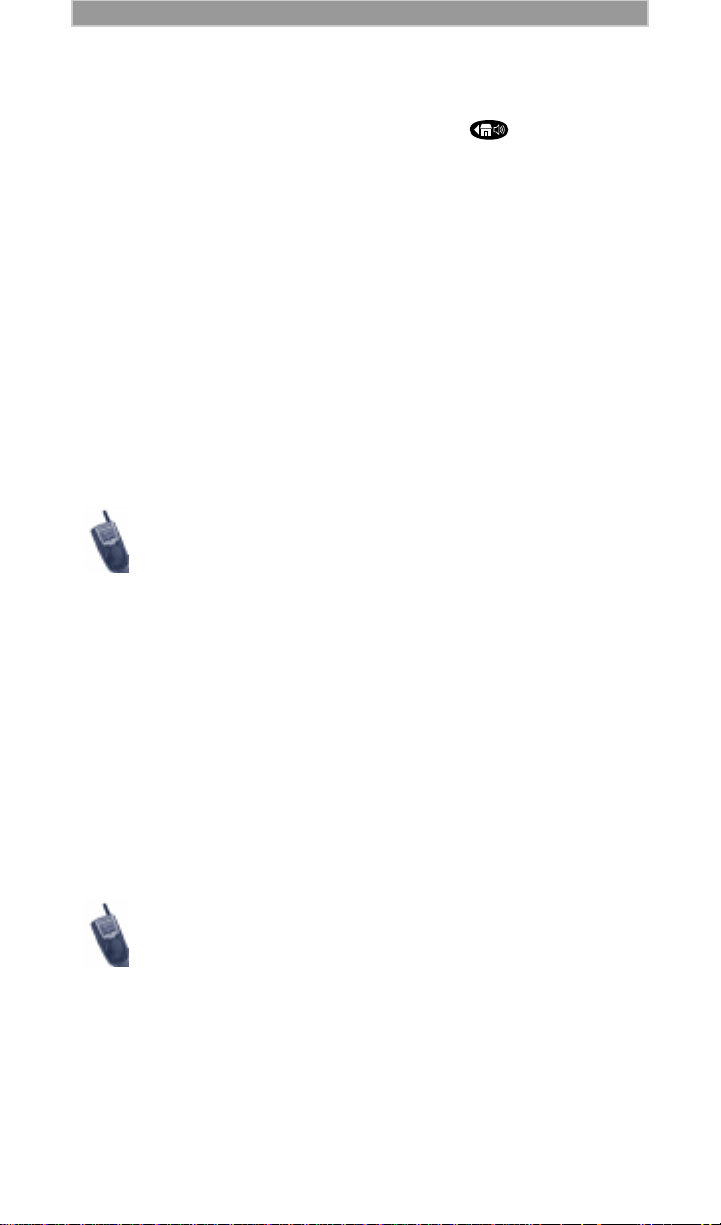
Special Featu res
D R A F T
Private/Group Mode Speaker
In Private and Group modes, you can hear calls through either the
earpiece or the speaker. Press the Speaker button on top of the
i1000-A to turn the Private/Group Speaker on or off.
With the Speaker button on, you will hear incoming calls through the
speaker. This is useful to monitor talkgroup activity in Group mode.
With the Speaker button off, you will hear incoming calls through the
earpiece.
When you hear a brief chirp-like tone:
• In Private mode, you have a private call.
• In Group mode, there is activity within the talkgroup.
VibraCall
Vi braCall is a vibration aler t system th at notif ies you of incoming phone
calls, messages, and data calls.
The alert choices are:
• Vibrate Only—produces only a vibration.
• Vibrate/Ring—produces a vibration followed by a ring tone.
• Vibrate Off—turns off the vibration and produces only a ring tone.
Note that the only choices for “Mail” and “Grp/Prvt” are Vibe On or
Vibe Off. The Mail vibe selection includes Net alerts.
You can set VibraCall to notify you of all incoming phon e and data calls
and messages, or you can select individual services, such as “Mail”, for
vibration alert.
™
When you set vibration alerts, they are set only for
the current line.
If you have a second phone line, you must select
that line and repeat the pr ocedure for selecting all
services or selecting ind ividual services to vibrate.
If VibraCall is set for incoming calls and messages,
the power-up sequence includes a brief vibrate cycle.
12
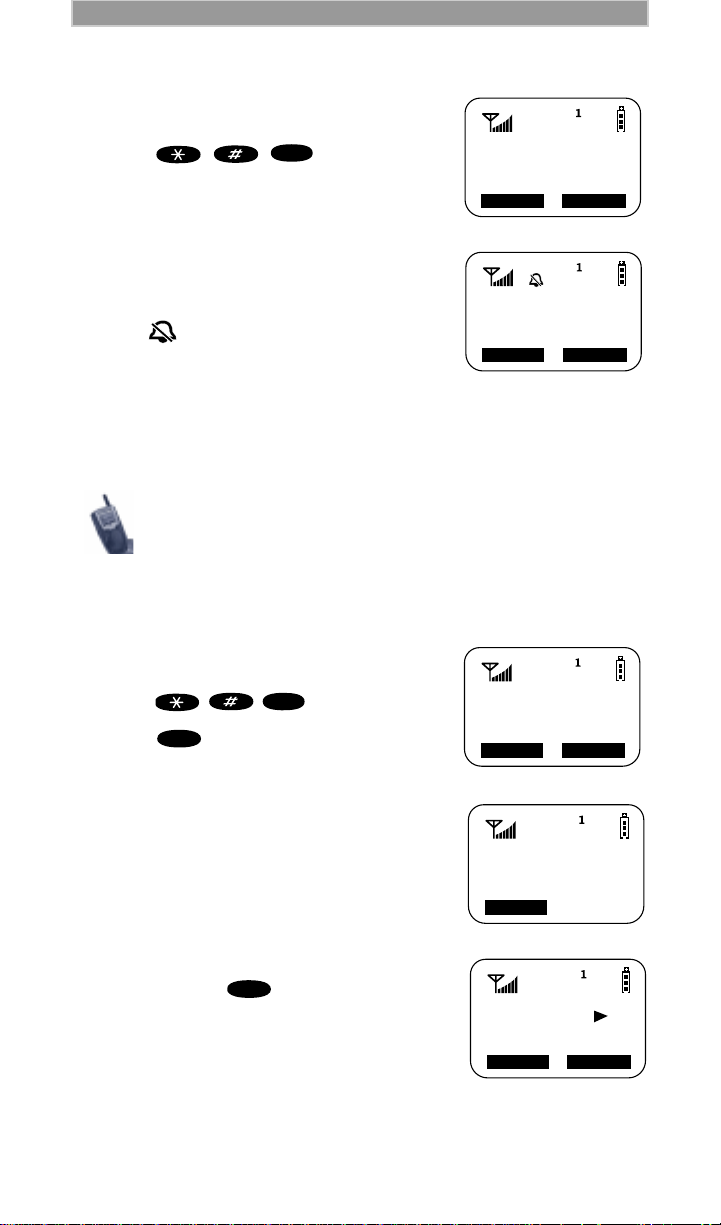
Exit All
9=Vibrate
Alert:Off
10:54p 12/09
Line1 Vibe
Phone Ready
Name Mail
9=Vibrate
Alert:Off
Exit On
9=Vibrate
Alert:Off
Selct
Phone
Vibrate:
Vibrate Off
Exit Vibe
D R A F T Special Features
Selecting VibraCall for All Incoming Calls and Messages
To set a vibration alert for all incoming calls
and messages:
WXYZ
1. Press , , .
9
2. Select “All”.
After you complete the setting, the display
returns to the previous mode.
Look for (the Vibrate All icon) at the top of
your display.
Selecting VibraCall for Specific Phone or Mail Services
When you select Vibrate for Phone mode, you receive
a vibration alert for all incoming phone and circuit data
calls.
When you select Vibrate for Mail, you receive a
vibration alert for all incomin g mail and ne t al erts.
To set a vibration alert for specific phone
ormail services:
WXYZ
1. Press , , .
2. Press until you see the
MENU
9
“Selct” menu option on the last line of
the display.
3. Select “Selct”. The first selection is Vibe.
The menu option “Selct” allows you to set
individual vibration alerts for incoming
calls and messages.
4. To view the Vibe/Rin g vibr ation alert
choices, press on the keypad.
MENU
The vibration selection that you make
affects only the current mode. In this
example, vibration is set only for Phone
mode. You must set each mode or service
13
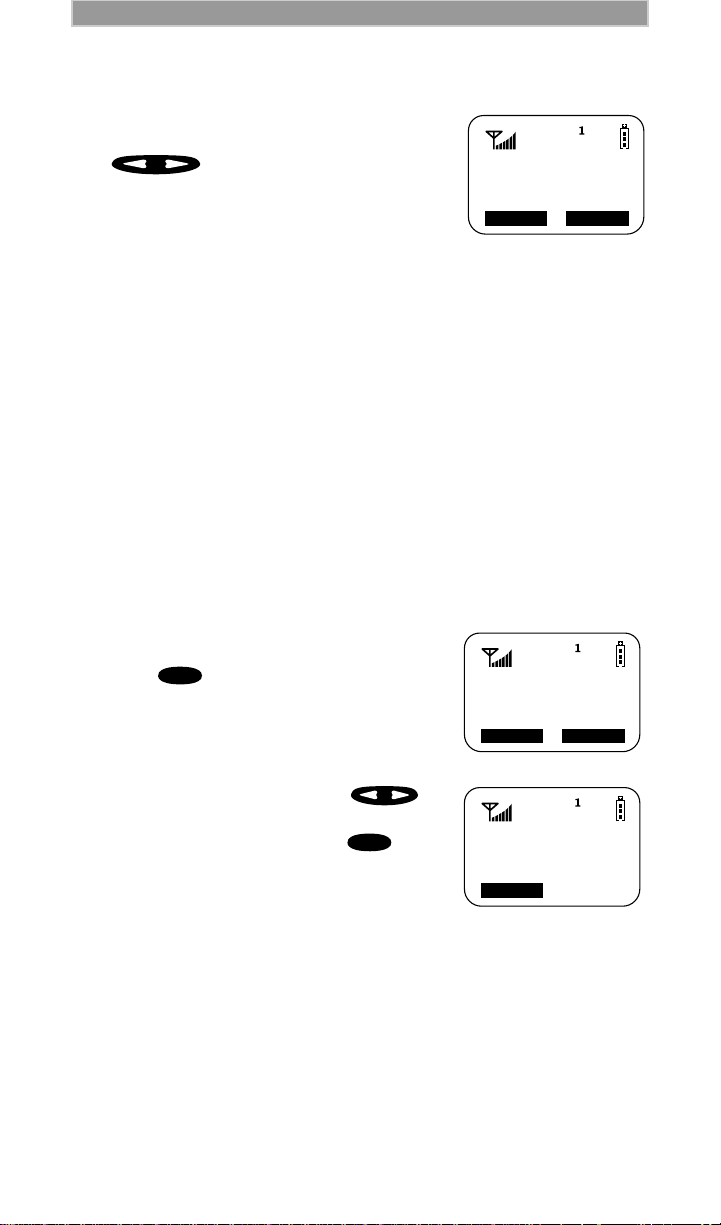
Special Featu res
Group/Prvt
Vibe:Off
Prvt Ready
Alert Name
JOHN
12:30p 10/29
Alert
JOHN
Exit
D R A F T
individually or select “All”
to set all services.
5. To set a vibration alert for another service,
such as “Mail” or “Group/Prvt”, press
on the keypad until you see the
desired mode or service.
6. Select “Exit” to return to the Vibrate Alert
menu.
Exit On
7. Select “Exit” again to return to the previous mode.
Call Alert™
Call Alert enables you to page an individual (in Private mode) by
sending an audible tone.
Sending a Call Alert
Cover Closed
1. Select “Mode” to go to Prvt Ready.
2. Select “List”. Use the Volume Control buttons to scroll to the
desired name or ID.
3. Select “Alert” then press the PTT button.
Cover Open
1. Press to go to the “Prvt Ready”
2. Select “Alert”.
3. Enter the Private ID or press to
4. Press the PTT button to send the Call
Mode
screen.
scroll to the desisred name. You may also
select the name by pressing and
MENU
using Name Search.
Alert.
Receiving a Call Alert
When you receive a Call Alert, you hear a chirp-like tone and see a
message on your display.
• To answer the Call Alert, press the PTT button.
• Or, to clear the Call Alert, select “Clear”
• Or press any key other than the PTT button.
14
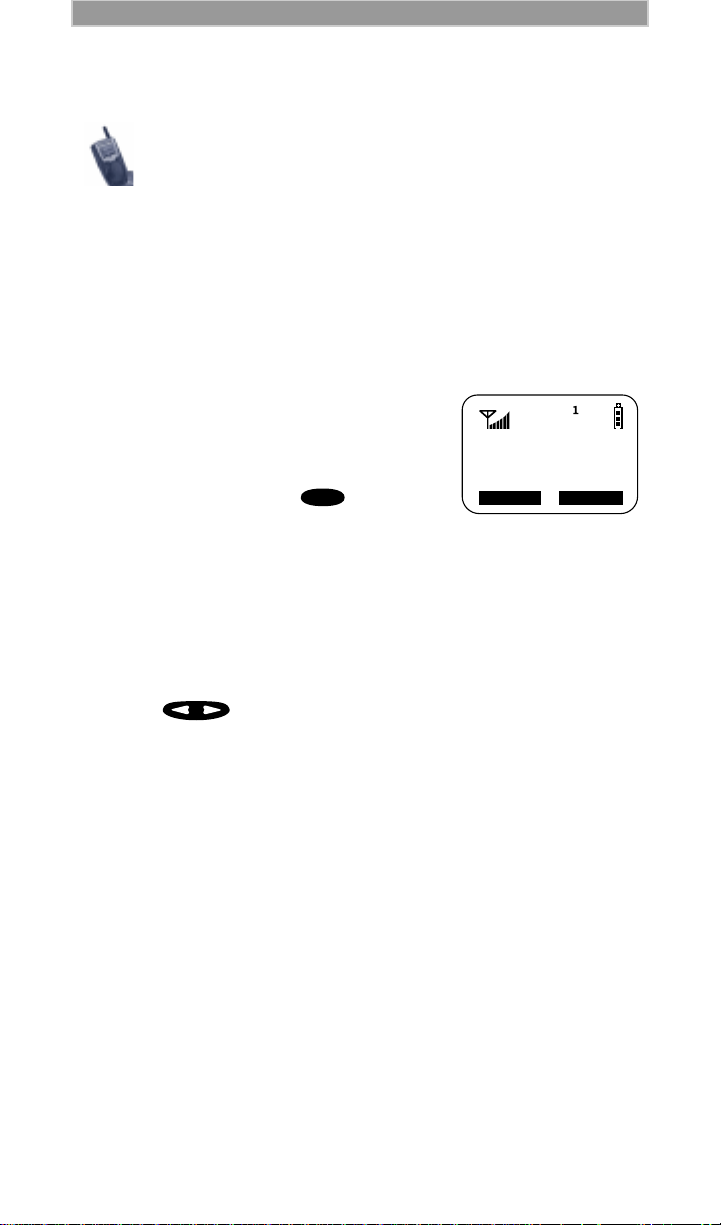
Alert
JOHN SMITH
3 Queued
Clear Queue
D R A F T Special Features
Until the Call Alert is cleared or return ed, you will not
receive any additional Phone, Private, or Group calls.
Call Alert Stacking
If your carrier provides Call Alert Stacking, you can save up to eight
Call Alerts in a queue. By stacking a Call Alert, you save it to the queue
for later use.
After you respond to the Call Alert, it is removed from the stack.
Receiving a Call Alert with Stacking
When you receive a Call Alert with Stacking,
do one of the following:
• To clear a Call Alert, select “Clear”.
• Or, to place the Call Alert into the queue,
select “Queue”. Pressing also
queues the Call Alert.
If you receive multiple Call Alerts, the last received Call Alert displays
and the remaining Call Alerts are stacked at the beginning of the queue.
Mode
Responding to a Ca ll Alert in th e Stack
You can respond to the Call Alerts in any order. To select a Call Alert for
response:
1. Select “Queue”.
2. Press to scroll to the desired Call Alert.
3. Press the PTT button to respond to the Call Alert.
Phone Only Mode
If your carrier provides this option, you can turn off Private, Group,
packet, and brow ser services. You can make and recei v e phon e calls and
receive Message Mail and circuit-data calls.
Placing the phone in Phone Only mode increases the standby battery
life. Make sure that the LED is blinking green, which indicates that you
are in a coverage area.
15
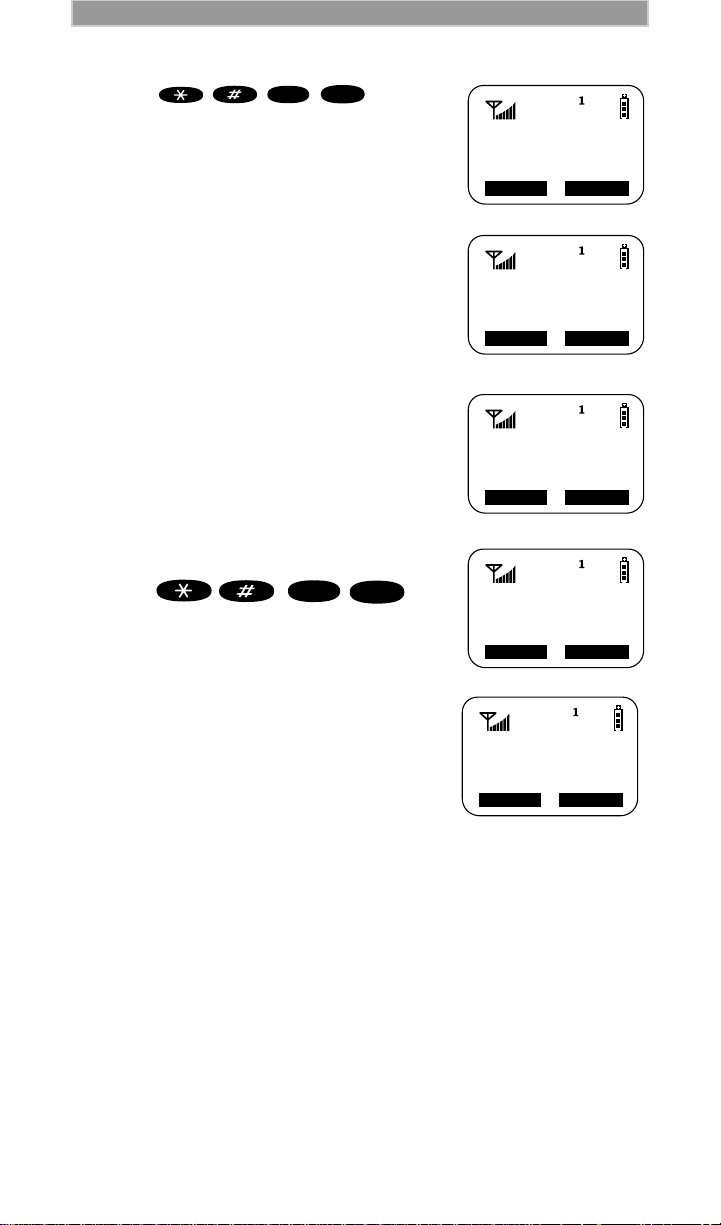
Special Featu res
80=Phone
Only:Off
On
Exit
80=Phone
Only:On
Exit Off
Phone ONLY
2:12p 07/21
Name Mail
Line1
80=Phone
Only:On
Exit
Off
80=Phone
Only:Off
Exit
On
To turn on Phone Only mode:
TUV
0
1. Press , , , .
8
2. Select “On”.
3. Select “Exit”.
The “Phone ONLY” message displays. Group
and Private Mode serv ices are now suspended.
To return to normal Phone mode:
D R A F T
1. Press ,, ,.
TUV
8
2. Select “Off”.
3. Select “Exit”. The display returns to
Phone Ready.
All services are now available.
16
0
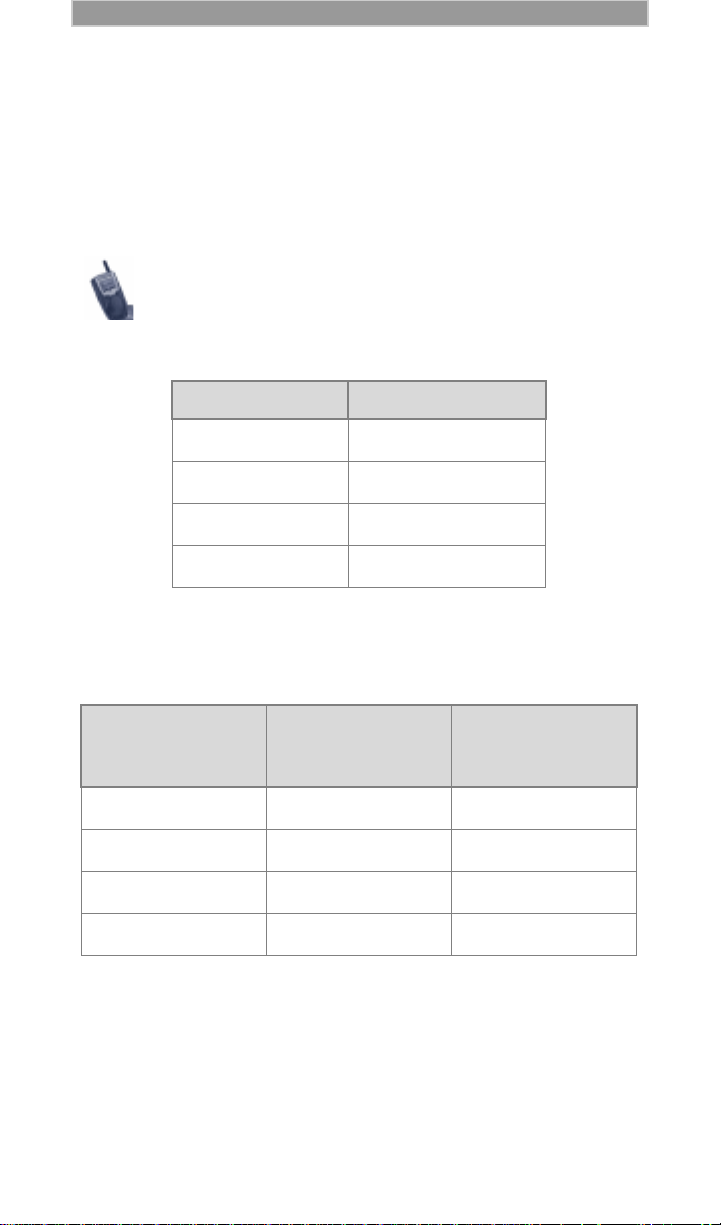
D R A F T Special Features
Setting the Time and Date
If your carrier provides this option, you can set your phone to display
the current time and date. Unless the phone is turned off, it continues to
display the current time during a loss of service.
You have a choice of a 12- or a 24-hour clock format. See Table 3.
As you travel between different time zones, your
phone automatically displays local time.
Table 3: Time Display Options
12-Hour Display 24-Hour Display
12:00a 00:00
6:25a 06:25
12:00p 12:00
6:25p 18:25
You have a choice of either a MM/DD (month/day) or a DD/MM (day/
month) date format. See Table 4.
Table 4: Date Display Options
International
US Format
Date
January 2nd 01/02 02/01
January 31st 01/31 31/01
October 9th 10/09 09/10
December 31st 12/31 31/12
(MM/DD)
Format
(DD/MM)
If your carrier activates the time and date, they are displayed in all
modes (Phone, Private, Group, Net). The time of day is also shown
during an active Phone call. The time and date are not displayed in
Group mode when you select an Area option.
17
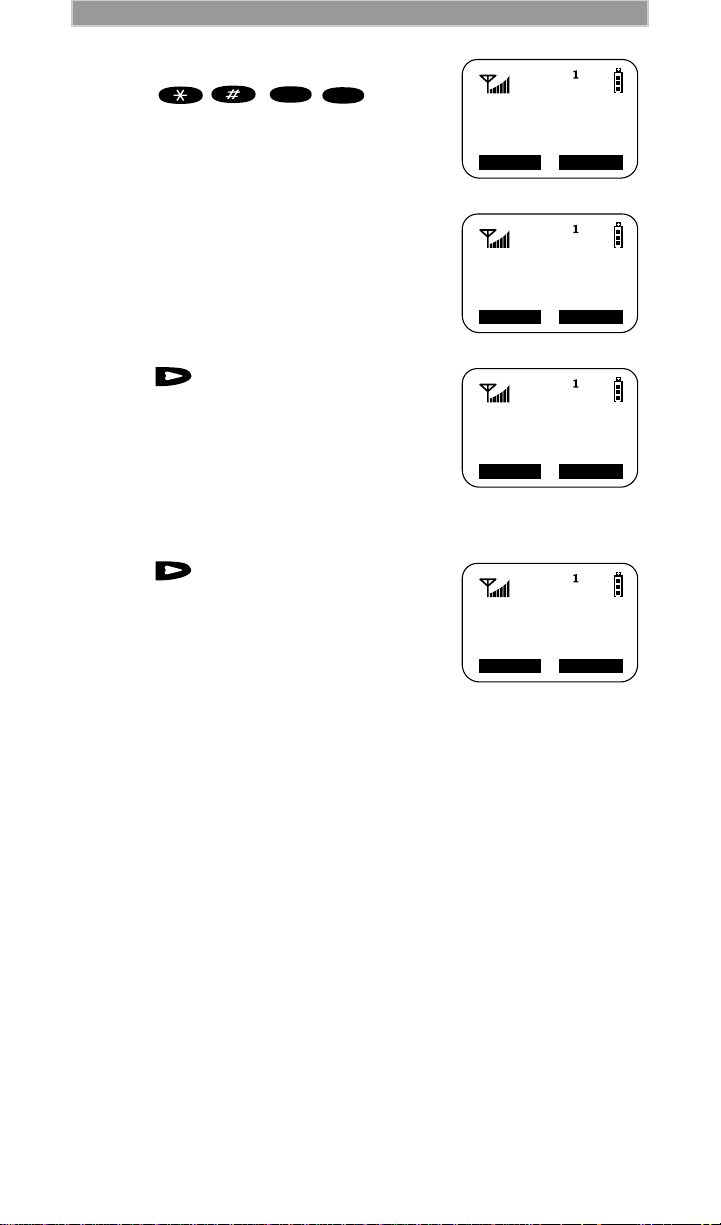
Special Featu res
71=Time/
Exit Ok
Date
Time/Date
Display:On
Exit Off
Time Format:
12 Hour
Exit 24hr
Exit DD/MM
MM/DD
Date Format:
D R A F T
To set the time and date format:
PQRS
7
1. Press , , , .
1
2. Select “Ok”. The Time/Date screen
displays.
The default (preset) time and date format that
is displayed depends on your carrier. You can
accept the default format or select an
alternate format.
3. Press until you see the
Time Format screen.
4. Do one of the following:
• To accept the 12-hour format, go to
the next step.
• To set the 24-hour format, select
“24hr”.
(See Table 3 on page 17.)
5. Press until you see the
Date Format screen.
6. Do one of the following:
• To accept the MM/DD format, select
“Exit”.
• Or to set the DD/MM format, select
“DD/MM”.
(See Table 4 on page 17.)
7. Select “Exit”. The Ready screen for each mode (Phone, Group,
Private, and Net) now displays
the selected time and date formats.
18
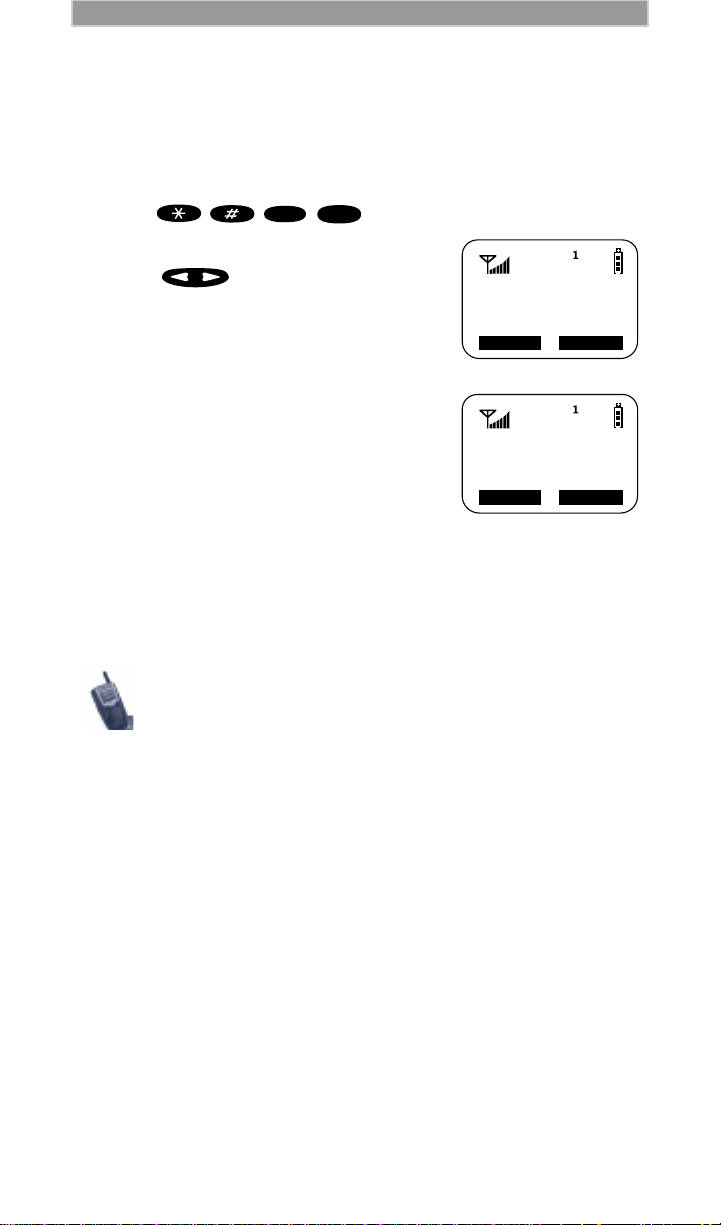
70=Language
English
Exit Ok
70=Langue
Francais
OkQuitt
D R A F T Special Features
Changing the Display Language
You can customize your i1000-A to display one of four languages:
English, French, Spanish, or Portuguese.
To change the displayed language:
1. Open the cover.
2. Press , , , .
PQRS
0
7
3. Select “Ok”.
4. Press to scroll through the
language options.
Selecting“Exit” at any time retains the
current language selection.
5. When the desired langu a ge ap pea r s on
your display, select “Ok”. The displayed
text immediately changes to th e sele cted
language.
6. Select “Exit”, “Quitt”, “Salir”, or “Saír”
(whichever one displays) to exit this
menu.
The language that you select will be the displa yed language.
If you select an incorrect language, repeat the
procedure for "Changing the Display Language".
19
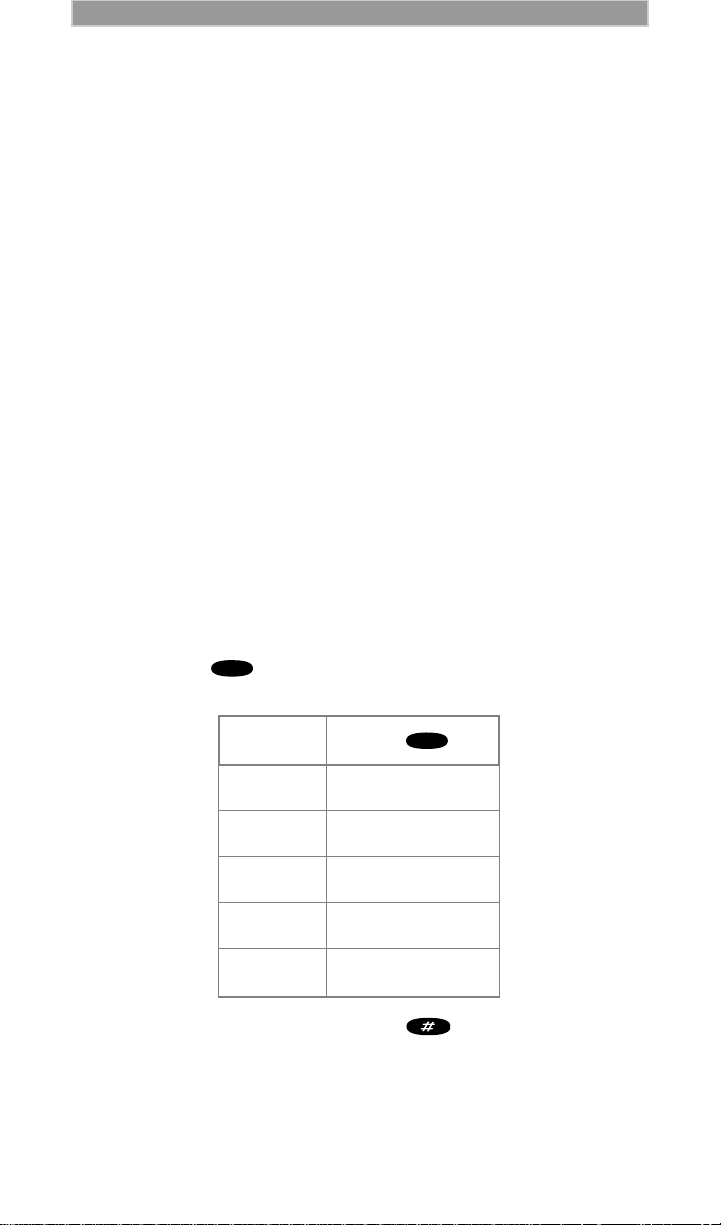
Special Featu res
7
PQRS
D R A F T
Creating and Using Stored Lists
A stored list is made up of phone numbers and Private IDs an d their
related names, called aliases. Stored lists are convenient because you do
not have to remember names and numbers— you simply scroll through
your stored list.
Yo ur i1000-A provides the following:
• Combined Phone and Private ID List
• Quickstore for Phone numbers
• Quickstore for Private IDs
• Last 10 Received and Sent Call List
Combined Phone and Private ID List
You can set a combined Phone and a Private ID with the associated
name, which eliminates the need to program the same name twice.
You can add up to 100 numbers to your Phone list, store them with
names, and assign them to speed-dial numbers.
The display holds 12 phone-number characters. If the phone number
exceeds 12 characters, select “More” to see the remaining characters.
Entering Num ber s
To enter a number, press the corresponding number key on the keypad.
Entering Names
To enter a letter, press the key the required number of times, which is
related to the letter’s position on the key. Table 5 describes how to enter
each letter on the key.
To enter uppercase letters, press and hold .
PQRS
7
Table 5: Entering a Name
Press
Letter
P once.
Q twic e.
R three times.
S four times.
7
five times.
20
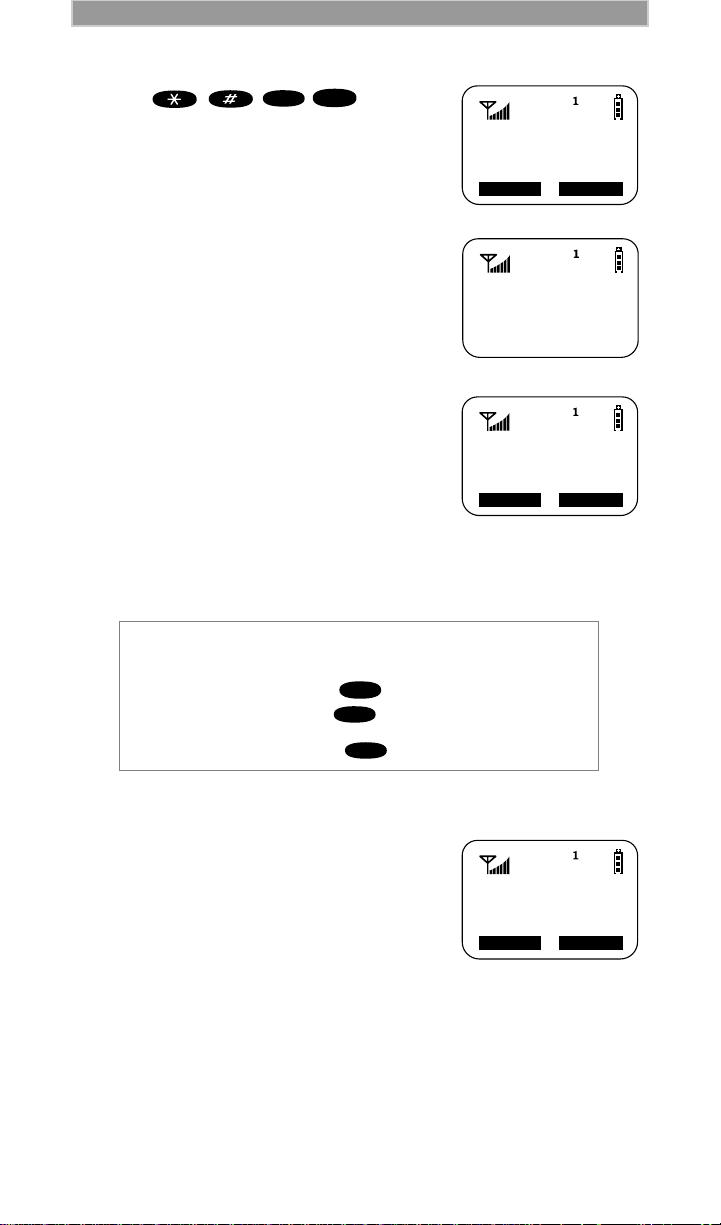
20=Phone/
Prvt List
Exit Ok
Available
98 Phone #
3 Prvt IDs
Enter Name
Exit
Store
_
Skip Store
Enter Phone
Number
_
D R A F T Special Features
Storing Names and Numbers
ABC
0
1. Press , , , .
2. Select “Ok”.
The next screen displays the remaining
number of phone numbers and pri v ate IDs that
you can store.
3. Enter the name
4. Select “Store”.
See Table 6 for an example of entering a
name.
2
Table 6: Entering a Name
EXAMPLE
To store the name “Tim”:
1. Enter “T” by pressing once.
2. Enter “i” by pressing three times.
4
3. Enter “m” by pressing once.
4. Enter the phone number that you want to
associate with this name and select
“Store”.
To skip the Phone Number entry, select
“Skip”. You will go directly to the
“Enter Prvt ID Number” screen.
TUV
8
GHI
MNO
6
21
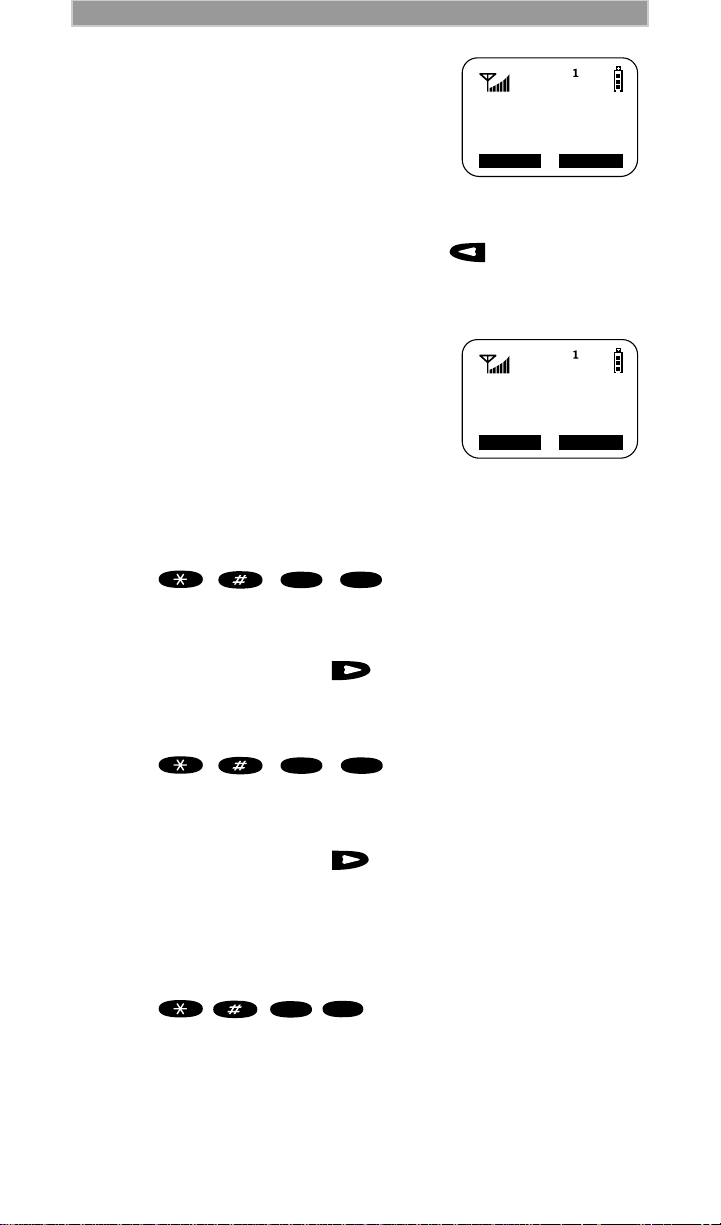
Special Featu res
TIM
Spd#=3
Cancl Store
Enter Prvt
ID Number
Skip Store
D R A F T
The next screen displays the name that you
entered and a flashing speed-dial number.
5. Do one of the following:
• To accept the speed-dial number
shown, select “Store”.
• To change the speed-dial number,
enter the desired speed-dial number.
The speed-dial number stops flashing.
• To enter another phone number, press and enter the
desired phone number.
If you do not want to enter a speed-dial number, select “Cancl”. You
will return to the “Enter Phone Number” screen.
6. At the next screen, enter the Private ID
number associated with the name that
you entered.
To skip the Private ID number entry, select
“Skip”.
For more information about using the speeddial feature, see “Speed Dial” on page 31.
Editing and Erasing Phone List Entries
1. Press , , , .
2. Do one of the following:
• To edit an entry, select “Edit”.
• To erase an entry, press once,
then select “Erase”.
ABC
1
2
Editing and Erasing Private ID List Entries
ABC
1. Press , , , .
2
ABC
2
2. Do one of the following:
a. To edit an entry, select “Edit”.
b. To erase an entry, press once,
then select “Erase”.
Naming and Storing a Talkgroup
To add and store a talkgroup name to your i1000-A:
DEF
ABC
1. Press , , , .
2. Select “Ok”.
3. At “Add New Entry?”, select “Ok”.
22
3
2
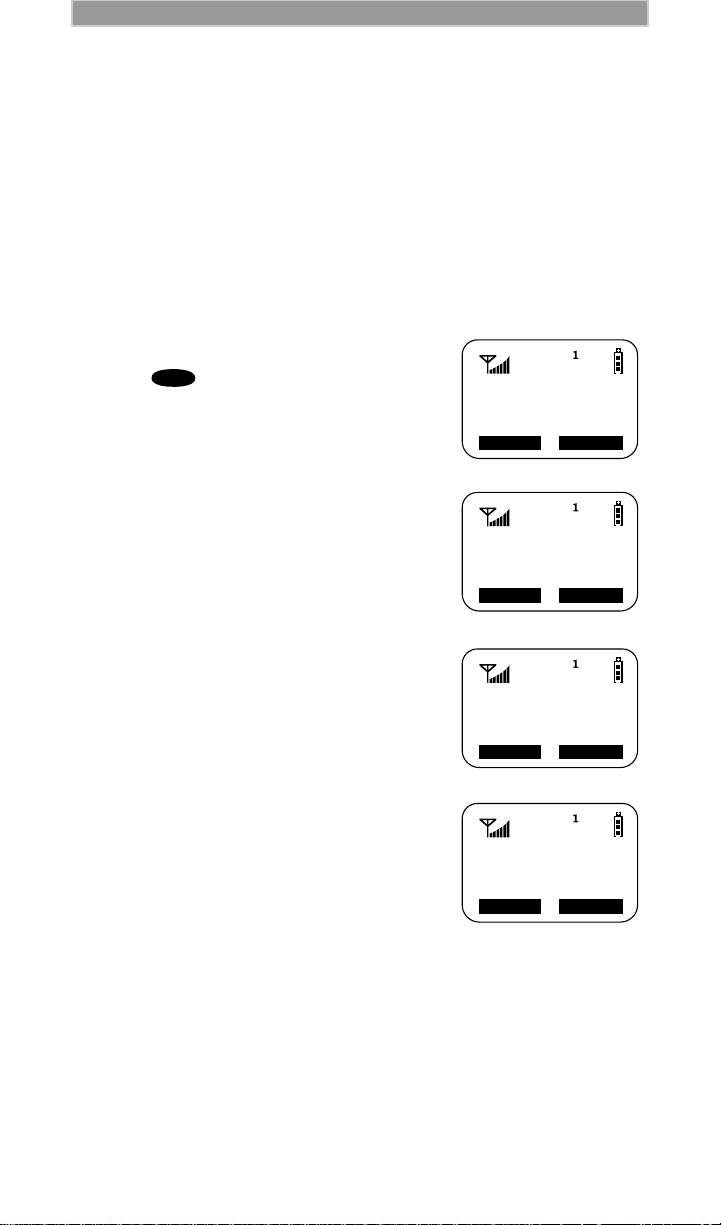
Phone Ready
Line1
Calls Forwd
12:55p 10/18
Rcvd Calls
1:5554444
Cancl Store
12:55p 10/18
Rcvd Calls
2:MAILBOX
Cancl Sent
12:56p 10/18
Sent Calls
1:JOHN
Cancl Rcvd
12:56p 10/18
D R A F T Special Features
4. At “Enter ID”, enter the desired talkgroup number.
Optional:
At “Enter Name”, enter a name for the talkgroup.
5. Select “Store”.
Recall Last 10 Calls
You can view, dial, and sto re two lists of the last ten te lephon e numbers .
The two lists are:
• Last 10 calls sent
• Last 10 calls received
Each list can have up to 10 numbers. The most recent call sent or
received appears first in your call list.
From the Phone Ready screen:
1. Press . The menu options change to
2. Select “Calls”. The Rcvd Calls screen
MENU
“Calls” and “Forwd”.
opens.
If the “Store” option appears, the
number currently displayed is not in
your Phone list. To add the number to
your list, select “Store”.
3. Do one of the following:
• To view the Received calls list, use
the Scroll key to view each entry.
• Or, to view the Sent Calls list, select
“Sent”. Use the Scroll key to view
each entry.
4. To view the Received calls list again,
select “Rcvd”.
5. To close the Calls list, select “Cancl”.
23
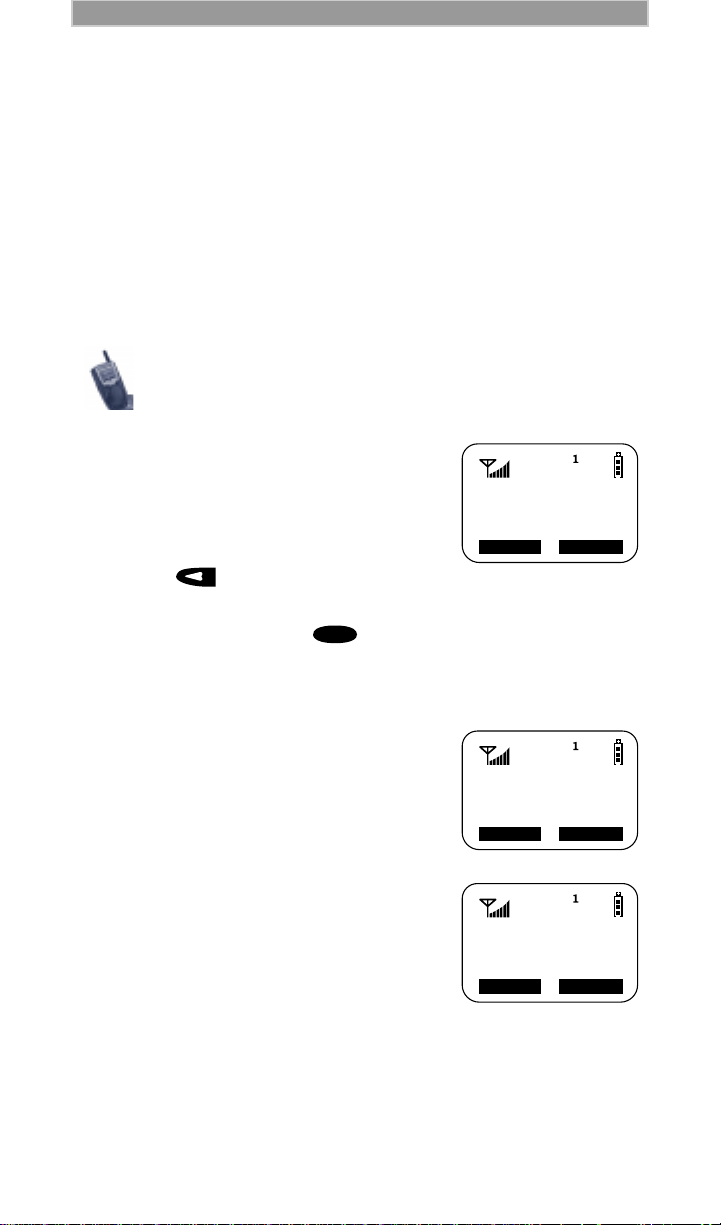
Special Featu res
Phone Ready
Line1
Name Mail
12:43p 11:35a
Phone Ready
0=5554455
Cancl Store
Enter Name
_
Cancl Store
D R A F T
Phone Number Quickstore
Quickstore allows you to quickly store a received or sent phone number
without having to enter the programming menu.
If the name for the received or sent phone number is not in your Phone
list, the “Store” option will be available if the cover is open.
The “Store” option is not available for a Phone number:
• If the cover is closed
• If the i1000-A is active in a call
However, the phone number is added as the last number to the Last 10
Received or Sent list. Therefore, you can store it later.
As you scroll through the Last 10 Received or Sent
calls list, only the name displays. If the name is not
available, the phone number displays.
To use Phone Number Quickstore, from the
Phone Ready screen:
1. Do one of the following:
• To go to the most recent call,
press .
• Or, to store the nu mber in the R eceiv ed
or Sent Call list, press until you
see “Call”, then select it.
MENU
2. Select “Store”.
3. Enter the name then select “Store”.
The combined name and number entry is
stored in the first available storage space.
24
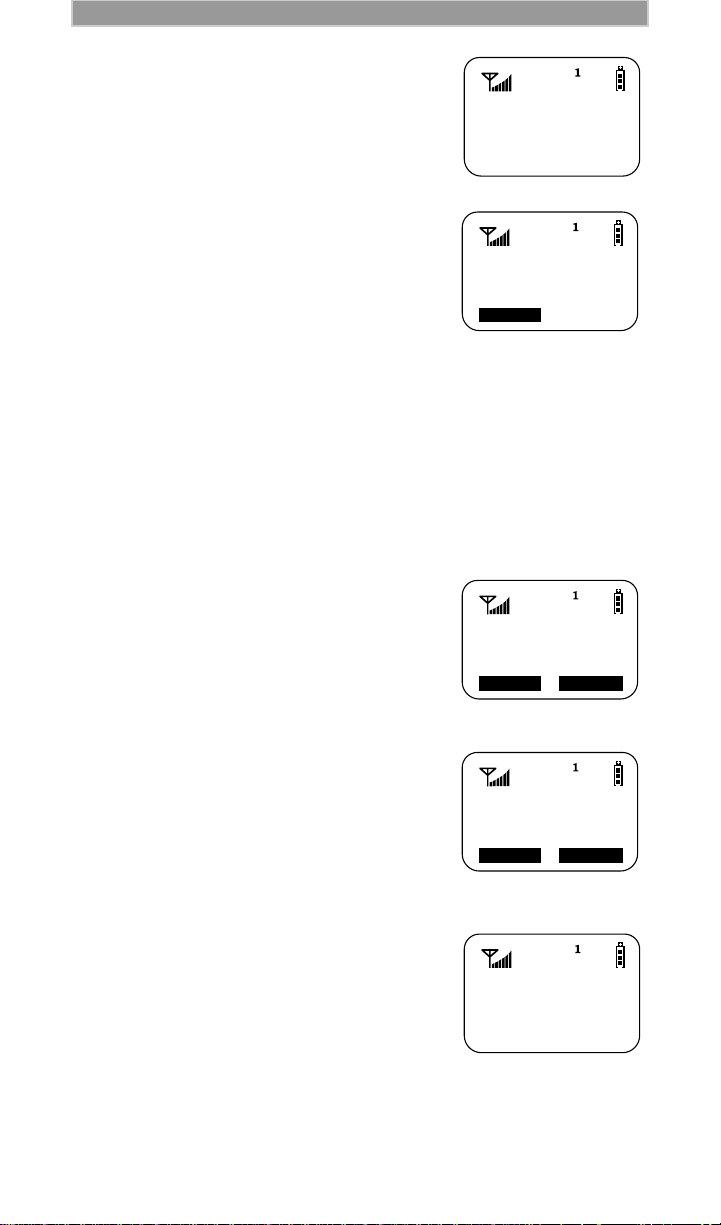
JOHN
5551212
Stored
Phone Ready
0=JOHN
Cancl
5554455
Prvt Ready
56781
Alert Store
12:43p 10/18
Enter Name
_
Cancl Store
JOHN
12345
Stored
D R A F T Special Features
The Stored message displays with the name
that you stored.
Next, the Phone Ready screen displays the
speed-dial number, the name and its
associated phone number.
Private ID Quickstore
Quickstore allows you to quickly store a received Private ID without
having to enter the programming menu.
If the person’s name for the recei ved Private ID is not in your Private ID
list, the “Store” option will be available if the cover is open.
The “Store” option is not available for a Private ID:
• If the cover is closed
• If you are at the Call Alert screen
However, the ID is added as the last number received in Private mode.
Therefore, you can store it later.
T o use Priv ate ID Quickstore, from the Priv ate
Ready screen with the Private ID displayed:
1. Select “Store”.
If an ID is greater than 12 characters,
the ID wraps to the third line, replacing
the time and date.
2. Enter the name associated with the
Private ID.
3. Select “Store”. The Stored message
displays with the name that you entered.
If the list is full, you will get the
message, “List Full”. You cannot add
aliases until you remove some names
from the list.
25
 Loading...
Loading...