Page 1
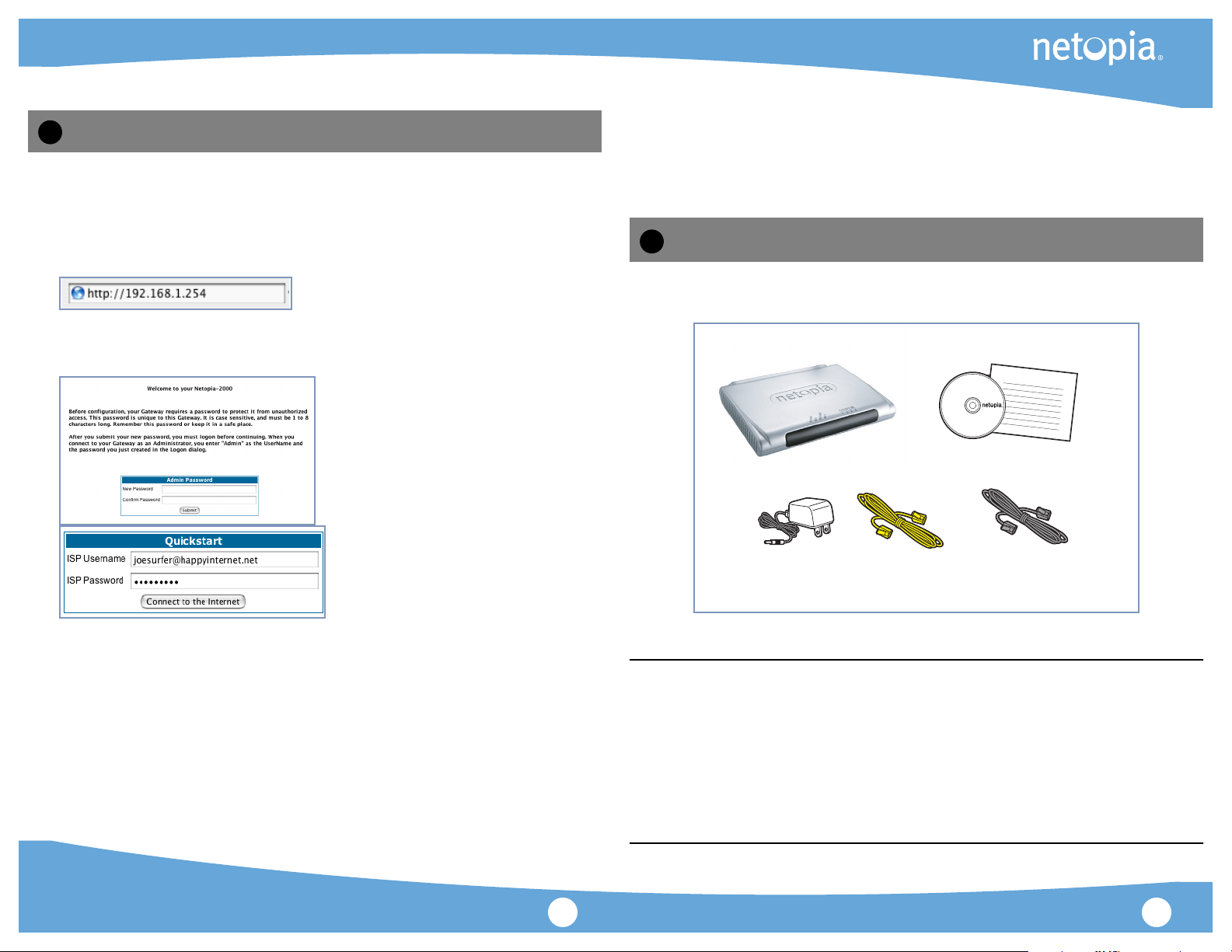
ROADBAND
WITHOUT
B
OUNDARIES
B
™
Quickstart Guide
4
Configure Your Netopia Gateway
When you use the Netopia Installation Guide Wizard, it will automatically run your Web browser at the appropriate time, and take you to your Gateway’s web-based Quickstart page. If it fails to do this, you can access the configuration pages at any time as follows:
1.
Run a Web browser, such as Firefox, Safari, or Microsoft Internet Explorer, and enter
http://192.168.1.254 in the URL Address text box.
Press Return.
2.
For security purposes you must create a password for your Gateway. Enter a new password,
repeat it, and click the Submit button.
You will be asked to log in to your Gateway with a
UserName and Password.
The default UserName is admin . Enter the Password
you just created. Type these in their respective fields
and click OK .
The browser displays the Quickstart page.
Netopia
1
Checklist
Check your package contents. It should contain the items shown here:
2246N-VGx DSL Gateway
4-Port Ethernet
Netopia Gateway
Power
Supply
Yellow RJ-45
Ethernet Cable
CD & Quickstart Guide
®
Gray RJ-11
Telephone Cable
Enter the Username and Password assigned to you by your service provider.
3.
Click the Connect to the Internet button.
After your Gateway negotiates its connection, you will be redirected to a Netopia web page where you may register your Gateway.
Congratulations! Your connection is up and running and you should be able to browse the Internet by typing a
URL address in your browser’s Address text box or by selecting any of your favorite bookmarks.
Netopia Part Number: 6180149-AT-02
Copyright 2005, Netopia, Inc. Netopia and the Netopia logo are registered trademarks belonging to Netopia, Inc., registered U.S. Patent and Trademark Office. Broadband Without Boundaries is a trademark belonging to Netopia, Inc. All other trademarks are the property of their
respective owners. All rights reserved.
4
If you don’t have everything, contact your supplier immediately.
Technical Support:
If you have any questions or run into any difficulty, answers to many frequently asked product-related questions,
as well as full product documentation with advanced configuration instructions, are also available on-line at:
http://www.netopia.com/support
The Netopia CD also contains a Documentation folder with Important Safety Instructions and other
documentation.
Note the serial number (SN:) of your Gateway. It is located on the label on the bottom of the Gateway below the
model number. You will need the Gateway’s serial number if you need to call for technical support.
1
Page 2
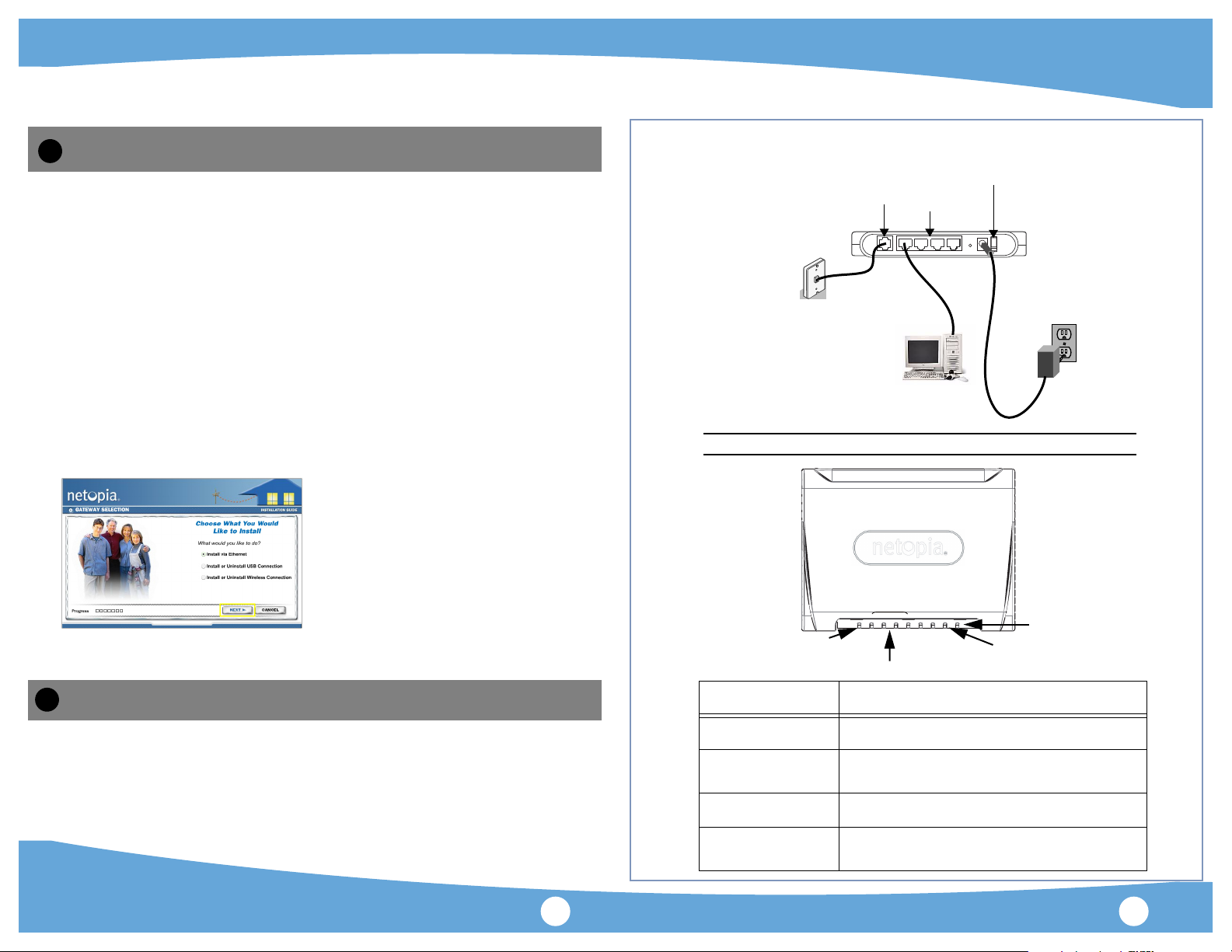
2
Set up your Gateway
Decide on a location for the Gateway.
1.
Put the Gateway in a location where air can circulate freely around it.
Power the Gateway.
2.
Connect the power supply to the power jack on the back panel of the Gateway. Then, plug the power supply
into an electrical outlet. Turn on the Power switch.
The
Power LED should light solid green.
3.
Insert the Netopia CD into your CDROM drive.
The Netopia Installation Guide Wizard automates several tasks to get you up and running easily. Run the
Wizard on every Windows-based PC that will connect to your network.
The Installation Guide Wizard should start automatically and the Welcome screen should appear to step
through your connection installation(s).
The Installation Guide Wizard lets you choose which type
of Netopia device you are installing, and where you are
installing it. Choose Install via Ethernet and click the
Next button.
When all of your connections are made, your connections should look like this:
Rear View
Ethernet
DSL Port
Telephone/DSL jack
Note: You will need an extra hub or switch if more Ethernet ports are needed.
4 3
DSL POWER
Port s
ETHERNET
2 1
Power Switch
ON
OFF
RESET
Power outlet
DC Power
Top View
Follow the on-screen instructions to make all of your connections.
3
Configure Your PCs for DHCP
Be sure to configure each computer connected to your Netopia Gateway to accept a Dynamically-assigned IP
address, commonly referred to as DHCP.
2
ETHER NET
OPWR
E
1 234
Power
Ethernet 1, 2, 3, 4
LED Behavior
Power
Ethernet 1, 2, 3, 4
DSL
Internet
Green when power is on. Red if device malfunctions.
Solid green when connected. Flashes green when there is
activity on the LAN.
Solid green when Internet connection is established.
Solid green when Gateway is connected. Flashes green when
transmitting or receiving data on the WAN port.
NI
ETNRTE
DL
S
Internet
DSL
3
 Loading...
Loading...