MotionX GPS HD User Manual

US and Foreign Patents Granted and Pending. Fullpower®, TapTap®, and ShakeShake® are registered trademarks of Fullpower Technologies, Inc.
MotionX™, Touch-N-Set™, Tilt ‘n Roll™, and TiltTilt™ are trademarks of Fullpower Technologies, Inc.All other trademarks remain the property of
their respective owners. © Copyright 2003-2010 Fullpower Technologies, Inc. All rights reserved.
1
User Manual
MotionX-GPS HD
Revision 13.0
November 2010
Fullpower Technologies, Inc., makers of MotionX™
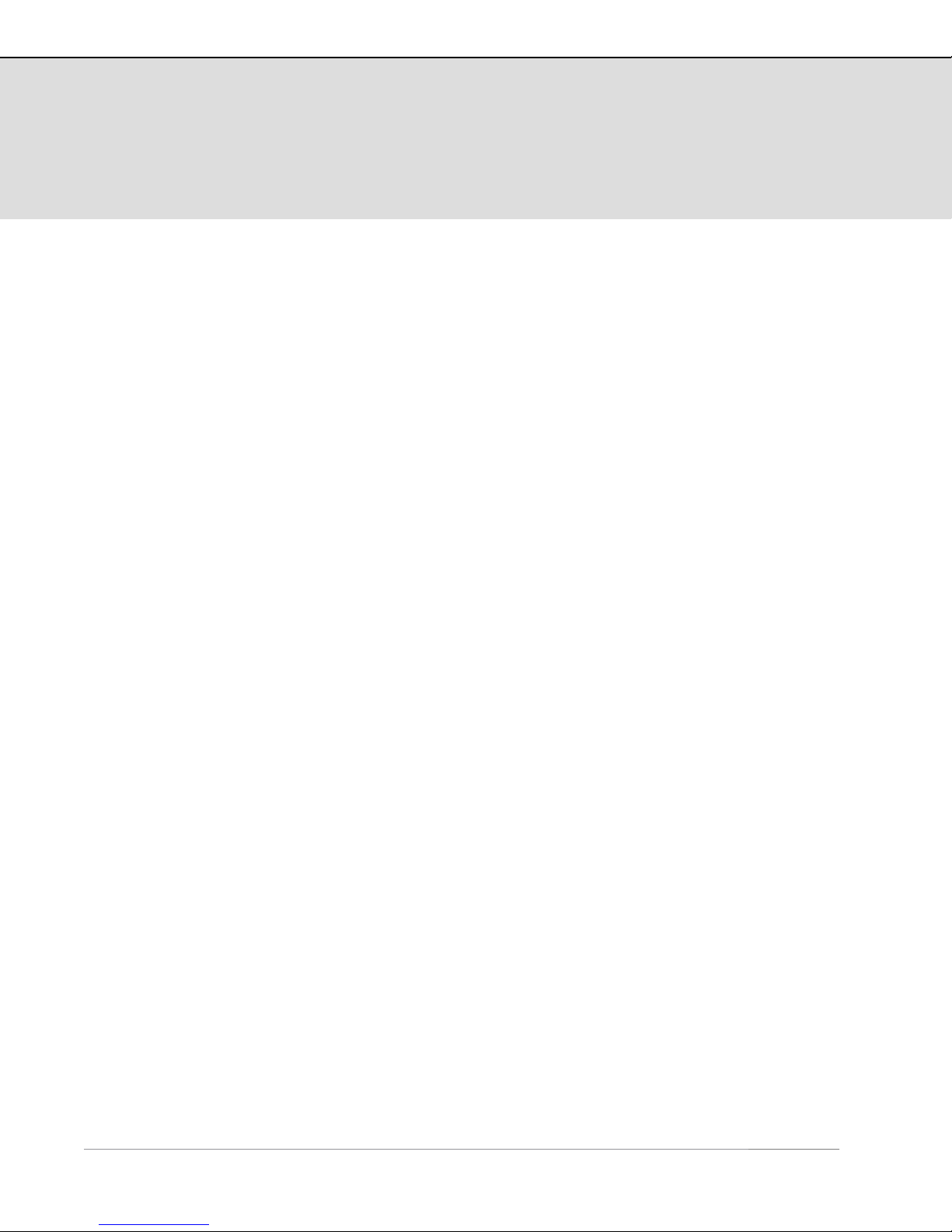
Table of Contents
US and Foreign Patents Granted and Pending. Fullpower®, TapTap®, and ShakeShake® are registered trademarks of Fullpower Technologies, Inc.
MotionX™, Touch-N-Set™, Tilt ‘n Roll™, and TiltTilt™ are trademarks of Fullpower Technologies, Inc.All other trademarks remain the property of
their respective owners. © Copyright 2003-2010 Fullpower Technologies, Inc. All rights reserved.
2
1. Overview 3
2. Menu 4
3. My Position Details 5
4. Track Recorder 6
5. Tracks 7
6. View on Map 9
7. Navigation Instruments 16
8. Search 18
9. Share 21
10. Map Downloads 23
11. Waypoints 27
12. Settings 29
!
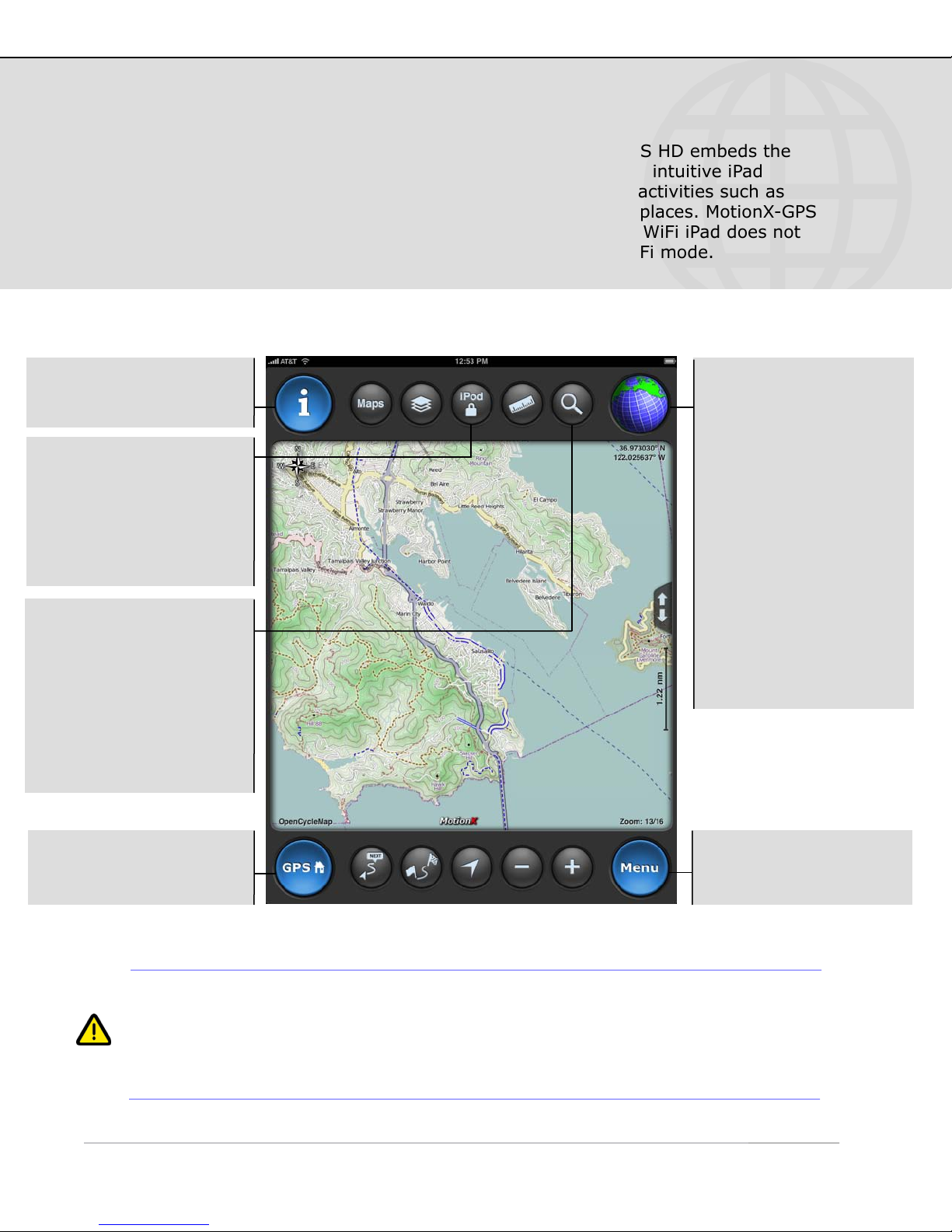
1. Overview
US and Foreign Patents Granted and Pending. Fullpower®, TapTap®, and ShakeShake® are registered trademarks of Fullpower Technologies, Inc.
MotionX™, Touch-N-Set™, Tilt ‘n Roll™, and TiltTilt™ are trademarks of Fullpower Technologies, Inc.All other trademarks remain the property of
their respective owners. © Copyright 2003-2010 Fullpower Technologies, Inc. All rights reserved.
3
The most accurate and reliable solution for the iPad, MotionX-GPS HD embeds the
functionality of an advanced handheld GPS unit into a simple and intuitive iPad
application. Use MotionX-GPS HD with your iPad during outdoor activities such as
hiking, sailing, off-roading, flying, geocaching, or exploring new places. MotionX-GPS
HD is exclusively designed and optimized for the iPad. While the WiFi iPad does not
contain a GPS chipset, many of the features are still useful in WiFi mode.
Info: Access the in-app
help file from any page.
iPod/lock: Access iPod
controls from any page;
the control panel slides
up and down in when this
button is touched. The
screen lock is also found
in this control panel.
Search: Perform a search
to find the geocoded
location, including:
•
Country name (e.g.
“Italy”)
•
Landmark (e.g. “Mount
Everest”)
•
Address
•
Lat / Lon
GPS signal indicator.
Touch to toggle modes.
GPS: Outdoor GPS mode
(3G iPad only). Accuracy
30-300 feet.
Wifi: Approximate
position using Wifi or
network triangulation.
Accuracy 100 feet to 3
miles.
Manual: Offline mode;
not searching for signal.
Manually enter your
position, no real-time
location information.
GPS home: Quickly
access the Map screen
from any page.
GPS requires a direct “line-of-sight” to communicate with satellites. Your 3G
iPad must have a clear view of the sky to locate at least three satellites in order
to give accurate position information. If you are indoors, in a wooded area,
surrounded by buildings, or in the back seat of your car, for example, you may
be unable to acquire an accurate GPS signal.
Menu: Return to the
main menu from any
page.
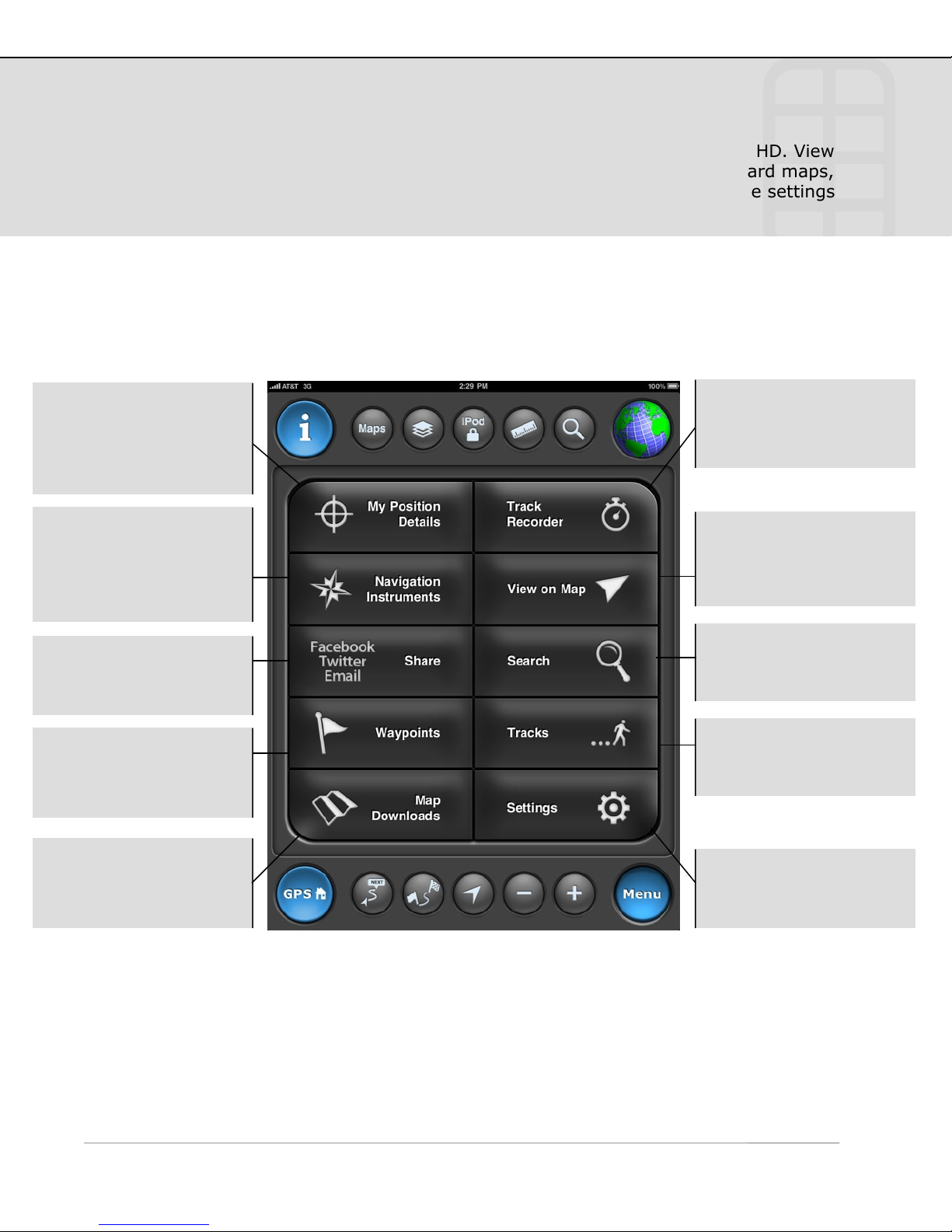
2. Menu
US and Foreign Patents Granted and Pending. Fullpower®, TapTap®, and ShakeShake® are registered trademarks of Fullpower Technologies, Inc.
MotionX™, Touch-N-Set™, Tilt ‘n Roll™, and TiltTilt™ are trademarks of Fullpower Technologies, Inc.All other trademarks remain the property of
their respective owners. © Copyright 2003-2010 Fullpower Technologies, Inc. All rights reserved.
4
The MotionX Menu provides access to the various capabilities of MotionX-GPS HD. View
and mark your current position, navigate to a waypoint, view and store onboard maps,
access your saved waypoints, view the navigation instruments, and access the settings
from this page.
Each menu button is explained here briefly. Additional details for each function are
outlined in the subsequent sections of this manual.
My Position Details:
View current position,
create a waypoint, view
signal strength and
accuracy.
Navigation
Instruments: Current
heading, SOG, VMG,
ETA, waypoint distance
& bearing to wypt.
Share: Share your tracks
and waypoints via email,
facebook, or twitter.
Waypoints: View a list
of your saved waypoints;
view GPX file import
instructions.
Track Recorder: Open
the GPS stopwatch to
record a track.
View on Map: View
maps, with tracks,
waypoints, and optional
gridlines overlaid.
Navigate To: Select a
location to which you
want to navigate.
Tracks: View a list and
details of your saved
tracks.
Map Downloads:
Download maps for
offline use.
Settings: Access the
various user-based
settings and controls.
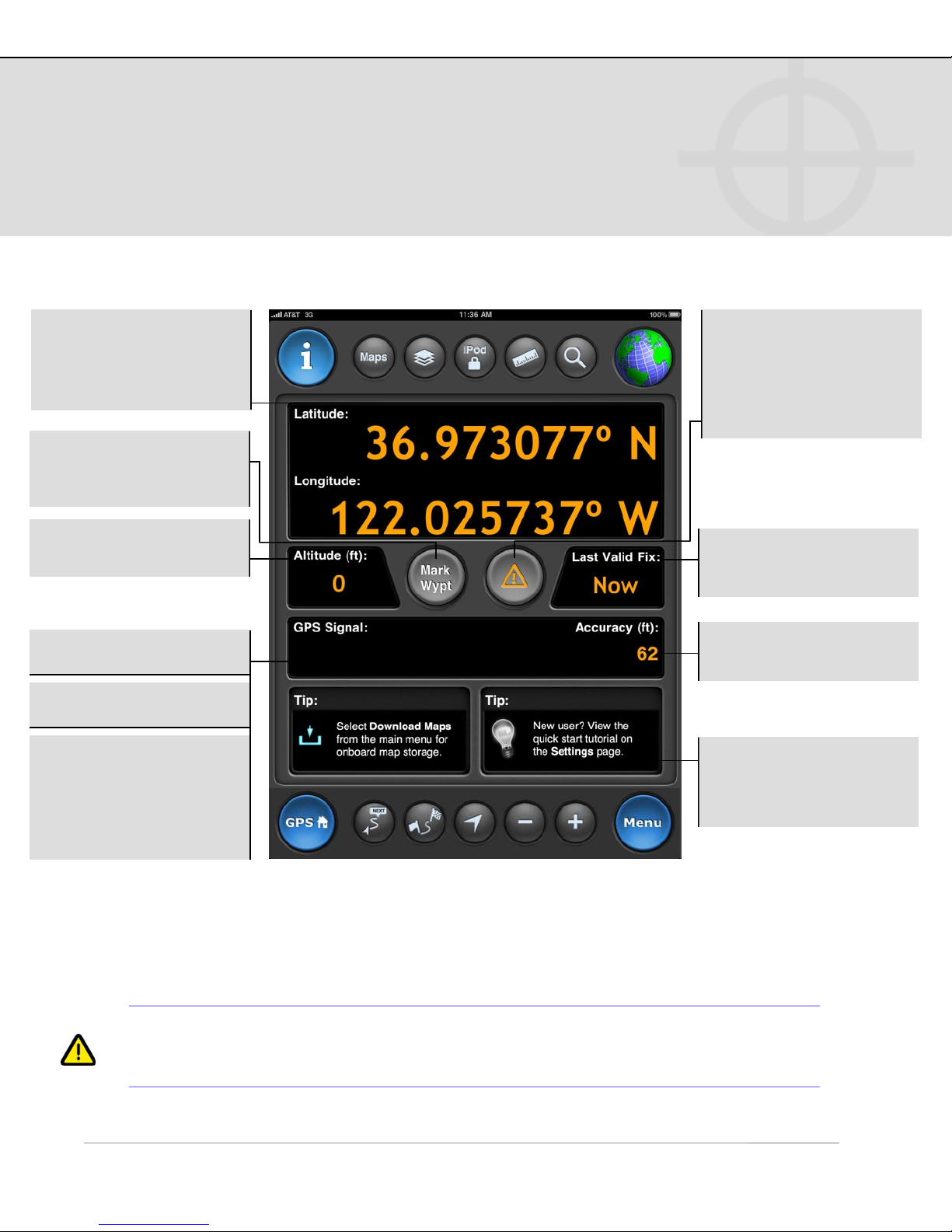
3. My Position Details
US and Foreign Patents Granted and Pending. Fullpower®, TapTap®, and ShakeShake® are registered trademarks of Fullpower Technologies, Inc.
MotionX™, Touch-N-Set™, Tilt ‘n Roll™, and TiltTilt™ are trademarks of Fullpower Technologies, Inc.All other trademarks remain the property of
their respective owners. © Copyright 2003-2010 Fullpower Technologies, Inc. All rights reserved.
5
Quickly view your current geographic location, altitude, and GPS signal strength from
the My Position Details page. Create a waypoint to mark your current position with one
click. Use the emergency button to mark your position and start navigating back to it.
Lat/Lon: Current
location. Choose between
Lat/Lon, UTM and MGRS
coordinate systems.
Mark Wypt: Create a
new waypoint using your
current position.
Altitude: Current
altitude (feet or meters).
GPS Signal:
Green: Strong signal.
Yellow: Average signal.
Red: Weak signal;
position information
may be inaccurate/
unreliable. A question
mark will appear in the
position data fields.
1
Emergency: Mark your
current position and
initiate navigation back
to this point. Useful for
man-overboard type
situations.
Last Valid Fix: Elapsed
time since the last valid
location point.
Accuracy: Horizontal
accuracy.
Tips/Links: Tips and
links to help you learn
more about MotionX-GPS
HD.
1
“Wifi/Triangulation” indicates your iPad is using network triangulation to
estimate your position. Location values may be inaccurate by several hundred
feet up to a few miles.
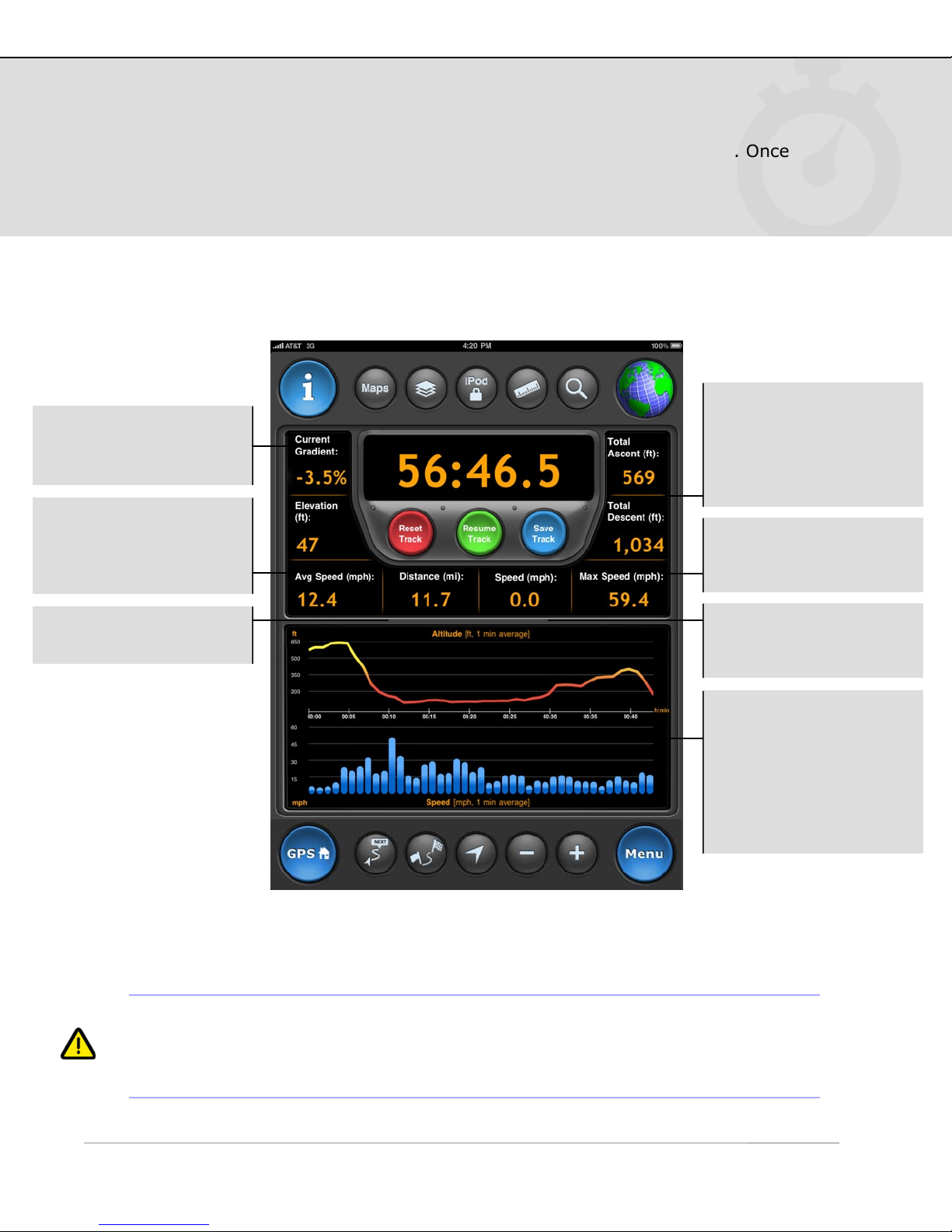
4. Track Recorder
US and Foreign Patents Granted and Pending. Fullpower®, TapTap®, and ShakeShake® are registered trademarks of Fullpower Technologies, Inc.
MotionX™, Touch-N-Set™, Tilt ‘n Roll™, and TiltTilt™ are trademarks of Fullpower Technologies, Inc.All other trademarks remain the property of
their respective owners. © Copyright 2003-2010 Fullpower Technologies, Inc. All rights reserved.
6
Record a track of your hikes, drives, flights, sails or other outdoor activities. Once
saved, the track is added to the Tracks log.
Gradient: Current
gradient (based on
change in altitude).
Avg Speed: Average
speed or pace; select
units preference in
Settings.
Ascent Descent: Total
ascent / descent over the
course of your track
(based on changes in
altitude).
Max Speed: Maximum
speed achieved over the
course of your track.
Distance: Total recorded
track distance.
Speed: Current speed of
travel; select units
preference in Settings.
Graphs: Speed and
altitude graphs are
populated after the track
is initiated. Graphs are
updated once per
minute; each interval is
an average over the past
minute of travel.
! For the Wifi-only iPad, distance and speed values may be inaccurate due to the
fact that location accuracy is only between 100 feet and 3 miles in Wifi mode. A
reliable GPS signal (indicated by a blue spinning globe) is required for accurate
results.
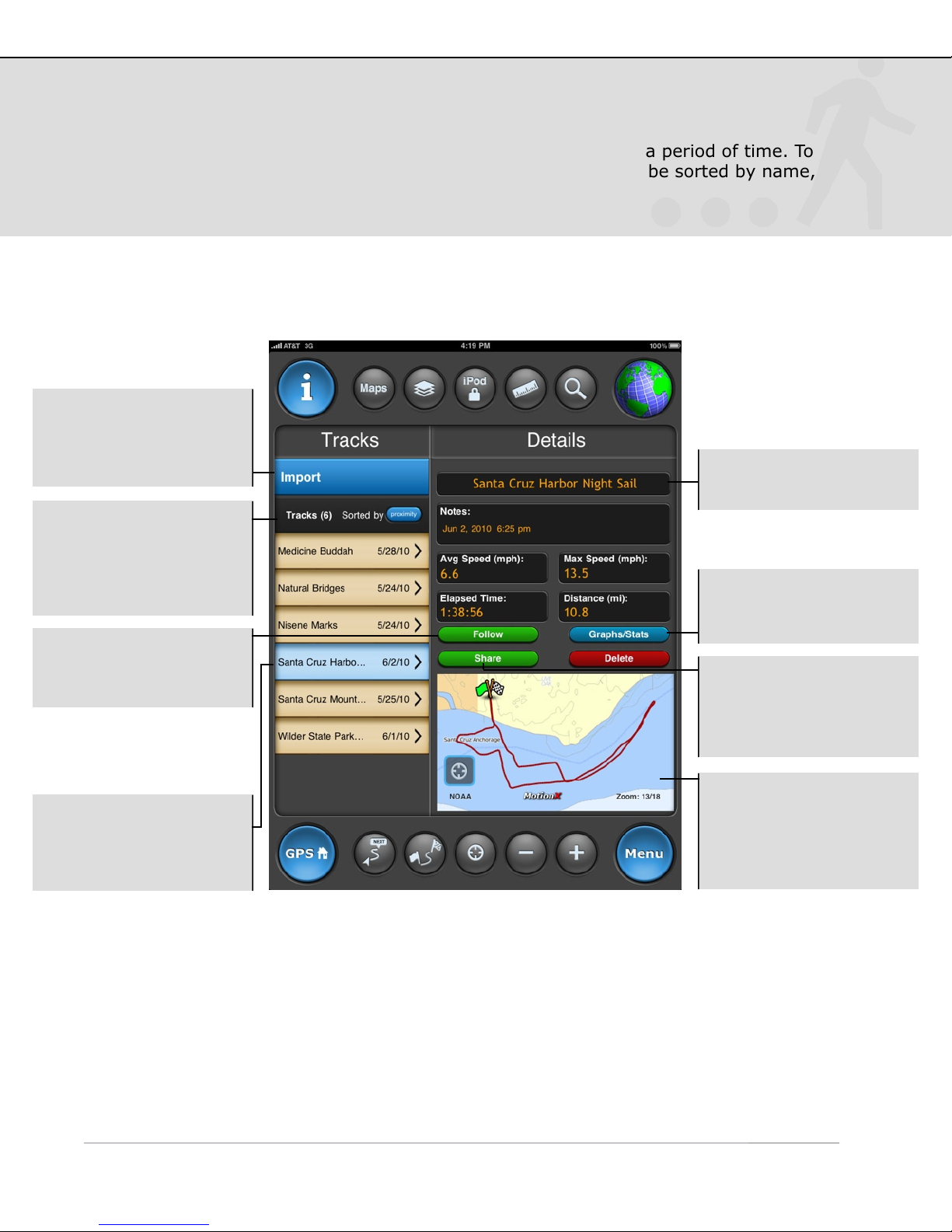
5. Tracks
US and Foreign Patents Granted and Pending. Fullpower®, TapTap®, and ShakeShake® are registered trademarks of Fullpower Technologies, Inc.
MotionX™, Touch-N-Set™, Tilt ‘n Roll™, and TiltTilt™ are trademarks of Fullpower Technologies, Inc.All other trademarks remain the property of
their respective owners. © Copyright 2003-2010 Fullpower Technologies, Inc. All rights reserved.
7
A track is a compilation of samples or “breadcrumbs” taken over a period of time. To
record and save your tracks, use the Track Recorder. The list can be sorted by name,
date, or proximity.
Import: View
instructions for importing
tracks (GPX file format)
into MotionX-GPS HD.
Track List: View all of
your saved tracks. Sort
by date, proximity, or
name. Save up to 101
tracks.
Follow: view this route
overlaid on the Maps
page for easy following.
Touch the track name to
edit.
Graph/Stats: View the
speed and altitude graphs
for the selected track.
Share: Share the
selected track via email,
facebook, and/or twitter.
See the Share section of
this manual for details.
Select a track to see an
overview, including the
name, details, and an
overview of your route.
Map: The map type in
the preview pane
matches the map type
you have selected on the
Maps page.
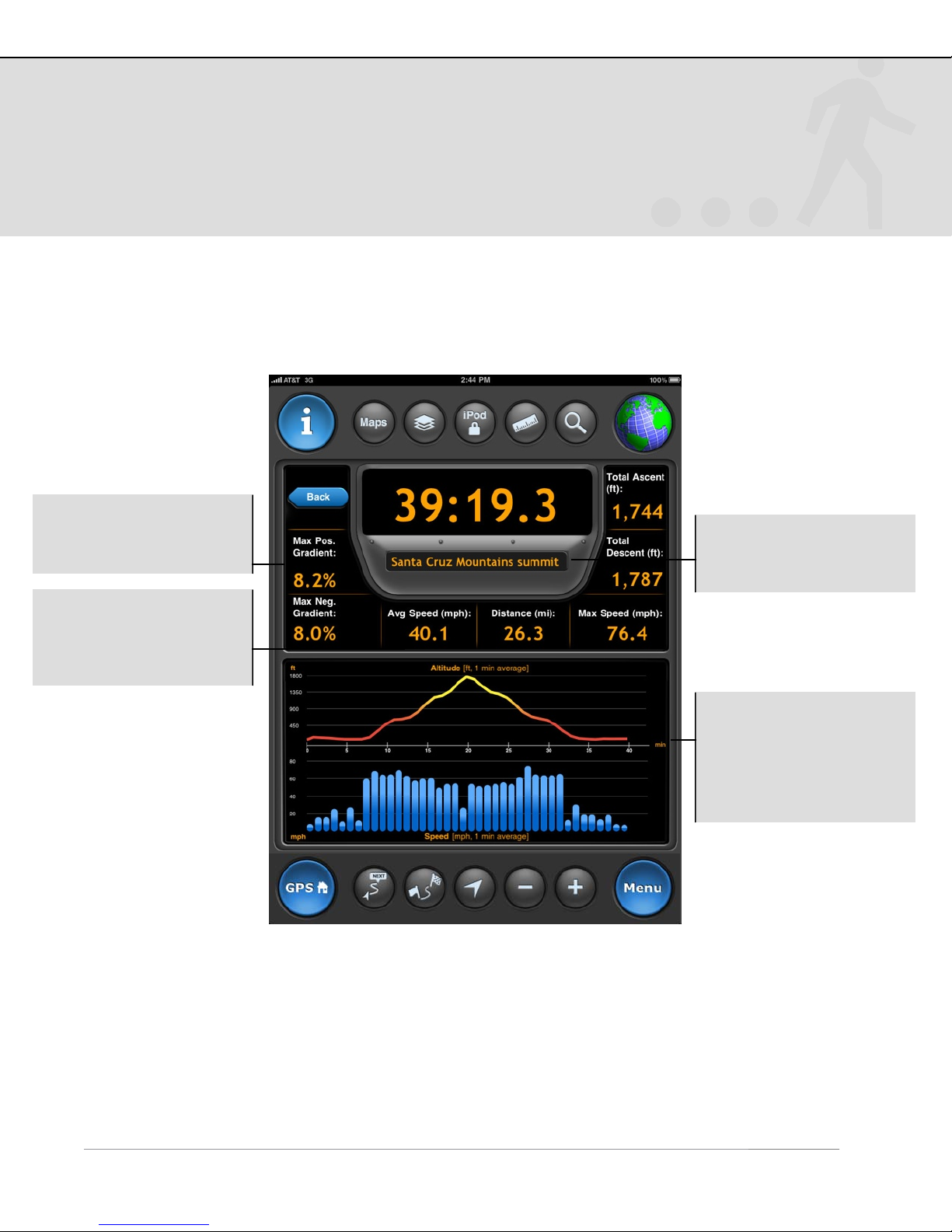
5. Tracks (continued)
US and Foreign Patents Granted and Pending. Fullpower®, TapTap®, and ShakeShake® are registered trademarks of Fullpower Technologies, Inc.
MotionX™, Touch-N-Set™, Tilt ‘n Roll™, and TiltTilt™ are trademarks of Fullpower Technologies, Inc.All other trademarks remain the property of
their respective owners. © Copyright 2003-2010 Fullpower Technologies, Inc. All rights reserved.
8
Track Details
Gradient: Maximum and
minimum gradient
recorded.
Name: Displays the
name you have chosen
for the track.
Avg Speed: Average
speed or pace; display
depends on Settings
preferences.
Graphs: Altitude and
speed as a function of
time. Each one minute
interval is an average
over the past minute of
travel.
!

6. View on Map
US and Foreign Patents Granted and Pending. Fullpower®, TapTap®, and ShakeShake® are registered trademarks of Fullpower Technologies, Inc.
MotionX™, Touch-N-Set™, Tilt ‘n Roll™, and TiltTilt™ are trademarks of Fullpower Technologies, Inc.All other trademarks remain the property of
their respective owners. © Copyright 2003-2010 Fullpower Technologies, Inc. All rights reserved.
9
The MotionX Map view shows your position and a track of your movement. Choose
from ten different map types, including road, aerial, hybrid, terrain, and marine.
Optionally display your waypoints and a coordinate grid overlay, use the distance tool
to measure distance and bearing, and search for an address with the search tool.
Waypoint markers:
Waypoint saved as
your Home.
Saved point of
interest.
Arrows:
Start Nav
Waypoint
Navigation to a
waypoint started.
Waypoint to which
you are navigating.
Initial position at
app launch.
Waypoint
markers; shape
depends on the
number of
waypoints in the
current field of
1
view.
1
If there are 21 or more waypoints or POIs in view, they will be displayed as
dots. Between 11-20, pins are used. If ten or fewer, rectangular signs are
displayed.
Current position;
good GPS signal.
“Headlight” indicates
direction up mode.
Position estimated with
Wifi or network
triangulation.
Weak GPS signal
(borderless blue circle).
Position unknown; no
location signal.
Use the MotionX TapTap™ tool to create a new waypoint on the map. Move the
map or change zoom levels to position the marker. As the map is moved, the
coordinates of the waypoint as well as the range and bearing from your current
location are displayed at the lower right of the map.
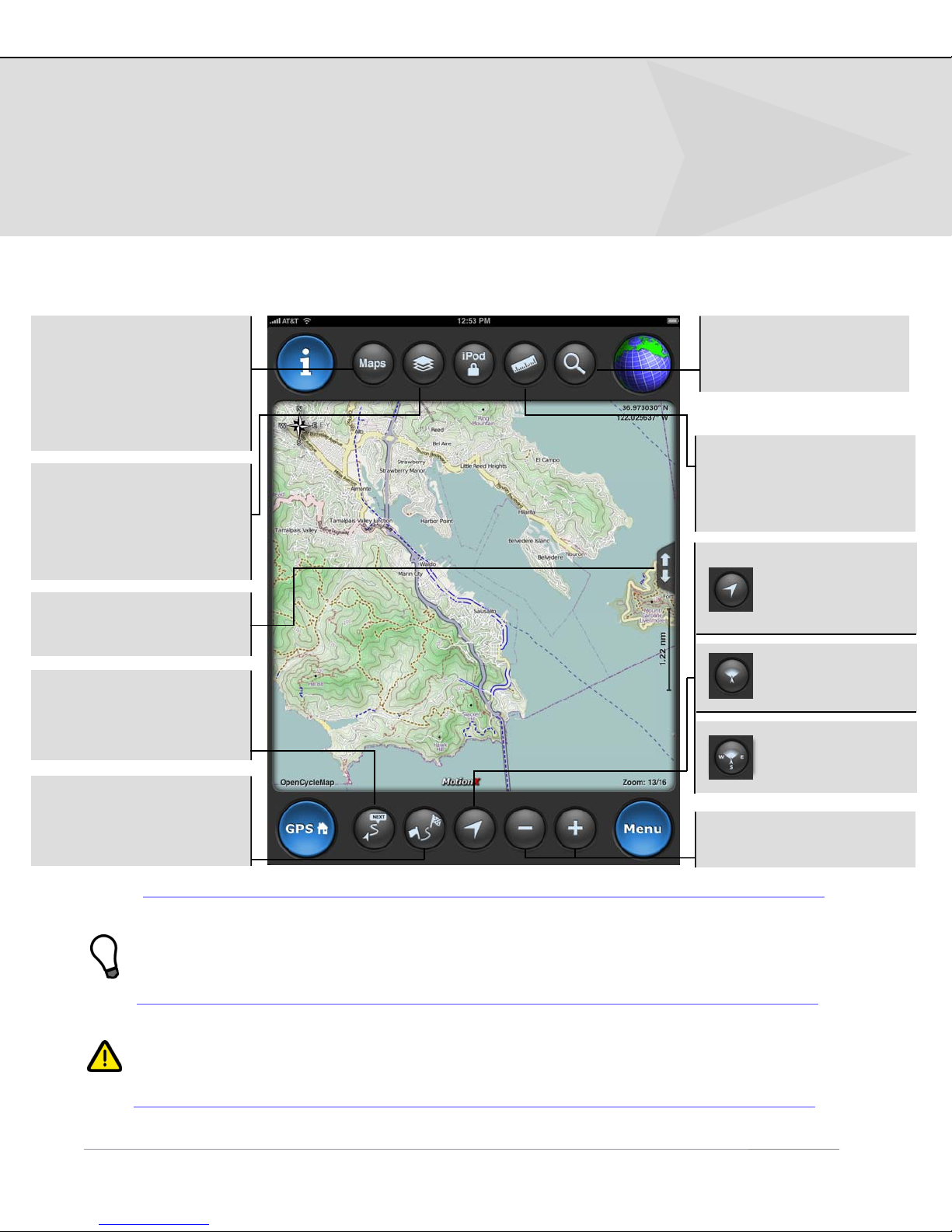
6. View on Map (continued)
US and Foreign Patents Granted and Pending. Fullpower®, TapTap®, and ShakeShake® are registered trademarks of Fullpower Technologies, Inc.
MotionX™, Touch-N-Set™, Tilt ‘n Roll™, and TiltTilt™ are trademarks of Fullpower Technologies, Inc.All other trademarks remain the property of
their respective owners. © Copyright 2003-2010 Fullpower Technologies, Inc. All rights reserved.
10
Map Controls
Maps: Select your
preferred map type.
Includes several options
for road, terrain,
satellite, hybrid, and
marine charts.
Layers: Select what
elements are displayed
on the map: choose to
display gridlines, tracks,
and/or waypoints.
Full screen: View the
map in full screen mode.
Position along Track:
Zoom/center the map
around your current
track & current position.
Search: Perform a
search to find the
geocoded location.
1
Distance: Measure the
distance and bearing
between any two points
on the map.
Touch to center
the map around
your current
position.
Position centered;
course up.
2
Position centered;
direction-up.
Position to Waypoint:
Zoom/center the map
around your current
position and destination.
1
Enter an address, location, or Lat/Lon and save the search result as a
3
waypoint. Then initiate navigation to this point with one click. Location entry
may include the name of a landmark (”Mount Everest”), a park (”Yosemite”), or
a point of interest (”Golden Gate Bridge”), for example.
2
Functional only while actively recording a track; centers around the red colored
tracks on the map. Otherwise the functionality is identical to the crosshairs.
3
!
Functional only while actively navigating to a destination.
+ / - : Zoom in & out.
 Loading...
Loading...