Page 1
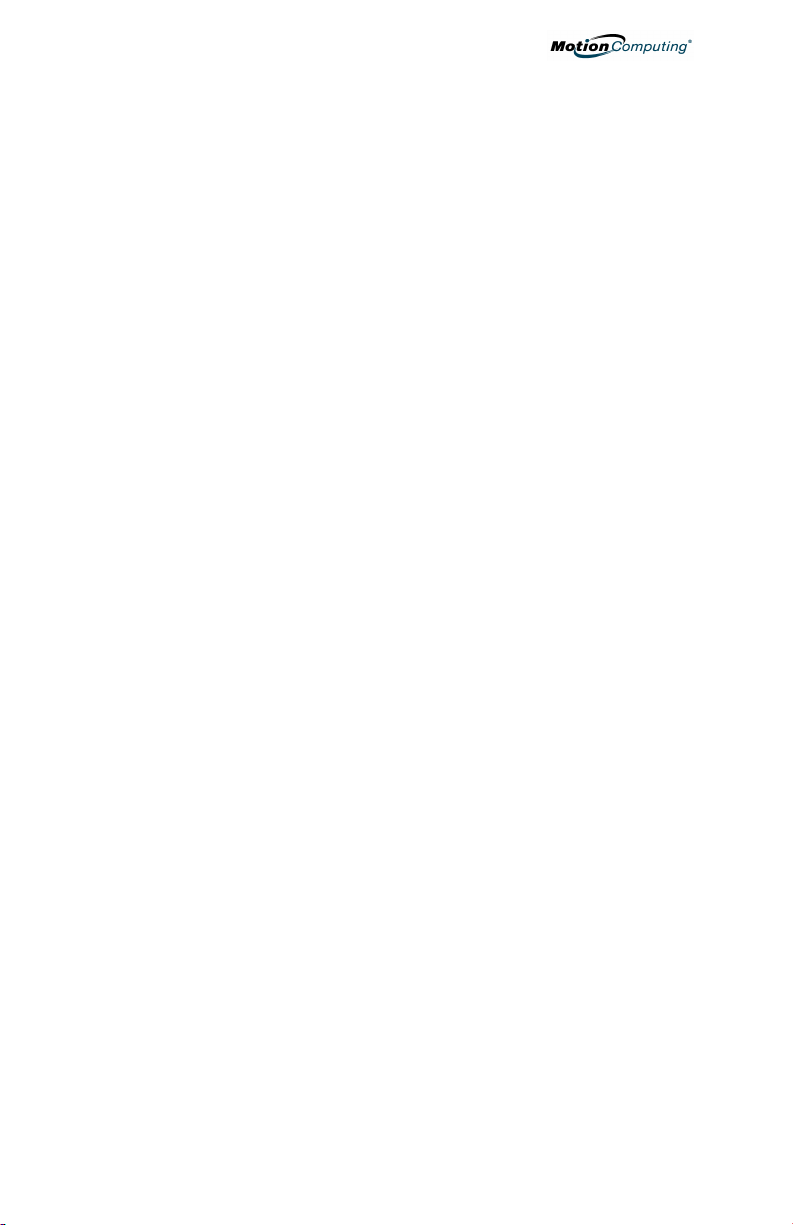
Wireless Mobile Keyboard
Clavier Mobile sans Fil
Drahtlose Mobile Tastatur
Installation Guide
Guide d’installation
Installationshandbuch
Page 2
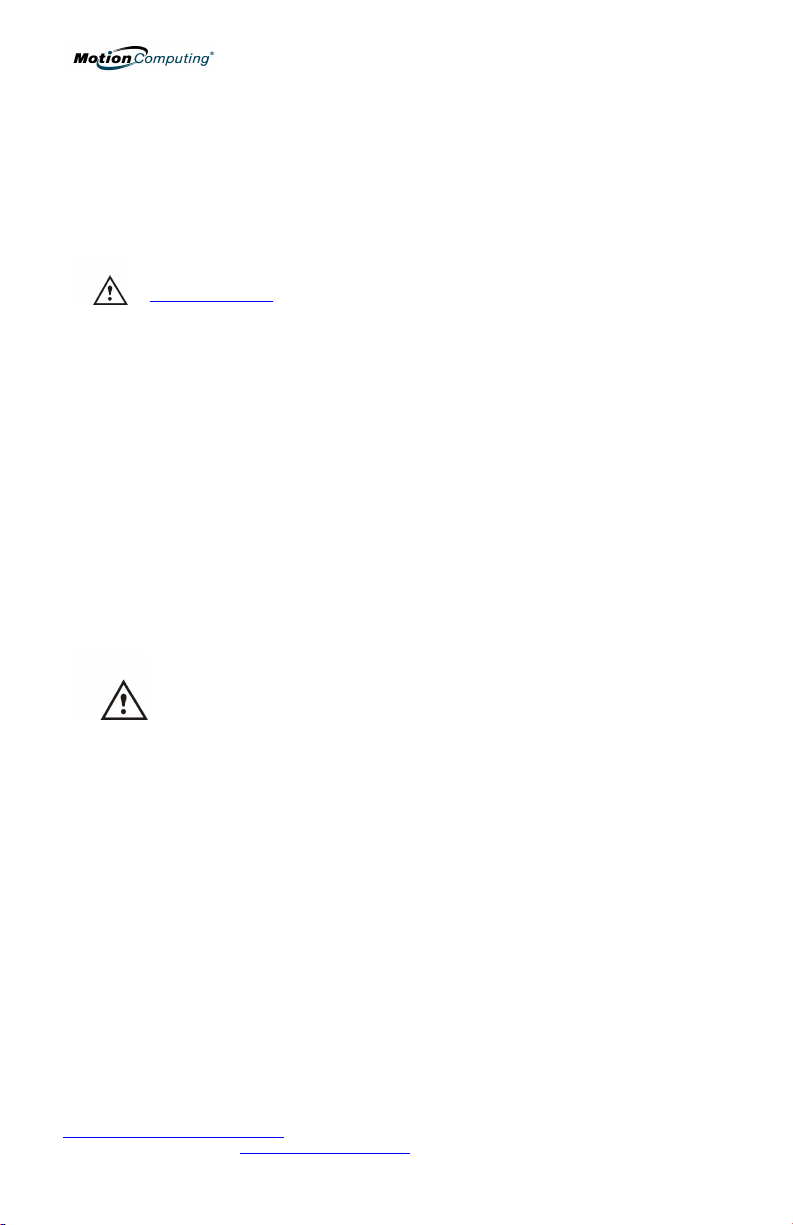
English
The following is general safety and regulatory information. For further information, see the
Safety and Regulatory Guide packaged with your Tablet PC.
HEALTH WARNING: Keyboard use or use of a pointing device may be linked to serious
injuries or disorders. For further information, visit the Mayo Clinic website at
www.mayoclinic.org.
You can help prevent the occasional discomfort in your hands, arms, shoulders, neck, and
other parts of your body by taking frequent breaks to stretch and change your working
position. If these symptoms persist or continue to occur and include pain, throbbing
aching, tingling, numbness, burning sensations, or stiffness, DO NOT IGNORE THESE
WARNING SIGNS, PROMPTLY SEE A QUALIFIED PROFESSIONAL.
Important Battery Information
Keep batteries out of the reach of children
Do not mix old and new batteries or batteries of different types (such as carbon and
alkaline batteries).
Always remove old, weak, or worn out batteries promptly and recycle or dispose of
them properly.
If a battery leaks, remove all batteries and dispose of them properly. Before replacing
the batteries, clean the battery compartment in accordance with the battery
manufacture’s recommendations. If battery fluid contacts your skin or clothes,
immediately flush them with water.
BATTERY WARNINGS: Battery electrolytes are corrosive, CAN CAUSE DAMEAGE
TO THE EYES AND SKIN, AND MAY BE TOXIC IF SWALLOWED. Avoid the
following actions that can cause the sudden release of battery electrolytes:
Do not open, puncture, or mutilate the batteries.
Do not heat the batteries
Do not burn the batteries in a fire to dispose of them
FCC Declaration of Conformity for RF Exposure
This product has been tested to comply with FCC RF Exposure limits set forth for an
uncontrolled environment under 47 CFR 2.1093 paragraph (d)(2) addressing RF exposure
from radio frequency devices.
The radiated output power is far below the FCC Radio frequency exposure limits.
Nevertheless, this device should be used in such a manner that the potential for human
contact during normal operation is minimized.
FCC Declaration of Conformity
This equipment has been tested and found to comply with the limits for a Class BG digital
device, pursuant to Part 15 of the FCC rules. Operation is subject to the following two
conditions: (1) This device may not cause harmful interference, and (2) this device must
accept any interference received, including interference that may cause undesired
operation.
THIS PRODUCT COMES WITH A LIMITED WARRANTY: For warranty information, go to
www.motioncomputing.com/support. Product Support: For technical support or for help not
available in this guide, go to www.motioncomputing.com.
ii
Page 3
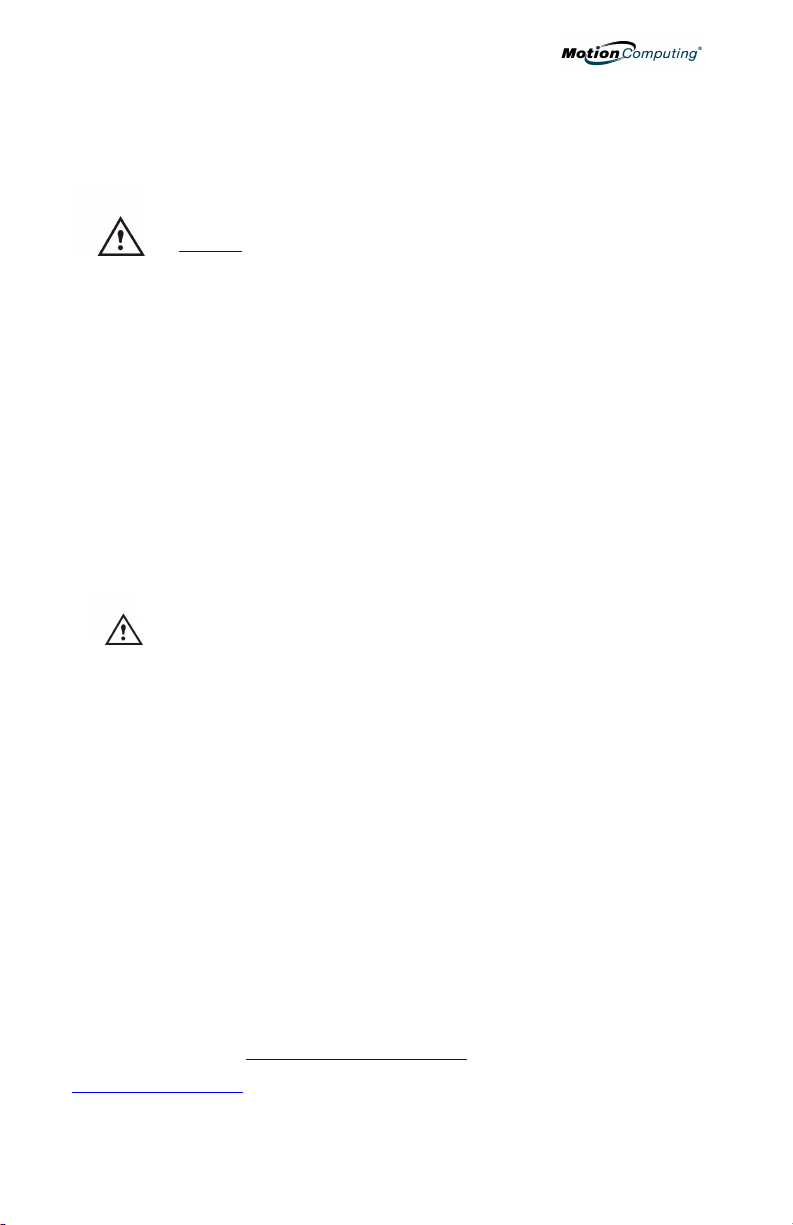
Français
Les informations suivantes sont des informations réglementaires concernant la sécurité générale.
Pour plus de détails, consultez le Guide de sécurité et réglementation accompagnant le PC tablette.
es blessures ou des troubles graves. Pour de
Pour éviter les sensations de gêne au niveau de vos mains, bras, épaules, cou et autres parties du
corps, faites des pauses fréquentes pour vous étirer et changez de position de travail. Au cas où ces
symptômes persisteraient ou continueraient à se manifester, accompagnés de douleurs lancinantes,
fourmillement, engourdissement, sensations de brûlures ou raideur, N'IGNOREZ PAS CES SIGNES
AVERTISSEURS ET CONSULTEZ UN MÉDECIN AU PLUS TÔT.
Informations importantes concernant les piles
.
L’utilisation du clavier ou d’un
Placez les piles hors de portée des enfants
Ne mélangez pas d’anciennes piles avec de nouvelles piles ou différents types de piles (telles que
des piles au charbon ou des piles alcalines).
Retirez toujours immédiatement les vieilles piles ou les piles usées et recyclez-les ou jetez-les
correctement.
En cas de fuite d’une pile, retirez toutes les piles et jetez-les correctement. Avant de les remplacer,
nettoyez le logement à piles en suivant les recommandations du fabricant. En cas de fuite de la
batterie, si de l'acide entre en contact avec votre peau ou vos vêtements, lavez-les immédiatement
avec de l'eau courante.
AVERTISSEMENTS CONCERNANT LES PILES. Les électrolytes des
piles sont corrosifs et PEUVENT PROVOQUER DES DOMMAGES AUX
YEUX ET À LA PEAU. ILS PEUVENT ÊTRE TOXIQUES SI VOUS LES
AVALEZ. Évitez les actions suivantes pouvant provoquer la sortie soudaine
des électrolytes des piles :
Ne pas ouvrir, percer ou abîmer les batteries.
Ne pas chauffer les batteries.
Ne pas jeter les batteries au feu pour en disposer.
Déclaration de conformité à la norme FCC pour l’exposition aux radiofréquences
Ce produit a été testé et satisfait aux limites d’exposition de radiofréquence FCC définies pour un
environnement non contrôlé sous le paragraphe 47 CFR 2,1093 (d)(2) concernant l’exposition de
radiofréquence de périphériques de radiofréquence.
La puissance de sortie est de loin inférieure aux limites d’exposition de radiofréquence FCC.
Néanmoins, ce périphérique doit être utilisé de telle manière que le risque de contact humain pendant
le fonctionnement normal est tenu dans un strict minimum.
Déclaration de conformité à la norme FCC
Ce matériel a été testé et satisfait aux limites s’appliquant aux appareils numériques de classe B, en
vertu des dispositions de l’alinéa 15 de la réglementation FCC. Son fonctionnement est soumis aux
deux conditions suivantes : (1) Cet appareil ne provoque pas d’interférences dangereuses et (2) cet
appareil doit accepter les interférences reçues, y compris celles provoquant un fonctionnement non
souhaité.
CE PRODUIT EST FOURNI AVEC UNE GARANTIE LIMITÉE : pour les renseignements sur la
garantie, veuillez consulter www.motioncomputing.com/support. Assistance produit : pour
assistance technique ou des questions non traitées dans ce guide, veuillez consulter
www.motioncomputing.com.
iii
Page 4
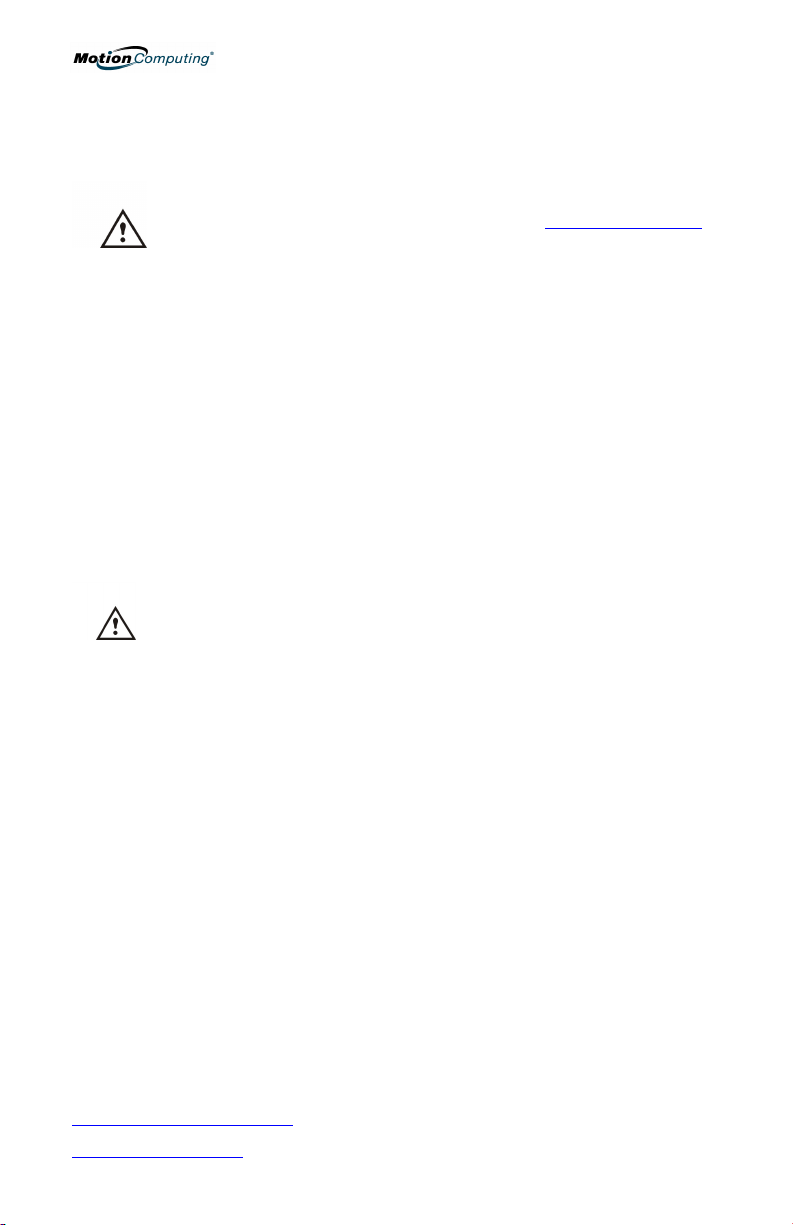
Deutsch
Der nachstehende Abschnitt behandelt die allgemeinen Sicherheits- und
Vorschriftsinformationen. Für weitere Informationen, wenden Sie sich bitte an das
Sicherheits- und Vorschriftshandbuch, das Ihrem Tablet PC beiliegt.
Sie können kurzzeitiges Unbehagen in den Händen, Armen, Schultern, im Nacken und
weiteren Körperteilen durch häufige Pausen zum Strecken und Ändern der Arbeitsposition
verhindern. Falls diese Symptome weiterbestehen oder Schmerzen, Kribbeln,
Gefühllosigkeit, ein brennendes Gefühl oder Steifheit beinhalten, SOLLTEN SIE DIESE
WARNHINWEISE AUF KEINEN FALL IGNORIEREN.
Wichtige Batterieinformation
GESUNDHEITSHINWEIS: Eine über lange Zeit hinweg erfolgende Benutzung einer
Tastatur oder einer Maus kann unter Umständen zu Verletzungen oder Krankheiten
führen. Weitere Informationen erhalten Sie auf der Website http://www.gesundheit.de.
Halten Sie Batterien von Kindern fern.
Legen Sie keine alten und neuen Batterien oder Batterien verschiedener Typen
gleichzeitig ein (wie z.B. Zink-Kohle- und Alkali-Batterien).
Entfernen Sie stets alte, schwache oder verbrauchte Batterien sobald wie möglich, und
führen Sie diese der Wiederverwertung zu, oder entsorgen Sie diese ordnungsgemäß.
Sollte ein Batterie undicht sein, entfernen Sie alle Batterien und entsorgen Sie diese
ordnungsgemäß. Bevor Sie die Batterien ersetzen, säubern Sie den Batterieschacht
nach den Anweisungen des Batterieherstellers. Sollte Ihre Haut oder Kleidung mit
Batteriesäure in Berührung kommen, spülen Sie diese sofort mit Wasser aus.
BATTERIEHINWEISE: Batterieelektrolyte sind ätzend, KÖNNEN DIE
AUGEN UND HAUT VERLETZEN UND SIND NACH DEM
VERSCHLUCKEN UNTER UMSTÄNDEN GIFTIG. Vermeiden Sie die
folgenden Handlungen, die eine plötzliche Abgabe von
Batterieelektrolyten zur Folge haben könnten:
Öffnen, durchstechen oder zerstören Sie nicht die Batterien.
Erhitzen Sie nicht die Batterien.
Verbrennen Sie die Batterien nicht in einem Feuer, um sie zu
entsorgen.
FCC-Konformitätserklärung hinsichtlich Radiofrequenz (RF)-Verträglichkeit
Dieses Gerät wurde getestet und entspricht den Radiofrequenz-Emissionsgrenzwerten der
FCC, die für ein unkontrolliertes Umfeld unter 47 CFR 2.1093 Paragraph (d)(2) hinsichtlich
der RF-Strahlung von Radiostrahlern dargelegt wurden.
Die abgestrahlte Ausgangsleistung liegt weit unterhalb den Grenzen, die durch die FCCRadiofrequenz-Strahlungsbegrenzungen festgesetzt wurden. Beim Betrieb des Geräts
sollte dennoch darauf geachtet werden, eventuelle menschliche Berührungen auf ein
Minimum zu halten.
FCC-Konformitätserklärung
Die Prüfung dieses Geräts hat ergeben, dass die Grenzwerte für ein digitales Gerät der
Klasse B, gemäss Teil 15 der FCC-Bestimmungen, eingehalten werden. Der Betrieb des
Gerätes unterliegt folgenden zwei Bedingungen: (1) Dieses Gerät darf keine Störungen
verursachen, und (2) dieses Gerät muss jegliche Störung aufnehmen, die unerwünschte
Auswirkungen haben kann.
FÜR DIESES PRODUKT GILT EINE EINGESCHRÄNKTE GARANTIE: Benötigen Sie
weitere Garantieinformationen, wenden Sie sich bitte an
www.motioncomputing.com/support.Produkt-Support: Für technischen Support oder für
Hilfe, die nicht in diesem Handbuch verfügbar ist, wenden Sie sich an
www.motioncomputing.com.
iv
Page 5
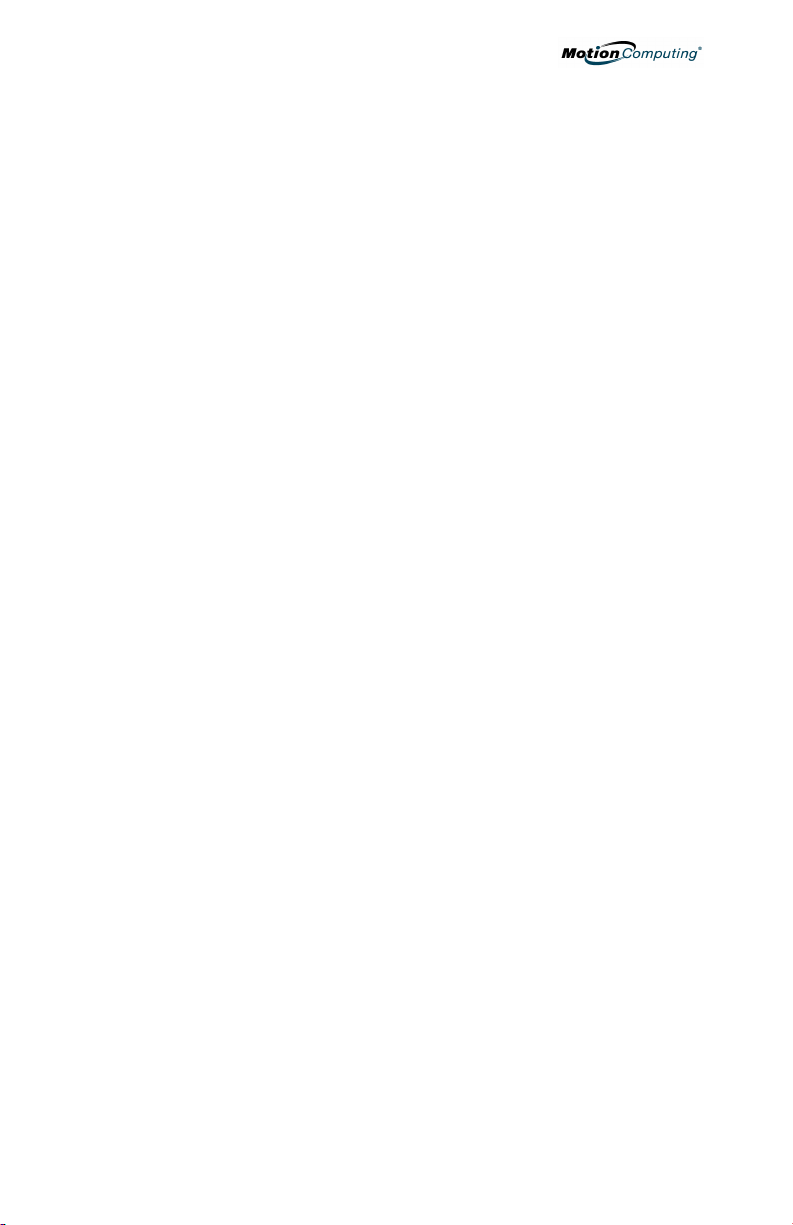
Contents/Sommaire/Inat
English: Safety and Regulatory ii
Français : Informations réglementaires iii
concernant la sécurité générale
Deutsch: Allgemeine Sicherheits-und iv
Vorschriftsinformationen
English 1
Franciais 14
Deutsch 29
v
Page 6
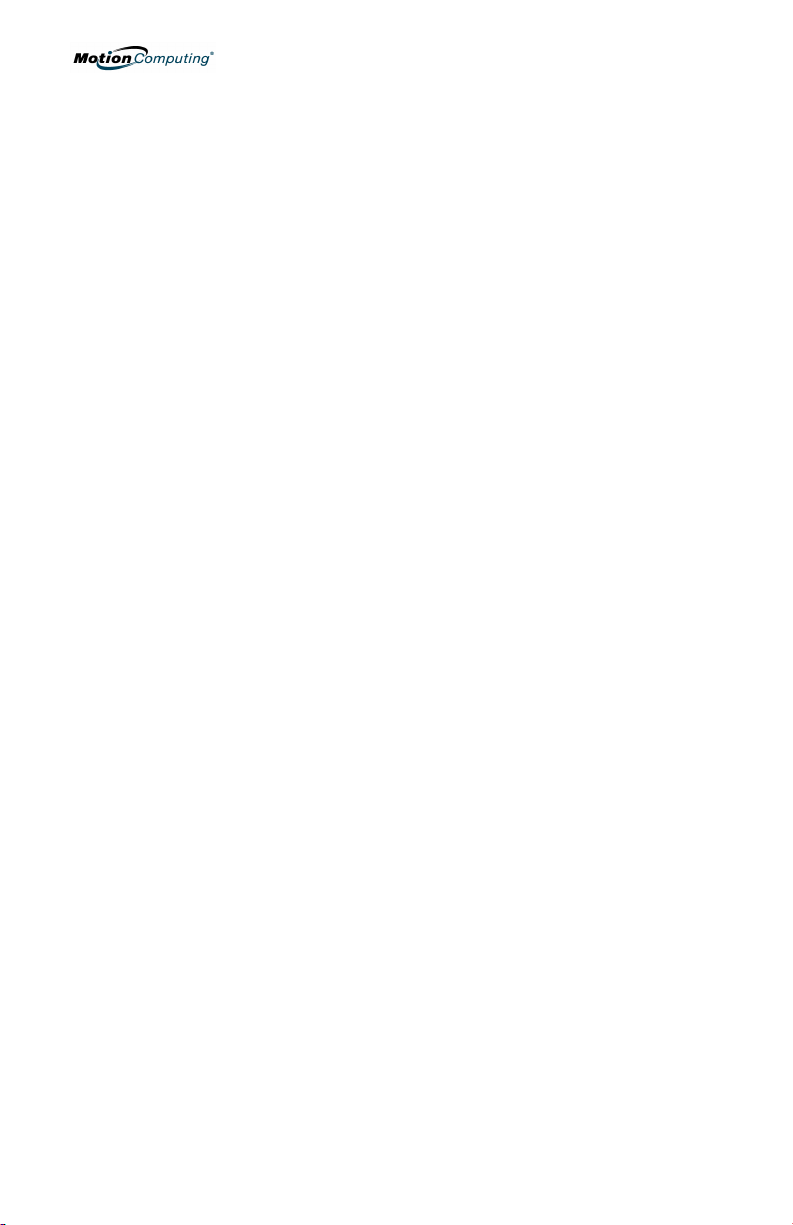
vi
Page 7
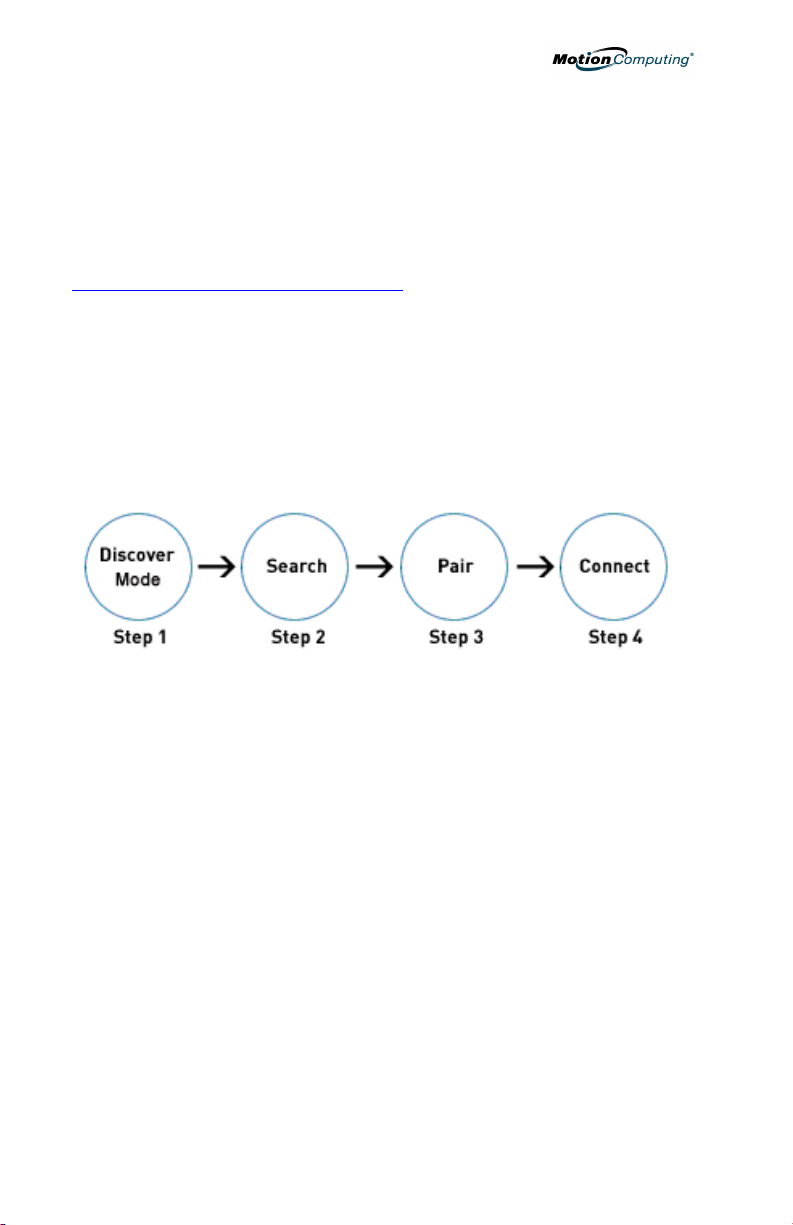
English
The Wireless Mobile Keyboard is a versatile, Bluetooth® wireless
accessory for your Tablet PC, enabling un-tethered keyboard use at a
distance of up to 10 meters or 33 feet. This document provides
information about general Bluetooth operation as well as specific
instructions on installing the Wireless Mobile Keyboard. For more
information about Bluetooth® and the Wireless Mobile Keyboard, go to
http://www.motioncomputing.com/tips.
Overview for Connecting Bluetooth Devices
The process for connecting a Bluetooth device to the Tablet PC will
depend on the Bluetooth software application installed on your tablet
PC and the type of device you are connecting. The following flow chart
and description illustrates the typical steps required to connect
Bluetooth devices.
Set the Bluetooth Device to Discoverable Mode
Bluetooth devices must broadcast a signal to be discovered by another
device. Some devices broadcast continuously, while others must be
set to this mode.
Search for Bluetooth Devices In Range
The host device must be instructed to search for discoverable devices.
This process will find every Bluetooth device within 33 feet (10 meters)
that is available for connection.
Pair the Devices
Pairing is the process by which the Tablet PC and Bluetooth device
connect to each other with a unique four to seven-digit Personal
Identification Number (PIN) code. The PIN code uniquely identifies the
device to the Tablet PC and thus prevents data from being intercepted
by another device. Most devices require a “pairing key” to be entered
by the user - which is usually provided in the device’s documentation.
1
Page 8
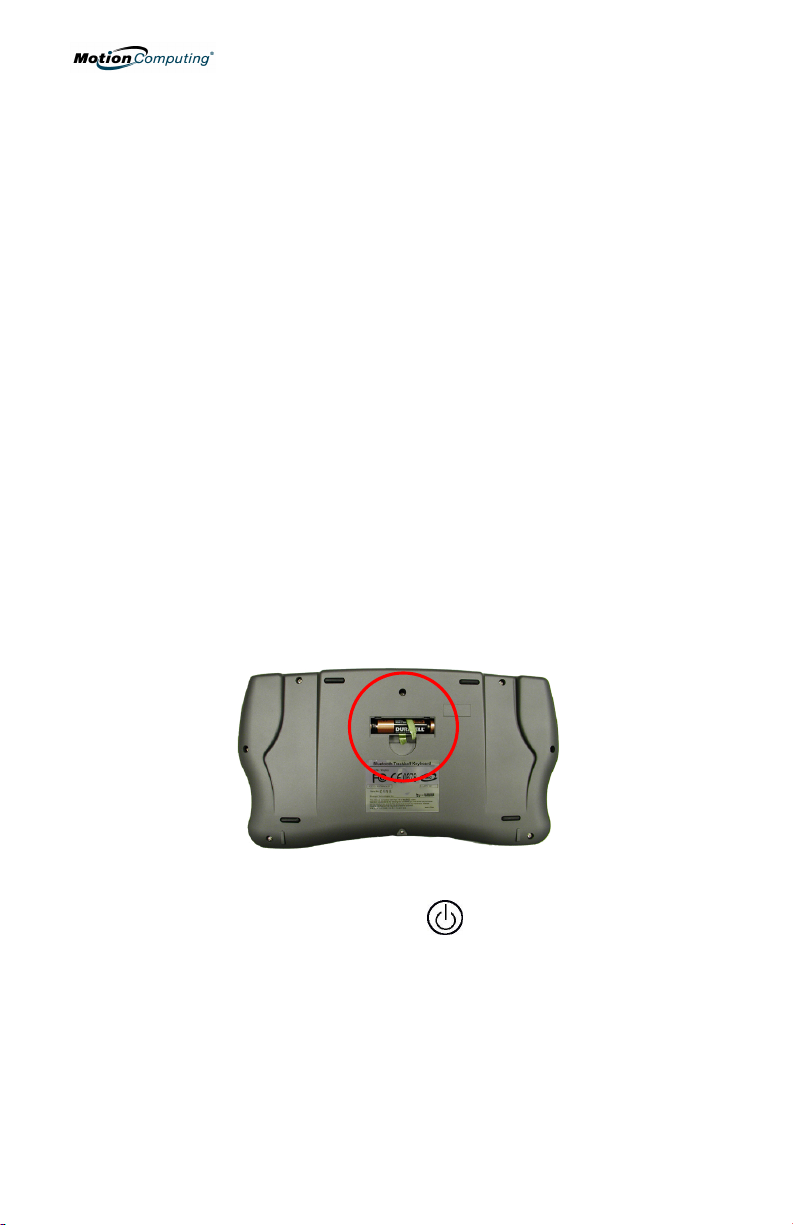
Some devices, such as mice do not require a PIN code to be
entered by the user.
Connect the Devices
After pairing, some Bluetooth software applications require an
additional step to manually connect certain devices, such as a
GPS receiver. After that initial connection, some devices may
disconnect when they go into power saving mode. Most
devices will automatically reconnect when they become active
again.
Installing the Motion Wireless Mobile Keyboard
Hardware Requirements:
Motion Computing® M1400 Tablet PC (internal Bluetooth radio)
-or-
Motion Computing M1200 or M1300 Tablet PC with a Bluetooth
PC card installed
1. Install the Batteries
Install three AA batteries in the slot in the bottom of the
keyboard. Make sure they are inserted in the correct direction.
2. Power on the Keyboard
Press the keyboard power/reset button , which is found on
the upper-right corner of the keyboard, to power on the
keyboard. The blue status LED on the keyboard should flash a
few times. If not, check the batteries; then press the
power/reset button again to power on the keyboard.
3. Start Your Bluetooth Application
Using your pen, single tap the Bluetooth Devices icon in the
system tray. Alternatively, at the Start Menu, select Control
2
Page 9

Panel> Network and Internet Connections>
Bluetooth devices. If you are running Control Panel in “Classic Mode”,
simply select the Bluetooth Icon from the Control Panel window.
4. Put the Keyboard in Discoverable Mode
Press the power/reset button (1).
Press the Fn+R keys (2). This resets the keyboard.
Press the power button again (1). The blue status LED (at the top
center of the keyboard) will flash.
5. Search for and Install the Wireless Mobile Keyboard
Follow the instructions provided with your Bluetooth software
application to begin searching for the keyboard. Once the keyboard
has been discovered, follow the instructions to complete the
installation. Appendix A describes how to install your Bluetooth device
using the Microsoft Bluetooth software supplied with Windows XP
Tablet PC Edition 2005 (Service Pack 2). Appendix B describes the
procedure when using the Widcomm Bluetooth application software
shipped with Motion Tablet PC’s running Windows XP Tablet PC
Edition 2002.
Waking the Keyboard
The trackball falls asleep after 15 minutes; the keyboard falls
asleep after 30 minutes. To restart either, press the power button. The
keyboard is active when the blue status LED begins blinking.
When you log onto your Tablet PC, a short delay will occur while
the keyboard wakes up. Then you can begin using the keyboard.
3
Page 10
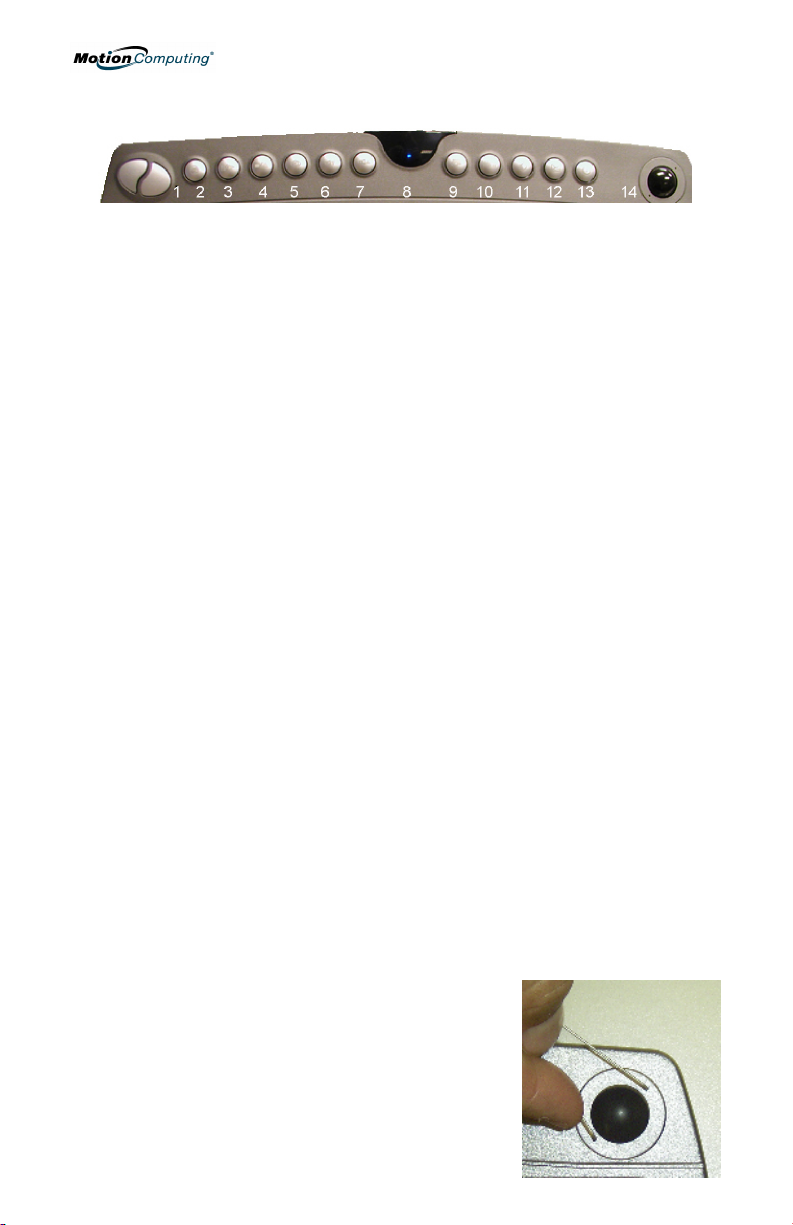
Keyboard Function Buttons
1 Left and right mouse button
2 Default Media Player*
3 Pause/Play
4 Stop/Eject
5 Mute speakers
6 Speaker volume down
7 Speaker volume up
8 Blue status LED
9 Full-screen mode in default Media Player
10 Web browser
11 Sleep
12 Email
13 Keyboard power/reset button
14 Trackball
*Media Player Hot Key Example–
This is an example of how to set up a hot key for one of the
function keys on your keyboard. To set up a media player hot
key, do the following:
1. In Windows, right click on the Media Player shortcut and
select Properties
2. On the shortcut tab, click in the Short Cut key box. Whatever
you press when in this box is assigned to the shortcut.
3. Click OK to close the window.
4. Whenever you press that function key, the shortcut is
enabled.
Caring for Your Keyboard Trackball
To keep the trackball on your Wireless Mobile Keyboard
performing smoothly, you should clean it on a regular basis or
as needed:
Weekly:
Wipe the trackball with an alcohol wipe or the cleaning cloth
provided with your Tablet PC. Rotate the trackball 360º as you
clean it.
Monthly:
1. To remove the trackball cover place trackball
removal tool in holes and turn the cover about
1/8–turn counterclockwise.
2. Holding your hand over the trackball, turn the
keyboard upside down. The cover and
trackball should drop out of the keyboard.
4
Page 11
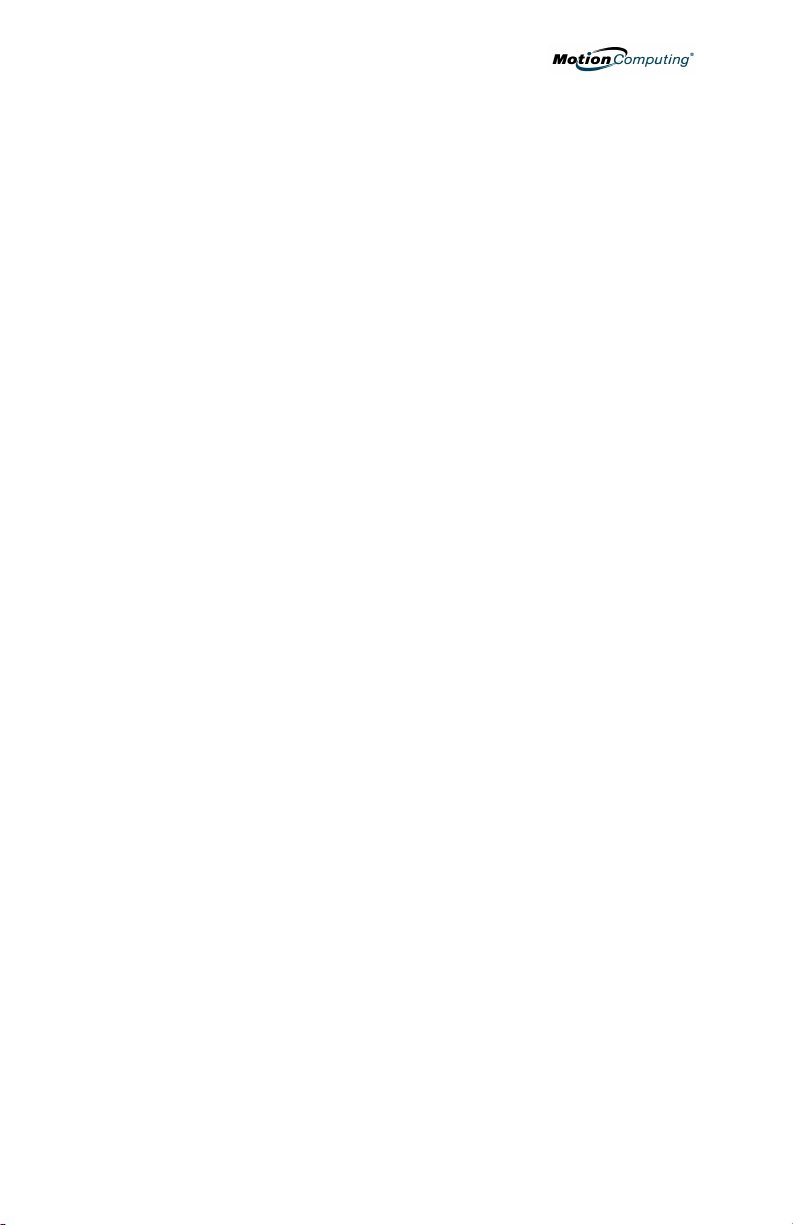
3. Wipe the trackball slot, rollers, bearings, other trackball slot
components, and the trackball with an alcohol wipe or the cleaning
cloth provided
4. Replace the trackball in the slot.
5. Replace the trackball cover; turn it 1/8-turn clockwise to lock it in
place.
5
Page 12
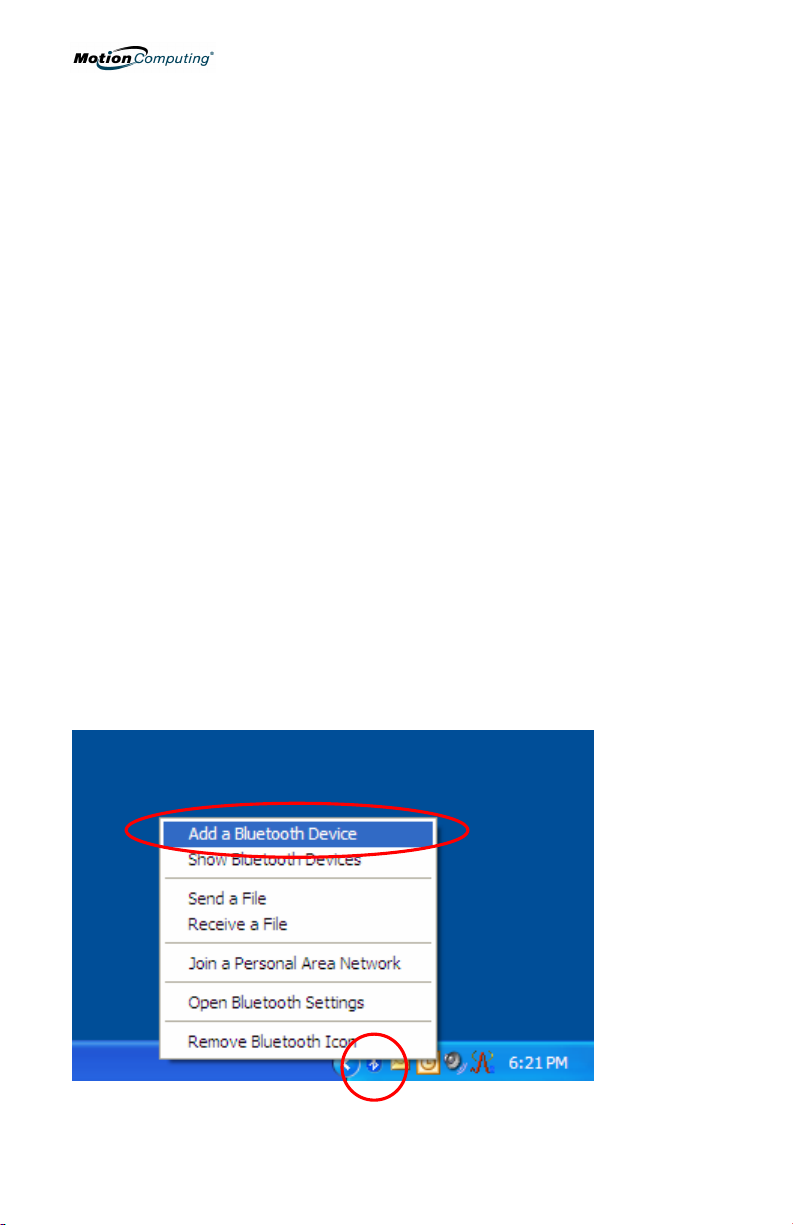
Appendix A: Installing the Wireless Mobile
Keyboard Using the Microsoft Bluetooth Device
Wizard
IMPORTANT: Follow these steps before installing any software that came
with your Bluetooth device. You may need to install application software
for your device at the end of this procedure, but do not install any new
Bluetooth software before you complete the Device Wizard.
1. Verify that the Bluetooth Radio is enabled and operating
Verify that there is a checkmark beside “Enable Bluetooth
Wireless Radio” in the Motion Dashboard.
Next, verify that the Bluetooth LED is flashing or:
2. Start the Bluetooth application
Using your pen, single tap the Bluetooth Devices icon in the
system tray.
3. Tap Add a Bluetooth Device to launch the Bluetooth
Devices application window.
6
Page 13
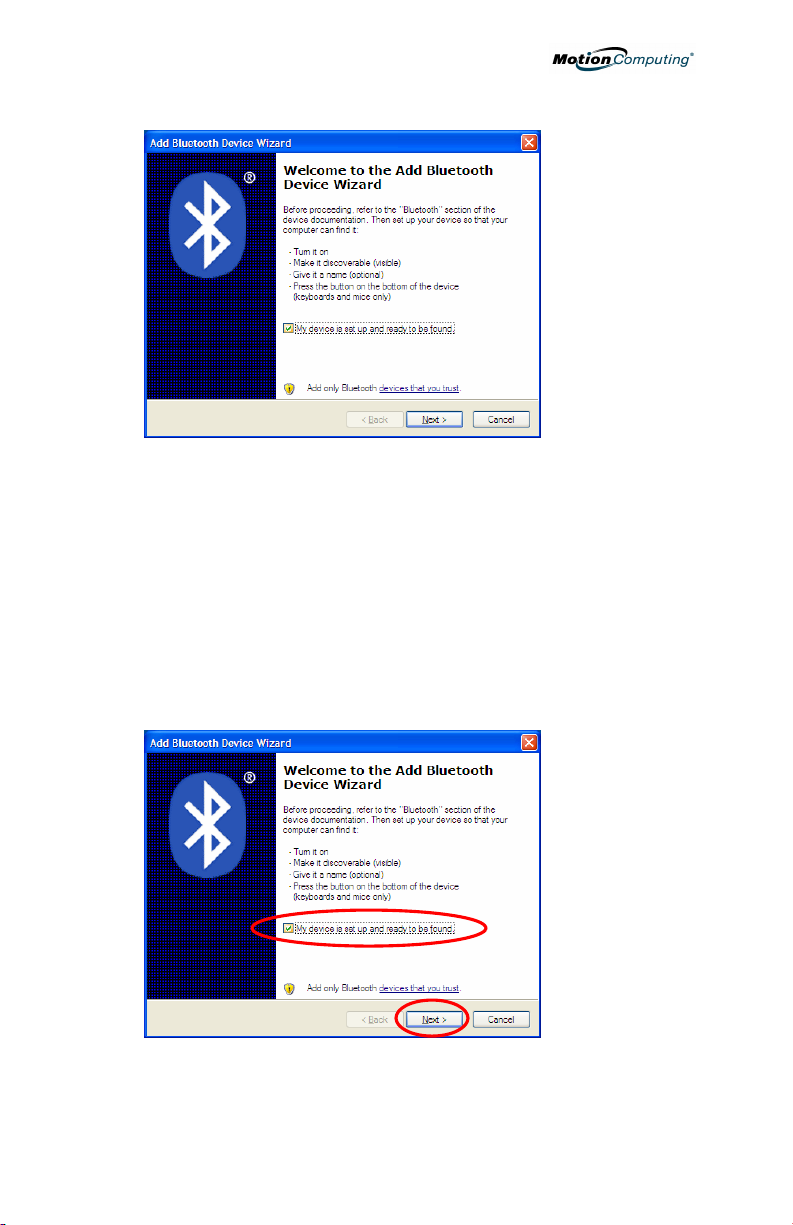
4. The Add Bluetooth Device Wizard
appears.
5. Put the Keyboard in Discoverable Mode
Press the power/reset button.
Simultaneously press the Fn+R keys.
Press the power button again. The blue status LED will flash.
6. Search for the Keyboard
After you make the Bluetooth device discoverable, place a
check mark in the box beside “My device is set up and ready
to be found” and then click-on or tap the NEXT button.
7. Add the Bluetooth device
The Add Bluetooth Device Wizard begins searching for
7
Page 14
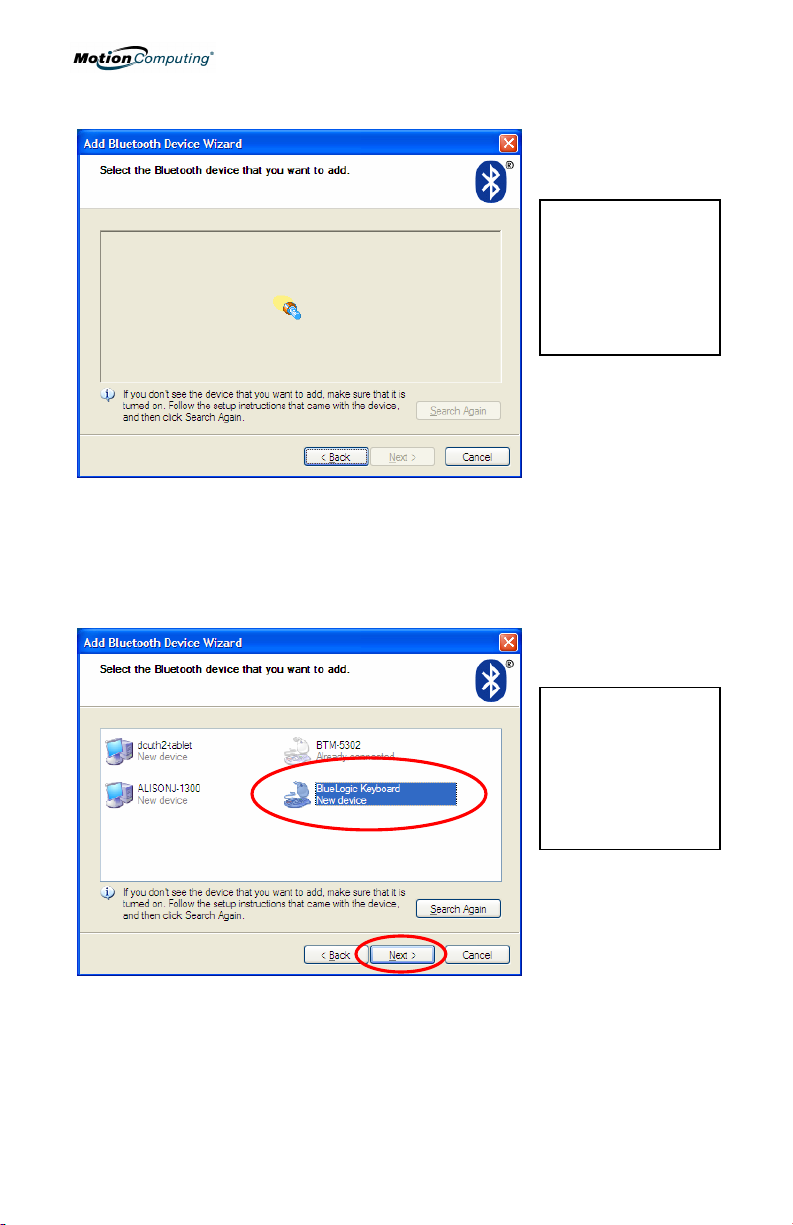
NOTE
: If the Tablet
NOTE:
The Tablet PC
in this example.
.
Bluetooth devices within range
PC does not find the
Bluetooth® device in a
short time, tap Back,
reset the device (to
make it discoverable)
8. When the icon (and name) for your Bluetooth device
appears in the Add Bluetooth Device Wizard window, click
to select that device, then tap Next.
9. Start the passkey exchange process
When the “Do you need a passkey to add your device?” prompt
is shown, tap the radio button “Choose a passkey for me.”
8
may discover other
Bluetooth® devices
and display their icon
and name in this
window, as shown
Page 15
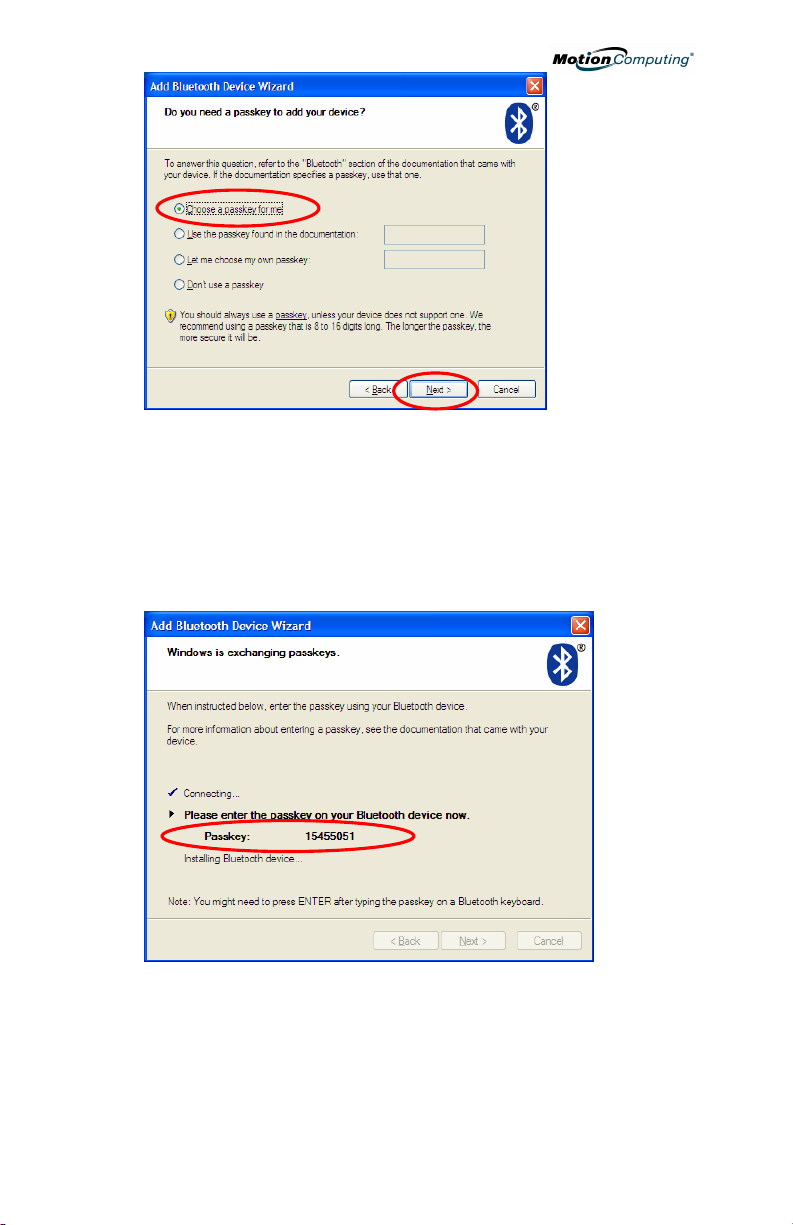
10. Click-on or tap NEXT. The Wizard displays a message that
it is connecting and then shows the passkey number.
11. On the Wireless Mobile Keyboard, immediately enter
the eight-digit number shown in the Passkey field and
press the Enter key.
It may take a short time to complete the connection. Please
wait. If a message appears that Windows has been unable to
exchange passkeys with the Wireless Mobile Keyboard, a
passkey exchange failure has occurred. You might have
entered an incorrect passkey or taken too much time to enter
the passkey. Tap the Back button and try entering the passkey
again.
9
Page 16

12. Tap Finish to complete the installation
When the Completing the Add Bluetooth Device Wizard
window appears, the Bluetooth installation is complete. You
can now begin using your Bluetooth device.
NOTE: IMPORTANT STEPS TO TAKE IF THE DEVICE IS
NOT DISCOVERED
If the Tablet PC fails to detect the Bluetooth device after
several attempts, try the following:
Make sure the Bluetooth LED on the tablet is flashing. If not, open
the Motion Dashboard and ensure that the Bluetooth Wireless
Radio button is selected.
Make sure the device you are adding is discoverable. There are
several things you need to check:
Install new or fully charged batteries in the Bluetooth device; make
sure these are installed correctly
For keyboards, mice, printers, etc., read the instructions that came
with the device or visit the device manufacturer’s website for
information and other troubleshooting tips. Some devices have a
button to press or a series of keys to press to make it
discoverable.
Also with keyboards, mice, printers, etc., be sure that when you go
through the Add Bluetooth Device Wizard that you place a
checkmark beside “My device is set up and ready to be found.”
When you open the Bluetooth Devices tab, only the connected
devices will be displayed. Other devices are only displayed when
you add a device using the Bluetooth Device Wizard.
Check to see what Bluetooth devices are connected. Tap the
Bluetooth Devices icon>Open the Bluetooth Settings. On the
Devices window, you should be able to see Bluetooth devices that
are currently connected.
If the Bluetooth card in the Tablet PC still fails to detect the
Bluetooth device, contact the device manufacturer or visit their
website for assistance.
10
Page 17

Appendix B Widcomm Bluetooth Software
Application
1. Start your Bluetooth Application
From the task tray or the Start Menu, open the My Bluetooth
Places application.
2. Open the Bluetooth Setup Wizard
Under Bluetooth Tasks, tap the
Bluetooth Setup Wizard. The
“Welcome to the Bluetooth Setup
Wizard” window appears. Before starting
to use the Wizard, put your keyboard in
discoverable mode.
3. Search for Bluetooth Devices
On the Bluetooth Setup window,
tap “I want to find a specific
Bluetooth device and configure
how this computer will use its
services,” the second option.
Tap Next. The Bluetooth Device
Selection window appears and
the Tablet PC searches for
Bluetooth devices within range.
4. Select the Bluetooth Device
When the BlueLogic Keyboard icon appears in the Bluetooth
Device Selection window, tap
this icon; then tap Next. The
Bluetooth Security Setup
window appears.
NOTES:
The Tablet PC may discover
other Bluetooth devices and display
them in the Select a device window,
as shown in this example. (Your
devices may differ from those in
11
Page 18

this example.) If the keyboard is not found in a minute or so, tap
“Cancel Search.” Then reset the keyboard by repeating Step 5 and tap
“Search Again” button.
5. Start the Pairing Process
A. From the Bluetooth Security
Setup window, tap the Initiate Pairing
button. (Some fields gray out and the
cursor changes to an hourglass,
indicating that Bluetooth is ready to
accept a PIN code and pair the
devices.)
B. From your Bluetooth keyboard,
immediately type the seven-digit
number shown in the PIN-Code field.
C. Press the Enter key on the
Bluetooth keyboard to initiate pairing. (It may take a minute or
two for the devices to pair. Please wait.) When the Bluetooth
Service Selection window appears, pairing is complete.
NOTE: A message may appear that the PIN Code entry has timed out.
Tap the Back button and repeat Steps 5, (skip Step 6), 7 and 8. A new
PIN code is generated each time you restart the pairing process.
6. Bluetooth Service Selection
A. From the Bluetooth Service Selection window, verify that
“Human Interface Device Service” is checked.
B. Tap Finish to complete the installation.
Microsoft Windows now installs services for your keyboard.
This may take a few seconds. Please wait until this process is
complete before installing any other Bluetooth devices.
7. Take Your Keyboard for a Spin
You can now begin using your Mobile Bluetooth Keyboard.
12
Page 19

Troubleshooting and Verifying
the Device Connection
1. To verify the status of your Bluetooth device connection,
open the Bluetooth application
2. Under Bluetooth Tasks, tap “View devices in range.” You will
see all the Bluetooth devices within the range of your Tablet
PC.
Bluetooth Device Symbols
No symbol; the device is detected by the Tablet
PC, but is not paired nor connected
Red checkmark; the device is paired but not
connected to the Tablet PC
Green arrows; the device is connected with the
Tablet PC
Changing Keyboard Status
To change the status of your Bluetooth device, open the
Bluetooth Wizard and repeat set up steps. Or, right click on the
Bluetooth keyboard in the Bluetooth Device Selection window
to activate a shortcut menu from which you can pair/unpair or
connect/disconnect a device, view properties, and more.
13
Page 20

Français
Le clavier Mobile sans fil est un périphérique Bluetooth® polyvalent
conçu pour le PC tablette ; il peut être utilisé sans entrave jusqu'à une
distance de dix mètres. Ce document fournit les informations
nécessaires au fonctionnement général de Bluetooth ainsi que des
instructions spécifiques sur l'installation du clavier mobile sans fil. Pour
plus d'informations sur Bluetooth® et le clavier mobile sans fil,
consultez http://www.motioncomputing.com/tips.
Connexion des périphériques Bluetooth
Le processus de connexion d'un périphérique Bluetooth au PC
tablette dépendra du logiciel d'application Bluetooth installé sur
le PC tablette et du type de périphérique à connecter. Le
diagramme et la description illustrent les étapes principales
pour connecter des périphériques Bluetooth.
Placez le périphérique Bluetooth en mode "Détection"
Les périphériques Bluetooth doivent émettre un signal pour
être détectés par un autre périphérique. Certains
périphériques émettent en continu alors que d'autres doivent
être activés sous ce mode.
Recherchez les périphériques Bluetooth accessibles
Le périphérique hôte doit recevoir l'ordre de rechercher des
périphériques détectables. Ce processus détectera tous les
périphériques Bluetooth prêts à se connecter, situés dans un
rayon de 10 mètres (33 pieds).
Appariez les périphériques.
L'appariement est le processus qui permet au PC tablette et au
périphérique Bluetooth de se connecter mutuellement grâce à un code
personnalisé unique de quatre à sept chiffres (PIN). Le code PIN
identifie de façon unique le périphérique en relation avec le PC tablette,
prévenant de ce fait l'interception de données par un autre périphérique.
14
Page 21

Pour la plupart des périphériques, l'utilisateur doit saisir une "clé de liaison",
généralement fournie dans la documentation du périphérique. Certains
périphériques, tels que la souris, n'ont pas besoin de cette clé.
Connexion des périphériques
Après l'appariement, certains logiciels d'application Bluetooth
demandent une étape supplémentaire pour connecter manuellement
des périphériques, tels qu'un récepteur GPS. Après la connexion
initiale, certains périphériques peuvent se déconnecter lorsqu'ils sont
en mode de conservation d'énergie. La plupart se reconnectent
automatiquement lorsqu'ils sont réactivés.
Installation du clavier mobile sans fil Motion
Matériel requis:
PC tablette Motion Computing® M1400 (radio interne Bluetooth)
-ou-
PC tablette Motion M1200 ou M1300 avec carte PC Bluetooth.
1. Installez les piles
Placez trois piles AA dans le compartiment sous le clavier. Attention à
l'orientation des polarités !
2. Activez le clavier
Mettez le clavier sous tension en pressant sa touche
d'activation/réinitialisation , implantée dans l'angle supérieur droit.
La DEL d'état bleue du clavier doit clignoter plusieurs fois. Si elle ne
clignote pas, contrôlez les piles puis pressez de nouveau la touche
d'activation/réinitialisation afin de mettre le clavier sous tension.
15
Page 22

3. Démarrez votre application Bluetooth
À l'aide du stylet, frappez une fois l'icône Périphériques
Bluetooth sur le plateau de la barre des tâches. Vous pouvez
également, à partir du menu Démarrer, sélectionner Panneau
de configuration> Connexions réseau et internet>
périphériques Bluetooth. Si vous utilisez le panneau de
configuration en "Mode classique", sélectionnez simplement
l'icône Bluetooth dans la fenêtre du panneau de configuration.
4. Placez le clavier en mode "Détection"
Appuyez sur le bouton de mise en route/réinitialisation
Appuyez sur les touches Fn+R (2). Cette combinaison de
touches réinitialise le clavier.
Appuyez à nouveau sur le bouton de mise en
route/réinitialisation (1). La DEL bleue (dans la partie
supérieure centrale du clavier) clignote.
5. Recherchez et installez le clavier mobile sans fil
Suivez les instructions fournies avec votre logiciel d'application
Bluetooth afin de commencer la recherche du clavier. Lorsque
le clavier est détecté, vous pouvez continuer l'installation en
suivant les instructions. L'annexe A décrit comment installer
votre périphérique Bluetooth à l'aide du logiciel Bluetooth de
Microsoft fourni avec Windows XP Tablet PC Edition 2005
(Service Pack 2). L'annexe B décrit la procédure pour le
logiciel d'application Widcomm Bluetooth fourni avec les PC
tablettes Motion utilisant Windows XP Tablet PC Edition 2002.
16
Page 23

e/Lecture
Activation du clavier
La boule de commande devient inactive après 15 minutes et le
clavier après 30 minutes. Pour les réactiver, appuyez sur le bouton de
mise en marche. Le clavier est actif lorsque la DEL bleue commence à
clignoter.
Lorsque vous vous connectez sur votre PC tablette, le clavier sera
actif après quelques secondes d'attente. Vous pouvez alors
commencer à utiliser le clavier.
Boutons de fonctions du clavier
parleurs éteints
-parleur
-parleur
réinitialisation du clavier
Raccourcis clavier *Media Player –
Configuration de la touche raccourcis clavier pour Media Player :
1. Sous Windows, cliquez sur le raccourci de Media Player avec le
bouton droit et sélectionnez Propriétés
2. Sur l'onglet de raccourcis, cliquez sur Démarrer dans la case.
Lorsqu'une fonction, quelle qu'elle soit, se trouve dans la case, elle se
trouve assignée au raccourci.
3. Cliquez OK pour fermer la fenêtre.
Entretien de la boule de commande du clavier
Afin que la boule de commande fonctionne bien, il est conseillé de la
nettoyer régulièrement ou lorsque c'est nécessaire.
Une fois par semaine
Essuyez la boule avec une lingette imbibée d'alcool ou le chiffon
fourni avec votre PC tablette. Faites la pivoter sur 360º pendant le
nettoyage.
17
Page 24

Une fois par mois
1. Pour enlever le cache de la boule, placez
l'outil à cet effet dans les orifices et faites
pivoter le cache d'environ 1/8 de tour dans le
sens contraire des aiguilles d'une montre.
2. Placez votre main sur la boule pendant que
vous retournez le clavier. Le cache et la boule
devraient se détacher du clavier.
3. Nettoyez le compartiment de la boule, les
roulements à bille et autres composants
présents ainsi que la boule, avec une lingette imbibée
d'alcool ou le chiffon fourni avec votre PC tablette.
4. Replacez la boule dans son compartiment.
Replacez le cache et verrouillez-le en le tournant de 1/8 de tour
dans le sens des aiguilles d'une montre.
18
Page 25

Annexe A : Installation du clavier
mobile sans fil grâce à l'Assistant de
périphériques Bluetooth de Microsoft.
IMPORTANT : Veuillez suivre ces étapes avant d'installer tout software
fourni avec votre périphérique Bluetooth. Vous pouvez être amené à
installer un logiciel d'application pour le périphérique à la fin de cette
procédure ; toutefois, n'installez aucun nouveau logiciel Bluetooth avant
d'avoir complété l'Assistant du périphérique.
1. Vérifiez que la radio Bluetooth est activée et fonctionne
Vérifiez que “Configurer la radio sans fil Bluetooth” est bien
coché sur le Dashboard Motion.
Ensuite, assurez-vous que la DEL d'état de Bluetooth clignote,
ou :
2. Démarrez l'application Bluetooth
À l'aide du stylet, frappez une fois l'icône Périphériques
Bluetooth sur le plateau de la barre des tâches.
3. Frappez “Ajouter un périphérique Bluetooth” pour
lancer la fenêtre d'application du périphérique Bluetooth
19
Page 26

4. La fonction Assistant Ajout de périphérique Bluetooth
apparaît.
5. Placez le clavier en mode "Détection"
Appuyez sur le bouton de mise en route/réinitialisation.
Appuyez sur les touches Fn+R.
Appuyez à nouveau sur le bouton de mise en route. La DEL
d'état bleue clignote.
6. Détection du clavier
Lorsque le périphérique Bluetooth est détecté, cochez la case
à côté de “Mon périphérique est préparé et prêt à être
détecté” puis cliquez ou frappez sur le bouton SUIVANT.
20
Page 27

NOTE
: Si
le système
7. Ajouter un périphérique Bluetooth
La fonction Assistant Ajout de périphérique Bluetooth commence sa
recherche des périphériques Bluetooth à proximité.
ne peut localiser le
périphérique
Bluetooth
rapidement, frappez
Retour , réinitialisez
le périphérique (afin
de le replacer en
Détection) et frappez
Rechercher de
nouveau.
21
Page 28

NOTE
: Le PC tablette
8. Lorsque l'icône (et le nom) de votre périphérique
Bluetooth apparaît dans la fenêtre Ajouter périphérique
Bluetooth, cliquez pour le sélectionner, puis frappez sur
OK.
risque de détecter
d'autres périphériques
Bluetooth® et
d'afficher leurs icônes
et leurs noms dans
cette fenêtre (voir
l'exemple).
9. Commencez l'échange de codes.
Lorsque le message “Avez-vous besoin d'une clé de sécurité
pour ajouter votre périphérique ?" apparaît, frappez le bouton
"Choisir un clé d'accêss pour moi".
22
Page 29

10. Cliquez ou frappez sur SUIVANT. L'assistant affichera un message
indiquant qu'il est en train de se connecter, puis le code de la clé de
sécurité.
11. Sur le clavier mobile sans fil, saisissez immédiatement le code
de huit chiffres indiqué dans le champ et appuyez sur la touche
Entrée.
23
Page 30

L'établissement de la connexion est susceptible de prendre un
certain temps. Veuillez patienter. Si un message indique que
l'échange des codes de sécurité entre Windows et le clavier
mobile sans fil n'a pas été effectué, c'est que l'échange des
codes a échoué. Vous avez peut-être saisi un code incorrect
ou attendu trop longtemps. Frappez le bouton Retour et
essayez à nouveau de saisir votre code.
12. Frappez Terminé afin d'achever l'installation
Lorsque la fenêtre de l'Assistant installation du périphérique
Bluetooth terminée apparaît, l'installation de Bluetooth est
achevée. Vous pouvez maintenant utiliser votre périphérique
Bluetooth.
NOTE : ÉTAPES IMPORTANTES AU CAS OÙ VOTRE
PÉRIPHÉRIQUE NE SERAIT PAS EN MODE DÉTECTION
Au cas où le PC tablette ne détecterait pas le périphérique
Bluetooth après plusieurs tentatives :
Assurez-vous que la DEL Bluetooth sur la tablette clignote. Si ce
n'est pas le cas, ouvrez le Dashboard Motion et vérifiez que le
bouton Radio sans fil Bluetooth est sélectionné.
Assurez-vous que le périphérique peut être placé en mode
Détection. Plusieurs éléments sont à vérifier :
24
Page 31

Installez de nouvelles piles ou des piles bien
chargées dans le périphérique Bluetooth ; assurez-vous qu'elles sont
installées correctement
Lisez les instructions fournies avec le périphérique concernant les claviers,
souris, imprimantes, etc., ou consultez le site du constructeur pour de plus
amples renseignements et des aides au dépannage. Certains périphériques
disposent d'un bouton ou d'une série de touches à déprimer afin de les
placer en mode Détection.
De même pour les claviers, souris, imprimantes, etc., assurez-vous que,
lorsque vous utilisez l'Assistant Ajout de périphérique Bluetooth, vous avez
bien coché “Mon périphérique est configuré et prêt à être détecté”.
Lorsque vous ouvrez l'onglet Périphériques Bluetooth, seuls les
périphériques connectés sont affichés. Les autres périphériques sont
affichés uniquement lorsque vous ajoutez un périphérique fonctionnant
avec l'Assistant de périphériques Bluetooth.
Vérifiez que les périphériques Bluetooth sont connectés. Frappez l'icône
Périphériques Bluetooth>Ouvrir la configuration Bluetooth. Dans la fenêtre
Périphériques, vous devriez voir les périphériques Bluetooth actuellement
connectés.
Si la carte Bluetooth du PC tablette ne détecte toujours pas le périphérique
Bluetooth, contactez le fabricant ou consultez son site Internet pour
assistance.
25
Page 32

Annexe B
Logiciel d'application Widcomm Bluetooth
1. Démarrez votre application Bluetooth
À partir du plateau de la barre des tâches ou du menu
Démarrer, ouvrez l'application Mes places Bluetooth.
2. Ouvrez Assistant d'installation Bluetooth
Sous Tâches Bluetooth, frappez Assistant d’installation
Bluetooth. La fenêtre “Bienvenue dans l'assistant
d’installation Bluetooth” apparaît. Avant de commencer à
utiliser l'assistant, placez votre clavier en mode "Détection".
3. Recherche de périphériques Bluetooth
Sur la fenêtre d’installation de Bluetooth, frappez la deuxième
option : “Je souhaite trouver un périphérique Bluetooth
spécifique et configurer le mode d'utilisation de ses services
par mon ordinateur”.
Tapez Suivant. La fenêtre de sélection de périphérique
Bluetooth apparaît et le PC tablette cherche les dispositifs
Bluetooth identifiables à proximité.
4. Sélectionnez le Périphérique Bluetooth
Frappez l'icône du clavier BlueLogic dès qu'elle apparaît dans
la fenêtre de sélection de périphérique Bluetooth puis frappez
Suivant. La fenêtre de configuration de la sécurité Bluetooth
apparaît.
NOTES :
Comme le montre cet exemple, le PC tablette est capable d'identifier
les autres périphériques Bluetooth et de les afficher dans la fenêtre de
sélection de périphérique (vos périphériques peuvent être différents
de ceux de l'exemple). Si le clavier n'est pas identifié au bout
d'environ une minute, frappez “Annuler la recherche”.
Réinitialisez le clavier en reprenant l'étape 5 et frappez le bouton
“Rechercher de nouveau”.
26
Page 33

5. Démarrez le processus d'appariement
A. À partir de la fenêtre de la configuration de sécurité Bluetooth,
frappez le bouton Initialiser le couplage. (certaines zones deviennent
grises et le pointeur se transforme en sablier pour indiquer que
Bluetooth est prêt à accepter un code personnel PIN et à apparier les
périphériques).
B. Depuis le clavier Bluetooth, entrez immédiatement le nombre à sept
chiffres affiché sous le champ Code personnel.
C. Pressez la touche Entrée du clavier Bluetooth afin de lancer
l'appariement (le couplage des périphériques peut durer une ou deux
minutes. Veuillez patienter). Lorsque la fenêtre Sélection de service
Bluetooth apparaît, l'appariement est achevé.
NOTE : Un message signalant que le délai d'entrée de code personnel a expiré
est susceptible d'apparaître. Frappez le bouton “ Précédent ” et recommencez
les étapes 5, 7 et 8 (sautez 6). Un nouveau code personnel est généré à
chaque lancement du processus d'appariement.
6. Sélection de service Bluetooth
A.Depuis la fenêtre de sélection de service Bluetooth, vérifiez si le
“Service périphérique d'interface humaine” est coché.
B.Frappez “Terminer” afin d'achever l'installation.
Microsoft Windows installe maintenant les services pour votre clavier.
Cette installation peut durer quelques secondes. Veuillez attendre la fin
de ce processus avant d'installer tout autre périphérique Bluetooth.
7. Il est temps de tester votre périphérique
Votre clavier Mobile Bluetooth est prêt à l'emploi.
Dépannage et contrôle de connexion du périphérique
1. Pour vérifier la connexion du périphérique Bluetooth, ouvrez
l'application Bluetooth.
2. Sous Tâches Bluetooth, frappez “Voir périphériques accessibles”.
Tous les périphériques Bluetooth à proximité de votre PC tablette
seront alors visibles.
Symboles des périphériques Bluetooth
Pas de symbole : le périphérique est détecté par le PC
tablette mais n'est ni apparié ni connecté
27
Page 34

Coche rouge : le périphérique est apparié mais
pas connecté au PC tablette
Flèches vertes : le périphérique est connecté au
PC tablette
Modification du statut du clavier
Afin de changer le statut de votre périphérique Bluetooth,
ouvrez l'Assistant Bluetooth et recommencez les étapes de la
configuration. Ou bien, cliquez avec le bouton droit sur le
clavier Bluetooth dans la fenêtre Sélection de périphérique,
pour activer le raccourci de menu à partir duquel vous pouvez
apparier/désapparier ou connecter/déconnecter un
périphérique, voir les propriétés, etc.
28
Page 35

Deutsch
Die Drahtlose Mobile-Tastatur ist ein vielseitiges drahtloses
Bluetooth®-Zubehörgerät für Ihren Tablet PC, mit dem Sie die Tastatur
drahtlos über eine Distanz von bis zu 10 Metern bedienen können.
Dieses Dokument liefert Informationen über den allgemeinen
Bluetooth-Betrieb sowie spezifische Anweisungen zur Installation der
Drahtlosen Mobilen Tastatur. Weitere Informationen über Bluetooth®
und die Drahtlose Mobile Tastatur erhalten Sie unter
http://www.motioncomputing.com/tips.
Übersicht zur Verbindung von Bluetooth-Geräten.
Das Verfahren zur Verbindung eines Bluetooth-Gerätes mit einem
Tablet PC hängt von der auf Ihrem Tablet PC installierten BluetoothSoftwareanwendung ab, sowie von der Geräteart, die Sie verbinden
möchten. Das nachstehende Flussdiagramm und die Beschreibung
geben die typischen erforderlichen Schritte zur Verbindung von
Bluetooth-Geräten an.
Versetzen des Bluetooth-Gerätes in den erkennbaren Modus
Bluetooth-Geräte senden ein Signal aus, durch das sie von anderen
Geräten erkannt werden können. Bestimmte Geräte senden
kontinuierlich, während andere Geräte in diesen Modus versetzt
werden müssen.
Suchen nach Bluetooth-Geräten in Reichweite
Das Host-Gerät muss angewiesen werden, nach erkennbaren Geräten
zu suchen. Dieser Vorgang findet jedes Bluetooth-Gerät innerhalb von
10 Metern, das zur Verbindung bereitsteht.
29
Page 36

Paarweise Verbindung der Geräte
Die paarweise Verbindung ist das Verfahren, womit sich der
Tablet PC und das Bluetooth-Gerät anhand eines eindeutigen
vier- bis siebenstelligen Personal Identification Number (PIN)Code miteinander verbinden. Dieser PIN-Code identifiziert das
Gerät eindeutig mit dem Tablet PC und verhindert so, dass
Daten durch ein weiteres Gerät abgefangen werden können.
Viele Geräte erfordern die Eingabe eines Schlüssels zur
paarweisen Verbindung durch den Benutzer. Der Schlüssel
wird im allgemeinen in der Gerätedokumentation angegeben.
Einige Geräte, wie z.B. Mäuse, erfordern keinen durch den
Benutzer einzugebenden PIN-Code.
Verbinden der Geräte
Nach der paarweisen Verbindung erfordern einige BluetoothSoftwareanwendungen einen zusätzlichen Schritt, um
bestimmte Geräte zu verbinden, wie z.B. einen GPSEmpfänger. Nach dieser ersten Verbindung kann es
vorkommen, dass sich bestimmte Bluetooth-Geräte trennen,
wenn sie sich in den Energiesparmodus begeben. Diese
verbinden sich in der Regel neu, sobald sie wieder aktiviert
werden.
Installieren der Motion Drahtlosen Mobilen
Tastatur
Hardware-Anforderungen:
Motion Computing® M1400 Tablet PC (interne Bluetooth-Karte)
-oder-
Motion Computing M1200 oder M1300 Tablet PC mit einer
installierten Bluetooth PC-Karte
1. Installieren der Batterien
Installieren Sie drei AA-Batterien in den Schacht an der
Unterseite der Tastatur. Achten Sie darauf, dass diese in der
richtigen Richtung eingelegt werden.
30
Page 37

2. Einschalten der Tastatur
Drücken Sie die Tastatur-Einschalt-/Neustarttaste , die sich
in der oberen rechten Ecke der Tastatur befindet, um die
Tastatur einzuschalten. Die blaue Status-LED auf der Tastatur
wird aufblinken. Falls nicht, prüfen Sie die Batterien; drücken
Sie dann noch einmal die Einschalt-/Neustarttaste, um die
Tastatur einzuschalten.
3. Starten der Bluetooth-Anwendung
Tippen Sie mit dem Stift einmal auf das BluetoothGerätesymbol in der Infoleiste. Oder wählen Sie vom StartMenü> Systemsteuerung> Netzwerk- und
Internetverbindungen> Bluetooth-Geräte. Wenn Sie die
Systemsteuerung im “klassischen Modus” betreiben, wählen
Sie einfach das Bluetooth-Symbol im
Systemsteuerungsdialogfeld.
4. Die Tastatur in den erkennbaren Modus versetzen
Drücken Sie die Einschalt-/Neustart-Taste (1).
Drücken Sie die Fn+R-Tasten (2). Dadurch wird die Tastatur
zurückgesetzt.
Drücken Sie die Einschalt-Taste (1) noch einmal. Die blaue
Status-LED (am oberen Mittelteil der Tastatur) blinkt auf.
31
Page 38

5. Suchen und Installieren der Drahtlosen Mobilen Tastatur
Folgen Sie den Anweisungen, die Ihrer BluetoothSoftwareanwendung beiliegen, um mit der Suche nach der
Tastatur zu beginnen. Nachdem die Tastatur erkannt worden
ist, folgen Sie den Anweisungen, um die Installation
abzuschließen. Anhang A beschreibt, wie Sie Ihr BluetoothGerät mit der durch Windows XP Tablet PC Edition 2005
(Service Pack 2) gelieferten Microsoft Bluetooth-Software
installieren. Anhang B beschreibt die Prozedur unter
Verwendung der Widcomm Bluetooth-Anwendungssoftware,
die zusammen mit Motion Tablet PCs mit Windows XP Tablet
PC Edition 2002 geliefert wird.
Aktivieren der Tastatur
Der Trackball wird nach 15 Minuten in den Standbymodus
versetzt; die Tastatur wird nach 30 Minuten in den
Standbymodus versetzt. Um beide wieder zu aktivieren,
drücken Sie die Einschalttaste. Die Tastatur ist aktiv, wenn
die blaue Status-LED zu blinken beginnt.
Wenn Sie sich an Ihren Tablet PC anmelden, erfolgt eine
kurze Pause, während die Tastatur aktiviert wird. Sie können
danach mit der Benutzung der Tastatur beginnen.
Tastatur-Funktionstasten
1 Linke und rechte Maustaste
2 Standard-Media Player*
3 Pause/Wiedergabe
4 Stopp/Auswurf
5 Stummschaltung Lautsprecher
6 Lautsprecherlautstärke hoch
7 Lautsprecherlautstärke niedrig
*Media Player Hot Key –
Zum Einstellen eines Media Player Hot Keys, führen Sie
folgendes aus:
1. Rechtsklicken Sie in Windows auf die Verknüpfung zum
Media Player und wählen Sie Eigenschaften aus
32
8 Blaue Status-LED
9 Vollbildmodus im Standard-Media Player
10 Webbrowser
11 Ruhezustand
12 E-Mail
13 Tastatur-Einschalt-/Rücksetzschalter
14 Trackball
Page 39

2. Klicken Sie in der Registerkarte Verknüpfung
in das Feld Arbeitsverzeichnis. Was immer Sie nun klicken oder
eingeben, wird der Verknüpfung zugeordnet.
3. Klicken Sie auf OK, um das Fenster zu schließen.
So pflegen Sie Ihren Tastatur-Trackball
Um die problemlose Verwendung des Trackballs auf der
Drahtlosen Mobilen Tastatur beizubehalten, sollten Sie ihn
regelmäßig oder nach Bedarf reinigen
Wöchentlich:
Wischen Sie den Trackball mit einem in Alkohol getränkten Tuch
oder mit dem Reinigungstuch ab, das mit Ihrem Tablet PC geliefert
wurde. Drehen Sie während der Reinigung den Trackball um 360º.
Monatlich:
1. Entfernen Sie die Trackball-Abdeckung, indem
Sie das Trackball-Entfernungswerkzeug in die
Einkerbungen einführen und die Abdeckung um eine
1/8–Umdrehung gegen den Uhrzeigersinn drehen.
2. Während Sie die Hand über dem Trackball
halten, drehen Sie die Tastatur kopfüber. Die
Abdeckung und der Trackball fallen aus der
Tastatur.
3. Wischen Sie die Trackball-Aussparung, die
Roller, Lager und weitere Trackball-Aussparungskomponenten ab.
Wischen Sie den Trackball mit einem in Alkohol getränkten Tuch
oder mit dem Reinigungstuch ab, das mit Ihrem Tablet PC geliefert
wurde.
4. Fügen Sie den Trackball wieder in die Aussparung ein.
Befestigen Sie die Trackball-Abdeckung; drehen Sie diese um 1/8-
Drehung im Uhrzeigersinn, um sie fest einzurasten.
33
Page 40

Anhang A: Installieren der Drahtlosen Mobilen
Tastatur anhand des Microsoft BluetoothGeräteassistenten
WICHTIG: Folgen Sie diesen Schritten, bevor Sie die dem Bluetooth-Gerät
beigelegte Software installieren. Eventuell müssen Sie
Anwendungssoftware für das Gerät am Ende dieser Prozedur installieren.
Sie sollten jedoch nicht die neue Bluetooth-Software installieren, bevor Sie
den Geräteassistenten fertig stellen.
1. Sicherstellen, dass das Bluetooth-Radio aktiviert und
betriebsbereit ist
Stellen Sie sicher, dass “Bluetooth drahtloses Radio aktivieren”
(Enable Bluetooth Wireless Radio) im Motion Dashboard
aktiviert ist.
Stellen Sie dann sicher, dass die Bluetooth-LED blinkt, oder:
2. Starten der Bluetooth-Anwendung
Tippen Sie mit dem Stift einmal auf das Bluetooth-
Gerätesymbol in der Infoleiste.
3. Tippen Sie auf Bluetooth-Gerät hinzufügen (Add a
Bluetooth Device), um die Bluetooth-Geräteanwendung
zu starten.
34
Page 41

4. Der Assistent zum Hinzufügen von Bluetooth-Geräten
wird angezeigt.
5. Die Tastatur in den erkennbaren Modus versetzen
Drücken Sie die Einschalt-/Neustart-Taste.
Drücken Sie gleichzeitig die Fn+R-Tasten.
Drücken Sie die Einschalt-Taste noch einmal. Die blaue
Status-LED blinkt auf.
35
Page 42

6. Suchen nach der Tastatur
Nachdem Sie das Bluetooth-Gerät in den erkennbaren Modus
versetzt haben, aktivieren Sie das Kontrollkästchen neben
“Gerät ist eingerichtet und kann erkannt werden” (My
device is set up and ready to be found) und klicken oder tippen
Sie dann auf WEITER.
7. Hinzufügen des Bluetooth-Geräts
Der Assistenten zum Hinzufügen von Bluetooth-Geräten
beginnt, nach Bluetooth-Geräten in Reichweite zu suchen.
36
Page 43

HINWEIS
: Sollte der
HINWEIS:
Der Tablet
Tablet PC das
Bluetooth®-Gerät
nach kurzer Zeit nicht
erkennen, tippen Sie
auf Zurück (Back),
starten Sie das Gerät
neu (um es wieder in
den erkennbaren
Modus zu bringen)
und tippen Sie auf
Suche wiederholen
(Search Again).
8. Wenn das Symbol (und der Name) für Ihr Bluetooth-
Gerät im Fenster zur Bluetooth-Geräteauswahl angezeigt
wird, markieren Sie das Gerät und tippen Sie auf Weiter.
PC erkennt unter
Umständen weitere
Bluetooth®-Geräte
und zeigt deren
Symbol und Namen in
diesem Fenster an,
wie in diesem Beispiel.
9. Starten des Hauptschlüsselaustausches
Wenn das Fenster “Benötigen Sie einen Hauptschlüssel, um
Ihr Gerät hinzuzufügen? (Do you need a passkey to add your
device?)” erscheint, tippen Sie auf “Hauptschlüssel
automatisch auswählen”.
37
Page 44

10. Tippen Sie auf WEITER. Der Assistent gibt an, dass er am
Verbinden ist und zeigt dann den Hauptschlüssel an.
11. Geben Sie sofort von Ihrer Drahtlosen Mobilen Tastatur
aus die achtstellige Nummer ein, die im
Hauptschlüsselfeld angezeigt wird und tippen Sie auf
Eingabe.
38
Page 45

Es kann eine kurze Zeit dauern, um die Verbindung zu
vervollständigen. Bitte warten. Unter Umständen wird eine
Meldung angezeigt, dass Windows nicht imstande war, mit der
Drahtlosen Mobilen Tastatur den Hauptschlüssel
auszutauschen und dass ein Fehler beim
Hauptschlüsselaustausch aufgetreten ist. Womöglich haben
Sie einen falschen Hauptschlüssel eingegeben, oder zu viel
Zeit während der Hauptschlüsseleingabe benötigt. Tippen Sie
auf Zurück und wiederholen Sie die Hauptschlüsseleingabe.
12. Tippen Sie auf Fertig, um die Installation
abzuschließen.
Wenn das Fenster zum Abschließen des Assistenten zum
Hinzufügen von Bluetooth-Geräten angezeigt wird, ist die
Bluetooth-Installation abgeschlossen. Sie können nun Ihr
Bluetooth-Gerät benutzen.
39
Page 46

HINWEIS: WICHTIGE EINZULEITENDE SCHRITTE
FALLS DAS GERÄT NICHT ERKANNT WIRD
Falls der Tablet PC nach einer angemessen Anzahl von
Versuchen das Bluetooth-Gerät nicht erkennt, versuchen Sie
folgendes:
Stellen Sie sicher, dass die Bluetooth-LED blinkt. Falls nicht, öffnen
Sie das Motion Dashboard und aktivieren Sie die Schaltfläche für
Bluetooth.
Stellen Sie sicher, das sich das hinzuzufügende Gerät im
erkennbaren Modus befindet. Sie sollten auch die folgenden Punkte
überprüfen:
Legen Sie neue oder frisch geladene Batterien in das Bluetooth-
Gerät ein, und stellen Sie sicher, dass diese richtig installiert wurden.
Für Tastaturen, Mäuse, Drucker, usw. lesen Sie die Anweisungen,
die Ihrem Gerät beigelegt wurden oder wenden Sie sich an die
Herstellerwebsite für Informationen und weitere Tipps zur
Fehlersuche. Einige Geräte weisen eine Taste auf, die gedrückt
werden muss, oder eine bestimmte Tastenkombination muss
eingegeben werden, um sie erkennbar zu machen.
Stellen Sie bei Tastaturen, Mäusen, Druckern, usw. sicher, dass Sie
das Kontrollkästchen neben “Gerät ist eingerichtet und kann erkannt
werden” (My device is set up and ready to be found) aktivieren, wenn
Sie den Assistenten zum Hinzufügen von Bluetooth-Geräten
verwenden.
Wenn Sie die Registerkarte Bluetooth-Geräte öffnen, werden nur
die verbundenen Bluetooth-Geräte angezeigt. Andere Geräte werden
nur angezeigt, wenn Sie diese mit dem Bluetooth-Geräteassistenten
hinzufügen.
Prüfen, welche Bluetooth-Geräte verbunden sind. Tippen Sie auf
das Bluetooth-Gerätesymbol>Bluetooth-Einstellungen öffnen. Im
Gerätefenster werden nun die Bluetooth-Geräte angezeigt, die zur
Zeit verbunden sind.
Falls die Bluetooth-Karte im Tablet PC das Bluetooth-Gerät immer
noch nicht erkennt, wenden Sie sich an den Hersteller oder die
Herstellerwebsite für weitere Informationen.
40
Page 47

Anhang B
Widcomm Bluetooth-Softwareanwendung
1. Starten der Bluetooth-Anwendung
Öffnen Sie aus der Infoleiste oder dem Startmenü die
Anwendung Bluetooth-Geräte.
2. Öffnen des Bluetooth-Setup-Assistenten.
Unter Bluetooth-Aufgaben tippen Sie auf Bluetooth-SetupAssistent. Das Fenster zum Bluetooth-Setup-Assistenten
wird angezeigt. Versetzen Sie vor der Durchführung des
Assistenten die Tastatur in den erkennbaren Modus.
3. Suchen nach Bluetooth-Geräten
Tippen Sie im Fenster zur Bluetooth-Einrichtung auf “Ich suche
ein bestimmtes Bluetooth-Gerät und möchte festlegen, wie
dieser Computer dessen Dienste nutzt,” die zweite Option.
Tippen Sie auf Weiter. Das Bluetooth-Geräteauswahlfenster
wird angezeigt, und der Tablet PC sucht nach BluetoothGeräten in Reichweite.
4. Auswählen des Bluetooth-Geräts
Wenn das BlueLogic-Tastatursymbol im Fenster zur BluetoothGeräteauswahl angezeigt wird, tippen Sie auf dieses Symbol;
tippen Sie dann auf Weiter. Das Fenster zur BluetoothSicherheitseinrichtung wird angezeigt.
HINWEISE:
Der Tablet PC erkennt unter Umständen weitere Bluetooth-Geräte
und zeigt diese in einem Geräteauswahlfenster an, wie in diesem
Beispiel. (Ihre Geräte können sich von denen in diesem Beispiel
unterscheiden.)
Sollte die Tastatur nicht nach ungefähr einer Minute erkannt werden,
tippen Sie auf “Suche abbrechen.” Starten Sie dann die Tastatur neu,
indem Sie Schritt 5 wiederholen und auf “Suche wiederholen” tippen.
41
Page 48

5. Starten der paarweisen Verbindung
A. Tippen Sie im Fenster zur Bluetooth-Sicherheitseinrichtung
auf das Schaltfeld Paarweise Verbindung herstellen. (Einige
der Felder werden grau, und der Cursor wird als Sanduhr
dargestellt, wodurch angezeigt wird, dass Bluetooth zur
Annahme eines PIN-Codes und zur Herstellung der
paarweisen Verbindung bereit steht.)
B. Geben Sie sofort von Ihrer Bluetooth-Tastatur aus die
siebenstellige Nummer ein, die im Feld PIN-Code angezeigt
wird.
C. Drücken Sie die Eingabetaste auf der Bluetooth-Tastatur,
um die paarweise Verbindung herzustellen. (Die paarweise
Verbindung der Geräte kann etwas Zeit in Anspruch nehmen.
Warten Sie bitte.) Wenn das Fenster zur Auswahl von
Bluetooth-Diensten angezeigt wird, ist die paarweise
Verbindung abgeschlossen.
HINWEIS: Unter Umständen wird eine Meldung angezeigt, dass die
Eingabe des PIN-Codes unterbrochen wurde. Tippen Sie auf Zurück
und wiederholen Sie Schritte 5, (überspringen Sie Schritt 6), 7 und 8.
Bei jedem Neustart des paarweisen Verbindungsvorgangs wird ein
neuer PIN-Code erstellt.
6. Bluetooth-Diensteauswahl
A. Stellen Sie sicher, dass im Fenster zur Bluetooth-
Diensteauswahl die Option zum Human Interface DeviceDienst aktiviert ist.
B. Tippen Sie auf Fertig, um die Installation abzuschließen.
Microsoft Windows installiert nun Dienste für Ihre Tastatur.
Dies kann einige Sekunden in Anspruch nehmen. Warten Sie
bitte, bis dieser Vorgang abgeschlossen ist, bevor Sie weitere
Bluetooth-Geräte installieren.
7. Intriebnahme der Tastatur
Sie können nun damit anfangen, Ihre mobile BluetoothTastatur zu verwenden.
42
Page 49

Fehlersuche und Überprüfung
der Geräteverbindung
1. Um den Status Ihrer Bluetooth-Geräteverbindung zu
überprüfen, öffnen Sie die Bluetooth-Anwendung.
2. Tippen Sie in den Bluetooth-Aufgaben auf “Geräte in
Reichweite anzeigen”. Es werden alle Bluetooth-Geräte in
Reichweite Ihres Tablet PCs angezeigt.
Bluetooth-Gerätesymbole
Kein Symbol; das Gerät wurde vom Tablet PC
erkannt, ist jedoch nicht paarweise oder mit dem
Tablet PC verbunden
Rotes Häkchen; das Gerät ist paarweise
verbunden, ist allerdings nicht mit dem Tablet PC
verbunden
Grüne Pfeile; das Gerät ist mit dem Tablet PC
verbunden
Ändern des Tastatur-Status
Um den Status Ihres Bluetooth-Geräts zu ändern, starten Sie
den Bluetooth-Assistenten und wiederholen Sie die SetupSchritte. Sie können auch auf die Bluetooth-Tastatur in der
Bluetooth-Geräteauswahl klicken, um ein Verknüpfungsmenü
zu aktivieren, mit dem Sie ein Gerät paarweise
verbinden/trennen oder ein Gerät verbinden/trennen,
Eigenschaften anzeigen und weiteres können.
43
Page 50

Motion Computing, Inc. November 2004
All rights reserved. Motion Computing is a registered trademark of
Motion Computing, Inc. BlueLogic is a trademark of BlueLogic
Technologies, Inc. Bluetooth is a registered trademark of the
Bluetooth Alliance. Microsoft and windows are trademarks or
registered trademarks of Microsoft Corporation in the US or other
countries.
Tous droits réservés. Motion Computing est une marque commerciale
déposée de Motion Computing, Inc. BlueLogic est une marque
commerciale de BlueLogic Technologies, Inc. Bluetooth est une
marque commerciale déposée de Bluetooth Alliance. Microsoft et
Windows sont des marques commerciales et des marques
commerciales déposées de Microsoft Corporation aux États-Unis et
dans d'autres pays.
Alle Rechte vorbehalten. Motion Computing ist ein eingetragenes
Warenzeichen von Motion Computing, Inc. BlueLogic ist ein
Warenzeichen von BlueLogic Technologies, Inc. Bluetooth ist ein
eingetragenes Warenzeichen der Bluetooth Alliance. Microsoft und
Windows sind Warenzeichen oder eingetragene Warenzeichen der
Microsoft Corporation in den Vereinigten Staaten oder in weiteren
Ländern.
P/N 024-02-0050 Rev. A02
44
 Loading...
Loading...