Page 1
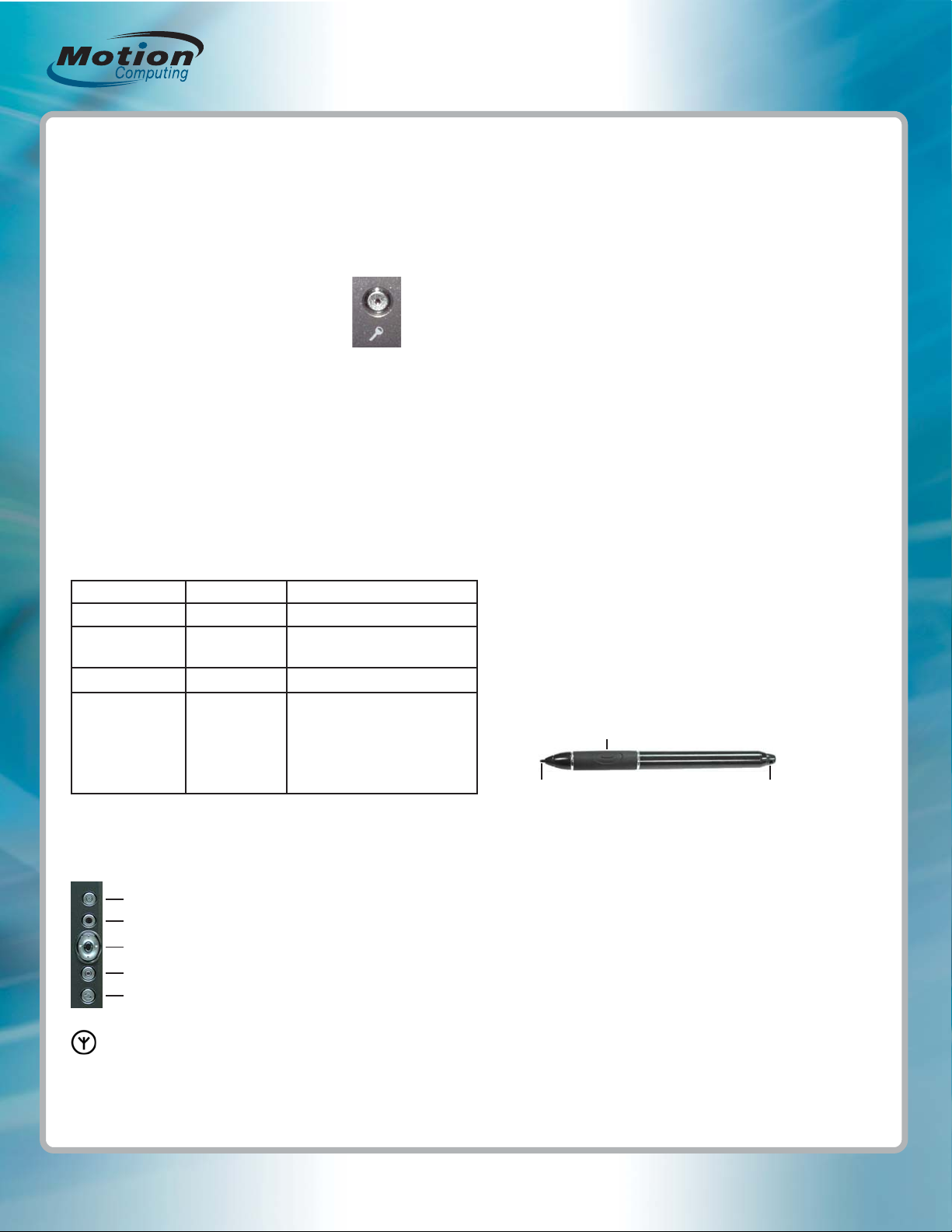
TMTM
TM
MotionMotion
Motion
®
MotionMotion
TMTM
Tablet PC Quick Start Guide Tablet PC Quick Start Guide
Tablet PC Quick Start Guide
Tablet PC Quick Start Guide Tablet PC Quick Start Guide
Logging On to the Tablet PC
After turning on your Tablet PC, you will be guided
through a set-up process, or your IT department may
have provided you with a password.
Once the initial setup of your system is completed and
you have created a system password, you are ready to
log on.
1. When prompted, press the
Ctrl+Alt+Del button located on the
front of your Tablet PC (labeled with a
key icon).
2. Using the pen and the on-screen
keyboard, tap in your password.
Ctrl+Alt+Del
Button
Using the Pen
Using the Tablet PC pen is similar to using a mouse. To rightclick, hold down the Function Button on the pen.
The following table explains the similarities between a Tablet
PC pen and a mouse.
Function Mouse Action Pen Action
Select Point and click Point and tap the display
Open an
application or file
Select and drag Click and drag
Display properties
or edit functions
(cut, copy, paste)
Double-click Double-tap on the
Right-click and
hold
display
Tap and drag on the display
Press and hold the pen Function
Button, then tap the screen; or,
hold the pen on the display until
the mouse icon appears,
and then remove the pen tip
from the display
Getting Started
Familiarize yourself with the following reference materials:
1. Complete the interactive Get Going with Tablet PC tutorial.
(Start > All Programs > Tablet PC > Get Going with Tablet PC)
2. Complete the other useful Tablet PC Tutorials.
(Start > All Programs > Tablet PC > Tablet PC Tutorials)
3. Open and review the Motion Dashboard.
(Start > All Programs > Motion Resources > Motion Dashboard)
4. Refer to the Motion User Guide if you have any questions.
(Start > All Programs > Motion Resources > User Guide)
Helpful Pen Tips
• Hold the pen like a regular pen.
• Do not position your finger on the Function Button.
• Rest your hand on the screen.
• To change from right- to left-handed usage.
a. Open Motion Dashboard (see Getting Started).
b. On the Pen & Digitizer panel, select Pen & Button
Options, and then select Tablet and Pen Settings.
c. In the Settings tab, choose left-handed.
• Calibrate the digitizer and pen for better cursor alignment.
a. Open Motion Dashboard (see Getting Started).
b. On the Pen & Digitizer panel, select Calibrate Digitizer,
and then follow the instructions.
Function Button
Pen Tip
Eraser
Using the Tablet PC Buttons
Escape
Function
Five-Way
Directional Control
Motion Dashboard
Rotate Screen
To activate or deactivate the wireless radios,
press the wireless button on the left side of
Wireless
Button
For more information, see the Motion User Guide.
Motion Computing is a registered trademark and Motion is a trademark of
Motion Computing, Inc. in the United States and other countries. All trademarks
or registered trademarks are properties of their respective owners.
the Tablet PC (when in primary landscape
mode) for at least one-half second.
Helpful Tip:
Use the Function button to
activate the secondary
functions of the Directional
Control, Motion Dashboard
and Rotate buttons.
Optimizing Battery Life
• Use AC power when available.
• Open the Motion Dashboard; on the Display panel, adjust the
brightness to the lowest comfortable brightness level.
• Set the Power Button to Stand By or Hibernate: to conserve
battery power; to quickly power on and off; or when not in use.
• When not in use, turn off wireless radios in Motion Dashboard.
• For advanced tips about extending the battery life, go to
www.motioncomputing.com/tips.
Using Speech Recognition
1. For information about configuring the Tablet PC microphones,
see “Introduction to Speech” in the Motion User Guide.
2. Complete the Using Speech Recognition tutorial.
(Start > All Programs > Tablet PC > Tablet PC Tutorials > Speech)
Copyright © 2005 by Motion Computing, Inc. All rights reserved.
P/N 024-02-0084 Rev. A00
Page 2
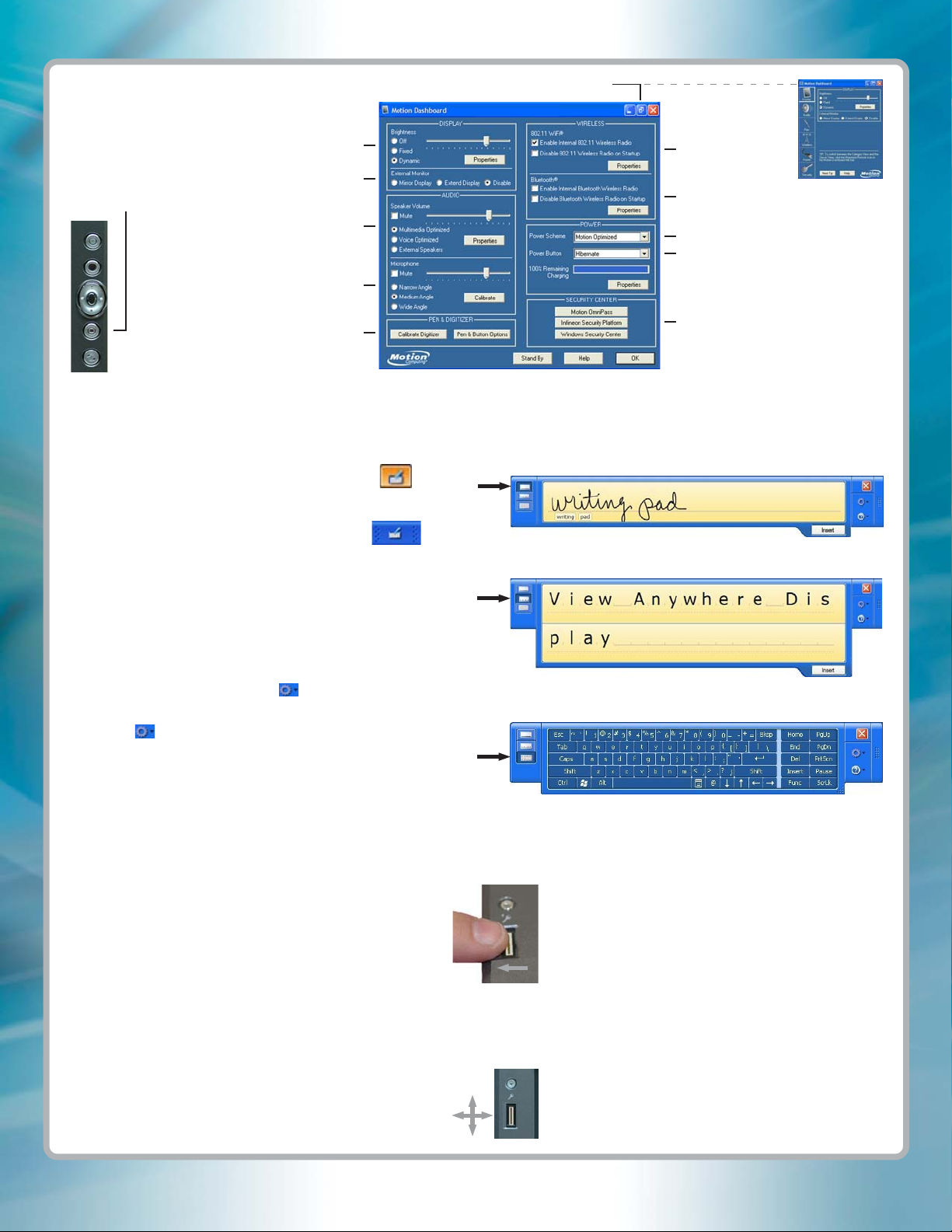
MotionTM Dashboard Settings
Open the Motion
Dashboard by
pressing this
button on the
front of the
Tablet PC.
Use "Mirror" for a projector
Use "Extend" for two monitors
Adjust brightness
Control audio playback
Configure microphones
and Speak Anywhere
Click here to change views
Turn 802.11
on or off
Turn Bluetooth
on or off
®
Category
View
Adjust power settings
Configure power button
for off, Hibernate or
TM
Stand By mode
Calibrate the digitizer, or
customize pen and buttons
Entering Text and Data
1. To open the Tablet Input Panel (TIP), tap
inside a text field, and then tap the floating
TIP icon.
Or, tap the TIP icon to the right of the Start
button to open the TIP.
2.Select one of the three TIP input modes,
then enter your data. See illustrations to the right.
Helpful Hints
• To move the TIP, grab the move bar on the right side
of the TIP, and move the window.
• To dock the TIP at the top or bottom of the screen, tap
the Tools and Options icon ( ).
• To access TIP settings, tap the Tools and Options
icon ( ), and select Options.
• To learn how to use ink in Microsoft
applications, go to www.motioncomputing.com/tips.
®
Office
TIP Icon
TIP Icon
Configure security settings
Classic View
Mode 1: Handwriting Input
Enter handwriting (use cursive or printed letters).
Tap
Mode 2: Character Input
Enter characters one at a time.
Tap
Mode 3: Keyboard Input
Tap the on-screen keyboard.
Tap
Using Bluetooth
To use the built-in Bluetooth radio:
1. Enable the Internal Bluetooth Wireless Radio.
a. Open the Motion Dashboard.
b. On the Wireless panel, check Enable Internal
Bluetooth Wireless Radio.
2. Make the Bluetooth device, e.g. keyboard or mouse,
discoverable so the Tablet PC will detect it.
See the Bluetooth device instructions for specific
steps to put the device into discoverable mode.
3. Complete the Bluetooth Setup Wizard.
See the Motion User Guide for step-by-step
instructions.
Configuring the Fingerprint Reader
User Authentication
Use the Fingerprint Reader for user authentication
and password replacement.
Use Motion OmniPassTM to set up the Fingerprint
Reader.
1. Open Motion Dashboard (see Getting Started).
2. In the Security Center panel, select Motion
OmniPass.
3. See the Motion User Guide for more information.
Scrolling
The Fingerprint Reader can be used to scroll
vertically in documents and web pages.
 Loading...
Loading...