Page 1
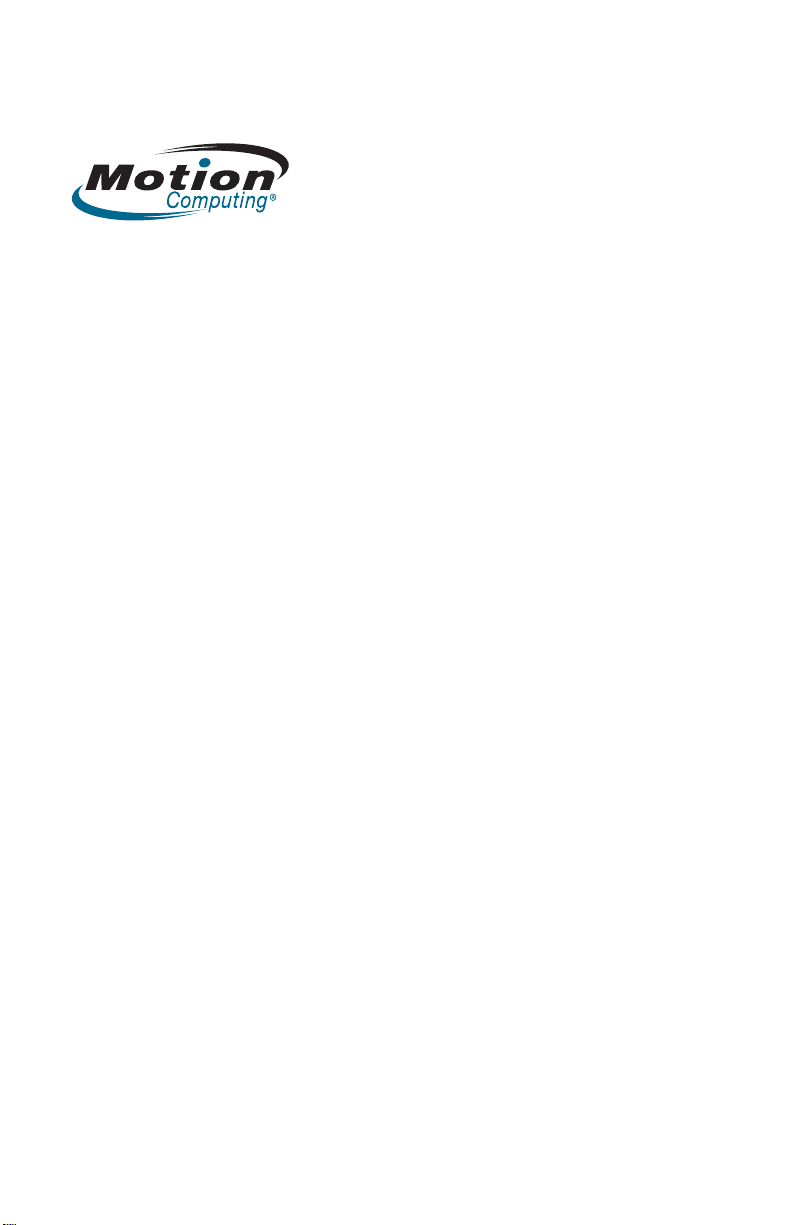
Motion™ C5
Docking Station
User’s Guide
Motion
Station d’accueil
Guide de l’utilisateur
Motion
Docking-Station
Benutzerhandbuch
™ C5
™ C5
Page 2
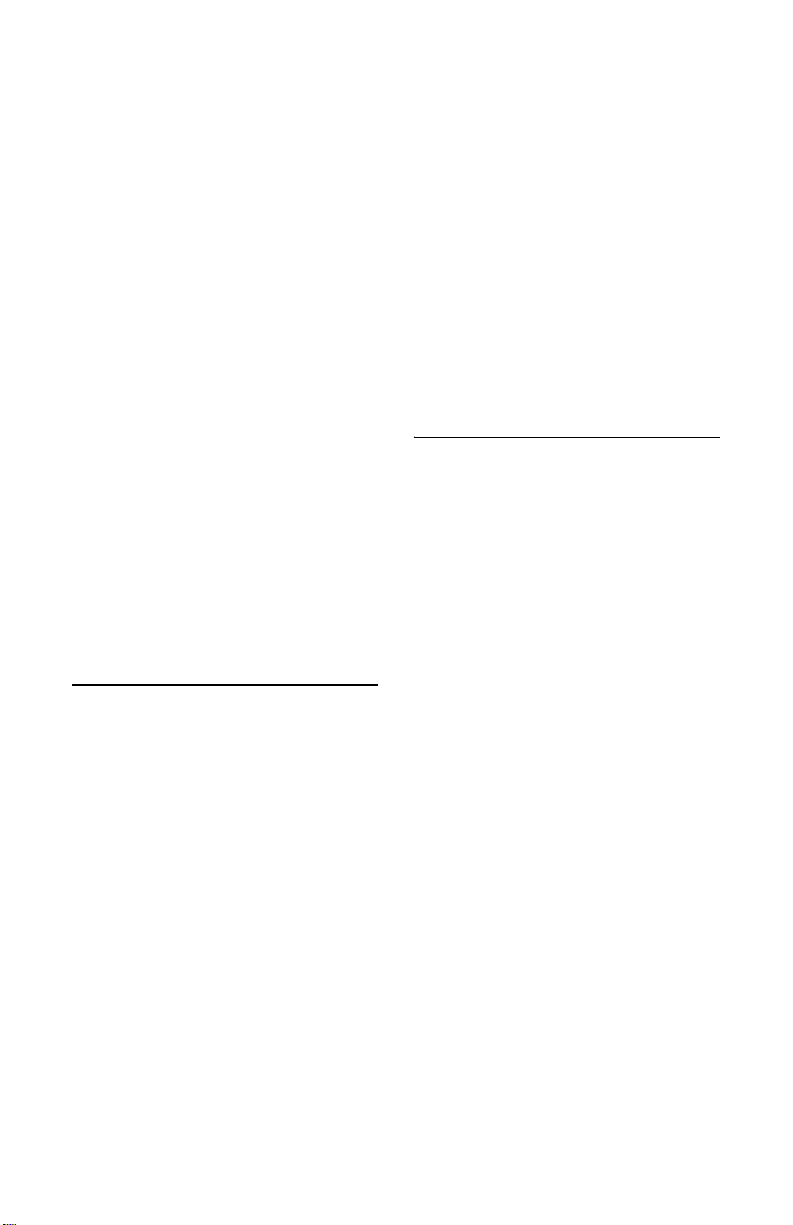
© 2007 Motion Computing, Inc. All rights reserved.
This document contains information protected by
copyright. No part of this document may be
reproduced in any form without written consent
from Motion. The information in this document is
provided “as is” and is subject to change without
notice. Motion is not liable for errors or omissions in
this document. Motion, Motion Computing, Speak
Anywhere, and View Anywhere are trademarks or
registered trademarks of Motion Computing, Inc. in
the U.S.A. and other countries.
Microsoft Windows, Windows XP, Windows XP Tablet
PC Edition, and Windows Journal are trademarks or
registered trademarks of Microsoft Corporation in
the United States and/or other countries.
Motion Computing, Inc. has made every effort to
identify trademarked properties and owners on this
page. All brands and product names used in this
document are for identification purposes only and
may be trademarks or registered trademarks of their
respective companies.
The warranties for Motion products are set forth in
the express limited warranty statements
accompanying such products. Nothing in this
document constitutes an additional warranty.
The Motion Computing products and services may
be covered by one or more patent-protected
inventions. Additional patents may also be pending.
For more information, see
www.motioncomputing.com/info/patents.asp.
© 2007 Motion Computing, Inc. Tous droits réservés.
Les informations du présent document sont
protégées par des droits d’auteur. Aucun élément du
présent document ne peut être copié ou reproduit
sous quelque forme que ce soit sans l’accord écrit de
Motion. Les informations du présent document sont
fournies « en l’état » et peuvent faire l’objet de
modifications sans préavis. Motion ne peut être tenu
responsable des erreurs ou omissions dans ce
document. Motion, Motion Computing, Speak
Anywhere et View Anywhere sont des marques
commerciales ou des marques déposées de la
société Motion Computing, Inc. aux Etats-Unis et
dans d’autres pays.
Microsoft Windows, Windows XP, Windows XP Tablet
PC Edition et Windows Journal sont des marques
commerciales ou des marques déposées de la
société Microsoft Corporation aux Etats-Unis et/ou
dans d’autres pays.
Motion Computing, Inc. a fait en sorte d’identifier les
appartenances et les propriétaires des marques
déposées et commerciales. Les marques et les noms
de produits mentionnés dans le présent document
sont désignés exclusivement à
des fins d’identification et peuvent être
des marques commerciales ou déposées
appartenant à leurs propriétaires respectifs.
Les garanties relatives aux produits, consenties par
Motion, sont spécifiées dans les clauses de garantie
limitée accompagnant les produits concernés.
Aucun élément du présent document ne constitue
une garantie complémentaire.
Les produits et services de Motion Computing
peuvent être protégés par une ou plusieurs
inventions brevetées. D’autres brevets peuvent être
en cours de certification. Pour plus d’informations,
consultez le site
www.motioncomputing.com/info/patents.asp.
© 2007 Motion Computing, Inc. Alle Rechte
vorbeha lten.
Dieses Dokument enthält urheberrechtlich
geschützte Informationen. Kein Teil dieses
Dokuments darf ohne schriftliche Genehm-igu ng
von Motion reproduziert werden. Die Informationen
in diesem Dokument werden in ihrem derzeitigen
Zustand zur Verfügung gestellt und unterliegen
unangekündigten Änderungen. Motion haftet nicht
für Fehler oder Auslassungen in diesem Dokument.
Motion, Motion Computing, Speak Anywhere und
View Anywhere sind Marken oder eingetragene
Marken von Motion Computing, Inc. in den USA und
anderen Ländern.
Microsoft Windows, Windows XP, Windows XP Tablet
PC Edition und Windows Journal sind Marken oder
eingetragene Marken von M icrosoft Corporation in
den Vereinigten Staaten und/oder anderen Ländern.
Motion Computing, Inc. war bestrebt, sämtliches
Markeneigentum und deren Inhaber auf dieser Seite
zu erwähnen. Alle Marken und Produktnamen in
diesem Dokument dienen ausschließlich
Identifizierungszwecken und können Marken oder
eingetragene Marken ihrer jeweiligen Unternehmen
sein.
Die Garantien für Motion-Produkte sind in den
Erklärungen zur eingeschränkten Garantie
ausgeführt, die den Produkten beiliegen. Die
Informationen in diesem Dokument stellen keine
zusätzliche Garantie dar.
Die Motion Computing-Produkte und Dienstleistungen können einer oder mehreren der
folgenden durch Patente geschützten Erfindungen
unterliegen. Weitere Patente sind angemeldet.
Weitere Informationen erhalten Sie unter
www.motioncomputing.com/info/patents.asp.
PN 024-02-0153
Revision A00
April 2007
Page 3

C5 Docking Station
The Motion C5 Docking Station provides enhanced functionality
for your C5. The Docking Station includes port expansion for
keyboards, printers, external monitors, Ethernet connectivity, and
other USB devices. Also, the Docking Station charges the C5 and
includes a charging bay for an additional battery.
For more information about peripherals and options, go to
www.motioncomputing.com.
C5 in the Docking Station
English 1
Page 4
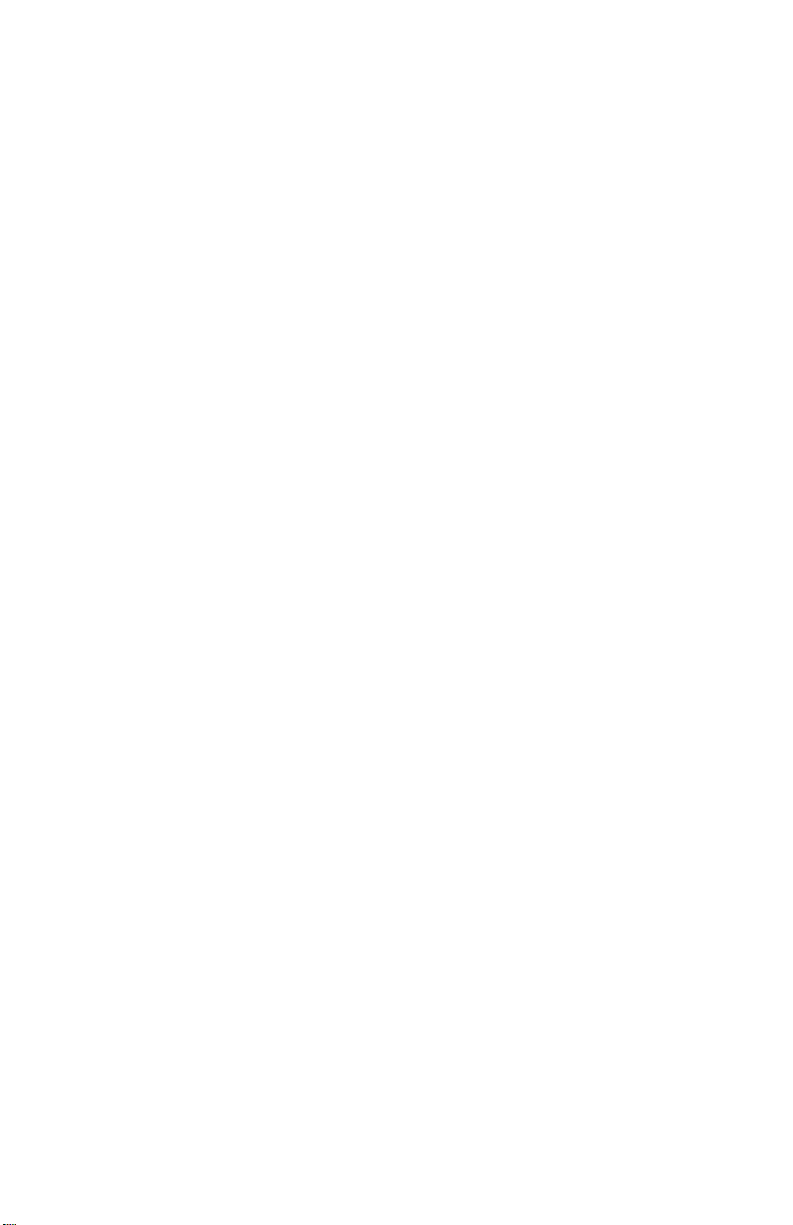
Placing and mounting the C5 Docking Station
The C5 Docking Station can be placed on a desk or table or
mounted to a wall or other equipment such as an arm mount or
cart. The bottom of the Docking Station contains a standard VESA
mounting pattern that can be used with other VESA-compatible
equipment such as an arm mount, wall mount, or cart.
Note: Certain mounting configurations may require other
components such as a wall bracket.
Also, the Docking Station includes a security slot for locking the
Docking Station.
Placing on a desk
When using the Docking Station on a desk or table, place the
Docking Station approximately 4 inches from a wall to enable
easy access to the spare battery.
Depending on the intended use, you can adjust the viewing
angle of the Docking Station to three different angles: 15°, 25°, or
38°. For more information about viewing angles, see “Setting the
viewing angle” on page 8.
Mounting to a wall
Mounting the Docking Station to a wall requires a separate wall
bracket that is compatible with a 75 mm VESA-pattern mount.
To minimize the distance the Docking Station projects from the
wall, Motion recommends that you rotate the viewing angle to
38°. The wall bracket must facilitate this angle to keep the C5 in a
vertical orientation.
2English
Page 5

Mounting to a cart or mounting arm
Mounting the Docking Station to a cart or mounting arm requires
a VESA-compatible mount to interface with the 75 mm VESA hole
pattern on the bottom of the Docking Station.
For information about viewing angles of the Docking Station, see
“Setting the viewing angle” on page 8.
To mount the C5 Docking Station
1. The C5 Docking Station includes four 75 mm VESA-compatible
mounting holes. For specific mounting requirements for your
wall mount, mounting arm, or cart, refer to your mounting
equipment instructions.
2. If using a VESA mount, fasten the Docking Station to the VESAcompatible equipment with four M4 screws, 12 mm maximum
length.
VESA mounting holes on the bottom of the Docking Station
English 3
Page 6

Connecting the C5 Docking Station
The Docking Station includes ports for extending the capabilities
of your C5 and charging the battery.
To connect to the Docking Station ports
1. Connect the AC power adapter according to the illustration
below.
4English
Page 7
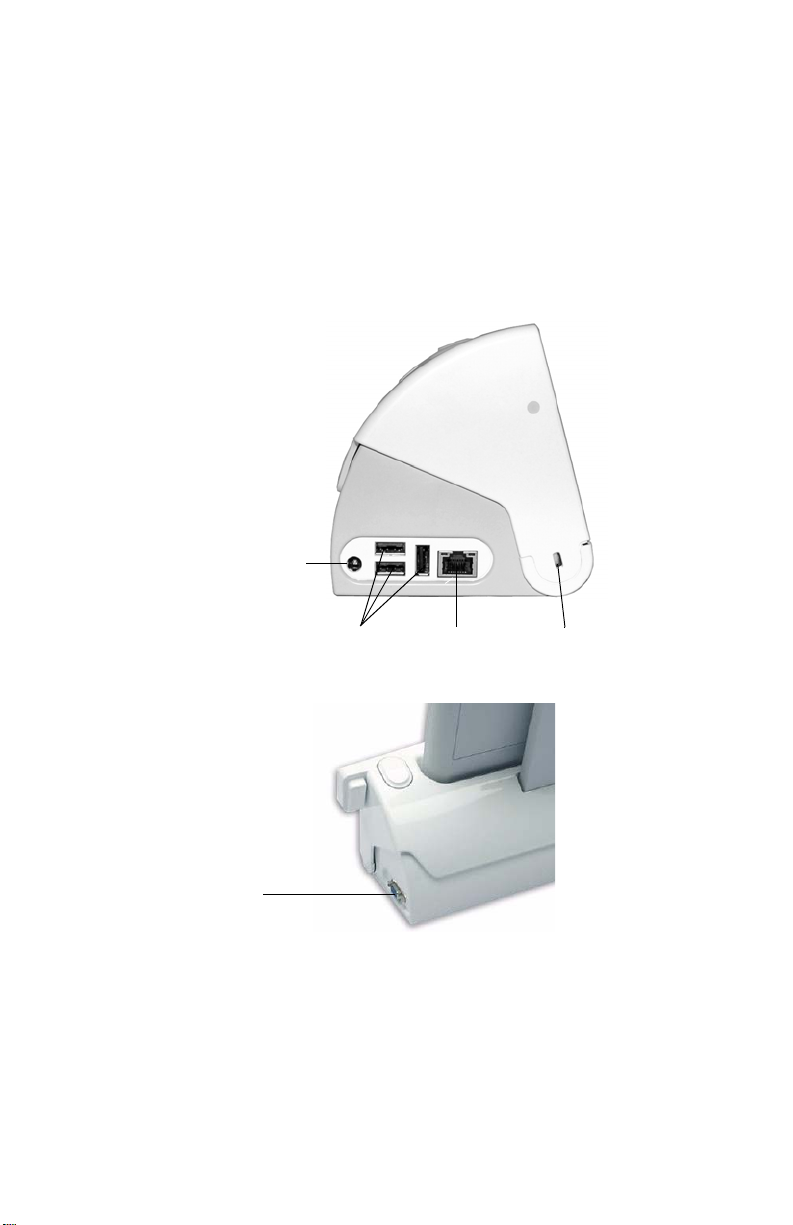
2. Connect peripherals such as a keyboard or mouse to the USB
ports.
Note: The USB ports on the Docking Station can be powered by
battery or AC power.
To secure the Docking Station, you can use a compatible lock in
the security slot.
AC power port
VGA port
USB ports
Ethernet port
Security slot
English 5
Page 8
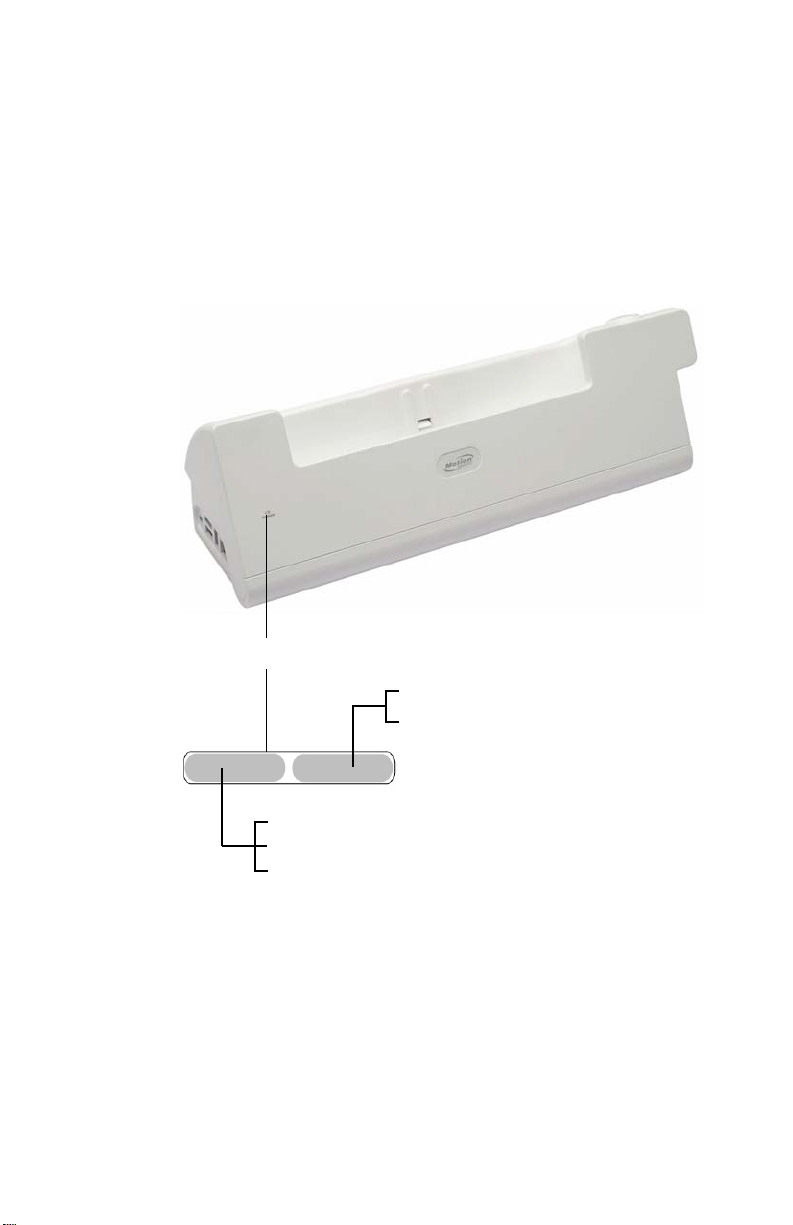
Using the C5 Docking Station
After you have mounted the Docking Station and attached
peripherals, you can use the Docking Station to enhance the
performance of your C5.
Reading the status lights
The lights on the front of the Docking Station indicate its status.
Status lights
Green = C5 is docked
Off = C5 is not docked
Amber = Spare battery in battery bay is charging
Green = Spare battery is charged
Off = Spare battery is not docked
6English
Page 9

Docking and removing the C5
You can easily insert and remove the C5 from the Docking
Station.
To do ck t he C 5
• Gently slide the C5 into the Docking Station. The C5 locks into
place when cradled securely.
The green docking light indicates a successful dock.
English 7
Page 10
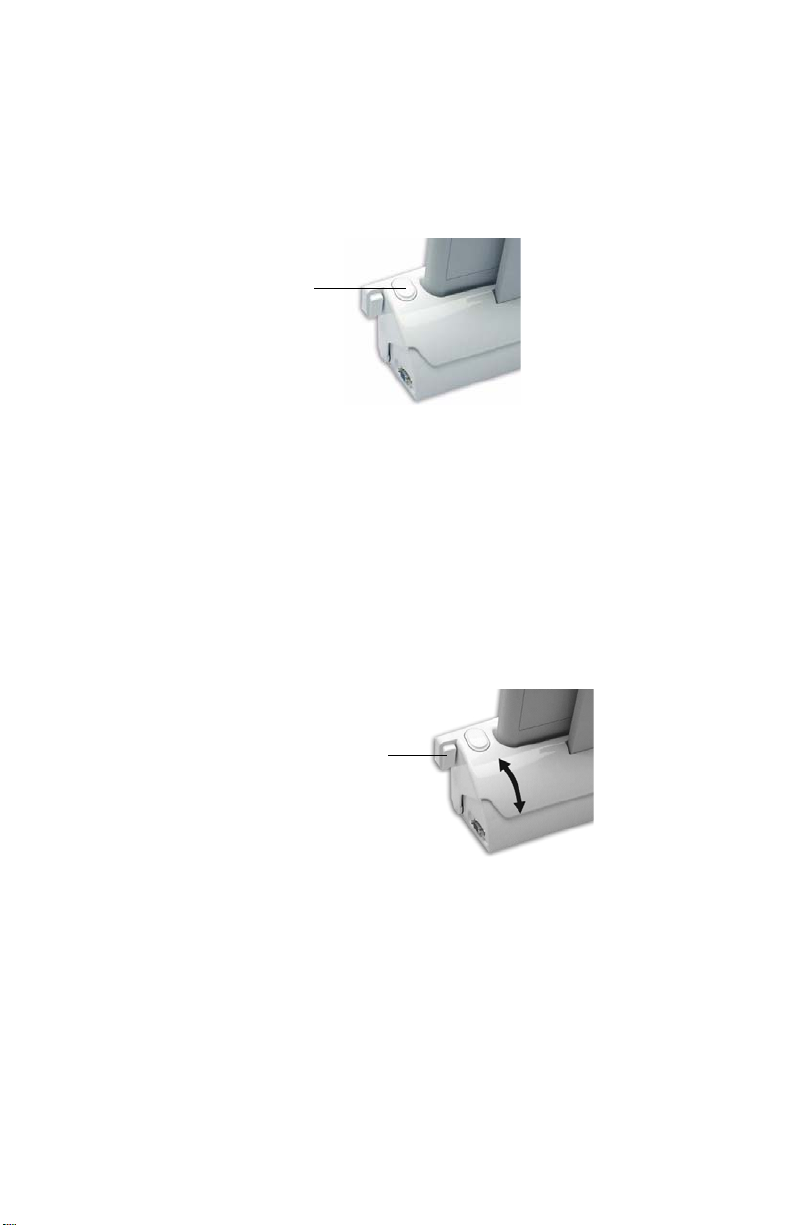
To remove t he C5
The C5 can be removed from the Docking Station in two ways:
• Press the eject button, and then pull the C5 out of the Docking
Station.
Eject button
• Hold the Docking Station with one hand and pull the C5 out of
the Docking Station. When removing the C5, you will feel
some resistance; this is normal.
Setting the viewing angle
You can adjust the viewing angle of the Docking Station to 15°,
25°, or 38°.
To set the viewing angle
1. Press the viewing angle button.
Viewing angle button
2. Rotate the front of the Docking Station forward or backward
to the desired viewing angle. When the station reaches a
viewing angle, it locks into place.
When the Docking Station is used only for charging the C5
battery or the spare battery, set the viewing angle to 15° to save
space and improve stability.
For keyboard use with a C5 docked in the Docking Station, set the
viewing angle to 25° or 38°.
8English
Page 11

Locking the Docking Station
The security slot locks the Docking Station only, not the C5.
To lock the Docking Station
1. Locate the security slot on the Docking Station.
Security slot
2. Open and place your lock in the security slot.
3. Attach the lock cable to a desk, cart, or other object. Secure
the lock and lock cable according to the manufacturer
instructions. Depending on the type of lock, you may need to
loop, connect, or place a lock through the cabling.
English 9
Page 12

Using an external monitor and projector
You can connect the Docking Station to a VGA monitor or
projector for presentations. Your C5 supports various external
monitor configurations, including extended and mirror display.
To use a VGA monitor
1. Plug the monitor cable into the VGA port on the Docking
Station.
VGA port
2. Plug the monitor or projector into a power outlet and turn it
on. Windows XP or Vista will recognize the monitor and search
for its hardware driver. You may need to install the driver from
the CD supplied by the monitor's manufacturer.
3. By default, the content on the C5 will display to the monitor or
projector. You can change the behavior of the external display
in the Motion Dashboard.
See the C5 User’s Guide for information about changing display
configurations using the Motion Dashboard.
10 English
Page 13

Using the battery charging bay
The battery charging bay at the rear of the Docking Station
enables simultaneous charging of the C5 and an additional
battery. You can change the battery in the charging bay while a
C5 is docked and in use (hot-swappable) or when a C5 is not
docked (warm-swappable).
WAR NI NG: While charging the battery during hot-swapping,
avoid lifting the C5 and disconnecting the C5 from the docking
connector on the Docking Station, which will cause a power loss
to the C5.
When the Docking Station is used only for charging the C5
battery and spare battery, set the viewing angle to 15° to save
space and improve stability.
Battery in the charging bay
Note: For information about the status lights and the battery
charging states, see “Reading the status lights” on page 6.
• To charge the C5, place the C5 into the Docking Station.
• To charge an additional battery, insert a battery securely into
the battery charging bay.
Note: The spare battery continues to charge when the C5 is not in
the Docking Station.
English 11
Page 14
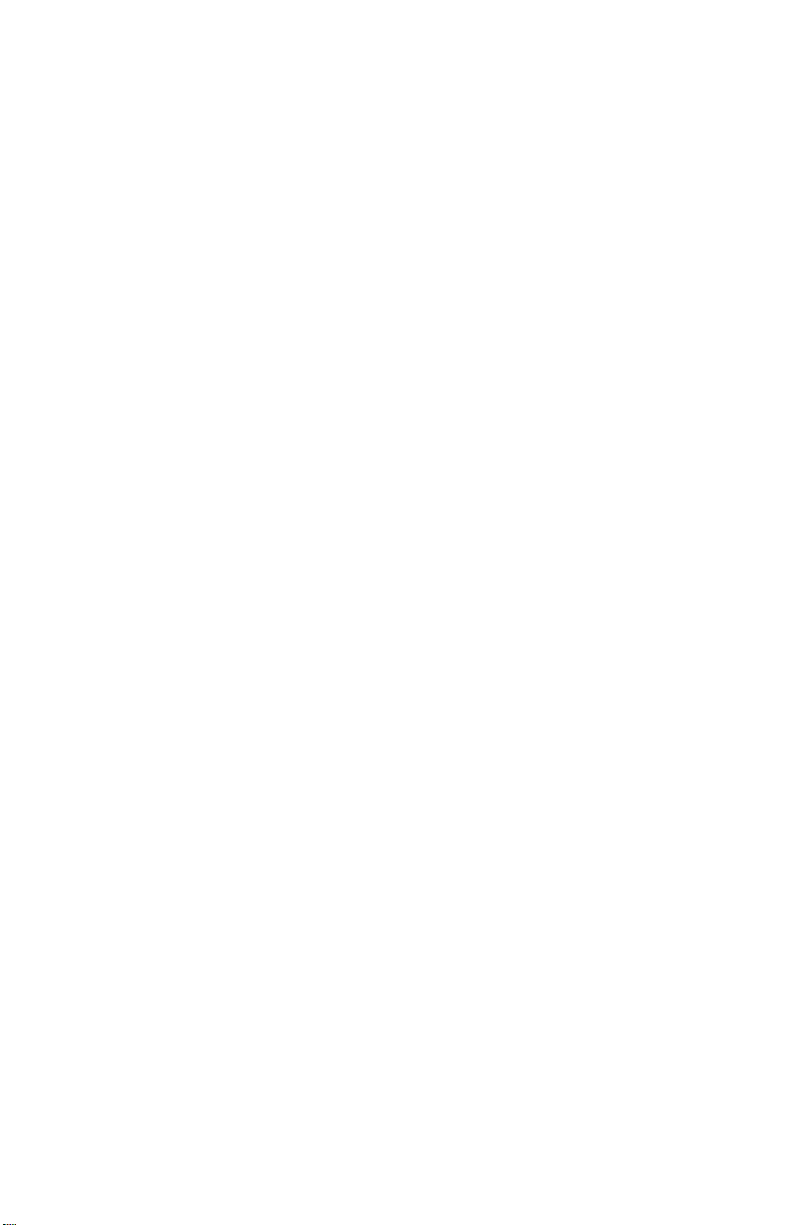
Warranty
This product comes with a limited warranty: to see details about
this limited warranty, go to www.motioncomputing.com.
Safety and regulatory
For general safety information, see the Safety and Regulatory
Guide packaged with your C5.
FCC Notice (United States): This equipment has been tested and
found to comply with the limits for a Class B digital device,
pursuant to part 15 of the FCC rules. These limits are designed to
provide reasonable protection against harmful interference in a
residential installation. This equipment generates, uses and can
radiate radio frequency energy and, if not installed and used in
accordance with the instructions, may cause harmful interference
to radio communications. However, there is no guarantee that
interference will not occur in a particular installation. If this
equipment does cause harmful interference to radio or television
reception, which can be determined by turning the equipment
off and on, the user is encouraged to try to correct the
interference by one or more of the following measures:
• Reorient or relocate the receiving antenna.
• Increase the separation between the equipment and the
receiver.
• Connect the equipment into an outlet on a circuit different
from that to which the receiver is connected.
• Consult the dealer or an experienced radio/TV technician for
help.
IC Notice (Canada): The C5 Docking Station is classified by the
Industry Canada (IC) Interference-Causing Equipment Standard
#3 (ICES-003) as Class B digital devices. This classification is
located on the label on the bottom of the C5 Docking Station.
Look for a statement on the label similar to the following: Canada
ICES-003, Class/Classe B. This Class B (or Class A, if so indicated on
the registration label) digital apparatus meets the requirements
of the Canadian Interference-Causing Equipment Regulations.
12 English
Page 15

CE Notice (European Notice): The Conformité Européne symbol
found on the C5 Docking Station indicates compliance to the
EMC Directive and the Low Voltage Directive of the European
Union. This means that the C5 or Docking Station meets the
following technical standards: EN 55022 (CISPR22), EN 55024
(CISPR 24) (IEC 61000 4-2, 4-3, 4-3, 4-5, 4-6, 4-8, 4-11), EN 61000 32 (IEC 61000 3-2), EN 61000 3-3 (IEC 61000 3-3), EN60950 (IEC
60950 3rd Ed; 1999; 2000).
Service and support
For service and support, go to
www.motioncomputing.com/support.
Patents
The Motion Computing products and services may be covered by
one or more protected inventions. For more information, see
www.motioncomputing.com/info/patents.
English 13
Page 16

14 English
Page 17

Station d’accueil C5
La station d’accueil C5 Motion propose des fonctionnalités
améliorées pour votre C5. Cette station comprend une extension
de port pour claviers, imprimantes, moniteurs externes,
connectivité Ethernet et autres périphériques USB. En outre,
la station d’accueil permet de charger la C5 et inclut une baie
de chargement pour une batterie supplémentaire.
Pour plus d’informations sur les périphériques et les options
disponibles, rendez-vous sur le site www.motioncomputing.com.
C5 dans la station d’accueil
Français 15
Page 18

Positionnement et montage de la station d’accueil C5
La station d’accueil C5 peut être placée sur un bureau ou une
table ou être montée sur un mur ou tout autre équipement de
type accoudoir ou chariot. La partie inférieure de la station
contient un élément de montage VESA standard, pouvant être
fixé sur d’autres équipements compatibles VESA (accoudoir,
support mural, chariot).
Remarque : Des composants complémentaires peuvent être
requis sur certaines configurations de montage, par exemple un
crochet mural.
En outre, la station d’accueil possède une fente de sécurité,
permettant de protéger la station à l’aide d’un cadenas.
Installation sur un bureau
Lorsque vous utilisez la station d’accueil sur un bureau ou une
table, placez-la à 10 cm d’un éventuel mur, pour pouvoir accéder
facilement à la batterie de rechange.
Suivant l’utilisation, vous avez le choix entre trois angles de vision
différents pour la station : 15°, 25° ou 38°. Pour plus
d’informations sur les angles de vision, consultez la section
« Définition des angles de vision », page 22.
Montage mural
Pour fixer la station d’accueil au mur, vous devez utiliser un
crochet mural (non fourni) compatible avec un support
VESA 75 mm.
Pour réduire au maximum la distance de projection de la station
par rapport au mur, Motion recommande d’utiliser un angle de
vision de 38°. Le crochet mural choisi doit permettre
un tel angle pour que la C5 soit orientée verticalement.
16 Français
Page 19

Montage sur un chariot ou un accoudoir
Pour monter la station d’accueil sur un chariot ou un accoudoir,
vous devez utiliser un support compatible VESA, qui servira
d’interface avec le support à trou VESA 75 mm de la station.
Pour plus d’informations sur les angles de vision de la station
d’accueil, consultez la section « Définition des angles de vision »,
page 22.
Pour monter la station d’accueil C5
1. La station d’accueil C5 est dotée de plusieurs trous de
montage compatibles VESA de 75 mm. En cas de
configuration de montage spécifique, que ce soit pour
un montage mural, sur un accoudoir ou sur un chariot,
reportez-vous aux instructions de montage de l’équipement.
2. Si vous utilisez un support VESA, fixez la station d’accueil à
l’équipement compatible VESA à l’aide de quatre vis M4, d’une
longueur maximum de 12 mm.
Trous de montage VESA situés en dessous de la station d’accueil
Français 17
Page 20

Connexion de la station d’accueil C5
La station possède des ports permettant d’étendre les capacités
de la C5 et de recharger la batterie.
Pour se brancher sur les ports de la station d’accueil
1. Branchez l’adaptateur secteur conformément à l’illustration
ci-dessous.
18 Français
Page 21

2. Branchez les périphériques souhaités (clavier ou souris) sur les
ports USB.
Remarque : Les ports USB de la station d’accueil peuvent être
alimentés par batterie ou sur secteur.
Pour sécuriser votre station d’accueil, insérez un cadenas
compatible dans la fente de sécurité.
Port pour
alimentation CA
Port VGA
Ports USB
Port Ethernet
Fente de sécurité
Français 19
Page 22

Utilisation de la station d’accueil C5
Une fois la station montée et les principaux périphériques
branchés, vous pouvez utiliser la station pour améliorer les
performances de votre C5.
Description des voyants d’état
Le panneau de contrôle de la station d’accueil comprend
plusieurs voyants d’état.
Voyants d’état
20 Français
Vert = la C5 est placée sur la station
Eteint = la C5 n’est pas placée sur
la station
Orange = la batterie de rechange est en cours de
chargement dans la baie
Vert = la batterie de rechange est chargée
Eteint = la batterie de rechange est absente
Page 23

Placement et retrait de la C5
Pour placer la C5 sur la station
• Faites glisser délicatement la C5 dans la station d’accueil. La C5
doit se bloquer lorsqu’elle est correctement mise en place.
Le voyant vert s’allume alors, à gauche du voyant d’état.
Français 21
Page 24

Pour retirer la C5 de la station
Il existe deux méthodes pour sortir la C5 de la station d’accueil :
• Appuyez sur le bouton d’éjection, puis tirez la C5 hors de la
station.
Bouton
d’éjection
• Tout en maintenant la station d’une main, tirez sur la C5 pour
la sortir. Lors du retrait de la station d’accueil, il est normal de
sentir une résistance.
Définition des angles de vision
Suivant l’utilisation, vous avez le choix entre trois angles de vision
différents pour la station : 15°, 25° ou 38°.
Pour définir l’angle de vision
1. Appuyez sur le bouton Angle de vision.
Bouton Angle de vision
2. Faites pivoter la partie avant de la station vers l’avant ou vers
l’arrière, jusqu’à obtenir l’angle approprié. Lorsque la station
atteint un angle prédéfini, elle se bloque.
Si vous utilisez la station uniquement pour recharger et
économiser la batterie de votre C5, choisissez un angle
de 15° pour gagner de l’espace et optimiser la stabilité.
Si vous utilisez un clavier avec votre station, lorsque la C5 est
insérée, choisissez un angle de 25° ou 38°.
22 Français
Page 25

Verrouillage de la station d’accueil
Ce cadenas protège uniquement la station et non la C5.
Pour verrouiller la station d’accueil
1. Localisez la fente de sécurité de la station.
Fente de sécurité
2. Ouvrez votre cadenas et insérez-le dans la fente.
3. Pour sécuriser la station, fixez le câble du cadenas au bureau
ou à un chariot.
4. Suivant le type de cadenas, il peut être nécessaire d’utiliser
une boucle, un raccord ou de passer le cadenas dans le
câblage. Fixez le cadenas et son câble conformément aux
instructions du fabricant.
Français 23
Page 26

Utilisation d’un moniteur externe et d’un projecteur
Vous pouvez brancher la station d’accueil à un moniteur VGA ou
à un projecteur, afin de réaliser des présentations. Votre C5 prend
en charge plusieurs configurations de moniteur externe,
notamment en affichage étendu et en miroir.
Pour utiliser un moniteur VGA
1. Branchez le câble du moniteur sur le port VGA de la station
d’accueil.
Port VGA
2. Branchez le moniteur sur une prise secteur et mettez-le en
marche. Windows XP ou Vista reconnaît le moniteur et
recherche son pilote matériel. Il se peut que vous deviez
installer le pilote à partir du CD fourni par le fabricant du
moniteur.
3. Par défaut, le contenu de la C5 s’affiche sur le moniteur ou le
projecteur. Vous pouvez changer la configuration de l’écran
externe dans Motion Dashboard.
Consultez le Guide d’utilisateur de la C5 pour plus d’informations
sur la modification des configurations d’affichage via Motion
Dashboard.
24 Français
Page 27

Utilisation de la baie de chargement de la batterie
La baie de chargement située à l’arrière de la station d’accueil
vous permet de charger simultanément la batterie de votre C5 et
une batterie supplémentaire. Vous pouvez charger une batterie
dans la baie quand la C5 est insérée dans la station ou lorsqu’elle
ne l’est pas (échange à chaud).
AVERTISSEMENT : Lorsque vous chargez la batterie durant un
échange à chaud, évitez de retirer la C5 et de la déconnecter du
connecteur d’ancrage de la station, car ceci entraînerait une
perte d’alimentation pour la C5.
Si vous utilisez la station uniquement pour recharger et
économiser la batterie de votre C5, choisissez un angle de 15°
pour gagner de l’espace et optimiser la stabilité.
Batterie dans la baie de
chargement
Remarque : Pour plus d’informations sur les voyants d’état et les
niveaux de charge de batterie, consultez la section « Description
des voyants d’état », page 20.
• Pour recharger la C5, placez-la sur la station d’accueil.
• Pour recharger une batterie supplémentaire, insérez-la
correctement dans la baie de chargement.
Remarque : La batterie charge également lorsque la C5 n’est pas
insérée dans la station.
Français 25
Page 28

Garantie
Ce produit est fourni avec une garantie limitée. Pour obtenir plus
de détails sur cette garantie limitée, rendez-vous sur le site
www.motioncomputing.com.
Sécurité et réglementation
Pour obtenir des informations générales en matière de sécurité,
reportez-vous au Guide des conseils de sécurité et
réglementations fourni avec la C5.
Avis FCC (Etats-Unis): Cet équipement a été testé et déclaré
conforme aux limites imposées aux appareils numériques de
classe B en vertu du chapitre 15 des règles FCC. Ces limites ont
été calculées de manière à fournir une protection raisonnable
contre les interférences nuisibles dans une installation
résidentielle. Cet équipement génère, utilise et irradie de
l’énergie en fréquence radio et, s’il n’est pas installé et utilisé
conformément aux instructions, il peut provoquer des
interférences radio nuisibles aux communications radio.
Cependant, il n’existe aucune garantie qu’il n’y aura pas
d’interférence dans une installation spécifique. Si l’équipement
engendre des interférences nuisibles à la réception radio ou
télévisuelle, ce qui peut être déterminé en mettant l’équipement
successivement hors et sous tension, l’utilisateur est encouragé à
tenter d’y remédier en ayant recours à l’une des mesures
suivantes :
• Réorienter ou déplacer l’antenne de réception.
• Augmenter l’espace entre l’équipement et le récepteur.
• Connecter l’équipement à une prise placée sur un circuit autre
de celui du récepteur.
• Consulter le revendeur ou un technicien radio/TV
expérimenté pour obtenir de l’aide.
Avis IC (Canada): La station d’accueil C5 est classifiée comme
appareil numérique de classe B, en vertu de la norme ICES-003
(Interference-Causing Equipment Standard #3) d’IC (Industry
Canada). Cette classification figure sur l’étiquette apposée sous la
station d’accueil. Vérifiez que l’étiquette comporte une mention
semblable à celle-ci : Canada ICES-003, Class/Classe B. This Class B
26 Français
Page 29

(or Class A, if so indicated on the registration label) digital
apparatus meets the requirements of the Canadian InterferenceCausing Equipment Regulations.
Avis CE (Union européenne): Le symbole Conformité
Européenne présent sur la station d’accueil C5 indique que
celle-ci est conforme aux directives européennes relatives à la
compatibilité électromagnétique et aux basses tensions.
En d’autres termes, la C5 ou la station d’accueil C5 répond aux
normes techniques suivantes : EN 55022 (CISPR22), EN 55024
(CISPR 24) (CEI 61000 4-2, 4-3, 4-3, 4-5, 4-6, 4-8, 4-11), EN 61000
3-2 (CEI 61000 3-2), EN 61000 3-3 (CEI 61000 3-3), EN60950
(CEI 60950 3ème Ed ; 1999 ; 2000).
Produit et support
Pour obtenir une assistance technique ou des informations
sur nos services, rendez-vous sur le site
www.motioncomputing.com/support.
Brevets
Les produits et services de Motion Computing peuvent être
protégés par une ou plusieurs inventions brevetées. Pour plus
d’informations, consultez le site
www.motioncomputing.com/info/patents.
Français 27
Page 30

28 Français
Page 31

C5-Docking-Station
Die Motion C5-Docking-Station erweitert die Funktionalität Ihres
C5. Die Docking-Station ist mit Anschlussmöglichkeiten für
Tastaturen, Drucker, externe Monitore, Ethernet-Konnektivität
und andere USB-(Universal Serial Bus-)Geräte ausgestattet.
Zudem dient die Docking-Station zum Laden des C5 und verfügt
über einen Akkuladeschacht für einen zusätzlichen Akku.
Weitere Informationen zu verfügbaren Peripheriegeräten und
Optionen finden Sie unter www.motioncomputing.com.
C5 in Docking-Station
Deutsch 29
Page 32

Positionieren und Montieren der C5-DockingStation
Die C5-Docking-Station kann auf einem Schreibtisch oder einem
anderen Tisch aufgestellt bzw. an der Wand oder anderen
Vorrichtungen befestigt werden, beispielsweise einem
Befestigungsarm oder Wagen. Auf der Unterseite der DockingStation befinden sich Montagevorrichtungen gemäß VESA(Video Electronics Standards Association-)Standard, die mit
anderen diesem Standard entsprechenden Vorrichtungen,
beispielsweise Befestigungsarm, Wandhalterung oder Wagen,
verwendet werden können.
Hinweis: Für bestimmte Montagearten sind u. U. weitere
Komponenten erforderlich, beispielsweise ein Mauerbügel.
Die Docking-Station ist zudem mit einem Sicherheitsschlitz zum
Sichern der Docking-Station ausgestattet.
Aufstellen auf einem Tisch
Wenn Sie die Docking-Station auf einem Schreibtisch oder einem
anderen Tisch verwenden möchten, positionieren Sie die
Docking-Station so, dass der Abstand zur Wand etwa 10 cm
beträgt. Auf diese Weise ist der Ersatzakku problemlos
zugänglich.
Für den Sichtwinkel der Docking-Station gibt es drei
Einstellmöglich-keiten: 15°, 25° und 38°. Weitere Informationen
zu Sichtwinkeln finden Sie unter “Einstellen der Sichtwinkel“ auf
Seite 36.
Befestigen an der Wand
Zur Befestigung der Docking-Station an der Wand ist ein
separater Mauerbügel erforderlich, passend zur 75-mm-VESAMontagevorrichtung.
Damit die Docking-Station so wenig wie möglich vorsteht,
empfiehlt sich die Einstellung des Sichtwinkels von 38°. Der
Mauerbügel muss diesen Winkel ermöglichen, um zu
gewährleisten, dass der C5 vertikal ausgerichtet bleibt.
30 Deutsch
Page 33

Befestigen an einem Wagen oder Befestigungsarm
Für das Befestigen der Docking-Station an einem Wagen oder
Befestigungsarm ist eine Vorrichtung gemäß VESA-Standard
erforderlich, die der 75-mm-VESA-Lochung an der Unterseite der
Docking-Station entspricht.
Informationen zu den Sichtwinkeln der Docking-Station finden
Sie unter “Einstellen der Sichtwinkel“ auf Seite 36.
So montieren Sie die C5-Docking-Station
1. Die C5-Docking-Station weist vier 75-mm-Montagebohrungen
auf, die dem VESA-Standard entsprechen. Ziehen Sie
hinsichtlich der spezifischen Anforderungen für die
Wandhalterung, den Befestigungsarm bzw. den Wagen die
Anweisungen zurate, die der jeweiligen Vorrichtung beiliegen.
2. Wenn Sie eine VESA-Vorrichtung verwenden, befestigen Sie die
Docking-Station mit vier M4-Schrauben mit einer
Maximallänge von 12 mm an der Vorrichtung gemäß VESAStandard.
VESA-Montagebohrungen an der Unterseite der Docking-Station
Deutsch 31
Page 34

Anschließen der C5-Docking-Station
Die Docking-Station verfügt über Anschlüsse, die den
Funktionsumfang Ihres C5 erweitern und zudem das Laden
des Akkus ermöglichen.
So nehmen Sie den Anschluss an den Anschlüssen der
Docking-Station vor
1. Verbinden Sie den AC-Netzadapter wie in der Abbildung unten
dargestellt.
32 Deutsch
Page 35
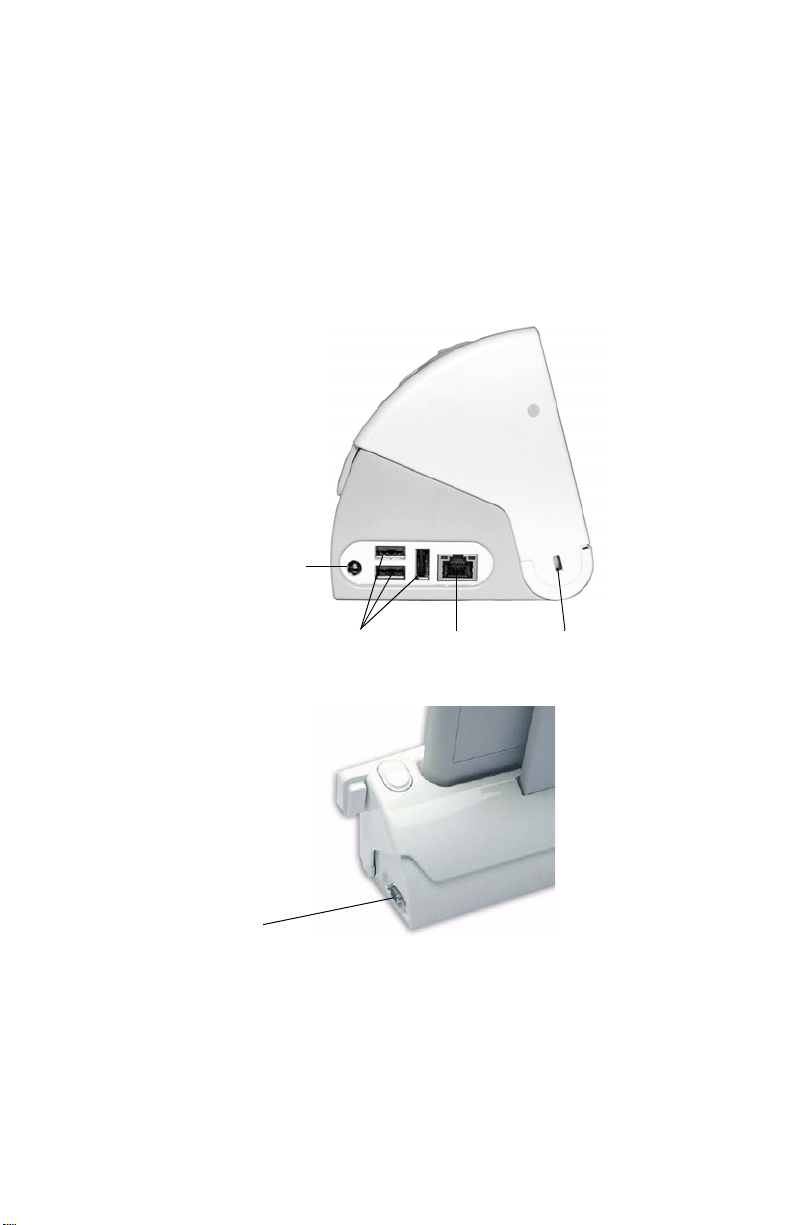
2. Verbinden Sie Peripheriegeräte, beispielsweise eine Tastatur
oder Maus, mit den USB-Anschlüssen.
Hinweis: Die USB-Anschlüsse der Docking-Station können per
Akku oder Netzstrom betrieben werden.
Zum Sichern der Docking-Station können Sie ein für den
Sicherheitsschlitz passendes Schloss verwenden.
Netzanschluss
VGAAnschluss
USB-Anschlüsse
Ethernet-Anschluss
Sicherheitsschlitz
Deutsch 33
Page 36

Verwendung der C5-Docking-Station
Nach erfolgter Montage und Anschluss der Peripheriegeräte
können Sie die Docking-Station verwenden, um den
Leistungsumfang Ihres C5 zu erweitern.
Interpretieren der Statuslämpchen
An der Vorderseite der Docking-Station befinden sich
Statuslämpchen.
Statuslämpchen
34 Deutsch
Grün = C5 ist in Docking-Station
eingesetzt
Aus = C5 ist nicht in Docking-Station
eingesetzt
Gelb = Ersatzakku im Akkuschacht wird geladen
Grün = Ersatzakku ist geladen
Aus = Ersatzakku ist nicht in Docking-Station
eingesetzt
Page 37

Einsetzen und Entnehmen des C5
So stellen Sie die Verbindung des C5 mit der
Docking-Station her
Setzen Sie den C5 vorsichtig in die Docking-Station ein.
Der C5 rastet ein, wenn er richtig eingesetzt ist.
Die erfolgreiche Verbindungsherstellung mit der DockingStation wird durch das grüne Lämpchen links vom
Statuslämpchen angezeigt.
Deutsch 35
Page 38

So entnehmen Sie den C5
Es gibt zwei Möglichkeiten, den C5 aus der Docking-Station zu
entnehmen:
• Drücken Sie den Auswurfknopf und ziehen Sie den C5 dann
aus der Docking-Station.
Auswurfknopf
• Halten Sie die Docking-Station mit einer Hand fest und ziehen
Sie den C5 aus der Docking-Station. Beim Entnehmen aus
der Docking-Station ist ein gewisser Widerstand zu spüren.
Das ist normal.
Einstellen der Sichtwinkel
Für den Sichtwinkel der Docking-Station gibt es drei
Einstellmöglich-keiten: 15°, 25° und 38°.
So stellen Sie den Sichtwinkel ein
1. Drücken Sie den Knopf für den Sichtwinkel.
Knopf für Sichtwinkel
2. Drehen Sie die Vorderseite der Docking-Station, bis der
gewünschte Sichtwinkel erreicht ist: 15°, 25° oder 38°.
Wenn ein Sichtwinkel erreicht ist, rastet die Station ein.
36 Deutsch
Page 39

Wenn die Docking-Station lediglich zum Laden des Akkus des C5
und des Ersatzakkus verwendet wird, stellen Sie den Sichtwinkel
auf 15° ein. Auf diese Weise sparen Sie Platz und erhöhen die
Stabilität.
Wenn der C5 in die Docking-Station eingesetzt ist und Sie mit der
Tastatur arbeiten möchten, stellen Sie den Sichtwinkel auf 25°
oder 38° ein.
Sichern der Docking-Station
Mit dem Schloss wird lediglich die Docking-Station, nicht der C5
gesichert.
So sichern Sie die Docking-Station
1. Machen Sie den Sicherungsschlitz der Docking-Station
ausfindig.
Sicherheitsschlitz
2. Öffnen Sie das Schloss und hängen Sie es in den
Sicherheitsschlitz ein.
3. Befestigen Sie zur Sicherung der Docking-Station das
Stahlkabel des Schlosses an Ihrem Schreibtisch oder Wagen.
4. Je nach Art des Schlosses müssen Sie das Kabel möglicherweise verknoten, befestigen oder mit einem weiteren Schloss
versehen. Befolgen Sie hinsichtlich der Sicherung von Schloss
und Stahlkabel die Anweisungen des Herstellers.
Deutsch 37
Page 40

Verwendung eines externen Monitors und Projektors
Sie können die Docking-Station für Präsentationen mit einem
VGA-(Video Graphics Array-)Monitor oder einem Projektor
verbinden. Ihr C5 unterstützt unterschiedliche Konfigurationen
externer Monitore, beispielsweise die erweiterte und gespiegelte
Anzeige.
So verwenden Sie einen VGA-Monitor
1. Schließen Sie das Monitorkabel am VGA-Anschluss der
Docking-Station an.
VGA-Anschluss
2. Schließen Sie den Monitor oder Projektor an eine Steckdose an
und schalten Sie ihn ein. Windows XP bzw. Vista erkennt den
Monitor und sucht nach einem Hardwaretreiber.
Möglicherweise müssen Sie den Treiber von der CD installieren,
die vom Hersteller des Monitors beigelegt wurde.
3. Standardmäßig wird der Inhalt des C5 auf dem Monitor bzw.
Projektor angezeigt. Das Verhalten des externen Anzeigegeräts
kann über Motion Dashboard geändert werden.
Informationen zur Änderung von Anzeigekonfigurationen mit
Motion Dashboard finden Sie im C5-Benutzerhandbuch.
38 Deutsch
Page 41

Verwendung des Akkuladeschachts
Im Akkuladeschacht an der Rückseite der Docking-Station
können der C5 und ein Ersatzakku gleichzeitig geladen werden.
Sie können den Akku im Ladeschacht austauschen, wenn der C5
in die Docking-Station eingesetzt ist und verwendet wird
(Austausch bei Betrieb) bzw. wenn der C5 nicht in die DockingStation eingesetzt ist (Austausch bei Nichtbetrieb).
ACHTUNG: Wenn der Akku bei Betrieb geladen wird, dürfen Sie
den C5 keinesfalls herausnehmen und die Verbindung des C5 mit
dem Docking-Anschluss der Docking-Station trennen, da
hierdurch die Stromversorgung des C5 unterbrochen wird.
Wenn die Docking-Station lediglich zum Laden des Akkus des C5
und des Ersatzakkus verwendet wird, stellen Sie den Sichtwinkel
auf 15° ein. Auf diese Weise sparen Sie Platz und erhöhen die
Stabilität.
Akku in Akkuladeschacht
Hinweis: Informationen zu den Statuslämpchen und den
Akkuladestandsanzeigen finden Sie unter “Interpretieren der
Statuslämpchen“ auf Seite 34.
• Wenn Sie den C5 laden möchten, setzen Sie ihn in die
Docking-Station ein.
• Wenn Sie einen Zusatzakku laden möchten, setzen Sie einen
Akku vorschriftsmäßig in den Akkuladeschacht ein.
Hinweis: Der Ersatzakku wird weiter geladen, wenn der C5 nicht
in die Docking-Station eingesetzt ist.
Deutsch 39
Page 42

Garantie
Dieses Produkt unterliegt einer eingeschränkten Gewährleistung:
Weitere Einzelheiten zu dieser eingeschränkten Gewährleistung
finden Sie unter www.motioncomputing.com.
Sicherheit und Vorschriften
Allgemeine Sicherheitsinformationen finden Sie im Sicherheitsund Vorschriftshandbuch zu Ihrem C5.
FCC-Erklärung (USA): Die Prüfung dieses Geräts hat ergeben,
dass die Grenzwerte für ein digitales Gerät der Klasse B, gemäß
Teil 15 der FCC-Bestimmungen, eingehalten werden. Diese
Grenzwerte wurden festgelegt, um einen angemessenen Schutz
gegen Störungen bei der Installation in Wohnbereichen zu
bieten. Das Gerät nutzt Hochfrequenzenergie und kann diese
erzeugen und abstrahlen. Dies kann zu Störungen im
Funkwellenempfang führen, wenn das Gerät nicht entsprechend
den Anleitungen installiert und betrieben wird. Es gibt jedoch
keine Garantie dafür, dass bei einer bestimmten Installation keine
Störungen auftreten. Kommt es durch das Gerät zu Störungen
im Radio- oder Fernsehempfang, was sich durch Ein- oder
Ausschalten des Geräts feststellen lässt, sollte der Benutzer
versuchen, die Störung durch eine oder mehrere der folgenden
Maßnahmen zu beheben:
• Empfangsantenne neu ausrichten oder versetzen.
• Abstand zwischen Gerät und Empfänger erhöhen.
• Gerät an einen Ausgang eines anderen Stromkreises
anschließen, an dem der Empfänger nicht angeschlossen ist.
• Einen Händler oder einen erfahrenen Rundfunk- und
Fernsehtechniker zurate ziehen.
IC-Erklärung (Kanada): Die C5-Docking-Station wird
entsprechend der kanadischen IC-Norm Nr. 3 für
störungsverursachende Geräte (Industry Canada (IC)
Interference-Causing Equipment Standard #3, ICES-003) als
digitales Gerät der Klasse B klassifiziert. Diese Klassifizierung
befindet sich auf dem Etikett an der Unterseite der C5-DockingStation. Suchen Sie auf dem Etikett nach einem Hinweis mit in
etwa folgendem Wortlaut: Canada ICES-003, Class/Classe B.
Dieses digitale Gerät der Klasse B (oder Klasse A, falls so auf dem
40 Deutsch
Page 43

Registrierungsetikett vermerkt) entspricht den kanadischen
Bestimmungen für störungsverursachende Geräte (Canadian
Interference-Causing Equipment Regulations).
CE-Kennzeichnung (Europa): Die Kennzeichnung mit dem
Conformité Européne-Symbol auf der C5-Docking-Station gibt
an, dass dieses Gerät den Bestimmungen der EMV-Richtlinie
sowie der Richtlinie für Niederspannungsgeräte der
Europäischen Union entspricht. Dies bedeutet, dass die C5Docking-Station den folgenden technischen Normen entspricht:
EN 55022 (CISPR22), EN 55024 (CISPR 24) (IEC 61000 4-2, 4-3, 4-3,
4-5, 4-6, 4-8, 4-11), EN 61000 3-2 (IEC 61000 3-2), EN 61000 3-3
(IEC 61000 3-3), EN60950 (IEC 60950 3. Ausgabe; 1999; 2000).
Service und Support
Für Service und Support besuchen Sie
www.motioncomputing.com/support.
Patente
Die Motion Computing-Produkte und -Dienstleistungen können
einem oder mehreren geschützten Erfindungen unterliegen.
Weitere Informationen finden Sie unter
www.motioncomputing.com/info/patents.
Deutsch 41
Page 44

42 Deutsch
 Loading...
Loading...