
Motion™ LE1700 Tablet PC
Benutzerhandbuch
Windows Vista
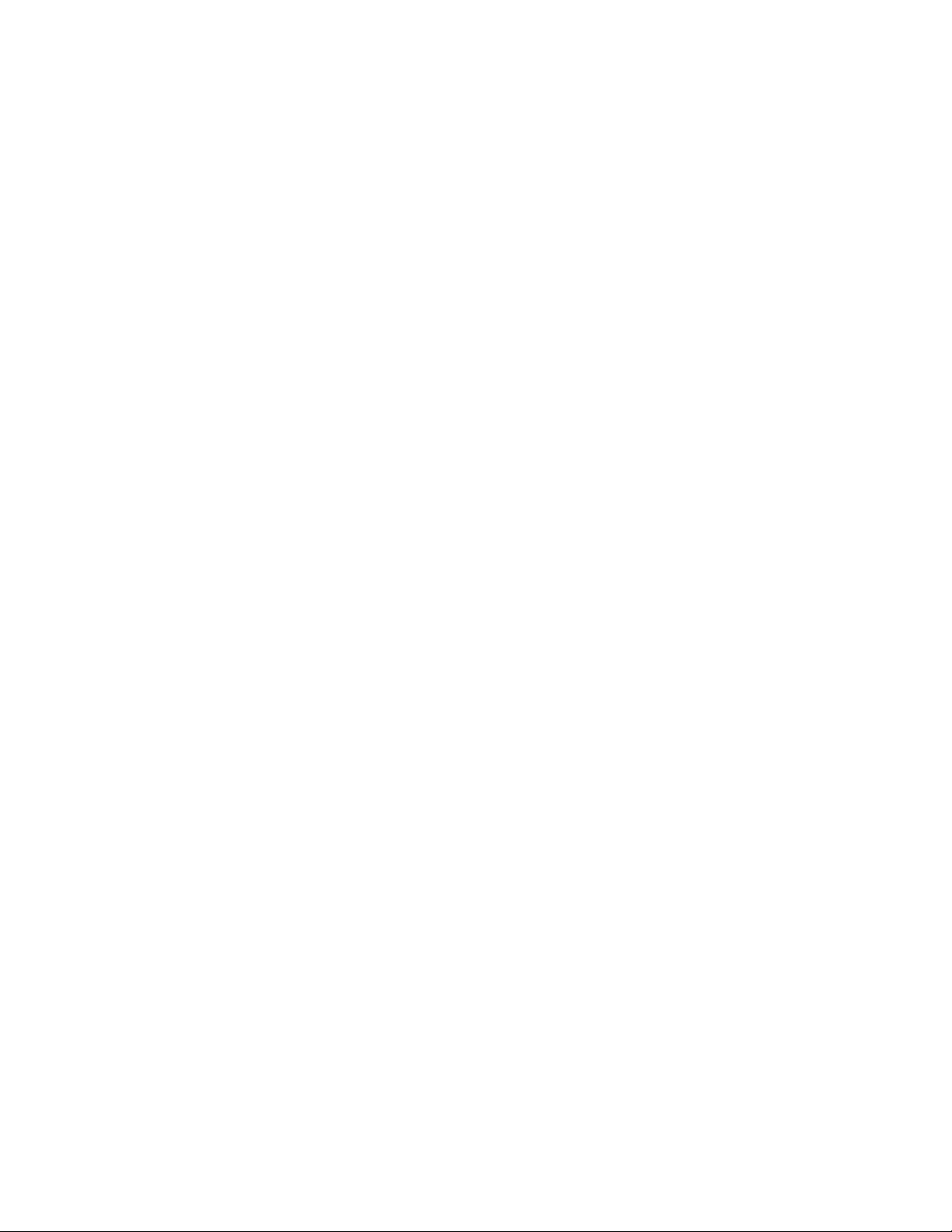
© 2008 Motion Computing, Inc. Alle Rechte
vorbehalten.
Dieses Dokument enthält urheberrechtlich geschützte
Informationen. Kein Teil dieses Dokuments darf ohne
schriftliche Genehmigung von Motion reproduziert
werden.
Die Informationen in diesem Dokument werden in
ihrem derzeitigen Zustand zur Verfügung gestellt und
unterliegen unangekündigten Änderungen. Motion
haftet nicht für Fehler oder Auslassungen in diesem
Dokument.
Motion, Motion Computing, Speak Anywhere und
View Anywhere sind Marken oder eingetragene
Marken von Motion Computing, Inc. in den USA und
anderen Ländern.
Acrobat ist eine eingetragene Marke von Adobe
Systems Incorporated.
Atheros, das Atheros-Logo, Super G, Super A/G,
Wake-on-Wireless und Wake-on-Theft sind eingetragene
Marken von Atheros Communications, Inc.
AuthenTec ist eine eingetragene Marke von
AuthenTec, Inc.
Bluetooth ist eine eingetragene Marke im Besitz der
Bluetooth SIG, Inc., USA und wurde für Motion
Computing, Inc. lizenziert.
Intel, Intel Inside, das Intel Inside-Logo, Pentium,
Centrino und PROSet sind Marken oder eingetragene
Marken von Intel Corporation oder deren
Niederlassungen in den Vereinigten Staaten und
anderen Ländern.
Knowles und IntelliSonic sind Marken oder
eingetragene Marken von Knowles Acoustics, Inc.
Microsoft Windows, Windows XP, Windows XP Tablet
PC Edition und Windows Journal sind Marken oder
eingetragene Marken von Microsoft Corporation in
den Vereinigten Staaten und/oder anderen Ländern.
OmniPass ist eine Marke von Softex, Inc.
Realtek ist eine Marke von Realtek Semiconductor
Corporation.
SigmaTel ist eine eingetragene Marke und Universal
Jacks ist eine Marke von SigmaTel Corporation.
Wi-Fi ist eine eingetragene Marke der Wi-Fi Alliance.
Endbenutzer dürfen die zu Wiederherstellungszwecken zur Verfügung gestellten CDs bzw. DVDs
außer dem im Endbenutzer-Lizenzvertrag
festgelegten Rahmen für dieses Produkt nicht an
andere Benutzer verleihen, vermieten, verpachten
oder auf andere Weise weitergeben.
Dieses Produkt ist mit Kopierschutztechnologie
ausgestattet, die durch US-amerikanische Patente und
Patente aus anderen Ländern geschützt ist, zu denen
die Patentnummern 5,315,448 und 6,836,549 sowie
weitere gewerbliche Schutz- und Urheberrechte
zählen. Die Verwendung der Kopierschutztechnologie
von Macrovision mit dem Produkt muss von
Macrovision autorisiert werden. Reverse Engineering
oder Demontage ist untersagt.
Motion Computing, Inc. war bestrebt, sämtliches
Markeneigentum und deren Inhaber auf dieser
Seite zu erwähnen. Alle Marken und Produktnamen
in diesem Dokument dienen ausschließlich
Identifizierungszwecken und können Marken
oder eingetragene Marken ihrer jeweiligen
Unternehmen sein.
Die Garantien für Motion-Produkte sind in den
Erklärungen zur eingeschränkten Garantie ausgeführt,
die den Produkten beiliegen. Die Informationen in
diesem Dokument stellen keine zusätzliche Garantie dar.
Die Motion Computing-Produkte und Dienstleistungen können einer oder mehreren der
folgenden durch Patente geschützten Erfindungen
unterliegen. Weitere Patente sind angemeldet.
Weitere Informationen erhalten Sie unter
www.motioncomputing.com/info/patents.asp.
Teilenr. 024-02-0127
Revision A02
September 2008
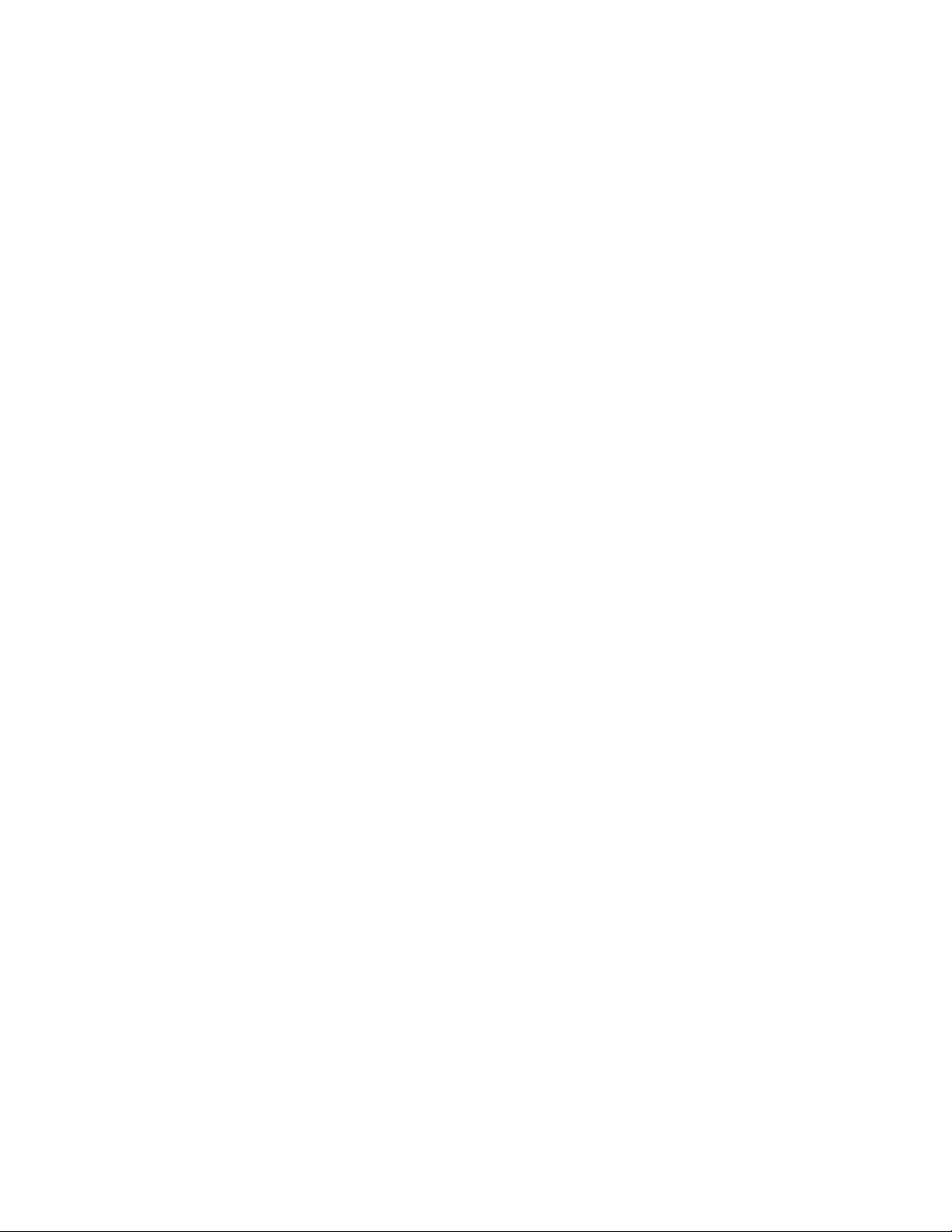
Inhalt
Kapitel 1 Erste Schritte . . . . . . . . . . . . . . . . . . . . . . . . . . . . . .1
Suchen nach Informationen . . . . . . . . . . . . . . . . . . . . . . . . . . . . . . . . . . . . . . . . . . . . . . . . . . . . . 1
Übersicht . . . . . . . . . . . . . . . . . . . . . . . . . . . . . . . . . . . . . . . . . . . . . . . . . . . . . . . . . . . . . . . . . . . . . . . 2
Einrichten des LE1700 . . . . . . . . . . . . . . . . . . . . . . . . . . . . . . . . . . . . . . . . . . . . . . . . . . . . . . . . . . . 5
Kapitel 2 Funktionen . . . . . . . . . . . . . . . . . . . . . . . . . . . . . . . . 7
Stift . . . . . . . . . . . . . . . . . . . . . . . . . . . . . . . . . . . . . . . . . . . . . . . . . . . . . . . . . . . . . . . . . . . . . . . . . . . . . 8
Tasten an der Vorderseite. . . . . . . . . . . . . . . . . . . . . . . . . . . . . . . . . . . . . . . . . . . . . . . . . . . . . . . . 8
Statuslämpchen . . . . . . . . . . . . . . . . . . . . . . . . . . . . . . . . . . . . . . . . . . . . . . . . . . . . . . . . . . . . . . . . 10
Sicherheit . . . . . . . . . . . . . . . . . . . . . . . . . . . . . . . . . . . . . . . . . . . . . . . . . . . . . . . . . . . . . . . . . . . . . . 11
Windows-Sicherheits-Taste . . . . . . . . . . . . . . . . . . . . . . . . . . . . . . . . . . . . . . . . . . . . . . . . . . . . . 11
Fingerabdruckleser . . . . . . . . . . . . . . . . . . . . . . . . . . . . . . . . . . . . . . . . . . . . . . . . . . . . . . . . . . . . . 11
Anzeige . . . . . . . . . . . . . . . . . . . . . . . . . . . . . . . . . . . . . . . . . . . . . . . . . . . . . . . . . . . . . . . . . . . . . . . . 12
View Anywhere-Anzeige (optional) . . . . . . . . . . . . . . . . . . . . . . . . . . . . . . . . . . . . . . . . . . . . . 12
Mikrofone . . . . . . . . . . . . . . . . . . . . . . . . . . . . . . . . . . . . . . . . . . . . . . . . . . . . . . . . . . . . . . . . . . . . . . 12
Lautsprecher . . . . . . . . . . . . . . . . . . . . . . . . . . . . . . . . . . . . . . . . . . . . . . . . . . . . . . . . . . . . . . . . . . . 12
Umgebungslichtsensor (Ambient Light Sensor, ALS). . . . . . . . . . . . . . . . . . . . . . . . . . . . . 13
Motion DataGuard . . . . . . . . . . . . . . . . . . . . . . . . . . . . . . . . . . . . . . . . . . . . . . . . . . . . . . . . . . . . . 13
Infrarot (IrDA) . . . . . . . . . . . . . . . . . . . . . . . . . . . . . . . . . . . . . . . . . . . . . . . . . . . . . . . . . . . . . . . . . . 13
USB 2.0-Anschlüsse. . . . . . . . . . . . . . . . . . . . . . . . . . . . . . . . . . . . . . . . . . . . . . . . . . . . . . . . . . . . . 13
Kopfhöreranschluss . . . . . . . . . . . . . . . . . . . . . . . . . . . . . . . . . . . . . . . . . . . . . . . . . . . . . . . . . . . . 13
Mikrofonanschluss . . . . . . . . . . . . . . . . . . . . . . . . . . . . . . . . . . . . . . . . . . . . . . . . . . . . . . . . . . . . . 14
Sicherheitsschlitz . . . . . . . . . . . . . . . . . . . . . . . . . . . . . . . . . . . . . . . . . . . . . . . . . . . . . . . . . . . . . . . 14
VGA-Anschluss . . . . . . . . . . . . . . . . . . . . . . . . . . . . . . . . . . . . . . . . . . . . . . . . . . . . . . . . . . . . . . . . . 14
DVI-D-Anschluss. . . . . . . . . . . . . . . . . . . . . . . . . . . . . . . . . . . . . . . . . . . . . . . . . . . . . . . . . . . . . . . . 14
Docking-Anschluss . . . . . . . . . . . . . . . . . . . . . . . . . . . . . . . . . . . . . . . . . . . . . . . . . . . . . . . . . . . . . 15
Ethernet-Anschluss . . . . . . . . . . . . . . . . . . . . . . . . . . . . . . . . . . . . . . . . . . . . . . . . . . . . . . . . . . . . . 15
Steckplatz für die SD (Secure Digital)-Karte . . . . . . . . . . . . . . . . . . . . . . . . . . . . . . . . . . . . . . 15
Steckplatz für die PC-Karte . . . . . . . . . . . . . . . . . . . . . . . . . . . . . . . . . . . . . . . . . . . . . . . . . . . . . . 15
Steckplatz für SIM-Karte . . . . . . . . . . . . . . . . . . . . . . . . . . . . . . . . . . . . . . . . . . . . . . . . . . . . . . . . 16
Wi-Fi (802.11a/b/g drahtlos) . . . . . . . . . . . . . . . . . . . . . . . . . . . . . . . . . . . . . . . . . . . . . . . . . . . . 16
Drahtloses Breitband . . . . . . . . . . . . . . . . . . . . . . . . . . . . . . . . . . . . . . . . . . . . . . . . . . . . . . . . . . . 17
Drahtloses Bluetooth . . . . . . . . . . . . . . . . . . . . . . . . . . . . . . . . . . . . . . . . . . . . . . . . . . . . . . . . . . . 17
Antenne . . . . . . . . . . . . . . . . . . . . . . . . . . . . . . . . . . . . . . . . . . . . . . . . . . . . . . . . . . . . . . . . . . . . . . . 17
Netzadapter. . . . . . . . . . . . . . . . . . . . . . . . . . . . . . . . . . . . . . . . . . . . . . . . . . . . . . . . . . . . . . . . . . . . 18
Akku . . . . . . . . . . . . . . . . . . . . . . . . . . . . . . . . . . . . . . . . . . . . . . . . . . . . . . . . . . . . . . . . . . . . . . . . . . . 18
iii
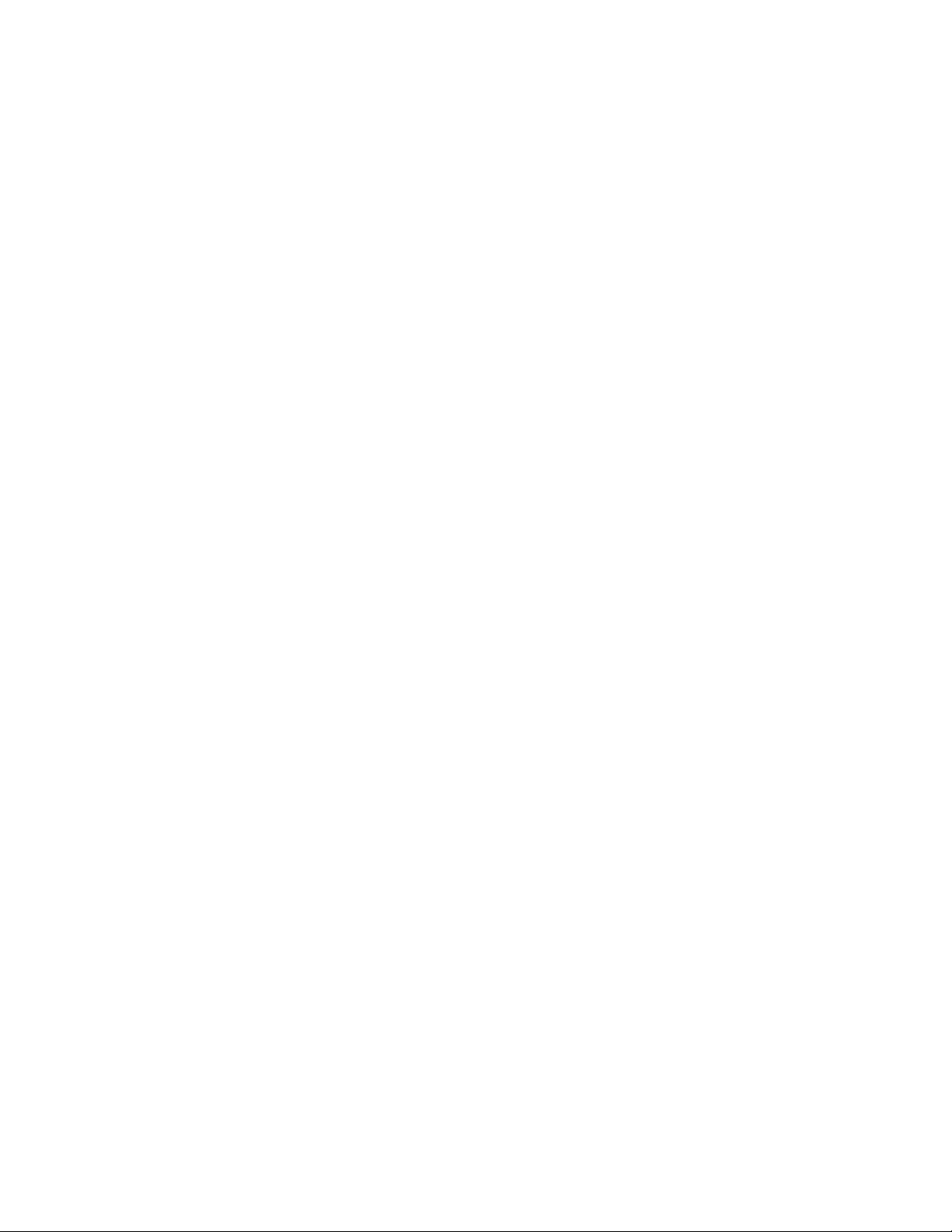
Kapitel 3 Arbeiten mit dem Tablet PC. . . . . . . . . . . . . . .19
Verwenden von Motion Dashboard . . . . . . . . . . . . . . . . . . . . . . . . . . . . . . . . . . . . . . . . . . . . . 20
Arbeiten mit dem Stift . . . . . . . . . . . . . . . . . . . . . . . . . . . . . . . . . . . . . . . . . . . . . . . . . . . . . . . . . . 21
Arbeiten mit dem Tablet PC-Eingabebereich . . . . . . . . . . . . . . . . . . . . . . . . . . . . . . . . . . . . 22
Konfigurieren der Stiftoptionen. . . . . . . . . . . . . . . . . . . . . . . . . . . . . . . . . . . . . . . . . . . . . . . . . 23
Aktivieren der Erkennung der persönlichen Handschrift . . . . . . . . . . . . . . . . . . . . . . . . . 23
Verwenden der Erkennung der persönlichen Handschrift . . . . . . . . . . . . . . . . . . . . . . . . 23
Konfigurieren der Tasten an der Vorderseite . . . . . . . . . . . . . . . . . . . . . . . . . . . . . . . . . . . . 24
Arbeiten mit USB . . . . . . . . . . . . . . . . . . . . . . . . . . . . . . . . . . . . . . . . . . . . . . . . . . . . . . . . . . . . . . . 24
Arbeiten mit Ethernet . . . . . . . . . . . . . . . . . . . . . . . . . . . . . . . . . . . . . . . . . . . . . . . . . . . . . . . . . . 25
Arbeiten mit der Anzeige . . . . . . . . . . . . . . . . . . . . . . . . . . . . . . . . . . . . . . . . . . . . . . . . . . . . . . . 25
Anpassung der Anzeigehelligkeit . . . . . . . . . . . . . . . . . . . . . . . . . . . . . . . . . . . . . . . . . . . . 25
Drehen der Anzeige . . . . . . . . . . . . . . . . . . . . . . . . . . . . . . . . . . . . . . . . . . . . . . . . . . . . . . . . . 26
Ändern der Rotationssequenz der Anzeige. . . . . . . . . . . . . . . . . . . . . . . . . . . . . . . . . . . 26
Einrichten einer externen Anzeige . . . . . . . . . . . . . . . . . . . . . . . . . . . . . . . . . . . . . . . . . . . . . . 27
Verwenden der eingebauten Mikrofone. . . . . . . . . . . . . . . . . . . . . . . . . . . . . . . . . . . . . . . . . 28
Anschließen von Kopfhörern, externen Lautsprechern bzw. einem Mikrofon . . . . . 28
Verwenden der Spracherkennung . . . . . . . . . . . . . . . . . . . . . . . . . . . . . . . . . . . . . . . . . . . . . . 28
Einrichten der Spracherkennung. . . . . . . . . . . . . . . . . . . . . . . . . . . . . . . . . . . . . . . . . . . . . 28
Verwenden von Diktierfunktion und Sprachbefehlen . . . . . . . . . . . . . . . . . . . . . . . . . 29
Verwenden von Energiesparplänen . . . . . . . . . . . . . . . . . . . . . . . . . . . . . . . . . . . . . . . . . . . . . 30
Auswählen eines Energiesparplans . . . . . . . . . . . . . . . . . . . . . . . . . . . . . . . . . . . . . . . . . . 30
Ändern der Energiesparplaneinstellungen . . . . . . . . . . . . . . . . . . . . . . . . . . . . . . . . . . . 31
Erstellen eines Energiesparplans . . . . . . . . . . . . . . . . . . . . . . . . . . . . . . . . . . . . . . . . . . . . . 31
Verwenden des Standbymodus . . . . . . . . . . . . . . . . . . . . . . . . . . . . . . . . . . . . . . . . . . . . . . . . . 31
Verwenden des Ruhezustands . . . . . . . . . . . . . . . . . . . . . . . . . . . . . . . . . . . . . . . . . . . . . . . . . . 33
Verwendung des Akkus . . . . . . . . . . . . . . . . . . . . . . . . . . . . . . . . . . . . . . . . . . . . . . . . . . . . . . . . 34
Überprüfen der Akkukapazität . . . . . . . . . . . . . . . . . . . . . . . . . . . . . . . . . . . . . . . . . . . . . . . 34
Laden des Akkus . . . . . . . . . . . . . . . . . . . . . . . . . . . . . . . . . . . . . . . . . . . . . . . . . . . . . . . . . . . . 34
Tipps zum besseren Umgang mit Akkus und Netzstrom . . . . . . . . . . . . . . . . . . . . . . 35
Entnahme und Einsetzen des Akkus. . . . . . . . . . . . . . . . . . . . . . . . . . . . . . . . . . . . . . . . . . 35
Austauschen des Akkus. . . . . . . . . . . . . . . . . . . . . . . . . . . . . . . . . . . . . . . . . . . . . . . . . . . . . . 36
Wartung von Akkus . . . . . . . . . . . . . . . . . . . . . . . . . . . . . . . . . . . . . . . . . . . . . . . . . . . . . . . . . . . . 36
Langzeitlagerung von Akkus (nicht am Tablet angeschlossen) . . . . . . . . . . . . . . . . 37
Entsorgen von verbrauchten Akkus . . . . . . . . . . . . . . . . . . . . . . . . . . . . . . . . . . . . . . . . . . 37
Selbstüberwachung bei Erweiterungsakkus . . . . . . . . . . . . . . . . . . . . . . . . . . . . . . . . . . . . . 37
Problemlösung bei Erweiterungsakkus. . . . . . . . . . . . . . . . . . . . . . . . . . . . . . . . . . . . . . . 38
Verwenden von Motion OmniPass und dem Fingerabdruckleser . . . . . . . . . . . . . . . . . 38
Erfassen eines Fingerabdrucks . . . . . . . . . . . . . . . . . . . . . . . . . . . . . . . . . . . . . . . . . . . . . . . 39
Verwenden der Kennwortersetzung . . . . . . . . . . . . . . . . . . . . . . . . . . . . . . . . . . . . . . . . . 42
Verwenden des Kennwortassistenten . . . . . . . . . . . . . . . . . . . . . . . . . . . . . . . . . . . . . . . . 42
Anmelden bei einer gespeicherten Site . . . . . . . . . . . . . . . . . . . . . . . . . . . . . . . . . . . . . . 43
Einrichten eines Smart Card-Geräts . . . . . . . . . . . . . . . . . . . . . . . . . . . . . . . . . . . . . . . . . . 43
Einrichten starker Anmeldesicherheit . . . . . . . . . . . . . . . . . . . . . . . . . . . . . . . . . . . . . . . . 43
Verwenden des Windows-Sicherheitscenters. . . . . . . . . . . . . . . . . . . . . . . . . . . . . . . . . . . . 44
Einrichten von Benutzern und Kennwörtern. . . . . . . . . . . . . . . . . . . . . . . . . . . . . . . . . . . . . 45
Einrichten von Windows-Benutzerkonten . . . . . . . . . . . . . . . . . . . . . . . . . . . . . . . . . . . . 45
Einrichten eines BIOS-Kennworts . . . . . . . . . . . . . . . . . . . . . . . . . . . . . . . . . . . . . . . . . . . . 46
Einrichten eines Kennworts für das Festplattenlaufwerk (HDD). . . . . . . . . . . . . . . . 46
Verwenden von Wi-Fi (802.11a/b/g). . . . . . . . . . . . . . . . . . . . . . . . . . . . . . . . . . . . . . . . . . . . . 47
iv Inhalt

Aktivieren und Deaktivieren von Wi-Fi . . . . . . . . . . . . . . . . . . . . . . . . . . . . . . . . . . . . . . . 47
Einrichten einer Wi-Fi-Verbindung . . . . . . . . . . . . . . . . . . . . . . . . . . . . . . . . . . . . . . . . . . . 48
Verwenden von drahtlosem Breitband . . . . . . . . . . . . . . . . . . . . . . . . . . . . . . . . . . . . . . . . . . 48
Aktivieren des drahtlosen Breitband-Dienstes . . . . . . . . . . . . . . . . . . . . . . . . . . . . . . . . 48
Aktivieren von drahtlosem Breitband . . . . . . . . . . . . . . . . . . . . . . . . . . . . . . . . . . . . . . . . 49
Starten des Verbindungs-Managers . . . . . . . . . . . . . . . . . . . . . . . . . . . . . . . . . . . . . . . . . . 49
Herstellen und Trennen der Verbindung . . . . . . . . . . . . . . . . . . . . . . . . . . . . . . . . . . . . . 49
Verwenden von Bluetooth . . . . . . . . . . . . . . . . . . . . . . . . . . . . . . . . . . . . . . . . . . . . . . . . . . . . . . 50
Aktivieren und Deaktivieren von Bluetooth. . . . . . . . . . . . . . . . . . . . . . . . . . . . . . . . . . . 50
Einrichten eines Bluetooth-Geräts. . . . . . . . . . . . . . . . . . . . . . . . . . . . . . . . . . . . . . . . . . . . 50
Wenn das Gerät nicht erkannt wird... . . . . . . . . . . . . . . . . . . . . . . . . . . . . . . . . . . . . . . . . . 51
Verwenden von Infrarot . . . . . . . . . . . . . . . . . . . . . . . . . . . . . . . . . . . . . . . . . . . . . . . . . . . . . . . . 53
Auffinden zusätzlicher Software . . . . . . . . . . . . . . . . . . . . . . . . . . . . . . . . . . . . . . . . . . . . . . . . 53
Kapitel 4 Pflege und Wartung . . . . . . . . . . . . . . . . . . . . . .55
Allgemeine Pflege . . . . . . . . . . . . . . . . . . . . . . . . . . . . . . . . . . . . . . . . . . . . . . . . . . . . . . . . . . . . . . 55
Standardanzeige . . . . . . . . . . . . . . . . . . . . . . . . . . . . . . . . . . . . . . . . . . . . . . . . . . . . . . . . . . . . . . . 56
View Anywhere-Anzeige. . . . . . . . . . . . . . . . . . . . . . . . . . . . . . . . . . . . . . . . . . . . . . . . . . . . . . . . 56
Reinigung im medizinischen Umfeld. . . . . . . . . . . . . . . . . . . . . . . . . . . . . . . . . . . . . . . . . . . . 57
Desinfektionsverfahren . . . . . . . . . . . . . . . . . . . . . . . . . . . . . . . . . . . . . . . . . . . . . . . . . . . . . . 57
Erwägungen zu Schulungen und Dokumentation . . . . . . . . . . . . . . . . . . . . . . . . . . . . 57
Reinigungslösungen . . . . . . . . . . . . . . . . . . . . . . . . . . . . . . . . . . . . . . . . . . . . . . . . . . . . . . . . 58
Reinigung des Fingerabdrucklesers . . . . . . . . . . . . . . . . . . . . . . . . . . . . . . . . . . . . . . . . . . . . . 59
Stift . . . . . . . . . . . . . . . . . . . . . . . . . . . . . . . . . . . . . . . . . . . . . . . . . . . . . . . . . . . . . . . . . . . . . . . . . . . . 59
Austauschen der Stiftspitzen. . . . . . . . . . . . . . . . . . . . . . . . . . . . . . . . . . . . . . . . . . . . . . . . . 59
Bestellen von neuen Stiften . . . . . . . . . . . . . . . . . . . . . . . . . . . . . . . . . . . . . . . . . . . . . . . . . . 60
Austausch der Antenne . . . . . . . . . . . . . . . . . . . . . . . . . . . . . . . . . . . . . . . . . . . . . . . . . . . . . . . . . 60
Reisen mit dem Tablet PC . . . . . . . . . . . . . . . . . . . . . . . . . . . . . . . . . . . . . . . . . . . . . . . . . . . . . . . 61
Flugreisen. . . . . . . . . . . . . . . . . . . . . . . . . . . . . . . . . . . . . . . . . . . . . . . . . . . . . . . . . . . . . . . . . . . 61
FAA-Flugreisebestimmungen für drahtlose Geräte . . . . . . . . . . . . . . . . . . . . . . . . . . . 61
Wiederherstellen von Daten . . . . . . . . . . . . . . . . . . . . . . . . . . . . . . . . . . . . . . . . . . . . . . . . . . . . 62
Verwenden von Acronis True Image unter Windows . . . . . . . . . . . . . . . . . . . . . . . . . . 62
Verwenden des Acronis Startup Recovery Managers. . . . . . . . . . . . . . . . . . . . . . . . . . 62
Erstellen eines Backup-Archivs . . . . . . . . . . . . . . . . . . . . . . . . . . . . . . . . . . . . . . . . . . . . . . . . . . 63
Erstellen eines bootfähigen Notfallmediums . . . . . . . . . . . . . . . . . . . . . . . . . . . . . . . . . . . . 63
Entfernen der Acronis Secure Zone. . . . . . . . . . . . . . . . . . . . . . . . . . . . . . . . . . . . . . . . . . . . . . 63
Inhalt v
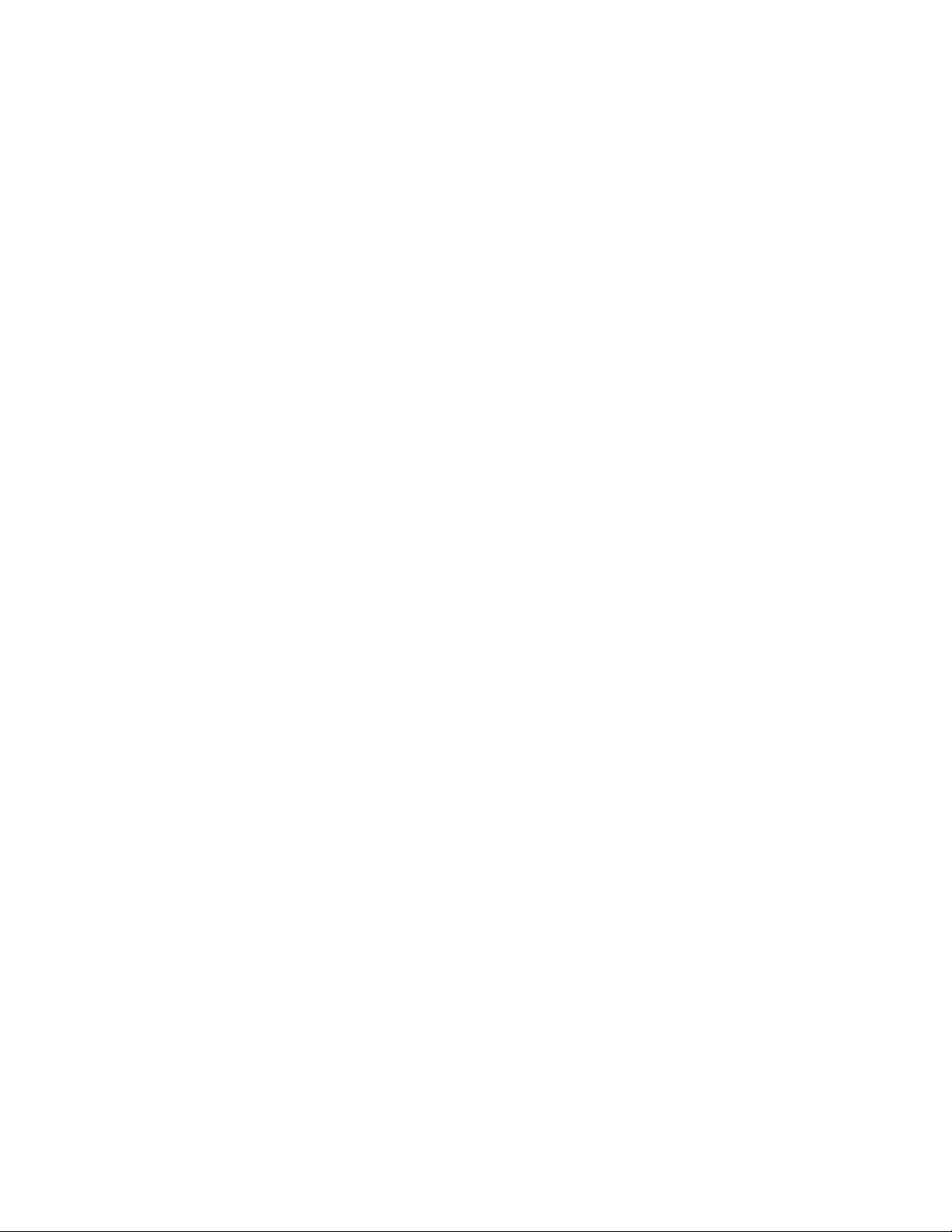
Anhang A Problemlösung und Support. . . . . . . . . . . . .65
Problemlösung. . . . . . . . . . . . . . . . . . . . . . . . . . . . . . . . . . . . . . . . . . . . . . . . . . . . . . . . . . . . . . . . . 65
Netz-. . . . . . . . . . . . . . . . . . . . . . . . . . . . . . . . . . . . . . . . . . . . . . . . . . . . . . . . . . . . . . . . . . . . . . . . 65
Akku . . . . . . . . . . . . . . . . . . . . . . . . . . . . . . . . . . . . . . . . . . . . . . . . . . . . . . . . . . . . . . . . . . . . . . . . 66
Anzeige. . . . . . . . . . . . . . . . . . . . . . . . . . . . . . . . . . . . . . . . . . . . . . . . . . . . . . . . . . . . . . . . . . . . . 66
Eingabe. . . . . . . . . . . . . . . . . . . . . . . . . . . . . . . . . . . . . . . . . . . . . . . . . . . . . . . . . . . . . . . . . . . . . 67
Steckplätze und Anschlüsse . . . . . . . . . . . . . . . . . . . . . . . . . . . . . . . . . . . . . . . . . . . . . . . . . 68
Netzwerk . . . . . . . . . . . . . . . . . . . . . . . . . . . . . . . . . . . . . . . . . . . . . . . . . . . . . . . . . . . . . . . . . . . 69
Audio . . . . . . . . . . . . . . . . . . . . . . . . . . . . . . . . . . . . . . . . . . . . . . . . . . . . . . . . . . . . . . . . . . . . . . . 69
System. . . . . . . . . . . . . . . . . . . . . . . . . . . . . . . . . . . . . . . . . . . . . . . . . . . . . . . . . . . . . . . . . . . . . . 69
Häufig gestellte Fragen. . . . . . . . . . . . . . . . . . . . . . . . . . . . . . . . . . . . . . . . . . . . . . . . . . . . . . . . . 70
Spezifikationen . . . . . . . . . . . . . . . . . . . . . . . . . . . . . . . . . . . . . . . . . . . . . . . . . . . . . . . . . . . . . . . . 72
Garantie und Versicherungsprogramme . . . . . . . . . . . . . . . . . . . . . . . . . . . . . . . . . . . . . . . . 72
Service und Support. . . . . . . . . . . . . . . . . . . . . . . . . . . . . . . . . . . . . . . . . . . . . . . . . . . . . . . . . . . . 72
Index. . . . . . . . . . . . . . . . . . . . . . . . . . . . . . . . . . . . . . . . . . . . . .73
vi Inhalt
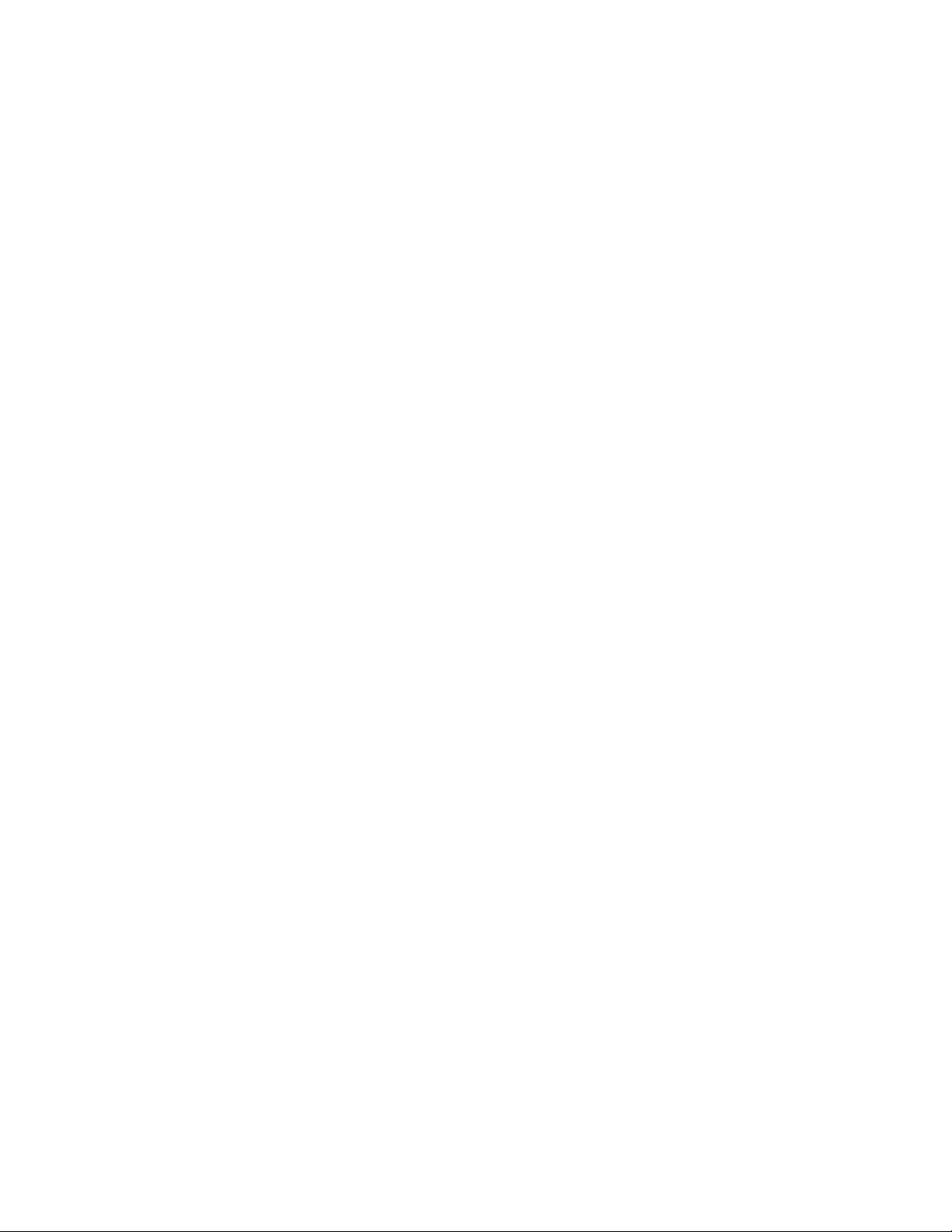
Erste Schritte
Beim Motion Computing LE1700 handelt es sich um einen Tablet PC mit umfangreichen
Funktionen, der Leistungsfähigkeit, eine lange Akkulebensdauer und eine leichte sowie
elegante Bauweise miteinander verbindet. Der LE1700 bietet die neuesten Innovationen im
Bereich Mobile Computing: eine auf den Benutzer ausgelegte Bauweise, unerreichte
Mobilität und Sicherheit auf dem neuesten Stand der Technik.
Falls Sie bisher noch nicht mit Tablet PCs gearbeitet haben, nutzen Sie die Informationen in
diesem Abschnitt, um sich rasch mit den Funktionen vertraut zu machen. Sie können dieses
Kapitel auslassen, wenn Sie bereits mit Tablet PCs vertraut sind, und im nächsten Kapitel die
Funktionen des LE1700 kennen lernen. Falls Sie sich zu bestimmten Funktionen Ihres neuen
Tablet PC informieren möchten, schlagen Sie auf der Seite „Inhalt“ nach.
1
Suchen nach Informationen
Falls Sie dieses PDF-Dokument auf dem Bildschirm anzeigen, können Sie folgende
Vorgehensweisen verwenden, um nach Informationen zu suchen:
• Klicken oder tippen Sie im Fensterbereich Lesezeichen auf ein Thema, um es
anzuzeigen. Falls der Fensterbereich Lesezeichen nicht angezeigt wird, wählen Sie
Anzeige > Navigationsregisterkarten > Lesezeichen aus.
• Klicken oder tippen Sie auf der Seite „Inhalt“ auf ein Thema, um es anzuzeigen.
• Wählen Sie Bearbeiten > Suchen aus, um das Dokument zu durchsuchen.
Da bei Tablet PCs üblicherweise Tablet-Stifte statt Mäuse verwendet werden, wird in
diesem Handbuch meist der Begriff tippen statt klicken verwendet.
1
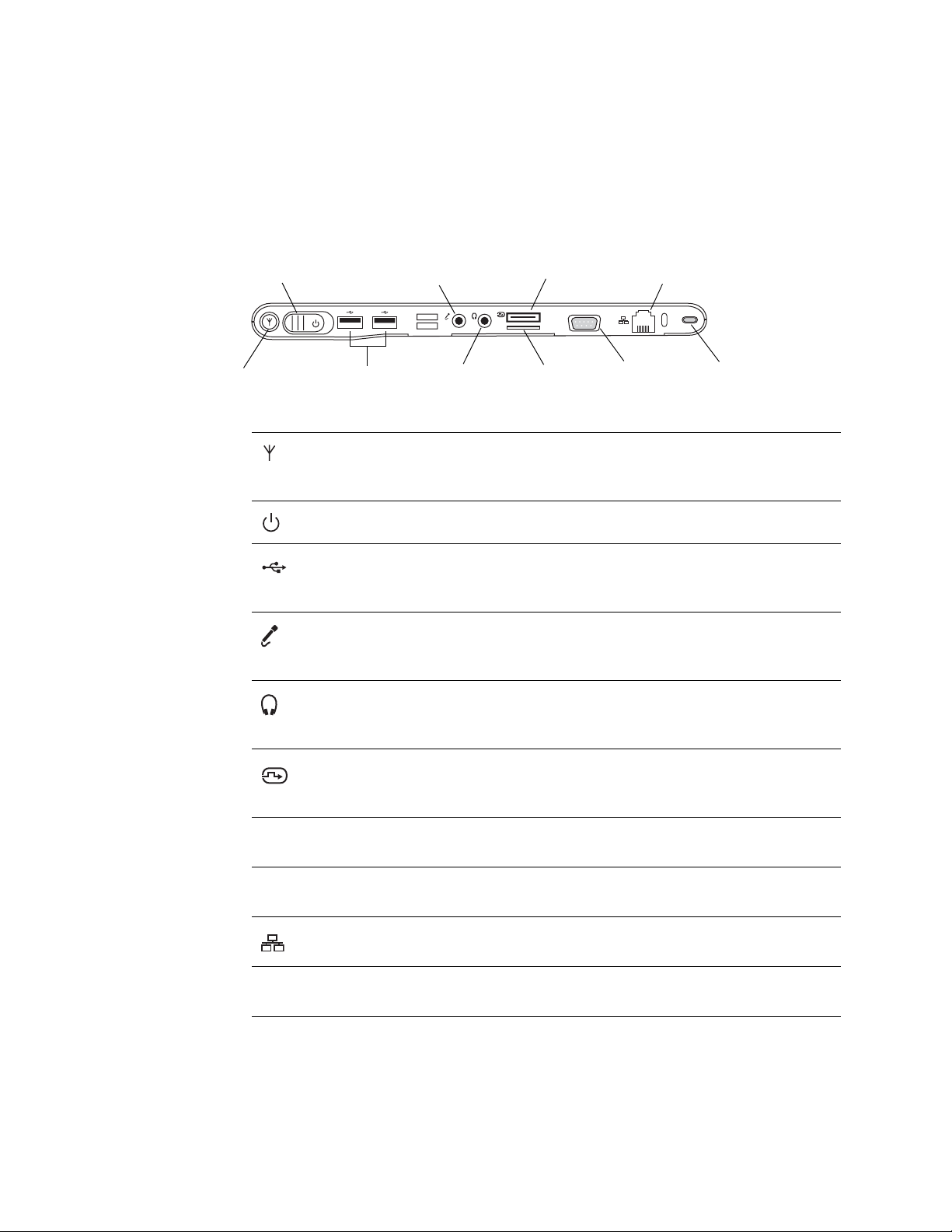
Übersicht
In den folgenden Abbildungen sehen Sie die Tasten, Steckplätze und Anschlüsse des
Motion LE1700 Tablet PC. An der Rückseite des Tablet PC befinden sich zwar keine
Steuerungen, aber der Anschluss für den optionalen Akku, der durch eine Abdeckung
geschützt wird.
Netzschalter
Drahtlosverbindungen
Schalter
Audio-Eingang/
Mikrofonanschluss DVI-D-Anschluss Gigabit Ethernet-Anschluss
USB 2.0Anschlüsse
Schalter für
Drahtlosverbindungen
Audio-Ausgang/
Kopfhöreranschluss
Steckplatz für
SIM-Karte
Aktivieren und Deaktivieren der Wi-Fi- und BluetoothAdapter sowie der Adapter für drahtloses Breitband
(Seite 16).
VGA- Sicherheitsschlitz
Anschluss
Netzschalter Ein- und Ausschalten des Tablet PC
USB 2.0Anschlüsse
Verbinden von USB-Geräten, z. B. von Mäusen,
Digitalkameras, Druckern oder externen Speichergeräten
(Seite 13).
Audio-Eingang/
Mikrofon-
Verbinden von Mikrofonen oder anderen Audioquellen
unter Verwendung einer 3,5-mm-Buchse (Seite 14).
anschluss
Audio-Ausgang/
Kopfhöreranschluss
Verbinden von Kopfhörern, Lautsprechern oder anderen
Audiogeräten unter Verwendung einer 3,5-mm-Buchse
(Seite 13).
DVI-D-Anschluss Verbinden von externen Monitoren unter Verwendung
Steckplatz für
SIM-Karte
VGA-Anschluss Verbinden von externen Monitoren unter Verwendung
Gigabit EthernetAnschluss
Sicherheitsschlitz Verbinden von Sicherheitskabeln zum Schutz des Tablet
2 Kapitel 1 Erste Schritte
von DVI. Macht einen optionalen Adapter erforderlich
(Seite 14).
Einsetzen von SIM-Karten (Seite 16).
des standardmäßigen DB-15-VGA-Anschlusses (Seite 14).
Verbindung mit einem 10/100/1000-Ethernet-Netzwerk
(Seite 15).
PC vor Diebstahl (Seite 14).
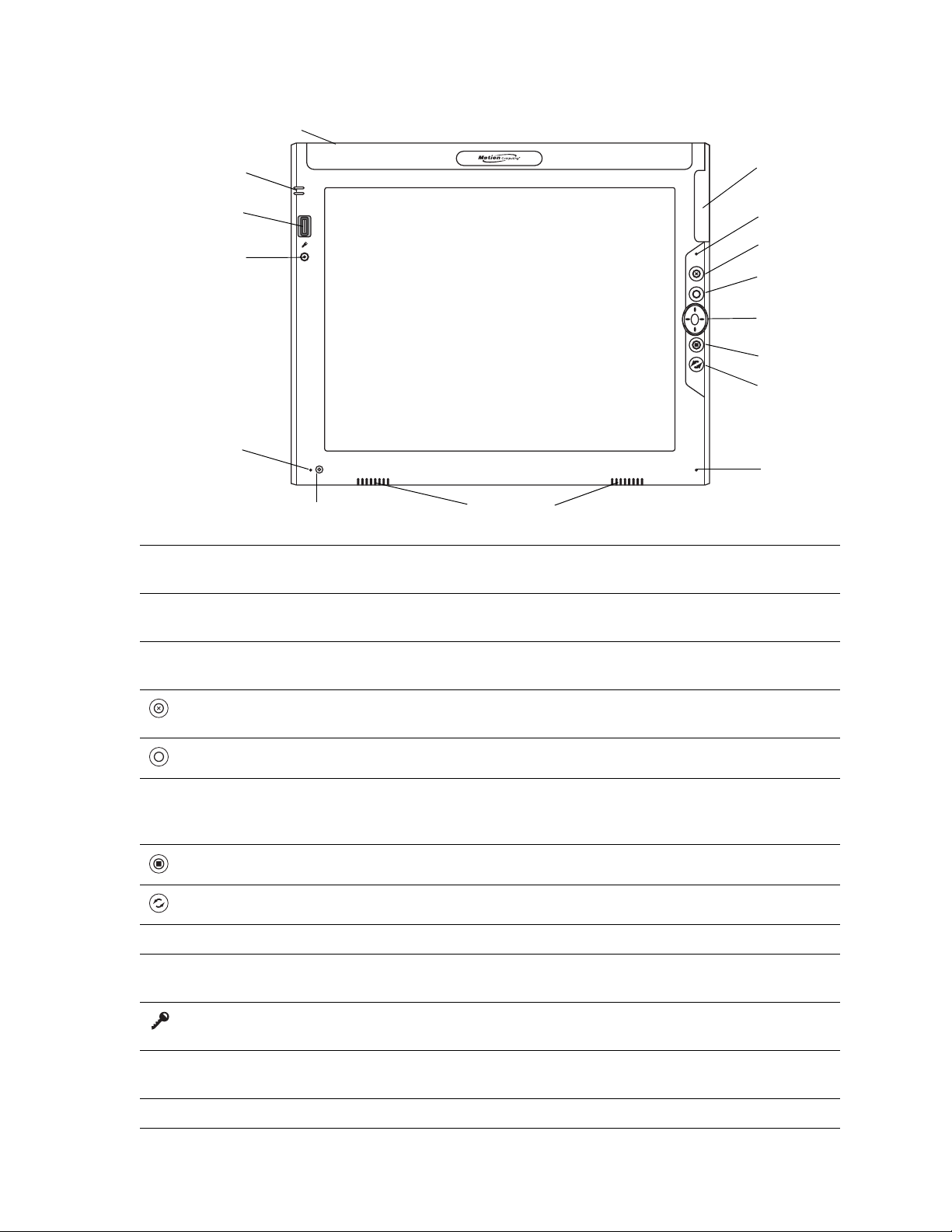
Akku
Statuslämpchen
Fingerabdruck-
leser
Windows-Sicherheit
schalter
Mikrofon
Umgebungslichtsensor
Akku Stromversorgung des Tablet PC, wenn keine Verbindung mit einer
Antenne Empfangsverbesserung des Adapters für drahtloses Breitband
Antenne
Mikrofon
Esc-Taste
Funktion
Richtungsblock
DashboardTas te
Taste zum
Drehen
tippen
Mikrofon
Lautsprecher
Stromquelle besteht (Seite 18).
(Seite 17).
Mikrofone Aufzeichnen von Tonsignalen und Verwendung für
Spracherkennung (Seite 12).
Esc-Taste Abbrechen des aktuellen Vorgangs. Entspricht der Esc-Taste einer
Tastatur (Seite 8).
Funktionstaste Aktivieren von Sekundärfunktionen anderer Tasten (Seite 8).
Richtungsblock Verwendung für die grundlegende Navigation. Entspricht den
Pfeiltasten einer Tastatur. Der mittlere Bereich entspricht der
Funktion der Eingabetaste (Seite 8).
Dashboard-Taste Öffnen des Motion Dashboard (Seite 8).
Taste zum Drehen der Anzeige Drehen der Anzeigenausrichtung (Seite 8).
Lautsprecher Wiedergabe von Musik oder anderen Audiosignalen (Seite 12).
Umgebungslichtsensor Messen des Umgebungslichts und automatische Anpassung der
Anzeigehelligkeit (Seite 13).
Windows-Sicherheits-Taste Anmelden am und Sperren des Tablet PC. Entspricht der
Tastenkombination Strg+Alt+Entf einer Tastatur (Seite 11).
Fingerabdruckleser Scannen von Fingerabdrücken für zusätzliche Sicherheit. Der Finger-
abdruckleser kann auch zur Navigation verwendet werden (Seite 11).
Statuslämpchen Anzeige von Akku- und Stromversorgungsstatus (Seite 10).
Kapitel 1 Erste Schritte 3
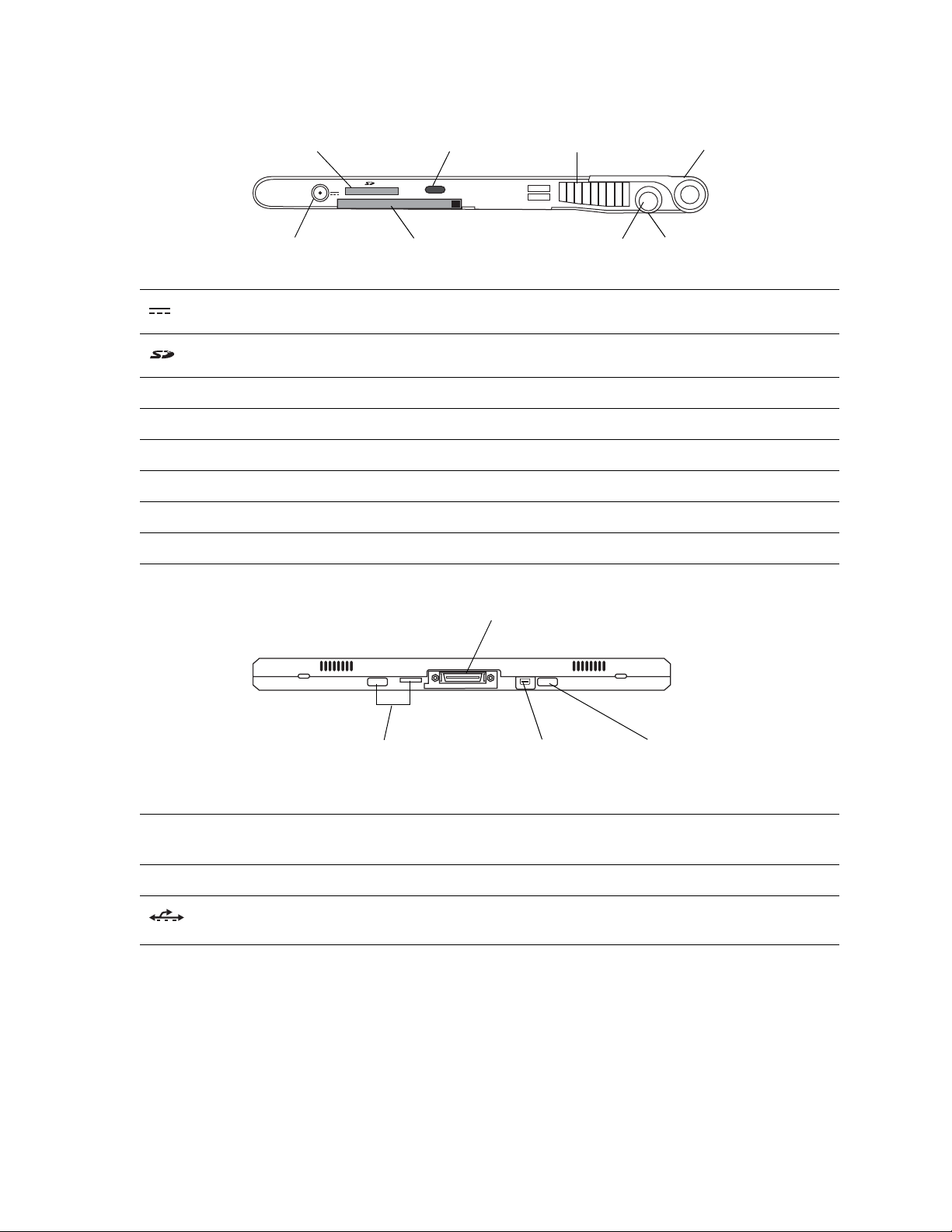
SD-Kartensteckplatz Infrarot Lüftung
Antenne
Anschluss
Steckplatz für StiftschachtNetzadapter
die PC-Karte
Stift-Haltevorrichtung
Netzadapter-anschluss Verbinden des Netzadapters (Seite 18).
SD-Kartensteckplatz Einsetzen von SD (Secure Digital)-Karten (Seite 15).
Steckplatz für die PC-Karte Einsetzen von PCMCIA-Karten des Typs I oder II (Seite 15).
Infrarot Kommunikation mit anderen Geräten über Infrarot (Seite 13).
Lüftung Abführen von Hitze vom Tablet PC.
Stiftschacht Unterbringen des Stifts bei Nichtgebrauch.
Stift-Haltevorrichtung Anbringen der Stift-Haltevorrichtung.
Antenne Empfangsverbesserung des Adapters für drahtloses Breitband.
Docking-Anschluss
Docking-Aufnahmevorrichtungen
Docking-Aufnahmevorrichtungen
Docking-Anschluss Schnittstelle für Docks, Tastaturen und weiteres Zubehör.
Zubehöranschluss Verbinden von Motion Computing-Zubehör, wie beispielsweise
4 Kapitel 1 Erste Schritte
Zubehöranschluss
Docking-Aufnahmevorrichtung
Aufnahmevorrichtungen für Docks, Tastaturen und weiteres
Zubehör.
externen Laufwerken.
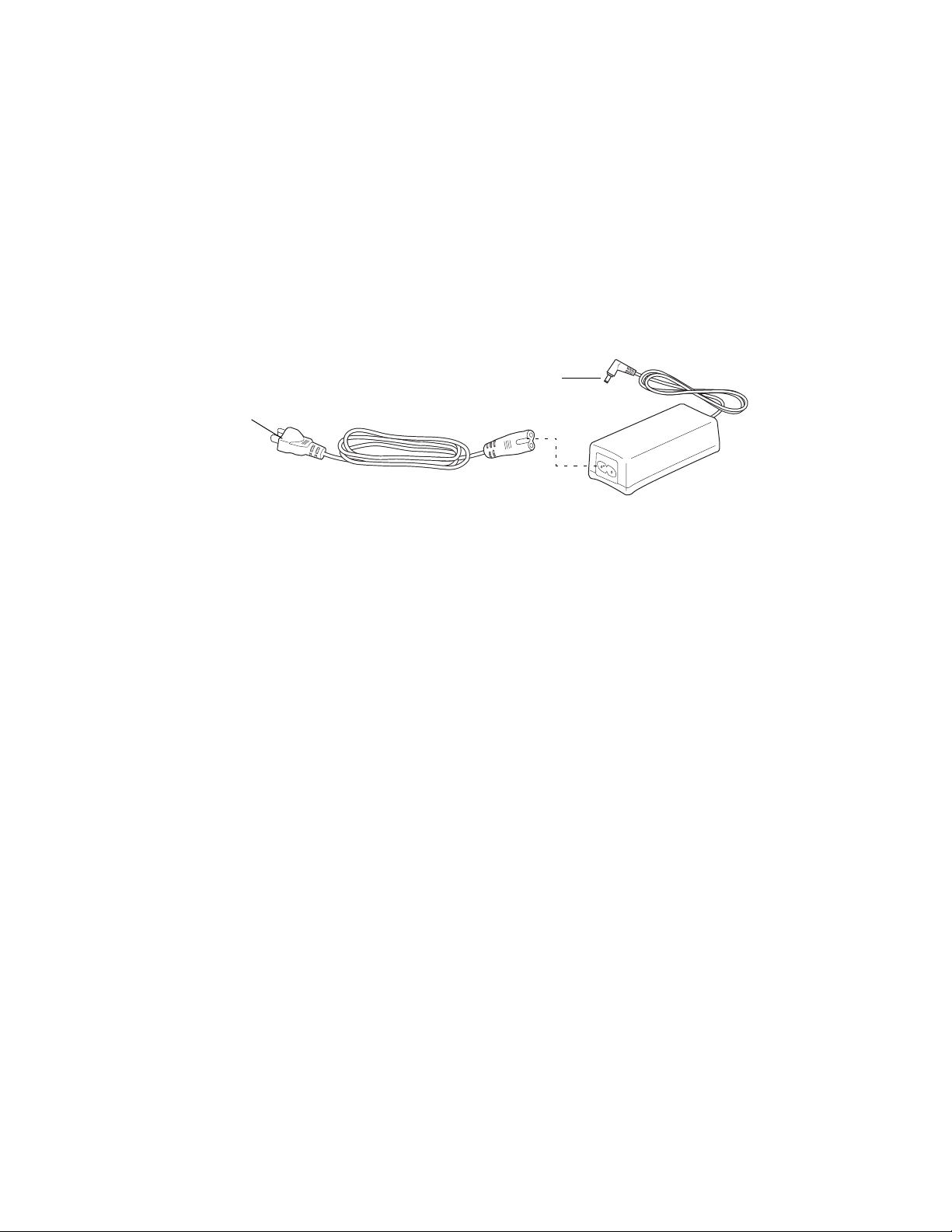
Zur
Steckdose
Einrichten des LE1700
Der LE1700 ist ein in sich geschlossenes System, sodass Sie sofort damit beginnen können,
ihn zu verwenden. Sie sollten den Tablet PC so lange mit einer Wechselstromquelle
verbinden, bis der Akku vollständig geladen ist. Führen Sie die folgenden Schritte aus,
um mit der Verwendung zu beginnen.
Schritt 1: Anschließen des Netzadapters
• Verbinden Sie das Netzkabel mit dem Netzadapter. Verbinden Sie das Netzkabel mit
einer Steckdose und den Netzadapterstecker mit dem Netzadapteranschluss am
Tab le t P C.
Zum Tablet PC-
Netzanschluss
Schritt 2: Verbinden der Kabel
• Verbinden Sie ein Ethernet-Kabel mit dem Ethernet-Anschluss, falls Sie den Tablet PC mit
einem Netzwerk verbinden möchten.
Hinweise zum Herstellen einer Verbindung mit einem kabellosen Netzwerk finden Sie unter
„Verwenden von Wi-Fi (802.11a/b/g)“ auf Seite 47. Hinweise zum Herstellen von
Verbindungen mit Docking-Stationen und anderem Zubehör finden Sie in der jeweiligen
Dokumentation des Produkts.
Schritt 3: Einschalten des Tablet PC
• Schieben Sie den Netzschalter in die eingeschaltete Position.
Beim Starten des Tablet PC leuchtet die Netz-LED auf.
Beim ersten Starten von Windows wird das Begrüßungscenter von Windows Vista angezeigt.
Falls Sie nicht möchten, dass dieser Bildschirm bei jedem Starten des Computers angezeigt wird,
deaktivieren Sie das Kontrollkästchen Beim Start ausführen. Um später zum Begrüßungscenter zurückzukehren, navigieren Sie in der Systemsteuerung zu „System und Wartung“.
Schritt 4: Kalibrieren des Digitizer
Bei Tablet PCs wird für die Eingabe häufig ein Tablet-Stift statt einer Maus oder einer
Tastatur verwendet. Verwenden Sie den Stift, um den Zeiger über den Bildschirm zu
bewegen, und tippen Sie auf den Bildschirm, um zu klicken. Verwenden Sie den Tablet PCEingabebereich und die Handschriftenerkennung, um Text einzugeben.
Der Digitizer erkennt die Position des Stifts auf der Anzeige. Beim ersten Starten des
Tablet PC sollten Sie den Digitizer kalibrieren. Wiederholen Sie diesen Vorgang, wenn sich
der Zeiger nicht mit der Stiftspitze ausrichtet.
Kapitel 1 Erste Schritte 5
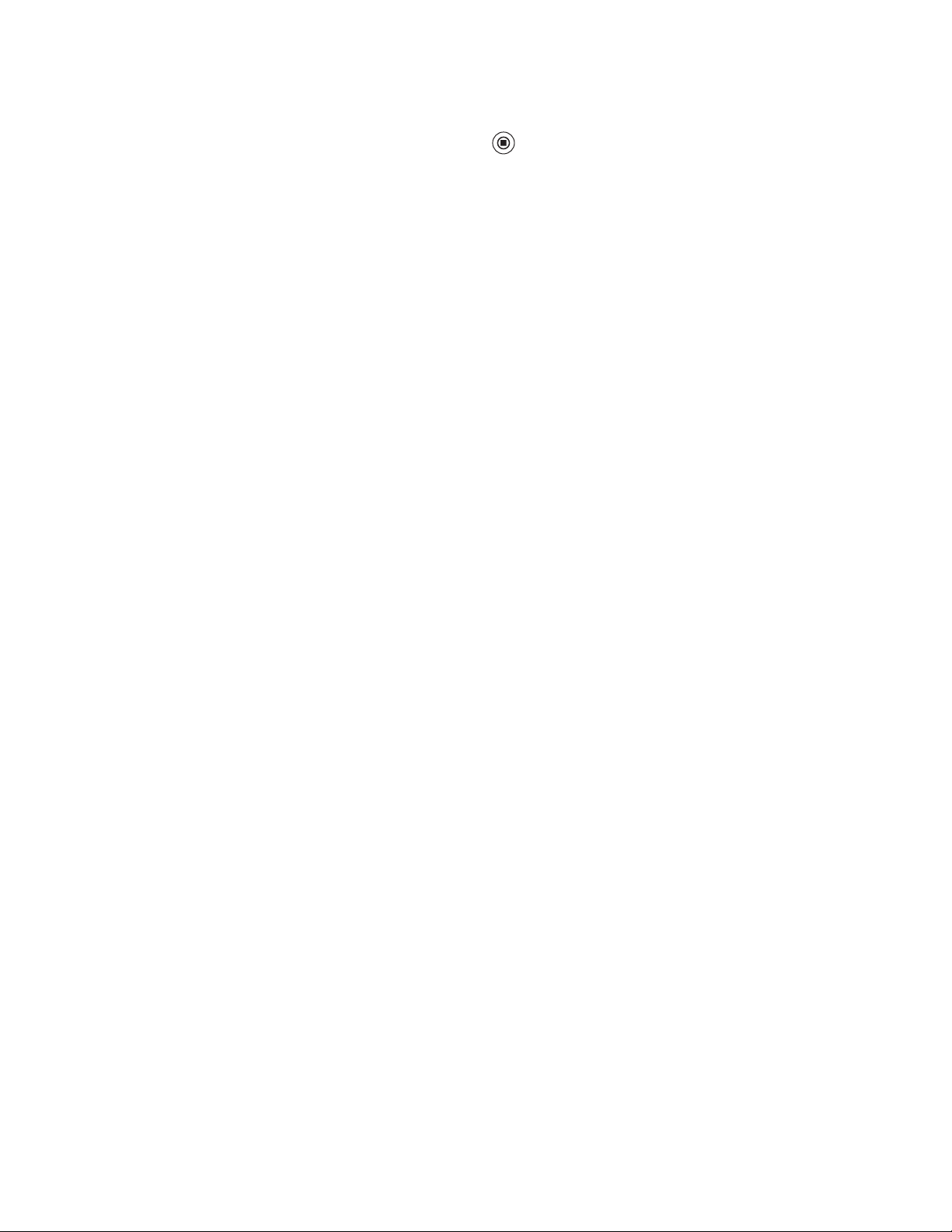
So kalibrieren Sie den Digitizer:
1. Drücken Sie die Dashboard-Taste ( ), um Motion Dashboard zu starten.
Sie können Motion Dashboard dazu verwenden, den Tablet PC zu konfigurieren und um
häufig verwendete Tablet-Anwendungen zu starten. Siehe „Verwenden von Motion
Dashboard“ auf Seite 20.
2. Tippen Sie unter Stift & Tablet auf Digitizer kalibrieren.
3. Befolgen Sie die Anweisungen des Kalibrierungsprogramms.
Hinweis: Hinweise für Linkshänder finden Sie unter „Wie stelle ich den Tablet PC auf
linkshändige Bedienung ein?“ auf Seite 71.
Schritt 5: Vertraut werden mit dem Tablet PC
Motion Computing bietet kostenlose, webbasierte Kurzschulungen an, die Sie verwenden
können, um sich mit den Funktionen des Tablet PC vertraut zu machen. Falls Sie bisher noch
nicht mit Tablet PCs gearbeitet haben, können Sie die Schulungen verwenden, um sich
rasch mit den Funktionen vertraut zu machen. Sie finden die Schulungen unter
http://training.motioncomputing.com.
Sie können auch die Tablet PC-Lernprogramme verwenden, um sich über die TabletComputerfunktionen von Windows Vista, wie beispielsweise Unterstützung von Stiften, Eingabe
per digitaler Tinte und Handschriftenerkennung, zu informieren.
Um die Lernprogramme zu starten, wählen Sie die Optionsfolge Start > Alle Programme >
Tablet PC > Tablet PC-Lernprogramme.
6 Kapitel 1 Erste Schritte
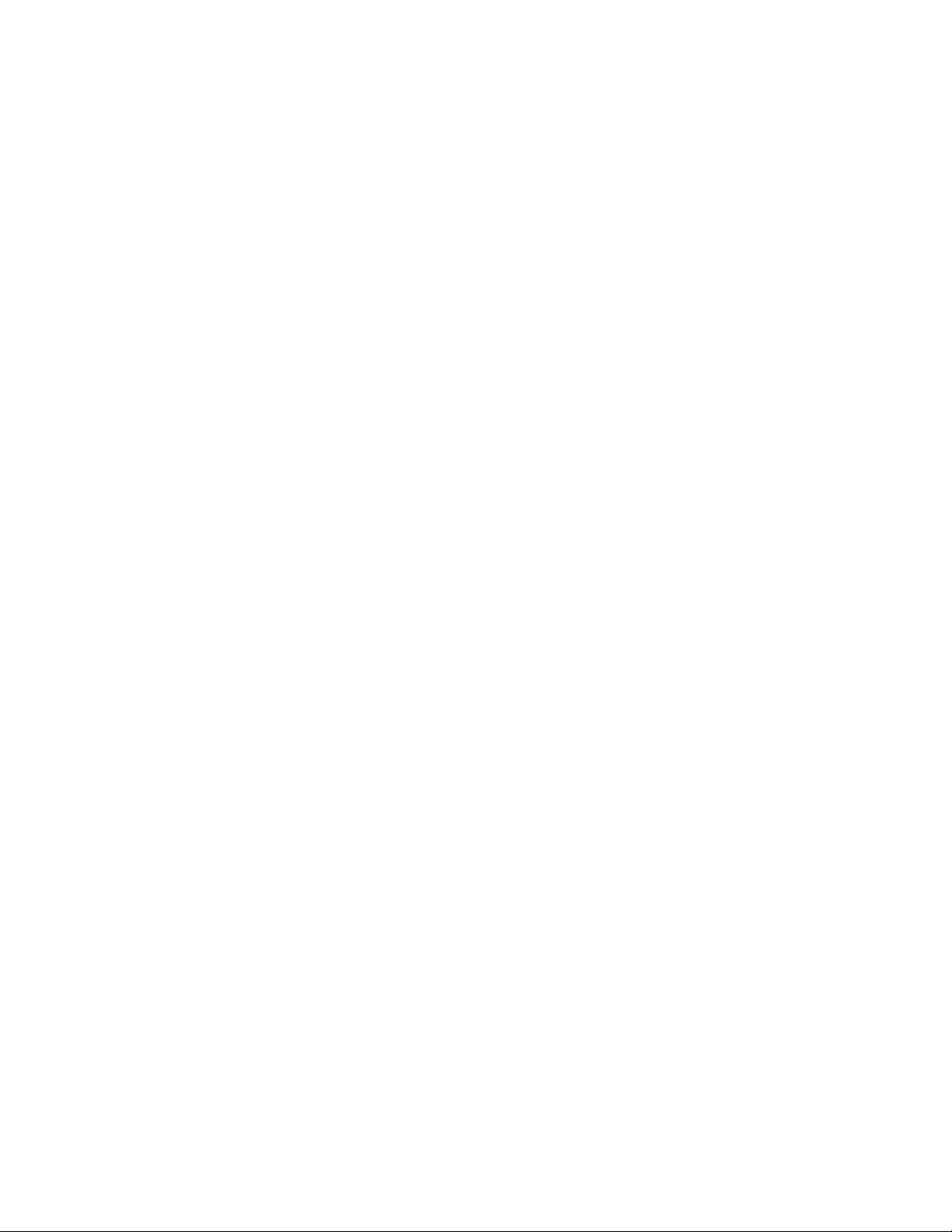
Funktionen
Der Motion Computing LE1700 Tablet PC verbindet die Leistungsfähigkeit und die
Funktionen eines Notebooks mit der zusätzlichen Mobilität und Vielseitigkeit eines TabletComputers.
Anhand der Informationen in diesem Kapitel können Sie sich besser mit den
Hardwarefunktionen Ihres LE1700 Tablet PC, wie Tasten, Steckplätze, Anschlüsse und
drahtlose Adapter, vertraut machen.
Der LE1700 Tablet PC weist folgende Funktionen auf:
• Intel® Core™2 Duo-Prozessor mit 1,5 GHz oder
Intel® Core™ Solo-Prozessor mit 1,2 GHz
• Mobile Intel® 945GM Express Chipset
2
• IntegrierterWi-Fi (802.11a/b/g)-Netzwerkbetrieb
• Integriertes Bluetooth® und Infrarot
• Integriertes drahtloses Breitband
• Integrierte DataGuard-Funktionen zum besseren Schutz der Festplatte
• DDR2 RAM
• 12.1"-TFT-LCD-Bildschirm (XGA oder SXGA+)
• Integrierter Fingerabdruckleser
• Integriertes Ethernet
7
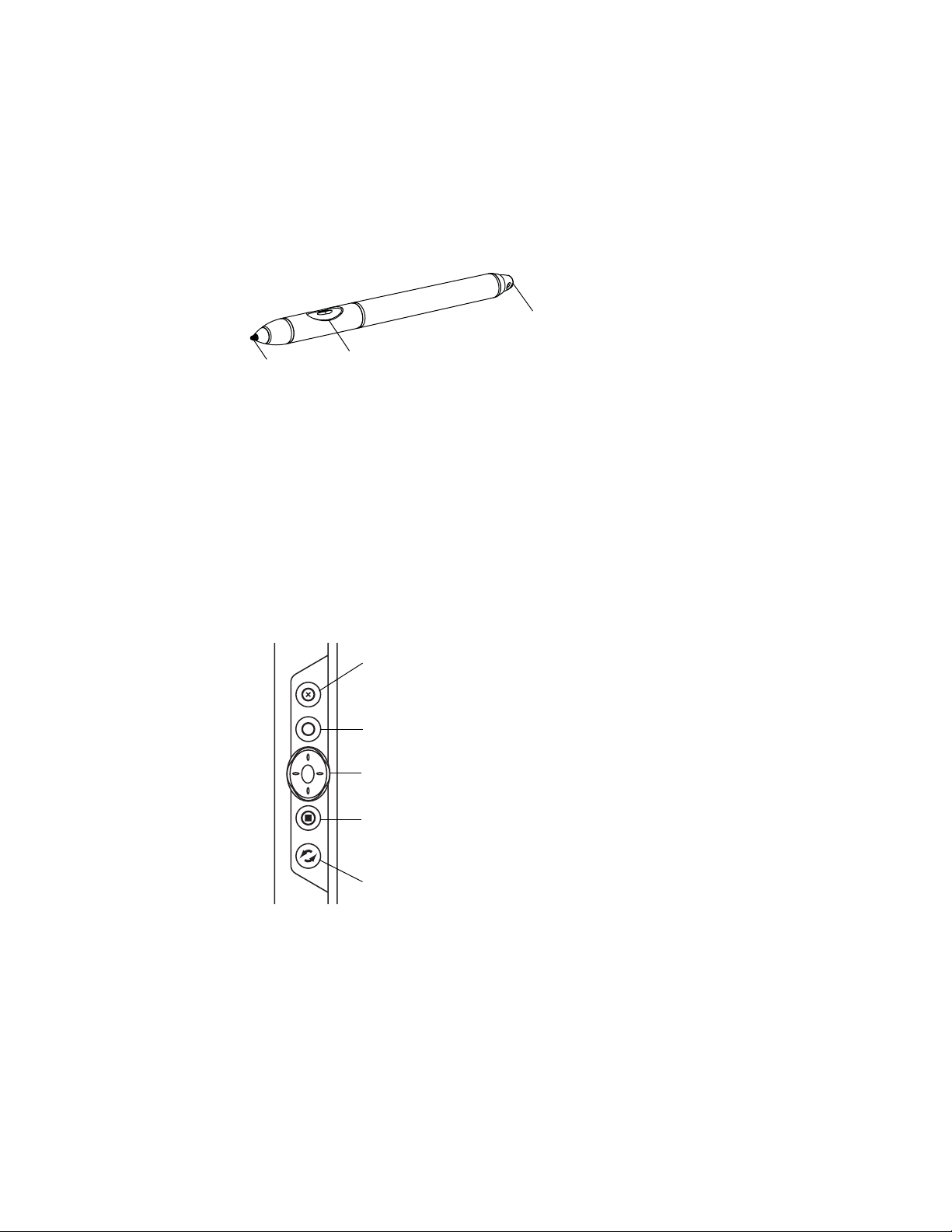
Stift
Ein wichtiger Unterschied zwischen traditionellen PCs und Tablet PCs besteht darin, dass
für die Interaktion mit dem Computer anstelle von Maus und Tastatur häufig der Tablet-Stift
verwendet wird. Der Stift weist eine druckempfindliche Spitze, eine Funktionstaste und
einen Radierer auf. Der Stift enthält keine Batterien und benötigt keine externe
Stromversorgung.
Radierer
Spitze
Informationen zur Verwendung des Stifts finden Sie unter „Arbeiten mit dem Stift“ auf
Seite 21.
Funktion stas te
Tasten an der Vorderseite
Mithilfe der Tasten auf der Vorderseite des Tablet können Sie viele Funktionen ausführen,
ohne den Stift benutzen zu müssen. Die Tasten sind anpassbar, sodass Sie ihre Funktionen
so ändern können, dass Sie Ihrer Arbeitsweise besser entsprechen. Siehe „Konfigurieren der
Tasten an der Vorderseite“ auf Seite 24.
Esc-Taste
Funktion
Richtungsblock
Dashboard-Taste
Bildschirm drehen
8 Kapitel 2 Funktionen
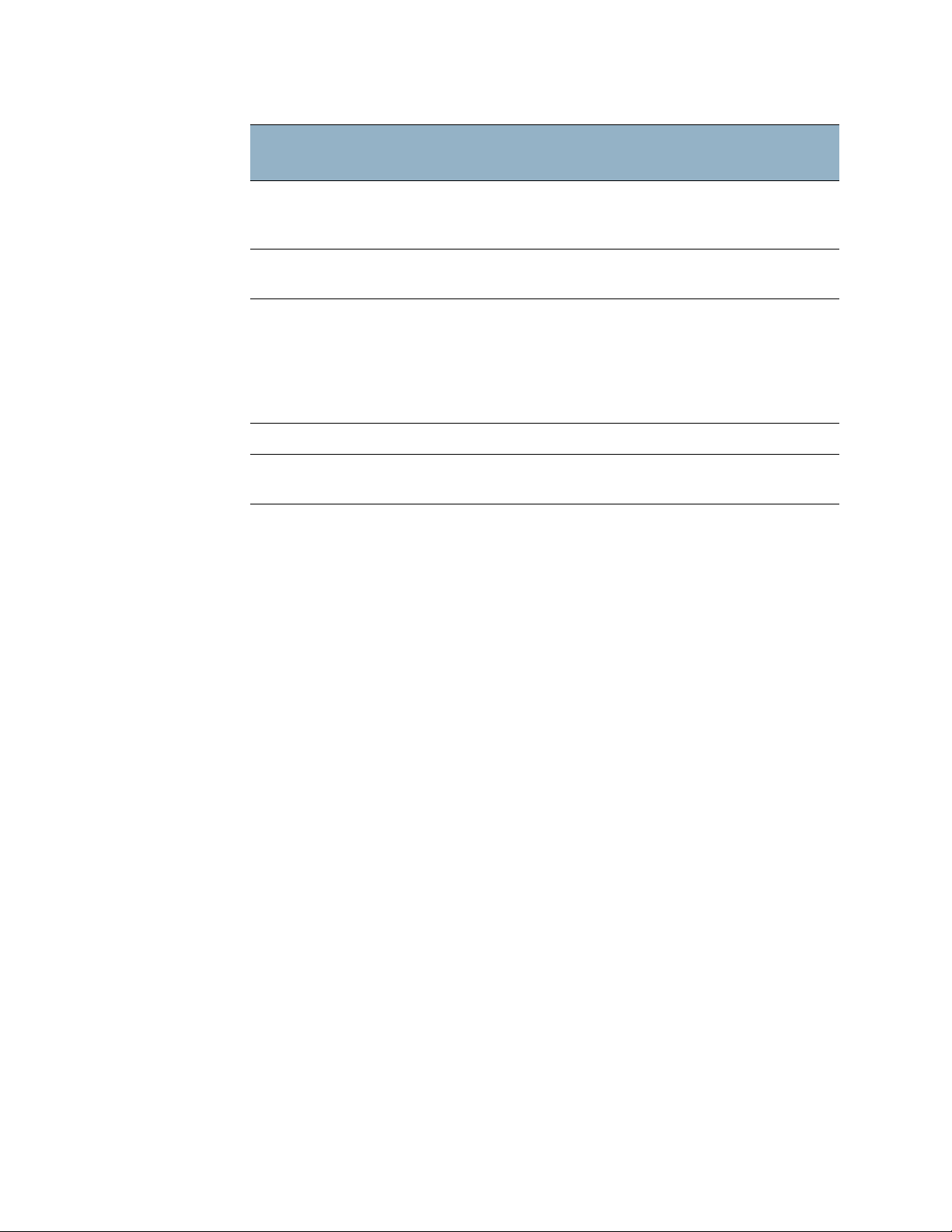
Tas te Primär
Sekundär
(Funktionstaste + Taste)
Esc Bricht den aktuellen Vorgang ab.
Entspricht der Taste „Esc“ auf der
Tas tatu r.
Funktion Aktiviert die Sekundärfunktionen
anderer Tasten
Richtungsblock Dient zur Bewegung des Zeigers
bzw. zur Navigation durch
Dokumente. Entspricht den
Pfeiltasten einer Tastatur. Die
mittlere Taste entspricht der
Eingabetaste.
Dashboard Startet Motion Dashboard Startet Windows-Journal
Bildschirm
drehen
Die Ausrichtung des Richtungsblocks dreht sich entsprechend der Ausrichtung der
Anzeige. Um den Zeiger in eine bestimmte Richtung zu bewegen, drücken Sie, unabhängig
von der Ausrichtung, auf diese Richtung auf dem Block. Die Richtung „nach oben“ beim
Querformat entspricht beispielsweise der Richtung „links“ im Hochformat.
Dreht die Ausrichtung der Anzeige Startet den Tablet PC-
Alt + Tab
n. z.
Links = Umschalt + Tab
Rechts = Tab
Nach oben = Seite nach
oben
Nach unten = Seite nach
unten
Eingabebereich
Kapitel 2 Funktionen 9

Statuslämpchen
Anhand der Statuslämpchen auf der Vorderseite des LE1700 können Sie den Status des
Tablet PC überwachen. Die folgende Darstellung zeigt die Statuslämpchen am LE1700.
Netz-LED
Akku-LED
Fingerabdruck-
leser
Windows-Sicherheit
schalter
Lämpchen Status Beschreibung
Netz Durchgehend blau Ein
Blinkt blau Der Tablet PC befindet sich im
Standbymodus
Akku Durchgehend blau Die Batterie ist vollständig geladen
und der Tablet PC wird mit Netzstrom
betrieben.
Durchgehend gelb Ladevorgang läuft
Blinkt gelb (schnell) 5 % Ladung oder weniger verblieben
Blinkt gelb (langsam) Der Akku ist zu heiß, um aufgeladen zu
werden.
Aus Der Tablet PC läuft im Akkubetrieb.
10 Kapitel 2 Funktionen
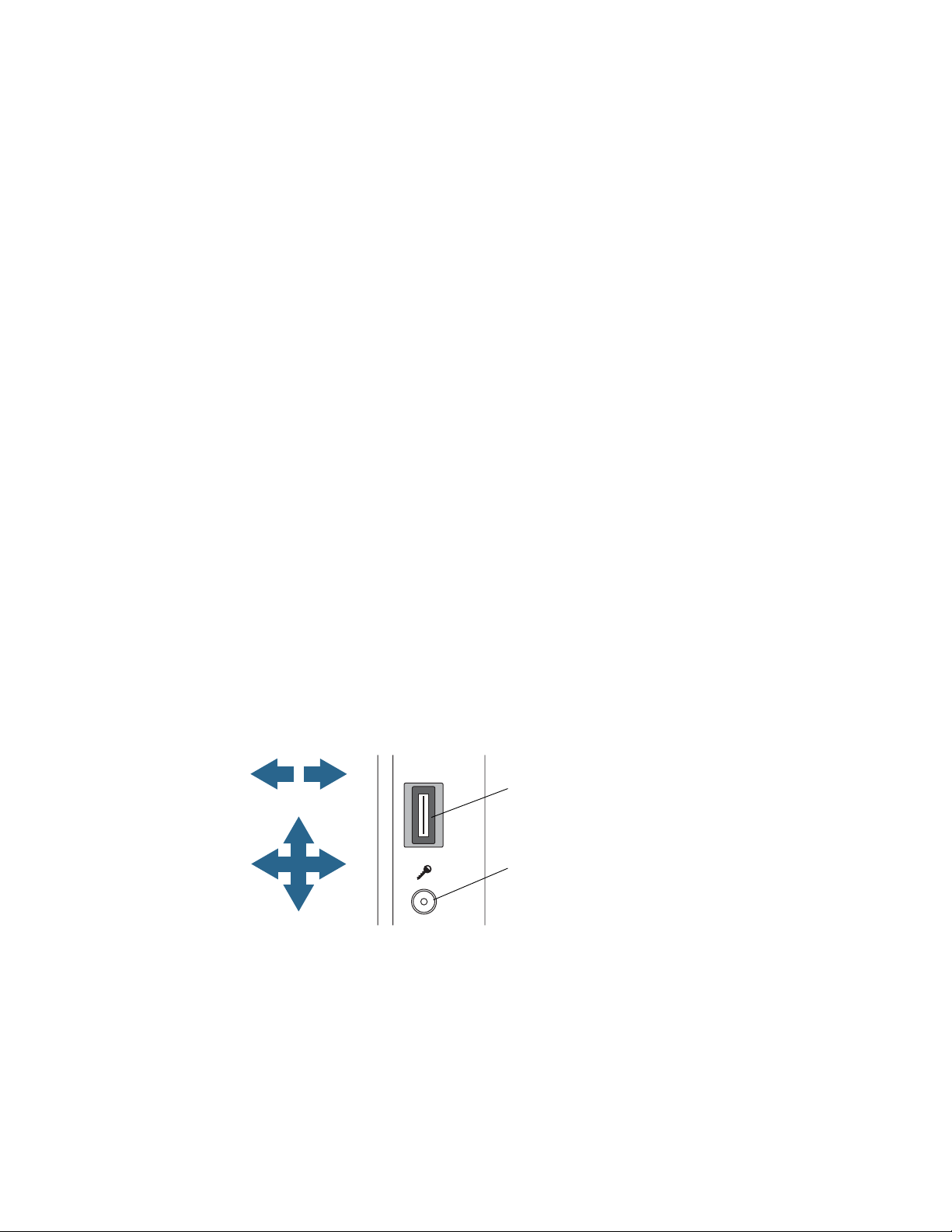
Sicherheit
Der LE1700 bietet eine sichere Datenverarbeitungsumgebung, in der ein hoher Grad an
Sicherheit gewährleistet ist und die als Grundlage für ergänzende Sicherheitstechnologien
dient.
Zu diesen Kern-Sicherheitsfunktionen gehören das kennwortgeschützte Phoenix
TrustedCore BIOS mit Festplattensperre und Netzwerkkontrolle, ein integrierter
Fingerabdruckleser, ein universelles Sicherheitsschloss, das Dashboard Security Center, TPM
(Trusted Platform Module) und eine Smart Card-fähige Plattform.
Mit dem integrierten TPM und den Infineon Security Platform-Tools ist es nun möglich,
digitale Zertifikate für die Benutzer- und Plattform-Authentifikation zu erstellen und zu
verwalten. Diese Funktionen werden vorwiegend in Unternehmen eingesetzt und werden
vom Systemadministrator aktiviert. Weitere Informationen zu TPM finden Sie unter
www.motioncomputing.com/support/support_documentation.asp.
Windows-Sicherheits-Taste
Mit der Windows-Sicherheits-Taste können Sie sich bei Ihrem Tablet PC anmelden bzw.
diesen sperren. Das Drücken der Windows-Sicherheits-Taste entspricht dem Drücken von
Strg+Alt+Entf auf einer Tastatur.
Fingerabdruckleser
Mit dem Fingerabdruckleser können Sie sich beim Tablet PC anmelden, indem Sie Ihren
Fingerabdruck scannen lassen statt ein Kennwort einzugeben. Dies stellt eine zusätzliche
Sicherheitsebene für Ihr Tablet dar.
Fingerabdruck
scannen
Navigieren
Mit der OmniPass-Anwendung können Sie Ihren Fingerabdruck Kennwörtern für Webseiten
und anderen Anwendungen zuordnen. Der Fingerabdruckleser kann auch zur Navigation
verwendet werden. Fahren Sie mit Ihrem Finger über den Fingerabdruckleser, um den
Zeiger auf dem Bildschirm zu bewegen.
Hinweis: Während des Scannens eines Fingerabdrucks ist die Rollfunktion deaktiviert.
Informationen zu Einrichtung und Verwendung des Fingerabdrucklesers finden Sie unter
„Erfassen eines Fingerabdrucks“ auf Seite 39.
Fingerabdruckleser
Windows Security-Taste
Kapitel 2 Funktionen 11
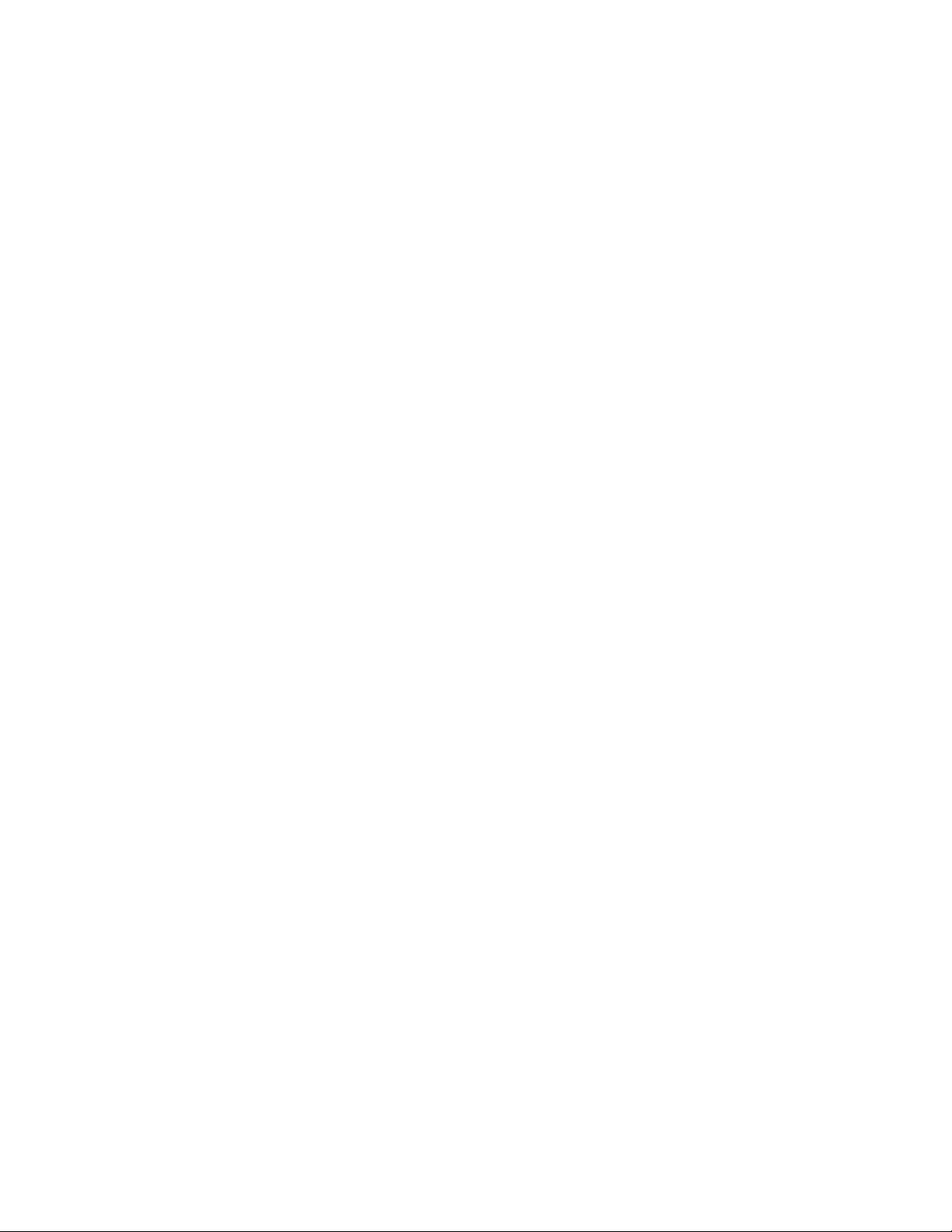
Anzeige
Der LE1700 bietet einen 12.1-Zoll-Bildschirm mit folgenden Merkmalen:
• Eine sehr gut lesbare LCD (Flüssigkristallanzeige).
• XGA (Auflösung 1024 × 768) oder SXGA+ (Auflösung 1400 × 1050).
• Eine Schutzschicht, die eine feste Schreiboberfläche bietet und gleichzeitig Reflexionen
verringert.
• Ein Digitizer-Bereich, der handschriftliche Texteingabe mit dem Tablet-Stift ermöglicht.
View Anywhere-Anzeige (optional)
Die Anzeigeoption View Anywhere™ verbessert die Anzeige beim Betrieb im Freien und bei
heller Beleuchtung. Die View Anywhere-Anzeige weist alle standardmäßigen
Anzeigefunktionen auf sowie folgende Zusatzfunktionen:
• Eine Schutzschicht verbessert das Kontrastverhältnis bei Sonnenlicht beträchtlich und
reduziert gleichzeitig unerwünschte Reflexionen auf ein Minimum.
• Das verbesserte Kontrastverhältnis verbessert die Lesbarkeit der Anzeige auch in der
Weitwinkelansicht.
• Verringerung von unerwünschten Reflexionen und Verbesserung der
Lichtdurchlasseffizienz.
Mikrofone
Der LE1700 ist mit integrierten Mikrofonen ausgestattet, mit denen Sie AudioAufzeichnungen vornehmen, Notizen diktieren und die Sprachsteuerung verwenden
können, ohne dafür ein externes Mikrofon zu benötigen.
Alternativ können Sie über den Mikrofonanschluss ein externes Mikrofon oder ein
Mikrofon-Headset anschließen. Siehe „Anschließen von Kopfhörern, externen
Lautsprechern bzw. einem Mikrofon“ auf Seite 28.
Lautsprecher
Der LE1700 ist mit eingebauten Stereolautsprechern ausgestattet, mit denen Sie Musik
bzw. die Tonspur von Filmen oder anderen Multimediaanwendungen hören können.
Alternativ können Sie über den Kopfhöreranschluss externe Lautsprecher oder Kopfhörer
anschließen. Siehe „Anschließen von Kopfhörern, externen Lautsprechern bzw. einem
Mikrofon“ auf Seite 28.
12 Kapitel 2 Funktionen
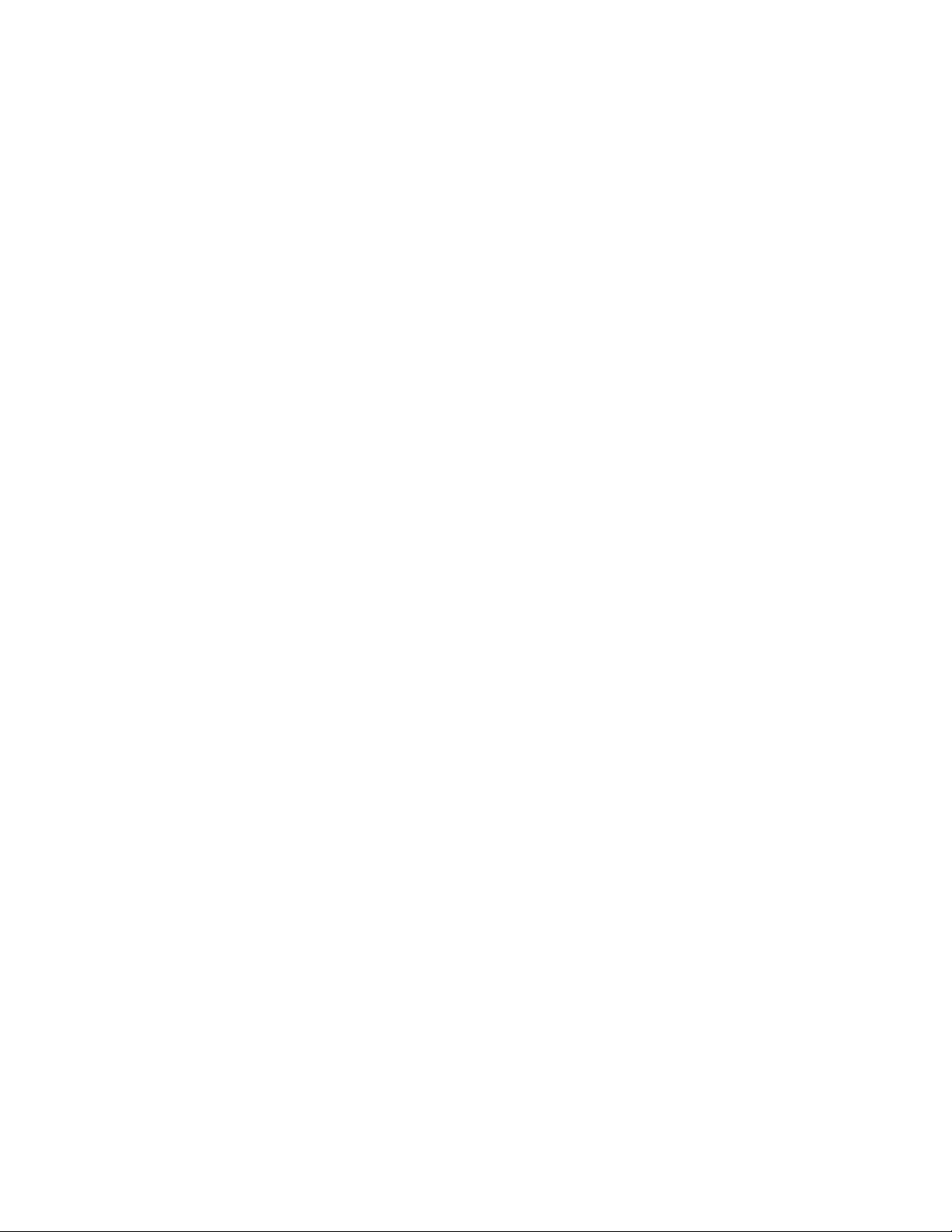
Umgebungslichtsensor (Ambient Light Sensor, ALS)
Wenn Sie die Helligkeitseinstellung „Dynamisch“ ausgewählt haben und das Gerät im
Akkubetrieb läuft, misst der Umgebungslichtsensor das Licht in der Umgebung des Geräts
und passt Helligkeit und Kontrast entsprechend an. Dadurch wird gewährleistet, dass für
alle Beleuchtungsbedingungen die geeigneten Einstellungen verwendet werden.
Informationen zur Aktivierung der dynamischen Helligkeit finden Sie unter „Anpassung der
Anzeigehelligkeit“ auf Seite 25.
Motion DataGuard
Der LE1700 beinhaltet die Funktion DataGuard, mit der Stöße, starke Vibrationen und
Stürze erkannt werden. In einem solchen Fall zieht DataGuard die Laufwerksköpfe vom
Datenträger zurück, wodurch Ausfälle der Festplatte und Datenverlust verhindert werden
können. Weitere Informationen erhalten Sie, wenn Sie die Systemsteuerung aufrufen und
DataGuard öffnen.
Infrarot (IrDA)
Ihr Tablet PC weist integrierte Infrarotfunktionen auf, mit denen Sie eine drahtlose
Verbindung zwischen Ihrem Tablet und anderen Computern herstellen können. Der LE1700
unterstützt den IrDA-Standard (Infrared Data Association), der gewährleistet, dass eine
Verbindung mit Druckern, Modems, Mobiltelefonen und anderen Geräten möglich ist.
Infrarot hat eine Reichweite von ca. einem Meter und erfordert, dass die beiden Geräte in
der Visierlinie ausgerichtet sind.
USB 2.0-Anschlüsse
Mithilfe zweier USB 2.0 (High-Speed-USB)-Anschlüsse kann jede Art von USB-Gerät, wie
beispielsweise Maus, Digitalkamera, Drucker oder ein externes Speichergerät, angeschlossen
werden. Die USB-Anschlüsse sind mit älteren USB-Geräten (USB 1.1) kompatibel.
Weitere Informationen erhalten Sie unter „Arbeiten mit USB“ auf Seite 24.
Kopfhöreranschluss
Der Lautsprecheranschluss befindet sich am linken Rand des Tablet PC. Er ist mit einem
kleinen Kopfhörersymbol markiert und ausschließlich als Audio-Ausgabekanal bestimmt.
An diesen Anschluss können Sie Kopfhörer oder externe Lautsprecher anschließen.
Weitere Informationen erhalten Sie unter „Anschließen von Kopfhörern, externen
Lautsprechern bzw. einem Mikrofon“ auf Seite 28.
Kapitel 2 Funktionen 13
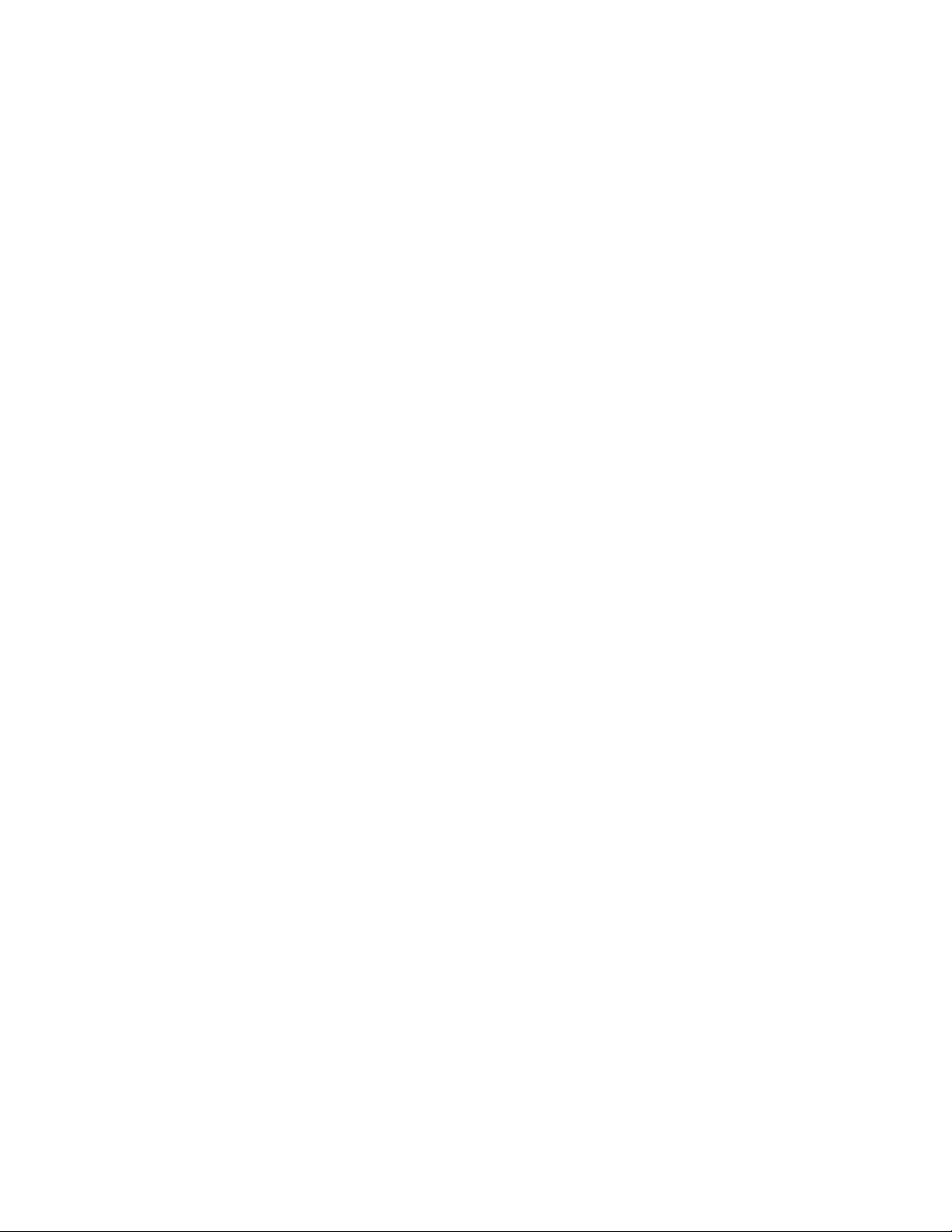
Mikrofonanschluss
Der Mikrofonanschluss befindet sich am linken Rand des Tablet PC. Er ist mit einem kleinen
Mikrofonsymbol markiert und ausschließlich als Audio-Eingabekanal bestimmt. Sie
können ein externes Mikrofon direkt an diesen Anschluss anschließen, um die AudioAufnahmefähigkeit zu verbessern. Die internen Mikrofone sind deaktiviert, wenn ein
externes Mikrofon angeschlossen ist.
Weitere Informationen erhalten Sie unter „Anschließen von Kopfhörern, externen
Lautsprechern bzw. einem Mikrofon“ auf Seite 28.
Sicherheitsschlitz
Über den Sicherheitsschlitz können Sie Ihren Tablet PC an einem Pult, einem Tisch o. Ä.
befestigen. Ein entsprechendes Sicherheitsschloss muss separat erworben werden.
VGA-Anschluss
Über den VGA-Anschluss können standardmäßige VGA-Monitore angeschlossen werden.
Bei Anschluss eines externen Monitors können Sie wählen, ob nur der externe Monitor
verwendet werden soll oder der externe Monitor und die Anzeige des Tablet PC
gemeinsam. Siehe „Einrichten einer externen Anzeige“ auf Seite 27.
DVI-D-Anschluss
Der DVI-D (Digital Video Interface)-Anschluss befindet sich am linken Rand des Tablet und
trägt die DVI-Kennzeichnung. Über ein optionales DVI-D-Kabel können Sie einen digitalen
Videomonitor anschließen. Weitere Informationen finden Sie auf der Zubehörseite von
Motion Computing unter www.motioncomputing.com/accessories.
Bei Anschluss eines externen Monitors können Sie wählen, ob nur der externe Monitor
verwendet werden soll oder ob der externe Monitor und die Anzeige des Tablet PC als
gespiegelte oder erweiterte Anzeige verwendet werden sollen. Siehe „Einrichten einer
externen Anzeige“ auf Seite 27.
14 Kapitel 2 Funktionen
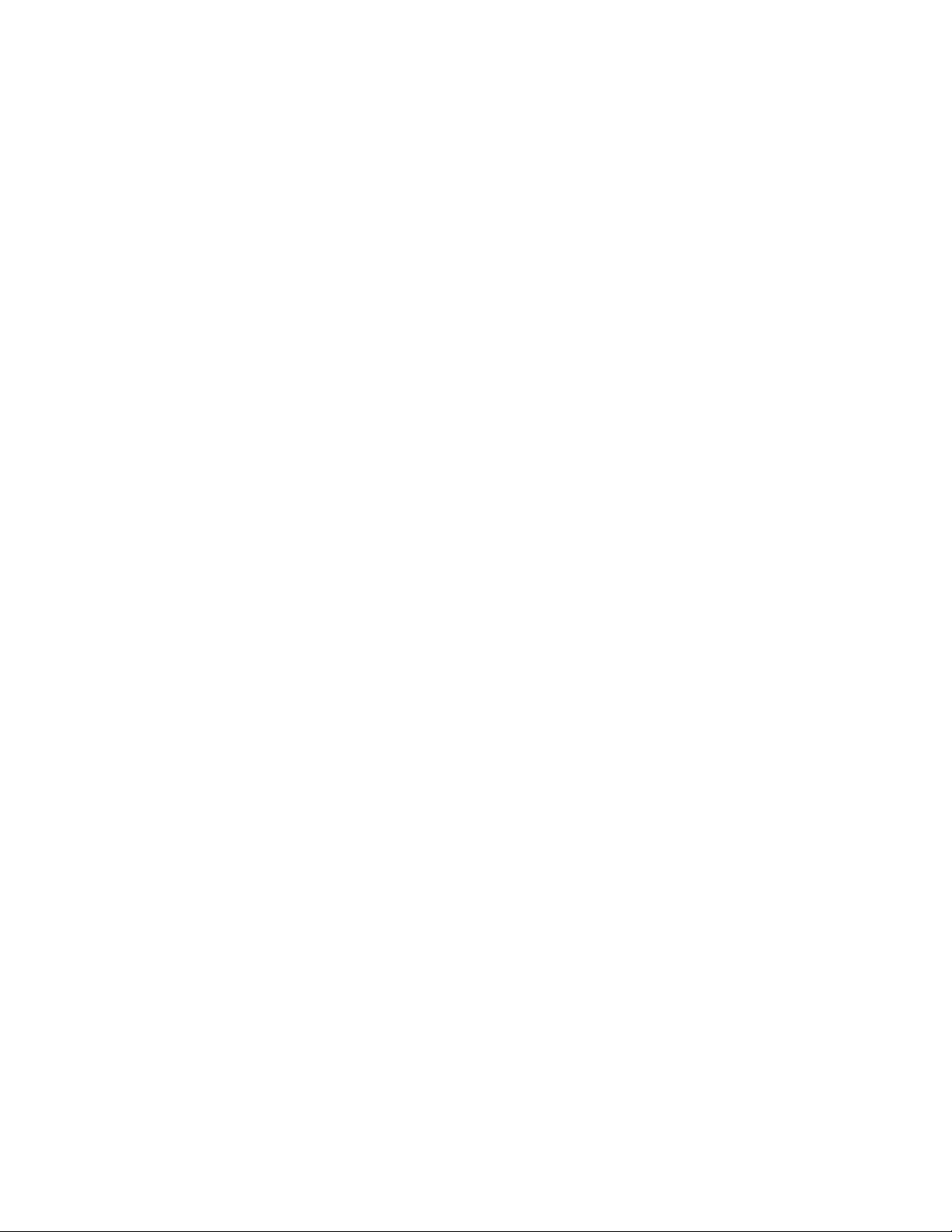
Docking-Anschluss
Der LE1700 verfügt über einen Docking-Anschluss, mit dem Sie das Tablet mit einem Dock
oder einem anderem Zubehörteil verbinden können. Wenn das Tablet mit einem Dock
verbunden ist, werden die Anschlussverbindungen auf dem Dock reproduziert. Auf diese
Weise können Sie Monitor, Tastatur, Maus oder ein externes Laufwerk am Dock anschließen
und das Tablet bequem am Dock an- und abkoppeln. Weitere Informationen zu Docks und
weiterem Zubehör finden Sie auf der Zubehörseite von Motion Computing unter
www.motioncomputing.com/accessories.
Ethernet-Anschluss
Im Lieferumfang des LE1700 ist ein integrierter 10/100/1000Base-T Ethernet-Anschluss
(RJ-45) enthalten, mit dem Sie eine Verbindung mit einem Ethernet-Netzwerk oder einem
anderen Computer herstellen können.
Weitere Informationen erhalten Sie unter „Arbeiten mit Ethernet“ auf Seite 25.
Steckplatz für die SD (Secure Digital)-Karte
Der SD-Kartensteckplatz nimmt eine SD-Karte als Speicher oder für Zubehörteile auf. SDSpeicherkarten sind ein Speichermedium, das eine große Kapazität und schnellen Zugriff
bietet.
• Zum Einlegen einer SD-Karte schieben Sie diese mit der beschrifteten Seite nach oben in
den Steckplatzschlitz, bis sie einrastet.
• Zum Herausnehmen der SD-Karte drücken Sie die Karte leicht hinein, bis sie
herausspringt.
Steckplatz für die PC-Karte
Der Steckplatz für die PC-Karte fasst eine Typ-I- oder Typ-II-PC-Karte für Netzwerkverbindungen,
Speichererweitung oder Zubehörteile. PC-Karten werden auch als PCMCIA-Karten bezeichnet.
• Zum Einlegen einer PC-Karte schieben Sie diese mit der beschrifteten Seite nach oben in
den Steckplatzschlitz.
• Zum Herausnehmen der Karte drücken Sie auf die Taste neben dem Steckplatz, bis er
herausspringt, und drücken Sie ihn anschließend wieder hinein, um die Karte
auszuwerfen.
Im PC-Kartensteckplatz des LE1700 befindet sich eine leere Kunststoffkarte. Zum Schutz
des PC-Kartensteckplatzes sollten Sie die leere Karte im Steckplatz belassen, wenn keine
PC-Karte eingelegt ist.
Kapitel 2 Funktionen 15
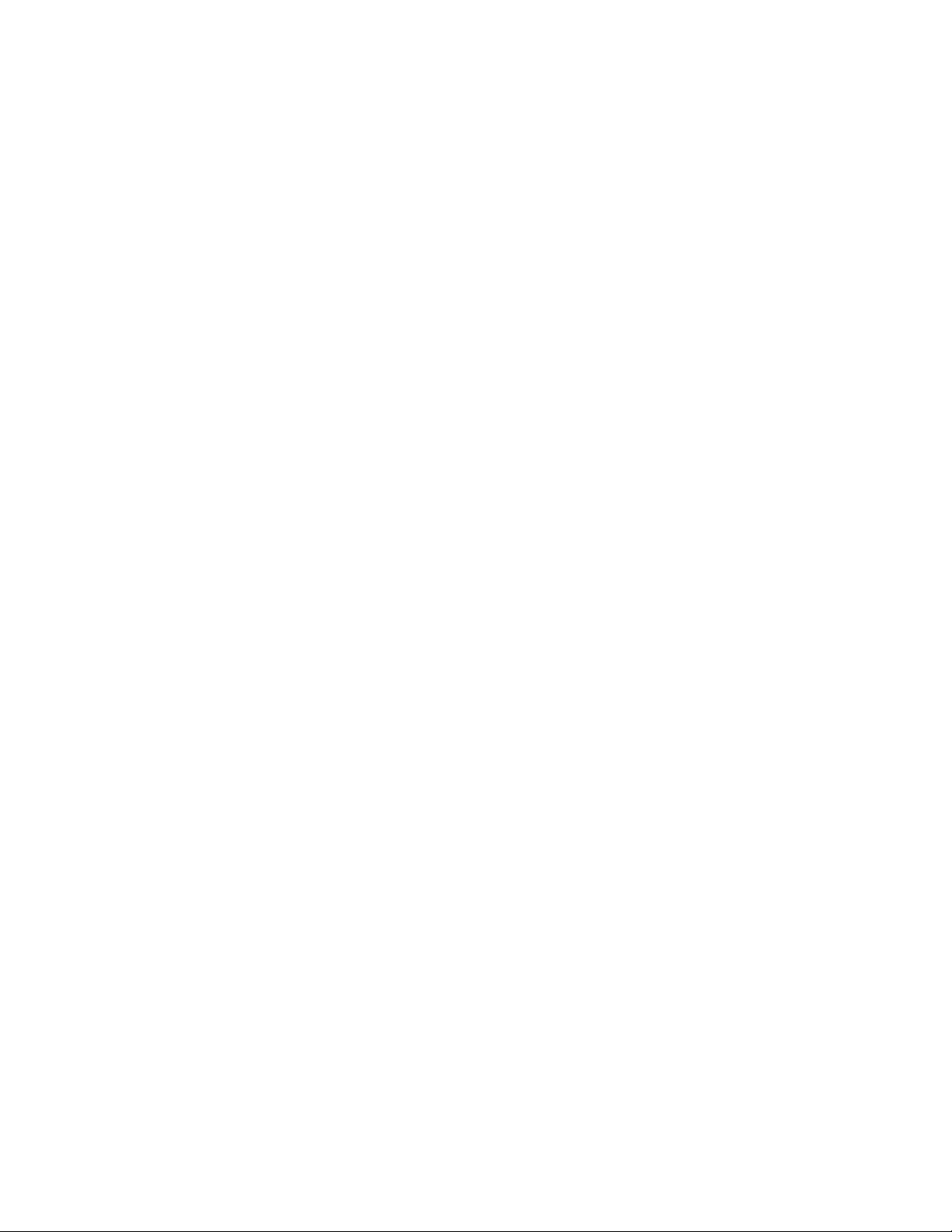
Steckplatz für SIM-Karte
Im Steckplatz für die SIM-Karte befindet sich eine SIM (Subscriber Identity Module)-Karte.
Eine SIM-Karte ist eine etwa briefmarkengroße Smart Card, die Informationen über Ihr
drahtloses Konto speichert.
Eine SIM-Karte ist nur dann erforderlich, wenn Sie drahtloses Breitband in einem HSDPA
(High Speed Downlink Packet Access)-Netzwerk verwenden. Detaillierte Informationen
erhalten Sie bei Ihrem Dienstanbieter.
• Zum Einlegen einer SIM-Karte schieben Sie diese mit der beschrifteten Seite nach oben
in den Steckplatzschlitz, bis sie einrastet.
• Zum Herausnehmen der SIIM-Karte drücken Sie die Karte leicht hinein, bis sie
herausspringt.
Wi-Fi (802.11a/b/g drahtlos)
Ihr Tablet PC verfügt über integriertes Wi-Fi (802.11a/b/g), mit dem Sie eine drahtlose
Verbindung zum Internet und anderen Computern herstellen können. Sie können Wi-Fi
zuhause nutzen, ebenso wie in vielen Schulen, Hotels, Flughäfen und Restaurants.
Hinweis: Für den drahtlosen Zugriff ist ein Zugangspunkt vom Typ 802.11a, 802.11b oder
802.11g erforderlich. Für den Internetzugriff ist eine funktionierende Internetverbindung
erforderlich.
Ob Sie Wi-Fi verwenden können, hängt von mehreren Bedingungen ab:
• Entfernung vom Zugangspunkt
• Fähigkeit, eine Verbindung zum Zugangspunkt herzustellen
• Zugriffsrechte (hierfür ist möglicherweise eine Kontogebühr, ein Benutzername, ein
Kennwort und/oder ein von einem Systemadministrator vorzunehmendes NetzwerkSetup erforderlich)
• Sicherheitseinstellungen, beispielsweise ob das Netzwerk einen Netzwerknamen sendet
oder Verschlüsselung verwendet
Weitere Informationen erhalten Sie unter „Verwenden von Wi-Fi (802.11a/b/g)“ auf Seite 47.
16 Kapitel 2 Funktionen

Drahtloses Breitband
Der LE1700 Tablet PC ist mit einem optionalen Adapter für drahtloses Breitband erhältlich,
den Sie zum drahtlosen Senden und Empfangen von Daten verwenden können. Mithilfe
von drahtlosem Breitband können Sie im Internet surfen, E-Mails senden und empfangen,
eine Verbindung zum Intranet Ihres Unternehmens herstellen und webbasierte
Anwendungen benutzen.
Drahtloses Breitband beruht auf einer mobilen Netzwerktechnologie, sodass ein Einsatz an
mehreren Orten als bei anderen drahtlosen Technologien möglich ist. Mit drahtlosem
Breitband stellt der Tablet PC eine Verbindung zur Basisstation eines Dienstanbieters her, die
wiederum mit dem Internet verbunden ist. Anders als bei Wi-Fi brauchen Sie nicht nach Wi-FiHotspots zu suchen oder Basisstationen zu erwerben. In der Regel können Sie drahtloses
Breitband überall dort verwenden, wo Sie auch Ihr Mobiltelefon verwenden können. Weitere
Informationen erhalten Sie unter „Verwenden von drahtlosem Breitband“ auf Seite 48.
Drahtloses Bluetooth
In Ihren Tablet PC ist ein Bluetooth-Adapter integriert. Mit Bluetooth können Computer und
andere Geräte – wie Mäuse, Tastaturen, Kameras und PDAs – über eine drahtlose
Verbindung mit kurzer Reichweite verbunden werden. Eine drahtlose Verbindung von
Bluetooth-Geräten ist bis zu einer Entfernung von 10 Metern möglich.
Weitere Informationen erhalten Sie unter „Verwenden von Bluetooth“ auf Seite 50.
Antenne
Die Antenne verbessert den Empfang des Adapters für drahtloses Breitband. Wenn der
drahtlose Breitband-Empfang schlecht ist, können Sie die Antenne ausfahren.
Zum Ausfahren der Antenne stecken Sie Ihren Finger in die Lasche und ziehen Sie sie nach
oben.
Informationen zur Verwendung von drahtlosem Breitband finden Sie unter „Verwenden
von drahtlosem Breitband“ auf Seite 48.
Kapitel 2 Funktionen 17
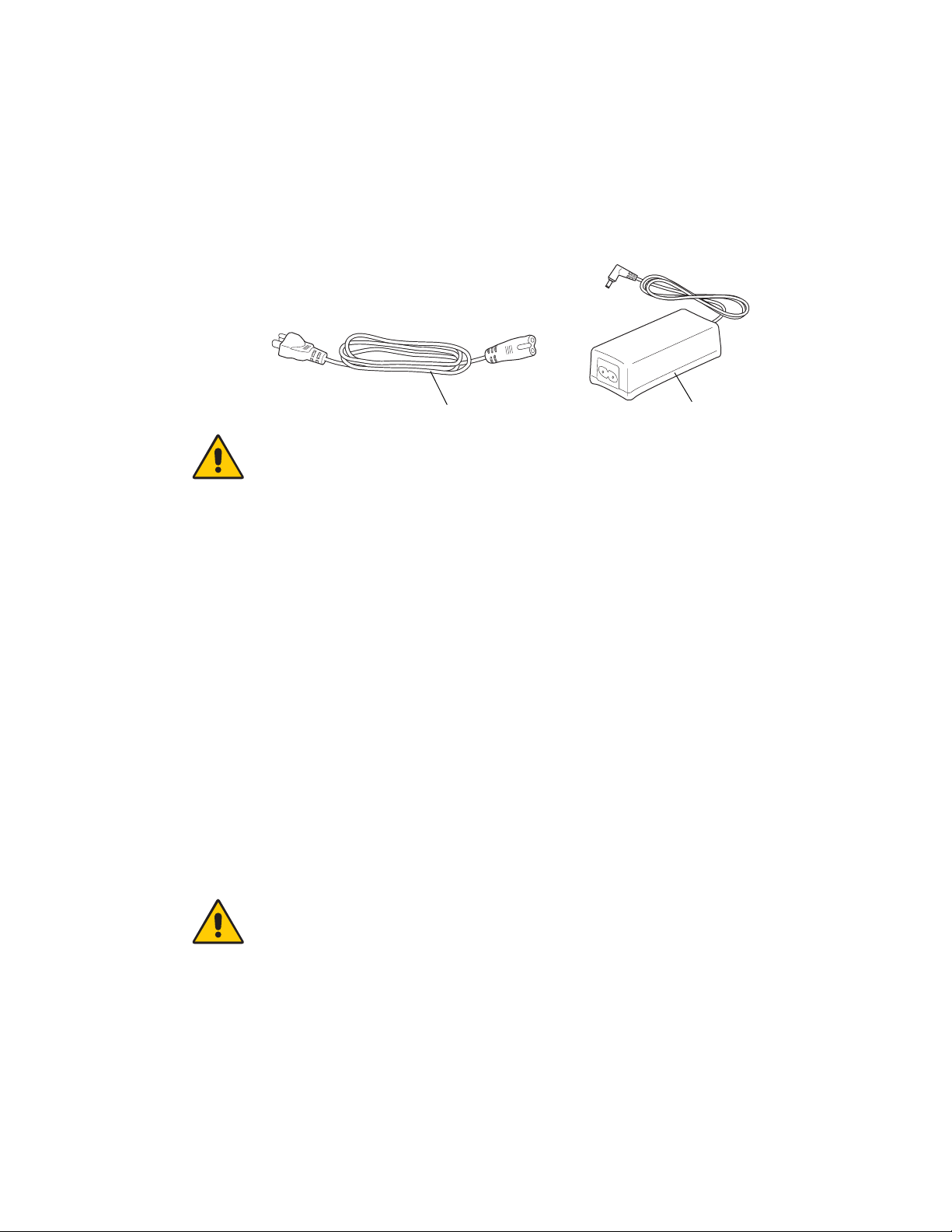
Netzadapter
Der Netzadapter versorgt den Tablet PC mit Strom und lädt den Akku auf, wenn sich dieser
im Tablet PC befindet. Der Netzadapter besteht aus folgenden Komponenten:
• Netzkabel
• Netzadapter
NetzadapterNetzkabel
ACHT UNG: Verwenden Sie ausschließlich den Motion-Netzadapter mit dem Motion
Tablet PC. Verwenden Sie den Adapter nicht für die Stromversorgung anderer Elektrogeräte.
Wenn Sie den Motion-Netzadapter zum Betreiben anderer Geräte verwenden, können der
Netzadapter oder die anderen Geräte beschädigt werden. Wenn Sie einen anderen als den
Motion-Netzadapter verwenden, kann der Tablet PC beschädigt werden.
Akku
Der LE1700 enthält einen Lithiumionen-Akku mit hoher Kapazität, der oben auf dem
Tablet PC eingesetzt ist. Unter normalen Bedingungen kann der Tablet PC bis zu drei
Stunden im Akkubetrieb laufen. Sie können die Akkubetriebsdauer durch Optimierung des
Energieplans verlängern. Siehe „Verwenden von Energiesparplänen“ auf Seite 30.
Informationen zum Aufladen des Akkus und zum Überprüfen des Akku-Status finden Sie
unter „Verwendung des Akkus“ auf Seite 34.
Außerdem ist ein optionaler Erweiterungsakku verfügbar. Die kleine Schiebeöffnung
auf der Rückseite des Tablet PC dient zum Anschluss des Erweiterungsakkus. Weitere
Informationen finden Sie auf der Zubehörseite von Motion Computing unter
www.motioncomputing.com/accessories.
VORSICHT: Um Verletzungen zu vermeiden, behandeln Sie den Akku mit Umsicht. Der
Akku darf nicht geöffnet, durchstochen oder Feuer oder Wasser ausgesetzt werden.
Bewahren Sie den Akku in einer Umgebungstemperatur von unter +40 °C auf. Lassen Sie
den Akku beispielsweise nicht bei warmem Wetter für längere Zeit in einem geschlossenen
Auto liegen. Weitere Informationen finden Sie im „Sicherheits- und Vorschriftshandbuch“,
das im Lieferumfang Ihres Tablet PC enthalten ist.
18 Kapitel 2 Funktionen
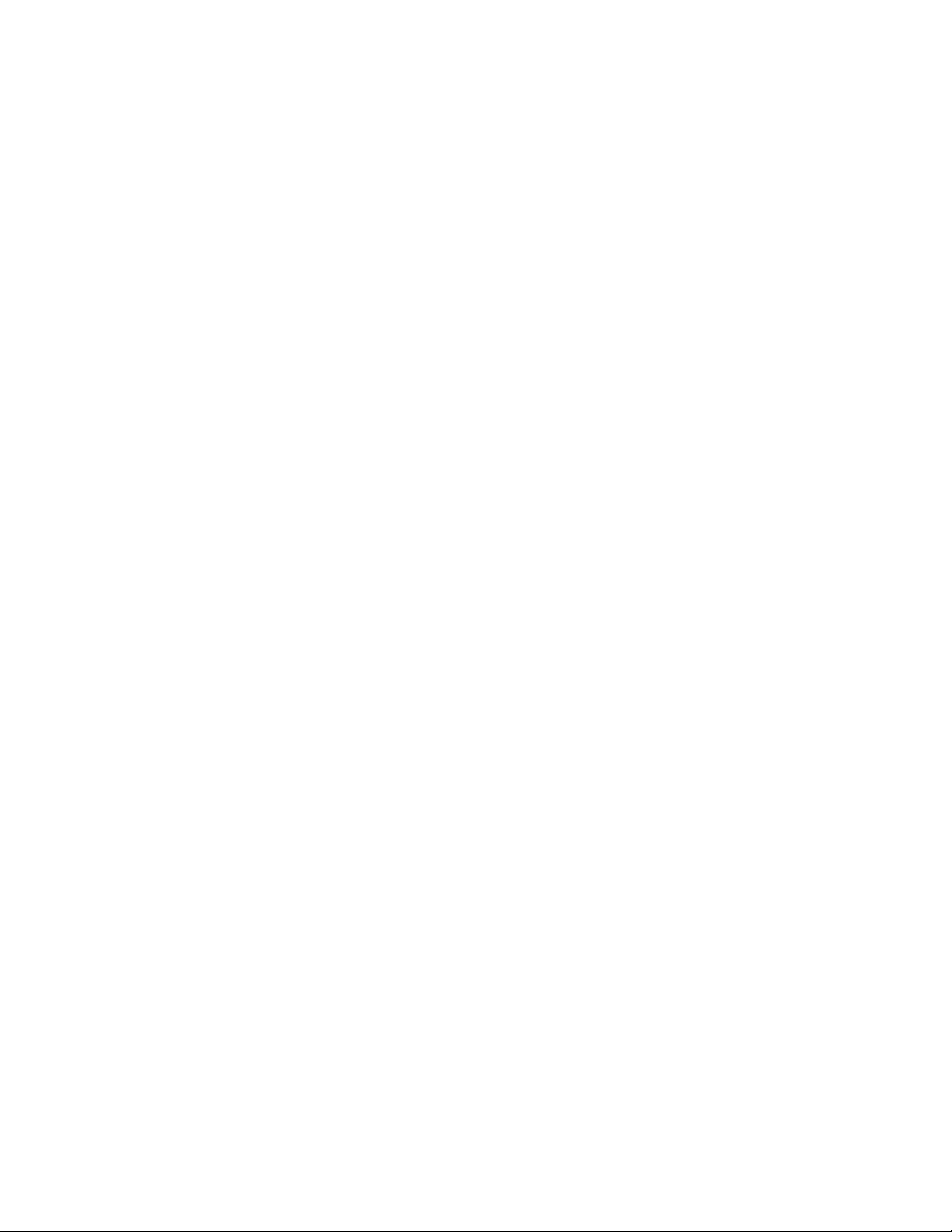
Arbeiten mit dem Tablet PC
Der LE1700 Tablet PC verwendet das Betriebssystem Microsoft Windows Vista, das
Freihand-in-Text sowie Worterkennung, Spracherkennung und verbesserte
Sicherheitsfunktionen zum Schutz vor Viren, Würmern und anderen Bedrohungen
beinhaltet. Im Gegensatz zu PDAs oder anderen Handheld-Geräten kann der LE1700 alle
Windows Vista-kompatiblen Anwendungen ausführen.
Durch die Informationen in diesem Kapitel erfahren Sie mehr über häufige Aufgaben, wie
beispielsweise die Verwendung des Tablet-Stifts zur Eingabe von Text, die Verwendung von
Motion Dashboard, die Verwendung der Spracherkennung und die Anpassung des Tablet
an Ihre bevorzugte Arbeitsweise.
3
19
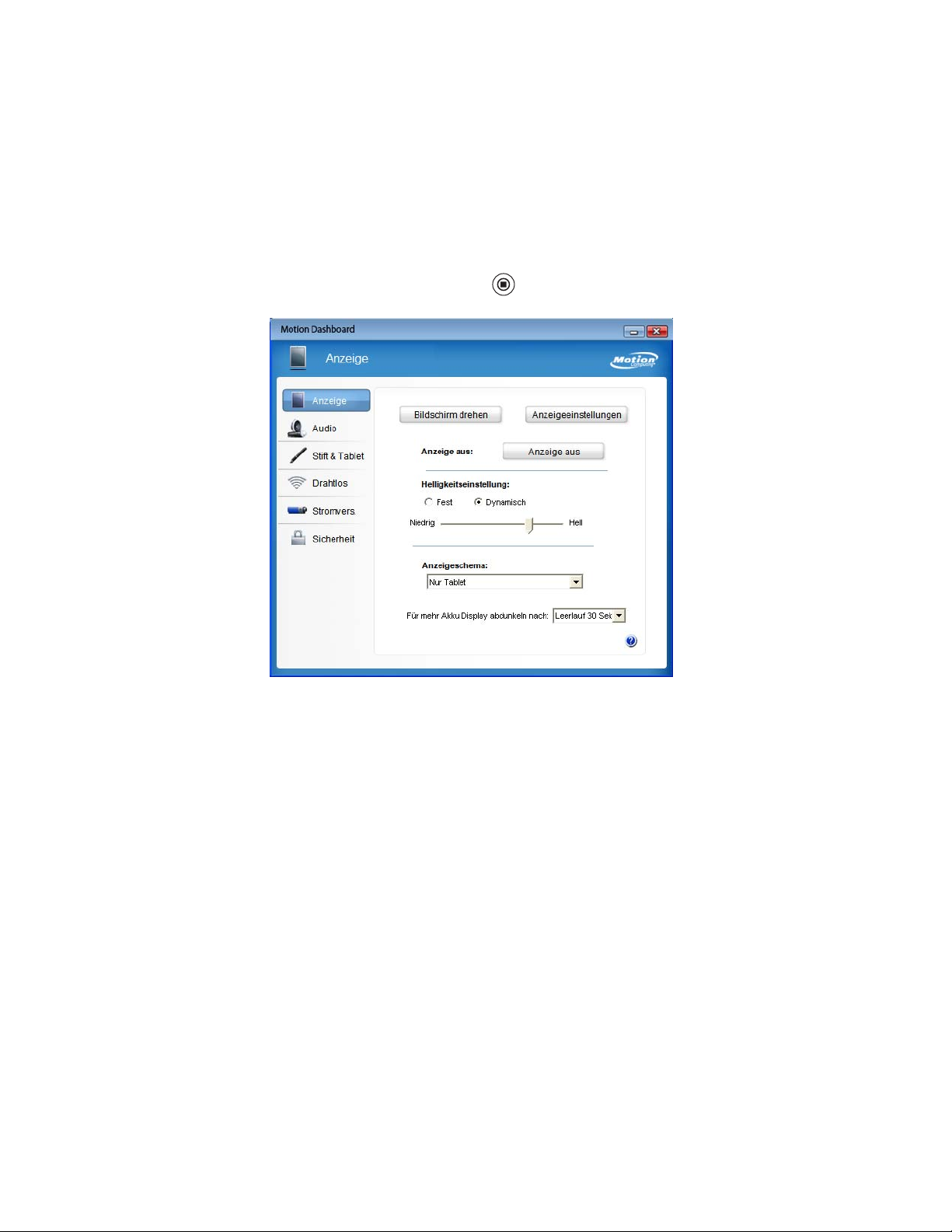
Verwenden von Motion Dashboard
Motion Dashboard bietet einen schnellen und bequemen Zugriff auf zahlreiche übliche,
Tablet-bezogene Einstellungen und Aufgaben. Sie können beispielsweise Bluetooth und
Wi-Fi aktivieren bzw. deaktivieren, den Digitizer kalibrieren oder die verbleibende
Akkukapazität überprüfen.
So starten Sie Motion Dashboard:
• Drücken Sie die Dashboard-Taste ( ) auf der Vorderseite des Tablet.
Wenn Sie eine Einstellung im Motion Dashboard ändern, wird die Änderung sofort
durchgeführt. Sie brauchen nicht auf Übernehmen oder OK zu tippen.
Weitere Informationen finden Sie in der Hilfe zu Motion Dashboard.
20 Kapitel 3 Arbeiten mit dem Tablet PC
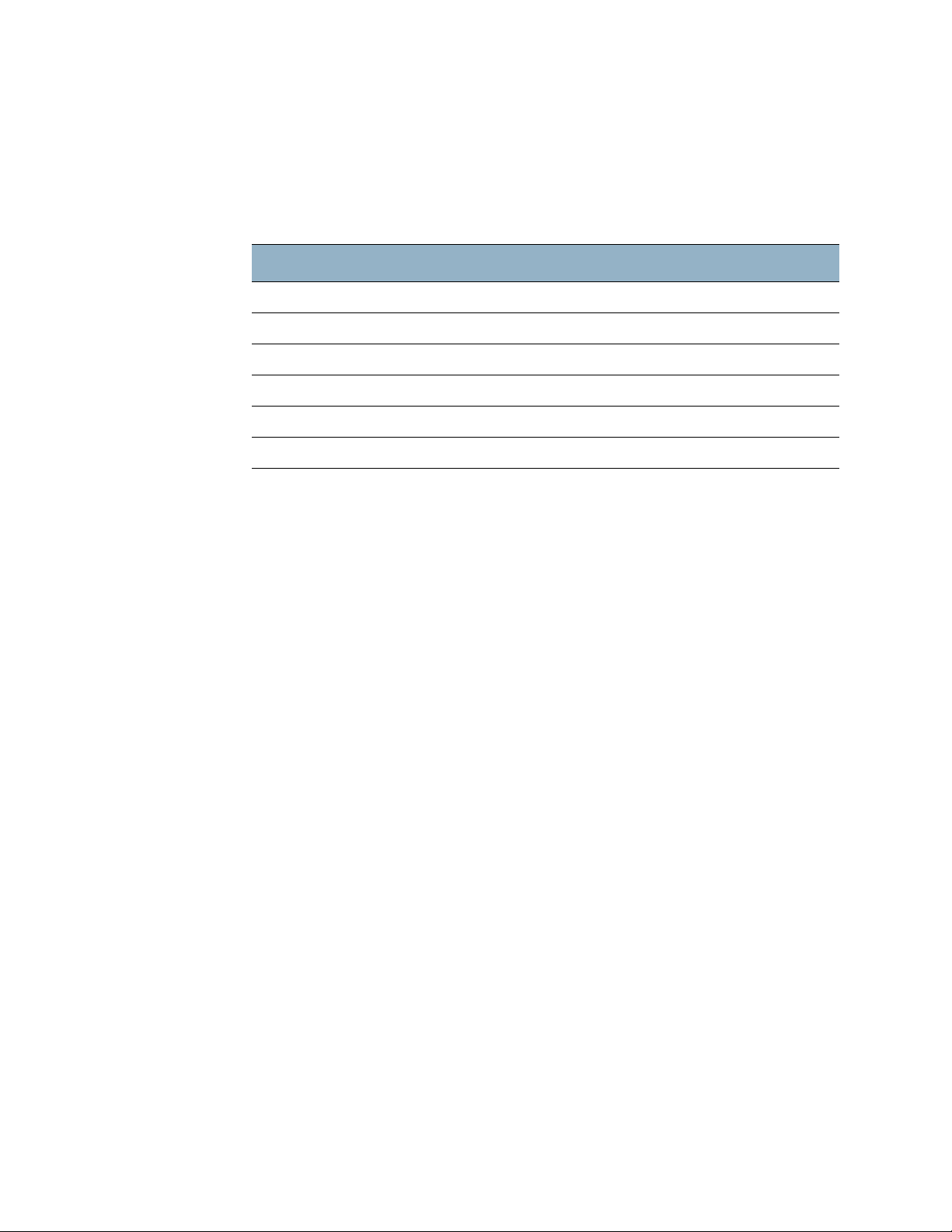
Arbeiten mit dem Stift
Mit dem Tablet-Stift können Sie auf der Anzeige schreiben und im Betriebssystem
navigieren. Ein Stift liegt meist besser in der Hand als eine Maus und kann auch im Stehen
bzw. Gehen verwendet werden. In der folgenden Tabelle finden Sie die verschiedenen
Stiftaktionen und ihre Entsprechungen bei Verwendung der Maus.
Maus-Aktion Entsprechende Stift-Aktion
Zeigen Zeigen
Klicken Tippen
Doppelklicken Doppeltippen
Ziehen Ziehen
Rechtsklick Tippen und gedrückt halten
Rechtsklick Bei gedrückter Funktionstaste tippen
Einige Softwareanwendungen, wie beispielsweise Microsoft Word, unterstützen
Freihandzeichnungen und -anmerkungen. Einige Anwendungen, wie Kunst- oder
Zeichenprogramme, wurden speziell für die Freihandeingabe mit digitaler Tinte entwickelt.
Um weitere Informationen zu einer bestimmten Anwendung zu erhalten, öffnen Sie die
Hilfe zu der betreffenden Anwendung und suchen Sie nach Begriffen wie „Stift“, „Tinte“,
„Freihandeingabe“ oder „Tablet“.
Sie können statt einer Tastatur den Tablet PC-Eingabebereich zur Texteingabe verwenden.
Weitere Informationen finden Sie unter „Arbeiten mit dem Tablet PC-Eingabebereich“ auf
Seite 22.
Bewahren Sie den Stift im Stiftschacht auf, wenn er nicht verwendet wird. Um den Stift im
Stiftschacht zu lagern, führen Sie ihn in den Schacht ein und drücken Sie, bis er einrastet.
Durch erneutes Drücken wird der Stift wieder gelöst und kann entnommen werden. Wenn
die Stift-Haltevorrichtung angebracht ist, vergewissern Sie sich, dass Sie den Stift gelöst
haben, bevor Sie ihn mithilfe der Haltevorrichtung herausziehen.
Der Stift beinhaltet zusätzliche Spitzen. Die Spitzen können mit dem im Lieferumfang
enthaltenen Werkzeug gewechselt werden. Siehe „Austauschen der Stiftspitzen“ auf Seite 59.
Wichtig: Der Tablet PC reagiert nur auf den Tablet-Stift. Verwenden Sie keine
herkömmlichen Stifte oder anderen Zeigegeräte mit dem Tablet PC.
Kapitel 3 Arbeiten mit dem Tablet PC 21
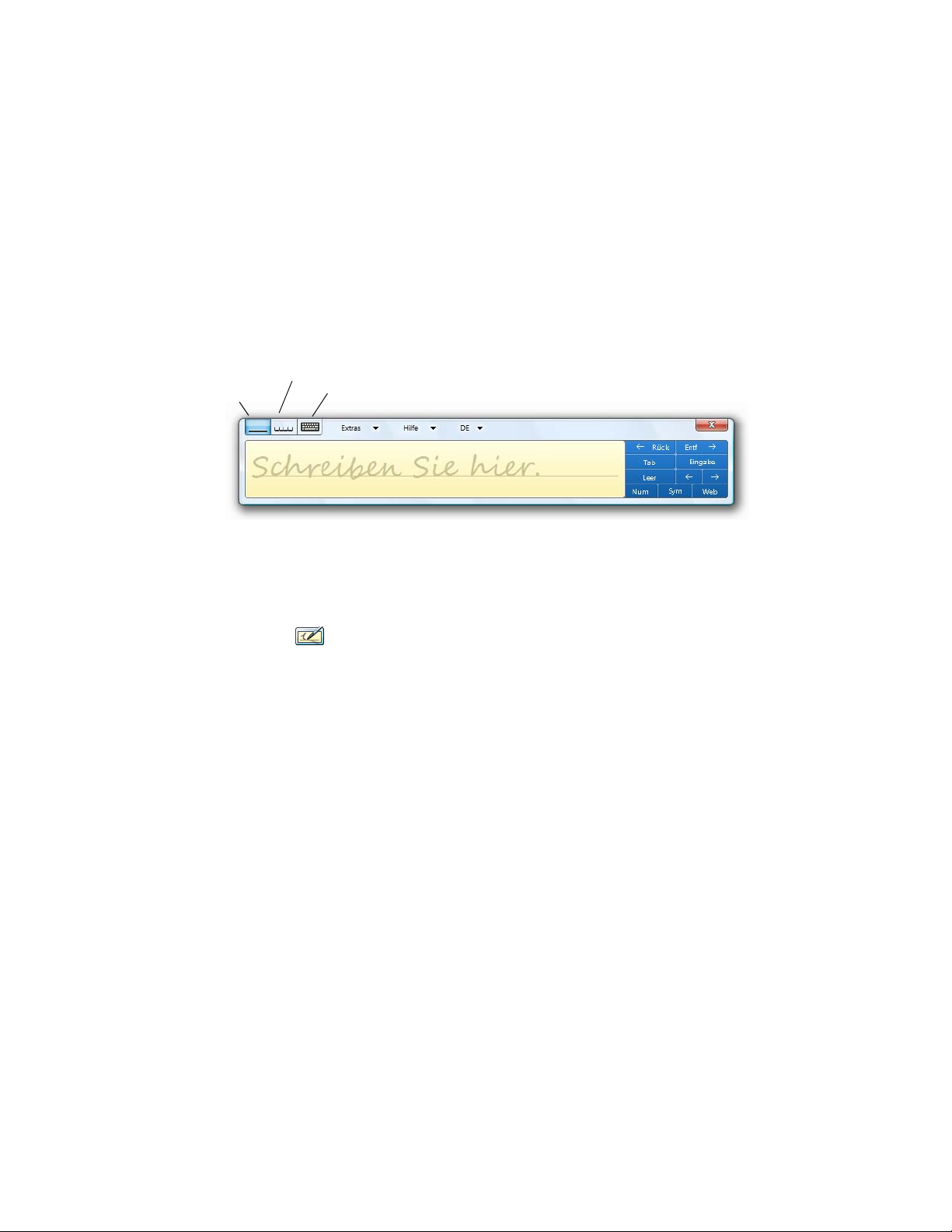
Schreibblock
Arbeiten mit dem Tablet PC-Eingabebereich
Sie können statt einer Tastatur den Tablet PC-Eingabebereich zur Eingabe von Text auf dem
Tablet PC verwenden. Mithilfe des Schreib- bzw. des Zeichenschreibblocks können Sie Ihre
handschriftlichen Eingaben in computerlesbaren Text konvertieren. Alternativ können Sie
Zeichen durch Antippen der Bildschirmtastatur eingeben.
Außerdem können Sie im Eingabebereich Text diktieren oder Sprachbefehle verwenden.
Weitere Informationen zur Spracherkennung finden Sie unter „Verwenden der
Spracherkennung“ auf Seite 28.
Die folgende Abbildung zeigt den Eingabebereich mit geöffnetem Schreibblock.
Zeichenschreibblock
Bildschirmtastatur
Starten des Eingabebereichs
• Führen Sie einen der folgenden Schritte durch:
– Tippen Sie auf die Stelle, an der Sie Text eingeben möchten, beispielsweise in ein
Textfeld. Tippen Sie anschließend auf das Symbol für den Tablet PC-Eingabebereich
().
– Tippen Sie auf die Registerkarte „Eingabebereich“ am linken Rand des Bildschirms
(Standardeinstellung).
Durch Tippen auf die entsprechende Schaltfläche können Sie zwischen Schreibblock,
Zeichenschreibblock und Bildschirmtastatur wechseln.
Tippen Sie auf Hilfe und dann auf Anzeigen, wie Text eingegeben wird, um eine
Demonstration anzuzeigen.
Weitere Informationen zur Verwendung des Eingabebereichs finden Sie in der Hilfe zu
diesem Programm.
22 Kapitel 3 Arbeiten mit dem Tablet PC

Konfigurieren der Stiftoptionen
Mit den Stiftoptionen können Sie die Stiftfunktionstaste und den Radierer des Stifts
aktivieren bzw. deaktivieren.
So konfigurieren Sie die Stiftoptionen:
1. Öffnen Sie den Bereich „Stift und Tablet“ von Motion Dashboard (Seite 20).
2. Tippen Sie auf die Schaltfläche Stift und Eingabegeräte.
3. Tippen Sie im Fenster „Stift und Eingabegeräte“ auf die Registerkarte Stiftoptionen.
4. Führen Sie für die Stifttasten einen oder mehrere der folgenden Schritte aus:
• Um die Stifttaste zu aktivieren, wählen Sie Stifttaste als Rechtsklick verwenden.
• Zur Aktivierung des Radierers wählen Sie Stiftende zum Radieren verwenden.
Aktivieren der Erkennung der persönlichen Handschrift
Sie können das Fenster „Tablet PC-Einstellungen“ zum Aktivieren der Erkennung der
persönlichen Handschrift verwenden.
So aktivieren Sie die Erkennung der persönlichen Handschrift
1. Öffnen Sie den Bereich „Stift und Tablet“ von Motion Dashboard (Seite 20).
2. Tippen Sie auf die Schaltfläche Tablet PC-Einstellungen.
3. Tippen Sie im Fenster „Tablet PC-Einstellungen“ auf die Registerkarte
Handschriftenerkennung.
4. Wählen Sie Die persönliche Erkennung verwenden aus.
Informationen zum Verwenden des Handschriftenpersonalisierungs-Tools finden Sie unter
„Verwenden der Erkennung der persönlichen Handschrift“ auf Seite 23.
Verwenden der Erkennung der persönlichen Handschrift
Nachdem Sie die Erkennung der persönlichen Handschrift aktiviert haben, können
Sie das Handschriftenpersonalisierungs-Tool zum Verbessern der Ergebnisse der
Handschriftenerkennung verwenden.
So verwenden Sie das Personalisierungs-Tool für die Handschriftenerkennung
1. Öffen Sie den Eingabebereich (Seite 22).
2. Tippen Sie auf To ol s und dann auf Handschriftenerkennung anpassen.
3. Befolgen Sie die Anweisungen des Handschriftenpersonalisierungs-Tools.
Kapitel 3 Arbeiten mit dem Tablet PC 23
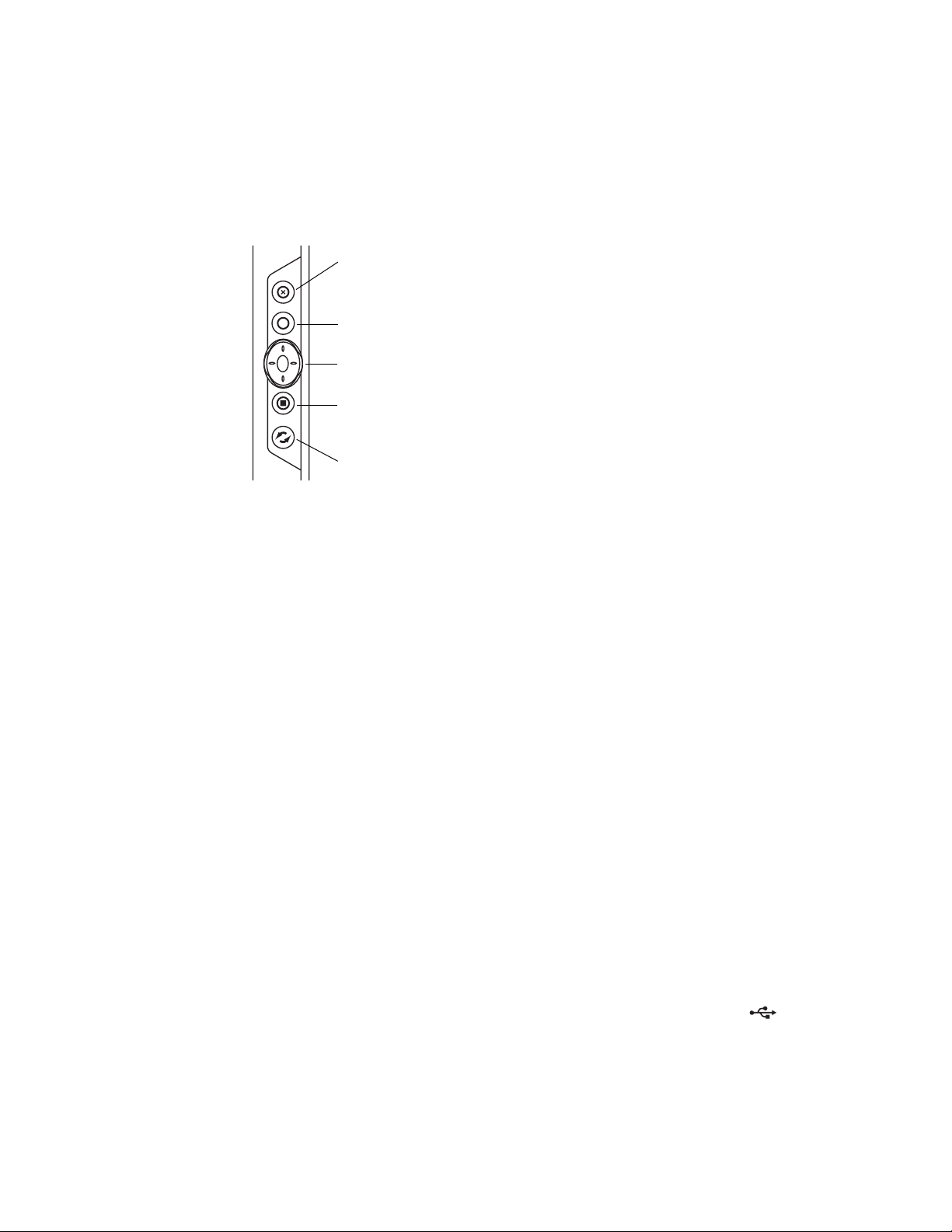
Konfigurieren der Tasten an der Vorderseite
Wenn Sie im Umgang mit Ihrem Tablet PC sicherer geworden sind, können Sie die Tasten
auf der Vorderseite konfigurieren. Sie können die Tasten so konfigurieren, dass ein
bestimmtes Programm gestartet, ein Befehl ausgeführt oder eine Tastenkombination
eingegeben wird.
Esc-Taste
Funktion
Richtungsblock
Hot Key 1
Hot Key 2
So ändern Sie die Tasten auf der Vorderseite:
1. Öffnen Sie den Bereich „Stift und Tablet“ von Motion Dashboard (Seite 20).
2. Tippen Sie auf die Schaltfläche Tablet PC-Einstellungen.
3. Tippen Sie im Fenster „Tablet PC-Einstellungen“ auf die Registerkarte Schaltflächen.
4. Wählen Sie die Tastenkombination aus, die geändert werden soll. Die aktuell
ausgewählten Tasten werden rot angezeigt.
5. Tippen Sie auf Ändern.
6. Wählen Sie die entsprechende Aktion für die Schaltfläche aus.
Für einige Aktionen müssen Sie weitere Informationen eingeben, wie beispielsweise den
Speicherort des zu startenden Programms. Sie können eine Aktion für Drücken und eine
andere für Gedrückt halten auswählen. Weitere Informationen erhalten Sie, indem Sie
auf Was ist Gedrückt halten tippen.
Arbeiten mit USB
An den beiden integrierten USB 2.0-Anschlüssen können Sie USB-Geräte, wie beispielsweise
Digitalkameras, externe Speichergeräte, Tastaturen und Mäuse, anschließen. USB-Geräte
werden normalerweise über den Computer mit Strom versorgt, daher sollten Sie bei
Verwendung von USB-Geräten auf Netzbetrieb schalten bzw. darauf achten, dass genügend
Akkukapazität vorhanden ist.
Um ein USB-Gerät zu verwenden, schließen Sie das Gerät am USB-Anschluss ( ) an der
Seite des Tablet PC an.
24 Kapitel 3 Arbeiten mit dem Tablet PC

Wenn ein USB-Gerät angeschlossen wird, wird es vom Tablet PC erkannt und der
entsprechende Gerätetreiber wird geladen. Sie können USB-Geräte anschließen und
abziehen, ohne den Computer herunterfahren zu müssen.
Arbeiten mit Ethernet
Mit dem integrierten 10/100/1000Base-T Ethernet-Anschluss (RJ-45) können Sie eine
Verbindung mit einem Ethernet-Netzwerk, einem High-Speed-Modem oder einem anderen
Computer herstellen.
Um eine Verbindung mit einem Ethernet-Netzwerk oder -Gerät herzustellen, schließen Sie
das Ethernet-Kabel am Ethernet-Anschluss ( ) auf der linken Seite des Tablet PC an.
Arbeiten mit der Anzeige
Mithilfe der in diesem Abschnitt beschriebenen Verfahren können Sie die
Anzeigeeinstellungen anpassen. Sie können den Helligkeitsgrad anpassen,
die Anzeige drehen und die Reihenfolge ändern, in der sich die Anzeige dreht.
Anpassung der Anzeigehelligkeit
Mit diesem Verfahren können Sie die Helligkeit der Anzeige ändern.
So passen Sie die Anzeigehelligkeit an:
1. Öffnen Sie den Bereich „Anzeige“ von Motion Dashboard (Seite 20).
2. Stellen Sie den Helligkeits-Schieberegler auf die gewünschte Stufe ein.
Um optimale Akkubetriebsdauer und Lesbarkeit zu erreichen, stellen Sie die
Helligkeitsskala auf den Mittelwert oder einen Wert leicht darüber ein.
3. Wählen Sie eine der folgenden Optionen aus:
• Fest. Dient zur Festlegung eines konstanten Helligkeitsgrads für die Anzeige. Mithilfe
des Schiebereglers können Sie die Anzeige auf die gewünschte Helligkeitsstufe
einstellen. Bei der festen Helligkeitseinstellung kommt der Umgebungslichtsensor
nicht zum Einsatz.
• Dynamisch. Mithilfe des Umgebungslichtsensors wird ein geeigneter Helligkeitsgrad
für die jeweils vorherrschenden Lichtverhältnisse aufrechterhalten. Durch die
Verwendung der dynamischen Helligkeitseinstellung kann der Stromverbrauch bei
Akkubetrieb gesenkt werden.
Kapitel 3 Arbeiten mit dem Tablet PC 25

Drehen der Anzeige
Die Bildschirmausrichtung kann schnell und einfach gedreht werden, um für die aktuelle
Aufgabe jeweils die beste Anzeige zu ermöglichen. Das Hochformat eignet sich
beispielsweise besonders gut zum Ausfüllen von Formularen oder zum Lesen von E-Books.
Für die Arbeit im Internet oder zum Erstellen von Skizzen kann jedoch das Querformat
besser geeignet sein.
So drehen Sie die Anzeige:
• Drücken Sie die Taste Drehen ( ) auf der Vorderseite des Tablet.
Hinweis: Bei einer Änderung der Bildschirmausrichtung muss der Tablet-Stift
möglicherweise erneut kalibriert werden. Siehe „Kalibrieren des Digitizer“ auf Seite 5.
Ändern der Rotationssequenz der Anzeige
Mit diesem Verfahren können Sie ändern, in welcher Reihenfolge sich die Anzeige dreht.
So ändern Sie die Rotationssequenz:
1. Öffnen Sie den Bereich „Stift und Tablet“ von Motion Dashboard (Seite 20).
2. Tippen Sie auf die Schaltfläche Tablet PC-Einstellungen.
3. Tippen Sie im Fenster „Tablet PC-Einstellungen“ auf die Registerkarte Anzeige.
4. Klicken Sie unter „Sequenz“ auf Ändern.
5. Wählen Sie die Ausrichtungen für 1 und 2.
Durch Auswahl von Keine können Sie zu einer bestimmten Ansicht in der
Rotationssequenz springen.
26 Kapitel 3 Arbeiten mit dem Tablet PC

Einrichten einer externen Anzeige
Wenn Sie eine größere Desktop-Fläche benötigen oder die Flexibilität mehrerer Monitore
wünschen, können Sie ein externes Anzeigegerät, wie beispielsweise einen Monitor oder
Projektor, anschließen.
Sie können Ihre Anzeige auf den externen Monitor ausweiten, die Anzeige auf dem externen
Monitor widerspiegeln oder ausschließlich den externen Monitor verwenden.
Da der Tablet-Stift nicht auf externen Anzeigegeräten eingesetzt werden kann, sollten Sie
normalerweise Tastatur und Maus verwenden, wenn Sie einen externen Monitor anschließen.
So richten Sie einen externen Monitor ein:
1. Schließen Sie das Monitorkabel am entsprechenden Anzeigeanschluss am Tablet PC
bzw. an der Dockingstation an. Sie können den VGA-Anschluss oder den DVI-DAnschluss (mit optionalem Adapter) verwenden.
2. Schließen Sie den externen Monitor an und schalten Sie ihn ein.
3. Falls erforderlich, installieren Sie Software und Treiber für den Monitor. Weitere
Informationen finden Sie in der Dokumentation des jeweiligen Herstellers.
4. Öffnen Sie den Bereich „Anzeige“ von Motion Dashboard (Seite 20).
5. Wählen Sie unter Anzeigeschema eine der folgenden Optionen aus:
• Anzeige spiegeln. Dupliziert die Anzeige des Tablet PC auf dem externen Monitor
bzw. Projektor. Auf beiden Anzeigen ist derselbe Desktop zu sehen. Der externe
Monitor muss auf die gleiche Auflösung eingestellt sein wie der Tablet PC.
Dokument
Externer Monitor
Tab le t P C
Dokument
• Erweitert, Monitor primär. Vergrößert den Desktopbereich so, dass der externe
Monitor als primärer Monitor dient. Die Anzeige des externen Monitors kann auf eine
andere Auflösung eingestellt werden als der Tablet PC.
Tabellenkalkulation
Dokument
Externer Monitor
Tab le t P C
E-Mail
• Erweitert, Tablet primär. Vergrößert den Desktopbereich so, dass der externe
Monitor als sekundärer Monitor dient. Die Anzeige des externen Monitors kann auf
eine andere Auflösung eingestellt werden als der Tablet PC.
• Nur Monitor. Verwendet ausschließlich den externen Monitor.
• Nur Tablet. Verwendet ausschließlich die Anzeige des Tablet PC.
Weitere Informationen zu benutzerdefinierten Monitorschemas finden Sie unter
www.motioncomputing.com/tips.
Kapitel 3 Arbeiten mit dem Tablet PC 27

Verwenden der eingebauten Mikrofone
Mit den eingebauten Mikrofonen können Sie Audio-Aufzeichnungen vornehmen, Notizen
diktieren und die Sprachsteuerung verwenden. Die beiden Mikrofone werden gleichzeitig
verwendet, um die Erkennung von Tönen für Spracherkennung und Sprachaufnahmen zu
optimieren.
Mithilfe der Speak Anywhere-Akustiksoftware können Sie eine Feinabstimmung der
eingebauten Mikrofone für Ihre Arbeitsumgebung vornehmen. Diese Software ermöglicht
eine Vielzahl von Einstellungen für die Mikrofone, beispielsweise für kleine oder große
Gruppen, Umgebungen mit viel Lärm oder für Diktieren bzw. Sprachsteuerung durch
Einzelpersonen. Die Software verbessert den Mikrofonempfang durch folgende Methoden:
• Minimieren von Hintergrund- und Umgebungsgeräuschen.
• Entfernen des Echos, das dadurch verursacht wird, dass das Mikrofon die
Lautsprecherausgabe aufnimmt (Feedback).
Anschließen von Kopfhörern, externen Lautsprechern bzw. einem Mikrofon
Am Kopfhöreranschluss können mit einem 3,5-mm-Stecker Kopfhörer oder externe
Lautsprecher angeschlossen werden. Wenn Lautsprecher oder Kopfhörer angeschlossen
sind, sind die internen Lautsprecher deaktiviert.
Am Mikrofonanschluss kann mit einem 3,5-mm-Stecker ein externes Mikrofon bzw.
Headset angeschlossen werden. Wenn ein Mikrofon angeschlossen ist, sind die internen
Mikrofone deaktiviert.
Verwenden der Spracherkennung
Mithilfe der Spracherkennung können Sie über Lautsprache mit dem Tablet PC interagieren.
Sie können Dokumente und E-Mails diktieren oder Sprachbefehle zur Steuerung von
Programmen verwenden.
• Diktatmodus. Im Modus „Diktat“ wandelt der Computer alles, was Sie sagen, in Text um.
Im Diktatmodus können Sie Text direkt in ein Dokument oder ein Textfeld eingeben.
• Sprachsteuerungsmodus. Beim Sprachsteuerungsmodus achtet der Computer auf
bestimmte Wörter, die einer Liste verfügbarer Sprachbefehle entsprechen. Befehle
können zum Wechseln zwischen Programmen, zum Speichern von Dokumenten, zum
Kopieren, Einfügen und Rückgängigmachen von Befehlen benutzt werden.
Einrichten der Spracherkennung
Bevor Sie die Spracherkennung verwenden können, müssen Sie die Mikrofone
konfigurieren und das System mit den speziellen Merkmalen Ihrer Stimme trainieren.
Sie können auch das Sprachlernprogramm verwenden, um die Spracheingabe in den
Computer zu erlernen.
28 Kapitel 3 Arbeiten mit dem Tablet PC

Einrichten der Mikrofone
Bevor Sie dieses Verfahren durchführen, vergewissern Sie sich, dass Sie den Akzeptanzwinkel
und den Laufzeitdifferenzwinkel eingerichtet haben (Seite 28). Sie erzielen die besten
Ergebnisse, wenn Sie eine ruhige Umgebung auswählen.
So richten Sie die Mikrofone ein
1. Öffnen Sie in der Systemsteuerung die Option „Spracherkennung“.
2. Tippen Sie auf Mikrofon einrichten.
3. Wenn Sie das integrierte Tablet PC-Mikrofonarray verwenden, wählen Sie Andere aus.
4. Befolgen Sie die Anweisungen des Setup-Programms.
Wenn die Mikrofone auf einen geeigneten Pegel festgelegt sind, bleibt die Anzeige im
grünen Bereich, während Sie die Sätze lesen. Wenn der Pegel zu hoch oder zu niedrig ist,
verwenden Sie Motion Dashboard, um den Pegel anzupassen (Seite 20).
Trainieren des Computers für die Spracherkennung
Verwenden Sie dieses Verfahren, um die Fähigkeit Ihres Computers zu verbessern, Ihre
Stimme zu verstehen.
So trainieren Sie den Computer für die Spracherkennung
1. Öffnen Sie in der Systemsteuerung die Option „Spracherkennung“.
2. Tippen Sie auf Computer für Spracherkennung trainieren.
3. Befolgen Sie die Anweisungen des Setup-Programms.
Verwenden des Sprachlernprogramms
Sie können das Sprachlernprogramm verwenden, um grundlegende Befehle und das
Diktieren zu erlernen. Das gesamte Sprachlernprogramm dauert ungefähr 30 Minuten.
So verwenden Sie das Sprachlernprogramm
1. Öffnen Sie in der Systemsteuerung die Option „Spracherkennung“.
2. Tippen Sie auf Sprachlernprogramm ausführen.
3. Befolgen Sie die Anweisungen des Sprachlernprogramms.
Verwenden von Diktierfunktion und Sprachbefehlen
Nachdem Sie die Spracherkennung eingerichtet haben, können Sie sie über die
Systemsteuerung starten.
So verwenden Sie die Diktierfunktion und Sprachbefehle
1. Öffnen Sie in der Systemsteuerung die Option „Spracherkennung“.
2. Tippen Sie auf Spracherkennung starten.
3. Vergewissern Sie sich, dass das Spracherkennungsfenster geöffnet und aktiv ist.
Kapitel 3 Arbeiten mit dem Tablet PC 29

4. Führen Sie einen der folgenden Schritte durch:
• Sagen Sie für Sprachbefehle den entsprechenden Befehl. Eine Liste der Befehle
erhalten Sie, wenn Sie die Windows-Funktion „Hilfe und Support“ öffnen und nach
„Sprachbefehle“ suchen.
• Öffnen Sie für die Diktierfunktion das Programm, das Sie verwenden möchten, und
beginnen Sie mit der Spracheingabe.
Weitere Informationen zur Spracherkennung erhalten Sie, wenn Sie die WindowsFunktion „Hilfe und Support“ öffnen und nach „Spracherkennung“ suchen.
Verwenden von Energiesparplänen
Der LE1700 beinhaltet eine umfassende Palette von Energieverwaltungsfunktionen.
Mithilfe von Energiesparplänen können Sie die Systemleistung maximieren, Energie sparen
oder eine Akkuladung optimal nutzen.
Auswählen eines Energiesparplans
Verwenden Sie dieses Verfahren, um zwischen den Energiesparplänen „Ausbalanciert“,
„Energiesparmodus“ und „Höchstleistung“ auszuwählen.
So wählen Sie einen Energiesparplan aus
1. Öffnen Sie den Bereich „Stromversorgung“ von Motion Dashboard (Seite 20).
2. Tippen Sie auf die Schaltfläche Energieoptionen.
3. Wählen Sie auf der Seite „Energieoptionen“ einen Energiesparplan aus.
30 Kapitel 3 Arbeiten mit dem Tablet PC

Weitere Informationen zum Erstellen eines benutzerdefinierten Energiesparplans finden Sie
unter „Erstellen eines Energiesparplans“ auf Seite 31.
Ändern der Energiesparplaneinstellungen
Sie können die jeweiligen Einstellungen eines vorhandenen Energiesparplans bearbeiten.
Weitere Informationen zum Erstellen eines eigenen Energiesparplans finden Sie unter
„Erstellen eines Energiesparplans“ auf Seite 31.
So ändern Sie die Energiesparplaneinstellungen:
1. Öffnen Sie den Bereich „Stromversorgung“ von Motion Dashboard (Seite 20).
2. Tippen Sie auf die Schaltfläche Energieoptionen.
3. Tippen Sie auf der Seite „Energieoptionen“ für den Energiesparplan, den Sie ändern
möchten, auf Energiesparplaneinstellungen ändern.
4. Wählen Sie die Einstellungen aus, die Ihr Computer verwenden soll. Sie können auch auf
Erweiterte Energieeinstellungen ändern tippen, um weitere Optionen anzuzeigen.
Erstellen eines Energiesparplans
Wenn die vorhandenen Energiesparpläne für Ihre Anforderungen nicht ausreichend sind,
können Sie einen eigenen Energiesparplan erstellen.
So erstellen Sie einen Energiesparplan:
1. Öffnen Sie den Bereich „Stromversorgung“ von Motion Dashboard (Seite 20).
2. Tippen Sie auf die Schaltfläche Energieoptionen.
3. Tippen Sie auf der Seite „Energieoptionen“ auf Energiesparplan erstellen.
4. Wählen Sie den vorhandenen Plan aus, der Ihren Vorstellungen am nächsten kommt.
5. Geben Sie im Feld „Energiesparplanname“ einen Namen für den Plan ein und klicken Sie
dann auf Weiter.
6. Wählen Sie die Einstellungen aus, die Ihr Computer verwenden soll, und klicken Sie dann
auf Erstellen.
Verwenden des Standbymodus
Standby ist ein Zustand, in dem Anzeige und Festplatten ausgeschaltet werden, sodass der
Computer weniger Strom verbraucht. Wenn Sie den Computer erneut benutzen möchten,
ist er schnell wieder betriebsbereit. Allerdings müssen Sie sich möglicherweise erneut
anmelden.
Verwenden Sie den Standbymodus, um Energie zu sparen, wenn Sie während der Arbeit für
kürzere Zeit nicht am Computer sind.
Kapitel 3 Arbeiten mit dem Tablet PC 31

ACHTUNG: Da beim Standbymodus der Desktopzustand nicht auf Datenträger
gespeichert wird, kann ein Stromausfall während des Standbybetriebs zum Verlust nicht
gespeicherter Informationen führen.
So versetzen Sie den Computer in den Standbymodus:
1. Öffnen Sie den Bereich „Stromversorgung“ von Motion Dashboard (Seite 20).
2. Führen Sie einen oder mehrere der folgenden Schritte aus:
• Wählen Sie unter „Akkubetrieb“ die Option Standbymodus.
• Wählen Sie unter „Netzbetrieb“ die Option Standbymodus.
3. Um den Computer in den Standbymodus zu versetzen, schieben Sie am Netzschalter.
Durch erneutes Schieben am Netzschalter können Sie den Computer wieder einschalten.
32 Kapitel 3 Arbeiten mit dem Tablet PC

Verwenden des Ruhezustands
Der Ruhezustand ist ein Zustand, in dem der Computer herunterfährt, um Strom zu sparen,
zuerst jedoch alle Elemente im Arbeitsspeicher auf die Festplatte schreibt. Beim erneuten
Starten des Computers wird der Desktop genau so wiederhergestellt, wie Sie ihn verlassen
haben. Verwenden Sie den Ruhezustand, um Energie zu sparen, wenn Sie sich für längere
Zeit vom Computer entfernen.
Der Ruhezustand weist gegenüber dem Standbymodus folgende Vorteile auf:
• Im Ruhezustand werden Desktop und Anwendungen geschont.
• Im Ruhezustand wird keine Akku-Energie verbraucht.
• Nach dem Deaktivieren des Ruhezustands fahren Sie dort fort, wo Sie waren, als Sie ihn
aktiviert haben.
So versetzen Sie den Computer in den Ruhezustand:
1. Vergewissern Sie sich, dass die Option „Ruhezustand“ aktiviert ist.
2. Öffnen Sie den Bereich „Stromversorgung“ von Motion Dashboard (Seite 20).
3. Führen Sie einen oder mehrere der folgenden Schritte aus:
• Wählen Sie unter „Akkubetrieb“ die Option Ruhezustand.
• Wählen Sie unter „Netzbetrieb“ die Option Ruhezustand.
4. Um den Computer in den Ruhezustand zu versetzen, schieben Sie am Netzschalter.
Durch erneutes Schieben am Netzschalter können Sie den Computer wieder einschalten.
Kapitel 3 Arbeiten mit dem Tablet PC 33

Verwendung des Akkus
Der Tablet PC wird mit Akkustrom betrieben, wenn er nicht an den Netzstrom
angeschlossen ist. Der Standardakku befindet sich an der Oberkante des Tablet PC.
Überprüfen der Akkukapazität
Die verbliebene Akkukapazität kann über Motion Dashboard, am Batteriesymbol im
Benachrichtigungsbereich oder am Akku selbst abgelesen werden.
So überprüfen Sie die verbliebene Akkukapazität:
• Öffnen Sie den Bereich „Stromversorgung“ von Motion Dashboard (Seite 20).
Alternativ können Sie mit dem Zeiger auf das Batteriesymbol im Benachrichtigungsbereich
fahren. Das Batteriesymbol bietet eine grafische Darstellung der verbliebenen
Akkukapazität. Befindet sich sowohl ein Standard- als auch ein Erweiterungsakku am Gerät,
entspricht der angezeigte Wert der Gesamtladung beider Akkus.
Beim Standardakku können Sie die verbliebene Akkukapazität auch am Akku selbst
ablesen: Allerdings müssen Sie dazu den Akku herausnehmen. Beim Erweiterungsakku lässt
sich die Akkuanzeige ohne Herausnehmen des Akkus ablesen.
So lesen Sie die Akkuanzeige ab:
1. Nehmen Sie den Akku heraus (Seite 35).
2. Suchen Sie den Akkutester auf der Rückseite des Akkus und drücken Sie die Taste.
Die Anzeige-LEDs zeigen die verbleibende Ladung an. Jede LED stellt ca. 20 % der
verfügbaren Gesamtspannung dar.
Laden des Akkus
Wenn Sie den Tablet PC mit Standardakku an das Stromnetz anschließen, wird der Akku
automatisch vollständig aufgeladen. Dies gilt auch, wenn der Tablet PC in Verwendung ist.
Wenn zwei Akkus (Standardakku und Erweiterungsakku) angeschlossen sind, wird zuerst
der Standardakku geladen und anschließend der Erweiterungsakku. Das Aufladen erfolgt
gestaffelt, damit sichergestellt ist, dass beide Akkus fast gleichzeitig vollständig aufgeladen
werden. Der Standardakku wird zu 95 % aufgeladen, anschließend wird der
Erweiterungsakku ebenfalls zu 95 % aufgeladen. Anschließend wird jeder Akku noch
einmal kurzzeitig aufgeladen, bis beide 100 % erreichen. Beim Akkubetrieb wird zuerst der
Erweiterungsakku entladen und dann erst der Standardakku.
Informationen zur Akkustatus-LED finden Sie unter „Statuslämpchen“ auf Seite 10.
34 Kapitel 3 Arbeiten mit dem Tablet PC

VORSICHT: Um Verletzungen zu vermeiden, halten Sie den Akku beim Aufladen im
empfohlenen Temperaturbereich. Wenn der Akku einer hohen Umgebungstemperatur
ausgesetzt war, warten Sie, bis er sich auf Raumtemperatur abgekühlt hat, bevor Sie ihn
laden. Weitere Informationen finden Sie im „Sicherheits- und Vorschriftshandbuch“, das im
Lieferumfang des Tablet PC enthalten ist.
Tipps zum besseren Umgang mit Akkus und Netzstrom
• Zur Verlängerung der Akkulebensdauer sollten Sie, wann immer möglich, mit Netzstrom
arbeiten. Da der Akku bei Netzbetrieb automatisch aufgeladen wird, sollten Sie ihn
während Ihrer Arbeit am Tablet PC im Gerät belassen.
• Betreiben Sie das Gerät bei der Installation von Software oder dem Brennen von CDs mit
Netzstrom. Tun Sie dies nach Möglichkeit auch bei Verwendung eines CD- oder DVDPlayers.
• Bei Akkubetrieb sollten Sie das System in den Ruhezustand oder in den Standbymodus
versetzen, wenn Sie vorhaben, das System längere Zeit nicht zu benutzen (Seite 33).
• Denken Sie daran, dass Anzeige, Prozessor, PC-Karten, SD-Karten, drahtlose Karten und
zusätzliche Laufwerke jeweils Akku-Energie verbrauchen. Stellen Sie daher deren
Eigenschaften entsprechend ein und deaktivieren Sie ungenutzte Zusatzgeräte bei
Akkubetrieb.
• Verringern Sie bei Akkubetrieb die Helligkeit der Anzeige und aktivieren Sie die
dynamische Helligkeitseinstellung. Siehe „Anpassung der Anzeigehelligkeit“ auf
Seite 25.
• Schalten Sie nicht verwendete drahtlose Geräte aus.
Entnahme und Einsetzen des Akkus
Sie können den Akku entnehmen, um die verbliebene Kapazität zu überprüfen oder ihn
durch einen vollständig geladenen Akku zu ersetzen.
So nehmen Sie den Akku heraus:
1. Vergewissern Sie sich, dass der Tablet PC ausgeschaltet oder an das Netz
angeschlossen ist.
2. Drehen Sie den Tablet PC um, sodass sich die Rückseite oben befindet.
3. Schieben Sie den Verschlussriegel zur Mitte des Akkus, um ihn zu lösen.
Kapitel 3 Arbeiten mit dem Tablet PC 35

4. Schieben Sie die Federverriegelung zur Mitte des Akkus und halten Sie sie fest, während
Sie den Akku herausnehmen.
Feder-
verriegelung
Riegel zur Mitte schieben
So setzen Sie den Akku ein:
1. Schieben Sie die Federverriegelung zur Mitte des Akkus und halten Sie sie fest, während
Sie den Akku in den Tablet PC drücken.
2. Lassen Sie die Federverriegelung los.
3. Schieben Sie den Verschlussriegel zur Außenkante des Akkus, um ihn einrasten zu lassen.
Verschlussriegel
Austauschen des Akkus
Der Standardakku kann bei eingeschaltetem System ausgetauscht werden, unabhängig
davon, ob der Tablet PC an den Netzstrom angeschlossen ist oder nicht.
So tauschen Sie den Akku aus:
1. Versetzen Sie den Computer in den Ruhezustand oder in den Standbymodus (Seite 33).
• Der Tablet PC kann das System im Standbymodus bis zu 30 Sekunden
aufrechterhalten, während der Akku ausgetauscht wird. Wenn viele Anwendungen
ausgeführt werden, haben Sie möglicherweise weniger als 30 Sekunden Zeit.
• Im Ruhezustand können Sie sich mit dem Batteriewechsel unbegrenzt Zeit lassen.
2. Nehmen Sie den Akku heraus (Seite 35).
3. Setzen Sie den neuen Akku ein (Seite 36).
Wichtig: Verwenden Sie nur Akkus der Motion Computing LE-Serie.
Wartung von Akkus
Entladen Sie Haupt- sowie Erweiterungsakku alle 30 Tage auf unter 10 % der Ladung, um die
Leistung beider Akkus zu maximieren. Um den Akku zu entladen, setzen Sie ihn im Tablet ein
und verwenden den Tablet PC ohne Netzstrom, bis die Akkuladung auf unter 10 % gesunken ist.
Überprüfen Sie den Status des Akkus mithilfe des Akkusymbols im Benachrichtigungsbereich
auf dem Desktop des Tablet. Siehe „Überprüfen der Akkukapazität“ auf Seite 34.
36 Kapitel 3 Arbeiten mit dem Tablet PC

Langzeitlagerung von Akkus (nicht am Tablet angeschlossen)
Lagern Sie Akkus nicht vollständig geladen, da dies zu einem dauerhaften Verlust von
Ladekapazität führen kann. Für eine langfristige Lagerung sollten Akkus auf zwischen
20 und 40 % (zwei LEDs nebeneinader leuchten) der vollständigen Kapazität aufgeladen
werden. Gelagerte Akkus sollten alle 90 Tage überprüft werden, um den Ladezustand zu
ermitteln. Laden Sie die Akkus wieder auf zwischen 20 und 40 % der vollständigen
Kapazität auf, wenn nur eine bzw. keine LED mehr leuchtet.
Lagern Sie die Akkus optimalerweise in kühler, trockener Umgebung. Setzen Sie die Akkus
niemals Temperaturen über 60 ºC (140 ºF) aus.
Hinweis: Bei der Lagerung verlieren Akkus monatlich 10 % ihrer Gesamtkapazität.
Fehlercode der Akkus
Zur Überprüfung des Akkustatus drücken Sie die Taste neben den LEDs. Wenn die obere,
mittlere und untere LED am Akku gleichzeitig leuchten, liegt ein Fehler vor und der Akku
muss ausgetauscht werden.
LEDs und Testtaste am Erweiterungsakku
Wenn die drei LEDs (mit Pfeilen gekennzeichnet) leuchten, liegt ein Fehler vor und der Akku muss
ausgetauscht werden
LEDs und Testtaste am Akku
Entsorgen von verbrauchten Akkus
Nicht mehr funktionstüchtige Lithium-Ionen-Akkus (Li-Ion-Akkus) sollten als Sondermüll
entsorgt werden. Entsorgen Sie die Akkus nicht über den Hausmüll, da sie sonst auf
Mülldeponien landen.
Selbstüberwachung bei Erweiterungsakkus
Die neuen Erweiterungsakkus der LE-Serie verfügen über einen Modus zur
Selbstüberwachung, der die Maximierung von Kapazität und Lebensdauer der Akkus
unterstüzten kann.
Die Selbstüberwachung der Akkus verhindert, dass der Erweiterungsakku geladen wird,
wenn der Ladezustand in den vorhergehenden 30 Tagen nicht unter 25 % gefallen ist.
Verwenden Sie den Tablet PC ohne Netzteil so lange, bis die Ladung des Erweiterungsakkus
unter 25 % gefallen ist, um den Zyklus der Selbstüberwachung abzuschließen.
Kapitel 3 Arbeiten mit dem Tablet PC 37

Wenn der Tablet PC über die Selbstüberwachungsfunktion verfügt, werden Sie durch ein
Popup-Fenster benachrichtigt, wenn der Erweiterungsakku den Modus zur Selbstüberwachung
startet.
Problemlösung bei Erweiterungsakkus
Das Akkustatuslämpchen am Tablet PC leuchtet dunkelgelb auf, wenn der
Erweiterungsakku geladen wird, jedoch keine Ladung aufnimmt.
• Das BIOS des Systems und Motion Dashboard sind möglicherweise nicht auf dem
aktuellen Stand. Laden Sie die aktuellen Treiber und die aktuelle Version des BIOS unter
www.motioncomputing.com/support herunter.
Das Akkustatuslämpchen am Tablet PC blinkt dunkelgelb, wenn der
Erweiterungsakku eingesetzt ist und der Tablet mit Strom versorgt wird.
• Möglicherweise liegt beim Erweiterungsakku ein Fehler vor. Verwenden Sie die
Statuslämpchen am Erweiterungsakku, um dessen Zustand zu überprüfen.
Wenn die drei LEDs (mit Pfeilen gekennzeichnet) leuchten, liegt ein Fehler vor und
der Akku muss ausgetauscht werden
• Der Erweiterungsakku befindet sich im Modus zur Selbstüberwachung. Entladen Sie den
Akku auf unter 25 % seiner Ladekapazität.
Der Tablet PC wird nicht ordnungsgemäß gestartet, wenn sich der Erweiterungsakku
im Modus zur Selbstüberwachung befindet.
• Das BIOS des Systems und Motion Dashboard sind möglicherweise nicht auf dem
aktuellen Stand. Laden Sie die aktuellen Treiber und die aktuelle Version des BIOS unter
www.motioncomputing.com/support herunter.
• Der Erweiterungsakku befindet sich im Modus zur Selbstüberwachung. Entladen Sie den
Akku auf unter 25 % seiner Ladekapazität.
Verwenden von Motion OmniPass und dem Fingerabdruckleser
Motion OmniPass bietet ein sicheres und praktisches System zur Verwaltung Ihrer Kennwörter
und Gewährleistung der Vertraulichkeit wichtiger Daten mithilfe der Dateiverschlüsselung.
So starten Sie OmniPass
• Doppeltippen Sie im Benachrichtigungsbereich auf das Motion OmniPass-Symbol ( ).
Alternativ können Sie Motion OmniPass über den Bereich „Sicherheit“ von Motion
Dashboard starten.
38 Kapitel 3 Arbeiten mit dem Tablet PC
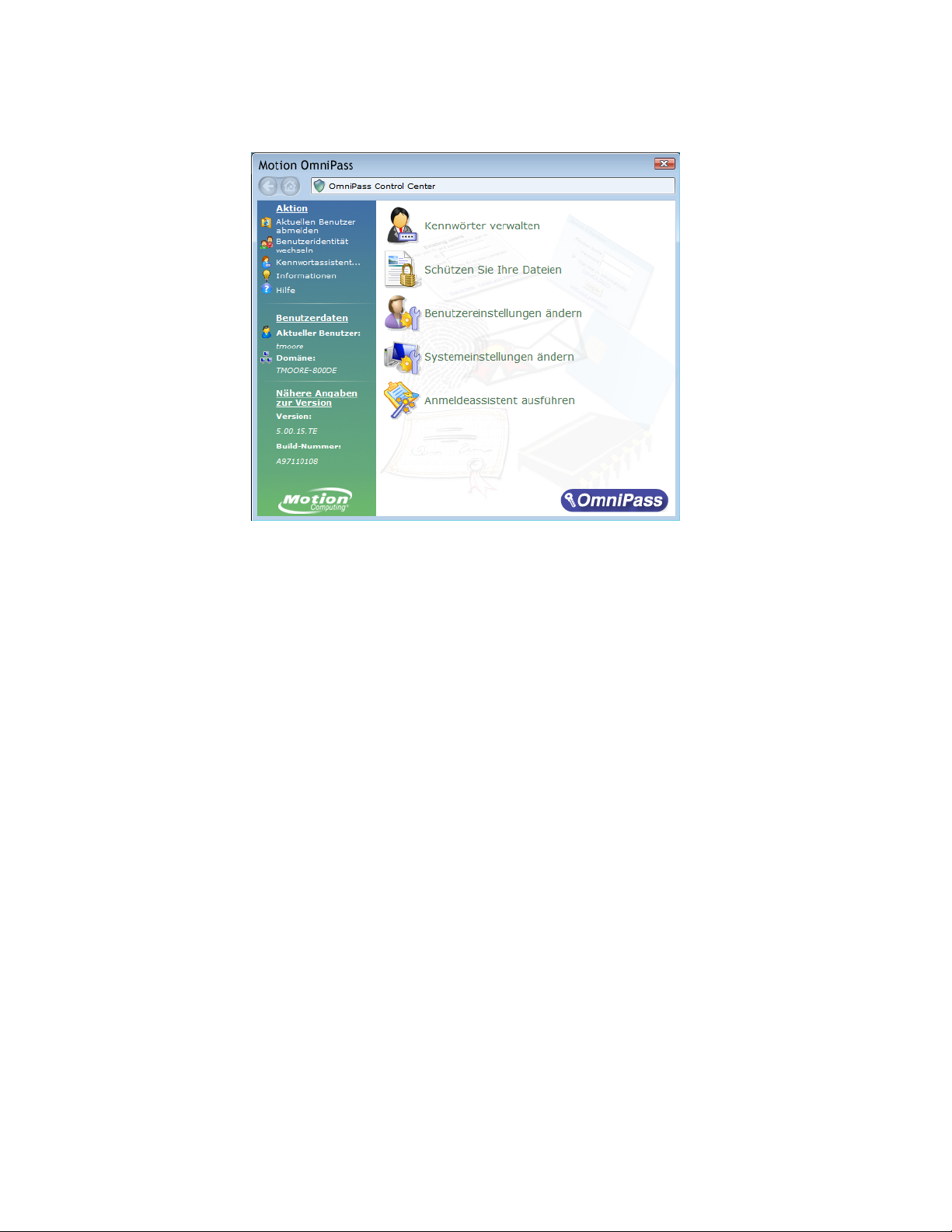
Die folgende Abbildung zeigt das Motion OmniPass Control Center.
Über das OmniPass Control Center können Sie OmniPass-Benutzer (nicht mit WindowsBenutzern identisch) und -Einstellungen verwalten, die OmniPass-Einstellungen ändern,
Kennwörter verwalten und Ihre Dateien schützen. Weitere Informationen erhalten Sie in der
OmniPass-Hilfe.
Erfassen eines Fingerabdrucks
Nachdem Sie Ihre Fingerabdrücke erfasst haben, können Sie die Fingerabdrücke einem
OmniPass-Benutzer zuordnen. Auf diese Weise können Sie sich schnell und einfach bei
Ihrem Tablet PC anmelden, es wird eine globale Kennwortverwaltung bereitgestellt und
Ihre Daten werden vor unbefugtem Zugriff geschützt.
Mit diesem Verfahren können Sie einen neuen Benutzer anmelden und einen
Fingerabdruck zur Authentifizierung erfassen.
So erfassen Sie einen Fingerabdruck:
1. Starten Sie Motion OmniPass (Seite 38) und tippen Sie auf Anmeldeassistenten
ausführen.
2. Geben Sie die Windows-Kontoinformationen für den neuen Benutzer ein und tippen Sie
auf Weiter. In den Feldern wird möglicherweise automatisch der Benutzername des
aktuellen Benutzers eingetragen.
3. Wenn Sie zur Auswahl eines Authentifizierungsgeräts aufgefordert werden, wählen Sie
Fingerabdruckgerät.
Kapitel 3 Arbeiten mit dem Tablet PC 39

4. Tippen Sie im Fenster „Finger auswählen“ auf den Finger, der aufgezeichnet werden soll,
und tippen Sie dann auf Weiter oder Üben. Mit der Option „Üben“ können Sie einen
Probelauf der Fingerabdruckserfassung durchführen.
5. Legen Sie den Finger Ihrer Wahl auf den Fingerabdruckleser und ziehen Sie ihn langsam
von rechts nach links oder von links nach rechts über den Sensor.
Bei erfolgreicher Erfassung wird im Aufnahmebereich ein grünes Fingerabdruckbild
angezeigt. Wenn die Erfassung nicht erfolgreich war, versuchen Sie anhand der
Anweisungen auf dem Bildschirm, den Scanvorgang zu verbessern.
Nachdem Sie Ihren Fingerabdruck erfolgreich erfasst haben, scannen Sie ihn ein
weiteres Mal zur Überprüfung.
40 Kapitel 3 Arbeiten mit dem Tablet PC
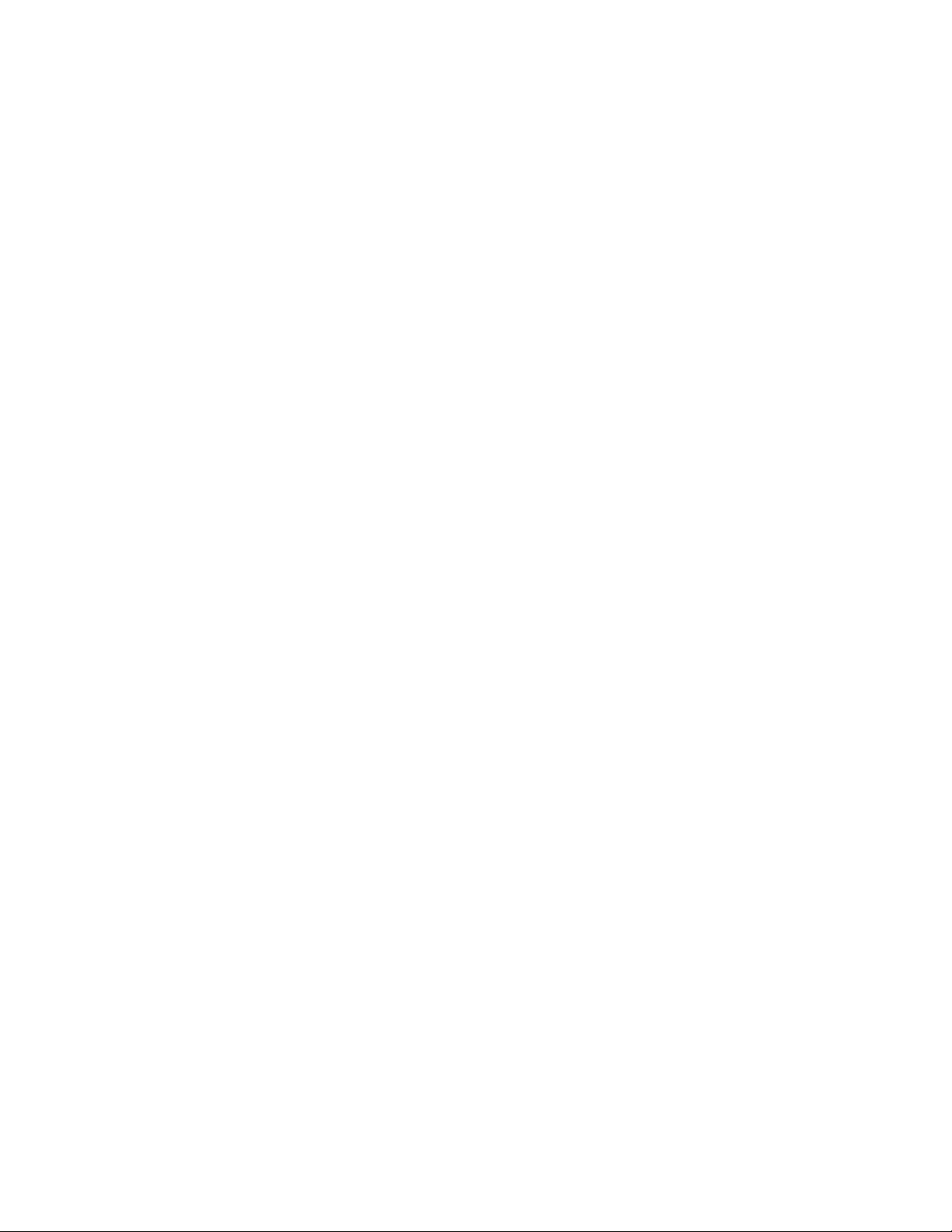
6. Tippen Sie auf Weiter und dann auf Ja, wenn Sie einen zweiten Fingerabdruck
aufzeichnen möchten (empfohlen). Wenn ein Finger verletzt wird, können Sie den
zweiten Finger zur Authentifizierung verwenden.
Die Erfassung eines zweiten Fingerabdrucks ist auch zu einem späteren Zeitpunkt
möglich. Tippen Sie im OmniPass Control Center auf Anmeldeassistenten ausführen
und dann auf Geräteanmeldung eines Benutzers ändern.
7. Wählen Sie Ich habe die Anmeldung von Geräten zur Sicherheitsauthentifizierung
abgeschlossen und tippen Sie auf Weiter.
8. Wählen Sie Ihre Benutzereinstellungen aus und tippen Sie auf Wei ter. Tippen Sie im
Bildschirm „Ersatzbenutzerprofil“ auf Jetzt sichern.
9. Wählen Sie einen Speicherort für das Ersatzprofil aus und tippen Sie auf Speichern.
Geben Sie ein Kennwort ein und tippen Sie auf OK. Tippen Sie im abschließenden
Bildschirm auf Fertig.
Sie sollten Ihr Ersatzprofil an einem sicheren Ort aufbewahren, indem Sie es
beispielsweise auf einem externen Laufwerk speichern, das Sie abnehmen und in einer
sicheren Umgebung lagern können.
Wenn Ihr Profil verloren geht oder beschädigt wird, können Sie es später
wiederherstellen. Sie sollten Ihr Profil jedoch regelmäßig sichern, um Ihre Konfiguration
sowie etwaige gespeicherte Kennwörter und Verschlüsselungsschlüssel zu schützen.
Weitere Informationen finden Sie in der OmniPass-Hilfe.
Tipps zum Fingerabdruckleser
• Gehen Sie einheitlich vor. Halten Sie Ihren Finger zum Scannen immer im selben Winkel.
Wenn Sie den Finger bei der Erfassung des Fingerabdrucks beispielsweise mit geöffneter
Hand gescannt haben, sollten Sie Ihre Hand jedes Mal so halten, wenn Sie den Finger
scannen.
• Der Scanner ist bidirektional. Sie können Ihren Finger von links nach rechts oder von
rechts nach links bewegen.
• Lesen Sie die Aufforderungen auf dem Bildschirm sorgfältig durch und ziehen Sie den
Finger erst nach Aufforderung über den Scanner.
• Wenn Sie dabei zu schnell oder zu langsam vorgehen, ist die Erfassung möglicherweise
nicht erfolgreich. Probieren Sie verschiedene Geschwindigkeiten für die
Fingerbewegung aus, bis Sie die beste Geschwindigkeit herausgefunden haben.
• Achten Sie beim Scannen darauf, dass der Finger vollständigen Kontakt mit dem
nickelfarbigen Ring und dem Sensor hat. Sie brauchen nicht stark zu drücken.
• Reiben Sie Ihre Finger aneinander, um die natürlichen Hautöle zu stimulieren. Auf diese
Weise kann der Sensor Ihren Fingerabdruck leichter erkennen. Anderenfalls wischen Sie
Ihren Finger ab, damit nichts mit dem Scan interferiert.
• Wenn Sie Probleme beim Scannen mit einem bestimmten Finger haben, versuchen Sie
es mit einem anderen Finger. Im Allgemeinen sollten Sie Zeigefinger, Daumen,
Mittelfinger, Ringfinger und kleinen Finger in dieser Reihenfolge scannen.
• Wenn Sie wiederholt Schwierigkeiten mit dem Scannen Ihres Fingerabdrucks haben,
müssen Sie möglicherweise den Sensor reinigen. Siehe „Reinigung des
Fingerabdrucklesers“ auf Seite 59.
Kapitel 3 Arbeiten mit dem Tablet PC 41

Verwenden der Kennwortersetzung
OmniPass kann Ihre Kennwörter für andere Anwendungen verwalten, beispielsweise für
Websites, Internet-E-Mail, FTP oder andere zugriffsbeschränkte Netzwerkressourcen.
Nachdem OmniPass Ihre Anmeldedaten registriert hat, können Sie auf diese
zugriffsbeschränkten Bereiche mit Ihrem Fingerabdruck oder Master-Kennwort zugreifen.
So registrieren Sie Kennwörter:
1. Wenn Sie zur Eingabe von Benutzernamen und Kennwort aufgefordert werden, geben
Sie diese Daten ein, melden Sie sich jedoch nicht an. (Tippen Sie also nicht auf Eingabe,
Übermitteln oder OK.)
2. Klicken Sie rechts auf das OmniPass-Symbol und wählen Sie die Option Kennwort
speichern. Der pfeilförmige Windows-Zeiger wird zum OmniPass-Cursor (goldener
Schlüssel).
3. Klicken Sie mit dem Schlüssel-Cursor in dem Fenster, das das Kennwort enthält, das
OmniPass speichern soll.
Hinweis: Bei einigen Anwendungen können die Kennwörter nur mit dem
Kennwortassistenten registriert werden. Siehe „Verwenden des Kennwortassistenten“
auf Seite 42.
4. Geben Sie folgende Informationen ein:
• Benutzerfreundlicher Name. Ein aussagekräftiger Name zur Kennzeichnung des
Kennwortfelds.
• Automatisch eintreten. Greift sofort auf die Site zu, ohne Abfrage des Kennworts
oder Fingerabdruck-Scans. Wenn Sie bei OmniPass angemeldet sind und auf eine
sichere Website zugreifen, übermittelt OmniPass automatisch Ihren Benutzernamen
und Ihr Kennwort, ohne eine Verifizierung anzufordern.
• Automatisch klicken. Fordert Sie bei Zugriff auf die Site zur Eingabe Ihres OmniPass-
/Windows-Kennworts oder Ihres Fingerabdruck-Scans auf (Standard).
5. Tippen Sie auf Fertig stellen.
6. Wenn Sie dazu aufgefordert werden, scannen Sie Ihren Fingerabdruck oder geben Sie Ihr
Master-Kennwort ein, um diese Einstellungen zu authentifizieren.
Verwenden des Kennwortassistenten
Bei bestimmten Anwendungen sind komplexere Benutzereingaben zur Authentifizierung
erforderlich. Bei diesen Anwendungen müssen Sie eventuell den Kennwortassistenten
verwenden, um die Kennwortersetzung einzurichten.
So führen Sie den Kennwortassistenten aus:
1. Starten Sie Motion OmniPass (Seite 38).
2. Tippen Sie im linken Fensterbereich auf Kennwortassistent.
3. Befolgen Sie die Anweisungen des Assistenten.
42 Kapitel 3 Arbeiten mit dem Tablet PC
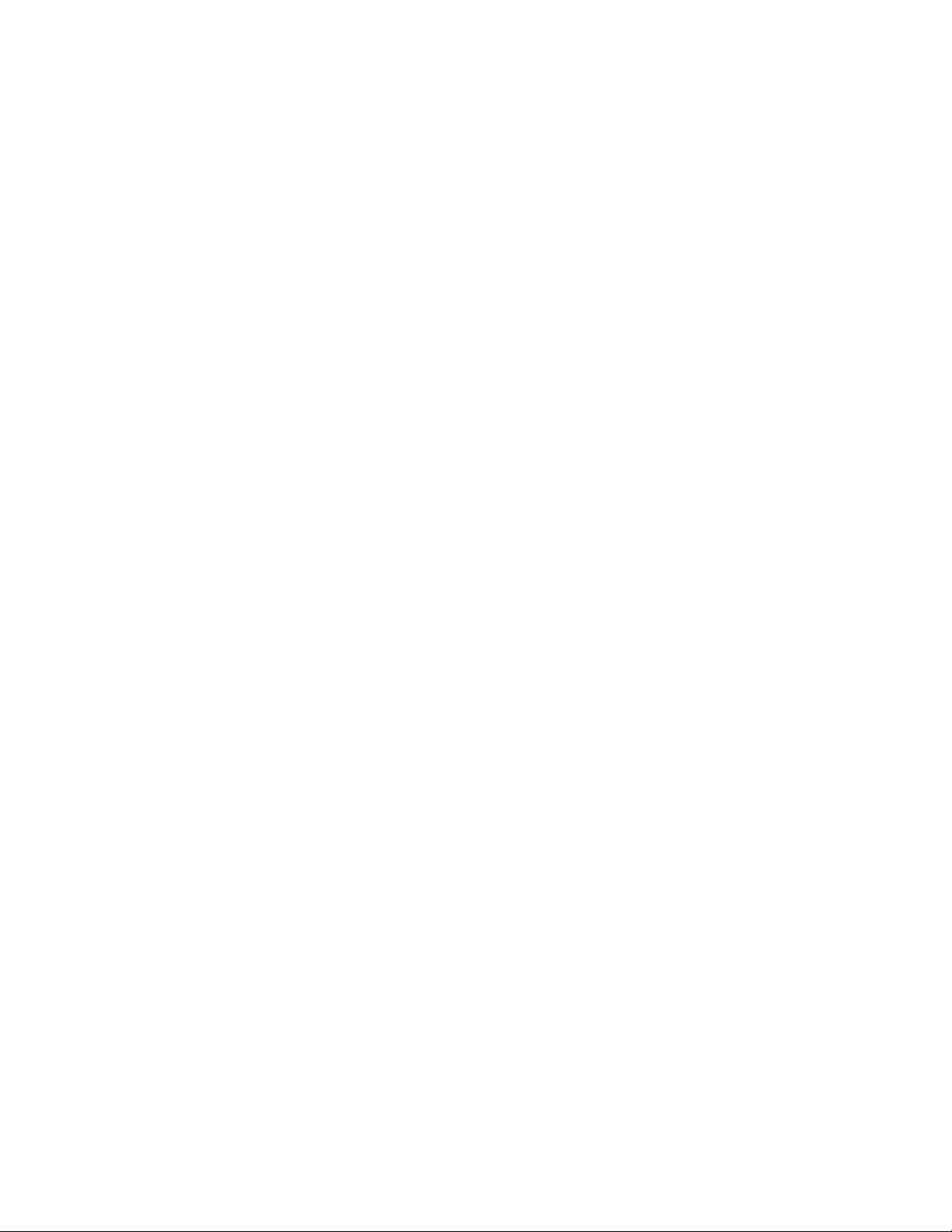
Anmelden bei einer gespeicherten Site
Um sich bei einer gespeicherten Site anzumelden, öffnen Sie die Website bzw. die
Anwendung, für die Sie die Kennwortersetzung eingerichtet haben. Siehe „Verwenden der
Kennwortersetzung“ auf Seite 42. Ziehen Sie bei Aufforderung den Finger über den
Fingerabdruckscanner bzw. geben Sie das Master-Kennwort ein.
Um eine gespeicherte Site zu löschen, tippen Sie auf Kennwörter verwalten.
Einrichten eines Smart Card-Geräts
Bevor Sie dieses Verfahren starten, sollten Sie bereits als OmniPass-Benutzer angemeldet
sein. Informationen zur Anmeldung als OmniPass-Benutzer mit dem Fingerabdruckleser
finden Sie unter „Erfassen eines Fingerabdrucks“ auf Seite 39.
Zum Einrichten einer Smart Card müssen Sie separat einen Smart Card-Leser erwerben.
Weitere Informationen finden Sie auf der Zubehörseite von Motion Computing unter
www.motioncomputing.com/accessories.
So richten Sie ein Smart Card-Gerät ein:
1. Installieren Sie den Kartenleser gemäß den Anweisungen des Herstellers.
2. Starten Sie Motion OmniPass (Seite 38).
3. Tippen Sie auf Anmeldeassistenten ausführen.
4. Tippen Sie auf Geräteanmeldung eines Benutzers ändern. Authentifizieren Sie sich
auf Aufforderung mit OmniPass.
5. Wählen Sie SmartCard aus und tippen Sie auf Weiter. Legen Sie die Smart Card in den
Smart Card-Leser ein, wenn nicht bereits geschehen.
6. Geben Sie die PIN für die Smart Card ein.
7. Tippen Sie im Bestätigungsbildschirm auf Weiter.
8. Wählen Sie im Bildschirm „Geräteanmeldung abgeschlossen“ die Option Ich habe die
Anmeldung von Geräten abgeschlossen und tippen Sie auf Weiter.
Einrichten starker Anmeldesicherheit
Eine zusätzliche Sicherheitsebene können Sie durch Aktivieren der starken
Anmeldesicherheit erreichen. Bei starker Anmeldesicherheit müssen Sie sich mit einem
speziellen Sicherheitsgerät (z. B. dem Fingerabdruckleser oder einer Smart Card)
authentifizieren, bevor Sie Zugriff auf Windows erhalten.
Nach Aktivierung der starken Anmeldesicherheit sind der Windows-Begrüßungsbildschirm
und die schnelle Benutzerumschaltung von Windows deaktiviert.
Kapitel 3 Arbeiten mit dem Tablet PC 43

So aktivieren Sie starke Anmeldesicherheit:
1. Starten Sie Motion OmniPass (Seite 38).
2. Tippen Sie auf die Registerkarte Systemeinstellungen ändern.
3. Aktivieren Sie das Kontrollkästchen Starke Anmeldesicherheit aktivieren.
4. Tippen Sie auf Alle Änderungen speichern.
5. Tippen Sie auf OK und starten Sie Ihren Computer neu.
Nach dem Neustart des Computers sollten Sie die Authentifizierungsregeln für starke
Anmeldesicherheit konfigurieren.
So konfigurieren Sie die Authentifizierungsregeln:
1. Starten Sie Motion OmniPass (Seite 38).
2. Tippen Sie auf Benutzereinstellungen ändern.
3. Tippen Sie auf Benutzerauthentifizierungsregeln und Richtlinien festlegen.
4. Wählen Sie die geeigneten Authentifizierungsregeln aus.
5. Tippen Sie auf OK.
Verwenden des Windows-Sicherheitscenters
Das Windows-Sicherheitscenter stellt einen zentralen Ort dar, in dem Sie die
Sicherheitseinstellungen Ihres Computers verwalten und mehr über die Möglichkeiten zur
Verbesserung der Sicherheit erfahren können. Wenn ein Problem erkannt wird (wie
beispielsweise eine veraltete Virenschutzanwendung), gibt das Sicherheitszentrum einen
Warnhinweis aus und bietet Empfehlungen zur Behebung des Problems.
44 Kapitel 3 Arbeiten mit dem Tablet PC

Das Windows-Sicherheitscenter verwaltet folgende Elemente:
• Windows-Firewall. Schützt Ihren Computer vor Viren und anderen Sicherheits-
bedrohungen, wie z. B. Eindringlingen, die versuchen, über das Internet oder ein
Netzwerk auf Ihr System zuzugreifen.
• Automatische Updates. Hält Ihren Computer auf dem aktuellsten Stand, indem Sie
über wichtige Windows-Updates informiert werden. Die Funktion „Automatische
Updates“ kann so konfiguriert werden, dass Updates automatisch heruntergeladen und
installiert werden.
• Schutz vor schädlicher Software. Schützt Sie vor Viren, Spyware und anderer
unerwünschter Software.
• Weitere Sicherheitseinstellungen. Verwaltet die Internetsicherheitseinstellungen und
die Benutzerkontensteuerung, um Ihren Computer zu schützen. Die Internetsicherheitseinstellungen gelten für Internet Explorer, nicht jedoch für andere Webbrowser.
Weitere Informationen über das Windows-Sicherheitscenter erhalten Sie, wenn Sie in
Motion Dashboard den Bereich „Sicherheit“ öffnen und dann auf Windows Security
Center tippen.
Einrichten von Benutzern und Kennwörtern
Sie können verschiedene Arten von Benutzerkonten und Kennwörter verwenden, um
verschiedene Schutzebenen für Ihren Tablet PC und dessen Daten zu erstellen, je nachdem
welche Sicherheitsebene Sie benötigen.
Einrichten von Windows-Benutzerkonten
Mit Windows-Benutzerkonten können Sie die Dateien auf Ihrem Computer besser vor dem
Zugriff anderer Benutzer schützen. Sie müssen über ein Administratorkonto auf dem
Computer verfügen, um dem Computer einen neuen Benutzer hinzuzufügen.
So richten Sie ein Windows-Benutzerkonto ein:
1. Öffnen Sie in der Systemsteuerung die Option „Benutzerkontensteuerung“.
2. Tippen Sie auf Anderes Konto verwalten.
3. Tippen Sie auf Neues Konto erstellen.
4. Geben Sie die entsprechenden Informationen für das neue Benutzerkonto ein und
tippen Sie auf Konto erstellen.
Kapitel 3 Arbeiten mit dem Tablet PC 45

Einrichten eines BIOS-Kennworts
Mit einem BIOS-Kennwort können Sie das BIOS (Basic Input/Output System) des Computers
schützen.
ACHTUNG: Lesen Sie diesen Abschnitt sorgfältig durch, um sich die Auswirkungen der
Erstellung eines BIOS-Systemkennworts klarzumachen. Wenn Sie das Kennwort vergessen,
können Sie nicht mehr auf Ihren Tablet PC zugreifen. Falls dies passiert, setzen Sie sich mit
dem technischen Support von Motion Computing unter www.motioncomputing.com/
support in Verbindung. Halten Sie Ihre Seriennummer bereit. Sie finden die Seriennummer
auf der Rückseite des Tablet PC.
So richten Sie ein BIOS-Kennwort ein:
1. Starten Sie den Tablet PC.
2. Wenn der Motion Computing-Willkommensbildschirm angezeigt wird, drücken Sie die
Taste Drehen ( ). Wenn Sie den Begrüßungsbildschirm verpassen, starten Sie den
Computer neu und versuchen Sie es noch einmal.
3. Tippen Sie schnell mit dem Tablet-Stift auf den Bildschirm, um das Menü der
Systemeinrichtung zu öffnen. Wenn eine Tastatur am Computer angeschlossen ist,
können Sie das Menü der Systemeinrichtung auch durch Drücken der Leertaste
aufrufen.
4. Tippen Sie auf Password Options (Kennwortoptionen).
5. Wählen Sie im Fenster „Password“ (Kennwort) die Option Change current password
(Aktuelles Kennwort ändern) aus und geben Sie über die Bildschirmtastatur ein
Kennwort ein.
6. Wählen Sie gegebenenfalls Password on boot (Kennwort beim Booten).
Die Einrichtung eines BIOS-Kennworts führt dazu, dass der Benutzer ein Kennwort
eingeben muss, um das BIOS zu öffnen. Bei Auswahl von „Password on boot“ (Kennwort
beim Booten) muss der Benutzer ein Kennwort eingeben, um den Computer zu starten.
7. Tippen Sie auf OK.
Um das Kennwort zu löschen, wählen Sie Change current password (Aktuelles Kennwort
ändern), lassen Sie die Kennwortfelder leer und tippen Sie dann auf OK.
Einrichten eines Kennworts für das Festplattenlaufwerk (HDD).
Mit einem Festplattenkennwort können Sie den Computer und das Festplattenlaufwerk
schützen. Der Computer lässt sich ohne Festplattenkennwort nicht starten und ein Zugriff
auf die Daten auf der Festplatte ist nicht möglich, selbst wenn die Festplatte ausgebaut und
an einen anderen Computer angeschlossen wird.
46 Kapitel 3 Arbeiten mit dem Tablet PC

So richten Sie ein Festplattenkennwort ein:
1. Starten Sie den Tablet PC.
2. Wenn der Motion Computing-Willkommensbildschirm angezeigt wird, drücken Sie die
Taste Drehen ( ). Wenn Sie den Begrüßungsbildschirm verpassen, starten Sie den
Computer neu und versuchen Sie es noch einmal.
3. Tippen Sie in der Menüleiste des PhoenixBIOS-Setup-Dienstprogramms auf Security
(Sicherheit).
4. Doppeltippen Sie bei Set Hard Disk Password (Festplattenkennwort einrichten) auf
Enter (Eingabe).
5. Geben Sie über die Bildschirmtastatur ein Kennwort ein und tippen Sie Enter (Eingabe).
Geben Sie das Kennwort zur Bestätigung ein zweites Mal ein und tippen Sie auf Enter
(Eingabe).
6. Tippen Sie auf Exit (Beenden) und wählen Sie dann Exit Saving Changes (Beenden und
Änderungen speichern).
Zum Löschen des Kennworts doppeltippen Sie bei Set Hard Disk Password
(Festplattenkennwort einrichten) auf Enter (Eingabe). Geben Sie das aktuelle Kennwort ein
und tippen Sie dann zweimal auf „Enter“ (Eingabe), um die Felder Enter New Password
(Neues Kennwort eingeben) leer zu lassen.
Verwenden von Wi-Fi (802.11a/b/g)
Die Informationen in diesem Abschnitt dienen zur Einrichtung einer Wi-Fi-Verbindung.
Für den drahtlosen Zugriff ist ein Zugangspunkt vom Typ 802.11a, 802.11b oder 802.11g
erforderlich. Für den Internetzugriff ist eine funktionierende Internetverbindung
erforderlich.
ACHTUNG: Gemäß den FAA-Bestimmungen müssen Sie jegliche drahtlose Verbindung bei
Flugreisen deaktivieren. Wenn die Drahtlosverbindung am Tablet PC während des Fluges
nicht deaktiviert wird, kann es zu Kommunikationsproblemen bei Instrumenten des
Flugzeugs kommen.
Aktivieren und Deaktivieren von Wi-Fi
Bevor Sie eine Wi-Fi-Verbindung einrichten können, müssen Sie den Wi-Fi-Adapter
aktivieren. Der Wi-Fi-Adapter kann über Motion Dashboard aktiviert werden.
So können Sie Wi-Fi aktivieren bzw. deaktivieren:
1. Öffnen Sie den Bereich „Drahtlosverbindungen“ von Motion Dashboard (Seite 20).
2. Aktivieren bzw. deaktivieren Sie das Kontrollkästchen Interne Drahtlosverbindung
802.11 aktivieren.
Kapitel 3 Arbeiten mit dem Tablet PC 47
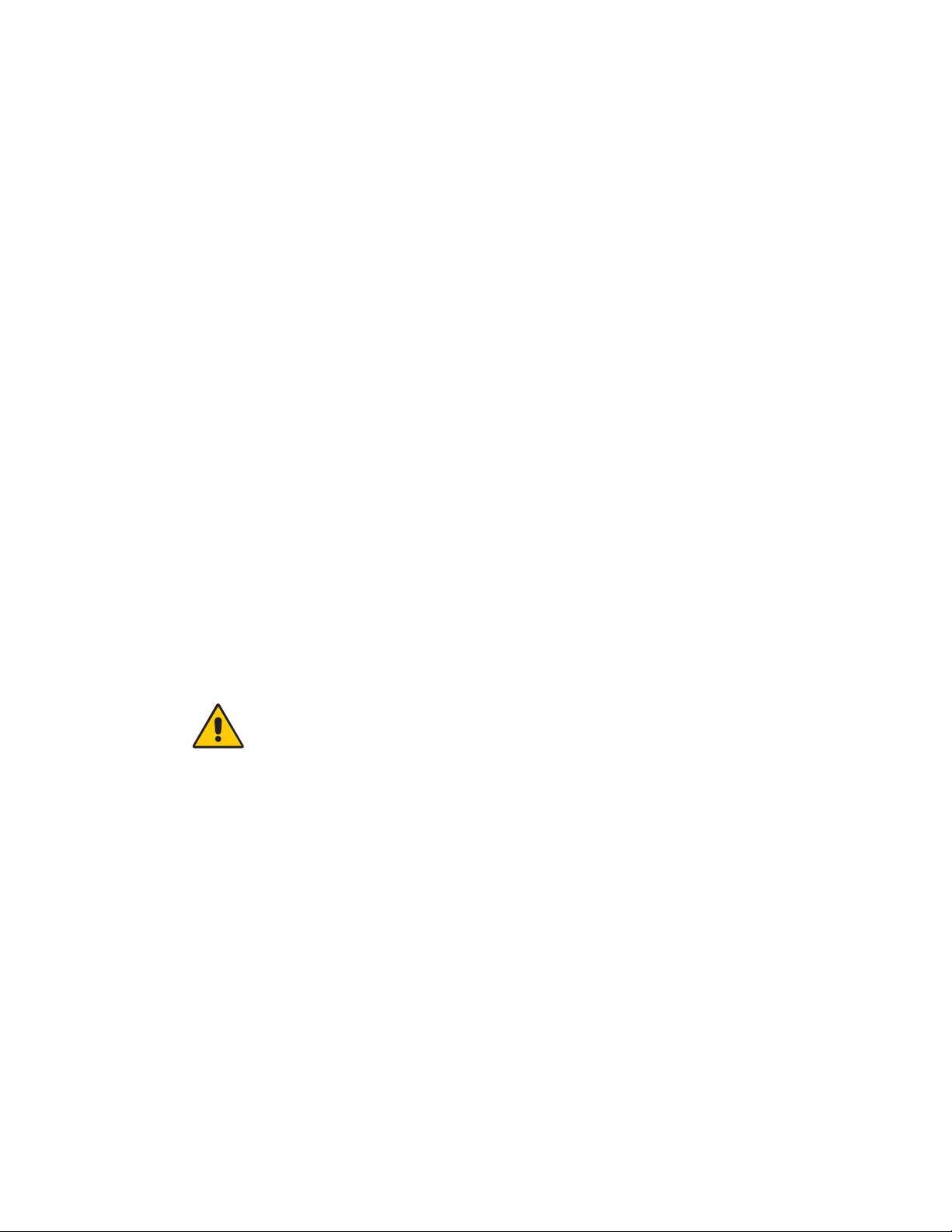
Einrichten einer Wi-Fi-Verbindung
Mit diesem Verfahren können Sie eine Wi-Fi-Verbindung einrichten.
So richten Sie eine Wi-Fi-Verbindung ein:
1. Öffnen Sie den Bereich „Drahtlosverbindungen“ von Motion Dashboard (Seite 20).
2. Vergewissern Sie sich, dass die Option Interne Drahtlosverbindung 802.11 aktivieren
ausgewählt ist.
3. Tippen Sie auf Eigenschaften.
4. Tippen Sie im „Netzwerk und Freigabe-Center“ auf Verbindung mit Netzwerk
herstellen.
5. Wählen Sie für Anzeigen die Option Drahtlosnetzwerke aus.
6. Markieren Sie das Netzwerk, zu dem Sie eine Verbindung herstellen möchten, und
tippen Sie auf Verbi nden . Wenn Sie versuchen, eine Verbindung zu einem sicheren
Netzwerk herzustellen, müssen Sie möglicherweise Authentifizierungsdaten eingeben.
Weitere Informationen zur Wi-Fi finden Sie unter „Wi-Fi (802.11a/b/g drahtlos)“ auf Seite 16.
Verwenden von drahtlosem Breitband
Die Informationen in diesem Abschnitt dienen zur Einrichtung einer drahtlosen BreitbandVerbindung. Für den Zugang zu drahtlosem Breitband ist ein Servicevertrag mit einem
Anbieter eines drahtlosen Breitband-Dienstes erforderlich.
Weitere Informationen finden Sie unter „Drahtloses Breitband“ auf Seite 17.
ACHTUNG: Gemäß den FAA-Bestimmungen müssen Sie jegliche drahtlose Verbindung bei
Flugreisen deaktivieren. Wenn die Drahtlosverbindung am Tablet PC während des Fluges
nicht deaktiviert wird, kann es zu Kommunikationsproblemen bei Instrumenten des
Flugzeugs kommen.
Aktivieren des drahtlosen Breitband-Dienstes
Bevor Sie den drahtlosen Breitband-Dienst verwenden können, müssen Sie den Dienst bei dem
Dienstanbieter aktivieren, den Sie bei der Bestellung Ihres Tablet PC ausgewählt haben.
Möglicherweise können Sie den Dienst über den Verbindungs-Manager aktivieren,
in anderen Fällen müssen Sie zur Aktivierung Ihren Dienstanbieter anrufen. Weitere
Informationen zum Starten des Verbindungs-Managers finden Sie im Dokument zum
Thema „Drahtloses Breitband“, das Sie in der Verpackung des Tablet PC finden.
48 Kapitel 3 Arbeiten mit dem Tablet PC

Aktivieren von drahtlosem Breitband
Bevor Sie eine drahtlose Breitband-Verbindung einrichten können, müssen Sie den Adapter
für drahtloses Breitband aktivieren. Der Adapter für drahtloses Breitband kann über Motion
Dashboard aktiviert werden.
So aktivieren Sie drahtloses Breitband
1. Öffnen Sie den Bereich „Drahtlosverbindungen“ von Motion Dashboard (Seite 20).
2. Aktivieren Sie das Kontrollkästchen Drahtloses Breitband aktivieren.
Starten des Verbindungs-Managers
Der Verbindungs-Manager ist auf dem Tablet PC vorinstalliert, je nachdem welchen
Dienstanbieter Sie bei der Bestellung des Tablet PC ausgewählt haben.
So starten Sie den Verbindungs-Manager:
• Doppeltippen Sie auf die Verknüpfung zum Verbindungs-Manager auf Ihrem Desktop.
Weitere Informationen erhalten Sie in der Hilfe zum Verbindungs-Manager.
Hinweis: Welche Verbindungs-Manager-Software Sie verwenden, hängt von Ihrem
Anbieter für den drahtlosen Dienst ab.
Herstellen und Trennen der Verbindung
Mit der Verbindungs-Manager-Software können Sie eine Verbindung zum drahtlosen
Breitband-Netzwerk Ihres Anbieters herstellen.
So können Sie eine Verbindung herstellen bzw. trennen:
1. Starten Sie den Verbindungs-Manager (Seite 49).
2. Führen Sie einen der folgenden Schritte durch:
• Klicken Sie zur Herstellung einer Verbindung auf Verb inde n oder Los.
• Zum Trennen der Verbindung klicken Sie auf Verbindung trennen bzw. Stopp.
Kapitel 3 Arbeiten mit dem Tablet PC 49

Verwenden von Bluetooth
Über Bluetooth® können Sie eine Verbindung mit Zubehörgeräten oder anderen
Computern herstellen. Die Geräte können miteinander kommunizieren, wenn Sie sich
innerhalb der Reichweite befinden. Weitere Informationen finden Sie unter „Drahtloses
Bluetooth“ auf Seite 17.
Aktivieren und Deaktivieren von Bluetooth
Bevor Sie ein Bluetooth-Gerät einrichten können, müssen Sie den Bluetooth-Adapter auf
dem Tablet PC aktivieren. Nach der Aktivierung von Bluetooth wird das Bluetooth-Symbol
( ) im Benachrichtigungsbereich angezeigt. Durch Tippen auf dieses Symbol gelangen Sie
schnell zum Fenster „Bluetooth-Einstellungen“, zum Bluetooth-Dateiübertragungsassistenten und zum Assistenten „Neue Verbindung hinzufügen“.
So können Sie Bluetooth aktivieren bzw. deaktivieren:
1. Öffnen Sie den Bereich „Drahtlosverbindungen“ von Motion Dashboard (Seite 20).
2. Aktivieren bzw. deaktivieren Sie das Kontrollkästchen Interne drahtlose Bluetooth-
Verbindun g.
Nach der Aktivierung von Bluetooth versucht der Bluetooth-Adapter andere Bluetooth-Geräte
zu ermitteln, die sich in Reichweite befinden. Wenn ein Bluetooth-Gerät erkennbar ist, ist es für
andere Bluetooth-Geräte, die sich in Reichweite befinden, sichtbar. Informationen, wie Sie ein
Gerät erkennbar machen können, finden Sie in der Dokumentation zum jeweiligen Gerät.
Einrichten eines Bluetooth-Geräts
Bevor Sie ein Bluetooth-Gerät mit Ihrem Tablet PC verwenden können, müssen Sie das
Gerät einrichten. Nach dem Einrichten des Geräts wird es mit Ihrem Tablet PC gepaart und
verwendet einen Passkey zum Herstellen einer sicheren Verbindung zwischen Tablet PC
und Bluetooth-Gerät.
Hinweis: Der Passkey-Austausch hilft zwar dabei, Ihre Daten zu sichern; jedoch sollte die
drahtlose Bluetooth-Technologie nicht als vollständig sicher betrachtet werden.
So richten Sie eine Bluetooth-Verbindung ein:
1. Vergewissern Sie sich, dass Bluetooth aktiviert ist.
2. Versetzen Sie das Bluetooth-Gerät in den Modus „Erkennbar“. Jedes Bluetooth-Gerät
wird möglicherweise auf eine andere Art und Weise erkennbar gemacht. Weitere
Informationen finden Sie in der Dokumentation des jeweiligen Herstellers.
3. Öffnen Sie in der Systemsteuerung die Option „Bluetooth-Geräte“.
4. Tippen Sie auf Hinzufügen.
5. Befolgen Sie die Anweisungen des Setup-Programms. Wenn das Gerät nicht erkannt
wird, lesen Sie nach unter „Wenn das Gerät nicht erkannt wird...“ auf Seite 51.
50 Kapitel 3 Arbeiten mit dem Tablet PC

Das Bluetooth-Gerät ist betriebsbereit. Die gepaarten Geräte werden im Fenster
„Bluetooth-Einstellungen“ angezeigt. Die folgende Abbildung zeigt das Fenster
„Bluetooth-Einstellungen“ mit einer Bluetooth-Tastatur und -Maus.
Wenn das Gerät nicht erkannt wird...
Wenn das Bloototh-Gerät auch nach mehreren Versuchen nicht erkannt wird, versuchen Sie
Folgendes:
• Vergewissern Sie sich, dass Bluetooth aktiviert ist (Seite 50).
• Vergewissern sie sich, dass sich das hinzuzufügende Gerät im Modus „Erkennbar“
befindet. Weitere Informationen finden Sie in der Dokumentation des jeweiligen
Herstellers.
• Vergewissern Sie sich, dass die Batterien des Bluetooth-Geräts in Ordnung sind.
• Vergewissern Sie sich bei Tastaturen, Mäusen und Druckern, dass Sie im Assistenten zum
Hinzufügen von Bluetooth-Geräten die Option Gerät ist eingerichtet und kann
erkannt werden ausgewählt haben.
• Bei Dateien übertragenden Tablet PCs muss der Geräteübertragungsassistent auf beiden
Tablets aktiviert werden, auch wenn nur der empfangende Tablet PC erkennbar sein muss.
Tippen Sie auf das Bluetooth-Symbol und anschließend auf Datei senden oder Datei
empfangen. Hierbei wird die Erkennung für das Empfangsgerät automatisch aktiviert.
• Aktivieren Sie die Option Bluetooth-Geräte können eine Verbindung mit diesem
Computer herstellen, um Tastaturen, Mäuse, Drucker und andere Geräte anzuschließen.
Diese Option finden Sie, indem Sie einen Rechtsklick auf das Bluetooth-Symbol ausführen
und anschließend „Bluetooth-Netzwerkgeräte anzeigen“ > „Optionen“ wählen.
• Überprüfen Sie, welche Bluetooth-Geräte angeschlossen sind. Tippen Sie auf das Symbol
„Bluetooth-Geräte“ und dann auf „Bluetooth-Einstellungen öffnen“. Im Gerätefenster
werden nun die Bluetooth-Geräte angezeigt, die zurzeit verbunden sind.
Wenn der Tablet PC das Bluetooth-Gerät noch immer nicht erkennen kann, sollten Sie beim
Hersteller des Geräts Unterstützung anfordern.
Kapitel 3 Arbeiten mit dem Tablet PC 51

Tipps zu Drahtlos-Bluetooth
Ziel von Motion Computing und deren Bluetooth-Partnern ist es, dem Benutzer eine
positive Erfahrung mit dieser Technologie zu garantieren und die BluetoothInteroperabilität zu gewährleisten. Auf dem Weg zu diesem Ziel wurden folgende Probleme
festgestellt:
• Bei gleichzeitiger Ausführung von Bluetooth und Wi-Fi können Interferenzen die
Bluetooth-Leistung beeinträchtigen. Dies tritt vor allem dann zutage, wenn Sie
versuchen, große Mengen an Daten, wie z. B. bei Dateiübertragungen oder beim Druck
großer Dokumente, zu übertragen. Außerdem kann dieses Problem auftreten, wenn Sie
versuchen, große oder kleine Mengen an Daten zu übertragen und mehrere BluetoothGeräte gleichzeitig in einem Büro betrieben werden.
• Die Entwicklung von Bluetooth-Audio im Bereich Spracherkennung ist noch nicht
abgeschlossen. Daher wird empfohlen, für die Spracherkennung kein drahtloses
Bluetooth-Headset zu verwenden. Außerdem können mit Motion Speak Anywhere
Audioaufnahmen aufgezeichnet, Notizen diktiert und die Sprachsteuerung verwendet
werden, ohne dass ein Mikrofon-Headset benötigt wird.
• Bei einigen Bluetooth-Geräten wird beim Wechsel in den Stromsparmodus die
Verbindung getrennt. Bei den meisten Geräten wird die Verbindung automatisch
wiederhergestellt, sobald sie wieder aktiviert werden.
• Wenn Sie versuchen, ein anderes drahtloses Headset oder andere Audiotreiber
(z. B. Bluetooth oder USB) über die Audiotreiber des Tablet PC zu installieren,
kann es zu einer Fehlfunktion des Audiosystems des Tablet PC kommen, da die
Treiber möglicherweise nicht kompatibel sind.
• Gelegentlich können Kompatibilitätsprobleme bei Bluetooth-Geräten auftreten. Wenn
Sie Probleme mit der Interoperabilität von Bluetooth-Geräten haben, setzen Sie sich mit
dem Hersteller Ihres Bluetooth-Geräts in Verbindung und überprüfen Sie dessen
Kompatibilität mit der auf dem Tablet PC installierten Bluetooth-Software.
• Im Lieferumfang Ihres Tablet PC ist Bluetooth-Software von Toshiba enthalten.
Sie können jedoch auch andere Bluetooth-Software verwenden. Weitere
Informationen finden Sie in der Motion Computing Knowledge Base unter
http://www.motioncomputing.com/kb. Suchen Sie dort nach dem Begriff „Bluetooth“.
52 Kapitel 3 Arbeiten mit dem Tablet PC

Verwenden von Infrarot
Über Infrarot können Sie Drucker, Modems, Mobiltelefone und andere Geräte anschließen. Zur
Steuerung der Infrarotverbindungen wird das Fenster „Drahtlose Verbindung“ verwendet.
So öffnen Sie das Fenster „Infrarotgeräte“
1. Öffnen Sie in der Systemsteuerung die Option „Infrarotgeräte“.
So stellen Sie eine Infrarotverbindung her:
1. Vergewissern Sie sich, dass Infrarot auf beiden Geräten aktiviert ist:
2. Positionieren Sie die Geräte so, dass die beiden Infrarot-Transceiver aufeinander
ausgerichtet sind und die Geräte nicht weiter als einen Meter voneinander entfernt sind.
Wenn die Geräte eine Verbindung herstellen, wird das Infrarotsymbol ( ) in der
Taskleiste angezeigt.
3. Doppeltippen Sie auf das Infrarotsymbol.
Je nach Gerätetyp können Sie Dateien senden bzw. empfangen, einen Drucker
anschließen oder auf das Internet zugreifen.
4. Befolgen Sie die Anweisungen im Programm „Drahtlose Verbindung“.
Auffinden zusätzlicher Software
Weitere Informationen zu weiterer Software für Tablet PCs finden Sie auf der Software-Seite von
Motion Computing unter www.motioncomputing.com/products/software_motion.asp.
Dort finden Sie Links für Software-Lösungen, die Sie käuflich erwerben können oder die
kostenlos von Motion und Servicepartnern heruntergeladen werden können.
Kapitel 3 Arbeiten mit dem Tablet PC 53

54 Kapitel 3 Arbeiten mit dem Tablet PC

Pflege und Wartung
Mit der richtigen Pflege und Wartung bleibt Ihr Tablet PC für lange Zeit betriebsbereit und
in einem guten Zustand. Allgemeine Informationen zur Pflege des Tablet PC und den
zugehörigen Komponenten und Zubehörteilen finden Sie im Sicherheits- und
Vorschriftshandbuch , das Ihrem Tablet PC beiliegt.
In diesem Kapitel werden die Pflege- und Wartungsverfahren für Ihren LE1700 Tablet PC
beschrieben.
ACHTUNG: Befolgen Sie die nachstehenden Anweisungen, wenn Sie am Tablet PC und
seinen Komponenten Pflege- und Wartungsarbeiten durchführen. Eine unsachgemäße
Behandlung kann den Tablet PC und/oder die zugehörigen Komponenten beschädigen
und zum Erlöschen der Garantie führen.
4
Allgemeine Pflege
• Schützen Sie den Tablet PC vor extremen Temperaturen, Stößen, Flüssigkeiten und
starken Magnetfeldern.
• Wenn Sie den Tablet PC über einen längeren Zeitraum lagern möchten, ziehen Sie den
Netzstecker, entladen Sie den Akku teilweise und nehmen Sie ihn aus dem Gerät.
• Stellen Sie keine schweren Gegenstände auf den Tablet PC.
• Öffnen Sie den Tablet PC nicht, außer um Teile durch die entsprechenden von Motion
autorisierten Komponenten zu ersetzen. Befolgen Sie stets die den Zubehörteilen
beiliegenden Bedienungsanleitungen, wenn Sie diese Arbeiten durchführen.
55

Standardanzeige
• Fingerabdrücke und leichte Verunreinigungen können Sie von der Oberfläche der
Anzeige entfernen, indem Sie sie mit dem weichen, im Lieferumfang enthaltenen Tuch
abwischen. Sprühen oder gießen Sie keine Flüssigkeiten direkt auf die
Anzeigeoberfläche. Benutzen Sie niemals Scheuermittel zum Reinigen der Anzeige.
Wenn Flüssigkeit auf der Anzeige ausgeschüttet wird, wischen Sie sie sofort auf.
• Falls erforderlich, sprühen Sie einen Glasreiniger auf ein weiches Tuch (nicht direkt auf
die Anzeige) und wischen Sie die Anzeige damit ab.
• Verwenden Sie zum Reinigen der Anzeigeoberfläche keine Papiertaschentücher oder
Küchentücher. Sie enthalten Holzfasern, die die Anzeige verkratzen können.
• Verwenden Sie ausschließlich den Tablet-Stift auf der Anzeige. Schreiben Sie auf der
Oberfläche weder mit einem Füller noch mit einem Kugelschreiber oder sonstigen
spitzen Gegenständen, die die Anzeigeoberfläche beschädigen könnten.
• Schützen Sie die Oberfläche vor unnötigem Kontakt mit anderen Gegenständen, indem
Sie für den Transport des Tablet PC eine Schutzhülle verwenden.
• Setzen Sie die Anzeige nicht über einen längeren Zeitraum hinweg direkter
Sonneneinstrahlung aus.
View Anywhere-Anzeige
• Fingerabdrücke und leichte Verunreinigungen können Sie von der Oberfläche der
Anzeige entfernen, indem Sie sie mit dem weichen, im Lieferumfang enthaltenen
Tuch abwischen. Sprühen oder gießen Sie keine Flüssigkeiten direkt auf die
Anzeigeoberfläche. Benutzen Sie niemals Scheuermittel zum Reinigen der Anzeige.
Wenn Flüssigkeit auf der Anzeige ausgeschüttet wird, wischen Sie sie sofort auf.
• Reinigen Sie das Gerät gegebenenfalls mit einem Produkt auf Alkoholbasis, das für die
Verwendung auf Antireflexglas empfohlen wird. Andere Reinigungsprodukte können
Rückstände hinterlassen.
• Verwenden Sie zum Reinigen der Anzeigeoberfläche keine Papiertaschentücher oder
Küchentücher. Sie enthalten Holzfasern, die die Anzeige verkratzen können.
• Verwenden Sie ausschließlich den Tablet-Stift auf der Anzeige. Schreiben Sie auf der
Oberfläche weder mit einem Füller noch mit einem Kugelschreiber oder sonstigen
spitzen Gegenständen, die die Anzeige beschädigen könnten.
• Schützen Sie die Oberfläche vor unnötigem Kontakt mit anderen Gegenständen, indem
Sie für den Transport des Tablet PC eine Schutzhülle verwenden.
• Setzen Sie die Anzeige nicht über einen längeren Zeitraum hinweg direkter
Sonneneinstrahlung aus.
56 Kapitel 4 Pflege und Wartung

Reinigung im medizinischen Umfeld.
In diesem Abschnitt werden die Reinigungsverfahren für einen Tablet PC im medizinischen
Umfeld beschrieben.
Desinfektionsverfahren
Der Tablet PC sollte regelmäßig gemäß den Vorschriften der Einrichtung hinsichtlich
Oberflächen- und Gerätesicherheit und -sauberkeit desinfiziert werden.
Gemäß den US-amerikanischen Centers for Disease Control sind Gegenstände, die
normalerweise nicht mit dem Patienten oder nur mit intakter Haut in Berührung kommen,
nicht an der Übertragung von Krankheiten beteiligt und müssen normalerweise zwischen
der Anwendung bei verschiedenen Patienten nicht desinfiziert werden.
eines von der US-amerikanischen Umweltschutzbehörde EPA genehmigten „low level“Desinfektionsmittels ist erforderlich. Eine Liste der von Motion Computing getesteten
Reinigungslösungen finden Sie unter „Reinigungslösungen“ auf Seite 58.
Bei Verunreinigungen des Tablet durch Blut oder andere Körperflüssigkeiten können von
der EPA als Krankenhausdesinfektionsmittel genehmigte chemische Germizide verwendet
werden, die tuberkulozid/viruzid wirken, wenn sie mit den empfohlenen Verdünnungen
und Kontaktzeiten verwendet werden. Sichtbar verunreinigte Bereiche sollten zunächst
gereinigt und anschließend chemisch dekontaminiert werden. Zur Desinfektion sollten die
gesäuberten Bereiche mit dem entsprechenden Germizid befeuchtet und durch
Lufttrocknung getrocknet werden.
2
1
Die Verwendung
Wenn ein Tablet bei Patienten verwendet wird, die mit Vancomycin-resistenten
Enterokokken oder anderen arzneimittelresistenten Mikroorganismen infiziert oder
kolonisiert sind, denen vom Infektionskontrollprogramm (je nach regionalen oder
nationalen Empfehlungen) eine besondere oder klinische oder epidemiologische
Bedeutung zugeschrieben wird, oder mit anderen hochvirulenten Mikroorganismen wie
Ebola oder Lassa, sollte das Tablet nur für einen einzigen Patienten bzw. eine
Patientenkohorte verwendet oder zwischen den einzelnen Patienten einer „low level“-
Desinfektion unterzogen werden.
1
Erwägungen zu Schulungen und Dokumentation
Alle Benutzer von Motion Tablet PCs im medizinischen Umfeld sollten Schulungen zu den
ordnungsgemäßen Reinigungsverfahren erhalten. Die Reinigungsverfahren sollten in die
Richtlinien und Verfahren der Einrichtung zur Infektionskontrolle aufgenommen werden.
1. Centers for Disease Control and Prevention. "Sterilization or Disinfection of Medical Devices-General Principles." 2002.
<www.cdc.gov/ncidod/dhqp/bp_sterilization_medDevices.html> (20 Sept. 2006).
2. Centers for Disease Control and Prevention. "Sterilization or Disinfection of Patient-Care Equipment-HIV Related." 2000.
<www.cdc.gov/ncidod/dhqp/bp_sterilization_patient_care.html> (20 Sept. 2006).
Kapitel 4 Pflege und Wartung 57

Reinigungslösungen
In diesem Abschnitt werden verschiedene Reinigungslösungen beschrieben, die von
Motion Computing getestet wurden. Lesen Sie die Richtlinien des Herstellers für den
ordnungsgemäßen Gebrauch des Produkts.
Produkttyp Hersteller Kommentare
Alkoholtupfer
(Alcohol Prep
Pads)
Cavi-Wipes Metrex Sind möglicherweise schwer abzuwischen.
Antiseptische
Tücher (Super
Sani-Cloth)
MOC Reviver MOC Sind möglicherweise schwer abzuwischen.
PVP-I Prep Pads Triad Können einen gelben Film auf dem Produkt
Sani-Cloth PDI Bei der Verwendung müssen Handschuhe
Screen Cleaner Office Depot Nur zum allgemeinen Gebrauch. Wird nicht als
Dynarex Nur zum allgemeinen Gebrauch. Wird nicht als
Desinfektionsmittel für das medizinische
Umfeld betrachtet.
Können einen Film auf dem Produkt
hinterlassen.
PDI Bei der Verwendung müssen Handschuhe
getragen werden und sie können schwer
abzuwischen sein. Effektiv bei Acrylanzeigen, es
kann jedoch schwierig sein, die Rückstände von
der ViewAnywhere-Anzeige zu entfernen.
Können einen Film auf dem Produkt
hinterlassen.
hinterlassen.
getragen werden und sie können schwer
abzuwischen sein.
Desinfektionsmittel für das medizinische
Umfeld betrachtet.
Vira-Guard Veridien Sehr empfehlenswert.
Virex Virex Sind möglicherweise schwer abzuwischen.
58 Kapitel 4 Pflege und Wartung
Können einen Film auf dem Produkt
hinterlassen.

Reinigung des Fingerabdrucklesers
Unter normalen Bedingungen sollten Sie den Fingerabdruck einmal im Monat reinigen
(oder je nach Notwendigkeit).
So reinigen Sie den Fingerabdruckleser:
1. Fahren Sie den Tablet PC herunter, trennen Sie ihn vom Stromnetz und nehmen Sie den
Akku heraus.
2. Besprühen Sie ein Wattestäbchen leicht mit haushaltsüblichem Fensterreiniger.
3. Reiben Sie die Sensoroberfläche leicht mit dem Wattestäbchen ab. Drehen Sie dabei
das Wattestäbchen vorsichtig, sodass die Sensoroberfläche stets mit einem frischen,
sauberen Teil der Oberfläche des Wattestäbchens in Berührung kommt. Achten Sie
darauf, dass kein Reinigungsmittel in die den Sensor umgebenden Elektronikbestandteile tropft oder läuft.
Verwenden Sie keine Bleich-, Lösungs- oder Scheuermittel. Vermeiden Sie es, Flüssigkeit
direkt auf den Sensor zu sprühen oder zu gießen.
4. Reiben Sie die Oberflächen nach der Reinigung vorsichtig noch einmal mit einem
sauberen, trockenen Wattestäbchen ab. Verwenden Sie bei jeder Reinigung des Sensors
ein sauberes Wattestäbchen.
Stift
• Bewahren Sie den Stift im Stiftschacht oder in einer Schutzhülle auf, wenn er nicht
verwendet wird.
• Bewahren Sie den Stift nicht auf der Spitze stehend auf. Ein konstanter Druck auf die
Spitze kann die Interaktion zwischen Stift und Digitizer beeinträchtigen.
• Wechseln Sie die Spitze regelmäßig aus. Siehe „Austauschen der Stiftspitzen“ auf
Seite 59.
• Tauchen Sie den Stift nicht in Flüssigkeiten. Er enthält elektronische Komponenten,
die beschädigt werden könnten.
• In manchen Umgebungen können Partikel oder Fremdkörper an der Stiftspitze oder
der Anzeige des Tablet PC haften bleiben. Um eine Beschädigung der Anzeige zu
vermeiden, sollten Sie sie regelmäßig mit dem beiliegenden Reinigungstuch abwischen.
Auch die Stiftspitzen müssen regelmäßig ausgewechselt werden, vor allem dann, wenn
der Stift auf eine raue Oberfläche gefallen ist. Hierbei könnte die Spitze beschädigt oder
verunreinigt worden sein. Beschädigte Stiftspitzen können die Anzeige verkratzen.
Austauschen der Stiftspitzen
Stiftspitzen nutzen sich mit der Zeit ab oder werden beschädigt. Daher sind im Lieferumfang
des Stifts zusätzliche Spitzen und ein kleines Werkzeug zum Auswechseln der Spitzen enthalten.
Kapitel 4 Pflege und Wartung 59
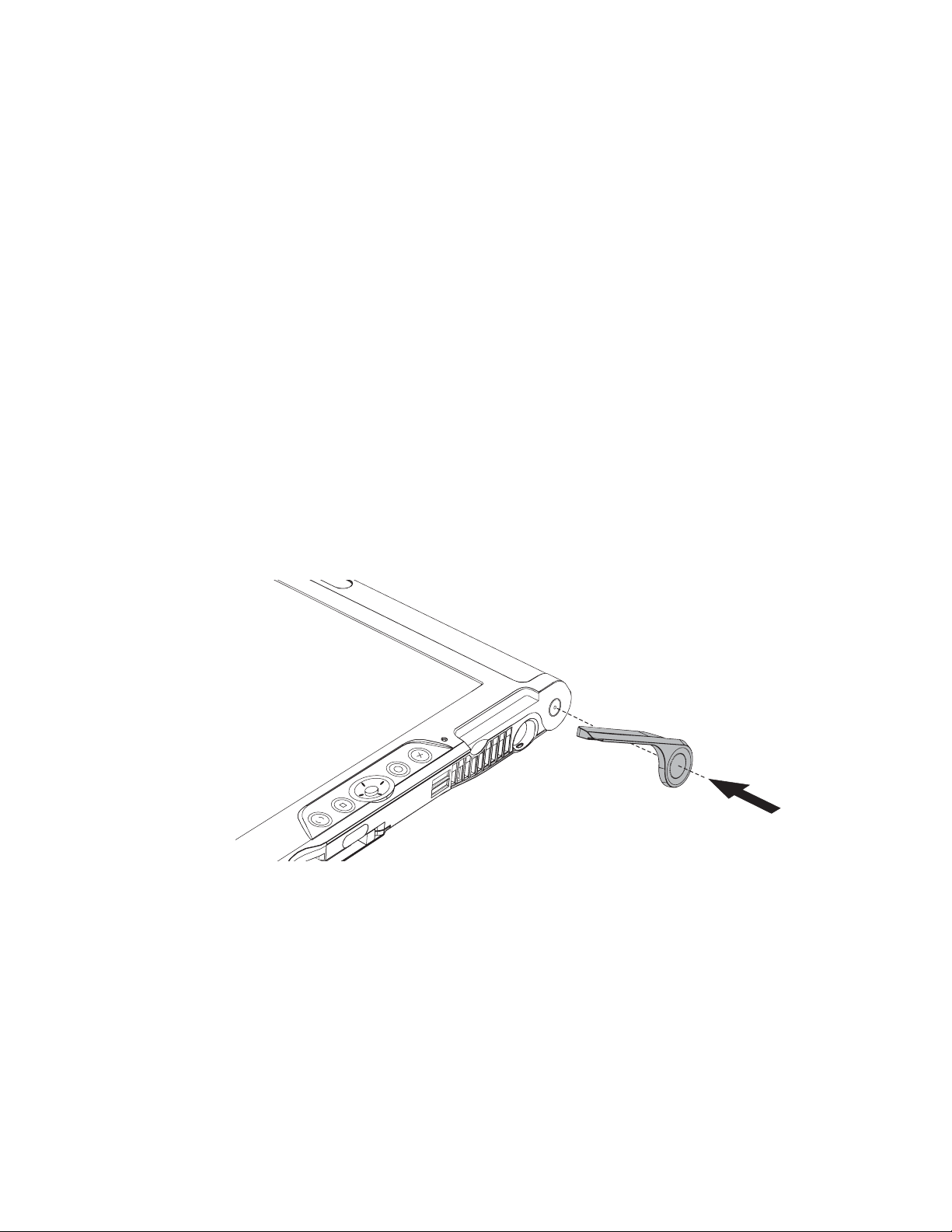
Bei normaler Verwendung sollten Sie die Stiftspitze alle 90 Tage wechseln. In einer unreinen
Umgebung sollte die Stiftspitze alle 30 Tage gewechselt werden. Partikel können eine
Verbindung mit der Stiftspitze eingehen und die Anzeige verkratzen.
So tauschen Sie die Stiftspitze aus:
1. Greifen Sie die alte Spitze mit dem Werkzeug. Verwenden Sie hierzu die Kerbe im Ring.
2. Ziehen Sie die alte Spitze aus dem Stift.
3. Fügen Sie eine neue Spitze ein.
4. Drücken Sie leicht auf die Spitze, sodass sie einrastet.
Bestellen von neuen Stiften
Zusätzliche Stifte können Sie auf der Zubehörseite von Motion Computing unter
www.motioncomputing.com/accessories bestellen.
Austausch der Antenne
Wenn sich die Antenne vom Tablet PC löst, können Sie sie wieder anbringen und einrasten
lassen.
Wenn die Antenne abbricht, können Sie bei Motion Computing eine Ersatzantenne
bestellen. Rufen Sie die Zubehörseite von Motion Computing unter
www.motioncomputing.com/accessories auf.
60 Kapitel 4 Pflege und Wartung

Reisen mit dem Tablet PC
Bei Reisen mit dem Tablet PC sollten Sie folgende Tipps beachten:
• Entfernen Sie alle Zubehörteile und Kabel. Vergessen Sie nicht, alle Teile einzupacken,
die Sie unterwegs benötigen werden. Dazu gehört mindestens ein Tablet-Stift.
• Packen Sie den Tablet PC in ein Etui oder eine andere Schutzhülle ein, um die Anzeige zu
schützen.
• Schützen Sie den Stift, indem Sie ihn während des Transports im Stiftschacht lassen.
• Verstauen Sie den Tablet PC sicher in einem Aktenkoffer oder im Handgepäck und halten
Sie ihn von Toilettenartikeln, Flüssigkeiten und Lebensmitteln fern. Verstauen
Sie ihn bei Flugreisen nicht in aufzugebenden Gepäckstücken.
• Halten Sie den Tablet PC während der Reise in einer stabilen Lage. Sichern Sie ihn
entsprechend, um zu verhindern, dass er in Gepäckfächern oder im Kofferraum des
Autos herumrutschen kann.
• Vor längerem Gebrauch unterwegs oder für lange Reisen ohne Netzanschluss sollten Sie
die Energieeinstellungen anpassen, um die Akkubetriebsdauer zu optimieren. Die
Energieeinstellungen können über Motion Dashboard angepasst werden. Siehe
„Verwenden von Energiesparplänen“ auf Seite 30.
• Bei Auslandsreisen sollten Sie die entsprechenden Adapter für die dortigen
Stromanschlüsse besorgen und mitnehmen. Ein Spannungsumwandler ist nicht
erforderlich.
• Auf internationalen Reisen empfiehlt es sich, einen Eigentumsnachweis oder einen
Handelspass mit sich zu führen.
• Wenden Sie sich an Ihre Versicherungsgesellschaft und an Ihr Kreditkartenunternehmen,
um Informationen zur Vorgehensweise bei Notfällen zu erhalten, beispielsweise falls Ihr
Tablet PC verloren geht oder beschädigt wird.
Flugreisen
Beachten Sie bei Flugreisen folgende Tipps:
• Halten Sie einen vollständig geladenen Akku bereit für den Fall, dass das
Sicherheitspersonal Sie auffordert, den Tablet PC zu starten.
• Er darf von Hand untersucht werden und durch ein Röntgengerät geschickt werden.
Tragen Sie ihn jedoch niemals durch einen Metalldetektor.
• Schalten Sie den Tablet PC beim Start und bei der Landung aus oder versetzen Sie ihn in
den Ruhezustand.
FAA-Flugreisebestimmungen für drahtlose Geräte
Die FAA verlangt, dass drahtlose Geräte, wie Wi-Fi und Bluetooth, vor dem Einstieg in ein
Flugzeug deaktiviert werden. Sie können alle drahtlosen Funktionen deaktivieren, indem
Sie eine halbe Sekunde lang den Schalter für den drahtlosen Betrieb drücken.
Um externe drahtlose Funktionen zu deaktivieren, müssen Sie alle PC-Karten für drahtlosen
Betrieb entfernen. Wenn Drahtlosverbindungen während des Fluges nicht deaktiviert
werden, kann es zu Problemen bei den Instrumenten des Flugzeugs kommen.
Kapitel 4 Pflege und Wartung 61

GEFAHR: Transportieren Sie Lithiumionenakkus (Li-Ion) nicht in aufgegebenen
Gepäckstücken. Im Gepäckbereich kann es zu sehr hohen Temperaturen kommen, sodass
sich Lithiumionenakkus überhitzen und explodieren können. Sie können zusätzlich zum im
Tablet PC enthaltenen Akku bis zu zwei Ersatzakkus im Handgepäck mitnehmen. Der
Transport von Akkus im aufgegebenen Gepäck oder von mehr als zwei Ersatzakkus verstößt
beispielsweise gegen die US-amerikanischen Transportvorschriften.
Wiederherstellen von Daten
Sie können die Software Acronis True Image verwenden, um den Computer wieder in den
Zustand zu versetzen, in dem er das Werk verlassen hat. Außerdem können Sie eigene
Backup-Datenarchive erstellen und diese zu einem späteren Zeitpunkt wiederherstellen.
Weitere Informationen erhalten Sie in der Hilfe von Acronis True Image.
Verwenden von Acronis True Image unter Windows
Sie können Acronis True Image unter Windows oder über das Boot-Menü verwenden. Wir
empfehlen die Verwendung von Acronis True Image unter Windows, da die WindowsVersion eine größere Anzahl von Funktionen besitzt.
Wiederherstellung unter Verwendung von Acronis True Image unter Windows
1. Starten Sie Acronis True Image, indem Sie auf das Symbol von Acronis True Image auf
dem Desktop des Computers doppeltippen.
2. Tippen Sie auf Wiederherstellung.
3. Befolgen Sie die Anweisungen des Assistenten zur Wiederherstellung. Weitere
Informationen erhalten Sie in der Hilfe von Acronis True Image.
Verwenden des Acronis Startup Recovery Managers
Wenn Sie Windows nicht starten können, können Sie beim Starten des Computers den
Startup Recovery Manager ausführen. Wenn das Betriebssystem nicht startet, können Sie
mithilfe des Startup Recovery Managers beschädigte Partitionen wiederherstellen.
Wiederherstellung unter Verwendung von Startup Recovery Manager
1. Starten Sie den LE1700 (Seite 5).
2. Wenn der Acronis-Bildschirm angezeigt wird, drücken Sie die Eingabetaste (Seite 8) oder
die Eingabetaste auf der Tastatur (optional).
3. Tippen Sie auf Acronis True Image starten.
4. Tippen Sie auf Wiederherstellung.
5. Befolgen Sie die Anweisungen des Assistenten zur Wiederherstellung. Weitere
Informationen erhalten Sie in der Hilfe von Acronis True Image.
62 Kapitel 4 Pflege und Wartung

Erstellen eines Backup-Archivs
Wenn Sie Ihr System in einen vordefinierten Zustand zurückversetzen möchten, können Sie
ein Backup-Archiv erstellen.
So erstellen Sie ein Backup-Archiv
1. Starten Sie Acronis True Image, indem Sie auf das Symbol von Acronis True Image auf
dem Desktop des Computers doppeltippen.
2. Tippen Sie auf Backup.
3. Befolgen Sie die Anweisungen des Assistenten zur Erstellung von Backups. Weitere
Informationen erhalten Sie in der Hilfe von Acronis True Image.
Erstellen eines bootfähigen Notfallmediums
Sie können ein bootfähiges Notfallmedium erstellen, das Sie verwenden können, wenn sich
der Computer nicht mehr starten lässt.
Hinweis: Für dieses Verfahren benötigen Sie ein externes CD+/-RW-Laufwerk, ein DVD+/RW-Laufwerk oder ein USB-Flash-Speicher (mindestens 16 MB).
So erstellen Sie ein bootfähiges Notfallmedium
1. Starten Sie Acronis True Image, indem Sie auf das Symbol von Acronis True Image auf
dem Desktop des Computers doppeltippen.
2. Tippen Sie auf Bootfähiges Medium erstellen.
3. Folgen Sie den Anweisungen des Acronis Media Builders. Weitere Informationen
erhalten Sie in der Hilfe von Acronis True Image.
Entfernen der Acronis Secure Zone
Die Acronis Secure Zone ist eine spezielle Partition auf der Festplatte des Computers, auf
der ein Backup-Archiv der ursprünglichen Konfiguration gespeichert wird. Wenn Sie ein
eigenes Backup-Archiv der Festplatte und ein bootfähiges Medium erstellt haben, können
Sie die Secure Zone löschen, um Speicherplatz freizugeben.
So entfernen Sie die Secure Zone
1. Starten Sie Acronis True Image, indem Sie auf das Symbol von Acronis True Image auf
dem Desktop des Computers doppeltippen.
2. Tippen Sie auf Acronis Secure Zone entfernen.
3. Befolgen Sie die Anweisungen des Assistenten. Weitere Informationen erhalten Sie in
der Hilfe von Acronis True Image.
ACHTUNG: Wenn Sie die Acronis Secure Zone entfernen, wird der Acronis Startup
Recovery Manager und das Backup-Archiv der ursprünglichen Konfiguration deaktiviert.
Kapitel 4 Pflege und Wartung 63

64 Kapitel 4 Pflege und Wartung

Problemlösung und Support
Motion Computing Tablet PCs werden bezüglich Ihrer Leistung und Qualität gründlich
getestet, dennoch können gelegentlich Probleme auftreten. Falls Sie die gesuchten
Informationen nicht in diesem Abschnitt finden, gehen Sie zur Support-Seite von Motion
Computing unter www.motioncomputing.de/support.
Problemlösung
Verwenden Sie die Informationen in diesem Abschnitt, um häufige Probleme zu erkennen
und zu beheben. Falls für ein Problem mehrere mögliche Ursachen vorliegen können, wird
die häufigste Ursache als Erstes aufgeführt.
A
Netz-
Der Computer lässt sich nicht einschalten.
• Der Netzschalter ist möglicherweise nicht vollständig eingerastet. Betätigen Sie den
Netzschalter und halten Sie ihn mindestens eine halbe Sekunde, jedoch nicht mehr als
drei Sekunden.
• Der Computer ist möglicherweise nicht mit dem Stromnetz verbunden oder der Akku ist
aufgebraucht. Verbinden Sie den Computer mit einer Stromquelle.
Der Computer lässt sich nicht herunterfahren.
• Möglicherweise reagiert eine Anwendung nicht mehr. Beenden Sie die Datei manuell
mithilfe des Task-Managers. (Drücken Sie die Windows-Sicherheits-Taste und tippen Sie
auf Task-Manager starten.) Weitere Informationen erhalten Sie, wenn Sie die WindowsFunktion „Hilfe und Support“ öffnen und nach „Task-Manager“ suchen. Alternativ
können Sie den Netzschalter betätigen und ca. fünf Sekunden halten, um das
Herunterfahren des Computers zu erzwingen.
Der Computer lässt sich nicht in den Ruhezustand versetzen.
• Möglicherweise ist die Funktion „Ruhemodus“ nicht aktiviert. Aktivieren Sie den
Ruhemodus mithilfe von Motion Dashboard. Siehe „Verwenden des Ruhezustands“ auf
Seite 33.
65

Im Akkubetrieb lässt sich der Ruhezustand nicht mehr aufheben.
• Möglicherweise ist der Akku leer. Verbinden Sie den Computer mit einer Stromquelle.
Die Anzeige erscheint schwarz, während der Tablet PC noch eingeschaltet ist.
• Der Computer hat möglicherweise die Anzeige ausgeschaltet, um Strom zu sparen. Um
die Anzeige wiederherzustellen, berühren Sie den Bildschirm mit dem Tablet-Stift oder
drücken Sie eine Taste.
• Der Computer wurde möglicherweise in den Standbymodus versetzt. Im Standbymodus
blinkt die Stromversorgungs-LED blau. Betätigen Sie den Netzschalter und halten Sie ihn
ca. eine Sekunde lang.
• Der Computer wurde möglicherweise aufgrund von geringer Akkukapazität in den
Ruhezustand versetzt. In diesem Zustand leuchtet die Stromversorgungs-LED nicht.
Schließen Sie den Computer an das Stromnetz an, betätigen Sie dann den Netzschalter
und halten Sie ihn ca. eine Sekunde lang.
Akku
Die Betriebszeit des Akkus ist nicht sehr lang (weniger als drei Stunden)
• Besonders hohe oder niedrige Temperaturen können die Akkuladung negativ
beeinflussen. Betreiben Sie den Computer unter solchen Bedingungen mit Netzstrom.
• Zusätzliche Geräte, wie z. B. ein DVD-Player und Anwendungen, die regen Gebrauch von
der Festplatte machen, entleeren den Akku schneller. Entfernen Sie die Zusatzgeräte
oder arbeiten Sie nach Möglichkeit mit Netzstrom.
• Möglicherweise lässt der Akku nach. Verwenden Sie nach Möglichkeit einen anderen
Akku. Einen neuen Akku können Sie unter www.motioncomputing.com/accessories
bestellen.
Beim Akkuwechsel ist Datenverlust aufgetreten.
• Der Computer kann im Standbymodus Daten und Einstellungen 30 Sekunden lang
aufrechterhalten. Diese Zeit kann je nach System und geöffneten Programmen variieren.
Versetzen Sie Ihren Computer vor dem Akkuwechsel in den Ruhezustand. Siehe
„Verwenden des Ruhezustands“ auf Seite 33.
Anzeige
Der Desktopbereich ist größer als die Anzeige des Tablet PC.
• Wenn die Auflösung auf einen höheren Wert eingestellt ist als von der Anzeige
unterstützt wird, wird beim Bewegen des Cursors im Desktop ein Bildlauf durchgeführt.
Verringern Sie die Anzeigeauflösung soweit, dass der gesamte Desktop sichtbar ist.
Weitere Informationen erhalten Sie, wenn Sie die Windows-Funktion „Hilfe und Support“
öffnen und nach „Auflösung ändern“ suchen.
66 Anhang A Problemlösung und Support

Wenn ich einen externen Monitor vom Tablet PC trenne, ist der Desktopbereich
größer als die Anzeige des Tablet PC.
• Der Computer hat den Desktop möglicherweise über den Anzeigebereich des Tablet PC
hinaus erweitert. Legen Sie mithilfe von Motion Dashboard den Tablet PC als aktive
Anzeige fest. Weitere Informationen erhalten Sie unter „Einrichten einer externen
Anzeige“ auf Seite 27.
1. Öffnen Sie den Bereich „Anzeige“ von Motion Dashboard (Seite 20).
2. Tippen Sie auf Eigenschaften.
3. Wählen Sie Notebook, um den Tablet PC zur Hauptanzeige zu machen.
Die Anzeige ist zu dunkel.
• Möglicherweise wurde die Helligkeit zu niedrig eingestellt. Erhöhen Sie die Helligkeit
mithilfe von Motion Dashboard. Siehe „Anpassung der Anzeigehelligkeit“ auf Seite 25.
Die Anzeige ist unleserlich oder verzerrt.
• Möglicherweise sind Bildschirmauflösung und/oder Farbqualität falsch eingestellt.
Setzen Sie die Anzeigeeinstellungen mithilfe der Windows-Funktion
„Anzeigeeigenschaften“ zurück.
1. Öffnen Sie in der Systemsteuerung die Option „Personalisierung“.
2. Tippen Sie auf Anzeigeeinstellungen.
3. Wählen Sie für Auflösung die entsprechende Auflösung für Ihren Bildschirm aus
(1024 x 768 für XGA-Bildschirme oder 1400 x 1050 für SXGA+-Bildschirme).
4. Wählen Sie unter Farben die Option „Höchste (32 Bit)“ aus.
• Der Anzeigetreiber wurde möglicherweise gelöscht oder beschädigt. Installieren Sie den
Treiber über den Windows-Geräte-Manager erneut.
1. Öffnen Sie in der Systemsteuerung die Option „System“.
2. Klicken Sie unter Aufgaben auf Geräte-Manager.
3. Erweitern Sie den Bereich Grafikkarte.
4. Wählen Sie die Grakfikkarte aus und tippen Sie dann auf Aktion > Treibersoftware
aktualisieren.
5. Befolgen Sie die Anweisungen des Setup-Programms.
Eingabe
Der Tablet PC reagiert nicht auf den Stift, den ich verwende.
• Möglicherweise verwenden Sie ein ungeeignetes Eingabegerät. Zum Schreiben auf der
Anzeige des Tablet PC können ausschließlich Tablet-Stifte von Motion verwendet
werden. Der Tablet PC reagiert nicht auf andere Stifte oder einen Plastik-Stylus.
• Möglicherweise verwenden Sie den falschen Tablet-Stift. Es kann vorkommen, dass ein
bestimmter Tablet-Stift bei einem bestimmten Tablet PC nicht funktioniert. Wenn Sie in
einer Umgebung mit mehreren Tablets und Stiften arbeiten, versuchen Sie es mit einem
Anhang A Problemlösung und Support 67

anderen Stift. Sie können Ihren Stift auch am Tablet anbinden, um sicherzustellen, dass
er beim Tablet verbleibt.
Der Zeiger auf dem Bildschirm stimmt nicht mit dem Tablet-Stift überein.
• Möglicherweise muss der Stift kalibriert werden. Siehe „Kalibrieren des Digitizer“ auf
Seite 5.
Beim Schreiben klicke ich versehentlich auf die Funktionstaste am Stift.
• Versuchen Sie, den Stift anders zu halten. Stützen Sie sich mit dem Finger nicht auf der
Funktionstaste ab. Die Taste kann auch deaktiviert werden. Siehe „Konfigurieren der
Stiftoptionen“ auf Seite 23.
Die Funktionstaste funktioniert nicht.
• Die Funktionstaste ist möglicherweise nicht aktiviert. Die Taste kann im Fenster für Stift
und Eingabegeräte aktiviert werden. Öffnen Sie „Hilfe und Support“ und suchen Sie
nach „Stift- und Eingabegeräte“.
• Sie drücken die Taste möglicherweise nicht rechtzeitig. Drücken Sie die Funktionstaste,
bevor Sie den Stift auf der Anzeigeoberfläche aufsetzen.
Der Radierer funktioniert nicht.
• Der Radierer ist möglicherweise nicht aktiviert. Der Radierer kann im Fenster „Stift- und
Eingabegeräte“ aktiviert werden. Öffnen Sie „Hilfe und Support“ und suchen Sie nach
„Stift- und Eingabegeräte“. Der Radierer funktioniert nur bei Tinte (Freihandeingabe),
nicht bei Text.
Die Tasten auf dem Tablet PC reagieren nicht wie erwartet.
• Möglicherweise wurden die Funktionstasten anders angepasst. Im Fenster „Tablett- und
Stifteinstellungen“ können Sie die gewünschten Funktionen für die Tasten festlegen.
Siehe „Konfigurieren der Tasten an der Vorderseite“ auf Seite 24.
Steckplätze und Anschlüsse
Das System erkennt die eingelegte PC-Karte nicht.
• Die Karte wurde möglicherweise nicht korrekt eingelegt. Werfen Sie die Karte aus und
legen Sie sie erneut ein. Achten Sie darauf, dass die beschriftete Seite oben ist. Siehe
„Steckplatz für die PC-Karte“ auf Seite 15.
• Das Gerät wurde möglicherweise nicht auf Windows-Kompatibilität getestet. Eine Liste
der getesteten Produkte finden Sie auf der Seite „Windows Marketplace Tested Products“
unter www.microsoft.com/whdc/hcl.
Das System erkennt ein USB-Gerät nicht.
• Möglicherweise benötigt Windows eine kurze Zeit, um das USB-Gerät zu erkennen.
Warten Sie ein wenig, um zu sehen, ob Windows das Gerät erkennt.
• Das Gerät wurde möglicherweise nicht ordnungsgemäß angeschlossen. Überprüfen Sie
die Verbindung und vergewissern Sie sich, dass der Stecker ordnungsgemäß in einen
USB-Anschluss eingeführt wurde. Sie können auch versuchen, einen anderen Anschluss
zu verwenden.
• Möglicherweise ist der richtige Treiber nicht in Windows enthalten. Suchen Sie auf der
Website des Herstellers nach einem aktuellen Treiber oder verwenden Sie die im
Lieferumfang des Geräts enthaltene Installations-CD.
68 Anhang A Problemlösung und Support

Der Tablet PC befindet sich in seinem Dock, das System erkennt jedoch keine
Zusatzgeräte, wie beispielsweise eine externe Festplatte oder einen Monitor.
• Der Tablet PC ist möglicherweise nicht vollständig im Dock eingerastet. Nehmen Sie den
Tablet PC aus dem Dock und setzen Sie ihn wieder ein.
Netzwerk
Der Adapter für drahtlose Kommunikation stellt fortwährend eine Verbindung her,
auch wenn ich es nicht wünsche.
• Der Adapter für drahtlose Kommunikation ist aktiviert. Der Adapter kann mithilfe von
Motion Dashboard deaktiviert werden. Siehe „Aktivieren und Deaktivieren von Wi-Fi“ auf
Seite 47.
Ich kann über den Ethernet-Adapter keine Verbindung mit einem Netzwerk
herstellen.
• Das Ethernet-Kabel wurde möglicherweise nicht ordnungsgemäß angeschlossen.
Ziehen Sie das Ethernet-Kabel heraus, schließen Sie es erneut an oder tauschen Sie das
Kabel aus.
Audio
Aus den eingebauten Lautsprechern ist nichts zu hören.
• Vergewissern Sie sich, dass nichts am Audio-Ausgang angeschlossen ist. Durch
Anschließen von Kopfhörern oder externen Lautsprechern werden die eingebauten
Lautsprecher deaktiviert. Trennen Sie das Headset bzw. die externen Lautsprecher vom
System, wenn Sie sie nicht benötigen.
Es ist aus keinem Lautsprecher etwas zu hören.
• Möglicherweise wurde die Lautstärke zu niedrig eingestellt oder stumm geschaltet.
Über Motion Dashboard können Sie die Lautstärke erhöhen oder die Stummschaltung
deaktivieren.
• Möglicherweise wurden die integrierten Audiokomponenten überschrieben. Wenn Sie
Audiogeräte von Drittherstellern (z. B. USB- oder Bluetooth-Geräte) installieren,
funktionieren die Audiokomponenten von Motion möglicherweise nicht mehr. In
diesem Fall müssen Sie die SigmaTel- und Knowles Acoustics-Audiotreiber erneut
installieren. Wenn Sie auch nach der Installation dieser Treiber Probleme mit der
Aufnahme haben, wenden Sie sich an den technischen Support von Motion Computing.
System
Ich habe mein BIOS-Kennwort vergessen und kann nicht mehr auf meinen Computer
zugreifen.
• Sie können mehrere falsche Kennwörter eingeben, bevor BIOS das System
vorübergehend sperrt. Sie können es nach einem Neustart des Systems noch einmal
versuchen. Falls Sie sich noch immer nicht anmelden können, setzen Sie sich mit dem
technischen Support von Motion Computing unter www.motioncomputing.com/
support in Verbindung.
Anhang A Problemlösung und Support 69

Eine Anwendung reagiert nicht mehr, aber ich kann weiterhin den Zeiger bewegen
und andere Anwendungen benutzen.
• Möglicherweise reagiert die Anwendung nicht mehr. Beenden Sie die Datei manuell
mithilfe des Task-Managers. (Drücken Sie die Windows-Sicherheits-Taste und tippen Sie
auf Task-Manager starten.) Weitere Informationen finden Sie in der Windows-Funktion
„Hilfe und Support“.
Der Computer scheint langsamer als gewöhnlich zu laufen.
• Möglicherweise ist die Festplatte voll oder fast voll. Mit der Datenträgerbereinigung
können Sie Speicherplatz auf Ihrer Festplatte freigeben. Weitere Informationen erhalten
Sie, wenn Sie die Windows-Funktion „Hilfe und Support“ öffnen und nach „Datenträger
bereinigen“ suchen.
• Möglicherweise muss die Festplatte defragmentiert werden. Führen Sie die
Datenträgerdefragmentierung durch, um Dateien und Ordner auf der Festplatte
zusammenzuführen. Weitere Informationen erhalten Sie, wenn Sie die WindowsFunktion „Hilfe und Support“ öffnen und nach „Defragmentierung“ suchen.
Häufig gestellte Fragen
Was kann ich tun, um die Akkubetriebszeit zu verlängern?
• Um den Akku bestmöglich zu schonen, können Sie das Energieschema
Energiesparmodus verwenden. Siehe „Auswählen eines Energiesparplans“ auf Seite 30.
• Verwenden Sie die Helligkeitseinstellung „Dynamisch“ für die Anzeige. Dadurch wird die
Anzeigehelligkeit automatisch gesteuert, um Strom zu sparen. Siehe „Anpassung der
Anzeigehelligkeit“ auf Seite 25.
• Setzen Sie die Anzeigehelligkeit auf den schwächsten Wert, mit dem Sie die Anzeige noch
ohne Mühe erkennen können. Siehe „Anpassung der Anzeigehelligkeit“ auf Seite 25.
• Trennen Sie alle Ethernet-Verbindungen, die nicht verwendet werden. Deaktivieren Sie
den Adapter für drahtlose Kommunikation und den Bluetooth-Adapter, wenn Sie sie
nicht verwenden. Trennen Sie alle unnötigen USB-Geräte.
• Beenden Sie unnötige Hintergrundanwendungen und -prozesse.
Was benötige ich, um den Tablet PC im Ausland zu verwenden?
• Sie benötigen vermutlich einen Reisesteckdosenadapter. Diese Adapter sind auf
Flughäfen und in Reisebedarfsgeschäften erhältlich. Der Erwerb eines Spannungskonverters ist nicht erforderlich. Das Netzteil des Motion Tablet PC passt sich
automatisch an die verschiedenen Spannungen an.
Wie ist der View Anywhere-Anzeigebildschirm zu reinigen?
• Wischen Sie den View Anywhere-Anzeigebildschirm mit einem weichen Tuch (so wie dem
mitgelieferten) ab. Reinigen Sie ihn gegebenenfalls mit einem auf Alkohol basierenden
Produkt, das für die Verwendung auf Antireflexglas empfohlen wird. Andere
Reinigungsprodukte können Rückstände hinterlassen. Vermeiden Sie es, Reiniger, Spray
oder Flüssigkeit direkt auf den Bildschirm und andere Oberflächen des Tablet PC zu
sprühen oder zu gießen und verwenden Sie keine Scheuermittel. Verwenden Sie zum
Reinigen des Bildschirms keine Papiertaschentücher oder Küchentücher, da diese
Holzfasern enthalten, die die Bildschirmoberfläche zerkratzen können.
70 Anhang A Problemlösung und Support

Wie ist der Standard-Anzeigebildschirm zu reinigen?
• Wischen Sie den Acryl-Anzeigebildschirm mit einem weichen Tuch (wie dem
mitgelieferten) ab, auf das Sie Fensterreiniger sprühen. Vermeiden Sie es, Reiniger, Spray
oder Flüssigkeit direkt auf den Bildschirm und andere Oberflächen des Tablet PC zu
sprühen oder zu gießen und verwenden Sie keine Scheuermittel. Verwenden Sie zum
Reinigen des Bildschirms keine Papiertaschentücher oder Küchentücher, da diese
Holzfasern enthalten, die die Bildschirmoberfläche zerkratzen können.
Wird die Leistung der Anzeige bzw. des Digitizer durch Kratzer beeinflusst?
• Unsere Tests haben keinen signifikanten Leistungsverlust bei einer zerkratzten Anzeige
ergeben.
Wie empfindlich reagiert der Bildschirm auf verschiedene Elemente?
• Wie jeder andere Computer oder jedes andere elektronische Gerät sollte auch der
Tablet PC vor Flüssigkeit, Schmutz und Sand, anderen verschmutzenden Substanzen
und extremer Hitze geschützt werden.
Funktioniert jede Art von Monitor, USB-Gerät, Tastatur und Maus mit dem Tablet PC?
• Wenn das Gerät über einen Treiber für Windows verfügt, funktioniert es mit dem
Tablet PC. Eine Liste der für Windows getesteten Produkte finden Sie auf der Seite
„Windows Marketplace Tested Products“ unter www.microsoft.com/whdc/hcl.
Warum weist der Tablet PC keine parallelen, seriellen oder PS2 (Maus)-Anschlüsse auf?
• Die Microsoft Tablet PC-Zertifizierung erfordert, dass das System völlig „Grab-and-Go“
ist, d. h., es muss an alle Zusatzgeräte angedockt und davon angekoppelt werden
können, ohne es vorübergehend auszusetzen oder auszuschalten. Für den Anschluss an
alte Schnittstellen (z. B. seriell, parallel und PS2) muss das System oft ausgesetzt oder
neu gestartet werden, sodass kein nahtloser Wechsel zwischen dem Desktop- und dem
mobilen Modus in einem einzigen Andock-/Abkoppelungsschritt möglich ist.
Wie stelle ich den Tablet PC auf linkshändige Bedienung ein?
• Öffnen Sie das Fenster „PC-Einstellungen“. Hier können Sie zwischen links- und
rechtshändiger Bedienung wählen und die Position der Menüs ändern. Nach der
Änderung von Stiftoptionen sollte der Bildschirm des Tablet PC stets neu kalibriert
werden (Seite 5).
Anhang A Problemlösung und Support 71

Spezifikationen
Unter „Systeminformationen“ können Sie mehr über Ihre Hardware- und
Softwareumgebung erfahren. Wählen Sie im Menü „Start“ die Optionsfolge
Alle Programme > Zubehör > Systemprogramme > Systeminformationen.
Die Spezifikationen für andere Motion Computing-Produkte finden Sie unter
www.motioncomputing.com/products.
Garantie und Versicherungsprogramme
Motion Computing bietet derzeit eingeschränkte Garantien auf Motion-Produkte und Zusatzgeräte. Informationen hierzu finden Sie in der mit Ihrem Motion-Produkt bzw. Zusatzgerät gelieferten Garantie und auf der Motion-Website unter
www.motioncomputing.com.
Darüber hinaus bietet Motion Computing erweiterte Garantien sowie zahlreiche
Versicherungsprogramme zu Bildschirm und Konfiguration. Rufen Sie die Support- und
Service-Seite von Motion Computing unter www.motioncomputing.com/support auf.
Service und Support
Wenn Sie Hilfe beim Umgang mit Ihrem Motion Computing LE1700 Tablet PC benötigen,
rufen Sie die Support- und Services-Seite von Motion Computing unter
www.motioncomputing.com/support auf.
Auf dieser Seite finden Sie Links zu allen Informationen, die Sie zu Motion-Produkten, zum
technischen Support, zu Kundendienst und Expertendienstleistungen benötigen.
72 Anhang A Problemlösung und Support

Index
Numerics
10/100/1000 Base-T Ethernet
Info 15
Verwenden 25
802.11a/b/g
Aktivieren 47
Einrichten 48
Info 16
Schalter 2
Verwenden 47
A
Ablesen der Akkuanzeige 34
Akku
Anzeige 34
Austauschen 36
Info 3, 18
Status im Benachrichtigungsbereich
34
Statuslämpchen 10
Tipps 35
Überprüfen des Status 34
Verwenden 34
Aktivieren
802.11a/b/g 47
Bluetooth 50
Drahtloses Breitband 49
Radierer 23
Stifttaste 23
Wi-Fi 47
ALS Siehe Umgebungslichtsensor
(Ambient Light Sensor)
Alt + Tab 9
Anmelden bei einer gespeicherten Site
43
Anpassen der Anzeigehelligkeit 25
Anpassen der Tasten 24
Anschließen
Externe Lautsprecher 28
Kopfhörer 28
Mikrofon 28
Anzeige spiegeln 27
Audio-Ausgang 2
Audio-Eingang 2
Auffinden zusätzlicher Tablet-PC-
Software 53
Aufleuchtende Lämpchen 10
Austauschen der Stiftspitzen 59
Austauschen des Akkus 36
Automatische Updates 45
B
Backup-Verfahren 62
Bestellen von Ersatzstiften 60
Bildschirmtastatur 22
BIOS
Einrichten eines Kennworts 46
Blaue Lämpchen 10
Blinkende Lämpchen 10
Bluetooth
Aktivieren 50
Einrichten 50
Erkennung 51
Info 17
Tipps 52
Verwenden 50
D
Dashboard-Taste
Info 3, 9
Konfigurieren 24
Starten 20
Verwenden 20
Deaktivieren
Radierer 23
Stifttaste 23
Digitalmonitoranschluss 14
Digitizer-Stift
Info 8, 21
Kalibrieren 5
Diktatmodus 28
Docking-Anschluss 4, 15
Dokument, Info 1
drahtlos
802.11a/b/g 16
Bluetooth 17
Infrarot 13
Drahtloser Netzwerkbetrieb 16, 17
Drahtloses Breitband
Aktivieren 49
Verwenden 48
Drehen der Anzeige 26
73

Durchführung des Reparatur- und
Wiederherstellungsverfahrens 62
DVI-Anschluss 2, 14
Dynamische Helligkeit 25
Funktionstaste
Info 3, 9
Konfigurieren 24
Funktionsübersicht 7
E
Eingabebereich
Starten 9
Verwenden 22
Eingebaute Lautsprecher 12
Eingebaute Mikrofone 12, 28
Einrichten
802.11a/b/g 48
Benutzer und Kennwörter 45
BIOS-Kennwort 46
Bluetooth 50
des Tablet PC 5
Festplattenkennwort 46
Fingerabdruckleser 39
Starke Anmeldesicherheit 43
Wi-Fi 48
Windows-Benutzerkonten 45
Einschalten des Tablet PC 5
Einsetzen des Akkus 35
Entsorgen von verbrauchten Akkus 37
Erfassen eines Fingerabdrucks 39
Erste Schritte 5
Erweiterte Anzeige 27
Esc-Taste
Info 3, 9
Konfigurieren 24
Ethernet
Anschluss 2, 15
Verbindungen 5
Verwenden 25
externes Anzeigegerät 14
Anschließen 14
Verwenden 27
F
FAA-Flugreisebestimmungen für
drahtlose Geräte 61
Feste Helligkeit 25
Festplattenkennwort, Einrichten 46
Fingerabdruckleser
Einrichten 39
Info 3, 11
Tipps 41
Flüssigkristallanzeige Siehe LCD
G
Garantie 72
Gelbe Lämpchen 10
Gigabit Ethernet 15
H
Handschriftenerkennung
Info 21
Verwenden 22
Hardware-Übersicht 2, 7
Häufig gestellte Fragen 70
Herausnehmen des Akkus 35
Hochformat 26
I
Infineon Security Platform-Tools 11
Infrared Data Association 13
Infrarot
Info 4, 13
Verwenden 53
Internetoptionen 45
IrDA
Info 4, 13
Verwenden 53
K
Kabel 18
Kalibrieren des Digitizer 5
Kalibrieren des Stifts 5
Kennwortersetzung
Info 42
Verwenden 42, 43
Konfigurieren
Rotationssequenz 26
Stiftoptionen 23
Tasten an der Vorderseite 24
Kopfhörer, Anschließen 28
Kopfhöreranschluss 2, 13
L
Laden des Akkus 34
Lautsprecher 3, 12
Lautsprecher, extern 28
74 Index

LCD
Info 12
Pflege und Reinigung 56
View Anywhere 12
LEDs 10
Lesezeichen, verwenden 1
Li-Ion-Akku 18
Lithiumionen-Akku Siehe Li-Ion-Akku
M
Mikrofonanschluss 2, 14
Mikrofone
extern 28
Info 12
integriert 3
Verwenden 28
Ministecker 18
Monitoranschluss 14
Monitoranzeige (ausschließlich) 27
Motion Dashboard
Verwenden 20
Motion Dashboard-Taste 9
N
Netzadapter
Anschluss 4
Info 18
Netzkabel
Info 18
Netz-LED 10
Netzschalter 2
Netzwerkanschluss 15
Netzwerkbetrieb
Bluetooth 17
drahtlos 16
Netzwerkverbindungen 5
Pflege und Wartung
Allgemeine Pflege 55
Austauschen der Stiftspitzen 59
Bildschirm 56
Ersatzstifte 60
Fingerabdruckleser 59
Reparatur und Wiederherstellung 62
Stift 59
Tablet-Stift 59
tippen 56
View Anywhere-Anzeige 56
Problemlösung
Akku 66
Audio 69
Eingabe 67
Netzstrom 65
Netzwerk 69
Steckplätze und Anschlüsse 68
System 69
tippen 66
Q
Querformat 26
R
Radierer
Aktivieren 23
Info 21
Rechtsklicken 8, 21
Reisen mit dem Tablet PC 61
Richtungsblock 3, 9
RJ-45-Buchse 15
Rotationssequenz 26
Ruhezustand
Info 33
Verwenden 33
O
OmniPass
Info 11, 38
Starten 38
Orangefarbene Lämpchen 10
P
PC-Karte
Info 4, 15
Verwenden 15
PCMCIA Siehe PC-Karte
Index 75
S
Schreibblock 22
SD-Kartensteckplatz
Info 4, 15
Verwenden 15
Secure Digital Siehe SD-Kartensteckplatz
Seite nach oben 9
Seite nach unten 9
Service 72
Sicherheit
Merkmale 11
Verwenden 11
Sicherheitsschlitz 2, 14

Sicherheitssequenz (SAS, Secure
Attention Sequence)
Info 3
schalter 11
Speak Anywhere 28
Speicherkartensteckplatz 15
Spezifikationen 72
Spracherkennung
Einrichten 28, 29
Info 28
Sprachsteuerung 28
Standby
Info 32
Verwenden 32
Starke Anmeldesicherheit
Aktivieren 43
Info 43
Starten einer Infrarotverbindung 53
Statuslämpchen 3, 10
Stecker 18
Steckplatz für die PC-Karte 4, 15
Steuerungstaste in fünf Richtungen 3, 9
Stift
Aktionen 8, 21
Aufbewahren 21
Haltevorrichtung 4, 21
Info 8, 21
Kalibrieren 5
Konfigurieren von Optionen 23
Pflege und Wartung 59
Schacht 4
Stifteinstellungen 23, 24
Strg+Alt+Entf 3, 11
Support 72
T
Tablet PC-Eingabebereich
Starten 9
Verwenden 22
Tablet-Anzeige (ausschließlich) 27
Tabulatortaste 9
Tastatur 22
Taste 11
Taste zum Drehen der Anzeige
Info 3, 9
Konfigurieren 24
Tasten
Funktionen 9
Info 8
Konfigurieren 24
Tasten an der Vorderseite
Info 8
Konfigurieren 24
tippen
Drehen 26
Dynamische Helligkeit 25
Erweitert 27
Feste Helligkeit 25
Gespiegelt 27
Helligkeit 25
Info 12
Merkmale 12
Rotationssequenz 26
Verwenden 25
TPM 11
Trusted Platform Module 11
U
Überprüfen des Akkustatus 34
Übersicht
Hardware 7
Steckplätze und Anschlüsse 2
Umgebungslichtsensor 3, 13
Umschalt + Tab 9
Universal Serial Bus Siehe USB
USB
Anschlüsse 2
Info 13
Verwenden 24
V
Versicherung 72
76 Index

Verwenden
802.11a/b/g 47
Akku 34
Bluetooth 50
dieses Dokument 1
Drahtloses Breitband 48
Eingabebereich 22
Energiesparpläne 30
Ethernet 25
externes Anzeigegerät 27
Handschriftenerkennung 22
Infrarot 53
Mikrofone 28
OmniPass 38
PC-Karten 15
Ruhezustand 33
SD-Karten 15
Sicherheit 11
Spracherkennung 28
Standby 32
USB 24
Wi-Fi 47
VGA-Anschluss 2, 14
View Anywhere-Anzeige 12
Vorderseite, Lämpchen 10
W
Wartung
Backup 62
Wiederherstellen 62
Wartungsverfahren 55
Weiße Lämpchen 10
Wiederherstellungsverfahren 62
Wi-Fi
Aktivieren 47
Einrichten 48
Info 16
Schalter 2
Verwenden 47
Windows Journal 9
Windows Security-Taste 3, 11
Windows Vista
Info 5
Lernprogramme 6
Windows-Firewall 45
Windows-Sicherheitscenter
Info 44
Verwenden 44
Z
Zeichenschreibblock 22
Zubehöranschluss 4
Index 77

78 Index
 Loading...
Loading...