Page 1
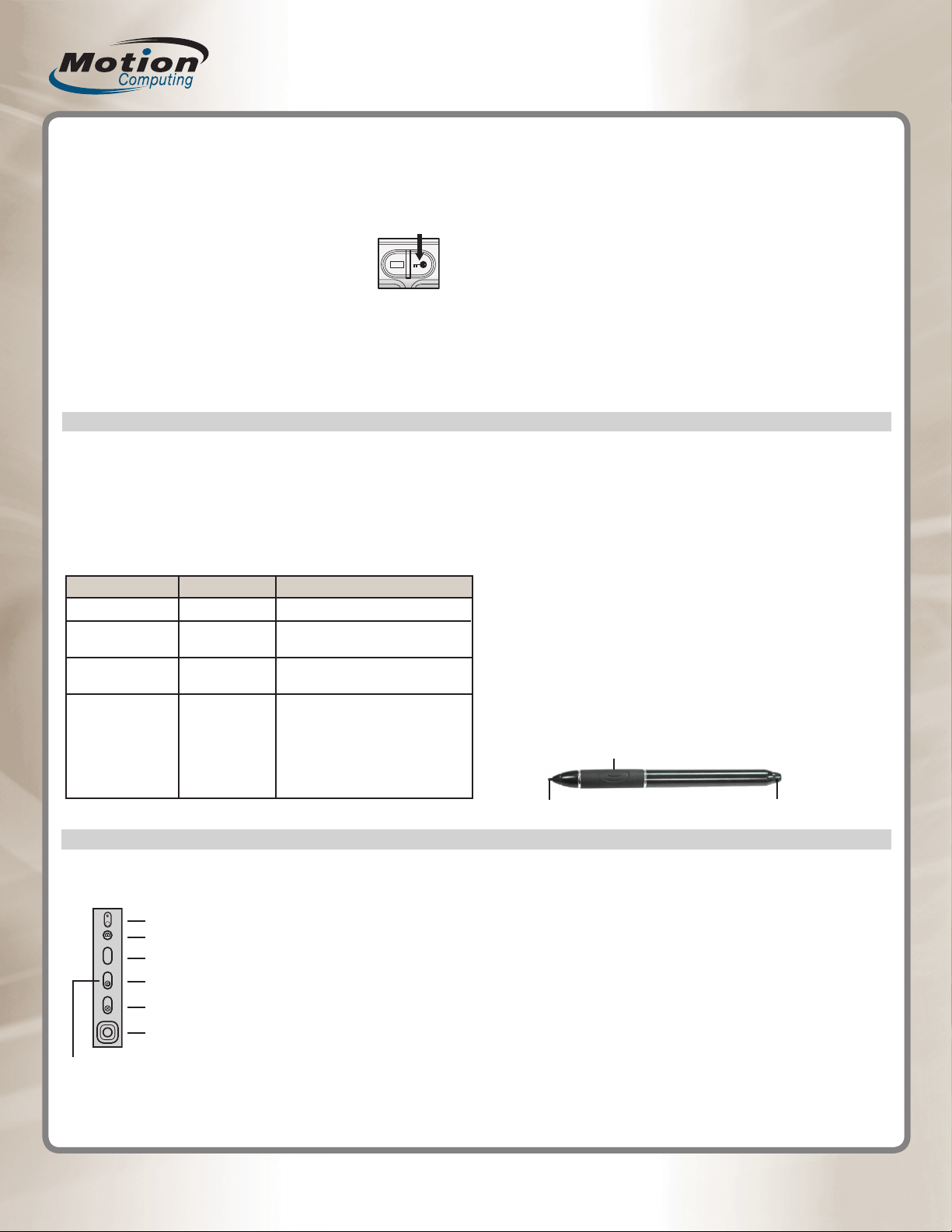
Tablette PC J3400 Motion®
®
Guide de référence rapide
Ce guide de référence rapide vous fournit des informations sur
l'utilisation de la tablette PC J3400.
REMARQUE : pour des informations de référence supplémentaires,
reportez-vous au guide de conguration rapide inclus avec votre
tablette PC.
Inscription
Après avoir mis sous tension votre tablette PC,
eectuez la procédure suivante :
1. Lorsque vous y êtes invité, appuyez sur le bouton
Sécurité Windows situé sur le côté droit de la
tablette PC.
2. A l'aide du stylet et du clavier visuel, saisissez
votre mot de passe.
bouton
Sécurité
Windows
Démarrage
Windows 7
Démarrer > Tous les programmes > Accessoires > Tablet PC > Personalize
Handwriting Recognition (Personnaliser la reconnaissance de l'écriture
manuscrite)
Windows Vista
Démarrer > Tous les programmes > Tablet PC > Formation sur le stylet
Tablet PC
Windows XP
Démarrer > Tous les programmes > Tablet PC > Didacticiels tablette PC
Documentation Motion
Pour obtenir des informations détaillées sur les fonctions de votre
tablette, consultez le site www.motioncomputing.fr/support. Certains
documents sont disponibles uniquement sur le site Web de Motion et
nécessitent une connexion Internet. Une fois connecté à Internet, vous
pouvez enregistrer le document sur le disque dur de votre tablette.
Pour enregistrer vos produits et votre tablette PC Motion, rendez-vous à la page suivante : http://www.motioncomputing.com/prodreg
Utilisation du stylet
L'utilisation du stylet est similaire à celle d'une souris pour faire des
sélections et ouvrir des chiers.
Le tableau suivant décrit les similitudes entre le stylet d'une tablette
PC et une souris.
Conseils utiles pour l'utilisation du stylet
• Tenez le stylet comme un stylo classique.
• Pour appuyer votre main sur l'écran.
• Pour modier les paramètres gaucher/droitier.
1. Ouvrez Motion Dashboard (reportez-vous à la section Démarrage).
2. Dans la fenêtre Stylet et tablette, sélectionnez Options du stylet
et des boutons, puis Paramètres du Tablet PC et du stylet .
Fonction Action du stylet
Sélectionner Pointer et cliquer
Ouvrir un chier
ou une application
Sélectionner et
déplacer
Acher des
propriétés
ou des fonctions
de modication
(couper, copier,
coller)
Action de la souris
Pointer et appuyer sur l'écran
Double-cliquer Appuyer deux fois sur l'écran
Cliquer-glisser
Clic droit et
maintenir
Appuyer et glisser sur l'écran
Appuyer et maintenir enfoncé le
bouton de fonction du stylet, puis
appuyer sur l'écran ou maintenir le
stylet sur l'écran jusqu'à ce que l'icône
de la souris apparaisse, puis retirer la
pointe du stylet de l'écran
3. Dans l'onglet Paramètres, choisissez gaucher.
• Etalonnez le stylet et le numériseur pour aligner
correctement le pointeur.
1. Ouvrez Motion Dashboard (reportez-vous à la section
Démarrage).
2. Dans la fenêtre Stylet et tablette, sélectionnez Etalonner
Numériseur, puis suivez les instructions.
• Pour plus d'informations sur l'utilisation du stylet, reportezvous au Guide de l'utilisateur Motion.
Bouton Fonction (fonction clic droit)
Pointe du stylet
Gomme
Utilisation des boutons de la tablette PC
Microphone et Capteur CapteurCapteur
de lumière ambiante
Appareil photo
Motion QuickNav
Motion Dashboard
Echap
Pavé directionnel
Conseil utile :
Pour plus d'informations
sur l'utilisation des
fonctions secondaires
des boutons, reportezvous au Guide d'utilisateur
Motion sur le site www.
motioncomputing.fr/
Optimisation de la durée de vie de la batterie
• Utilisez l'alimentation secteur dès que c'est possible. Lorsque la tablette
• Dans le panneau d'achage de Motion Dashboard, réglez le paramètre
• Dans le panneau d'achage de Motion Dashboard, ajustez
• Dans Motion Dashboard, dénissez l'action du bouton d'alimentation
support.
Pour activer ou désactiver les adaptateurs sans l, ouvrez Motion
Dashboard, puis cliquez sur l'onglet Sans l pour accéder aux options.
Pour plus d'informations sur les fonctions des boutons, consultez
• Lorsque vous ne les utilisez pas, mettez les adaptateurs sans l hors tension
le Guide de l'utilisateur Motion sur le site www.motioncomputing.
fr/support.
Motion Computing, Motion et Speak Anywhere sont des marques déposées de
Motion Computing, Inc. aux Etats-unis et dans d'autres pays. Toutes les marques
commerciales ou les marques déposées sont la propriété de leur détenteur respectif.
PC est connectée à l'alimentation secteur, la batterie continue à charger
pendant que la tablette PC est utilisée.
"To extend battery life, dim the display after:" (Pour économiser la batterie,
assombrir l'écran après) sur la valeur la plus basse.
la luminosité au niveau le plus faible qui vous convient.
sous Windows 7 ou Vista sur Veille (Mettre en veille sous Windows XP)
ou sur Mettre en veille prolongée (tous les systèmes d'exploitation) :
pour économiser la batterie, pour mettre la tablette PC sous ou hors
tension rapidement ou lorsque la tablette PC n'est pas utilisée.
dans Motion Dashboard.
Copyright © 2009 Motion Computing, Inc.
Tous droits réservés.
P/N 024-02-0183 Rév. A02
Page 2
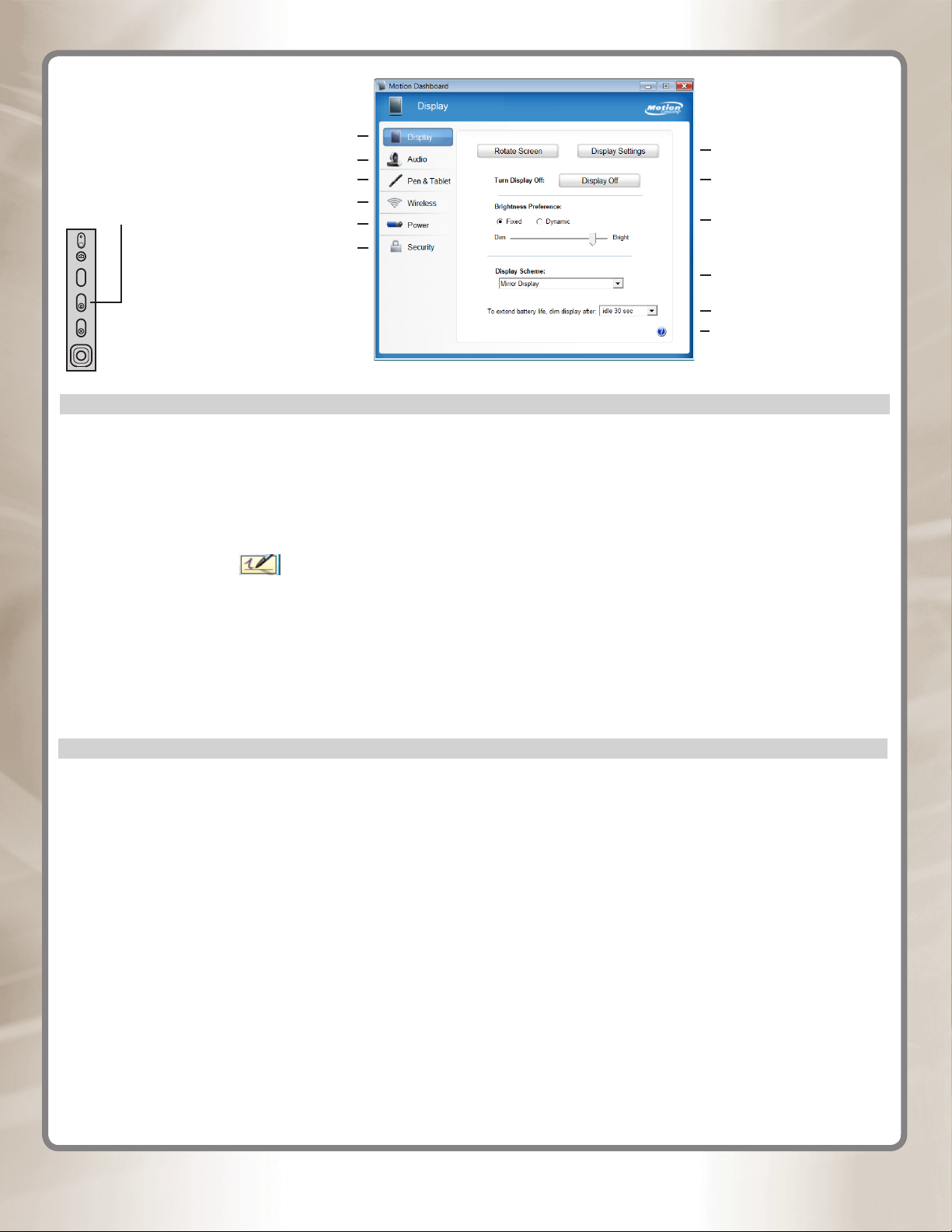
Utilisation de Motion® Dashboard pour
régler les paramètres de la tablette PC
Ouvrez Motion
Dashboard en
appuyant sur ce
bouton situé à
l'avant de la
tablette PC.
Option du tylet et de la tablette
Option d'afchage
Option audio
Option an l
Option d'alimentation
Option de écurité
Pivoter l'écran �énir le �énir le�énir le
paramètre d'afchage avancé
�énir l'afchage ur on ou off
Ajuter le paramètre de
luminoité
Congurer le chéma d'afchage
Aombrir l'écran pour optimier
l'utiliation de la batterie
Accéder aux information
relative à l'utiliation de
Motion �ahboard
Motion® Dashboard
Utilisation du panneau de saisie de la tablette PC
Pour entrer du texte sur la tablette PC sans utiliser de clavier, vous pouvez
utiliser le Panneau de saisie de la tablette PC.
Pour ouvrir le Panneau de saisie, procédez comme suit :
Appuyez à l'endroit où vous souhaitez entrer du texte ; sur une zone
•
de texte, par exemple. Appuyez ensuite sur l'icône mobile du Panneau
de saisie de la tablette PC.
Sous Windows 7 et Vista, appuyez sur l'onglet du Panneau de saisie sur
•
le bord gauche de l'écran (par défaut).
Sous Windows XP, appuyez sur l'icône du Panneau de saisie de la ta-
•
blette PC dans la barre des tâches.
Remarque : Le panneau de saisie est diérent selon que vous utilisez
Windows 7, Windows Vista ou Windows XP.
Vous pouvez utiliser le pavé d'écriture, le pavé de caractères ou
le clavier visuel pour saisir du texte. Pour plus d'informations
sur l'utilisation du Panneau de saisie, consultez l'aide correspondante.
Panneau de saisie de la tablette PC
Pour acher l'aide du Panneau de saisie, procédez comme
suit :
Sous Windows 7, appuyez sur Outils dans le Panneau de sai-
•
sie, puis sur Rubriques
d'aide.
Sous Windows Vista et XP, appuyez sur Aide dans le Panneau
•
de saisie.
IMPORTANT : Le Guide de l'utilisateur Motion, situé sur le site www.motioncomputing.fr/support, contient des informations sur les sujets
suivants.
Conguration des périphériques sans l
• Pour configurer et utiliser vos périphériques sans fil Bluetooth, reportez-vous
à la section "Utilisation de Bluetooth" du Guide de l'utilisateur Motion.
• Pour congurer l'adaptateur Wi-Fi sans l, reportez-vous à la section
"Utilisation du Wi-Fi (802.11)" du Guide de l'utilisateur Motion.
• Pour congurer et utiliser vos services de large bande sans l,
reportez-vous à la section "Utilisation de la large bande sans l"
du Guide de l'utilisateur Motion.
Utilisation des ports et des fentes pour carte
Pour plus d'informations sur les emplacements et l'utilisation des
ports et des fentes pour carte, reportez-vous à la section "Fonctions"
du Guide de l'utilisateur Motion.
Utilisation de Motion QuickNav
Pour plus d'informations sur Motion QuickNav, reportez-vous à la
section "Utilisation de Motion QuickNav" du Guide de l'utilisateur Motion.
Conguration du lecteur d'empreinte digitale
Vous pouvez utiliser le lecteur d'empreintes digitales pour authentier
l'utilisateur, changer de mot de passe et faire déler les applications
(comme avec un pavé tactile).
Pour congurer le lecteur d'empreinte digitale, reportez-vous à la
section "Utilisation de Motion OmniPassTM et du lecteur d'empreinte"
du Guide de l'utilisateur Motion.
Utilisation de la reconnaissance vocale
1. Pour plus d'informations sur la conguration de la reconnaissance
vocale, reportez-vous à la section "Utilisation de la
reconnaissance vocale" dans le Guide de l'utilisateur Motion.
2. Exécutez le didacticiel Utilisation de la reconnaissance vocale.
(Démarrer > Panneau de conguration > Reconnaissance vocale
> Take Speech Tutorial (Suivre le didacticiel sur la reconnaissance
vocale)
 Loading...
Loading...