
CL900 Tablet PC
Modell FWS-001
Benutzerhandbuch

© 2011 Motion Computing, Inc. Alle Rechte
vorbehalten.
Dieses Dokument enthält urheberrechtlich
geschützte Informationen. Kein Teil dieses Dokuments
darf ohne schriftliche Genehmigung von Motion
reproduziert werden.
Die Informationen in diesem Dokument werden in
ihrem derzeitigen Zustand zur Verfügung gestellt und
unterliegen unangekündigten Änderungen. Motion
haftet nicht für Fehler oder Auslassungen in diesem
Dokument.
Motion, Motion Computing, Speak Anywhere, View
Anywhere und QuickNav sind Marken oder
eingetragene Marken von Motion Computing, Inc. in
den USA und anderen Ländern.
Acrobat ist eine eingetragene Marke von Adobe
Systems Incorporated.
Bluetooth ist eine eingetragene Marke im Besitz der
Bluetooth SIG, Inc., USA und wurde für Motion
Computing, Inc. lizenziert.
Intel, Intel Atom, Core, vPro und Centrino sind Marken
oder eingetragene Marken der Intel Corporation oder
deren Niederlassungen in den Vereinigten Staaten
und anderen Ländern.
Realtek ist eine Marke von Realtek Semiconductor
Corporation.
Microsoft, Windows und Windows Journal sind
Marken oder eingetragene Marken der Microsoft
Corporation in den USA und/oder anderen Ländern.
Copyright© 2011 EXOPC Inc. Alle Rechte vorbehalten.
The logos, names and/or trademarks used in this
document are the property of EXOPC Inc.
Qualcomm, Gobi und Gobi 3000 sind Marken oder
eingetragene Marken von Qualcomm Incorporated.
SigmaTel ist eine eingetragene Marke und Universal
Jacks ist eine Marke von SigmaTel Corporation.
Wi-Fi ist eine eingetragene Marke der Wi-Fi Alliance.
HDMI, das HDMI-Logo und High Definition
Multimedia Interface sind Marken der HDMI Licensing
LLC in den USA und anderen Ländern.
Insyde und InsydeH
0 sind Marken von Insyde
2
Software Corporation.
Endbenutzer dürfen die zu
Wiederherstellungszwecken zur Verfügung gestellten
CDs bzw. DVDs außer dem im EndbenutzerLizenzvertrag festgelegten Rahmen für dieses Produkt
nicht an andere Benutzer verleihen, vermieten,
verpachten oder auf andere Weise weitergeben. They
may access only 1 operating system language version.
Motion Computing, Inc. war bestrebt, sämtliches
Markeneigentum und deren Inhaber auf dieser Seite
zu erwähnen. Alle Marken und Produktnamen in
diesem Dokument dienen ausschließlich
Identifizierungszwecken und können Marken oder
eingetragene Marken ihrer jeweiligen Unternehmen
sein.
Die Garantien für Motion-Produkte sind in den
Erklärungen zur eingeschränkten Garantie ausgeführt,
die den Produkten beiliegen. Die Informationen in
diesem Dokument stellen keine zusätzliche Garantie
dar.
Die Motion Computing-Produkte und Dienstleistungen können einem oder mehreren
patentgeschützten Erfindungen unterliegen. Weitere
Patente sind angemeldet. Weitere Informationen
finden Sie unter
www.motioncomputing.com/info/patents.asp.
L'utilisateur final ne peut accéder qu'à une seule
version linguistique du système d'exploitation.
Der Endbenutzer darf nur auf eine Sprachversion des
Betriebssystems zugreifen.
De eindgebruiker heeft slechts toegang tot één
taalversie van het besturingssysteem.
L'utente finale può accedere a una sola lingua del
sistema operativo.
El usuario final sólo podrá acceder a una versión de
idioma del sistema operativo.
Loppukäyttäjä voi käyttää vain yhtä
käyttöjärjestelmän kieliversiota.
Användaren har endast tillgång till en språkversion av
operativsystemet.
Slutbrugeren har kun adgang til ét af
operativsystemets sprogversioner.
Sluttbruker kan aksessere kun én av
operativsystemets språkversjoner.
O utilizador final pode alcançar somente uma versão
de língua do sistema de exploração.
O usuário final pode acessar apenas uma versão de
idioma do sistema operacional.
Modell FWS-001
Teilenr. 024-02-0259
Änderung A01

Inhalt
Kapitel 1 Erste Schritte . . . . . . . . . . . . . . . . . . . . . . . . . . . . . .1
Produktspezifikationen . . . . . . . . . . . . . . . . . . . . . . . . . . . . . . . . . . . . . . . . . . . . . . . . . . . . . . . . . . 1
Optionale Konfigurationen . . . . . . . . . . . . . . . . . . . . . . . . . . . . . . . . . . . . . . . . . . . . . . . . . . . . . . 2
Mobiles Breitband mit GPS . . . . . . . . . . . . . . . . . . . . . . . . . . . . . . . . . . . . . . . . . . . . . . . . . . . 2
TPM-Sicherheit . . . . . . . . . . . . . . . . . . . . . . . . . . . . . . . . . . . . . . . . . . . . . . . . . . . . . . . . . . . . . . . 2
CL900 Motion SlateMate™ . . . . . . . . . . . . . . . . . . . . . . . . . . . . . . . . . . . . . . . . . . . . . . . . . . . . 2
Übersicht des CL900 . . . . . . . . . . . . . . . . . . . . . . . . . . . . . . . . . . . . . . . . . . . . . . . . . . . . . . . . . . . . . 3
Draufsicht . . . . . . . . . . . . . . . . . . . . . . . . . . . . . . . . . . . . . . . . . . . . . . . . . . . . . . . . . . . . . . . . . . . . 3
Ansicht von unten . . . . . . . . . . . . . . . . . . . . . . . . . . . . . . . . . . . . . . . . . . . . . . . . . . . . . . . . . . . . 3
Vorderansicht . . . . . . . . . . . . . . . . . . . . . . . . . . . . . . . . . . . . . . . . . . . . . . . . . . . . . . . . . . . . . . . . 4
Rückansicht . . . . . . . . . . . . . . . . . . . . . . . . . . . . . . . . . . . . . . . . . . . . . . . . . . . . . . . . . . . . . . . . . . 5
Ansicht der rechten Seite . . . . . . . . . . . . . . . . . . . . . . . . . . . . . . . . . . . . . . . . . . . . . . . . . . . . . 6
Ansicht der linken Seite. . . . . . . . . . . . . . . . . . . . . . . . . . . . . . . . . . . . . . . . . . . . . . . . . . . . . . . 7
Stift . . . . . . . . . . . . . . . . . . . . . . . . . . . . . . . . . . . . . . . . . . . . . . . . . . . . . . . . . . . . . . . . . . . . . . . . . . 8
CL900 SlateMate . . . . . . . . . . . . . . . . . . . . . . . . . . . . . . . . . . . . . . . . . . . . . . . . . . . . . . . . . . . . . 9
Erste Schritte mit Ihrem CL900 . . . . . . . . . . . . . . . . . . . . . . . . . . . . . . . . . . . . . . . . . . . . . . . . . . . 9
Schritt 1: Starten des Tablet PC. . . . . . . . . . . . . . . . . . . . . . . . . . . . . . . . . . . . . . . . . . . . . . . . 9
Schritt 2: Verbinden mit einem drahtlosen Netzwerk. . . . . . . . . . . . . . . . . . . . . . . . . . 10
Schritt 3: Machen Sie sich mit Ihrem CL900 Tablet PC vertraut. . . . . . . . . . . . . . . . . 12
Schritt 4: Wenn Sie eine Pause machen . . . . . . . . . . . . . . . . . . . . . . . . . . . . . . . . . . . . . . . 13
Optionale Setup-Aufgaben . . . . . . . . . . . . . . . . . . . . . . . . . . . . . . . . . . . . . . . . . . . . . . . . . . . . . 14
Erstellen eines Wiederherstellungsabbilds. . . . . . . . . . . . . . . . . . . . . . . . . . . . . . . . . . . . 14
Einsetzen der Stiftbatterie . . . . . . . . . . . . . . . . . . . . . . . . . . . . . . . . . . . . . . . . . . . . . . . . . . . 14
Anbringen der Stift-Haltevorrichtung. . . . . . . . . . . . . . . . . . . . . . . . . . . . . . . . . . . . . . . . 15
Anschließen des Tablet PC an eine Dockingstation . . . . . . . . . . . . . . . . . . . . . . . . . . . 15
Anschließen des Tablet PC an einen Monitor . . . . . . . . . . . . . . . . . . . . . . . . . . . . . . . . . 16
Weitere Informationen . . . . . . . . . . . . . . . . . . . . . . . . . . . . . . . . . . . . . . . . . . . . . . . . . . . . . . . . . 16
Kapitel 2 Verwenden des CL900 . . . . . . . . . . . . . . . . . . . .17
Vorstellung des Desktops und der Anwendungen für den CL900. . . . . . . . . . . . . . . . . 18
Ändern der Taskleiste. . . . . . . . . . . . . . . . . . . . . . . . . . . . . . . . . . . . . . . . . . . . . . . . . . . . . . . . 19
Verwenden des Motion Dashboards . . . . . . . . . . . . . . . . . . . . . . . . . . . . . . . . . . . . . . . . . . . . 20
Zugriff auf Motion-Tools aus dem Windows-Benachrichtigungsbereich . . . . . . . . . . 21
Verwenden der Berührungsfunktion . . . . . . . . . . . . . . . . . . . . . . . . . . . . . . . . . . . . . . . . . . . . 22
So funktioniert Multi-Touch über Berührung bzw. Gesten. . . . . . . . . . . . . . . . . . . . . 23
Ändern der Berührungseingabe für das Öffnen auf "einmal tippen" . . . . . . . . . . . 23
Konfigurieren des Berührungseingabemodus. . . . . . . . . . . . . . . . . . . . . . . . . . . . . . . . 24
Verwenden der Option zur Berührungs-Feineinstellung . . . . . . . . . . . . . . . . . . . . . . 24
Anpassen der Berührungseinstellungen. . . . . . . . . . . . . . . . . . . . . . . . . . . . . . . . . . . . . . 25
Anpassen der Stifteinstellungen . . . . . . . . . . . . . . . . . . . . . . . . . . . . . . . . . . . . . . . . . . . . . 26
Anpassen der Tablet PC-Einstellungen . . . . . . . . . . . . . . . . . . . . . . . . . . . . . . . . . . . . . . . 26
Texteingabe und Handschrifterkennung . . . . . . . . . . . . . . . . . . . . . . . . . . . . . . . . . . . . . . . . 28
Inhalt iii

Öffnen und Schließen des Eingabebereichs . . . . . . . . . . . . . . . . . . . . . . . . . . . . . . . . . . 29
An- oder Abdocken des Eingabebereichs . . . . . . . . . . . . . . . . . . . . . . . . . . . . . . . . . . . . 29
Eingabe von Zahlen über den Ziffernblock . . . . . . . . . . . . . . . . . . . . . . . . . . . . . . . . . . . 30
Verwenden von Sondertasten mit der erweiterten Tastatur . . . . . . . . . . . . . . . . . . . 30
Verwenden des Programms zur Handschrifterkennung . . . . . . . . . . . . . . . . . . . . . . . 31
Verwenden von Motion QuickNav . . . . . . . . . . . . . . . . . . . . . . . . . . . . . . . . . . . . . . . . . . . . . . 31
Starten von Motion QuickNav. . . . . . . . . . . . . . . . . . . . . . . . . . . . . . . . . . . . . . . . . . . . . . . . 32
Aus- und Einblenden der Motion QuickNav-Symbolleiste. . . . . . . . . . . . . . . . . . . . . 34
Beenden von Motion QuickNav . . . . . . . . . . . . . . . . . . . . . . . . . . . . . . . . . . . . . . . . . . . . . . 34
Zugreifen auf die Motion QuickNav-Hilfe. . . . . . . . . . . . . . . . . . . . . . . . . . . . . . . . . . . . . 34
Einrichten der Motion QuickNav-Optionen . . . . . . . . . . . . . . . . . . . . . . . . . . . . . . . . . . . 34
Verwenden der Motion QuickNav-Tools. . . . . . . . . . . . . . . . . . . . . . . . . . . . . . . . . . . . . . 34
Verwenden der Kameras mit Motion QuickNav . . . . . . . . . . . . . . . . . . . . . . . . . . . . . . . . . 35
Verwenden der Webcam . . . . . . . . . . . . . . . . . . . . . . . . . . . . . . . . . . . . . . . . . . . . . . . . . . . . 36
Aufnehmen von Fotos mit Motion QuickNav . . . . . . . . . . . . . . . . . . . . . . . . . . . . . . . . . 37
Bearbeiten von Fotos. . . . . . . . . . . . . . . . . . . . . . . . . . . . . . . . . . . . . . . . . . . . . . . . . . . . . . . . 42
Wechseln zwischen Kameras . . . . . . . . . . . . . . . . . . . . . . . . . . . . . . . . . . . . . . . . . . . . . . . . 44
Anzeigen der Motion QuickNav-Ausgabe . . . . . . . . . . . . . . . . . . . . . . . . . . . . . . . . . . . . 45
Einstellen der Anzeigeoptionen. . . . . . . . . . . . . . . . . . . . . . . . . . . . . . . . . . . . . . . . . . . . . . . . . 46
Anpassen der Anzeigehelligkeit . . . . . . . . . . . . . . . . . . . . . . . . . . . . . . . . . . . . . . . . . . . . . 46
Drehen der Anzeigenausrichtung . . . . . . . . . . . . . . . . . . . . . . . . . . . . . . . . . . . . . . . . . . . . 47
Aktivieren oder Deaktivieren der automatischen Drehung . . . . . . . . . . . . . . . . . . . . 47
Einrichten einer externen Anzeige . . . . . . . . . . . . . . . . . . . . . . . . . . . . . . . . . . . . . . . . . . . 47
Verwenden der Spracherkennung . . . . . . . . . . . . . . . . . . . . . . . . . . . . . . . . . . . . . . . . . . . . . . 50
Einrichten der Spracherkennung. . . . . . . . . . . . . . . . . . . . . . . . . . . . . . . . . . . . . . . . . . . . . 50
Verwenden von Diktierfunktion und Sprachbefehlen . . . . . . . . . . . . . . . . . . . . . . . . . 51
Verwenden des Magnetstreifenlesers (optional) . . . . . . . . . . . . . . . . . . . . . . . . . . . . . . . . . 52
Verwenden des Strichcodescanners (optional) . . . . . . . . . . . . . . . . . . . . . . . . . . . . . . . . . . 53
Strichcodescanner – Tipps . . . . . . . . . . . . . . . . . . . . . . . . . . . . . . . . . . . . . . . . . . . . . . . . . . . 53
Unterstützte Strichcodetypen . . . . . . . . . . . . . . . . . . . . . . . . . . . . . . . . . . . . . . . . . . . . . . . 53
Verwendung des Akkus . . . . . . . . . . . . . . . . . . . . . . . . . . . . . . . . . . . . . . . . . . . . . . . . . . . . . . . . 54
Überprüfen der Akkukapazität des Tablet PC . . . . . . . . . . . . . . . . . . . . . . . . . . . . . . . . . 54
Tipps zum besseren Umgang mit Akkus und Netzstrom . . . . . . . . . . . . . . . . . . . . . . 56
Ändern des Energiesparplans . . . . . . . . . . . . . . . . . . . . . . . . . . . . . . . . . . . . . . . . . . . . . . . . 56
Ändern der Funktion des Netzschalters . . . . . . . . . . . . . . . . . . . . . . . . . . . . . . . . . . . . . . 57
Einrichten von Benutzerkonten . . . . . . . . . . . . . . . . . . . . . . . . . . . . . . . . . . . . . . . . . . . . . . . . . 57
Anzeigen Ihrer Seriennummer . . . . . . . . . . . . . . . . . . . . . . . . . . . . . . . . . . . . . . . . . . . . . . . . . . 58
Sichern Ihres Systems . . . . . . . . . . . . . . . . . . . . . . . . . . . . . . . . . . . . . . . . . . . . . . . . . . . . . . . . . . 58
Wiederherstellen Ihres Systems . . . . . . . . . . . . . . . . . . . . . . . . . . . . . . . . . . . . . . . . . . . . . . . . . 59
Erstellen eines Systemabbilds. . . . . . . . . . . . . . . . . . . . . . . . . . . . . . . . . . . . . . . . . . . . . . . . 59
Wiederherstellen Ihres Systemabbilds über die Windows-Systemsteuerung. . . 60
Wiederherstellen Ihres Systemabbilds, wenn Windows 7
nicht gestartet werden kann . . . . . . . . . . . . . . . . . . . . . . . . . . . . . . . . . . . . . . . . . . . . . . . . . 60
Wiederherstellen Ihres Systems ohne ein Systemabbild. . . . . . . . . . . . . . . . . . . . . . . 61
Auffinden zusätzlicher Software . . . . . . . . . . . . . . . . . . . . . . . . . . . . . . . . . . . . . . . . . . . . . . . . 61
Kapitel 3 Pflege Ihres CL900 . . . . . . . . . . . . . . . . . . . . . . . .63
Allgemeine Pflege. . . . . . . . . . . . . . . . . . . . . . . . . . . . . . . . . . . . . . . . . . . . . . . . . . . . . . . . . . . . . . 63
Pflege der Anzeige . . . . . . . . . . . . . . . . . . . . . . . . . . . . . . . . . . . . . . . . . . . . . . . . . . . . . . . . . . . . . 63
Pflege des Stifts . . . . . . . . . . . . . . . . . . . . . . . . . . . . . . . . . . . . . . . . . . . . . . . . . . . . . . . . . . . . . . . . 64
iv Inhalt

Pflege des Tablet-Akkus . . . . . . . . . . . . . . . . . . . . . . . . . . . . . . . . . . . . . . . . . . . . . . . . . . . . . . . . 64
Reisen mit dem CL900 Tablet PC . . . . . . . . . . . . . . . . . . . . . . . . . . . . . . . . . . . . . . . . . . . . . . . . 65
Kapitel 4 Problemlösung und FAQs. . . . . . . . . . . . . . . . .67
Problemlösung . . . . . . . . . . . . . . . . . . . . . . . . . . . . . . . . . . . . . . . . . . . . . . . . . . . . . . . . . . . . . . . . . 67
Probleme bei der Energieversorgung . . . . . . . . . . . . . . . . . . . . . . . . . . . . . . . . . . . . . . . . 67
Probleme mit dem Akku . . . . . . . . . . . . . . . . . . . . . . . . . . . . . . . . . . . . . . . . . . . . . . . . . . . . . 68
Probleme mit der Anzeige . . . . . . . . . . . . . . . . . . . . . . . . . . . . . . . . . . . . . . . . . . . . . . . . . . . 68
Probleme bei der Berührungs- oder Stifteingabe . . . . . . . . . . . . . . . . . . . . . . . . . . . . . 69
Probleme mit Steckplätzen und Anschlüssen . . . . . . . . . . . . . . . . . . . . . . . . . . . . . . . . . 71
Probleme beim Netzwerk. . . . . . . . . . . . . . . . . . . . . . . . . . . . . . . . . . . . . . . . . . . . . . . . . . . . 71
Probleme mit Audio . . . . . . . . . . . . . . . . . . . . . . . . . . . . . . . . . . . . . . . . . . . . . . . . . . . . . . . . . 75
Probleme mit Motion QuickNav. . . . . . . . . . . . . . . . . . . . . . . . . . . . . . . . . . . . . . . . . . . . . . 75
Probleme mit dem System . . . . . . . . . . . . . . . . . . . . . . . . . . . . . . . . . . . . . . . . . . . . . . . . . . . 76
Häufig gestellte Fragen . . . . . . . . . . . . . . . . . . . . . . . . . . . . . . . . . . . . . . . . . . . . . . . . . . . . . . . . . 77
Index . . . . . . . . . . . . . . . . . . . . . . . . . . . . . . . . . . . . . . . . . . . . . .79
Inhalt v

vi Inhalt

Erste Schritte
Der CL900 Tablet PC von Motion Computing® ist ein robuster Tablet PC mit leistungsstarken Funktionen und wurde speziell für Mobile Business entwickelt. Der CL900 ist für
Unternehmen geeignet und bietet eine Kombination aus Leistung, integrierten Funktionen
und Mobilität. Der leichte CL900 hilft Benutzern dabei, schneller und effektiver zu arbeiten.
Er bietet die Funktionen, Anwendungen und ergonomische Benutzerfreundlichkeit, die
mobile Arbeitskräfte benötigen, um in der dezentralisierten Arbeitswelt von heute
produktiver zu sein.
1
Produktspezifikationen
Dies ist eine Liste der Hauptfunktionen des CL900 Tablet PC.
• Intel® Atom™-Prozessor Z670 mit Windows® 7 Professional
• 800-MHz-DDR2-Arbeitsspeicher mit 1 oder 2 GB*
• Solid State Drive (SSD) mit 30 oder 62 GB*
• 25,65 cm (10,1") große Touchscreen-Anzeige (LED BL, 1376 × 768) mit Corning® Gorilla®-
Glas
• Wi-Fi, Bluetooth und optionales mobiles Breitband mit GPS* (Gobi™)
• Multitouch-Eingabe über Berührung und Stift
• Mono-Lautsprecher und Dual-Array-Mikrofone
• Nach vorne gerichtete Webcam mit 1,3 Megapixeln und nach hinten gerichtete
Dokumentationskamera mit 3 Megapixeln
• USB-, SD-Steckplatz, 3,5 mm-Audioeingang/-ausgang und Mikro-HDMI®-Videoanschluss
• Docking-Anschluss
• Integrierter Lithium-Ionen-Akku (bis zu 8 Stunden Akkubetriebszeit)
• Optional: Trusted Platform Module* (TPM) für hardwarebasierte Sicherheit (Infineon)
* Optionale Funktionen sind beim Kauf des CL900 verfügbar.
Kapitel 1 Erste Schritte 1

Optionale Konfigurationen
In diesem Abschnitt werden die optionalen CL900-Konfigurationen beschrieben.
Mobiles Breitband mit GPS
Sie können den CL900 Tablet PC mit dem optionalen GPS-Modul für mobiles Breitband
erwerben. Das Modul bietet:
• Unterstützung für weltweites mobiles Breitband
• Weltweite GPS-Unterstützung
Der Motion-Verbindungs-Manager ist eine Anwendung, mit der Sie Ihre mobilen Breitbandund GPS-Netzwerkverbindungen verwalten können. Informationen zum Einrichten von
mobilem Breitband finden Sie unter
Seite 11.
Der GPS-Empfänger bestimmt mithilfe von Satelliten den aktuellen Standort, die Höhe, die
Bewegungsrichtung sowie die horizontale Geschwindigkeit des CL900. Sie können ihn
zusammen mit Ihrer bevorzugten Kartenanwendung nutzen, um Ihren aktuellen und
gewünschten Standort zu bestimmen.
“Einrichten von mobilem Breitband mit GPS” auf
TPM-Sicherheit
Der CL900 Tablet PC kann mit dem optionalen Trusted Platform Module (TPM) erworben
werden. Dabei handelt es sich um einen eingebetteten Sicherheitschip, der Schutz für die
Festplatte und vor nicht autorisiertem Datenzugriff bietet. Das TPM kann Kennwörter,
Schlüssel und digitale Zertifikate generieren und speichern.
Das TPM wird in Softwareanwendungen auf Unternehmensebene für die Implementierung
erweiterter Sicherheitsfunktionen verwendet, z. B.:
• Benutzer- und Geräteauthentifizierung
• Verschlüsselung sämtlicher Daten von Datenträgern (Full Disk Data Encryption)
• Beschränkter Netzwerkzugriff
Normalerweise konfigurieren Systemadministratoren das TPM. Hierzu gehören die
Aktivierung des TPM im BIOS und das Konfigurieren der vom TPM-Hersteller Infineon
mitgelieferten Sicherheitssoftware.
CL900 Motion SlateMate™
Wenn Sie den CL900 Tablet PC mit dem Produktivitätsmodul Motion® CL900 SlateMate™
erworben haben, ist im Tablet PC ein Magnetstreifenleser (MSR, Magnetic Stripe Reader)
und ein Strichcodescanner (BCS, Barcode Scanner) integriert. Hiermit kann der CL900 als
mobiler Verkaufspunkt und Datenerfassungstool genutzt werden.
2 Kapitel 1 Erste Schritte Optionale Konfigurationen

Übersicht des CL900
Mikrofone
Lautsprecher
Docking-Anschluss
In den folgenden Abbildungen sehen Sie die Tasten, Steckplätze und Anschlüsse des CL900
Tablet PCs.
Draufsicht
Der Lautsprecher und die Mikrofone befinden sich an der Oberkante des CL900.
CL900 – Draufsicht
Lautsprecher Hören Sie Audiowarnungen, Videos und Musik und nutzen
Sie andere Multimedia-Anwendungen.
Mikrofone Verwenden Sie Sprachbefehle, nehmen Sie Audiodaten auf
und diktieren Sie Notizen mithilfe der beiden
feuchtigkeitsabweisenden Arraymikrofone. Sie brauchen
dazu kein externes Mikrofon. Weitere Informationen finden
Sie unter
“Verwenden der Spracherkennung” auf Seite 50.
HINWEIS: Zusätzlich zum integrierten Lautsprecher und den Mikrofonen können Sie externe
Kopfhörer in den Audioeingang/-ausgang einstecken.
Ansicht von unten
Dank des Docking-Anschlusses am unteren Rand des Tablet PCs können Sie ihn mit einer
Dockingstation verbinden
Docking-Anschluss Verbinden Sie den CL900 mit einer Dockingstation der
.
CL900 – Ansicht von unten
Serie CL.
Kapitel 1 Erste Schritte Übersicht des CL900 3

Vorderansicht
Webcam
TouchscreenAnzeige
Umgebungslichtsensor
Akkuanzeige
Die Vorderseite des CL900 besteht aus einer kapazitiven Touchscreen-Anzeige, einer
Webcam und einer Akkustandsanzeige.
CL900 – Vorderansicht
Webcam Kommunizieren Sie über das Internet mit anderen,
streamen Sie Videos oder nehmen Sie mit der Webcam mit
1,3 MP Farbfotos auf. Siehe “Verwenden der Kameras mit
Motion QuickNav” auf Seite 35.
Akkuanzeige Überwachen Sie den Akkustand. Wenn der Tablet PC im
Akkubetrieb läuft, zeigen LED-Leuchten an der Vorderseite
den aktuellen Akkuladestand an. Siehe “Überprüfen der
Akkukapazität des Tablet PC” auf Seite 54.
TouchscreenAnzeige
Umgebungslichtsensor
Verwenden Sie Ihren Finger oder Stift, um auf der 10,1-ZollAnzeige auf alle Funktionen des CL900 zuzugreifen.
Messen des Umgebungslichts und automatische
Anpassung der Helligkeit der Anzeige.
4 Kapitel 1 Erste Schritte Übersicht des CL900

Dokumentationskamera
Rückansicht
Die Dokumentationskamera befindet sich auf der Rückseite des CL900.
CL900 – Rückansicht
Dokumentationskamera
Nehmen Sie mit dieser Kamera mit 3,0 MP und Autofokus
Fotos oder Videos auf. Sie erstellt Fotos im JPG-Format mit
einer Auflösung von bis zu 2048 × 1536 Pixeln. Siehe
“Verwenden der Kameras mit Motion QuickNav” auf
Seite 35.
Kapitel 1 Erste Schritte Übersicht des CL900 5

Ansicht der rechten Seite
Stift schacht
Befestigung
Haltevorrichtung
Stift
freigabe taste
der Stift-
Der Stift wird im Stiftschacht auf der rechten Seite des CL900 untergebracht.
(Möglicherweise haben Sie einen CL900 ohne Schacht erworben.)
CL900 – Ansicht der rechten Seite
Befestigung der StiftHaltevorrichtung
Ziehen Sie eine Stift-Haltevorrichtung durch
diesen Befestigungspunkt, um den Stift an Ihrem
Tablet PC zu befestigen. Mit jedem Stift wird eine
Haltevorrichtung geliefert. Siehe
“An b r ingen der
Stift-Haltevorrichtung” auf Seite 15.
Stiftfreigabetaste Drücken Sie diese Taste, um den Stiftschacht zu
öffnen.
Stiftschacht Bewahren Sie den Stift bei Nichtgebrauch hier mit
der Spitze nach unten auf.
6 Kapitel 1 Erste Schritte Übersicht des CL900

Ansicht der linken Seite
Netz-
Steckpl.
taste
Sicherheits-
SIMKarten-
Audio In/Out Anschluss
USBAnschluss
taste
Lüftungs schlitz
Steckpl.
Netz adapter
HDMI-
Mikro-
Anschluss
Akku
anzeigetaste
Anschluss
abdeckung
SD-Karten-
Die meisten Anschlüsse und Steckplätze des CL900 befinden sich auf seiner linken Seite.
Die Anschlüsse sind durch eine Abdeckung geschützt, die auf der folgenden Abbildung
nicht zu sehen ist.
CL900 – Ansicht der linken Seite
Netzschalter Drücken Sie den Netzschalter, um den CL 900 Tablet PC
einzuschalten oder in den Energiesparmodus zu
versetzen.
Lüftungsschlitz Kühleinheit.
Sicherheitstaste Drücken Sie diese Taste, um den CL900 zu sperren und
Akkuanzeigetaste Überprüfen Sie die verbleibende Akkukapazität.
Anschlussabdeckung
SDKartensteckplatz
Steckplatz für SIMKarte
zu entsperren. Entspricht der Tastenkombination
Strg+Alt+Entf einer Tastatur.
Drücken Sie diese Taste, um die LED-Leuchten der
Akkuanzeige auf der Vorderseite anzuzeigen. Die
Anzahl der leuchtenden LEDs zeigt den aktuellen
Akkustand an. Siehe “Überprüfen der Akkukapazität
des Tablet PC” auf Seite 54.
Gummierte Abdeckung zum Schutz der Anschlüsse.
Secure Digital-(SD-)Speicherkartensteckplatz
Für einige mobile Breitbandnetzwerke. Bei Bedarf stellt
der Betreiber Ihres Mobilfunknetzes die SIM-Karte zur
Verfügung.
Kapitel 1 Erste Schritte Übersicht des CL900 7

Mikro-HDMI-
Spitze Funktionstaste Batteriefach
Anschluss
Verbinden Sie digitale Audio-/Videogeräte wie einen
externen Digitalmonitor. Der Mikro-HDMI-Anschluss
(Typ D) unterstützt bis zu 1080p @ 60 Hz.
Audioeingang/ausgang
Verbinden Sie Kopfhörer, Lautsprecher oder ein
anderes Audiogerät, das mit einem 3,5-mm-Anschluss
kompatibel ist.
USB 2.0-Anschluss Verbinden Sie USB-Geräte, z. B. Mäuse, Digitalkameras,
Drucker oder externe Speichergeräte.
Netzadapter-
Schließen Sie den Netzadapter an.
anschluss
Stift
Der CL900 kann über Berührungen oder mit einem Stift bedient werden. Ein Stift kann
praktisch sein, wenn Sie schnell eine E-Mail oder eine Notiz schreiben möchten. Bei präzisen
Dateneingaben und der Navigation ist der Stift besonders effizient.
Der Stift ist ein batteriebetriebener elektronischer Digitizer mit einer druckempfindlichen
Spitze und einer Funktionstaste. Wenn die Funktionstaste gedrückt wird, wird ein
Rechtsklick-Kontextmenü angezeigt. Der Stift wird mit einer AAAA-Batterie und einer
Haltevorrichtung
geliefert.
CL900-Stift
Wenn bei Ihrem CL900 kein Stift mitgeliefert wurde, können Sie einen auf der Motion
Computing-Seite für Zubehör erwerben. Weitere Informationen zur Verwendung des Stifts
finden Sie unter “Verwenden der Berührungsfunktion” auf Seite 22.
HINWEIS: Der CL900-Stift wird auf der Motion Computing-Website offiziell als "CL900 Digitizer Pen"
bezeichnet. Der Einfachheit halber wird er in diesem Handbuch einfach als "CL900-Stift"
oder "Stift" bezeichnet.
8 Kapitel 1 Erste Schritte Übersicht des CL900

CL900 SlateMate
Strichcodescannerlinse
Strichcodescannertaste
Magnetstreifen-
Status
leser
lämpchen
Netzadapter-
Netzschalter Akkuanzeige
STRG+ALT+ENTF
anschlus
Bei CL900 SlateMate handelt es sich um ein Produktivitätsmodul, das im CL900 integriert ist.
Die erste verfügbare Konfiguration umfasst einen Magnetstreifenleser (MSR, Magnetic
Stripe Reader) und einen Strichcodescanner (BCS, Barcode Scanner).
CL900 SlateMate mit Magnetstreifenleser und Strichcodescanner
Erste Schritte mit Ihrem CL900
Anhand der folgenden Schritte können Sie Ihren CL900 Tablet PC starten und sich mit ihm
vertraut machen.
Schritt 1: Starten des Tablet PC
1. Öffnen Sie unten auf der linken Seite des CL900 die Klappe des Netzadapteranschlusses
und schließen Sie den Netzadapter an.
Starten des CL900
Kapitel 1 Erste Schritte Erste Schritte mit Ihrem CL900 9

2. Schließen Sie das Netzkabel an eine Steckdose an.
• Die Akkuanzeige leuchtet orange auf und zeigt so an, dass der Akku aufgeladen wird.
• Lassen Sie den Tablet PC mit der Steckdose verbunden, bis der Akku vollständig
geladen ist.
3. Drücken Sie kurz auf den Netzschalter auf der linken Seite des CL900, um ihn
einzuschalten.
4. Befolgen Sie die angezeigten Anweisungen, um Ihr Benutzerkonto einzurichten und
Windows 7 zu installieren.
Schritt 2: Verbinden mit einem drahtlosen Netzwerk
Der CL900 verfügt über integrierte Wi-Fi- und Bluetooth-Verbindungen. Ihr Tablet ist für
den Internetzugriff möglicherweise auch mit mobilem Breitband ausgestattet.
So richten Sie verfügbare Drahtlosnetzwerke ein:
• Aktivieren drahtloser Verbindungen über das Motion Dashboard
• Einrichten von Wi-Fi
• Einrichten von mobilem Breitband mit GPS
• Einrichten von Bluetooth
Aktivieren drahtloser Verbindungen über das Motion Dashboard
Beim Einrichten eines drahtlosen Netzwerks besteht der erste Schritt im Aktivieren der
drahtlosen Netzwerkadapter über das Motion Dashboard. Das Dashboard ist eine Motion
Computing-Anwendung für das Konfigurieren Ihres CL900 Tablet PC.
10 Kapitel 1 Erste Schritte Erste Schritte mit Ihrem CL900

So aktivieren Sie Drahtlosadapter:
1. Öffnen Sie das Motion Dashboard. Tippen Sie in der Windows-Taskleiste auf das Motion
Dashboard-Symbol
2. Tippen Sie auf Wireless.
3. Aktivieren Sie die Kontrollkästchen neben den Drahtlosnetzwerken, die Sie verwenden
möchten:
.
• Interne drahtlose Bluetooth-Verbindung aktivieren
• Interne drahtlose Verbindung (802.11) aktivieren
• Mobiles Breitband mit GPS aktivieren (Wenn diese Option nicht aufgelistet ist,
verfügt Ihr CL900 über keine mobilen Breitbandfunktionen.)
HINWEIS: Aktivieren Sie für eine längere Akkulebensdauer nur die Drahtlosgeräte, die Sie
tatsächlich verwenden.
Einrichten von Wi-Fi
Stellen Sie über Wi-Fi eine drahtlose Verbindung mit dem Internet und anderen Computern
her.
So richten Sie Wi-Fi ein:
1. Aktivieren Sie Wi-Fi über das Motion Dashboard.
2. Tippen Sie im Benachrichtigungsbereich auf das Symbol für das Drahtlosnetzwerk .
3. Tippen Sie in der Liste der verfügbaren Netzwerke auf das gewünschte
Drahtlosnetzwerk.
Einrichten von mobilem Breitband mit GPS
Wenn Sie Ihren CL900 mit dem optionalen Modul für mobiles Breitband erworben haben,
können Sie weltweit eine Verbindung zu Hochgeschwindigkeits-Netzwerken für
Mobiltelefone herstellen. Mit dem Modul für mobiles Breitband und einem Datenplan eines
oder mehrerer Mobilfunknetzanbieter verfügen Sie über einen vollständigen
Internetzugang.
So richten Sie die mobile Breitbandverbindung ein:
1. Aktivieren Sie mobiles Breitband im Motion Dashboard.
2. Starten Sie den Motion-Verbindungs-Manager. Wählen Sie über das Startmenü
Folgendes aus: Alle Programme > Motion Computing > Motion CM.
3. Tippen Sie auf das Hilfesymbol und wählen Sie das Hilfethema Einrichten von
mobilem Breitband aus.
4. Befolgen Sie die Anweisungen, um ein Netzwerkprofil einzurichten und eine
Verbindung zu einem mobilen Breitbandnetzwerk herzustellen.
Kapitel 1 Erste Schritte Erste Schritte mit Ihrem CL900 11

HINWEIS: Damit Sie eine Verbindung mit einem mobilen Breitbandnetzwerk herstellen können,
müssen Sie über ein Konto bei einem mobilen Netzbetreiber verfügen. Bei einigen
Anbietern ist für den mobilen Breitbandzugriff eine SIM-Karte erforderlich. Wenden Sie sich
an Ihren mobilen Breitbandanbieter, wenn Sie sich nicht sicher sind, ob Sie eine benötigen.
Einrichten von Bluetooth
Der CL900 besitzt einen integrierten Bluetooth-Adapter, der Funkverbindungen mit
anderen Bluetooth-Geräten über kurze Distanzen ermöglicht.
So richten Sie eine Bluetooth-Verbindung ein:
1. Aktivieren Sie Bluetooth über das Motion Dashboard.
2. Fügen Sie ein Bluetooth-Gerät hinzu:
a. Tippen Sie im Benachrichtigungsbereich auf das Bluetooth-Symbol und wählen
Sie Gerät hinzufügen.
b. Stellen Sie sicher, dass das Bluetooth-Gerät entsprechend den Anleitungen des
Herstellers so eingerichtet ist, dass es erkannt werden kann. Wenn ein BluetoothGerät erkennbar ist, ist es für andere Bluetooth-Geräte, die sich in Reichweite
befinden, sichtbar.
c. Wählen Sie das gewünschte Bluetooth-Gerät aus der Liste der verfügbaren Geräte
aus.
d. Befolgen Sie die Anweisungen auf dem Bildschirm, um den Vorgang abzuschließen.
3. Machen Sie den CL900 für andere Bluetooth-Geräte erkennbar (sichtbar):
a. Tippen Sie im Benachrichtigungsbereich auf das Bluetooth-Symbol und wählen
Sie Einstellungen öffnen.
b. Aktivieren Sie auf der Registerkarte Optionen die Option Bluetooth-Geräte können
diesen Computer ermitteln.
Schritt 3: Machen Sie sich mit Ihrem CL900 Tablet PC vertraut
Nehmen Sie sich nach der Einrichtung Ihres CL900 einige Minuten Zeit, um sich mit Ihrem
Tablet PC vertraut zu machen.
• Verwenden Sie die Motion Computing-Tools zum Anpassen Ihres Tablet PC an Ihre
Arbeitsgewohnheiten. Siehe
• Öffnen Sie den Schreibblock und geben Sie Handschriftproben ein, um die
Handschrifterkennung zu verbessern. Siehe
auf Seite 28.
• Machen Sie Fotos oder verwenden Sie die Webcam. Siehe “Verwenden der Kameras mit
Motion QuickNav” auf Seite 35.
• Richten Sie die Spracherkennung ein. Siehe “Verwenden der Spracherkennung” auf
Seite 50.
“Verwenden des Motion Dashboards” auf Seite 20.
“Texteingabe und Handschrifterkennung”
12 Kapitel 1 Erste Schritte Erste Schritte mit Ihrem CL900

Schritt 4: Wenn Sie eine Pause machen
Wenn Sie Ihren Tablet PC eine Zeitlang nicht verwenden, können Sie ihn sperren, damit
andere nicht darauf zugreifen können, oder ihn in den Ruhe- oder den Energiesparmodus
versetzen, um Energie zu sparen.
Sperren und Entsperren des Tablet PC
Sie haben zwei Möglichkeiten, um den Tablet PC zu sperren:
• Drücken Sie auf der linken Seite des Tablet PC auf die Sicherheitstaste.
• Wenn eine Tastatur angeschlossen ist, drücken Sie die Tastenkombination
Strg+Alt+Entf.
So entsperren Sie den Tablet PC:
• Drücken Sie erneut die Sicherheitstaste oder die Tastenkombination
Strg+Alt+Entf.
Energiesparmodus
Wenn Sie Ihren Tablet PC kurzzeitig nicht verwenden, versetzen Sie ihn in den
Energiesparmodus. Im Energiesparmodus wird der Akku geschont. Und wenn Sie mit Ihrem
Tablet PC wieder arbeiten möchten, sieht Ihr Desktop genauso wie vorher aus. Der
Energiesparmodus wird gelegentlich auch als "Standby" bezeichnet.
So versetzen Sie den Tablet PC in den Energiesparmodus:
• Speichern Sie Ihre Dateien.
• Drücken Sie kurz auf den Netzschalter .
Hinweis: Im Energiesparmodus leuchtet der Netzschalter grün auf.
So aktivieren Sie den Tablet PC wieder:
• Drücken Sie kurz auf den Netzschalter .
Der Tablet PC nimmt die Aktivität schnell wieder auf und Ihr Desktop sieht genauso wie
vorher aus.
Ruhemodus
Wenn Sie Ihren Tablet PC mehrere Stunden lang nicht verwenden möchten, können Sie ihn
in den Ruhemodus versetzen. Wie im Energiesparmodus sieht Ihr Desktop genauso wie
vorher aus, wenn Sie den Tablet PC wieder aktivieren.
Kapitel 1 Erste Schritte Erste Schritte mit Ihrem CL900 13

Die Aktivierung aus dem Ruhemodus dauert länger als aus dem Energiesparmodus, aber es
Ruhemodus
wird sehr wenig Strom verbraucht, Daten werden im Voraus auf einen Datenträger
gespeichert und die Aktivierung aus dem Ruhemodus ist immer noch schneller als der Start
des Tablet PC nach dem Herunterfahren.
So versetzen Sie den Tablet PC in den Ruhemodus:
• Tippen Sie Startmenü auf den Pfeil neben Herunterfahren und wählen Sie Ruhemodus
aus.
Ruhemodus im Startmenü
Weitere Informationen zu Energieoptionen finden Sie unter “Ändern der Funktion des
Netzschalters” auf Seite 57.
Optionale Setup-Aufgaben
Im Folgenden sind weitere Aufgaben aufgeführt, die Sie während der ersten Schritte mit
dem CL900 ausführen können.
Erstellen eines Wiederherstellungsabbilds
Wenn Sie Ihren CL900 nach Ihren Vorstellungen eingerichtet und Ihre Anwendungen
installiert haben, können Sie ein Systemabbild auf einem externen USB-Laufwerk erstellen.
Hierbei handelt es sich um eine Sicherheitsmaßnahme für den unglücklichen Fall, dass Ihr
System nicht mehr funktioniert.
Ein Systemabbild ist eine exakte Kopie eines Laufwerks und umfasst Windows 7, Ihre
Systemeinstellungen, Programme und Dateien. Weitere Informationen finden Sie unter
“Erstellen eines Systemabbilds” auf Seite 59.
Einsetzen der Stiftbatterie
Der Stift wird in einem separaten Paket mit einer AAAA-Batterie und einer Haltevorrichtung
geliefert.
So setzen Sie die Stiftbatterie ein:
1. Schrauben Sie die Stiftkappe ab.
14 Kapitel 1 Erste Schritte Optionale Setup-Aufgaben

2. Setzen Sie die Batterie mit dem Pluspol in Richtung Stiftspitze in den Stift ein.
Stift und Batterie
3. Schrauben Sie die Stiftkappe wieder an.
HINWEIS: Der Tablet PC zeigt eine Warnung an, wenn die Ladung Stiftbatterie unter 20 % sinkt.
Anbringen der Stift-Haltevorrichtung
Der CL900-Stift wird mit einer Haltevorrichtung geliefert, sodass Sie den Stift an Ihrem
Tablet PC oder an Ihrer Dockingstation anbringen können, um ihn nicht zu verlieren. Die
Haltevorrichtung besteht im Grunde aus einer Schnur mit Schlaufen an beiden Enden.
So bringen Sie die Stift-Haltevorrichtung an:
1. Führen Sie ein Ende der Haltevorrichtung durch das Loch am Ende des Stifts und ziehen
Sie dann den Stift durch die Schleife, bis sie zugezogen ist.
2. Führen Sie das andere Ende der Haltevorrichtung durch den Befestigungspunkt am
CL900 und ziehen Sie dann den Stift durch die Schleife, bis sie zugezogen ist.
TIPP: Verwenden Sie einen kleinen Schraubenzieher oder ein ähnliches Objekt, wenn Sie
Probleme haben, die Enden durch die schmalen Öffnungen zu führen.
Sie können Stifte auf der Motion Computing-Seite für Zubehör erwerben.
Anschließen des Tablet PC an eine Dockingstation
Die CL900-Dockingstation ist ein separates Zusatzgerät, das Sie auf der Motion ComputingSeite für Zubehör erhalten. Die Dockingstation ist wie folgt ausgestattet:
• Drei USB-Anschlüsse für eine Tastatur, Maus oder andere USB-Geräte
• Ein Ethernet-Anschluss für ein lokales Netzwerk
• Ein Befestigungspunkt für die Stift-Haltevorrichtung
So schließen Sie den Tablet PC an eine Dockingstation an:
1. Schließen Sie den Netzadapter an den Anschluss auf der Rückseite der Dockingstation
an.
2. Schließen Sie bei Bedarf eine Maus oder Tastatur an die USB-Anschlüsse auf der
Rückseite der Dockingstation an.
3. Mit der Vorderseite des Docks nach vorne gerichtet können Sie den Tablet PC
waagerecht in das Dock einsetzen.
TIPP: Der Tablet PC ist richtig eingesetzt, wenn die Akkuanzeige auf der linken Seite des Tablet PC
aufleuchtet.
Kapitel 1 Erste Schritte Optionale Setup-Aufgaben 15

Anschließen des Tablet PC an einen Monitor
Verwenden Sie den Mikro-HDMI-Steckplatz (auf der linken Seite des Tablet PC) mit einem
entsprechenden Stecker, beispielsweise einem DVI-HDMI-Adapter, um einen Monitor direkt
an den CL900 anzuschließen.
So richten Sie einen externen Monitor ein:
1. Verbinden Sie das Bildschirmkabel des externen Monitors mit dem Mikro-HDMIAnschluss auf dem CL900.
2. Schließen Sie den externen Monitor an und schalten Sie ihn ein.
3. Falls erforderlich, installieren Sie Software und Treiber für den Monitor. Weitere
Informationen finden Sie in der Dokumentation des jeweiligen Herstellers.
Richten Sie nach dem Anschließen des Monitors den externen Bildschirm über das Motion
Dashboard ein. Die Vorgehensweise hierzu ist unter
Seite 47 beschrieben.
“Einrichten einer externen Anzeige” auf
Weitere Informationen
Dieses Benutzerhandbuch stellt alle Funktionen des CL900 vor und bietet Anweisungen zu
häufigen Tätigkeiten, die Sie ausführen werden. Der Rest dieses Buchs ist wie folgt
aufgebaut:
• Kapitel 2 "Verwendung Ihres CL900" – Bietet Anweisungen zu grundlegenden
Tätigkeiten mit dem CL900, u.
Arbeitsgewohnheiten mithilfe des Motion Dashboards, zur Verwendung der Kameras,
zum Einrichten der Spracherkennung u.
a. zum Anpassen Ihres Tablet PC an Ihre
v. m.
• Kapitel 3 "Pflege Ihres CL900" – Bietet Vorschläge zur richtigen Pflege Ihres CL900.
• Kapitel "Problemlösung und FAQs" – Bietet Antworten auf häufige Fragen, die sich
Ihnen eventuell stellen, wenn Sie Ihren CL900 verwenden. Außerdem sind häufig
gestellte Fragen enthalten.
Das Dokument Erste Schritte auf dem Desktop enthält eine Reihe an Tipps für die
Verwendung des Tablet PC.
Auf unserer Website erhalten Sie weitere nützliche Informationen:
• Tipps und Tricks zu Tablet PCs
• Motion Computing-Support
• Kostenlose Online-Schulungsvideos
• Knowledge Base
• CL900-Zubehör
HINWEIS: Dieses Handbuch ist über die Website in den Sprachen Französisch, Deutsch, Spanisch
und Portugiesisch verfügbar.
16 Kapitel 1 Erste Schritte Weitere Informationen

Verwenden des CL900
In diesem Kapitel finden Sie Informationen zum Durchführen üblicher Tätigkeiten mit dem
Tablet PC, beispielsweise zur Feineinstellung der Berührungseingabe und zum Ändern der
Tablet-Einstellungen.
2
Kapitel 2 Verwenden des CL900 17

Vorstellung des Desktops und der Anwendungen für
Taskleiste Benachrichtigungsbereich
Erste Schritte
(Dokument)
den CL900
Wenn Sie den CL900 zum ersten Mal starten, sieht der Desktop wie in der folgenden
Abbildung aus: Die Motion Computing-Anwendungen befinden sich in der Taskleiste und
im Benachrichtigungsbereich.
Motion Computing-Desktop und -Anwendungen
18 Kapitel 2 Verwenden des CL900 Vorstellung des Desktops und der Anwendungen für den CL900

Die Motion Computing-Anwendungen werden im Folgenden beschrieben.
Motion – Erste
Schritte
Motion Dashboard Motion-Anwendung für die Änderung von Tablet-
Motion QuickNav Speziell für Geräte mit Berührungssteuerung entwickelte
EXOPC™ Speziell für Geräte mit Berührungssteuerung entwickelte
Ändern der Taskleiste
Dokument mit Tipps für die ersten Schritte mit dem
CL900 Tablet PC.
Einstellungen. Siehe
Dashboards” auf Seite 20.
Benutzeroberfläche. Damit können Sie auf die Webcam
und die Dokumentationskamera zugreifen. Siehe
“Verwenden der Kameras mit Motion QuickNav” auf
Seite 35.
Benutzeroberfläche eines Drittanbieters. Tippen Sie auf
das EXOPC-Symbol, um eine Benutzeroberfläche zu
öffnen, die sich besonders für Berührungsinteraktionen
und den Zugriff auf Websites und Webanwendungen
eignet. (Neue Anwendungen erhalten Sie im EXOStore.)
Tippen Sie für weitere Informationen auf das Hilfesymbol
innerhalb der EXOPC-Benutzeroberfläche oder besuchen
Sie
www.exopc.com.
“Verwenden des Motion
Möglicherweise möchten Sie die Windows-Taskleiste am linken Bildschirmrand der
Touchscreen-Anzeige platzieren.
So platzieren Sie die Taskleiste am linken Bildschirmrand:
1. Halten Sie das Startmenüsymbol gedrückt und tippen Sie auf Eigenschaften.
2. Tippen Sie auf die Registerkarte Taskleiste.
3. Stellen Sie sicher, dass Taskleiste fixieren ausgewählt ist.
4. Wählen Sie unter Position der Taskleiste auf dem Bildschirm die Option Links.
5. Tippen Sie auf OK.
TIPP: Es gibt auch die Option, die Taskleiste komplett auszublenden. Sie wird wieder angezeigt,
wenn Sie auf diesen Bereich tippen. Aktivieren Sie auf der Registerkarte Taskleiste das
Kontrollkästchen Taskleiste automatisch ausblenden.
Kapitel 2 Verwenden des CL900 Vorstellung des Desktops und der Anwendungen für den CL900 19

Verwenden des Motion Dashboards
Das Motion Dashboard bietet eine bequeme Möglichkeit zur Änderung allgemeiner TabletEinstellungen.
So öffnen Sie das Motion Dashboard:
• Tippen Sie in der Windows-Taskleiste auf das Motion Dashboard-Symbol .
Motion Dashboard ist in Kategorien eingeteilt, die links im Dashboard aufgelistet sind.
Tippen Sie auf eine Kategorie, um die zugehörigen Einstellungen anzuzeigen. In der
Abbildung sind die Einstellungen für "Anzeige" im Motion Dashboard geöffnet.
Motion Dashboard
In der folgenden Tabelle finden Sie einige Aufgaben, die Sie mit dem Motion Dashboard
durchführen können.
HINWEIS: Die Liste enthält nur einige Aufgaben, die mit dem Motion Dashboard ausgeführt werden
können. Einige dieser Aufgaben werden in diesem Kapitel beschrieben. Beschreibungen
aller Aufgaben finden Sie, wenn Sie im Motion Dashboard auf das Hilfesymbol klicken
.
20 Kapitel 2 Verwenden des CL900 Verwenden des Motion Dashboards

DashboardKategorie
Anzeige • Drehen der Anzeigenausrichtung
Audio • Anpassen der Lautsprecher- und Mikrofonlautstärke
Stift & Tablet • Konfigurieren der Berührungseingabe zur Verwendung
Drahtlosverbindungen • Aktivieren oder Deaktivieren von Bluetooth, Wi-Fi 802.11
Stromversorgung • Ausblenden der Anzeige, um Strom zu sparen
Aufgabe
• Anpassen der Anzeigehelligkeit
• Einstellen erweiterter Grafikeigenschaften
• Einrichten einer externen Anzeige
• Automatisches Ausblenden der Anzeige
• Anpassen erweiterter Audioeinstellungen
• Unterdrücken von Hintergrundgeräuschen
• Ausgleichen von Lautsprechern
ausschließlich der Fingereingabe, ausschließlich der
Stifteingabe oder für beides gleichzeitig
• Anpassen der Fingereingabe für Linkshändig
• Anpassen der Empfindlichkeit der Bewegungen und
Gesten
• Verwenden der Stiftfunktionstaste zum Löschen digitaler
Tinte anstelle der Ausführung eines Rechtsklicks
• Ihre Handschrift anzupassen, sodass sie besser erkannt
werden kann
und mobilem Breitband
• Wählen Sie diese Option aus, um Drahtlosverbindungen
beim Starten zu deaktivieren (sie sind standardmäßig
aktiviert).
• Anpassen der Eigenschaften von Wi-Fi 802.11 und
Bluetooth
• Auswählen eines Energiesparplans
• Ändern der Funktion des Netzschalters: Energiesparmodus,
Ruhezustand oder Ausschalten
Zugriff auf Motion-Tools aus dem Windows-
Benachrichtigungsbereich
Besonders bequem können Sie auf häufig verwendete Motion-Tools aus dem WindowsBenachrichtigungsbereich zugreifen.
Kapitel 2 Verwenden des CL900 Zugriff auf Motion-Tools aus dem Windows-Benachrichtigungsbereich 21
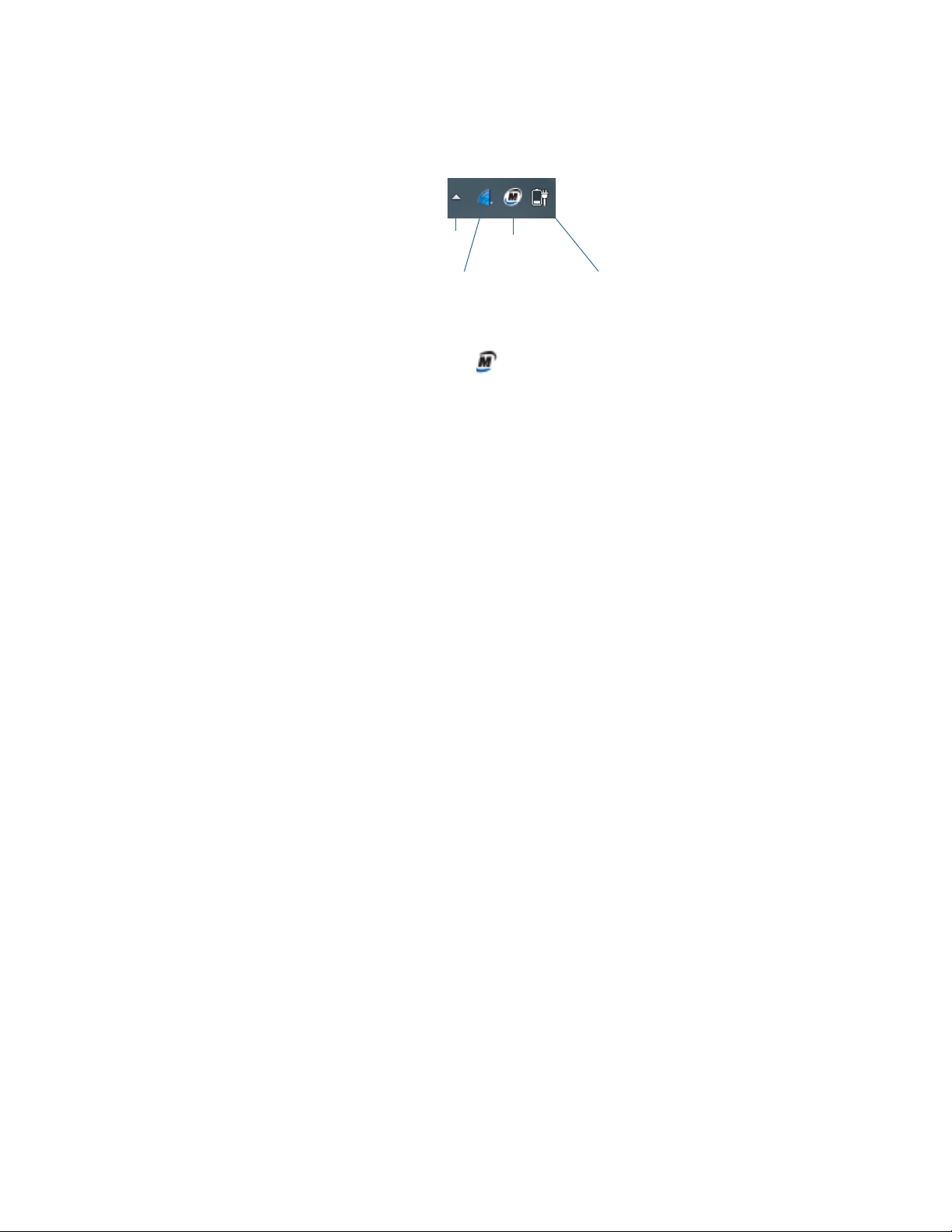
HINWEIS: Anfangs werden die Motion-Symbole nicht im Benachrichtigungsbereich angezeigt.
Motion Stromversorgungsanzeige
Pfeil Motion Dienst-
QuickNav
programe
Tippen Sie auf den Pfeil, um weitere Symbole anzuzeigen. Tippen Sie auf Anpassen, damit
die Symbole im Benachrichtigungsbereich angezeigt werden.
Motion-Symbole im Benachrichtigungsbereich
Tippen Sie auf das Motion-Symbol , um Folgendes anzuzeigen:
• Akkuleistung – Zeigt den aktuellen Akkustand an.
• Motion Dashboard – Öffnet das Motion Dashboard.
• Options (Optionen) – Listet Optionen auf, die Sie einrichten können:
– Show Hard Drive Activity (Festplattenaktivität anzeigen) – Wenn diese Option
ausgewählt ist, blinkt das Motion-Symbol, sobald Festplattenaktivitäten vorliegen.
– Automatic Display Rotation (Automatische Anzeigendrehung) – Wenn diese Option
ausgewählt ist, ändert der CL900 automatisch die Anzeigenausrichtung (Quer- in
Hochformat oder umgekehrt), wenn der Tablet PC gedreht wird.
Verwenden der Berührungsfunktion
Mit dem CL900 können Sie mit der Touchscreen-Anzeige über Berührung, Stift oder beidem
interagieren. Zwar ist die Bedienung über Berührung meist am bequemsten, aber mit
einem Stift können Sie bei der Bearbeitung von Dokumenten, dem Erstellen von Grafiken
usw. viel präziser arbeiten.
Mit Touchscreen-Anzeigen verwenden Sie Ihren Finger (oder Stift) wie eine Maus.
Doppeltes Tippen entspricht z.
entspricht dem Rechtsklicken mit einer Maus zum Öffnen von Kontextmenüs.
Hier finden Sie einige übliche Möglichkeiten zum Ausführen von Aufgaben auf einem
Touchscreen:
• Tippen – Auswählen eines Objekts.
• Gedrückt halten – Öffnen eines Menüs mit Optionen. Dies entspricht einem Rechtsklick
mit der Maus, bei dem das Kontextmenü angezeigt wird.
B. dem Doppelklicken mit einer Maus. Tippen und Halten
22 Kapitel 2 Verwenden des CL900 Verwenden der Berührungsfunktion

Hinweis: Halten Sie Ihren Finger gedrückt, bis ein Kreis angezeigt wird, und heben Sie
dann zum Anzeigen des Menüs Ihren Finger an.
• Doppeltippen – Ausführen eines Doppelklicks.
• Tippen und Ziehen – Drag-and-Drop.
• Finger zusammenführen – Vergrößern.
• Finger auseinanderführen – Verkleinern.
• Wischen – Eine Liste durchblättern oder schnell bewegen.
• Drücken und Halten der Funktionstaste des Stifts (entspricht dem Rechtsklicken mit
einer Maus) – Öffnen eines Kontextmenüs
HINWEIS: Wenn der Tablet PC nicht auf Tippen Ihres Fingers reagiert, verwenden Sie einen
größeren Bereich Ihrer Fingerspitze. Im Gegensatz zu andere Touchscreen-Typen reagiert
der kapazitive CL900-Touchscreen nicht auf andere Eingaben. Zum Beispiel können Sie
nicht mit einem anderen Objekt darauf tippen, wie mit einer Kreditkarte oder wenn Sie
Handschuhe tragen.
So funktioniert Multi-Touch über Berührung bzw. Gesten
Die CL900-Touchscreen-Anzeige unterstützt Multi-Touch. Dadurch können Sie Elemente auf
dem Bildschirm direkt bearbeiten und beispielsweise in Websites navigieren und Fotos
anzeigen. Beispielsweise können Sie über Berührung Listen durchblättern, vergrößern und
verkleinern, drehen usw.
Eine schnelle Möglichkeit für das Erlernen von Multi-Touch bietet die im CL900 bereits
installierte EXOPC-Benutzeroberfläche, die ausprobiert werden kann. Tippen Sie in der
Taskleiste auf das EXOPC-Symbol
Anwendungen aus.
und wählen Sie eine der kostenlos verfügbaren
Ändern der Berührungseingabe für das Öffnen auf "einmal
tippen"
Bei der Berührungseingabe können Sie verändern, wie Sie Elemente auswählen und öffnen.
Standardmäßig sind Windows-Ordner so eingerichtet, dass Sie einmal tippen, um ein
Element auszuwählen, und doppelt tippen, um es zu öffnen. Bei Touchscreen-Anzeigen
können Sie das Verhalten für die Elementauswahl und das Öffnen so verändern, dass hierfür
nur einmal und nicht doppelt getippt wird.
So ändern Sie die Ordneroptionen:
1. Tippen Sie in der Windows-Systemsteuerung auf Darstellung und Anpassung,
Ordneroptionen und dann auf Einzel- bzw. Doppelklick zum Öffnen festlegen.
2. Tippen Sie unter Auswählen von Elementen auf Öffnen durch einfachen Klick
(Auswählen durch Zeigen).
Weitere Informationen erhalten Sie, wenn Sie die Windows-Funktion "Hilfe und Support"
starten und nach "Ordneroptionen" suchen.
Kapitel 2 Verwenden des CL900 Verwenden der Berührungsfunktion 23

Konfigurieren des Berührungseingabemodus
Sie können festlegen, wie die Berührungseingabe konfiguriert ist, indem Sie den
Eingabemodus einstellen. Sie können wie folgt vorgehen:
• Nur über Berührung. Es wird keine Stifteingabe erkannt.
• Nur über den Stift. Es wird keine Berührungseingabe erkannt.
• Sowohl über Berührung als auch Stift.
• Sie können zwischen Stift- und Berührungseingabe wechseln, indem Sie doppeltippen.
Das ist praktisch, wenn Sie verhindern möchten, dass der Tablet PC auf zufällige
Berührungen reagiert.
So konfigurieren Sie die Berührungseinstellungen:
1. Öffnen Sie das Motion Dashboard.
2. Tippen Sie auf Stift & Tablet.
3. Tippen Sie auf die Option für die Berührungseinstellungen.
4. Tippen Sie auf der Registerkarte Digitizer-Optionen unter Eingabemodus auf den
gewünschten Modus.
HINWEIS: Wenn Sie auf Stift & Tablet, Berührungseinstellungen tippen, wird der Bereich mit den
N-trig DuoSense Digitizer-Einstellungen geöffnet. N-trig stellt den CL900-Digitizer-Stift und
die Digitizer-Software her, mit der Ihre Berührungs- bzw. Stifteingabe erkannt und in eine
digitale Eingabe umgewandelt wird.
Verwenden der Option zur Berührungs-Feineinstellung
Wenn der Touchscreen nicht wie erwartet reagiert oder wenn der Tablet PC auf
unbeabsichtigte Berührungseingaben reagiert, können Sie eine Feineinstellung der
Berührungsempfindlichkeit vornehmen, indem Sie das Berührungssystem mithilfe der
Option für die Feineinstellung der Berührungseingabe unter Stift & Tablet in den
optimalen Zustand zurückversetzen.
So verwenden Sie die Berührungs-Feineinstellung:
1. Öffnen Sie das Motion Dashboard.
2. Tippen Sie auf Stift & Tablet.
3. Tippen Sie auf die Option für die Berührungseinstellungen.
4. Tippen Sie auf der Registerkarte Digitizer-Optionen unter Berührungs-
Feineinstellung auf die Option Start und warten Sie, bis das Programm abgeschlossen
ist.
HINWEIS: Berühren Sie den Bildschirm während des Feineinstellungsprozesses nicht.
24 Kapitel 2 Verwenden des CL900 Verwenden der Berührungsfunktion

Anpassen der Berührungseinstellungen
Sie können auf verschiedene Weisen anpassen, wie Ihre Fingerbewegungen interpretiert
werden. Sie können beispielsweise Folgendes tun:
• Anpassen, wie schnell der Tablet PC reagiert, wenn Sie mit dem Finger doppeltippen.
• Anpassen, wie schnell der Tablet PC reagiert, wenn Sie Ihren Finger gedrückt halten.
• Den Berührungszeiger einblenden, wenn Sie Objekte auf dem Bildschirm berühren.
• Die Platzierung des Berührungsanzeigers ändern. Dies kann hilfreich sein, wenn Sie
Linkshänder sind.
• Multi-Touch-Gesten und Handschrifteingaben aktivieren oder deaktivieren
• Die Platzierung der Menüs ändern, die rechts angezeigt werden. Dies kann hilfreich sein,
wenn Sie Linkshänder sind.
So ändern Sie die Berührungseinstellungen:
1. Öffnen Sie das Motion Dashboard.
2. Tippen Sie auf Stift & Tablet.
3. Tippen Sie auf Stift & Eingabegeräte.
4. Tippen Sie auf die Registerkarte Berührungen.
5. Tippen Sie zum Aktivieren der Berührungseingabe auf Finger als Eingabegerät
verwenden.
6. Tippen Sie zum Aktivieren von Multi-Touch-Gesten Mehrfingerbewegungs- und
Freihandfunktionalität aus.
7. Tippen Sie zum Anpassen der Doppeltippaktion unter Fingereingabeaktion auf
Doppeltippen und wählen Sie dann Einstellungen aus. Verschieben Sie den Regler, um
Ihre Anpassungen vorzunehmen.
8. Tippen Sie zum Anpassen der Aktion "Drücken und Halten" unter Fingereingabeaktion
auf Gedrückt halten und wählen Sie dann Einstellungen aus. Verschieben Sie den
Regler, um Ihre Anpassungen vorzunehmen.
9. Tippen Sie zum Anzeigen des Berührungszeigers auf dem Bildschirm auf Show the
touch pointer (Berührungszeiger einblenden).
10.Tippen Sie auf Advanced Options (Erweiterte Optionen), um das Aussehen des
Berührungszeigers oder seine Position zu verändern.
So ändern Sie die Platzierung der Menüs für Linkshänder:
1. Öffnen Sie das Motion Dashboard.
2. Tippen Sie auf Stift & Tablet.
3. Tippen Sie auf Tablet PC-Einstellungen.
4. Tippen Sie auf die Registerkarte Sonstige und dann auf Linkshändig.
Kapitel 2 Verwenden des CL900 Verwenden der Berührungsfunktion 25

Anpassen der Stifteinstellungen
Wenn der Stift nicht so präzise reagiert, wie Sie sich das vorstellen, können Sie
Anpassungen vornehmen. Sie können beispielsweise Folgendes tun:
• Mit der Stifttaste Rechtsklick-Aktionen durchführen oder die Radiergummifunktion
nutzen.
• Anpassen, wie schnell der Tablet PC reagiert, wenn Sie mit dem Stift doppeltippen.
• Anpassen, wie schnell der Tablet PC reagiert, wenn Sie den Stift gedrückt halten.
So ändern Sie die Stifteinstellungen:
1. Öffnen Sie das Motion Dashboard.
2. Tippen Sie auf Stift & Tablet.
3. Tippen Sie auf Stift & Eingabegeräte.
4. Tippen Sie auf die Registerkarte Stiftoptionen.
5. Tippen Sie zum Anpassen der Geschwindigkeit und der räumlichen Toleranz der
Doppeltippaktion unter Stift-Aktion auf Doppeltippen und dann auf Einstellungen.
Verschieben Sie den Regler, um Ihre Anpassungen vorzunehmen.
6. Tippen Sie zum Anpassen der Geschwindigkeit und der Dauer der Aktion "Drücken und
Halten" unter Stift-Aktion auf Gedrückt halten und dann auf Einstellungen.
Verschieben Sie den Regler, um Ihre Anpassungen vorzunehmen.
7. Zur Aktivierung der Funktionstaste tippen Sie auf die Option Stifttaste als Rechtsklick
verwenden.
HINWEIS: Stift & Eingabegeräte enthält die Option Stiftende zum Radieren verwenden, die
nicht für den CL900-Digitizer-Stift gilt. Sie können stattdessen die Funktionstaste des Stifts
mit der Radierfunktion belegen.
So verwenden Sie die Stiftfunktionstaste als Radierer:
1. Tippen Sie auf Stift & Tablet.
2. Tippen Sie auf die Option für die Berührungseinstellungen.
3. Tippen Sie auf die Registerkarte Stift.
4. Tippen Sie unter Stifttaste auf die Option Radierer.
Anpassen der Tablet PC-Einstellungen
In den Tablet PC-Einstellungen können Sie zwischen der rechtshändigen und der
linkshändigen Bedienung umschalten.
So ändern Sie die Handausrichtung:
1. Öffnen Sie das Motion Dashboard.
2. Tippen Sie auf Stift & Tablet.
3. Tippen Sie auf Tablet PC-Einstellungen.
26 Kapitel 2 Verwenden des CL900 Verwenden der Berührungsfunktion

4. Tippen Sie auf die Registerkarte Sonstige und nehmen Sie die gewünschten
Änderungen vor.
In den Tablet PC-Einstellungen bietet die Registerkarte Anzeige die Option Kalibrieren.
Diese ist für den CL900 ohne Funktion. Wenn sich die Berührungseingabe jedoch nicht wie
erwartet verhält, können Sie nach der Beschreibung unter
Berührungs-Feineinstellung” auf Seite 24 ein Feintuning durchführen.
Die Option für die Konfiguration Ihres Stifts und der Berührungsbildschirme in den
Tablet PC-Einstellungen auf der Registerkarte Anzeige eignet sich, um Berührungen dem
passenden Bildschirm zuzuweisen, wenn ein oder mehrere Bildschirme an den Tablet PC
angeschlossen sind. Windows 7 geht standardmäßig davon aus, dass ein externer
Bildschirm über eine Berührungseingabe verfügt. Dies können Sie ändern, indem Sie in den
Tablet PC-Einstellungen das Setup ausführen, um die Berührungsfunktion Ihrem TabletDisplay zuzuweisen. Wenn Sie mehrere externe Monitore angeschlossen haben, führen Sie
Setup aus, um die Berührungsfunktion dem korrekten Bildschirm zuzuweisen.
HINWEIS: Für diesen Vorgang muss eine Tastatur am Tablet PC angeschlossen sein.
So weisen Sie die Berührungsfunktion dem gewünschten Bildschirm zu:
1. Öffnen Sie das Motion Dashboard.
2. Tippen Sie auf Stift & Tablet.
“Verwenden der Option zur
3. Tippen Sie auf Tablet PC-Einstellungen.
4. Tippen Sie auf die Registerkarte Anzeige.
5. Tippen Sie neben "Konfigurieren Sie den Bildschirm für die Stift- und Fingereingabe" auf
Setup.
6. Tippen Sie auf Berührungseingabe.
7. Drücken Sie die EINGABETASTE, bis die Anleitung auf dem Bildschirm angezeigt wird,
den Sie für die Berührungseingabe verwenden möchten.
8. Befolgen Sie die Anweisungen auf dem Bildschirm.
9. Drücken Sie Esc, um den Prozess zu beenden.
Kapitel 2 Verwenden des CL900 Verwenden der Berührungsfunktion 27

Texteingabe und Handschrifterkennung
Schreibblocksymbol
Tastatursymbol
Demovideos zu Schreibtipps
Schreibblock
Hilfe
Tools
Sie können Text eingeben, indem Sie entweder auf die Zeichen der Bildschirmtastatur
tippen oder auf einen virtuellen Notizblock schreiben. Wenn Sie den Schreibblock nutzen,
werden Ihre handschriftlichen Notizen in digitale Tinte umgewandelt. "Digitale Tinte"
bezieht sich auf die Umwandlung Ihrer handschriftlichen Notizen in Text. In der folgenden
Abbildung des Schreibblocks hat jemand mit dem Schreiben von "Motion Computing"
begonnen und "Motion" wurde bereits in digitale Tinte umgewandelt.
Eingabebereich mit geöffnetem Schreibblock
T
IPP: Tippen Sie auf die Symbole oben im Eingabebereich, um Videos zu Bearbeitungsgesten
anzuzeigen. Zum Ausblenden der Videotipps tippen Sie auf das Symbol rechts.
Wenn Sie auf das Tastatursymbol oberhalb des Schreibblocks tippen, öffnet sich im
Eingabebereich die Bildschirmtastatur.
In der folgenden Abbildung ist im Eingabebereich die Bildschirmtastatur geöffnet. Tippen
Sie auf das Menü To ol s , um weitere Optionen für den Eingabebereich und die Hilfethemen
anzuzeigen.
Eingabebereich mit geöffneter Bildschirmtastatur
T
IPP: Mit dem Ziehpunkt am unteren rechten Rand der Tastatur können Sie die Größe des
Tastaturbereichs ändern.
28 Kapitel 2 Verwenden des CL900 Texteingabe und Handschrifterkennung

IPP: Verwenden Sie die Tasten Strg, Alt, Fn, Entf und Rück wie bei einer herkömmlichen Tastatur.
T
Öffnen und Schließen des Eingabebereichs
Der Eingabebereich des Tablet PC wird automatisch geöffnet, wenn Sie in ein Textfeld
tippen. Sie können auch auf die Registerkarte am linken Bildschirmrand tippen, um den
Eingabebereich zu erweitern.
So öffnen Sie den Eingabebereich:
• Tippen Sie auf die Stelle, an der Sie Text eingeben möchten, beispielsweise in ein
Textfeld. Tippen Sie anschließend auf das Symbol für den Eingabebereich
• Tippen Sie am linken Bildschirmrand auf die Registerkarte "Eingabebereich" .
So schließen Sie den Eingabebereich:
• Tippen Sie oben rechts auf die Schaltfläche "Schließen" . Der Eingabebereich wird
an den Rand des Bildschirms verschoben.
An- oder Abdocken des Eingabebereichs
Standardmäßig ist der Eingabebereich nicht angedockt und Sie können ihn auf dem
Bildschirm beliebig verschieben, indem Sie über Berührung oder mit dem Stift die
Titelleiste ziehen.
Sie können den Eingabebereich so andocken, dass er, wenn er geöffnet ist, stets an
derselben Stelle angezeigt wird: entweder am oberen oder unteren Rand des Bildschirms.
So docken Sie den Eingabebereich an oder ab:
• Tippen Sie oben im Eingabebereich auf Tools.
• Wählen Sie Andocken aus.
• Wählen Sie entweder Oben am Bildschirm andocken, Unten am Bildschirm
andocken oder Abdocken.
.
TIPP: Wenn Sie Linkshänder sind, können Sie den Eingabebereich in die rechte Ecke des
Bildschirms verschieben, um die Verwendung zu vereinfachen.
Kapitel 2 Verwenden des CL900 Texteingabe und Handschrifterkennung 29

Eingabe von Zahlen über den Ziffernblock
Tools
Sondertasten
Wenn sie viele Zahlen eingeben müssen, verwenden Sie den Ziffernblock.
So öffnen Sie den Ziffernblock:
• Tippen Sie auf die Num-Taste am unteren Rand des Schreibblocks.
Ziffernblock
Verwenden von Sondertasten mit der erweiterten Tastatur
Mit der erweiterten Bildschirmtastatur können Sie auch Sondertasten verwenden.
Folgende Tasten gehören zu den Sondertasten:
• Pos1-, Ende-, Einfg-Taste
• Bild-auf-, Bild-ab-Taste
• Druck-Taste
• Pause-Taste
• Rollen-Taste
So öffnen Sie die erweiterte Tastatur:
• Tippen Sie oben im Eingabebereich auf Tools und wählen Sie Erweiterte Tastatur
anzeigen.
Erweiterte Tastatur
30 Kapitel 2 Verwenden des CL900 Texteingabe und Handschrifterkennung

Verwenden des Programms zur Handschrifterkennung
Je mehr Sie schreiben, desto schneller wird Ihre Handschrift erkannt, da im Tablet PC ein
automatisches Lern-Tool integriert ist, das Daten zu den von Ihnen verwendeten Wörtern
und zu Ihrem Schreibstil erfasst. Diese Daten werden in Ihrem Benutzerprofil gespeichert.
Optional können Sie die Anwendung zur Handschrifterkennung verwenden, um den Tablet
PC so zu trainieren, dass Ihre Handschrift erkannt wird. Sie geben Handschriftproben bei
Aufforderung ein.
So starten Sie das Programm zur Handschrifterkennung:
1. Öffnen Sie das Motion Dashboard.
2. Tippen Sie auf Stift & Tablet.
3. Tippen Sie auf Stift & Eingabegeräte.
4. Tippen Sie auf Handschrift und befolgen Sie die angezeigten Anweisungen.
TIPP: Wenn Ihr CL900 vorher einem anderen Benutzer gehört hat, können Sie die automatische
Lernfunktion zurücksetzen.
So setzen Sie die automatische Lernfunktion für die Handschrifterkennung zurück:
1. Öffnen Sie das Motion Dashboard.
2. Tippen Sie auf Stift & Tablet.
3. Tippen Sie auf Stift & Eingabegeräte.
4. Tippen Sie auf Handschrift.
5. Tippen Sie auf Automatisches Lernen nicht verwenden. Das aktuelle Handschriftprofil
wird gelöscht.
6. Tippen Sie auf Automatisches Lernen verwenden, um mit dem Erfassen von
Handschriftdaten wieder zu beginnen.
HINWEIS: Weitere Anwendungen für die Handschrifterkennungen erhalten Sie im Motion
Computing-Store.
Kapitel 2 Verwenden des CL900 Texteingabe und Handschrifterkennung 31

Verwenden von Motion QuickNav
Motion QuickNav ist eine Benutzeroberflächenanwendung, die speziell für
Berührungsfunktionen entwickelt wurde. Sie können Motion QuickNav wie folgt
verwenden:
• Fotos aufnehmen und sie direkt in Ihre Dokumente oder E-Mails einfügen. Detaillierte
Informationen zur Verwendung der Fotokamera finden Sie unter
mit Motion QuickNav” auf Seite 37.
• Video-Chats über die Webcam durchführen. Detaillierte Informationen finden Sie unter
“Verwenden der Webcam” auf Seite 36.
• Video-Clips aufnehmen. Detaillierte Informationen finden Sie unter “Verwenden der
Motion QuickNav-Tools” auf Seite 34.
• Wenn Sie über das GPS-Modul verfügen, können Sie GPS-Positionen erfassen und sie in
Ihre Dokumente, Excel-Tabellen einfügen oder Fotos entsprechend markieren (sog.
Georeferenzierung bzw. Geo-Tagging). Sie können auch Fahranweisungen und andere
Online-Services abrufen, z. B. die Benzinpreise in Ihrer Nähe.
• Sprachnotizen aufnehmen oder abspielen. Detaillierte Informationen finden Sie unter
“Verwenden der Motion QuickNav-Tools” auf Seite 34.
• Strichcodes mit der Kamera erfassen. Detaillierte Informationen finden Sie unter
“Verwenden der Motion QuickNav-Tools” auf Seite 34.
Außerdem umfasst Motion QuickNav eine Bildschirmtastatur und einen Ziffernblock.
Möglicherweise bevorzugen Sie diese gegenüber dem Eingabebereich des Tablet PC (wie
unter
“Texteingabe und Handschrifterkennung” auf Seite 28 beschrieben).
“Aufnehmen von Fotos
HINWEIS: Um GPS mit Motion QuickNav verwenden zu können, muss in Ihrem CL900 das mobile
Breitbandmodul installiert und eingerichtet sein und GPS ausgeführt werden. Weitere
Informationen zu GPS finden Sie unter
“Mobiles Breitband mit GPS” auf Seite 2.
Starten von Motion QuickNav
So starten Sie Motion QuickNav:
1. Tippen Sie in der Taskleiste auf das Motion QuickNav-Symbol .
32 Kapitel 2 Verwenden des CL900 Verwenden von Motion QuickNav

Die Motion QuickNav-Tastatur wird am unteren Rand Ihres Desktops angezeigt.
Symbol für die Motion QuickNavSymbolleiste
Fotokamera und Webcam
Benutzermodus
Ordnermodus
Ziffernblock
Bildschirmtastatur
Videokamera
GPS-Locator
Sprachrekorder
Strichcodescanner
Motion QuickNav-Tastatur
HINWEIS: Beim Start von Motion QuickNav wird auf dem Bildschirm "Motion QuickNav powered by
Dial Keys" angezeigt. Dial Keys ist der Anbieter, der Motion QuickNav für Motion Computing
entwickelt hat.
2. Tippen Sie unten links auf der Tastatur auf das Symbol für die Motion QuickNav-
Symbolleiste
, um die Motion QuickNav-Symbolleiste zu öffnen.
Kapitel 2 Verwenden des CL900 Verwenden von Motion QuickNav 33
Motion QuickNav-Symbolleiste

Aus- und Einblenden der Motion QuickNav-Symbolleiste
Wenn Motion QuickNav ausgeführt wird, wird die Motion QuickNav-Symbolleiste auf der
rechten Seite des Desktops angezeigt. Sie können die Symbolleiste ausblenden und nur
anzeigen, wenn Sie sie verwenden möchten.
So blenden Sie die Motion QuickNav-Symbolleiste aus bzw. ein:
• Tippen Sie im Benachrichtigungsbereich auf das Motion QuickNav-Symbol .
• Tippen Sie zum Anzeigen der Symbolleiste erneut auf das Motion QuickNav-Symbol .
Beenden von Motion QuickNav
Wenn Sie Motion QuickNav nicht mehr verwenden möchten, beenden Sie die Anwendung
über den Benachrichtigungsbereich.
So beenden Sie Motion QuickNav:
1. Tippen und halten Sie im Benachrichtigungsbereich das Motion QuickNav-Symbol .
2. Tippen Sie auf Beenden.
Zugreifen auf die Motion QuickNav-Hilfe
Weitere detaillierte Informationen zur Verwendung von Motion QuickNav finden Sie in der
Motion QuickNav-Hilfe.
So zeigen Sie die Motion QuickNav-Hilfe an:
1. Tippen und halten Sie im Benachrichtigungsbereich das Motion QuickNav-Symbol .
2. Tippen Sie auf Hilfe.
Einrichten der Motion QuickNav-Optionen
Einige Motion QuickNav-Einstellungen können Sie im Navigationsbereich ändern. Tippen
und halten Sie das Motion QuickNav-Symbol , um das Optionsmenü zu öffnen.
Informationen zu diesen Optionen erhalten Sie in der Motion QuickNav-Hilfe.
Verwenden der Motion QuickNav-Tools
Dieser Abschnitt umfasst eine kurze Einführung in die bei Motion QuickNav verfügbaren
Tools. Im nächsten Abschnitt wird ausführlicher beschrieben, wie Motion QuickNav für die
Bedienung der Fotokamera und der Webcam verwendet wird.
So wird der Strichcodescanner über Motion QuickNav verwendet:
1. Öffnen Sie die Motion QuickNav-Symbolleiste und tippen Sie anschließend auf das
Strichcodesymbol , um den Strichcodescanner zu öffnen.
34 Kapitel 2 Verwenden des CL900 Verwenden von Motion QuickNav
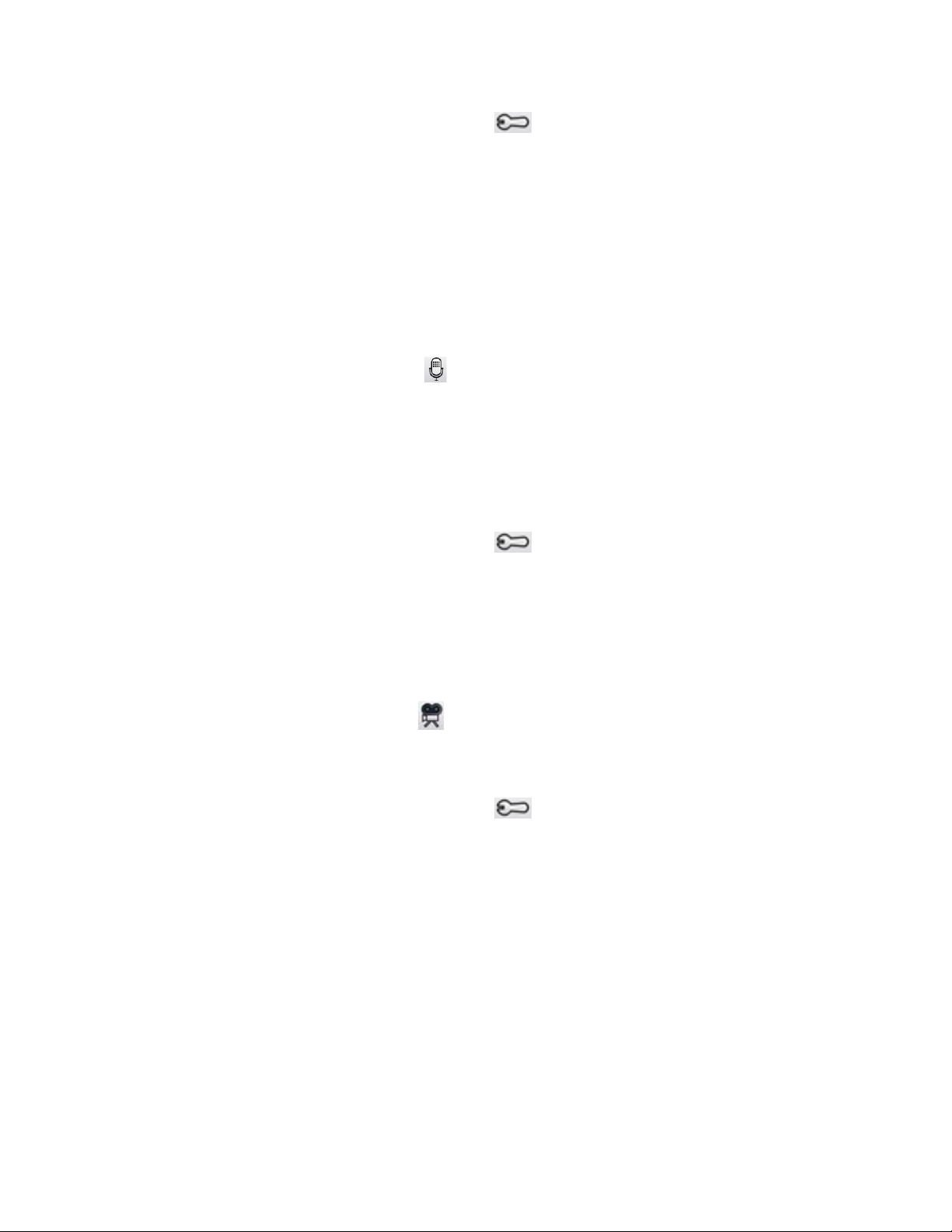
2. Tippen Sie auf das Optionssymbol , um den Scanner einzurichten. Sie haben die
Auswahl aus folgenden Optionen:
• Festlegen des Strichcodetyps, den der Scanner erkennen soll. Deaktivieren Sie für
optimale Leistung die Codes, die Sie nicht benötigen.
• Verwenden der nach vorne oder hinten gerichteten Kamera für das Scannen der
Codes.
• Ändern der Auflösung. Verwenden Sie für mehr Genauigkeit eine höhere Auflösung
und für mehr Leistung eine geringere Auflösung.
So verwenden Sie den Motion QuickNav-Sprachrekorder:
1. Öffnen Sie die Motion QuickNav-Symbolleiste und tippen Sie anschließend auf das
Sprachrekordersymbol .
2. Sie haben die Auswahl aus folgenden Optionen:
• Senden einer Sprachmitteilung per E-Mail.
• Erstellen eines Sprachjournals, dem Sprachmitteilungen hinzugefügt werden
können.
• Hinzufügen einer Sprachnotiz zu einer aktiven Anwendung.
3. Tippen Sie auf das Optionssymbol , um festzulegen, welches Gerät für die
Aufnahme oder Wiedergabe verwendet werden soll, oder um den Speicherort Ihres
Sprachjournals zu ändern.
Hinweis: Weitere Möglichkeiten für die Verwendung von Sprache finden Sie unter
“Verwenden der Spracherkennung” auf Seite 50.
So verwenden Sie den Motion QuickNav-Videorekorder:
1. Öffnen Sie die Motion QuickNav-Symbolleiste und tippen Sie anschließend auf das
Videorekordersymbol .
2. Tippen Sie auf die entsprechenden Symbole, um eine Aufnahme zu starten, anzuhalten,
zu speichern oder abzubrechen.
3. Tippen Sie auf das Optionssymbol , um die Videoqualität und das Gerät
festzulegen, das für die Aufnahme oder Wiedergabe verwendet werden soll, oder um
den Ordner mit den gespeicherten Videos zu ändern.
Verwenden der Kameras mit Motion QuickNav
Ihr CL900 wird mit zwei integrierten Kameras geliefert:
• Nach vorne gerichtete Webcam – Kamera mit 1,3 Megapixeln, die Streaming Video
unterstützt.
• Nach hinten gerichtete Dokumentationskamera – Kamera mit 3 Megapixeln und JPEG-
Format sowie einer maximalen Auflösung von 2048 x 1536 Pixeln, die das Aufnehmen
von Fotos und Videos unterstützt.
Kapitel 2 Verwenden des CL900 Verwenden der Kameras mit Motion QuickNav 35

Die Kameras sind mit allen Anwendungen kompatibel, bei denen eine Kamera verwendet
Webcam
wird, z. B. Skype, Instant Messenger, Windows Live oder Windows Movie Maker.
Die Motion QuickNav-Anwendung, die mit dem CL900 kostenlos mitgeliefert wird, stellt
eine Verwendungsmöglichkeit der Kameras dar.
Verwenden der Webcam
Sie können die Webcam mit einer Vielzahl von Anwendungen verwenden. Bei einigen
Anwendungen lassen sich sogar beide Kameras nutzen. Skype beispielsweise kann die
nach vorne und nach hinten gerichteten Kameras erkennen, sodass Sie bei einer
Videokonferenz zwischen beiden wechseln können.
Motion QuickNav ist die Webcam-Anwendung, die mit dem CL900 kostenlos mitgeliefert
wird.
So starten Sie die Webcam mit Motion QuickNav:
1. Öffnen Sie die Motion QuickNav-Symbolleiste und tippen Sie anschließend auf das
Kamerasymbol , um den Sucher zu öffnen.
Wenn Sie nicht angezeigt werden, müssen Sie Motion QuickNav so einstellen, dass
dieser die Webcam verwendet.
2. Tippen Sie hierfür auf das Optionssymbol oberhalb des Suchers.
3. Wählen Sie im Menü für die Kameraoptionen auf der Kamera-Registerkarte unter Quelle
USB 1.3 WebCam aus:
36 Kapitel 2 Verwenden des CL900 Verwenden der Kameras mit Motion QuickNav

Aufnehmen von Fotos mit Motion QuickNav
Optionen
Schließen
Verschluss
Geo-Tag
Zeit-Tag
Stempel
FotoÜberprüfung
symbol
menü
Aktions-
Kamerainformationen
Das Motion QuickNav-Kameratool wurde für das Aufnehmen von Fotos mit der nach hinten
gerichteten Dokumentationskamera entwickelt. Für die Fotos stehen Ihnen die folgenden
Möglichkeiten zur Verfügung:
• Direktes Einfügen in eine offene Anwendung wie Microsoft Word.
• Versenden per E-Mail.
• Direktes Anpassen und Kommentieren.
• Hinzufügen geografischer Informationen (Geo-Tags) zu den Metadaten eines Fotos oder
zum Foto selbst
• Hinzufügen von Zeitstempelinformationen zu den Metadaten eines Fotos oder zum
Foto selbst
Wenn Sie das Kameratool über die Motion QuickNav-Symbolleiste auswählen, wird der
Sucher angezeigt
.
Motion QuickNav-Kamerasucher
Kapitel 2 Verwenden des CL900 Verwenden der Kameras mit Motion QuickNav 37

Fotos speichern, per E-Mail senden oder einer Anwendung hinzufügen
Fotos an eine E-Mail anfügen
Foto an eine Anwendung senden
Fotos in einem Ordner speichern
Über das Aktionsmenü oben rechts können Sie auswählen, wie Motion QuickNav mit Ihren
Fotos nach der Aufnahme verfährt. Sie können sie auf der Festplatte speichern, sie per EMail versenden oder an die Zwischenablage senden, wo sie auf Ihrem Desktop in ein aktives
Programm geladen werden.
Aktionsmenü für die Auswahl des Ziels für die Fotos
Standardmäßig speichert Motion QuickNav Fotos in einem Ordner.
38 Kapitel 2 Verwenden des CL900 Verwenden der Kameras mit Motion QuickNav
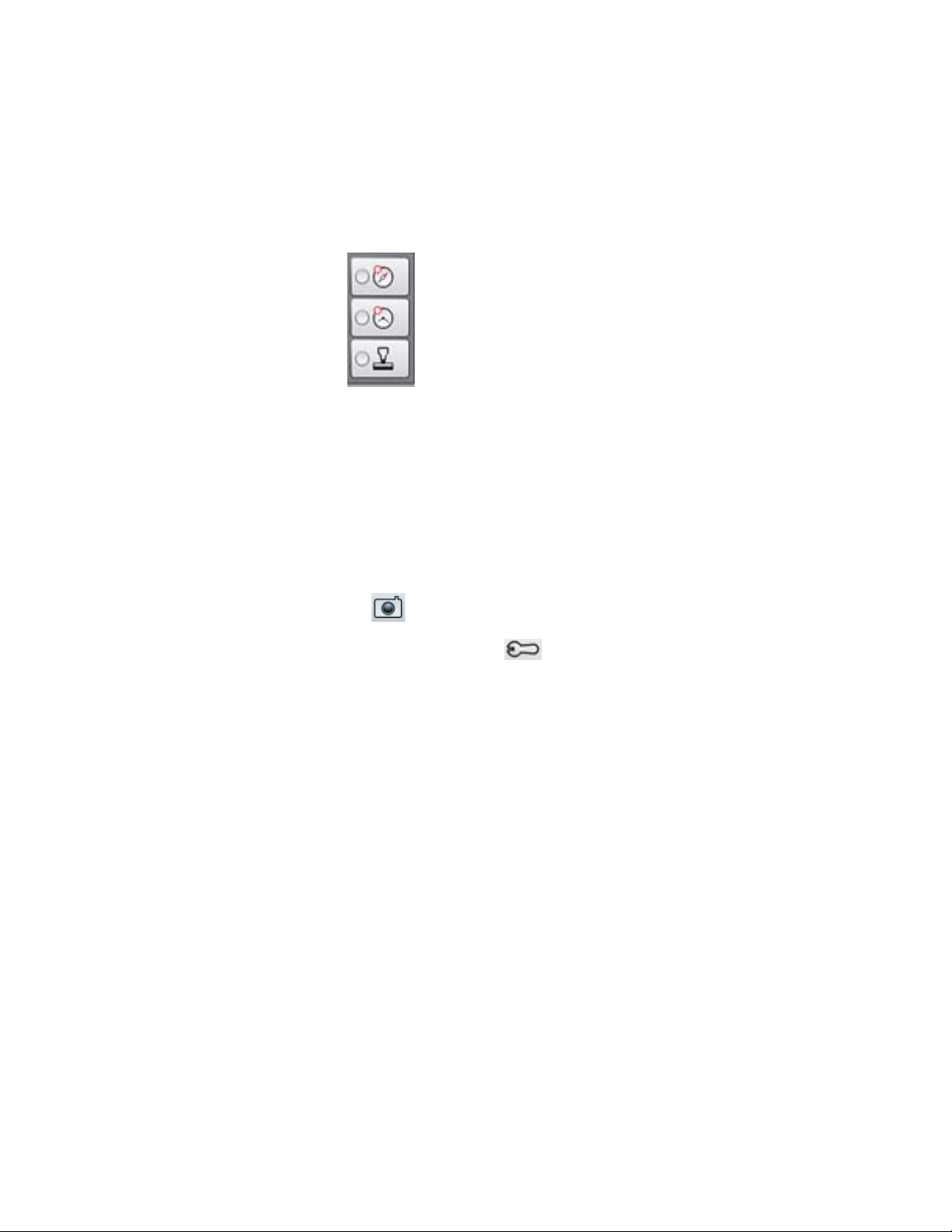
Stempeln von Fotos mit geografischen Orten und mit Uhrzeiten
Zeitstempel zu Fotometadaten hinzufügen
Geo-Tag zu Fotometadaten hinzufügen
Stempel auf Foto anzeigen
Sie können den Metadaten Ihrer Fotos oder den Fotos geografische Informationen
(Geo-Tags) oder Zeitstempel hinzufügen.
Sie können wählen, dass die Stempel hinzugefügt werden, wenn Sie den Sucher öffnen, um
Fotos aufzunehmen. Die Stempeloptionen befinden sich unten rechts im Sucher.
Stempeloptionen
Standardmäßig beinhalten die Metadaten eines Fotos Folgendes: Dateiname,
Dateispeicherort, Maße, Belichtungszeit, ISO-Filmempfindlichkeit usw. Über das Menü für
die Kameraoptionen können Sie Motion QuickNav in die Lage versetzen, Geo-Tags und
Zeitstempel einzutragen.
So aktivieren Sie Geo-Tags und Zeitstempel
1. Öffnen Sie die Motion QuickNav-Symbolleiste und tippen Sie anschließend auf das
Kamerasymbol , um den Sucher zu öffnen.
2. Tippen Sie auf das Optionensymbol oben im Sucher und tippen Sie dann auf
Bildinformationen.
3. Wählen Sie unter "Geo-Tagging" die Option Geo-Tagging aktivieren aus. Wird für den
GPS-Anschluss die Meldung "GPS-Gerät noch nicht erkannt" angezeigt, tippen Sie auf
Erkennen, um Motion QuickNav mit dem GPS-Modul zu verknüpfen.
4. Wählen Sie unter "Stempel" die Schriftgröße, mit der ein Zeitstempel auf einem Foto
angezeigt werden soll, sowie durch Tippen auf UTC oder Lokale Zeit das
Zeitstempelformat. Im UTC-Format wird die offizielle Weltzeit unabhängig von
Zeitzonen und Sommerzeit angezeigt.
Kapitel 2 Verwenden des CL900 Verwenden der Kameras mit Motion QuickNav 39

Aufnehmen von Fotos und Speichern dieser Fotos in einem Ordner
So nehmen Sie Fotos mit Motion QuickNav auf und speichern sie in einem Ordner:
1. Öffnen Sie die Motion QuickNav-Symbolleiste und tippen Sie anschließend auf das
Kamerasymbol , um den Sucher zu öffnen.
Wenn Sie sich im Sucher sehen, ist Motion QuickNav für die Verwendung der Webcam
eingerichtet. Wechseln Sie zu der nach hinten gerichteten Dokumentationskamera, wie
unter
“Wechseln zwischen Kameras” auf Seite 44 beschrieben.
2. Stellen Sie sicher, dass im Aktionsmenü das Ordnersymbol ausgewählt ist.
3. Tippen Sie auf das Geo-Tag-Symbol , um den Metadaten des Fotos geografische
Informationen, oder auf das Zeitstempelsymbol , um den Metadaten des Fotos
Datums- und Uhrzeitinformationen hinzuzufügen. Sollen die Informationen direkt auf
dem Foto angezeigt werden, tippen Sie auf das Stempelsymbol
Informationen finden Sie unter “Stempeln von Fotos mit geografischen Orten und mit
Uhrzeiten” auf Seite 39.
4. Fokussieren Sie Ihr Motiv mit dem Sucher und tippen Sie auf das Verschlusssymbol
, um das Foto aufzunehmen.
5. Wenn Sie weitere Fotos aufnehmen, werden diese im temporären Ordner links vom
Sucher angezeigt.
6. Wählen Sie ein Foto links aus, um Anmerkungen hinzuzufügen oder es anderweitig zu
bearbeiten. Weitere Informationen erhalten Sie unter
Seite 42.
7. Standardmäßig werden die Fotos automatisch im Ordner "Neue Bilder" im Ordner
Dokumente\Kamera gespeichert. Informationen dazu, wie Sie zum Ordnerspeicherort
wechseln oder diesen ändern, erhalten Sie unter
Ausgabe” auf Seite 45.
8. Wenn Sie fertig sind, tippen Sie zum Schließen des Suchers auf das Symbol .
“Bearbeiten von Fotos” auf
“Anzeigen der Motion QuickNav-
. Detaillierte
Aufnehmen von Fotos und Anfügen dieser Fotos an eine E-Mail
Wenn Sie Fotos per E-Mail versenden möchten, wählen Sie im Aktionsmenü das E-Mail-
Symbol
Sucher schließen, wird eine neue E-Mail mit den Fotos in der Anlage angezeigt.
So fügen Sie Fotos an eine E-Mail an:
1. Öffnen Sie die Motion QuickNav-Symbolleiste und tippen Sie anschließend auf das
Kamerasymbol , um den Sucher zu öffnen.
40 Kapitel 2 Verwenden des CL900 Verwenden der Kameras mit Motion QuickNav
aus und nehmen anschließend mindestens ein Foto auf. Wenn Sie dann den
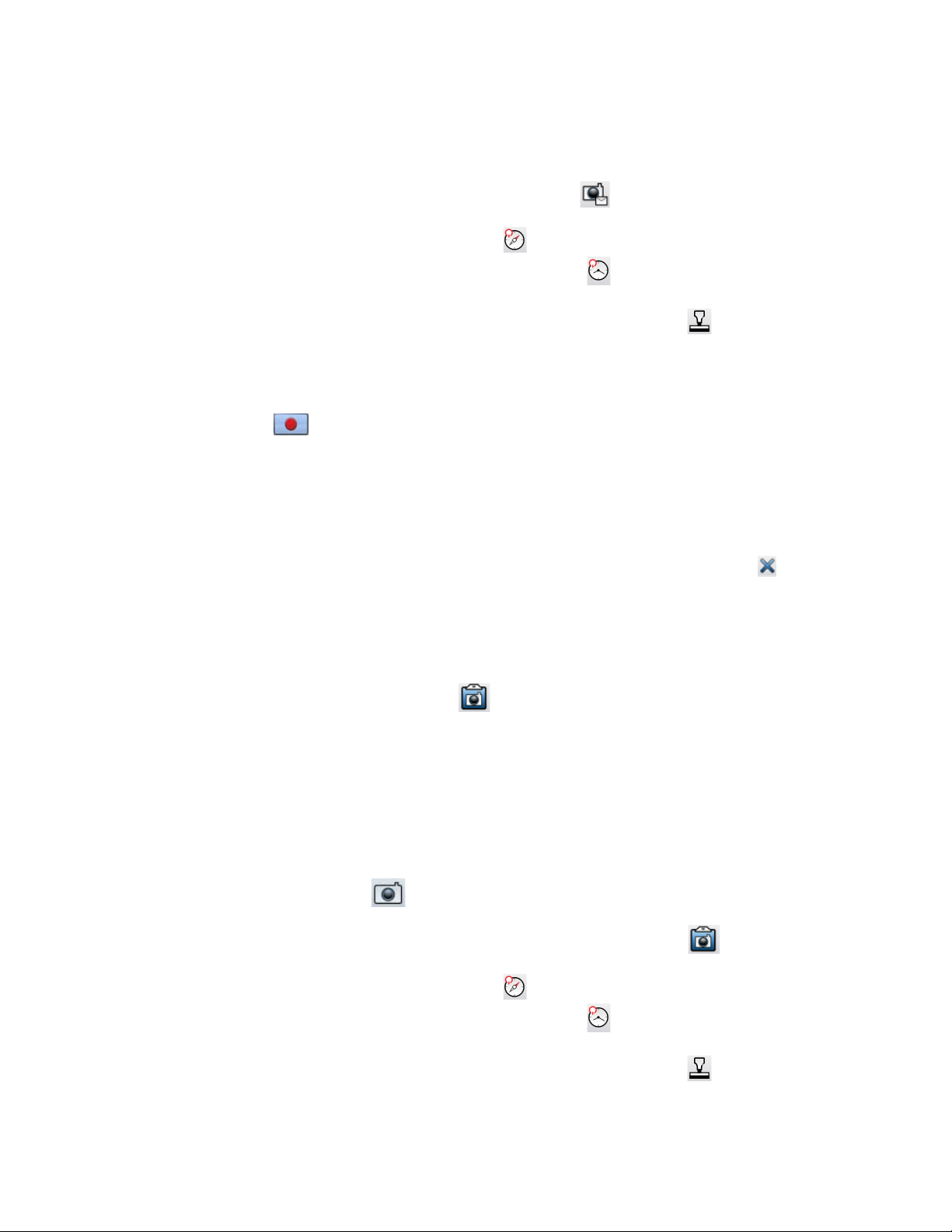
Wenn Sie sich im Sucher sehen, ist Motion QuickNav für die Verwendung der Webcam
eingerichtet. Wechseln Sie zur Dokumentationskamera, wie unter
Kameras” auf Seite 44 beschrieben.
2. Wählen Sie im Aktionsmenü das E-Mail-Symbol aus.
3. Tippen Sie auf das Geo-Tag-Symbol , um den Metadaten des Fotos geografische
Informationen, oder auf das Zeitstempelsymbol , um den Metadaten des Fotos
Datums- und Uhrzeitinformationen hinzuzufügen. Sollen die Informationen direkt auf
“Wechseln zwischen
dem Foto angezeigt werden, tippen Sie auf das Stempelsymbol
Informationen finden Sie unter “Stempeln von Fotos mit geografischen Orten und mit
Uhrzeiten” auf Seite 39.
4. Fokussieren Sie Ihr Motiv mit dem Sucher und tippen Sie auf das Verschlusssymbol
, um das Foto aufzunehmen.
5. Nehmen Sie weitere Fotos auf, sie werden links vom Sucher angezeigt.
6. Wenn Sie Notizen hinzufügen oder ein Foto anderweitig bearbeiten möchten, tippen Sie
links auf das entsprechende Foto. Weitere Informationen erhalten Sie unter
von Fotos” auf Seite 42.
7. Wenn Sie fertig sind, tippen Sie zum Schließen des Suchers auf das Symbol . Eine
neue E-Mail mit den Fotos in der Anlage wird angezeigt.
. Detaillierte
“Bearbeiten
Aufnehmen von Fotos und Einfügen dieser Fotos in eine Anwendung
Sie können ein Foto direkt in eine Anwendung einfügen, indem Sie im Aktionsmenü das
Symbol für die Zwischenablage
den Sucher und das Foto wird dann an der Stelle angezeigt, an der sich Ihr Cursor in der
Anwendung befindet.
auswählen. Nehmen Sie ein Foto auf, schließen Sie
So fügen Sie ein Foto in eine aktive Anwendung ein:
1. Setzen Sie in der Anwendung den Cursor an die Stelle, an der das Foto angezeigt werden
soll.
2. Öffnen Sie die Motion QuickNav-Symbolleiste und tippen Sie anschließend auf das
Kamerasymbol , um den Sucher zu öffnen.
3. Wählen Sie im Aktionsmenü das Symbol für die Zwischenablage aus.
4. Tippen Sie auf das Geo-Tag-Symbol , um den Metadaten des Fotos geografische
Informationen, oder auf das Zeitstempelsymbol , um den Metadaten des Fotos
Datums- und Uhrzeitinformationen hinzuzufügen. Sollen die Informationen direkt auf
dem Foto angezeigt werden, tippen Sie auf das Stempelsymbol
Informationen finden Sie unter “Stempeln von Fotos mit geografischen Orten und mit
Uhrzeiten” auf Seite 39.
Kapitel 2 Verwenden des CL900 Verwenden der Kameras mit Motion QuickNav 41
. Detaillierte

5. Fokussieren Sie Ihr Motiv mit dem Sucher und tippen Sie auf das Verschlusssymbol
Ordnerauswahl
Temporärer
Fotospeicher
Symbolleiste für
Aktuelles Foto im Bearbeitungsfenster
die Bearbeitung
, um das Foto aufzunehmen. Das Foto wird im Bearbeitungsfenster angezeigt.
6. Hier können Sie dem Foto Notizen hinzufügen oder es anderweitig bearbeiten. Weitere
Informationen erhalten Sie unter
“Bearbeiten von Fotos” auf Seite 42.
7. Tippen Sie oben rechts im Sucher auf die Schaltfläche zum Schließen .
8. Das Foto wird in Ihrer Anwendung angezeigt.
Bearbeiten von Fotos
Sie können ein Foto im Bearbeitungsfenster von Motion QuickNav öffnen, um es zu ändern.
Beispielsweise können Sie Notizen hinzufügen, die Helligkeit anpassen, es drehen,
zuschneiden oder löschen. Bearbeitungstools stehen unten im Bearbeitungsfenster zur
Verfügung.
Bei Motion QuickNav wird dieser Modus als "Überprüfungsmodus" bezeichnet, da Fotos so
lange bearbeitet werden können, wie der Motion QuickNav-Sucher geöffnet ist. Sobald Sie
den Sucher schließen, sendet Motion QuickNav das Foto an die ausgewählte Ausgabe:
Zwischenablage, E-Mail oder Ordner. Wenn Sie Ihre Fotos in einem Ordner gespeichert
haben, können Sie mit Ihrer bevorzugten Fotobearbeitungssoftware weitere Änderungen
vornehmen.
So bearbeiten Sie ein Foto:
1. Zeigen Sie das Foto im Bearbeitungsfenster an.
Das Bearbeitungsfenster wird automatisch angezeigt, wenn Sie das Foto an die
Zwischenablage senden.
42 Kapitel 2 Verwenden des CL900 Verwenden der Kameras mit Motion QuickNav

Wenn Sie das Foto an einen Ordner oder eine E-Mail senden, wird es links in einem
Zurück Kontrast Zuschneiden Erweitern Rückzum Anmerkungen Helligkeit Zoomen Drehen Löschen
Sucher
gängig
Zurück
Schwarzer Stift Radiergummi
zur roter Stift Textmarker
Symbolleiste
für die Beareitung
temporären Ordner angezeigt. Beim Aufnehmen weiterer Fotos füllt sich der Ordner.
Wenn Sie links ein Foto auswählen, wird es im Bearbeitungsfenster angezeigt.
2. Tippen Sie unten im Bearbeitungsfenster in der Bearbeitungssymbolleiste auf ein
Symbol, um Änderungen vorzunehmen.
Motion QuickNav-Symbolleiste für die Bearbeitung
3. Tippen Sie auf das Stiftsymbol , um in den Modus für Anmerkungen zu wechseln:
4. Tippen Sie auf die gewünschte Stiftfarbe oder den Textmarker. Verwenden Sie ggf. den
Radiergummi. Tippen Sie anschließend erneut auf das Stiftsymbol, um zur
Bearbeitungssymbolleiste zurückzukehren.
5. Andere Anpassungen können Sie vornehmen, indem Sie das entsprechende Symbol
auswählen. Beispielsweise können Sie Fotos zuschneiden, zoomen, drehen und die
Helligkeit oder den Kontrast anpassen. Sie können ober- oder unterhalb, rechts oder
links vom Foto Leerräume hinzufügen, indem Sie das Erweiterungssymbol
auswählen. Tippen Sie auf das Symbol zum Rückgängigmachen , um Ihre
Bearbeitungen zu entfernen.
6. Wenn Sie die Bearbeitung des Fotos abgeschlossen haben, tippen Sie auf das
Kamerasymbol
, um zum Sucher zurückzukehren. Ihre Bearbeitungen werden
automatisch gespeichert.
7. Wählen Sie entweder ein weiteres Foto zum Bearbeiten aus oder kehren Sie zum
Kameramodus zurück.
Kapitel 2 Verwenden des CL900 Verwenden der Kameras mit Motion QuickNav 43

Wechseln zwischen Kameras
Dropdownmenü zum
Wechseln
Schließen
zwischen ameras
Wenn Sie als Kameraanwendung Motion QuickNav verwenden, wechseln Sie über das
Motion QuickNav-Menü für Kameraoptionen zwischen der Webcam und der
Dokumentationskamera.
So wechseln Sie zwischen der Webcam und der Dokumentationskamera:
1. Öffnen Sie die Motion QuickNav-Symbolleiste und tippen Sie anschließend auf das
Kamerasymbol , um den Sucher zu öffnen. Wenn Sie angezeigt werden, ist die
Webcam aktiv.
2. Tippen Sie oben im Sucher auf das Optionssymbol .
3. Tippen Sie im Menü für die Kameraoptionen auf die Registerkarte Kamera und wählen
Sie dann unter Quelle die gewünschte Kamera aus:
• USB 1.3M WebCam für die Webcam
• USB 3.M DocCam für die nach hinten gerichtete Dokumentationskamera
Hinweis: Sie können die Fotoauflösung ändern, um entweder die Fotoqualität zu
verbessern (durch Auswahl einer höheren Auflösung, z. B. 1600 × 1200) oder die
Dateigröße zu reduzieren (durch Auswahl einer geringeren Auflösung, z. B. 160 × 120).
Sie können über dieses Menü auch die Kamera drehen.
4. Tippen Sie zum Schließen des Optionsmenüs auf das Symbol .
44 Kapitel 2 Verwenden des CL900 Verwenden der Kameras mit Motion QuickNav

Anzeigen der Motion QuickNav-Ausgabe
Ordner für Fotos
Ordner für Videos
Basisverzeichnis
Ordner für Sprachaufnahmen
Bei Foto-, Video- oder Tonaufnahmen mit Motion QuickNav werden diese in
Standardordnern abgelegt und Sie können auf diese Ordner direkt über die Motion
QuickNav-Symbolleiste zugreifen, indem Sie auf das Ordnersymbol tippen
und so zum
Ordnermodus wechseln. Vor jedem Tool wird ein Ordnersymbol angezeigt und so darauf
hingewiesen, dass sich QuickNav im Ordnermodus befindet:
Motion QuickNav-Ordnermodus
So zeigen Sie die Ordner an, in denen Motion QuickNav Inhalte speichert:
1. Öffnen Sie die Motion QuickNav-Symbolleiste und tippen Sie anschließend auf das
Ordnersymbol , um zum Ordnermodus zu wechseln.
2. Tippen Sie bei dem Tool, dessen Ausgabe Sie ändern möchten, auf das Ordnersymbol.
3. Zum Beenden des Ordnermodus tippen Sie in der QuickNav-Symbolleiste erneut auf das
Ordnersymbol
.
So ändern Sie den Ordner, in dem Ihre Motion QuickNav-Ausgabe gespeichert ist:
1. Öffnen Sie die Motion QuickNav-Symbolleiste, tippen Sie anschließend für den Ordner,
den Sie ändern möchten, auf das Symbol für das QuickNav-Tool und dann oben im
Fenster auf das Optionssymbol
• Wenn Sie den Ordner ändern möchten, in dem Fotos gespeichert werden, tippen Sie
in der QuickNav-Symbolleiste auf das Kamerasymbol . Tippen Sie auf das
Optionssymbol und dann auf die Registerkarte Bildinformationen. Suchen Sie
.
unter Speicher den Ordner, in dem Sie Fotos speichern möchten.
Kapitel 2 Verwenden des CL900 Verwenden der Kameras mit Motion QuickNav 45
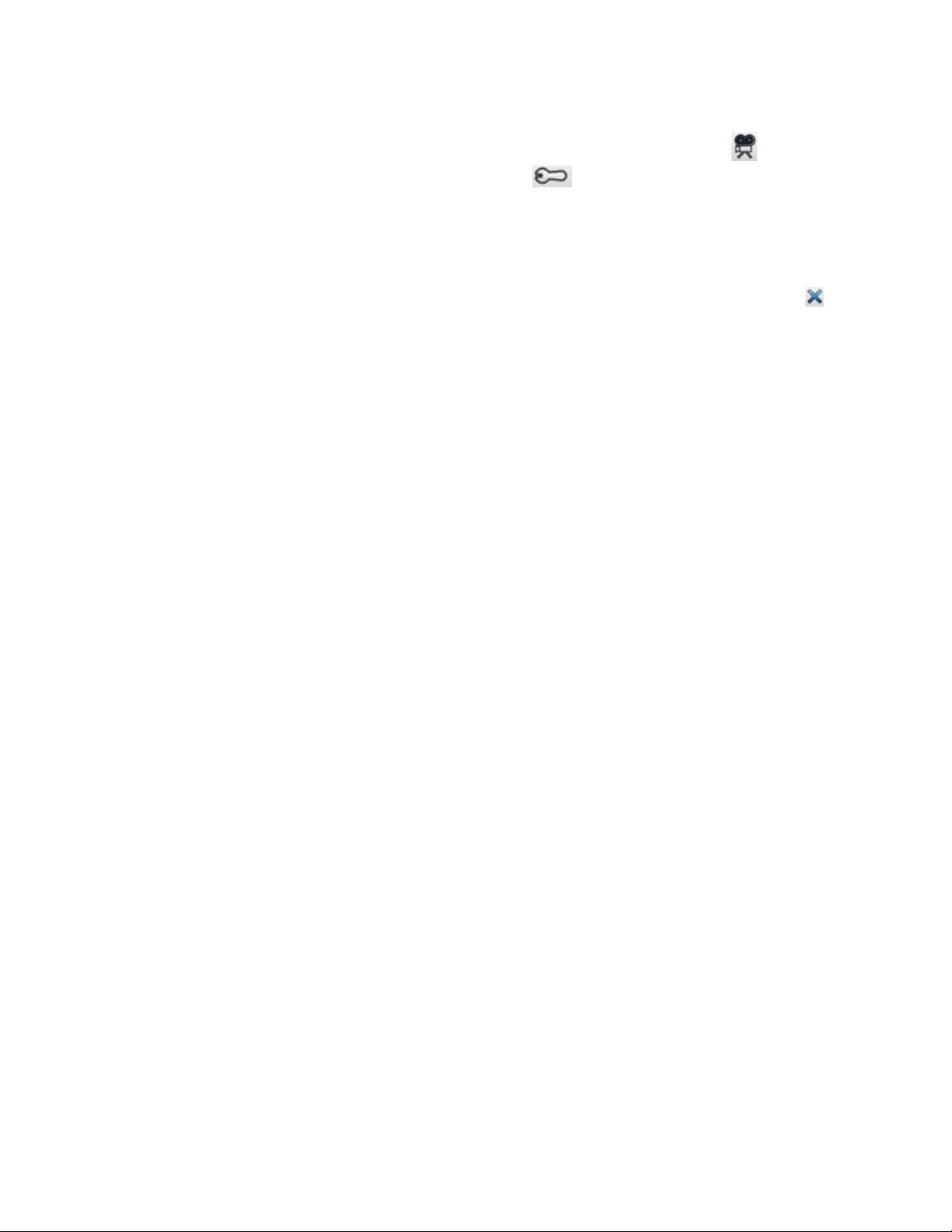
• Wenn Sie den Ordner ändern möchten, in dem Videos gespeichert werden, tippen Sie
in der Motion QuickNav-Symbolleiste auf das Videorekordersymbol und
anschließend auf das Optionssymbol . Suchen Sie unter Ordner den Ordner, in
dem Sie Sprachaufnahmen speichern möchten.
• Wenn Sie den Ordner ändern möchten, in dem Sprachaufnahmen gespeichert
werden, suchen Sie den entsprechenden Ordner direkt über das
Videorekorderfenster. (Das Optionsmenü muss hierfür nicht geöffnet werden.)
2. Bei Fotos und Videos tippen Sie zum Schließen des Optionsmenüs auf das Symbol .
Einstellen der Anzeigeoptionen
Mithilfe der in diesem Abschnitt beschriebenen Verfahren können Sie die
Anzeigeeinstellungen anpassen. Sie können den Helligkeitsgrad anpassen, die Anzeige
drehen und die Reihenfolge ändern, in der sich die Anzeige dreht.
Anpassen der Anzeigehelligkeit
Sie können die Helligkeit der Anzeige einstellen, was hilfreich ist, wenn Sie Akkuleistung
sparen möchten.
So passen Sie die Anzeigehelligkeit an:
1. Öffnen Sie das Motion Dashboard.
2. Tippen Sie auf Anzeige.
3. Stellen Sie den Helligkeits-Schieberegler auf die gewünschte Stufe ein.
TIPP: Um optimale Akkubetriebsdauer und Lesbarkeit zu erreichen, stellen Sie die
Helligkeitsskala auf den Mittelwert oder einen Wert leicht darüber ein.
4. Wählen Sie eine der folgenden Optionen aus:
• Fest – Dient zur Festlegung eines konstanten Helligkeitsgrads für die Anzeige.
Mithilfe des Schiebereglers können Sie die Anzeige auf die gewünschte
Helligkeitsstufe einstellen. Wenn Sie "Fest" einstellen, wird der
Umgebungslichtsensor ignoriert.
• Dynamisch – Mithilfe des Umgebungslichtsensors wird ein geeigneter
Helligkeitsgrad für die jeweils vorherrschenden Lichtverhältnisse aufrechterhalten.
Die Einstellung "Dynamisch" trägt dazu bei, den Akku zu schonen.
46 Kapitel 2 Verwenden des CL900 Einstellen der Anzeigeoptionen

Drehen der Anzeigenausrichtung
Die Bildschirmausrichtung kann schnell und einfach gedreht werden, um für die aktuelle
Aufgabe jeweils die beste Anzeige zu ermöglichen. Das Hochformat eignet sich
beispielsweise besonders gut zum Ausfüllen von Formularen oder zum Lesen von E-Books.
Für die Arbeit im Internet oder zum Erstellen von Skizzen kann jedoch das Querformat
besser geeignet sein.
So drehen Sie die Anzeige:
1. Öffnen Sie das Motion Dashboard.
2. Tippen Sie auf Anzeige.
3. Tippen Sie auf die Schaltfläche Bildschirm drehen.
Aktivieren oder Deaktivieren der automatischen Drehung
Sie können die Anzeige automatisch drehen, wenn Sie den Tablet PC tatsächlich drehen.
Standardmäßig ist die automatische Drehung deaktiviert.
So aktivieren oder deaktivieren Sie die automatische Anzeigendrehung:
1. Tippen Sie im Windows-Benachrichtigungsbereich auf Optionen.
2. Aktivieren oder deaktivieren Sie das Kontrollkästchen Automatic Display Rotation
(Automatische Anzeigendrehung).
Einrichten einer externen Anzeige
Sie können Ihren Tablet PC mit einem externen Monitor oder Projektor verwenden. Wenn
Sie einen externen Bildschirm anschließen, müssen Sie folgende Festlegungen treffen:
• Möchten Sie die Anzeige duplizieren (spiegeln)?
• Möchten Sie die Tablet-Anzeige erweitern, damit diese sich über den externen Monitor
erstreckt?
• Möchten Sie nur den externen Monitor oder nur den Tablet PC verwenden?
Anzeige spiegeln
Beim Anzeigeschema "Anzeige spiegeln" wird die Tablet-Anzeige für den Monitor
dupliziert. Dies ist sinnvoll, wenn ein Projektor verwendet wird.
Kapitel 2 Verwenden des CL900 Einstellen der Anzeigeoptionen 47

Erweitert, Monitor primär
Anzeige spiegeln
CL900
Externer Monitor
CL900 externer Monitor
Erweitert, Monitor primär
Beim Anzeigeschema "Erweitert, Monitor primär" wird der Desktopbereich über den Tablet
PC und den externen Monitor erweitert, wobei der externe Monitor als primärer Monitor
festgelegt ist. Der externe Monitor kann auf eine andere Auflösung eingestellt werden als
der Tablet
PC.
Erweitert, Tablet primär
Beim Anzeigeschema "Erweitert, Tablet primär" wird der Desktopbereich über den Tablet
PC und den externen Monitor erweitert, wobei der Tablet PC als primäre Anzeige festgelegt
ist. Der externe Monitor kann auf eine andere Auflösung eingestellt werden als der Tablet
PC.
Nur Monitor
Beim Anzeigeschema "Nur Monitor" wird nur der externe Monitor verwendet.
48 Kapitel 2 Verwenden des CL900 Einstellen der Anzeigeoptionen

Nur Tablet
Beim Anzeigeschema "Nur Tablet" wird nur die Tablet-Anzeige verwendet.
Zum Verbinden eines externen Monitors mit dem CL900 können Sie den Mikro-HDMIAnschluss (auf der linken Seite des Tablet PC) mit einem entsprechenden Stecker
verwenden, beispielsweise einem DVI-HDMI-Adapter.
So richten Sie einen externen Monitor ein:
1. Verbinden Sie das Bildschirmkabel des externen Monitors mit dem Mikro-HDMIAnschluss auf dem CL900.
2. Schließen Sie den externen Monitor an und schalten Sie ihn ein.
3. Falls erforderlich, installieren Sie Software und Treiber für den Monitor. Weitere
Informationen finden Sie in der Dokumentation des jeweiligen Herstellers.
4. Öffnen Sie das Motion Dashboard.
5. Tippen Sie auf Anzeige.
6. Wählen Sie ein Anzeigeschema aus.
Zurücksetzen des Berührungssystems nach dem Hinzufügen weiterer
Monitore
Nach dem Einrichten eines externen Monitors ist möglicherweise das Berührungssystem
auf Ihrem Tablet PC deaktiviert, da Windows 7 davon ausgeht, dass die externe Anzeige der
Berührungseingabe dient. Sie können anhand der folgenden Anweisungen das
Berührungssystem über das Motion Dashboard auf der richtigen Anzeige aktivieren. Sie
benötigen eine Tastatur.
So aktivieren Sie das Berührungssystem, wenn Ihr Tablet PC mit einer externen
Anzeige verbunden ist:
1. Schließen Sie eine Tastatur an den Tablet PC an, falls dies noch nicht erledigt wurde.
2. Öffnen Sie das Motion Dashboard.
3. Tippen Sie auf Stift & Tablet.
4. Tippen Sie auf Tablet PC-Einstellungen.
5. Wählen Sie die Registerkarte Anzeige.
6. Tippen Sie neben "Konfigurieren Sie den Bildschirm für die Stift- und Fingereingabe" auf
Setup.
7. Tippen Sie auf Berührungseingabe.
8. Drücken Sie die EINGABETASTE, bis die Anleitung auf dem Bildschirm angezeigt wird,
den Sie für die Berührungseingabe verwenden möchten.
9. Befolgen Sie die Anweisungen auf dem Bildschirm.
10.Drücken Sie Esc, um den Prozess zu beenden.
Kapitel 2 Verwenden des CL900 Einstellen der Anzeigeoptionen 49

Zurücksetzen der Anzeige nach erneutem Anschließen des Tablet PC an die
Dockingstation
Wenn Sie Ihren Tablet PC in einer Dockingstation mit einem Anzeigeschema einrichten, das
sich über Tablet PC und Dockingstation erstreckt, muss das Anzeigeschema
möglicherweise zurückgesetzt werden, wenn Sie den Tablet PC vorübergehend aus der
Dockingstation entfernen und ihn später wieder daran anschließen.
Wenn dies nicht funktioniert, ändern Sie das Anzeigeschema zunächst auf Nur Tablet und
anschließend auf das gewünschte Schema.
Verwenden der Spracherkennung
Mithilfe der Spracherkennung können Sie über Lautsprache mit dem Tablet PC
interagieren. Sie können Dokumente und E-Mails diktieren oder Sprachbefehle zur
Steuerung von Programmen verwenden.
• Diktatmodus – Im Modus "Diktat" wandelt der Tablet PC alles, was Sie sagen, in Text um.
Im Diktatmodus können Sie Text direkt in ein Dokument oder ein Textfeld eingeben.
• Sprachsteuerung – Beim Sprachsteuerungsmodus achtet der Tablet PC auf bestimmte
Wörter, die einer Liste verfügbarer Sprachbefehle entsprechen. Befehle können zum
Wechseln zwischen Programmen, zum Speichern von Dokumenten und zum Kopieren,
Einfügen und Rückgängigmachen von Befehlen benutzt werden.
Einrichten der Spracherkennung
Bevor Sie die Spracherkennung verwenden können, müssen Sie die Mikrofone
konfigurieren und das System mit den speziellen Merkmalen Ihrer Stimme trainieren. Dann
können Sie die verfügbaren Lernprogramme zur Spracherkennung absolvieren, um
grundlegende Sprachbefehle zu erlernen.
Einrichten der Mikrofone
Sie erzielen die besten Ergebnisse, wenn Sie eine ruhige Umgebung auswählen.
So richten Sie die Mikrofone ein:
1. Tippen Sie in der Systemsteuerung auf die Kategorie Erleichterte Bedienung und
tippen Sie dann auf Spracherkennung.
2. Tippen Sie auf Mikrofon einrichten.
3. Wenn Sie das Tablet PC-Mikrofonarray verwenden, wählen Sie Andere aus.
4. Befolgen Sie die Anweisungen des Setup-Programms.
5. Wenn die Mikrofone auf einen geeigneten Pegel festgelegt sind, bleibt die Anzeige im
grünen Bereich, während Sie die Sätze lesen. Wenn der Pegel zu hoch oder zu niedrig ist,
verwenden Sie Motion Dashboard, um den Pegel anzupassen (
Seite 20).
50 Kapitel 2 Verwenden des CL900 Verwenden der Spracherkennung

Trainieren des Tablet PC für die Spracherkennung
Verwenden Sie dieses Verfahren, um die Fähigkeit Ihres Tablet PC zu verbessern, Ihre
Stimme zu verstehen.
So trainieren Sie den Tablet PC für die Spracherkennung:
1. Tippen Sie in der Systemsteuerung auf die Kategorie Erleichterte Bedienung und
tippen Sie dann auf Spracherkennung.
2. Tippen Sie auf Tablet für Spracherkennung trainieren.
3. Befolgen Sie die Anweisungen des Setup-Programms.
Verwenden des Sprachlernprogramms
Sie können das Sprachlernprogramm verwenden, um grundlegende Befehle und das
Diktieren zu erlernen. Das gesamte Lernprogramm dauert ungefähr 30 Minuten.
So verwenden Sie das Sprachlernprogramm:
1. Tippen Sie in der Systemsteuerung auf die Kategorie Erleichterte Bedienung und
tippen Sie dann auf Spracherkennung.
2. Tippen Sie auf Sprachlernprogramm ausführen.
3. Befolgen Sie die Anweisungen des Sprachlernprogramms.
Verwenden von Diktierfunktion und Sprachbefehlen
Nachdem Sie die Spracherkennung eingerichtet haben, können Sie sie über die
Systemsteuerung starten.
So verwenden Sie die Diktierfunktion und Sprachbefehle:
1. Tippen Sie in der Systemsteuerung auf die Kategorie Erleichterte Bedienung.
2. Tippen Sie unter Spracherkennung auf Spracherkennung starten.
3. Vergewissern Sie sich, dass das Spracherkennungsfenster geöffnet und aktiv ist.
4. Führen Sie einen der folgenden Schritte durch:
• Sagen Sie für Sprachbefehle den entsprechenden Befehl. Eine Liste der Befehle
erhalten Sie, wenn Sie die Windows-Funktion "Hilfe und Support" öffnen und nach
"Sprachbefehle" suchen.
• Öffnen Sie für die Diktierfunktion das Programm, das Sie verwenden möchten, und
beginnen Sie mit der Spracheingabe.
Weitere Informationen zur Spracherkennung erhalten Sie, wenn Sie die WindowsFunktion "Hilfe und Support" öffnen und nach "Spracherkennung" suchen.
Kapitel 2 Verwenden des CL900 Verwenden der Spracherkennung 51

Verwenden des Magnetstreifenlesers (optional)
Magnetstreifenleser
Statuslämpchen
Wenn Ihr CL900 mit einem MSR (Magnetic Stripe Reader, Magnetstreifenleser) und BSR
(Barcode Scanner, Strichcodescanner) ausgestattet ist, können Sie mit dem
Magnetstreifenleser alle Karten mit einem Magnetstreifen auf der Rückseite einlesen, z. B.
eine Kredit- oder Debitkarte.
Magnetstreifenleser
Der Magnetstreifenleser befindet sich rechts am CL900 SlateMate und ein Statuslämpchen
auf der Oberseite. Das Statuslämpchen signalisiert Folgendes:
Statusanzeigen des Magnetstreifenlesers
So verwenden Sie den Magnetstreifenleser:
1. Halten Sie den CL900 stabil, sodass die Oberseite von Ihnen weggerichtet ist.
2. Ziehen Sie die Karte mit dem Magnetstreifen nach unten von oben nach unten durch
den Leser hindurch. Das grüne Licht leuchtet auf, wenn das Durchziehen der Karte
erfolgreich war.
52 Kapitel 2 Verwenden des CL900 Verwenden des Magnetstreifenlesers (optional)
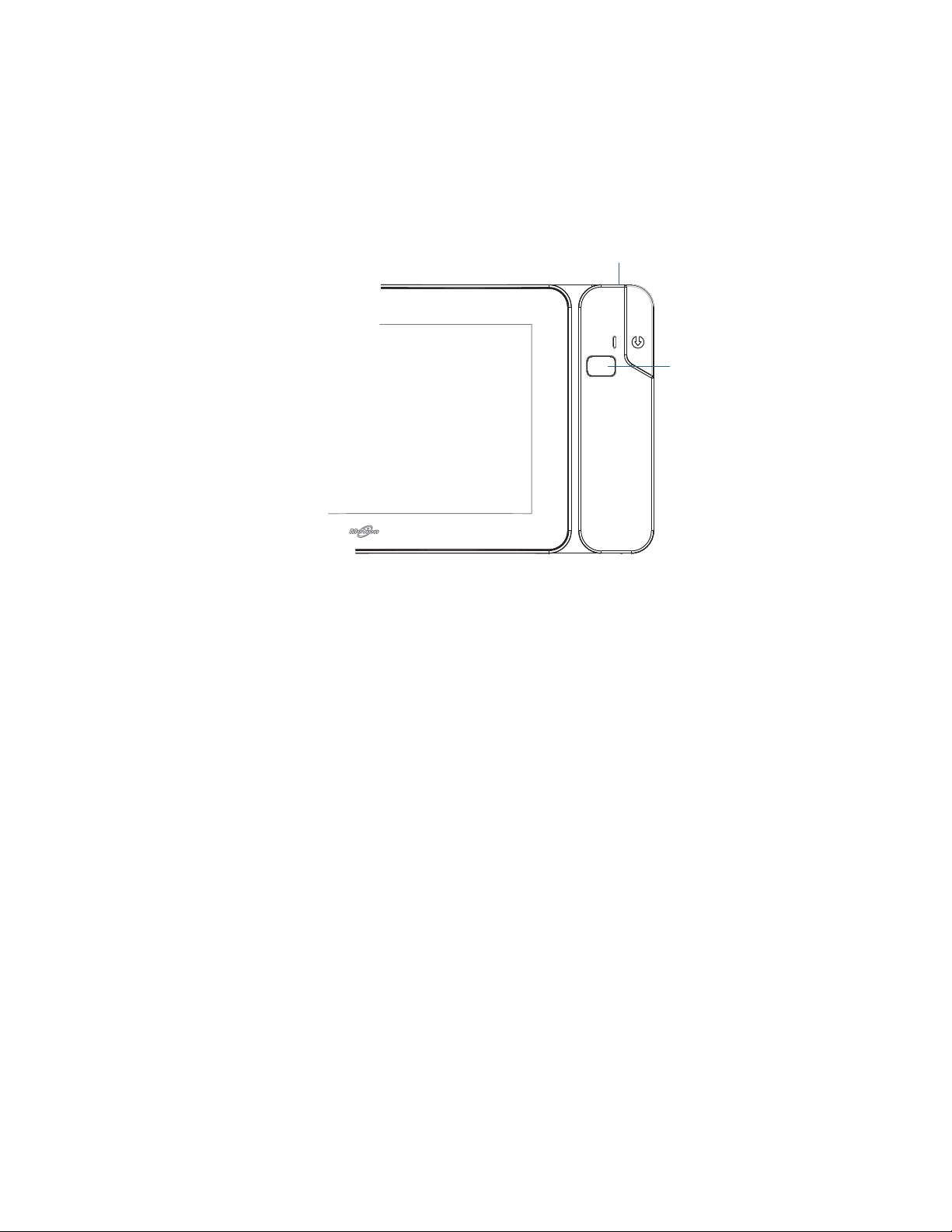
Verwenden des Strichcodescanners (optional)
Strichcodescannertaste
Strichcodescannerlinse
Wenn Ihr CL900 mit einem MSR (Magnetic Stripe Reader, Magnetstreifenleser) und BSR
(Barcode Scanner, Strichcodescanner) ausgestattet ist, können Sie mit dem
Strichcodescanner Strichcodes scannen. Bei vielen Anwendungen werden Strichcodes für
die Inventarverwaltung, -identifikation und Prozesskontrolle verwendet.
Strichcodescanner
So verwenden Sie den Strichcodescanner:
1. Öffnen Sie Ihre Strichcodeanwendung und setzen Sie den Cursor in das entsprechende
Feld.
2. Halten Sie den Tablet PC stabil, sodass die Strichcodescannerlinse auf Sie zeigt.
3. Richten Sie die Strichcodescannerlinse auf den Strichcode.
4. Drücken Sie kurz auf die Strichcodescannertaste auf der Oberseite des CL900. Stellen Sie
sicher, dass der Lichtstrahl des Scanners den Strichcode vollständig abdeckt.
Wenn das Scannen erfolgreich war, hören Sie einen Signalton und die Daten werden in
der Anwendung angezeigt.
Strichcodescanner – Tipps
• Die besten Scans erhalten Sie normalerweise dann, wenn die Linse etwa 15 bis
17
Zentimeter vom Strichcode entfernt ist.
• Falls Sie Schwierigkeiten beim Scannen eines Strichcodes haben sollten, halten Sie den
Tablet PC während des Scans zur besseren Stabilität mit beiden Händen fest.
Unterstützte Strichcodetypen
Der CL900 mit dem Strichcodescanner unterstützt verschiedene Strichcodetypen: Eine
Mindestanzahl an Strichcodes ist ab Werk aktiviert. Die folgenden Strichcodetypen werden
standardmäßig unterstützt:
Kapitel 2 Verwenden des CL900 Verwenden des Strichcodescanners (optional) 53

•Code 39 •Interleaved 2 of 5
Akkuanzeigetaste
• Code 128/GS1-128 • Micro PDF417
•EAN/UPC - UPC-A •QR Code
•EAN/UPC - UPC-E
Andere Strichcodetypen können mit der EasySet-Anwendung aktiviert werden, die auf der
Support-Seite von Motion Computing verfügbar ist.
Verwendung des Akkus
Der CL900 verfügt über einen internen Akku, der automatisch geladen wird, wenn der
Tablet PC mit einer Steckdose verbunden ist. Unter normalen Bedingungen kann der Tablet
PC bis zu acht Stunden im Akkubetrieb laufen.
HINWEIS: Der CL900 ist mit einem integrierten Lithium-Ionen-Akku mit langer Akkulebensdauer
ausgestattet. Sollten Sie den Akku einmal auswechseln müssen, wenden Sie sich an Ihren
autorisierten Motion Computing-Fachhändler. Nur autorisierte Fachhändler können den
Akku austauschen.
Überprüfen der Akkukapazität des Tablet PC
Sie können den Akkustand auf unterschiedliche Weisen überprüfen:
• Wenn der Tablet PC an eine Steckdose angeschlossen ist, zeigt die Akkuanzeige an, ob
der Akku vollständig geladen ist (grün) oder lädt (orange).
• Wenn der Tablet PC im Akkubetrieb läuft, leuchten durch Drücken der Akkuanzeigetaste
auf der linken Seite Statuslämpchen auf der Vorderseite des CL900 auf, die den aktuellen
Ladezustand anzeigen.
• Über das Motion Dashboard.
• Aus dem Windows-Benachrichtigungsbereich.
Die Akkuanzeigetaste befindet sich wie in der folgenden Abbildung auf der linken Seite des
CL 900 Tablet PC:
So prüfen Sie den Akkustand im Akkubetrieb:
1. Drücken Sie die Akkuanzeigetaste auf der linken Seite des Tablet PC. Die AkkuladungsLEDs auf der Vorderseite des Tablet PC leuchten auf, wenn der Tablet PC im Akkubetrieb
läuft.
54 Kapitel 2 Verwenden des CL900 Verwendung des Akkus

2. Zählen Sie die Akkuladungs-LEDs. Jede LED entspricht ca. 20 Prozent einer vollen
100% - 80%
80% - 61%
60% - 41%
40% - 21 %
< 20%
!
Ladung:
Der Akku ist vollständig geladen.
Der Akku ist noch zu etwa 80 Prozent geladen.
Der Akku ist noch zu etwa 60 Prozent geladen.
Der Akku ist noch zu etwa 40 Prozent geladen.
Der Akku ist noch zu etwa 20 Prozent geladen.
Der Akku ist fast leer und muss aufgeladen werden.
So prüfen Sie den Akkustand im Netzbetrieb:
1. Prüfen Sie die Akkuanzeigetaste auf der linken Seite des Tablet PC. Das Licht leuchtet auf,
wenn der Tablet PC mit einer Stromquelle verbunden ist.
2. An der Farbe der Akkuanzeigetaste erkennen Sie den aktuellen Status:
Durchgehend grün – Die Batterie ist vollständig geladen und der Tablet PC wird mit
Netzstrom betrieben.
Durchgehend orange – Der Akku wird geladen.
Aus – Kein Ladevorgang. Der Tablet PC läuft im Akkubetrieb.
Blinkt orange (langsam) – Weniger als 10 Prozent verbleibende Akkukapazität.
Blinkt orange (schnell) – Es ist ein Fehler aufgetreten. Wenden Sie sich an den
Motion Computing-Support.
So prüfen Sie die verbleibende Akkukapazität über das Motion Dashboard:
1. Öffnen Sie das Motion Dashboard.
2. Tippen Sie auf Stromv. Dadurch wird die verbleibende Akkukapazität in Prozent
angezeigt.
So prüfen Sie die verbleibende Akkukapazität über den Benachrichtigungsbereich:
• Tippen Sie auf die Stromversorgungsanzeige. Sie sieht, je nachdem ob der Tablet PC an
eine Steckdose angeschlossen ist, unterschiedlich aus.
– Wenn der Tablet PC angeschlossen ist, tippen Sie auf das Steckdosensymbol .
– Wenn der Tablet PC im Akkubetrieb läuft, tippen Sie auf das Akkusymbol .
Kapitel 2 Verwenden des CL900 Verwendung des Akkus 55

Tipps zum besseren Umgang mit Akkus und Netzstrom
• Zur Verlängerung der Akkulebensdauer sollten Sie, wann immer möglich, mit Netzstrom
arbeiten. Der Akku wird automatisch geladen, wenn der Tablet PC an eine Steckdose
angeschlossen ist.
• Arbeiten Sie für eine optimale Akkulebensdauer mit Netzstrom, wenn Sie ein USB-Gerät
wie einen DVD-Player oder eine externe Festplatte verwenden.
• Bei Akkubetrieb sollten Sie das System in den Ruhezustand oder den Energiesparmodus
versetzen, wenn Sie vorhaben, es länger als wenige Minuten nicht zu benutzen. Weitere
Informationen zum Ruhe- und Energiesparmodus finden Sie unter
des Netzschalters” auf Seite 57.
• Denken Sie daran, dass Anzeige, Prozessor, Karten für drahtlose Netzwerke und Zubehör
jeweils Akkuenergie verbrauchen. Stellen Sie daher deren Eigenschaften entsprechend
ein und deaktivieren Sie ungenutzte Zusatzgeräte bei Akkubetrieb.
• Führen Sie einmal im Monat eine Akkupflege durch. Lassen Sie dazu den Tablet PC im
Akkubetrieb laufen, bis der Akkustand unter 20 Prozent fällt.
• Verringern Sie bei Akkubetrieb die Helligkeit der Anzeige und aktivieren Sie die
dynamische Helligkeitseinstellung. Öffnen Sie das
Anzeige und anschließend auf Dynamisch.
Motion Dashboard, tippen Sie auf
• Schalten Sie nicht verwendete drahtlose Geräte aus. Öffnen Sie Motion Dashboard,
tippen Sie auf die Registerkarte Wireless und deaktivieren Sie das Kontrollkästchen
neben dem Drahtlosgerät, das Sie deaktivieren möchten.
“Ändern der Funktion
Ändern des Energiesparplans
Standardmäßig verwendet der CL900 den optimierten Energiesparplan von Motion, der
speziell für Tablet PCs von Motion Computing entwickelt wurde. Er wägt das Sparen von
Energie gegen eine Maximierung der Systemleistung ab. Wenn der Tablet PC keine
aktuellen Aktivitäten wahrnimmt, wechselt er automatisch in den Energiesparmodus.
Bei Bedarf können Sie den optimierten Energiesparplan von Motion über das Motion
Dashboard ändern.
So ändern Sie den Energiesparplan:
1. Öffnen Sie das Motion Dashboard.
2. Tippen Sie auf Stromv.
3. Tippen Sie auf Energieoptionen.
4. Wählen Sie einen Energiesparplan aus der Liste aus.
HINWEIS: Wenn für den Energiesparplan der Energiesparmodus festgelegt wird, verringert sich die
Leistung des Tablet PC.
56 Kapitel 2 Verwenden des CL900 Verwendung des Akkus

Ändern der Funktion des Netzschalters
Wenn kurz auf den Netzschalter gedrückt wird, kann in die folgenden Modi gewechselt
werden:
• Energiesparmodus – Der Tablet PC unterbricht sofort alle Aktivitäten und nimmt den
Betrieb bei Aktivierung schnell wieder auf. Dies spart Strom, wenn Sie den Tablet PC für
eine kurze Zeit nicht verwenden. Sie verlieren jedoch nicht gespeicherte Daten, wenn es
zu einem Stromausfall kommt.
• Ruhemodus – Der Tablet PC speichert die Inhalte des Speichers auf das Solid State Drive
und wird heruntergefahren. Durch Drücken des Netzschalters wird der Desktop wie vor
dem Ruhemodus wiederhergestellt. Im Ruhemodus wird ungefähr so viel Strom wie bei
einem Nachtlicht verbraucht und beim erneuten Starten wird weniger Zeit als nach dem
Herunterfahren benötigt.
• Herunterfahren – Der Tablet PC wird heruntergefahren. Durch Drücken des
Netzschalters wird der Tablet PC neu gestartet.
Standardmäßig wechselt der Tablet PC in den Energiesparmodus, wenn Sie kurz auf den
Netzschalter
auf den Netzschalter. Sie können den Tablet PC über das Startmenü in den Ruhemodus
versetzen oder vollständig herunterfahren.
Sie können die Funktion des Netzschalters verändern:
drücken. Drücken Sie zum Aktivieren Ihres Tablet PC einfach kurz erneut
• Wechsel in den Ruhemodus oder Herunterfahren des Tablet PC, wenn der Netzschalter
gedrückt wird.
• Unterschiedliche Funktion, je nachdem ob der Tablet PC im Akkubetrieb läuft oder an
eine Steckdose angeschlossen ist.
So ändern Sie die Funktion des Netzschalters:
1. Öffnen Sie das Motion Dashboard.
2. Tippen Sie auf Stromv.
3. Wählen Sie unter Akkubetrieb aus, was passieren soll, wenn der Netzschalter im
Akkubetrieb gedrückt wird.
4. Wählen Sie unter Netzbetrieb aus, was passieren soll, wenn der Tablet PC an eine
Steckdose angeschlossen ist.
Einrichten von Benutzerkonten
Wenn Sie den Tablet PC mit anderen Benutzern gemeinsam verwenden, können Sie für
jeden Benutzer ein Benutzerkonto einrichten. Mit Benutzerkonten wird gesteuert, auf
welche Dateien und Programme Benutzer zugreifen können und welche Arten von
Änderungen Benutzer am Computer vornehmen können. Mit einem Benutzerkonto verfügt
jede Person über eigene Einstellungen.
Kapitel 2 Verwenden des CL900 Einrichten von Benutzerkonten 57

Wenn Sie über ein Administratorkonto verfügen, können Sie neue Benutzerkonten über die
Microsoft Management Console hinzufügen. Detaillierte Anweisungen zum Einrichten
neuer Benutzer erhalten Sie, wenn Sie die Windows-Funktion "Hilfe und Support" öffnen
und nach "Erstellen eines Benutzerkontos" suchen.
Anzeigen Ihrer Seriennummer
Sie können die Seriennummer für Ihr CL900 wie folgt anzeigen:
• Etikett im SD-Kartensteckplatz des Tablet PC
• Windows-Startmenü
• BIOS-Setup-Dienstprogramm
So zeigen Sie über das Startmenü Ihre Seriennummer an:
1. Tippen Sie im Startmenü auf Computer und tippen und halten Sie eine beliebige Stelle
im Fenster, um das Optionsmenü zu öffnen. Wählen Sie Eigenschaften aus.
2. Zeigen Sie im Abschnitt System der Seite das Modell an.
Vor der Seriennummer steht "S/N=".
HINWEIS: Sie können Ihre Seriennummer auch über das BIOS-Setup-Dienstprogramm anzeigen
lassen.
Sichern Ihres Systems
Planen Sie zum Schutz gegen Verlust oder zufälliges Löschen von Daten regelmäßige
Sicherungen, die automatisch durchgeführt werden. Windows 7 verfügt über ein
Sicherungstool, mit dem Sie regelmäßige Sicherungen planen und festlegen können, was
genau Sie sichern möchten.
So planen Sie Sicherungen:
1. Tippen Sie in der Systemsteuerung auf System und Sicherheit und dann auf Sicherung
des Computers erstellen.
2. Tippen Sie auf Sicherung einrichten.
Befolgen Sie die Anweisungen auf dem Bildschirm.
Sie können über eine Sicherung Dateien wiederherstellen. Weitere Informationen erhalten
Sie, wenn Sie die Windows-Funktion "Hilfe und Support" starten und nach "Dateien aus
dieser Sicherung wiederherstellen" suchen.
58 Kapitel 2 Verwenden des CL900 Anzeigen Ihrer Seriennummer
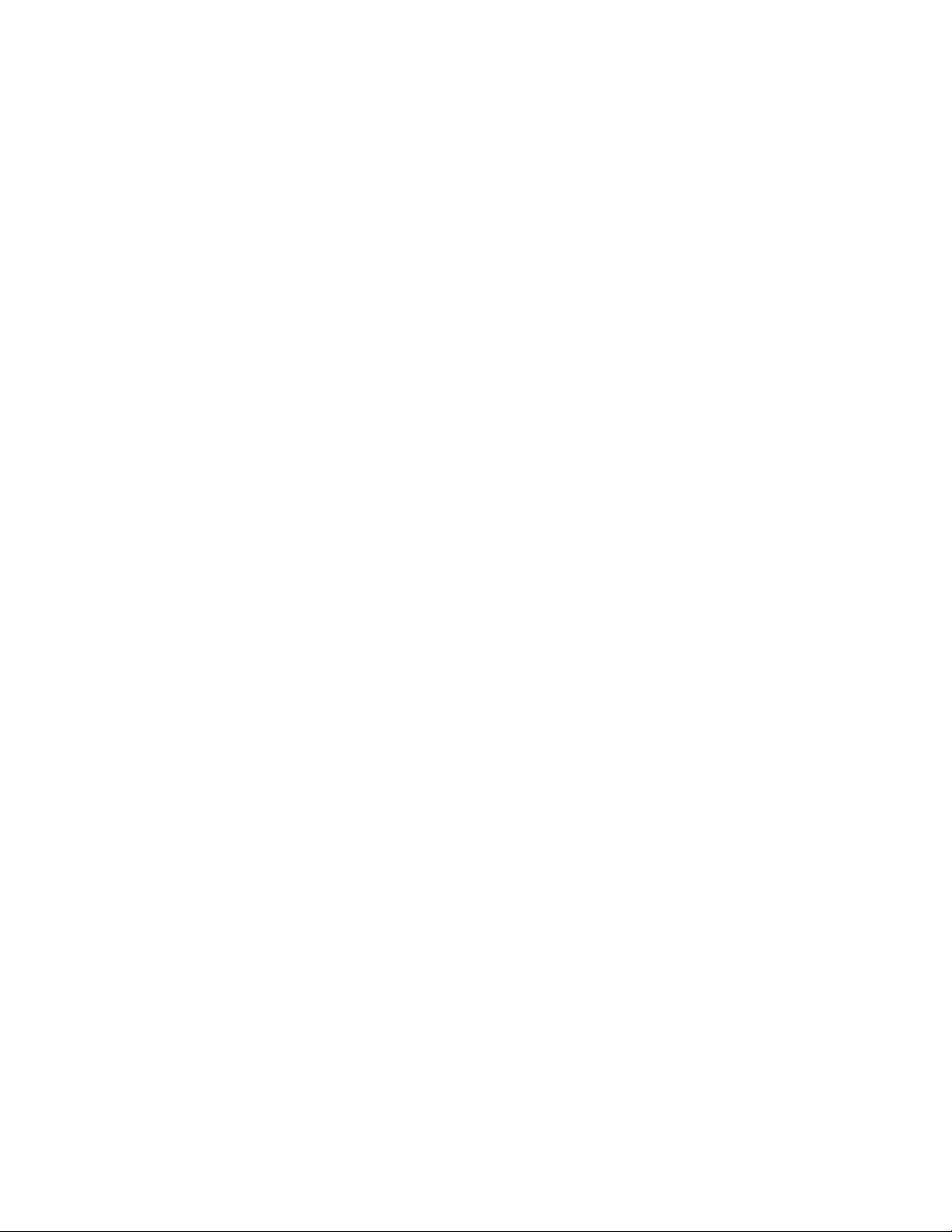
Wiederherstellen Ihres Systems
Windows 7 verfügt über spezielle Tools für die Wiederherstellung Ihres Systems bei einem
Systemfehler. In diesem Abschnitt werden folgende Themen behandelt:
• Erstellen eines Systemabbilds, das ggf. für die Wiederherstellung Ihres Computers
verwendet wird.
• Wiederherstellen des Computers über ein Systemabbild mit der Windows-
Systemsteuerung.
• Wiederherstellen des Tablet PC über BIOS, falls Windows 7 nicht ausgeführt werden
kann.
HINWEIS: Systemabbilder sind dafür vorgesehen, Ihr gesamtes System in einem Vorgang
wiederherzustellen, wenn ein gravierendes Problem mit Windows 7 auftritt. Wenn Sie
bestimmte Dateien, Ordner oder sonstige Daten installieren möchten, verwenden Sie
Windows-Sicherung.
Erstellen eines Systemabbilds
Sie können ein Systemabbild verwenden, um den Inhalt Ihres Tablet PC wiederherzustellen,
wenn dieser nicht mehr funktioniert. Ein Systemabbild ist eine exakte Kopie eines
Laufwerks und umfasst Windows 7, Ihre Systemeinstellungen, Programme und Dateien. Für
ein Systemabbild ist ein externes Laufwerk notwendig, z. B. ein USB-Speicherstick, auf dem
das Abbild gespeichert wird.
HINWEIS: Es wird empfohlen, ein Systemabbild sofort nach dem Einrichten des Tablet PC zu
erstellen und danach in regelmäßigen Abständen.
So erstellen Sie ein Systemabbild:
1. Verwenden Sie einen USB-Speicherstick oder ein anderes externes Laufwerk, auf dem Ihr
Systemabbild gespeichert wird.
2. Tippen Sie in der Windows-Systemsteuerung auf System und Sicherheit und dann
aufSicherung des Computers erstellen.
3. Tippen Sie links in der Navigationsleiste auf Systemabbild erstellen und befolgen Sie
anschließend die angezeigten Anweisungen.
Umfassende Anweisungen erhalten Sie, wenn Sie die Windows-Funktion "Hilfe und
Support" starten und nach "Sichern von Programmen, Systemeinstellungen und Dateien"
suchen.
Kapitel 2 Verwenden des CL900 Wiederherstellen Ihres Systems 59

Wiederherstellen Ihres Systemabbilds über die Windows-
Systemsteuerung
Verwenden Sie für die Wiederherstellung Ihres Systems das Wiederherstellungstool der
Systemsteuerung, wenn Sie noch auf Windows 7 zugreifen können oder wenn Sie Ihr
Systemabbild auf einem anderen Computer wiederherstellen.
So stellen Sie Ihr System über die Windows-Systemsteuerung wieder her:
1. Verwenden Sie das externe Laufwerk, auf dem Ihr Systemabbild gespeichert ist.
2. Tippen Sie in der Windows-Systemsteuerung auf System und Sicherheit und dann
aufSicherung des Computers erstellen.
3. Tippen Sie auf Systemeinstellungen auf dem Computer wiederherstellen,
anschließend auf Erweiterte Wiederherstellungsmethoden und dann auf
Systemabbild verwenden.
4. Befolgen Sie die Anweisungen auf dem Bildschirm.
Weitere Anweisungen erhalten Sie, wenn Sie die Windows-Funktion "Hilfe und Support"
starten und nach "Sichern von Programmen, Systemeinstellungen und Dateien" suchen.
Wiederherstellen Ihres Systemabbilds, wenn Windows 7 nicht
gestartet werden kann
Wenn Sie Ihr System wiederherstellen müssen und nicht auf Windows 7 zugreifen können,
können Sie auf das Wiederherstellungstool über den BIOS-Bildschirm zugreifen.
HINWEIS:Halten Sie zu Beginn das externe Laufwerk bereit, auf dem Ihr zuvor erstelltes
Systemabbild gespeichert ist (
So stellen Sie Ihr Systemabbild über den BIOS-Bildschirm wieder her:
1. Verwenden Sie einen USB-Speicherstick oder ein anderes externes Laufwerk, auf dem
Sie Ihr Systemabbild gespeichert haben.
2. Schließen Sie eine Tastatur an den Tablet PC an, falls dies noch nicht erledigt wurde.
3. Drücken Sie den Netzschalter , um den Tablet PC zu starten.
4. Halten Sie die Taste F8 gedrückt, um den BIOS-Bildschirm anzuzeigen.
Sie müssen die Taste sofort beim Start des Tablet PC drücken, um auf BIOS zugreifen zu
können. Wenn das Windows-Logo angezeigt wird, müssen Sie es erneut versuchen und
warten, bis die Windows-Anmeldungsaufforderung angezeigt wird. Starten Sie dann
Ihren Tablet PC über das Startmenü neu.
5. Wählen Sie auf dem Bildschirm Erweiterte Startoptionen die Option Computer
reparieren und drücken Sie die Eingabetaste.
Seite 59).
6. Wählen Sie ein Tastatur-Layout und tippen Sie dann auf Wei ter.
7. Wählen Sie einen Benutzernamen und geben Sie das Kennwort ein. Tippen Sie dann auf
OK.
60 Kapitel 2 Verwenden des CL900 Wiederherstellen Ihres Systems

8. Schließen Sie das externe Laufwerk an, auf dem Ihr Systemabbild gespeichert ist.
9. Tippen Sie im Menü Systemwiederherstellungsoptionen auf Systemabbild-
Wiederherstellung.
Befolgen Sie die Anweisungen, um ein neues Abbild des Computers zu erstellen.
Wiederherstellen Ihres Systems ohne ein Systemabbild
Wenn Sie Ihr Windows 7-System wiederherstellen müssen und Sie über kein Systemabbild
verfügen, können Sie für Windows das Originalabbild wiederherstellen. Hierbei werden
keine Ihrer Dateien oder von Ihnen installierte Programme wiederhergestellt.
So installieren Sie das Originalabbild erneut:
1. Schließen Sie eine Tastatur an den Tablet PC an, falls dies noch nicht erledigt wurde.
2. Drücken Sie den Netzschalter , um den Tablet PC zu starten.
3. Halten Sie die Taste F8 gedrückt, um den BIOS-Bildschirm anzuzeigen.
Sie müssen die Taste sofort beim Start des Tablet PC drücken, um auf BIOS zugreifen zu
können. Wenn das Windows-Logo angezeigt wird, müssen Sie es erneut versuchen und
warten, bis die Windows-Anmeldungsaufforderung angezeigt wird. Starten Sie dann
Ihren Tablet PC über das Startmenü neu.
4. Wählen Sie auf dem Bildschirm Erweiterte Startoptionen die Option Computer
reparieren und drücken Sie die Eingabetaste.
5. Wählen Sie ein Tastatur-Layout und tippen Sie dann auf Wei ter.
6. Wählen Sie einen Benutzernamen und geben Sie das Kennwort ein. Tippen Sie dann auf
OK.
7. Tippen Sie im Menü Systemwiederherstellungsoptionen auf Windows neu
installieren.
8. Tippen Sie auf Ja, um Windows neu zu installieren.
9. Überprüfen Sie, ob Windows Daten des Tablet PC speichern konnte. Schauen Sie in den
Ordner Windows.old.
HINWEIS: Wenn die Option Windows neu installieren nicht verfügbar ist, gibt es auf dem Tablet
PC keine Wiederherstellungspartition. Verwenden Sie das Wiederherstellungsmedium, das
mit Ihrem Computer mitgeliefert wurde, um Windows wiederherzustellen.
Auffinden zusätzlicher Software
Informationen zu zusätzlicher Software für Ihren Tablet PC finden Sie unter Motion
Computing-Zubehör und im Motion Computing-Store. Dort finden Sie Links für Software-
Lösungen, die Sie käuflich erwerben können oder die kostenlos von Motion Computing
und Servicepartnern heruntergeladen werden können.
Kapitel 2 Verwenden des CL900 Auffinden zusätzlicher Software 61

62 Kapitel 2 Verwenden des CL900 Auffinden zusätzlicher Software

Pflege Ihres CL900
Mit der richtigen Pflege und Wartung bleibt Ihr CL900 Tablet PC für lange Zeit
betriebsbereit und in einem guten Zustand. Allgemeine Informationen zur Pflege des
Tab le t
PC und der zugehörigen Komponenten und Zubehörteile finden Sie im Sicherheits-
und Vorschriftshandbuch, das Ihrem Tablet
ACHTUNG: Befolgen Sie die nachstehenden Anweisungen, wenn Sie am Tablet PC und
seinen Komponenten Pflege- und Wartungsarbeiten durchführen. Eine unsachgemäße
Behandlung kann den Tablet
und zum Erlöschen der Garantie führen.
PC und/oder die zugehörigen Komponenten beschädigen
3
PC beiliegt.
Allgemeine Pflege
• Schützen Sie den Tablet PC vor extremen Temperaturen, vor Stößen, vor Flüssigkeiten
und vor starken Magnetfeldern.
• Stellen Sie keine schweren Gegenstände auf den Tablet PC.
Pflege der Anzeige
Befolgen Sie diese Anweisungen, um Ihre Anzeige sauber zu halten:
• Fingerabdrücke und Flecken können Sie von der Oberfläche der Anzeige entfernen,
indem Sie sie mit dem im Lieferumfang enthaltenen Tuch abwischen.
• Verwenden Sie bei Bedarf eine von Motion Computing empfohlene Reinigungslösung,
um die Anzeige zu säubern. Sprühen Sie die Lösung auf ein Tuch und wischen Sie die
Anzeige damit ab. Sprühen Sie sie nie direkt auf die Oberfläche der Anzeige und
verwenden Sie niemals Scheuermittel.
Kapitel 3 Pflege Ihres CL900 63

HINWEIS: Auf der Website von Motion Computing finden Sie eine Liste geprüfter
Reinigungslösungen und chemischer Desinfektionsmittel. Auf der Motion Computing-Seite
für Zubehör erhalten Sie auch eine Displayschutzfolie.
• Wenn Flüssigkeit auf die Anzeige verschüttet wird, wischen Sie sie sofort mit einem
weichen Tuch (wie das mitgelieferte) ab.
• Verwenden Sie auf der Anzeige ausschließlich den CL900 Tablet-Stift. Mit anderen
Objekten kann die Oberfläche der Anzeige beschädigt werden.
• Schützen Sie die Oberfläche vor unnötigem Kontakt mit anderen Gegenständen, indem
Sie für den Transport des Tablet
ist für den CL900 eine große Auswahl an Schutzhüllen erhältlich. Sie können eine auf der
Motion Computing-Seite für Zubehör erwerben.
PCs eine Schutzhülle verwenden. Bei Motion Computing
• Decken Sie die Anzeige mit einer Displayschutzfolie ab, die Sie ebenfalls auf der Motion
Computing-Seite für Zubehör erhalten.
• Setzen Sie die Anzeige nicht über einen längeren Zeitraum hinweg direkter
Sonneneinstrahlung aus.
ACHTUNG: Verwenden Sie zur Reinigung des Tablet PC keine korrosiven Lösungen oder
Scheuermittel. Auf der Website von Motion Computing finden Sie eine Liste geprüfter
Reinigungslösungen und chemischer Desinfektionsmittel.
Pflege des Stifts
Falls Sie einen Stift mit Ihrem Tablet PC verwenden:
• Bewahren Sie den Stift im Stiftschacht oder in einer Schutzhülle auf, wenn er nicht
verwendet wird.
• Bewahren Sie den Stift nicht senkrecht mit der Spitze nach unten auf (außer er befindet
sich im Stiftschacht). Dies kann die Digitizer-Funktion des Stifts beeinträchtigen.
• Halten Sie den Stift von Flüssigkeiten fern, denn der Stift enthält elektronische
Komponenten, die beim Kontakt mit Feuchtigkeit beschädigt werden könnten.
• In manchen Umgebungen können Partikel oder Fremdkörper an der Stiftspitze oder der
Anzeige des Tablet
um ein Verkratzen der Anzeige zu vermeiden.
PCs haften bleiben. Wischen Sie den Stift mit einem weichen Tuch ab,
• Unter normalen Bedingungen muss die Spitze des CL900-Stifts nicht ersetzt werden.
Ersatzstiftspitzen sind jedoch bei Bedarf erhältlich.
HINWEIS: Sie können Stifte oder neue Stiftspitzen Motion Computing-Zubehör bestellen.
Pflege des Tablet-Akkus
Führen Sie einmal im Monat eine Akkupflege durch, um die Akkuleistung zu optimieren.
Lassen Sie dazu den Tablet PC im Akkubetrieb laufen, bis der Akkustand unter 20 Prozent
fällt. Schließen Sie ihn dann an das Stromnetz an, bis er vollständig geladen ist.
64 Kapitel 3 Pflege Ihres CL900 Pflege des Stifts

Sie erhalten eine Nachricht, wenn der Tablet PC ermittelt, dass der Akku gepflegt werden
muss.
Weitere Informationen zu Akkus finden Sie unter “Verwendung des Akkus” auf Seite 54.
Reisen mit dem CL900 Tablet PC
Bei Reisen mit dem CL900 Tablet PC sollten Sie folgende Tipps beachten:
• Packen Sie den Tablet PC in eine Tasche, um die Anzeige zu schützen. Bei Motion
Computing ist für den CL900 eine große Auswahl an Schutzhüllen erhältlich. Sie können
eine auf der
• Bewahren Sie den Stift im Stiftschacht an der rechten Seite des Tablet PC auf.
• Verstauen Sie den Tablet PC sicher in einem Aktenkoffer oder im Handgepäck und halten
Sie ihn von Toilettenartikeln, Flüssigkeiten und Lebensmitteln fern. Verstauen Sie ihn bei
Flugreisen nicht in aufzugebenden Gepäckstücken.
• Vor längerem Gebrauch unterwegs oder für lange Reisen ohne Netzanschluss sollten Sie
die Energieeinstellungen anpassen, um die Akkubetriebsdauer zu optimieren. Siehe
“Ändern des Energiesparplans” auf Seite 56.
• Bei Auslandsreisen sollten Sie die entsprechenden Adapter für die dortigen
Stromanschlüsse mitnehmen. Der Erwerb eines Spannungskonverters ist nicht
erforderlich. Das Netzteil des Motion Tablet
verschiedenen Spannungen an.
• Auf internationalen Reisen empfiehlt es sich, einen Eigentumsnachweis oder einen
Handelspass mit sich zu führen.
• Wenden Sie sich an Ihre Versicherungsgesellschaft und an Ihr Kreditkartenunternehmen,
um Informationen zur Vorgehensweise bei Notfällen zu erhalten, beispielsweise falls Ihr
Tab le t
• Tragen Sie Ihren Tablet PC nicht durch einen Metalldetektor.
Motion Computing-Seite für Zubehör erwerben.
PC passt sich automatisch an die
PC verloren geht oder beschädigt wird.
• Schalten Sie den Tablet PC beim Start und bei der Landung des Flugzeugs aus oder
versetzen Sie ihn in den
HINWEIS: Die FAA-Bestimmungen verlangen, dass Wi-Fi-, Bluetooth- und mobile Breitband-
verbindungen vor dem Einstieg in ein Flugzeug abgeschaltet werden müssen. Sie können
diese alle auf einmal deaktivieren. Öffnen Sie zum Deaktivieren der Drahtlosgeräte
Ruhezustand.
Motion
Dashboard, tippen Sie auf die Registerkarte Wireless und deaktivieren Sie das
Kontrollkästchen neben den aufgelisteten Geräten.
Kapitel 3 Pflege Ihres CL900 Reisen mit dem CL900 Tablet PC 65

66 Kapitel 3 Pflege Ihres CL900 Reisen mit dem CL900 Tablet PC

Problemlösung und FAQs
Motion Computing Tablet PCs werden bezüglich Ihrer Leistung und Qualität gründlich
getestet, dennoch können gelegentlich Probleme auftreten. Falls Sie die gesuchten
Informationen nicht in diesem Abschnitt finden, gehen Sie zur
Computing.
Problemlösung
Verwenden Sie die Informationen in diesem Abschnitt, um häufige Probleme zu erkennen
und zu beheben. Falls für ein Problem mehrere mögliche Ursachen vorliegen können, wird
die häufigste Ursache als Erstes aufgeführt.
4
Support-Seite von Motion
Probleme bei der Energieversorgung
Der Tablet PC lässt sich nicht herunterfahren.
• Möglicherweise reagiert eine Anwendung nicht mehr. Beenden Sie die Datei manuell
mithilfe des Task-Managers. Drücken Sie Strg+Alt+Entf oder die Sicherheitstaste und
wählen Sie Task-Manager starten. Alternativ können Sie den Netzschalter
fünf Sekunden gedrückt halten, um das Herunterfahren des Tablet PC zu erzwingen.
Hiervon wird jedoch ausdrücklich abgeraten.
Der Tablet PC lässt sich nicht in den Ruhezustand versetzen.
• Möglicherweise ist die Funktion "Ruhemodus" nicht aktiviert. Aktivieren Sie den
Ruhezustand, indem Sie die Funktion des Netzschalters im Motion Dashboard anpassen.
Siehe
“Ändern der Funktion des Netzschalters” auf Seite 57.
Im Akkubetrieb lässt sich der Ruhezustand des Tablet PC nicht mehr aufheben.
• Möglicherweise ist der Akku leer. Verbinden Sie den Tablet mit einer Stromquelle.
Der Netzschalter leuchtet auf, aber es passiert nichts.
• Der Tablet PC befindet sich im Energiesparmodus. Drücken Sie den Netzschalter, um den
Tablet wieder zu aktivieren. Wenn Sie den Tablet PC vollständig ausschalten möchten,
für etwa
Kapitel 4 Problemlösung und FAQs Problemlösung 67

halten Sie den Netzschalter ca. fünf Sekunden lang gedrückt. Hiervon wird jedoch
ausdrücklich abgeraten. Unter normalen Bedingungen schalten Sie den Tablet über das
Startmenü aus, indem Sie auf Herunterfahren tippen.
Die Anzeige erscheint schwarz, während der Tablet PC noch eingeschaltet ist.
• Der Tablet hat möglicherweise die Anzeige ausgeschaltet, um Strom zu sparen. Um die
Anzeige wiederherzustellen, berühren Sie den Bildschirm mit dem Finger oder Stift.
• Der Tablet PC wurde möglicherweise in den Ruhezustand versetzt. Halten Sie den
Netzschalter
etwa eine Sekunde lang gedrückt.
• Der Tablet PC wurde möglicherweise wegen geringer Akkukapazität in den
Ruhezustand versetzt. In diesem Zustand leuchtet die Stromversorgungs-LED nicht.
Schließen Sie den Tablet PC an das Stromnetz an, betätigen Sie dann den Netzschalter
und halten Sie ihn ca. eine Sekunde lang gedrückt.
Probleme mit dem Akku
Die Betriebszeit des Akkus ist nicht sehr lang (weniger als acht Stunden).
• Besonders hohe oder niedrige Temperaturen können die Akkuladung negativ
beeinflussen. Betreiben Sie den Tablet PC unter solchen Bedingungen mit Netzstrom.
• Zusätzliche Geräte, wie z. B. ein DVD-Player, und Anwendungen, die häufig auf die
Festplatte zugreifen, entleeren den Akku schneller. Entfernen Sie die Zusatzgeräte oder
arbeiten Sie nach Möglichkeit mit Netzstrom.
• Führen Sie einmal im Monat eine Akkupflege durch, indem Sie den Tablet PC im
Akkubetrieb laufen lassen und den Ladestand auf unter 20 Prozent fallen lassen, bevor
Sie den Tablet PC wieder mit einer Steckdose verbinden.
• Weitere Tipps zur Optimierung der Akkuleistung finden Sie unter “Tipps zum besseren
Umgang mit Akkus und Netzstrom” auf Seite 56.
• Lassen Sie den Akku auswechseln. Der integrierte Lithium-Ionen-Akku ist zwar auf eine
lange Lebensdauer ausgelegt, es kann jedoch sein, dass Sie ihn doch einmal
austauschen müssen. Ist dies der Fall, setzen Sie sich mit Ihrem Motion ComputingHändler in Verbindung. Nur autorisierte Fachhändler können den Akku austauschen.
Probleme mit der Anzeige
Wenn ich einen externen Monitor anschließe, wird der Cursor auf dem externen
Monitor und nicht auf meinem Tablet PC angezeigt.
• Dies ist ein bekanntes Problem unter Windows 7. Wenn Sie mehrere Bildschirme mit
Berührungsfunktion angeschlossen haben, weist Windows diese Funktion
möglicherweise nicht dem richtigen Bildschirm zu. Führen Sie zum Beheben dieses
Problems Setup aus, um die Berührungsfunktion dem entsprechenden Bildschirm
zuzuweisen. Stellen Sie sicher, dass eine Tastatur an Ihren Tablet angeschlossen ist und
öffnen Sie anschließend
Tablet PC-Einstellungen. Tippen Sie auf die Registerkarte Anzeige und anschließend
neben "Konfigurieren Sie den Bildschirm für die Stift- und Fingereingabe" auf Setup.
Tippen Sie auf Berührungseingabe und drücken Sie die Eingabetaste, bis die
Anleitung auf dem Bildschirm angezeigt wird, den Sie für die Berührungseingabe
verwenden möchten. Befolgen Sie die Anweisungen auf dem Bildschirm, um die
Berührungseingabe für diesen Bildschirm einzurichten.
68 Kapitel 4 Problemlösung und FAQs Problemlösung
Motion Dashboard. Tippen Sie auf Stift & Tablet und dann auf

Wenn ich einen externen Monitor vom Tablet PC trenne, ist der Desktopbereich
größer als die Anzeige des Tablet PC.
• Der Tablet PC hat den Desktop möglicherweise über den Anzeigebereich des Tablet PC
hinaus erweitert, als er mit einem externen Bildschirm verbunden war. Verwenden Sie
Motion Dashboard, um den Tablet
eigenständigen Tablets zurückzusetzen. Öffnen Sie das
Sie auf Anzeige. Wählen Sie dann aus der Dropdownliste Anzeigeschema den Eintrag
Nur Tablet aus.
Die Anzeige ist zu dunkel.
PC auf die Anzeigeeinstellungen eines
Motion Dashboard und tippen
• Möglicherweise wurde die Anzeigehelligkeit zu niedrig eingestellt. Verwenden Sie das
Motion Dashboard, um die Helligkeit der Anzeige zu erhöhen. Öffnen Sie das
Dashboard und tippen Sie auf Anzeige. Stellen Sie dann den Helligkeits-Schieberegler
auf die gewünschte Stufe ein.
Die Anzeige ist unleserlich oder verzerrt.
Motion
• Möglicherweise sind Bildschirmauflösung und/oder Farbqualität falsch eingestellt.
Setzen Sie die Anzeigeeinstellungen mithilfe der Windows-Funktion
"Anzeigeeigenschaften" zurück. Wählen Sie in der Windows-Systemsteuerung die
Kategorie Hardware und Sound. Ändern Sie unter Anzeige die gewünschten
Einstellungen.
• Der Anzeigetreiber wurde möglicherweise gelöscht oder beschädigt. Installieren Sie den
Treiber über den Windows-Geräte-Manager erneut.
So aktualisieren Sie den Anzeigegerättreiber:
1. Stellen Sie sicher, dass der Tablet PC mit einem Netzwerk verbunden ist.
2. Tippen Sie in der Systemsteuerung auf die Kategorie System und Sicherheit.
3. Wählen Sie System aus.
4. Wählen Sie unter "System" den Geräte-Manager.
5. Erweitern Sie den Bereich Grafikkarte.
6. Wählen Sie die Grafikkarte aus und tippen Sie dann auf Aktion > Treibersoftware
aktualisieren.
7. Befolgen Sie die Anweisungen auf dem Bildschirm.
Probleme bei der Berührungs- oder Stifteingabe
Der Tablet PC reagiert nicht auf den Stift, den ich verwende.
• Verwenden Sie beim Tablet ausschließlich den CL900-Stift. Der CL900 Tablet PC reagiert
nicht auf andere Digitizer-Stifte.
Wenn ich einen externen Bildschirm anschließe, erscheint die Berührungseingabe
nicht auf dem gewünschten Bildschirm.
• Führen Sie das Setup für die Berührungsfunktion auf dem gewünschten Bildschirm aus.
Stellen Sie sicher, dass eine Tastatur an Ihren Tablet angeschlossen ist und öffnen Sie
anschließend
Einstellungen. Tippen Sie auf die Registerkarte Anzeige und anschließend neben
Motion Dashboard. Tippen Sie auf Stift & Tablet und dann auf Tablet PC-
Kapitel 4 Problemlösung und FAQs Problemlösung 69
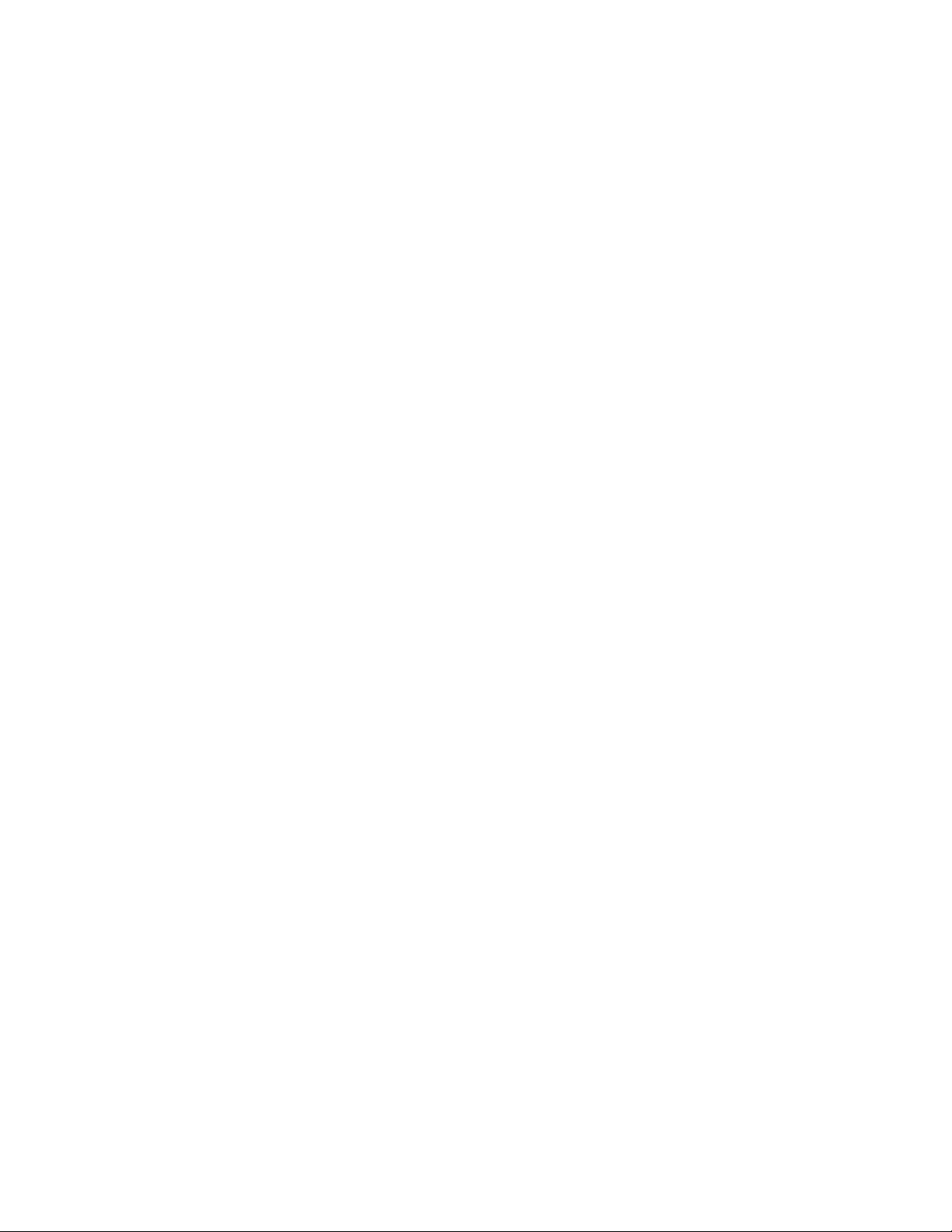
"Konfigurieren Sie den Bildschirm für die Stift- und Fingereingabe" auf Setup. Tippen Sie
auf Berührungseingabe und drücken Sie die Eingabetaste, bis die Anleitung auf dem
Bildschirm angezeigt wird, den Sie für die Berührungseingabe verwenden möchten.
Befolgen Sie die Anweisungen auf dem Bildschirm, um die Berührungseingabe für
diesen Bildschirm einzurichten.
Beim Schreiben klicke ich versehentlich auf die Funktionstaste am Stift.
• Versuchen Sie, den Stift anders zu halten. Stützen Sie sich mit dem Finger nicht auf der
Funktionstaste ab. Sie können die Funktionstaste auch deaktivieren. Öffnen Sie hierfür
Motion Dashboard und tippen Sie anschließend auf Stift & Tablet. Tippen Sie auf Stift &
Eingabegeräte und dann auf die Registerkarte Stiftoptionen. Deaktivieren Sie das
Kontrollkästchen neben dem Feld "Stifttaste als Rechtsklick verwenden".
Die Stift-Funktionstaste funktioniert nicht.
• Sie drücken die Taste möglicherweise nicht rechtzeitig. Drücken und halten Sie die Stift-
Funktionstaste, bevor Sie den Stift auf der Anzeigeoberfläche aufsetzen.
• Die Stift-Funktionstaste ist möglicherweise deaktiviert. Öffnen Sie Motion Dashboard
und tippen Sie anschließend auf Stift & Tablet, um sie zu aktivieren. Tippen Sie auf Stift
& Eingabegeräte und dann auf die Registerkarte Stiftoptionen. Aktivieren Sie das
Kontrollkästchen neben dem Feld "Stifttaste als Rechtsklick verwenden".
Laut Bildschirmanleitung soll ich die Eingabetaste oder ESC drücken, ich habe aber
keine Tastatur.
• Schließen Sie eine Tastatur an den Tablet PC an, um fortzufahren.
Der CL900 reagiert auf meine Berührung, aber nicht auf meinen Stift.
• Möglicherweise ist der Tablet PC so konfiguriert, dass Stifteingaben ignoriert werden.
Überprüfen Sie dies, indem Sie
Tab let tippen. Tippen Sie auf Berührungseinstellungen und dann auf die Registerkarte
Digitizer-Optionen. Stellen Sie den Eingabemodus so ein, dass sowohl Berührungen
als auch der Stift erkannt werden.
Der CL900 Tablet PC reagiert auf Berührungen zu empfindlich.
Motion Dashboard öffnen und anschließend auf Stift &
• Ändern Sie eventuell eine Berührungseinstellung, sodass Sie doppeltippen müssen, um
die Berührungssteuerung zu ermöglichen. Öffnen Sie
anschließend auf Stift & Tablet. Tippen Sie auf Berührungseinstellungen und dann auf
Automatikmodus.
Der Berührungszeiger springt über die Anzeige und die Anzeige flackert.
Motion Dashboard und tippen Sie
• In einigen Fällen treten beim Berührungssystem Störungen auf. Zum Beseitigen dieser
Störungen können Sie erneut ein Feintuning durchführen. Öffnen Sie
und tippen Sie anschließend auf Stift & Tablet, Berührungseinstellungen,
Berührungs-Feineinstellung und Start. Ein Kalibrierungsprogramm wird gestartet.
Berühren Sie die Anzeige nicht, bis das Programm abgeschlossen ist.
Die Kalibrierung funktioniert nicht.
Motion Dashboard
• In den Tablet PC-Einstellungen gibt es auf der Registerkarte Anzeige die Option
Kalibrieren. Diese gilt jedoch nicht für den CL900. Wenn die Berührungseingabe nicht
wie erwartet funktioniert, können Sie stattdessen erneut ein Feintuning durchführen.
Öffnen Sie hierfür
Berührungseinstellungen, Berührungs-Feineinstellung und Start. Ein
Kalibrierungsprogramm wird gestartet. Berühren Sie die Anzeige nicht, bis das
Programm abgeschlossen ist.
Motion Dashboard und tippen Sie anschließend auf Stift & Tablet,
70 Kapitel 4 Problemlösung und FAQs Problemlösung

Probleme mit Steckplätzen und Anschlüssen
Das System erkennt das USB 2.0-Gerät nicht.
• Möglicherweise benötigt Windows 7 eine kurze Zeit, um das USB-Gerät zu erkennen.
Warten Sie ein wenig, um zu sehen, ob Windows das Gerät erkennt.
• Das Gerät wurde möglicherweise nicht ordnungsgemäß angeschlossen. Überprüfen Sie
die Verbindung und vergewissern Sie sich, dass der Stecker ordnungsgemäß in den USBAnschluss eingeführt wurde.
• Möglicherweise ist der richtige Treiber nicht in Windows 7 enthalten. Suchen Sie auf der
Website des Herstellers nach einem aktuellen Treiber.
Der CL900 befindet sich in seinem Dock, das System erkennt jedoch keine
Zusatzgeräte, wie beispielsweise eine externe Festplatte oder einen Monitor.
• Der CL900 ist möglicherweise nicht vollständig im Dock eingerastet. Nehmen Sie ihn aus
dem Dock und setzen Sie ihn wieder ein.
Probleme beim Netzwerk
Der Adapter für drahtlose Kommunikation stellt fortwährend eine Verbindung her,
auch wenn ich es nicht wünsche.
• Deaktivieren Sie den entsprechenden Adapter für drahtlose Kommunikation im Motion
Dashboard. Öffnen Sie
das Kontrollkästchen neben dem Adapter, den Sie deaktivieren möchten.
Motion Dashboard, tippen Sie auf Wireless und deaktivieren Sie
Ich kann keine Verbindung zu einem verkabelten Ethernet-Netzwerk herstellen.
• Um eine Verbindung zu einem Ethernet-Netzwerk herzustellen, muss Ihr CL900 an einer
Dockingstation angeschlossen sein. Der Ethernet-Anschluss für den CL900 befindet sich
am Dock.
• Möglicherweise ist das Verbindungskabel nicht richtig fest angeschlossen. Entfernen Sie
das Ethernet-Kabel und schließen Sie es erneut an.
• Möglicherweise gibt es Probleme mit dem Ethernet-Netzwerk. Fragen Sie Ihre Nachbarn,
ob sie auf das Netzwerk zugreifen können.
• Tauschen Sie das Ethernet-Kabel aus.
Probleme mit Wi-Fi
Ich kann keine Verbindung mit einem drahtlosen Wi-Fi-Netzwerk herstellen.
• Möglicherweise hat Ihr CL900 kein Wi-Fi-Netzwerk gefunden. Tippen Sie im Startmenü
auf Systemsteuerung und dann auf Netzwerk und Internet. Zeigen Sie Ihre aktiven
Netzwerke an. Wenn keine Verbindung zu einem Netzwerk besteht, tippen Sie auf
Verbindung mit Netzwerk herstellen und wählen Sie aus der Liste ein Netzwerk aus.
• Wi-Fi muss im Motion Dashboard aktiviert werden. Öffnen Sie Motion Dashboard, tippen
Sie auf Wireless und aktivieren Sie das Kontrollkästchen neben Interne drahtlose
Verbindung (802.11) aktivieren.
• Möglicherweise haben Sie keinen Zugriff auf das Netzwerk. Rufen Sie bei einem
Administrator für das Netzwerk einen Benutzernamen und ein Kennwort ab.
Kapitel 4 Problemlösung und FAQs Problemlösung 71
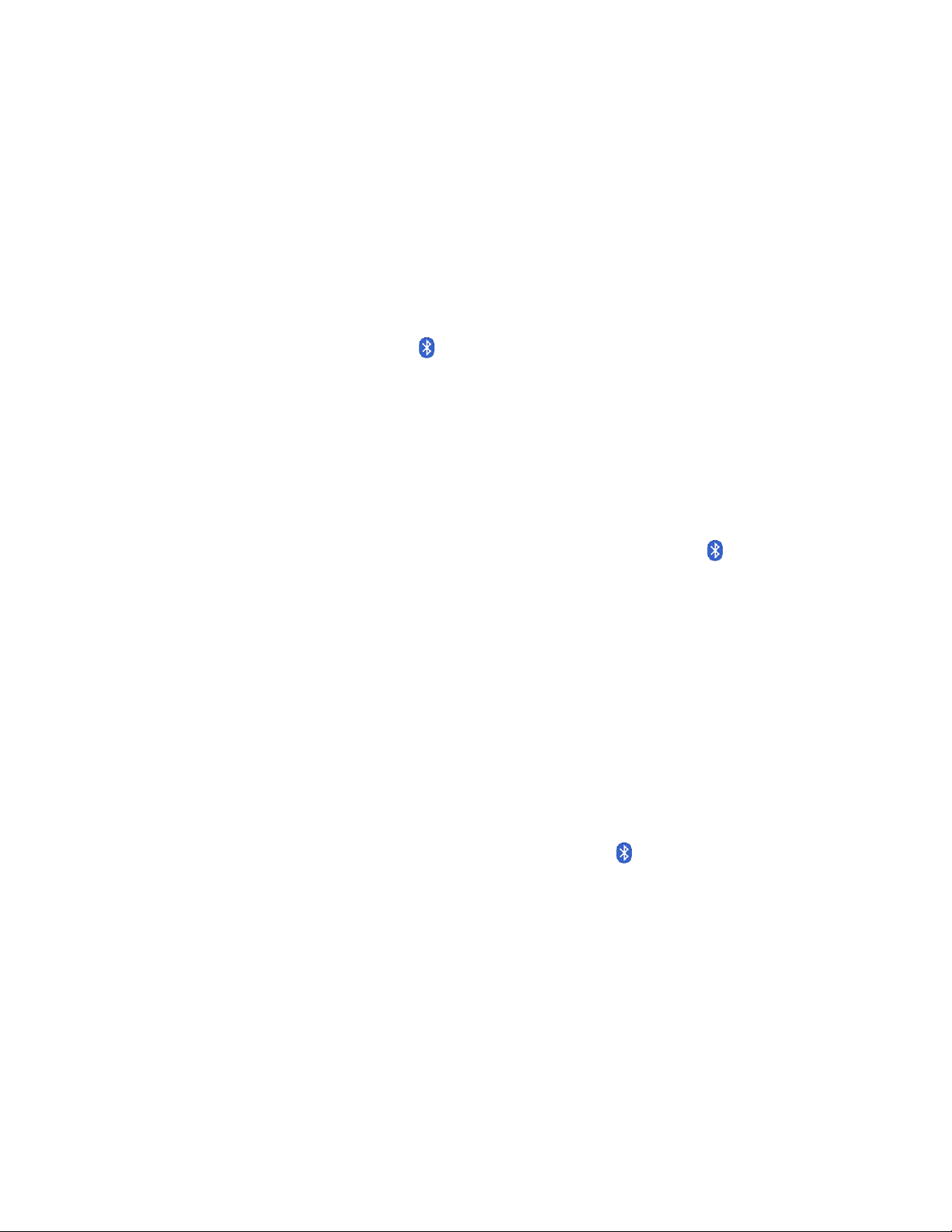
• Möglicherweise verhindern die Sicherheitseinstellungen Ihres Tablet PC die
Verbindungsherstellung, weil z. B. kein Netzwerkname gesendet wird oder eine
Verschlüsselung aktiviert ist. Wenden Sie sich an Ihren Systemadministrator.
Probleme mit Bluetooth
Ich kann keine Verbindung mit einem Bluetooth-Netzwerk herstellen.
• Bluetooth muss im Motion Dashboard aktiviert werden. Öffnen Sie Motion Dashboard,
tippen Sie auf Wireless und aktivieren Sie das Kontrollkästchen neben Interne
drahtlose Bluetooth-Verbindung aktivieren.
• Ihr Bluetooth-Gerät muss verbunden sein. Tippen Sie im Benachrichtigungsbereich auf
das Bluetooth-Symbol
Bluetooth-Gerät entsprechend den Anleitungen des Herstellers so eingerichtet ist, dass
es erkannt werden kann. Wählen Sie das gewünschte Bluetooth-Gerät aus der Liste der
verfügbaren Geräte aus. Befolgen Sie die Anweisungen auf dem Bildschirm, um den
Vorgang abzuschließen.
• Ihr Bluetooth-Gerät befindet sich außerhalb des Bereichs. Bluetooth-Geräte sind auf
Kommunikation über kurze Distanzen ausgelegt und können Verbindungen über
Entfernungen von bis zu zehn Metern herstellen.
Der CL900 Tablet PC wird von keinem anderen Bluetooth-Gerät erkannt.
• Tippen Sie im Benachrichtigungsbereich auf das Bluetooth-Symbol und wählen Sie
Einstellungen öffnen. Aktivieren Sie auf der Registerkarte Optionen die Option
Bluetooth-Geräte können diesen Computer ermitteln.
und wählen Sie Gerät hinzufügen. Stellen Sie sicher, dass das
Ich habe mehrere Male versucht, mein Bluetooth-Gerät zu verbinden, aber es wird
nicht erkannt:
• Bluetooth muss im Motion Dashboard aktiviert werden. Öffnen Sie Motion Dashboard,
tippen Sie auf Wireless und aktivieren Sie das Kontrollkästchen neben Interne
drahtlose Bluetooth-Verbindung aktivieren.
• Vergewissern Sie sich, dass sich das hinzuzufügende Bluetooth-Gerät im Modus
Erkennbar befindet. Weitere Informationen finden Sie in der Dokumentation des
Herstellers.
• Vergewissern Sie sich, dass die Batterien/Akkus des Bluetooth-Geräts geladen sind.
• Überprüfen Sie, welche Bluetooth-Geräte angeschlossen sind. Tippen Sie im
Benachrichtigungsbereich auf das Bluetooth-Symbol
Netzwerkgeräte anzeigen. Im Gerätefenster werden alle aktuell verbundenen
Bluetooth-Geräte angezeigt.
und wählen Sie Bluetooth-
• Wenn der Tablet PC das Bluetooth-Gerät noch immer nicht erkennen kann, sollten Sie
beim Hersteller des Geräts Unterstützung anfordern.
Mein Bluetooth-Gerät funktioniert nicht richtig.
• Bei der Verwendung von Bluetooth-Geräten können einige Fehler auftreten, die im
Folgenden aufgelistet sind.
72 Kapitel 4 Problemlösung und FAQs Problemlösung
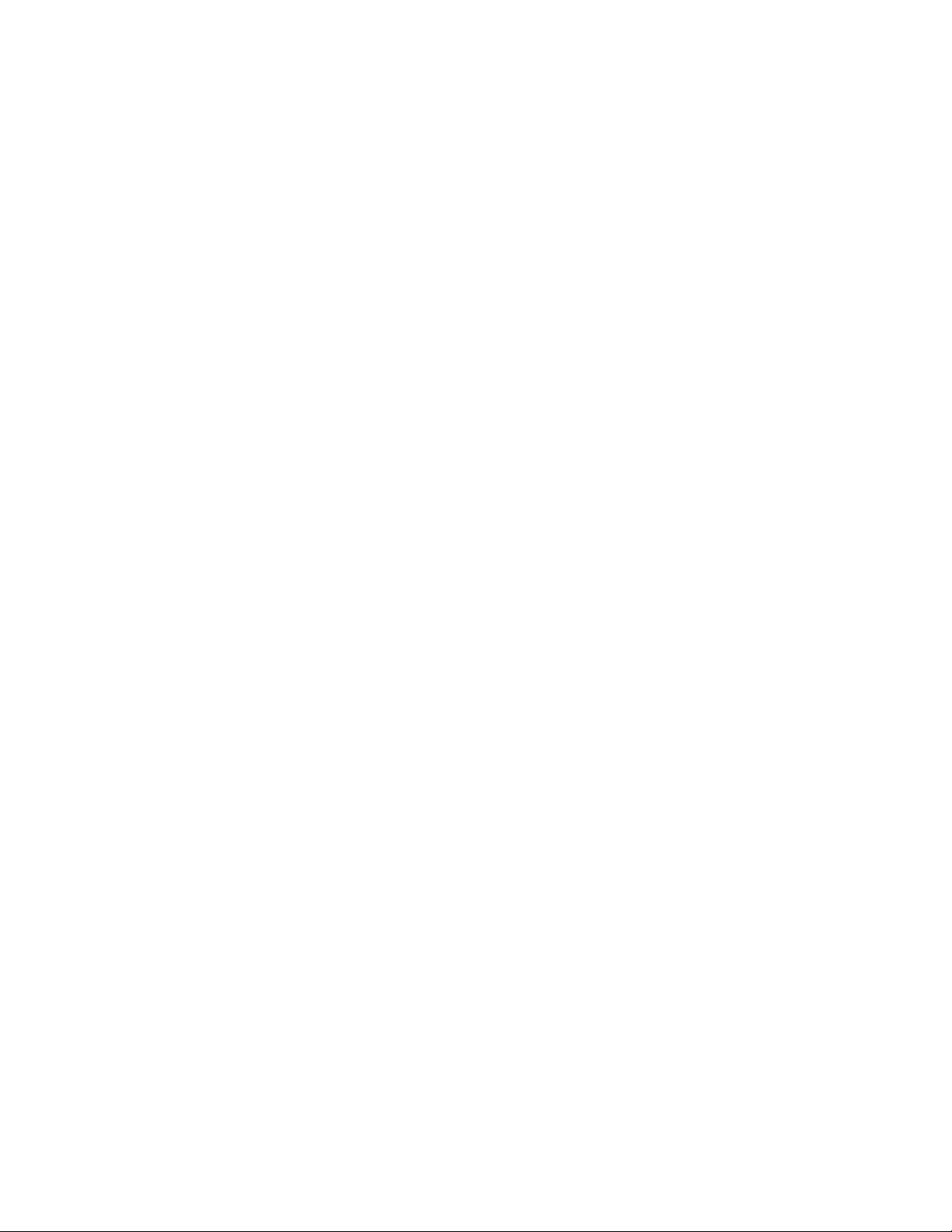
Tipps zu Drahtlos-Bluetooth
Ziel von Motion Computing und deren Bluetooth-Partnern ist es, dem Benutzer eine
positive Erfahrung mit dieser Technologie zu garantieren und die BluetoothInteroperabilität zu gewährleisten. Auf dem Weg zu diesem Ziel wurden folgende Probleme
festgestellt:
• Störungen – Bei gleichzeitiger Ausführung von Bluetooth und Wi-Fi können
Interferenzen die Bluetooth-Leistung beeinträchtigen. Dies ist in folgenden Fällen am
deutlichsten erkennbar:
– Sie versuchen, große Datenmengen zu übertragen, z. B. Dateien.
– Mehrere Bluetooth-Geräte werden gleichzeitig in einem Büro betrieben.
• Spracherkennung – Die Entwicklung von Bluetooth-Audio im Bereich
Spracherkennung ist noch nicht abgeschlossen. Daher wird empfohlen, für die
Spracherkennung kein drahtloses Bluetooth-Headset zu verwenden. Eine bessere
Lösung ist die Verwendung von Motion Speak Anywhere, womit Audioaufnahmen
aufgezeichnet, Notizen diktiert und die Sprachsteuerung verwendet werden können,
ohne dass ein Mikrofon-Headset benötigt wird.
• Getrennte Verbindung – Bei einigen Bluetooth-Geräten wird beim Wechsel in den
Stromsparmodus die Verbindung getrennt. Bei den meisten Geräten wird die
Verbindung automatisch wiederhergestellt, sobald sie wieder aktiviert werden.
• Inkompatible Treiber – Wenn Sie versuchen, ein anderes drahtloses Headset oder
andere Audiotreiber (z.B. Bluetooth oder USB) über die Audiotreiber des Tablet
installieren, kann es zu einer Fehlfunktion des Audiosystems des Tablet
die Treiber möglicherweise nicht kompatibel sind.
PC kommen, da
• Interoperabilität – Wenn Sie Probleme mit der Interoperabilität von Bluetooth-Geräten
haben, setzen Sie sich mit dem Hersteller Ihres Bluetooth-Geräts in Verbindung und
überprüfen Sie dessen Kompatibilität mit der auf dem Tablet
Software.
PC installierten Bluetooth-
• Sicherheit – Bei Bluetooth-Geräten wird ein Passkey verwendet, um eine sichere
Verbindung zwischen dem Tablet
Passkey-Austausch hilft zwar dabei, Ihre Daten zu sichern; jedoch sollte die drahtlose
Bluetooth-Technologie nicht als vollständig sicher betrachtet werden.
PC und dem Bluetooth-Gerät herzustellen. Der
PC zu
Probleme mit mobilem Breitband und GPS
Ich kann keine Verbindung mit einem mobilen Breitbandnetzwerk herstellen.
• Mobiles Breitband ist nur verfügbar, wenn Sie Ihren CL900 mit dem optionalen Modul
für mobiles Breitband mit GPS gekauft haben.
• Bei einem mobilen Breitbandnetzwerk müssen Sie über einen Datenplan von einem
mobilen Netzbetreiber verfügen.
• Möglicherweise benötigen Sie auch eine SIM-Karte von Ihrem Netzwerkanbieter. Wenn
es sich beim Netzwerk um ein UMTS-Netzwerk handelt (z. B. AT&T, Orange oder TMobile), muss Ihnen Ihr Netzwerkbetreiber eine SIM-Karte zur Verfügung stellen. Sie
Kapitel 4 Problemlösung und FAQs Problemlösung 73

setzen dann die SIM-Karte in den Steckplatz auf der linken Seite des Tablet PC ein. Auf
der SIM-Karte sind Ihre Kontodaten gespeichert.
• Das mobile Breitband mit GPS muss im Motion Dashboard aktiviert werden. Öffnen Sie
Motion Dashboard, tippen Sie auf Wireless und aktivieren Sie das Kontrollkästchen
neben Mobiles Breitband mit GPS aktivieren###.
• Der Motion-Verbindungs-Manager muss gestartet sein. Ist dies der Fall, wird sein Symbol
im Benachrichtigungsbereich angezeigt. Um ihn zu starten, wählen Sie im Windows-
Startmenü Alle Programme > Motion Computing > MotionCM aus.
• Die mobile Breitbandverbindung muss über den Motion-Verbindungs-Manager
eingerichtet werden. Wählen Sie hierfür im Windows-Startmenü Alle Programme >
Motion Computing > MotionCM aus. Tippen Sie auf das Hilfesymbol und wählen Sie
das Hilfethema "Einrichten von mobilem Breitband" aus. Befolgen Sie die Anweisungen,
um ein Netzwerkprofil einzurichten und eine Verbindung zu einem mobilen
Breitbandnetzwerk herzustellen.
Ich habe meine SIM-Karte ausgewechselt und kann jetzt keine Verbindung mehr zu
meinem mobilen Breitbandnetzwerk herstellen.
• Nach dem Einlegen der SIM-Karte muss der Motion-Verbindungs-Manager neu gestartet
werden. Tippen Sie im Benachrichtigungsbereich auf das Symbol des MotionVerbindungs-Managers
Manager neu, indem Sie im Windows-Startmenü Alle Programme > Motion
Computing > MotionCM auswählen.
und dann auf Beenden. Starten Sie den Verbindungs-
Das GPS funktioniert nicht.
• Der GPS-Empfänger ist nur verfügbar, wenn Sie Ihren CL900 mit dem optionalen Modul
für mobiles Breitband mit GPS gekauft haben.
• Das mobile Breitband mit GPS muss im Motion Dashboard aktiviert werden. Öffnen Sie
Motion Dashboard, tippen Sie auf Wireless und aktivieren Sie das Kontrollkästchen
neben Mobiles Breitband mit GPS aktivieren###.
• Der Motion-Verbindungs-Manager muss gestartet sein. Ist dies der Fall, wird sein Symbol
im Benachrichtigungsbereich angezeigt. Um ihn zu starten, wählen Sie im Windows-
Startmenü Alle Programme > Motion Computing > MotionCM aus.
• GPS muss im Verbindungs-Manager gestartet sein. Tippen Sie im
Benachrichtigungsbereich auf das Symbol des Motion-Verbindungs-Managers
wählen Sie Start GPS (GPS starten).
und
• Die GPS-Navigations- oder Kartenanwendung, die Sie verwenden, muss
standardmäßige NMEA-GPS-Informationen verarbeiten können.
74 Kapitel 4 Problemlösung und FAQs Problemlösung

Mein GPS funktioniert nicht richtig.
GPS-Antenne
Stiftschacht Stiftfreigabetaste
Befestigung der Stift-Haltevorrichtung
• Das mobile Breitband mit GPS muss im Motion Dashboard aktiviert werden. Öffnen Sie
Motion Dashboard, tippen Sie auf Wireless und aktivieren Sie das Kontrollkästchen
neben Mobiles Breitband mit GPS aktivieren###.
• Falls die Leistung gering ist, ist möglicherweise die GPS-Antenne auf der rechten Seite
des Tablet PC (siehe Abbildung) verdeckt.
Probleme mit Audio
Aus dem eingebauten Lautsprecher ist nichts zu hören.
• Vergewissern Sie sich, dass nichts am Audioeingang/-ausgang angeschlossen ist. Durch
Anschließen von Kopfhörern oder externen Lautsprechern wird der eingebaute
Lautsprecher deaktiviert.
• Möglicherweise wurde die Lautstärke zu niedrig eingestellt oder stummgeschaltet. Über
Motion Dashboard können Sie die Lautstärke erhöhen oder die Stummschaltung
deaktivieren. Öffnen Sie das
stellen Sie den Schieberegler auf die gewünschte Lautstärke ein.
Motion Dashboard, tippen Sie anschließend auf Audio und
Weder aus dem eingebauten Lautsprecher noch aus den externen Lautsprechern ist
etwas zu hören.
• Möglicherweise wurde die Lautstärke zu niedrig eingestellt oder stummgeschaltet. Über
Motion Dashboard können Sie die Lautstärke erhöhen oder die Stummschaltung
deaktivieren. Öffnen Sie das
stellen Sie den Schieberegler auf die gewünschte Lautstärke ein.
Motion Dashboard, tippen Sie anschließend auf Audio und
• Möglicherweise wurden die integrierten Audiokomponenten überschrieben. Wenn Sie
Audiogeräte von Drittherstellern (z.
funktionieren die Audiokomponenten von Motion möglicherweise nicht mehr. In
diesem Fall müssen Sie die Audiotreiber erneut installieren. Wenn Sie nach der
Installation immer noch Probleme beim Aufzeichnen haben, wenden Sie sich an Ihren
Systemadministrator oder den Hersteller.
B. USB- oder Bluetooth-Geräte) installieren,
Probleme mit Motion QuickNav
Motion QuickNav reagiert nicht.
• Wechseln Sie zu einer anderen Anwendung und kehren Sie zu einem späteren Zeitpunkt
zu Motion QuickNav zurück.
• Schließen Sie Motion QuickNav über den Benachrichtigungsbereich: Tippen Sie auf das
Motion QuickNav-Symbol
• Wenn Motion QuickNav noch immer nicht reagiert, hat sich der Motion QuickNav-
Prozess möglicherweise aufgehängt. Drücken Sie die Tastenkombination Strg+Alt+Entf,
, halten Sie es und wählen Sie Beenden.
Kapitel 4 Problemlösung und FAQs Problemlösung 75
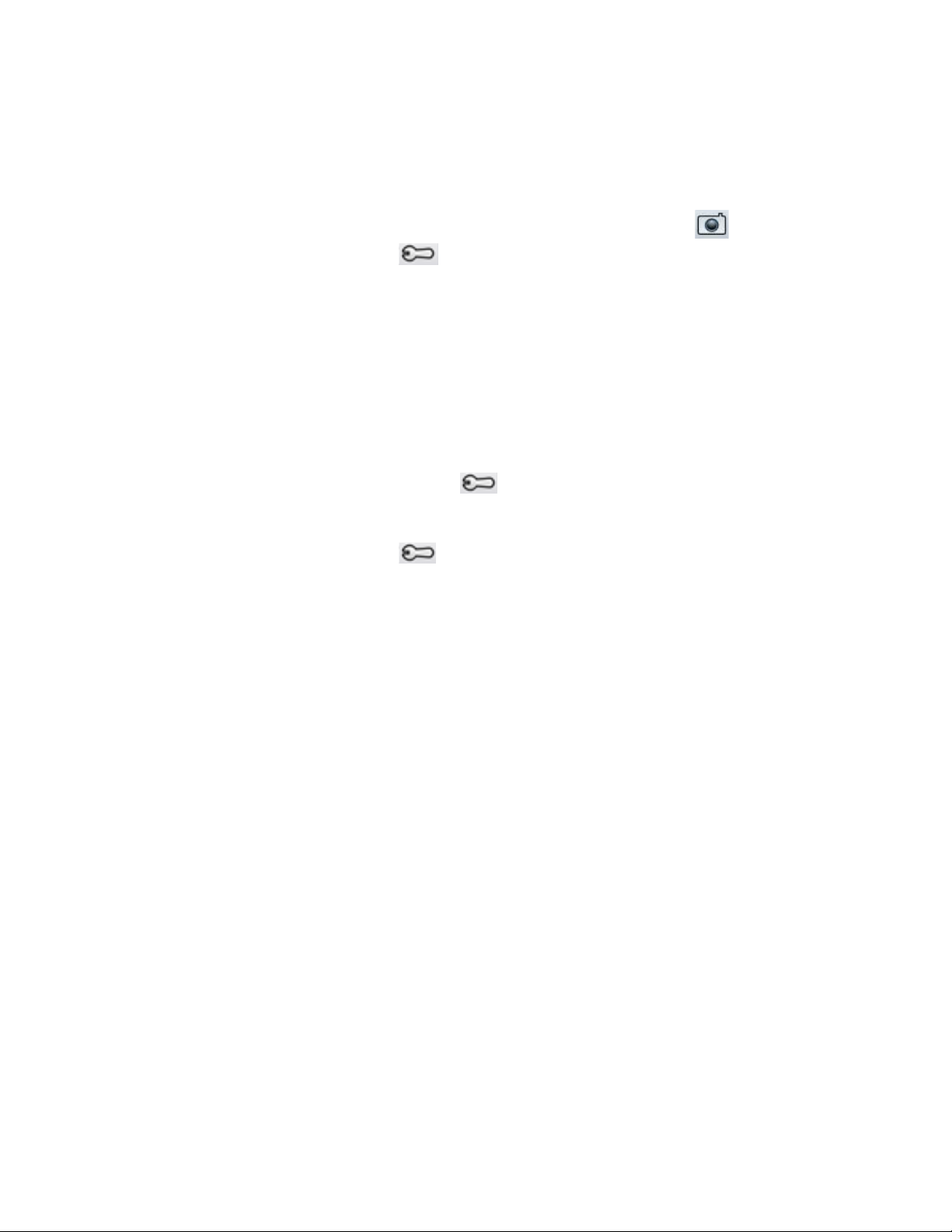
tippen Sie auf Task-Manager starten und dann auf die Registerkarte "Prozesse". Wählen
Sie DialKeys.exe und anschließend Prozess beenden.
Fotos sind verkehrt herum (Spiegelbild wird angezeigt)
• Legen Sie für die Kameradrehung "X spiegeln" fest. Öffnen Sie die Motion QuickNav-
Symbolleiste und tippen Sie anschließend auf das Kamerasymbol
das Optionssymbol , auf die Registerkarte Kamera und wählen Sie dann unter
Drehung 180° drehen & X spiegeln.
Die Kamera macht ein surrendes Geräusch und nimmt kein Foto auf.
. Tippen Sie auf
• Möglicherweise verdecken Sie die Kameralinse.
• Dieses Problem kann auftreten, wenn Sie viele Fotos nacheinander aufnehmen. Warten
Sie einige Sekunden, bevor Sie ein weiteres Foto aufnehmen. Falls dies nicht
funktioniert, schließen Sie den Sucher und öffnen Sie ihn erneut.
Der Strichcodescanner ist langsam.
• Entfernen Sie alle Codes, die Sie nicht verwenden. Tippen Sie auf den Strichcodescanner,
dann auf das Optionssymbol
verwenden.
und deaktivieren sie die Codes, die Sie nicht
• Verringern Sie die Auflösung. Dies beeinträchtigt jedoch die Genauigkeit. Tippen Sie auf
das Optionssymbol
und wählen Sie eine geringere Auflösung.
Probleme mit dem System
Ich habe mein BIOS-Kennwort vergessen und kann nicht mehr auf meinen Tablet PC
zugreifen.
• Sie können mehrere falsche Kennwörter eingeben, bevor BIOS das System
vorübergehend sperrt. Sie können es nach einem Neustart des Systems noch einmal
versuchen. Wenn Sie sich weiterhin nicht anmelden können, wenden Sie sich an Ihren
Systemadministrator.
Der Tablet PC scheint langsamer als gewöhnlich zu laufen.
• Führen Sie einen Neustart durch.
• Möglicherweise ist das Solid State Drive (SSD) voll oder fast voll. Mit der
Datenträgerbereinigung können Sie Speicherplatz auf Ihrer Festplatte freigeben.
Anweisungen erhalten Sie, wenn Sie die Windows-Funktion "Hilfe und Support" öffnen
und nach "Datenträgerbereinigung" suchen.
• Im Gegensatz zu herkömmlichen Festplatten profitieren SSD-Laufwerke, wie das im
CL900 installierte, bezüglich ihrer Leistung nicht von herkömmlichen HDDDefragmentierungstools. Bei Verwendung dieser Tools wird das SSD nur unnötig
belastet. Es wird empfohlen, auf Ihrem Tablet PC alle automatischen und geplanten
Defragmentierungsprogramme zu deaktivieren.
76 Kapitel 4 Problemlösung und FAQs Problemlösung

Ich möchte, dass mein Tablet PC schneller ist.
• Ändern Sie den Energiesparplan auf der Motion Dashboard-Registerkarte für die
Stromversorgung auf Hohe Leistung.
• Passen Sie Ihre Windows-Einstellungen an. Anweisungen erhalten Sie, wenn Sie die
Windows-Funktion "Hilfe und Support" öffnen und nach "Leistung erhöhen" suchen.
Häufig gestellte Fragen
Was kann ich tun, um die Akkubetriebszeit zu verlängern?
• Standardmäßig stellt der Energiesparplan für den CL900 eine Balance zwischen
optimaler Leistung und langem Akkubetrieb her. Wenn Sie den Tablet PC zwischen dem
Aufladen länger nutzen möchten, verwenden Sie den Energiesparplan
Energiesparmodus. Öffnen Sie das
Tippen Sie auf Energieoptionen und wählen Sie Energiesparmodus aus.
• Verwenden Sie die Einstellung "Dynamisch" für die Anzeige. Dadurch wird die
Anzeigehelligkeit automatisch gesteuert, um Strom zu sparen. Öffnen Sie das
Dashboard, tippen Sie auf Anzeige und anschließend auf Dynamisch.
• Setzen Sie die Anzeige auf den schwächsten Wert, mit dem Sie die Anzeige noch ohne
Mühe erkennen können. Öffnen Sie das
Stellen Sie dann den Helligkeits-Schieberegler auf die gewünschte Stufe ein.
• Trennen Sie alle Ethernet-Verbindungen, die nicht verwendet werden. Deaktivieren Sie
den Adapter für drahtlose Kommunikation und den Bluetooth-Adapter, wenn Sie sie
nicht verwenden. Trennen Sie alle unnötigen USB-Geräte. Zum Deaktivieren des
Adapters öffnen Sie
Kontrollkästchen neben den Adaptern, die Sie nicht verwenden.
• Beenden Sie unnötige Hintergrundanwendungen und -prozesse.
Motion Dashboard, tippen Sie auf Wireless und deaktivieren Sie das
Motion Dashboard und tippen Sie auf Stromv.
Motion
Motion Dashboard und tippen Sie auf Anzeige.
Wie sehe ich, ob der Tablet PC aufgeladen wird, wenn ich ihn an das Stromnetz
anschließe?
• Die Akkuanzeigetaste auf der linken Seite des Tablet PC leuchtet orange, wenn der
Tablet PC geladen wird.
Wie kann ich die Akkuladung überprüfen, während ich im Akkubetrieb arbeite?
• Wenn Sie auf der linken Seite des Tablet PC auf die Akkuanzeigetaste drücken, leuchten
die Akku-LEDs auf der Vorderseite auf. Wenn keine LEDs aufleuchten, sollten Sie den
Tablet PC umgehend an das Stromnetz anschließen. Wenn fünf LEDs aufleuchten, ist der
Akku vollständig aufgeladen.
Wie ist der Anzeigebildschirm zu reinigen?
• Wischen Sie den Anzeigebildschirm mit einem weichen Tuch (so wie dem
mitgelieferten) ab. Vermeiden Sie es, Reiniger, Spray oder Flüssigkeit direkt auf den
Bildschirm und andere Oberflächen des Tablet
verwenden Sie keine Scheuermittel. Verwenden Sie zum Reinigen des Bildschirms keine
Papiertaschentücher oder Küchentücher, da diese Holzfasern enthalten, die die
Bildschirmoberfläche zerkratzen können.
PC zu sprühen oder zu gießen, und
• Auf der Website von Motion Computing finden Sie eine Liste geprüfter
Reinigungslösungen und chemischer Desinfektionsmittel.
Kapitel 4 Problemlösung und FAQs Häufig gestellte Fragen 77

Wird die Leistung der Anzeige bzw. des Digitizers durch Kratzer beeinflusst?
• Unsere Tests haben keinen signifikanten Leistungsverlust bei einer zerkratzten Anzeige
ergeben.
Wie empfindlich reagiert der Bildschirm auf verschiedene Elemente?
• Wie jeder andere Computer oder jedes andere elektronische Gerät sollte auch der
PC vor Flüssigkeit, Schmutz und Sand, anderen verschmutzenden Substanzen
Tab le t
und extremer Hitze geschützt werden.
Funktioniert jede Art von Monitor, USB-Gerät, Tastatur und Maus mit dem Tablet PC?
• Wenn das Gerät über einen Treiber für Windows verfügt, funktioniert es mit dem
PC. Für ein optimales Ergebnis sollte der externe Monitor digital sein. Außerdem
Tab le t
sollte eine Verbindung mit dem CL900 über den Mikro-HDMI-Anschluss möglich sein.
Eine Liste der für Windows getesteten Produkte finden Sie auf der
der Seite des Windows Marketplace.
Wie stelle ich den Tablet PC auf linkshändige Bedienung ein?
Microsoft Website auf
• Tippen Sie im Motion Dashboard auf Stift und Tablet, dann auf Ta bl et PC-
Einstellungen und anschließend auf die Registerkarte Sonstige. Hier können Sie
zwischen links- und rechtshändiger Bedienung wählen und die Position der Menüs
ändern.
Wie kann ich verhindern, dass sich der Anzeigebildschirm automatisch dreht?
• Tippen Sie im Navigationsbereich auf das Motion-Symbol , dann auf Optionen und
deaktivieren Sie Automatische Anzeigendrehung.
Wie kann ich die Berührungseingabe über meinen Finger und den Stift kalibrieren?
• Wenn der Touchscreen nicht wie erwartet reagiert oder wenn er auf unbeabsichtigte
Eingaben reagiert, können Sie erneut ein Feintuning vornehmen. Öffnen Sie
Dashboard und tippen Sie anschließend auf Stift & Tablet, Berührungseinstellungen,
Berührungs-Feineinstellung und Start. Ein Kalibrierungsprogramm wird gestartet.
Berühren Sie die Anzeige nicht, bis das Programm abgeschlossen ist.
Was benötige ich, um den Tablet PC im Ausland zu verwenden?
Motion
• Sie benötigen einen Reiseadapter, den Sie auf Flughäfen und in Reiseläden erhalten. Der
Erwerb eines Spannungskonverters ist nicht erforderlich. Das Netzteil des Motion
Tab le t
PC passt sich automatisch an die verschiedenen Spannungen an.
Wo erhalte ich weitere Informationen zum CL900?
• Weitere Informationen zum CL900 erhalten Sie in unseren Schulungsprogrammen und
Knowledge Base-Artikeln. Motion Computing bietet außerdem Schulungen für
Unternehmen an.
Kann ich meinen alten Computer recyceln?
• Ja. Motion Computing verfügt über ein Recycling-Programm, bei dem Produkte und
Elektronikartikel von Motion und anderen Anbietern beim Kauf eines ähnlichen MotionSystems kostenfrei zurückgegeben werden können. Diese werden dann
weiterverarbeitet und umweltverträglich entsorgt. Weitere Details erhalten Sie auf der
Website zum
Recycling-Programm von Motion Computing.
78 Kapitel 4 Problemlösung und FAQs Häufig gestellte Fragen

Index
A
AAAA-Batterie 8
Akku
Akkuleistung 22, 64
Auswechseln 54
Optimierung 56, 77
Tipps 56
Überprüfen des Status 54, 77
Verwenden 54–56
Akkuanzeige 4, 10, 54
Akkuanzeigetaste 7, 54
Akku-LEDs 4
Akkupflege 64
Andocken des Eingabebereichs auf dem
Bildschirm 29, 30
Anschließen
Dockingstation 15
Monitor 16
Antenne, GPS 75
Anwendung
Einfügen von Fotos 41
Anwendungen zur
Handschrifterkennung 31
Anzeige
Anzeigeschema 49
Ausrichtung 78
Automatische Anzeigendrehung 22,
47, 78
Automatisches Drehen deaktivieren
78
Berührungsfunktion mit mehreren
27, 49
Drehen 47
Dynamische Helligkeit feste Hellig-
keit 46
Einstellungen 46–50
Erweitert 48
extern anschließen 16
Feste Helligkeit 46
Kratzer 78
Kratzfestigkeit 1
Pflege und Reinigung 63
Problemlösung 68–69
Sperren der Ausrichtung
der Anzeige 47
Spiegeln 48
Verwenden 46
Anzeige "Nur Monitor" 48
Anzeige "Nur Tablet" 48
Anzeige spiegeln 48
Anzeigen der Seriennummer Ihres Tablet
PC 58
Anzeigeschema 49
App-Store 19
Atom Intel-Prozessor 1
Audio-
Einstellungen 21
Problemlösung 75
Treiber 75
Audioeingang/-ausgang 1, 8
aufleuchtender Netzschalter 67
Authentifizierung 2
Automatische Anzeigendrehung 22
Aktivieren oder deaktivieren 47
B
Bearbeiten von Fotos 42
Benachrichtigungsbereich 21
Berührung
Auf mehreren Bildschirmen 49
Deaktivieren der Berührungseingabe
24
Einstellung der räumlichen Toleranz,
Geschwindigkeit und Dauer 26
Gesten 25
Kalibrieren 27, 70
Mehrere Monitore verwenden 27
Problemlösung 69
und Stift 24
Zeiger, Anpassen 25
Zeiger, anzeigen oder ausblenden 25
Berührungs-Feineinstellung 24, 78
Berührungsfunktion
Verwenden 22–26
Bild-ab-Taste 30
Bild-auf-Taste 30
Bildschirm. Siehe "Anzeige" 78
79

BIOS
Datenwiederherstellung 60, 61
Problemlösungskennwort 76
Startoptionen 60, 61
Bluetooth
Einrichten 12, 73
Erkennung 72
Tipps 73
C
CL900
Anzeigen der Seriennummer 58
Desktop 18
Einrichten von Benutzern und Kennwörtern 57
Hardware-Übersicht 3–8
Herunterfahren 57
Optionale Funktionen 2
Schulungsprogramme 78
SlateMate 2
Software 61
Spezifikationen 1
TPM-Sicherheit 2
Verwaltung mit dem Motion Dashboard 20–26
Zubehör 16
Corning Gorilla-Glas 1
D
Datenverschlüsselung 2
Desinfektionsmittel 64, 77
Desktop
Dokument "Erste Schritte" 19
Einführung 18
EXOPC-Symbol 19
QuickNav 19
Dial Keys 33, 76
DialKeys.exe 76
Digitale Tinte 28
Digitalmonitor 8, 78
Digitizer
Feineinstellung 24
Motion Dashboard-Optionen 24
N-trig 24
Diktatmodus 50
Docking-Anschluss 3
Dockingstation 15
Dokumentationskamera 5, 37
Doppeltippen 23, 24, 26
Downloads, kostenlos 61
drahtlos
Einrichten von Bluetooth 12
Einrichten von mobilem Breitband
11
Einrichten von Wi-Fi 802.11 11
Drahtloser Netzwerkbetrieb 11, 12
Drahtloses Netzwerk
Einrichten 10
Problemlösung 71–72
Drehen der Anzeige 47, 78
Drehen von Fotos 43
Druck-Taste 30
Dynamische Helligkeit 46
E
Ebene der Benutzeroberfläche 19
Einfg-Taste 30
Eingabebereich
Andocken 29, 30
Ziffernblock 30
Eingabebereich, An- oder Abdocken 29
Eingabemodus 24
Einrichten
Bluetooth 73
Dockingstation 15
Externer Monitor 16
Mobiles Breitband 11
Tablet PC 9
Wi-Fi 11
E-Mails
Fotos anfügen an 40
Ende-Taste 30
Energiesparmodus 13
Info 57
Energiesparplan
Energiesparmodus 77
Von Motion optimiert 56
Erste Schritte 19
Erweiterte Anzeige 48
EXOPC-Ebene 19
EXOStore 19
Externer Bildschirm, verwenden 47
F
FAA-Flugreisebestimmungen für
drahtlose Geräte 65
Feineinstellung der Berührungseingabe
24
Festplattenaktivität 22
80 Index

Fotos
Anfügen an E-Mails 40
aufnehmen mit QuickNav 37
Bearbeiten 42
Einfügen in Anwendungen 41
Problemlösung 76
G
Gesten 25
Multi-Touch aktivieren 25
Gorilla-Glas 1
GPS-Antenne 75
GPS-Empfänger 2, 11
Problemlösung 74
H
Handschrift 25, 28
Hardware
Übersicht 3–8
HDMI-Anschluss 8
Herunterfahren 57, 68
Hochformat 47
I
Intel-Prozessor, Atom 1
K
Kalibrieren 27, 70, 78
Kameras 5
Dokumentationskamera 5
Dokumentationskamera, verwen-
den 37
Stillstand 76
Verwenden 35
Verwenden von QuickNav für den
Zugriff 35
Webcam 4, 36
Wechseln zwischen der nach vorne
und nach hinten gerichteten Kamera
44
Knowledge Base 16, 78
Kontextmenü 23, 25
Kostenlose Downloads 61
Kratzer 78
Kratzfestigkeit 1
Kreditkarte 23
L
Lautsprecher 3, 21, 75
Linkshändigkeit 21, 25, 26, 29, 78
M
Messenger 36
Microsoft Word 37
Mikrofone 3, 21, 50
Mikro-HDMI-Anschluss 1, 8, 16, 49, 78
Mobiles Breitband 2, 11
Mobiles Breitband mit GPS-Modul 2
Mobiles Breitband, GPS 2
Mobiles Gobi-Breitband mit GPS-Modul 2
Monitor. Siehe auch Digitalmonitor 78
Monitore
Berührung 49
Berührungseingabe 27
Monitore, mehrere verwenden 47
Motion Computing-Store 16, 31
Motion Computing-Support 16, 54, 67
Motion Computing-Zubehör 16, 61
Motion Dashboard 19, 22
öffnen 11, 20
Verwenden 20–31
Motion-Dienstprogramme 21
Motion-Verbindungs-Manager 11, 74
Multi-Touch-Gesten 25
N
Netzadapter 8
Netzadapteranschluss 8
Netzanschluss 10
Netzschalter 7, 57
Aufleuchten 67
Netzschalter im Akku- oder Netzbetrieb
57
N-trig 24
O
Optimierter Energiesparplan von Motion
56
Optimierung
Akku 56
Energiesparplan 56
Orangefarbene LED 77
Index 81

P
Pause-Taste 30
Pflege und Wartung
Allgemeine Pflege 63
Anzeige 63
Stift 64
Tablet-Stift 64
Pos1-Taste 30
Problemlösung
Akku 68
Audio- 75
Eingabe 69
Q
Querformat 47
QuickNav 19, 75
Hilfe 34
Problemlösung 75
Starten 32
Starten und beenden 34
Symbolleiste 33
Tastatur 33
Überprüfungsmodus 42
R
Radierer 26
Stiftfunktionstaste verwenden als 26
Räumliche Toleranz 26
Rechtsklicken 22, 23, 26
Recyceln des alten Computers 78
Reinigung der Anzeige 63
Reisen mit dem Tablet PC 65
Reparieren von Windows 60, 61
Rollen-Taste 30
Ruhemodus 14, 67
Info 57
S
Schema
Anzeige 49
Schulung 16
Schulungen
Unternehmen 78
Schulungsprogramme 78
SD-Kartensteckplatz 1, 7
Seriennummer 58
Sicherheit mit TPM 2
Skype 36
SlateMate 2
Software-Lösungen 61
Sperren
Tablet PC 13
Sperren der Ausrichtung der Anzeige 47
Spracherkennung 50–51
Einrichten 51
Sprachrekorder 35
Sprachsteuerung 50
Startoptionen 60, 61
Steckplatz für SIM-Karte 7
Stift
Deaktivieren der Stifteingabe 24
Digitizer-Stift 8
Einsetzen der Batterie 14
Funktionstaste als Radierer verwen-
den 26
Funktionstaste deaktivieren 26
Haltevorrichtung 6
Pflege 64
Pflege und Wartung 64
Problemlösung 69
Radierer 26
Schacht 6, 64
Stift & Eingabegeräte 25
Stiftfreigabetaste 6
Strg+Alt+Entf 7, 13, 75
Strichcodescanner 34
geringe Leistung 76
Sucher
QuickNav 37
Systemabbild 14, 59
T
Tablet PC-Eingabebereich 29, 30
Taskleiste 11, 20
Verschieben nach links 19
Tastatur 78
Sondertasten anzeigen 30
Text
Eingabe 28–31
Tipps und Tricks zu Tablet PCs 16
Touchscreen-Anzeige 1, 4
Pflege 63
TPM 2
U
Überprüfen des Akkustatus 54
Übersicht
Steckplätze und Anschlüsse 4
Umgebungslichtsensor 4, 46
82 Index

USB 2.0-Anschluss 8
Problemlösung 71
V
Vergrößern und Verkleinern 23
Verschieben der Taskleistenposition 19
Verschlüsselung 2
Verwenden
Energiesparmodus 57
Energiesparpläne 56
Externe Monitore 47
Externes Anzeigegerät 47
Motion Dashboard 20–31
Spracherkennung 50
Videorekorder 35
W
Web-Apps 19
Webcam 4
Verwenden 36
Wi-Fi 11
Wi-Fi 802.11 11
Windows
Benachrichtigungsbereich 21, 47
Reparieren 60, 61
Setup-Assistent 10
Sicherheitstaste 7
Spracherkennung 50
Verzeichnis "Windows.old" 61
Windows Live 36
Wischende Bewegungen 23, 25
WWLAN. Siehe mobiles Breitband.
Z
Ziffernblock 30
Zubehör 16, 61
Zuschneiden von Fotos 43
Index 83
 Loading...
Loading...