Page 1
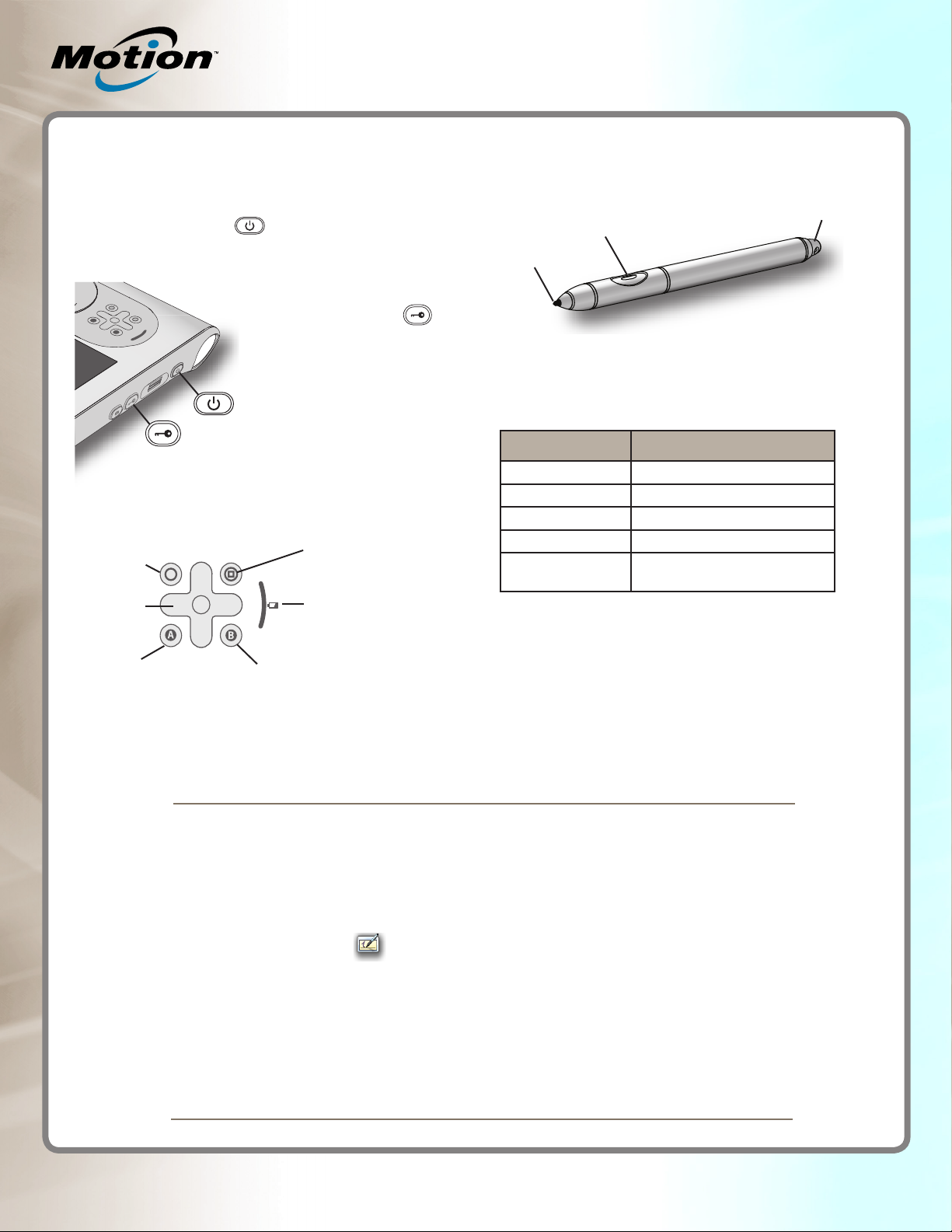
C5v/F5v* Quick Reference Guide
Model CFT-003
Use this document to get familiar with your Motion Computing
Tablet PC.
Getting started
1. Press the power button.
2. Using the pen and the on-screen keyboard, tap your password.
Note:
You might have to press the
Windows Security button
(Ctrl+Alt+Del) before you can log on.
The rst time you start the
tablet, Windows Setup appears.
Windows Setup helps you create
your user account and set up
the operating system. Follow the
instructions in the setup program.
Buttons and battery gauge
Function
Directional
pad
A button
Tip:
Use the Function button to activate the secondary functions of
the other buttons. For example, Function+A rotates the display.
Motion Dashboard
Battery gauge
B button
Pen
You can use the pen instead of a keyboard and mouse to enter
text, make selections, and open les.
Eraser
Pen Function button
Tip
Note:
The pen eraser deletes digital ink, but not text.
The following table shows the similarities between a pen and
a mouse.
Mouse action Pen action
Point and click Point and tap
Double-click Double-tap
Click and drag Tap and drag
Right-click Tap and hold
Right-click Press the pen Function button
and then tap
Pen tips
• Hold the pen like a regular pen.
• Calibrate the digitizer for better pointer alignment. Open
Motion Dashboard to the Pen & Tablet panel, then click
Calibrate Digitizer.
• You can rest your hand on the screen while you are using
the pen.
• Store the pen in the pen holder when not in use.
Using Tablet PC Input Panel
You can use Tablet PC Input Panel instead of a keyboard to enter
text on your tablet.
To open Input Panel, do the following:
• Tap at the place you want to enter text, such as a text box. Then,
tap the oating Tablet PC Input Panel icon.
• Tap the Input Panel tab on the left edge of the screen.
You can use the writing pad, the character pad, or the on-screen
keyboard to enter text. For more information about using the Input
Panel, see the Input Panel Help.
To view the Input Panel Help, tap Tools on the Input Panel, then
Help Topics.
*See the label on the back of your tablet for the tablet's model number.
Motion Computing and Motion are registered trademarks of
Motion Computing, Inc. in the United States and other countries.
All other trademarks are properties of their respective owners.
Battery tips
• Use the Power panel on Motion Dashboard to monitor your
battery charge and power settings.
• Use the Display panel on Motion Dashboard to automatically
dim the display after ve minutes of inactivity. For more
information, see the Motion Dashboard Help.
• Adjust the display brightness to the dimmest comfortable
setting.
• Use power plans to manage power usage.
• When the battery charge gets low, connect the tablet to AC
power to charge the battery. You can also place the tablet in a
Docking Station connected to AC power.
Copyright © 2011 Motion Computing, Inc.
All rights reserved.
PN 024-02-0252 A00
Page 2
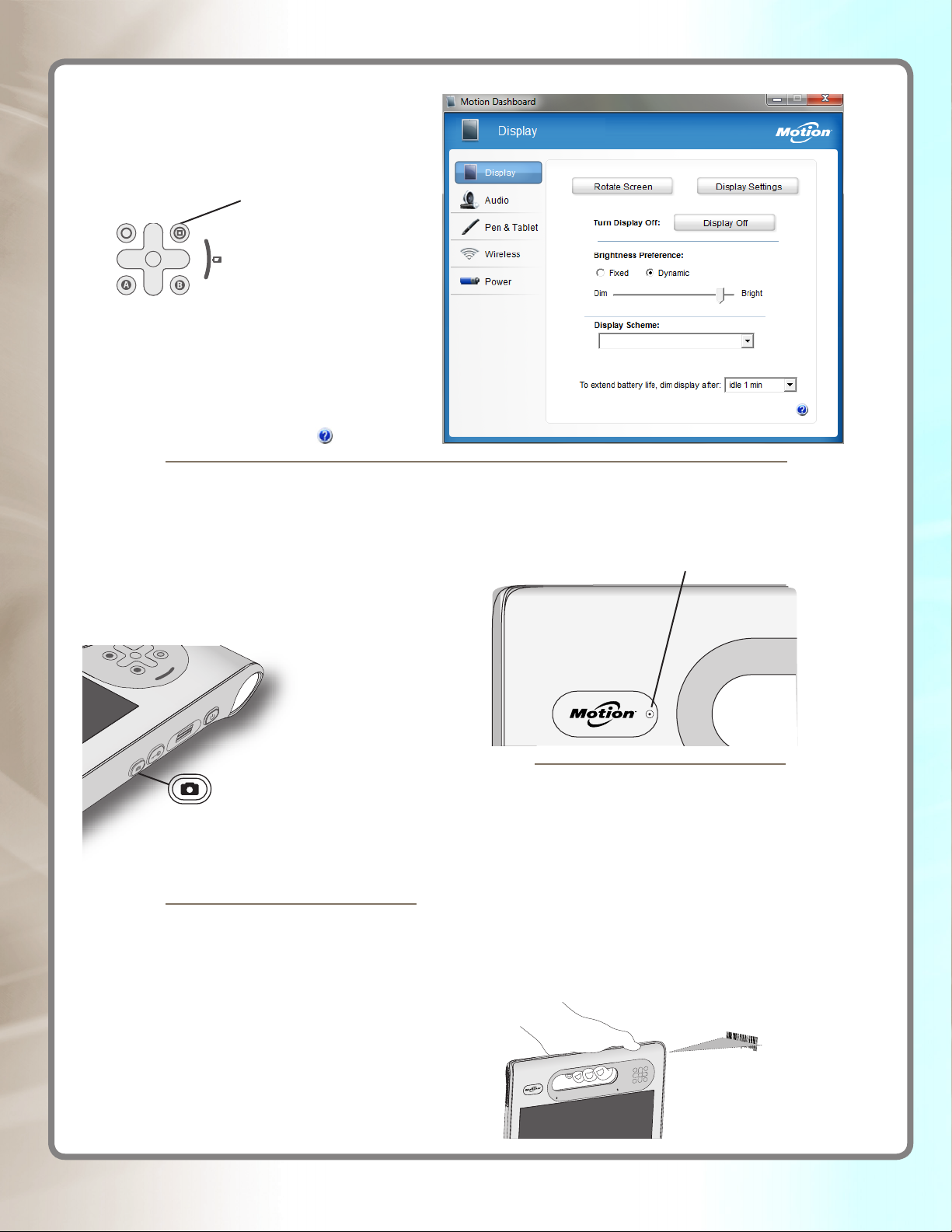
Using Motion® Dashboard
You can use Motion Dashboard to adjust many mobile
PC settings from one place. For example, you can
adjust display settings, enable or disable wireless, or
check the remaining battery power.
To start Motion
Dashboard, press the
Dashboard button
When opening Motion Dashboard, you will see
the Dashboard settings organized by category.
To select a category, tap the icon for the
category.
For more information about Motion Dashboard,
tap the Motion Dashboard Help button.
Using the documentation camera (optional)
Your Tablet PC may include a 3.0 megapixel digital camera. The
camera lens is located on the back of the unit, near the handle.
1. Hold the camera steady and point the lens at the object you
want to photograph. Rest the unit on a solid surface if possible.
2. Press the Camera button once to activate the viewnder.
3. Press the Camera button again to take the picture.
4. Specify a le name for the image.
Where to go next
Start > All Programs > Accessories >Tablet PC > Personalize
Handwriting Recognition
Using the web camera (optional)
You can use the built-in web camera to interact with people
online. For more information, see the User's Guide at www.
motioncomputing.com/docs.
Web camera
Using the bar code scanner (optional)
Your Tablet PC may include a bar code scanner that you can use
to retrieve information from bar codes.
1. Open the application that you want to receive the bar code
data and place the insertion point in the appropriate eld.
2. Hold the unit by the handle with the scanner lens in front of
you. Rest the unit on a solid surface if possible.
3. Aim the scanner lens at the bar code.
4. Press and release the Bar code scanner button on the top of
the unit. Ensure that the scan beam covers the entire bar code.
The system beeps when the bar code is successfully scanned.
Motion documentation
For detailed information about the features of your tablet, go to
www.motioncomputing.com/docs. Some documents are available
only on the Motion Web site and require an Internet connection.
When connected to the Internet, you can save a copy of the
document to your tablet hard drive.
 Loading...
Loading...