Page 1

5
9
6
14
16
7
8
2
3
4
11
24
23
22
21
20
19
18
17
12
13
25 26
27 28
29
30
31
10
15
C5m/F5m Tablet PC Features
25 USB 3.0 port
26 Power adapter port
27 Windows® button
28 Security button
29 Fingerprint reader
30 Power button
31 Barcode scanner (optional)
11 Pen tether attach point
12 Volume buttons
13 Pen bay
14 Fan cover
15 Battery
16 Smart card reader (optional)
17 Micro-3FF SIM card slot (must remove battery)
18 Docking guide
19 Battery latch
20 Battery gauge button
21 Battery gauge light
22 Rear camera (optional)
23 Speaker
24 Rear camera light
1 Web camera indicator light and web camera (optional)
2 Microphones
3 Function button
4 Motion Tablet Center button
5 Directional pad
6 Battery gauge
7 B button
8 A button
9 Touchscreen display
10 Dock connector
1
User documentation: http://www.motioncomputing.com/us/support/userdocs
Documentation utilisateur : http://www.motioncomputing.com/fr/support/userdocs
Benutzerdokumentation: http://www.motioncomputing.com/de/support/userdocs
Documentación del usuario: http://www.motioncomputing.com/es/support/userdocs
Documentação do usuário: http://www.motioncomputing.com/pt/support/userdocs
Page 2
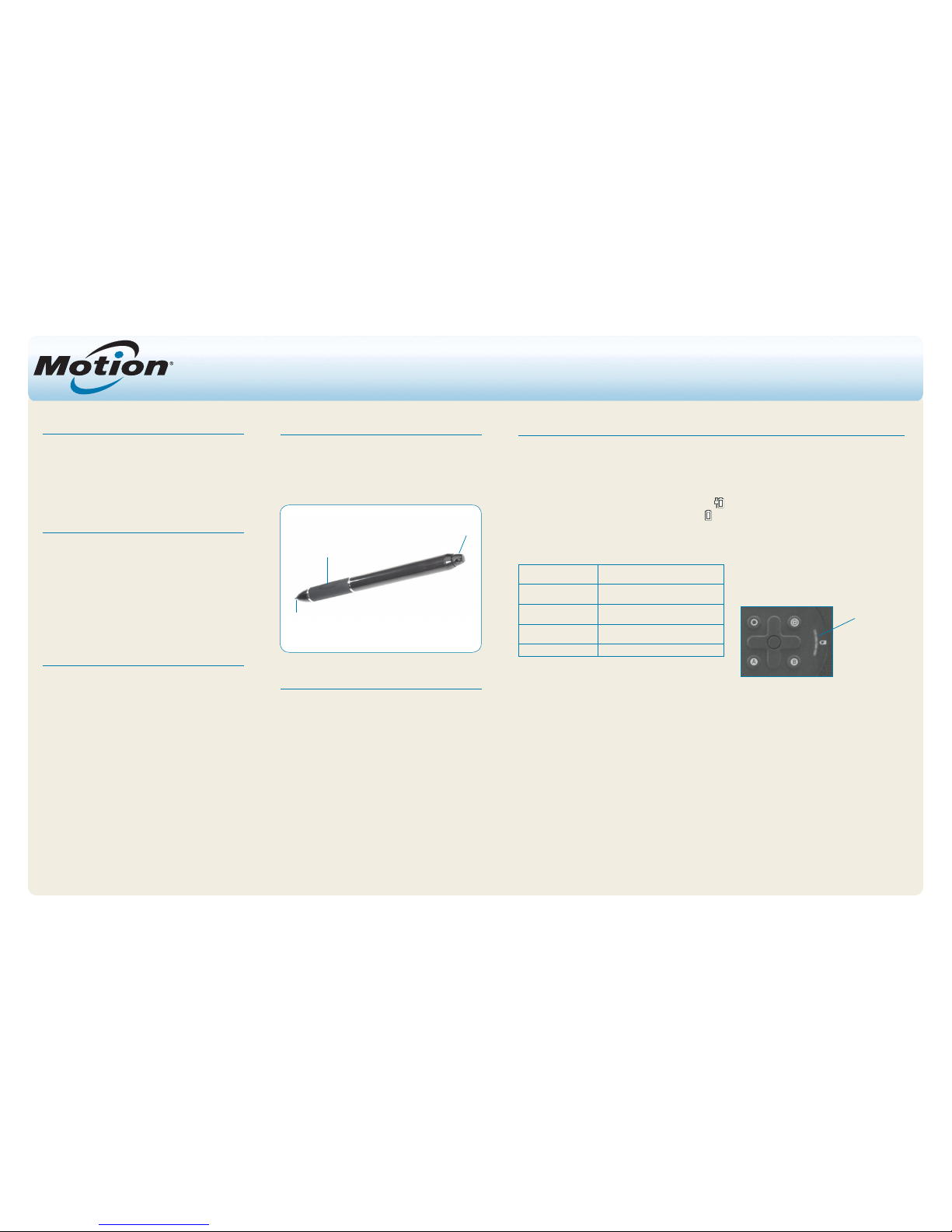
C5m/F5m Quick Setup and Getting Started Guide 2
Model CFT-004
Getting Started with the Motion® C5m/F5m Tablet PC
Power on and off
Press the power button at the top right side of the
C5m/F5m Tablet PC.
You can shut down your tablet from Windows
®
. Tap
the Start menu then tap Shut down. If Windows doesn’t
respond, force the tablet to shut down by pressing the
power button for about ve seconds.
Sleep
Place your C5m/F5m in Sleep mode when you go away
for a short period of time to conserve battery power.
When you return, the Tablet PC quickly resumes activ-
ity and your desktop is the same as you left it.
To put the Tablet PC in Sleep mode, press and release
the power button. To wake up the tablet from Sleep
mode, press the power button again.
Note The power button blinks when the tablet is in
Sleep mode.
Locking and unlocking
To lock and unlock your C5m/F5m, press the Security
button on the right side of the Tablet PC.
Using the pen
An important difference between traditional PCs and
Tablet PCs is that you frequently use a digitizer pen
instead of a mouse and keyboard. The C5m/F5m pen
has a pressure-sensitive tip, eraser, and a function
button. Pressing the function button is equivalent to
right-clicking a mouse.
Using touch
Your C5m/F5m is equipped with 10-nger touch,
which means you can use your ngers to select items
and open les, zoom in and out, scroll through brows-
er windows and documents, and more.
Touch works like a mouse. Tap to select an item and
double-tap to open it.
tip To open a right-click menu using touch, press
your nger on the display until a circle
appears, then lift your nger and the shortcut
menu appears.
If you nd that the touchscreen doesn’t respond as
you expect, or if the tablet starts to respond to un-
intentional touch input, you can ne-tune touch by
resetting the touch system to its optimal state. To start
the application, open Motion Dashboard, then tap Pen
& Tablet, and then tap Touch Settings.
Checking battery power
You can check the remaining battery power in your C5m/F5m by:
• Opening Motion Dashboard, tapping Pow er, and viewing the value beside Remaining Charge.
OR
• From the Windows Notication area, tap the power indicator, which changes appearance depending
on whether the Tablet PC is plugged in or running on battery.
– If the Tablet PC is plugged in, tap the plug icon.
– If it is on battery power, tap the battery icon.
When the tablet is plugged in, the lights on the gauge indicate the battery’s current level of charge—
from one amber light (less than 25% charged) to four green lights (between 75% and 100% charged).
Four green lights The battery is between 75% and
100% charged.
Three green lights The battery is between 50% and
75% charged.
Two green lights The battery is between 25% and
50% charged.
One green light The battery is less than 25%
charged.
Flashing amber light The battery is low.
Battery tips
• Use AC power when available. When the C5m/F5m is plugged in, the battery charges while in use.
• Put your Tablet PC in Sleep mode when you’re not using it.
• Stop unnecessary background applications and processes.
• When not in use, use Motion Dashboard to disable wireless adapters. Tap Wireless and clear the
checkbox beside the wireless device you want to disable.
• Set the brightness of the display to automatically dim after a selected number of minutes of inac-
tivity using the Motion Dashboard Display category. Tap Display and select the idle time from the
drop-down list beside To extend battery life, dim display after.
• When using mobile broadband, reduce how often the C5m/F5m updates email and other Internet
applications to once every half hour or longer.
• Disable mobile broadband when you know a signal is unavailable.
• Condition your battery once a month. To condition it, run the Tablet PC on battery power until the
battery’s charge level drops below 20%.
function button
(right-click)
eraser
pen tip
battery gauge
Page 3

C5m/F5m Quick Setup and Getting Started Guide 3Model CFT-004
Using the buttons on the front of the C5m/F5m
You can use the buttons on the front of the Tablet PC to perform many functions
without having to use the pen. Press a button to perform certain actions. To perform
a different set of actions, press the function button and another button simultaneously
(as listed in the table below). Also, you can customize the buttons to perform actions
that suit your needs.
B button
A button
directional pad
Motion Dashboard button
function button
enter
Button Press Press function + button
Function
button
Activates secondary function for other buttons
Enter button
Makes a selection
(equivalent to Enter key)
Windows button (Opens the Windows
Start menu.)
Motion
Dashboard
button
Starts Motion Dashboard Opens Windows Journal™
A button Performs application-specic function Rotates the display orientation
B button
Activates the barcode scanner (if
installed)
Cancels the current task
(equivalent to Esc key)
Directional
pad
Moves the pointer or navigates through
documents—equivalent to arrow keys
on a keyboard
Left = Shift + Tab
Right = Tab
Up = Page up
Down = Page down
Setting up wireless
The C5m/F5m includes built-in Wi-Fi® and Bluetooth®. Your Tablet PC may also be equipped with mobile broadband. To
connect to available wireless networks, follow these steps:
Step 4. Set up Mobile Broadband with GPS
(optional)
If you purchased your C5m/F5m with the optional mobile
broadband module, you can connect to high-speed
cellular networks worldwide. With the mobile broadband
module and a data plan from one of several cellular network providers, you have full Internet access.
Note Before you can connect to a mobile broadband
network, you must have an active account
with a cellular network provider and obtain
a SIM card for mobile broadband access.
To set up mobile broadband:
1. Start Skylight. From the Start menu, select
All Programs > Sierra Wireless > Skylight >
Skylight.
2. Tap the connect button to connect to your
wireless networks.
Note If you purchased your C5m/F5m with the
optional Mobile broadband with GPS module
or the optional discrete GPS module, your
tablet has GPS capabilities. You can use GPS
with your preferred mapping application to
nd your current and destination locations.
Please refer to the User’s Guide for additional
information.
Step 1. Enable Wireless from Motion Dashboard
1. From the taskbar, tap the Dashboard icon.
2. Tap Wireless.
3. Enable the desired available wireless networks:
• Bluetooth Internal Wireless
• 802.11 Internal Wireless
• Mobile Broadband with GPS
tip If mobile broadband isn’t listed, your C5m/F5m
isn’t equipped with a mobile broadband
module.
Step 3. Set up Wi-Fi
1. From the Windows notication area, tap the
wireless network icon.
2. Select a wireless network from the list of
available networks.
Step 2. Set up Bluetooth
Your C5m/F5m has a built-in Bluetooth adapter to connect
to other Bluetooth-enabled devices.
To add a Bluetooth device:
1. From the notication area, tap the Bluetooth icon
and select Add a Device.
2. Make sure the Bluetooth device is discoverable
according to the device manufacturer’s instructions.
When a Bluetooth device is discoverable, it’s visible to
other Bluetooth devices within range.
3. Select the desired Bluetooth device from the list of
devices.
4. Follow the on-screen instructions.
tip To make the C5m/F5m visible to other devices, tap
the Bluetooth icon then select Open settings. On
the Options tab, select Allow Bluetooth devices to
connect to this computer.
Page 4
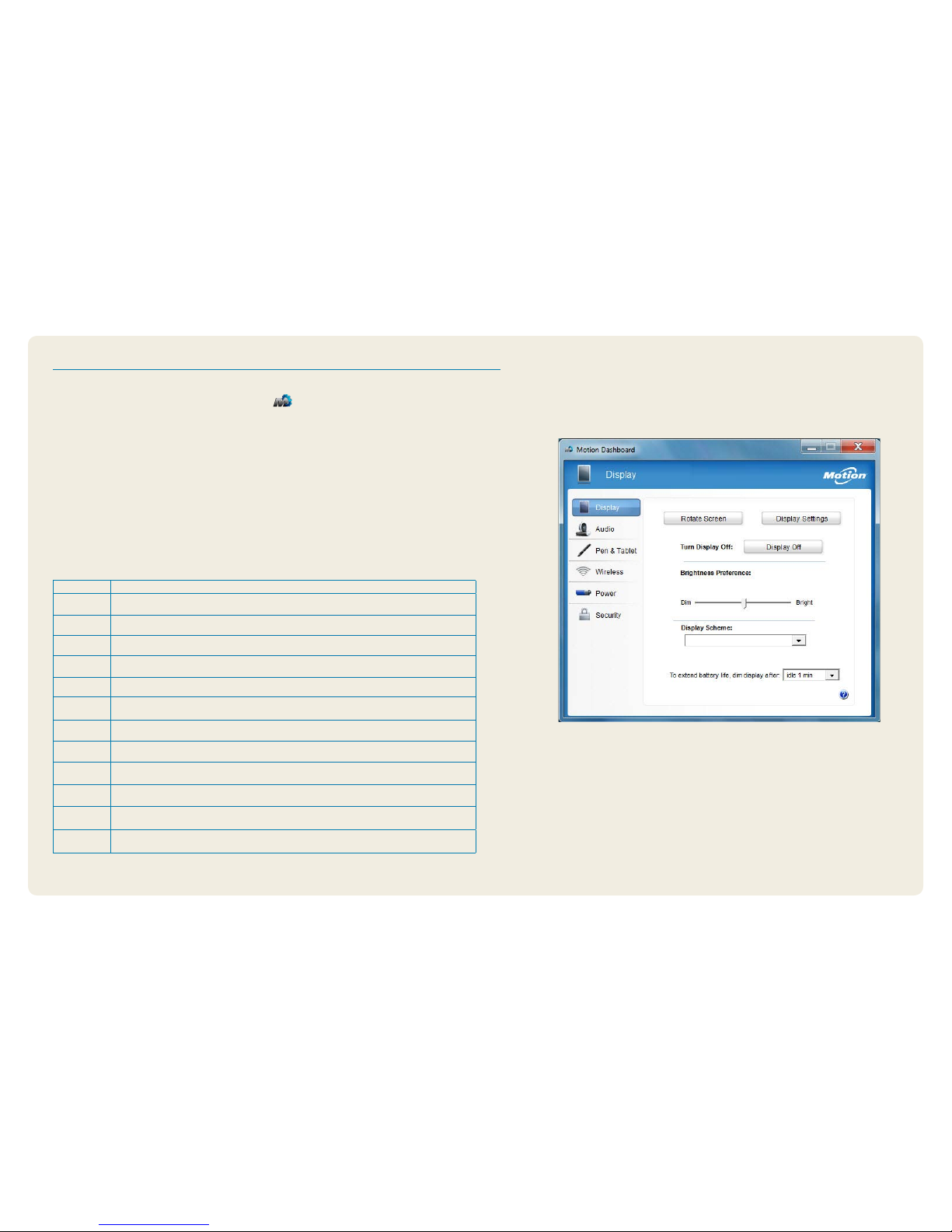
C5m/F5m Quick Setup and Getting Started Guide 4
Model CFT-004
Motion Dashboard
Motion Dashboard provides a convenient way to change common tablet-related settings.
To open Motion Dashboard:
• Tap the Motion Dashboard icon in the Windows taskbar.
OR
• Press the Motion Dashboard button on the front of the C5m/F5m.
Category Task
Display Rotate the display orientation
Adjust the brightness of the display
Set up an external display
Audio Adjust speaker and microphone volume
Suppress background noise
Pen & Tablet Congure touch to use your nger only, pen only, or both your nger and a pen
Congure front panel buttons
Congure tablet for left-handed use
Wireless Enable and disable Wi-Fi
®
, Bluetooth®, and mobile broadband
Choose to have wireless disabled when the system starts up
Power Change what the power button does when pressed: Sleep, Hibernate, or shut down
Security Congure settings for Motion OmniPass, Windows Action Center, and Inneon TPM (if enabled)
The following table lists some of the tasks you can perform using Motion Dashboard.
Page 5

C5m/F5m Quick Setup and Getting Started Guide 5Model CFT-004
Using the documentation camera
Your C5m/F5m is equipped with an integrated 8MP autofocus camera (image capture is limited to 3MP). You can
use the camera to take pictures and save them on the
Tablet PC. The camera lens is on the back of the unit.
To take a photograph:
1. Tap the camera icon on the Windows taskbar to
activate Motion SnapWorks.
2. Hold the camera steady and point the lens at the object.
3. Press the camera icon to take the picture.
Using the web camera
Your C5m/F5m has a 2MP web camera that
supports color images and streaming video.
The web camera is located on the front of the
Tablet PC in the top center area.
If you’d like to use Skype™ with your web
camera, from the Start menu, select
All Programs > Skype > Skype.
Follow the on-screen instructions for using
Skype or the web camera software of your
choice.
Documentation camera
indicator light
Documentation camera
Web camera
Web camera
indicator light
Entering text with the input panel or on-screen keyboard
You can use different methods to enter text with your C5m/F5m to t your needs. You can enter
text either by writing on a virtual note pad (called the writing pad) or by tapping characters
on the on-screen keyboard.
To open the input panel, either:
• Tap in the place where you want to enter text, such as in a text box. Then tap the input
pane icon.
OR
• Tap the input panel tab on the left edge of the screen.
tip Use the handwriting recognition application to train the C5m/F5m to recognize
your handwriting style. To start the application, open Motion Dashboard, tap
Pen & Tablet, tap Pen & Input Devices, and then tap the Handwriting tab.
Video demonstrations
of writing tips
keyboard
icon
writing
pad icon
writing
pad
Tap the keyboard icon on the input panel to open the on-screen keyboard.
tip You can resize the keyboard panel by dragging the handle at the
bottom right of the keyboard.
Page 6

C5m/F5m Quick Setup and Getting Started Guide 6
Model CFT-004
Pour davantage d’accessoires, rendez-vous sur http://www.motioncomputing.com/fr/products/rugged-tablets/f5m#accessories
Weitere Informationen zum Zubehör erhalten Sie hier http://www.motioncomputing.com/de/products/rugged-tablets/f5m#accessories
Para obtener más información sobre accesorios, visite http://www.motioncomputing.com/es/products/rugged-tablets/f5m#accessories
Para obter mais informações sobre acessórios, acesse http://www.motioncomputing.com/pt/products/rugged-tablets/f5m#accessories
For more accessories, go to http://www.motioncomputing.com/us/products/rugged-tablets/f5m#accessories
Copyright © 2014 Motion Computing, Inc. All rights reserved. Motion Computing and Motion are registered trademarks of Motion Computing, Inc. in the United States and other countries.
All other trademarks are properties of their respective owners. Microsoft, Windows, and Windows Journal are trademarks or registered trademarks of Microsoft Corporation in the United
States and/or other countries.
PN 024-02-495-A00
Learn more
To get more detailed information on your Tablet PC, go to the
C5m/F5m User’s Guide, which is available here:
http://www.motioncomputing.com/us/support/userdocs.
In addition to our documentation, you can get the following
information from our website:
• Motion Support
• Motion Knowledge Base
• Free online training videos
• C5m/F5m accessories
• Software for the C5m/F5m Tablet PC
Tips
Make the most of your C5m/F5m by following these tips.
Pen and Touch tips
• You can change from right- to left-handed use. From
Motion Tablet Center, tap Tablet PC Settings, tap the
Other tab, then tap Left-handed.
• You can open items with one tap (instead of two) and
select an item by pointing to it. From the Control Panel,
tap Folder Options, then tap Single-click to open an
item (point to select).
General tips
• Use only the C5m/F5m digitizer pen or your nger on the
display. The Tablet PC doesn’t respond to any other type
of pen or stylus.
• When attaching the pen tether, slip one end of the tether
through the hole at the end of the pen and pull the pen
through the loop until it’s tight. Then slip the other end
of the tether through the attach point and pull the pen
through the loop until it’s tight.
• Store the pen in the pen storage bay when not in use. To
store the pen, press the pen release button and insert it
into the pen storage bay, tip down. To remove the pen,
press the pen release button and pull the pen upward
and out from the storage bay.
• Clean ngerprints and smudges from the display surface
by wiping it with the display cloth provided.
• You can nd the serial number of the tablet PC in the
battery bay of the tablet PC.
• Read the Safety and Regulatory Guide before starting the
tablet.
• Veuillez lire le Guide des conseils de sécurité et réglementations
avant de démarrer la tablette.
• Lesen Sie vor Inbetriebnahme des Tablet PC das Sicherheits-
und Vorschriftshandbuch.
• Lea la Guía de seguridad y normativa antes de empezar a utilizar
el tablet.
• Leia o Guia Regulatório e de Segurança antes de ligar o tablet.
Caution • Attention • Achtung • Precaución • Precaución
 Loading...
Loading...