Page 1
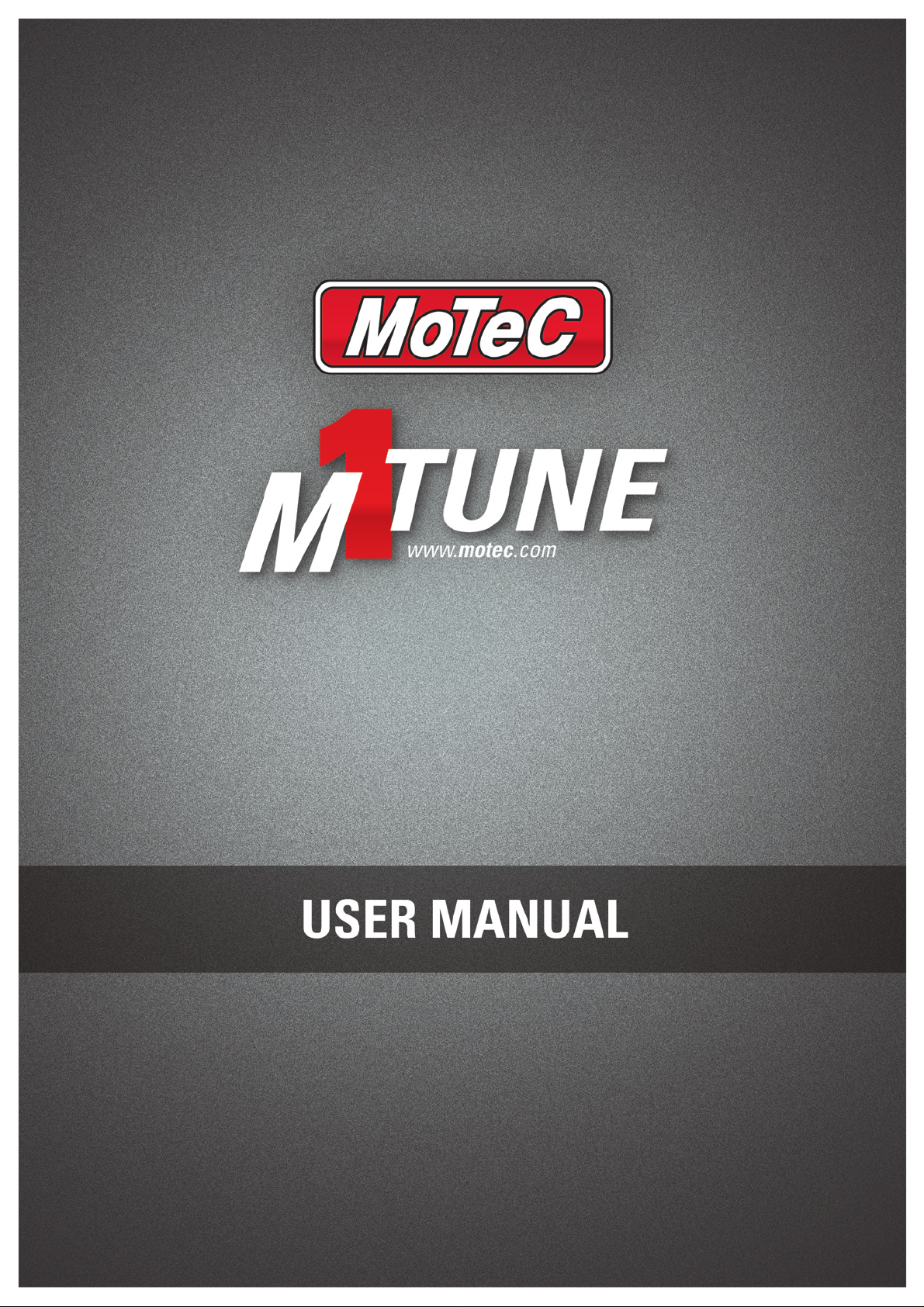
Page 2
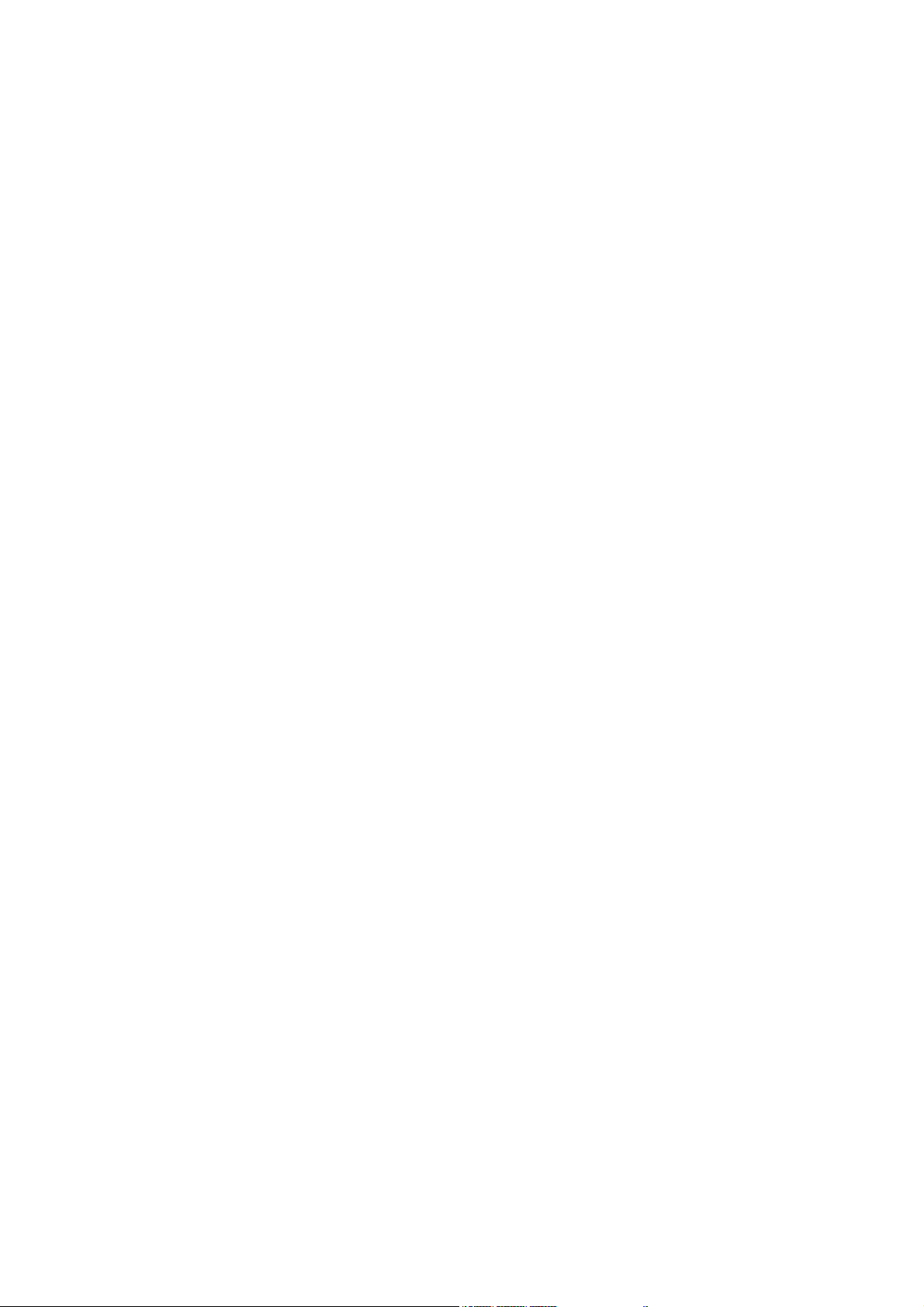
Printed documents are not controlled
While every effort has been taken to ensure correctness, MoTeC, its employees, contractors and
authorised representatives and agents take no responsibility, make no express or implied guarantees,
representations or warranties to any third party in relation to consequences arising from any inaccuracies
or omissions in this document.
This is a proprietary document and the property of MoTeC Pty. Ltd. All rights are reserved. No part of this
publication may be reproduced in any retrieval system, or transmitted in any form or by any means,
whether electronic, graphic, mechanical, photocopy, recorded or otherwise, without the prior express
written permission of MoTeC.
MoTeC reserves the right to make changes to this document without notice.
Copyright 2012
Published 1 June 2012
Page 3
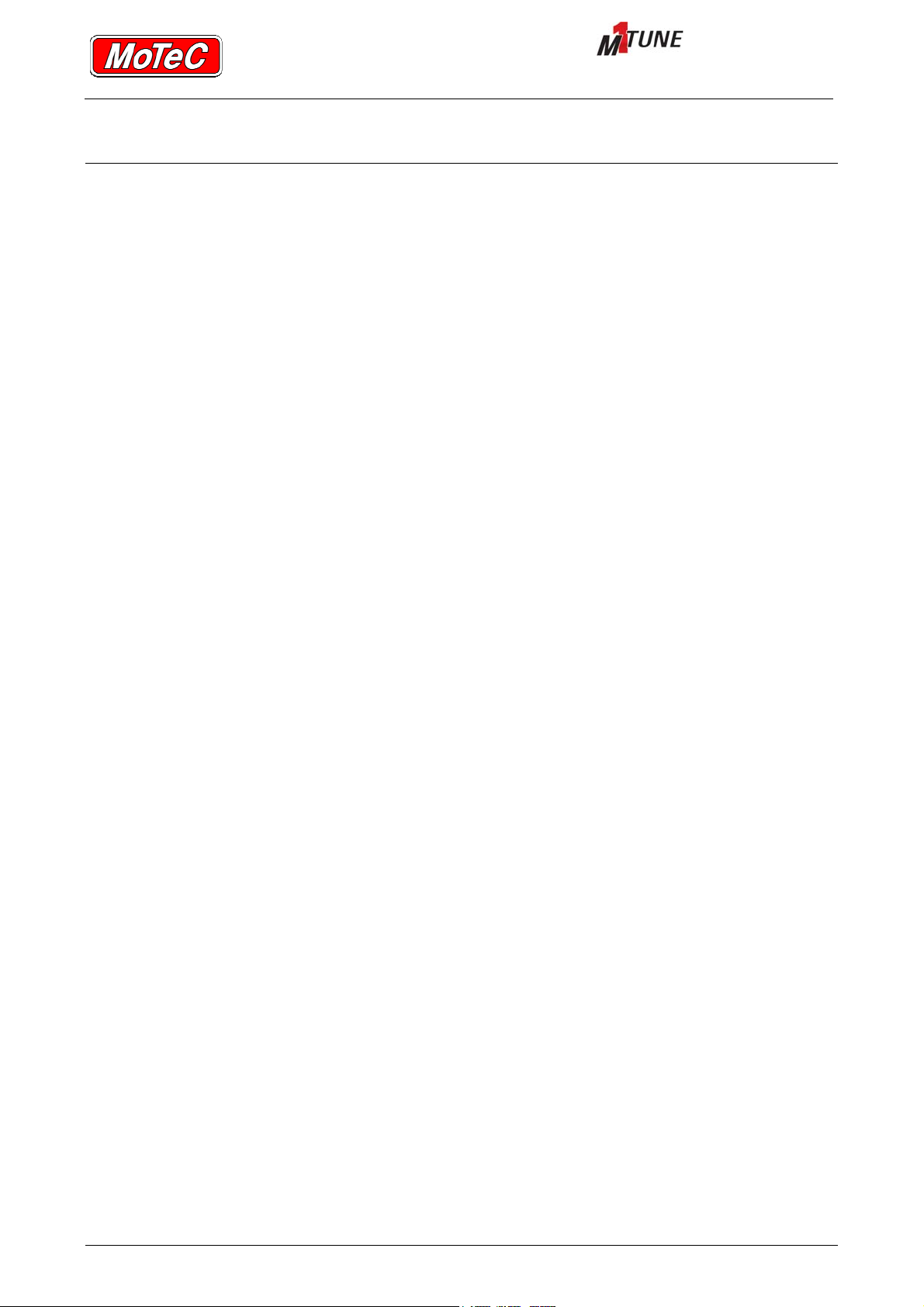
CONTENTS
User Manual
CONTENTS
1INTRODUCTION ................................................................................................................................... 5
2SYSTEM REQUIREMENTS .................................................................................................................. 7
3INSTALLING THE M1 TUNE APPLICATION ....................................................................................... 8
3.1CHECKING AND INSTALLING THE LATEST VERSION ............................................................... 8
4CONNECTING THE M1 ECU TO THE PC ............................................................................................ 9
4.1PIN-OUT INFORMATION FOR ECU COMMUNICATIONS ........................................................... 9
4.2ESTABLISHING ECU COMMUNICATIONS ................................................................................ 10
4.2.1
Resolving undiscovered ECU problems .................................................................... 10
5STARTING M1 TUNE ......................................................................................................................... 12
6OVERVIEW OF PACKAGES AND LAYOUTS .................................................................................... 13
6.1PACKAGE CONTENTS ................................................................................................................ 13
6.2LAYOUTS .................................................................................................................................... 14
6.2.1
Workspace ................................................................................................................... 14
6.2.2
Workbooks .................................................................................................................. 14
6.2.3
Worksheets ................................................................................................................. 15
6.2.4
Default Package Layout .............................................................................................. 15
7OPENING OFFLINE PACKAGES ........................................................................................................ 17
7.1ABOUT PACKAGE DETAILS ....................................................................................................... 18
7.2ABOUT THE PACKAGE FILTERING OPTIONS ........................................................................... 18
7.3ABOUT THE PACKAGE HISTORY .............................................................................................. 20
8COPYING, MOVING AND DELETING PACKAGES ........................................................................... 21
8.1ARCHIVE FILES ........................................................................................................................... 21
8.2EXPORTING PACKAGES ............................................................................................................ 21
8.3IMPORTING PACKAGES ............................................................................................................. 22
8.4DELETING PACKAGES ............................................................................................................... 22
9CREATING WORKBOOKS .................................................................................................................. 23
10WORKSHEET COMPONENTS ........................................................................................................... 24
10.1ACCESSING COMPONENT PROPERTIES ................................................................................. 25
10.2CALIBRATE COMPONENT ......................................................................................................... 26
10.2.1Calibrate List ............................................................................................................... 27
10.2.2Calibrate Component Properties ............................................................................... 28
10.2.3Changing Calibrate Display Options .......................................................................... 29
10.2.4About Calibrate Tables ............................................................................................... 31
10.2.5Table Axis .................................................................................................................... 31
10.3Table Interpolation ...................................................................................................................... 33
10.3.1Applying Interpolation ................................................................................................ 34
10.4Marking Sites as Tuned .............................................................................................................. 35
Printed documents are not controlled Page 2
Page 4
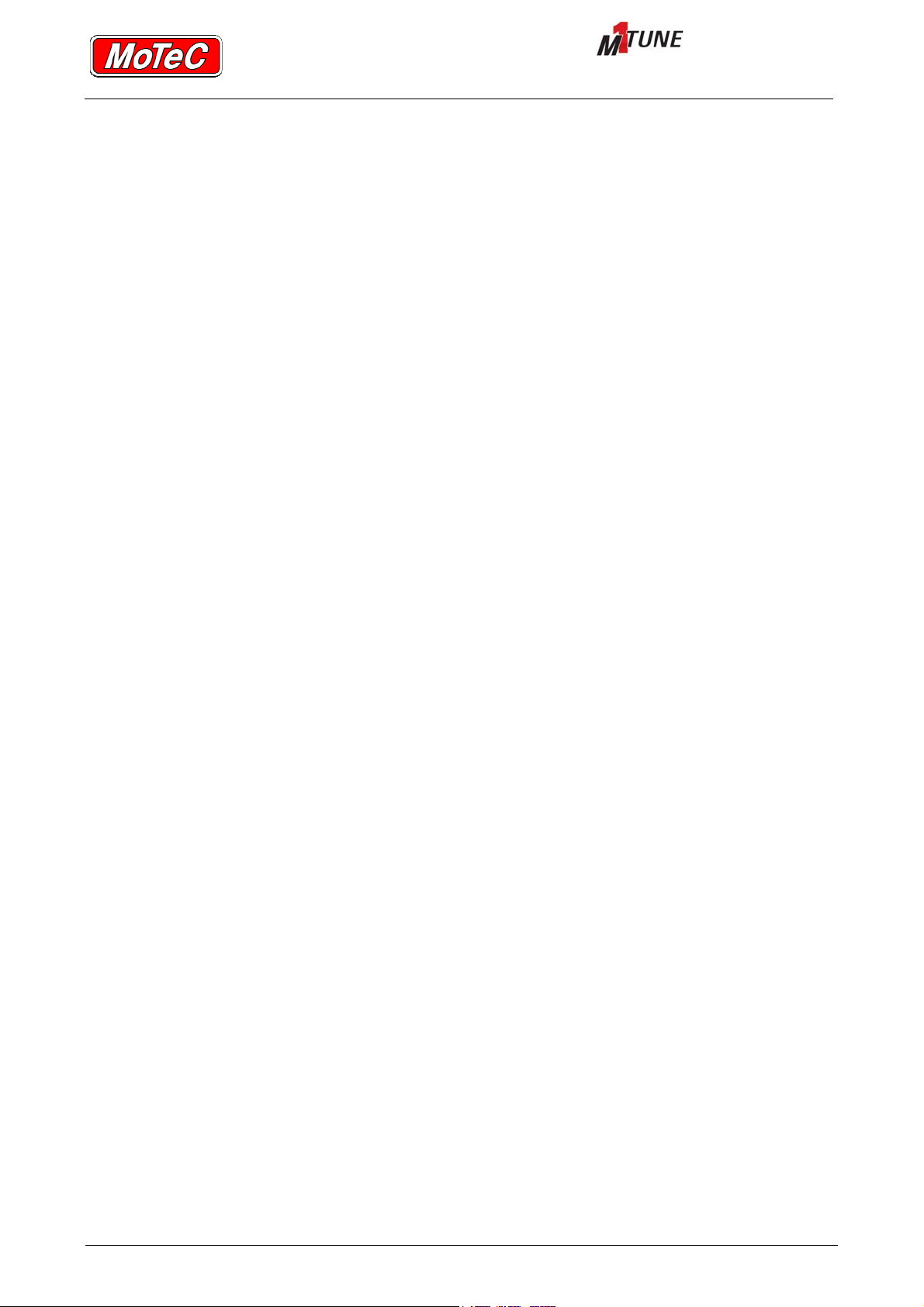
User Manual
CONTENTS
10.5Unmarking Sites as Tuned ......................................................................................................... 35
10.6Entering Table Values ................................................................................................................. 36
10.7Importing and Exporting Tables ................................................................................................ 37
10.7.1Copying and Pasting Table Data ................................................................................ 37
10.8TABLE TARGET COMPONENT .................................................................................................. 38
10.9CHANNEL LIST COMPONENT ................................................................................................... 38
10.10TIME GRAPH COMPONENT ............................................................................................... 39
10.11SCATTER PLOT COMPONENT ........................................................................................... 40
10.12HISTOGRAM COMPONENT ............................................................................................... 41
10.13COLOUR GRAPH COMPONENT ......................................................................................... 42
10.14NOTES COMPONENT ......................................................................................................... 42
10.15GAUGES COMPONENT ...................................................................................................... 43
11USING M1 TUNE ................................................................................................................................ 44
11.1WHAT TYPE OF WORKSHEET TO USE ..................................................................................... 44
11.2USING SUPPLIED WORKSHEETS .............................................................................................. 45
11.2.1Initial Configuration Workbook .................................................................................. 45
11.2.2Setup Workbook ......................................................................................................... 45
11.2.3Tune Workbook ........................................................................................................... 45
11.3MANAGING DATA (CHANNEL) PROPERTIES ........................................................................... 46
11.3.1Accessing Data Properties ......................................................................................... 46
11.3.2Editing Channel Properties ........................................................................................ 47
11.3.3Setting Channel Display Limits .................................................................................. 48
11.4LIVE DATA CHANGES ................................................................................................................ 49
11.5SAVING CHANGES TO ECU DATA ............................................................................................ 49
11.6LIVE DATA CONTROL ................................................................................................................ 50
11.7Q CALIBRATE FUNCTIONS ........................................................................................................ 51
11.7.1Quick Lambda Function ............................................................................................. 52
11.7.2Dyno Tuning with M1 Tune ........................................................................................ 52
11.8W AND L FUEL TUNING ............................................................................................................. 53
11.9LAMBDA WAS ............................................................................................................................ 54
11.10VIEWING LIVE PIN VOLTAGE VALUES .............................................................................. 54
11.11VIEWING THE ECU PIN CONFIGURATION ........................................................................ 56
11.12ERROR MANAGEMENT AND STATUS LIST ..................................................................... 57
11.13INPUT VALIDATION AND INVALID ITEMS ........................................................................ 59
11.14MIGRATING DATA .............................................................................................................. 60
11.14.1Auto Migration ............................................................................................................ 60
12LOGGING ............................................................................................................................................ 62
12.1LOGGING FEATURES ................................................................................................................. 63
12.2LOGGING CONFIGURATION ...................................................................................................... 63
Printed documents are not controlled Page 3
Page 5
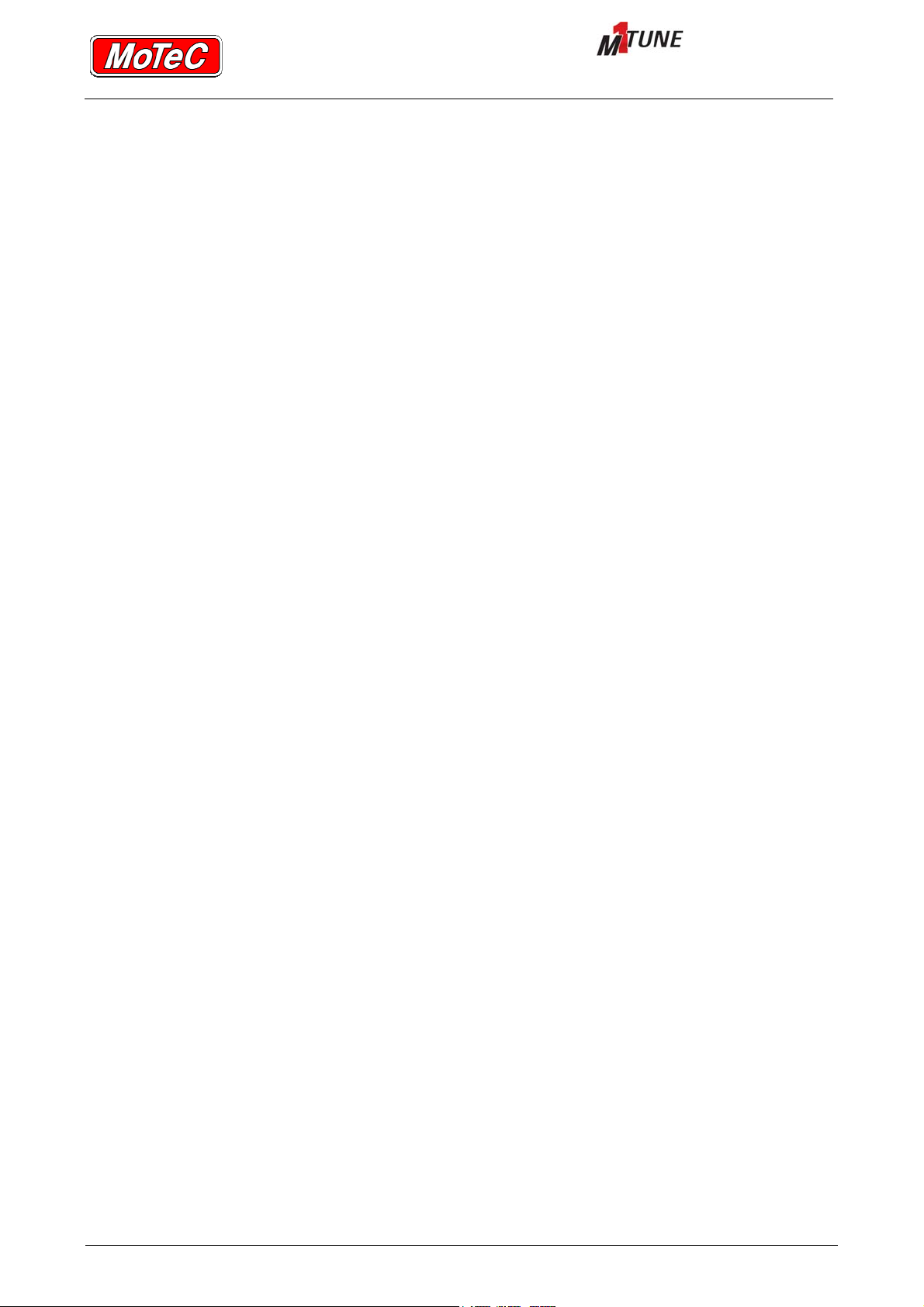
User Manual
CONTENTS
13SECURITY ........................................................................................................................................... 64
13.1SECURITY LEVELS ...................................................................................................................... 64
13.1.1Advanced .................................................................................................................... 65
14HELP .................................................................................................................................................... 66
15GLOSSARY ......................................................................................................................................... 67
16KEYBOARD SHORTCUTS .................................................................................................................. 69
16.1M1 TUNE - GENERAL KEYBOARD SHORTCUTS ...................................................................... 70
16.2COMPONENTS - COMMON KEYBOARD SHORTCUTS ............................................................ 71
16.3TABLE COMPONENT - KEYBOARD SHORTCUTS .................................................................... 72
16.4PARAMETER LIST COMPONENT - KEYBOARD SHORTCUTS ................................................. 74
16.5TIME GRAPH COMPONENT - KEYBOARD SHORTCUTS ......................................................... 75
Printed documents are not controlled Page 4
Page 6
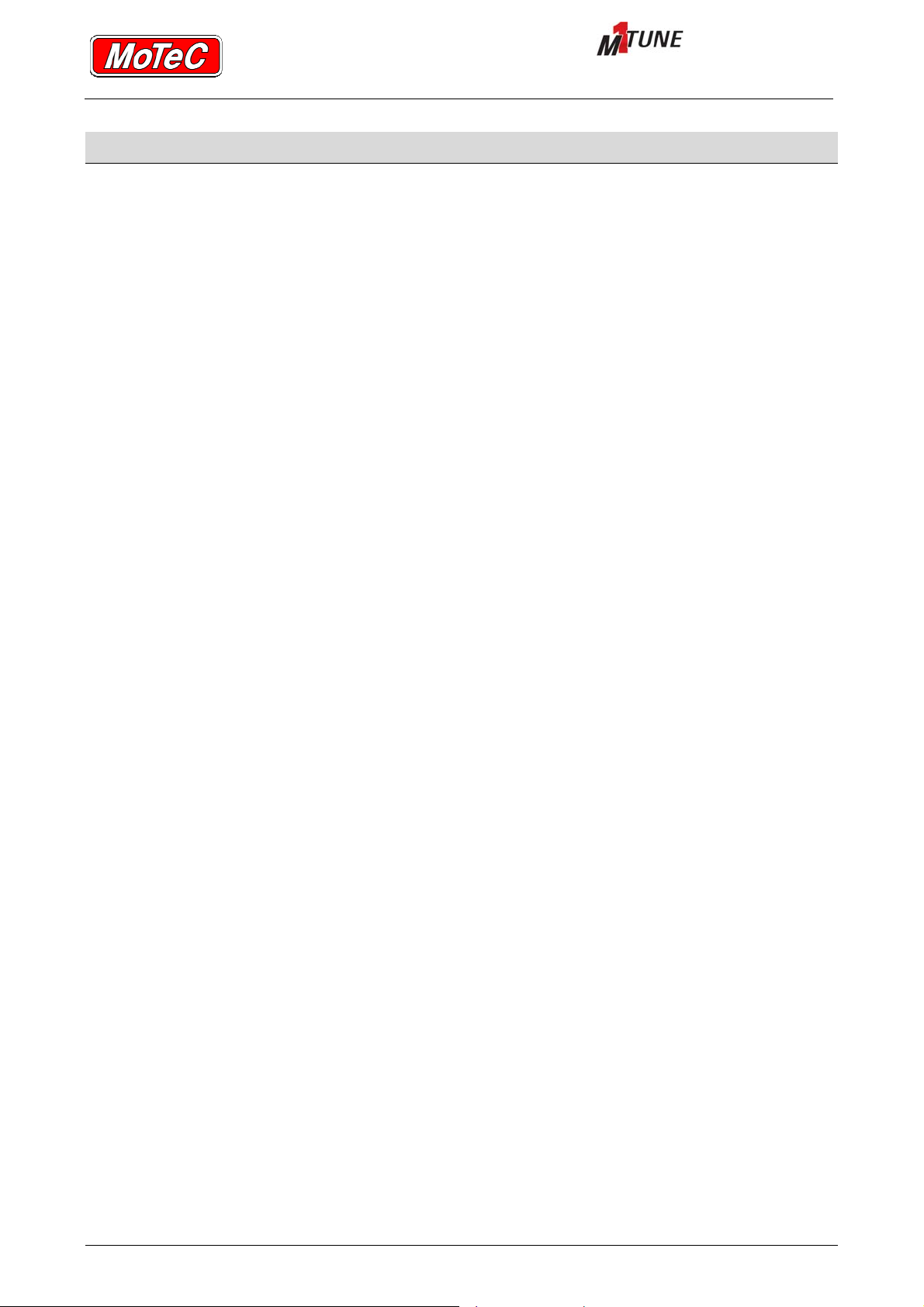
User Manual
INTRODUCTION
1 INTRODUCTION
With over 25 years of automotive knowledge, MoTeC has developed its next generation of ECUs
with modern vehicles and controlled category racing at its core. Advances in technology have
increased the demands on a vehicle's components, especially the ECU. This demand has
reached a point where managing the intricate details of each installation become vital in
providing the ultimate in performance.
The M1 series was conceived to provide highly optimised targeted firmware for each unique
installation. M1 is a platform where operational efficiency, advanced features and flexibility are
its primary objectives. At its core, M1 provides the ability to develop a suite of flexible and
tailored solutions (packages), making it ideal for any application (however complex) and
category management.
This new approach to engine management systems introduces new concepts, terminology and
workflows - though much of this will be familiar to experienced Engine tuners. The M1 Tune
software is the link between an M1 Packages and an M1 ECU.
Some basic M1 concepts & terminology will help you get started:
• An M1 ECU is configured using a "Package"
• An M1 Package is a collection of data for M1 firmware that primarily consists of:
− A copy of the appropriate M1 firmware and help text
− Calibration (tuning) data for the version of firmware
− Data logging configuration
− Workbooks (screen layouts for M1 Tune).
• Each M1 Package is targeted to a specific M1 ECU model (M130, M150 etc.)
• Each M1 Package includes help specific to its intended application
• Packages can be upgraded to new versions of the firmware as they become available
• M1 Tune is generic and can be used with any M1 Package or M1 ECU model
M1 Tune has the same look and feel as MoTeC's i2 analysis software and is used for the
configuration, analysis and calibration of M1 firmware. The application allows creation of
customizable screen layouts that make engine calibration easier and faster. The ability to add
and configure individual components allows Worksheets to be customised for each application.
Printed documents are not controlled Page 5
Page 7
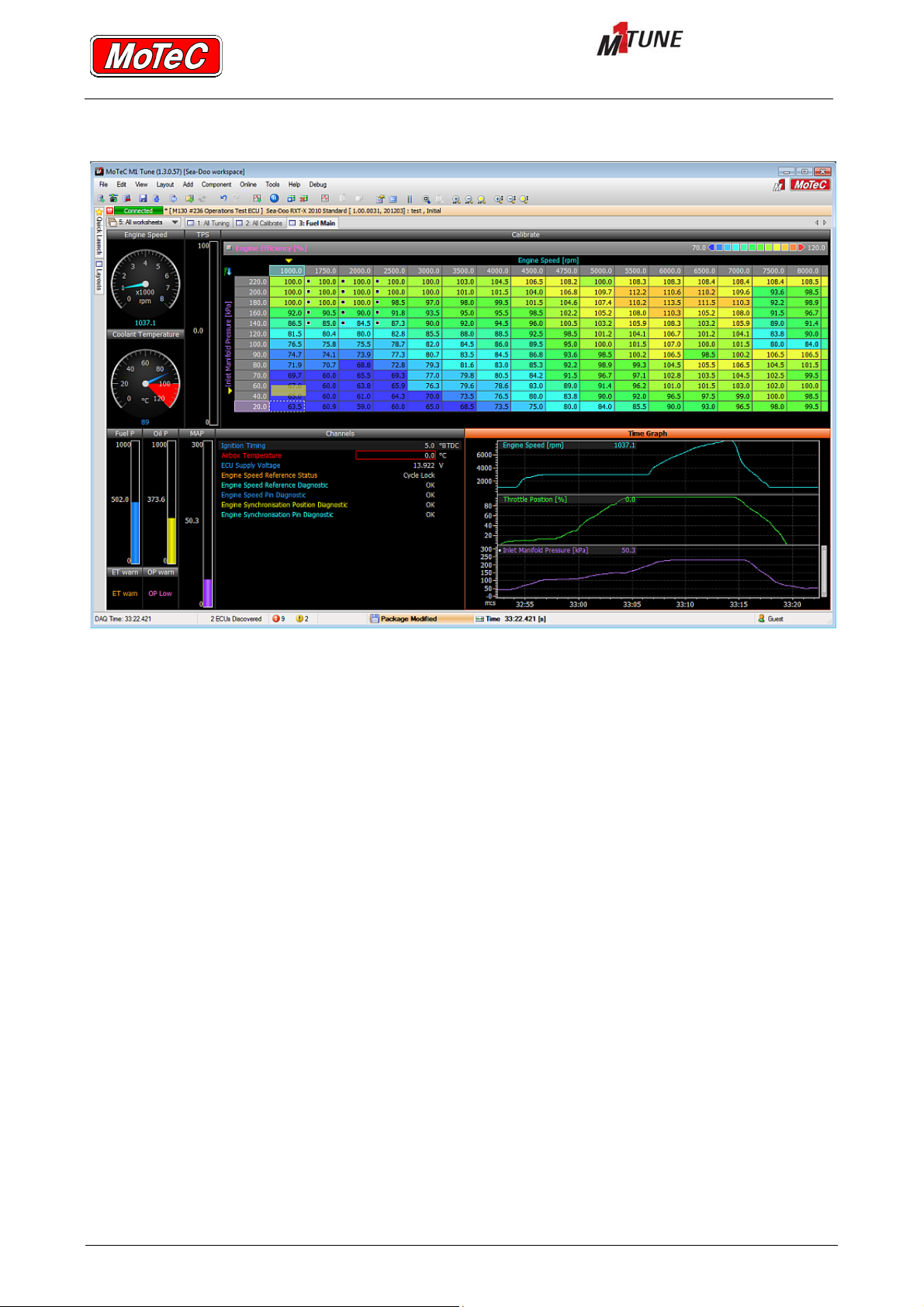
User Manual
Example Worksheet window showing a number of components
INTRODUCTION
Printed documents are not controlled Page 6
Page 8
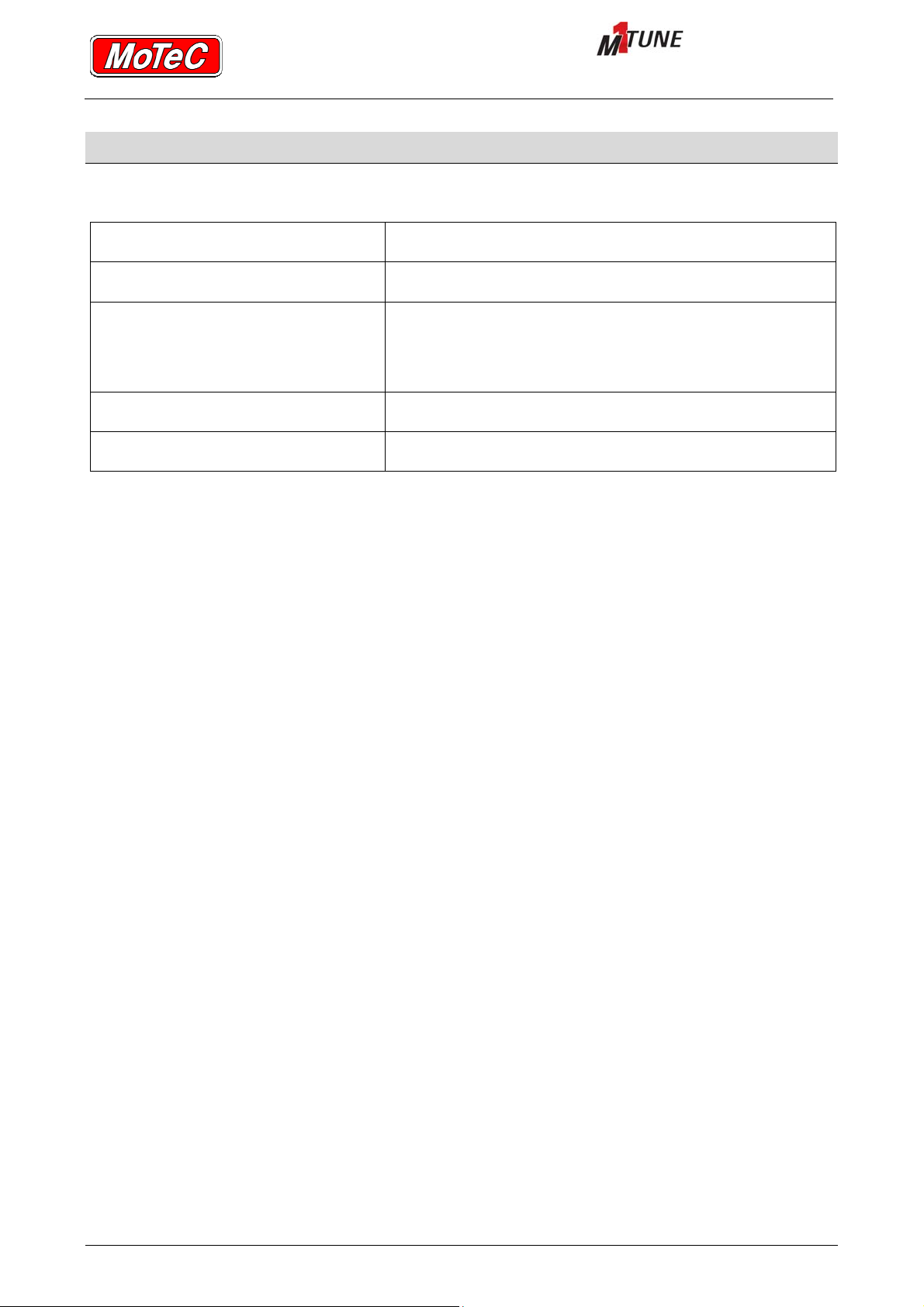
User Manual
SYSTEM REQUIREMENTS
2 SYSTEM REQUIREMENTS
The system requirements for effective use of the M1 Tune application are listed here.
Operating system: Windows XP, Vista, Win7 (32 and 64 bit)
Minimum screen resolution: 1024 x 768
Recommended screen resolution: 1600 x 1200 or greater
The higher the resolution the greater the screen layout
options
Communications port: Ethernet port
Communication protocol: IPV6
Printed documents are not controlled Page 7
Page 9
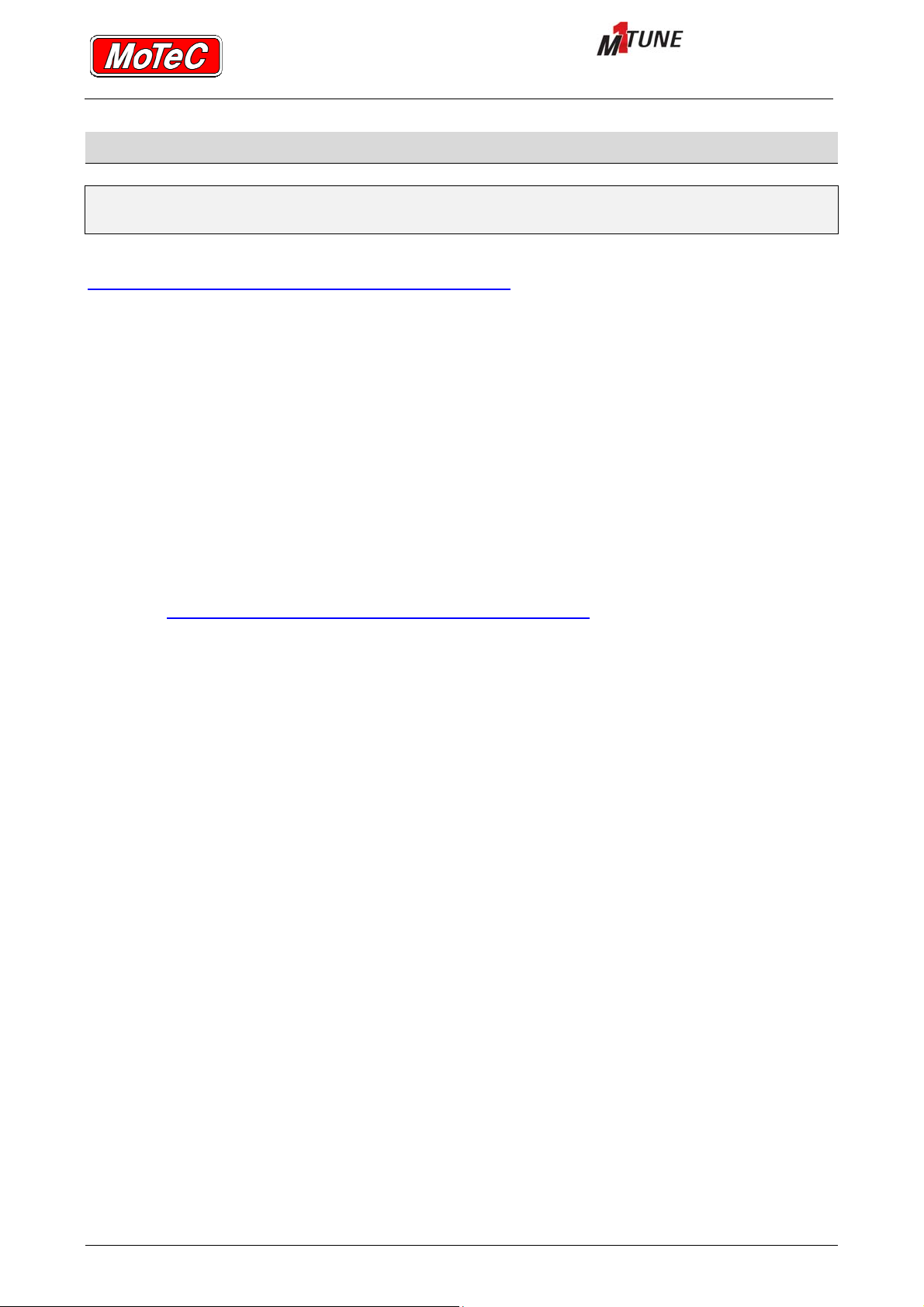
User Manual
INSTALLING THE M1 TUNE APPLICATION
3 INSTALLING THE M1 TUNE APPLICATION
Important: If during installation, you are prompted to allow the M1 software to make changes
to your PC, always allow; otherwise PC communications will not work.
The M1 Tune software is available as a download from the MoTeC website at
http://www.motec.com.au/software/latestreleases/
To install the software, the user must have a high enough level of access for the installation
software to be able to make the appropriate updates to the PC. This may require the software to
be installed by an administrator.
Once the software is installed, the M1 Tune icon is available from the desktop. Use this icon to
start the M1 Tune software.
3.1 CHECKING AND INSTALLING THE LATEST VERSION
M1 Tune is constantly evolving. It is recommended to keep the software up-to-date. Check and
update your version as follows.
1. Select Help »About and take note the version you are using.
2. Go to http://www.motec.com.au/software/latestreleases/
and check the latest release
version.
3. If a newer version is available, download and install the new version.
Printed documents are not controlled Page 8
Page 10
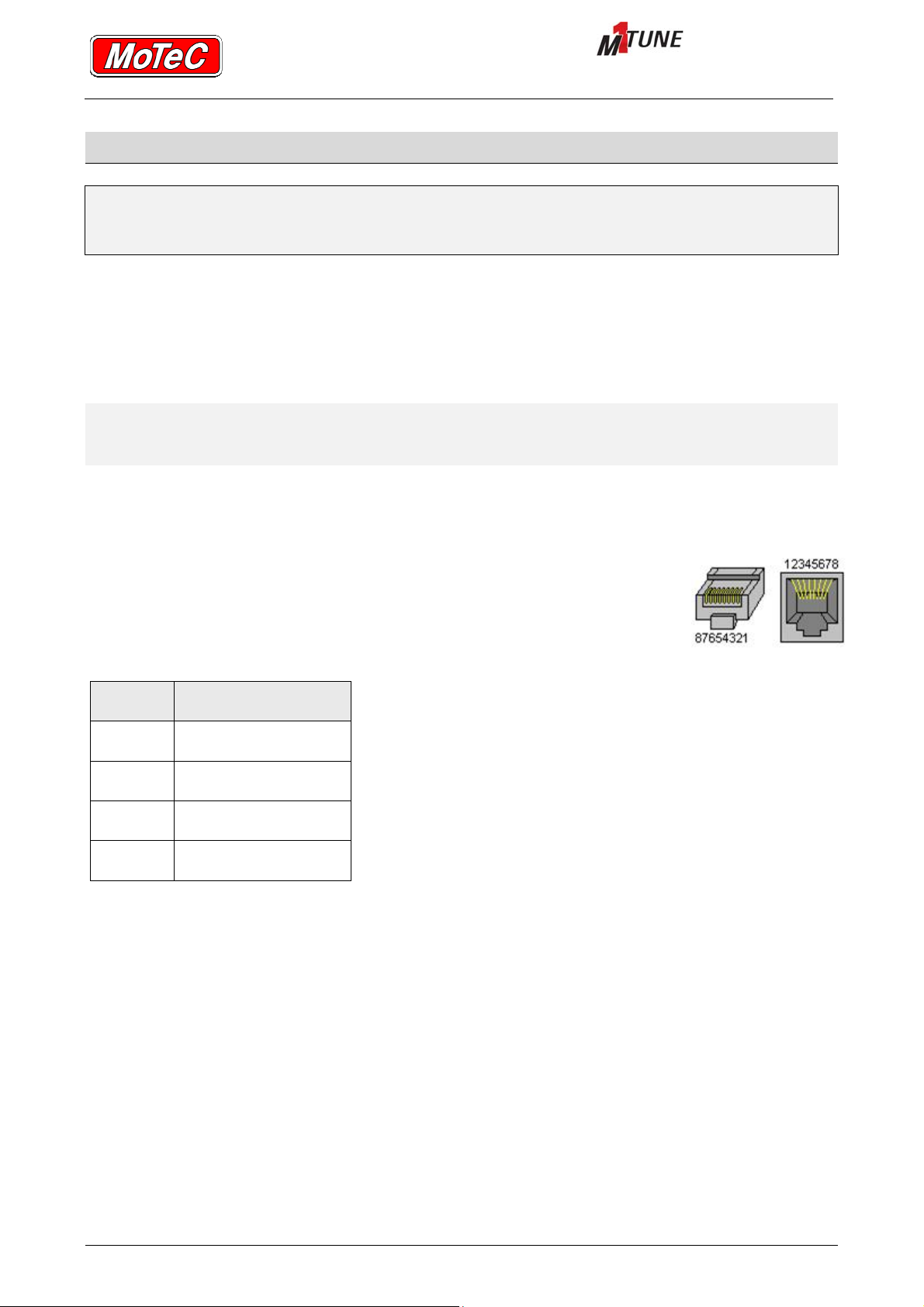
User Manual
CONNECTING THE M1 ECU TO THE PC
4 CONNECTING THE M1 ECU TO THE PC
Important: If, during installation or application start-up, you are prompted to allow the M1
software to make changes to your PC, always allow; otherwise PC
communications will not work.
The MoTeC M1 ECU uses an Ethernet connection for communication between the ECU and M1
Tune. This ECU to PC connection uses a standard Ethernet cable, wiring and protocols.
When producing M1 wiring, all Ethernet communications cables must comply with Category 5
cable specifications. This includes wiring used to connect to the M1 ECU connector. MoTeC
have panel mount category 5 Ethernet cables available that are suitable for this application.
Note: It is recommended that Ethernet cables are wired as crossover from the ECU to
the loom side socket. By doing this, a standard (non crossover) Ethernet cable can
then be used for all communications between the ECU and the PC.
4.1 PIN-OUT INFORMATION FOR ECU COMMUNICATIONS
All M1 ECU to PC communications take place using the standard IPV6
communications protocol via an Ethernet cable.
The Ethernet connector pin-out is shown in the following table.
Pin Function
1 Ethernet RX +
2 Ethernet RX -
3 Ethernet TX +
6 Ethernet TX -
Printed documents are not controlled Page 9
Page 11
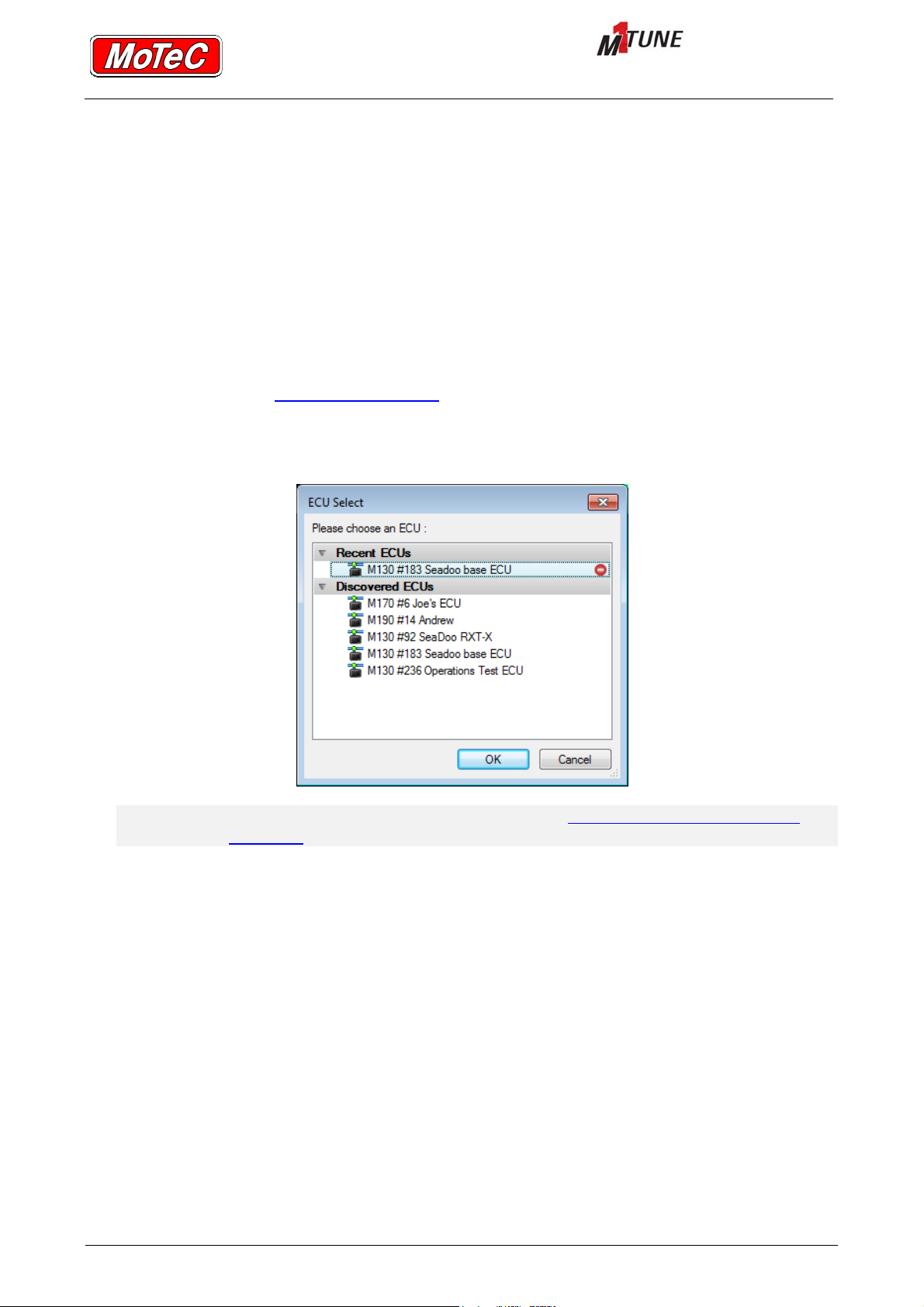
User Manual
CONNECTING THE M1 ECU TO THE PC
4.2 ESTABLISHING ECU COMMUNICATIONS
The IPV6 protocol used by M1 Tune is the same method that is used in some internet
communications. Accordingly, some anti-virus and firewall applications will treat M1 PC
communications in the same way as other internet traffic. In most instances, this will have no
effect, but some anti-virus applications may block the M1 to PC communication.
To communicate from the PC to the ECU:
1. Power up the ECU.
2. Connect the Ethernet cable to the ECU and the PC.
3. Start M1 Tune. See STARTING M1 TUNE
.
►The connected ECU should display in the Quick Launch fly-out or the ECU Select window.
Example ECU Select window
Note: If M1 Tune does not discover the ECU, see Resolving undiscovered ECU
problems.
4. Select the required ECU from the list of available ECUs.
4.2.1 Resolving undiscovered ECU problems
When the ECU starts communicating, you will see it appear automatically in the list of connected
ECUs on the Quick Launch fly-out or the ECU Select window.
If your ECU does not appear in the list, follow the steps below to resolve the cause of the
communication problem.
Printed documents are not controlled Page 10
Page 12
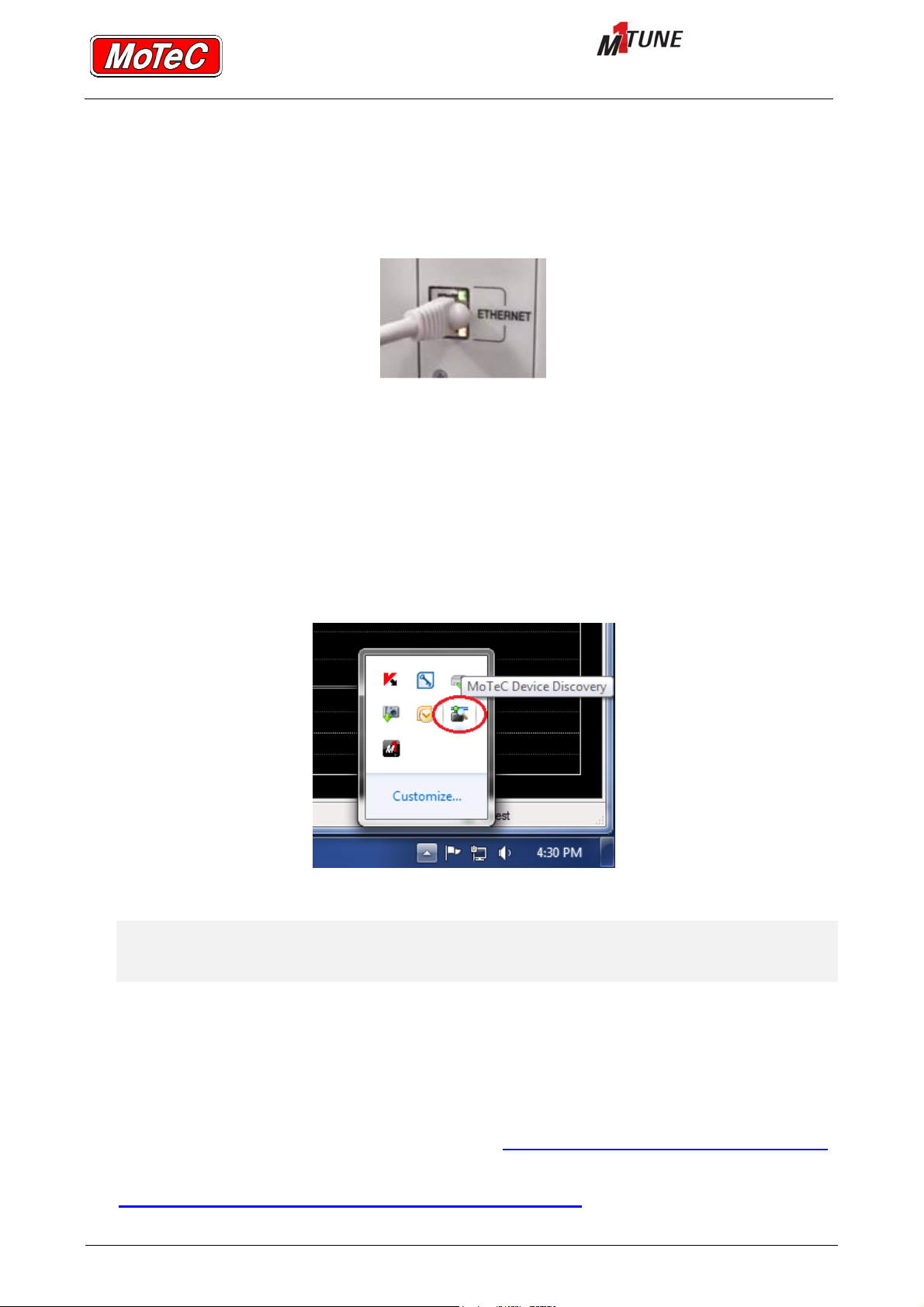
User Manual
CONNECTING THE M1 ECU TO THE PC
1. Ethernet ports normally include LED indicator lights. Check if they are lit (they normally
flicker, indicating data traffic on the cable) when the ECU is plugged in and powered ON. On
some PCs and notebooks, rather than individual LEDs, the Ethernet connector is lit at the PC
end.
Example Ethernet port lights on a PC
► If the ECU is powered ON and they stay OFF, it most likely indicates an Ethernet wiring
issue.
2. Where Ethernet wiring is confirmed as correct and there is still no communication:
a) Temporarily disable, turn off, or uninstall any anti-virus applications.
b) Close M1 Tune and ensure that the MoTeC Device Discovery service is also stopped. To
check if MoTeC Device Discovery is running, display the active services as shown in the
following image. If the MoTeC Device Discovery icon is shown (as circled below),
right-click on it and select Exit.
c) Restart M1 Tune and attempt to establish communications with the ECU.
Note: If turning off or uninstalling your anti-virus or firewall fixes the problem, then
your anti-virus or firewall application must be configured to allow the MoTeC
ECU to communicate normally.
If you have removed all anti-virus and firewall applications, and there is still no PC
communication with the ECU, continue with the following steps.
3. Ensure that the IPV6 communications protocol is installed on the PC (this is only an issue
with some Windows XP software).
a) Once any communication protocol issues are corrected, restart M1 Tune and attempt to
establish communications with the ECU, see ESTABLISHING ECU COMMUNICATIONS
.
4. If all the above are addressed and there is still no communication, contact MoTeC support –
http://www.motec.com.au/support/technicalsupportAU/
Printed documents are not controlled Page 11
Page 13
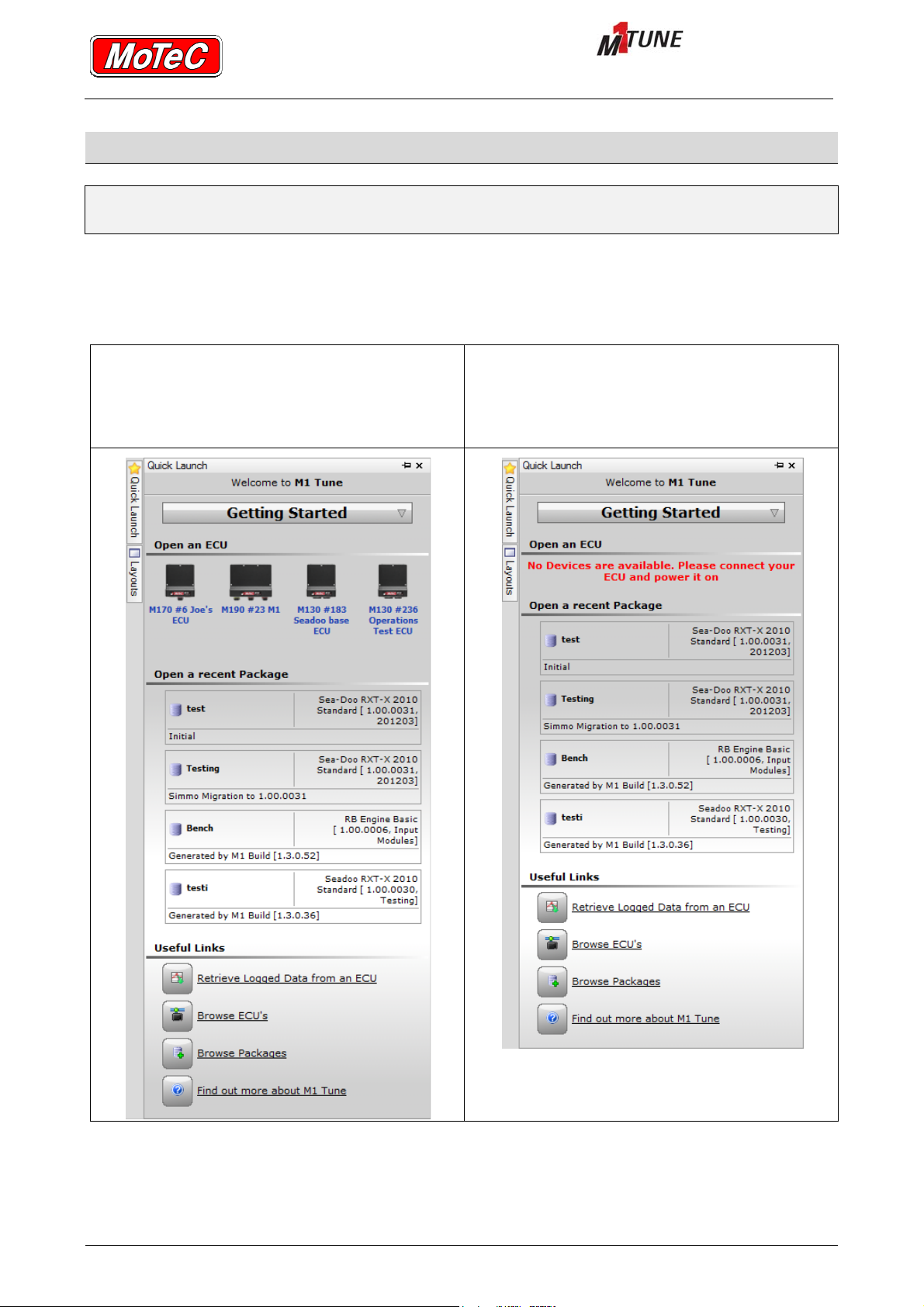
User Manual
STARTING M1 TUNE
5 STARTING M1 TUNE
Important: If, during start-up, you are prompted to allow the M1 software to make changes to
your PC, always allow; otherwise PC communications will not work.
When the software is started, the Quick Launch window will fly out from the left hand side.
From Quick Launch you can connect to an ECU, or open a Package offline. The Quick Launch
images below provide examples “with” and “without” ECUs available for connection.
This example indicates that there are available
online ECUs for connection, as well as a
number of recent Packages that are available
to be opened offline.
This example indicates that there are no ECUs
that M1 Tune is able to connect to, but there
are a number of recent Package that are
available to be opened offline.
Other options available from Quick Launch provide the ability to retrieve logged data (an M1
ECU needs to be connected for this option to work), browse available ECUs, browse offline
Packages, or help on M1 Tune.
Printed documents are not controlled Page 12
Page 14

User Manual
OVERVIEW OF PACKAGES AND LAYOUTS
6 OVERVIEW OF PACKAGES AND LAYOUTS
Within the M1 environment, a Package is the name used to describe the complete set of data for
an application.
Layouts refer to how data is laid and displayed in the M1 Tune graphical user interface.
Note: An M1 ECU can contain only one Package.
If a new Package is sent to the ECU, it completely replaces all content that might have been part
of a previous Package.
A Package on an ECU connected to M1 Tune can be worked on directly (online). Packages
stored on the PC are known as Offline Packages.
6.1 PACKAGE CONTENTS
A Package contains the following:
• System Firmware
• Tune Data (similar to an M800 Configuration)
• Security information
• A layout, that is, a Workspace containing base Workbooks and Worksheets, see LAYOUTS
Each M1 Tune Package contains three objects that are used for controlling the behaviour of
the ECU; they are Channels, Parameters and Tables.
Object Package Segment Definition
A Channel is a system variable which is updated in the ECU
Channels Firmware
firmware upon execution. Channels cannot be modified by
the user. An example of a channel is a sensor value, such
as throttle position.
A defined value which may be altered by the user in M1
Tune. These are the values that the end user modifies to
setup things such as re/sync mode, gear ratios, RPM limit
Etc.
Parameters
Firmware (for
definition) Tune
Data (for value)
.
Tables are a basic component of many control strategies
such as fuel and ignition delivery, and gearbox control. The
table is made up of a number of pre-configured axis types.
From within M1 Tune these axes can be turned on and off,
the axis sites changed, and the contents of tables modified.
This is one of the main ways to configure the M1 ECU. The
Tables
Firmware (for
definition) Tune
Data (for value)
number of axes and the number of set points are defined in
build, as are the input components and output units.
Printed documents are not controlled Page 13
Page 15
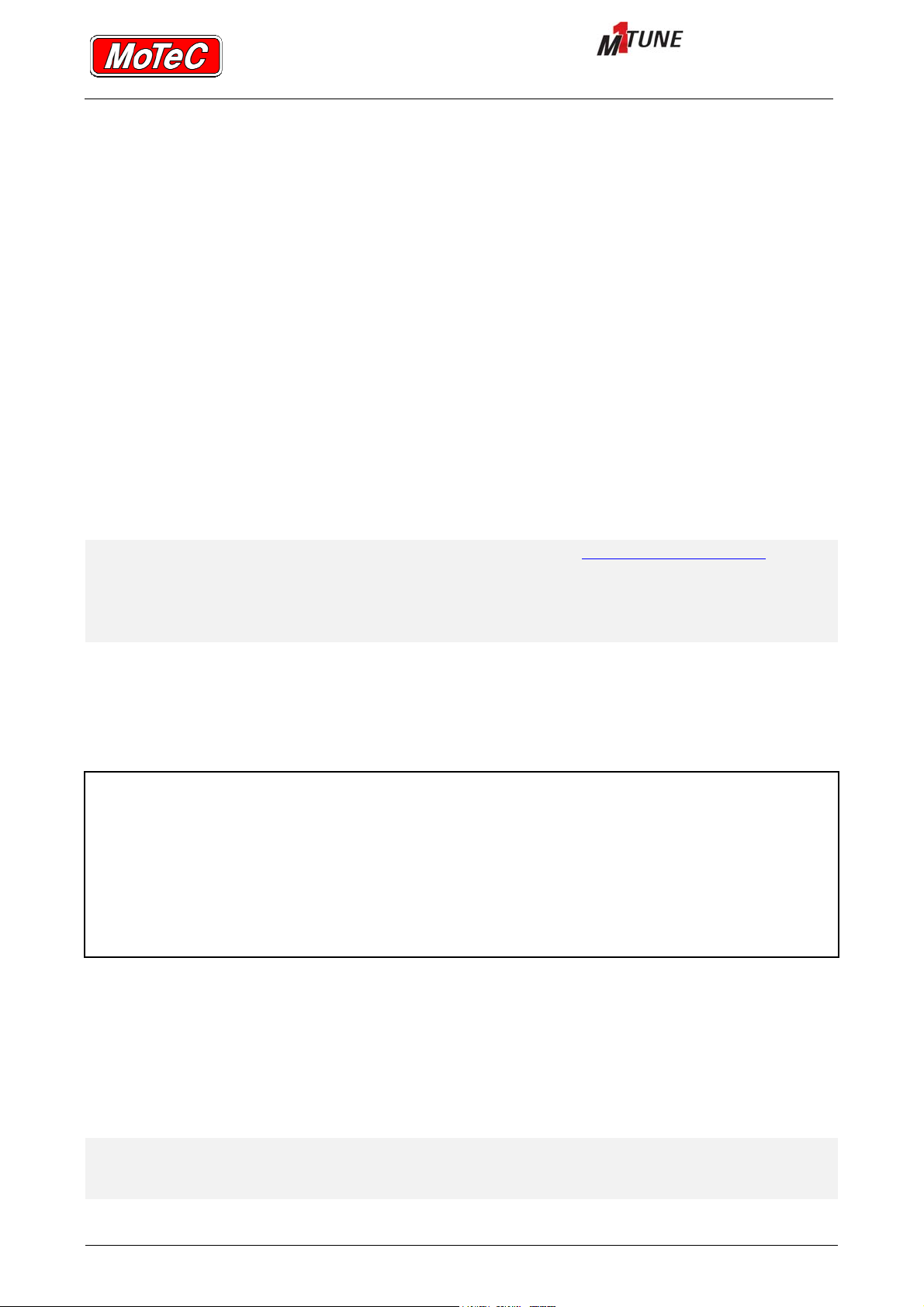
User Manual
OVERVIEW OF PACKAGES AND LAYOUTS
6.2 LAYOUTS
A Package layout consists of:
• A Workspace
• Workbook(s)
• Worksheets
• Worksheet components
Using a book analogy a Workspace is the library, Workbooks are the book and Worksheets are
pages in the book. Worksheet components are the contents of a page.
6.2.1 Workspace
A Workspace is the name given to the entire collection of an M1 Tune layout, and is simply a file
that contains the layout elements defined for a particular Workspace.
Note: A Package can contain only one Workspace, see Default Package Layout. The
Workspace (layout) provided as part of the Package cannot be changed. However,
the data in the Package does not have to be displayed within the provided
Workspace. Any number of Workspaces can be created in M1 Tune and saved to
the PC. The Package data can be displayed in any Workspace selected by the user.
User created Workspaces are populated with user configured and customised Workbooks,
Worksheets and Worksheet components such as graphs, gauges, channel reports and alike.
Commonly, this customisation is made to suit a particular application.
Workspaces can be created, modified, exported and emailed from File »Workspaces
Example of the need for a different Workspace
A Package was created to work as a gearbox controller only, and not an engine management system. In
this instance the Workspace containing the Workbooks, Worksheets and settings would only show the
items to suit monitoring, setting up and calibrating a gearbox.
When that same PC was used with the M1 ECU as an engine management system, the workbook layout,
the worksheets, gauges and settings would need to be completely different. By creating a different
Workspace, work on each of these two applications is easier.
6.2.2 Workbooks
Once a user created Workspace is available, it is possible to create new Workbooks. Workbooks
can be used to separate different functions. An example of this would be to create a book called
"Fuel", one called "Ignition", one called "Dyno tuning" and another called "Traction Control". Any
number of these Workbooks can be created.
Note: Keeping functional areas separate is the recommended method for using M1
Tune. This allows easy identification of a functional area when work in that area of
the Package is needed.
Printed documents are not controlled Page 14
Page 16
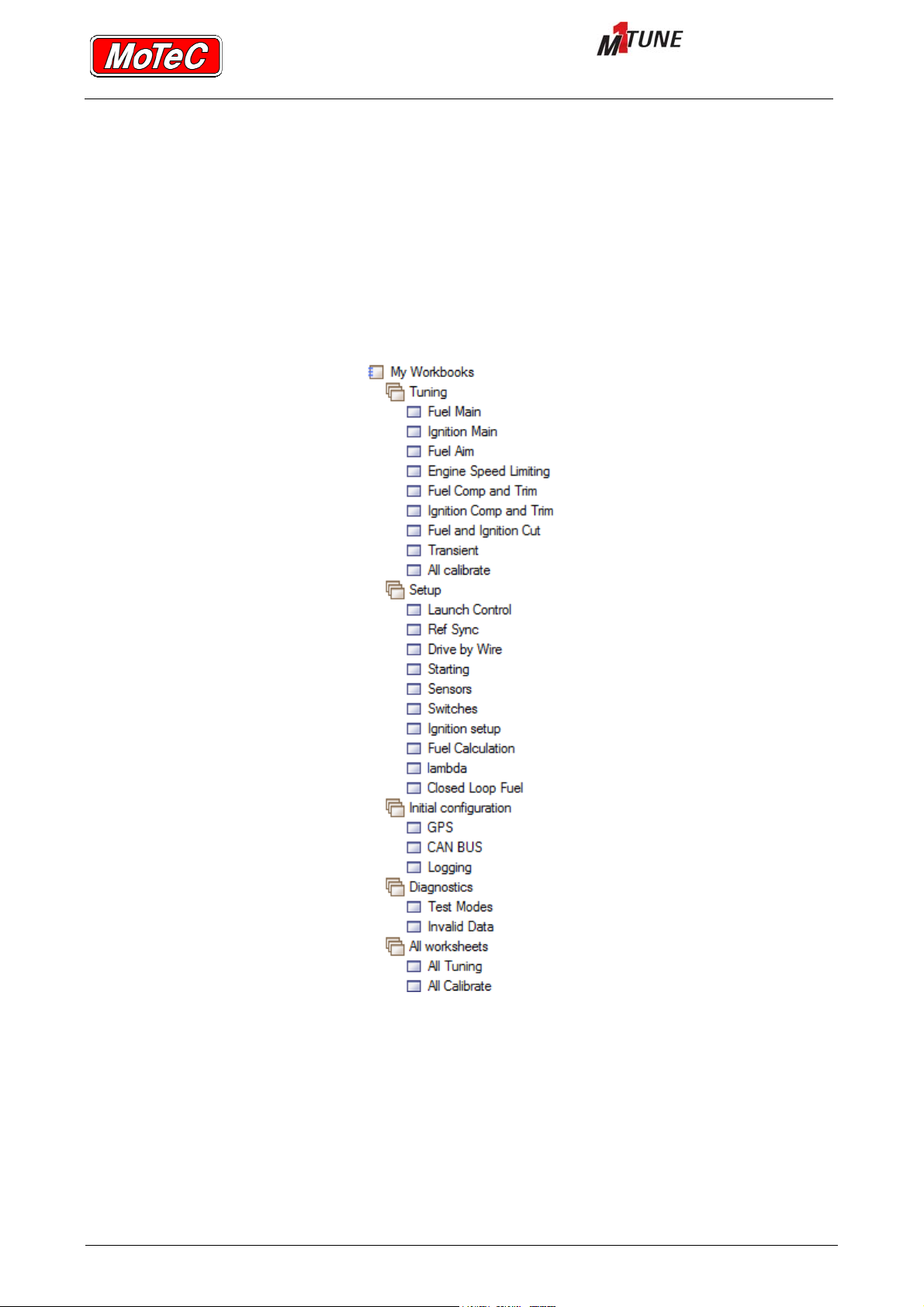
User Manual
OVERVIEW OF PACKAGES AND LAYOUTS
6.2.3 Worksheets
A Worksheet can be considered as a page of the Workbook. To realise the benefits of this
relationship, all Worksheets should be tightly related to the name of the Workbook.
For example, a Workbook called Fuel could have Worksheets related to fuel injector setup, fuel
pump control, fuel used calibration, fuel transient setup, fuel tuning, fuel pressure control, Etc. In
an ignition Workbook, appropriate Worksheets could relate to dwell, ignition timing, ignition
compensations, ignition cut, individual cylinder ignition compensations, Etc.
Example of Workbooks and Worksheets laid out in a structured fashion
6.2.4 Default Package Layout
A default layout is specifically designed to make using the Package as easy as possible.
When a Package is created, the developer of the Package has the option to create a default
layout. Once the layout is created, the whole Package can be saved so that this default layout is
immediately available in M1 Tune.
Printed documents are not controlled Page 15
Page 17
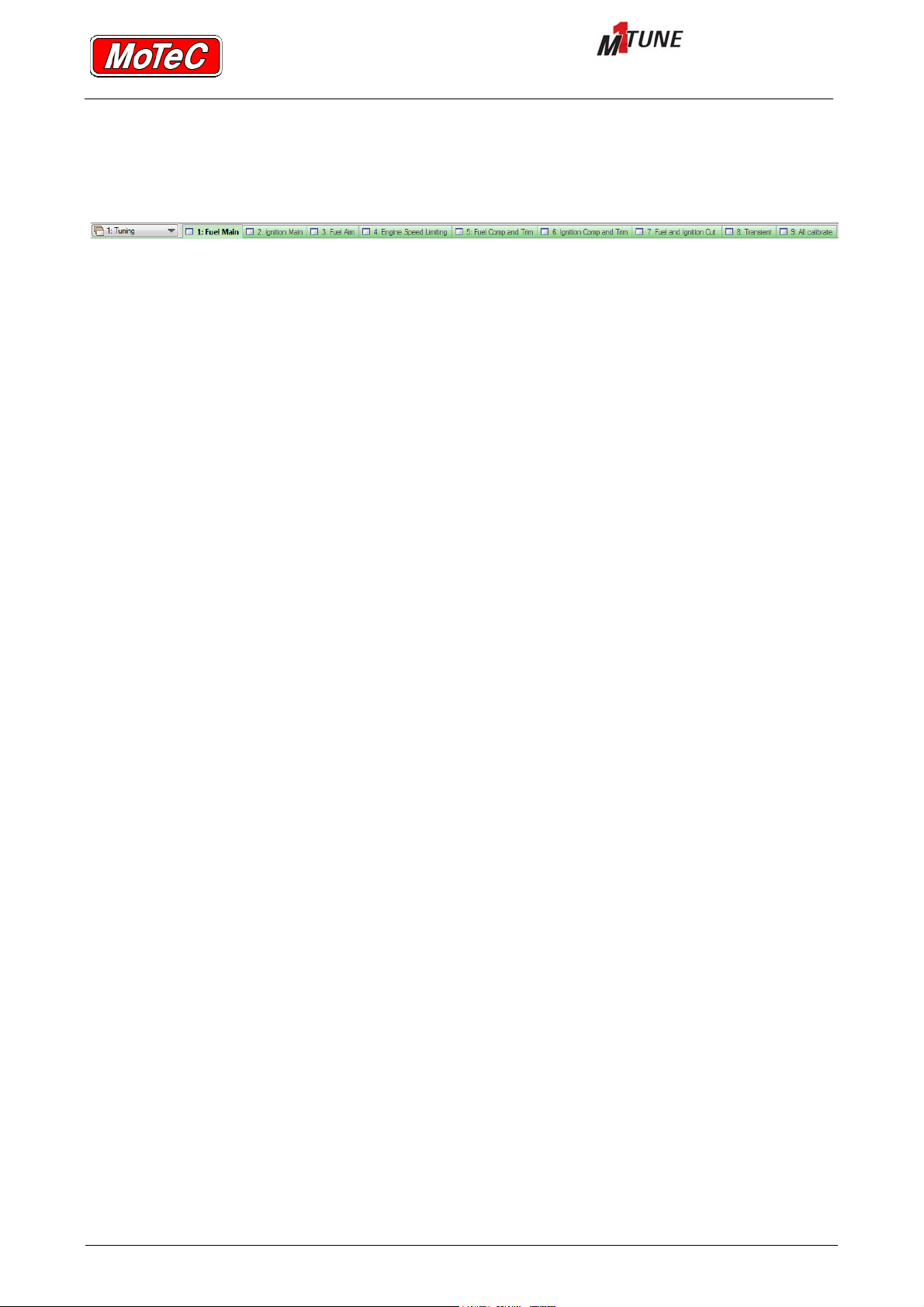
User Manual
OVERVIEW OF PACKAGES AND LAYOUTS
Default layouts are distinguished from user created and customised layouts by the green
Worksheet tabs and window surround.
Example of default layouts
These default Worksheets are fixed in their layout and location and cannot be modified by the
end user.
In M1 Tune, the user can use the default layout provided with the Package or configure their own
layouts.
Printed documents are not controlled Page 16
Page 18
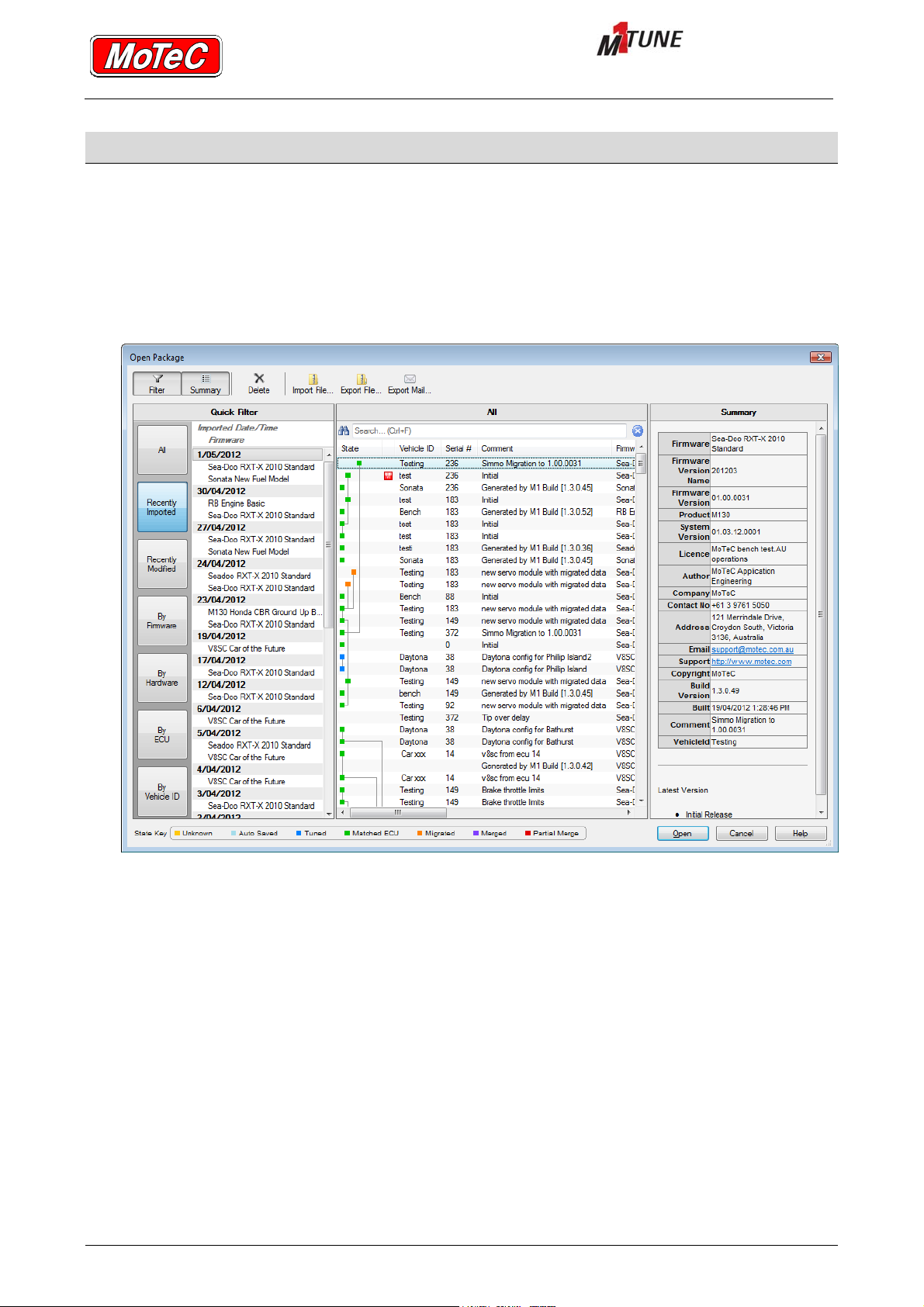
User Manual
OPENING OFFLINE PACKAGES
7 OPENING OFFLINE PACKAGES
The Open Package window provides information and access to package details, filtering and
history. Packages saved on the PC can be opened as follows:
1. Select File »Open Package , or select Browse Pages from the Quick Launch fly-out.
► The Open Package window displays.
Example Open Package window
2. Identify and select the required Package using the Package details, filtering and history
information available from this window.
3. Select the Open button.
►The selected Package opens.
Printed documents are not controlled Page 17
Page 19
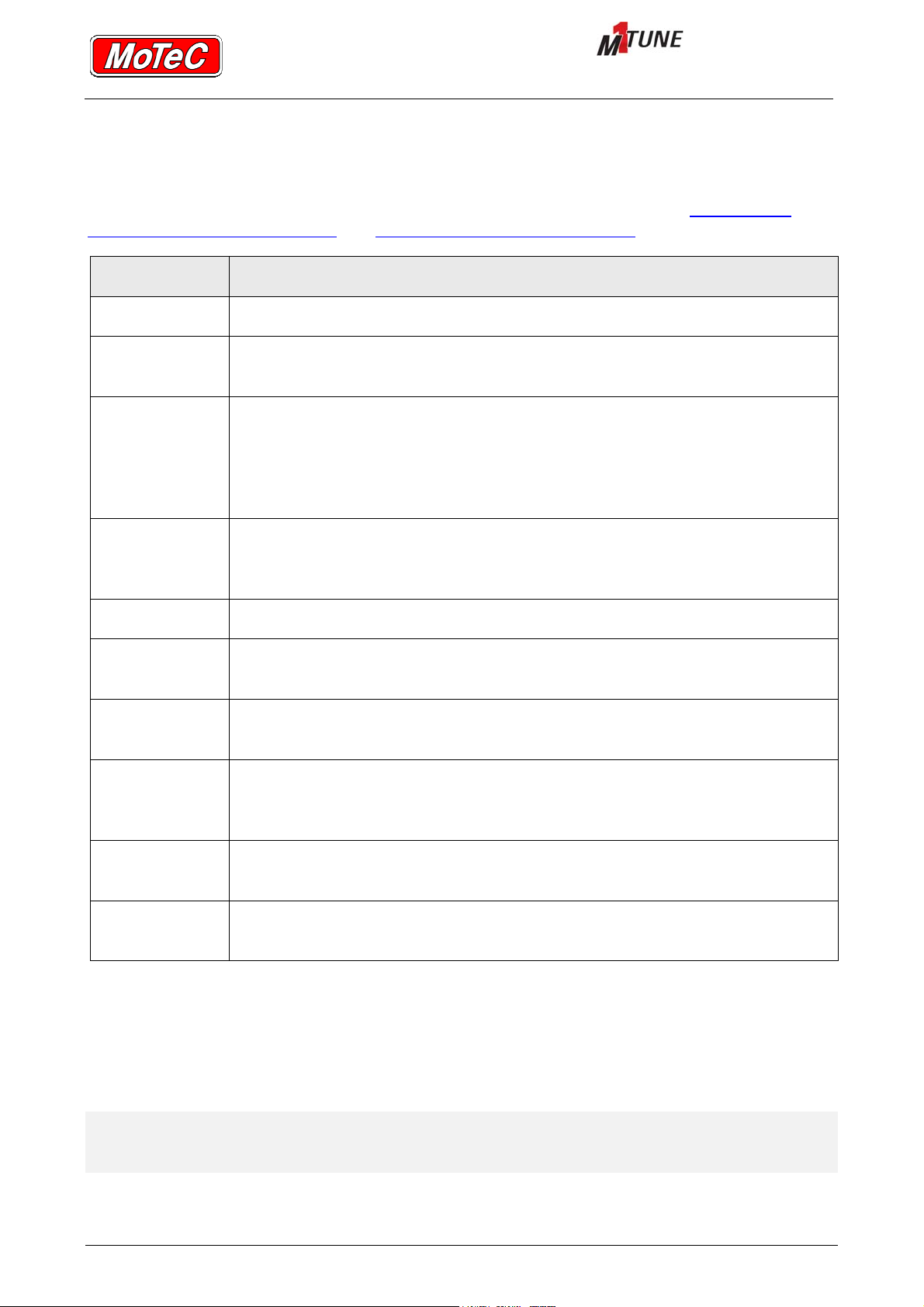
User Manual
OPENING OFFLINE PACKAGES
7.1 ABOUT PACKAGE DETAILS
The Open Package window displays a list of offline Packages. The details about each of the
offline Packages is shown, these are defined in the following table. Also see, ABOUT THE
PACKAGE FILTERING OPTIONS and ABOUT THE PACKAGE HISTORY.
Details Definition
State Icons indicating ...
Vehicle ID
A unique identifier of the vehicle in which the package is used. The vehicle ID
is a useful way to find Package(s) for a particular vehicle.
The serial number field records the ECU number with which the package is
associated. Whenever a package is sent to an ECU, M1 Tune will attempt to
Serial #
send it to the matching ECU. If the package is to go into a different ECU, then
the serial number must be changed to the serial number of the receiving
ECU.
Comments are used to keep track of changes to the Package over time. This
Comment
is the recommended method to use for recording the sequence of changes
made to a Package. This field assists in selecting the correct Package.
Firmware The firmware property is the name of the firmware group.
Firmware
Version Name
Firmware
Version
Used to describe the specific version of the firmware.
An incrementing number that uniquely represents each unique build of the
package.
This field identifies for which M1 ECU model the package was built. Each M1
Hardware
Package is built to work with a particular M1 model. A package built for an
M170 will have a different pin allocation to a package for an M190.
Modified
Date/Time
Imported
Date/Time
This field records the last time that this particular package was modified.
This field records the date and time that the package was imported onto the
PC.
7.2 ABOUT THE PACKAGE FILTERING OPTIONS
The filtering options provided down the left hand side of the Open Package window can be very
useful in helping to find specific Packages.
Note: When working on a Package, update the Vehicle ID and the Description as you go
so that the most benefit can be realised when the filtering feature is later used.
This is important to make it easy to find and sort Package versions.
The result of using each of the filtering options is defined in the following table.
Printed documents are not controlled Page 18
Page 20
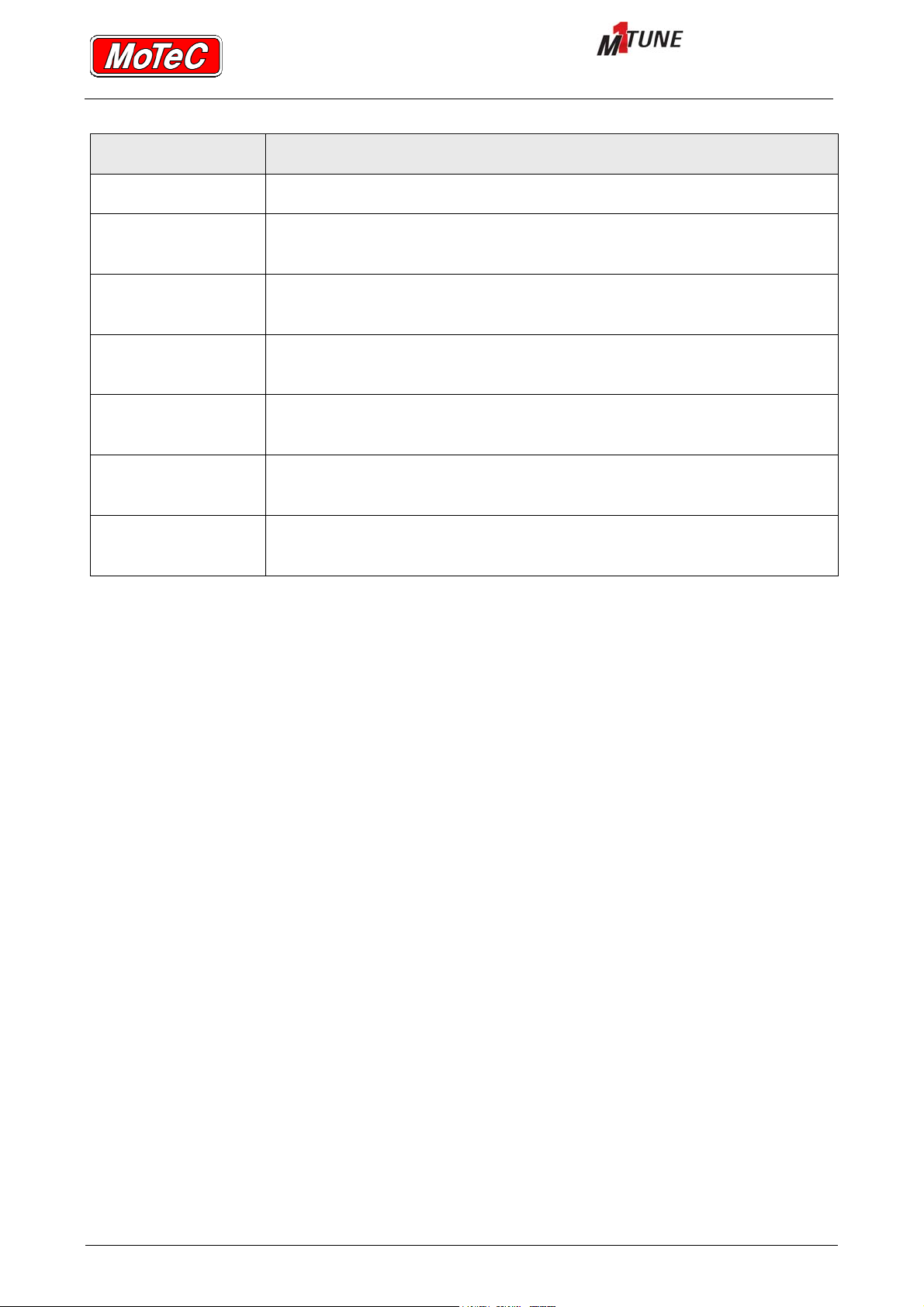
Filter option Result
All Shows all packages on the PC (no filtering)
User Manual
OPENING OFFLINE PACKAGES
Recently imported
Recently Modified
By Firmware
By Hardware
By ECU
By Vehicle Id
Lists all packages grouped by imported date, sorted by the most
recently imported into Tune
Lists all packages grouped by Modified date, sorted by the most
recently modified from within Tune
Shows all packages grouped by firmware name, then sorted
alphabetically
Shows all packages, grouped by the M1 hardware model, then sorted
alphabetically
Shows all packages grouped by ECU type and ECU number, then sorted
alphabetically
Shows all packages grouped by the Package vehicle ID, then sorted
alphabetically
Printed documents are not controlled Page 19
Page 21
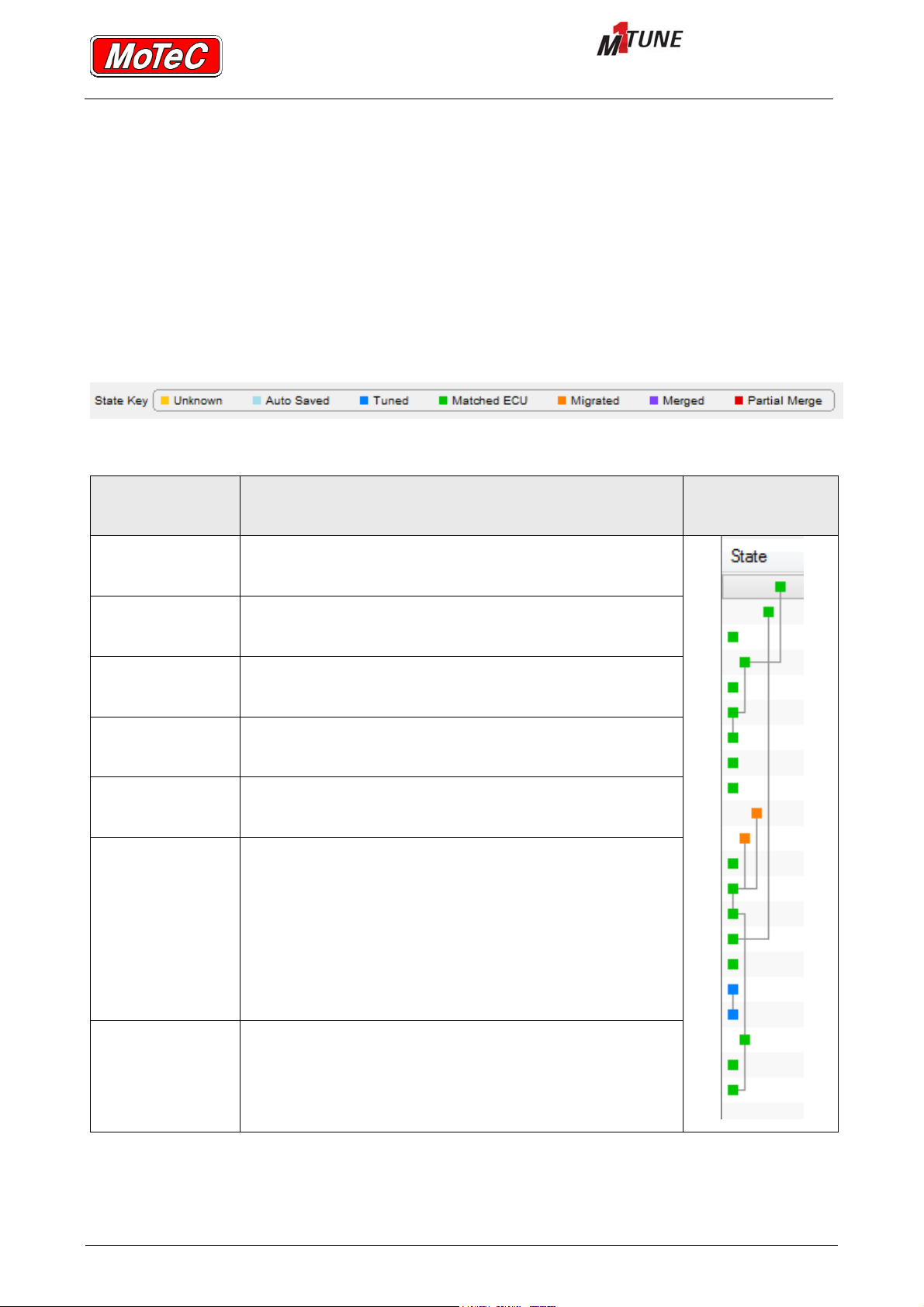
User Manual
OPENING OFFLINE PACKAGES
7.3 ABOUT THE PACKAGE HISTORY
The Open Package window shows the history of each Package. This history is displayed using a
graphical State tree.
This State tree uses coloured boxes to denote the state of a Package, and connecting lines to
indicate the lineage of the Package.
Using these lines it is possible to determine from where a particular version of a Package
originated.
Displayed along the bottom of the Open Package window are the seven possible states.
The Package states as indicated by the coloured keys are defined as follows.
State Definition
Light Orange Unknown
Cyan - Auto
Saved
Blue - Tuned
Green - Matched
ECU
Dark Orange Migrated
M1 Tune cannot determine the source of this Package.
A modified Package that was never saved by the user,
M1 Tune auto saves Packages every minute.
A Package that has been changed offline but not sent
to an ECU.
A Package that matches exactly to a tune that has been
seen in an ECU.
A Package that has been changed based on another
Package.
This scenario occurs when there are multiple people
working on a single ECU. If two people are working in
different parts of the Package, but sending to the same
Purple - Merged
ECU, it means that changes have been applied "on top
of" (or merged) into a package that was different to the
original package (since one user updates the ECU
sometime between the other user opening the Package
and sending changes).
Example State
Tree
In some cases a full merge cannot fully succeed since
Red - Partial
Merge
Printed documents are not controlled Page 20
two users changed the same part of the package
(causing a conflict that cannot be automatically
resolved); but some of the data was merged.
Page 22
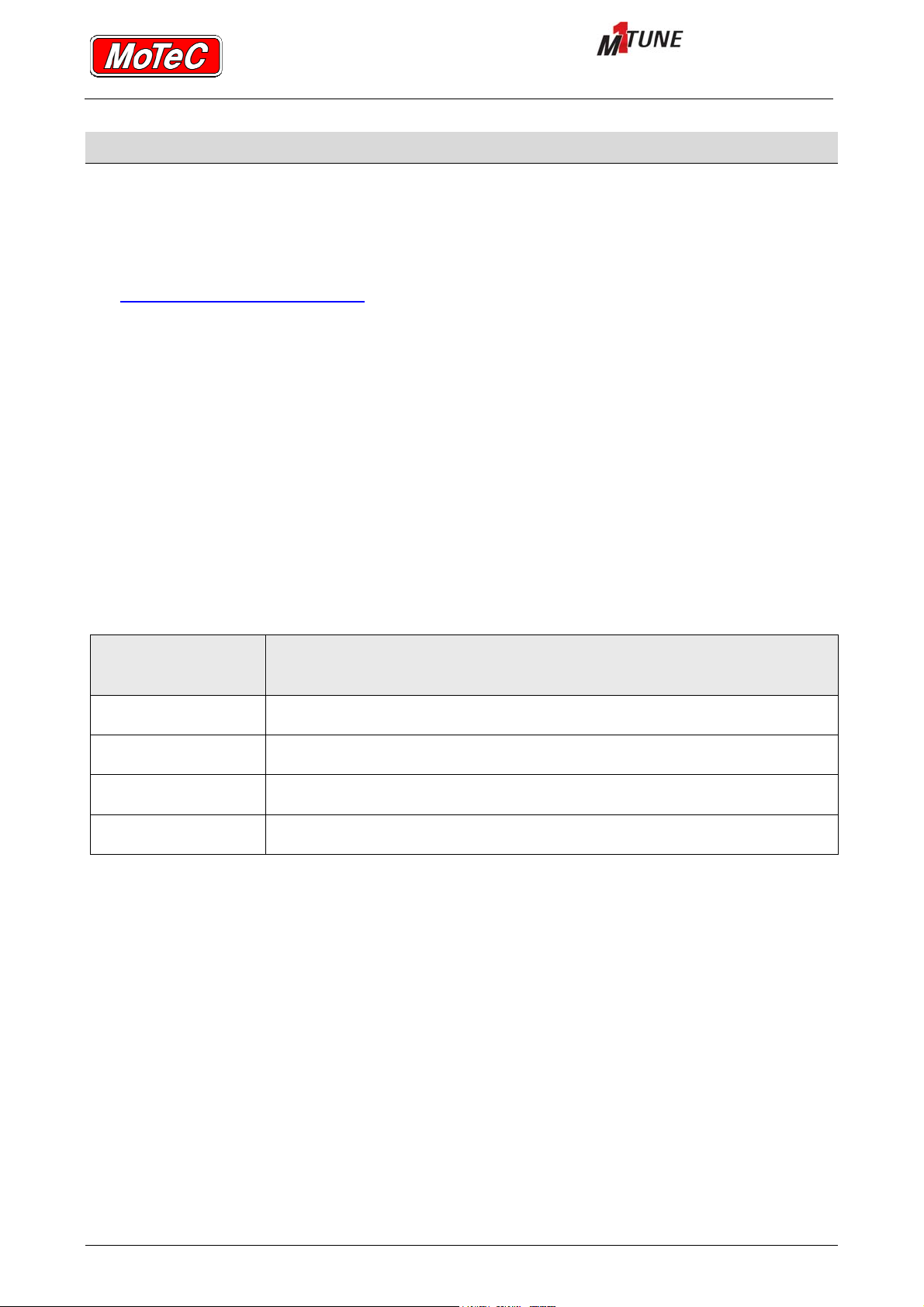
User Manual
COPYING, MOVING AND DELETING PACKAGES
8 COPYING, MOVING AND DELETING PACKAGES
Moving M1 Package files via Windows Explorer is not recommended.
MoTeC M1 Packages are not intended to be copied, added, deleted or moved by use of the
standard Windows file system. It is recommended that when moving Package files the Import,
Export and Export Mail functions are used, these are available from the Open Package window,
see OPENING OFFLINE PACKAGES
Use the Import and Export functions when a package needs to be moved from one PC to
another.
8.1 ARCHIVE FILES
MoTeC has implemented a new method of adding and moving files within the M1 system. The
new file type is called an M1 Archive file. Its purpose is to remove the need for users to manually
find their way around the file system when moving or adding files.
.
The M1 Archive may contain multiple files and complete directory structures, it is similar to a
self extracting ZIP file. The locations are automatically determined when the file is extracted,
requiring no input from the user.
The archives used within M1 Tune are described in this table.
Archive file
extension
Purpose
.m1pkg-archive Files required to add a new package to M1
.m1prj-archive All files required for an entire M1 project
.m1lic-archive M1 licence file
.m1wsp-archive Files required to install a new workspace configuration in M1 Tune
8.2 EXPORTING PACKAGES
To export packages:
1. Open the Open Package window from the Quick Launch fly out, or the menu option File
»Open Package.
2. Using filters and searches as necessary, find and select the Package to copy.
3. Select the Export File button to export the archive to a USB stick or drive, or the Export Mail
button to attach the archive to an email.
►The file created has an extension of .m1pkg-archive. The filename is a combination of the
Firmware, Hardware, Vehicle ID fields.
4. Distribute the Package archive file as required.
Printed documents are not controlled Page 21
Page 23
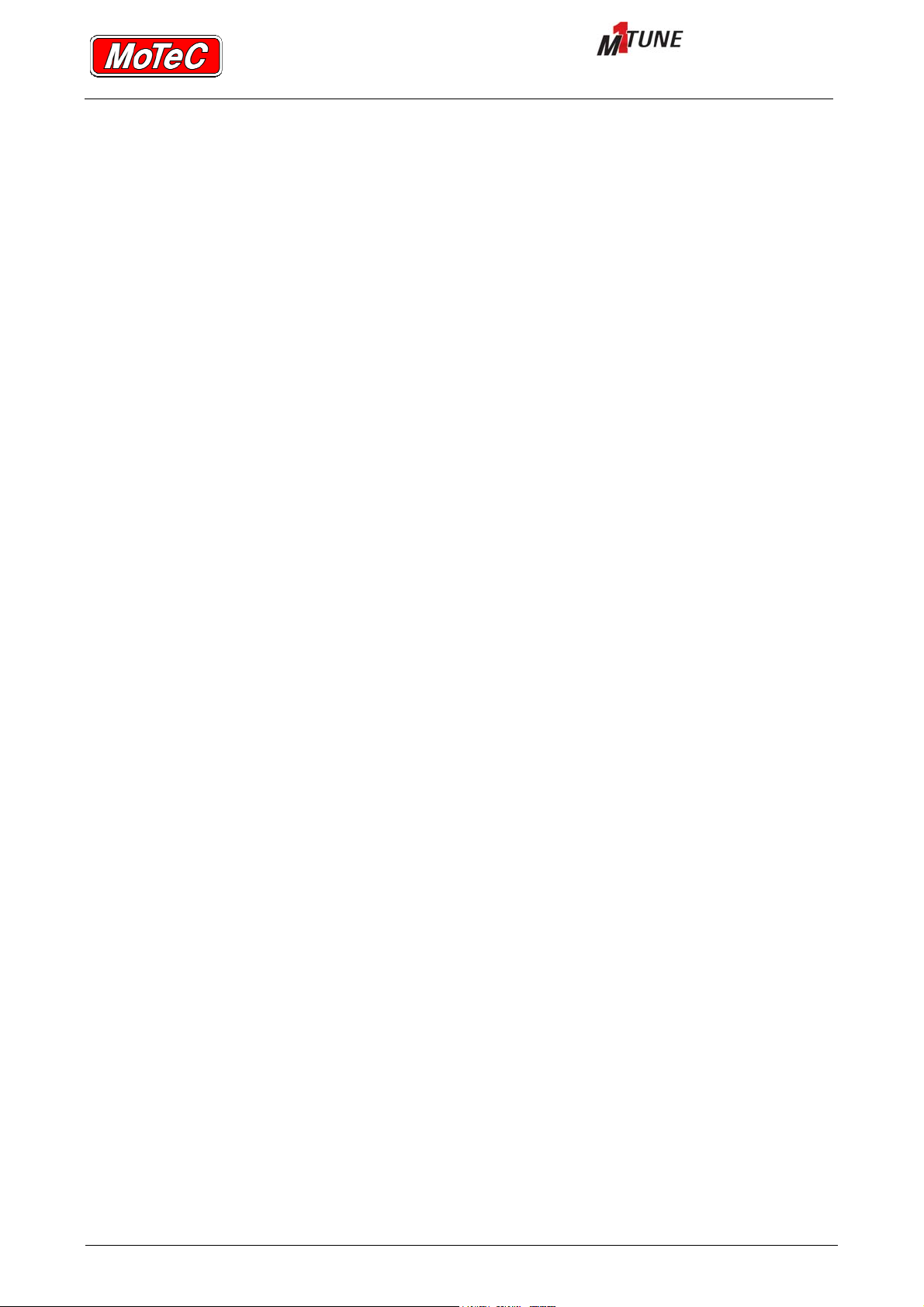
User Manual
COPYING, MOVING AND DELETING PACKAGES
8.3 IMPORTING PACKAGES
Once a Package archive is received, there are two options for installing (importing) the package;
using the Import function as described below, or by double-clicking on the archive filename.
Both methods result in the package being unpacked and files added to the correct locations so
that the Package becomes available in the Open Package window.
1. Open the Open Package window from the Quick Launch fly out, or by selecting menu
option File »Open Package.
2. Select the Import File button.
3. Browse to the location of the archive file, select it and click Open.
8.4 DELETING PACKAGES
To delete Packages:
1. Open the Open Package window from the Quick Launch fly out, or by selecting menu
option File »Open Package.
2. Select the Package to delete (Multiple Packages may also be selected) and right click on the
selection.
►The right-click menu displays.
3. From the right-click menu, select Delete.
Printed documents are not controlled Page 22
Page 24
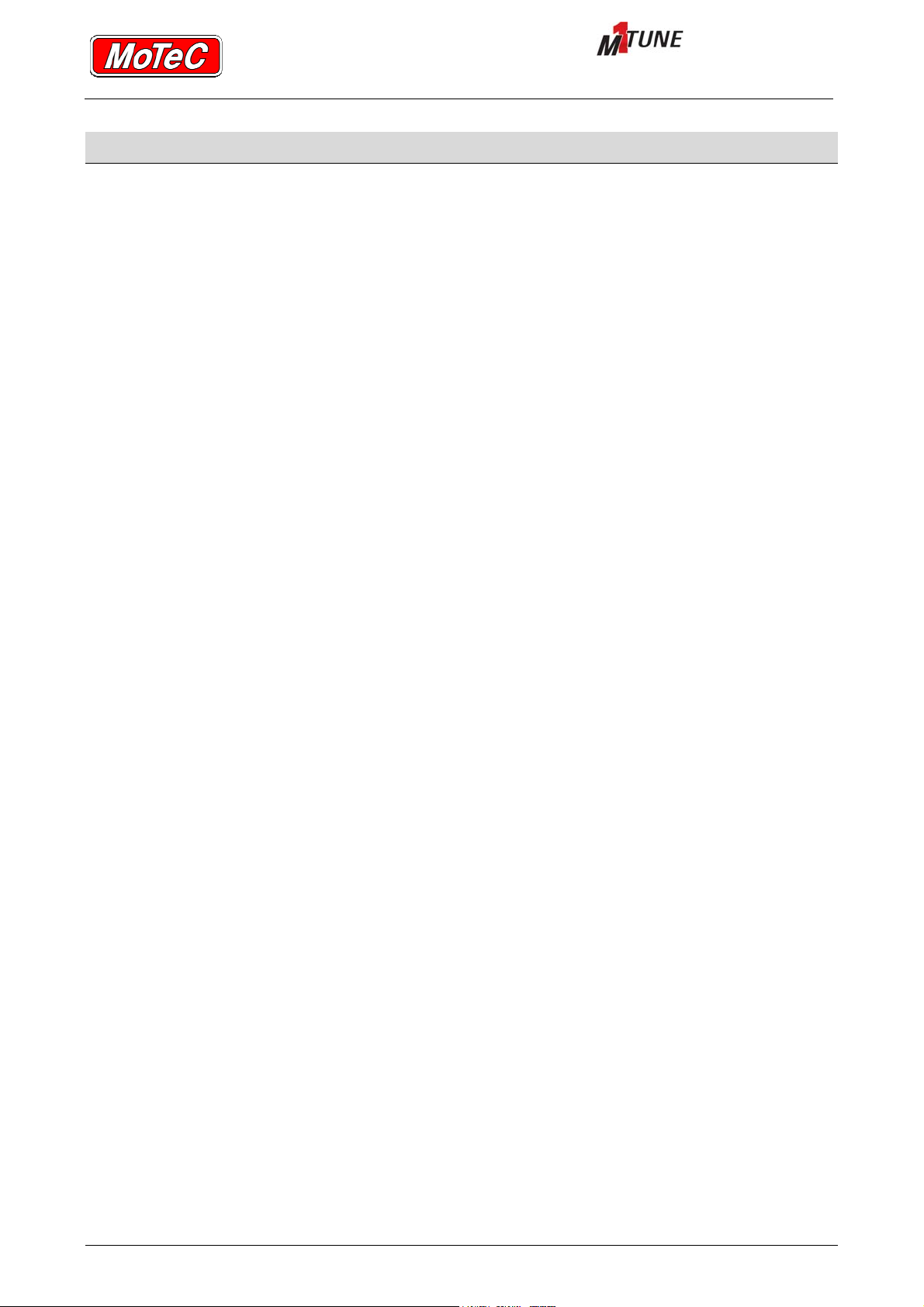
9 CREATING WORKBOOKS
To create Workbooks:
1. Select menu option Layout »New Workbook.
►A prompt to enter a Workbook name displays.
2. Name the new Workbook.
►A new empty Workbook is created.
3. Add Worksheets and components as required.
User Manual
CREATING WORKBOOKS
Printed documents are not controlled Page 23
Page 25

User Manual
WORKSHEET COMPONENTS
10 WORKSHEET COMPONENTS
A new Worksheet is created blank. The user can then populate the Worksheet with a variety of
components that can be placed anywhere on the Worksheet to create a customised layout that
suits the application. The components themselves can be moved, resized, and customised so
that they are appropriate to the worksheet.
Every component has a unique set of properties specific to that component type. These
properties determine how the component looks and behaves. The property values are set within
M1 Tune for tuning of the M1 ECU.
Note: The same component type can be used on multiple Worksheets. However, the
property values are specific to that one component instance; they are not shared
with other instances of that component type in other places.
The component types that are available include:
Examples of gauge type components.
• Calibrate
• Table Target
• Channel List
• Time Graph
• Scatter Plot
• Histogram
• Colour Graph
• Notes
• Gauges
Printed documents are not controlled Page 24
Page 26

User Manual
WORKSHEET COMPONENTS
10.1 ACCESSING COMPONENT PROPERTIES
To access the properties of individual components:
1. Highlight the component, and press F5, or right-click on a component and select
Properties... from the menu list.
►The relevant properties window displays.
Example of the properties window for a Time Graph component
Printed documents are not controlled Page 25
Page 27

User Manual
WORKSHEET COMPONENTS
10.2 CALIBRATE COMPONENT
For those intending to make changes to their Package, the calibrate component is the most
important component in M1 Tune, it is an all in one place to view and modify tables and
parameters. If you want to see the value of any item in M1 Tune, it can be found in the Calibrate
component.
Calibrate also allows quick functions for lambda tuning and sensor calibration readings.
It consists of two main parts:
• The Calibrate list, which displays the value of channels. See Calibrate List
• Calibrate table and/or graph. When tuning a vehicle, the calibrate table and graph are
generally the most important components used. To make the best use of the available
screen space, the graph and table can be cycled between three views:
− Table and graph
− Table only
− Graph only
See Changing Calibrate Display Options
.
It is also possible to zoom in so that the Calibrate component uses the whole screen area.
See Calibrate Component Properties
or information on configuring what is displayed in the
Calibrate component.
Example Calibrate window
Printed documents are not controlled Page 26
Page 28

User Manual
WORKSHEET COMPONENTS
10.2.1 Calibrate List
The Calibrate list contains channels and their values and is displayed on the left-hand side of the
Calibrate component.
Note: What channels are displayed in this list is governed by the list type selected in the
Calibrate properties. See Calibrate Component Properties.
How the list displays information can be adjusted using the Calibrate list toolbar (located at the
top of the list) as defined below.
Calibrate List Toolbar
Each option in the toolbar operates as described below.
Select in what manner the list is displayed - a flat list, compact tree or
full tree. The full tree mode is very useful as it reduces the visible list
to a more manageable size by grouping the contents, this grouping
relationship is as the items were organised by the application
developer in M1 Build.
Toggles the channel values on and off. When on, the list includes the
current live values of any channel that match the current Calibrate list
type.
Limits the list to show only items that are currently invalid. Invalid
items are tables or channels that contain values that do not meet
their validation criteria. These items should normally be corrected
before running an engine.
When you are in comparison mode (comparing one Package with
another), the Calibrate List indicates what is the same and what is
different between the two Packages, and by how much. Selecting
this option limits the list to only show items that are different.
Search input area that will search through the current list for any
items that match both the current Calibrate list type, and the search
value.
Printed documents are not controlled Page 27
Page 29

User Manual
WORKSHEET COMPONENTS
10.2.2 Calibrate Component Properties
The Calibrate (component) Properties is used to configure the contents of the Calibrate
component.
The Item Selection in the Calibrate Properties window functions as follows.
Item Selection - All Items Show all items (everything in the entire M1 Package)
Limits the items in the Calibrate list by matching a specified
Item Selection - Matching
Items
keyword. For example, limiting items displayed by the keyword
"Fuel" focuses the list on the application and makes the
component easier to use.
Item Selection - User defined
Items
Limits the items in the Calibrate list by displaying only user
defined items in the list.
The colours, ranges and other display settings can also be configured.
Printed documents are not controlled Page 28
Page 30

User Manual
WORKSHEET COMPONENTS
Example Calibrate Properties window
10.2.3 Changing Calibrate Display Options
To cycle between views and to zoom.
1. Select the Calibrate component.
2. Press G to cycle through the three views.
3. To zoom into the current view press F6.
►The Calibrate component occupies the whole screen.
4. To leave zoom mode press F6 again, or move to another Worksheet.
Printed documents are not controlled Page 29
Page 31

User Manual
WORKSHEET COMPONENTS
Example Table and Graph
Example Table Only
Example Graph Only
Printed documents are not controlled Page 30
Page 32

User Manual
WORKSHEET COMPONENTS
10.2.4 About Calibrate Tables
The calibrate table is the most important part of the M1 Tune application.
There are three fundamental aspects of tables:
• Table axes
• Table interpolation
• Table values - entering, importing and exporting.
10.2.5 Table Axis
Each table in the Calibrate component can have up to three axes. These Axis channels are
pre-configured when the Package is built and cannot be changed.
It is possible to:
• Add, remove and adjust sites and values
• Turn on any, all or none of the axes
• Swap axes
• Reverse the sort order.
Printed documents are not controlled Page 31
Page 33

10.2.5.1 Table Axis Display Options
To adjust how axes are displayed.
1. Right click on the table and from the right click menu select Axis.
►The axis options display.
User Manual
WORKSHEET COMPONENTS
2. Select the relevant option.
Printed documents are not controlled Page 32
Page 34

User Manual
WORKSHEET COMPONENTS
10.2.5.2 Table Axis Setup
To adjust axis sites and values.
1. Highlight the table and press A, or right click on the table and select Axis »Setup Axis.
►The Axis Setup window displays.
Example Axis Setup window
10.3 Table Interpolation
The M1 Tune Calibrate component has enhanced interpolation functionality to make building
and smoothing tables easier.
Note: Sites marked as tuned are not modified by the interpolate function. See Marking
Sites as Tuned.
Interpolate
(bi-linear)
Interpolate
Vertically
Interpolate
Horizontally
Smooth
Takes the corner values from the selected area and interpolates across then
down from there. This is followed by a horizontal interpolate across each row in
the block.
Takes the top and bottom values and evenly distributes the values in the
middle.
Takes the left and right values and evenly distributes the values in the middle.
When a single row is selected, the smooth function performs the smooth from
the values left and right of each point. A block smooth will take each value in
the block and perform a weighted smooth from each surrounding sites. More
weight is given to the vertical and horizontal values, less to the corners.
See Applying Interpolation.
Printed documents are not controlled Page 33
Page 35

10.3.1 Applying Interpolation
To apply interpolation:
1. Select the required area (sites).
2. Right-click on the selection.
►The Right Click menu displays.
3. Select Adjust »[required option]
User Manual
WORKSHEET COMPONENTS
Printed documents are not controlled Page 34
Page 36

User Manual
WORKSHEET COMPONENTS
10.4 Marking Sites as Tuned
It is possible to mark a site or range as 'Tuned'. As the value is considered tuned, any interpolate
function will not modify these values.
1. Select the table values.
2. Press Backspace.
►The sites are marked with a red square and the values are considered to be tuned.
See Unmarking Sites as Tuned
.
10.5 Unmarking Sites as Tuned
To unmark sites as tuned:
1. Select the site(s).
2. Press Delete.
►The sites are unmarked and the red square is removed. The value(s) are considered to be
untuned.
Printed documents are not controlled Page 35
Page 37

10.6 Entering Table Values
When a table is selected, there are a few options on how to enter values.
1. Select the site.
User Manual
WORKSHEET COMPONENTS
Direct entry
Increment / Decrement
the table value
Increment / Decrement
the table value fast
Increment / Decrement
the table value Slow
Scale or Offset
2. Type in the number and press Enter.
Press Escape to cancel the entry.
1. Select the site or region.
2. Press Page Up to increase the values in the selection in medium
steps, or Press Page Down to decrease the values.
As for Increment / Decrement the table value. However, use CTRL
Page Up to change values in larger steps.
As for Increment / Decrement the table value. However, use CTRL
Page Up to change values in smaller steps.
1. Select the site or region.
2. Press = to display a maths expression window.
3. Enter an expression to perform on the selection. For example:
Printed documents are not controlled Page 36
Page 38

User Manual
WORKSHEET COMPONENTS
10.7 Importing and Exporting Tables
When using the M1 Tune application, there can be a large number of items to fill in a table. To
make this task faster, and more accurate, it is possible to export and import values into M1
tables; there are a number of methods available.
Each method is selectable from the Component menu or from the Right Click menu.
Export or import the complete table, its axes and
Export »Entire Table »To File...
OR
Import »Entire Table »From File...
axis values. These tables are in a format that
cannot be edited outside of the M1.
Note: This is the only way to copy a 3 axis
table in one step, and is the
preferred method for copying a
table from one Package to another.
Export »Current View »To CSV File...
OR
Export »Current View »To Clipboard
Exports only the current 2 viewable layers (axes)
of a 3 axis table, or the entire table for 2 and 1 axis
tables. This data can be exported to clipboard for
a fast copy, or to a CSV file if it is to be sent or
edited outside of M1 Tune.
Import »Current View »From CSV File...
OR
Imports table layers (axes) exported using the
export current view function.
Import »Current View »From Clipboard
See Copying and Pasting Table Data
.
10.7.1 Copying and Pasting Table Data
When using the M1 Tune application, there may be a need to copy and paste part of a table's
data. These functions are Copy Data and Paste Data.
Note: This is the only method available for copying and pasting selections of table data.
The Cut, Copy and Paste functions will not operate for table data, they are
designed to only act at the component level. For example: even if part of a table is
selected and Copy chosen, then the whole Calibrate component is copied.
Each function is selectable from the Component menu or from the Right Click menu.
Copy Data
Copies only the selected table values, it does not copy the axes or any
other table information.
Paste Data Pastes the data copied using the Copy Data function.
See Importing and Exporting Tables
Printed documents are not controlled Page 37
.
Page 39

User Manual
WORKSHEET COMPONENTS
10.8 TABLE TARGET COMPONENT
The Table Target component is commonly used when tuning an engine. The whole component
box represents the currently selected table. The floating red square shows where the live
channel values sit, compared to the currently selected table site.
Example Table Target
The most common use of the Table Target is when tuning an engine on the dyno. The tuner
would select the site that they would like to tune. The engine would then be adjusted in throttle
or load so as to position the square in the middle of the Table Target component box. When the
square is in the middle of the target, the engine live value is the same as the selected site value.
Once the engine live value and the site match, any changes made to that site value will
correspondingly by made to the running engine live value.
10.9 CHANNEL LIST COMPONENT
The Channel List component displays a filtered and sorted list of channels, and their live values.
Example Channel List
Printed documents are not controlled Page 38
Page 40

User Manual
WORKSHEET COMPONENTS
The list can be filtered via the Channels Properties window and the Search bar. If not visible, the
Search bar can be set to display on the Display tab of the Channels Properties window.
The Channels Properties window controls the following:
• Which channels to display
• The caption of the component
• Whether the context help is displayed, and if so, to the left or right of the component
• Whether the Search Toolbar is shown or hidden.
Note: Channel lists display the live values, so the values themselves cannot be modified.
10.10 TIME GRAPH COMPONENT
A Time Graph component tracks and displays the live values for the selected channels.
Example Time Graph
The graph uses time as the X axis, and the individual channel range for each channel group on
the Y axis.
It is possible to pause and restart the time graph (T), see LIVE DATA CONTROL
for more details.
The Time Graph Properties window controls the following:
• The caption of the component
• Add and remove channel groups and channels to display
• The order of channel groups and channels
• The layout of channels
Printed documents are not controlled Page 39
Page 41

User Manual
WORKSHEET COMPONENTS
• Various display options such as axis information, ranges and units
• The period of time shown in the graph and other telemetry options
10.11 SCATTER PLOT COMPONENT
The Scatter Plot component is a live updated component that is used to show a trend of two
related channels on a plot.
A common use of this sort of chart is to plot the relationship between the boost channel and
RPM, or to show how the oil pressure changes with oil temperature.
Example Scatter Plot
The Scatter Plot samples the two selected channels at 50 Hz, and plots the intersection between
the two channel values on the chart. Each plotted value will stay displayed on the screen for a
configurable length of time.
The Scatter Plot Properties window controls the following:
• Channel selection and settings
• Various display options
• The period of time the plot is displayed (via the Telemetry tab).
Printed documents are not controlled Page 40
Page 42

User Manual
WORKSHEET COMPONENTS
10.12 HISTOGRAM COMPONENT
The Histogram component provides a graphical representation of the proportion of time that a
channel has been within a specific value range. For example, the amount of time that an engine
has spent in high boost.
A common histogram shows the amount of time that an engine has spent at particular RPM
ranges, as shown in this example histogram.
Example Histogram
The Histogram Properties window controls the following:
• Channel selection and settings
• Various display options
• The period of time (via the Telemetry tab).
Printed documents are not controlled Page 41
Page 43

User Manual
WORKSHEET COMPONENTS
10.13 COLOUR GRAPH COMPONENT
The Colour Graph a component shows a coloured representation of a channel over time.
The example below shows and engine temperature colour graph over time, where the engine
starts up cold, warms up, cools down and so on.
Example Colour Graph
This type of graph is useful, such as when comparing multiple exhaust temperatures. If all
cylinders are displayed on this graph at once, a visual representation is given showing how each
cylinder is climbing in temperature compared with the other cylinders.
The Colour Graph Properties window controls the following:
• Channel selection and settings
• Various display options
• The speed of the time line (via the Telemetry tab).
10.14 NOTES COMPONENT
The Notes component is a method that allows either the application developer or the end user to
leave informational notes about the Worksheet.
Note: As the same Notes component may be used for multiple Packages, it is important
that the Notes component is specific to the Worksheet, not the Package.
When an application developer is creating standardised Worksheets for a Package, this
component can be used to provide specific Worksheet information to the end user. As the
standardised Worksheets are configured on a per Package basis, the Notes can be tailored to the
individual application.
Printed documents are not controlled Page 42
Page 44

User Manual
WORKSHEET COMPONENTS
The use of Notes by the end user is also beneficial when creating their own customised
Worksheets. The main use of the Notes component is to explain how best to use the Worksheet,
and the purpose of each component.
Example Notes
10.15 GAUGES COMPONENT
The Gauges component is provided to display channels in a fast and easy to read manner.
This is extremely important when an engine is on and running. A gauge is often the quickest way
to keep an eye on vital engine condition channels.
For example, with one glance it is possible to see engine speed, Inlet air temperature and engine
oil pressure.
Gauge types include the following.
Numeric Bar Dial Status Light
A single channel
numeric display of a
channel value
A vertical or
horizontal colored
bar graph
A dial type of gauge
Warning light or status
light for a particular
channel or condition
Printed documents are not controlled Page 43
Page 45

User Manual
USING M1 TUNE
11 USING M1 TUNE
To make effective use of this application, an understanding about the following elements is
essential.
• Using Worksheets
• Configuring channels
• Using live data recording
• Dyno tuning with M1Tune
• Using the "Q" Quick lambda function
• Using the "W" and "L" fuel tuning functions
• Using the "Q" calibrate functions
• Making live data changes to the ECU
• Saving live changes to the ECU
• Viewing live pin values
11.1 WHAT TYPE OF WORKSHEET TO USE
The following table provides information about Worksheets and how they should be used.
When new to M1 Tune, it is worth using the supplied Worksheets. They
Supplied
Worksheets
Custom
Worksheets
Worksheets can be
customised any
way that the user
requires, but
experience has
shown that they are
generally
configured as a
generic or task
specific
are configured to show all the main parts of the application, and ensure
all required components and channels are configured.
These Worksheets also show examples of how you can setup your own.
A generic Worksheet can contain a single calibrate
component. The calibrate list would be set to All, and the
search bar displayed. A combination of standard
diagnostics gauges such as engine temperature, oil
Generic
pressure Etc. should also be added.
The Search toolbar would be used to find required items
(channels). For example, search on "Fuel" will list all like
items.
M1 Tune is easiest to use if dedicated Worksheets are
created to suit particular tasks. This ensures that when main
fuel numbers are to be updated, there is a Worksheet
Task
available that is specifically setup for fuel tuning.
specific
Configuring Worksheets to suit fuel tuning, ignition timing,
compensations, injectors, lambda, and Ref/Sync would
make ECU configuration more efficient.
Printed documents are not controlled Page 44
Page 46

User Manual
USING M1 TUNE
11.2 USING SUPPLIED WORKSHEETS
Using the supplied Worksheets is the easiest way to use M1 Tune for
specific tasks. MoTeC have made available sample Worksheets with
each Package that make performing these tasks easier. These
Worksheets are contained within the Workspace provided with the
Package. The Workspace contains three Workbooks, they are Tuning,
Setup and Initial Configuration.
11.2.1 Initial Configuration Workbook
Example Worksheets in the Initial Configuration Workbook
The Initial Configuration Workbook is designed to include Worksheets that are normally be filled
in before the ECU is plugged in, or before the engine is started. Among others, this workbook
allows the configuration of the Transmission, Cylinder TDC's, Fuel Injectors and CAN
information.
Unique to the Configuration Workbook is the Test Modes Worksheet. This sheet contains the
settings to allow the testing of auxiliary outputs, run an Ignition timing test, and to complete the
DBW step test.
11.2.2 Setup Workbook
Example Worksheets in the Setup Workbook
The Setup Workbook contains Worksheets that can be used either offline or online, but they
should be filled in before starting the engine. After starting the engine, some of these settings
may need modifying.
11.2.3 Tune Workbook
Example Worksheets in the Tune Workbook
The Tune Workbook includes sheets that are generally used when tuning the running engine.
From ignition and fuel main tables, to trims, starting, transients and closed loop.
Note: These Worksheets are just a starting point for how to configure the ECU. There
may be extra or specialised sheets that can be added as required.
Printed documents are not controlled Page 45
Page 47

User Manual
USING M1 TUNE
11.3 MANAGING DATA (CHANNEL) PROPERTIES
Within M1 Tune, the user has the option to configure any channel to suit their local
requirements.
The Data Properties window shows all channels in use by the current Package, and their
property settings.
Note: These channel properties are global, and any change that is made will reflect
across the entire application.
Example Data Properties window
11.3.1 Accessing Data Properties
1. Select menu Tools »Show Data Properties...
►The Data Properties window displays. To change the properties of any of the channels,
including channel colour, units, decimal places, min/max scaling and warning limits.
See Editing Channel Properties
.
Printed documents are not controlled Page 46
Page 48

User Manual
USING M1 TUNE
11.3.2 Editing Channel Properties
The channel properties are set in the Channel Properties window. There are two methods of
accessing this window.
Note: These channel properties are global, and any change that is made will reflect
across the entire application.
1. From the Data Properties window, see Accessing Data Properties
, select Edit.
►The Channel Properties window displays.
2. Set the channel properties as required. See Setting Channel Display Limits
.
Or
1. From the Channels component, right-click on the required channel and select Properties
►The Channels Properties window displays.
2. Select the Edit button.
►The Channel Properties window displays.
3. Set the channel properties as required. See Setting Channel Display Limits
.
Printed documents are not controlled Page 47
Page 49

User Manual
USING M1 TUNE
11.3.3 Setting Channel Display Limits
In addition to other settings, the Channel Properties window also controls channel limits.
Warning limits created for a channel are consistent across the whole application.
Note: These channel display limits are in addition to the high and low parameter limits
displayed in the Error Status list, see ERROR MANAGEMENT AND STATUS LIST.
Oil pressure example
If an oil pressure sensor is setup with a low limit of 100kPa, as shown here...
...then in any location within M1 Tune where the oil pressure is shown, the value displays in red rather
than in the default color. This is shown below in the oil pressure Bar Graph (for Bar Graphs the bar itself is
red rather than the number) and in the Channel List.
Printed documents are not controlled Page 48
Page 50

User Manual
USING M1 TUNE
11.4 LIVE DATA CHANGES
When modifying the M1 ECU within M1 Tune, any changes made are "Live", meaning the change
happens in real time the moment the new value is entered. That is, when an engine is on a site,
and the value of that site is changed, the ECU will immediately start using the new value.
Note: Even though the ECU may be operating on new values does not mean they are
saved, see SAVING CHANGES TO ECU DATA.
In some instances, a live change is not possible. This occurs where a parameter value has
underlying dependencies, requiring simultaneous update of all relevant parameters. In these
circumstances the change will require an ECU reset to take effect.
Parameters that require an ECU reset if changed can be identified by the red flag after their
name.
11.5 SAVING CHANGES TO ECU DATA
Although live changes in M1 Tune have an immediate effect on the ECU, this change is not
saved into flash memory at this point, but is stored in RAM. The ECU will still have the original
value stored in its flash memory. If the connection between M1 Tune and the ECU is lost, the
ECU will revert back to its stored values.
For any changes in M1 Tune to become permanent, it is necessary to save the Package. When a
save is performed, the changes are saved to the Package file on the PC, and also saved into the
ECU flash memory.
To save, select menu option File > Save.
Example saving scenario
1. A user is tuning an engine, and at 100% throttle and 5000 RPM there is a fuel number in the ECU of 49.5.
The ECU is using this number whenever the engine is at 5000 RPM and 100% throttle.
2. The user selects this site and changes the value from 49.5 to 55.5. Tune is still connected to the ECU, so
when the engine goes to 5000rpm and 100% throttle, the ECU will use 55.5 for the fuelling.
3. If the user then disconnects M1 Tune from the ECU without saving, and the engine goes back to
5000RPM and 100% throttle, the ECU will revert to using 49.5 as the fuel number.
4. If the user plugs M1 Tune back in, the user will be offered to reapply the previous set of changes, in this
case the 55.5. This value is still not saved in the ECU at this point.
5. Finally, the user saves the Package, and the 55.5 is saved into the ECU flash memory and saved into the
Package on disk.
6. When the user now disconnects M1 Tune, the ECU will use 55.5 as the fuel number for 5000 rpm and
100% throttle.
Printed documents are not controlled Page 49
Page 51

User Manual
USING M1 TUNE
11.6 LIVE DATA CONTROL
M1 Tune is able to display live data as it happens.
The values are displayed in a combination of charts, graphs, and gauges. Displaying live data
allows monitoring of the running engine.
At times, it may be necessary to go back in time to look at an event that occurred during the live
data display. To do this, it is necessary to use the Time Graph component.
To view a past event it is necessary to pause the live display using the Pause button on the menu
toolbar or by pressing T (recording of live data continues to occur, but the screen is not
updated). When M1 Tune live data is paused, the "Connected" icon flashes between
and and channel values pause in all components.
After pausing, it possible to move the cursor in the Time Graph back to the point in time that is to
be examined (all components display values as they were for the time selected). From this
position, you can zoom in and out to look at data in more detail, same as in i2.
Using the Pause function is a fast way to work during an engine tune. The engine can be ramped
up through its range, and once that is done, the M1 Tune live data can be paused. This allows
the tuner to now go back and examine in detail the ramp run, and all values from that point in
time.
When the M1 Tune application is to taken out of pause (by using the Pause button or pressing T),
the component value displays and the Time Graph will return to the live display state.
Printed documents are not controlled Page 50
Page 52

User Manual
USING M1 TUNE
11.7 Q CALIBRATE FUNCTIONS
The Q key performs special functions on parameters and tables that were not available in older
ECUs. The function is different depending on the selected item.
Note: The Q function can now perform a calibrate against any parameter or table
displaying the Q icon.
For example
When the item is selected, and the Q key pressed, M1 Tune performs a special function that will
generally calibrate that value.
An example of this is setting throttle position high and low values. The process for this would be
as follows:
1. Select the Throttle Pedal Main Closed parameter.
2. Close the throttle and press the Q key.
►The current pin voltage is determined and Throttle Pedal Main Closed parameter is set to
that value.
Printed documents are not controlled Page 51
Page 53

User Manual
USING M1 TUNE
11.7.1 Quick Lambda Function
When Q is used on the Fuel Main table, the function performed is a Quick Lambda.
A Quick Lambda function, when used live (that is, live data is not paused), takes the single site
closest to the current running engine location, and place that site's details in the Quick Lambda
window, for example:
M1 Tune will then retrieve the Fuel Aim value for this site, and the current Lambda value.
To perform the Quick Lambda on this site, review the information and click OK.
This same Quick Lambda function also works with recorded data. See Dyno Tuning with M1
Tune.
11.7.2 Dyno Tuning with M1 Tune
To make engine tuning faster, it is possible to Quick Lambda fuel table values at a point in the
past using pause live data, see LIVE DATA CONTROL
The process is as follows:
1. Connect the laptop to the M1 ECU and watch the live data in M1 Tune.
2. Ramp engine through the Ramp test.
3. Press the T key to pause the live data display.
4. Scroll back through the saved data on the Time Graph and review the ramp test.
.
Printed documents are not controlled Page 52
Page 54

User Manual
USING M1 TUNE
5. When a site (data) is found that needs to be re-tuned with quick lambda, press the Q key.
►M1 Tune displays a summary window of the action about to be performed. For example:
6. Select OK to run the Quick Lambda function.
7. Press T to restart display of live data.
11.8 W AND L FUEL TUNING
When performing fuel tuning, the Q function adjusts the closest site to the current values. There
is another option that performs a similar function, " W ".
When " W " is used while connected live on an engine, M1 Tune:
1. Selects the site closest to the current engine running site.
2. Performs a quick lambda against this site using the current lambda reading and the lambda
aim value for that site.
3. Tune then performs the same quick lambda function against the next site in the table in the
direction of more engine speed and more efficiency (plus the diagonal site) using the current
lambda reading, and aim values for those sites.
This same function works using recorded data.
Printed documents are not controlled Page 53
Page 55

User Manual
USING M1 TUNE
11.9 LAMBDA WAS
If the fuel table needs to be tuned from data either offline or offsite, the " L" ( Lambda Was)
function can be used.
This function works exactly the same as " Q " does but with user entered lambda values. When "
L " is pressed, a window prompts for the user to enter the recorded lambda value, rather than
using a recorded value.
11.10 VIEWING LIVE PIN VOLTAGE VALUES
At times it is necessary to know the actual voltage that is on a particular pin, whether that is an
input or an output.
Note: If connected to an ECU, all voltage values shown are instantaneously updated in
real time.
1. Select menu Online »Monitor Inputs / Outputs.
►The Monitor Input/Output window displays showing the Digital Input tab, for example:
2. Select the Analogue Inputs tab to display all analogue pin voltages, for example:
Printed documents are not controlled Page 54
Page 56

User Manual
USING M1 TUNE
Printed documents are not controlled Page 55
Page 57

User Manual
USING M1 TUNE
11.11 VIEWING THE ECU PIN CONFIGURATION
ECU pin configuration in M1 is determined when the package is built and changes with each
Package, no longer is it one solution fits all. Therefore, rather than provide a wiring diagram for
each Package and for all M1's, M1 Tune generates a Wiring Summary,
The M1 Wring Summary shows the pin number used for each input and output, along with its
type, name and abbreviation.
Unused inputs are shown without any information in the Usage column.
To display and/or print the Wiring Summary:
1. Select menu Help »Package Wiring...
►The Wiring Summary window displays, for example:
2. To print the Wiring Summary, use the Print button at the top left of
the window.
Printed documents are not controlled Page 56
Page 58

User Manual
USING M1 TUNE
11.12 ERROR MANAGEMENT AND STATUS LIST
Note: Sensors not in use should be set to disabled where possible so that the Error
Status list, which is displayed in the Status window, is only used for genuine
errors.
M1 Tune senses that a channel has gone into error when its value goes outside the configurable
channel parameter limits.
The channel parameter limits are configured within the sensor settings, using the fault low and
high limits.
Note: It is also important to set a reasonable default value for the sensor parameter. If
the channel goes into fault, the sensor will report its value to be this default value.
Consider how this value will affect the running engine in the event of a channel
fault.
How these errors are displayed is shown below.
When an error occurs, the channel parameter and its value are added to an Error Status list and
the following popup displays to notify the user of the change to the list of errors.
The popup lists the current number of errors, but only appears if there has been a change to the
number of errors.
Printed documents are not controlled Page 57
Page 59

Press F3 to display the Status window.
Example Status window
User Manual
USING M1 TUNE
The Status window displays all current Errors and Status values. To see only errors, de-select
the Show Messages checkbox box from the bottom of the window.
Sometimes, the error will only be active for a short period of time, and it may not appear in the
Status list when it is opened at a later time. In this instance, select the Event Log tab to see a
history of errors, when they occurred and for how many times.
Example Event Log
Printed documents are not controlled Page 58
Page 60

User Manual
USING M1 TUNE
11.13 INPUT VALIDATION AND INVALID ITEMS
When a Package is created, parameters and tables are normally set up with input validation.
Input validation sets high and low limits for the parameter. When a Package is first built, most
values are set to 0. In many instances this will not be valid value, and the table or parameter will
display as containing invalid items.
Invalid items are displayed with a yellow triangle (as shown below). In this example, the valid
peak timer values are 0.3ms to 8.4ms, and the current parameter value is 0.0ms.
It is possible to search for all invalid parameters using the Invalid Configuration Data Summary
window, which is displayed by pressing F7. Within this window, it is possible to update the
parameters and channels to valid values.
Example of a the Invalid Configuration Data Summary
Printed documents are not controlled Page 59
Page 61

User Manual
USING M1 TUNE
11.14 MIGRATING DATA
Data migration refers to the copying of tune data from one Package to another.
Migration can be required for a number of reasons. The most common is to populate new
firmware. New firmware will initially have empty fuel maps, ignition maps, sensor calibrations
Etc. Rather than requiring the user to manually search through the Package and fill in all of the
tables and parameters, existing M1 Tune data can be migrated to the new Package using the
migration tools.
There are two main method by which migration can occur.
• Auto migration
M1 Tune automatically takes values from the source and migrates them into the destination.
This will occur when you install new firmware into an ECU and the previous firmware
matches the new firmware.
• Manual migration
The user uses compare mode features to explicitly copy values from the source to the
destination Package. Manual migration is completed by opening two M1 Tune files at the
same time, and using the compare or migrate tools to copy the data.
11.14.1 Auto Migration
Auto Migration copies:
• Tables
• Parameters
• User Package Details
• Log setups
• Package Workspaces
Items will not migrate if:
• The source does not exist
• The destination does not exist
• Item quantities have changed (for example, item changes from Pressure to Force)
• Item changes data type (for example, item changes from a floating point to an enumeration)
• An enumeration name does not exist
• The user performing the migration does not have appropriate security permissions
Printed documents are not controlled Page 60
Page 62

User Manual
USING M1 TUNE
11.14.1.1 Manual Migration
As M1 projects can become quite complex, it may be required to compare two packages to see
what has changed.
To do this:
1. Open an offline Package, or connect online to an ECU.
2. Select menu File > Add Compare Package.
When in the compare mode, the user can view the Packages through the usual components,
such as Calibrate, and see the differences in the data.
There are also some dedicated windows to assist in looking at the changes. Two of these are
accessed from Tools > Compare Data or Tools > Compare Firmware. The windows displayed
from these options display the differences with a red highlight. The data in these windows can
be both viewed and modified.
Printed documents are not controlled Page 61
Page 63

User Manual
LOGGING
12 LOGGING
Logging in the M1 system includes a number of advanced features that make it highly
configurable. It is possible to set it up logging from a simple one user environment to the
requirements of a highly regulated category. There are 8 independent logging systems to cater
for a variety of requirements.
M1 logging can be configured so that it is user/role specific, so the tuner may be able to see one
set of data, scrutineers a different set and the chassis engineers another. The data that each user
can see may be overlapping or separated.
Setup can be individually secured so that each user can easily configure and see what they have
access to, and no more. Using these features, a strictly separated category logging system can
be setup.
For a simpler option, logging can be configured to have a single log setup, which uses all
available memory, and has no security. This is a similar configuration to the M800 logging setup
where logging is open.
Example Edit Logging window
Printed documents are not controlled Page 62
Page 64

User Manual
LOGGING
12.1 LOGGING FEATURES
The M1 logging system has the following features:
• Eight independent log systems
• Tightly integrated with user security to ensure that users can only download and convert
logging that they have access to view
• Ability to download logging, but not to convert logged data
• Control on user access to view restricted log setups
• Reserved memory allocation per log set
• Cyclic logging
• Configurable start / stop logging parameters
• Selectable logging rates
12.2 LOGGING CONFIGURATION
To configure M1 logging, select which log data set is intended to be used for logging.
From the Channels list, drag and drop channels or groups of channels into the logging update
rate branch to suit the required log rates.
Printed documents are not controlled Page 63
Page 65

User Manual
SECURITY
13 SECURITY
The MoTeC M1 system provides an advanced security system based on public-private key
cryptography. This security method means that once an ECU has been correctly configured with
appropriate security settings, it is practically impossible to access the ECU without the correct
key or password.
Starting with this advanced method of security, an extremely flexible and comprehensive
security system has been added to the M1 software. There are currently three security levels in
the M1.
13.1 SECURITY LEVELS
The M1 Build software has the controls to configure the appropriate security settings for an M1
project. Security levels define the type of security used. Each level is defined below.
Off
When security is turned off, there is no security available throughout the M1 system. There is no
option to configure users or security in either M1 Build or M1 Tune. Anyone who connects to the
M1 ECU will be able to logon, download, modify or view any objects in the Package.
Basic
Basic security allows for a security setup that is easy to implement and maintain, but doesn't
have the flexibility of the advanced security.
There are no configuration settings in build for the basic security method, it also has no security
groups and no build users.
With basic security, all configurations are done in the M1 Tune application. When M1 Tune is
first started with Basic security, the security system is effectively turned off. M1 Tune configures
only a Guest user at this time, which has no password, and has full access to the system. The
Guest account is a permanent account that is always available with Basic security. However, by
adding a new user, you can set the Guest account to have no privileges. Doing this will
effectively cause the Guest account to have no access, and administrator rights will pass to your
new user. Your new user can have either password or key authentication for additional security.
There must always be one user who has administrator access, and the administrator has access
to everything. There can be more than one administrator. Other users can have varying levels of
access, options for security include:
• Allow send firmware
• Allow change password
• Allow change workbooks
• Allow change ECU name
• Allow firmware send, or upgrade only
• View, adjust or no access to the default security group
• Configurable access to Adjust, View, Retrieval, Convert and Erase of the 8 log systems.
Printed documents are not controlled Page 64
Page 66

User Manual
SECURITY
Each normal user can have a combination of the above settings configured for them by the ECU
administrator.
13.1.1 Advanced
The M1 Advanced security configuration is a comprehensive and flexible method of setting up
engine management access control. The security configuration allows the application developer
to break up access to a project so that individual people or groups have access to the items that
they need, whilst others can have a different subset.
Printed documents are not controlled Page 65
Page 67

User Manual
14 HELP
In addition to this help, the following is provided:
• Tune help
This is only available from windows and dialogue boxes that display a Help button. Click the
Help button to access.
• Context Package Help
Provides information on what particular items within the Package do, how they interact, and
what are the appropriate values. To access this information, select the item that help is
required for and press F1. The Help panel will fly out from the right hand side of the M1 Tune
window and display the relevant information for the selected item. With the Help panel
open, select other items to change the help focus.
• Overall Package Help
HELP
To see the Context Package Help in one overall structured view, select menu Help >
Package Help. This will list the Package help for each function in a top to bottom tree
structure. Select the Show Contents icon to ensure to see the tree view.
Printed documents are not controlled Page 66
Page 68

User Manual
GLOSSARY
15 GLOSSARY
Term Definition
Calculations Blocks of functionality used to control different systems in the
vehicle, for example, idle control, boost, gear shift Etc.
Channels A value that is updated by the firmware only, and readable by the
end user within the M1 Tune application.
Component An element that is placed in a Worksheet and provides a
customised view of tables, parameters and channels, for example,
a gauge displaying oil pressure.
Configuration A named collection of table and parameter values.
Firmware The firmware can be considered to be the program that runs on
the M1 ECU and is created by M1 Build. A firmware consists of:
• Parameters
• Tables
• Channels
• Calculations.
Migrate The process of importing data from one Package into another
Package A MoTeC M1 package is made up of a number of components.
These components include:
• Package details
• System Image (Kernel)
• Firmware
• Log Setups
• Security.
Package Details The package details contain information used to describe a
package.
Parameters Represents a single value that can be adjusted by the end user
within the M1 Tune application.
Resources Allow the dynamic selection of I/O pins settings.
System Image (Kernel) The MoTeC provided firmware that provides low level services to
the running firmware.
Tables Represent a sequence of values that can be adjusted by the end
user within the M1 Tune application. A table can be represented as
a function of 1, 2, or 3 axes.
Printed documents are not controlled Page 67
Page 69

User Manual
GLOSSARY
Term Definition
Workbook Within a Workspace in M1 Tune, there can be a number of
Workbooks. The Workbook is a method of grouping similar
worksheets together.
Worksheet The individual page or window that is used to contain components
and gauges for the end user.
Workspace Name given to the entire collection of M1 Tune layout and setting
information.
Printed documents are not controlled Page 68
Page 70

User Manual
KEYBOARD SHORTCUTS
16 KEYBOARD SHORTCUTS
Keyboard shortcuts are available as described below.
M1 Tune Section Description
M1 Tune general These are shortcuts that perform high level general functions across
M1 Tune.
Components common These are shortcuts that perform common functions within any
component.
Table component These are shortcuts that perform specific functions in the table
component.
Parameter List
component
Time Graph component
These are shortcuts that perform specific functions in the Parameter
List component.
These are shortcuts that perform specific functions in the Time
Graph component.
Printed documents are not controlled Page 69
Page 71

16.1 M1 TUNE - GENERAL KEYBOARD SHORTCUTS
Function Shortcut
Close Dock Window [Esc]
Compare Mode [F4]
Edit Comment... [Ctrl+E]
Get Logged Data... [Ctrl+F8]
Layout Editor... [Ctrl+F7]
Next Workbook [Ctrl+F12]
Next Worksheet [Ctrl+Tab]
User Manual
KEYBOARD SHORTCUTS
Next Worksheet [F12]
Open ECU... [F8]
Open Package... [Ctrl+O]
Previous Workbook [Ctrl+F11]
Previous Worksheet [F11]
Print... [Ctrl+P]
Recent Workbook [Ctrl+F10]
Recent Worksheet [F10]
Redo [Ctrl+Y]
Save [Ctrl+S]
Show Channels [C]
Show Help [F1]
Show Invalid Data Summary... [F7]
Show Measurements [M]
Show Status... [F3]
Hold / Unhold Data Acquisition [T]
Undo [Ctrl+Z]
Printed documents are not controlled Page 70
Page 72

User Manual
KEYBOARD SHORTCUTS
16.2 COMPONENTS - COMMON KEYBOARD SHORTCUTS
Function Shortcut
Channel Properties... [Ctrl+N]
Copy [Ctrl+Shift+C]
Cut [Ctrl+Shift+X]
Hide All Color Bands [Alt+Page Down]
Hide Channel [Ctrl+H]
Maximise [F6]
Move Cursor Left [Left]
Move Cursor Right [Right]
Navigate Next [Tab]
Navigate Previous [Shift+Tab]
Paste [Ctrl+Shift+V]
Properties... [F5]
Channel Properties... [Ctrl+N]
Remove Item [Ctrl+Delete]
Show All Color Bands [Alt+Page Up]
Show Values [V]
Toggle Legend [L]
Undo Delete [Ctrl+Shift+Z]
Printed documents are not controlled Page 71
Page 73

16.3 TABLE COMPONENT - KEYBOARD SHORTCUTS
Function Shortcut
Calibrate [Q]
Calibrate (Copy Next Site) [W]
Clear Ramp Run [Ctrl+R]
Copy Data [Ctrl+C]
Cycle View Layout [G]
Decrement Value [Page Down]
Decrement Value Fast [Ctrl+Page Down]
User Manual
KEYBOARD SHORTCUTS
Decrement Value Slow [Shift+Page Down]
Increment Value [Page Up]
Increment Value Fast [Ctrl+Page Up]
Increment Value Slow [Shift+Page Up]
Interpolate [I]
Jump to Operating Site [Space]
Next Table [Alt+F12]
Paste Data [Ctrl+V]
Previous Table [Alt+F11]
Recent Table [Alt+F10]
Reset Graph [Home]
Rotate Graph Anticlockwise [Ctrl+Right]
Rotate Graph Clockwise [Ctrl+Left]
Scale/Offset [=]
Select All [Ctrl+A]
Select Down [Shift+Down]
Select Left [Shift+Left]
Select Right [Shift+Right]
Printed documents are not controlled Page 72
Page 74

Function Shortcut
Select Up [Shift+Up]
Setup Axis... [A]
Show Tables [Esc]
Start/Stop Ramp Run [R]
Swap Orientation [Shift+G]
Tag Value [Backspace]
Tilt Graph Back [Ctrl+Up]
Tilt Graph Forward [Ctrl+Down]
User Manual
KEYBOARD SHORTCUTS
Untag Value [Delete]
X Axis Descending [X]
Y Axis Descending [Y]
Zero Value [Z]
Zoom Graph In [+]
Zoom Graph Out [-]
Printed documents are not controlled Page 73
Page 75

User Manual
KEYBOARD SHORTCUTS
16.4 PARAMETER LIST COMPONENT - KEYBOARD SHORTCUTS
Function Shortcut
Calibrate [Q]
Calibrate All Ctrl+Q]
Copy Data [Ctrl+C]
Decrement Value [Page Down]
Decrement Value Fast [Ctrl+Page Down]
Decrement Value Slow [Shift+Page Down]
Increment Value [Page Up]
Increment Value Fast [Ctrl+Page Up]
Increment Value Slow [Shift+Page Up]
Paste Data [Ctrl+V]
Scale/Offset [=]
Show Grouped [Shift+L]
Swap Orientation [Shift+G]
Tag Value [Backspace]
Untag Value [Delete]
Zero Value [Z]
Printed documents are not controlled Page 74
Page 76

User Manual
KEYBOARD SHORTCUTS
16.5 TIME GRAPH COMPONENT - KEYBOARD SHORTCUTS
Function Shortcut
AutoScale [Ctrl+A]
Center On Cursor [H]
Cursor Left [Left]
Cursor Right [Right]
Cycle Cursor Style [Y]
Overlapped Groups [G]
Fast Cursor Left [Ctrl+Left]
Fast Cursor Right [Ctrl+Right]
Horizontal Zoom Default [W]
Horizontal Zoom Full Out [F2]
Horizontal Zoom In [Up]
Horizontal Zoom Out [Down]
Jump Cursor End [End]
Jump Cursor Start [Home]
Next Channel [Page Down]
Pan Down [Shift+Down]
Pan Left [Shift+Left]
Pan Left (i1) [B]
Pan Right [Shift+Right]
Pan Right (i1) [F]
Pan Up [Shift+Up]
Place Datum Cursor [Space]
Previous Channel [Page Up]
Show Datum Cursor [D]
Show Status/Errors [E]
Printed documents are not controlled Page 75
Page 77

Function Shortcut
Swap Cursors [X]
Toggle Trace Style [S]
Vertical Zoom Full Out [Alt+F2]
Vertical Zoom In [Alt+Up]
Vertical Zoom Out [Alt+Down]
Zoom to Cursors [Z]
User Manual
KEYBOARD SHORTCUTS
Printed documents are not controlled Page 76
 Loading...
Loading...