More Star Group M709 Users manual
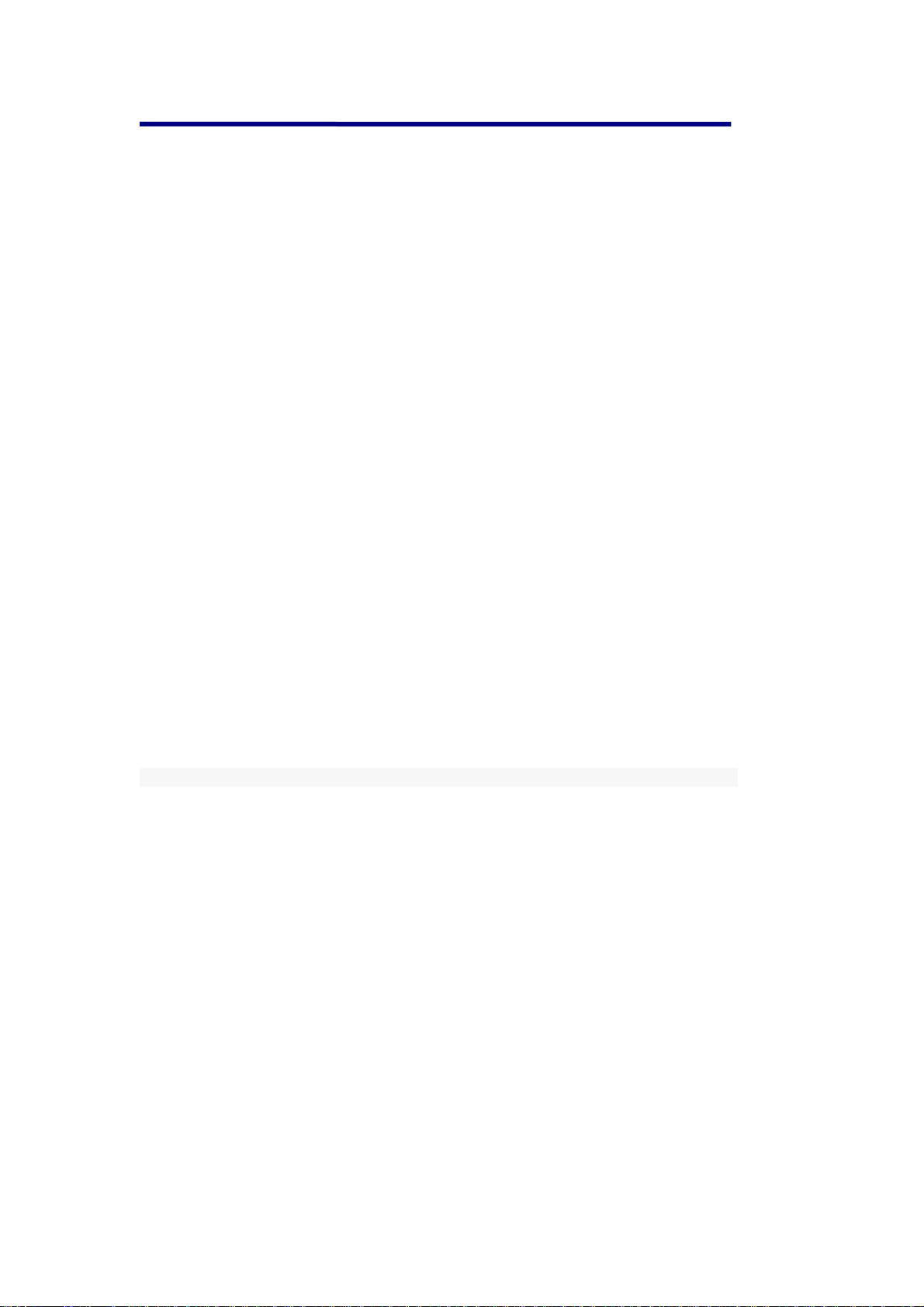
TABLE OF CONTENTS
TABLE OF CONTENTS ................................................................................................................ 1
1 OUTLOOK DESCRIPTION ...................................................................................................... 3
2 POWER BUTTON USAGE ........................................................................................................ 4
3 TOUCH-SCREEN NAVIGATION ............................................................................................ 4
4 U-Disk............................................................................................................................................ 5
5 USING MICRO-SD CARD ......................................................................................................... 5
6 GETTING STARTED ................................................................................................................. 6
Charge the device .................................................................................................................... 6
Turn the device on ................................................................................................................... 6
Wi-Fi Network Setup .............................................................................................................. 6
HDMI video play ..................................................................................................................... 6
USB device mode options ....................................................................................................... 6
7 DESKTOP .................................................................................................................................... 7
8 SCREEN LOCK ........................................................................................................................... 8
9 PRE-LOADED APPLICATIONS .............................................................................................. 9
10 STATUS AND NOTIFICATION AREA ............................................................................... 11
11 APPLICATION MANAGEMENT ......................................................................................... 12
Install Android Applications ................................................................................................ 12
Download Android Applications direct from a Website .................................................... 12
Uninstalling Android Applications ...................................................................................... 12
12 People ........................................................................................................................................ 13
You can create your personal address, including some other you want personal information. ...... 13
Create Contacts ............................................................................................................................. 13
Add contacts to Favorites ..................................................................................................... 13
Edit Contacts ......................................................................................................................... 13
Delete Contacts ...................................................................................................................... 13
13 CLOCK ..................................................................................................................................... 14
Alarm ..................................................................................................................................... 14
14 BROWSER ............................................................................................................................... 14
15 CALENDAR ............................................................................................................................. 15
Add Event .............................................................................................................................. 15
16 CAMERA .................................................................................................................................. 16
Take Pictures ......................................................................................................................... 16
Take Videos ............................................................................................................................ 16
Single-motion Panorama ...................................................................................................... 16
17 CALCULATOR ....................................................................................................................... 17
18 MYRECORDER ...................................................................................................................... 17
19 EMAIL ...................................................................................................................................... 17
1
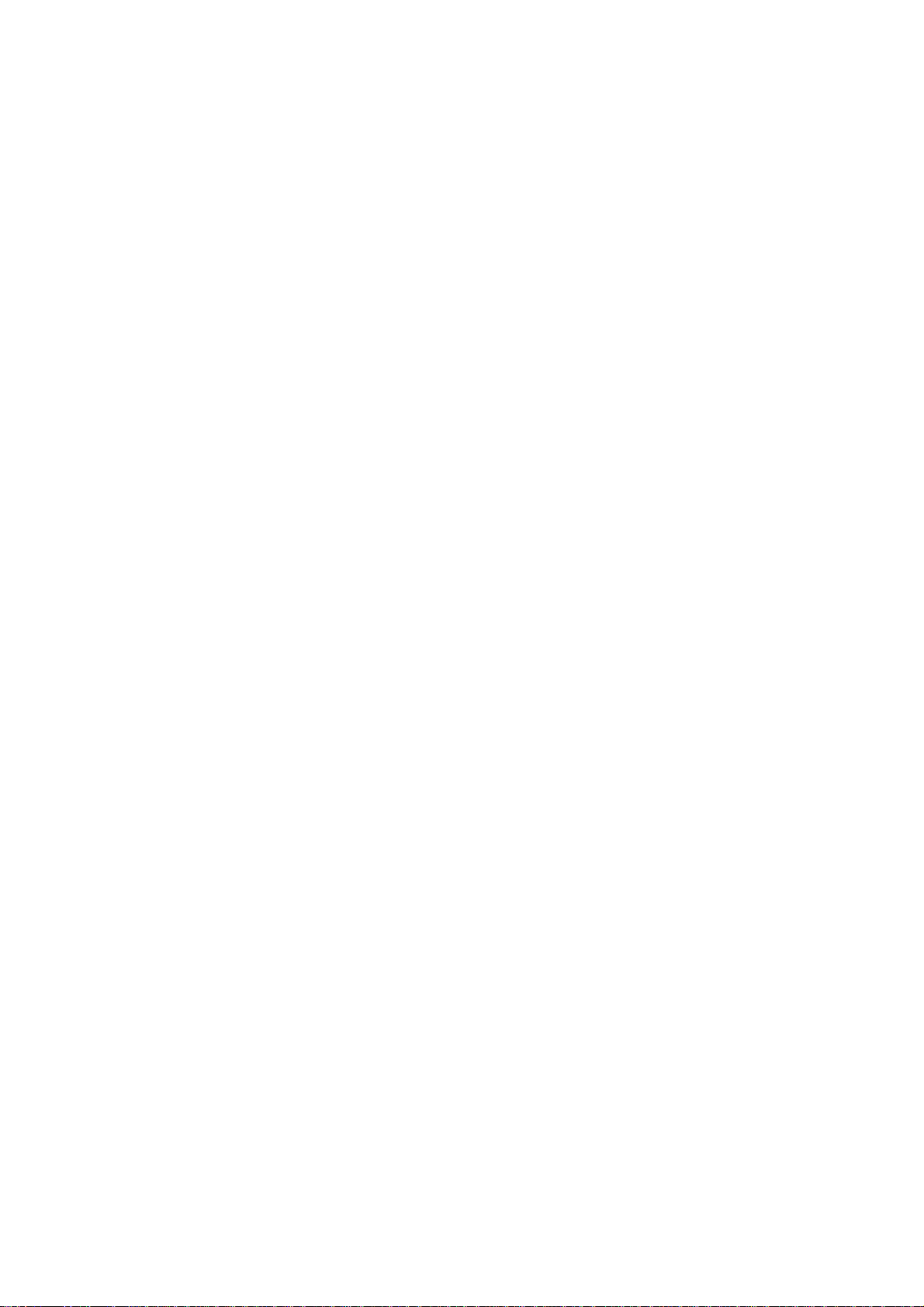
Add Email accounts .............................................................................................................. 17
Email Inbox ........................................................................................................................... 18
Edit Email Accounts .............................................................................................................. 18
Delete Email Accounts .......................................................................................................... 19
20 FILE BROWSER ..................................................................................................................... 19
Copy Media between Computer and Tablet ....................................................................... 20
Delete files .............................................................................................................................. 20
21 MY MUSIC ............................................................................................................................... 20
Play Music .............................................................................................................................. 20
Create Music Widget ............................................................................................................ 21
The Operation with Music and Playlist............................................................................... 21
Sort by title or date added .................................................................................................... 22
22 Gallery ....................................................................................................................................... 22
Switch the view storage area ................................................................................................ 22
Delete the photos and videos in the list ................................................................................ 23
23 SCREEN CAPTURE ............................................................................................................... 23
24 WI-FI ......................................................................................................................................... 23
26 PPPoE SETTINGS ................................................................................................................... 26
27 ETHERNET ............................................................................................................................. 26
28 SETTINGS ................................................................................................................................ 27
FREQUENTLY ASKED QUESTIONS ...................................................................................... 30
Android ........................................................................................................................................... 30
Basic Device Functionary ............................................................................................................... 30
Email ............................................................................................................................................... 30
Media Cards .................................................................................................................................... 30
Music .............................................................................................................................................. 30
Photos .............................................................................................................................................. 31
Video ............................................................................................................................................... 31
Wi-Fi ............................................................................................................................................... 31
BATTERY MANAGEMENT ...................................................................................................... 31
Charge battery
IMPORTANT SAFETY PRECAUTIONS ................................................................................. 32
Appendix : FCC Statement and Caution .................................................................................... 33
....................................................................................................................... 31
2
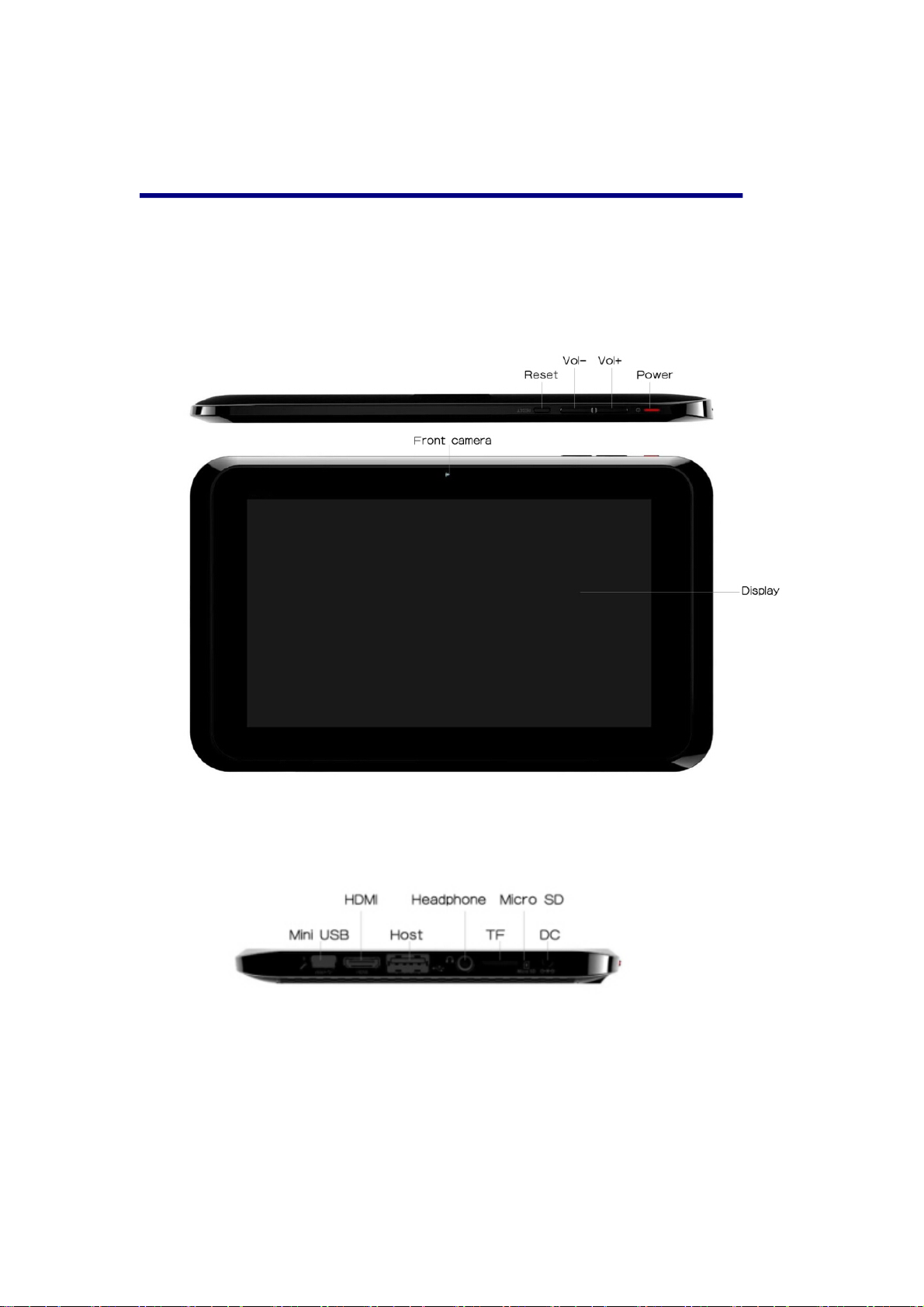
1 OUTLOOK DESCRIPTION
Front:
Right side:
Back:
3
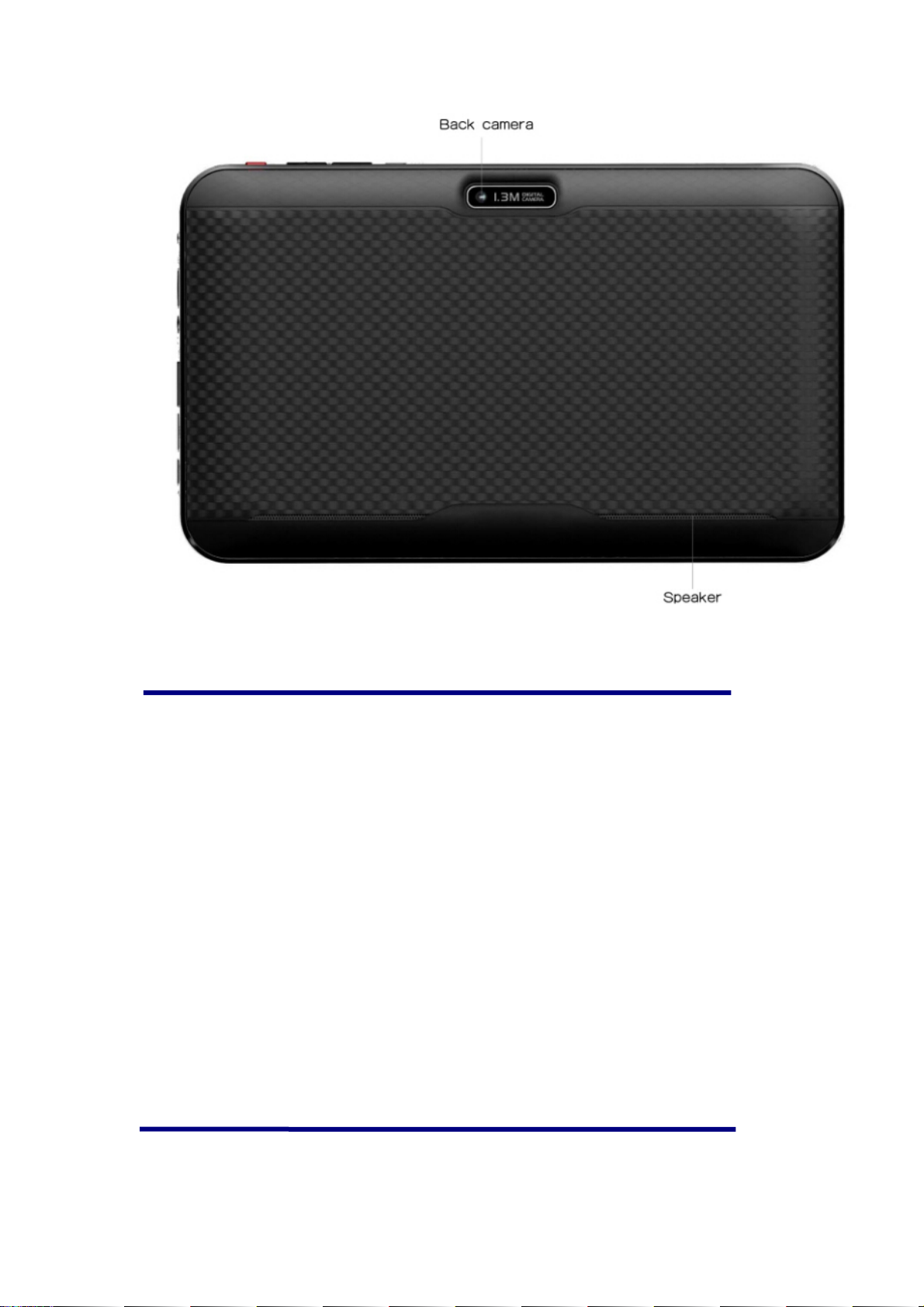
2 POWER BUTTON USAGE
Turn On: Press the power button and hold for 2 seconds.
Turn Off: Press the power button and hold for 2 seconds →tap Power off→tap OK.
Reboot: Press the power button and hold for 2 seconds →Tap reboot→tap OK.
Airplane mode: Press the power button and hold for 2 seconds →Tap Airplane mode.
Silent mode: Press the power button and hold for 2 seconds →Tap Silent mode.
Force Off: If device does not respond, press and hold the power button for 5 seconds.
(W arning: Force off could lead to unpredictable system errors!)
Reset: Press the reset button could be reset the device. It’s will clear the all data, Please careful
with the function.
☆ After the current reset function can’t restart, can only be turned off, so you need to press
the power button restart the dev ice af ter reset.
3 TOUCH-SCREEN NAVIGATION
4
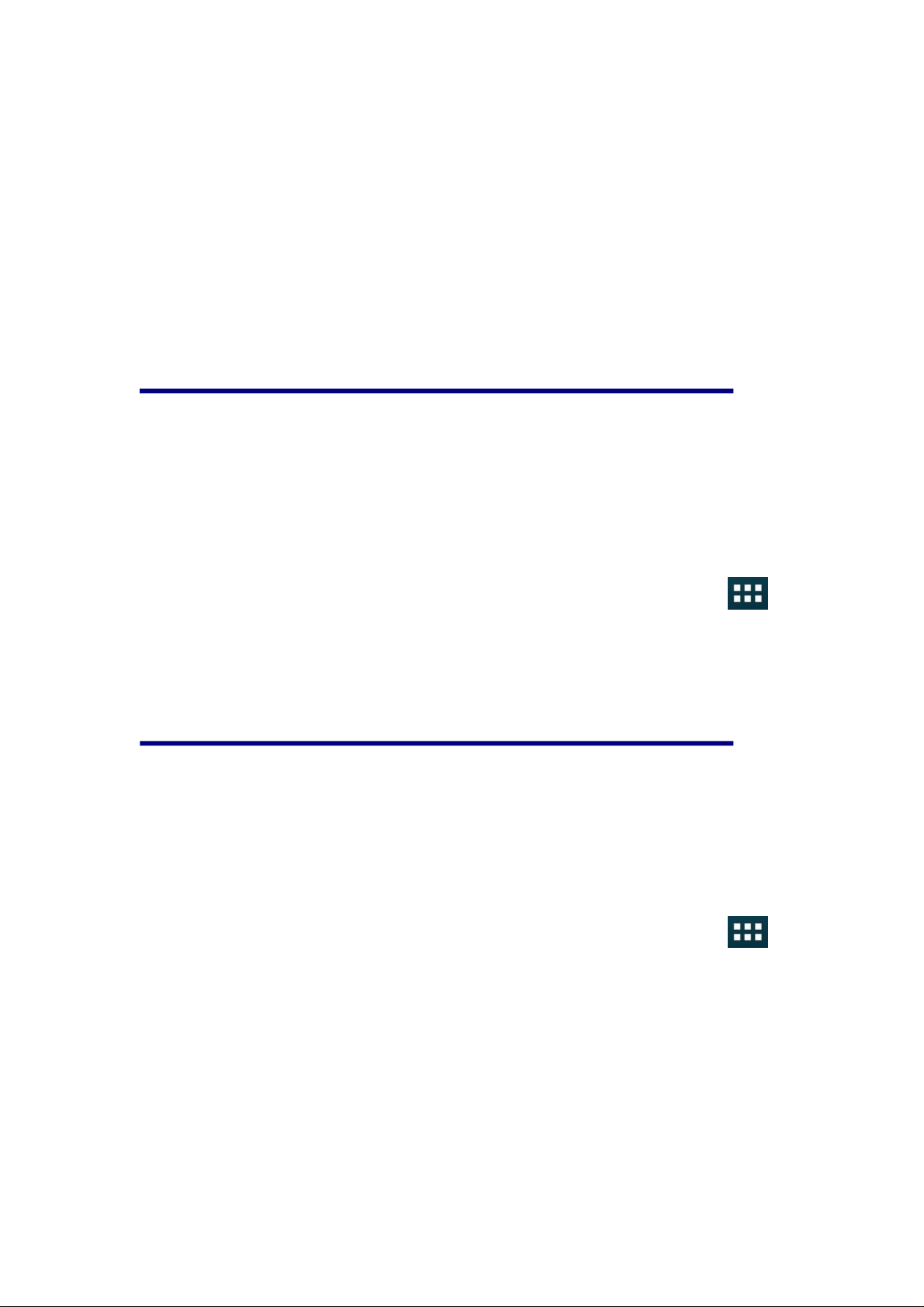
The touch-screen allows for quick, easy and convenient navigation for all applications.
Refer to the following method to operate the touch screen by the finger pulp:
Tap: Quick tap & release on an item on the screen.
Touch & hold: Touch and hold in place approx 2 seconds, and then release to display an
options window.
Finger slide: Touch & slide your finger across the screen and then release.
Two points to zoom in or out: Press and hold any two points relative or opposite
direction to drag in desktop, video play interface, picture view interface and so on .it will
zoom in or out the interface.
☆ To avoid scratching or crushing, do not place objects on the touch screen surface.
4 U-Disk
Insert U-Disk
Insert your U-disk into the device via USB host transfer cable. When ready for use,
enter into the file browser, switch to the USB folder to view it.
Remove U-Disk
Close all applications or documents which have been opened on the U-disk. Tap →
Settings →Storage → USB storage → Unmount this storage device. When it
displayed Mount this device and then you can unplug the U-disk.
☆ Don’t insert and remove the U-disk repeatedly in a short time, as this may cause
damage to the U-disk.
5 USING MICRO-SD CARD
☆ The device supports a maximum 32GB micro SD card.
Insert your card into the microSD slot until it clicks into place. It’s OK.
Remove micro SD Card
Close all applications or docu ments which have been opened on the card. Tap →
Settings → Storage → SD card → Unmount this storage device. When it
displayed Mount this device and then press the card lightly; it is partially ejected
allowing you to pull the card out.
☆ Don’t insert and remove the U-disk repeatedly in a short time, as this may cause
damage to the card.
☆ We recommend using major brands of memory cards to avoid incompatibility.
5
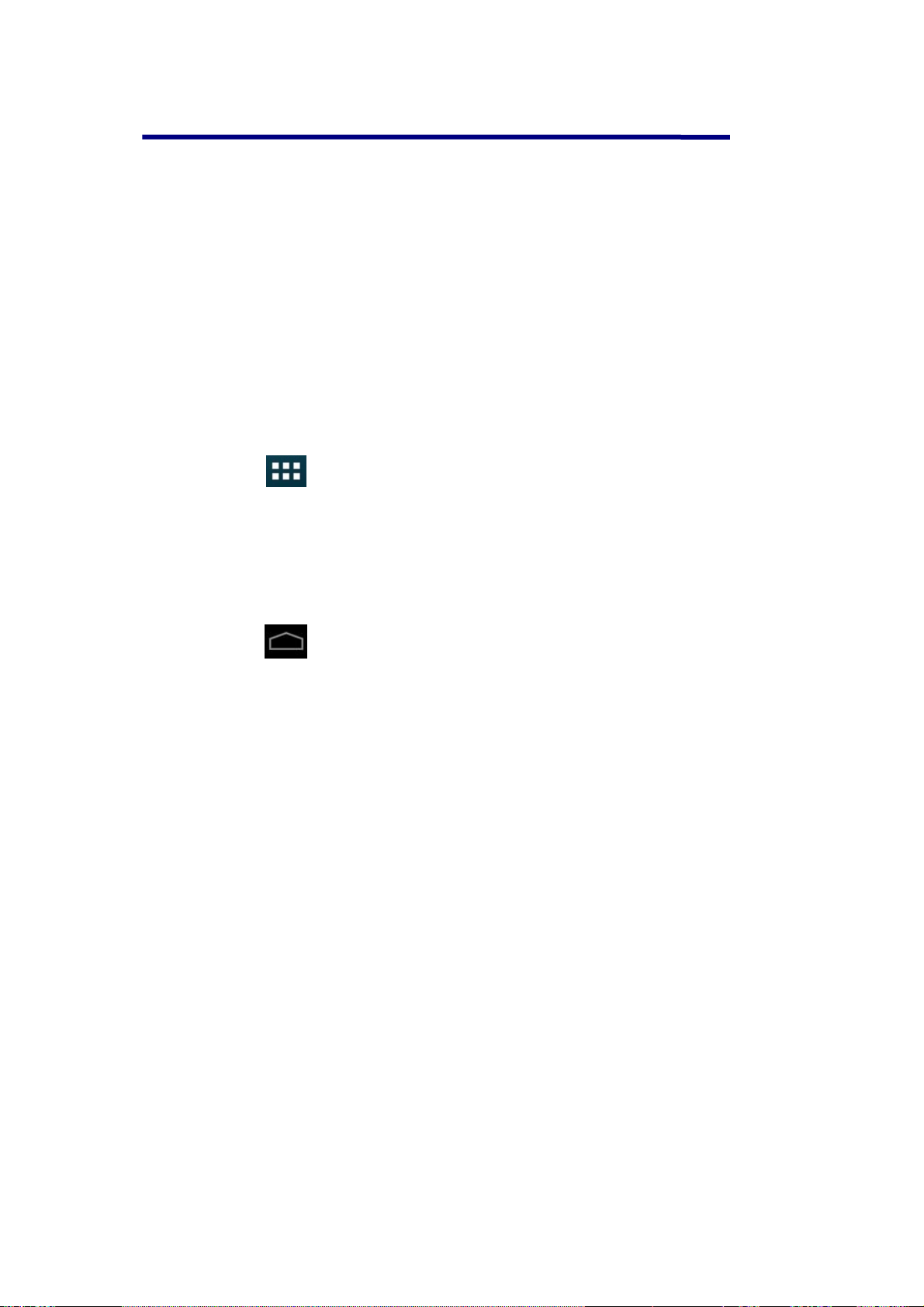
6 GETTING STARTED
Charge the device
☆ It is not recommended to use the device while charging.
Plug the power adapter into an electrical wall outlet, and then connect to the device to fully
charge the battery before use (A full charge takes about 6 hours in the off status).
Turn the device on
Press & hold the power button 2 seconds.
Wi-Fi Network Setup
Since many features require a Wi-Fi connection, we recommend you set up your Wi-Fi
network now.
1. Tap
2. Slide Wi-Fi switch to turn on.
The device automatically scans and lists all local Wi-Fi Network found. A lock
secure Wi-Fi networks that require input password to connect.
3. Tap the desired network to which you want to connect → enter the Network
Password if applicable → tap Connect.
4. Tap
☆ If your Wi-Fi network is set as hidden, it won’t be found
by the auto scan. Tap Add Wi-Fi network and follow the prompts
to add your network.
→ Settings.
indicates
to return to the Desktop screen.
HDMI video play
This device support through the Mini HDMI connected with TV, it makes TV and device
displayed synchronic. For using this feature, insert the Mini HDMI cable into the right side of
the device interface to connect with TV.
USB device mode options
Before using this feature please connect to PC via the Mini USB cable.
USB debugging
Debug mode used to debug program for developers. ADB driver needs to be installed before
using this mode, Installation method as follows:
(1)First switch on the device to Install Driver mode, And then find the "CD
driver"(such as F:)on your PC,Use the resource manager to open the CD drive , then copy all
files in the folder(\adb_driver) to your PC;
(2)And then switch to USB debugging mode on the device, If the PC-side prompts
to install the driver, select manual installation, and specify the drive path to
the location where you saved the ADB driver.
Media Transfer Protocol(MTP)
6
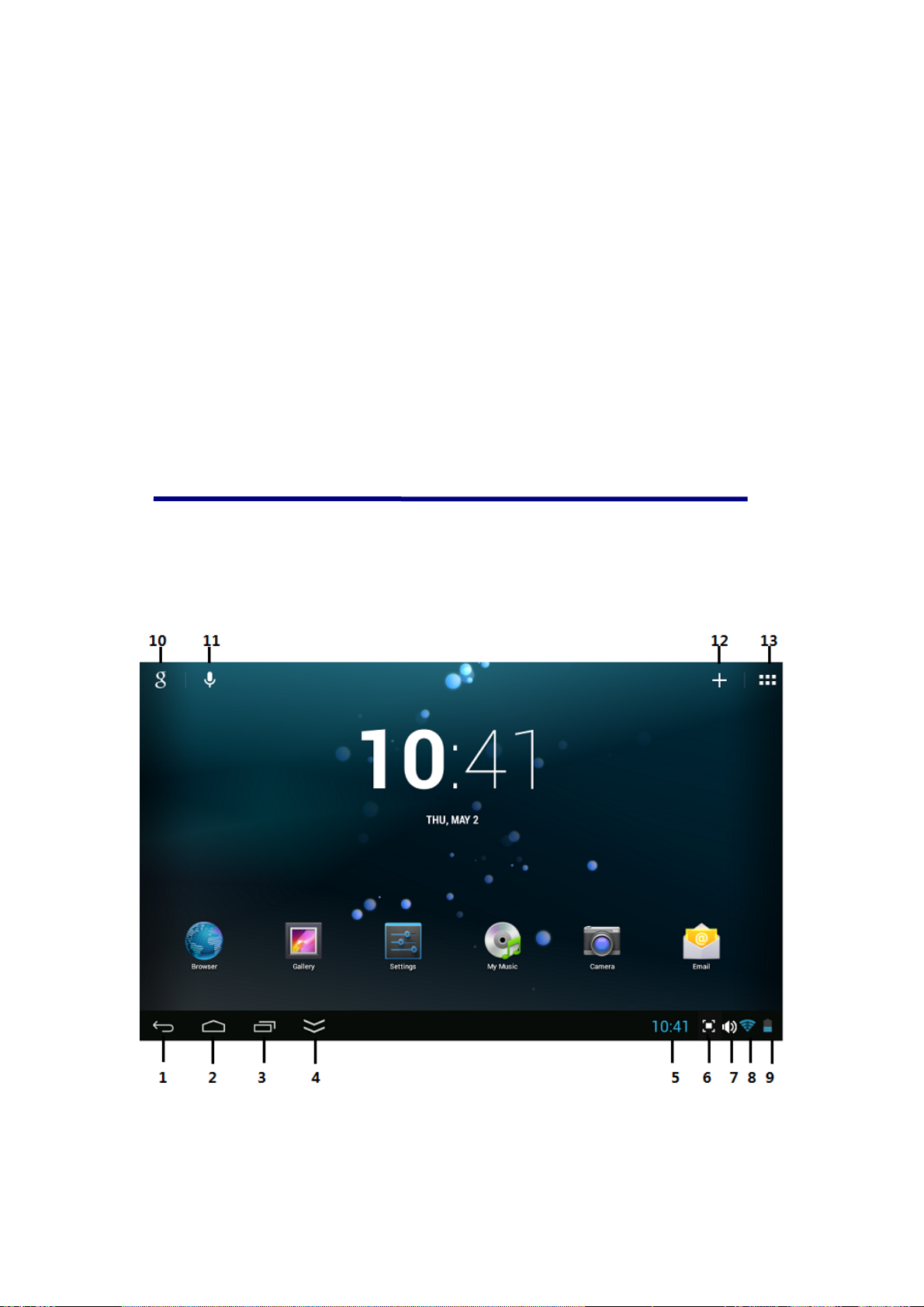
Media transfer protocol(MTP) mode used to synchronize transmits data and the users
can copy, paste or delete the files in the device. If this is the first time using this mode
on your PC, you need to install the driver. Installation method as follows:
Firstly, switch to Install Driver mode on the device, and then your PC will
automatically pop-up driver installation interface, users need only follow the
prompts, and reboot the system after the installation completed. (If not, please
go to the Microsoft official website to download Media Player 11 upgrade package
and install.)
Install Driver
Install driver mode used to install the driver for USB debugging and media
transfer protocol(MTP) mode, The media transfer protocol(MTP) mode driver only for
Windows XP, Windows 7 support by default, not need to install.
☆ You can also refer to the readme.txt in the
"
CD drive".
7 DESKTOP
1. Back.
2. Home.
3. Recent Apps.
7
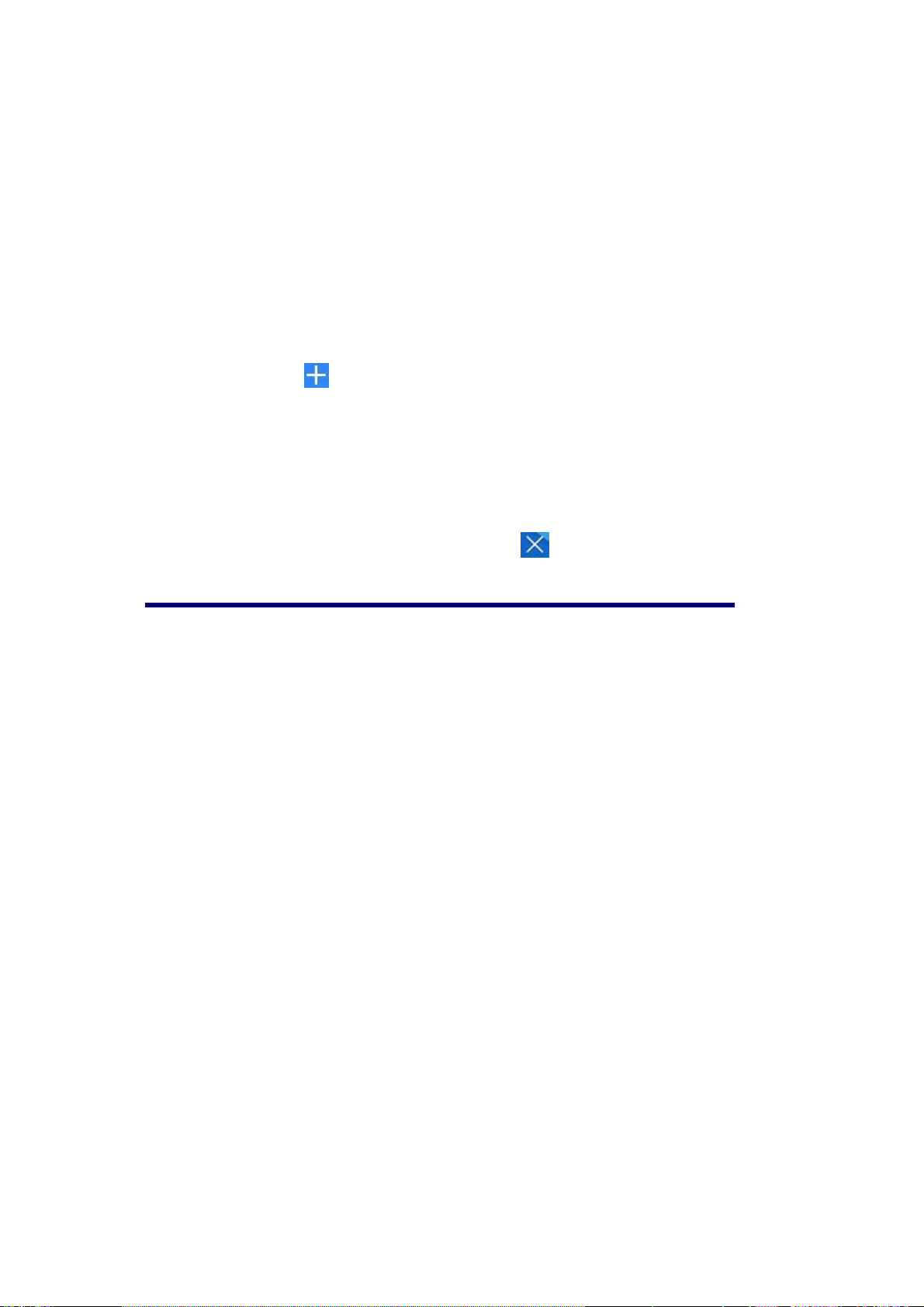
4. Hide status bar.
5. Current time.
6. Screen capture.
7. Volume.
8. Wireless network
9. Battery Status.
10. Google search.
11. Voice search.
12. Add Widgets/Apps shortcuts or setting wallpapers and more.
13. Tap to view the applications screen
Through add icon
can make many personalized operation, such as, add widgets, application shortcuts, set
wallpaper, add bookmarks, email accounts and set up the shortcut.
☆ Tap on any application icon to launch it.
☆ Touch, hold and then slide icons to reposition then on the screen.
☆ Touch, hold and slide icons onto
Desktop screen.
or in the desktop make two points to zoom in the interface
to remove them from the
8 SCREEN LOCK
Can be set to automatically lock screen or quickly press the power button to manually lock
screen. The system provides four lock screen style for users. You can enter Settings →
Security →Lock Screen to switch.
Lock screen displays the following:
8
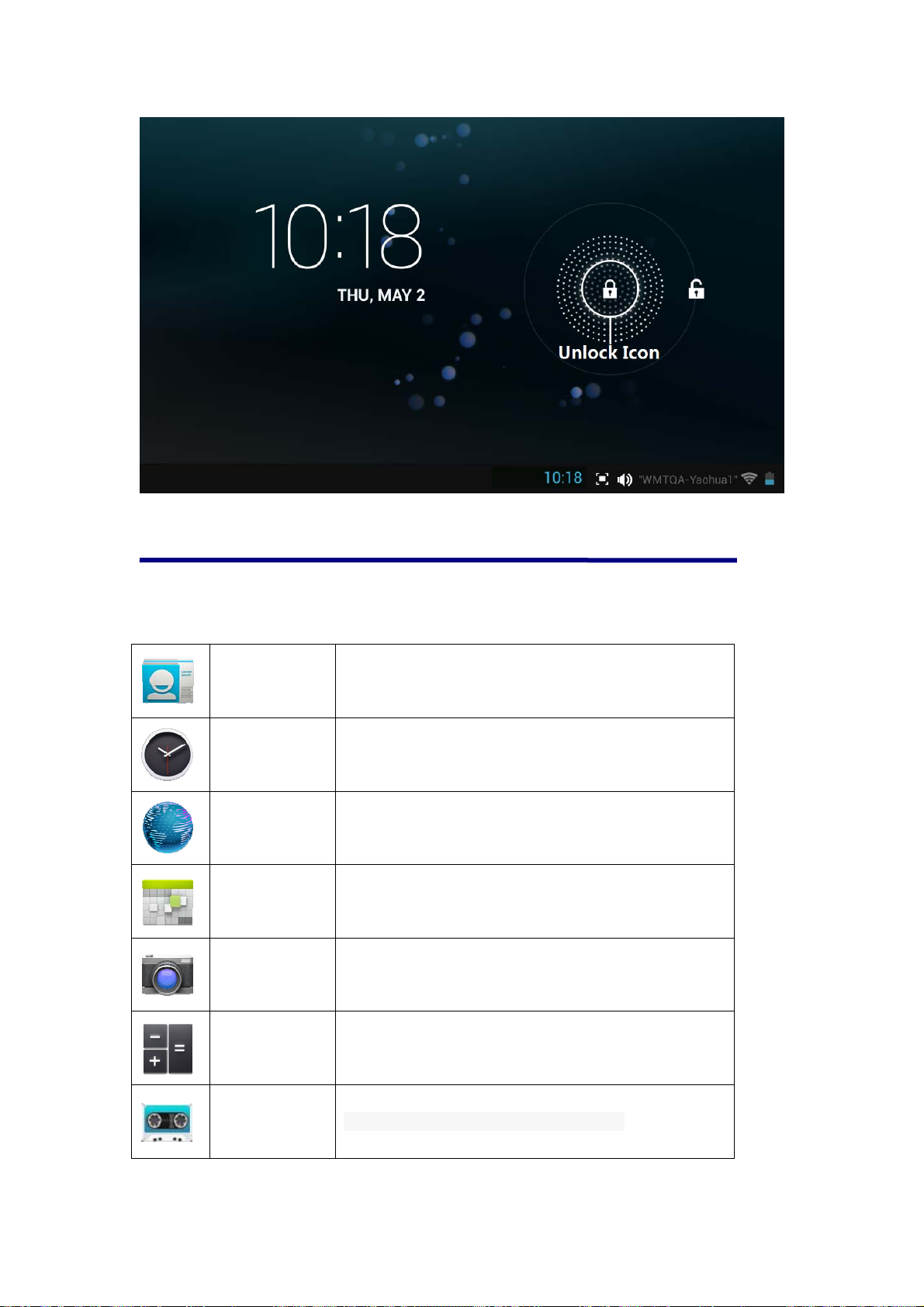
Tap the unlock icon and drop it to the right and out of the circle to unlock.
9 PRE-LOADED APPLICATIONS
People
Clock
Browser
Calendar
Camera
Calculator
My Recorder
Create a list with e-mail contacts
It can display the time and set the alarm.
Access internet.
Calendar.
Take normal photos, panoramic photos and take video.
Do calculation.
Recording and playback of recorded audio.
9
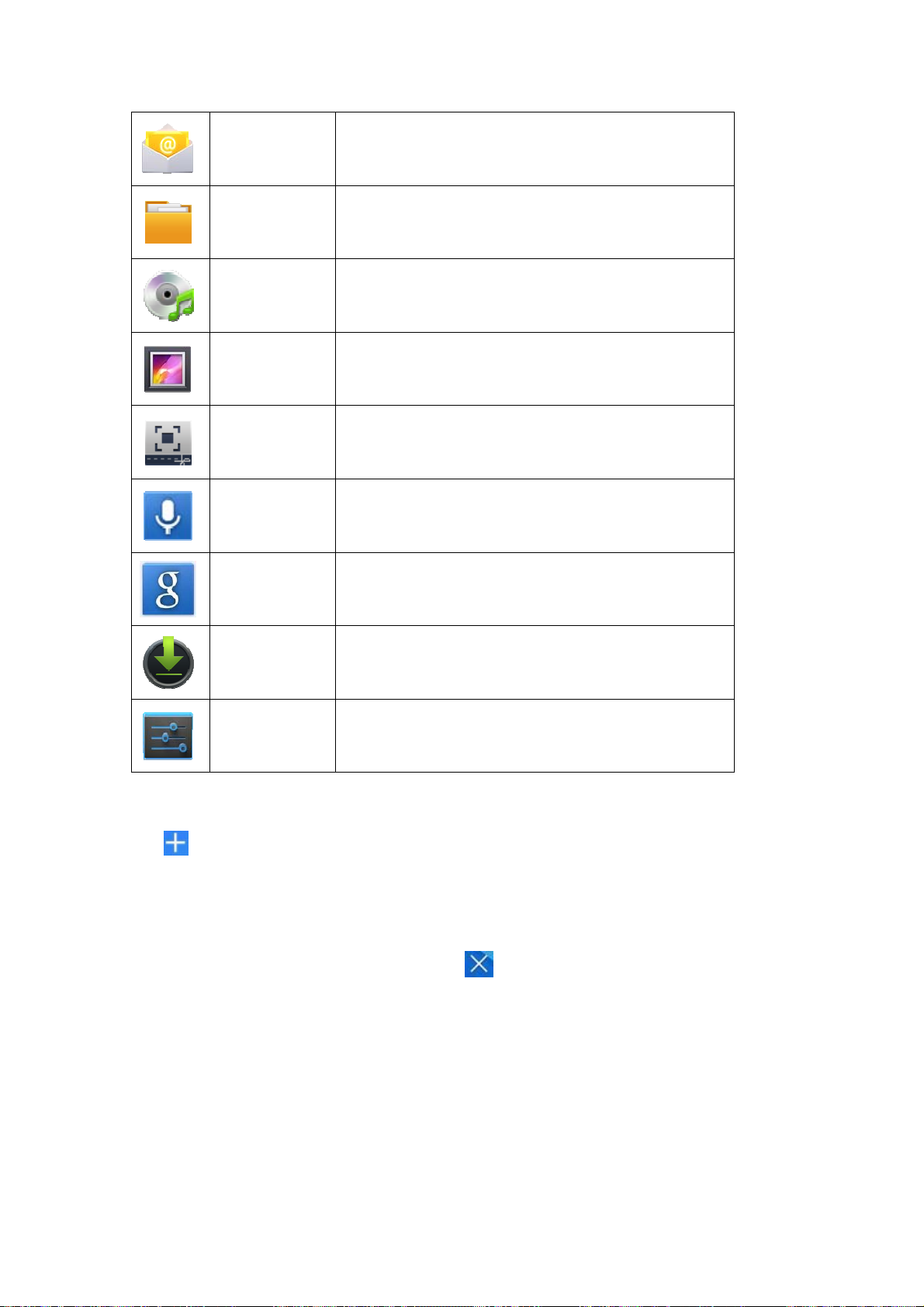
Email
File Browser
Send/Receive email using your existing email addresses.
File manager application for viewing and managing files
and apps. Use to install Android apps, and to backup files
to your SD card.
My Music
Gallery
Picture
Capture
Voice search
Google
Downloads
Settings
Play and manage audio files.
Play, view, and manage video and photo files.
Capture image of the screen.
Voice search.
Local search and online search.
View the downloads and the download progress.
Multiple settings for personalizing and enhancing your
Device.
☆ To move an icon to the Desktop screen, touch & hold the icon, and
then release it when it appears on the Desktop screen, or click
icon ,Then click on the icon which you want to add to desktop
in the App shortcuts below this interface , the icon will
automatically move to the desktop.
☆ Touch, hold and then slide icons to reposition then on the screen.
☆ Touch, hold and slide icons onto
screen.
10
to remove them from the Desktop
 Loading...
Loading...