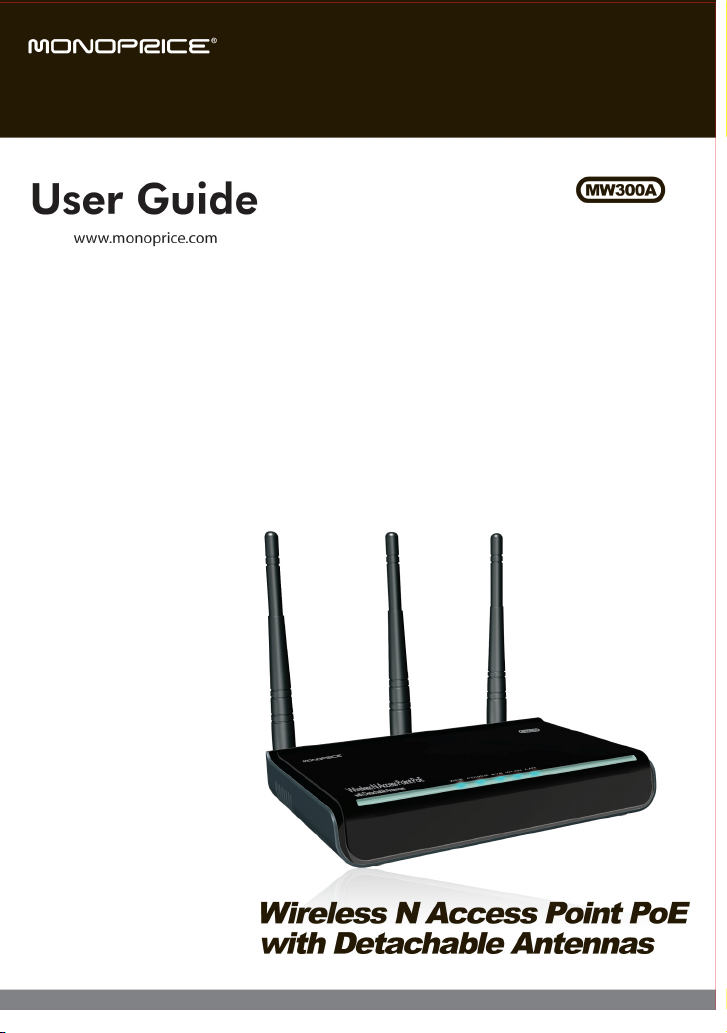
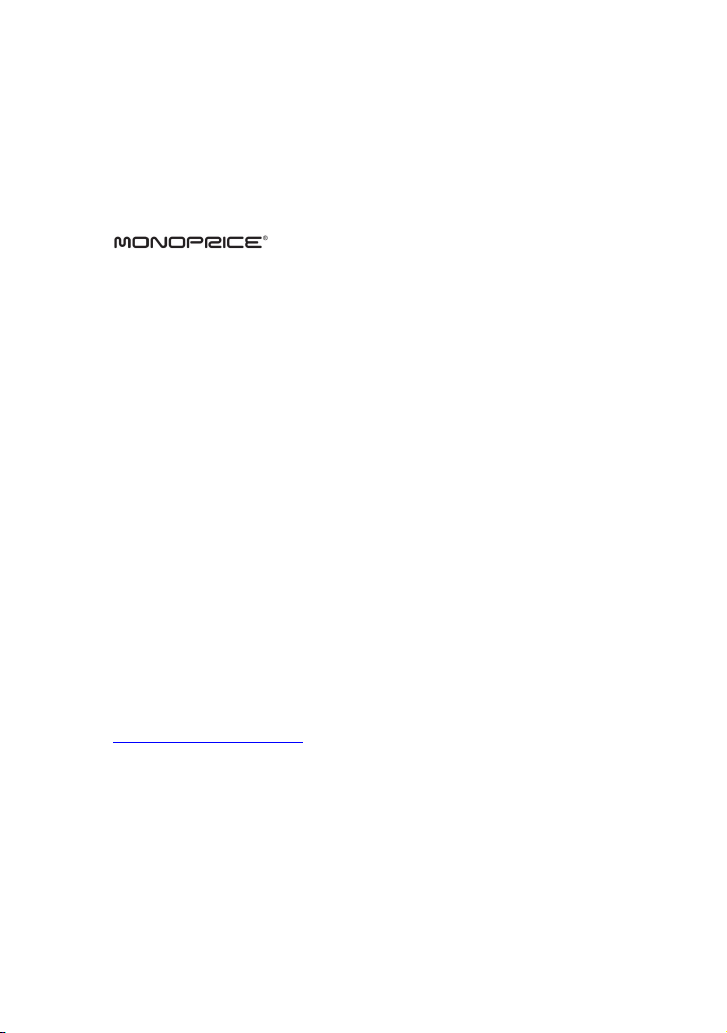
Copyright Statement
is the registered trademark of
Monoprice. All the products and product names
mentioned herein are the trademarks or registered
trademarks of their respective holders. Copyright of
the whole product as integration, including its
accessories and software, belongs to Monoprice.
Without the permission of Monoprice, any individual or
party is not allowed to copy, plagiarize, imitate or
translate it into other languages.
All the photos and product specifications mentioned in
this manual are for references only. As the upgrade of
software and hardware, there will be changes. And if
there are changes, Monoprice is not responsible for
informing in advance. If you want to know more about
our product information, please visit our website at
www.monoprice.com.
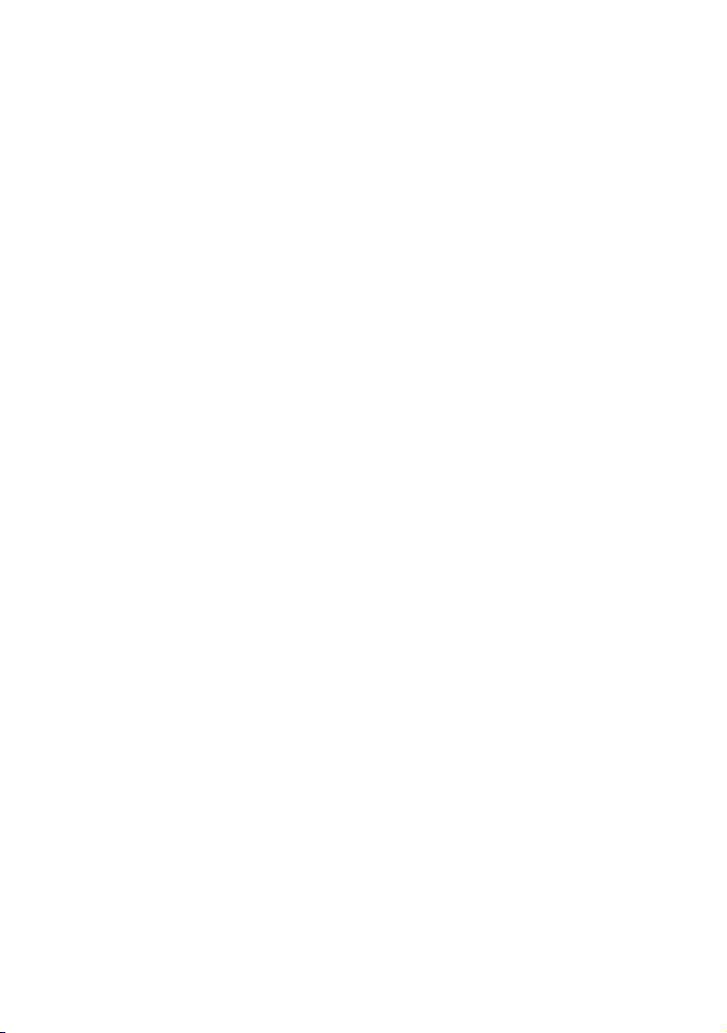
Table of Contents
Chapter 1 Product Overview.......................... 1
1.1 Features........................................... 2
1.2 Package Contents .............................. 3
1.3 LED Indicator and Panel Description .... 3
Chapter 2 Hardware Installation .................... 7
Chapter 3 Web Configuration ........................ 9
3.1 Web Login ........................................ 9
3.2 Setup Wizard .................................. 11
3.3 System Status ................................ 12
3.4 LAN Settings ................................... 13
Chapter 4 Wireless Settings ........................ 15
4.1 Working Mode ................................. 15
4.1.1 Access Point (AP) Mode .............. 16
4.1.2 P2P (Point to Point) Bridge Mode . 33
4.1.3 P2MP Bridge Mode ..................... 38
4.1.4 Wireless Repeater Mode ............. 43
4.1.5 Wireless Client Mode .................. 50
4.2 Advanced Settings ........................... 53
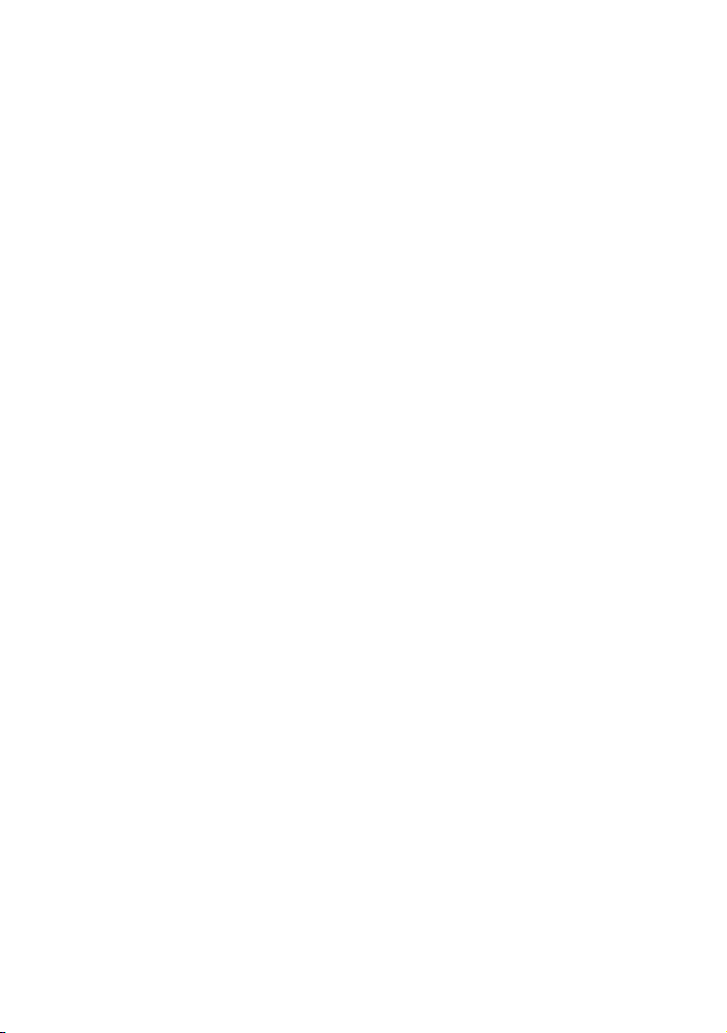
4.3 WPS Settings .................................. 56
4.4 Access Control ................................ 58
4.5 Connection Status ........................... 59
4.6 PING ............................................. 60
Chapter 5 SNMP Setting ............................. 61
5.1 SNMP Introduction .......................... 61
5.2 SNMP Configuration ......................... 61
Chapter 6 System Tools .............................. 63
6.1 Password Change ............................ 63
6.2 Restore to Factory Default Settings .... 64
6.3 Backup/Restore............................... 65
6.4 Time Settings ................................. 66
6.5 Reboot System ............................... 67
6.6 Firmware Upgrade ........................... 67
6.7 Syslog ........................................... 69
Appendix I: Glossary.................................. 70
Appendix II: Setting the TCP/IP Address in
Windows XP .............................................. 73
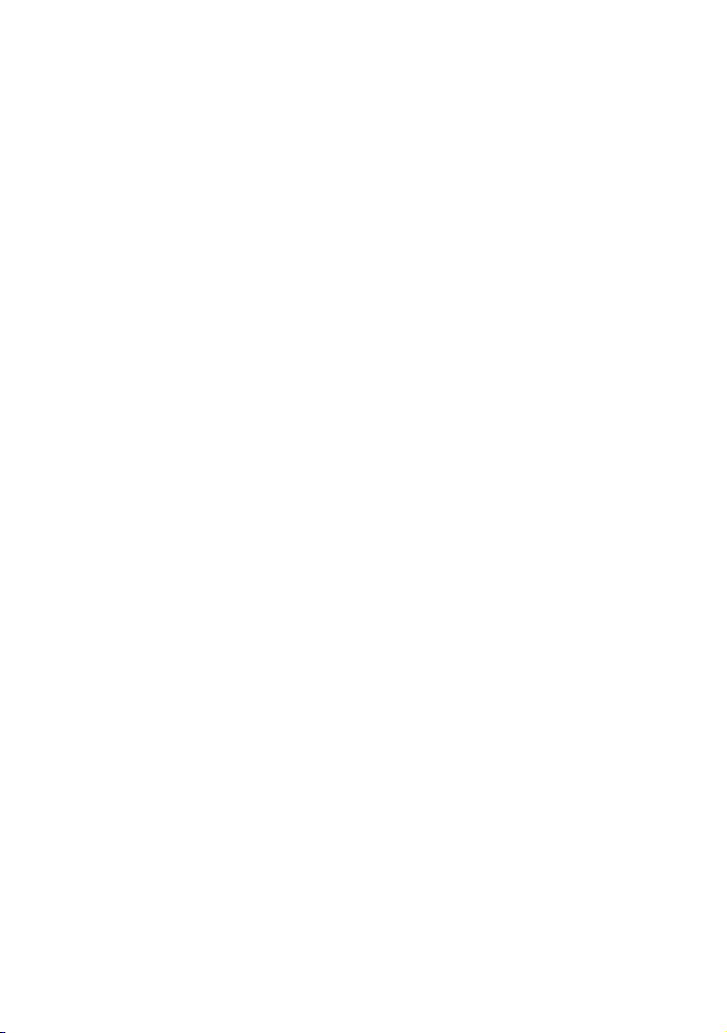
Chapter 1 Product Overview
The MW300A adds flexibility and extended wireless
range to your existing wired or wireless network.
When configured as a Repeater, the MW300A fills holes
in your existing wireless network coverage or extends
your coverage over a wider area, thereby allowing a
continuous wireless connection across the area
covered by the original wireless router and multiple
repeaters.
When configured as a Wireless Access Point (WAP), the
MW300A allows you to create a new wireless LAN, with
a different network name and password. Multiple units
can be connected to an existing network to give
customized access points to different clients, making it
ideal for large offices sharing a common internet
connection, hotel/motel operations for access to
individual rooms, or even to control access times and
limits for your kids!
The MW300A is fully IEEE802.11n compliant with the
full range of security options and encryption methods,
including 64/128 bit WEP, WPA, and WPA2, with AES or
TKIP. It supports up to 300 Mbps speeds for both
reception and transmission and can be powered with
either the included AC adapter or using a Power over
1
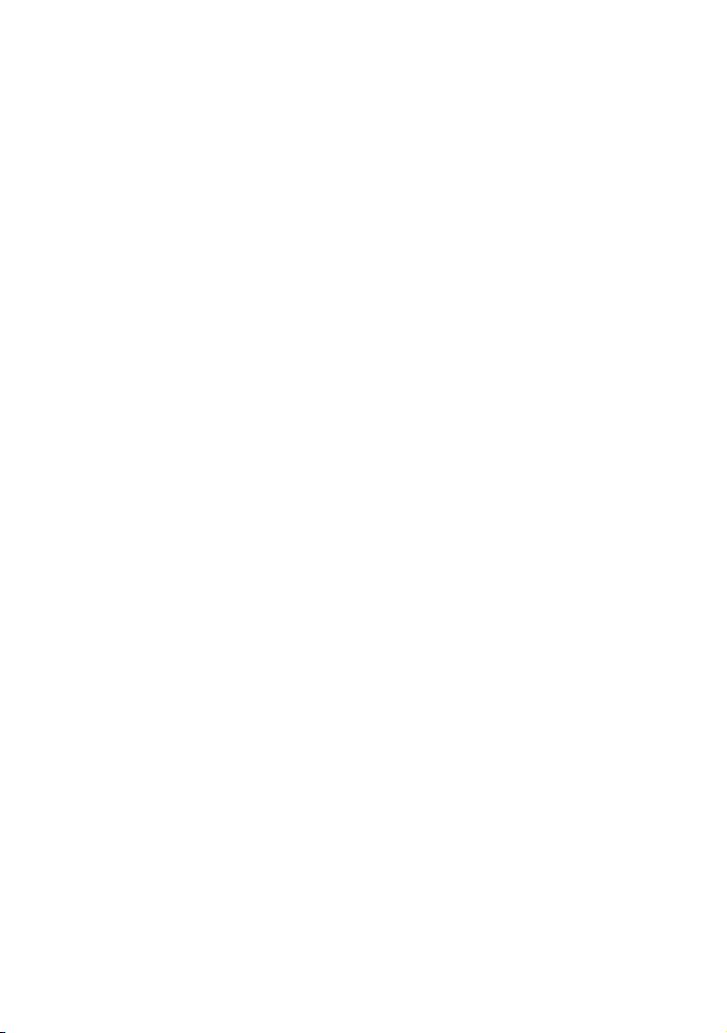
Ethernet (PoE) wired connection, for coverage to areas
where external power is unavailable.
1.1 Features
Complies with IEEE802.11n, IEEE802.11g, and
IEEE802.11b standards
Configurable as Wireless Access Point, Repeater,
P2P, P2MP, and Wireless Client
Provides up to 300 Mbps reception and up to 300
Mbps transmission rates
Includes MIMO technology to improve data
throughput and minimize signal errors
Supports 64/128-bit WEP, WPA, and WPA2 with
AES or TKIP encryption and security protocols
Powered by included AC adapter or Power Over
Ethernet (PoE)
Provides Intelligent QoS for higher-bandwidth
applications, such as online gaming, VOIP, and
streaming multimedia
Supports 802.1x user authentication in
conjunction with an external RADIUS server
Supports both Simple Network Management
Protocol (SNMP) and Web-based management
interfaces
Includes one Gigabit auto-negotiating RJ45 port
for direct LAN connection (up or down)
2
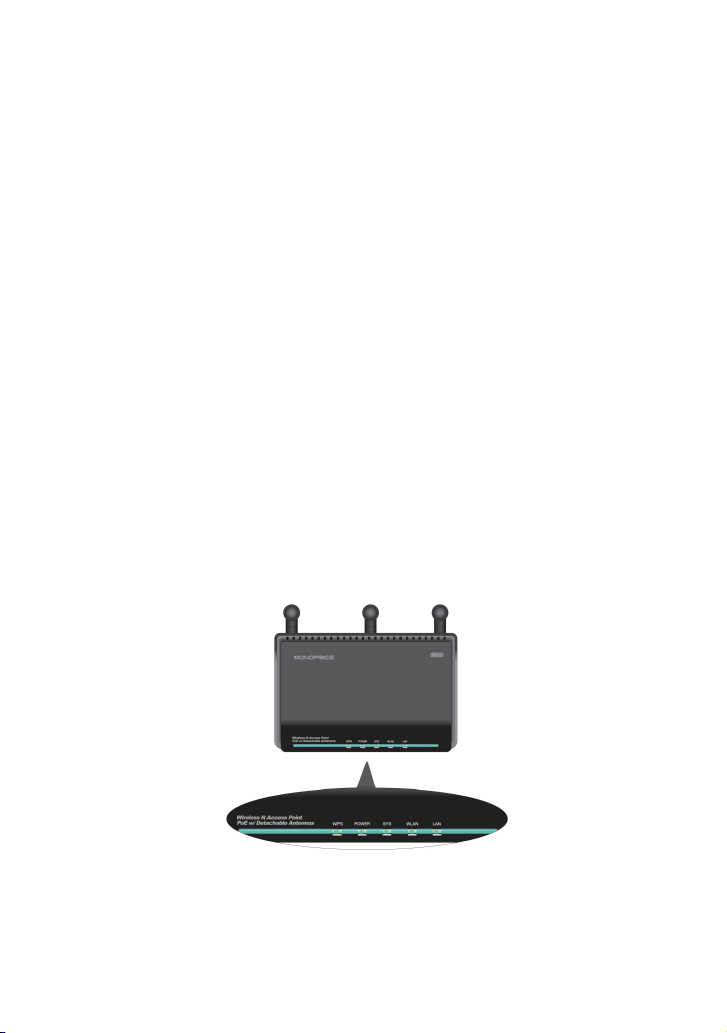
1.2 Package Contents
The following items should be included in the package:
One MW300A Wireless AP
One AC Power Adapter
One RJ45 Network Cable
One Quick Installation Guide
One CD-ROM
If any of listed items are missing or damaged, please
contact the Monoprice reseller from whom you
purchased this product for immediate replacement.
1.3 LED Indicator and Panel Description
3
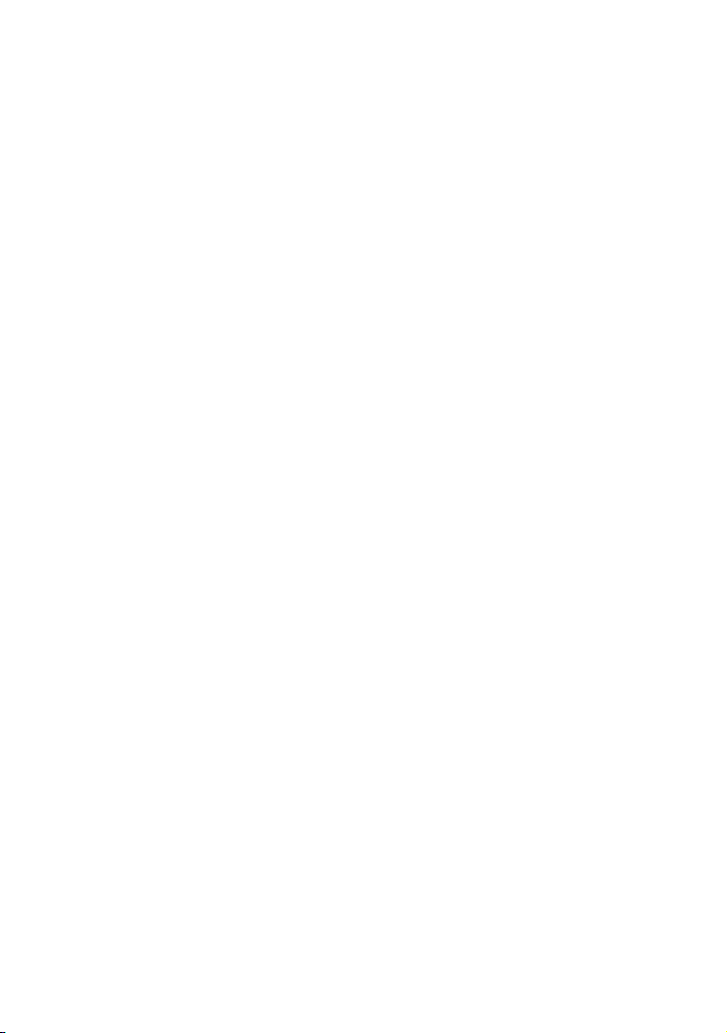
LED indicator description on front panel
(from L to R)
WPS
A blinking LED indicates that the device is
negotiating with clients in WPS mode.
POWER
A steady green LED indicates that the device is
properly connected to a power source.
SYS
A blinking LED indicates that the system is
operating properly.
WLAN
A steady green LED indicates that the wireless
function is enabled, but that there is no current
transmission or reception activity. A blinking
green LED indicates that the device is actively
transmitting and/or receiving data.
LAN
A steady LED indicates that the device is properly
connected to an Ethernet source. A blinking LED
indicates that the device is transmitting and/or
4

receiving data. If the LED is green it indicates that
the device is operating with a link speed of
1000Mbps. If it is orange, the link speed is
10/100Mbps.
Rear Panel:(From L to R)
POWER
The power jack is for the power adapter
connection. Please use the included 12V DC
power adapter.
LAN
The Gigabit Ethernet port is for connection to a
computer’s NIC or an Ethernet switch. It can
also be used as a PoE interface. When both PoE
5
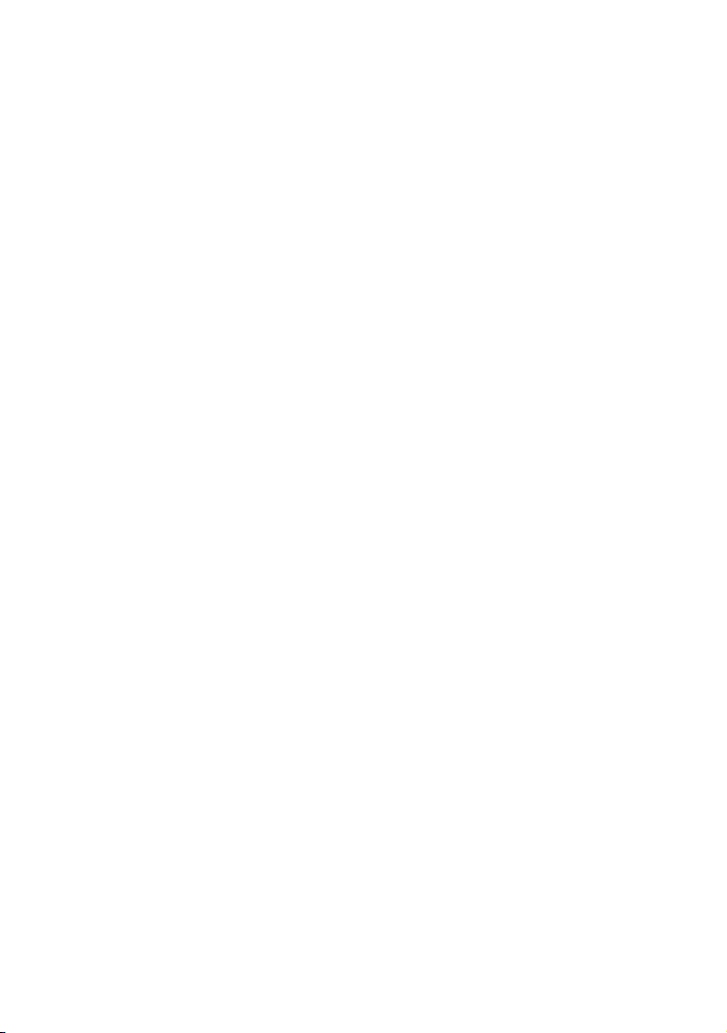
and the external power adapter power are
connected, the device will draw power from the
physical power adapter.
RESET/WPS
This multifunction button is for both the system
reset function and to activate WPS. When you
press and hold this button for 7 seconds, the
device will restore the configured settings to
factory default settings. When you press and
hold the button for only 1 second, the WPS
function will be enabled.
Antennas
The detachable antennas are for the wireless
radio communications. Keep these antennas
securely attached to the system to maintain
optimal wireless performance.
6
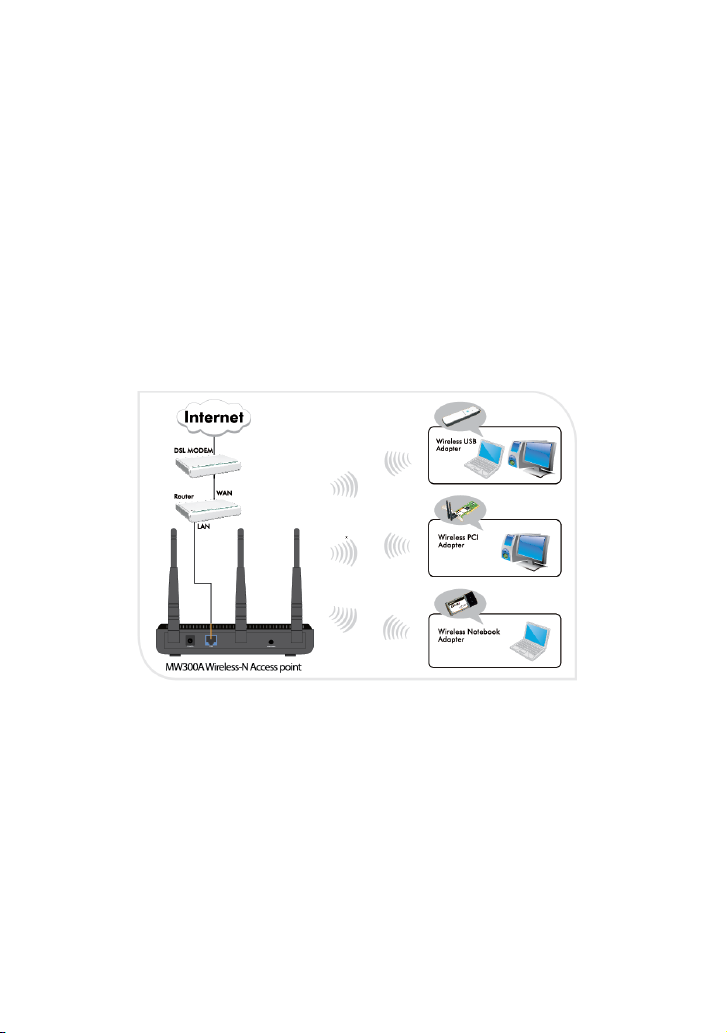
Chapter 2 Hardware Installation
This chapter explains how to connect the Access Point
when using AP mode. For other modes, please refer to
the Quick Installation Guide for connection examples.
For details on the settings to use for each mode, refer
to Chapter 4.
The topology plan of AP mode connection
1. Connect one end of the network cable to your
Ethernet broadband router, switch, or PC, and the
other end to the MW300A’s LAN port.
7
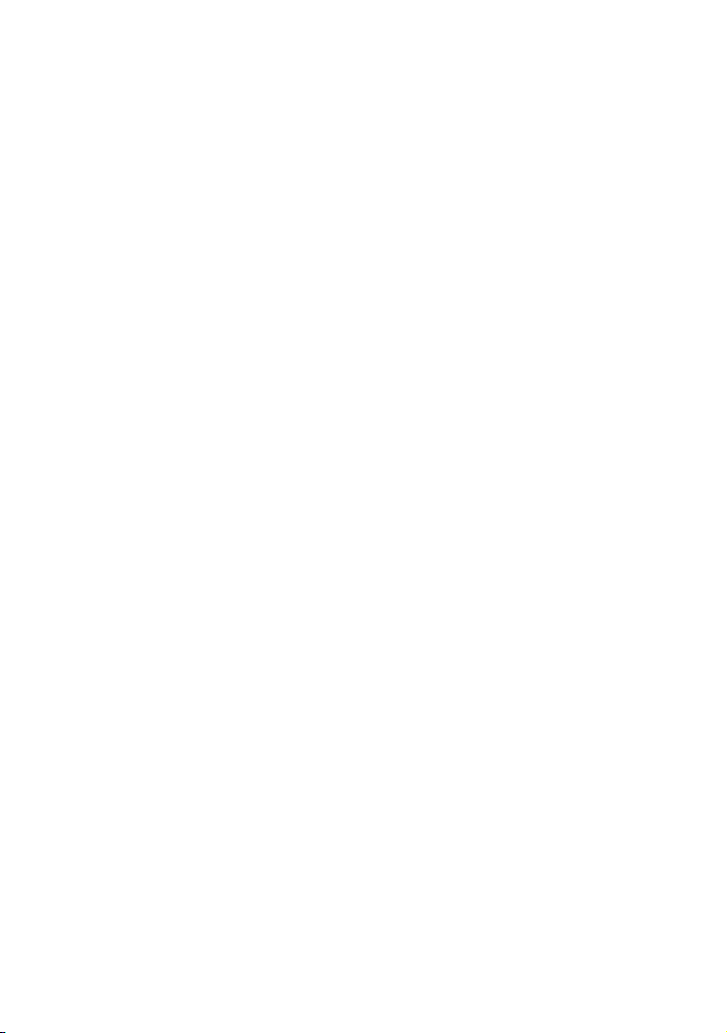
2. Connect the power adapter to the AP’s Power jack.
Then plug the power adapter into an electrical
outlet. The power LEDs on the front panel will light
up as soon as the AP is powered on.
3. Configure your computer's wireless adapter and
LAN settings to connect to the Access Point.
8
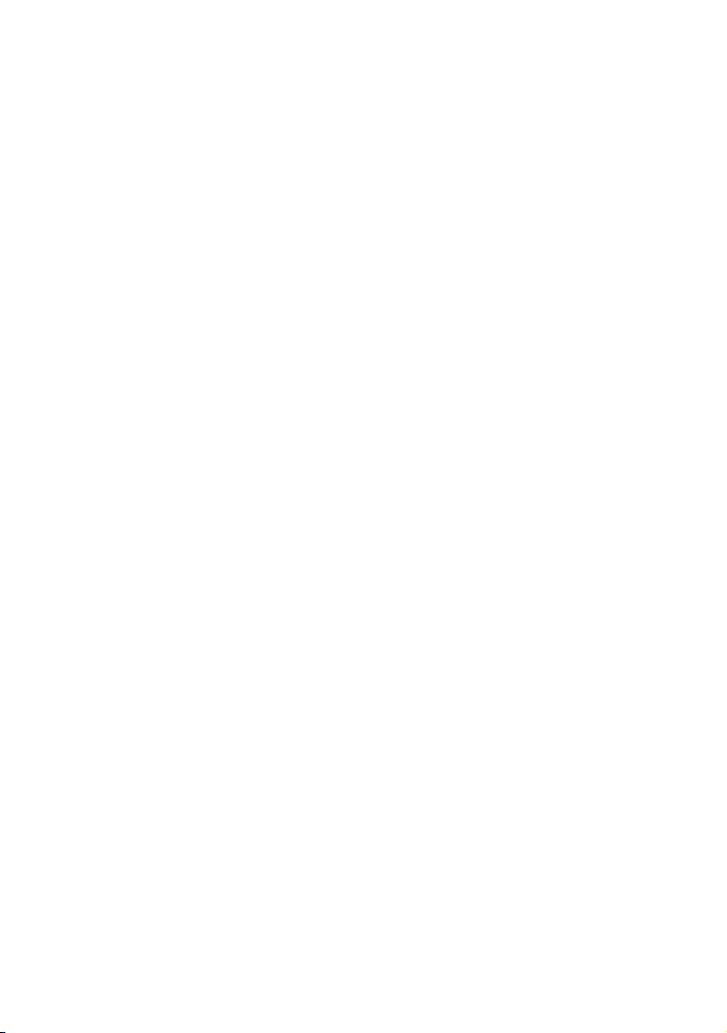
Chapter 3 Web Configuration
3.1 Web Login
Connect your computer to the MW300A using a
network cable. Set your PC's IP address to
192.168.0.x (x ranges 2-253) and the subnet mask to
255.255.255.0. Please refer to Appendix II for
additional details on the TCP/IP setting.
Launch Internet Explorer or another web browser. In
the address bar, enter the AP’s default IP address,
192.168.0.254, then press the Enter key. The login
screen will appear.
Enter admin into both the user name and password
fields. After logging into the Web-based management
interface, you can set a new user name and password
on the System Tool – Change password tab.
9
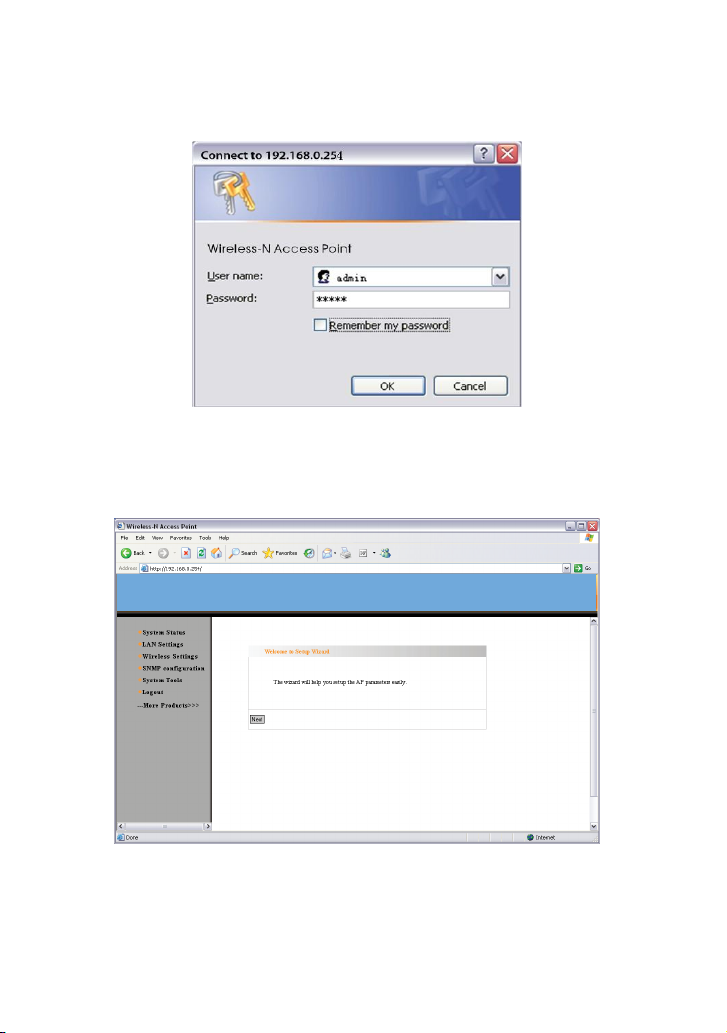
Click OK to continue with the first web page of the
Setup Wizard.
10
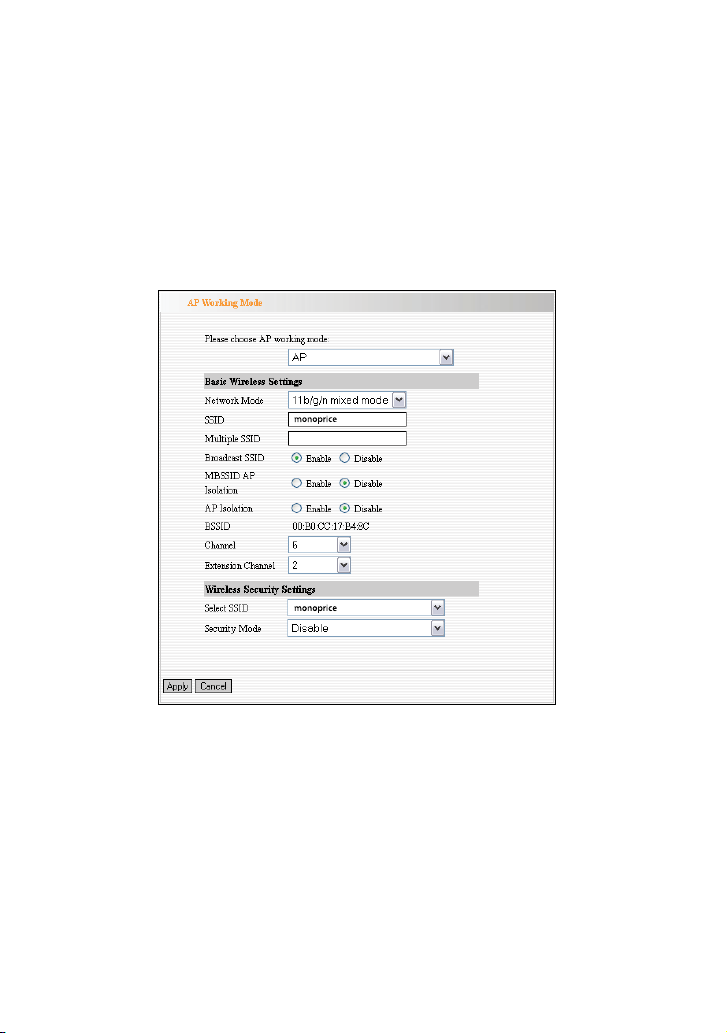
3.2 Setup Wizard
Click Next on the Setup Wizard's first page to
continue.
On this page, you can select one of the five wireless
network modes: Wireless AP, P2P Bridge Mode, P2MP
Bridge Mode, Repeater Mode, and Client. Configure
the corresponding security settings to secure your
network.
11
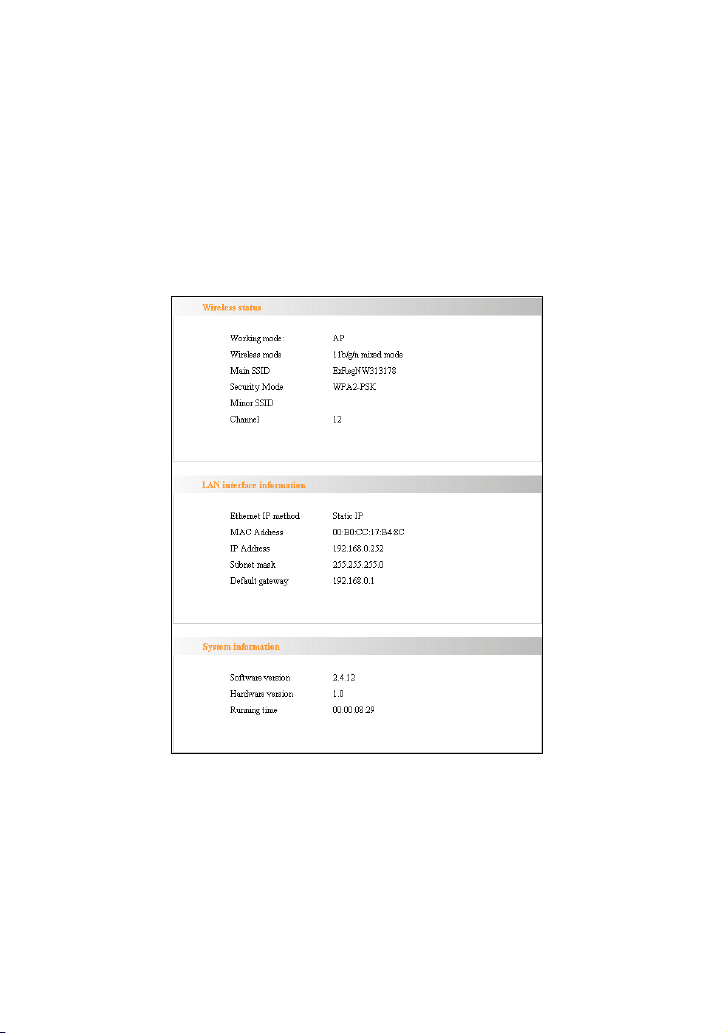
3.3 System Status
The System Status page shows the wireless AP’s
current status, including the Wireless status, LAN
interface information, and System information.
Wireless Status
This section shows the current working mode,
wireless network mode, main and minor SSIDs,
12
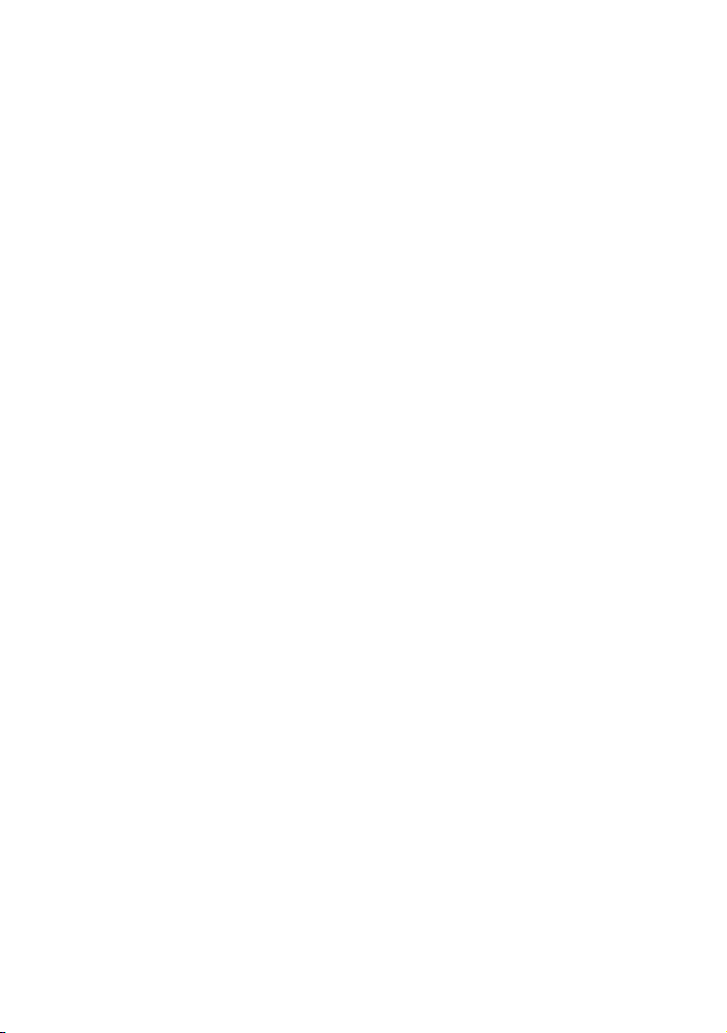
security mode, and the wireless channel.
LAN Interface information
This section displays the type of IP, the MAC
address, IP address, subnet mask, and default
gateway.
System information
This section displays the software and hardware
versions in use for the AP, as well as the amount of
time the AP has been operating.
3.4 LAN Settings
The LAN Settings screen allows you to view and
change the various settings that control the AP's
access to your local area network.
13
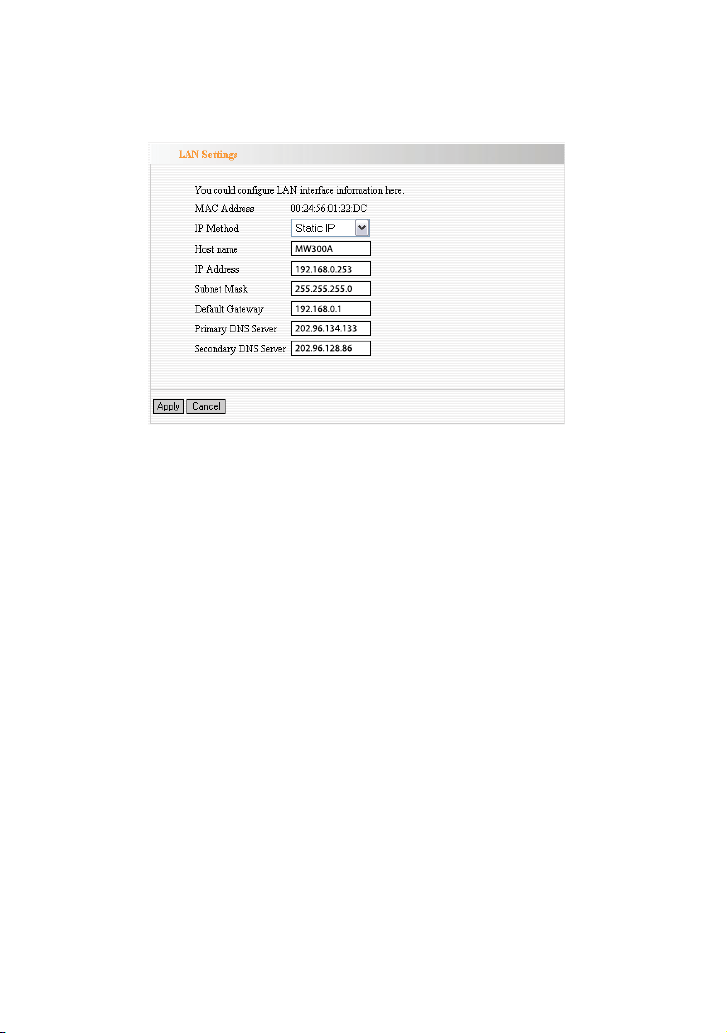
Static IP: The default IP address is 192.168.0.253. If
necessary, you can configure a new IP
address, subnet mask and gateway
manually for the device.
Dynamic IP: Automatically obtains the IP address,
subnet mask, and gateway from the DHCP
server. This is only recommended if you have
permission to obtain this information from
the uplink device, otherwise it is best to use
the Static IP option.
Note: If the LAN IP address is changed, you need to
use the new IP address to login to the wireless AP’s
Web interface the next time.
14
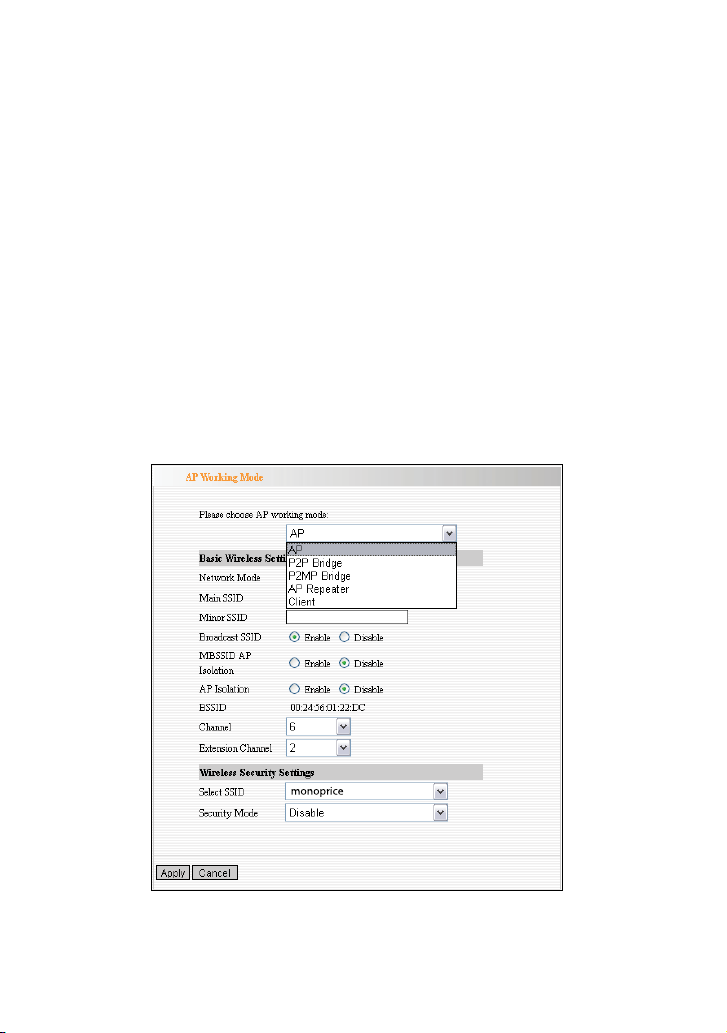
Chapter 4 Wireless Settings
4.1 Working Mode
Select Wireless Setting->Working Mode to display
the following screen. From the drop-down menu,
select one of the five working modes supported by this
device: AP, P2P Bridge, P2MP Bridge, AP Repeater, or
Client. The following sections explain each of the five
modes and their relevant settings.
15
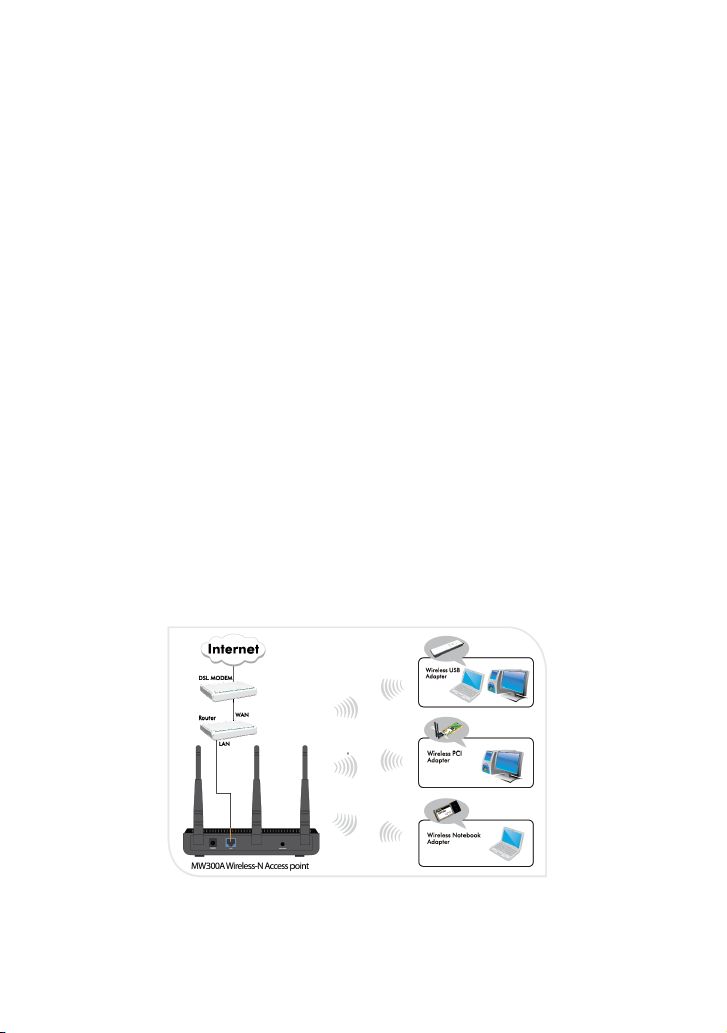
4.1.1 Access Point (AP) Mode
The AP mode is the default and most basic mode for
operating this device. In this mode, the AP will act as a
central hub for different wireless LAN clients, allowing
them access to the local area network. For example,
when traveling to a hotel that has high-speed internet
access, you can connect to the internet through the AP
which is connected to an Ethernet cable in the room.
4.1.1.1 Application and Topology Plan
The AP mode can convert a wired connection into
wireless signals. If you have one wired cable
connecting to the Internet, and want to access the
Internet via wireless signals connecting to your
notebook computer, this mode fits perfectly.
16
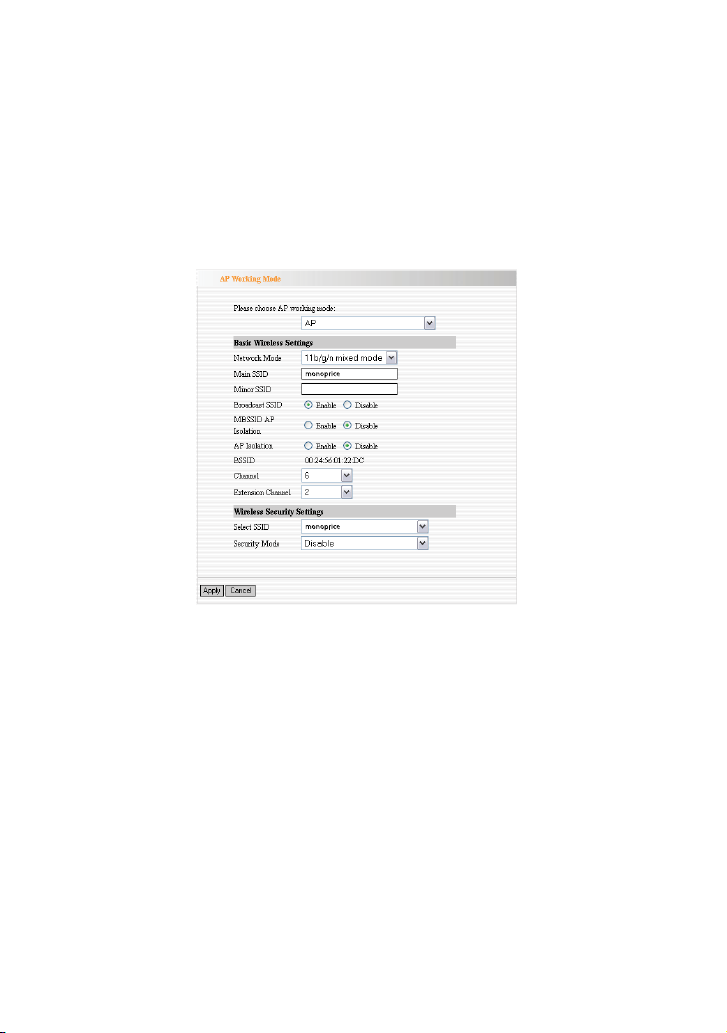
4.1.1.2 AP Mode Settings
In the working mode, select AP to obtain the following
screen.
Basic Wireless Settings
Network Mode:Select one mode from the
following. The default is 11b/g/n mode.
11b mode: Allows a wireless client to connect
with the device in 11b mode at the
maximum speed of 11Mbps.
11g mode: Allows an 11g/11n-compliant
client device to connect with the AP at the
17
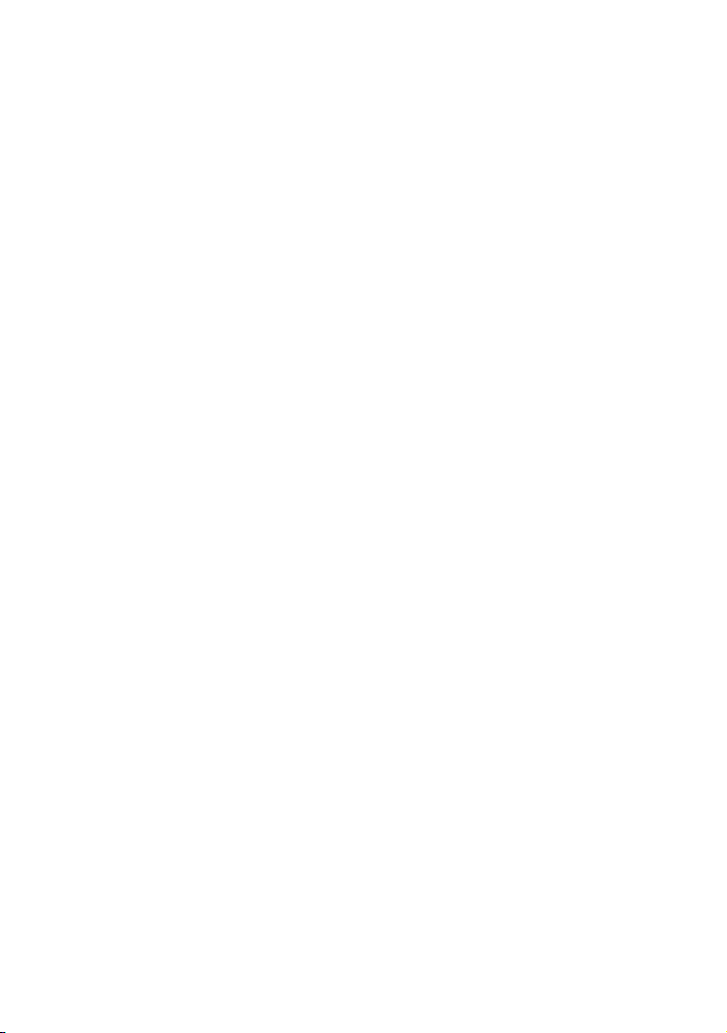
maximum speed of 54Mbps.
11b/g mode: Allows an 11b/g-compliant
client device to connect with the AP with
auto-negotiation speed, and an 11n wireless
client to connect to the device at 11g speed.
11b/g/n mode: Allows 11b/g/n-compliant
client devices to connect to the AP with auto-
negotiation speeds, up to 300Mbps.
Main SSID: The SSID (Service Set Identifier)
is the unique name for the wireless network.
This device supports up to two SSIDs. The
Main SSID is required.
Minor SSID: A secondary SSID is optional.
MBSSID AP Isolation: This feature is
designed to isolate clients accessing the AP
using the same SSID. When this feature is
enabled, wireless clients connected to the AP
using the same SSID cannot communicate
with each other. For example, configuring the
main SSID as AP1 and the minor SSID as AP2:
PC1 and PC2 are connected to AP1 and PC3 is
connected to AP2. PC1 and PC2 cannot
communicate with each other, but each can
18
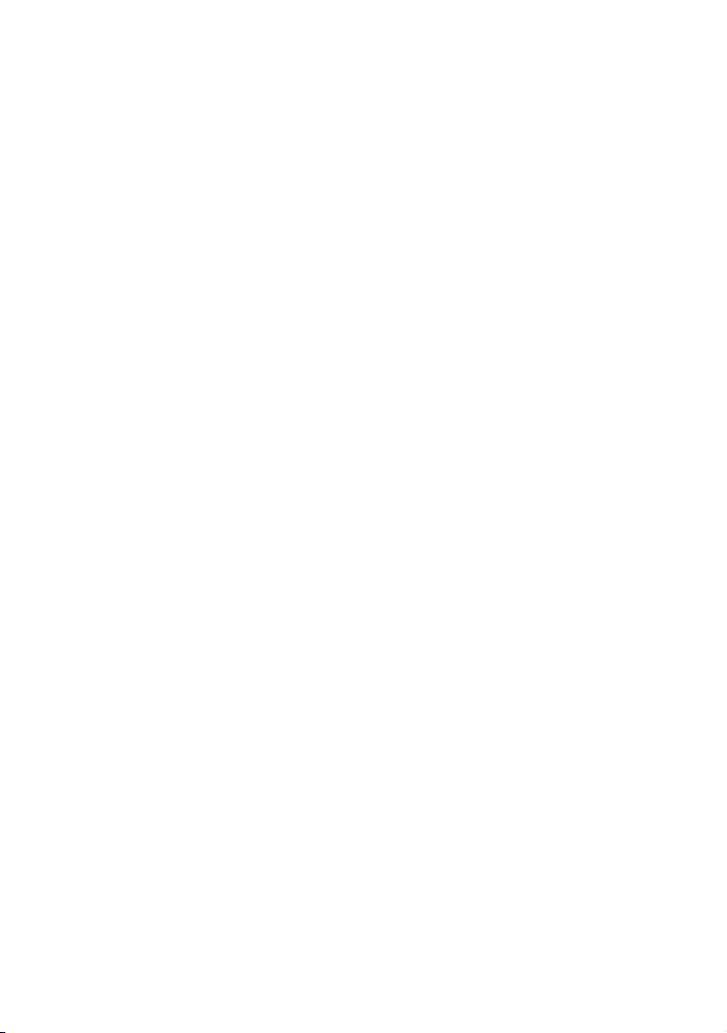
communicate with PC3.
AP Isolation: This feature is designed to
isolate communications between clients
using different SSIDs. When this feature is
enabled, each of your SSIDs will operate as if
it is a virtual network of its own and PCs on
one SSID will not be able to communicate
with PCs on the other. For example,
configuring the main SSID as AP1 and the
minor SSID as AP2: PC1 and PC2 are
connected to AP1, while PC3 connects to AP2.
PC1 and PC2 can communicate with each
other, but neither can communicate with
PC3.
Tip: If you want to isolate all connected
wireless client's communication, enable both
MBSSID AP Isolation and AP Isolation.
BSSID: Basic Service Set Identifier for the
wireless network. In IEEE802.11, BSSID is
the MAC address of wireless access point.
Channel: Specifies the effective channel
(from 1 to 13 or Auto) of the wireless
network. Each wireless device on the same
19
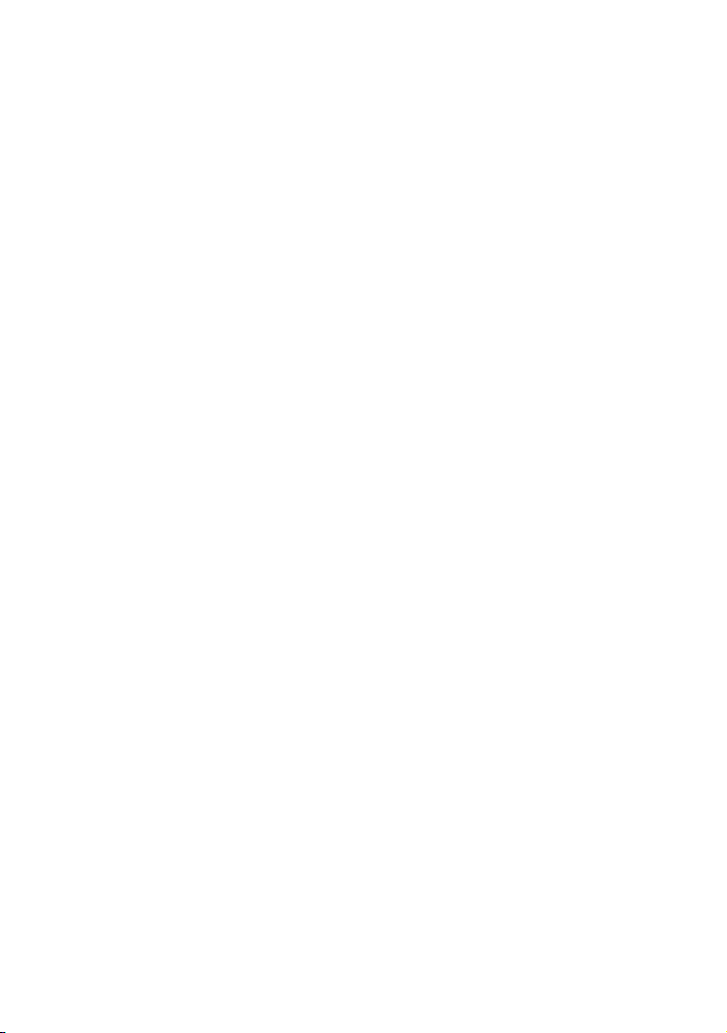
wireless frequency should use a different
channel. In most cases the Auto function will
ensure there is no conflict between devices.
Extension channel: To increase data
throughput of the wireless network when in
11n mode, the extension channel range is
used.
Wireless Security Setting:
This option allows you to select one of several
common data encryption methods to use in your
network, as explained in the following pages.
Mixed WEP
WEP (Wired Equivalent Privacy) is a basic
encryption method, which usually encrypts
wireless data using a series of digital keys (64 bits
or 128 bits in length). By using the same keys on
each of your wireless network devices, you can
prevent unauthorized wireless devices from
monitoring your transmissions or using your
wireless resources. WEP is the original and
weakest encryption method available, so it is
20
 Loading...
Loading...