Monnit Wireless Sensors and Ethernet Gateway, Wireless Sensorsand Cellular Gateway Quick Start Manual
Page 1

Inside the Box
You should nd the following items in the box:
• Monnit™ Wireless Sensors
• MonnitLink™ Wireless Ethernet Gateway
• Power Supply
• Antenna
MonnitLink™ Ethernet Gateway Quick Start
• Create a Monnit user account with assigned wireless gateways and sensors.
• Plug an Ethernet cable with internet connectivity into the gateway.
• Plug the power supply into a power outlet then connect to the gateway.
• Once all three lights turn green, your network is ready to bring sensors online.
Monnit Wireless Sensors
and Ethernet Gateway
Quick Start Guide
• 6 ft. Ethernet Cable
• Mounting Hardware
• Quick Start Guide
• Batteries
Page 2
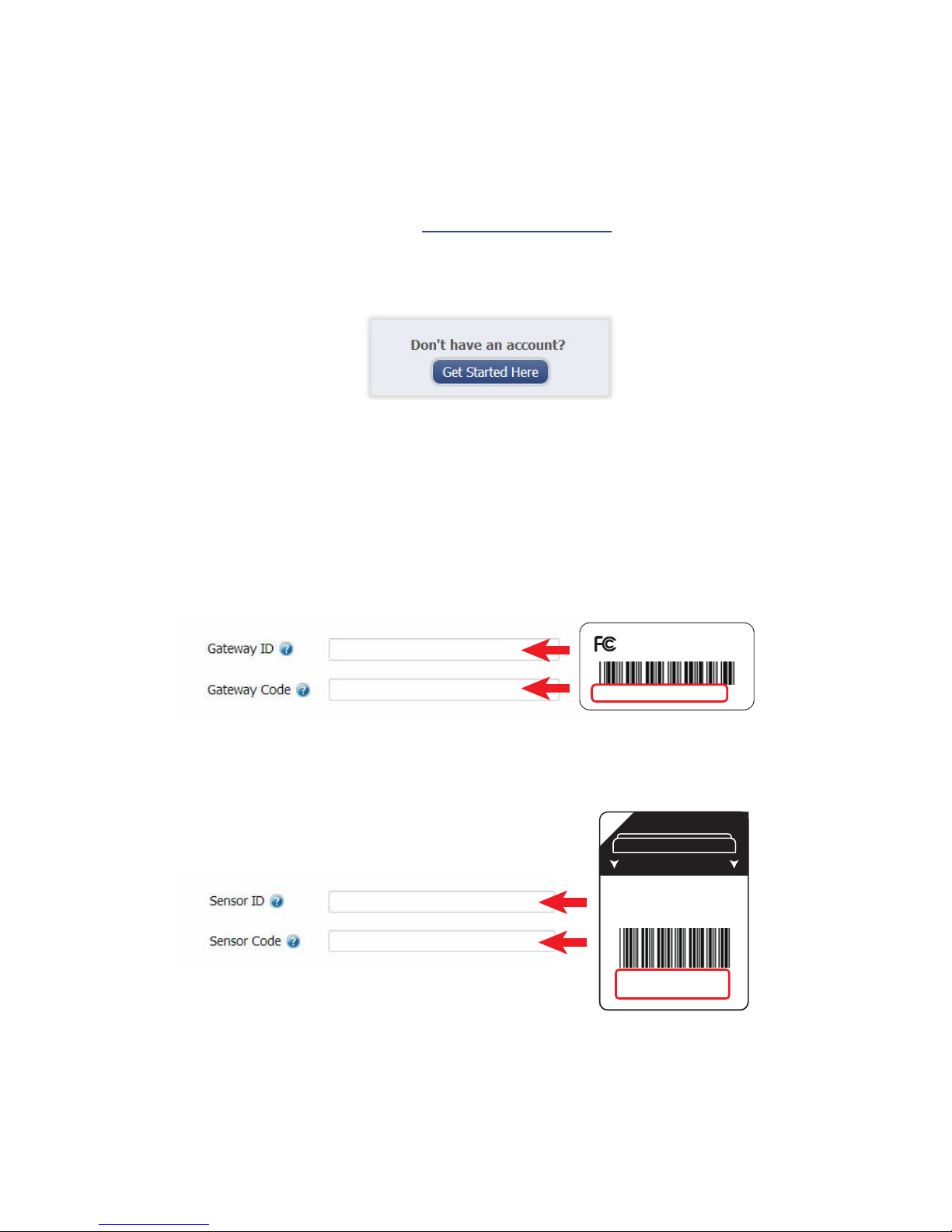
1. Create a Monnit User Account and Setup Sensor Network
If this is your rst time using the iMonnit online system site, you will need to create a new
account. If you have already created an account you can skip to the “Logging into the
Online System” section. The following instructions will guide you through the account
creation process.
1. In a web browser, navigate to https://www.imonnit.com.
2. Click the “Get Started Here” button to create an account.
3. Follow the on-screen instructions to enter your account and contact
information.
4. After entering your account and contact information, you will be prompted to
create your rst sensor network. Simply enter a name for this network.
5. Add the information from your MonnitLink™ gateway then click the
“Assign Gateway” button.
ID: ZTL-RFUSB1
IC: 9794A-RFUSB1
ID: #### Code: XXXXXX
6a. Add the information from your rst Monnit wireless sensor then click the
“Assign Sensor” button.
+
_
Back of Sensor
Peel
Contains: FCC ID: ZTL-RFSC1
IC: 9794A-RFSC1
Sensor ID: ######
Sensor Code: XXXXXX
6b. On the next screen, enter a name for the wireless sensor and use the
drop down to tell us how you are going to be using the wireless sensor.
(This allows us to suggest settings for your sensor.) When nished, click
the “Continue” button.
PAGE 2
Page 3
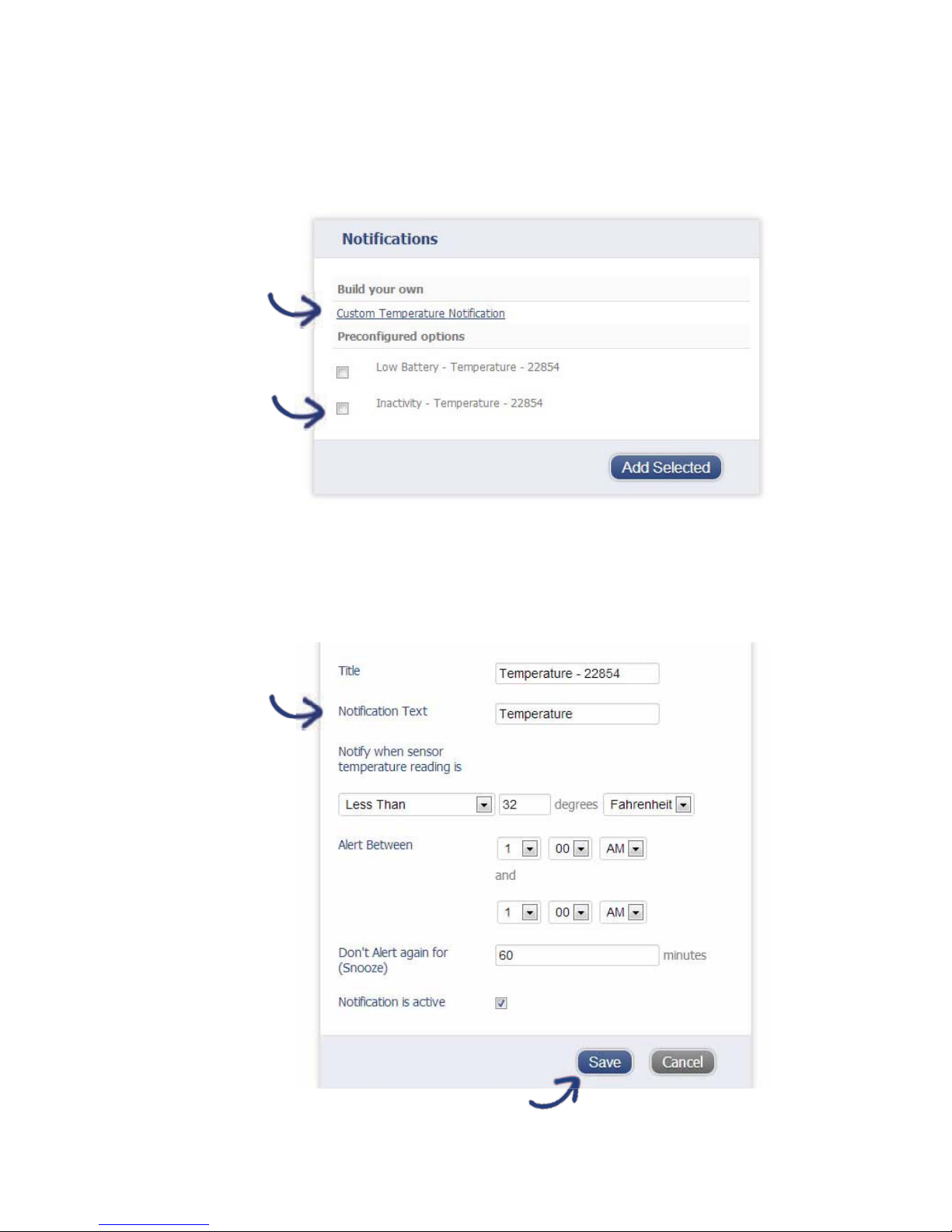
PAGE 3
7. Setup sensor notication(s).
The next screen will allow you to setup notications for the sensor that was just
added to the network. You have the option of using pre-congured notications based
on suggestions from our system, or you can create your own custom notication.
If you choose to create your own notication, it will be available for any similar sensors
that are added to your account in the future.
Or, create your
own custom
notication here.
Select any
pre-congured
notications you
want to use with
your sensor.
Custom notications
To create a custom notication, click on the “Create your own” button. Set your
custom notication settings and click “Save”.
Set notication
settings.
Then click “save”.
Page 4
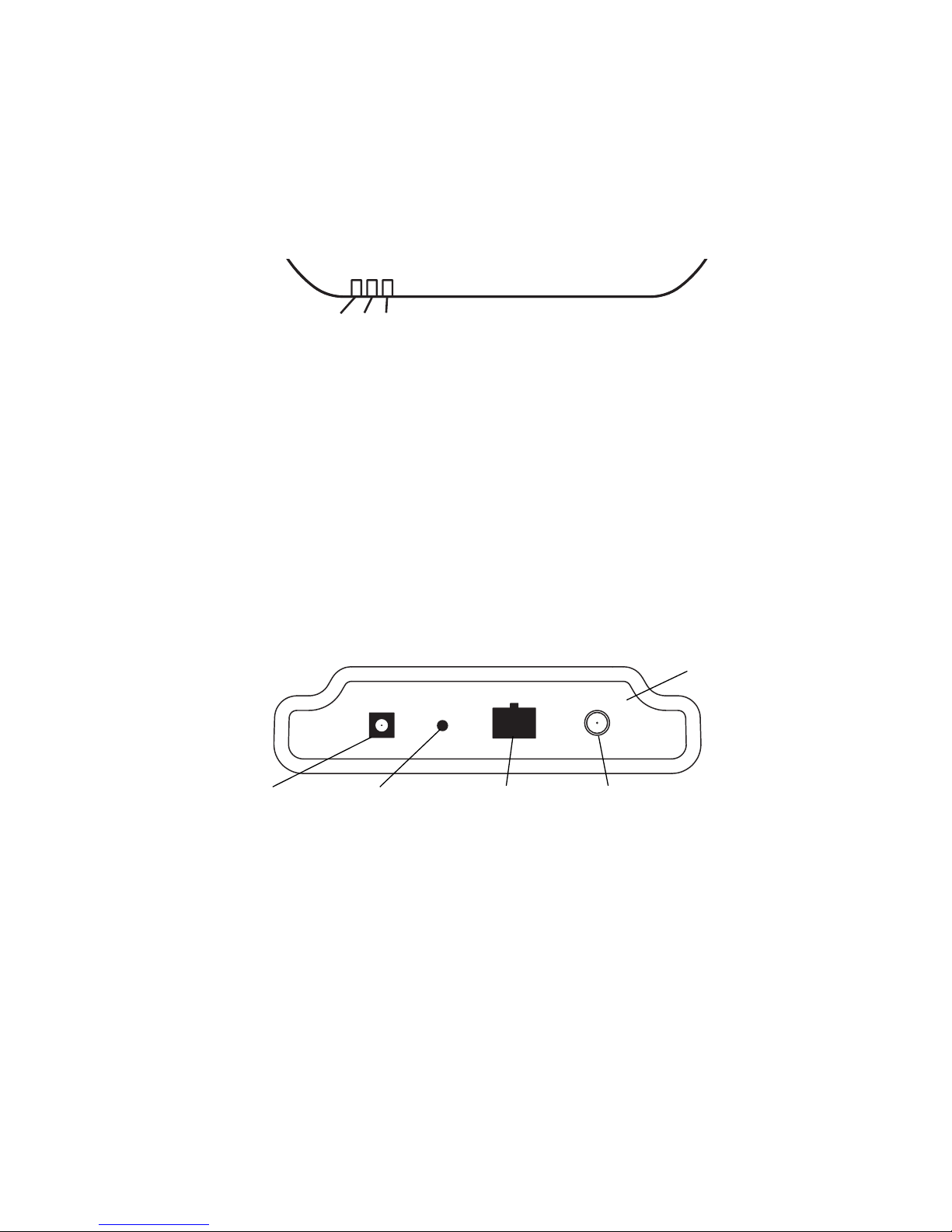
8. Assign any additional sensors.
When you have nished setting up the sensor, you will see a conrmation screen. At
this point you can assign additional sensors to your network or begin using the system
by clicking “Done”.
2. Using the MonnitLink™ Ethernet Gateway
1. Understanding the Ethernet Gateway Lights
Front of Ethernet Gateway
1 2 3
Light 1 - Indicates the Ethernet cable is plugged in. A green light indicates ready and
working, a red light indicates there is a problem.
Light 2 - Indicates the Ethernet has internet connectivity and can reach the online
monitoring system. A green light indicates ready and working, a red light indicates
there is a problem. A ashing green light indicates network trafc to the internet.
Light 3 - Indicates sensor network activity. A green light indicates ready and working,
a red light indicates there is a problem. A ashing green light indicates radio trafc
from the sensors.
2. Ethernet Gateway Controls
RP SMA Antenna ConnectorEthernet PortPower Plug
Control Button
Back Panel
Using the Control Button:
1) A short press will trigger the gateway to immediately send all stored sensor messages to the online system and download any pending system messages to deliver to
the sensors. (The default heartbeat for the Ethernet gateway is 5 minutes.)
2) Press and hold to reset the gateway to factory settings. This resets the gateway
heartbeat to 5 minutes and changes the heartbeat in the online system as well. You
will need to login to the online system after resetting the gateway to recongure the
gateway to your desired settings.
Note: If your gateway powers up with the lights scrolling from left to right, it has entered into boot
loader mode accidentally. Make sure the button is free from obstruction and reboot the gateway by
removing the power plug, waiting for 10 seconds then reinserting the power plug.
PAGE 4
Page 5

3. Conguring The Ethernet Gateway
The Ethernet Gateway collects data from all sensors within range and is precongured
to batch deliver the sensor messages to the online system every 5 minutes.
The Ethernet Gateway uses DHCP (Dynamic Host Conguration Protocol) to automatically acquire a network address from the LAN (Local Area Network). In the
event that it needs to have an address manually assigned to it, you can assign an IP
address as well as a gateway mask and default DNS through the online interface. For
more information on conguring the Monnit Ethernet Gateway please view the support
documentation at http://www.monnit.com/pdf/Ethernet_Gateway_Conguration.pdf.
Note: This advanced conguration is NOT required in most instances. In the event that it is
required, you will need to initialize it on a network that can reach the online system with the default
DHCP settings allowing your conguration settings to be downloaded to the device.
Upon logging into the online system as an administrator, select “My Account” then
choose the edit icon next to your sensor network. From there you can alter the heartbeat of the Ethernet Gateway as well as edit any other congurations available. There
is also a quick link to reset all gateway settings to factory defaults.
3. Using Your Monnit Wireless Sensors
Insert Batteries Into Wireless Sensors
Important: Make sure your sensors are at least 3ft. away from Ethernet Gateway.
Peel back the black sticker cover of the battery slot and slide the coin cell battery into
the sensor as shown in g.1. It will power on within 10-20 seconds. Once online, your
sensor is ready to be deployed. If you wish to change a sensor conguration, change the
parameter in the software. The new parameters will be transmitted to the sensor on the
next heartbeat. If you need a more immediate response from the sensor, power cycle the
sensor by removing, then re-inserting the battery.
Notes:
- If the sensor status indicator does not change, reset
the sensor by removing the battery.
- Wait 60 seconds then re-insert the battery.
- When inserting the battery, make sure to push the
battery all the way back using a paper clip.
- Note the proper orientation of battery in g.1
Warning: Your sensors ship with a 10 minute heartbeat.
It is recommended that unless you are using the AA battery
solution, you should set the heartbeat to no faster than one hour to preserve battery life. When
changing a sensor’s heartbeat, the new conguration information will be sent to the sensor on it’s next
heartbeat. If you want to update the sensors immediately you can reset them manually.
Manual Sensor Reset Process:
1 - Using the end of a paper clip, push the batteries out of the sensors through the small hole
in the top of the sensor
2 - Change the sensor heartbeat through the online system
3 - Re-insert the batteries into the sensors
+
_
Battery
Insertion
g.1
PAGE 5
Page 6

PAGE 6
4. Using The iMonnit™ Online Wireless Sensor System
1. Understanding The Online Interface
When you log into the online system, the default view shows all of your sensors last
recorded data.
View / Sort FeaturesMenu System
Sensor Details ViewSensors Overview
Date Range Selector
Menu System
Overview - Shows all sensors in the account and their last readings.
Notications - Manage sensor notications and show all sent notications.
Manage - Manage networks, sensors and gateways.
Reports - Printable account and sensor network reports.
Sensor Maps - Visual maps to help you track sensor placement.
Support - Support information for using sensors and software.
View / Sort Features
This section allows you to sort the sensors being viewed and search for sensors on
your account.
Sensor Overview
Displays sensors on your account with their last reading and status information.
Clicking on a sensor row expands the “Sensor Detail View” allowing you to view
detailed information for the selected sensor.
Page 7

PAGE 7
To the left side of each sensor row is an indicator to help you understand the current
status of the sensor.
Sensor is checking in and within user dened safe parameters.
Sensor has met or exceeded a user dened threshold or triggered event.
Sensor has not checked in (inactivity alert sent).
No sensor readings since shipping
No sensor readings will be recorded (Inactive)
Edit your sensor
Edit your sensor, however some elds are unavailable until pending
transactions have been downloaded to the sensor
Sensor Details View
Clicking on a sensor row on the “Overview” page expands the row to include a detailed
sensor view for the selected sensor.
Select a tab to change between:
Chart - Displays a graphical view of the selected sensor’s data.
Notications - Allows you to manage notications for the sensor.
History - Displays a history of the selected sensor’s data.
Export - Allows you to archive data by exporting as a .csv le.
Edit - Allows you to manage sensor settings.
Calibrate - Available on certain sensor types to provide more accurate data.
Note: The data shown on the chart, notication, history and export tabs is based on the date
range indicated on the upper right side of the sensor detail information. To change the date
range, click inside the date box.
2. Chart and History Views.
Clicking on the “Chart” or “History” tabs within the sensor detail panel allows you to view
the sensor’s data history in a graphical chart format or as text.
Page 8

PAGE 8
Note: To change the date range of the viewable information, click on the date range box at the top
right of the sensor detail panel.
3. Conguring Sensor Settings
To edit a sensors operation settings, click on the sensor overview row to display the
details view. Click on the “Edit” tab to access the sensor conguration panel.
The sensor edit panel allows you to set the primary congurations for the sensor.
Mousing over the question mark icon by each setting will provide an explanation of that
setting. When you have nished making changes, press the “Save” button at the
bottom of this section.
Note: Be sure to click the “Save” button anytime you make a change to any of the sensor parameters.
All changes made to the sensor settings will be downloaded to the sensor on the next sensor
heartbeat (check-in). Once a change has been made and “Saved,” you will not be able to edit that
sensor’s congurations again until the sensor has downloaded the new setting.
Page 9

4. Editing and Adding Notications
Notications for a single sensor can be created, deleted or edited by clicking the
“Notications” tab in a sensor’s detail view.
Notications can be created, deleted or edited for any sensor or group of sensors by
clicking on “Notications” in the main menu.
The Notication List Window
Create a New
Notication
Edit Notication
Click to Enable /
Disable a
Notication
View / Edit / Delete
Notication
To create a new notication, click on “Create new notication”, then name the
notication and select the type of notication you would like to create.
Class of Notication
There are four notication options available when creating a new notication.
• Application - Application notications are sensor specic (i.e. water sensor = trig-
ger alert when water present, temp sensor = trigger alert when temp is above 70F,
etc.). If creating an application specic notication, you will need to choose what
sensor type you are creating the alert for. The system will automatically populate a
list of sensor types that are currently being used within the network. The noticatiion
you create will be based on the selected sensor type.
• Inactivity - Set-up “Inactivity” notications to alert you when your sensors have
stopped communicating with the servers. Failure to set up an “Inactivity” notication will result in no email/SMS txt being sent should your sensors stop communi-
cating with the servers.
• Low battery - Allows users to dene a battery power percentage level that will trig-
ger an alert from the system, warning them to replace batteries.
• Advanced Notications - Allows the user to set notications based on more ad-
vanced rules, such as comparing past data points with the current one to determine
if the notication should be sent.
PAGE 9
Page 10

PAGE 10
Setting and Editing Notication Settings
People to Notify
Start typing a name into the box and the system will automatically populate the
name of a user within your sensor network. If there are already multiple users on
the network, a drop down list of names will appear. Select the name of the user
for the notication. If the person to be notied does not have an account on the
network, you may quick add them by selecting the “Add Recipient” link and entering
in their contact information.
Notication Parameters
This area allows the user to set notication parameters such as naming the
notication, customizing the notication message and setting sensor conditions that
will trigger the notication.
Assigned Devices
Allows you to tell the system which sensor(s) will trigger the notication being
created. When a notications is sent from the system, it will automatically include
the sensor name and data that caused the notication to be sent.
A notication can be assigned to multiple sensors. Application specic notications
(ex. Temperature) can only be assigned to sensors of that application type. General
notications such as “battery status”, can be assigned to any or all sensors.
5. Exporting Sensor Data
Clicking on the “Export” tab within the sensor data window allows you to export sensor data
to a comma separated value (.csv) le or send the sensor data to an external web source.
To export sensor data you must rst select the date range for the data you want to export.
Once the date range is selected, determine whether you want sensor data from the
selected sensor only, from all sensors in the network or all sensors assigned to the account.
When you are nished, click on “Export Data” at the bottom of this window. The data will be
exported to a comma separated value (.csv) le format.
Note: Only the rst 2,500 records within the selected date range will be exported.
You can alternately send your sensors’ incoming data to a 3rd party by clicking on the
“Congure data push” button at the bottom of the window. From this area you can pass
data from your wireless sensor network devices to another service in real time. This is done
by coding the data into a url query then sending the data via http get request at the time
data is received. There is an extensive list of parameters that can be passed, as listed in
the viewed window, that allow you to send detailed information about both the data and the
sensor.
Page 11

6. Calibrating Sensor Data
Certain wireless sensors can be calibrated for more accurate readings (ex. temperature
sensors). If calibration is possible for a sensor, the “Calibrate” tab will be visible in the detail
view. To calibrate a sensor, replace the last reading with the more accurate reading and
click “Calibrate”. All future readings from the sensor will be based off the new calibration
setting.
7. Manage Sensor Networks
To view or edit information about your wireless sensor network(s), click on “Manage” in the
main navigation. This area allows you to edit network details, create new sensor networks,
and manage wireless gateways and sensors for your network(s).
PAGE 11
Move device to
another network
Add a device
to the network
Create a
new network
Remove device
from network
Edit network
information
Clear sensor
history and data
Click to
Manage
Select which
network to view
Note: Some buttons and features are only visible if there is more than one sensor network setup on the
account, such as the network selection box in the upper right corner.
If more than one sensor network is setup on the account, you can easily move gateways and sensors
from one network to another by clicking on the “Move Device” button at the far right of the device’s
“Status” section.
If you clear a sensor’s data, the data history is deleted from the entire system and can not be recovered.
We recommend exporting a sensor’s data history using the export function in the sensor details view
(“Overview” page) before clearing the sensor’s data if you want to have a record of the data.
PAGE 11
Page 12

For additional information or more detailed instructions on how to use your Monnit
Wireless Sensors or the iMonnit Online System, please visit us on the web at
http://www.monnit.com/support/.
Monnit Corporation
7304 South Cottonwood
Suite #204
Midvale, Utah 84047
801-561-5555
www.monnit.com
All trademarks are property of Monnit. ©2013 Monnit Corp. All Rights Reserved. M-QS03-4B (12/13)
Additional Information and Support
You can nd additional information on using Monnit Wireless Sensors, including product
documentation and video tutorials on the Monnit website at http://www.monnit.com/support.
Information to Users
The Monnit wireless products referenced in this Quick Start Guide have been tested and found to comply
with the standards for FCC, IC and CE certications. For certication information on individual products
please view product data sheets or product specications on the Monnit website.
WARNING: Changes or modications not expressly approved by Monnit could void the user’s authority to operate the equipment.
Industry
Canada
 Loading...
Loading...