Page 1

User Manual
AirStream 20
AirStream 20 D
AirStream 20 USA
iPod Dock / Internet / Wi-Fi / DAB / FM Radio System
AirStream
2020
Page 2

Page 3

i
WARNING
• TO PREVENT FIRE OR SHOCK HAZARD, DO NOT USE THIS PLUG WITH AN EXTENSION CORD, RECEPTACLE OR
OTHER OUTLET UNLESS THE BLADES CAN BE FULLY INSERTED TO PREVENT BLADE EXPOSURE
• TO REDUCE THE RISK OF FIRE OR ELECTRIC SHOCK, DO NOT EXPOSE THIS APPLIANCE TO RAIN OR MOISTURE
• TO PREVENT ELECTRIC SHOCK, MATCH WIDE BLADE PLUG TO WIDE SLOT AND FULLY INSERT
• EXCESSIVE SOUND PRESSURE FROM EARPHONES AND HEADPHONES CAN CAUSE HEARING LOSS
• USE OF CONTROLS OR ADJUSTMENTS OR PERFORMANCE OF PROCEDURES OTHER THAN THOSE SPECIFIED
MAY RESULT IN HAZARDOUS RADIATION EXPOSURE
• CHANGES OR MODIFICATIONS NOT EXPRESSLY APPROVED BY THE PARTY RESPONSIBLE FOR COMPLIANCE
COULD VOID THE USER’S AUTHORITY TO OPERATE THE EQUIPMENT
This lightning flash with an arrow head
symbol, within an equilateral triangle, is
intended to alert the user to the presence
of un-insulated ‘dangerous voltage’ within
the product’s enclosure that may be of
sufficient magnitude to constitute a risk of
electric shock to the persons.
Warning: To reduce the risk of electric
shock, do not remove cover (or back),
no user-serviceable parts inside. Refer
servicing to qualified service personnel.
This exclamation point within an equilateral
triangle is intended to alert the user to
presence of important maintenance
(servicing) instructions in the literature
accompanying the appliance.
FCC RF Radiation Exposure statement:
This equipment complies with FCC RF radiation exposure limits set forth for an uncontrolled
environment. This equipment should be installed and operated with a minimum distance
of 20 centimetres between the radiator and your body. This transmitter must not be colocated or operating in conjunction with any other antenna or transmitter.
Compliance statement:
1: This device is verified to comply with Part 15 of the FCC Rules. Operation subject to
the following two conditions: (1) this device may not cause harmful interference, and (2)
this device must accept any interference received, including interference that may cause
undesired operation.
2: This equipment has been tested and found to comply with the limits for a Class B
digital device, pursuant to Part 15 of the FCC Rules. These limits are designed to provide
reasonable protection against harmful interference in a residential installation. This
equipment generates, uses and can radiate radio frequency energy and, if not installed
and used in accordance with the instructions, may cause harmful interference to radio
communications. However,there is no guarantee that interference will not occur in
a particular installation. If this equipment does cause harmful interference to radio or
television reception, which can be determined by turning the equipment off and on, the user
is encouraged to try to correct the interference by one or more of the following measures:
• Reorient or relocate the receiving antenna
• Increase the separation between the equipment and receiver
• Connect the equipment into an outlet on a circuit different from that to which the
receiver is connected
• Consult the dealer or an experienced radio/TV technician for help
monitoraudio.com
Page 4

ii
AirStream 20
IMPORTANT SAFETY INSTRUCTIONS
1. Read and follow all instructions carefully.
2. Keep these instructions readily accesible.
3. Heed all warnings.
4. Do not use this apparatus near water.
5. Clean only with a dry cloth only. Great care and attention has gone into the
materials chosen to produce the product. A gentle wipe with a dry, clean cloth
is all that is required to remove any dust. Treat it as you would a fine piece of
furniture because that is how it has been designed.
6. Do not block any ventilation openings. Install in accordance with Monitor
Audio’s instructions.
7. Do not install near any heat sources, such as radiators, heat registers, stoves,
or other apparatus (including amplifiers) that produce heat.
8. Do not defeat the purpose of the polarised or grounding type plug. A
polarised plug has two blades with one wider than the other. A grounding type
plug has two blades and a third grounding prong. The wider blade or the third
prong are provided for your safety. If the provided plug does not fit your outlet,
consult an electrician for replacement of the obsolete/ unsuitable outlet.
9. Protect the power cord from being walked on or pinched, particularly at
plugs, convenience receptacles and the point where they exit from the apparatus.
10. Only use attachments/ accessories specified by Monitor Audio.
11. Use only with the cart, stand, tripod, bracket, or table specified by the
manufacturer or sold with the apparatus. When a cart is used, use caution when
moving the cart/ apparatus combination to avoid injury from tip-over.
12. Unplug this apparatus during lightning storms, or when unused for long
periods of time.
13. Refer all servicing to qualified service personnel. Servicing is required when
the apparatus has been damaged in any way, eg. power supply cord or plug is
damaged, liquid has been spilled on or objects have fallen onto the apparatus,
the apparatus has been exposed to rain or moisture, does not operate normally
or has been dropped.
14. The appliance coupler is used as the disconnect device, the disconnect
device shall remain readily operable.
15. Switch off the unit when not in use. Switch off the unit and disconnect it from
the AC power supply when it is not being used for a long time. The mains plug is
used as the disconnect device, which should remain readily operable at any time.
16. AC/DC adaptor is used as a disconnect device and it should remain readily
operable during intended use. In order to disconnect the apparatus from mains
completely, the AC/DC adaptor should be disconnected from the mains socket
outlet completely.
Francais: L’adaptateur AC/DC de l’appareil ne doit pas être obstrué ou doit
être facilement accessible pendant son utilisation. Pour être complètement
déconnecté de l’alimentation d’entrée, l’adaptateur AC/DC de l’appareil doit être
déconnecté du secteur.
17. This apparatus shall not be exposed to dripping or splashing water and
no object filled with liquids eg. vases shall be placed on the apparatus.
Francais: L’appareil ne doit pas être exposé aux écoulements ou aux
éclaboussures et aucun objet ne contenant de liquide, tel qu’un vase, ne doit
être placé sur l’objet.
18. The marking information is located at the bottom enclosure of the
apparatus.
Francais: Le marquage de l’appareil figure sur la partie inférieure du boîtier.
Page 5

CONTENTS PAGE
1
IMPORTANT SAFETY WARNINGS i
IMPORTANT SAFETY INSTRUCTIONS ii
CONTENTS 1
WELCOME 2
Made for iPod 2
AirStream Helpline 2
What is in the Box? 2
BUTTONS AND CONNECTIONS 3
Definitions 4
Remote Definitions 4
PRODUCT SET UP 5
Where to Position your AirStream 20 5
Switching on and
using the Set Up Wizzard 5
Advanced Users 7
Software Update 7
USING THE AirStream 20 7
Switching On 7
Switching Off 7
Adjusting the Volume 7
Using Headphones 7
Selecting a Listening Mode 7
INTERNET RADIO 8
Introduction to Internet Radio 8
Using the Internet Radio 8
Storing an Internet Station Preset 9
Select an Internet Station Preset 9
Podcasts 9
Last Listened 9
My Favourites and My Added Stations 10
Help 10
Internet Radio Display 10
MUSIC PLAYER 11
Using the Music Player 11
Music File Types 11
Selecting Music Player Mode 11
Setting up the Music Player 11
Music Player Display 13
DAB RADIO 14
What is DAB Digital Radio? 14
Selecting DAB Mode 14
Changing DAB Stations 14
Manually Scanning for DAB Stations 14
Storing a DAB Station Preset 15
Select a DAB Station Preset 15
DAB Display Information 15
Manual Tune 16
Dynamic Range Control 16
Prune Invalid 17
Station Order 17
DAB Mode Display 17
FM RADIO 18
FM Radio Mode 18
Selecting FM Radio Mode 18
Tuning to a FM Station 18
Changing the Scan Setting 18
Changing the Audio Setting 19
Storing a FM Station Preset 19
Select a FM Station Preset 19
FM Display Information 19
FM Mode Display 19
IPOD MODE 20
iPod Mode Display 20
AUXILIARY INPUT 20
Auxiliary Mode Display 20
ADDITIONAL SYMBOLS DISPLAYED 20
MAIN MENU 21
SLEEP 21
ALARMS 21
To set an Alarm 21
SYSTEM SETTINGS MENU 21
EQUALISER 21
LCD STANDBY - BACKLIGHT 21
TIME AND DATE 21
To Manually Set the Time and Date 22
Auto Update 22
Set Format 22
Set the Time zone 22
Daylight Savings 22
FACTORY RESET 22
SOFTWARE UPDATE 23
Automatic Update 23
Manually Check for Updates 23
INFO 24
HELP 25
Unable to Connect to Wireless network 25
DAB Radio Reception is Poor 26
No Sound 26
The AirStream 20 does not Respond 26
CARE AND MAINTENANCE 27
PRODUCT GUARANTEE 27
GLOSSARY OF TERMS 28
monitoraudio.com
Page 6

2
WELCOME
Introducing the AirStream 20 Multi-Format radio from Monitor Audio®. The AirStream 20
is a combined iPod Dock, DAB, FM and Internet radio with media streaming. It utilises
the very latest technology with an intuitive information display for quick and easy set
up and operation.
Monitor Audio have used their vast experience and knowledge of the hi-fi industry and
transferred it into a complete radio solution.
Please read through all Safety Instructions (separate booklet) and this User Guide
before proceeding to operate your AirStream 20.
Before you can receive internet radio stations you will need to check that you have
the following:
• a broadband internet connection
• a wireless access point (Wi-Fi) connected to your broadband internet via
a router
If your wireless network is configured to use Wired Equivalent Privacy (WEP) or
Wi-Fi Protected Access (WPA) data encryption then you will need to know the
WEP or WPA code to enable your AirStream 20 to communicate with your network.
• your AirStream 20 should work in all locations where the Wi-Fi network
is available. You will also need to know the name of your wireless network, i.e.
its SSID
• if you are not with the range of a wireless access point, the AirStream 20
will need to be sited near an ethernet connection.
Before you continue please make sure that your wireless access point is turned on
and connected to your broadband internet. You may need to read the instructions
provided with your wireless access point and router.
Note:
1. If available, a wireless PC/ Laptop can be used to check that the wireless network
is working correctly before you begin to set up your AirStream 20.
2. If you do not have a wireless connection you can use the Ethernet cable supplied
to connect to your computer/ router/ Ethernet network point.
Made For iPod
‘Made for iPod’ means that an electronic accessory has been designed to connect
specifically to iPod and has been certified by the developer to meet Apple performance
standards. Apple is not responsible for the operation of this device or its compliance
with safety and regulatory standards.
AirStream Helpline
The helpdesk is open from 8.30am to 5.00pm, Monday to Friday (excluding English
Public Holidays) and can be contacted on:
+44 (0)1268 740580 (local call rate) or at www.monitoraudio.com
What’s in the Box?
1 x AirStream 20
1 x FM/ DAB Aerial
1 x Remote (inc battery)
1 x Mains adaptor
1 x Ethernet cable
1 x 3.5 mm jack lead
User Manual/Guides
AirStream 20
UK
US
EuroAus
Page 7

monitoraudio.com
3
Tune/ Select Dial
Stereo Audio
Output
Ethernet
Input
Auxiliary
Input
Aerial
Connection
Rear of AirStream 20
Top of AirStream 20
Remote Control
Stereo Headphone
Output
Power
Input
Mode
Menu
Alarm
Left Button
Play/ Pause Button
Right Button
(hidden)
Preset
Buttons
Return Button
Info
EQ
Sleep/
Snooze
Stand By Button
BUTTONS & CONNECTIONS
Display
iPod Dock Connector
Shuffle (iPod &
Media Player Only)
Down Button
Menu Button
Up Button
Volume Up
Button
Volume Down
Button
Repeat (iPod &
Media Player Only)
Mode Select
Next Button
Previous Button
OK Button
Standby Button
Play/ Pause Button
Page 8

BUTTONS & CONNECTIONS. Cont.
Definitions
• Stand By - Turns the AirStream 20 on or back to stand by mode. When in Stand
by, you can set the display to be fully illuminated, partially, or not at all
• Aerial - The aerial is attached by screwing into its location at the back of the
AirStream 20 (refer to Page 3). This should initially be fully extended and vertical
in order to ensure maximum FM and DAB signal strength. Some adjustment
may be required. The aerial is not required when in iPod, Internet Radio or Music
Player modes
• Mode - Scrolls through the various playback modes
• Menu - Press this to enter the main menu (not playing any particular mode) or the
main menu for the mode which you are in
• Alarm - Short cut to the alarms setting menu
• Sleep/ Snooze - The sleep function automatically turns the AirStream 20 off
after a user set period of time. The Snooze function silences an activated alarm
for a period of 5 minutes. You will be able to see it count down on the AirStream
20 display
• EQ - Scroll through the various preset EQ settings (Optimum, Voice, Classical,
Pop, Rock or Dynamic)
• Info - Press this button to scroll through various information transmitted during
FM (only when an RDS signal is being received), DAB, Internet Radio, iPod and
Music Player
• Play/ Pause Button - This acts as a mute button when in Internet, DAB and FM
modes. When in iPod or Music Player mode, you can play and pause the music
you are listening to
• Left Button - This is used to skip backward to a previous track(s) when in iPod
and Music Player modes. In DAB mode, it brings up the station list. In FM mode,
it is used as a form of manual tuning in 0.05MHz steps. It is disabled in Internet
Radio or Auxiliary modes
• Right Button - This is used to skip forward to the next track(s) when in iPod and
Music Player modes. In DAB mode, it brings up the station list. In FM mode, it
is used as a form of manual tuning in +0.05MHz steps. It is disabled in Internet
Radio or Auxiliary modes
• Return Button - This button is used frequently in the menu system, to access
the previous display. However, when in Internet Radio mode, it brings up the
Internet radio menu. In Music Player mode, it brings up the music list for that
folder. In DAB mode, it brings up the station list. In FM mode and Auxiliary
mode, it has no function
• Tune/ Select Dial - It is used to scroll up and down through the menus. The
highlighted option is selected by pressing down on it
• Auxiliary Input - An input to allow inter-connection of other devices, such as
MP3 players and CD players. It is recommended that the volume of the auxiliary
device is set to approximately three quarters volume for optimum playback quality
• Audio Output - This connection is used to connect the AirStream 20 to other
audio devices. This is set to a fixed level and the volume is controlled via the
external device. The speaker on the AirStream 20 will still remain active. A stereo
signal will be played providing one is received
• Headphone Output - Use to connect headphones (not supplied with the
AirStream 20). The volume is controlled via the AirStream 20 however, the
speaker of the AirStream 20 will be muted. A stereo signal will be played
providing one is received
• Ethernet Input - Allows for a wired connection to a router (or Ethernet switch)
where a wireless connection is not available
• Power Input - Connect only the power supply unit supplied with the AirStream 20.
Do not use any other devices
Remote Definitions
• Standby Button - Has same function as button on unit
• OK Button - Used to select a highlighted option from the display/ menu
• Menu Button - Has the same function as the button on the unit
• Play/ Pause Button - Has the same function as the button on the unit
• Previous/ Next Buttons - Have same functions as the Left and Right buttons
on the unit
• Volume Up/ Down Buttons - Controls the volume level of the AirStream 20.
Volume is muted when using the Audio Output
• Mode Button - Has the same function as the button on the unit
• Shuffle Button - Toggles shuffle on and off during iPod playback
• Repeat - Toggles between repeat modes (All, track, off) during iPod playback
4
AirStream 20
Page 9

PRODUCT SET UP
Where to Position Your AirStream 20
It is important that you consider carefully in advance where your AirStream 20 will be
situated and make sure that it is:
• on a flat and stable surface
• within 1.8 metres of a power socket
• within a strong wireless network reception area
• within close proximity to an Ethernet point if you are not using a wireless
connection
• where the telescopic aerial can be fully extended when listening to DAB or FM
stations
• away from bright sunlight or heat sources, such as a radiator
• away from humid or very damp places such as a bathroom.
Switching on and Using the Setup Wizard
1. Connect the mains power lead into the socket on the back of the AirStream 20
(see the image on page 3) and plug the power adaptor into the mains power wall
socket and switch on. If using an ethernet network lead (supplied), also connect
it at this stage.
2. ‘DESIGN FOR SOUND, STARTING ...’ will be displayed followed by a zeroed
time and date.
3. Press the ‘Stand By’ button on the remote or product (see the images on page 3).
The main menu will be displayed (if it is not displayed, press the menu button):
4. Use the ‘Tune/ Select Dial’ or the ‘Up’, ‘Down’ Buttons on the remote to highlight
and select ‘System Settings’. The ‘System Settings’ menu will be displayed.
5. Use the ‘Tune/ Select Dial’ or the ‘Up’, ‘Down’ and ‘OK’ buttons on the remote to
highlight and select ‘Setup Wizard’. This will guide you through setting the time
format, automatic update of the time and date and connection to the network.
6. You will be asked to confirm if you wish to start the wizard or not:
7. Set preferred time format.
1
2
3
4
Main Menu
Internet radioMusic player
Music Player
DAB
FM
iPod
System settings
Time / Date >
Factory Reset
Software update >
Setup wizard
Info
1
2
3
4
00:00
00/00/0000
1
2
3
4
DESIGN FOR
SOUND
STARTING
1
2
3
4
Setup wizard
Start now?
YES NO
1
2
3
4
Date/Time
12/24 Hour Format
2412
1
2
3
4
*
monitoraudio.com
5
Page 10

8. Select preffered automatic update method, then time zone and daylight savings.
9. Select your Wireless Region. The AirStream 20 will then search for available
wireless networks.
10. Use the ‘Tune/Select Dial’ or the ‘Up’, ‘Down’ and ’OK’ buttons on the remote to
highlight and select your chosen network. If using the wired connection method,
select ‘[WIRED]’ from the list (please go to step 12). If the network does not have
any security, ‘Please wait connecting’, and then ‘Connected’ will be displayed.
11. If your network does have security, the wizard will prompt you to enter the relevant
Wired Equivalent Privacy (WEP) or Wi-Fi Protected Access (WPA) code or pass
phrase. This is accomplished by turning the ‘Tune/ Select Dial’ to highlight the
appropriate character, then pressing it to select. Alternatively, use the ‘Up/ Down
Buttons’ and the ‘OK Button’ on the remote. When the key has been entered,
highlight and select ‘OK’.
After successful entry of these details, the display will change to ‘Please wait
connecting’, and then ‘Connected’ will be displayed.
Note:
If your network name or SSID has been hidden, the AirStream 20 will not be able
to detect it. You can either turn on the SSID of your access point and then select
’[Rescan]’ or manually enter the SSID into the AirStream 20. To enter your SSID
into the AirStream 20, select ‘[Manual config]’ as below, then ‘DHCP Enable’ (if you
wish to manually assign an IP address, select Disable), ‘Wireless’ and then enter your
SSID. After you have entered your SSID, either select ’Open’ if you have no further
security on your network or proceed to enter your WEP or WPA codes. The AirStream
20 will now connect to the network.
Note:
In addition to the list of available networks there are three advanced options:
Rescan - To scan again for available networks
Wired - Which selects a ’wired‘ network
Manual config - Which enables manual set up of a wireless configuration
including SSID, WEP/WPA codes, IP Address, etc.
12. If using the wired connection method, then simply select it from the Network
Wizard menu. It will then run through the connection process. If it doesn’t
connect first time, go to the ‘Manual settings’ in the ‘Network settings’ menu and
select the ‘Wired’ option, then ‘DHCP enable’
Note:
For legal reasons, you should only connect to wireless access points that you own or
have agreement to use.
Note:
WEP and WPA codes are sensitive to upper and lower case characters so must be
entered exactly as they have been stored in the wireless access point.
Note:
The security details must be the same as those saved in the wireless access point,
which would have been set up by the person who installed your wireless network.
The WEP/ WPA code and SSID can be written into the box below for future reference.
Note:
Make sure that the letter, number or symbol you wish to select is highlighted in the
display before you press the ‘Tune/ Select Dial’ (or OK on the remote) to select it.
Network settings
Please wait.
Connecting...
1
2
3
4
Network settings
Please wait.
Connecting...
1
2
3
4
Network settings
Connected
R
1
2
3
4
Network settings
Connected
R
1
2
3
4
6
AirStream 20
Page 11

Advanced Users
It is possible to edit all the settings for your internet connection. To access this menu:
1. Press ‘Menu’ (on the remote or product) and use the ‘Tune/Select Dial’ or ‘Up’,
‘Down’ and ‘OK’ buttons on the remote, to scroll to and select ‘Main Menu’.
2. Select ‘System setup’, followed by ‘Internet setup’ and then ‘Manual settings’.
3. Within this same menu list you can select ‘View settings’, which enables you to
see the current settings for:
• MAC address DHCP
• PC settings SSID
• IP settings, which displays the IP address, subnet mask and gateway address.
Software Update
It is recommended that you perform a software update before proceeding any further.
Please go to page 24 for information on how to do this.
USING THE AirStream®20
Switching On
Press the stand by button on the top of the AirStream 20, or the standby button on
the remote. The display will illuminate and the AirStream 20 will return to the mode it
was last used in (iPod/ DAB/ FM/ Internet/ Music Player). If listening to a radio station
when you last switched the AirStream 20 off, this station will automatically be selected
and begin to play. The media player will not work in this way.
Switching Off
Press the stand by button on the top of the AirStream 20, or the standby button on
the remote (see image on page 3). The current time and date will be displayed, if
already set. Turn to page 22 for information on how to set the time.
Adjusting the Volume
The ‘Tune/Select Dial’ can be used to adjust the volume of the AirStream 20 and
the headphones. Turn the ‘Tune/Select Dial’ clockwise to increase the volume and
anti-clockwise to decrease the volume. On the remote, use the ‘Volume Up & Down’
buttons.
Using Headphones
It is possible to connect headphones (not included) to the AirStream 20. The
headphone socket can be found on the top of the AirStream 20 (see image on page
3). When headphones are connected, the AirStream 20 speakers are switched off
and all sound will be via the headphones. The volume is controlled via the ‘Tune/
Select Dial’ or the volume buttons on the remote control.
Selecting a Listening Mode
When the AirStream 20 is turned on (out of standby mode) for the first time, it will start
up in the ‘Main Menu’ screen. From here, there are 2 ways of selecting a listening
mode. Either use the ‘Tune/Select Dial’ or ‘Up’, ‘Down’ and ‘OK’ buttons on the
remote and select the mode, or press the ‘Mode’ button. If pressing the mode
button, it will cycle through the available source modes:
To enter the desired mode, do not press any further buttons. It will automatically enter
the selected source mode.
DAB
radio
101100110001
110011110000
1
2
3
4
FM
radio
FM
1
2
3
4
AUX
in
1
2
3
4
Internet
radio
1
2
3
4
Music
Player
1
2
3
4
monitoraudio.com
7
iPod
1
2
3
4
DAB is not available on USA or ROW models
Page 12

INTERNET RADIO
Introduction to Internet Radio
Internet radio, is the accumulation of thousands of radio stations broadcast over the
World Wide Web. They consist of major national stations, regional stations and even
minor stations that only broadcast over the Internet. The wonderful thing about having
so many stations is the variety. You could be trying to locate your usual preferred
station and stumble across something completely new. Searching for stations can
be initiated by station name, location or by genre. It is possible to tune into stations
from countries all over the world, or just your favourite local stations.
Using the Internet Radio
When selecting Internet radio for the first time, you will see the ‘Internet Radio Menu’
screen (below). If this display doesn’t appear, press the Menu button:
From here, you can also access the ‘System Settings’ and the ‘Main Menu’ screens.
When using Internet Radio for the first time, the ‘Last Listened’ section will be empty,
so you will need to use the ‘Tune/Select Dial’ or ‘Up’, ‘Down’ and ‘OK’ buttons on the
remote to highlight and select ‘Station list’. This will enter the second Internet Radio
menu, to initiate the search for your desired station(s):
To search for a station, follow these few simple steps:
1. Highlight and select ’Stations’.
2. Choose from the following 5 options:
Location - Enables a choice of continent and then a country. A list of stations
from within the chosen country will be available for selection
Genre - Enables a choice of radio stations according to their content, e.g.: Blues,
Comedy, Dance, Folk, Rock, etc.
Search stations - Enables a search for a specific station by entering its name.
Popular stations - Enables selection from a list of popular radio stations
New stations - Enables selection from a list of new stations that become
available to you
Press the ‘Tune/Select Dial’ or ‘OK’ on the remote to select the desired option.
3. Continue to use the ‘Tune/Select Dial’ or ‘Up’, ‘Down’ and ‘OK’ buttons on the
remote to find and select the station that you would like to listen to.
4. The AirStream 20 will then connect to that radio station. The name of the station
will be displayed as well as the status e.g.: ‘Connecting...’, ‘Loading...’ followed
by ‘Playing...’ as the AirStream 20 begins to play the selected station.
5. You can press the ‘Info’ button to change the information that is being displayed.
It will cycle through the following information modes:
Bit Rate/Codec/Sampling Rate Playback Buffer Date
Reliability Genre/Location Description
Note:
Not all radio stations broadcast, or are online 24 hours a day.
Note:
For quick access to the ‘Station List’ menu, simply press the ‘Return Button’
Internet radio
Last listened
Station list >
System settings >
Main menu >
1
2
3
4
8
AirStream 20
The display may look slightly different depending on territory.
Internet radio
My Favourites >
Local United Kingdom >
BBC >
Stations >
Podcasts >
1
2
3
4
Page 13

Storing an Internet Station Preset
The AirStream 20 can store up to 4 internet stations in its preset memories for instant
access to your favourites stations.
Press and hold the 1-4 numbered preset button to store the radio station to that
number. The display will confirm ‘Preset stored’.
Note:
An existing internet station stored under a preset will be overwritten when you store
the new station. However, internet radio station presets do not overwrite your DAB
or FM station presets.
Select an Internet Station Preset
When in Internet Radio mode, press the preset number (1-4) and the AirStream 20 will
connect to that station and begin to play.
Note:
If the preset location is empty, the display will confirm this with ’Preset empty’, before
reverting to the previously selected station after a few seconds.
Podcasts
Some radio stations enable listening to programmes or compilations of programmes
that have previously been broadcast. These are known as ‘On demand’ services or
‘Podcasts’. To select and listen to a Podcast follow the steps below:
1. To find and listen to a Podcast, select Internet Radio mode on the AirStream 20.
2. Press the menu button and select ‘Station List’.
3. Navigate to ‘Podcasts’ and select.
4. Choose from the following 3 options (very much like the Internet radio station
search):
Location - Enables a choice of continent and then a country. A list of podcasts
from within the chosen country will be available for selection
Genre - Enables the choice of Podcasts according to their content, e.g.
Alternative, Comedy, Dance, Folk, Rock, etc.
Search Podcasts - Enables a search for a specific Podcast by entering its name
5. Select the desired option.
6. Continue to use the ‘Tune/Select Dial’ or ‘Up’, ‘Down’ and ‘OK’ buttons on
remote to find the Podcast that you would like to listen to.
7. The Podcast will then either start playing or a list of days of the week will be
displayed for you to choose from. Use the ‘Tune/Select Dial’ or ‘Up’, ‘Down’ and
‘OK’ buttons on remote to select the day the programme was broadcast.
Last Listened
Pressing the ‘Return’ button (refer to page 3) while in Internet Radio mode, will enable
selection of the ‘Last listened’ function. A list of all the internet radio stations and
Podcasts listened to recently will be displayed. Use the ‘Tune/Select Dial’ or ‘Up’,
‘Down’ and ‘OK’ buttons on remote to scroll through the list and select as desired.
monitoraudio.com
9
Internet radio
My Favourites >
Local United Kingdom >
BBC >
Stations >
Podcasts >
1
2
3
4
Page 14

My Favourites and My Added Stations
My Favourites - You can create a list of your own favourite Internet radio stations,
to appear under this option, via the Frontier Silicon (refer to the Glossary of Terms on
page 29) website:
http://www.wifiradio-frontier.com/setupapp/fs/asp/AuthLogin/SignIn.asp
My Added Stations - If you find a new station that is not on the list on the Frontier
Silicon website, you can add it to your selected stations on the website above.
Before you can add stations to the ‘My favourites’ and ‘My added stations’ options,
you will need to register on the Frontier Silicon website (listed above) and enter the
Access Code from your AirStream 20. The register tab is on the right hand side of
the web page.
To find out your access code, ensure you are in Internet Radio mode and follow these
simple steps:
1. Press the ‘Return’ button. Alternatively, go to the ‘Menu’ and then ‘Station List’
2. Highlight and select ‘Help’.
3. Highlight and select ‘Get access code’.
4. Your access code will now be displayed. If the code display times out before you
have had the opportunity to make a note of it, just press the ‘Return’ button.
Once you have found your Access Code, follow the instructions on the web site to
continue your registration.
Once registered, you can add stations to your favourites that will appear on the
AirStream 20 menu.
When you select the first station to store as a favourite, you will be asked to create a
group. You can then create further groups for additional users of the AirStream 20
or Genres, etc.
Help
If you need help with your AirStream 20 you can browse through the Frequently
Asked Questions (FAQ’s), which can be found in internet radio mode, under ‘Help’.
In internet radio mode:
1. Press the ‘Return’ button.
2. Highlight and select ‘Help’.
3. Highlight and select ‘FAQ’.
4. A list of questions will now be displayed and you can use the ‘Tune/Select Dial’ or
‘Up, ‘Down’ and ‘OK’ buttons on remote to scroll and select. You can then listen
to the answer to the question. Alternatively you can call the Helpline. See page 2.
Internet Radio Display
Below is an example of the display and the icon status when a station is ‘tuned in’ or
selected by using one of the 4 preset buttons.
This Symbol indicates the signal strength. Obviously, the more bars
displayed, the stronger the signal. There will be a maximum of 5 bars
displayed.
This is the current set time and will be constantly displayed on your
AirStream 20.
This indicates if the current station is stored to a specific preset -
( P1- P4). No display indicates the station has no preset.
12:00
P3
1
2
3
4
Internet radio
Radio 1
Today’s Date:
DD/MM/YYYY
12:00
P3
10
AirStream 20
Page 15

MUSIC PLAYER
Using the Music Player
The Music Player function of the AirStream 20 allows the playing of music stored on
a computer or hard drive connected to your local network. The AirStream 20 can be
connected to it using the Windows Media Player (version 10 or greater), by using the
Universal Plug and Play (UPnP) protocol.
Shared Media searches through the different criteria. These include: All Music,
Genre, All Artists, Contributing Artists, Album Artists, Composers, Albums, Rating,
Music Playlists, Folders and <Search>.
If selecting the ‘Search’ option, you can highlight and select characters to form a
word/ name to search for. They will be played according to set criteria, rather than
folder location.
In order to play music files stored on your computer via the AirStream 20, first ensure
the following:
• That the music files on your computer are not ‘protected’
• If using an Apple Mac, you need to have a 3rd party UPnP software driver installed
on your computer. Please refer to the Help section on page 26
• That your computer has the correct type of music files (as below)
• Your computer has file sharing turned on
• The music files can be shared on the network
• You know the name and password (if applicable) of your computer
Music File Types
The AirStream 20 will play all the most popular file types:
MP3 - .mp3
Windows media - .wma
Real - .ra
Apple - .aac
Flac - .flac
Selecting ‘Music Player’ Mode
Press the ‘Mode’ button until the ‘Music Player’ screen is displayed:
Setting up the Music Player
Shared Media (UPnP) - Works with Windows Media Player 10 and above. This
option does not require any settings to be changed in the AirStream 20 but your
computer will need to be configured to allow the AirStream 20 access to the media
files. This will only need to be done once.
It is recommended that the PC and AirStream 20 are positioned near each other
during this phase as access to each will be required.
Note: The steps below are for setting up on a Windows XP operating system.
Screen shots may look slightly different on Windows Vista or Windows 7. For setting
up using these Operating Systems, please use the help function found in the media
player and search for ‘Stream your media to devices and computers using Windows
Media Player’.
1. The computer must be connected to the network that will be used to share
media with the AirStream 20.
2. The computer must have Windows Media Player 10 (or later) installed. If it
doesn’t, it can be downloaded from the Microsoft web site, following the online
instructions.
3. Once installed, create a library using Windows Media Player (if not already
created). To do this you must:
Run the Media Player > Click on small arrow below ‘Library’ >
Add to Library (1) > Advanced Options (if not already selected) (2) >
Click on Add (3) > Choose folder(s) to add > Click on ‘OK’ (4).
Music
Player
1
2
3
4
monitoraudio.com
11
Page 16

Now that you have enabled your music to be shared via the Media Player, the
AirStream 20 must be connected as follows:
1. The AirStream 20 must be switched on and connected to the same network as
the computer. (see page 5, Switching on and Connecting to your Network)
2. Press the ‘Mode’ button to select the ‘Music Player’
3. Press the ‘Menu’ button and use the ‘Tune/ Select Dial’ or ‘Up, ‘Down’ and ‘OK’
buttons on remote to highlight and select ‘Shared Media’. It will then start to
search for available UPnP servers and display the name(s) of the servers that the
AirStream 20 can connect to. If none are found, it will display <Empty>.
4. Select the PC you wish to connect to. If you are using Windows Media Player 10,
at this stage it will usually display ‘Unauthorised - Select to Retry’. The PC/
server may also prompt that there has been an attempt to access your media
files. Whether prompted or not, the AirStream 20 must be allowed to access
the media files.
5. Back on the server/ PC, in Windows Media Player, select the ‘Media Sharing’
option from the drop down menu (illustrated below).
6. This will open the Media Sharing Window. Make sure that ‘Share my Media to:’
is checked.
Music player
Shared media >
Repeat play: Off
Shuffle play: Off
System settings >
Main menu >
1
2
3
4
1
3
4
2
12
AirStream 20
Page 17

7. The AirStream 20 will be displayed as ‘Unknown Device’ in the Media Sharing
window. Click on ‘Unknown Device’ and then click on the ‘Allow’ button, then
‘OK’.
8. Going back to the AirStream 20, select the Server/ PC again. If it can communicate
with the Server/ PC, it will show the following display:
Note:
You will notice that ‘Video’ and ‘Pictures’ are displayed on the AirStream 20.
Many UPnP applications are also capable of sharing pictures and videos to other
devices. Obviously it will not be possible to see or play the videos/ pictures on your
AirStream 20. The AirStream 20 does not support that capability, therefore, please
only select the ‘Music’ option.
9. To select and play the files from your server/ PC, select the ‘Music’ option. The
AirStream 20 will then show the different categories available to browse through.
These include: All Music, Genre, All Artists, Contributing Artists, Album Artists,
Composers, Albums, Rating, Music Playlists, Folders and <Search>.
If selecting the ‘Search’ option, it is possible to highlight and select characters to
form a word/ name to search for.
Note:
It may take a while for certain media to appear in the menus because Windows Media
Player needs to access embedded information on the track, artist, etc.
Note:
If the operating system of the computer that is to stream music from is not shown,
please refer to the instructions that came with the operating system and look for
‘Sharing Media’.
Music Player Display
Below is an example of the display and the icon status when a music track is being
streamed.
This Symbol indicates the signal strength. Obviously, the more bars
displayed, the stronger the signal. There will be a maximum of 5 bars
displayed.
This indicates that you are streaming the chosen files over the UPnP
protocol.
This is the current set time and will be constantly displayed on your
AirStream 20.
This is shown when the music being streamed is paused. It will
appear in the top of the display.
This indicates that the current track will be repeated.
This indicates that the music being streamed from the current
selection will be played randomly.
Music player
Music >
Playlists >
<Search>
1
2
3
4
monitoraudio.com
13
1
2
3
4
Music player
Track Title
Artist:
12:00
UPnP
UPnP
12:00
Page 18

DAB RADIO
What is DAB Digital Radio?
DAB is not available on the ROW and USA models of AirStream 20.
DAB stands for Digital Audio Broadcasting. The difference between DAB and a
conventional AM/FM radio broadcast is a digitally transmitted signal, resulting
in a higher quality audio sound*, without hissing, fading or crackling. In DAB
Mode, your AirStream 20 will automatically scan and find all available stations too.
The station name, together with other helpful broadcast information is shown
on the display, very much like Internet Radio broadcasts. For more information
about DAB services and to find a list of stations available in your area visit
www.digitalradionow.com.
When you switch on the AirStream 20 it will always start in the mode that was last
used, iPod/ DAB/ FM/ Internet for example. If you were listening to a DAB station
before turning it off, it will start up, automatically playing the last station tuned to.
Selecting ‘DAB’ Mode
Always make sure that the aerial is fully extended and adjusted (a vertical position is
recommended), to ensure the maximum signal strength and the best possible sound
quality when scanning or listening to DAB stations.
Press the ‘Mode’ button (on the remote or the unit) and scroll through the modes
until you find DAB. The first time you select DAB mode on your AirStream 20 it will
automatically begin to scan for DAB radio stations. A progress bar will show the
progress of the scan and the number of stations found will also be displayed.
When the scan is complete, a list of available DAB stations will be displayed in
numerical and then alphabetical order by default.
* Please note that sound quality is dependent on strong signal strength. Signal strength can vary from area
to area.
Use the ‘Tune/Select Dial’ or ‘Up’, ‘Down’ and ‘OK’ buttons on the remote to scroll
through and select from the station list . If the station you are trying to find is not
displayed, it can be searched for manually (see below).
Note:
The DAB radio station list is stored in the memory and so the next time you switch
your AirStream 20 on, the station search does not take place. It is possible to scan
manually for stations (see below). It is recommended to search manually periodically
in case new stations have started broadcasting.
Changing DAB Stations
1. If you are not already in DAB mode, press the ‘Mode’ button until you reach ‘DAB
Radio’.
2. The AirStream 20 will automatically select the last DAB station listened to and
begin to play. To choose an alternative DAB station, press the ‘Left’ or ‘Right’
arrow button or the ‘Previous’, ‘Next’ buttons on the remote to scroll through the
previous/ next stations on the station list.
3. Alternatively, press the ‘Return Button’ or the ‘Down Button’ on the remote to
bring up the full station list.
Manually Scanning for DAB Stations
Additionally, DAB radio stations and services regularly become available, therefore we
recommend a manual scan periodically, to ensure that the most up to date station
listings are stored within the memory of the AirStream 20. If the AirStream 20 is
moved to another location, e.g. moving house or if taken on holiday, a new manual
scan is also recommended. In DAB mode:
1. When in DAB mode, press the ‘Menu’ button and select ‘Local Scan’.
2. Press the ‘Tune/Select Dial’ or ‘OK’ on the remote to begin a search for local DAB
stations. A local scan will take approximately 20 seconds.
3. If using the AirStream 20 outside the UK, scroll to ‘Full scan’ and select. This will
start a much wider, national and local scan. A full scan will take between 1 minute
to 3 minutes to complete.
Note:
Occasionally, a ’?‘ will be displayed alongside a station name. This indicates that the
station is not available/not currently active. This could occur if attempting to tune into
a secondary service/station at a time when it is not transmitting.
DAB
radio
101100110001
110011110000
1
2
3
4
Full scan
Stations: 00
Scanning
1
2
3
4
14
AirStream 20
Page 19

monitoraudio.com
15
Storing a DAB Station Preset
The AirStream 20 can store up to 4 DAB stations in preset memory locations for
instant access to favourite stations.
When the AirStream 20 is playing the station to be saved to a preset, press and hold
the 1-4 preset button it is to be stored to. The display will confirm ‘Preset Stored’.
Note:
When storing DAB radio station presets, they do not overwrite previously stored
Internet or FM station presets. However, if there is already an existing DAB station
stored under the preset, it will be overwritten with the new station.
Select a DAB Station Preset
In DAB mode, press the preset number and the AirStream 20 will connect to that
station and begin to play.
Note:
If the preset location is empty, the display will confirm this with ’Preset empty’ before
reverting to the previously selected station after a few seconds.
DAB Display Information
When listening to a DAB station you can change the information that appears on the
second line of the display below the station name. There are several different types
of information that are transmitted by the broadcaster. Press the ‘Info’ key to scroll
through the display options.
Dynamic Label Segment Program Type Multiplex Name
Today’s Date Signal Info Signal Error/ Strength
Dynamic Label Segment (DLS) - This is scrolling text information supplied by the
broadcaster. Information could contain the name of an artist or music title, DJ’s name,
contact details for the radio station, etc.
Program Type (PTY) - Such as ‘Rock’, ‘Pop’, ‘Talk’ or ‘News’
Location & Frequency - Displays the broadcasting area and sampling frequency.
Signal Error- The information provided gives details of the signal error rate, shown as
a number between 0 - 99. It will not be possible to listen to a radio station satisfactorily
with a signal error rate of 30 or above. Try adjusting the aerial or repositioning the
AirStream 20 to improve reception.
Signal Information -The data rate at which the signal is being transmitted, codec
and channels.
Today’s Date - Date information supplied by the broadcaster.
1
2
3
4
R
Preset Stored
Page 20

Manual Tune
The ‘Manual tune’ function is used as a reference to see if stations are being broadcast
over set frequencies. It is not possible to store a station from here, although the
signal strength will be displayed.
Using the manual tune feature, select a specific digital radio channel frequency and
then manually adjust the aerial, or the location of the AirStream 20, to obtain the
strongest possible signal for that channel.
1. When in DAB mode, press the ‘Menu’ button.
2. Highlight and select ‘Manual tune’.
3. Scroll through the digital radio frequencies and select the desired one. The
AirStream 20 will display the radio frequency and a strength indicator. The
strength indicator is in the form of a rectangle with fluctuating (depending on
signal strength) solid bars. The row of bars indicates the actual signal strength
that you are receiving. The stronger the signal, the larger the number of signal
bars displayed.
If a signal is detected, the frequency will scroll along the display showing the
station name. Example:
Note:
If the signal strength box is empty, this indicates no signal reception at all for that
particular digital radio channel in your area.
Adjust the position of the aerial on the AirStream 20, to obtain the maximum signal
strength and press the ‘Return’ button to exit back.
Dynamic Range Control
The dynamic range for each radio programme is set by the broadcaster for each
radio station and may be different for certain types of programme broadcast. For
example, pop, classical music or a chat show. The Dynamic Range Control signal is
transmitted in parallel with the audio signal for each programme. With the AirStream
20, it is possible to use this control signal to expand or compress the dynamic
range (the difference between the loudest and quietest sounds) of the reproduced
audio signal. Changing the dynamic range can affect the ‘loudness’ and/or ‘quality
of sound’ of the programme, making it more suited to your listening conditions and
your own personal listening requirements. For example, a noisy environment, where
quiet sounds can be swamped, setting the compression to maximum (DRC High)
will ‘boost‘ the quiet sounds, whilst keeping the loudest sounds at their original level.
There are 3 levels of compression:
DRC Off - No compression. This is the default setting.
DRC Low - Medium compression.
DRC High - Maximum compression.
To change the Dynamic Range Control:
1. In DAB mode, press the ‘Menu’ button.
2. Highlight and select ‘DRC’. The current DRC setting will have an asterisk ( )
next to it.
3. Scroll through the 3 levels of compression and select the preferred choice. We
would suggest trying different levels of compression to see which suits you best.
Note:
The DRC Level cannot be set for each preset. The same level will be used for all
stations and presets.
*
1
2
3
4
*
DRC
DRC High
DRC Low
DRC Off
Manual tune
12B 225.648MHz BBC National
Strength:
1
2
3
4
16
AirStream 20
Page 21

monitoraudio.com
17
Prune Invalid
This option allows you to clean up the station list. Those stations that have a question
mark (?) next to them, will be removed only leaving the available stations.
Station Order
There are three different station order options to choose from which change the way
DAB stations are displayed in the Station List:
Alphanumeric - The stations are listed in numerical and then alphabetical order. This
is the default setting.
Ensemble - The stations are listed in frequency order.
Valid - The stations accessible in your area will be reordered to the top of the DAB
station list and those inaccessible will be positioned at the bottom, prefixed by a ’?’.
To change the station order, when in DAB mode:
1. Press the ‘Menu’ button.
2. Highlight and select ‘Station order’.
3. Scroll through the options and select the desired station order listing option.
DAB Mode Display
Below is an example of the display and the icon status when a station is ‘tuned in’ or
selected by using one of the 4 preset buttons.
This Symbol indicates the signal strength. Obviously, the more bars
displayed, the stronger the signal. There will be a maximum of 5 bars
displayed.
These back to back speakers indicate a stereo signal. If the signal
strength is strong enough, this symbol will be shown and indicates
that it is receiving a stereo signal rather than a mono signal.
This indicates whether the current station is stored to a specific
preset - (P1- P4). No display indicates the station has no preset.
This is the current set time and will be constantly displayed on your
AirStream 20.
1
2
3
4
DAB
Radio 1
Today’s Date:
DD/MM/YYYY
12:00
P3
P3
12:00
Page 22

FM RADIO
FM Radio Mode
When the AirStream 20 is in FM mode it can receive Radio Data System or ‘RDS’
information if being transmitted by the broadcaster. RDS information will often
include the station name, detail about the programme and the current time.
Selecting ‘FM’ mode
Always ensure the aerial is fully extended and adjusted (a vertical position is
recommended), to ensure maximum signal strength and the best possible sound
quality when scanning or listening to FM stations.
Press the ‘Mode’ button and scroll through the modes until you reach ‘FM Radio’.
The first time FM mode is selected on the AirStream 20, it will display the default
87.5MHz frequency.
If listening to an FM station on the AirStream 20 when last switched off, this station
will be automatically selected when the AirStream 20 is switched on again.
Tuning to a FM Station
There are several methods of tuning into FM Radio stations on the AirStream 20.
Press the ‘Tune/Select Dial’ or ‘OK’ button on the remote and it will automatically
scan through the stations until it finds a strong enough signal. It will then stop and
play that station. Alternatively, manually scan for stations, by pressing the left or
right arrow buttons (on the unit or the remote).
Changing the Scan Setting
If the desired station isn’t displayed after the auto scan, try changing the ‘Scan
Setting’. There are 2 options:
Strong Stations - The scan will only stop when a strong signal strength is received
which should also result in better audio quality. It is possible however, to miss the
desired station using this option if the signal is weak.
All Stations - The scan will stop for every station received, even if the signal
strength is weak. Select ‘No’ in the station scan menu option for this scan setting.
To change the setting:
1. Press the ‘Menu’ button and highlight and select ‘Scan Setting’.
2. At the prompt, select a scan option. Select ‘Yes’ for strong stations only, or
‘No’ to search for all stations.
3. The next time the ‘Tune/Select Dial’, or ‘OK’ button on the remote is pressed
to scan for a station from the FM playing screen, your chosen scan option will
be used.
FM
radio
FM
1
2
3
4
1
2
3
4
FM
87.5MHz
Today’s Date:
DD/MM/YYYY
FM Station Scan
Strong stations only?
YES NO
1
2
3
4
*
18
AirStream 20
Page 23

monitoraudio.com
19
Changing the Audio Setting
It is possible to program the audio setting of the AirStream 20 to always play stations
in mono, or to switch automatically from stereo to mono when the signal quality is low.
1. Press the ‘Menu’ key and highlight and select ‘Audio setting’.
2. Highlight and select either ‘Stereo or Mono’ or ‘Mono only’ depending on your
desired option.
Storing a FM Station Preset
The AirStream 20 can store up to 4 FM stations in preset memory locations for instant
access to favourite stations.
When the AirStream 20 is playing the station to be saved to a preset, press and hold
the 1-4 preset button it is to be stored to. The display will confirm ‘Preset Stored’.
Note:
When storing FM radio station presets, they do not overwrite previously stored
Internet or DAB station presets. However, if there is already an existing FM station
stored under the preset, it will be overwritten with the new station.
Select a FM Station Preset
In FM mode, press the preset number and the AirStream 20 will connect to that
station and begin to play.
Note:
If a preset has no previously stored station assigned, the display will change to ‘Preset
empty’ and then revert to the selected station after a few seconds.
FM Display Information
When listening to a FM station (and the RDS symbol is displayed, see opposite), it is
possible to change the information that will appear on the second line of the display.
Choose between the frequency, type of show, such as ‘Rock, ‘Pop, Talk ‘or ‘News’,
the time or the date. Press the ‘Info.’ button repeatedly to move through the display
options.
FM Mode Display
Below is an example of the display and the icon status when a station is ‘tuned in’ or
selected by using one of the 4 preset buttons.
This Symbol indicates the signal strength. Obviously, the more bars
displayed, the stronger the signal. There will be a maximum of 5 bars
displayed.
These back to back speakers indicate a stereo signal. If the signal
strength is strong enough, this symbol will be shown and indicates
that it is receiving a stereo signal rather than a mono signal.
Indicates a Radio Data Service (RDS) signal is being received.
The being transmitted by the broadcaster will have various pieces
of information contained within it. These can be displayed on the
AirStream 20 by pressing the ‘Info’ button and scrolling through the
different pieces of information. Content will vary depending on the
broadcaster.
This indicates if the current station is stored to a specific preset -
( P1- P4). No display indicates the station has no preset.
This is the current set time and will be constantly displayed on your
AirStream 20.
R.D.S
1
2
3
4
FM
Radio 1
Today’s Date:
DD/MM/YYYY
12:00
R.D.S
P3
P3
12:00
Page 24

iPod Mode
The iPod dock of the AirStream 20, is compatible with all Apple iPods and iPhones.
Once an iPod is docked, the AirStream 20 can recharge the iPod, control it through
the tune/select dial and the surrounding buttons or remote control and play the iPod’s
music and video library through the speakers and a compatible video monitor.
Selecting iPod Mode
1. Place the iPod on the docking station. The AirStream 20 asks if you want to
switch to iPod mode. Select ‘YES’.
2. If you already had the iPod connected, either press Mode until the display shows
iPod or select Menu > Main menu > iPod. When iPod mode is selected, the
AirStream 20 will switch on the iPod.
3. Press the play/ pause button to play or pause the iPod. The track now playing
is displayed on the iPod.
You can use << and >> to move through tracks. Press and hold to rewind or fast
forward and press quickly to select previous or next track.
The remote control has some additional controls not present on the main unit, for
shuffle and repeat.
AUXILIARY INPUT
This is used to connect an MP3 player, personal CD player, etc. to the AirStream 20.
We recommend that the volume level of the auxiliary device is set to approximately
75%.
Auxiliary Mode Display
Below is an example of the display and the icon status when an auxiliary device is
connected.
This is the current set time and will be constantly displayed on your
AirStream 20.
ADDITIONAL SYMBOLS DISPLAYED
Below are a list of different symbols that appear on the AirStream 20 display:
This symbol denotes the alarm is active. There will be a number 1
and/ or 2 depending on the alarm that is set.
This shows that the AirStream 20 is connected to a wired network.
When connected to a wireless network, this symbol will not be visible.
This shows that the sound has been muted. Refer to the ‘Play/
Pause button’ information found on pages 3 and 4.
This indicates that the current track will be repeated.
This indicates that the music being streamed from the current
selection will be played randomly.
1
2
3
4
FM
Song Title
Today’s Date:
DD/MM/YYYY
12:00
1
2
3
4
Auxiliary Input
Audio In
Today’s Date:
DD/MM/YYYY
12:00
12:00
1
20
AirStream 20
Page 25

monitoraudio.com
21
MAIN MENU
SLEEP
It is possible to set the AirStream 20 to automatically switch off after 15, 30, 45 or 60
minutes. To access this menu option press the ‘Sleep/ Snooze’ button.
ALARMS
Two separate alarms can be set on the AirStream 20. A different mode can be
chosen for each. Firstly, set the time and date on the AirStream 20 before using the
alarm function. When an alarm is set, a symbol will appear in the stand by screen
containing the time the alarm(s) is set for.
When the alarm sounds, silence it by pressing the ‘Stand By’ button or the ‘Alarm’
button. Alternatively, press the ‘Sleep/ Snooze’ button to delay the alarm for 5
minutes.
To Set an Alarm:
1. Press the ‘Menu’ button, then navigate to: ‘Main menu’, ‘Alarms’. Alternatively
press the ‘Alarm’ button on the unit.
2. Highlight and select ‘Alarm 1’ or ‘Alarm 2’.
3. Using the ‘Tune/Select Dial’, or the ‘Up’, ‘Down’ and ‘OK’ buttons on remote to
scroll through the options and press to select and/ or change.
On/ frequency - Either enables or disables the alarms and allows the alarm to
sound either Daily, Once, Weekdays & Weekends. Weekdays are Monday - Friday,
Weekends are Saturday and Sunday only.
Time - Set the time for an alarm to sound. This is in 24hr clock format. Use the
‘Tune/ Select Dial’ to change and set.
Mode - Select from either DAB, FM, Internet Radio or Buzzer modes, for the
alarm sound.
Preset - Select a specific preset or the last listened to station for the alarm to
sound with.
Volume - Select the volume of the alarm.
Save - Saves your alarm settings. ‘Save’ MUST be selected to store any alarm
settings, even when making small changes.
SYSTEM SETTINGS MENU
EQUALISER
This is used to change the characteristics of the sound output by the AirStream 20.
The changes can include accentuated bass, treble or voices. This is changed by
pressing the EQ button on the AirStream 20 (Refer to pages 3 & 4).
STANDBY BACKLIGHT
There are 3 settings available for the backlight of the display when in stand by mode.
They are: Always On, Always Dim and Off.
Always On - The backlight is the same brightness/ intensity as normal operating
mode.
Dim 1 - When this is selected, the brightness of the display is half of the ‘Always
On’ setting.
Dim 2 - When this is selected, the brightness of the display is half of the ‘Dim 1’
setting.
THE TIME AND DATE
It is possible to manually change or allow the AirStream 20 to automatically update
the Time and Date via DAB, FM or the network to which you are connected. Both
manual and automatic methods are explained below. Also explained are the other
options within the Time/Date Menu.
When in standby mode, the AirStream 20 will display the time and date (and any
alarms that have been set).
1
2
3
4
Alarms
Enable: Off
Time: 00:00
Mode: Internet Radio
Preset: Last Listened
Frequency: Daily
Page 26

To manually Set the Date and Time:
1. Press the ‘Menu’ button and navigate to: ‘Main Menu’, ‘System Settings’, ‘Time/
Date’, ‘Set Time/Date’.
2. Use the ‘Tune/Select Dial’ or the ‘Up’, ‘Down’ and ‘OK’ buttons on the remote
to set the correct day.
3. Use the ‘Tune/Select Dial’ or the ‘Up’, ‘Down’ and ‘OK’ buttons on the remote to
set the correct month.
4. Use the ‘Tune/Select Dial’ or the ‘Up’, ‘Down’ and ‘OK’ buttons on the remote
to set the correct year.
5. Use the ‘Tune/Select Dial’ or the ‘Up’, ‘Down’ and ‘OK’ buttons on the remote
to set the correct hour.
6. Use the ‘Tune/Select Dial’ or the ‘Up’, ‘Down’ and ‘OK’ buttons on the remote to
set the correct minute.
Note:
Press the ‘Return Button’ (see page 3) at any point to go back and alter any settings.
Auto Update
It is possible to set the AirStream 20 to automatically update the time and date when
tuned to a DAB, FM radio station or network that provides this service. This feature
can be disabled if desired.
Set Format
Select the time format to be displayed, either 12 or 24 hour. 24 hour is the default
setting.
Set the Time Zone
Use this feature to select the time zone in which you live. Highlight and select the
appropriate time zone.
Daylight Savings
In the countries that operate a daylight savings time system, this can be toggled on
and off, depending on the time of year.
FACTORY RESET
This restores ALL settings for the AirStream 20 back to factory default settings. All
preset and network settings will be lost. However, the firmware will remain at its
current version.
Date/Time
12/24 Hour Format
2412
1
2
3
4
*
Daylight savings
Daylight savings
OFF
ON
1
2
3
4
*
22
AirStream 20
Set Time/Date
DD - MM - YYYY
HH:MM
1
2
3
4
Page 27

monitoraudio.com
23
SOFTWARE UPDATE
This enables the AirStream 20 to keep up to date with the latest soft and firmware
updates. Changes could be in the form of updates to the system’s features or, if
necessary, minor bug fixes.
Choose between manually or automatically checking for updates. When set to
automatic, the AirStream 20 will check for updates approximately 10 minutes after
main power up (not from stand by) and then at 24 hour intervals thereafter.
Automatic Updates
To ensure the AirStream 20 is always kept up to date with the very latest software
changes, we recommend enabling the ‘Auto-Check Setting’ in the update menu as
follows:
1. From the System Update menu, highlight and select the ‘Auto-check Setting’.
The following screen will be displayed:
2. Highlight ‘Yes’ (if not already highlighted) and select. The screen will return to the
previous menu display.
3. Press the ‘Return Button’ (see page 3) to return to the ‘System Settings’ menu.
Manually Check for Updates.
1. From the System Settings Menu, highlight and select ‘Software Update’. The
Software update menu will be displayed:
2. Highlight and select ‘Check Now’. The AirStream 20 will then check via the
internet connection for the latest updates (if there are any). If already up to date,
it will display the following images:
3. If an update is available (possible when using for the very first time), the following
images will be displayed:
Note:
Do not remove the power supply during the update as this could cause irreversible
damage to the AirStream 10. An additional warning will be shown on the display
of the AirStream 20.
Software update
Check periodically
for new versions
YES NO
1
2
3
4
Network settings
Checking for
new updates...
1
2
3
4
Network settings
[update number]
downloading update
1
2
3
4
Network settings
Checking for
new updates...
1
2
3
4
Software update
Auto-check setting
Check now
1
2
3
4
Network settings
Software up to
date
R
1
2
3
4
System settings
Time / Date >
Factory Reset
Software update >
Setup wizard
Info
1
2
3
4
Page 28
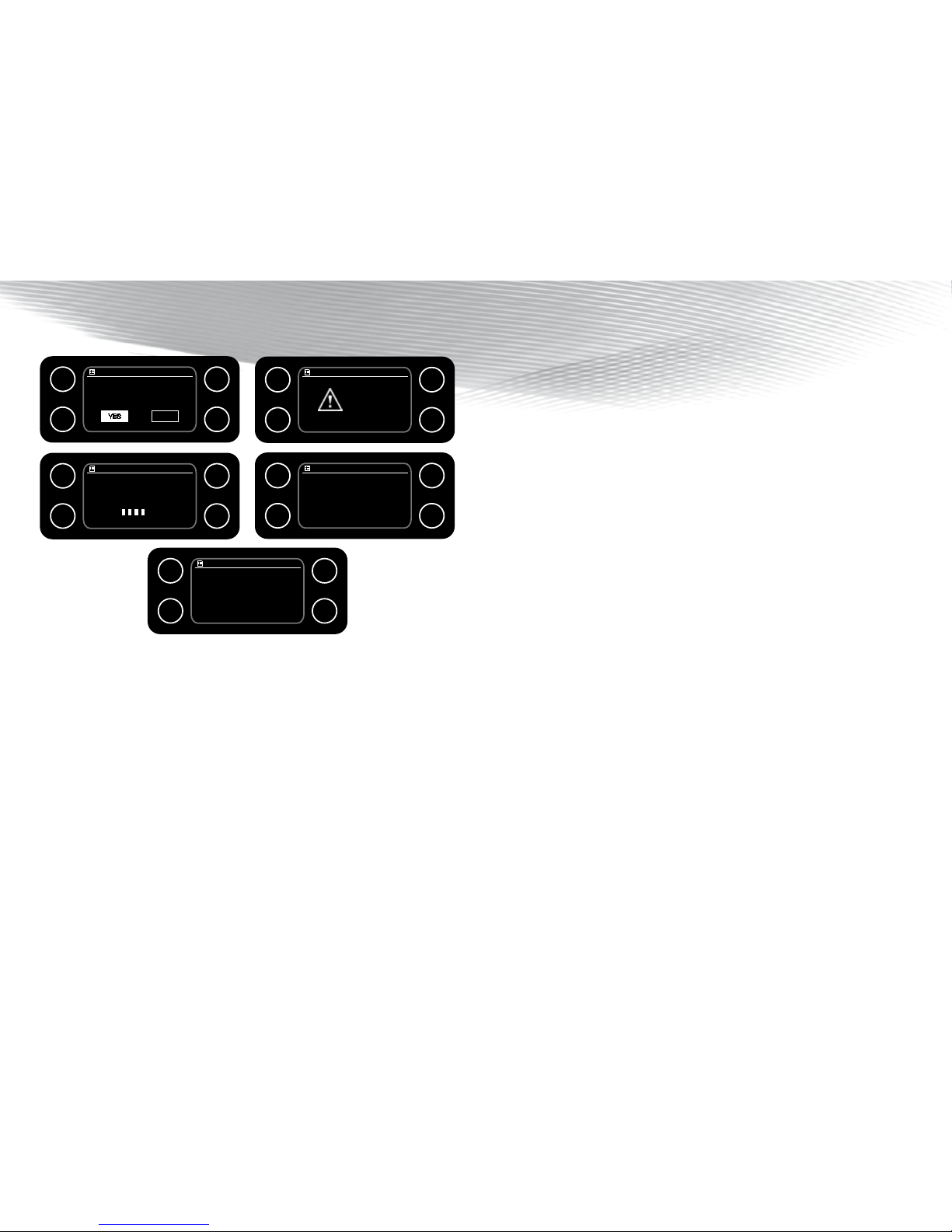
4. A ‘Continue’ prompt will be displayed when the update has been downloaded.
Highlight and select ‘Yes’.
Note:
If there is a major update to the AirStream 20, then the internet settings and all presets
will be lost. Please make a note of them in the table on page 26 for future reference. If
any stations have been stored in ‘My Favourites’ in Internet Radio mode, then these
will remain because they are not stored on the AirStream 20.
INFO
This will display the software version and the Radio ID.
Network settings
Updating...
1
2
3
4
Network settings
Press Select to restart
1
2
3
4
Network settings
Update complete.
Continue?
1
2
3
4
YES NO
Network settings
Software up to
date
R
1
2
3
4
Network settings
WARNING. Do
not remove power.
1
2
3
4
24
AirStream 20
Page 29

monitoraudio.com
25
HELP
If experiencing problems with the AirStream 20, there are some quick and easy
checks, which may help to solve the problem.
Unable to connect to the wireless network
• Some wireless networks may be set up so that only registered MAC addresses
can connect to them. The person who set up the network will be able to advise
if the MAC address is required. See page 7 for how to find the MAC address of
the AirStream 20. Refer to router/ access point guide to find out how to add the
AirStream 20’s MAC address to the list of allowed devices
• If connecting to an encrypted network, check that the correct key or pass phrase
has been entered into the AirStream 20. Remember that the key or pass phrase
must be entered exactly as it appears in your access point and is case sensitive.
A location to record the WEP key or pass phrase for future use can be found on
page 6.
• The network name or SSID may have been set to hidden. In this case, the
AirStream 20 will not be able to find it. Either turn on the SSID of your access
point and then select one of the options as on page 6 ‘[Rescan]’ or manually
enter the SSID into the AirStream 20:
To enter the SSID into the AirStream 20, select the ‘[Manual config]’ option, as
on page 6. Then ‘DHCP Enable’, ‘Wireless’ and then enter the SSID. After the
SSID has been entered, either select ‘Open’ if there is no further security on the
network or proceed to enter the WEP or WPA codes.
I can connect to the network but cannot play some internet
radio stations
• The station may not be broadcasting at the time of day that an attempt has been
made to listen to it. (Depending on the particular radio station, it may be in a
different time zone.)
• The station may have too many people trying to connect to its servers and their
server capacity may not be enough to enable everyone to connect. Try again
later to see if connection is possible
• The station is no longer broadcasting
• The internet connection between the server (possibly located in another country)
and the AirStream 20 is slow. Internet Service Providers may fail to provide
service in certain geographical areas. Use a computer to check if the internet
radio station can be received
• If the AirStream 20 station connection is intermittent or keeps stopping, check
the broadband connection and speed. If experiencing an intermittent service or
high error rate on your broadband connection, the AirStream 20 will not connect
continuously and play in internet radio mode. If you are experiencing problems
with your broadband connection, you will need to contact your broadband
provider
The computer to stream music from can be seen, but cannot
find any folders via the AirStream 20
• The folder with the music in it has not been shared on the computer. Please refer
to pages 12 - 14 for instructions on sharing folders
• The wrong user name and password may have been entered for the computer
being accessed. Check and re-enter the user name and password, remembering
that the password will be case sensitive and must be entered into the AirStream
20 exactly as it would be entered into the computer
I cannot see the name of the computer to connect to on the
AirStream 20
• The network may have a hidden SSID. Please refer to page 6 for how to connect
to a hidden network from the AirStream 20
• The AirStream 20 may not be connected to the wireless network. Refer to page
5 for information on running the ‘Internet Wizard’ and connecting to wireless/
wired network
• The computer might not be set up to recognise a network, refer to page 12 on
how to set up shared media on a network
• If using an Apple Mac, 3rd party software is required because Apple do not offer
native UPnP support as part of their operating systems. Suggested software
items are Media Tomb (http://mediatomb.cc), Eye Connect (http://www.elagato.com).
Note:
Please note that all 3rd party software is offered as a recommendation only for using
UPnP servers on Macintosh computers. Monitor Audio does not offer support on
these applications, nor will Monitor Audio be held responsible for any loss or damage
incurred by any person acting upon any advice given.
• Try connecting the AirStream 20 to the network using the network cable supplied,
rather than using wireless connectivity
Page 30

I cannot play my iTunes Music via the AirStream 20
• The AirStream 20 will only recognise music stored in your iTunes Music folder by
selecting the ‘Shared Folders’ option. Ensure the ‘iTunes Music’ folder is stored
within ‘My Music’ on the computer
• The AirStream 20 will not play protected music downloaded with copyright
protection by DRM
DAB radio reception is poor
• Please check that the aerial is FULLY extended for the maximum signal strength
and improved reception
• Use the Manual Tune option (refer to page 16), to adjust the aerial for the best
reception
• Try moving the AirStream 20 to an alternative location to see if reception improves.
Please remember to scan for DAB stations again once you have moved your
AirStream 20. Refer to page 15
• Check that there are no other items of electrical equipment too close to your
AirStream 20, causing interference
• Visit www.digitalradionow.com for information about DAB reception in your area
No sound
• Check the volume using the ‘Tune/Select Dial’ or mute button
• Are there headphones connected? The speaker is muted when headphones are
connected
• Check that the mains power lead is connected at the side of the AirStream 20
and the mains power wall socket is switched on
• You may need to re-scan if the station you last listened to is no longer available.
Refer to page 14 for DAB and page 18 for FM
The AirStream 20 does not respond
• Please check that the mains power lead is connected at the side of the
AirStream 20 and the mains power wall socket is switched on
• Turn off the AirStream 20 and unplug the mains power connector. Leave for
approximately 1 minute and then reconnect the AirStream 20 and turn on
• Try searching for software updates. Refer to page 23
• Try a reset to factory defaults. Refer to page 22 for information on this. The
‘Factory Reset’ can be found in the ‘System Setup’ menu.
Note:
A reset to factory defaults will delete all network settings, station lists and presets
stored in the AirStream 20. To re-enter them, follow the instructions contained within
this manual.
If still experiencing difficulties after making the suggested checks, please call the
helpdesk for further assistance. The helpdesk is open from 9.00am to 5.00pm (GMT),
Monday to Friday (excluding Bank Holidays) and can be contacted on +44(0) 1268 740580.
The helpdesk may ask you for the software version of your AirStream 20 and so it
may be a good idea to note this before you call. To check the software version of the
AirStream 20:
Press ‘Menu’ > ‘Main Menu’ > ‘System Settings’ > ‘lnfo’.
Use the table below to add details of the 4 memory presets for each of the listening
modes that use presets.
Internet
Radio
DAB Radio FM Radio
Preset 1
Preset 2
Preset 3
Preset 4
26
AirStream 20
Page 31

monitoraudio.com
27
CARE AND MAINTENANCE
The AirStream 20 is of superior design and manufacture and should be treated with
care. The suggestions below will help you to enjoy this product and its remarkable
features for many years.
• Keep the product and all its parts out of reach of small children
• Keep it dry, avoiding exposure to precipitation, humidity and liquids which could
all affect the product’s circuitry
• Do not leave it in high temperature environments as electronic devices and plastic
parts may warp in heat
• Do not leave it in low temperature environments as moisture can form inside the
product, which may damage the circuit board
• Do not store in dusty or dirty areas
• Do not use harsh chemicals, cleaning solvents or detergents to clean the product
• Wipe with a damp (not wet), soft cloth to clean
• Do not attempt to open the product, as any unauthorised handling of the device
may damage it and will void your warranty
• Only use the power supply that came with the product; using an unauthorised
power supply will invalidate your guarantee and may cause irreversible damage
to the AirStream 20
NetBits Model No: KSAD1200150W1UV-1
Input: 100-240V ~ 50/60Hz 0.4A
Output: DC 12V 1.5A
PRODUCT GUARANTEE
This product has a warranty of 12 months from date of purchase and is therefore
guaranteed to be free from defects in materials and workmanship during that period.
If you experience a problem within that time, simply call the Helpdesk on +44 (0) 1268
740580. If the problem cannot be solved by our Helpdesk, you will need to return
the product to the place from which it was originally purchased. Remember to take
your receipt as proof of purchase as it must be produced before the warranty can
be honoured. This product must have been used only for the intended purpose and
not subjected to wilful or accidental damage. This warranty does not cover damage
caused by excessive voltage or lightning. If this product has been tampered with in
any way, the warranty shall be considered null and void. This guarantee does not
affect your statutory rights.
WEEE Directive - Directive 2002/96/EC of the European Parliament and Council of
27th January 2003 on waste electrical and electronic equipment. At the end of the
product’s life cycle, you should not throw this product into the normal household
waste but take it to a collection point for the recycling of electrical and electronic
equipment. The ’WEEE’ symbol below, on the product, user manual and packaging
indicates this. Please contact your local authority if you need more information about
the collection points in your area. For more information telephone Envirowise on 0800
585794
Page 32

GLOSSARY OF TERMS
AAC - Advanced Audio Coding. This is a standardised encoding system for digital
audio. Designed to be the successor of the MP3 format, AAC generally achieves
better sound quality than MP3
AAC’s best known use is as the default audio format of Apple’s iPhone, iPod, iTunes
and the format used for all iTunes Store audio
DAB - Digital Audio Broadcasting. This is a digital radio technology for broadcasting
radio stations, used in several countries, particularly in the UK and Europe. As of
2006, approximately 1,000 stations worldwide broadcast in the DAB format
The standard offers several benefits over existing analogue FM radio, such as more
stations in the same broadcast spectrum and increased resistance to noise, multipath,
fading and co-channel interference.
DHCP - Dynamic Host Configuration Protocol (DHCP) is a network application
protocol used by devices to obtain configuration information for operation in an
Internet Protocol network. This protocol reduces system administration workload,
allowing devices to be added to the network with little or no manual intervention.
Dynamic Host Configuration Protocol automates network parameter assignment
to network devices from one or multiple, fault-tolerant DHCP servers. Even in small
networks, DHCP is useful because it can make it easy to add new machines to the
network.
EQ - Equaliser. This is used to change the characteristics of the sound output by the
AirStream 20. The changes can include accentuated bass, treble or voices. These
are all preset curves that cannot be altered.
Frontier Silicon - Established in 2001 as a privately-funded fabless semiconductor
company, Frontier Silicon has rapidly become the world’s leading supplier of innovative
semiconductor, module and software solutions for digital radio and connected audio
systems.
With headquarteres in Watford, on the northwest outskirts of London, Frontier Silicon
has around 120 staff, 70% of whom are engineers. R&D centres are found in several
locations including Cambridge, Dublin, Shannon and Hong Kong
Their multimode connected audio platforms support over 10,000 Internet radio
stations through the Frontier Silicon on-line radio portal. Innovative on-line music
services are driving forward our platforms to support more sophisticated displays and
graphical user interfaces as we move from mono to rich full colour UI’s.
IP Address - An Internet Protocol address is a numerical identification that is
assigned to devices participating in a computer network utilising the Internet Protocol
for communication between its nodes. Although IP addresses are stored as binary
numbers, they are usually displayed in as a group of numbers, such as 192.168.68.1
The original designers of TCP/IP defined an IP address as a 32-bit number and this
system is still in use today.
Media Streaming - Streaming media is media that is constantly transferred between
devices contained on a network.
MP3 - MP3, is a digital audio encoding format using a form of lossy data compression.
It is a common audio format for consumer audio storage, as well as a de facto
standard encoding for the transfer and playback of music on digital audio players.
Podcast - A podcast is a series of audio or video digital media files which are
distributed over the Internet, through web feeds, to portable media players and
personal computers. Though the same content may also be made available by direct
download or streaming, a podcast is distinguished from most other digital media
formats by its ability to be syndicated, subscribed to and downloaded automatically
when new content is added. Like the term broadcast, podcast can refer either to the
series of content itself or to the method by which it is syndicated; the latter is also
called podcasting.
RDS - Radio Data System, is a communications protocol standard from the
European Broadcasting Union for sending small amounts of digital information using
conventional FM radio broadcasts. The RDS system standardises several types of
information transmitted, including time, track/artist info and station identification. RDS
has been standard in Europe and Latin America since the early 1990s, but less so in
North America.
Radio Broadcast Data System is the official name used for the U.S. version of RDS,
though the ‘RDS’ name seems to be at least as common in usage. The two standards
are nearly identical, with only slight differences applied to the way in which numbers
are assigned to each of 31 musical and other program formats the RBDS system can
identify. RBDS was approved by the NRSC, RDS by the EBU.
Continued...
28
AirStream 20
Page 33

monitoraudio.com
29
Real - RealAudio is a proprietary audio format developed by RealNetworks. It uses
a variety of audio codecs, ranging from low-bit rate formats that can be used over
dialup modems, to high-fidelity formats for music. It can also be used as a streaming
audio format, which is played at the same time as it is downloaded. It is used heavily
by the BBC web sites.
SSID - Service Set Identifier, is a name used to identify the particular IEEE 802.11
wireless LAN’s to which a user wants to attach. A client device will receive broadcast
messages from all access points within range advertising their SSID’s, and can
choose one to connect to based on pre-configuration, or by displaying a list of SSID’s
in range and asking the user to select one.
UPnP - Universal Plug and Play is a set of computer protocols promulgated by the
UPnP Forum. The goals of UPnP are to allow devices to connect seamlessly and to
simplify the implementation of networks in the home (data sharing, communications
and entertainment) and in corporate environments for simplified installation of
computer components. UPnP achieves this by defining and publishing UPnP device
control protocols built upon open, Internet-based communication standards.
WEP - Wired Equivalent Privacy is a deprecated algorithm to secure IEEE 802.11
wireless networks. Wireless networks broadcast messages using radio and are thus
more susceptible to eavesdropping than wired networks. When introduced in 1997,
WEP was intended to provide confidentiality comparable to that of a traditional wired
network.
WEP is often inaccurately referred to as Wireless Encryption Protocol.
Wi-Fi - Wi-Fi is a trademark of the Wi-Fi Alliance, founded in 1999 as Wireless
Internet Compatibility Alliance (WICA), comprising more than 300 companies, whose
products are certified by the Wi-Fi Alliance, based on the IEEE 802.11 standards (also
called Wireless LAN (WLAN) and Wi-Fi). This certification warrants inter operability
between different wireless devices.
A Wi-Fi enabled device such as a PC, game console, mobile phone, MP3 player or
PDA can connect to the Internet when within range of a wireless network connected
to the Internet.
WMA - Windows Media Audio is an audio data compression technology developed
by Microsoft. The name can be used to refer to its audio file format or its audio codecs.
It is a proprietary technology that forms part of the Windows Media framework. WMA
consists of four distinct codecs. The original WMA codec, known simply as WMA,
was conceived as a competitor to the popular MP3 and RealAudio codecs.
WPA - Wi-Fi Protected Access is a certification program created by the Wi-Fi Alliance
to indicate compliance with the security protocol created by the Wi-Fi Alliance to
secure wireless computer networks.
iPod
®
and iPhone® are registered trademarks of Apple Computer Inc.
All other trademarks appearing herein are the property of their respective owners.
Page 34

Page 35

Page 36

Monitor Audio Ltd.
24 Brook Road
Rayleigh, Essex
SS6 7XJ
England
Tel: +44 (0)1268 740580
Fax: +44 (0)1268 740589
Email: info@monitoraudio.co.uk
monitoraudio.com
Designed in the United Kingdom
Version 1. 2010
 Loading...
Loading...