Page 1
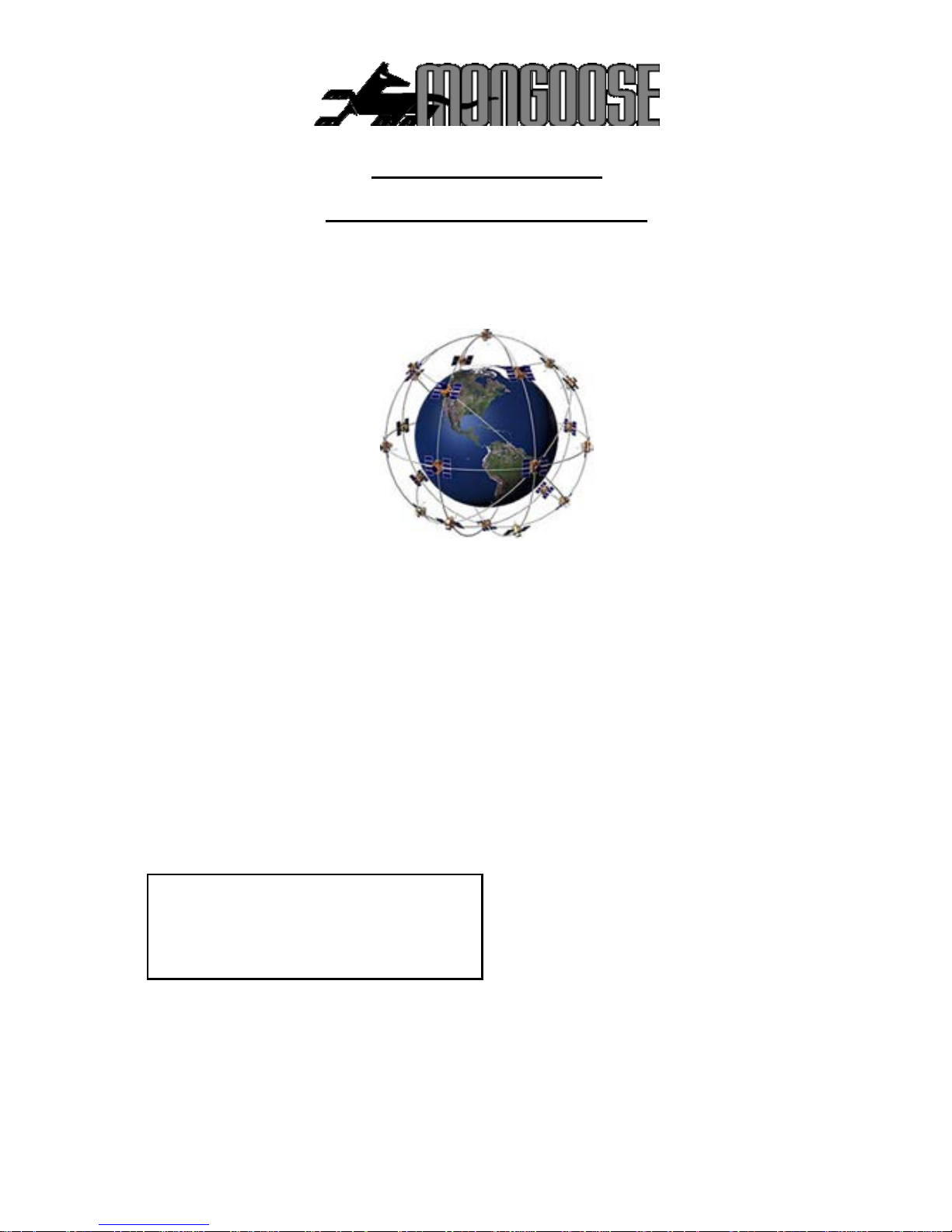
3G QUAD BAND
GPS VEHICLE TRACKER
Model
VT900
USER MANUAL & INSTALLATION GUIDE
Included;
•
1 x GPS tracker 12v~24v
•
1 x wiring harness
•
1 x 12v engine immobiliser 4 pin relay & loom
•
Free to download mobile APP ( Android and IOS)
•
Free access to an international 24/7 website
This product requires a 3G mobile SIM card (not included)
4G and/or data only SIM cards are not compatible
IMPORTANT
Record your IMEI (id) number here
(Shown on the tracker’s label & carton)
Mongoose Australia PTY Limited
www.mongoose.com.au
Mongoose (New Zealand) Limited
www.mongoose.co.nz
Page 2
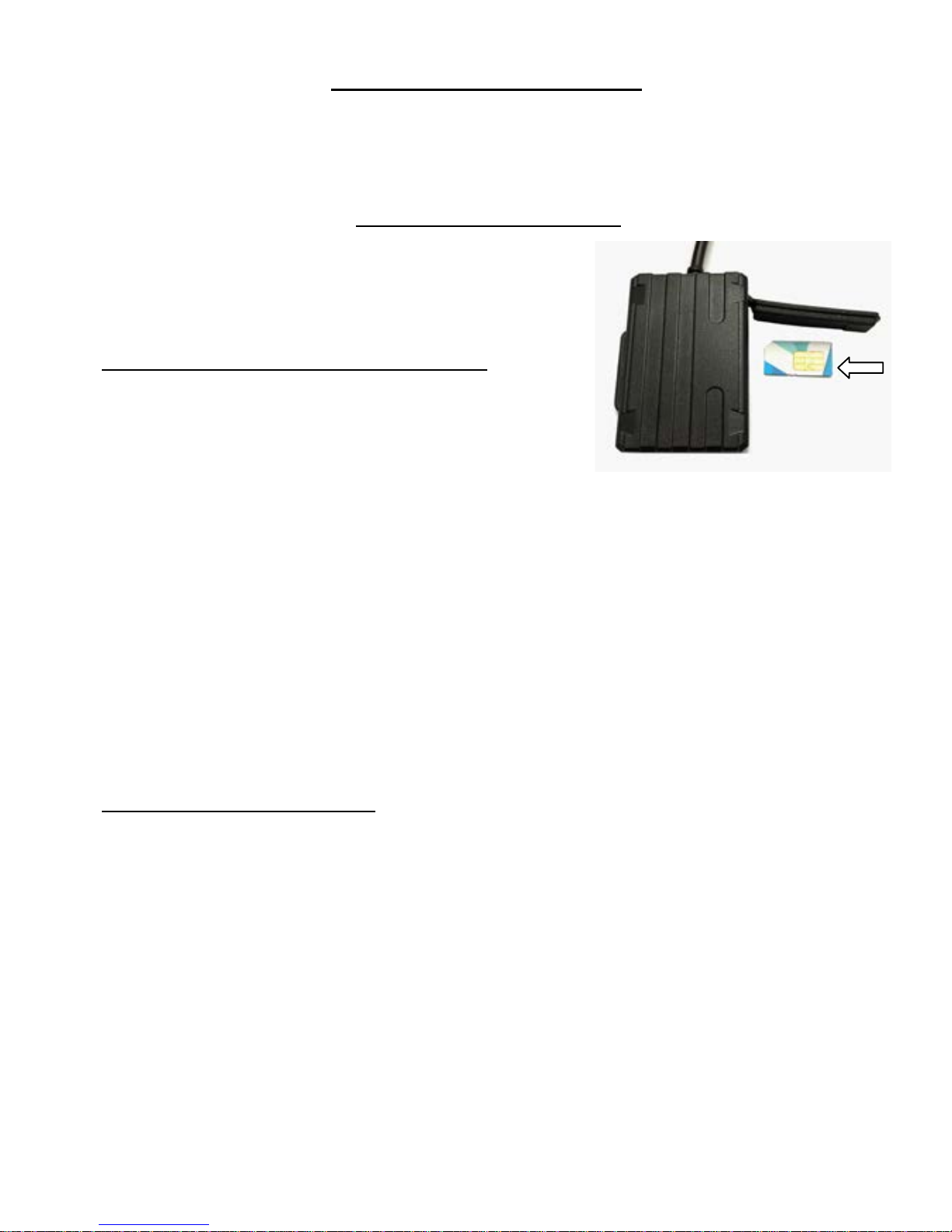
2
VT900
GPS VEHICLE TRACKER
Thank you for purchasing this Mongoose GPS tracker.
To ensure correct operation please read this manual before use and see our FAQ’s on our website.
SIM CARD INSTALLATION
IMPORTANT: The trackers 3G mobile SIM card
must be activated by the provider and be capable
of text and data.
Data only SIM cards are not compatible
Please test the SIM card in a mobile phone before
inserting into the tracker to ensure it is working. Can it
send/receive texts, phone calls and get onto the
internet ? Has it sufficient credit if PrePay type?
• Do not make any power connections at this time
• Insert the SIM card correctly, as shown. It will click into place.
• Install the tracker – see page 14
• Observe the blue and green LED’s next to the SIM card slot – see below
• Fully replace the rubber cover to ensure a good seal.
NOTE: Inserting the SIM card turns on the trackers battery back-up.
If not using the tracker or disconnecting it, always remove the SIM card.
Continual discharging will damage the battery and void product warranty.
LED’s
(under the rubber cover)
Green LED
— Mobile communication
Unlit Mobile reception is off
Lit solid Searching for signal and/or GPRS transmission
Flashing once every 3 sec’s Working normal
Blue LED
– GPS satellite reception
Unlit GPS off
Lit solid Searching
Flashing once every 3 sec’s Working normal
Page 3
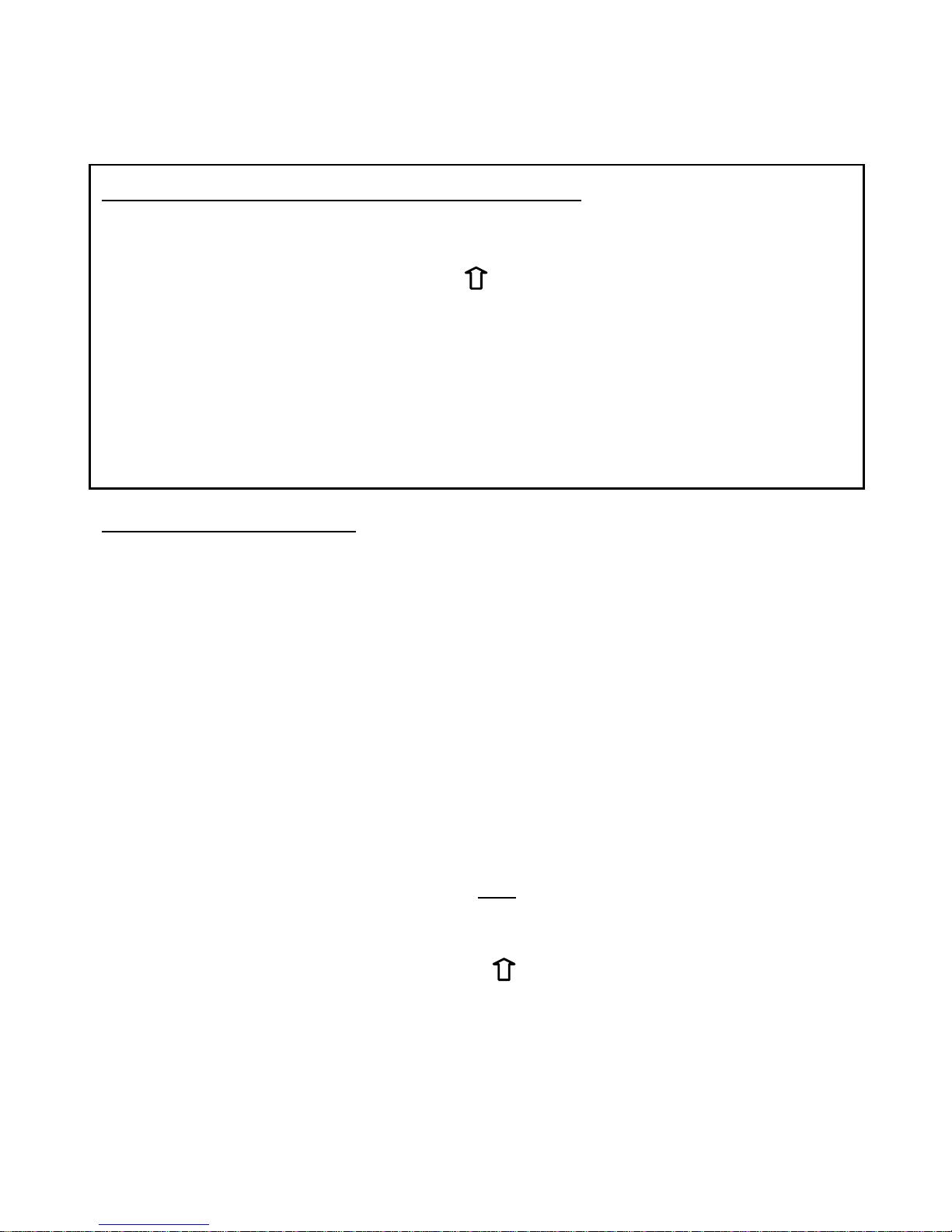
3
EASY SET-UP – JUST ONE TEXT MESSAGE TO START TRACKING !
JUST SEND THIS
TEXT MESSAGE FROM YOUR
MOBILE PHONE TO THE TRACKERS SIM PHONE NUMBER.
Pair your mobile phone number to the tracker
Send this text message;
admin123456 xxxxxxxxxx
there is a space here
123456
is default password
xxxxxxxxx
is your mobile phone number
Tracker replies:
admin okay
NOTE: If no reply, check the SIM card is inserted correctly,
activated (turned on by the provider) and has credit.
THE MOBILE ‘APN’ NUMBER
The APN (Access Point Name) is the address of the SIM card provider’s data channel.
Some New Zealand SIM card suppliers already record their APN on the SIM cards (Vodafone NZ and 2
Degrees NZ), so the following instruction may not be necessary.
This will also be necessary if you use your current SIM card and phone number but change providers.
AUSTRALIA
: Here are some examples. Contact your SIM card provider to verify the correct APN.
Telstra
telstra.internet or telstra.wap
Vodafone
live.vodafone.com
Optus
connect or yesinternet or connectme
Aldi mdata.net.au
NEW ZEALAND
: Here are the NZ APN’s;
Vodafone
vodafone.net.nz
2 Degrees
internet
Spark
internet
…………. NZ Spark SIM users must set the APN
To set the APN
, send this text message:-
apn123456 xxxxxxxxxx
there is a space here
xxxxxxxx = your trackers SIM card APN
Example:
apn123456 internet
Reply:
APM okay
Page 4
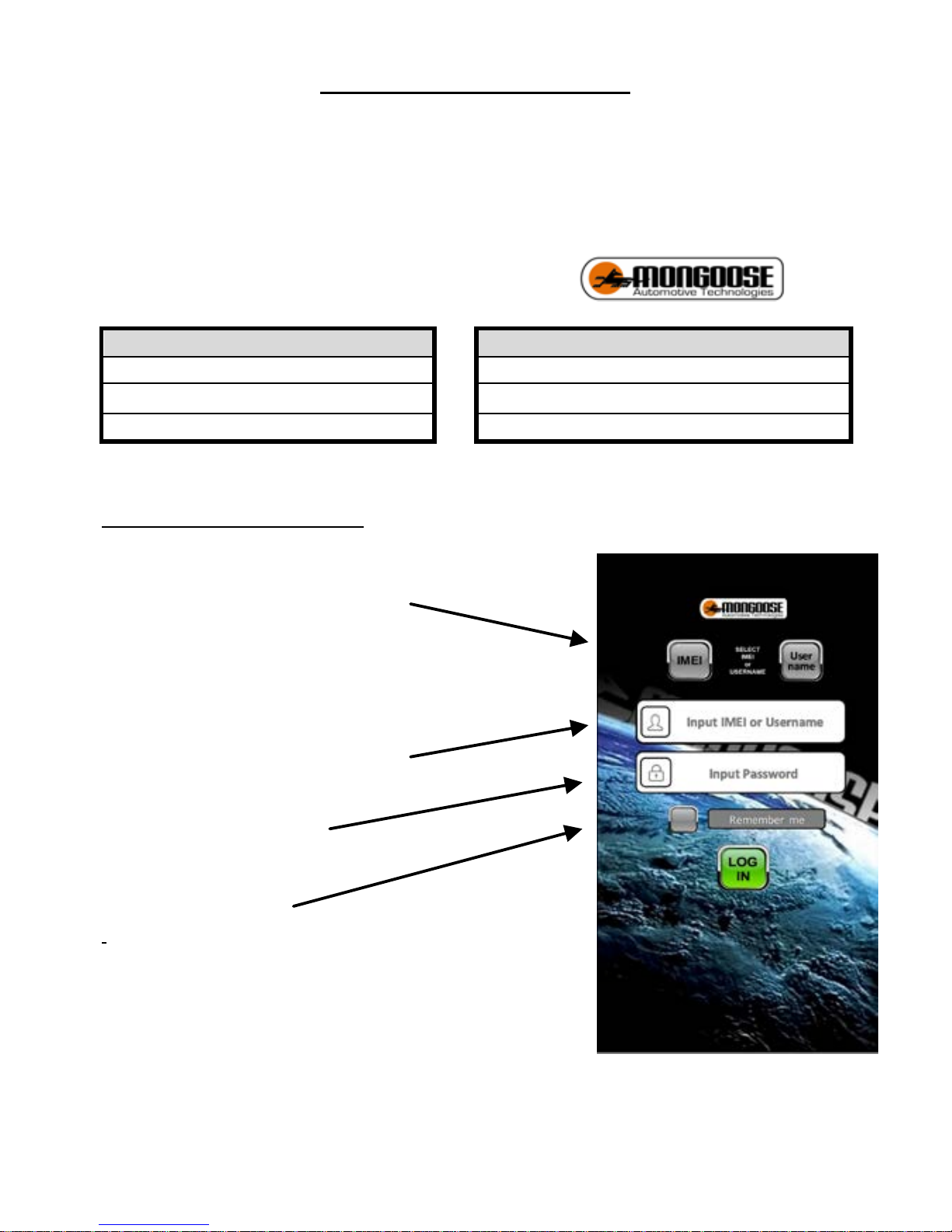
4
Download the Mobile APP
The mobile APP can be downloaded to any number of phones and users. Users will have to know
the IMEI or Username plus the password to use the APP.
Download the APP - Go to App Store for Apple - Go to Play Store for Android
(or scan the QR code on our GPS website)
Search for :-
MONGOOSEGPS
Single Tracker User
Multiple Tracker User
Log in by ‘IMEI’
Log in by ‘username’
IMEI
(id printed on the tracker & carton)
Username
(your choice –call Mongoose to set-up)
Password = 123456
Password
(your choice – call Mongoose to set-up)
LOGON TO THE MOBILE APP
Select either
IMEI / ID
(Single tracker users)
or
Username
(Multiple tracker users – see page 7)
Enter the ‘
IMEI
’
number which is printed on tracker
or
Enter
‘
Username
’
for multiple tracker users
Enter password ‘
123456
’
(Can be changed later)
Select ‘
remember me
’
(Saves typing again)
Page 5
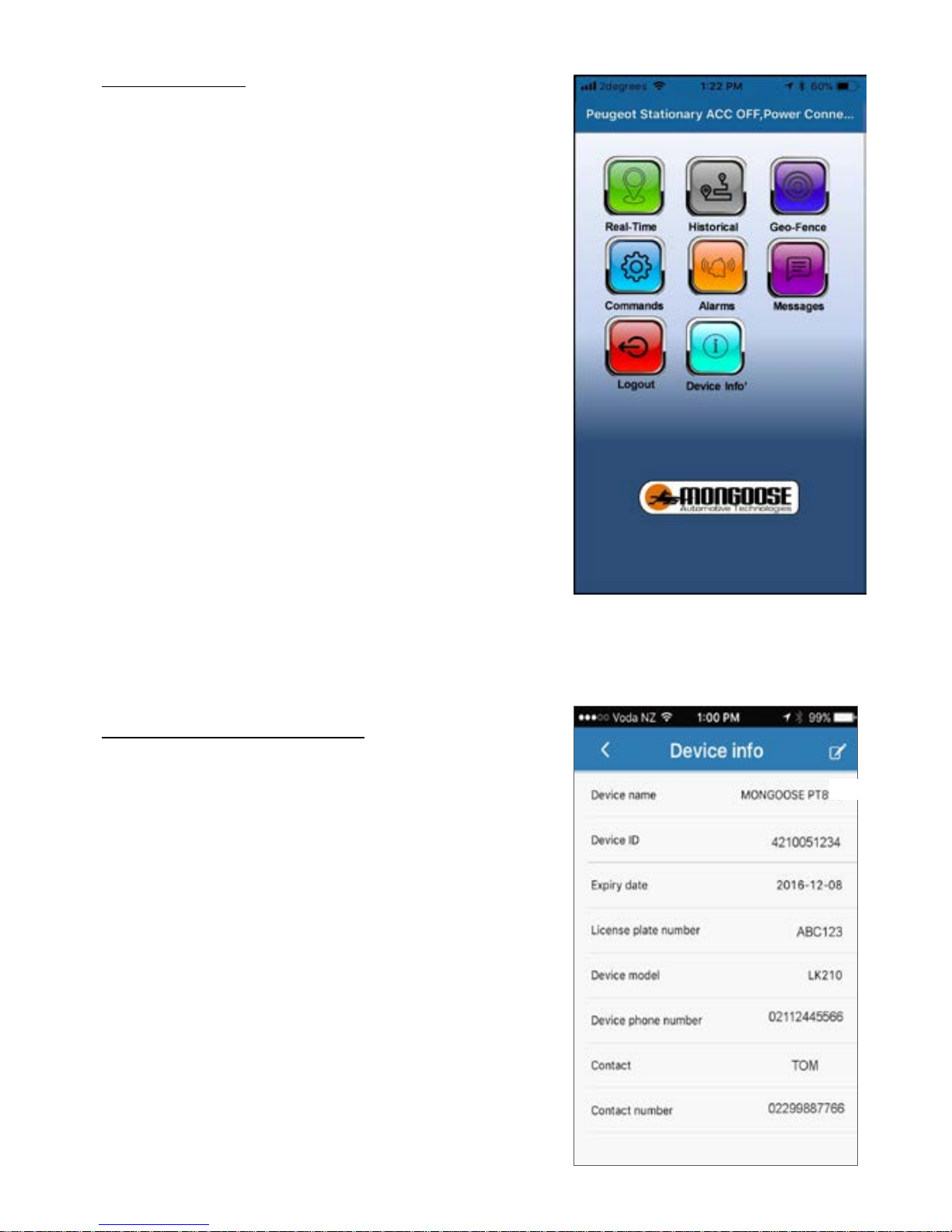
5
THE APP MENU.
Open the APP and logon as detailed on page 4.
•
The top bar shows the trackers status
•
‘
real time
’ - shows the current or last reported
location
The blue dot is your mobile phone – the green
triangle is the tracker
•
‘
historical
’ to show where the tracker has been and
can play the route taken
•
‘
Geofence
’ sets a permitted radius of travel
•
‘
Commands
’ allows you to control the tracker
•
‘
Alarms
’ sets which alerts you wish to receive
•
‘
Messages
’ a record of alerts sent
•
‘
Device info
’ – fill in all details or the tracker may not operate correctly
•
‘
User info
’ - details of the owner/driver
DEVICE INFO’ - IMPORTANT
Select ‘
Device info
’.
1.
Edit the device name to one of your choice
2.
Enter the vehicles registration number
3.
Enter the phone number of the trackers SIM card
4.
Enter the name of the main driver
5.
Enter the paired mobile phone number – ‘contact number’
Important;
Item 5 is required. The tracker needs to know who to
send alerts to. If this is left blank, no alerts will be sent .
Page 6
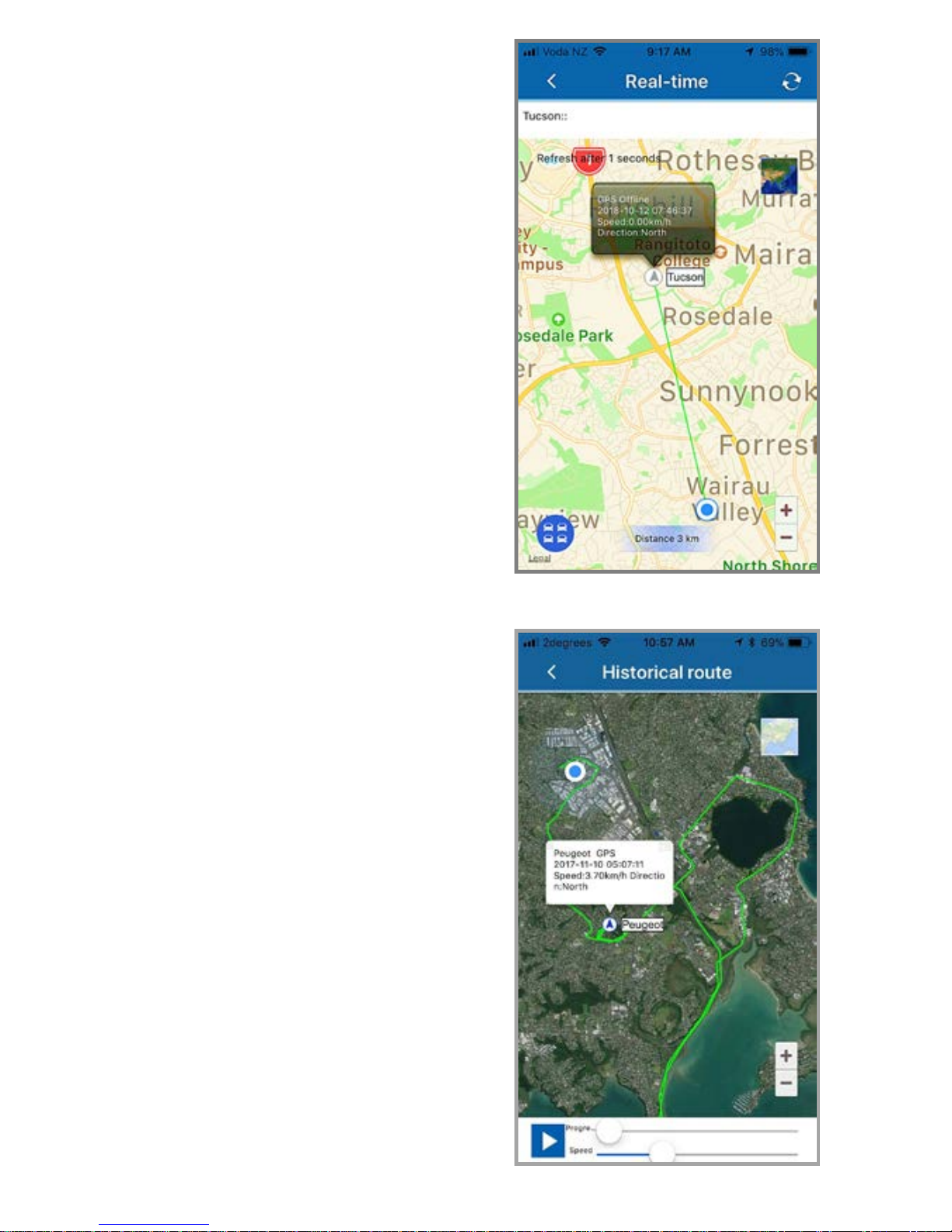
6
REAL TIME TRACKING
Select ‘Real Time’.
The green triangle is the tracker.
The blue dot is your mobile phone.
The green line shows the direction and distance
your phone is from the tracker.
This location is the last one recorded.
This could be right now, or sometime in the past.
The grey dialogue box gives the time and date of
that recorded location.
You can view in either map or satellite view.
The blue circle with 4 cars showing is for zooming
into the area where your phone is – or where the
tracker is and back to normal view.
HISTORICAL TRACKING
Select ‘Historical’
The opening screen allows you to choose;
‘Today’ – ‘Yesterday’ or ‘Custom’
You can only replay any 24 hour period.
Once you have selected a 24 hour period, the
screen opposite will appear showing start and end
points. The green trace line is the route taken.
The control buttons at the bottom allow you to
play – pause – change progress – change replay
speed.
The dialogue box will change for each recorded
location and disaplays;
vehicle – time – date – speed - direction
Page 7

7
MULTIPLE TRACKER USERS
If you have more than one tracker, contact
Mongoose who can create your own GPS account.
You can choose your own username and password
to logon.
This allows you to monitor and track all your trackers
on your mobile phone or the website with just one
logon.
By selecting ‘monitoring’, you can see where all your
vehicles are.
Select ‘list’ and then choose which vehicle you wish
to see more details about.
If you have a fleet of vehicles, we can create subaccounts so selected staff only see those vehicles
you wish them to see.
ONLINE WEBSITE
Go to:
www.mongoosegps.com
Logon to the website with the
same details as the mobile APP.
The tracker sends all its location
data to the website where it is
stored for a continuing 6 month
period.
The mobile APP reads the
information from the website.
Travel is more detailed to include
engine start and stop times.
Reports can be saved and printed.
Ranger
Page 8

8
FINDING LOCATION BY A TEXT MESSAGE FROM ANY MOBILE PHONE
If you have difficulty logging on to the APP or website or are using a mobile phone without the APP,
you can find a trackers location by simply texting the tracker to request location:-
Send:-
123
You will receive a text reply (fig.1).
Tap the reply to load a preview (fig.2)
Tap again to see location on phones map (fig.3).
fig 1 fig 2 fig 3
If you require a status update as well as the link, send this
text:-
G123456#
• v:A = GPS signal ok. v:V = no GPS signal
• 2013-08-30 20:54:15: the last reported date and time
• Spd:000km/h: the speed of tracker.
• Bat:6 state of battery back-up charge
• ID:4102000759: Unique IMEI code of the tracker
• S19G04
;
plmn:46001 Mobile operator data
Lac:9516, cellid:23596 LBS data
Tap the message to see the location on the phones own
maps
Ranger
Ranger
Ranger
Page 9

9
GEO-FENCE
A geo-fence is an invisible programmable boundary.
The boundary has a minimum radius of 100m to a maximum of 5000m.
200m is the recommended minimum to avoid false alerts.
The area is easily set from the APP or website.
If the tracker moves outside this area it will send an alert to the paired mobile phone. You
will also receive an alert when it re-enters the area.
Multiple geo-fences can be set, for instance, around your home, your place of work, usual
parking places, shopping centres, friend’s houses, etc.
Delete a geo-fence if you do not wish to receive alerts.
Enter a name for your geofence. Then tap ‘longitude’
The map on the right opens.
Move the map so the crosshairs are over where you want
the centre of your geo-fence to
be.
Use the slider bar to increase or
decrease the size of the geofenced area.
The text in the centre of the
‘cross-hairs’ shows the radius
chosen (distance from centre to
perimeter).
Min’ 100m Max’ 5000m
Press the save icon top right.
Page 10

10
USER FEATURES
You can control by either text messages from your mobile phone - see chart on page 12, or from
the mobile APP’s ‘Commands’.
TIME
The time may need to be reset depending on where this product is used. See page 12 for the
text command that changes the time.
ARM
- ALERTS ON
To receive any of these alerts the tracker must be armed.
a. A geo-fenced area has been breached (sent whether armed or disarmed)
b.
Vibration sensor activated
c.
Vehicle has been ‘moved’
d.
Vehicle speeding
e.
Ignition has been turned on
f.
Main power has been disconnected (sent whether armed or disarmed)
With ignition off, the tracker is ‘armed’ by using the APP under ‘Command’
or send this text message
111
The reply will show the tracker status:- GSM:2 Power:7 Arm delay in 0s
eg: GSM is signal strength 1 = strong ~ 5 = weak. Power is percentage.
DISARM
- ALERTS OFF (Disarm before driving)
It is disarmed via the APP command or send a text message:-
000
SHOCK (VIBRATION) ALERT TYPES
On page 12 is a command chart of text messages that can be sent to the tracker.
You can choose the type of alert you wish to receive;
•
Phone call only
•
Text alert only
•
Receive both phone call and text
•
None
SHOCK ALERT
A shock/vibration will cause the tracker to send you an alert.
These alerts can be a either a text message, a phone call or both.
See the programming chart for programming and sensitivity options.
IGNITION ALERT
If the ignition of the vehicle is turned on, you will receive an alert.
Page 11

11
SPEED ALERT
A speed limit can be set between 50~300kph.
Speed over the set limit will send an alert to your mobile phone.
MOVE ‘TOW’ ALERT
This is similar to geo-fence but is not at a fixed location – the location is where your vehicle is parked
when you activate ‘move’.
When stationary for more than 3 minutes, a ‘move’ command can be sent and sets a permitted
radius of travel of your choice (100m~5000m) from the parked location.
Movement outside this radius will send a text alert to your mobile phone.
If move alert is on, then geo-fence is automatically off.
POWER DISCONNECT ALERT
If the power to the tracker is disconnected, the tracker will send an alert.
FREQUENCY OF REPORTING – default 30 seconds
Set how often the tracker reports when moving or stationary with the engine running.
Typically, 30 seconds is used when moving as this gives a good map plot when history is viewed. 60
seconds is commonly used when not moving but the engine is still running (eg: traffic jams).
Set you own times to suit your requirements.
ENGINE IMMOBILISATION
(12volt relay supplied)
The tracker has the ability to immobilise the engine via the mobile APP or by a text message.
We highly recommend the installer only immobilises the starter motor.
By text, only the master paired phone can authorise immobilisation.
Any APP user can immobilise the engine as they have the confidential logon details.
PASSWORD FOR COMMANDS – does not affect your logon password.
The default password is 123456. This may be changed to any 6~8 digit number.
Must be digits (numerals).
Note: If changing the password, please make careful note of the new number.
SOS NUMBERS
Apart from the main ‘master’ user, you can add another mobile number that can receive alerts from
the tracker. Certain control commands can only be sent by the master user.
BATTERY BACK-UP
The GPS tracker has an internal battery which is charged once connected to your vehicle.
It provides 2~3 hours back-up in the event the vehicle battery is disconnected.
Page 12

12
APP ICONS
‘Real time’ – shows current or last reported position
‘Historical’ – graphically shows the route taken over different time periods
‘Geofence’ – allows you to set defined areas
‘Command’ -- sets tracker parameters & commands
‘Device info’ - Details about the tracker, SIM number etc
‘Messages’ - A record of texts sent from device to you
‘Alarm setting’ - Define which alerts are required
‘Logout’ - Closes the APP
Most of the tracker functions can be controlled from within the APP under ‘
command
’ and ‘
alarm
setting
’ either by GPRS (data) or by SMS (text).
Some phone~APP combinations may not have all options given in this manual.
SMS (TEXT) COMMANDS -
Instruction
Text to send to tracker Reply
Cell phone pairing
(master user #1)
admin123456 xxxxxxxxx
(xxxxxxxx = your mobile number)
admin ok
Cancel pairing
noadmin123456 xxxxxxxxx
noadmin ok
SOS Alerts (2 numbers)
Cancel SOS
Check SOS numbers
SOS, XXXXXXXX
SOS, XXXXXXXX
SOS,,
SOS
SOS! S1:XXXXXXXX
SOS! S2:XXXXXXXX
SOS Alarm: Call & SMS
Set time
timezone123456 XX
(XX = hours ahead of GMT)
time ok
Request location
& status
g123456# Google http link + status
Google map request 123 GPS: http link
Change password
(affects texts, not login)
pwd123456,XXXXXX
Must be 6 digit
OK ! New password: 123456
Keep safe !
Reporting interval moving
- engine on
run,30 or upload123456
30
OK! acc on GPRS Reptime: 30s
Reporting interval
stationary – engine on
stop,180
OK! acc off GPRS Retime: 180s
Alarm Arm
Disarm
111
000
GSM:5 Power:6 Arm delay on 0s
GSM:4 Power:6 DISARMED
Page 13

13
Instruction
Text to send to tracker
Reply
Immobilise
(kill engine)
Run (allow engine starting)
555
666
Cut oil ok !
Resume oil ok !
Vibration alerts
1st digit is alert type
0 = none
1 = Text (SMS)
2 = Phone call
3 = Both text and phone call
2nd digit is vibration sensitivity
1 to 9 1 is most sensitive
vib0,3
Off – no alerts
vib1,3
SMS, 3
vib2,5
Call, 5
vib3,5 SMS & Call, 5
Shock alert
Cancel shock alert
shock123456
noshock123456
shock ok
noshock ok
Speed alert
Cancel speed
spdX
(where X = 50~300km/h)
spd0
OK! Over speed alarm: X
km/h OK! Over speed alarm:
off
Move alert
Cancel move
moveXXXX
(where xxxx = 100~5000m)
move0
OK! Move alarm on
OK! Move alarm off
If main power
disconnected
pwr0
pwr1
pwr2
pwr3
No alerts
Text alert
Phone call alert
SMS then call alert
Language
LAG1
(English)
LAG2 (Chinese)
Switched to XXX
Check tracker status Shows current status
Check IP address, APN and
IMEI number
(S42,1234)
Shows
date/time/IMEI/IP/APN
Reset format
Re-sets all settings to
default
Re-boot RST Re-starts the tracker
Page 14

14
WIRING - INSTALLATION
If unfamiliar with vehicle electrics, we advise professional installation.
Wiring connections should be bare wire soldered and insulated or bullet connected.
ENGINE IMMOBILISATION
The tracker has the ability to immobilise the starting of the engine via the password protected APP.
We highly recommend installers immobilise the starter motor only as this does not affect the safe
operation of the vehicle.
Please ensure that the installation has been carried out correctly.
If, for some reason, the fuel or ignition is immobilised and the APP command is sent when the vehicle is
being driven, this product is designed to safely slow a vehicle down. The tracker will pulse the circuit off
and on 20 times within 1 minute finally resulting in an open circuit.
If the immobilisation command is sent with the ignition off, immobilisation is immediate with no pulsing.
Apart from providing accurate GPS locations, this product can also prevent theft of a
vehicle due to its various alerts and engine immobilisation. It should therefore be hidden
from tampering.
1. Choose a mounting location that allows for the tracker
to face towards the sky - patterned side up.
2. Ensure there is no metal above that will shield the
trackers built-in antennas.
3. Do not put the tracker close to other emission sources such as computers, parking
system, alarms, Bluetooth units or other electronic equipment.
4. Once SIM card is inserted, plug in the loom and park outdoors to get good GPS
reception.
5. Verify operation by looking at the LED’s.
6. You can attach the tracker with a cable tie or fix with the supplied Velcro pad.
NOTES:
This product may not function correctly if the vehicle is parked undercover where it cannot
‘see’ the GPS satellites.
The APP and website are owned & operated by a 3
rd
party and are free to use for
purchasers of Mongoose GPS trackers. Mongoose is not liable if access or the facilities
become unavailable either in the short or long term.
Be aware that use of this product may infringe the rights or invade the privacy of others.
We are not responsible for the non-operation of this product should the mobile service providers of
the GPS, GSM, WCDMA or GPRS signals become unavailable for whatever reason.
Page 15

15
Page 16

16
CONNECTION OF A CAR ALARM SIREN.
There is no direct input from a car alarm siren.
However, get an alert if the car alarm is activated, the siren can be connected to the ignition input
wire of the tracker.
This will produce the ‘ignition alert’ (page 10) – there is no ‘car alarm’ alert on this model of
tracker.
For (+) positive sirens (Mongoose)
No relay required, connect siren trigger wire to orange wire of tracker. Use diodes to
prevent
ignition sounding the siren and the siren turning the ignition on.
For (-) negative sirens (other alarm types)
Use a suitable low impedance miniature relay, not supplied, to convert negative
siren output to positive. Connect as below.
Page 17

17
Specification
GSM module
3G Quad Band 850/900/1900/2100
Network
GSM/WCDMA/GPRS/LBS
GPS sensitivity
-159dB
GPS chipset
UBLOX-7 or SIMTK6260
GPS Position Accuracy
5m (outdoors)
Time Accuracy
Synchronized to GPS time & GMT
Cold start
35~80 sec
Hot / warm start
1 sec., /35 sec., average
Operating voltage
10~75v DC
Operating temperature
-20°C to 55° C
Dimensions
70x40x20mm 50g
Humidity
5% to 95% Non-condensing
Dust / Water resistance
IP67
Back-up battery
2~3 hours
TERMINOLOGY
GPRS – This stands for Global Packet Radio System. It is the method of sending data over the
mobile phone network.
LBS – This stands for Location Based Service. It is a method of locating a tracker to the closest
mobile transmission tower. Normally used for search and rescue. There is no actual location
accuracy, just the location within the radius of the mobile tower – narrows any possible search
area.
Sometimes when replaying history, you may see straight lines from some distance away. This is
caused by a lack of GPS signal and the tracker ‘pings’ off the nearest mobile tower.
Uncheck ‘LBS’ on the date selection screen to prevent this occurring.
Help and fault finding
Please visit the Mongoose website detailed on the back page.
Go to ‘Products’ – ‘GPS’
Select FAQ’s left of the screen.
There you will find useful information and answer to common questions.
Cautions:
1. Keep the unit dry to extend product life.
2. Clean with dry cloth. Do not clean with chemicals or detergent, etc.
3. Do not paint the unit or apply metal foil stickers.
4. Do not disassemble, tamper or attempt any repair.
5. Tampering, abuse and misuse will void any warranties.
Page 18

18
PRODUCT WARRANTY CONDITIONS
Mongoose warr ants for the period of 2 YEARS (24 months) that it will make good without charge,
at Mongoose’s d is c r etion, by way of r epair or replacement with the same or with a r eas onable
equivalent.
It is the product owner’s responsibility to r eturn the GPS tr acker for service, repair or repl ac ement
at their own cost.
Any claim made to M ongoose under t hi s war r anty must comply with the following;
(a) any defect has been notified to the supplying Mongoose dealer as s oon as the defect was
noticed.
(b) a copy of your ret ail ‘proof of purc hase’ statin g where and when it was purchased and (if
applicable) who carried out t he installation.
(c) the product was manufactured within 12 months prior to the co m me nc ement of this war r anty
period.
(d) the product was pur c hased from M ongoose or one of its authorised dealers/reseller s .
(e) the product has not been disasse mb led or the manufacturers security seals have not been
broken or tampered with.
(f) if installat i on of the product was r equired, that it has been instal led by a Mongoos e approved
installation agent or suitably qualified industry recognised person.
(g) that the original installer , or other Mongoose dealer nominat ed by the origin al ins taller, has
determined that the reported defect is a genuin e pr oduct defect and not caused by;
1. incorrect operation, incorrect installation or any other c ons equential damage
caused by other equipment not part of this product .
2. operation of the pr oduct after it is known to be defective
3. tampered with, alteration or mod ification by any p er s on
4. the fitment and/ or c onnection of additional parts or accessor ies not supplied by or
approved of by Mon goose
5. water damage, misuse, accide nt, deliberate act or abuse, misdirected elect r ical
current, insufficient or exces s voltage, ingress of any fluid or fire
6. excessive heat from either the vehicle or the sun
Items not covered by this warranty;
(1) labour costs for rem oval & refitt ing of parts
(2) mobile ‘onsite’ ser vice
(3) normal wear and tear
(4) any consequential los s incurred by the failure of this pr oduc t or SIM card failure
(5) product purchased f r om internet tr ading s ites which is not supplied by an authorised dealer
(6) Mobile SIM cards
(7) The download and us e of the mobile APP a nd website
Warranty when not fitt ed by auto electrician or suitably qualified persons
This warranty ma y b e void or limited to 12 months ‘manufacturing d ef ec ts only’ depending on the
reasons for repair .
Installation warranty
Warranty on the installation is borne by the insta ller.
THIS WARRANTY IS NOT TRANSFERABLE
Page 19

19
Page 20

20
Mongoose Australia
www.mongoose.com.au
Email: sales@mongoose.com.au
Ph: (02) 9482 4444
Mongoose New Zealand
www.mongoose.co.nz
Email: sales@mongoose.co.nz
Ph: (09) 443 3128
 Loading...
Loading...