Page 1
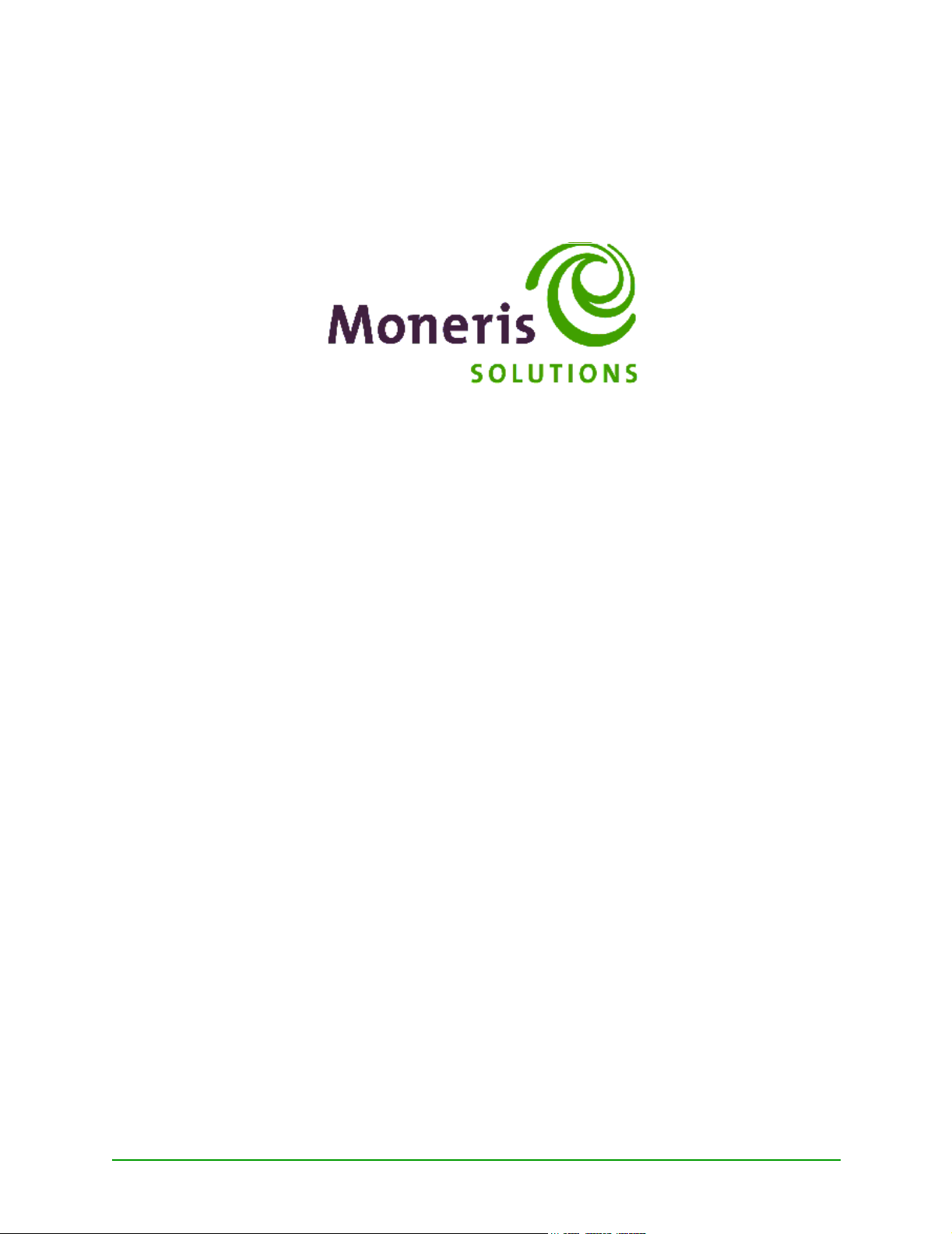
SmartSELECT
MERCHANT OPERATING MANUAL
Software Version: 3.11
Document Date: June 24, 2005
Document Version: 2.0
Page 2
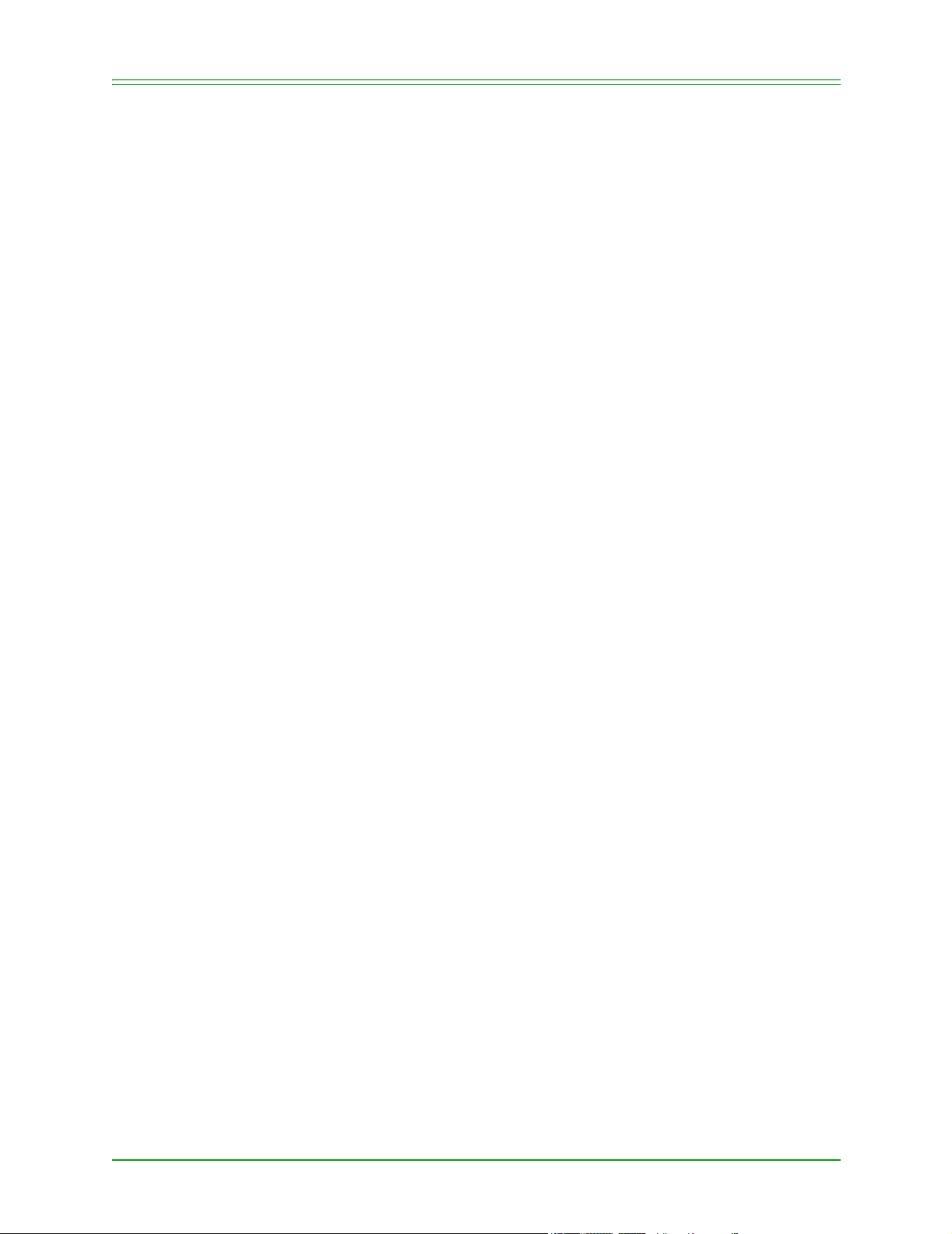
Copyright Notice
Copyright © Moneris Solutions, 2003, 2004, 2005.
All rights reserved. No part of this publication may be reproduced, stored in retrieval system, or
transmitted, in any form or by any means, electronic, mechanical, photocopying, recording, or
otherwise, without the prior written permission of Moneris Solutions.
Page 3
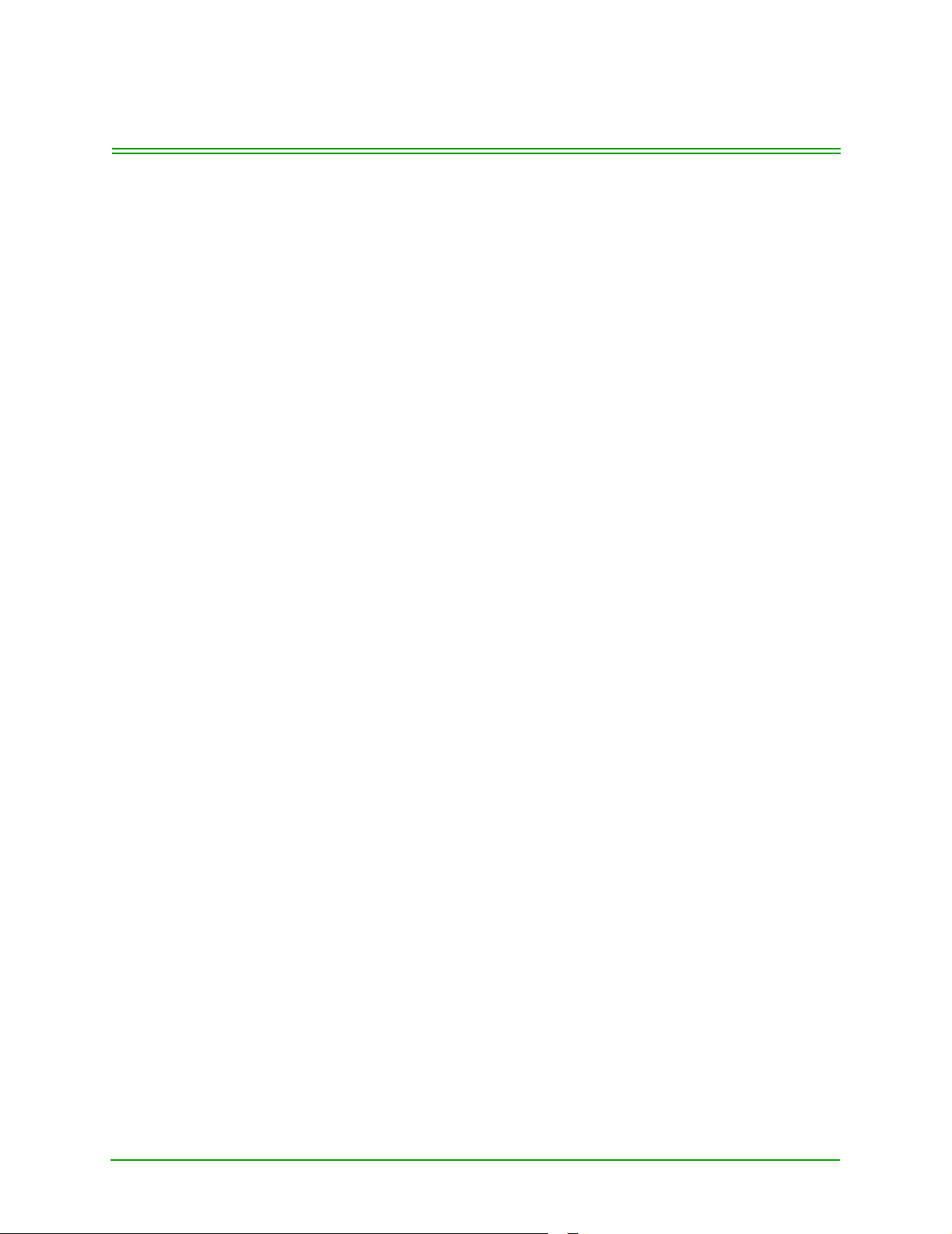
Table of Contents
Chapter 1: Introduction 1
Using This Manual 1
Overview 1
Merchant and Terminal Information 2
Contacting Moneris Solutions 2
Terminal Supplies 3
Additional Documentation 3
Chapter 2: About the SmartSELECT 5
The Terminal 5
The Touch Screen 5
The Printer 11
The Magnetic Stripe Reader 11
The Speaker 12
The Connection Ports 12
The Cables 12
The Power Cable 12
The Communication Cable 12
The PINPad to Terminal Cable 13
The PINPad 13
Care of the Components 13
Chapter 3: Features & Procedures 15
Standard Features 15
Menu driven interface 15
On-line Help System 15
POS Administrative Card 15
On-screen Calculator 16
Time and Date Display 16
Stored Transactions 16
Training Mode 16
Bilingual Displays and Receipts 16
Card Number Masking 17
Standard Procedures 17
Terminal Security 17
Disputed Debit Transactions 17
Code 10 Authorization 17
PAN Fraud Check 18
SmartSELECT Merchant Operating Manual V2.0 i
Page 4
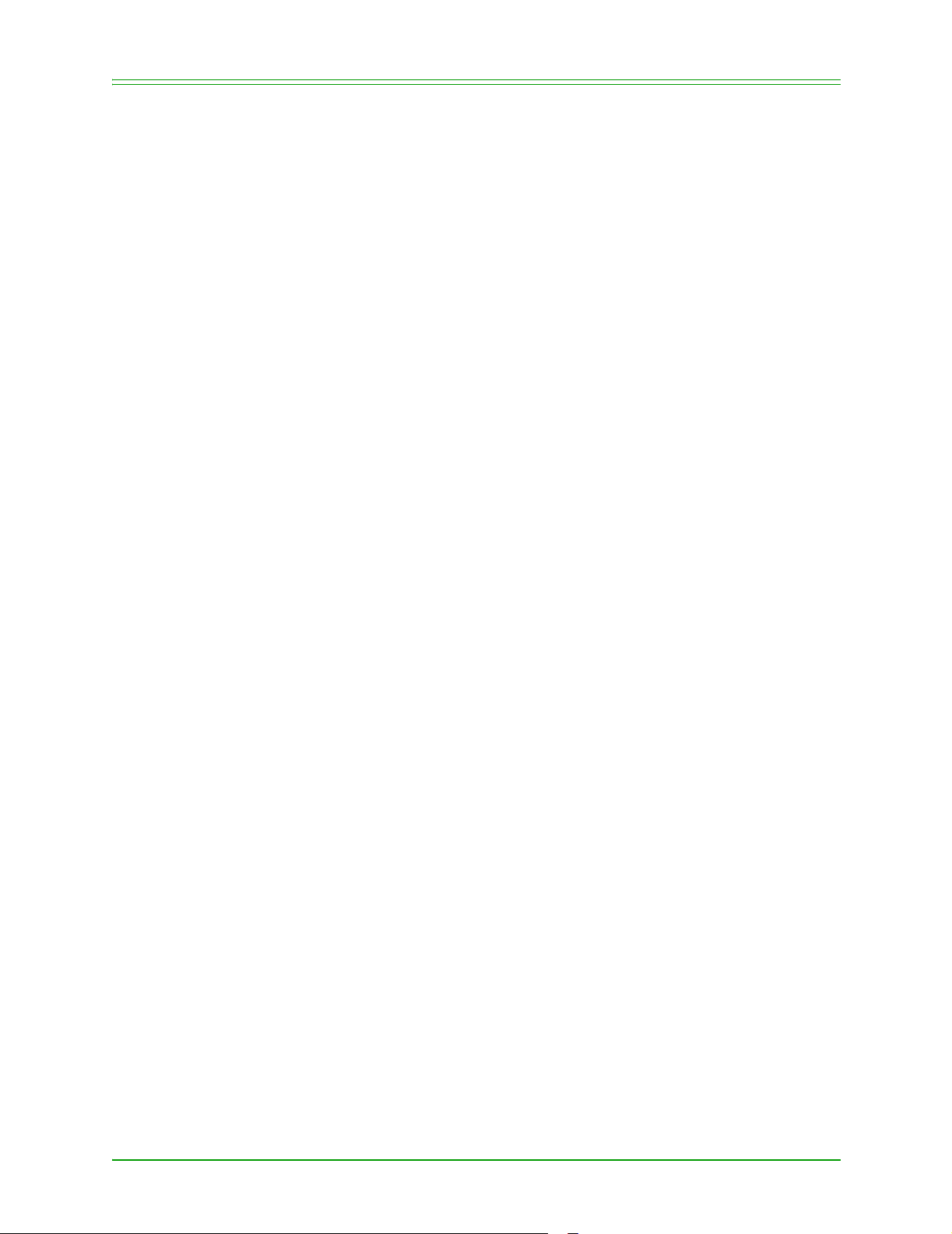
Table of Contents
Optional Features 19
Optional Procedures 22
Shortcuts 18
Terminal Display Language 18
PINPad Display Language 19
Pre-Authorization and Advice Transactions 19
Cancelling a Transaction 19
Invoice Number Prompt 19
Clerk ID Prompt 20
Tip Entry on PINPad 20
Tip Line on Credit Card Receipts 20
Personalized Message on Receipts 20
Pre-Authorization as Default Transaction 20
Third Party Credit Transactions 20
Private Label Cards 20
Cheque Authorization 21
Purchasing Cards 21
Gift Cards 21
Loyalty Programs 21
Clerk Subtotalling 21
Terminal ID 22
Balanced Prompt 22
Group Clerk Subtotals Reporting 22
Multi-Terminal Reporting 22
End-of-Day Shortcut 22
Chapter 4: Configuring Your Terminal 23
Powering Up the SmartSELECT 23
Configuration Shortcut 24
Following the Configuration Shortcut 24
Restarting the Shortcut 26
Exiting the Shortcut 26
Intro Shortcut 27
The Terminal Configuration Menu 28
General Parameters 29
Receipt Format 29
Additional SmartSELECT Prompts 30
Other Configuration Parameters 31
Screen Control 31
Printer Control 32
Communications Parameters 32
Communications Type 32
Dial Communications Parameters 33
ii SmartSELECT Merchant Operating Manual V2.0
Page 5
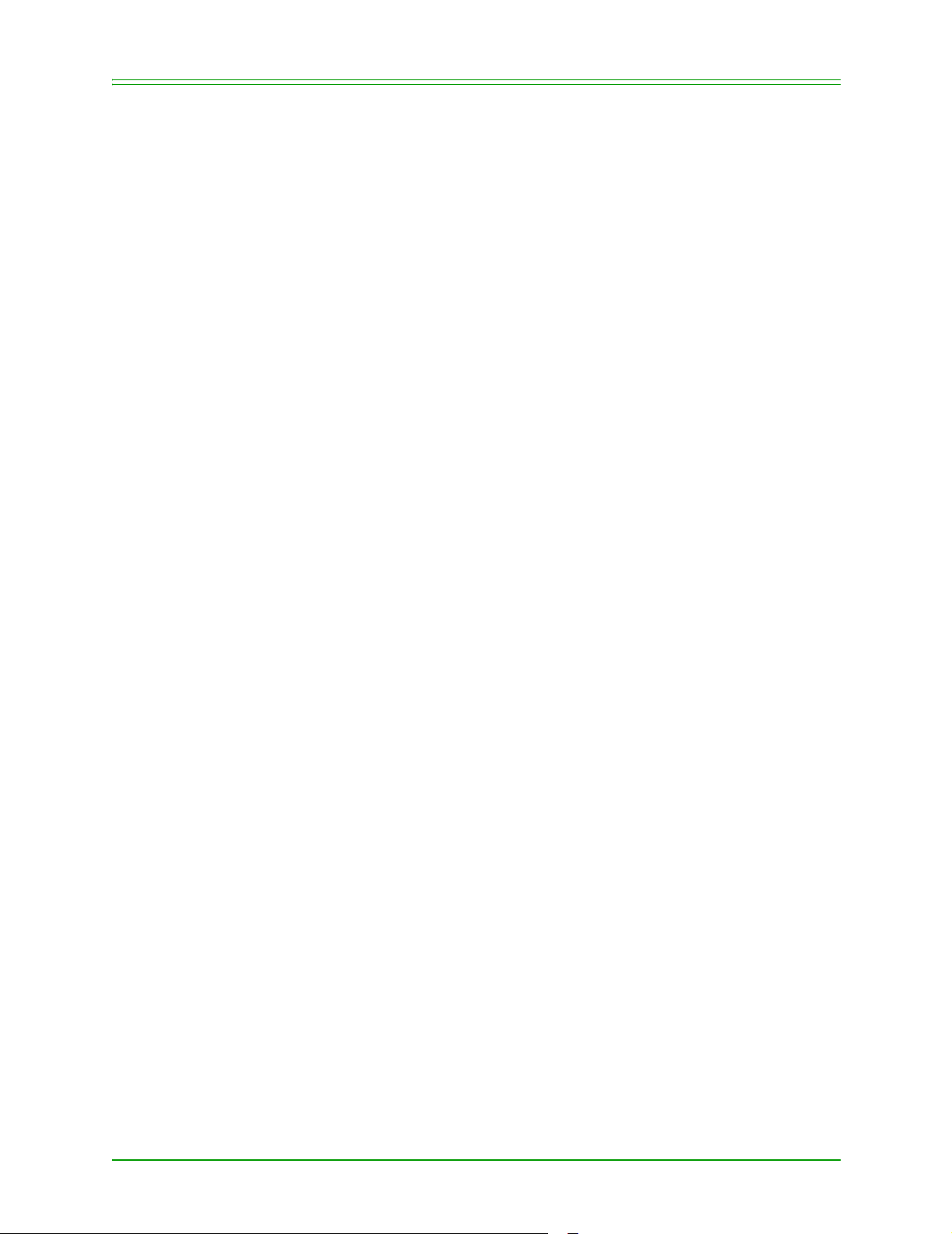
3201 Direct Communications Parameters 35
LAN Communication Parameters 35
Configure Terminal as LAN master station 35
Configure Terminal as LAN slave 36
Printing Configuration Parameters 36
Remote Code Download 37
Restoring Factory Defaults 37
Chapter 5: Training Mode 39
Enter Training Mode 39
Exit Training Mode 40
Transactions Available in Training Mode 40
Chapter 6: Administrative Transactions 41
Initializing the SmartSELECT Terminal 41
Terminal Initialization (First Initialization) 41
Terminal Re-initialization 42
Logon 43
Balancing & Settling Your Account 43
Close Batch 43
Multi-Terminal Report and Close 46
End of Day Shortcut 46
Logoff 47
Table of Contents
Chapter 7: Reporting Transactions 49
Reprinting a Receipt 49
Transaction Inquiry 49
Merchant Subtotals Inquiry 52
Deposit Totals Inquiry 53
Print Stored Transactions 53
Cancel Report Printing 54
Chapter 8: Debit Financial Transactions 55
Debit Purchase 56
Debit Refund 57
Debit Purchase Void 58
Debit Refund Void 59
‘Enter Purchase Amount’ Idle Screen Instructions 60
Cancelling a Debit Transaction 61
SmartSELECT Merchant Operating Manual V2.0 iii
Page 6
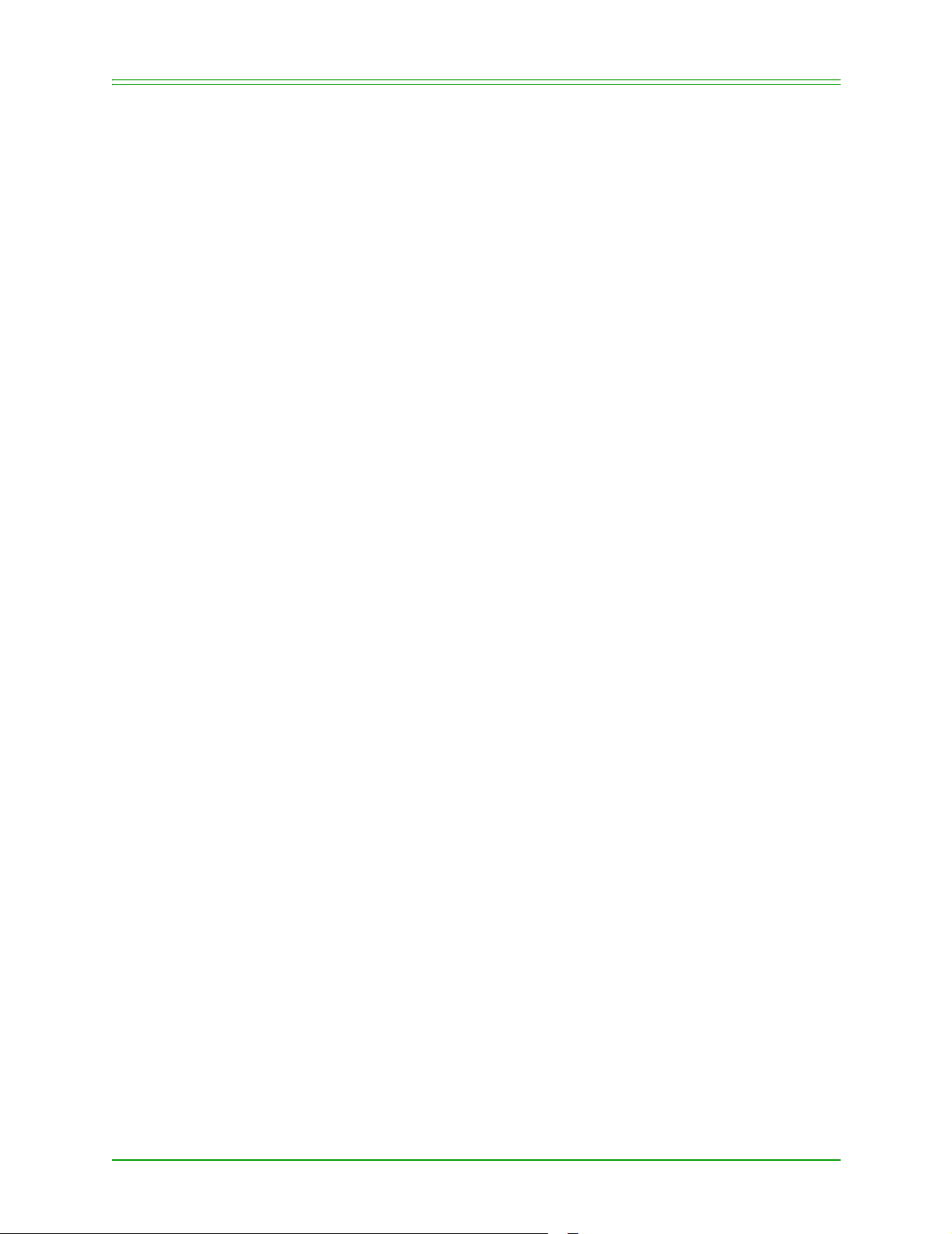
Table of Contents
Chapter 9: Credit Financial Transactions 63
Credit Purchase 64
Refund 65
Purchase Void 66
Refund Void 67
Pre-Authorization 68
Advice 69
Advice by Sequence Number 69
Advice by Card Number 70
To remove a Pre-Authorization Transaction 71
‘Enter Purchase Amount’ Idle Screen Instructions 72
Completing a Paper Sales Draft 73
Chapter 10: SmartSELECT Help System 75
Context-Sensitive Help 75
SmartSELECT Help Topics 75
On-line Help Index 76
On-line Help Search 76
Chapter 11: On-Screen Calculator 77
Accessing the Calculator 77
Transferring a Calculator Value 78
Clearing the Calculator 78
Appendix A: Clerk Subtotalling 79
Clerk Subtotalling Configuration 79
Configure Clerk Subtotalling 80
Clerk ID Maintenance 81
Set Default Clerk ID 83
Reporting - Clerk Subtotals Inquiry 84
Subtotals Report for One Clerk 84
Subtotals Report for Multiple Clerks 85
Appendix B: Multi-Terminal Reporting 87
Configuration 87
Multiple Terminal Setup 87
Multi-Terminal Report and Close 89
End of Day Shortcut with Multiple Terminals 90
iv SmartSELECT Merchant Operating Manual V2.0
Page 7

Appendix C: Tip Entry on PINPad Transactions 93
Configuration 94
Debit Transactions with Tip Entry 95
Debit Purchase with Tip Entry 95
Debit Refund with Tip Entry 96
Debit Purchase Void with Tip Entry 97
Debit Refund Void with Tip Entry 98
Credit Card Transactions with Tip Entry 99
Credit Purchase with Tip Entry 99
Other Credit Transactions with Tip Entry Enabled 100
Appendix D: Purchasing Card Transactions 101
Configuration 102
Purchase 103
Other Financial Transactions 103
‘Enter Purchase Amount’ Idle Screen Instructions 104
Table of Contents
Appendix E: Private Label Transactions 105
Configuration 106
Third Party Host 106
Third Party Card 108
Financial Transactions 111
Private Label Card Purchase 111
Private Label Card Refund 11 2
Other Financial Transactions with Private Label Cards 11 3
Credit Application 114
Error Messages on Credit Application Receipt 115
Payment 116
Payment Void 117
Appendix F: Cheque Authorization 11 9
Configuration 119
Enabling Cheque Authorization 119
Disabling Cheque Authorization 120
Driver’s License Authorization Method 121
Credit Card Authorization Method 122
Appendix G: ValueLink Gift Card Program 123
ValueLink Screen Format 124
SmartSELECT Merchant Operating Manual V2.0 v
Page 8
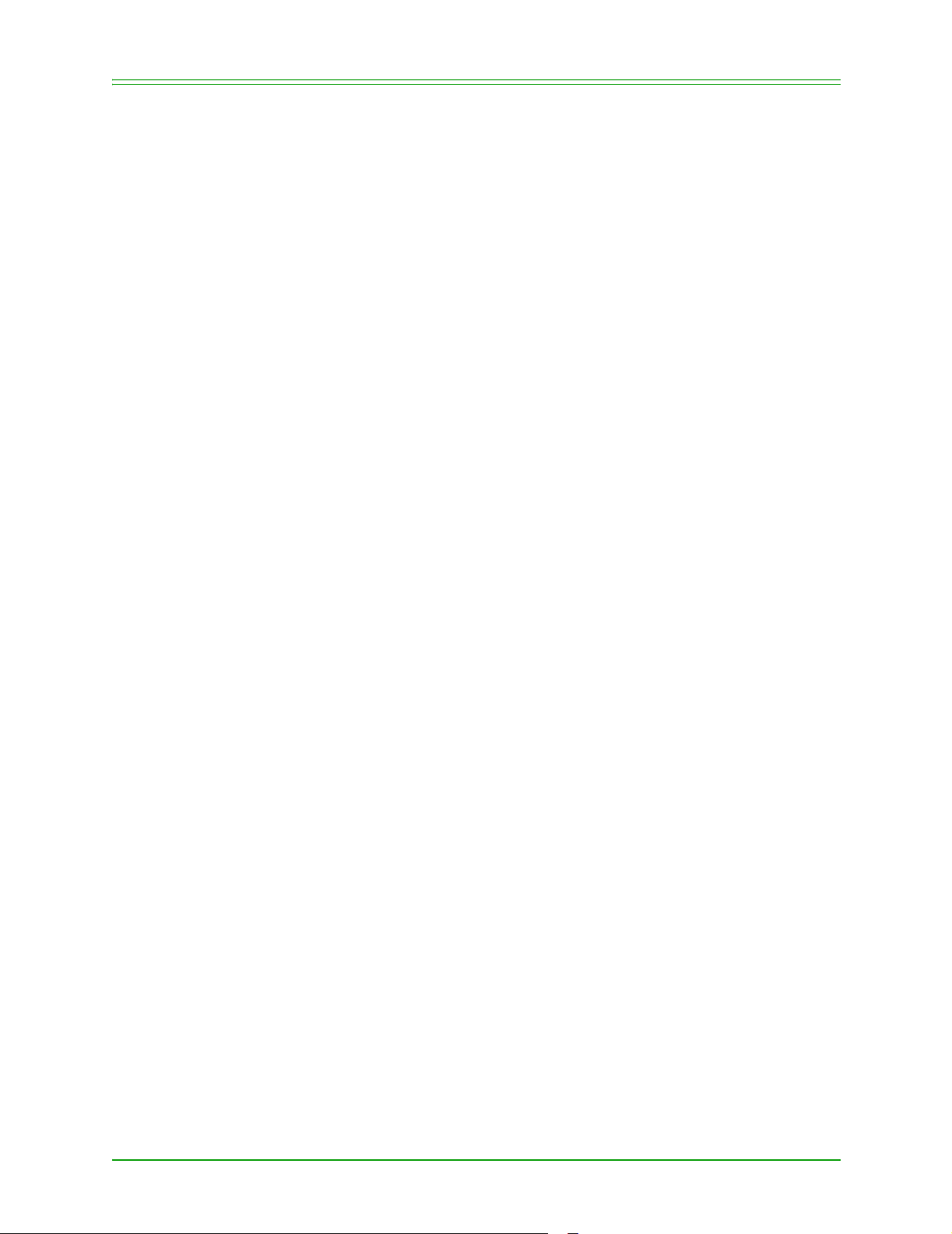
Table of Contents
Terminal Configuration for ValueLink 124
ValueLink Gift Card Financial Transactions 126
ValueLink Gift Card Receipts 134
ValueLink Gift Card Admin Transactions 135
Enabling ValueLink on the Terminal 124
Changing Terminal Configuration for ValueLink 125
Disabling ValueLink on the Terminal 125
ValueLink Gift Card Activation 126
Activation Void 127
ValueLink Gift Card Redemption 128
ValueLink Gift Card Redemption - Balance Owing 128
ValueLink Gift Card Redemption Void 130
ValueLink Gift Card Refund 130
ValueLink Gift Card Refund Void 131
ValueLink Gift Card Balance Transfer 132
ValueLink Gift Card Balance Inquiry 133
ValueLink Gift Card Cash Out 133
ValueLink Gift Card Receipt Language 134
Print ValueLink Gift Card Transactions 135
ValueLink Gift Card Transaction Inquiry 136
Appendix H: ERNEX Electronic Marketing Programs 137
Ernex Screen Format 138
Ernex Configuration 138
Terminal Configuration for ERNEX 138
ERNEX Host Configuration 139
Clerk IDs with ERNEX 140
Ernex E-Gift Transactions 140
ERNEX E-Gift Card Activation 140
ERNEX E-Gift Card Purchase 141
ERNEX E-Gift Card Void 141
Financial transactions with Ernex Loyalty Transactions 142
ERNEX Loyalty Card Activation 142
Purchase with ERNEX Loyalty 142
Purchase Void with ERNEX Loyalty 142
Refund with ERNEX Loyalty 143
Refund Void with ERNEX Loyalty 144
Pre-Authorization with ERNEX Loyalty 144
Advice 145
ERNEX Loyalty Card Void 145
ERNEX Loyalty Redemption 145
ERNEX Administrative Transactions 146
ERNEX Card Deactivation 146
ERNEX Card Balance Inquiry 146
vi SmartSELECT Merchant Operating Manual V2.0
Page 9
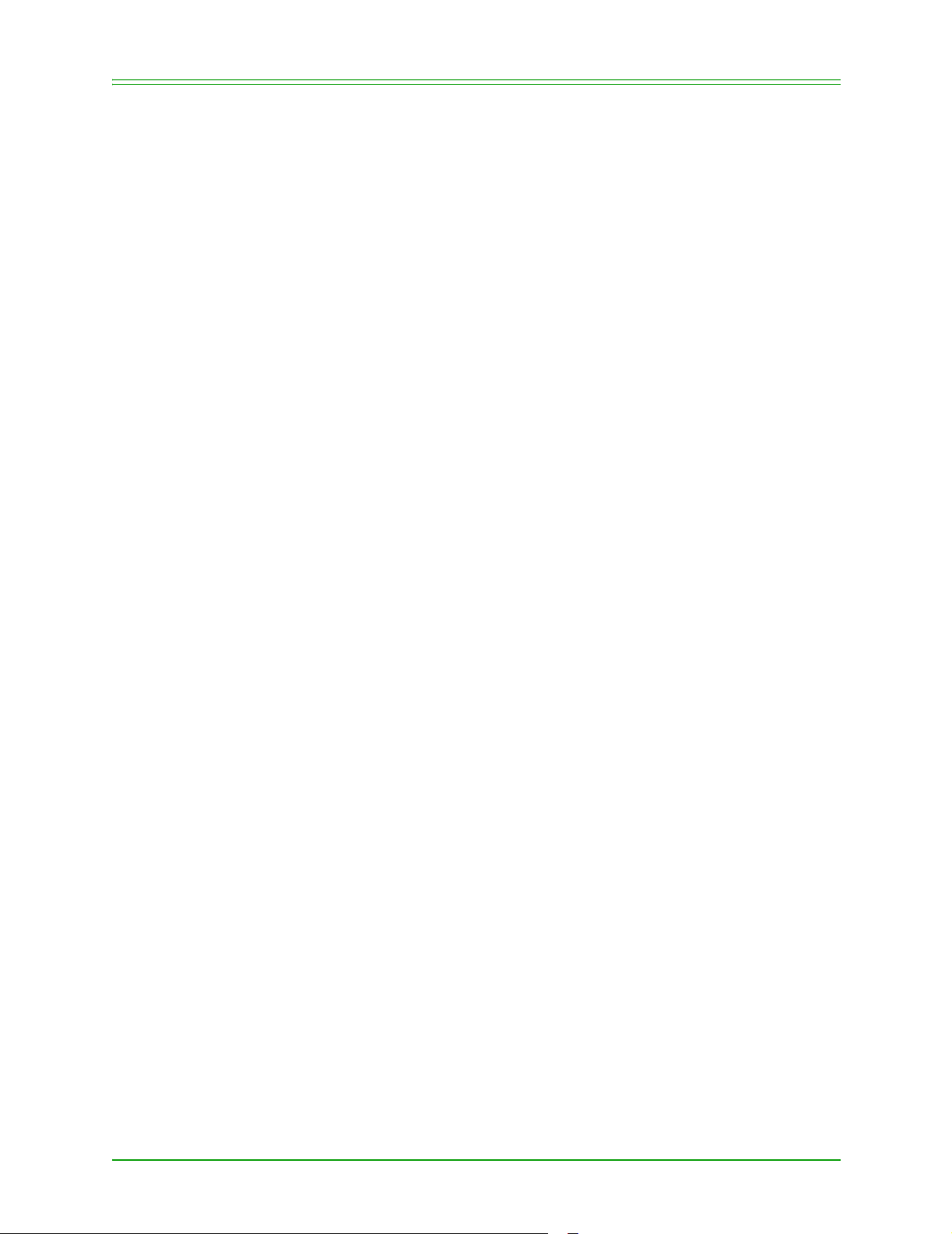
Print Stored ERNEX Transactions 146
ERNEX End-of-Day Close 147
Appendix I: AIR MILES Reward Program 149
AIR MILES Configuration 150
Overview of Calculation of Points 150
Calculator and Factor Values 150
Incentive Value and Dates 153
Sale Item Values 153
Order of Calculations 154
Calculation Table 154
Tes t Val ue Tab le s 155
Configuring AIR MILES Rewards 156
Changing Reward Program Configurations 159
AIR MILES Financial Transactions 160
Reward Purchase 160
Reward Refund 161
AIR MILES Receipts 162
AIR MILES Receipt Language 162
AIR MILES Admin Transactions 163
Reward Daily Totals Report 163
Reward Transaction Report 163
Reward SAF Transaction Report 164
Deleting Reward SAF Transactions 164
Completing Rewards Transactions 165
Table of Contents
Appendix J: Error Messages & Troubleshooting 167
Initialization Error Messages 167
Communications Error Messages 169
3201 LAN Communications Error Messages 170
Printer Error Messages 171
Financial Transaction Error Messages 171
PINPad Error Messages 175
Administrative Transaction Error Messages 176
ERNEX Error Messages 177
Appendix K: Transelect Code Equivalents 179
INDEX 181
SmartSELECT Merchant Operating Manual V2.0 vii
Page 10
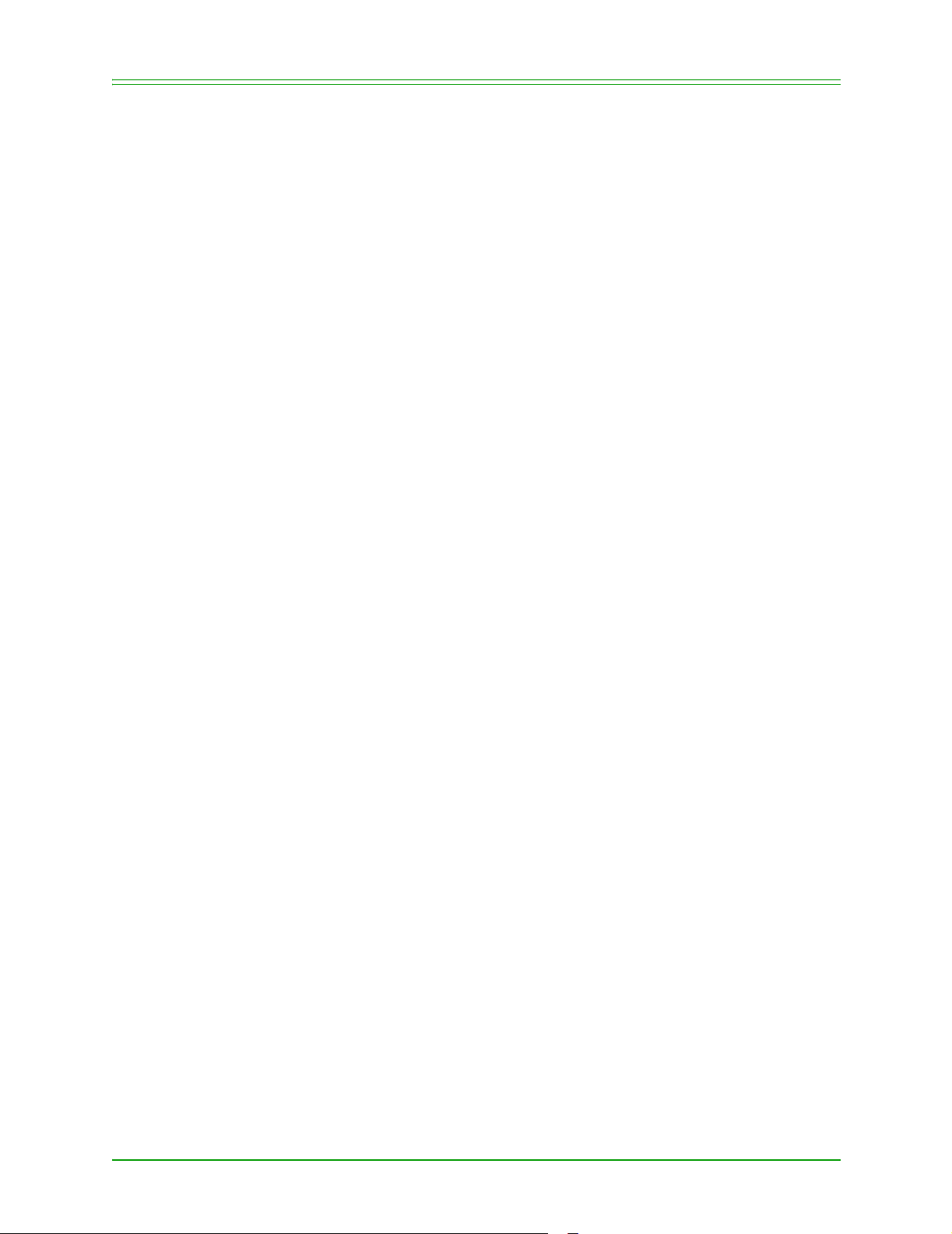
Table of Contents
viii SmartSELECT Merchant Operating Manual V2.0
Page 11
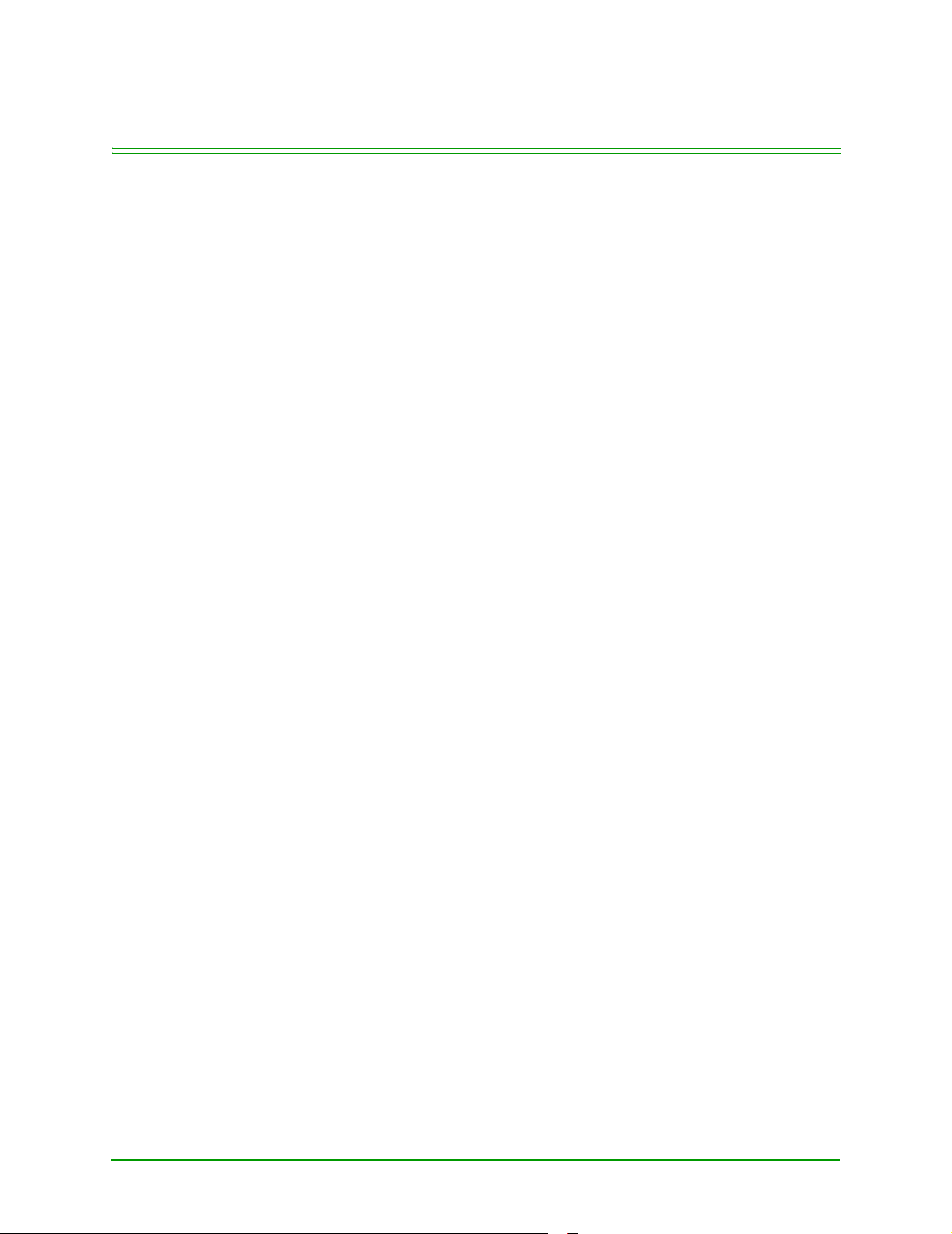
Chapter 1: Introduction
1.1: Using This Manual
This Merchant Operating Manual describes the SmartSELECT Point of Sale system – what it looks like, what the components do, and how to take care of them –
and provides instructions on how to set up the system and how to operate it.
1.1.1: Overview
Here’s a quick overview of what each chapter covers:
Chapter 2: About the SmartSELECT describes the physical components of
the system and how to take care of them.
Chapter 3: Features & Procedures describes the SmartSELECT’s standard
features and processes as well as options that can be activated.
Chapter 4: Configuring Your Terminal explains how to set up your termi-
nal to meet your POS needs.
Chapter 5: Training Mode describes how to use the SmartSELECT’s Train-
ing Mode to familiarize operators with the terminal.
Chapter 6: Administrative Transactions provides instructions on initializ-
ing your terminal, activating the training mode, and settling your accounts.
Chapter 7: Reporting Transactions provides instructions on printing reports
and duplicate receipts.
Chapters 8 - 9: These chapters describe standard Debit and Credit card Finan-
cial Transactions, including purchase, refund, and void transactions.
Chapters 10 - 11: These chapters explain how to use the SmartSELECT’s on-
screen help system and calculator.
Appendix A: Clerk Subtotalling: This appendix describes how to enable and
configure Clerk Subtotalling, how to change to Clerk IDs and produce Clerk Subtotals reports.
Appendix B: Multi-Terminal Reporting: This appendix outlines the proce-
dures for enabling Multi-terminal Reporting and processing reporting transactions
when this feature has been enabled.
Appendix C: Tip Entry on PINPad Transactions provides instructions for
performing Debit and Credit transactions when Tip Entry has been enabled.
Appendices D - E: These appendices describe how to perform purchasing
card and Private Label card transactions.
Appendix F: Cheque Authorization explains how to use the SmartSELECT
to electronically obtain approval from a cheque authorization company.
SmartSELECT Merchant Operating Manual v 2.0 1
Page 12
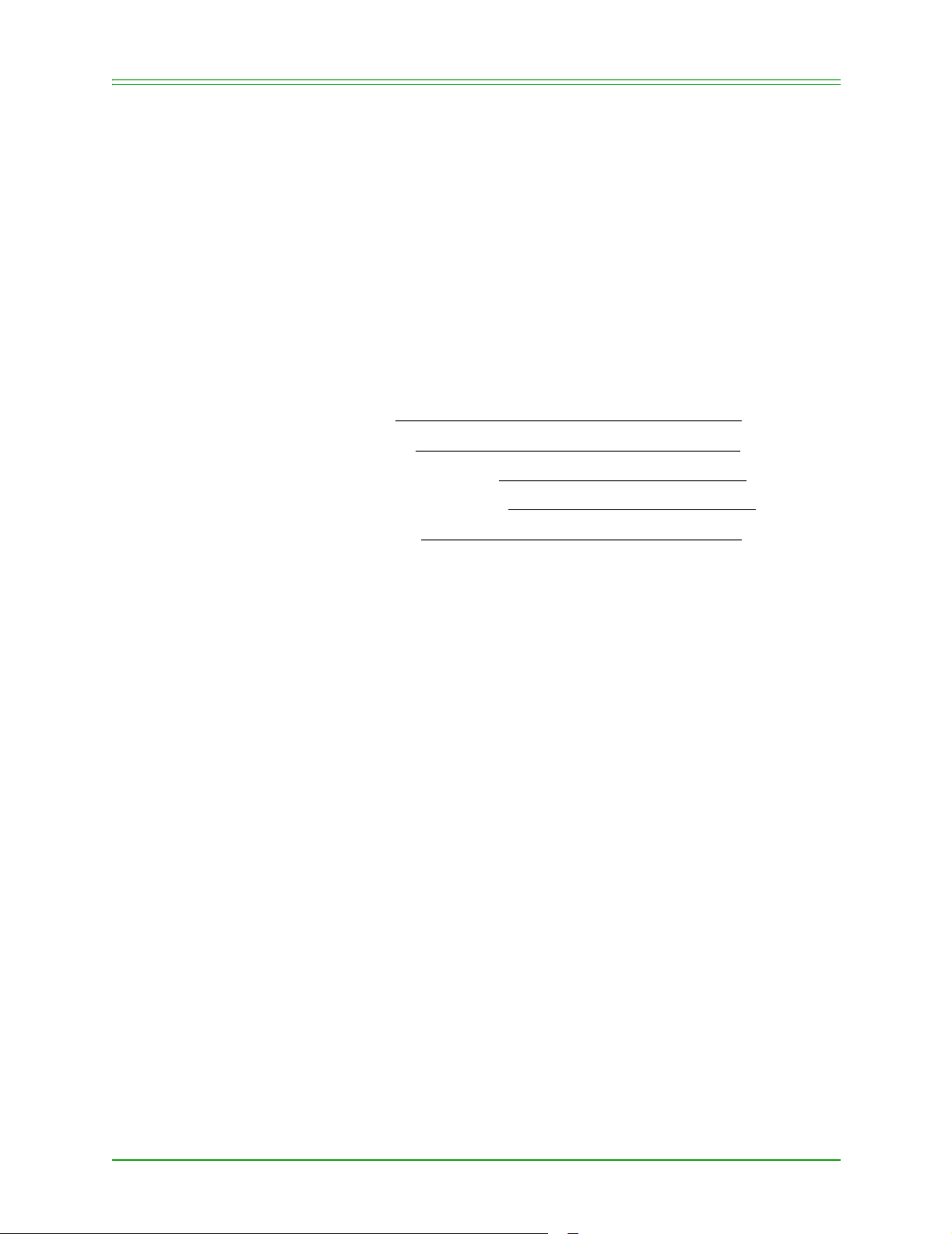
Introduction
Appendices G, H, and I: provide information and instructions on using gift
card and loyalty card programs on the SmartSELECT. The ValueLink, Ernex,
and AIR MILES programs are available.
Appendix J: Error Messages & Troubleshooting lists the error message
you may encounter on the SmartSELECT and suggests possible solutions to those
error conditions.
Appendix K: Transelect Code Equivalents: This appendix lists the Finan-
cial, Administrative and Configuration transactions available on the Transelect
system with their Admin Codes and the SmartSELECT menu containing that
function.
1.2: Merchant and Terminal Information
Merchant Name:
Merchant Location:
Moneris Merchant ID Number:
Initialization Telephone Number:
Configuration Code:
1.3: Contacting Moneris Solutions
Call the Moneris Merchant Service Centre at:
1-866-319-7450 toll-free
for information and assistance with:
• Balancing your account
• Problems with your equipment
• Processing financial transactions
• Processing non-financial transactions
• Security features - merchant responsibility or liability concerns
• Settlement processing
• Terminal set-up
• Ordering terminal supplies
Available 24 hours a day, 7 days a week.
Contact Moneris Authorization at:
1-866-802-2637 toll-free
for assistance with:
• Voice authorizations
• Code 10 situations
2 SmartSELECT Merchant Operating Manual v 2.0
Page 13
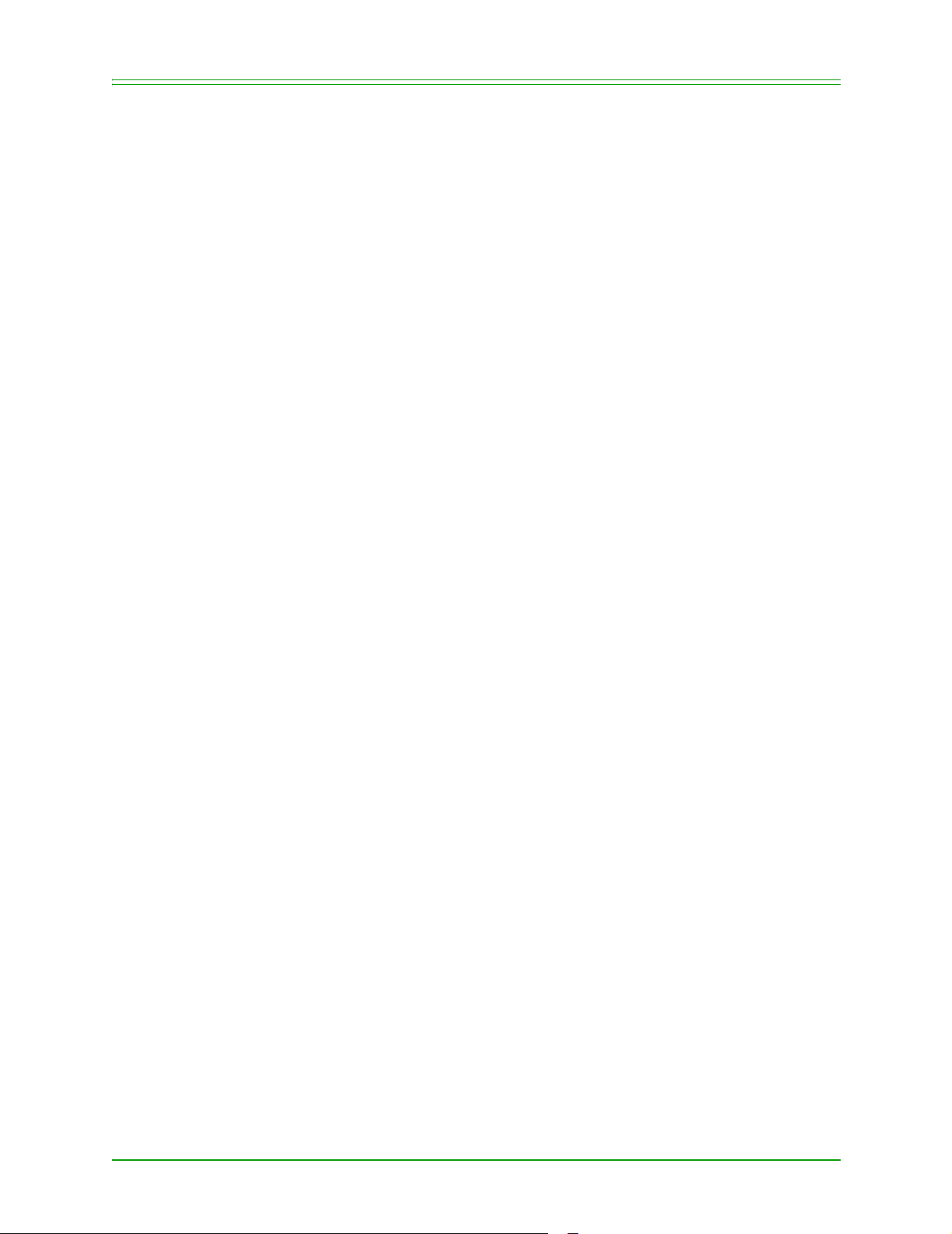
1.4: Terminal Supplies
It is recommended that merchants obtain their POS stationery and paper rolls from
Moneris to ensure that these supplies comply with the applicable specifications.
Contact the Moneris Merchant Service Centre (see section 1.3:) to obtain additional supplies for your terminal.
1.5: Additional Documentation
To download additional copies of this Merchant Operating Manual, visitwww.moneris.com/merchant/manuals/index.html and select SmartSELECT.
To download a copy of the SmartSELECT Quick Reference Guide for Debit and
CreditProcedures, visit www.moneris.com/merchant/qrguides and select SmartSELECT (Debit/Credit).
To download a copy of the SmartSELECT Quick Reference Guide for Loyalty
Programs, visit www.moneris.com/merchant/qrguides and select SmartSELECT
(Loyalty).
Introduction
SmartSELECT Merchant Operating Manual v 2.0 3
Page 14
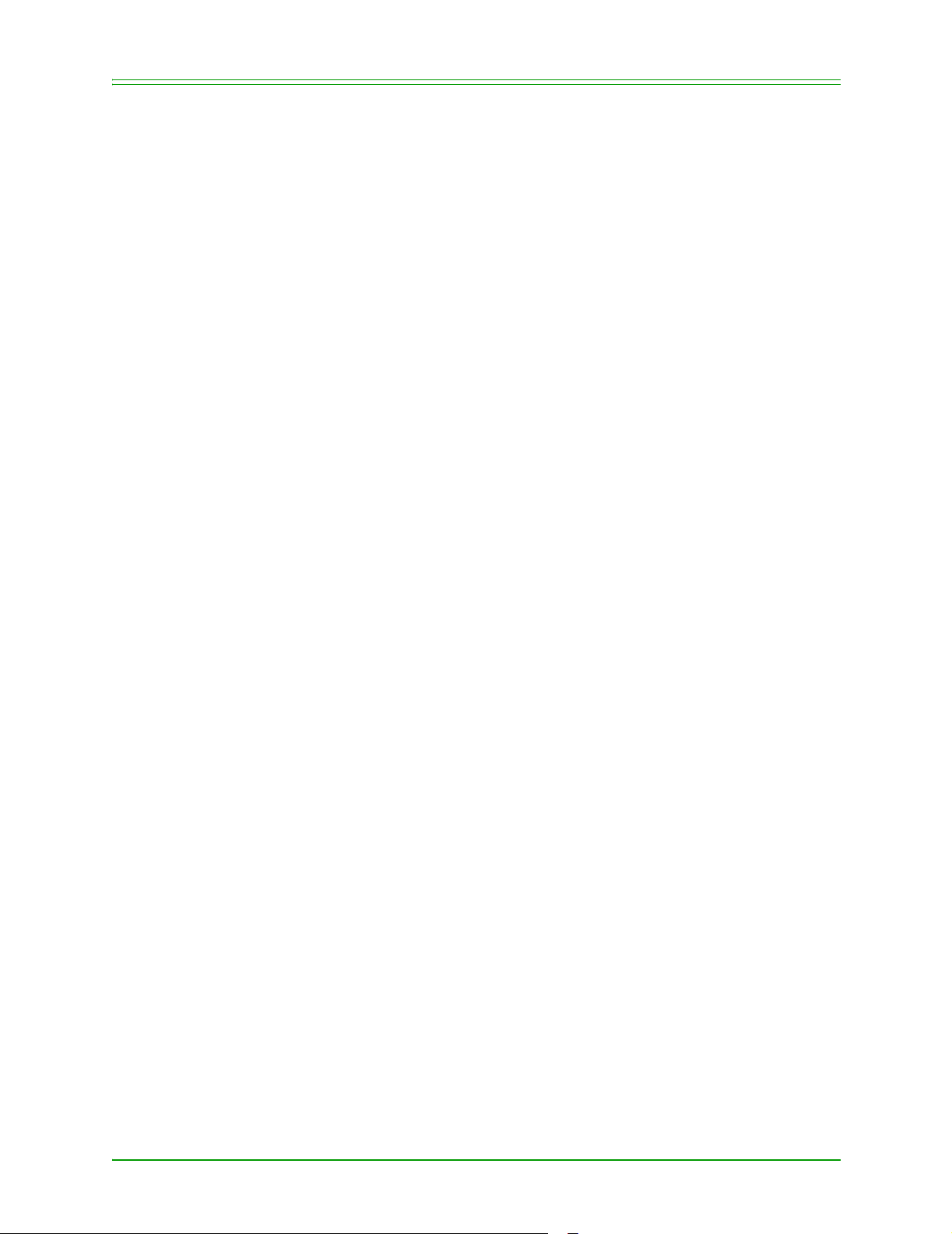
Introduction
4 SmartSELECT Merchant Operating Manual v 2.0
Page 15
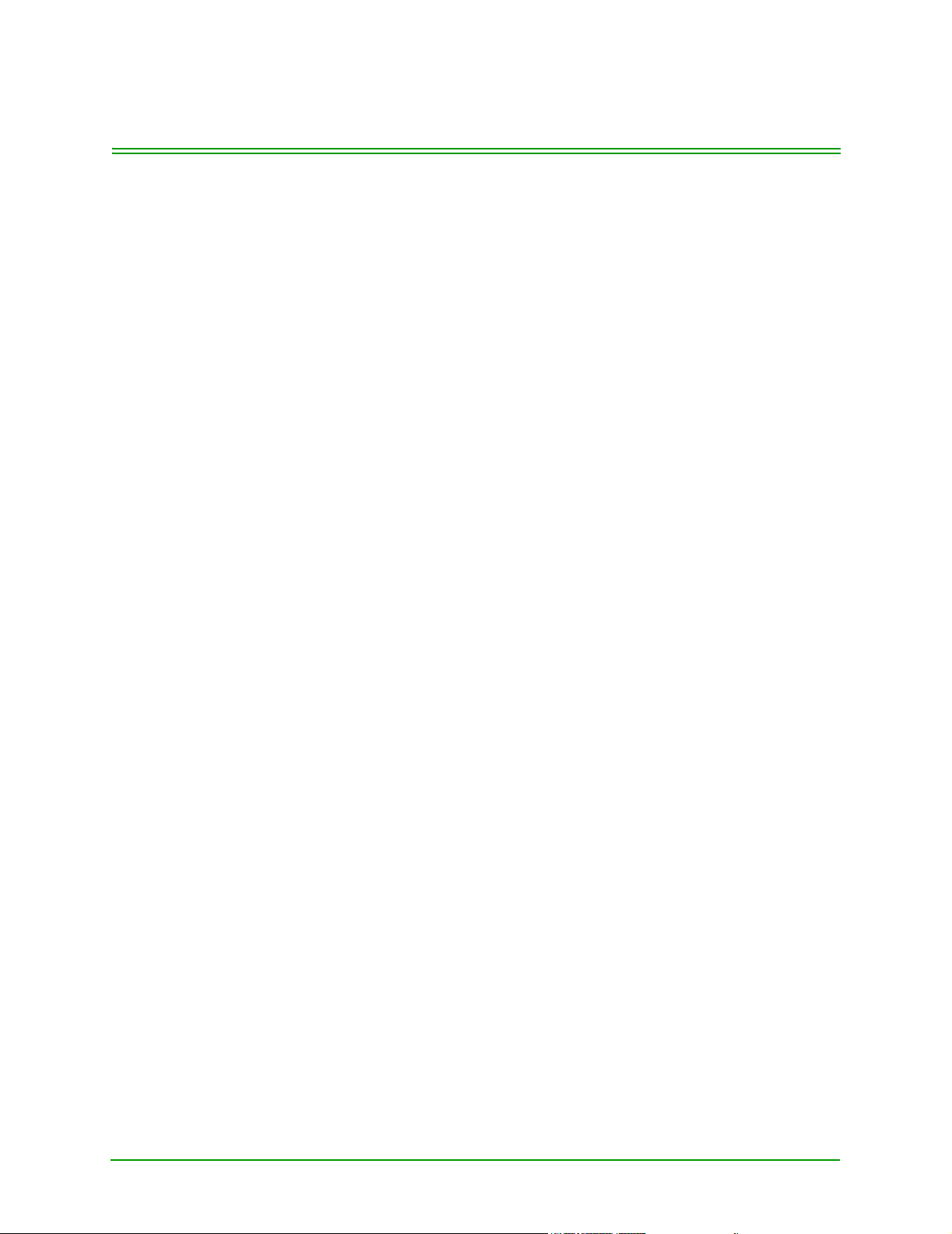
Chapter 2: About the SmartSELECT
Your SmartSELECT terminal is a stand-alone, electronic Debit and Credit card
payment system that connects to the Point of Sale (POS) payment services provided by Moneris Solutions.
The basic SmartSELECT system consists of the SmartSELECT terminal with a
built-in printer. If you accept debit cards, you will need to connect a PINPad to the
terminal.
If you encounter any problems using the SmartSELECT, review the appropriate
section of this documentation (use the Index to find information quickly) or consult Appendix J: Error Messages & Troubleshooting. If the problem persists, call
the Moneris Merchant Service Centre for immediate professional assistance. (See
Section 1.3: Contacting Moneris Solutions for telephone numbers.)
2.1: The Terminal
The SmartSELECT terminal consists of a touch screen, an integrated printer, a
magnetic stripe reader (MSR) and a small speaker. Together these pieces form a
self-supporting unit. A PINPad holster can also be attached if a PINPad will be
connected to the terminal for performing debit transactions.
2.1.1: The Touch Screen
The interface is a touch-sensitive, backlit, monochrome black on white, LCD
screen, 3.4” wide by 4.5” high.
To select an item or “press” a button, touch the surface of the screen gently with
your fingertip or the eraser end of a pencil.
IMPORTANT: Do NOT use pointed objects on the touch screen.
They may damage the surface.
The screen changes as you proceed through a transaction, presenting the necessary prompts and information in a clear, easy-to-read fashion. The standard
screens are described below along with the standard areas of the screen, and the
buttons and keypads that appear on the screen.
The Idle Screen
The Idle screen is displayed when your SmartSELECT terminal is not performing
any transactions or functions. It is determined by whether a PINPad is attached to
the terminal and, if so, the type of PINPad. There are two types: the
Idle screen and the Amount Entry Idle screen.
•The
Swipe Card Idle screen appears if there is no PINPad or there is a PINPad
II attached. It displays the default transaction type (
zation
) over the prompt Swipe Customer Card and a numeric keypad with a
Calculator button and a Transfer from Calc button.
Purchase or Pre-Authori-
Swipe Card
SmartSELECT Merchant Operating Manual v 2.0 5
Page 16
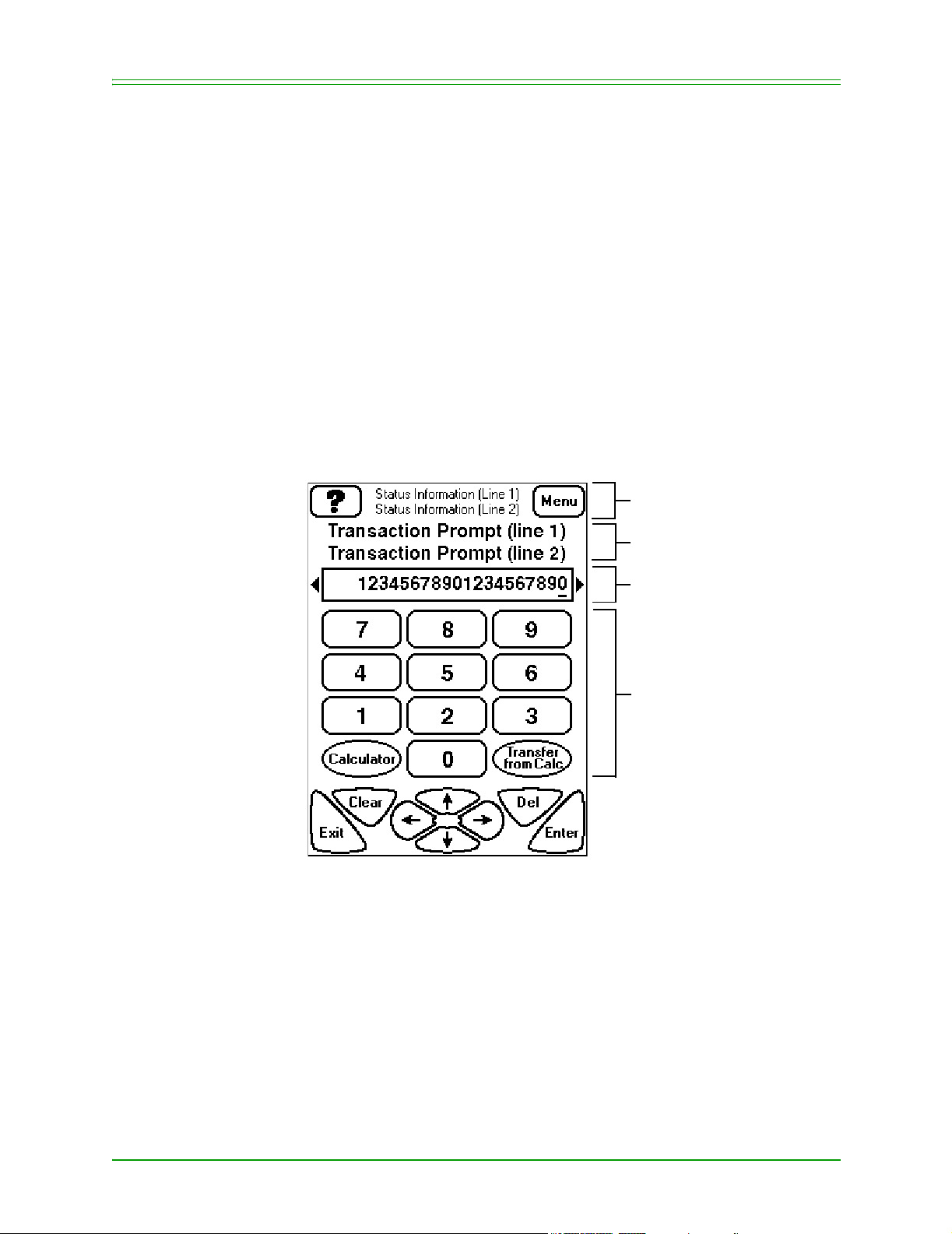
About the SmartSELECT
•The Amount Entry Idle screen appears if there is an PINSmart (eN-Crypt
1200) PINPad attached to the terminal. It displays the default transaction type
(
Purchase or Pre-Authorization) over the prompt Enter Purchase Amount and
a numeric keypad with a
To access the Idle screen from the Moneris Logo screen, press the Moneris Solutions logo.
Calculator button and a Transfer from Calc button.
To access the Idle screen from any other screen, press the
Exit button repeatedly
until the Idle screen appears.
Moneris Logo Screen
The Moneris Logo screen appears after the Idle screen has been displayed for one
minute without any activity. It displays the Moneris Solutions logo, the
Menu but-
ton and the Date and Time at the bottom of the screen.
Standard Transaction Screens
The Standard Financial Transaction screen
Terminal Status Area
Prompt Area
Data Entry Display Box
Variable Screen Area
(Numeric keypad displayed)
6 SmartSELECT Merchant Operating Manual v 2.0
Page 17
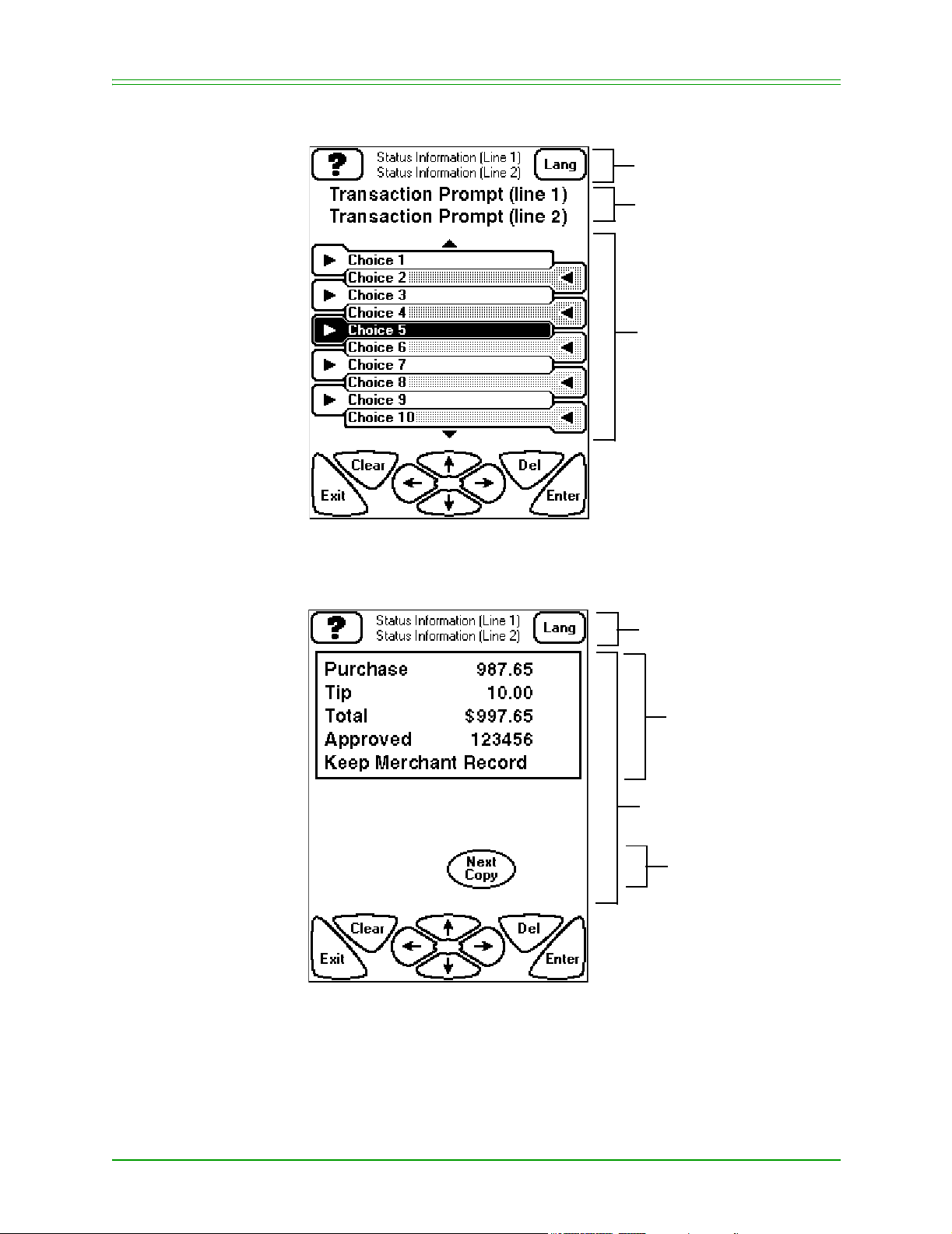
The Standard Selection Screen
About the SmartSELECT
Terminal Status Area
Prompt Area
Variable Screen Area
(List with Choice 5 selected
displayed)
The Standard Host Response Screen
Terminal Status Area
Host Response Area
(
Approved Purchase
response displayed)
Variable Screen Area
Navigation Button
Next Copy button
(
displayed)
SmartSELECT Merchant Operating Manual v 2.0 7
Page 18
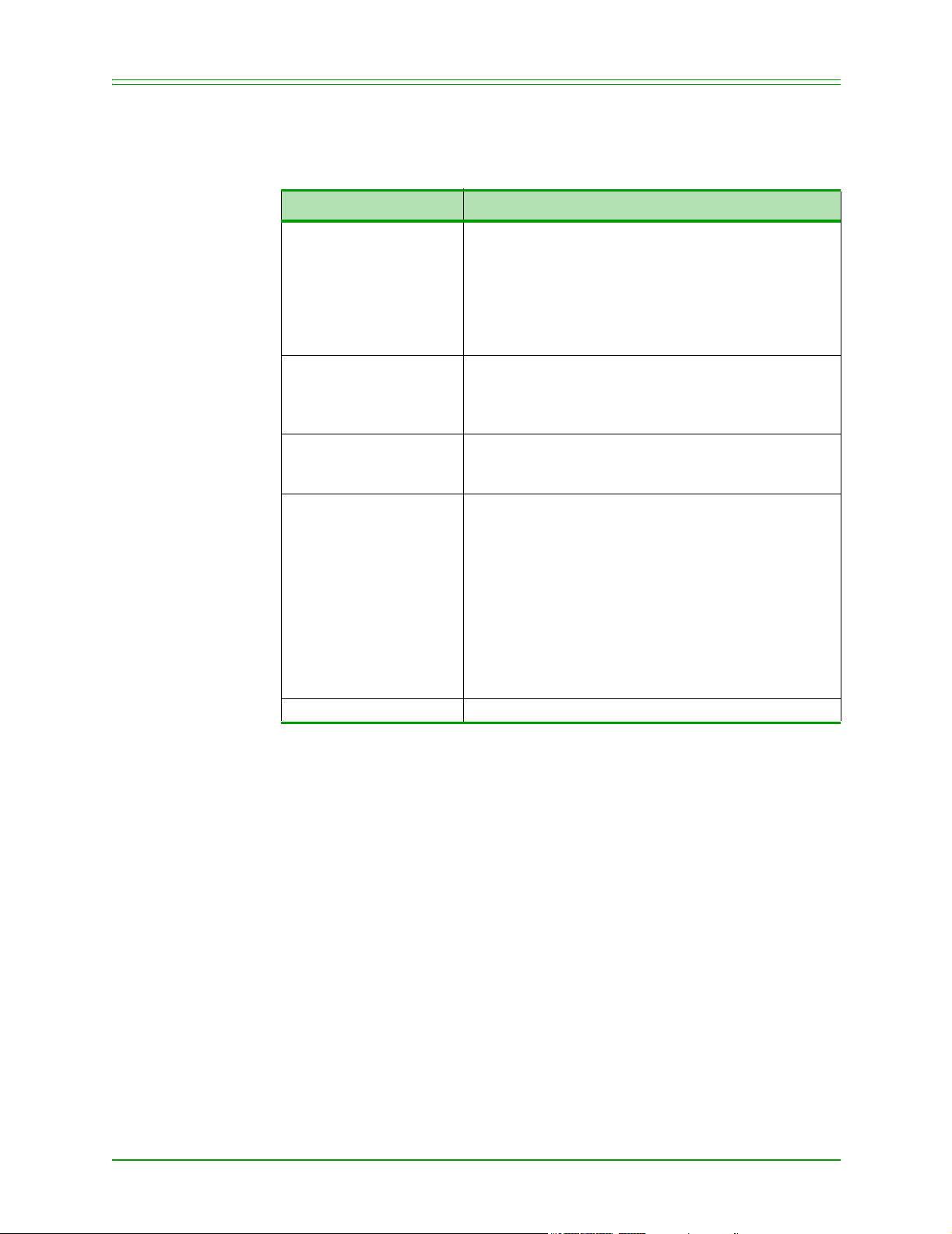
About the SmartSELECT
Standard Screen Areas
The following tables provide definitions of the standard screen areas identified in
the illustrations above.
SCREEN AREA FORMAT, ACTIONS & INFORMATION
Terminal Status Area Two lines centred at the top of the screen. This area
Prompt Area Two lines centred on the screen just below the Status
Current Choice box A single line high, it appears on the List screen below
Data Entry Display box Appears on screens that require data entry, sits below
Variable Screen area See below
appears on every screen.
The first line displays one of the terminal or communication status prompts.
The second line indicates whether the communications
connection is active or inactive and to which Host the
terminal is connecting
Area. It contains transaction prompts, error messages
or, if the variable screen area contains a list, the list
name.
the Prompt Area and above the list items. It displays
the currently selected item.
the Prompt Area and above the keypad. It is a single
line high and displays the data that has been keyed in
using the keypad.
If the data is longer than the width of the box, scroll
indicators appear at the left and right sides of the area
and the appropriate arrow button will blink at the bottom of the screen. Press once on the enabled arrow
button to move through the text character by character,
press twice quickly to move through the text in chunks,
press and hold to scroll through the text smoothly.
8 SmartSELECT Merchant Operating Manual v 2.0
Page 19
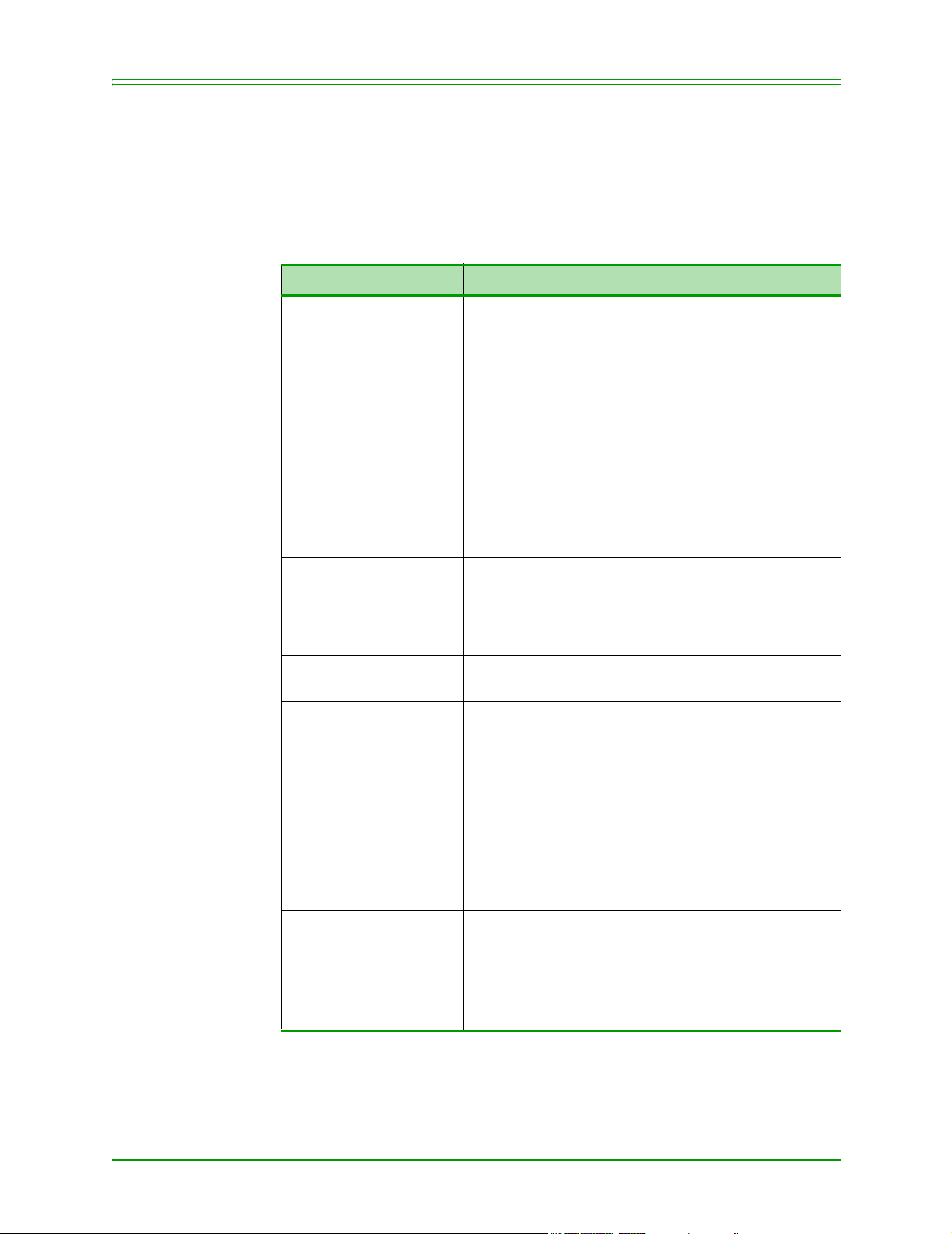
About the SmartSELECT
Variable Screen Area
This area changes depending on the activity you are performing. It may contain:
• a list of items to choose from
• one of a variety of keypads with text boxes to input data
• navigation buttons
• a message from the host
SCREEN TYPE FORMAT, ACTIONS & INFORMATION
List Multiple lines of text with arrowheads to left or right of
text.
Select an item:
• by pressing the arrowhead.
• that is already highlighted (e.g. the default item or
the last item selected) by pressing
If the list is too long to display all items on the screen,
scroll indicators (small up and down arrowheads)
appear. Scroll through the list by pressing the enabled
arrow button:
• once to move through the list item by item,
• twice quickly (double clicking) to move through the
list by screen
• and holding to scroll through the list item by item.
Association List Multiple lines of text with arrowheads to left of text.
Each line contains a parameter with its associated values.
Select items in order to change their value. See the List
Screen Type for instructions on selecting and scrolling.
Data Entry keypad
Receipt Printer Edit box Text display box that appears below the Terminal Sta-
Host Response Text display box that appears below the status area. It
Appears below the Data Entry display box. See
Alphanumeric Keypads
tus Area, above the Data Entry keypad, in the same
space as the Prompt Area. The box fills the width of
the screen and contains a row of numbers at the top
and an end-of-text marker (a black diamond).
All text must fit in the display box, which can contain a
maximum of five lines of 40 characters each. If the text
goes past the bottom right corner of the display box, it
is deleted.
Text will wrap automatically to keep words whole.
Use spaces to indent and centre text.
contains information received from the host regarding
the current transaction (e.g., transaction type and
amount, host message, etc.). It may also contain a
below for details.
Next Copy button.
Help see Chapter 10
Enter.
SmartSELECT Merchant Operating Manual v 2.0 9
Page 20
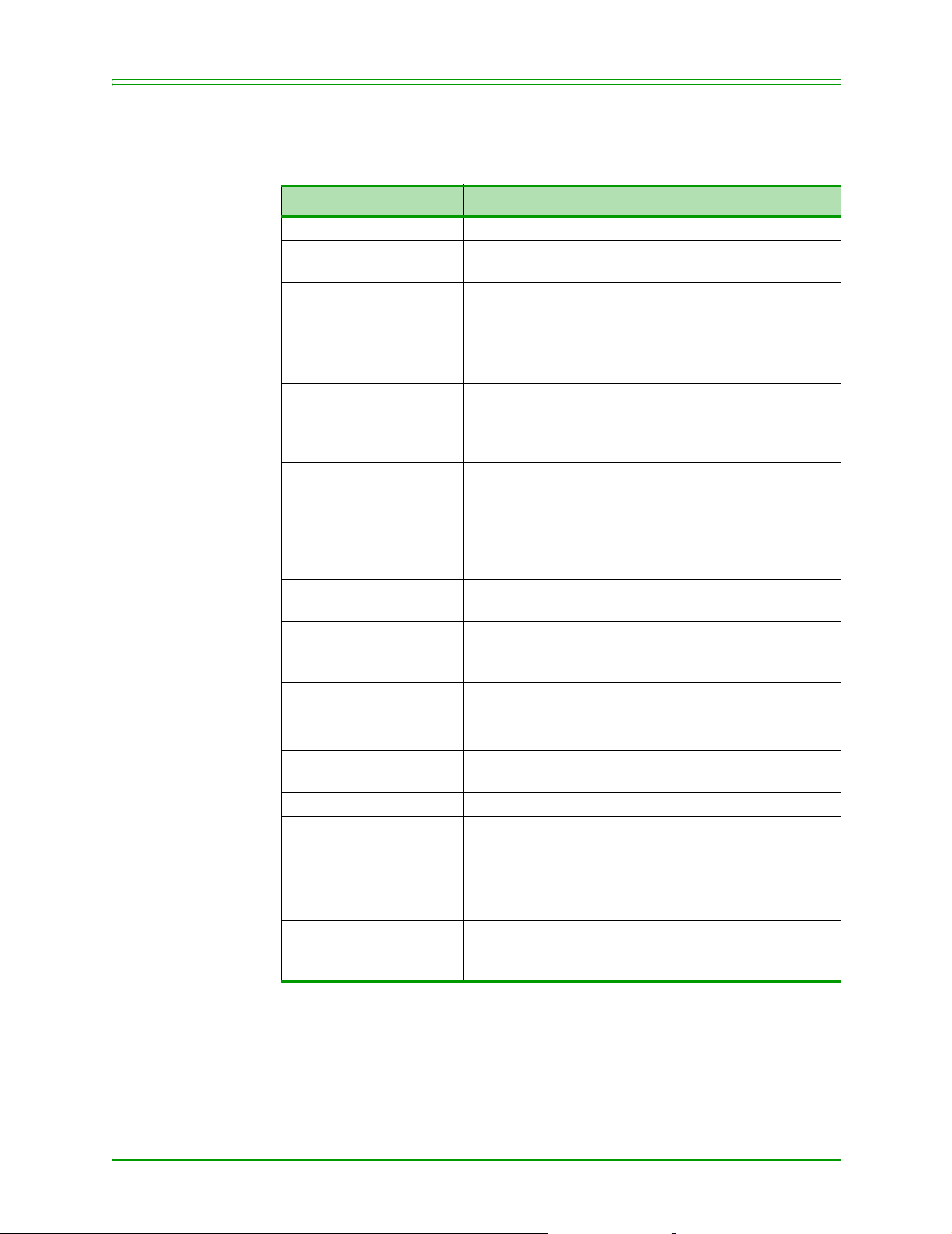
About the SmartSELECT
Standard Touch Screen Buttons
Note: If a button is “greyed out” or dimmed, this means it cannot be used on
that particular screen.
BUTTON FUNCTION
? Use this button to access the Context Sensitive Help.
?? Use this button to access the On-line Help Index and
Menu Appears only on the Idle and Sleeping screens.
Lang Appears on all screens except the Idle and Sleeping
Navigation Buttons:
Finan, Admin, Config
Reprint, Next Copy
Term Lang
Exit Use this button to cancel the current activity and return
Clear Use this button to erase all of the displayed data from a
Navigation Arrows:
w, Up y,
Left
z, Right x
Down
Del Delete: Use this button to delete single characters from
Enter Use this button to accept displayed data.
Calculator Appears only on the Idle screen.
Transfer from Calc Appears only on the Idle screen.
CE Clear Entry: Appears only on the Calculator screen.
Search screens.
Use this button, when the terminal is logged on, to
access the
Use this button, when the terminal is logged off, to
access the
screens:
Use this button to change the terminal display language and the merchant receipt language.
These oval-shaped buttons appear above the navigation arrows on the menu screens.
Use these buttons for moving to a different screen
(e.g.,
(e.g.,
display language (
to the previous screen or the Idle screen.
text box and, in the calculator, to erase the entire mathematical operation.
Use these buttons to move through lists of options or
displayed text, or through characters you have input
a text box.
Use this button to access the on-screen calculator.
Use this button to copy the value on the on-screen calculator to the Purchase Amount text box.
Use this button to clear the displayed value but continue the mathematical operation.
Financial Transactions menu.
Administrative Transactions menu.
Finan, Admin, Config), completing a process
Reprint, Next Copy) and changing the terminal
Term L a ng).
10 SmartSELECT Merchant Operating Manual v 2.0
Page 21
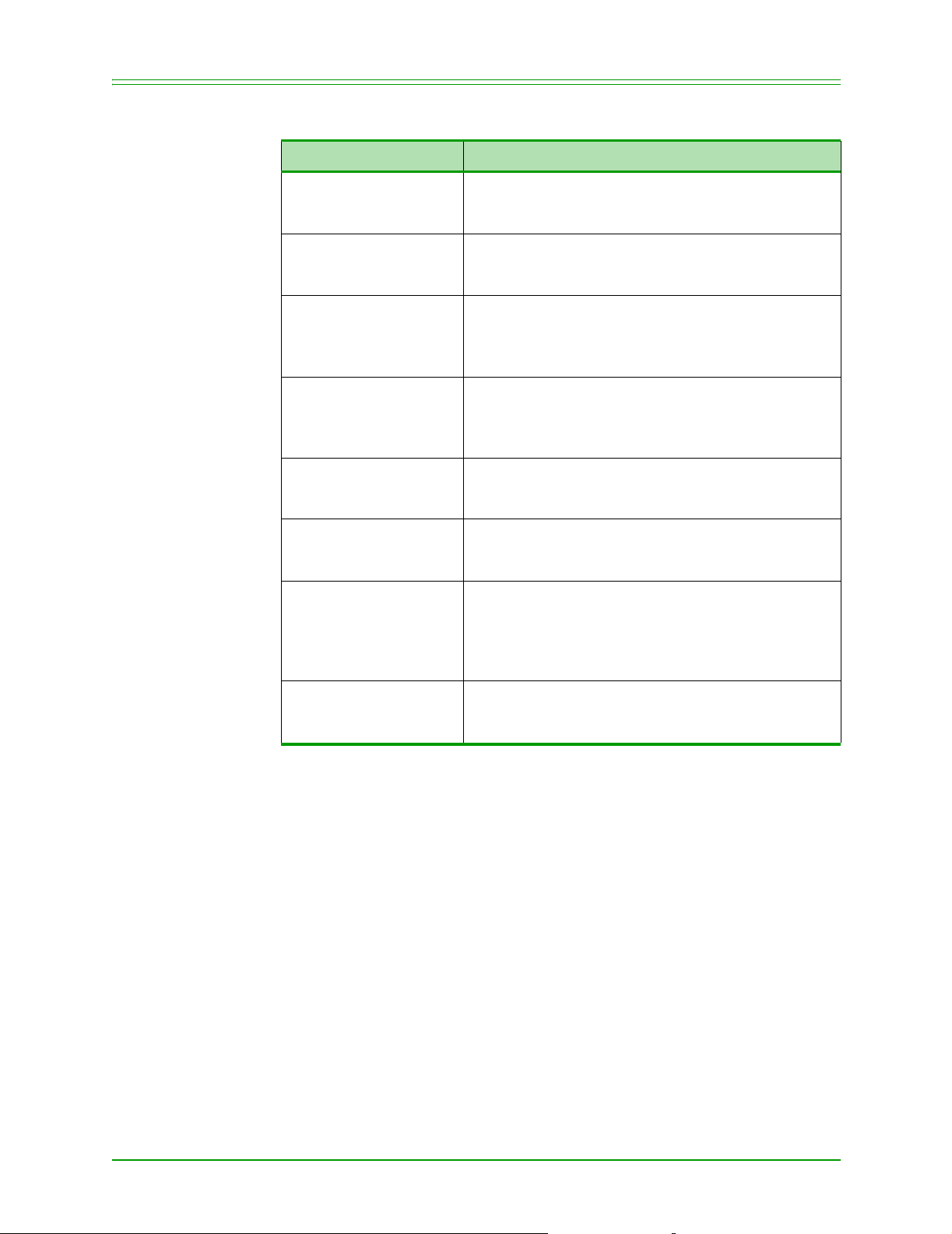
Alphanumeric Keypads
KEYPAD FUNCTION
About the SmartSELECT
Upper Case Alpha
Lower Case Alpha
Accented Characters
Numeric with Punctuation
Numeric with Alpha Numbers 0-9, letters A-F.
Numeric
Telephone Number Entry
Calculator Numbers 0-9, decimal, 6 math operations, and 3 mem-
Letters A-Z,
Use these keys to enter your Terminal ID, receipt text,
etc.
Letters a-z and
Use these keys to enter Credit Application information,
receipt text, etc.
13 accented characters, 5 math symbols,
ABC, abc and 123 buttons.
Use these keys to enter Credit Application information,
receipt text, etc.
Numbers 0-9, 16 punctuation keys,
and
áçè buttons.
Use these keys to enter an Invoice Number, receipt
text, etc.
Use these keys to enter a 3201 poll code, LAN
address, etc.
Numbers 0-9,
buttons.
Use these keys to enter transaction values.
Numbers 0-9,
Dial
, Pause, and Wait Tone buttons.
Use these keys to enter access numbers for Moneris,
Third Party Hosts, Gift Card and Loyalty program providers.
ory function keys.
Chapter 11: On-Screen Calculator for details.
See
Space, abc, 123, and áçè buttons.
Space, ABC, 123, and áçè buttons.
Space,
Space, ABC, abc,
Calculator and Transfer from Calc
* and #, Call Wait, Tone Dial, Pulse
2.1.2: The Printer
A thermal printer is attached to the back of the SmartSELECT terminal. The
printer prints black text on white one-part thermal paper and has a “paper out”
sensor.
2.1.3: The Magnetic Stripe Reader
The Magnetic Stripe Reader (MSR) is incorporated into the body of the SmartSELECT terminal. It resides in a slot that runs along the right-hand side of the terminal. When you slide (or swipe) a payment card through the MSR, it reads the
information encoded on the magnetic stripe on the back of the card. Cards can be
swiped top to bottom or bottom to top. The MSR can read Track 1, Track 2 or both
tracks in the card’s magnetic stripe.
SmartSELECT Merchant Operating Manual v 2.0 11
Page 22
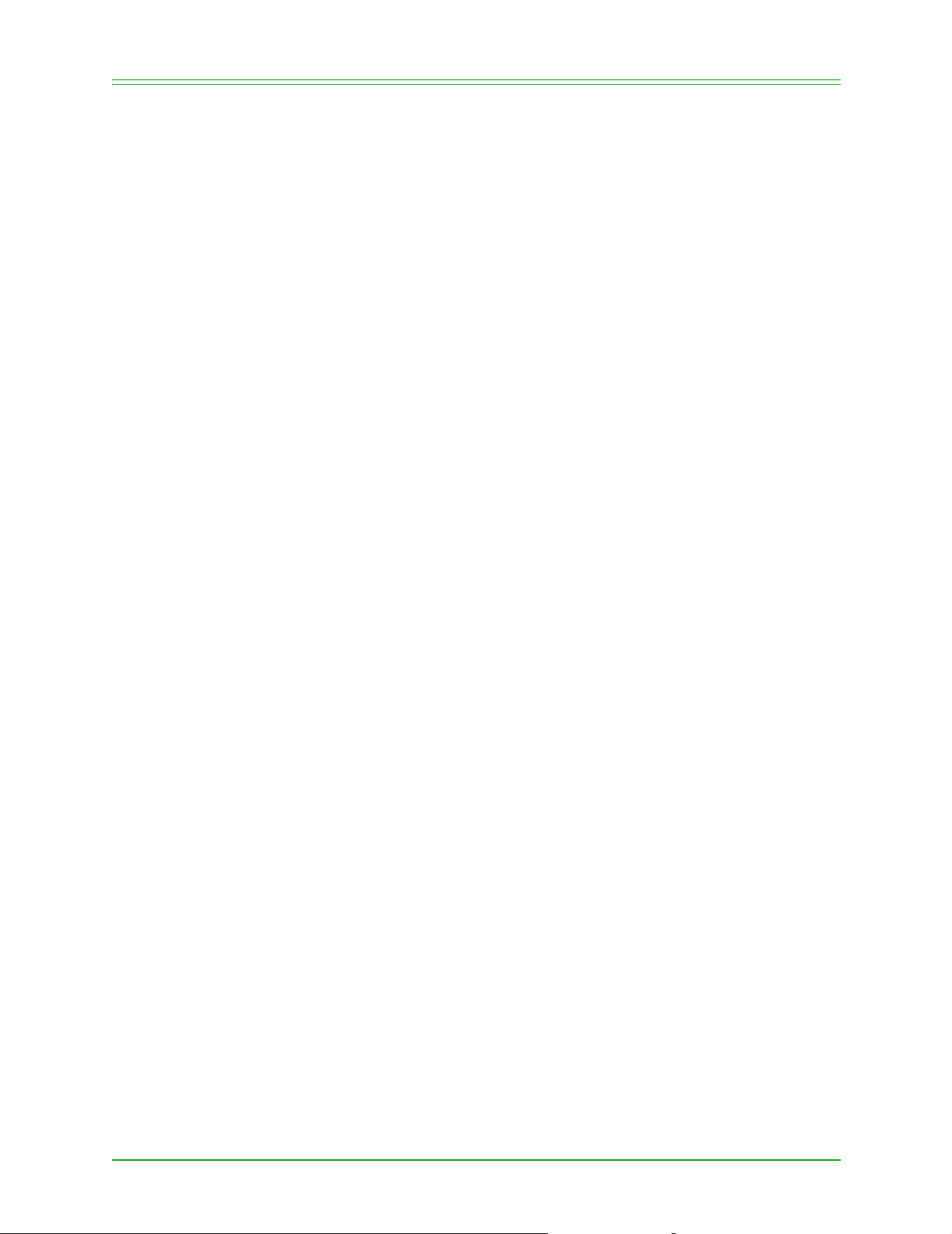
About the SmartSELECT
2.1.4: The Speaker
The speaker makes an audible beep to acknowledge key entry, announce error
conditions and monitor modem activity. The beep can be turned on or off using
the
Audible Key Click item on the General Parameters menu.
2.1.5: The Connection Ports
The SmartSELECT has eight connectors on its back, hidden by a cover panel:
• one I/O port for each of the following communication methods (only one of
these ports can be active at a time):
• DIAL for dial-up communication over an analogue line
• LAN for Datapac 3201 LAN communication
• 3201 for Datapac 3201 direct communication
•two PINPad ports:
• RS232 SPED port for an RS232 enabled PINPad
• TTL SPED port for a TTL enabled PINPad
• one power port
• POWER 24VDC
• two Auxiliary sockets (for future use):
• AUX1
• AUX2
2.2: The Cables
The standard SmartSELECT terminal comes with two cables, the power cable and
a communications cable. If you are processing Debit transactions, your will also
receive a PINPad cable.
2.2.1: The Power Cable
The power cable is in two pieces. One piece consists of the power supply box and
a cable that ends in a plug that is inserted into the terminal’s “POWER 24VDC”
port. The other piece consists of a cable with two plugs, one is inserted into the
power supply box, the other into the wall socket.
2.2.2: The Communication Cable
The communication cable connects the SmartSELECT terminal to the communications device (e.g., a telephone wall jack). One end of the cable is inserted into
the appropriate connection port on the SmartSELECT, the other into the appropriate communications device.
IMPORTANT: You must use the exact power adaptor and cable
provided with the terminal by Moneris Solutions.
Failure to do so may affect the operability of, or cause
damage to the terminal and Moneris Solutions shall
have no liability whatsoever for a failure to follow these
instructions.
12 SmartSELECT Merchant Operating Manual v 2.0
Page 23
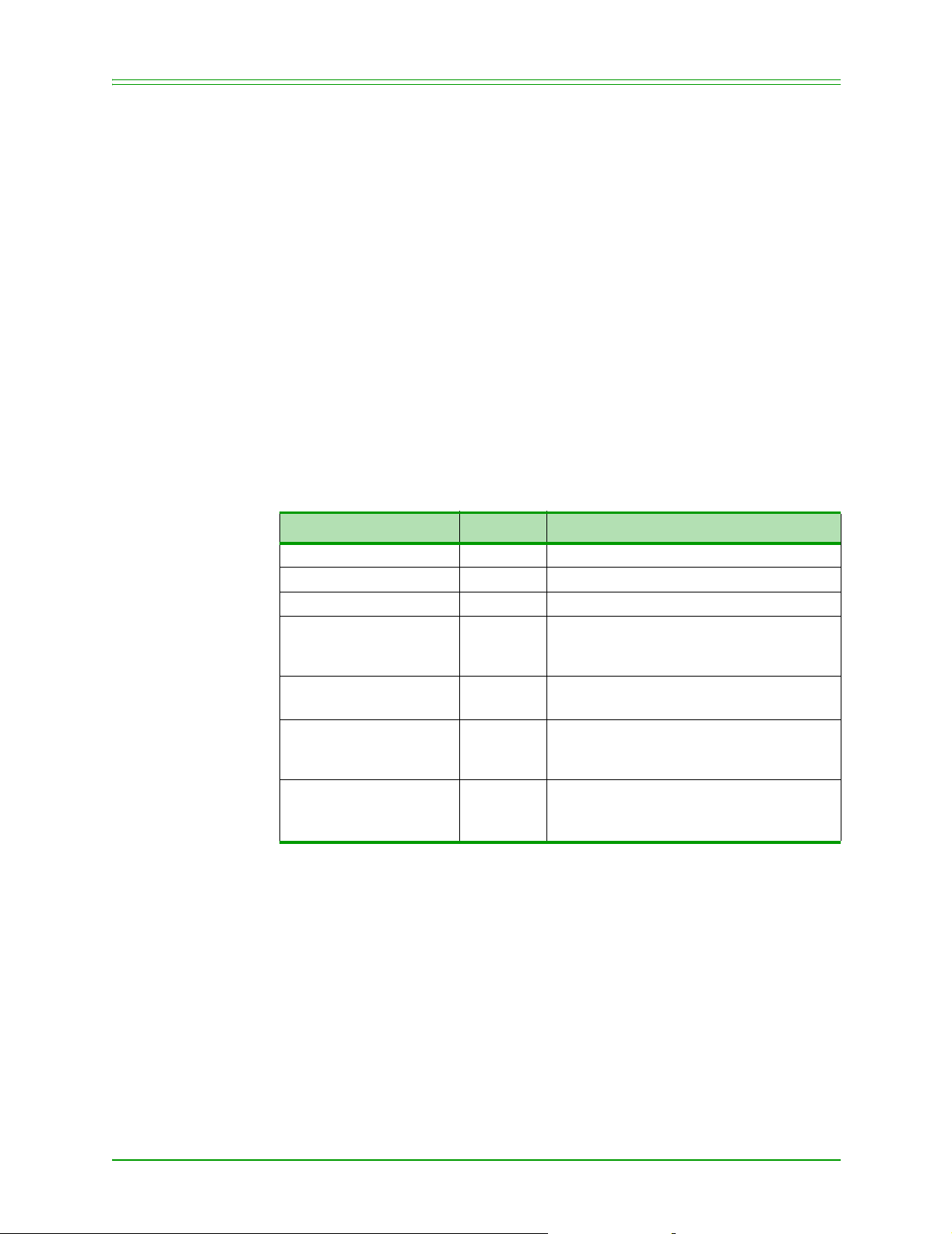
2.2.3: The PINPad to Terminal Cable
If you process Debit transactions, you will have a PINPad with an attached cable
ending in either a TTL connector (looks like a phone connector) or an RS232 connector. The connector is inserted into the appropriate “SPED” port on the terminal.
2.3: The PINPad
This component is optional. If you process only Credit transactions, you do not
need to attach a PINPad. If you wish to process Debit card transactions with your
SmartSELECT you must attach a PINPad. The PINPad II PINPad (also called the
eN-Crypt 150) and the PINSmart (also called the eN-Crypt 1200) PINPad have
been certified for use with the SmartSELECT.
Each of the PINPads has a keypad, a display window and a connection cable. The
PINSmart also has a Magnetic Stripe Reader (MSR) for reading the information
on the magnetic stripe on debit cards.
PINPad Keys
About the SmartSELECT
KEY NAME COLOUR FUNCTION
CHQ Blue Use this key to select a chequing account.
SAV/EP Blue Use this key to select a savings account.
Spare Function key Blue This key is not active.
ALPHANUMERIC KEYS Grey Use these keys to enter the confidential
CANCEL
ANNUL
CORR. Yellow Use this key to clear the displayed data
OK
ENTER
ENTRER
2.4: Care of the Components
Proper care of your SmartSELECT system will help ensure uninterrupted service.
Here are some recommendations for maintaining your terminal in good working
order:
PIN (Personal Identification Number) and
the tip amount.
Red Use this key to cancel the current debit
transaction.
and re-enter it or, if data has not been
input, to return to the previous prompt.
Green Use this key to complete the PIN, accept
amounts displayed and approve the transaction.
IMPORTANT: Misuse of equipment can result in replacement
liability.
• DO press gently on the touch screen with your fingertip or a pencil eraser.
• Do NOT use a pen or pencil tip, fingernails or other sharp objects on the touch
screen.
• DO clean the touch screen with a damp cloth rinsed in a mild soap solution.
SmartSELECT Merchant Operating Manual v 2.0 13
Page 24
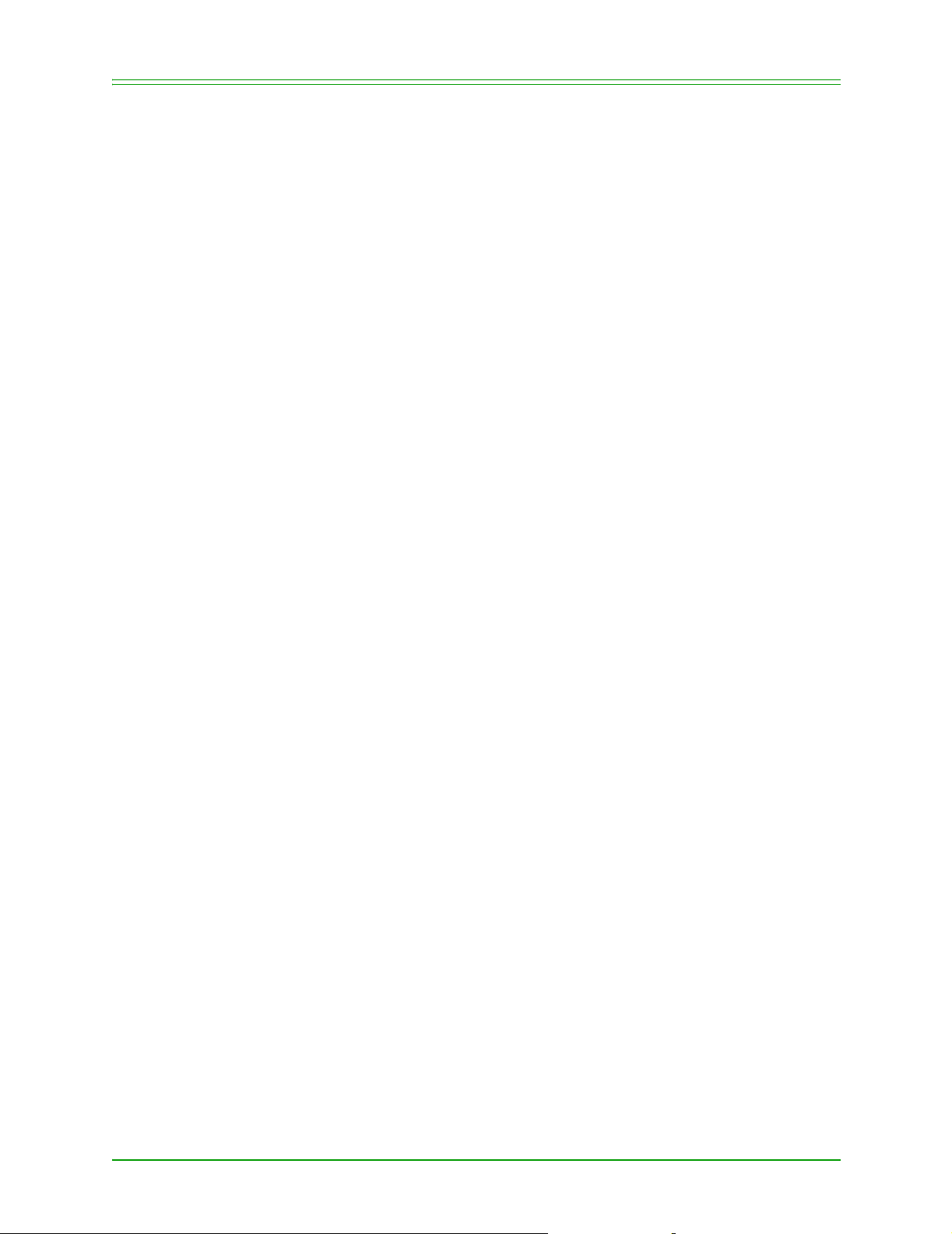
About the SmartSELECT
• Do NOT use solvents, cleaning fluids or abrasives on any part of the terminal.
• Clean the Magnetic Stripe Reader (MSR) periodically, using the cleaning card
provided with your SmartSELECT system. To obtain additional MSR cleaning cards, contact the Moneris Merchant Service Centre (see Section 1.3:
Contacting Moneris Solutions).
• To maintain the warranty on the equipment, use only supplies obtained from
the Moneris Merchant Service Centre (see Section 1.3: Contacting Moneris
Solutions).
• Load the paper into the printer correctly (see the diagram on the inside of the
printer cover).
• Avoid spilling liquids on components.
• Do NOT expose components to extreme temperatures.
• Avoid unnecessary movement of the terminal to prevent accidental disconnection of any of the cables.
• If the equipment fails, call the Moneris Merchant Service Centre. (See Section
1.3: Contacting Moneris Solutions for contact information.)
14 SmartSELECT Merchant Operating Manual v 2.0
Page 25
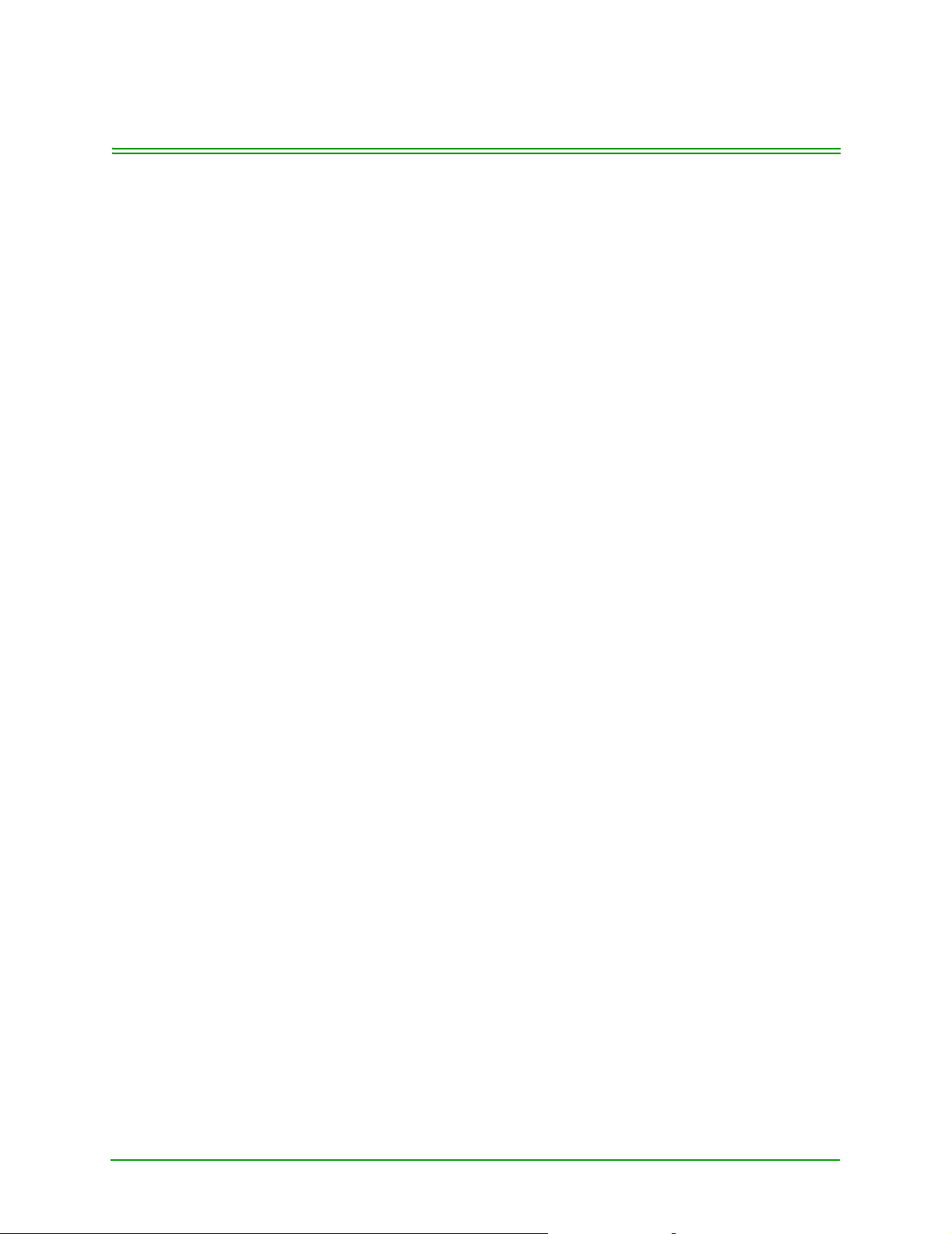
Chapter 3: Features & Procedures
Your SmartSELECT terminal can be set up to accept and process a variety of
cards including Debit and Credit cards, Third Party cards, Purchasing cards, Gift
cards and Loyalty programs. The terminal can also be set up to process cheque
authorizations and to prompt for a tip entry on a PINPad for both debit and credit
transactions.
3.1: Standard Features
These features are available for all configurations of the SmartSELECT.
3.1.1: Menu driven interface
All interaction with the SmartSELECT takes place through menus, lists and
prompts that appear on the touch screen to guide you through transactions.
There’s no need to memorize transaction codes. (However Transelect Admin
Codes and the corresponding SmartSELECT menu can be found in Appendix K:
Transelect Code Equivalents if you wish to refer to them.)
3.1.2: On-line Help System
SmartSELECT’s on-line help is available at the touch of a button. Simply press
the
? button on the top-left corner of the touch screen to access information about
the screen you are viewing. Then press the
access an index of SmartSELECT topics and a search screen. See Chapter 10:
SmartSELECT Help System for details and instructions.
?? button inside the on-line help to
3.1.3: POS Administrative Card
The POS Administrative (Admin) Card is required for refunds, purchase voids
and configuration functions if your SmartSELECT terminal processes Debit transactions. It allows you and your staff to access various terminal functions and complete various financial transactions that impact your deposit account.
If your SmartSELECT terminal processes only Credit transactions, you may not
need a POS Admin Card.
IMPORTANT: You, the merchant, are solely responsible for the
security and care of all your POS Admin Cards at
all times. If your POS Admin Card is lost, stolen
or damaged (or you suspect it may be lost or
stolen), call the Moneris Merchant Service Centre
immediately.
All financial transactions completed with a POS
Admin Card are subject to the guidelines of the
Debit Card Merchant Agreement entered into with
SmartSELECT Merchant Operating Manual v 2.0 15
Page 26
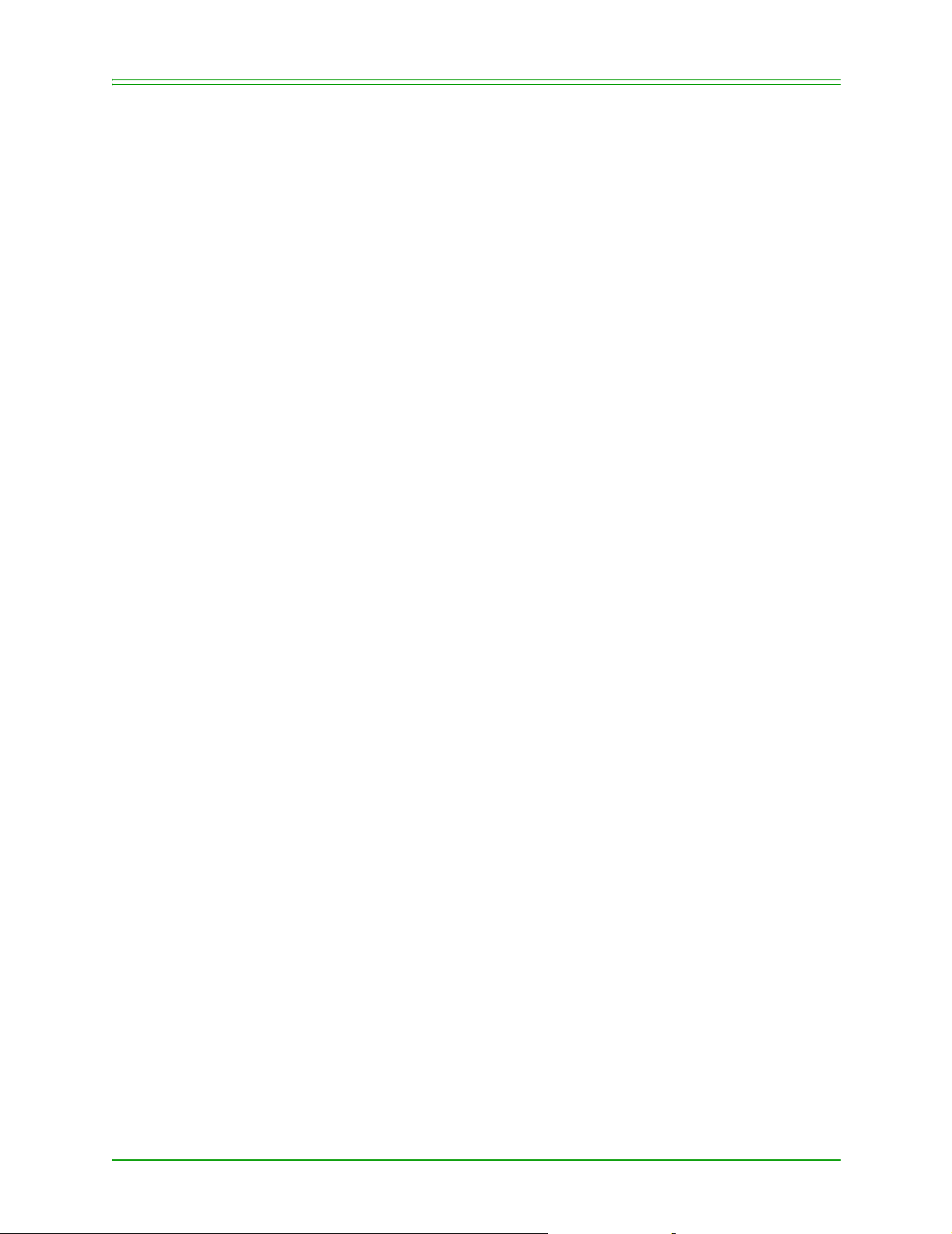
Features & Procedures
3.1.4: On-screen Calculator
The SmartSELECT has an on-screen calculator that can perform basic math functions and has a memory function as well as the ability to paste values into the
amount field in a transaction (See Chapter 11: On-Screen Calculator for detailed
information).
3.1.5: Time and Date Display
At the bottom of the Sleeping screen, the SmartSELECT displays the current time
and date. If the date and time are visible, press the bottom of the touch screen (the
entire area is a button) to make them disappear. If they are not visible, press the
bottom of the touch screen to make them appear.
3.1.6: Stored Transactions
Moneris. The Agreement contains important
provisions regarding your responsibility for POS
Admin Card security and your liability for financial
transactions made with a POS Admin Card.
The SmartSELECT can store up to 1000 approved Credit and Debit transactions
in its memory and, if your terminal is configured to process Gift Card transactions, up to 500 approved Gift Card transactions. These transactions are searchable, allowing you to print reports and reprint receipts in the event of a disputed
transaction.
The oldest transaction is dropped once the terminal memory reaches capacity. If
your terminal is replaced, the memory cannot be transferred to the new terminal,
and is therefore lost. Moneris recommends printing a list of all transactions on the
old terminal before disconnecting it then installing the new terminal.
3.1.7: Training Mode
Training mode on the SmartSELECT enables the transaction screens, but does not
connect to the host when you complete a transaction. This allows you and your
staff to practice processing financial transactions without communicating those
transactions to the Moneris Host and without affecting your bank account or your
customer’s bank account. (See Chapter 5: Training Mode for instructions.)
3.1.8: Bilingual Displays and Receipts
The SmartSELECT terminal displays text in either English or French.
The initial message on the PINPad (if a PINPad is attached to the SmartSELECT)
is always bilingual. The language of the PINPad messages and prompts after the
customer’s card has been swiped will be based on that card’s language code.
Customer and merchant receipts can be printed by the SmartSELECT in English,
in French or bilingually. If the printer is configured to print separate copies for the
customer and merchant (i.e., two or three copies), the customer receipt language is
based on the language code on the customer’s card; the merchant receipt language
16 SmartSELECT Merchant Operating Manual v 2.0
Page 27
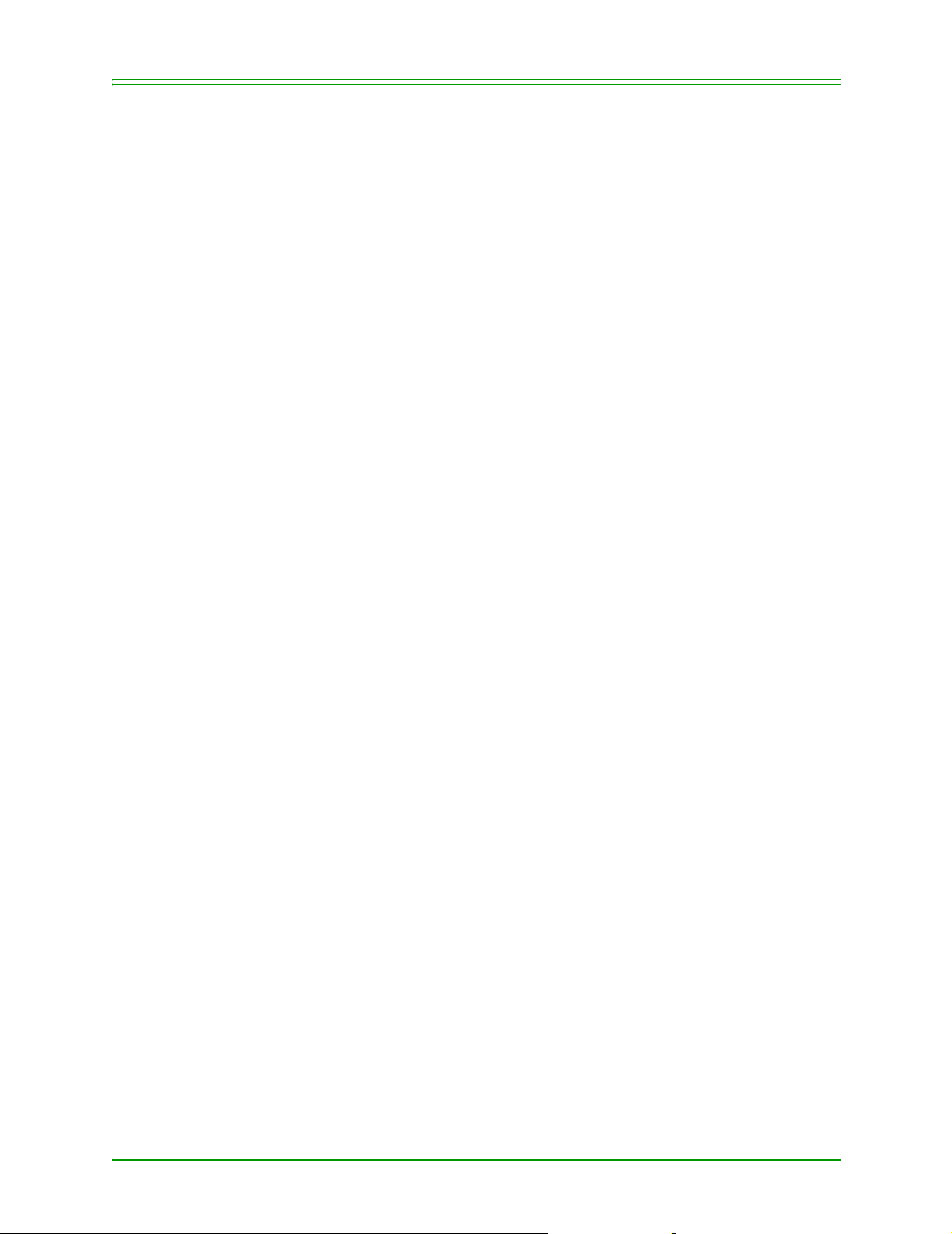
Features & Procedures
is based on the current terminal language. If the printer is configured to print only
one copy and the customer’s language code matches the terminal language, the
receipt will be printed in that language. If the customer’s language code does not
match the terminal language, one bilingual receipt will be printed.
3.1.9: Card Number Masking
To reduce the risk of fraudulent card use, only a portion of the cardholder's card
number is printed on the cardholder receipt. The remainder of the card number is
masked, i.e., an '*' is printed for each remaining digit in the card number. Both
debit card and credit card numbers (including private label card numbers) are
masked.
For debit card numbers, the first 10 digits of the card are printed in clear. From the
11th digit onwards, asterisks are printed in the place of the real digits, e.g.:
0123456789******.
For credit card numbers, only the last four digits are printed in clear, the rest are
replaced with an asterisk, e.g.: *************1234.
To further reduce fraudulent credit card use, the credit card expiry date is not
printed on the cardholder copy of the receipt.
3.2: Standard Procedures
These procedures are followed for all configurations of the SmartSELECT.
3.2.1: Terminal Security
To minimize the risk of unauthorized transactions being processed through your
terminal after your business hours, log the terminal off at the end of each business
day and log on again at the beginning of each business day.
3.2.2: Disputed Debit Transactions
Do not attempt to resolve or compensate a Cardholder for a disputed Debit transaction. Refer the Cardholder to their Financial Institution.
3.2.3: Code 10 Authorization
During a transaction, if you feel that a customer, card or transaction is suspicious
and needs investigating, call the Moneris Authorization Center (see Section 1.3:
Contacting Moneris Solutions for contact numbers) and state that the call is a
Code 10. This will alert the Moneris operator without alarming your customer.
The operator will ask you some “Yes/No” questions and then provide instructions.
Reasons for calling in a Code 10 include:
• the signature on the credit card does not seem to match the signature on the
purchase receipt.
• the card appears to have been tampered with.
• the name on the card is inconsistent with the person’s gender.
SmartSELECT Merchant Operating Manual v 2.0 17
Page 28
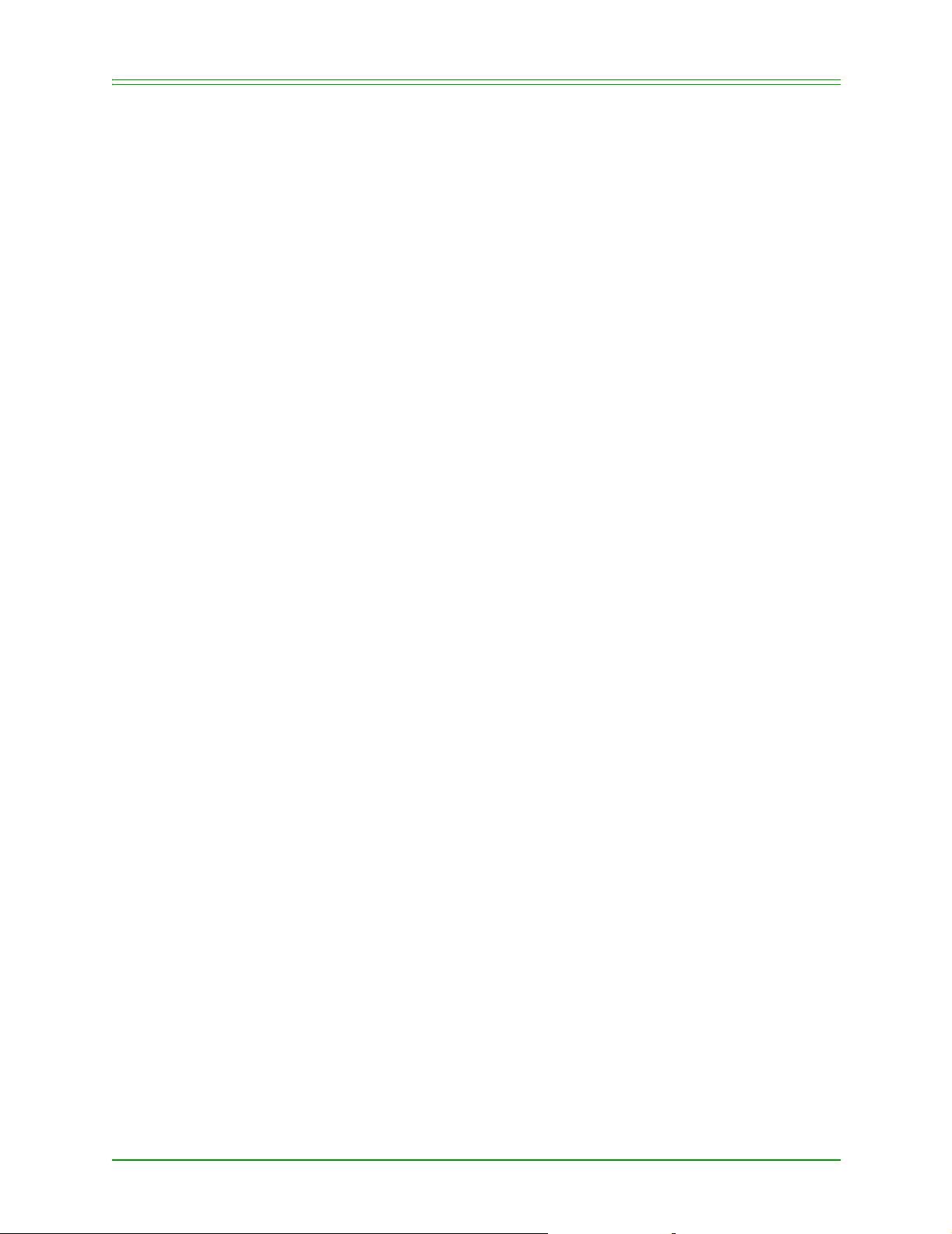
Features & Procedures
• the customer is purchasing an unusual number of expensive items.
• the customer’s purchases seem randomly selected, with little regard for size,
quality or value.
• the customer seems nervous or signs slowly with uncertainty.
3.2.4: PAN Fraud Check
To reduce the fraudulent use of credit cards, this security feature prompts you to
key in the last four digits of a credit card number after the card has been swiped.
The PAN Fraud Check then compares the keyed-in digits to the information contained in the card’s magnetic stripe to ensure they match.
3.2.5: Shortcuts
The SmartSELECT has three Shortcuts that guide you step-by-step through these
processes:
• Configuration Shortcut: When you turn on the terminal for the first time,
this shortcut guides you through setting up required functions, inputting
options and testing the peripheral devices as required to complete the basic
configuration and initialization processes. This shortcut is followed immediately by the Intro Shortcut.
• Intro Shortcut: This one-screen shortcut provides information on the POS
Admin card and instructions on how to access on-line help. It begins immediately after the Configuration Shortcut is complete. You can also start this procedure from the
• End-of-Day: This shortcut takes you through the steps required to process the
close batch transaction and produce the end-of-day reports to properly close
your terminal. It can be started from the
Administrative Transactions menu.
Administrative Transactions menu.
3.2.6: Terminal Display Language
The text on the SmartSELECT’s touch screen can be displayed in English or
French. There are two ways to change the display language from one language to
the other:
• by pressing the
changes immediately.
• by pressing the
• If the PINPad is required during the transaction, the
prompt appears. Select
returns to the screen on which the
nal display language is now changed.
• If the PINPad is not required during the transaction, the display language
changes immediately.
The terminal display language will remain changed until the
button is pressed again, even if the terminal is logged off or powered off.
Term Lang button if it is available. The display language
Lang button during a transaction:
Change Language
Change Terminal Language. The terminal
Lang button was pressed and the termi-
Lang or Term Lan g
18 SmartSELECT Merchant Operating Manual v 2.0
Page 29
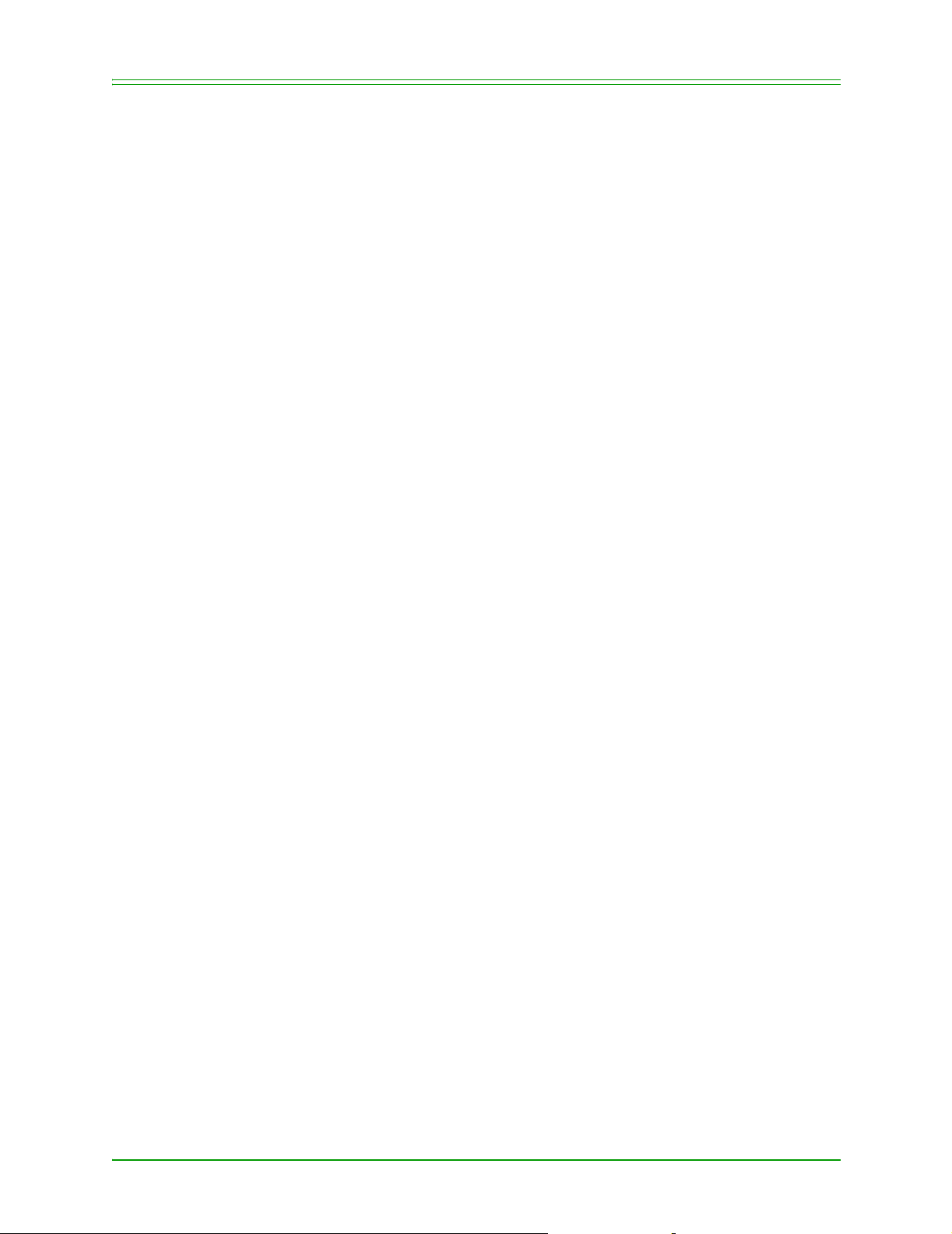
Features & Procedures
3.2.7: PINPad Display Language
The text on the pinpad display screen can appear in English or French. The display language can be changed from one language to the other in two ways:
• by swiping a debit card that has a different language code on its magnetic
stripe.
• by pressing the
tomer’s card is swiped and before the customer finishes entering their
responses. The
Language
the screen on which the
Changes to the pinpad display language only last for the duration of the current
transaction. The next transaction will be displayed in the default pinpad display
language set up during the initial configuration of the terminal.
Lang button during a debit transaction any time after the cus-
Change Language prompt appears. Select Change Customer
. The pinpad display language changes and the terminal returns to
Lang button was pressed.
3.2.8: Pre-Authorization and Advice Transactions
The Pre-Authorization (Pre-Auth) transaction allows you to verify that sufficient
funds are available on a card and to place a hold on those “open to buy” funds.
This transaction does not result in a charge to the cardholder or a deposit to your
business account until an Advice transaction is processed. Pre-Auth transactions
are most commonly used in hotel, restaurant and car rental environments where
the final amount of the sale is unknown when the card is first swiped.
3.2.9: Cancelling a Transaction
To cancel a transaction at any time during the transaction:
1. Press
2. If the receipt or report has begun printing, the text * TRANSACTION CAN-
3. The Idle screen reappears.
Exit if available. The Cancelled status prompt appears on the terminal
screen (and the PINPad screen if a PINPad is attached to your terminal).
Note: If the Exit button is not available the transaction cannot be cancelled.
CELLED * will be printed on the receipt or report.
3.3: Optional Features
These features may be available on your SmartSELECT depending on your Configuration Code and the configuration of your Merchant ID on the Moneris Host.
If the feature is available and you wish to use it, you must enable and configure
the feature. If you do not wish to use an enabled feature, you can deactivated it.
3.3.1: Invoice Number Prompt
This feature enables a prompt to key in an Invoice Number for every Credit and
Debit financial transaction. If this feature is activated, you have the option of
entering an Invoice Number or bypassing the prompt by simply pressing
when the prompt appears.
Enter
SmartSELECT Merchant Operating Manual v 2.0 19
Page 30
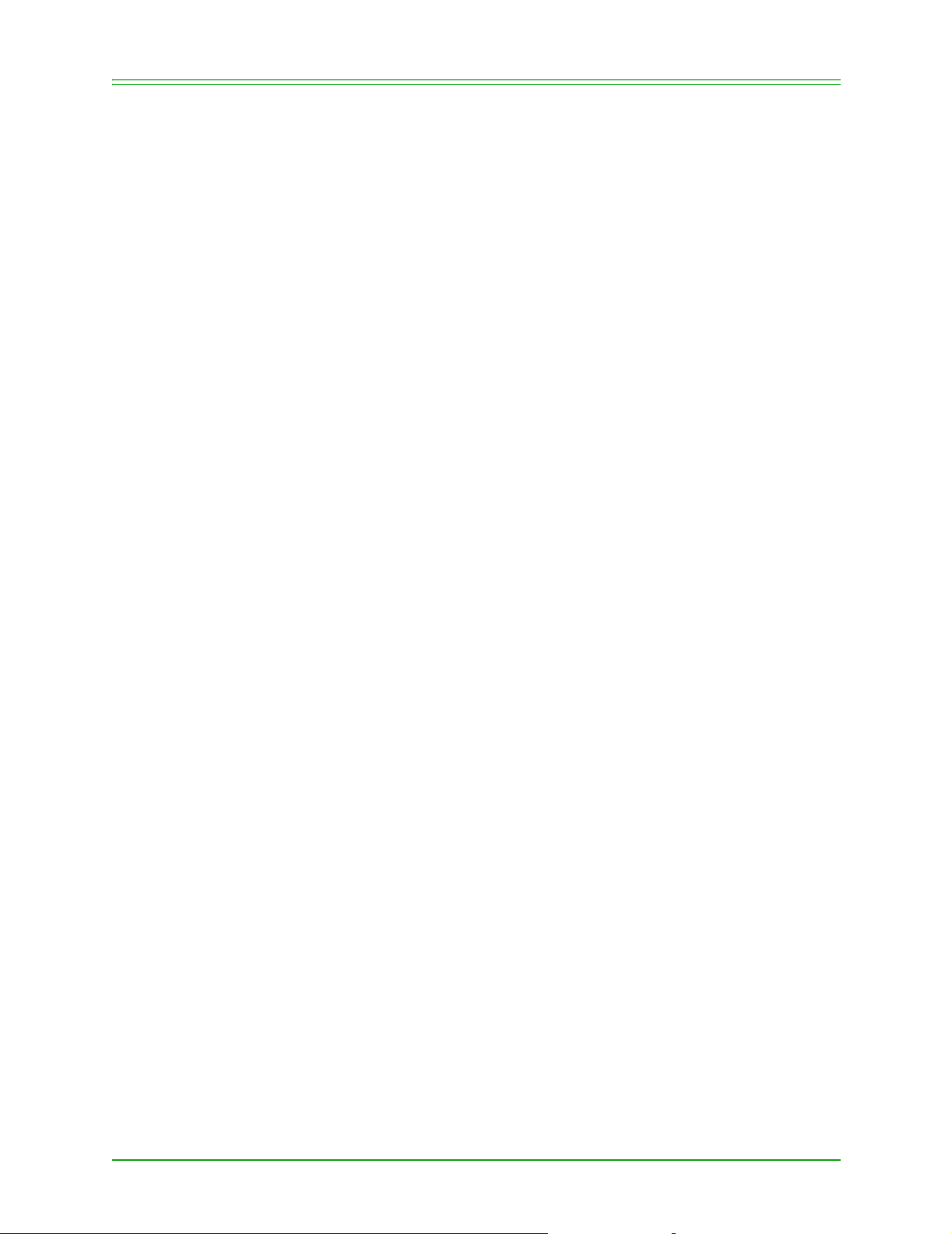
Features & Procedures
3.3.2: Clerk ID Prompt
This feature enables a prompt to key in the Clerk ID of the terminal operator
whenever a transaction is performed on the SmartSELECT. This allows you to
produce reports tracking financial totals and number of transactions for each Clerk
ID or group of Clerk IDs.
3.3.3: Tip Entry on PINPad
This feature gives your customers the option of adding a tip amount to Debit and
Credit purchase transactions on the PINPad before they enter their PIN. It is generally used in restaurants.
Note: You must have a PINSmart (eN-Crypt 1200) PINPad attached to your
3.3.4: Tip Line on Credit Card Receipts
This feature gives your customers the option of adding a tip amount to Credit
transactions by indicating the tip amount on the Merchant copy of the receipt. It is
traditionally used in restaurants and other service-based businesses.
terminal to process Tip Entry.
3.3.5: Personalized Message on Receipts
This feature allows you to configure your SmartSELECT to print a personalized
trailer message at the bottom of your receipts. The language of the message will
match the language on the customer’s card if the card is swiped. If the card number and expiry date are keyed in, the customer’s receipt will match the language
on the terminal screen.
3.3.6: Pre-Authorization as Default Transaction
If you operate a car rental business, a restaurant or a hotel, you may wish to have
your Idle screen configured to process Pre-Authorizations rather than Purchase
transactions. This feature must be set at the Moneris Host and is downloaded to
your terminal during Initialization. To change it, please contact your Moneris
sales representative.
3.3.7: Third Party Credit Transactions
This features enables your SmartSELECT to process Third Party Cards (e.g., JCB
and Diners Club / enRoute). Contact your Moneris sales representative for further
details.
3.3.8: Private Label Cards
Use this feature to offer your customers a credit card that can be used exclusively
in your store(s). Depending on the program you create with the Private Label card
Issuer, you can process standard financial transactions, Payment and Payment
Void transactions, and Instant Credit Applications as well as produce reports of
your Private Label transactions.
20 SmartSELECT Merchant Operating Manual v 2.0
Page 31

Features & Procedures
3.3.9: Cheque Authorization
This feature allows you to give your customers the option of paying with a cheque
while reducing your risk of accepting an NFS cheque. Use the SmartSELECT terminal to connect to a cheque authorization service and obtain approval using your
customer’s driver’s license or credit card.
3.3.10: Purchasing Cards
Purchasing cards are a special type of credit card that provide enhanced reporting
data to help customers with cost allocation, tax compliance and account reconciliation.
If this feature is enabled on your terminal, the terminal will prompt for a Customer
Reference Number and tax amounts for each Purchasing Card transaction and will
print the reference number and tax amounts on the receipt. The reference number
and tax amounts will also appear on the customer’s monthly statement from the
Purchasing Card provider.
3.3.11: Gift Cards
Use this feature to allow your customers to use Gift Cards to make purchases in
your place of business. Gift Cards are plastic cards that can be used as gift certificates. The customer purchases a gift card with a specified value on it and then
uses that card instead of cash or a credit or debit card. Gift Cards must be activated before they can be used and the customer can do a balance inquiry using
your terminal to determine how much value is left on the card.
Gift Card programs currently supported on the SmartSELECT terminal include
ERNEX and ValueLink. Contact your Moneris sales representative for further
details on these programs.
3.3.12: Loyalty Programs
Use this feature to offer your customers the opportunity to collect points on a loyalty card based on the dollar value of purchases they make. Some programs also
provide points based on the purchase of specific items or incentive calculations
that can be implemented for a specific time period.
The AIR MILES program is currently supported on the SmartSELECT. Contact
your Moneris sales representative for further details on this program.
3.3.13: Clerk Subtotalling
This feature provides you with the option of obtaining Subtotals for one clerk or a
group of clerks on one or more terminals. Clerk IDs must be enabled and entered
during transactions in order to use Clerk Subtotalling.
IMPORTANT: Clerk Subtotals must cleared manually on a
regular basis (weekly is recommended). If not,
the Moneris Host will automatically clear the
totals when the number of transactions for a card
type within a Clerk ID reaches 10,000.
SmartSELECT Merchant Operating Manual v 2.0 21
Page 32

Features & Procedures
3.3.14: Terminal ID
If you have multiple SmartSELECT terminals operating in one location, you can
use this feature to identify individual terminals with unique IDs.
3.3.15: Balanced Prompt
Use this feature to have the SmartSELECT check its terminal totals against the
totals on the Moneris Host during a Close Batch transaction to ensure they match.
If they do not match, the terminal will notify you and print “BAL - NO” on the
Close Batch report. It is used solely for your in-house record keeping and is not
reported to the Moneris Host.
3.4: Optional Procedures
3.4.1: Group Clerk Subtotals Reporting
Clerk IDs are defined as a Group (GRP) when they share up to five common starting characters (a Pre-fix). For example, Clerk IDs 1, 12 and 134 can be entered as
a Group with the Pre-fix 1. When performing reports, all Clerk IDs that begin with
the number 1 are reported as a Group.
3.4.2: Multi-Terminal Reporting
This function allows you to perform the Close Batch, the Deposit Totals or both
functions on all terminals or a group of terminals associated with the same merchant number from one of the terminals. For example, if you have 15 terminals
associated with your merchant number, you simply perform the multi-terminal
reporting function on one of the 15 terminals and the Close Batch and Deposit
Totals functions are performed on all 15 terminals at the same time.
The reports provide totals by card type from the Moneris Host and by terminal or
group of terminals.
The totals are cleared in the terminal that performs the multi-terminal reporting
function, but the totals are not cleared on the other associated terminals.
This function does not compare totals stored in the terminal memory to totals
stored on the Moneris Host (unlike the standard Close Batch transaction). Therefore, ensure your receipts balance to the total of your Multiple Terminal Report.
3.4.3: End-of-Day Shortcut
This shortcut takes you through your end-of-day procedures based on your terminal’s configuration. End-of-day procedures include printing a Current Batch
Totals report from all configured Hosts, closing your current batch of transactions,
and obtaining the number and dollar value of Debit and Credit transactions saved
in the SmartSELECT’s memory since the last batch was closed.
22 SmartSELECT Merchant Operating Manual v 2.0
Page 33

Chapter 4: Configuring Your Terminal
Before you begin using your SmartSELECT terminal to process transactions, you
must power up your terminal and then configure it, inputting any special values
and parameters needed for the options you wish to use.
4.1: Powering Up the SmartSELECT
The SmartSELECT terminal does not have an ON/OFF switch. To turn on the terminal, simply plug it into a power outlet as outlined below.
1. Insert the smaller end of the SmartSELECT terminal’s power cord into the
terminal’s POWER 24DVC 2A port.
2. Insert the other end into a power outlet. The
on the terminal’s touch screen with a list of the hardware version, the system
software and the application software in use.
3. The terminal displays
then displays
sion number) when the self-test is complete.
4. If this is the first time you have turned on the SmartSELECT:
• the Configuration Shortcut will begin.
If you have already configured your terminal and are NOT logged on:
Moneris #### (‘####’ is the Moneris Debit/Credit software ver-
Please Wait/Attendre SVP while it performs a self-test,
Loading status message appears
• the Idle screen will appear with the prompt
If you have already configured your terminal and are logged on:
• the Idle screen will appear.
Ready Please Logon
SmartSELECT Merchant Operating Manual v 2.0 23
Page 34

Configuring Your Terminal
4.2: Configuration Shortcut
This shortcut guides you through setting up required functions, inputting options
and testing the peripheral devices, and is followed by the Introduction Shortcut.
On-line Help in the Shortcut
The Help Topics menu in the SmartSELECT Help System is available from
within the Shortcut any time the
each step in the shortcut.
4.2.1: Following the Configuration Shortcut
Follow these steps to proceed through the Shortcut to set up required functions,
test the peripheral devices and input options:
1. Power up the terminal and wait for the Help screen to appear describing how
to use the Shortcut.
2. Press
3. Key in the Configuration Code (found in Section 1.2: Merchant and Terminal
Exit to continue the Shortcut. The Enter Configuration Code prompt
appears.
Information) and press
? or ?? button is enabled and at the beginning of
Enter.
Note: To enter the “*” character in the Configuration Code, press 123. The
Numeric with Punctuation keypad will appear. Press the * button. The
“*” will appear in the text box. Press ABC to return to the
Alphanumeric keypad and continue entering the Configuration Code.
The printer test message appears.
4. The terminal and any attached devices are tested in the following order:
•the printer
• the POS Admin Card (if your terminal configuration includes this)
• the PINPAD (if your terminal will process Debit cards)
• Communications method (as identified in your configuration code)
a. You may be prompted to enter information for the devices as they are
tested. Follow the prompts and key in the requested data.
b. If the device’s configuration is valid, the terminal displays
three seconds and then a Help screen appears describing the next device
test or, if all devices have been tested, the configuration types available.
Note: If any of the peripheral device tests fail, a Help screen will appear
suggesting possible problems and solutions. Press Exit to return to the
shortcut where you will be prompted to retry the test.
c. Press Exit to continue the shortcut.
5. The
Select Configuration Type? prompt appears.
Note: You will need to key in your Merchant ID Number and the Moneris Host
telephone number during this portion of the configuration. See Section
1.2: Merchant and Terminal Information for these numbers.
Device OK for
• If you wish to be prompted to configure each parameter or if you will
be processing Purchasing Card transactions, select
Go to step 6.
Recommended.
24 SmartSELECT Merchant Operating Manual v 2.0
Page 35

Configuring Your Terminal
• If not, select Minimum. The General Parameters menu appears.
- Select each parameter individually and key in the settings. When the
parameters are configured, press
menu.
OR
- If you wish to use the default settings for all parameters, simply
press
Exit on the General Parameters menu.
Go to step 7.
6. If you selected
Recommended at the Select Configuration Type? prompt, the
following prompts appear (the default settings are bolded):
a.
Balanced Prompt? on Close Batch Report: Yes or No
b.
Number of Receipt Copies?: 1, 2 or 3
c.
Audible Key Click?: Ye s or No
d.
Trailer Message?: Yes or No. If Yes:
- Enter English Trailer Message
- Enter French Trailer Message
e. Purchasing Card On?: Yes or No. If Yes:
- Sales Tax Type?: GST-only, GST & PST, GST & QST, HST
- Merchant GST Number
- Merchant PST (or QST) Number
Exit on the General Parameters
if required
f.
Enter Merchant ID (see Section 1.2: Merchant and Terminal Information)
g. Enter Initialization Phone Number (see Section 1.2: Merchant and Terminal
Information
)
7. When the parameters have been set up, the terminal displays Host Initialization
while it performs an Initialization transaction.
• If your terminal is configured to process Debit transactions, the
Logon Swipe Admin Card prompt appears.
• If your terminal is configured to process only Credit transactions, go
to step 9.
8. Swipe your POS Admin Card.
9. The terminal displays the status prompt
Logon while it communicates with the
Moneris Host and logs the terminal on to the Host.
10. The Introduction Shortcut appears. Read the shortcut then press
you participating in an ERNEX Electronic Marketing program?
Exit. The Are
prompt
appears.
11. If you are registered with ERNEX to provide ERNEX Gift Cards, select
a. The
Enter ERNEX Terminal ID prompt appears. Key in the ERNEX Termi-
nal ID provided to you by ERNEX and press
Enter.
Yes.
b. The terminal communicates with the ERNEX Host in order to initialize the
terminal on the ERNEX Host.
OR
If you are not registered with ERNEX, select
No.
12. The Idle screen appears.
The terminal is now ready to begin processing transactions.
SmartSELECT Merchant Operating Manual v 2.0 25
Page 36

Configuring Your Terminal
4.2.2: Restarting the Shortcut
While the Shortcut is in progress, you can restart the Shortcut at any time:
1. Press
2. Select
Restart in the top right corner of the screen. The prompt Restart Short-
cut?
will appear.
Yes to reboot the terminal and return to the beginning of the shortcut
OR
Select
No to return to the screen on which you pressed Restart.
4.2.3: Exiting the Shortcut
You can exit the Shortcut at any time:
1. Press
2. Select
Completing the Shortcut After Exiting
Exit until the Abandon Shortcut? prompt appears.
IMPORTANT: If you abandon the Shortcut, you will not be able
to return to it. In order to complete the terminal
setup you will have to access the
Configuration
menu and select each parameter
Terminal
individually to key in the settings.
Yes to exit the Shortcut permanently and return to the Idle screen. The
prompt
Please Complete Terminal Set Up will appear on the Idle screen.
In order to complete the terminal setup, you will need to:
1. Press
2. Press
3. Select
Menu.
Config. The Terminal Configuration menu appears.
General Parameters.
4. Select each parameter individually and key in the settings.
5. Press
Exit on the General Parameters menu.
6. If you wish to configure Cheque Authorization, Purchasing Cards, Third
Party Hosts, Third Party Cards, loyalty programs or reward programs:
select the list item from the
Terminal Configuration menu and key in the set-
tings.
7. Press
8. Select
9. Key in your Merchant ID and press
Admin. The Administrative Transactions menu appears.
Host Initialization. The Enter Merchant ID prompt appears.
Enter. The Enter Initialization Phone
Number
prompt appears.
10. Key in the Moneris Host phone number (see section 1.2: Merchant and Termi-
nal Information) and press
eris Host then the
11. Press
12. Select
Menu. The Administrative Transactions menu appears.
Logon.
Ready Please Logon prompt appears.
Enter. The terminal communicates with the Mon-
• If your terminal is configured to process Debit transactions, the
Logon Swipe Admin Card prompt appears.
26 SmartSELECT Merchant Operating Manual v 2.0
Page 37

13. Swipe your Moneris POS Administrative Card.
14. The terminal communicates with the Moneris Host then the Idle screen
appears.
The SmartSELECT terminal is now ready to process transactions.
4.3: Intro Shortcut
The Intro Shortcut consists of one screen that provides information on the Moneris POS Administrative card (known as the POS Admin card) and instructions on
how to access the On-line Help. It appears immediately after the Configuration
Shortcut is complete. It can also be accessed from the
menu.
tions
To access the Intro Shortcut, from the Idle screen:
Configuring Your Terminal
• If your terminal is configured to process only Credit transactions, go
to step 14.
Administrative Transac-
1. Press
2. Press
3. Select
4. Press z (the down arrow) to scroll through the text.
5. Press
Menu. The Financial Transactions menu appears.
Admin. The Administrative Transactions menu appears.
Intro Shortcut. The Intro Shortcut will appear in the On-line Help
screen.
Exit to return to the Idle screen.
SmartSELECT Merchant Operating Manual v 2.0 27
Page 38

Configuring Your Terminal
4.4: The Terminal Configuration Menu
The Terminal Configuration Menu contains a list of parameters and programs that
can be enabled and configured on the SmartSELECT terminal.
IMPORTANT: A number of these programs require agreements
between the merchant and a service provider
other than Moneris Solutions. Please ensure that
the necessary agreements are in place before
attempting to configure those programs on the
terminal.
The parameters and programs are listed in Table 1: SmartSELECT Configuration
Parameters in the order they appear on the
the section in this manual that describes them.
Table 1: SmartSELECT Configuration Parameters
Terminal Configuration menu with
TERMINAL CONFIGURATION
PARAMETER
General Parameters
Dial Communications
Clerk Subtotalling
Multi-terminal Report Setup
Set Default Clerk ID
Clerk ID Maintenance
Enter Training Mode
Print Configuration
Cheque Authorization
Purchasing Card
Third Party Host
Third Party Card
Screen Control
Printer Control
Gift Card Configuration
Remote Code Download
Restore Factory Defaults
Reward Program
ERNEX Configuration
REFER TO SECTION #
FOR DETAILED INSTRUCTIONS
4.5: General Parameters
4.7: Communications Parameters
A.1: Clerk Subtotalling Configuration
B.1: Configuration
A.1: Clerk Subtotalling Configuration
A.1: Clerk Subtotalling Configuration
5.1: Enter Training Mode
4.11: Printing Configuration Parameters
F.1: Configuration
D.1: Configuration
E.1.1: Third Party Host
E.1.2: Third Party Card
4.6.1: Screen Control
4.6.2: Printer Control
G.2: Terminal Configuration for ValueLink
4.12: Remote Code Download
4.13: Restoring Factory Defaults
I.1: AIR MILES Configuration
H.2: Ernex Configuration
28 SmartSELECT Merchant Operating Manual v 2.0
Page 39

4.5: General Parameters
Some General Parameters are not configured during the Configuration Shortcut.
You must enable each of them individually if you wish to use them. They are:
• Enable Tip Entry (see Appendix C: Tip Entry on PINPad Transactions)
• Pre-Auth Tip Line (see Section 4.5.1: Receipt Format)
• Credit Signature Line (see Section 4.5.1: Receipt Format)
• Invoice Numbers (see Section 4.5.2: Additional SmartSELECT Prompts)
4.5.1: Receipt Format
This includes adding a pre-authorization tip line and a signature line on Credit
Card transaction receipts, setting the number of receipt copies printed and printing
English and French trailer messages on all receipts.
Configuring Your Terminal
From the
1. Select
2. Select
General Parameters menu:
Pre-Auth Tip Line. The Pre-Auth Tip Line? prompt appears.
Yes to print a line on the receipt for the customer to indicate a tip
amount on pre-authorized Credit Card and Third Party Card transactions. The
General Parameters menu reappears.
3. Select
4. Select
Credit Signature Line. The Credit Signature Line? prompt appears.
Yes to print a line on the merchant copy of the receipt for the card-
holder’s signature for Credit Card and Third Party Card transactions. The
General Parameters menu reappears.
5. Select
Number of Receipt Copies. The Number of Receipt Copies? prompt
appears. If you select:
•
1 Copy, only one copy will be printed.
•
2 Copies, the first copy will have “Merchant Copy” printed on it, the
second copy will have “Cardholder Copy” printed on it.
•
3 Copies, the first copy will have “Merchant Copy” printed on it, the
second copy will have “Cardholder Copy” printed on it, the third
copy will have “Duplicate” printed on it.
The
General Parameters menu reappears.
6. Select
English Trailer Message to key in text to appear at the bottom of any
cardholder receipts printed in English. The
Enter English Trailer Message
prompt appears with an uppercase alphabetic keypad.
7. Key in the trailer message (5 lines of 40 characters each; max. 200 characters); it will appear in the edit box above the keypad. Press
have completed keying the trailer message. The
General Parameters menu
Enter when you
will reappear.
Note: Press Space to key in spaces between words and fill the remainder of a
line.
Do NOT press Enter to move the cursor to the next line. The trailer
message text in the edit box will be bumped down to the next line
automatically.
Press abc to display a lowercase alphabetic keypad.
Press 123 to display a numeric keypad.
SmartSELECT Merchant Operating Manual v 2.0 29
Page 40

Configuring Your Terminal
8. Select French Trailer Message to key in text to appear at the bottom of any
cardholder receipts printed in French. The
prompt appears with an uppercase alphabetic keypad.
9. Key in the trailer message (5 lines of 40 characters each; max. 200 characters); it will appear in the edit box above the keypad. Press
have completed keying the trailer message. The
will reappear.
Note: Press Space to key in spaces between words and fill the remainder of a
line.
Do not press Enter to move the cursor to the next line. The trailer
message text in the edit box will be bumped down to the next line
automatically.
Press àçé to display a keypad of accented characters.
Press abc to display a lowercase alphabetic keypad.
Press 123 to display a numeric keypad.
10. Select Enable Trailer Message. The prompt Trailer Message? appears.
11. Select
Yes to enable the Trailer Message that has been keyed in (or both if
both English and French Trailer Messages have been keyed in).
4.5.2: Additional SmartSELECT Prompts
Enter French Trailer Message
Enter when you
General Parameters menu
This includes displaying a prompt for Invoice Number input during most financial
transactions (except Gift Card refunds, refund voids, activations, activation voids,
balance transfers and cash outs) and displaying a reminder during the Close Batch
transaction to check that the host totals and terminal totals match.
From the
1. Select
2. Select
General Parameters menu:
Invoice Numbers. The Invoice Numbers? prompt appears. The default
is
No.
Yes to have the Enter Invoice Number prompt appear during financial
transactions
OR
Select
No to keep the prompt from appearing.
The
General Parameters menu reappears.
3. Select
4. Select
Balanced Prompt. The Balanced Prompt? prompt appears. The
default is
No.
Yes to have the Are Totals Balanced? prompt appear during the Close
Batch transaction
OR
Select
No to keep the prompt from appearing.
The
General Parameters menu reappears.
30 SmartSELECT Merchant Operating Manual v 2.0
Page 41

4.6: Other Configuration Parameters
The following parameters are not configured during the Configuration Shortcut.
You must enable each of them individually if you wish to use them. They are
accessed via the
Note: The Swipe Admin Card prompt may appear when you attempt to
change a parameter if your terminal:
- processes Debit Cards
OR
- processes only Credit Cards and requires extra security.
4.6.1: Screen Control
Use this function to adjust the screen contrast if the screen is too dark or too light
and recalibrate the touch screen.
Change Screen Contrast
From the Idle screen:
Terminal Configuration Menu.
Configuring Your Terminal
1. Press
2. Press
3. Scroll down and select
Menu. The Financial Transactions menu appears.
Config. The Terminal Configuration menu appears.
Screen Control. The Swipe Admin Card prompt
appears.
4. Swipe the POS Admin Card. The
5. Select
Contrast. The Contrast prompt appears with 20 options, 1 representing
Screen Control prompt appears.
Low contrast and 20 representing High contrast. The current contrast level
appears in white text on a black item.
6. Select the contrast level list item that represents the contrast level you want on
the touch screen and press
Enter. The terminal displays Please Wait while the
new setting is saved.
7. When the setting is saved the
8. Press
Exit to return to the Terminal Configuration menu.
Screen Control prompt reappears.
Change Screen Alignment
From the Idle screen:
1. Press
2. Press
3. Scroll down and select
4. Swipe the POS Admin Card. The
5. Select
6. Touch each square on the screen as accurately as possible in the order they
7. When the Calibration is setting is saved, the terminal displays either
Menu. The Financial Transactions menu appears.
Config. The Terminal Configuration menu appears.
Screen Control. The Swipe Admin Card prompt
appears.
Screen Control prompt appears.
Alignment. The Touchscreen Calibration process prompts you to
Touch Point #_ on the screen.
appear. When you have touched all four points, the terminal displays
while the new setting is saved.
Wait
tion Successful
or Calibration Failed for three seconds then the Screen Control
prompt reappears.
Please
Calibra-
SmartSELECT Merchant Operating Manual v 2.0 31
Page 42

Configuring Your Terminal
8. Press Exit to complete the screen configuration. The Terminal Configuration
menu reappears.
4.6.2: Printer Control
This function allows you to test the printer density settings and select the setting
you prefer.
From the Idle screen:
1. Press
2. Press
3. Scroll down and select
4. Swipe the POS Admin Card. The
5. Select the option you prefer. The default is
6. Press
Menu. The Financial Transactions menu appears.
Config. The Terminal Configuration menu appears.
Printer Control. The Swipe Admin Card prompt
appears.
single line at the density you selected.
Enter to select that printer density. The Terminal Configuration menu
reappears.
4.7: Communications Parameters
Use the General Parameters function to reconfigure the communication properties
From the Idle screen:
1. Press
2. Press
3. Select
4. Select the parameter you would like to change.
4.7.1: Communications Type
Menu. The Financial Transaction menu appears.
Config. The Terminal Configuration menu appears.
General Parameters. The General Parameters menu appears.
Printer Density prompt appears.
Medium. The printer will print a
To select the communication type:
From the
1. Select
2. Select the communication type your SmartSELECT uses to communicate
• If you select
• If you select
• If you select
General Parameters menu:
Communications Type. The Communications Type? prompt appears.
with the Moneris Host.
Dial, the General Parameters menu reappears with list items 2
through 6 disabled. Go to section 4.8: Dial Communications Parameters.
3201, the General Parameters menu appears with 3201 Poll
enabled. Go to section 4.9: 3201 Direct Communications Parameters.
Code
LAN, the General Parameters menu reappears with LAN Mas-
ter Terminal
figure Terminal as LAN master station OR 4.10.2: Configure Terminal as LAN
slave.
, LAN Address and 3201 Poll Code enabled. Go to 4.10.1: Con-
32 SmartSELECT Merchant Operating Manual v 2.0
Page 43

4.8: Dial Communications Parameters
If your terminal will being communicating with the Moneris Host over a standard
analog line, you will need to set up these parameters.
Configuring Your Terminal
This process sets up all the parameters in the order they are listed in on the
Communications Setup
If the parameter’s default value displayed on the
menu.
Dial Communications Setup
Dial
menu is acceptable, you do not need to access that prompt. Simply select the next
list item that needs to be changed.
If you access a prompt and decide to keep the default value, simply press
keep that value and return to the
Dial Communications Setup menu.
Enter to
From the Idle screen:
1. Press
2. Press
3. Select
Menu. The Financial Transactions menu appears.
Config. The Terminal Configuration menu appears.
General Parameters. The General Parameters menu appears.
4. Ensure that Dial is selected as the communications type:
a. Select
Communications Type. The Communications Type menu
appears.
b. Select
c. Press
5. Select
Dial. The General Parameters menu reappears.
Exit. The Terminal Configuration menu reappears.
Dial Communications. The Dial Communications Setup menu
appears with a list of parameters and their current values.
6. To change the PBX Prefixes for the seven-digit local telephone number and
the ten-digit long distance telephone number to the Moneris host:
Note: These fields are optional.
a. Select Local PBX Prefix. The Enter Local PBX Prefix prompt appears.
b. Key in the local PBX prefix (min. 1 digit, max. 20 digits, e.g. 9) and press
Enter. The Dial Communications Setup menu reappears.
• If you wish to force the terminal to use pulse dialling, press the
Dial
button to enter a “P” before the prefix.
c. Select
Long Dist PBX Prefix. The Enter Long Distance PBX Prefix prompt
appears.
d. Key in the long distance PBX prefix (min. 1 digit, max. 20 digits, e.g. 1
800) and press
Enter. The Dial Communications Setup menu reappears.
• If you wish to force the terminal to use pulse dialling, press the
Dial
button to enter a “P” before the prefix.
7. To change the modem speed for the primary and backup lines:
a. Select
Primary Line Speed. The Primary Line Speed? prompt appears.
b. Select the list item with the appropriate Baud rate. The default is 2400
Baud. The
c. Select
Dial Communications Setup menu reappears.
Backup Line Speed. The Backup Line Speed? prompt appears.
d. Select the list item with the appropriate Baud rate. The default is 2400
Baud. The
Dial Communications Setup menu reappears.
Pulse
Pulse
SmartSELECT Merchant Operating Manual v 2.0 33
Page 44

Configuring Your Terminal
8. To set the terminal to check or not check that the phone line is available
before attempting to dial out:
a. Select
b. Select the appropriate list item:
The
9. To change how quickly the tones are dialled (if you are using tone dialling
rather than pulse dialling):
a. Select
b. Select the list item with the appropriate dial speed. The default speed in 10
10. To change the number of seconds the dial tone must be present before the connection is determined to be successful:
a. Select
b. Key in a value (min. 0.25, max. 5.00 seconds) and press
11. To determine whether the terminal monitors the modem-to-host connection
process:
a. Select
b. Select the appropriate list item. The default is
The
12. To change the modem to communicate with standard or noisy phone lines:
a. Select
b. Select the appropriate list item. The default setting is 1 for standard phone
13. Press
14. Press
Line Available Check. The Line Available Check? prompt appears.
• Select
before dialling out.
• Select
Dial Communications Setup menu reappears.
Tone Dial Speed. The Tone Dial Speed? prompt appears.
dps. The
Stabilization Timer. The Enter Stabilization Timer prompt appears
with a keypad.
is 0.25 seconds. The
Call Progress Check. The Call Progress Check? prompt appears.
• Select
• Select
Dial Communications Setup menu reappears.
Modem Configuration. The Modem Configuration prompt appears
with five options.
lines. Settings 2 through 5 are for progressively noisier phone lines. The
Dial Communications Setup menu reappears.
Exit to return to the Terminal Configuration menu.
Exit. The Idle screen appears.
Yes to force the terminal to check that the line is available
No to set the terminal to begin dialling without checking.
Dial Communications Setup menu reappears.
Enter. The default
Dial Communication Setup menu reappears.
Yes.
Yes to monitor the modem-to-host connection process.
No if the phone environment is noisy.
The terminal is once again ready to communicate with the Moneris Host.
34 SmartSELECT Merchant Operating Manual v 2.0
Page 45

Configuring Your Terminal
4.9: 3201 Direct Communications Parameters
If your terminal will being communicating with the Moneris Host over a Datapac
3201 direct line, you will need to set up this parameter.
1. Press
2. Press
3. Select
Menu. The Financial Transactions menu appears.
Config. The Terminal Configuration menu appears.
General Parameters. The General Parameters menu appears.
4. Ensure that 3201 is selected as the communications type.
5. Select
3201 Poll Code. The Enter Datapac 3201 Poll Code prompt appears.
6. Key in the 2-character poll code and press
Parameters
7. Press
8. Press
menu.
Exit to return to the Terminal Configuration menu.
Exit. The Idle screen appears.
The terminal is once again ready to communicate with the Moneris Host.
4.10:LAN Communication Parameters
You must set up one SmartSELECT terminal in the LAN as a LAN Master station
and the remaining terminals in the LAN as LAN slaves in order to allow the terminals to communicate with the Moneris Host over a 3201-based LAN connection.
4.10.1: Configure Terminal as LAN master station
From the Idle screen:
1. Press
2. Press
3. Select
4. Ensure that LAN is selected as the communications type:
5. To identify this terminal as the master terminal:
Menu. The Financial Transactions menu appears.
Config. The Terminal Configuration menu appears.
General Parameters. The General Parameters menu appears.
a. Select
Communications Type. The Communications Type menu
appears.
b. Select
c. Press
a. Select
LAN. The General Parameters menu reappears.
Exit. The Terminal Configuration menu reappears.
LAN Master Terminal. The Testing LAN for Activity prompt appears
while the terminal checks the LAN port for activity.
• If the port is active, the
LAN Master Station? prompt appears.
• If there is no activity on the port, the
appears on the screen, then the
Enter to return to the General
No Poll Received message
General Parameters menu reappears.
Note: Check that the communication cable is connected to the correct port on
the SmartSELECT terminal and try the configuration again.
b. Select Yes to set this terminal as the Master terminal. The LAN Address
parameter is automatically set to “20” and the prompt
Please Wait appears
while the terminal checks for the eN-LAN 2000 version.
c. When the terminal receives the eN-LAN 2000 version number, it displays
the version number on the screen,
onds then the
General Parameters menu reappears.
eN-LAN 2000 Ver. #.##, for three sec-
SmartSELECT Merchant Operating Manual v 2.0 35
Page 46

Configuring Your Terminal
6. To key in the total number of terminals in the LAN:
a. Select
No. of LAN Terminals. The Number of LAN Devices prompt
appears with a numeric keypad.
b. Key in the total number of terminals including the master terminal (min. 1,
max. 16) and press
7. To key in the poll code for this terminal:
a. Select
3201 Poll Code. The Enter Datapac 3201 Poll Code prompt appears
with an alphanumeric keypad.
b. Key in the two-digit Poll Code and press
Code.
The
General Parameters menu reappears.
8. Press
9. Press
Exit to return to the Terminal Configuration menu.
Exit. The Idle screen appears.
The terminal is now ready to communicate with the Moneris Host over a 3201based LAN connection.
4.10.2: Configure Terminal as LAN slave
You must set up one SmartSELECT terminal as a LAN Master station before you
can set up any terminals as LAN slaves.
Enter. The General Parameters menu reappears.
Enter. The terminal tests the Poll
From the
1. Ensure the
2. Select
General Parameters menu:
Communications Type parameter display says LAN and LAN Mas-
ter Terminal
says No.
LAN Address. The Enter LAN Address prompt appears with an alpha-
numeric keypad.
3. Key in the two-digit LAN address and press
ity
prompt appears while the terminal checks the LAN port for activity, then
the
General Parameters menu reappears.
4. Press
5. Press
Exit to return to the Terminal Configuration menu.
Exit. The Idle screen appears.
The terminal is now ready to communicate with the Moneris Host over a 3201based LAN connection.
4.11:Printing Configuration Parameters
When you have finished configuring your terminal, perform this function in order
to have a printed record of the terminal’s parameters.
From the Idle screen:
1. Press
2. Press
3. Select
4. When the report is printed, the
Menu. The Financial Transactions menu appears.
Config. The Terminal Configuration menu appears.
Print Configuration. The terminal displays the report name, Print Con-
figuration Parameters
, while the terminal settings print.
Terminal Configuration menu reappears.
Enter. The Testing LAN for activ-
36 SmartSELECT Merchant Operating Manual v 2.0
Page 47

4.12:Remote Code Download
From time to time Moneris may ask you to use this function to download SmartSELECT software to your terminal. A Moneris support specialist will contact you
and guide you through the process to ensure that a complete and proper download
of the software occurs.
IMPORTANT: Do NOT use this function unless directed to do so
by the Moneris Merchant Service Centre.
4.13:Restoring Factory Defaults
This function returns the terminal’s parameters to the original factory settings.
From the Idle screen:
Configuring Your Terminal
1. Press
2. Press
3. Select
4. Select
Menu. The Financial Transactions menu appears.
Config. The Terminal Configuration menu appears.
Restore Factory Defaults. The Destroy All Information? prompt
appears.
Yes to restore the terminal settings to the factory defaults. The terminal
reboots, then begins the Configuration Shortcut. (See Section 4.2: Configuration Shortcut for further details.)
Note: If you select No, the Terminal Configuration menu reappears and
the terminal settings remain unchanged.
SmartSELECT Merchant Operating Manual v 2.0 37
Page 48

Configuring Your Terminal
38 SmartSELECT Merchant Operating Manual v 2.0
Page 49

Chapter 5: Training Mode
Training Mode allows you and your employees to learn how to operate the SmartSELECT terminal without
accounts and your customers’ accounts.
You can practice most Administrative and Financial transactions in Training
Mode, however most Configuration transactions and all Purchasing Card transactions cannot
formed are greyed out on the terminal screen while in Training Mode.
be performed in Training Mode. Transactions that cannot be per-
5.1: Enter Training Mode
The Training Mode list item on the Terminal Configuration menu changes
according to the training mode status. If Training Mode is not enabled, the list
item is
Training Mode
From the Idle screen:
Enter Training Mode. If Training Mode is enabled, the list item is Exit
.
Note: Training Mode can only be activated on terminals that have been
configured, initialized and logged on.
affecting your terminal total amounts, your financial
1. Press
2. Press
3. Select
4. Select
All transactions performed on the terminal will now be in Training Mode until
you exit Training Mode. All financial training transactions will be approved and
stored in the terminal’s memory in Training Totals. All receipts for training transactions and reports on training totals will have a * TRAINING * TRAINING *
TRAINING * banner printed on them at the top, middle and bottom.
Menu. The Financial Transactions menu appears.
Config. The Terminal Configuration menu appears.
Enter Training Mode. The Clear Training Totals? prompt appears.
Yes to clear the training totals amount to zero and enter transactions in
Training Mode
OR
Select
No to leave the training total amounts as they are and enter transactions
in Training Mode.
The terminal returns to the Idle screen with the
the top of the screen.
IMPORTANT: Ensure that you exit Training Mode before
processing actual financial transactions.
Transactions processed in Training Mode will not
affect your terminal totals, financial accounts and
customers’ accounts.
Ready For Training prompt at
SmartSELECT Merchant Operating Manual v 2.0 39
Page 50

Training Mode
5.2: Exit Training Mode
From the Idle screen:
1. Press
2. Press
3. Select
Menu. The Financial Transactions menu appears.
Config. The Terminal Configuration menu appears.
Exit Training Mode. The terminal returns to the Idle screen with the
Terminal Ready prompt at the top of the screen.
All transactions performed on the terminal will now be in normal mode. They
WILL affect your terminal totals, your financial accounts and your customers’
accounts.
5.3: Transactions Available in Training Mode
The table below lists the types of transactions that can be performed in Training
Mode and which types of cards they can be performed for. Most transactions are
available regardless of the type of card in use.
Table 1: Training Transactions by Card Type
TRAINING TRANSACTION
ADMINISTRATIVE
End-of-Day Shortcut X X X
Merchant Sub-totals X X X
Close Batch X X X
Deposit Totals Inquiry X X X
Clerk Sub-totals X X X
Intro Shortcut X X X
Print Stored Transactions X X X
Transaction Inquiry X X X
Reprint X X X
Term Lang X X X
CREDIT
CARD
DEBIT
CARD
PRIVATE
LABEL
FINANCIAL
Purchase X X X
Purchase Void X X X
Refund X X X
Refund Void X X X
Pre-Authorization X X
Advice X X
CONFIGURATION
Set Default Clerk ID X X X
Exit Training Mode X X X
40 SmartSELECT Merchant Operating Manual v 2.0
Page 51

Chapter 6: Administrative Transactions
Administrative Transactions allow you to manage and perform the SmartSELECT
features that require communication with the Moneris Host. These include daily
functions such as logging on and off, producing reports and processing end-of-day
settlement, and occasional functions such as Host Initialization.
6.1: Initializing the SmartSELECT Terminal
This function sends information about the SmartSELECT terminal to the Moneris
Host and receives additional parameters and information from the Host. It MUST
be performed once, after completing configuration in order to use your SmartSELECT terminal to process any transactions.
Initialization is performed automatically during the Configuration Shortcut however, if the Shortcut is interrupted, you must perform the Initialization from the
Administrative Transactions menu.
Note: The terminal’s communication parameters must be set up before the
Initialization function can be performed. (see Section
Communications Parameters
).
4.7:
6.1.1: Terminal Initialization (First Initialization)
If you abandoned the Configuration Shortcut you will need to perform this transaction in order to complete the configuration.
IMPORTANT: If your communications type is “Dial”, ensure that
the Dial Communications parameters have been
configured before attempting this transaction.
From the Idle screen:
1. Press
2. Select
3. Key in the Merchant ID (min. 13 and max. 19 alphanumeric characters) and
4. Key in the Initialization Phone Number (min. 7 and max. 16 numeric digits)
5. The terminal communicates with the Moneris Host and displays the Host Ini-
6. After a successful Initialization, the terminal beeps and returns to the Idle
Menu. The Administrative Transactions menu appears.
Host Initialization. The Merchant ID prompt appears with a numeric
keypad.
press
Enter. The Enter Initialization Phone Number prompt appears with a
numeric keypad.
and press
Note: This prompt appears only if your communications type is “Dial” OR
tialization
Screen with the
Enter.
your terminal is not configured to “Dial” and is not polling the LAN or
3201 Host.
status prompt.
Ready Please Logon prompt.
SmartSELECT Merchant Operating Manual v 2.0 41
Page 52

Administrative Transactions
The Initialization is complete and the terminal is now ready to perform financial
transactions whenever it is logged on (see section 6.2: Logon).
6.1.2: Terminal Re-initialization
The Moneris Merchant Service Centre may ask you to re-initialize your terminal
from time to time.
From the Idle screen:
1. Press
2. Press
3. Select
Menu. The Financial Transaction menu appears.
Admin. The Administrative Transactions menu appears.
Host Initialization. The Retain Current Merchant Settings? prompt
appears.
• To retain the current Merchant ID and Initialization Phone Number settings,
select
Yes. Go to step 6.
• To change these two settings, select
No. The Enter Merchant ID prompt
appears.
4. Key in the Merchant ID using the keypad on the screen (min. 13 and max. 19
alphanumeric characters) and press
Number
prompt appears.
Enter. The Enter Initialization Phone
5. Key in the Initialization Phone Number (min. 7 and max. 16 numeric digits)
and press
Note: This prompt only appears if your communications type is “Dial” OR
Enter.
your terminal is not configured to “Dial” and is not polling the LAN or
3201 Host.
6. The terminal communicates with the Moneris Host and displays the Host Ini-
tialization
status prompt.
7. After a successful Initialization:
• the terminal beeps and the
Do You Wish to Clear Storage? prompt
appears.
OR
• if you entered a new Merchant ID at step 4 of this process, the terminal
storage is cleared automatically and the terminal goes to the Idle Screen
with the
8. Select
Ready Please Logon prompt. The Initialization is complete.
Yes to clear the data capture area (the terminal memory) and the termi-
nal totals.
OR
Select
No to leave the current settings and terminal totals in the terminal
memory.
The
Ready Please Logon prompt appears.
The terminal is now ready to perform financial transactions whenever it is logged
on (see Section 6.2: Logon).
42 SmartSELECT Merchant Operating Manual v 2.0
Page 53

6.2: Logon
Administrative Transactions
This transaction connects the terminal to the Moneris Host so you can perform
live financial transactions and reporting transactions that require information from
the Host.
You should Logon to your SmartSELECT terminal at the beginning of each business day.
If you re-initialize your terminal, you will need to Logon to your terminal again.
From the Idle screen:
Note: If your terminal accepts Debit cards, the POS Admin Card is required to
Logon.
1. Press Menu. The Administrative Transactions menu appears.
2. Select
3. Swipe the POS Admin Card. The terminal displays
Logon. The Swipe Admin Card prompt.
Logon while it communi-
cates with the Moneris Host then returns to the Idle screen when the Logon is
completed.
Note: If you perform a Logon transaction when the terminal is already logged
on, you will not get an error message; the terminal will simply remain
logged on.
6.3: Balancing & Settling Your Account
In order to have the funds from your POS transactions deposited into your
account, you must close the Batch containing those transactions. You will need to
do this for the Moneris Host and each of the Third Party hosts that process transactions for you. Moneris recommends that you process a Close Batch transaction
at least once a day, preferably at the end of each business day. Most merchants use
this option: to change options, see your Moneris sales representative.
Moneris also recommends performing a Print Stored Transactions report by Batch
before performing a Close Batch. This will give you a print-out of the transactions
in the Batch before the Close Batch clears the terminal’s memory.
6.3.1: Close Batch
This function requests and prints current batch totals, and sends a close batch
request to the Hosts your terminal connects to, including the Moneris Host and
any Third Party Hosts you have configured.
The report consists of transaction type totals by host and host grand totals.
There are two ways to perform a Close Batch:
• the Close Batch transaction
• the Multi-Terminal Reporting transaction
Both methods consist of two parts.The first part compares the approved transaction totals stored in your terminal’s memory to the totals stored on the Moneris
SmartSELECT Merchant Operating Manual v 2.0 43
Page 54

Administrative Transactions
Host. The second part automatically deposits the appropriate funds into your business account if your terminal and the Host totals match.
The Balanced Prompt option is available only for the Moneris Host. If it is
enabled, you will be prompted to confirm that the Moneris Host totals match your
terminal’s totals before the Close Batch request is sent to the Host. If your terminal’s totals match the Moneris Host totals, the terminal will print (BAL - YES) at
the bottom of the Close Batch report. If they do not, (BAL - NO) will be printed at
the bottom of the report.
If Multi-Terminal Reporting has been enabled on your terminal, you will have to
close the Moneris Host separately from your Third Party Hosts. You will need to
perform a Close Batch transaction for your Third Party hosts and the Multi-Terminal Reporting transaction for the Moneris Host.
Note: If you do not have any Third Party Hosts set up AND Multi-Terminal
Reporting has been enabled AND Close Batch is not allowed on your
terminal, the Close Batch transaction will not appear on the
Administrative Transactions menu.
Close Batch to the Moneris Host Only:
IMPORTANT: If the screen goes blank at any time during the
Close Batch, touch the screen to reactivate it
then respond to the prompt that appears.
To perform a Close Batch on a terminal that connects only to the Moneris Host,
from the Idle screen:
1. Press
2. Press
3. Select
4. Key in the Clerk ID and press
Menu. The Financial Transactions menu appears.
Admin. The Administrative Transactions menu appears.
Close Batch. The Enter Clerk ID prompt appears.
Enter
OR
Swipe the Clerk ID Card. The Clerk ID appears for 3 seconds.
The terminal displays
Close Batch while it communicates with the Moneris
Host. Go to step 7.
5. Select
Yes to close the batch.
• If the Balanced Prompt is enabled, the
Are Totals Balanced? prompt
appears. Go to step 6.
• If the Balanced Prompt is not enabled, go to step 7.
OR
Select
No to leave the batch open. Go to step 7.
6. Select
Yes if the totals from the terminal’s memory match the totals from the
Host(s) on the Close Batch report. Go to step 8.
OR
Select
No if the totals do not match. The terminal will display the status
prompt
Bank and Terminal Totals Do Not Match and the text “(BAL - NO)”
will appear at the bottom of the Current Batch Total report. Call the Moneris
Merchant Service Centre the next business day for assistance.
7. The terminal displays
Close Batch while it completes the Close Batch request
to deposit the funds into your account and the report completes printing.
44 SmartSELECT Merchant Operating Manual v 2.0
Page 55

Administrative Transactions
8. The Idle screen reappears.
Close Batch to Multiple Hosts:
To perform a Close Batch on a terminal that connects to the Moneris Host AND at
least one Third Party Host, from the Idle screen:
1. Press
2. Press
3. Select
4. Key in the Clerk ID and press
Menu. The Financial Transactions menu appears.
Admin. The Administrative Transactions menu appears.
Close Batch. The Enter Clerk ID prompt appears.
Enter
OR
Swipe the Clerk ID Card. The Clerk ID appears for 3 seconds.
The
Close All Batches or Select By Host? prompt appears.
5. To close all batches, select
All. The terminal displays Close Batch while it
communicates with each of the Hosts. Go to step 7.
OR
To close specific Hosts, select
6. Select
Yes to perform a Close Batch on the Moneris Host.
By Host. The Moneris Host? prompt appears.
OR
Select
No to leave the Moneris Host as is.
The
Other Host #? prompt appears (# = the Host number).
7. Select
Yes to perform a Close Batch on the Third Party Host with that Host
number.
OR
Select
No to leave that Third Party Host as is.
The
Other Host #? prompt appears until all Third Party Hosts have been dis-
played in numerical order.
8. When all Third Party Hosts have been displayed and selected or left as is, the
terminal displays
Close Batch while the SmartSELECT communicates with
each selected Host then begins printing the report for the first selected Host.
The
Select Close? prompt appears for each Host.
9. Select
Yes to close the batch.
• If the Balanced Prompt is enabled for the Moneris Host, the
Balanced?
prompt appears for 30 seconds. Go to step 10.
Are Totals
• If the Balanced Prompt is not enabled, go to step 11.
OR
Select
No to leave the batch open. Go to step 7.
10. Select
Yes if the totals from the terminal’s memory match the totals from the
Moneris Host. Go to step 12.
OR
Select
No if the totals do not match. The terminal will display the status
prompt
Bank and Terminal Totals Do Not Match and the text “(BAL - NO)”
will appear at the bottom of the Current Batch Total report. Call the Moneris
Merchant Service Centre the next business day for assistance.
11. Repeat steps 7 to 10 for each host.
SmartSELECT Merchant Operating Manual v 2.0 45
Page 56

Administrative Transactions
12. The terminal completes the Close Batch request to deposit the funds into your
account and the terminal displays
printing. The Idle screen reappears.
6.3.2: Multi-Terminal Report and Close
This function allows you to perform the Close Batch, the Deposit Totals or both
functions on all terminals associated with the same merchant number from one of
the terminals. See Appendix B: Multi-Terminal Reporting for instructions.
6.3.3: End of Day Shortcut
This shortcut takes you through your end-of-day procedures based on your terminal’s configuration. End-of-day procedures include printing a Current Batch
Totals report from all configured Hosts, closing your current batch of transactions,
and obtaining the number and dollar value of Debit and Credit transactions saved
in the SmartSELECT’s memory since the last batch was closed.
IMPORTANT: In order to receive the dollar value of your
Close Batch while the report completes
transactions in your business account on a daily
basis, you must perform the Close Batch
transaction on a daily basis. You can do this
through the End-of-Day Shortcut or directly from
the
Administrative Transactions menu (see
Section 6.3.1: Close Batch). Batches closed prior
to your Moneris closing time are processed by
Moneris that same day.
To access the End of Day Shortcut, from the Idle screen:
1. Press
2. Press
3. Select
4. The shortcut takes you through the standard Close Batch (see Section 6.3.1:
If the terminal is configured for multi-terminal reporting, please see section B.2:
Multi-Terminal Report and Close for instructions.
Menu. The Financial Transaction menu appears.
Admin. The Administrative Transaction menu appears.
End of Day Shortcut.
Close Batch for instructions) if:
• the terminal is allowed to perform the Batch Close transaction
AND
• the Close Batch function is enabled
AND
• a Terminal Name has NOT been configured.
46 SmartSELECT Merchant Operating Manual v 2.0
Page 57

6.4: Logoff
Administrative Transactions
For security reasons, your SmartSELECT terminal should be logged off at the end
of each business day after you perform a Close Batch transaction. Financial transactions cannot be processed on your terminal once it has been logged off.
From the Idle screen:
1. Press
2. Press
3. Select
Menu. The Financial Transactions menu appears.
Admin. The Administrative Transactions menu appears.
Logoff. The terminal displays Logoff while it communicates with the
Moneris Host, then returns to the Idle screen with the
prompt.
Ready Please Logon
SmartSELECT Merchant Operating Manual v 2.0 47
Page 58

Administrative Transactions
48 SmartSELECT Merchant Operating Manual v 2.0
Page 59

Chapter 7: Reporting Transactions
This chapter provides instructions on reprinting a receipt for a single transaction,
printing lists of transactions matching specific criteria, and printing a report of all
transactions performed on the SmartSELECT since the last Close Batch transaction.
7.1: Reprinting a Receipt
There are two methods for reprinting a receipt. You can use the Reprint button on
the
Financial Transactions menu or use the Transaction Inquiry function (see
Section 7.2: Transaction Inquiry).
To use the
1. Press
2. Press
3. Press
4. The Idle screen reappears.
Reprint button, immediately after the transaction is finished:
Exit. The Idle screen appears.
Menu. The Financial Transactions menu appears.
Reprint.
Note: The Reprint button also appears on the Administrative
Transactions menu and the Terminal Configuration menu.
The terminal displays the type of transaction the receipt is for, then the Idle
screen reappears. The text “* DUPLICATE * DUPLICATE * DUPLICATE
*” appears on the reprinted receipt at the top, middle and bottom.
7.2: Transaction Inquiry
This transaction prints or displays selected financial transactions from the terminal’s memory by date. Selection criteria include: Clerk ID (if enabled), Card Type
(debit, credit, third party and private label cards only), Card Number, Amount,
Transaction Type (debit and credit financial transactions only), and Transaction
Date. Terminal totals are not included in this report.
If no criteria are selected, all transactions in the memory are printed or displayed.
From the Idle screen:
1. Press
2. Press
3. Scroll down and select
4. The terminal displays a
Menu. The Financial Transaction menu appears.
Admin. The Administrative Transactions menu appears.
Transaction Inquiry.
Select criteria prompt for each criteria by which the
transactions can be searched. The
Clerk ID, Card Type, Card Number, Amount, Transaction Type, and Transaction Date
To search for transactions by a specific criteria, when that
prompt appears:
.
Select criteria prompts appear in this order:
Select criteria
SmartSELECT Merchant Operating Manual v 2.0 49
Page 60

Reporting Transactions
• Select the criteria from the list, or key in the specific criteria and press
Enter
OR
To ignore that criteria during the transaction search, press
The next Select criteria prompt appears.
When you press
Select Print or Display? prompt appears.
5. To send the found transactions to the printer, select
OR
To display the found transactions on the SmartSELECT touch screen, select
Display.
The terminal displays
tions that match the criteria.
If matching transactions are found for a printed report:
Enter.
Enter on the Select Transaction Date criteria prompt, the
Print
Processing while it searches the memory for transac-
6. the terminal displays
Transaction Inquiry while the report prints. When print-
ing is complete, the Idle screen appears.
If matching transactions are found for a displayed report:
6. the terminal displays the
Examine Records prompt over the Summary List of
matching transactions. See below for information on the Summary List Format.
• To scroll through the Summary List, use the arrows at the bottom of the
touch screen.
• To view more details about a transaction, select the transaction’s list item.
The complete details of the transaction are displayed. See below for information on the Transaction Detail Format.
- To print the transaction details, press
- To return to the summary list, press
- To return to the Idle screen, press
Reprint.
Enter.
Exit.
If no matching transactions are found:
6. the terminal displays the
Exit to return to the Idle screen OR wait a moment and the Idle screen will
No Transaction Found Please Retry prompt. Press
reappear automatically.
Summary List Format
If matching transactions are found for a displayed report, the list of transaction is
displayed on the touch screen as follows:
CLERK ID #
EXAMINE RECORDS
> CARD NUMBER
TRAN TYPE $123,456.99 ACCT TYPE
> CARD NUMBER
TRAN TYPE $123,456.99 ACCT TYPE
50 SmartSELECT Merchant Operating Manual v 2.0
Page 61

Reporting Transactions
Transaction Detail Format
If a matching transaction is selected from the list, the details of that transaction are
displayed on the touch screen as follows:
CARD NUMBER
Account: ACCT TYPE Exp: CARD EXPIRY DATE
Trans: TRAN TYPE
Card: CARD TYPE
Amount: $123,456.99
Appr: APPROVAL NUMBER Seq: SEQUENCE NUMBER
Date: TRANSACTION DATE Time: TRANSACTION TIME
Admin: POS ADMIN CARD NUMBER
Key to Transaction Inquiry displays
ACCT TYPE TRAN TYPE $123,456.99
the card/account type the transaction type the transaction amount
CR = Credit
CHQ = Chequing
SAV = Savings
P = Purchase
PC = Purchase Correction
R = Refund
RC = Refund Correction
PA = Pre-Authorization
A = Advice
PM = Payment
PV = Payment Void
SmartSELECT Merchant Operating Manual v 2.0 51
Page 62

Reporting Transactions
7.3: Merchant Subtotals Inquiry
This function creates a report of the merchant’s current batch totals on the selected
host. The report totals are organized by card type and grand totals are produced for
each host. The list of hosts includes the Moneris Host and any third party hosts
that have been configured.
Note: The terminal must be logged on in order to activate this list item and
produce the report.
Merchant Subtotals Report for All Hosts
From the Idle screen:
1. Press
2. Press
3. Select
4. Key in the Clerk ID and press
Menu. The Financial Transaction menu appears.
Admin. The Administrative Transactions menu appears.
Merchant Subtotals. The Enter Clerk ID prompt appears.
Enter
OR
Swipe the Clerk ID card. The Clerk ID appears for 3 seconds.
• If the terminal connects to more than one host, the
Merchant Sub-Totals?
prompt appears.
• If the terminal connects only to the Moneris Host, go to step 6.
5. Select
6. The terminal displays
All to produce reports for every Host the terminal connects to.
Merchant Subtotals while it communicates with the
Host(s) and prints the report(s) then returns to the Idle screen.
Merchant Subtotals Report for Selected Hosts
Note: This is only available if the terminal connects to more than one host.
From the Idle screen:
1. Press
2. Press
3. Select
4. Key in the Clerk ID and press
5. Select
6. Select
7. Select
Menu. The Financial Transaction menu appears.
Admin. The Administrative Transactions menu appears.
Merchant Subtotals. The Enter Clerk ID prompt appears.
Enter
OR
Swipe the Clerk ID card. The Clerk ID appears for 3 seconds.
The
Merchant Sub-Totals? prompt appears.
By Host to select the specific Hosts to include in the report. The termi-
nal displays the
Yes to produce a report including totals from the Moneris Host. The
Other Host n? prompt appears (n is the Third Party Host number).
Yes to produce a report including this Host.
Moneris Host? prompt.
• If there are other Third Party Hosts configured on your terminal, the
Other Host n? prompt continues to reappear until all Hosts have been dis-
played. Select
Yes or No depending on whether or not you want to
include that Host’s totals in the report.
When all Third Party Hosts have been displayed, the terminal displays
chant Subtotals
while it communicates with each Host and prints the report.
Mer-
8. When the report is printed, the terminal returns to the Idle screen.
52 SmartSELECT Merchant Operating Manual v 2.0
Page 63

7.4: Deposit Totals Inquiry
This function produces a report of the current batch totals on the Moneris Host
only. The report totals are organized by card type, then by grand totals from the
Moneris Host only.
Note: The terminal must be logged on in order to activate this list item and
produce the report.
From the Idle screen:
Reporting Transactions
1. Press
2. Press
3. Select
4. The terminal returns to the Idle screen when the report is printed.
Menu. The Financial Transaction menu appears.
Admin. The Administrative Transactions menu appears.
Deposit Totals Inquiry. The terminal displays Deposit Totals Inquiry
while it communicates with the Moneris Host and prints the report.
7.5: Print Stored Transactions
This transaction prints all transactions in the terminal’s memory by date or by
batch number including terminal totals. The transactions can also be grouped by
card type.
Note: If you perform your end-of-day transactions from the Administrative
Transactions menu rather than the End-of-Day shortcut, you may
wish to print this report before performing a Close Batch transactions in
order to have a printed record of the transactions in that batch.
From the Idle screen:
1. Press
2. Press
3. Scroll down and select
4. To print the transactions:
Menu. The Financial Transaction menu appears.
Admin. The Administrative Transactions menu appears.
prompt appears.
• for a specific clerk:
key in the Clerk ID and press
OR
swipe the Clerk ID card. The Clerk ID appears for 3 seconds.
• for all clerks:
press
Enter
The Select Print Mode prompt appears.
Print Stored Transactions. The Enter Clerk ID
Enter.
5. Select the sorting method for the printed report.
• If you select
prompt appears with a numeric keypad.
• If you select
prompt appears with a numeric keypad.
6. Key in the Batch number or the Date and press
Processing while the memory is searched for matching transactions.
Batch or Batch by Card Type, the Enter Batch Number
Date or Date by Card Type, the Enter Date (YY)MMDD
Enter. The terminal displays
SmartSELECT Merchant Operating Manual v 2.0 53
Page 64

Reporting Transactions
• If matching transactions are found, the terminal displays Print Stored
Transactions
screen appears.
• If no matching transactions are found, the terminal displays the
action Found Please Retry
or wait a moment and the Idle screen will reappear automatically.
while the report prints. When printing is complete, the Idle
7.6: Cancel Report Printing
Any time while the report is printing and the Exit button is available:
No Trans-
prompt. Press Exit to return to the Idle screen
1. Press
2. The text “* TRANSACTION CANCELLED *” is printed on the report.
3. The Idle screen reappears.
Exit. The status message “CANCELLED” appears on the screen.
54 SmartSELECT Merchant Operating Manual v 2.0
Page 65

Chapter 8: Debit Financial Transactions
This chapter outlines the procedures for processing Debit transactions including:
• Purchase
• Purchase Void
• Refund
• Refund Void
For information on performing Debit transactions with Tip Entry on PINPad
enabled, see Appendix C: Tip Entry on PINPad Transactions.
Debit transactions involve the use of the cardholder’s Debit card. Each debit transaction requires:
• a swipe of the debit card through the Magnetic Stripe Reader (MSR) on the
terminal or, if you have an PINSmart PINPad connected to your terminal, the
PINPad.
AND
• the input of the cardholder’s Personal Identification Number (PIN) on the
PINPad by the cardholder. Therefore, the cardholder must be present for a
Debit transaction to be processed.
Note: For security reasons, please respect the cardholder’s privacy while they
enter their PIN on the PINPad and encourage your customers to protect
their PIN.
You must have a PINPad attached to the SmartSELECT in order to process Debit
Card transactions.
To reduce the risk of fraudulent card use, only a portion of the cardholder's card
number is printed on the cardholder receipt. The remainder of the card number is
masked. For debit card numbers, the first 10 digits of the card are printed in clear.
From the 11th digit onwards, asterisks are printed in the place of the real digits,
e.g.: 0123456789******.
The following instructions all begin at the Idle screen. To access the Idle screen:
• from the Moneris Logo screen, press the
• from any other screen, press
The following instructions are for a SmartSELECT set up with a PINPAD II and a
Swipe Customer Card Idle screen. The idle PINPad displays WELCOME/BON-
.
JOUR
If your terminal has a PINSmart pinpad and an
screen, please see Section 8.5: ‘Enter Purchase Amount’ Idle Screen Instructions.
Exit until the Idle screen appears.
Moneris Solutions button.
Enter Purchase Amount Idle
SmartSELECT Merchant Operating Manual v 2.0 55
Page 66

Debit Financial Transactions
8.1: Debit Purchase
To process a Purchase transaction using a Debit card, follow the instructions
below.
From the Idle screen:
1. Swipe the customer’s Debit card on the terminal. The terminal displays
cessing
a. On the PINPad, the prompt
2. Key in the Purchase amount and press
then the Enter Purchase Amount prompt appears.
PURCHASE appears.
Enter. The Continue on PINPAD
Pro-
prompt appears.
On the PINPad:
a. The prompt
b. The customer presses the
PURCHASE $#.## - OK? appears.
OK button. The SELECT ACCOUNT prompt
appears.
c. The customer presses the
the
SAV/EP button to select their savings account. The ENTER PIN & OK
prompt appears.
PIN=
CHQ button to select their chequing account OR
d. The customer keys in their PIN (personal identification number) and
presses the
OK button. The PLEASE WAIT FOR MESSAGE prompt
appears.
3. The terminal displays
Processing then the Host Response screen (indicating
the purchase amount and the card number) while it communicates with the
Moneris Host and begins printing the first copy of the receipt.
4. When the Purchase is approved, the Host Response screen is updated with the
Approved text and the transaction number, and the terminal finishes printing
the Merchant copy of the receipt. The
a. The PINPad displays the
APPROVED-THANKS OBTAIN CARD prompt.
Next Copy button appears.
b. The customer returns the PINPad.
5. Tear off the receipt and keep it for your records.
6. Press
Next Copy to print the Cardholder copy of the receipt. The receipt
prints.
7. Tear off the receipt and give it to the customer along with their Debit card.
8. Press
Exit. The terminal returns to the Idle screen.
a. The PINPad display returns to the
WELCOME/BONJOUR prompt.
56 SmartSELECT Merchant Operating Manual v 2.0
Page 67

8.2: Debit Refund
This is used to refund the full amount or a portion of the amount of a Debit Purchase transaction.
Note: The POS Admin Card is required to process this transaction.
From the Idle screen:
Debit Financial Transactions
1. Press
2. Select
Menu. The Financial Transactions menu appears.
Refund. The Swipe Admin Card prompt appears with the word Refund
above it.
3. Swipe the POS Admin Card. The
4. Swipe the customer’s Debit card on the terminal. The terminal displays
cessing
a. On the PINPad, the
then the Enter Refund Amount prompt appears.
REFUND prompt appears.
5. Key in the amount of the Refund and press
Swipe Customer Card prompt appears.
Pro-
Enter. The Continue on PINPAD
prompt appears.
On the PINPad:
a. The prompt
b. The customer presses the
REFUND $#.## - OK? appears.
OK button. The SELECT ACCOUNT prompt
appears.
c. The customer presses the
the
SAV/EP button to select their savings account. The ENTER PIN & OK
PIN=
prompt appears.
CHQ button to select their chequing account OR
d. The customer keys in their PIN (personal identification number) and
presses the
OK button. The PLEASE WAIT FOR MESSAGE prompt
appears.
6. The terminal displays
Processing then the Host Response screen (indicating
the refund amount and the card number) while it communicates with the Moneris Host and begins printing the first copy of the receipt.
7. When the Refund is approved, the Host Response screen is updated with the
Approved text, and the transaction number, and the terminal finishes printing
the Merchant copy of the receipt. The
a. The PINPad displays the
APPROVED-THANKS OBTAIN CARD prompt.
Next Copy button appears.
b. The customer returns the PINPad.
8. Tear off the receipt and keep it for your records.
9. Press
Next Copy to print the Cardholder copy of the receipt. The receipt
prints.
10. Tear off the receipt and give it to the customer.
11. Press
Exit. The terminal returns to the Idle screen.
a. The PINPad display returns to the
WELCOME/BONJOUR prompt.
SmartSELECT Merchant Operating Manual v 2.0 57
Page 68

Debit Financial Transactions
8.3: Debit Purchase Void
This transaction is used only when a Debit Purchase was entered incorrectly and
needs to be cancelled before it is re-entered correctly. It must be processed for the
same amount as the original Debit Purchase and must be processed in the same
batch as the original transaction.
Note: The POS Admin Card is required to process this transaction.
From the Idle screen:
1. Press
2. Select
3. Swipe the POS Admin Card. The
4. Swipe the customer’s Debit card on the terminal. The terminal displays
Menu. The Financial Transactions menu appears.
Purchase Void. The Swipe Admin Card prompt appears with the
words
Purchase Void above it.
Swipe Customer Card prompt appears.
cessing
a. On the PINPad, the
then the Enter Original Authorization Number prompt appears.
PURCH. CORRECTION prompt appears.
Pro-
5. Key in the authorization number (AUTH. #) found on the original receipt and
press
Enter. The Enter Purch. Void Amount prompt appears.
6. Key in the full amount of the purchase to be voided and press
Note: Be sure to key in the exact amount of the original purchase.
Enter.
The Continue on PINPad prompt appears.
On the PINPad:
a. The
b. The customer presses the
PURCH. CORRECTION $#.## - OK? prompt appears.
OK button. The SELECT ACCOUNT prompt
appears.
c. The customer presses the
the
SAV/EP button to select their savings account. The ENTER PIN & OK
PIN=
prompt appears.
CHQ button to select their chequing account OR
d. The customer keys in their personal identification number (PIN) and
presses the
OK button. The PLEASE WAIT FOR MESSAGE prompt
appears.
7. The terminal displays
Processing then the Host Response screen (indicating
the amount to be voided and the card number) while it communicates with the
Host and prints the beginning of the Merchant copy of the receipt.
8. When the Purchase Void is approved, the Host Response screen is updated
with the
printing the Merchant copy of the receipt. The
a. The PINPad displays the
Approved text, and the transaction number, and the terminal finishes
Next Copy button appears.
APPROVED-THANKS OBTAIN CARD prompt.
b. The customer returns the PINPad.
9. Tear off the receipt and keep it for your records.
10. Press
Next Copy. The Cardholder copy of the receipt prints.
11. Tear off the receipt and give it to the customer along with their Debit card.
12. Press
Exit. The terminal returns to the Idle screen.
a. The PINPad display returns to the
WELCOME/BONJOUR prompt.
58 SmartSELECT Merchant Operating Manual v 2.0
Page 69

8.4: Debit Refund Void
This transaction is used only when a Debit Refund was entered incorrectly and
needs to be cancelled before it is re-entered correctly. It must be processed for the
same amount as the original Debit Refund and must be processed in the same
batch as the original transaction.
Note: The POS Admin Card is required to process this transaction.
From the Idle screen:
Debit Financial Transactions
1. Press
2. Select
3. Swipe the POS Admin Card. The
4. Swipe the customer’s Debit card on the terminal. The terminal displays
Menu. The Financial Transactions menu appears.
Refund Void. The Swipe Admin Card prompt appears with the words
Refund Void above it.
Swipe Customer Card prompt appears.
cessing
a. On the PINPad the
, then the Enter Original Authorization Number prompt appears.
REF. CORRECTION prompt appears.
Pro-
5. Key in the authorization number (AUTH. #) found on the original receipt and
press
Enter. The Enter Refund Void Amount prompt appears.
6. Key in the full amount of the refund to be voided and press
tinue on PINPad
prompt appears.
Enter. The Con-
On the PINPad:
a. the
REF. CORRECTION $#.## - OK? prompt appears.
b. The customer presses the
OK button. The SELECT ACCOUNT prompt
appears.
c. The customer presses the
the
SAV/EP button to select their savings account. The ENTER PIN & OK
prompt appears.
PIN=
CHQ button to select their chequing account OR
d. The customer keys in their personal identification number (PIN) and
presses the
OK button. The PLEASE WAIT FOR MESSAGE prompt
appears.
7. The terminal displays
Processing then the Host Response screen (indicating
the amount to be voided and the card number) while it communicates with the
Host and prints the beginning of the first receipt.
8. When the Refund Void is approved, the Host Response screen is updated with
the
Approved text and the transaction number, and the terminal finishes print-
ing the Merchant Copy of the receipt. The
a. The PINPad displays the
APPROVED-THANKS OBTAIN CARD prompt.
Next Copy button appears.
b. The customer returns the PINPad.
9. Tear off the receipt and keep it for your records.
10. Press
Next Copy to print the Cardholder copy of the receipt. The receipt
prints.
11. Tear off the receipt and give it to the customer along with their Debit card.
12. Press
Exit. The terminal returns to the Idle screen.
a. The PINPad display returns to the
WELCOME/BONJOUR prompt.
SmartSELECT Merchant Operating Manual v 2.0 59
Page 70

Debit Financial Transactions
8.5: ‘Enter Purchase Amount’ Idle Screen Instructions
If your terminal has a PINSmart pinpad attached and an Enter Purchase Amount
Idle screen, the order of the
reversed for ALL financial transactions.
Two examples of the steps that are changed are provided below.
Debit Purchase from the Enter Purchase Amount Idle Screen
Substitute the following two steps for Steps 1 and 2 of the Debit Purchase instructions in Section 8.1: Debit Purchase.
From the Idle screen:
Swipe Customer Card and Enter Amount prompts are
1. Key in the Purchase amount and press
PINPAD
a. On the PINPad, the prompt
prompt appears.
PURCHASE SWIPE CARD appears.
Enter. The Swipe Card at Terminal or
2. Swipe the customer’s Debit card on the terminal or the PINSmart PINPad.
The terminal displays
Processing then the Continue on PINPAD prompt
appears.
a. On the PINPad, the prompt
prompt
PURCHASE $#.## - OK? appears.
PURCHASE CARD SWIPED appears then the
Continue with the instructions in Section 8.1: Debit Purchase, starting with Step
2.b.
Debit Purchase Void from the Enter Purchase Amount Idle Screen
Substitute the following three steps for Steps 4, 5 and 6 of the Debit Purchase Void
instructions in Section 8.3: Debit Purchase Void.
After you have swiped the POS Admin Card in step 3, the
Amount
3. Key in the Purchase amount and press
prompt appears.
Enter.
Note: Be sure to key in the exact amount of the original purchase.
The Enter Original Authorization Number prompt appears.
4. Key in the Authorization Number found on the original receipt and press
Enter. The Swipe Card at Terminal or PINPAD prompt appears.
a. On the PINPad, the
PURCH. CORRECTION SWIPE CARD prompt
appears.
5. Swipe the customer’s Debit card on the terminal or the PINSmart PINPad.
The terminal displays
Processing then the Continue on PINPAD prompt
appears.
a. On the PINPad, the prompt
appears then the prompt
PURCH. CORRECTION CARD SWIPED
PURCH. CORRECTION $#.## - OK? appears.
Enter Purchase Void
Continue with the instructions in Section 8.3: Debit Purchase Void starting with
step 6.b.
60 SmartSELECT Merchant Operating Manual v 2.0
Page 71

8.6: Cancelling a Debit Transaction
From the terminal:
Press Exit on the terminal at any time during a debit transaction to cancel that
transaction. The
display for one second then the Idle screen appears on the terminal and the
COME/BONJOUR
From the PINPad:
The customer can press Cancel on the PINPad at any time to cancel a debit transaction. The
play for one second then the Idle screen appears on the terminal and the
WELCOME/BONJOUR message appears on the PINPad.
If the transaction is cancelled after the receipt has started to print, the message “*
TRANSACTION CANCELLED *” is printed on the receipt.
Cancelled prompt appears on the terminal screen and the PINPad
message appears on the PINPad.
Cancelled prompt appears on the terminal screen and the PINPad dis-
Debit Financial Transactions
WEL-
SmartSELECT Merchant Operating Manual v 2.0 61
Page 72

Debit Financial Transactions
62 SmartSELECT Merchant Operating Manual v 2.0
Page 73

Chapter 9: Credit Financial Transactions
This chapter outlines the procedures for processing Credit transactions including:
• Purchase
• Purchase Void
• Refund
• Refund Void
• Pre-Authorization
•Advice
Your SmartSELECT can perform these transactions for all major credit cards. For
information on performing Credit transactions with Tip Entry on PINPad enabled,
see Appendix C: Tip Entry on PINPad Transactions.
Credit transactions involve the use of the cardholder’s Credit card. However, the
cardholder does not need to be present for a Credit transaction to be processed.
The Credit Card number can be entered in two ways:
• the card can be swiped on the terminal. For security purposes, after swiping
the card you will be prompted to enter the last four digits of the card number.
OR
• you can key in the Credit Card number using the keypad. You will then be
prompted to enter the card’s four-digit Expiry Date. You will be prompted to
Please Take an Imprint of the Card in the Host Response message displayed
while the terminal communicates with the Moneris Host. Take an imprint of
the credit card using a paper Sales Draft and staple the merchant copies of the
receipt and the sales draft together for your records.
If the SmartSELECT terminal is down and you need to perform a Purchase or
Refund transaction, you can complete a paper Sales Draft (see Section 9.9: Com-
pleting a Paper Sales Draft).
The PINPad displays the prompt
tion and is not used unless Tip Entry on PINPad is enabled (see Appendix C: Tip
Entry on PINPad Transactions).
To reduce the risk of fraudulent card use, only a portion of the cardholder's card
number is printed on the cardholder receipt. The remainder of the card number is
masked. For credit card numbers, only the last four digits are printed in clear, the
rest are replaced with an asterisk, e.g.: *************1234.
To further reduce fraudulent credit card use, the credit card expiry date is not
printed on the cardholder copy of the receipt.
The following instructions all begin at the Idle screen. To access the Idle screen:
• from the Moneris Logo screen, press the
• from any other screen, press
WELCOME/BONJOUR throughout the transac-
Moneris Solutions button.
Exit until the Idle screen appears.
SmartSELECT Merchant Operating Manual v 2.0 63
Page 74

Credit Financial Transactions
The following instructions are for a SmartSELECT set up with a PINPAD II and a
Swipe Customer Card Idle screen. The idle PINPad displays WELCOME/BON-
JOUR
.
If your terminal has a PINSmart pinpad and an
screen, please see Section 9.8: ‘Enter Purchase Amount’ Idle Screen Instructions.
9.1: Credit Purchase
To process a Purchase transaction using a Credit card, follow the instructions
below.
From the Idle screen:
1. Swipe the customer’s Credit card on the terminal. The terminal displays
cessing
2. Key in the last four digits of the card number and press
prints the beginning of the Merchant copy of the receipt and the
chase Amount
3. Key in the Purchase Amount and press
appears (indicating the purchase amount and the card number) while the terminal communicates with the Host.
4. When the transaction is approved, the Host Response screen is updated with
the
Approved text, the transaction number and the Obtain Customer Signature
prompt. The terminal finishes printing the Merchant copy of the receipt. The
Next Copy button appears.
5. Tear off the receipt, have the customer sign it
for your records.
6. Press
7. Tear off the receipt and give it to the customer along with their Credit card.
8. Press
Next Copy. The Cardholder copy of the receipt is printed. The Host
Response screen is updated with the prompt
Exit. The terminal returns to the Idle screen.
Enter Purchase Amount Idle
Pro-
then the Enter Last 4 Digits prompt appears.
Enter. The terminal
Enter Pur-
prompt appears.
Enter. The Host Response screen
and return it to you, and keep it
Provide Transaction Record.
64 SmartSELECT Merchant Operating Manual v 2.0
Page 75

9.2: Refund
Credit Financial Transactions
This is used to refund the full amount or a portion of the amount of a Credit Purchase transaction.
From the Idle screen:
1. Press
2. Select
Menu. The Financial Transactions menu appears.
Refund. The Swipe Admin Card prompt appears with the word Refund
above it.
3. Swipe the POS Admin Card. The
Swipe Customer Card prompt appears.
4. Swipe the customer’s Credit card on the terminal. The terminal displays the
status prompt
5. Key in the last four digits of the card number and press
inal Authorization Number
Processing, then the Enter Last 4 Digits prompt appears.
Enter. The Enter Orig-
prompt appears.
6. Key in the authorization number (AUTH. #) found on the original receipt and
press
Enter. The terminal prints the beginning of the Merchant copy of the
receipt and the
7. Key in the amount and press
Enter Refund Amount prompt appears.
Enter. The Host Response screen appears (indi-
cating the Refund amount and the card number) while the terminal communicates with the Host.
8. When the transaction is approved, the Host Response screen is updated with
the
Approved text, the transaction number and the Keep Merchant Record
prompt. The terminal finishes printing the Merchant copy of the receipt. The
Next Copy button appears.
9. Tear off the receipt and keep it for your records.
10. Press
11. Tear off the receipt, sign it yourself
Next Copy to print the Cardholder copy of the receipt. The receipt
prints and the Host Response screen is updated with the prompt
holder Copy
.
and give it to the customer along with
Sign Card-
their Credit card.
12. Press
Exit. The terminal returns to the Idle screen.
SmartSELECT Merchant Operating Manual v 2.0 65
Page 76

Credit Financial Transactions
9.3: Purchase Void
This transaction is used only when a Credit Purchase was entered incorrectly and
needs to be cancelled before it is re-entered correctly. It must be processed for the
same amount as the original Credit Purchase and must be processed in the same
batch as the original transaction.
From the Idle screen:
1. Press
2. Select
3. Swipe the POS Admin Card on the terminal. The
Menu. The Financial Transactions menu appears.
Purchase Void. The Swipe Admin Card prompt appears with the
words
Purchase Void above it.
Swipe Customer Card
prompt appears.
4. Swipe the customer’s Credit card on the terminal. The terminal displays the
prompt
5. Key in the last four digits of the customer’s card number and press
Enter Original Authorization Number prompt appears.
Enter Last 4 Digits.
Enter. The
6. Key in the authorization number (AUTH. #) found on the original receipt and
press
Enter. The terminal prints the beginning of the Merchant copy of the
receipt and the
7. Key in the amount to be voided and press
Enter Purch. Void Amount prompt appears.
Enter. The Host Response screen
appears (indicating the void amount and the card number) while the terminal
communicates with the Host.
8. When the transaction is approved, the terminal finishes printing the Merchant
copy of the receipt and the Host Response screen is updated with the
Approved text, the transaction number and the prompt Obtain Customer Sig-
nature
. The Next Copy button appears.
9. Tear off the receipt and keep it for your records.
10. Press
11. Tear off the receipt, sign it yourself
Next Copy to print the Cardholder copy of the receipt. The receipt
prints and the Host Response screen is updated with the prompt
holder Copy
.
and give it to the customer along with
Sign Card-
their Credit card.
12. Press
Exit. The terminal returns to the Idle screen.
66 SmartSELECT Merchant Operating Manual v 2.0
Page 77

9.4: Refund Void
This transaction is used only when a Credit Refund was entered incorrectly and
needs to be cancelled before it is re-entered correctly. It must be processed for the
same amount as the original Credit Refund and must be processed in the same
batch as the original transaction.
From the Idle screen:
Credit Financial Transactions
1. Press
2. Select
3. Swipe the POS Admin Card on the terminal. The
Menu. The Financial Transactions menu appears.
Refund Void. The Swipe Admin Card prompt appears with the words
Refund Void above it.
Swipe Customer Card
prompt appears.
4. Swipe the customer’s Credit card on the terminal. The terminal displays the
status prompt
5. Key in the last four digits of the customer’s card number and press
Enter Original Authorization Number prompt appears.
Processing then the prompt Enter Last 4 Digits.
Enter. The
6. Key in the authorization number (AUTH. #) found on the original receipt and
press
Enter. The terminal prints the beginning of the Merchant copy of the
receipt. The
7. Key in the amount to be voided and press
Enter Refund Void Amount prompt appears.
Enter. The terminal displays the
Host Response screen (indicating the void amount and the card number) while
it communicates with the Host and prints the beginning of the Merchant copy
of the receipt.
8. When the transaction is approved, the Host Response screen is updated with
the
Approved text, the transaction number and the Keep Merchant Record
prompt and the terminal finishes printing the Merchant copy of the receipt.
The
Next Copy button appears.
9. Tear off the receipt, have the customer sign it
and return it to you, and keep it
for your records.
10. Press
Next Copy. The Cardholder copy of the receipt is printed. The Host
Response screen is updated with the prompt
Provide Transaction Record.
11. Tear off the receipt and give it to the customer along with their Credit card.
12. Press
Exit. The terminal returns to the Idle screen.
SmartSELECT Merchant Operating Manual v 2.0 67
Page 78

Credit Financial Transactions
9.5: Pre-Authorization
A Pre-authorization (Pre-Auth) transaction starts the purchase process by confirming that the Pre-Auth amount is available on the Credit card and placing a
hold on that amount. An Advice transaction completes the purchase process by
confirming that the amount (or a different amount) should be transferred from that
Credit card to your business account.
Note: To complete the Pre-Auth transaction and have the funds transferred to
your account, you must perform an Advice transaction (see
9.6: Advice).
Pre-Authorization is usually used in hotels and car rental agencies for reservations, and in restaurants to hold funds while waiting for a customer to add a tip
and sign the receipt.
From the Idle screen:
Section
1. Press
2. Select
3. Swipe the customer’s Credit card on the terminal. The terminal displays
4. Key in the last four digits of the card number and press
5. Key in the pre-authorization amount and press
Menu. The Financial Transactions menu appears.
Pre-Authorization. The Swipe Customer Card prompt appears.
cessing
then the Enter Last 4 Digits prompt appears.
Enter. The terminal
prints the beginning of the Merchant copy of the receipt and the
Auth. Amount
prompt appears.
Enter. The terminal displays
Pro-
Enter Pre-
Host Response screen (indicating the Pre-auth. amount and the card number)
while it communicates with the Host.
6. When the transaction is approved, the Host Response screen is updated with
the
Approved text, the transaction number and the text Obtain Customer Sig-
nature
. The terminal finishes printing the Merchant copy of the receipt. The
Next Copy button appears.
7. Tear off the receipt.
8. Press
Next Copy. The Host Response screen is updated with the prompt Pro-
vide Transaction Record
and the Cardholder copy of the receipt is printed.
• If a tip is expected:
9. Tear off the receipt and give the customer both the Merchant and Customer
copies of the receipt along with their Credit card.
10. Have the customer indicate the tip and tip-plus-purchase total amounts on the
Merchant Copy, sign the Merchant Copy and return it to you. Keep this copy
for your records and for reference during the Advice transaction. The customer keeps the Cardholder copy.
• If funds are being held for a reservation:
9. Keep the Merchant Copy for reference during the Advice transaction.
10. Tear off the Cardholder receipt and give it to the customer along with their
Credit card.
11. Press
Exit. The terminal returns to the Idle screen.
68 SmartSELECT Merchant Operating Manual v 2.0
Page 79

9.6: Advice
Credit Financial Transactions
This transaction is performed after a Pre-Authorization transaction or a Voice
Authorization (for paper Sales Draft) to confirm that the amount on hold should
be transferred to your account.
Note: If the amount of the Advice transaction is substantially lower than the
amount of the Pre-Authorization transaction, call the Credit Card
Company and ask them to release the difference in the amounts to the
Cardholder’s Open-to-Buy.
There are two ways to perform an Advice transaction:
• by the sequence number (the last six digits of the Receipt Number on the PreAuth receipt).
• by card number (also called the account number).
9.6.1: Advice by Sequence Number
From the Idle screen:
1. Press
2. Select
3. Select
Menu. The Financial Transactions menu appears.
Advice. The Advice Find Original? prompt appears.
Yes. The Enter Sequence No. of Original Trans prompt appears.
4. Key in the last six digits of the receipt number (without the dash) on the PreAuth receipt and press
prompt
Press Enter to Continue.
Enter. The terminal displays the card number and the
5. Check the number displayed against the Card Number on the Pre-auth receipt:
• If they match, press
Enter. The Old Amount = $###.## Enter New Amount
prompt appears.
• If not, press
Exit. The Idle screen reappears. Check the card number and
try the transaction again.
6. To accept the Old Amount displayed: press
Enter.
OR
To change the amount: key in a new amount and press
Enter.
The terminal prints the beginning of the Merchant copy of the receipt and displays the Host Response screen (indicating the Advice amount) while it communicates with the Host.
7. When the transaction is approved, the Host Response screen is updated with
the
Approved text, the transaction number and the text Obtain Customer Sig-
nature
. The terminal finishes printing the Merchant copy of the receipt. The
Next Copy button appears.
8. Tear off the receipt. If the customer is present, have the customer sign the
receipt and return it to you. Keep the Merchant copy for your records.
9. Press
Next Copy. The Cardholder copy of the receipt is printed. The Host
Response screen is updated with the prompt
Provide Transaction Record.
10. Tear off the receipt. If the customer is present, give the Cardholder copy to the
customer.
11. Press
Exit. The terminal returns to the Idle screen.
SmartSELECT Merchant Operating Manual v 2.0 69
Page 80

Credit Financial Transactions
9.6.2: Advice by Card Number
If you have an PINSmart (eN-Crypt 1200) PINPad connected to your terminal,
refer to Section C.3.2: Other Credit Transactions with Tip Entry Enabled for
instructions.
From the Idle screen:
1. Press
2. Select
3. Select
4. Key in the Card Number (found on the Pre-Auth receipt) and press
Menu. The Financial Transactions menu appears.
Advice. The Advice Find Original? prompt appears.
No. The Enter Account Number prompt appears.
Enter. The
Enter Expiry Date (MMYY) prompt appears.
5. Key in the four-digit expiry date (found on the Pre-Auth receipt) and press
Enter. The Enter Original Authorization Number prompt appears.
6. Key in the authorization number (AUTH. # on the Pre-Auth receipt) and press
Enter. The terminal prints the beginning of the Merchant copy of the receipt.
The
Enter Advice Amount prompt appears.
5. Key in the Advice amount and press
Enter. The terminal prints the beginning
of the Merchant copy of the receipt and displays the Host Response screen
(indicating the Advice amount) while it communicates with the Host.
6. When the transaction is approved, the Host Response screen is updated with
the
Approved text, the transaction number and the text Obtain Customer Sig-
nature
. The terminal finishes printing the Merchant copy of the receipt. The
Next Copy button appears.
7. Tear off the receipt. If the customer is present, have the customer sign the
receipt and return it to you. Keep the Merchant copy for your records.
8. Press
Next Copy. The Cardholder copy of the receipt is printed. The Host
Response screen is updated with the prompt
Provide Transaction Record.
9. Tear off the receipt. If the customer is present, give the Cardholder copy to the
customer.
10. Press
Exit. The terminal returns to the Idle screen.
70 SmartSELECT Merchant Operating Manual v 2.0
Page 81

Credit Financial Transactions
9.7: To remove a Pre-Authorization Transaction
You may occasionally have Pre-Authorization transactions in the terminal memory that you know will not be completed. These transactions can be removed from
the terminal’s memory one by one as follows:
From the Idle screen:
1. Press
2. Select
3. Select
4. Key in the last six digits of the Receipt Number (without the dash) on the Pre-
5. Check the number displayed against the Card Number on the Pre-auth receipt:
6. To clear the amount, press the 0 (zero) key then press
7. Select
Menu. The Financial Transactions menu appears.
Advice. The Advice Find Original? prompt appears.
Yes. The Enter Sequence No. of Original Trans prompt appears.
Auth receipt and press
Press Enter to Continue prompt.
• If they match, press
prompt appears.
• If not, press
try the transaction again.
Pre-Auth From Memory?
Yes to remove the Pre-Auth Purchasing Card transaction from the ter-
minal memory. The terminal displays
to the Idle screen.
Enter. The terminal displays the Card Number with the
Enter. The Old Amount = $###.## Enter New Amount
Exit. The Idle screen reappears. Check the card number and
Enter. The Remove
prompt appears.
Removed for five seconds then returns
SmartSELECT Merchant Operating Manual v 2.0 71
Page 82

Credit Financial Transactions
9.8: ‘Enter Purchase Amount’ Idle Screen Instructions
If your terminal has a PINSmart PINPad (eN-Touch 1200) attached to it, the terminal displays the
Customer Card
actions.
Two examples are provided below of the steps that are changed.
Credit Purchase from the Enter Purchase Amount Idle Screen
Substitute the following three steps for Steps 1, 2 and 3 of the Credit Purchase
instructions in Section 9.1: Credit Purchase.
From the Idle screen:
Enter Purchase Amount Idle screen and the order of the Swipe
and Enter Amount prompts are reversed for ALL financial trans-
1. Key in the Purchase Amount and press
prompt appears.
2. Swipe the customer’s Credit card on the terminal. The
prompt appears.
3. Key in the last four digits of the customer’s Credit card number and press
Enter.
Continue with the Credit Purchase instructions in Section 9.1: Credit Purchase
starting with the Host Response screen in step 3.
Enter. The Swipe Customer Card
Enter Last 4 Digits
Credit Purchase Void from the Enter Purchase Amount Idle Screen
Substitute the following four steps for Steps 3, 4, 5 and 6 of the Credit Purchase
Void instructions in Section 9.3: Purchase Void.
After you have swiped the POS Admin Card in step 2, the
Amount
3. Key in the amount to be voided and press
4. Key in the authorization number found on the original receipt and press
5. Swipe the customer’s Credit card on the terminal. The terminal displays the
6. Key in the last four digits of the customer’s card number and press
prompt appears.
tion Number
The
Swipe Customer Card prompt appears.
prompt
prompt appears.
Enter Last 4 Digits.
Enter. The Enter Original Authoriza-
Enter Purchase Void
Enter.
Enter.
Continue with the Credit Purchase Void instructions in Section 9.3: Purchase Void
starting with the Host Response screen display in step 7.
72 SmartSELECT Merchant Operating Manual v 2.0
Page 83

9.9: Completing a Paper Sales Draft
Use one of the following procedures to complete a Credit or Refund transaction
when the SmartSELECT terminal is down. Floor limits are established by Moneris. Contact your Moneris account manager or sales representative for more
information.
If the transaction amount is LESS than your floor limit:
1. Take an imprint of the customer’s Credit Card using the imprinter.
• Ensure that the Card Number, Issue Date, Expiry Date and Cardholder
Name are legible.
2. Print the transaction date and amount on the Sales Draft.
3. For a Purchase: have the customer sign the Sales Draft.
IMPORTANT: Compare the signature on the back of the Credit
Card to the customer’s signature on the Sales Draft.
Report any differences in signature and name to the
Moneris Authorization Centre.
For a Refund: sign the Sales Draft yourself.
4. Provide the customer with the Cardholder Copy of the Sales Draft and retain
the Merchant Copy for your records.
5. Call the Moneris Merchant Service Centre to report the terminal problem.
6. When the SmartSELECT terminal is operational again, process the transaction on the terminal keying in the Credit Card number and expiry date.
7. Attach the Merchant Copy of the receipt to the Merchant Copy of the Sales
Draft and retain the two copies for your records.
Credit Financial Transactions
If the transaction amount is MORE than your floor limit:
1. Take an imprint of the customer’s Credit Card using the imprinter.
• Ensure that the Card Number, Issue Date, Expiry Date and Cardholder
Name are legible.
2. Print the transaction date and amount on the Sales Draft.
3. Contact the Moneris Authorization Centre to obtain a Voice Authorization
Number for the transaction.
4. Write the Voice Authorization Number on the Sales Draft.
5. For a Purchase: have the customer sign the Sales Draft.
IMPORTANT: Compare the signature on the back of the Credit
Card to the customer’s signature on the Sales Draft.
Report any differences in signature and name to the
Moneris Authorization Centre.
For a Refund: sign the Sales Draft yourself.
6. Provide the customer with the Cardholder Copy of the Sales Draft and retain
the Merchant Copy for your records.
7. Call the Moneris Merchant Service Centre to report the terminal problem.
8. When the SmartSELECT terminal is operational again, process an Advice
transaction (see Section 9.6: Advice).
9. Attach the Merchant Copy of the receipt to the Merchant Copy of the Sales
Draft and retain the two copies for your records.
SmartSELECT Merchant Operating Manual v 2.0 73
Page 84

Credit Financial Transactions
74 SmartSELECT Merchant Operating Manual v 2.0
Page 85

Chapter 10: SmartSELECT Help System
Assistance is available on the SmartSELECT with the press of a button. Simply
press the
about the screen you were just viewing. Then press the
screen with an alphabetical list of SmartSELECT Help topics and a
ton.
The information in the Help system is displayed in the current terminal language.
To change the terminal language, exit the Help system, change the language using
the
Help topics may contain hyperlinks to other topics: select the highlighted text to
view that Help topic.
10.1:Context-Sensitive Help
This type of Help provides information related to the screen on which you pressed
the
To view the Context-Sensitive Help:
•Press the ? button on any screen. A Help popup window appears on top of the
? button on the top-left corner of the touch screen to access information
?? button to access a Help
Term Lang button or the Lang button and re-enter the Help System.
? button.
current screen and the sections of that screen that are still visible are greyed
out.
Search but-
To scroll through the information in the Help popup window:
• Use the arrow buttons at the bottom of the screen.
To close the Help popup window:
•Press Exit at the bottom of the screen. The screen on which you originally
pressed the
? button appears.
10.2:SmartSELECT Help Topics
Help Topics provide more detailed information about transactions and configuration options. There are two ways to look through the alphabetical list of Topics:
scrolling through the Index and using the Search facility.
To open the Help Topics screen:
1. Press the ? button on any screen. The Context-Sensitive Help popup window
appears.
2. Press the
To leave the Help System, from any Help screen:
•Press Exit. The screen on which you originally pressed the ? button appears.
?? button. The Help Topics screen appears.
SmartSELECT Merchant Operating Manual v 2.0 75
Page 86

SmartSELECT Help System
10.2.1: On-line Help Index
The On-line Help Index, titled Help Topics, is the first help screen that appears
after you press the
Help topics with an
and a
Search button.
To scroll through the list of Help Topics:
• Use the arrow buttons at the bottom of the screen.
To navigate through the list of Help Topics:
1. Press ABC or 123. A keypad appears with a text box that displays the text and
numbers you enter.
2. Key in the first few letters of the topic you wish to find and press
Help Topics screen reappears.
• If the topic exists, the matching list item is highlighted.
• If the topic does not exist, the closest matching list item is highlighted.
To view a Help Topic:
1. Select the topic list item. The information appears on the screen.
2. Press
Back to return to the Help Topics screen.
?? button. It consists of an alphabetical list of SmartSELECT
ABC button and a 123 button for navigating through the list,
Enter. The
If you press the
Search screen, a brief description of the Help System will appear.
? button on the Help Topics Index, a Help Topic screen or the
10.2.2: On-line Help Search
The On-line Help Search screen is only accessible from the On-line Help Index.
To open the Help Search screen, from the Help Topics screen:
•Press Search. The Help Search screen appears with an alphabetical list of
Help Topics, an
and an
Index button.
To search for a specific Topic:
1. Press ABC or 123. A keyboard appears with a text box that displays the text
and numbers you enter.
2. Key in the first few letters of the topic you are looking for and press
The Help Topic or Topics that most closely match your entry will appear on
the screen.
3. Select the topic list item you wish to view. The information appears on the
screen.
4. Press
5. Press
Back to return to the Help Search result screen.
Index or Back again to return to the Help Topics Index.
ABC button and a 123 button for navigating through the list,
Enter.
76 SmartSELECT Merchant Operating Manual v 2.0
Page 87

Chapter 11: On-Screen Calculator
The SmartSELECT has an on-screen calculator that can perform basic math functions and has a memory function as well as the ability to paste values into the
amount field in a transaction.
The calculator performs the following functions:
•add
• subtract
• multiply
• divide
The following buttons are changed on the calculator:
•the
•the
•the
Delete button becomes the CE (Clear Entry) button
Enter button becomes the = button.
Menu button becomes the #/$ button
11.1:Accessing the Calculator
The calculator is accessible from (i.e., the Calculator button is available only on)
the
Enter Transaction Amount screen for Debit/Credit transactions. It is not avail-
able for Gift Card and Loyalty program transactions.
Note: The calculator is available even while the terminal is logged off.
There are two calculator modes. These are accessed on calculator screen by pressing the button in the top-right corner of the calculator screen. The button toggles
between the two modes:
Number mode: Press the # on the calculator screen. The numbers in the text
•
box appear with a decimal point only if the decimal point button (.) is pressed
•
Dollar mode: Press the $ on the calculator screen. The numbers in the text
box automatically appear with a two-place decimal point and the dollar symbol to the left of the number.
Note: You cannot switch between modes during a single calculation.
Once you use the Trans from Calc button on the Enter Transaction Amount
screen, you cannot access the calculator again until you begin another financial
transaction. (However, the value will remain in the calculator even after the financial transaction is complete.)
SmartSELECT Merchant Operating Manual v 2.0 77
Page 88

On-Screen Calculator
11.2:Transferring a Calculator Value
To use the on-screen calculator to calculate a value then transfer that value to the
Enter Transaction Amount screen, when the Enter Transaction Amount screen
appears in the transaction:
1. Press Calculator. The Calculator screen appears.
Note: If a value other than zero is on the Calculator screen, press 0 (the Zero
button) to clear the value.
2. To calculate a value, use the numbers and math symbols on the keypad as you
would a regular calculator.
3. When you have finished calculating the value you need, press
Transaction Amount
4. Press the
the
5. Press
cial transaction following the regular instructions for completing the transaction.
Trans from Calc button. The amount on the calculator appears on
Enter Transaction Amount screen.
Enter to use the value as the transaction amount and continue the finan-
screen appears with the Trans from Calc button enabled.
Exit. The Enter
11.3:Clearing the Calculator
You must clear the calculator manually. It does not clear automatically after the
financial transaction is completed.
Once you use the
you cannot access the calculator again until you begin another purchase. However,
the calculated value remains on the calculator display even after that transaction is
completed or cancelled, even after the terminal is logged off then logged on again.
To clear the calculator, from the
1. Press
2. Press the
3. Press
Calculator. The Calculator screen appears.
•0 in Number mode
• 0.00 in dollar mode
Exit. The Enter Transaction Amount screen reappears. The Trans from
button is disabled.
Calc
Trans from Calc button on the Enter Purchase Amount screen,
Clear or CE button. The value will change to:
Enter Transaction Amount screen:
78 SmartSELECT Merchant Operating Manual v 2.0
Page 89

Appendix A: Clerk Subtotalling
This appendix describes how to enable Clerk Subtotalling, how to configure it to
meet your needs, how to make changes to Clerk IDs and how to produce Clerk
Subtotals reports.
Clerk Subtotalling allows you to produce reports on the dollar value and number
of transactions processed using a particular Clerk ID, even if that Clerk ID used to
initiate transactions on more than one terminal as long as all the terminals used
were attached to the same merchant number.
A maximum of 255 Clerk IDs is supported for each merchant number.
IMPORTANT: Clerk Subtotals must cleared manually on a
regular basis (weekly is recommended). If not,
the Moneris Host will automatically clear the
totals when the number of transactions for a card
type within a Clerk ID reaches 10,000.
A.1: Clerk Subtotalling Configuration
Note: The Swipe Admin Card prompt will appear if your terminal:
- processes Debit Cards
OR
- processes only Credit Cards and requires extra security.
Note: The terminal must be logged on in order to configure this feature.
There are two options for obtaining the Clerk ID used for each transaction:
• prompt for input of a Clerk ID for every financial transaction. This requires
two steps:
I Configure Clerk Subtotalling (see steps 1 to 17 in Section A.1.1: Con-
figure Clerk Subtotalling).
II Add the Clerk IDs that will be used (see Section A.1.2: Clerk ID
Maintenance for instructions).
• set a Default Clerk ID that will be used automatically for all transactions. The
terminal will not prompt for entry of a Clerk ID during transactions. Setting
this feature requires three separate steps.
I Configure Clerk Subtotalling ensuring that Clerk Subtotalling On is
set to Yes and Prompt for Clerk ID is set to No (see steps 1 to 9 in
Section A.1.1: Configure Clerk Subtotalling).
II Add the Default Clerk ID to the Moneris Host (see Section A.1.2:
Clerk ID Maintenance).
III Set the Default Clerk ID on the terminal (see Section A.1.3: Set
Default Clerk ID).
SmartSELECT Merchant Operating Manual v 2.0 79
Page 90

Clerk Subtotalling
A.1.1: Configure Clerk Subtotalling
From the Idle screen:
1. Press
2. Press
3. Select
4. Swipe your POS Admin Card. The
Menu. The Financial Transactions menu appears.
Config. The Terminal Configuration menu appears.
Clerk Subtotalling. The Swipe Admin Card prompt appears.
Enter Merchant ID prompt appears with an
alphanumeric keypad.
5. Key in your Merchant ID number (see Section 1.2: Merchant and Terminal
Information) and press
Enter. The Clerk Subtotalling Configuration menu
appears.
6. Select
7. Select
8. Select
9. To have the terminal display the
Clerk Subtotalling On. The Clerk Subtotalling On? prompt appears.
Yes to enable Clerk Subtotalling. The Clerk Subtotalling Configura-
tion
menu reappears.
Prompt for Clerk ID. The Prompt for Clerk ID? prompt appears.
Enter Clerk ID prompt during financial trans-
actions, select
Yes. The Clerk Subtotalling Configuration menu reappears.
Go to step 10.
OR
To use the Default Clerk ID for all financial transactions, select
Exit twice to return to the Idle screen. Go to Section A.1.2: Clerk ID Mainte-
No then press
nance.
Note: If you use the Default Clerk ID, the terminal will not prompt for a
Clerk ID during financial transactions.
10. Select
Clerk Entry Method. The Clerk Entry Method? prompt appears. The
default is ‘Manual or Swipe’.
11. Select
Manual or Swipe to allow clerks to enter their Clerk ID by keying it in
using the keypad AND swiping a Clerk ID card. If clerks normally use a Clerk
ID card and the card stripe is unreadable, the clerk can still key in their ID
manually.
OR
Select
Manual Entry to allow clerks to enter their Clerk ID only by keying it
in using the keypad
OR
Select
Swipe to allow clerks to enter their Clerk ID only by swiping their
Clerk ID card.
The
Clerk Subtotalling Configuration menu reappears.
12. Select
Card Data Location. The Card Data Location? prompt appears.
13. Select the appropriate list item. This information is provided by the Clerk ID
card manufacturer. The
14. Select
15. Select
Clerk Can Zero Totals. The Clerk Can Zero Totals? prompt appears.
Yes to display the prompt Zero Clerk Totals? during the Clerk Subtotal
Clerk Subtotalling Configuration menu reappears.
Inquiry transaction. This allows clerks to reset their subtotals to zero.
OR
Select
No to skip the Zero Clerk Totals? prompt during the Clerk Subtotal
Inquiry transaction.
The
Clerk Subtotalling Configuration menu reappears.
80 SmartSELECT Merchant Operating Manual v 2.0
Page 91

Clerk Subtotalling
16. Press Exit to save the changes. The Terminal Configuration menu reappears.
17. Press
Exit. The Idle screen appears.
Clerk Subtotalling with Clerk ID prompting is now enabled.
A.1.2: Clerk ID Maintenance
If you have multiple terminals, this function can be run from any terminal and will
affect all other terminals associated with the same Merchant ID.
You can add or remove a maximum of 20 Clerk IDs in one process. After you
have entered 20 Clerk ID changes, the terminal communicates those 20 changes to
the Moneris Host and then returns to the
can then continue to add and remove Clerk IDs.
Note: You may alternate between adding and removing Clerk IDs, but the
Moneris Host will always process the removals first then the additions.
To Add Clerk IDs (including the Default Clerk ID)
From the Idle screen:
Add or Remove Clerk IDs? prompt. You
1. Press
2. Press
3. Select
4. Swipe your POS Admin card. The
Menu. The Financial Transactions menu appears.
Config. The Terminal Configuration menu appears.
Clerk ID Maintenance. The Swipe Admin Card prompt appears.
Add or Remove Clerk IDs? prompt
appears.
5. Select
6. Key in the Clerk ID and press
Add. The Enter Clerk ID to be Added prompt appears.
Enter
OR
Swipe the Clerk ID card.
The
Add or Remove Clerk IDs? prompt reappears with the message n
Requests Pending
where “n” equals the number of changes you have made to
this point.
7. Continue selecting
add. The
Requests Pending
8. Select
Add or Remove Clerk IDs? prompt reappears with the message n
Finished. The terminal displays Clerk ID Maintenance while it com-
Add until you have entered the last Clerk ID you want to
indicating how many changes you have made.
municates the additions to the Moneris Host.
9. The Idle screen reappears when the communication is completed.
If you have added the default Clerk ID, see Section A.1.3: Set Default Clerk ID to
complete the default Clerk ID setup.
SmartSELECT Merchant Operating Manual v 2.0 81
Page 92

Clerk Subtotalling
To Remove Clerk IDs
From the Idle screen:
1. Press
2. Press
3. Select
4. Swipe your POS Admin card. The
Menu. The Financial Transactions menu appears.
Config. The Terminal Configuration menu appears.
Clerk ID Maintenance. The Swipe Admin Card prompt appears.
Add or Remove Clerk IDs? prompt
appears.
5. Select
6. Key in the Clerk ID and press
Remove. The Enter Clerk ID to be Removed prompt appears.
Enter
OR
Swipe the Clerk ID card.
The Clerk ID appears for 3 seconds then the
prompt reappears with the message
n Requests Pending where “n” equals the
Add or Remove Clerk IDs?
number of changes you have made to this point.
7. Continue selecting
to remove. The
sage
n Requests Pending indicating how many changes you made.
8. Select
Finished. The terminal displays the status prompt Clerk ID Mainte-
while it communicates the removals to the Moneris Host.
nance
Remove until you have entered the last Clerk ID you want
Add or Remove Clerk IDs? prompt reappears with the mes-
9. The Idle screen reappears when the communication is completed.
Cancelling a Clerk ID Maintenance transaction
There are two ways to cancel a Clerk ID maintenance transaction.
•From the
a. Press
Add or Remove Clerk IDs? prompt:
Exit. If there are requests pending, the Cancel Command? prompt
appears.
b. Select
• While the terminal communicates with the Host (the message
tenance
a. Press
b. The
Yes to return to the Terminal Configuration menu without process-
ing any of the changes. The
Terminal Configuration menu appears.
Clerk ID Main-
is displayed):
Exit. The terminal displays Cancelled.
Terminal Configuration menu reappears.
To create Clerk ID Groups
When adding Clerk IDs, make the initial character the same for Clerk IDs you
want to group together. For example, Clerk IDs 2, 27, 211, 235 and 2870 will all
belong to the same Clerk ID Group because their initial digit is 2. The initial digit
is called the Group Prefix.
82 SmartSELECT Merchant Operating Manual v 2.0
Page 93

Clerk Subtotalling
A.1.3: Set Default Clerk ID
This feature is used to set or change the default Clerk ID for Clerk Subtotalling.
(See Section A.1: Clerk Subtotalling Configuration for instructions on configuring
Clerk Subtotalling.) This Clerk ID will be printed on all receipts.
Note: Before this function can be used, the following conditions must be met:
- Clerk Subtotalling On must be set to Yes and
- Prompt for Clerk ID must set to No and
- the Default Clerk ID must be added to the Moneris Host.
From the Idle screen:
1. Press
2. Press
3. Select
Menu. The Financial Transactions menu appears.
Config. The Terminal Configuration menu appears.
Set Default Clerk ID.
•The
Swipe Clerk Card prompt appears
OR
•The
Enter Clerk ID prompt appears with an alphanumeric keypad.
4. Enter the Clerk ID that will be used as the default:
• Swipe the default Clerk ID card.
OR
The
5. Press
• Key in the default Clerk ID and press
Terminal Configuration menu reappears.
Exit to return to the Idle screen.
Enter.
SmartSELECT Merchant Operating Manual v 2.0 83
Page 94

Clerk Subtotalling
A.2: Reporting - Clerk Subtotals Inquiry
This function produces a report of totals by card from the Moneris Host (rather
than the terminal memory) for a single clerk or a number of clerks. If totals were
requested for a number of clerks, the terminal prints overall totals as well.
Note: The terminal must be logged on in order to activate this list item and
produce the report.
A.2.1: Subtotals Report for One Clerk
From the Idle screen:
1. Press
2. Press
3. Select
4. Select
5. Select
6. Key in the Clerk ID and press
7. The terminal returns to the Idle screen once the report is printed.
Menu. The Financial Transaction menu appears.
Admin. The Administrative Transactions menu appears.
Clerk Subtotals. The Select Single or Multiple Clerks? prompt
appears.
Single Clerk.
• If Default Clerk ID has been enabled, dialling begins. Go to step 7.
• If not and the Zero Totals function was enabled in the Clerk Subtotalling configuration, the
• If neither the Default Clerk ID nor the Zero Totals function were
enabled, the
Yes to clear the clerk totals
OR
Select
No to continue accumulating totals.
The
Enter Clerk ID prompt appears.
OR
Swipe the Clerk ID Card. The Clerk ID appears for 3 seconds.
The terminal displays
eris Host and prints the report.
Enter Clerk ID prompt appears. Go to step 6.
Clerk Subtotals while it communicates with the Mon-
Zero Clerk Totals? prompt appears.
Enter
84 SmartSELECT Merchant Operating Manual v 2.0
Page 95

Clerk Subtotalling
A.2.2: Subtotals Report for Multiple Clerks
From the Idle screen:
1. Press
2. Press
3. Select
Menu. The Financial Transaction menu appears.
Admin. The Administrative Transactions menu appears.
Clerk Subtotals. The Select Single or Multiple Clerks? prompt
appears.
4. Select
Multiple Clerks. The Swipe Admin Card prompt appears.
5. Swipe the POS Admin Card.
• If the Zero Totals function was enabled in the Clerk Subtotalling con-
• If not, the
6. Select
figuration, the
Yes to clear the clerks’ totals
Zero Clerk Totals? prompt appears.
Select or Process? prompt appears. Go to step 7.
OR
Select
No to continue accumulating totals.
The
Select or Process? prompt appears.
7. Select
Clerk to print individual totals for multiple Clerk IDs. The Enter Clerk
ID
prompt appears.
OR
Select
Group to print totals for a group of Clerk IDs. The Enter Group Prefix
prompt appears.
OR
Select
All to print totals for all Clerk IDs. Go to step 10.
8. Key in the Clerk ID and press
Enter
OR
Swipe the Clerk ID card. The Clerk ID appears for 3 seconds.
OR
Key in the Group Prefix and press
The
Select or Process? prompt reappears.
Enter.
9. Repeat steps 7 and 8 until all the required Clerk IDs have been selected. The
Select or Process? prompt reappears.
10. Select
Process List. The terminal displays Clerk Subtotals while it communi-
cates with the Moneris Host and prints the report.
11. The terminal returns to the Idle screen once the report is printed.
To cancel a Clerk Subtotal Inquiry
1. From the Select or Process? prompt, press Exit.
• If the message line under the
Select or Process? prompt is 0 Pending,
go to step 3.
• If the message line under the
2. Select
more Pending, the
Yes. The terminal displays the status prompt, Cancelled, prints any
Cancel Command? prompt appears.
Select or Process? prompt shows 1 or
overall totals that have been calculated to this point and returns to the Idle
screen.
SmartSELECT Merchant Operating Manual v 2.0 85
Page 96

Clerk Subtotalling
86 SmartSELECT Merchant Operating Manual v 2.0
Page 97

Appendix B: Multi-Terminal Reporting
This appendix outlines the procedures for enabling Multi-terminal Reporting and
processing reporting transactions when this feature has been enabled.
Multi-Terminal Reporting is composed of two functions:
• Multiple Terminal Batch Closing allows you to close, by Terminal name,
any terminals associated with the same Merchant ID number as the terminal
on which you are performing the Close Batch.
• Multiple Terminal Deposit Totals allows you to obtain deposit totals, by
Terminal name, for any terminals associated with the same merchant number
as the terminal on which you are performing the Close Batch.
In order to process multi-terminal reports you must have:
• more than one terminal associated with your Merchant ID
• each terminal must be named
• each terminal must have
B.1: Configuration
Close Batch/Balance Allowed? enabled
The following instructions all begin at the Terminal Configuration menu. To
access this menu:
• from the Moneris Logo screen, press
• from the Idle screen, press Menu then Config
Menu, then Config
B.1.1: Multiple Terminal Setup
This function sets up multiple terminal reporting on your SmartSELECT, allows
you to assign Terminal names to your terminals and allows the named terminal to
perform the Close Batch transaction.
To assign a Terminal Name
You must assign a terminal name to each terminal associated with the Merchant
ID number and you must perform the name assignment on the terminal that is
being named. You cannot assign a terminal name to a terminal from another terminal.
A maximum of 100 terminal names can be associated with one Merchant ID number. Duplicate terminal names are not allowed within a Merchant ID number.
From the Idle screen:
1. Press
2. Press
3. Select
Menu. The Financial Transactions menu appears.
Config. The Terminal Configuration menu appears.
Multi-Terminal Report Setup. The Swipe Admin Card prompt appears.
SmartSELECT Merchant Operating Manual v 2.0 87
Page 98

Multi-Terminal Reporting
4. Swipe the POS Admin Card. The Multiple Terminal Transaction? prompt
appears.
5. Select
6. Key in the Terminal Name (min. 1, max. 6 alphanumeric characters) and press
7. Select
8. The Idle screen reappears when the communication is completed.
To remove a Terminal Name
From the Idle screen:
Yes to enable Multiple Terminal Reporting. The Merchant Terminal
Name
prompt appears with an alphanumeric keypad.
Enter. The Close Batch/Balance Allowed? prompt appears.
Yes to allow this terminal to be closed and balanced from another ter-
minal associated with the same Merchant ID number.
OR
Select
No to allow this terminal to be closed and balanced on itself only.
The terminal displays
with the Moneris Host.
Multiple Terminal Transaction while it communicates
1. Press
2. Press
3. Select
4. Swipe the POS Admin Card. The
Menu. The Financial Transactions menu appears.
Config. The Terminal Configuration menu appears.
Multi-Terminal Report Setup. The Swipe Admin Card prompt appears.
Multiple Terminal Transaction? prompt
appears.
5. Select
No to disable Multiple Terminal Reporting and set the Terminal Name
to spaces. The terminal displays
Multiple Terminal Transaction while it com-
municates the removal to the Moneris Host.
6. The Idle screen reappears when the communication is completed.
To change a Terminal Name
From the Idle screen:
1. Press
2. Press
3. Select
4. Swipe the POS Admin Card. The
5. Select
6. Press
7. Key in the new Terminal Name (min. 1, max. 6 alphanumeric characters) and
8. Press
9. The Idle screen reappears when the communication is completed.
Menu. The Financial Transactions menu appears.
Config. The Terminal Configuration menu appears.
Multi-Terminal Report Setup. The Swipe Admin Card prompt appears.
Multiple Terminal Transaction? prompt
appears.
Yes to keep Multiple Terminal Reporting enabled. The Merchant Ter-
minal Name
press
nal Transaction
prompt appears with an alphanumeric keypad.
Clear. The name is the text box is removed.
Enter. The Close Batch/Balance Allowed? prompt appears.
Enter to keep the existing setting. The terminal displays Multiple Termi-
while it communicates with the Moneris Host.
88 SmartSELECT Merchant Operating Manual v 2.0
Page 99

B.2: Multi-Terminal Report and Close
This function allows you to perform the Close Batch, the Deposit Totals or both
functions on all terminals associated with the same merchant number from one of
the terminals. If you have 15 terminals associated with your merchant number,
you simply perform the multi-terminal reporting function on one of the 15 terminals and the Close Batch and Deposit Totals functions are performed on all 15 terminals at the same time.
The reports provide totals by card type from the Moneris Host and by terminal or
group of terminals.
The totals are cleared in the terminal that performs the multi-terminal reporting
function, but the totals are not cleared on the other associated terminals.
From the Idle screen:
Multi-Terminal Reporting
1. Press
2. Press
3. Select
4. Swipe the POS Admin Card. The
5. To request a Close Batch transaction on associated terminals, select
Menu. The Financial Transactions menu appears.
Admin. The Administrative Transactions menu appears.
Multi-Terminal Reporting. The Swipe Admin Card prompt appears.
Close Batches? prompt appears.
Yes.
OR
To move to the next option without requesting the Close Batch, select
The
Get Deposit Totals? prompt appears.
No.
6. To request a Deposit Totals Inquiry transaction on associated terminals, select
Yes.
OR
To move to the next option without requesting the Deposit Totals Inquiry,
select
No.
The
Select or Process? prompt appears.
7. To select a specific terminal or a number of individual terminals by terminal
name, select
Name. The Merchant Terminal Name prompt appears with an
alphanumeric keypad.
OR
To select a group of terminals by their group prefix, select
Group Prefix
prompt appears with an alphanumeric keypad.
Group. The Enter
OR
To select all associated terminals, select
All. The terminal begins communicat-
ing with the Host. Go to step 11.
8. Key in the terminal name (min. 1, max. 6 characters) or group prefix (min. 1,
max. 5 characters) and press
Enter. The Select or Process? prompt reappears.
9. To select additional terminals or terminal groups, repeat steps 7 and 8 until all
required terminals are keyed in. The
10. Select
11. The terminal displays
Process List. The terminal begins communicating with the Host.
Close Batch while it communicates with the Host. It
then displays
Deposit Totals Inquiry and Overall Totals Report, while the
Select or Process? prompt reappears.
reports print.
12. The terminal returns to the Idle screen when the reports are printed.
SmartSELECT Merchant Operating Manual v 2.0 89
Page 100

Multi-Terminal Reporting
To cancel a Multi-Terminal Report
From the Select or Process? prompt:
1. Press
Exit.
• If the message line under the
Select or Process? prompt is 0 Pending, go
to step 3.
• If the message line under the
Pending, the
2. Select
Yes. The terminal displays Cancelled and prints any overall totals that
Cancel Command? prompt appears.
Select or Process? prompt shows 1 or more
have been calculated to this point.
3. The terminal returns to the Idle screen.
B.2.1: End of Day Shortcut with Multiple Terminals
This shortcut takes you through your end-of-day procedures based on your terminal’s configuration. End-of-day procedures include printing a Current Batch
Totals report from all configured Hosts, closing your current batch of transactions,
and obtaining the number and dollar value of Debit and Credit transactions saved
in the SmartSELECT’s memory since the last batch was closed.
IMPORTANT: In order to receive the dollar value of your
transactions in your business account on a daily
basis, you must perform the Close Batch
transaction on a daily basis. You can do this
through the End-of-Day Shortcut or directly from
the
Administrative Transactions menu (see
Section 6.3.1: Close Batch). Batches closed prior
to your Moneris closing time are processed by
Moneris that same day.
To access the End of Day Shortcut, from the Idle screen:
1. Press
2. Press
3. Select
Menu. The Financial Transaction menu appears.
Admin. The Administrative Transaction menu appears.
End of Day Shortcut.
The prompts from this point will vary depending on whether Close Batch is
enabled on the terminal and whether the terminal has been named.
Multi-Terminal Reporting Required
4. The shortcut prompts you to choose the Multi-Terminal Report function (see
Section
B.2: Multi-Terminal Report and Close for instructions) if:
• the terminal is allowed to perform the Batch Close transaction
AND
• the Close Batch function is DISabled
If you select
Reporting function including closing Third Party Host.
If you select
Yes then the terminal takes you through the Multi-Terminal
No then the terminal returns to the Idle screen.
90 SmartSELECT Merchant Operating Manual v 2.0
 Loading...
Loading...